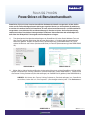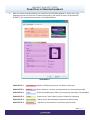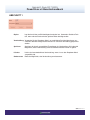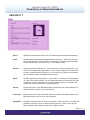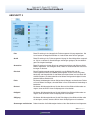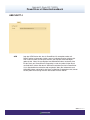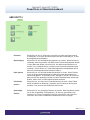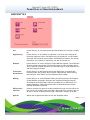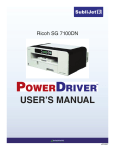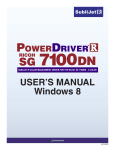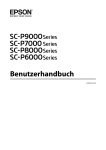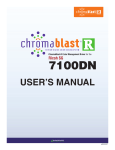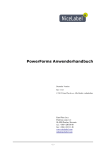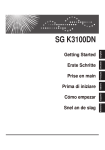Download PowerDriver-v4 Benutzerhandbuch
Transcript
SG 710 D SG 7100DN BENUTZERHANDBUCH Windows 8 v20140117 Ricoh SG 7100DN PowerDriver-v4 Benutzerhandbuch PowerDriver V4 ist mit einer benutzerfreundlichen Softwareschnittstelle ausgestattet, mit der die Benutzer auf die Treiber-Konfigurationseinstellungen zugreifen können, um eine optimale Druckleistung zu erzielen. Als weiterer Vorteil ist PowerDriver V4 auch mit mehreren Ressourcen- und Hilfsfunktionen ausgestattet, um zusätzliche Hilfe und Unterstützung für Kunden zu bieten, die ihre Druckerfahrung verbessern wollen. Durch diese leistungsstarken Funktionen können Benutzer die vollständige Kontrolle über ihre Bildqualität, Farbausgabe und Druckoptionen erlangen. 1) Zum Anzeigen der Konfigurationseinstellungen von PowerDriver V4 halten Sie die Windows-Taste auf Ihrer Tastatur gedrückt und drücken Sie dann den Buchstaben „x“. Dadurch wird der untenstehende Bildschirm geöffnet. Wählen Sie Control Panel (Systemsteuerung) (siehe ABBILDUNG 1A). Dann wählen Sie Devices and Printers (Geräte und Drucker) im Fenster Systemsteuerung (siehe ABBILDUNG 1B). ABBILDUNG 1A ABBILDUNG 1B 2) Klicken Sie im Ordner Geräte und Drucker mit der rechten Maustaste auf das PowerDriver V4 SG3110DNSymbol und wählen Sie Printing Preferences (Druckeinstellungen) (siehe ABBILDUNG 2). Dadurch wird das Fenster Printing Preferences (Druckeinstellungen) von PowerDriver V4 geöffnet (siehe ABBILDUNG 3). HINWEIS: Sie können das Fenster Printing Preferences (Druckeinstellungen) von PowerDriver auch öffnen, indem Sie auf „Print Properties“ (Druckereigenschaften) oder „Print Preferences“ SG7100DN A B ABBILDUNG 2 Seite 1 von 8 >> SubliJet-R: Ricoh SG 7100DN PowerDriver-v4 Benutzerhandbuch 3. Wenn das Fenster Druckeinstellungen von PowerDriver V4 SG3110DN geöffnet ist, klicken Sie auf die Registerkarte Virtual Printer Driver (Virtueller Druckertreiber). Hier finden Sie sechs verschiedene ABSCHNITTE, die verwendet werden können: (siehe ABBILDUNG 3) ABBILDUNG 3 ABSCHNITTE 1 Voreinstellung Zugreifen auf Bildungsressourcen und Ändern der Sprache ABSCHNITTE 2 Material ABSCHNITTE 3 Farbe Wählen, Speichern, Löschen und Umbenennen von Voreinstellungen sowie ABSCHNITTE 4 Treiber Wählen von Medienquelle, Größe, Typ, Ausrichtung, Substrattyp und Spiegelbild Anpassen von Farben, Modus, Kontrast, Helligkeit und Sättigung ABSCHNITTE 5 Hilfsfunktionen Wählen des für die Verwendung vorgesehenen OEM-Druckers ABSCHNITTE 6 Ressourcen Zugreifen auf Hilfsfunktionen für die Wartung des Druckers Seite 2 Von 8 >> SubliJet-R: Ricoh SG 7100DN PowerDriver-v4 Benutzerhandbuch ABSCHNITT 1 Kopien Legt die Anzahl der pro Bild benötigten Ausdrucke fest. Verwenden Sie diese Funktion, wenn mehrere Ausdrucke des gleichen Bildes benötigt werden. Voreinstellung Verwenden Sie das Dropdown-Menü, um vordefinierte Druckkonfigurationen auszuwählen. Mehrere Konfigurationen können zur einfachen Verwendung gespeichert werden. Speichern Speichert die aktuell ausgewählten Einstellungen als Voreinstellung. Sie haben die Möglichkeit, dieser Voreinstellung einen benutzerfreundlichen Namen zu geben. Löschen Löscht eine benutzerdefinierte Voreinstellung, wenn sie aus dem Dropdown-Menü ausgewählt wird. Umbenennen Bietet die Möglichkeit, eine Voreinstellung umzubenennen. Seite 3 Von 8 >> SubliJet-R: Ricoh SG 7100DN PowerDriver-v4 Benutzerhandbuch ABSCHNITT 2 Quelle Stellt die Papierquelle des Druckers ein: Entweder Hauptfach oder Einzelblatteinzug. Größe Stellt die gewünschte Ausgabepapiergröße des Druckers ein. Stellen Sie zur Anpassung an die Größe des Transferpapiers im Papierfach ein. Benutzerdefinierte Papierformate können durch Auswahl der Taste „+“ hinzugefügt werden. Substrat Stellt das gewünschte Substrat ein. Passen Sie dies an die Art des Materials an, auf das Sie Ihr Druckbild übertragen werden. Da das Farbmanagement von PowerDriver für jedes aufgeführte Substrat optimiert ist, ist es wichtig, das Substrat auszuwählen, das am ehesten zu dem verwendeten Substrat passt. Papier Stellt den gewünschten Papiertyp ein. Passen Sie ihn an die Art des Transferpapiers an, auf das Sie drucken werden. Da das Farbmanagement von PowerDriver für jeden aufgeführten Papiertyp optimiert ist, ist es wichtig, den Papiertyp auszuwählen, der am ehesten zu dem verwendeten Transferpapier passt. Portrait Bei dieser Auswahl ist die Seitenhöhe größer als die Breite. Mit anderen Worten: Das Bild wird vertikal von oben nach unten gedruckt. Landschaft Bei dieser Auswahl ist die Seitenbreite länger als die Höhe. Mit anderen Worten: Das Bild wird horizontal von links nach rechts gedruckt. Spiegelbild Markieren Sie dieses Feld, um Ihr Bild „umzudrehen“ oder umzukehren. Das Bild wird umgekehrt, wenn von Papier auf Substrat übertragen wird. Daher müssen Sie das Bild „umdrehen“ oder umkehren, bevor Sie auf Papier drucken. Seite 4 Von 8 >> SubliJet-R: Ricoh SG 7100DN PowerDriver-v4 Benutzerhandbuch ABSCHNITT 3 Foto Diese Einstellung ist als fotografische Farbmanagement-Lösung vorgesehen. Sie ist am besten für fotografische Bilder mit Landschaften oder Porträts geeignet. Grafik Diese Einstellung ist als Farbmanagement-Lösung für Geschäftsgrafiken vorgesehen. Sie ist am besten für Geschäftslogos und Designs geeignet, die eine lebendigere Farbausgabe benötigen. Graustufen Diese Einstellung ist für den Druck von monochromatischen oder Schwarz-WeißBildern vorgesehen. Sie ermöglicht Ihnen, Bilder mit unterschiedlichen Grauschattierungen zu drucken. Klassisch Diese Einstellung wurde speziell entwickelt, um die Bildqualität und die Farbausgabe des Ricoh GX e3300N wiederzugeben. Classic (Klassisch) bietet Kontinuität und Kompatibilität für alte Bilder beim Aktualisieren auf eine Ricoh SG 3110DN-Plattform. Sie bietet ebenfalls eine höhere Druckgeschwindigkeit für eine potenziell höhere Produktivität. Farbe Mit diesen Schiebereglern können Sie bestimmte Mengen von bestimmten Farben zu Ihnen Bildern hinzufügen, ohne die Bilder in ihrer Grafiksoftware-Anwendung zu bearbeiten. Kontrast Mit diesem Schieberegler können Sie den Kontrast Ihrer Bilder erhöhen oder verringern, ohne das Bild in Ihrem Grafikprogramm zu bearbeiten. Helligkeit Mit diesem Schieberegler können Sie die Helligkeit Ihrer Bilder erhöhen oder verringern, ohne das Bild in Ihrem Grafikprogramm zu bearbeiten. Sättigung Mit diesem Schieberegler können Sie die Farbsättigung Ihrer Bilder erhöhen oder sie verringern, senken, ohne das Bild in Ihrem Grafikprogramm zu bearbeiten. Steuerungen zurücksetzen Dadurch werden alle Schieberegler wieder auf den Standardwert 0 zurückgesetzt. Seite 5 Von 8 >> SubliJet-R: Ricoh SG 7100DN PowerDriver-v4 Benutzerhandbuch ABSCHNITT 4 OEM Legt den OEM-Drucker fest, der mit PowerDriver V4 verwendet werden soll. Diese Funktion ist besonders nützlich, wenn mit mehreren Drucker mit dem gleichen Tintensatz oder mit mehreren Druckern, die mehrere Treiber benötigen, gedruckt wird. Wenn Sie zum Beispiel zwei SG3110DN haben, von denen einer für den Druck von ChromaBlast-R vorgesehen ist und der andere für den Druck von SubliJet-R, können Sie den mit SubliJet-R bestückten Drucker in PowerDriver V4 als Standarddrucker einstellen oder umgekehrt. Wenn Sie andererseits zwei SG3110DN haben und beide für den Druck mit SubliJet-R vorgesehen sind, können Sie bei jedem Druckauftrag zwischen den beiden Druckern wählen Seite 6 Von 8 >> SubliJet-R: Ricoh SG 7100DN PowerDriver-v4 Benutzerhandbuch ABSCHNITT 5 Düsentest Klicken Sie hier, um ein Testmuster zu drucken und somit den Düsenzustand zu überprüfen. Falls eines der Düsenmuster fehlt oder unvollständig ist, ist eine Druckkopfreinigung erforderlich. Kopfreinigung Klicken Sie hier, um den Kopfreinigungsprozess zu initiieren. Diese Funktion ist notwendig, wenn Düsen fehlen und dadurch eine Farbverschiebung oder Streifen in Ihren gedruckten Bildern verursacht wird. Sie sollten einen Düsentest ausdrucken, um auf fehlende Düsen zu prüfen, bevor Sie eine Druckkopfreinigung ausführen. Führen Sie bis zu 5 aufeinander folgende Druckkopfreinigen durch, bevor ein vollständiger Düsentest erreicht worden ist. Datei-Spooler Klicken Sie hier, um die Datei-Spooler-Hilfsfunktion zu starten. Diese Funktion ist nur für fortgeschrittene Anwender und den technischen Kundendienst zur Fehlersuche gedacht. Es ermöglicht Ihnen, Aufträge zu drucken, die zuvor bearbeitet und auf Disk gespeichert wurden, wie etwa Textdateien oder druckfertige Dateien, welche auch als PRN-Dateien bezeichnet werden. Primärfarbe Klicken Sie hier, um eine primäre Tintenfarbtabelle zu drucken. Diese Tabelle enthält eine Reihe von Bereichen, die jeweils einen Tintenkanal des Druckers darstellen. Dies kann bei der Fehlersuche dienlich sein. drucken Ganzseitiger Farbtest Klicken Sie hier, um ganzseitige Farbtests zu drucken. Diese Testdrucke werden nur mit der ausgewählten Farbe gedruckt, z. B. wenn ein ganzseitiger CyanFarbtest nur mit Cyan-Tinte gedruckt wird. Dies kann nützlich sein, wenn Sie versuchen, einen Fehler zu beheben und blockierte Düsen zu reinigen. Seite 7 Von 8 >> SubliJet-R: Ricoh SG 7100DN PowerDriver-v4 Benutzerhandbuch ABSCHNITTE 6 Info Klicken Sie hier, um auf Informationen über die PowerDriver-v4-Version zuzugreifen. Registrierung Klicken Sie hier, um Ihr Produkt zu registrieren, falls Sie es nicht während der Installation registriert haben. Die Registrierung ist erforderlich, um alle Produktmerkmale und Funktionen freizuschalten, die PowerDriverv4 bietet. Sie müssen PowerDriver V4 an jedem PC registrieren, auf dem es installiert ist. Webseite Klicken Sie hier, um auf die Sawgrass Europe-Website zugreifen. Dort finden Sie die allerneusten Informationen und Aktualisierungen zu allen Produkten, Materialien, Prozessen und/oder Verfahren im Zusammenhang mit allen Angeboten von oder über Sawgrass Europa. Technischer Klicken Sie hier, um die neuesten technischen Unterlagen anzuzeigen oder herunterzuladen, die Sie durch die Installation, Registrierung und Einrichtung Ihres Druckers, ihres Treibers und ihrer Software führen werden. Kundendienst Bildung Klicken Sie hier, um auf den Bereich Bildung und Veranstaltungen der Sawgrass Europe-Website zuzugreifen. Sie finden dort zahlreiche Bildungsressourcen, einschließlich Anleitungsvideos, Webinars und Webcasts zu Sublimation und digitaler Dekoration sowie Informationen über anstehende Messen und den neuesten Newsletter und Artikel. Hilfsassistent Check or uncheck this option to enable and disable the help assistant. When the help assistant is enabled a pop up window is displayed when you hover your cursor over a function. A descriptive message is displayed in the pop up window. aktivieren Sprache Wählen Sie die gewünschte Sprache aus dem Dropdown-Menü. Seite 8 von 8 >>