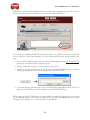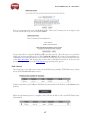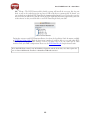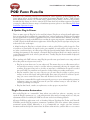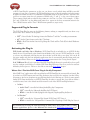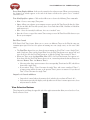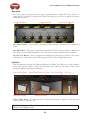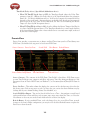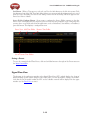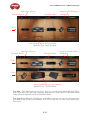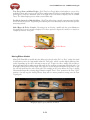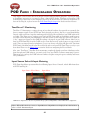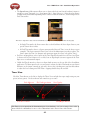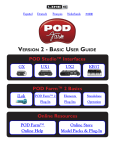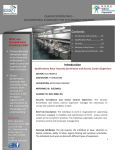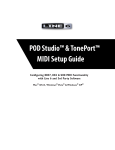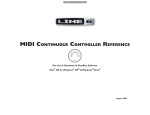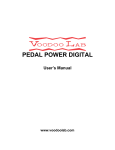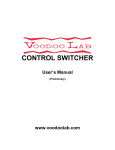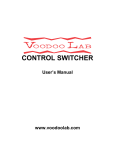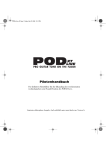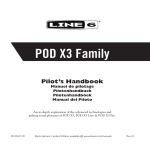Download Line 6 POD Farm 1.01 Basic User Guide
Transcript
Español Deutsch Français Nederlands Version 1.01 Basic User Guide POD Studio Interfaces GX UX1 UX2 POD Farm Basics iLok POD Farm Plug-In Standalone Operation Online Resources POD Farm Online Help Online Store Model Packs & Plug-In Table of Contents Start Here.................................................................................................1•1 System Requirements - POD Farm Plug-In & Standalone Operation........................... 1•1 Updating & Registering with Line 6 Monkey................................................................. 1•2 Product Activation & Authorization.............................................................................. 1•2 POD Farm Plug-In for iLok............................................................................................. 1•4 Using Your Line 6 Hardware....................................................................2•1 Making the Connection.................................................................................................. 2•1 GX.................................................................................................................................... 2•2 UX1.................................................................................................................................. 2•3 UX2.................................................................................................................................. 2•4 POD Farm Plug-In....................................................................................3•1 A Quickie Plug-In Primer................................................................................................ 3•1 Plug-In Parameter Automation....................................................................................... 3•1 Supported Plug-In Formats.............................................................................................. 3•2 Activating the Plug-In..................................................................................................... 3•2 Plug-In User Interface Overview..................................................................................... 3•3 Main Control Bar............................................................................................................ 3•3 View Selection Buttons................................................................................................... 3•4 Gear View........................................................................................................................ 3•5 Panel View....................................................................................................................... 3•5 Presets View..................................................................................................................... 3•9 Signal Flow View........................................................................................................... 3•10 POD Farm - Standalone Operation........................................................4•1 ToneDirect™ Monitoring............................................................................................... 4•1 Input Source Select & Input Metering........................................................................... 4•1 Tuner View....................................................................................................................... 4•2 Mixer View...................................................................................................................... 4•3 Line 6, POD Farm, POD Farm Plug-In, POD, POD X3, POD X3 Live, PODxt, PODxt Pro, TonePort, GearBox, GearBox Plug-In, Line 6 Monkey, ToneDirect Monitoring, GuitarPort, FBV, Variax, Line 6 Edit and Custom Tone are trademarks of Line 6, Inc. All other product names, trademarks, and artists’ names are the property of their respective owners, which are in no way associated or affiliated with Line 6. Copyright © 2008 Line 6, Inc. ii Line 6 POD Farm 1.01 – Start Here Start Here System Requirements - POD Farm Plug-In & Standalone Operation Windows® • Pentium 4 -1.2GHz or better (2.5 GHz or better, or multi-core CPU recommended) • Windows® XP® (with SP2 or SP3), Windows® XP® X64, Windows® Vista® (including SP1), Windows® Vista® X64® • 512 MB RAM minimum (1 GB or more recommended) • 1 GB free hard disk space minimum (10 GB or more recommended for recording) • Drive speed 5400 rpm minimum (7200 rpm or faster recommended) • 1024 x 768 minimum screen display resolution • CD-ROM drive (if installing from POD Farm CD) • One free USB 1.1 or 2.0 compatible port on computer (USB hubs are not supported for Line 6 devices) • Internet connection for online features • Compatible Line 6 USB hardware or iLok (device must be connected to computer & authorized to use POD Farm): • POD Farm Plug-In - POD Studio, TonePort, GuitarPort, POD X3, PODxt, or iLok • POD Farm Standalone Operation - POD Studio, TonePort & GuitarPort Mac® • Intel or Power PC based G4 1.5 GHz or better (G4 1.67 or better, or multi-core CPU recommended) • OS X 10.4 or later • 512 MB RAM minimum (1 GB or more recommended) • 1GB free hard disk space minimum (10GB or more recommended for recording) • Drive speed 5400 rpm minimum (7200 rpm or faster recommended) • 1024 x 768 minimum screen display resolution • CD-ROM drive (if installing from POD Farm CD) • One free USB 1.1 or 2.0 compatible port on computer (USB hubs are not supported for Line 6 devices) • Internet connection for online features • Compatible Line 6 USB hardware or iLok (device must be connected to computer & authorized to use POD Farm): • POD Farm Plug-In - POD Studio, TonePort, GuitarPort, POD X3, PODxt, or iLok • POD Farm Standalone Operation - POD Studio, TonePort & GuitarPort 1•1 Line 6 POD Farm 1.01 – Start Here Updating & Registering with Line 6 Monkey Attention iLok users... You won’t need to run Line 6 Monkey. Obtaining and authorizing the POD Farm Plug-In license for an iLok USB key has its own simple, online process that you can perform on any Internet-connected computer. Please skip ahead to the POD Farm for iLok section for details. Line 6 Monkey is the intelligent updater utility automatically installed with your POD Farm application. It’s a great idea to run Line 6 Monkey immediately after POD Farm installation, and to do so often, to be sure you have the latest updates for all your Line 6 software and hardware products. Registering your Line 6 hardware is also very important because it ensures that you’re dialed in for warranty service and makes it possible for us to contact you if new software versions or other cool enhancements are offered - cutting edge technology and such! So don’t put this off any longer. Connect your Line 6 hardware to your computer and follow these steps to launch Line 6 Monkey... • On Windows®- Go to Start - Programs - Line 6 - Tools. • On Mac®- Go to Applications - Line 6. Login Account You’ll need to Login so that Line 6 Monkey can communicate with the online Line 6 Server and provide you with exactly what you need. It’s just a few clicks, and it’s free! • If you have a Line 6 account, then type in your User Name and Password at the top of the Monkey dialog. • If you have not yet created an account, click the New User button and you’ll be walked right through the steps. Register Your Hardware If you have not already done so, you’ll be prompted to Register your connected Line 6 hardware. It’s a painless process really, so click that Register Now button and fill in the blanks on the Web page. Grab Those Updates Go to the Updates tab in Line 6 Monkey. If you see any items where a newer, updated version is available, then you should click on that item and let the little monkey fellow walk you through the installation steps. This is the easiest way to stay current on the latest POD Farm software updates, as well as drivers and firmware updates. You can also check the Optional Add-Ons* tab to see what other goodies might be available for your specific Line 6 device here too! Note - All POD Studio family devices already include the POD Farm Plug-In, and UX1 & UX2 devices additionally include the FX Junkie Model Pack for free! You’ll need to “activate” these items by running Line 6 Monkey - see the following section. Product Activation & Authorization Some features of POD Farm and your Line 6 hardware require “Activation” using Line 6 Monkey and a live Internet connection. As mentioned above, POD Studio GX, UX1 and UX2 devices include one or more Add-Ons already “installed” on the hardware device itself. When you connect your POD 1•2 Line 6 POD Farm 1.01 – Start Here Studio device and launch Line 6 Monkey for the first time, if you are prompted to press the “Activate Features” button, then go ahead and do so to activate the included Add-On(s). If you’ve purchased additional Add-Ons for your Line 6 device, you will have received a License Key for each Add-On. Launch Line 6 Monkey, go to the Optional Add-Ons tab, and then follow these steps... • You can find all Add-On license keys you’ve purchased by logging into the Line 6 - My Account online page, and looking in the License Keys page. • Copy the numerical License key code that appears on this page. • Go back to the Line 6 Monkey screen and click on the Activate Purchase button. A window will pop up, prompting you to enter the activation key you just received. • Activation turns the Add-On features “on” in your POD Farm-compatible hardware, so they can operate in the POD Farm stand-alone application and/or POD Farm Plug-in. When using your Line 6 USB hardware on a new or different computer for the first time, you may also see the following message at the top of the Add-Ons tab - just click the Authorize button to finish configuring your computer to use your new hardware and Add-Ons. 1•3 Line 6 POD Farm 1.01 – Start Here That’s it, you’re done! You are now ready to use POD Farm and your Add-Ons. For info about Add-Ons, transferring activations between different Line 6 devices, Line 6 Monkey and more, please see the additional documentation on the Line 6 site’s POD Farm Online Help page. POD Farm Plug-In for iLok POD Farm Plug-In is a protected software and requires an authorized license to run on your computer. The POD Farm Plug-In license comes with, or can be added to, all the Line 6 USB audio interfaces, as discussed in the Line 6 Monkey and Hardware sections of this User Guide. And now, Line 6 also offers the POD Farm Plug-In license to be purchased specifically for your iLok USB “smart key”! If you don’t already have an iLok key, you can purchase one at most stores where audio software is sold, or directly from iLok.com. To follow are the steps for purchasing and configuring POD Farm Plug-In and your iLok. What is an iLok? The iLok key is a proprietary USB hardware dongle that holds licenses for software protected by PACE Anti-Piracy’s Interlok® system. The iLok USB Key If you own an iLok and purchase the POD Farm Plug-In for iLok, you can use the iLok USB key to store your POD Farm Plug-In license, as well as any other Mac® and Windows® iLok-enabled software licenses, all on the one iLok USB key. The iLok is portable and allows you to run POD Farm Plug-In on any computer. It is also easy to manage all your iLok software licenses with iLok.com - where you can set up a secure account, view all licenses on your iLok key, take delivery of new licenses, and even move them between multiple iLok keys! Create an iLok Account If you’ve just purchased a new iLok USB key, your first step is to go to the iLok.com site to set up an account. Note that it is important you set up only ONE account, even if you own multiple iLok keys! Create your account here. If you already have an iLok account, then you’ll use it for the following steps. 1•4 Line 6 POD Farm 1.01 – Start Here Next, for a new iLok key, you’ll need to download the iLok Client Software and the iLok Driver and install them. There are a few different options here, depending if you want to manage your iLok on the same computer as you plan on actually using POD Farm Plug-in on or not. Please see the steps outlined on the iLok.com Help page for the complete instructions. Purchasing POD Farm Plug-In for iLok If you don’t already have one, create a Line 6 account now. It is free and is necessary for activating and retrieving your POD Farm Plug-In license. To create your account, go here. To purchase the POD Farm Plug-In license for iLok, you can go the Line 6 Online Store and select the iLok hardware option, or visit your favorite music gear retailer and pick up the boxed version. (Note that the iLok USB software key is sold separately, and not part of the Line 6 POD Farm Plug-In purchase). There are a few options for the purchase of POD Farm Plug-In for iLok... • POD Farm - Includes the same great set of guitar & bass amps, mic preamps and effects that come with our POD Studio devices. • POD Farm Platinum - Includes all the models of the POD Farm product, and additionally includes all the optional Model Pack Add-Ons we make! • POD Farm Platinum Upgrade - For owners of the POD Farm iLok version that want to step up to the Platinum, you can purchase this upgrade. All POD Farm Plug-In versions include RTAS/VST/AU support for Mac® and RTAS/VST support for Windows®. See the info on the Online Store pages for more details. If you’ve purchased the POD Farm iLok license from the Line 6 Online Store, please skip ahead to the following iLok Deposit section, since your purchase does not require the “Activation” steps. Note: You can perform the following Online Purchase, Activation and iLok licensing processes on any computer that has Internet access - These steps do not necessarily need to be performed on the computer on which you plan to use POD Farm Plug-In. Product Activation (Retail boxed version only) For your purchase of the boxed POD Farm license for iLok, you’ll find an Activation Code printed on a card within the box. With this card in hand, go to the Line 6 Online iLok Activation page, read through the steps in the Product Activation section, and enter your Activation Code and click Submit: Next you’ll be prompted for the iLok User ID for your iLok.com account... 1•5 Line 6 POD Farm 1.01 – Start Here Enter your iLok User ID - This is the Username you use to login to your account at iLok.com. Type it in and click Continue. Next you are prompted to verify that your iLok User ID is entered correctly - Please be sure it is to avoid the added task of contacting iLok to fix it! Click Confirm & Submit if all is correct. Once the process completes, a POD Farm license is “Deposited” in your iLok.com account. Proceed to the iLok. com website to download the license to your iLok USB key. Please skip ahead to the iLok License section. iLok Deposit (Line 6 Online Store purchase) If you’ve purchased POD Farm Plug-In for iLok directly from the Line 6 Online Store... Once your transaction is complete, log into your Line6.com account and go to the iLok Deposits page. Here you can check the Status of your iLok License. Initially, following your Online Store transaction, you should see the Status listed here as “inserted”, as shown above. Click the Deposit button to proceed. 1•6 Line 6 POD Farm 1.01 – Start Here Next you are prompted to enter your iLok User ID - This is the Username you use to login to your account at iLok.com. Type it in and click Continue. You are then asked to verify the iLok User ID is entered correctly - Please be sure it is to avoid the added task of contacting iLok to fix it! Click Confirm & Submit if all is correct. You should next see confirmation that your iLok Deposit was successful and your license sent to iLok.com. Head on over to the iLok.com website and log into your account there to download your license. If any error was encountered, you can return to the iLok Deposits page and repeat the process. iLok License Once logged in to your iLok.com account, you should find your “pending” POD Farm license waiting for you in the Download Licenses section. Connect your iLok to your USB port and follow the instructions on the iLok site to Synchronize your iLok key. Allow the Synchronize process to complete, and you’ll then be able to select your POD Farm license for download. 1•7 Line 6 POD Farm 1.01 – Start Here Follow the steps listed on the iLok.com page to Download the POD Farm License to your iLok key... And you’re done! Now that your iLok USB key is all configured, you can log out and exit the iLok web site. Your next step is to download the POD Farm application installer and run it on any Mac® or Windows® computer where you want to run POD Farm Plug-In! Remember, you need to have the iLok key connected to the computer for POD Farm Plug-In to run in its “authorized” state within your host software. In the event that your POD Farm license does not appear on your iLok.com account, you can check the status of the deposit on the iLok Deposits page of your Line 6 account. Note that the Status may initially appear as “queued” for a short time until accepted by iLok.com for processing. Once it appears as “deposited”, as shown above, then this means your new POD Farm license asset has been sent to your iLok.com account. Download and POD Farm Application Installer We always have the latest POD Farm installer available for free download on the Line 6 Downloads page. On the Downloads page, select “iLok” as the Product, “POD Farm” as the Software, and then select your computer’s Operating System (Mac® OS X, Windows® XP® or Vista®), as shown here: Then press the “Go” button and the correct installer will be displayed for your system so that you can download it to your computer. Once the download of the installer file completes, run the installer file following its step-by-step instructions. Windows® XP® and Vista® users... When you see the Choose Hardware Type screen during the POD Farm installation, be sure to check the box for “POD Farm iLok”, as shown here: If you are also going to be using any Line 6 USB audio device (POD Studio, TonePort, POD X3, PODxt or GuitarPort) then you’ll want to check the “POD Farm for Line 6 Devices” box as well. 1•8 Line 6 POD Farm 1.01 – Start Here Mac® Users... The POD Farm installer’s default settings will install the necessary files for your iLok, as well as the audio drivers for any Line 6 USB audio devices automatically. If desired, you can uncheck any individual POD Farm Plug-In formats and/or Line 6 Device Drivers that you may not need. But you will need to install at least one POD Farm Plug-In format supported by your host audio software so that you will be able to use POD Farm Plug-In with your iLok: For further assistance with POD Farm installation, check out the Installation Guide document available at POD Farm Online Help. With the above steps completed, you’ll be able to access and utilize POD Farm Plug-In in your host audio software! You are, of course, free to use any audio type of audio interface with your DAW configuration. Please see the POD Farm Plug-In chapter for more info. Note that POD Farm cannot be run in Standalone Operation with the iLok alone, since this requires the use of a Line 6 POD Studio, TonePort or GuitarPort USB audio interface. 1•9 Line 6 POD Farm 1.01 – Using Your Line 6 Hardware Using Your Line 6 Hardware The POD Farm software is designed to work with the new Line 6 POD Studio family of USB audio interfaces. Additionally, a POD Farm Plug-In license can purchased for an iLok USB “smart key”. This Basic User Guide walks you through getting up and running with POD Farm, POD Farm Plug-In and your POD Studio or iLok USB device. POD Farm also supports all Line 6 TonePort (models GX, UX1, UX2, UX8, D.I. & KB37) and GuitarPort USB audio interfaces. All Line 6 POD X3 and PODxt family devices can be used with the POD Farm Plug-In Add-On as well! For more details on using POD Farm with all Line 6 USB hardware, as well as some handy tips on recording, optimizing your computer and more, please be sure to see the additional documentation on the POD Farm Online Help site. All Line 6 USB audio interfaces utilize the high-performance Line 6 audio drivers, and, therefore, are easily configured to work as your computer’s sound card. This means that you can access all your POD Tones directly from most any audio recording application, all at the highest quality. But you are of course not just limited to using your Line 6 hardware to record into your computer – the outputs provided on the back of your device additionally allow you to feed your POD Farm signal to external tape machines, DAT recorders, PA systems, or any other external audio hardware! If you are using an iLok USB smart key to run POD Farm Plug-In, then you are, of course, free to use any audio interface with your computer and audio software. Once you have your POD Farm license successfully added to your iLok key, just keep the iLok in your USB port and you can skip ahead to the POD Farm Plug-In chapter. Making the Connection You need to connect your Line 6 hardware to your computer via USB cable to utilize POD Farm, POD Farm Plug-In and/or to use your POD Studio hardware as your computer’s sound card device. Note that you should always connect to a separate USB controller channel from other USB audio or MIDI interfaces to provide your device with the full USB bandwidth. You should also always connect directly to a USB 1.1 or 2.0 USB port on your computer and not into a USB hub. Note - Be sure to always power off or mute your speakers or monitoring setup before connecting and disconnecting the USB cable between your Line 6 device and computer, as well as before booting up or shutting down your computer if the device is already connected. The best practice is to always power on your speakers last, and power them off first when connected to other audio gear to avoid a “pop” which could be damaging to your speakers (or to your ears!) There are some differences in the setup and functionality between the POD Studio interface models, so be sure to look for the instructions in the following sections for your specific device. Use the handy links here to jump directly to the section on your POD Studio device... GX UX1 2•1 UX2 Line 6 POD Farm 1.01 – Using Your Line 6 Hardware GX Connect your electric Guitar or Bass Instrument Input - Plug in your electric guitar or bass here to feed the instrument’s signal into POD Farm where you can then choose your tone and route the processed signal both to the Record Sends (to your audio software) and directly to the hardware outputs. Connect your stereo Headphones/Line Out Cable Connect USB cable from here to your computer USB - This is where you connect the USB cable from GX to your computer’s USB 1.1 or 2.0 port. Line Out/Phones - When connecting GX as the primary audio interface on your computer, this output carries the Master stereo mix from your DAW software, as well as anything plugged into the Instrument input. If you ‘re using a 3rd-party audio interface, these outputs supply the ToneDirect™ magic to your interface when using the POD Farm Standalone application alongside the Plug-In. See the ToneDirect™ Monitoring section for more details. If you want to listen to the audio directly from GX using stereo headphones, you can also plug them into this 1/8-inch stereo jack. 2•2 Line 6 POD Farm 1.01 – Using Your Line 6 Hardware UX1 Connect your electric guitar or bass Connect your stereo headphones Connect a microphone Mic Input - Connect a microphone here using an XLR cable. This inputs the microphone signal into POD Farm where you can choose your tone, and then feed the processed signal both to the Record Sends (to your audio software) and directly to the hardware outputs. Instrument Input - Plug in your electric guitar or bass here to feed the instrument’s signal into POD Farm where you can then choose your tone and route the processed signal both to the Record Sends (to your audio software) and directly to the hardware outputs. Phones - To listen using stereo headphones, plug them into this 1/4-inch stereo jack. This headphone jack outputs the same signal fed to the Analog Outs; the audio from your audio software on the computer, as well as anything plugged into any UX1 input. Connect a USB cable from here to your computer’s USB port Connect any line level input source for monitoring to the Stereo Monitor In Connect any line level input source that you want to record into the Line Inputs Connect the Analog Outs to your audio monitors Line Inputs - To record the signal from a line level source, such as a keyboard, your stereo receiver, the line out from a mixing console, etc., connect them to these Left and Right inputs. Monitor In - If you want to hear the signal from a line level source along with all the other audio coming from your computer, but do not want this audio recorded, then plug the source in here (this Monitor In signal is not fed to the Record Sends). Note that this is a stereo jack, so you should use a stereo, 1/4-inch TRS audio cable for this connection. 2•3 Line 6 POD Farm 1.01 – Using Your Line 6 Hardware USB - This of course is where you connect the supplied USB cable to UX1, with the other end going to your computer’s USB port. Analog Outs - These Left and Right unbalanced jacks are your main outputs and carry all the audio from UX1; the audio from your audio software on the computer, and anything plugged into any UX1 input. These are what you want to connect to your powered speakers or monitoring system for a recording setup. UX2 Connect up to two Microphones Connect your electric Guitar or Bass Connect your stereo Headphones Microphone Inputs - You can receive input from one or two mics at the same time using these ins using XLR mic cables. There is also a +48V Phantom Power switch that you should toggle to “on” if your mic requires phantom power (most condenser type mics do, but check the documentation for your mic if you are not sure). This inputs each microphone signal independently into POD Farm where you can choose your tone, and then route the processed signal both to the Record Sends (to your audio software) and directly to the hardware outputs. Instrument Input -To input your electric guitar or bass, plug it into one of these inputs. Either of these feeds the instrument’s signal into POD Farm where you can choose your tone and route the processed signal both to the Record Sends (to your audio software) and directly to the hardware outputs. • Norm – This input is for a standard instrument level output. • Pad - This input is designed for high output level basses and guitars, especially those with active pickups. Plug your high output instrument into here. Phones - To listen using stereo headphones, plug them into this 1/4-inch stereo jack. This headphone jack outputs the same signal fed to the Analog Outs; the audio from your audio software on the computer, as well as anything plugged into any UX2 input. 2•4 Line 6 POD Farm 1.01 – Using Your Line 6 Hardware Connect to the S/PDIF input of an external device to send UX2’s output digitally Connect any line level input source for monitoring to the Stereo Monitor In Connect your USB cable from your computer’s USB port Connect any line level input source that you want to record into the Line Inputs Connect the Analog Outs to your audio monitors Line Inputs - If you want to record the signal from a line level source, such as a keyboard, your stereo receiver, the line out from a mixing console, etc., connect them to these Left and Right inputs. USB - This of course is where you connect the supplied USB cable to UX2, with the other end going to your computer’s USB 1.1 or 2.0 port. S/PDIF Digital Out - To send the output of UX2 to an external device digitally, connect a 75-Ohm coaxial cable into this RCA jack and then into the S/PDIF digital input on the external device. This is the best choice for connecting to digital recording devices, such as a DAT recorder. This S/PDIF output sends the same audio as is sent to UX2’s Analog Outs (with the exception that any audio coming into the Monitor In jack is not routed to the S/PDIF output). The digital signal is always sent at 24-bit resolution. Monitor In - If you want to hear the signal from a line level source mixed with all the other audio coming from your computer, but do not want this audio recorded, then plug the source in here (this Monitor in signal is not fed to the Record Sends). Note that this is a stereo jack, so you should use a stereo 1/4-inch TRS audio cable for this connection. Analog Outs - These Left and Right unbalanced jacks are your main outputs and carry all the audio from UX2; the audio from your audio software on the computer, and anything plugged into any UX2 input. These are what you want to connect to your powered speakers or monitoring system for a recording setup. 2•5 Line 6 POD Farm 1.01 - POD Farm Plug-In POD Farm Plug-In Welcome to the wonderful world of POD Farm Plug-In, where legendary, studio-standard tone and classic vintage effects are all available to you within your favorite Windows® or Mac® DAW (Digital Audio Workstation) software, in a flexible native software Plug-In format! Note that most features described in this chapter are also the same for POD Farm when in Standalone operation. For details covering the additional features unique to Standalone operation, please see the following POD Farm Standalone Operation chapter. A Quickie Plug-In Primer There are many types of “Plug-Ins” in the world of software. Plug-Ins are relatively small applications that can only run when loaded inside a compatible “host” software application. Plug-Ins operate within the host application to extend the capabilities of the host. In the world of music software, audio PlugIns find frequent use inside audio/MIDI host recording & sequencing programs, commonly referred to as DAW (Digital Audio Workstation) applications. Audio Plug-Ins provide signal processing for your audio tracks or live audio input. A helpful analogy for Plug-Ins is to think of them as effects pedals. Effects pedals change the Tone of your bass or guitar before the signal reaches your amplifier. As with pedals, rack effects units, or any other conventional piece of outboard gear, Plug-Ins provide familiar knobs, sliders & buttons for tweaking their parameters. For example, a distortion Plug-In will most likely have similar controls to a typical distortion pedal (such as drive, gain and tone). Visually, Plug-Ins often resemble the physical gear they emulate. When working with DAW software, using Plug-Ins provides some great benefits over using outboard effects like pedals or rack processors, such as: • Plug-Ins are “non-destructive” to your audio track. This means that you can add or remove effects and tweak their settings as often as you like without permanently affecting the original audio recording. If any processing (such as an effect or amp tone) is added before the signal is recorded into your DAW, it is permanent and cannot be changed without recording another pass. • Plug-Ins sound the same way twice. Because you can store Plug-In settings as presets, precise settings can be recalled easily and loaded reliably. Every time you go back to work on a specific song, you can rest assured that your Tones will be identical to the last session. • Plug-Ins are automatable. Host applications provide easy ways to create and manipulate parameter automation, giving you surgical precision of your Tone without having to “ride the faders” of external gear during a record pass. • Plug-Ins don’t break, corrode, use up batteries, or take up space on your floor! Plug-In Parameter Automation Most audio Plug-Ins are “automatable” from within your audio host software - meaning, you can tweak the Plug-In’s parameters (e.g. - wah pedal position, delay mix level, stomp on/off, etc.) and your adjustments will be recorded by the DAW in real-time and recreated during playback. All major DAW host applications, such as Steinberg Cubase®, Digidesign Pro Tools®, and Cakewalk SONAR®, provide Plug-In parameter automation capabilities. Each host software offers parameter automation options slightly differently, so it is recommended you consult your host software’s documentation for their specific instructions. In all host audio software, you’ll be able to access a menu 3•1 Line 6 POD Farm 1.01 - POD Farm Plug-In of POD Farm Plug-In’s parameters so that you can choose exactly which Amp and Effects models’ parameter(s) you want to automate. POD Farm Plug-In presents its list of parameters with their names in abbreviated form in order to accommodate length limitations of the host software. Also note that you’ll see two menu items for each parameter, labeled with “1” and “2” at the start of their names. These numeric labels indicate whether the parameter is for Tone 1 or Tone 2. For example, “1 WahPos” and “2 Wah-Pos” are the abbreviated names that appear in the host automation menu for the Tone 1 Wah Position and the Tone 2 Wah Position parameters, respectively. Supported Plug-In Formats The POD Farm Plug-In comes in the following formats, making it compatible with just about every major audio “host” software on the planet: • VST® (Virtual Studio Technology) format for Windows® and Mac® recording environments • AU® (Audio Units) format on the Mac® platform • RTAS® (Real Time Audio Suite for Digidesign Pro Tools and Pro Tools LE) for both Windows® and Mac® Activating the Plug-In POD Studio and Other Line 6 Hardware: POD Farm Plug-In is included free on all POD Studio family devices! You will need to first launch Line 6 Monkey and “activate” POD Farm Plug-In, as well as activate any additional Add-Ons for your device before you’ll be able to use them. You can do all this quite simply with the Line 6 Monkey application that is automatically installed along with your POD Farm software. Please see the Product Activation instructions in the Getting Started chapter. iLok USB Smart Key: If you’ve purchased the POD Farm Plug-In license for your iLok key, then you’ll need to configure your iLok key to add the POD Farm Plug-In license. Note that you do not run Line 6 Monkey for this process - Please see the iLok section in the Start Here chapter. Where Can I Find the POD Farm Plug-In On My Computer? Most DAW “host” applications will scan and find your POD Farm Plug-In automatically on launch. But if you don’t see POD Farm in your host’s Plug-In menus, then you’ll need to configure your host’s PlugIn options to find it (such options are typically found in the host’s Preferences). You have some options during POD Farm installation to tell POD Farm Plug-In where to install, but if you did not define a custom location, here is the default install location for each of the POD Farm Plug-In formats... • On Mac® • Audio Units® is installed in Library/Audio/Plug-Ins/ Components. • VST® is installed to /Library/Audio/Plug-Ins/VST/Line 6 • RTAS® is installed to Library/Application Support/ Digidesign/Plug-Ins/Line 6 • On Windows® • VST® is installed to \Program Files\Line6\POD Farm\VST\Line 6 • RTAS® is installed to \Program Files\Common Files\Digidesign\DAE\Plug-Ins\Line 6. For detailed help on using the POD Farm Plug-In with today’s most popular audio recording software applications, please see the additional info found on the POD Farm Online Help page. 3•2 Line 6 POD Farm 1.01 - POD Farm Plug-In Plug-In User Interface Overview 1 2 3 4 1 - Main Control Bar 3 - Gear View/Panel View/Presets View 2 - View Selection Buttons 4 - Signal Flow View Main Control Bar Input Gain Control & Meter Tone New/Open/Save Options Preset Name Display & Menu Next/Previous Preset Control Preset View Shortcut Output Level Control & Meter Dual Tone Control Input Gain Control - Sets the input gain fed into the Plug-In. Input Meter - Meter displays input signal level. Next/Previous Preset Control - Next/Previous buttons let you navigate sequentially through the presets in the currently selected folder. You can select different preset folders in the Presets View. Preset View Shortcut Control - Provides a shortcut to Preset View. 3•3 Line 6 POD Farm 1.01 - POD Farm Plug-In Preset Name Display & Menu - Indicates the currently selected preset name. When a preset parameter has changed, an asterisk appears at the end of the name to indicate the preset is in a “tweaked” (unsaved) state. Tone New/Open/Save options - Click on this folder icon to choose the following Tone commands: • New - Creates a new, empty Tone preset. • Open - Allows you to browse your computer to open a specific .l6t Tone Preset file directly. (Note that this includes .l6t Tone files you may have created with Line 6 Edit, GearBox or GuitarPort applications too!) • Save - Saves the currently loaded tone, if it is in a “tweaked” state. • Save As - Creates a copy of the current Tone settings as a new .l6t Tone Preset File wherever you like on your computer. Dual Tone Control POD Farm’s Dual Tone feature allows you to create two different Tones in the Plug-In using one common input signal. You have the option of running one tone (single tone), or two tones (dual tone). • The Dual Tone button lets you choose between running in “Dual Tone” versus “Single Tone” mode. If only one Tone is in the Signal Flow View, the Dual Tone button state appears ‘off’ and is not lit. If you click the Dual Tone button on, it adds the Default Tone settings to Tone 2. • When two Tones are in the Signal Flow View (SFV), the Dual Tone button state appears ‘on’. If you then click the Dual Tone button when it is on, a menu drops from the button, listing two functions Remove Tone 1 or Remove Tone 2. • Selecting either above options removes that corresponding Tone from the SFV, which then shows only a single Tone. • If you remove Tone 1, Tone 2 becomes the single Tone, and is now considered “Tone 1”; its input setting will be the same as the previous Tone 1 prior to its removal. If you discard Tone 2, Tone 1 becomes the single Tone. Output Level Control and Meters • Output level control adjusts the monitor level, which is the total mix of Tones 1 & 2. • Stereo meters provide peak display with clip indicators. If there’s a mono input source, then only one meter is shown. View Selection Buttons These buttons located along the upper left side of the application window allow you to the select: Gear, Panel, or Presets Views. 3•4 Line 6 POD Farm 1.01 - POD Farm Plug-In Gear View Selected Gear Category Selected Model Model Categories Scroll Bar Peripheral Models Selecting Gear Categories • Press the Gear button once to access Amp and Effect Models. • Model categories are listed horizontally along the top of the Gear view (e.g. - Guitar Amps, Bass Amps, Preamps, etc.) • The currently selected category is lit amber. To select a different category, simply click on the model category name. The first model in the category will appear in the Gear view window. Use the scroll bar (or your mouse wheel) to view other models in that category. Selecting a Model • When you hover over a model category, a rectangle box is displayed and a downward arrow shows to the right of the category name. Pressing on the downward arrow displays a dropdown list of available models within that category. Select a model by clicking on the model name in the list. • Double-click on the centered model and it is then placed in a default location within the currently selected Tone signal flow. Alternatively, you can drag the center model into either Tone below and place it within the signal flow. Scroll Bar • Click and drag left or right to browse through models. • Alternatively, use your mouse wheel to scroll through the models. Panel View Panel View provides a close-up view of the selected model and control over all it’s available parameters. To access Panel View for any Amp, Cab or Effect model, click the Panel View button, then click on the desired item within the Signal Flow View. 3•5 Line 6 POD Farm 1.01 - POD Farm Plug-In Amp View Once you’ve selected a guitar amp, bass amp or preamp within the Signal Flow View, click on its icon in the SFV to display it’s controls in the Panel View. Here you can choose to display the Amp or Cabinet/Mic options. Amp Bypass Button Amp Model Menu Amp/Cab View Buttons Amp Bypass Button - Press to bypass the Amp model processing and hear the dry, unprocessed sound. Amp Model Menu - The current model name is displayed. Click the downward arrow to display and select from a list of available amp models, or to swap out the current amp model with another one. Amp/Cab View Buttons - Press to toggle between displaying the Amp or the Cab View. (If you have a preamp in use, rather than a guitar or bass amp, you won’t see these Amp/Cab buttons.) Cab View From the Amp View, pressing the Cab button displays the Cabinet View. Here you can select different guitar or bass speaker cabinets, change the positioning of the cabinet in the room, and select from among four different microphone emulations. Cabinet Model Menu Amp Bypass Button Room (Early Reflections) Value Mic Model Menu Cab View Amp Model Menu Cabinet Model Menu - The currently selected Cabinet model name is displayed. Click the down arrow to switch to a different Cab. Tip - To configure your Tone without speaker cabinet or mic simulation added, select “no Cabinet” in the Cabinet menu. 3•6 Line 6 POD Farm 1.01 - POD Farm Plug-In Room (Early Reflections) Value • Drag the cabinet toward the back of the room for more ambient room tone, or toward the front for less. • Alternatively, you can click the up/down arrows to adjust the amount of “room” sound (or “early reflections” in recording lingo). Mic Model Menu • The currently selected microphone model name is displayed. • Press the downward arrow, to the right of the microphone name, to select one of several microphone models. • If you have a guitar cabinet in use, you’ll be able to select from 57 On Axis, 57 Off Axis, 421 Dynamic, and 67 Condenser. • If you have a bass cabinet in use, you’ll be able to select from 20 Dynamic, 112 Dynamic, Tube 47 Close, and Tube 47 Far. Effects View Effect Bypass Button Effect Model Menu Pre/Post Toggle Host Sync/Tap Tempo Options FX Time/FX Speed Controls Effect Bypass Button - Bypasses the effect without removing it from the signal path Effect Model Menu - Displays the current effect model. Click on the downward arrow next to the name to select another model from within the current effect model category. Pre and Post Toggle Buttons - With these buttons you can move the effect’s position within the signal chain. • Click the Pre button to place the effect before the Amp*. • Click Post to place the effect after the Amp, and near the end of the signal chain. *Note - Placing effects that offer stereo output (most Modulation and Delay effects are stereo effects, for example) in the Pre position will change their output to mono, so that it can be routed into the Amp as a single, mono input. 3•7 Line 6 POD Farm 1.01 - POD Farm Plug-In Host Sync and Tap Tempo Options (Master Tempo) - For Delay and Modulation category effects, you’ll see these options available at the top right of the Panel View. These controls allow you to set a “Master Tempo” that all time-based effects in the Plug-In can automatically follow. (Note that individual effects can alternatively have their tempo set independently - see the following FX Time/ FX Speed controls description). For this Master Tempo, there are two “modes” of operation - sync to the DAW host versus setting a BPM manually: Host Sync On Host Sync Off Host Sync - Click the Host Sync button to activate this feature. This sets the POD Farm Plug-In Master tempo to follow the current project tempo of the VST/AU/RTAS host software. Note that even if your host project includes tempo changes, POD Farm Plug-In will follow those changes as well when Host Sync is active! To have a Modulation or Delay effect utilize this Host Sync, you additionally need to set the effect’s FX Tempo - Sync On/Off button to “On”. BPM Tempo Field /Tap Tempo Button - Click the Host Sync button to toggle the Host Sync mode “off” and you can then use these options to manually set a Master Tempo for POD Farm Plug-In. To set a specific BPM, click directly on the BPM value and drag up/down. Or, “tap” in the desired tempo by clicking directly on the Tap button - you’ll see the BPM field then display the actual tempo you tapped in. For best results, click several times at a steady rate for it to determine your desired tap tempo. To have a Modulation or Delay effect utilize this BPM value, you additionally need to set the effect’s FX Tempo - Sync On/Off button to “On”. FX Time/FX Speed Controls - Within “time-based” effects’ Effect View panel, you’ll see this set of controls. These modify the Master Tempo behavior, or allow you to set the effect’s delay time/ modulation speed parameter independently of the current POD Farm BPM setting. Note Value Display Time/Speed Knob Sync On/Off Button Tempo Display Sync On/Off Button - Click to toggle FX Tempo On/Off. • When FX Time/FX Speed Sync is OFF, the effect’s time/speed parameter follows the time/ speed setting shown in this field (displayed in milliseconds for delay effects, and Hertz for modulation effects). The Sync button also determines the behavior of the Time/Speed knob. • When FX Time/FX Speed Sync is ON, the effect’s time/speed parameter follows the BPM “Master Tempo” (see previous section). With Sync on, you’ll also be able to modify the effect tempo by a note value (see the Time/Speed knob description below). 3•8 Line 6 POD Farm 1.01 - POD Farm Plug-In Time Knob (Delay effects) / Speed Knob (Modulation effects) • When FX Time/FX Speed Sync is OFF, the Time/Speed knob adjusts the Delay Time parameter from 20 - 2000 ms (for Delay effects) or the Speed knob adjusts the parameter from 0.10 - 15.0 Hz (for Modulation effects). You’ll see the tempo in the numerical field to the right of the speed knob - alternatively, you can double-click directly in this numerical field to type in an exact value. In this OFF mode, the effect is not following the Master Tempo (see Sync On/Off descriptions above). • When FX Time/FX Speed Sync is ON, the effect follows the Master Tempo of the Plug-In (see Sync On/Off descriptions above). The Time/Speed knob selects a note length division of the current Master Tempo value - from a whole note to a sixteenth note triplet, indicated by the Note Value Display. Presets View Presets View provides a convenient way to browse and load Tones from your local Tone library into POD Farm. Just double-click any preset to load it into POD Farm. Source Contents Preset List Pane Source Folder Config Button Search Field Tone Info Button Clear Button Refresh Button Selected Preset Source Contents - The contents of the POD Farm “Tone Folder” is listed here. POD Farm creates its own Tone Folder on your computer and fills it with preset Tone files during installation in \My Documents\Line 6\Tones\POD Farm (on Windows®), or Documents/Line 6/Tones/POD Farm on Mac®. Preset List Pane - This multi-column list displays the contents of the sub-directory selected in the left Source pane. Click on any preset to select it. Note that you can sort this list in different ways by clicking directly on a column heading (Name, Date Modified, etc). Search Field/Clear Button - Type in the Search field to locate a Tone - this performs a search based on keywords in Line 6 Tone metadata, such as name, amp, artists, notes about the Tone, etc. Press the Clear button to clear any text in the Search field and reset to Preset List display. Refresh Button - If you’ve modified Tones, such as by doing a Save As, created New Tones, or made changes to the Source Folder configuration, you may need to click this Refresh button to update the Preset List to show them all. 3•9 Line 6 POD Farm 1.01 - POD Farm Plug-In Info Button - When a Tone preset is selected, you’ll see the Info button to the left of its name. Click this button to launch the Edit Tone Info dialog, where you can enter and edit information that is saved with the Tone. Anything you enter in the dialog’s Notes field of the dialog will then appear in the Preset List’s Notes column. Source Folder Configure Button - If you want to configure the Source Folder contents, so that the Presets View can display other sets of presets you have stored on your computer (such as .l6t preset files you may have created with other Line 6 applications, such as GuitarPort®, Line 6 Edit®, or GearBox®) press this button. This displays a configuration view: Preset View Add Tone Folder Remove Tone Folder List of Current Tone Folders Saving a Preset To save the currently loaded Tone Preset, click on the folder button to the right of the Preset menu on the Main Control Bar. Signal Flow View The bottom of the application window is the Signal Flow View (SFV) which displays the chain of models making up the current Single or Dual Tone paths. To edit any model’s settings, just doubleclick directly on the model within the SFV and its editable controls will be displayed in the upper window (see the Panel View section). 3•10 Line 6 POD Farm 1.01 - POD Farm Plug-In Input Source Selector Tone Mute Button Output Level Knob & Meter Tone Preset Menu Pan Knob Tone 1 Selected Model Bypass & Close Controls Signal Flow View - Single Tone Mode Input Source Selector Tone Mute Button Output Level Knob & Meter Tone Preset Menu Pan Knob Tone 1 Tone 2 Selected Model Bypass & Close Controls Signal Flow View - Dual Tone Mode Tone Mute - Click this button to mute a Tone - Tones 1 or 2 can be muted individually in Dual Tone mode. When muted, the Tone path is displayed dimmed and the signal is silenced. All models remain visible within the Signal Flow View and still fully editable. Tone Input Source Selector - Depending on your DAW host software, you can select the input source (left channel, right channel, both channels) of the track’s audio that is fed into each of the Plug-In’s Tone Paths. 3•11 Line 6 POD Farm 1.01 - POD Farm Plug-In Tone Preset Name and Menu Display - Each Tone has a Preset Menu, which makes it easy to select individual Tones, and to create new Dual Tone configurations. The Menu control displays the currently loaded preset. Click the downward arrow at the right of the Tone name to display a list of available Tones. The Menu displays presets within current folder only. Pan Knob, Output Level Knob & Meter - Each Tone offers these controls to pan its output left/right and accurately set its level. Try panning and adjusting the levels differently on Dual Tones for spacious, interesting sounds! Model Bypass & Delete Controls - Hovering over or selecting a model with the cursor illuminates that model and a set of controls is displayed. Use these options to bypass the model, or to remove it completely from the Tone path. Bypass Button Delete Button Model Name Moving Effects Models Many POD Farm Effects models offer the ability to be placed either “Pre” or “Post” within the signal chain (before or after the Amp model within the Tone path), which can offer slightly different sonic results, depending on the effect and amp settings in use. To move an effect, simply click and drag it left or right and you’ll see white arrows indicating the Pre and Post positions into which the effect can be dropped. When in Dual Tone mode, note that you can also drag any model between Tones to copy the selected model into the other Tone path! For example, in the screen below, the Tone 1 Analog Chorus modulation effect is being dragged from its original Tone 1 “Post” position to the Tone 2 “Pre” position - this will copy the Analog Chorus, along with its current parameter settings, into the Tone 2 signal path. Dragging an effect to copy it from Tone 1 to Tone 2 3•12 Line 6 POD Farm 1.01 - Standalone Operation POD Farm - Standalone Operation This chapter covers features which are unique to POD Farm Standalone operation. To run POD Farm in Standalone operation, it is required to have a Line 6 POD Studio, TonePort or GuitarPort USB audio interface connected to your computer. Note that all other features are identical in operation to those of the Plug-In, so please review the POD Farm Plug-In chapter for details on other features. ToneDirect™ Monitoring ToneDirect™ Monitoring is a unique feature of your Line 6 hardware that provides an extremely low latency monitor signal of your POD Farm Tones through your device directly to your Main/Analog Outputs, while your Source signal is simultaneously fed out the Record Sends to your DAW software for recording. This allows you to configure your Tones in POD Farm while in Standalone mode however you want to hear them for your performance, and then choose to feed either this “processed” signal, or a “dry”, unprocessed signal to your DAW. Recording a dry signal in your DAW software allows you to then use POD Farm Plug-In on the DAW track to “non-destructively” make changes to your recorded track’s Tone any time up until your final mix. Or, you can choose to feed the fully processed Tone from POD Farm’s Standalone mode to the Record Sends, and record your POD Farm Tones exactly as you hear them! Please see the Mixer View section for details on configuring the Record Sends. Also, since ToneDirect™ handles all the monitoring completely through your Line 6 hardware rather than through your DAW software, you won’t need to use your DAW’s “software monitoring” features. This means you can keep the DAW software’s buffers at higher settings for greater stability and better CPU performance! Input Source Select & Input Metering POD Farm Standalone operation offers the following Input Source Controls, which differ from those in POD Farm Plug-In... Input Source Select Menu Input Meter POD Farm’s Input Source selectors are found at the top of the each Signal Flow when in Dual Tone configuration *Note - When GX is the device in use, no Input Menus nor Input Meters are displayed since this hardware offers a “fixed” Instrument Input. 4•1 Line 6 POD Farm 1.01 - Standalone Operation • The Input Source Select menu allows you to choose which of your Line 6 hardware’s inputs is routed to a given Tone path, (e.g. - Instrument, Mic 1, Line Stereo, etc.) Note that the options available in the menu differ depending on the connected Line 6 hardware*, and for Single versus Dual Tone modes. The Tone 1 Input Source Select menu with UX2 device, Single Tone Mode (left) Dual Tone mode (right) • In Single Tone mode, the Source menu lists each of the Mono & Stereo Input Sources your specific Line 6 device offers. • In Dual Tone mode, there is a Source menu provided for each Tone (as in the above screen example). The Source menu for Tone 1 lists each of the Mono inputs your device offers, The Source menu for Tone 2 is dynamic and contingent upon the source selected for Tone 1. • You’ll see an Input Meter at the top left of the Tone Signal Path panel for each Tone 1 and Tone 2, whenever that Tone’s Input is set to a Mic, Line or digital input (no meter appears if the Tone Input is set to an Instrument input). • Unlike the Plug-In interface, there is no Input knob or meter at the top left of the Standalone application. To adjust input levels, use your guitar’s volume, the Mic Gain knobs on your Line 6 hardware, or the output controls on any source device that is feeding into your Line 6 hardware to adjust the level coming into POD Farm - clipping should always be avoided. Tuner View Click the Tuner button at the left to display the Tuner View and pluck an open single string on your guitar (or bass guitar). Use the indictors and controls to get in tune! Pitch Indicator “Flat” Indicator Arrow Reference Control Note Display Mute/Bypass Buttons The Tuner receives input from the Instrument input of your hardware, so if you are using a device other than a GX, D.I. or GuitarPort, be sure to select “Instrument” in the Tone 1 Source Select menu. 4•2 Line 6 POD Farm 1.01 - Standalone Operation Tuning Indicators The Note Display in the center of the tuner will tell you the note you plucked, while the Pitch Indicator appears within the meter to show you if your tuning is flat (left of the center of the meter) or sharp (right of the center). You’ll see a right-pointing, green arrow appear (as pictured above) if your tuning is flat, or a left-pointing arrow if sharp. Additionally, you’ll see the Pitch Indicator turn green when your plucked string is in tune. Reference Control The Tuner’s Reference Control tells the Tuner what to use as the base tuning reference note. 440Hz is the standard reference value for A and is generally used for tuning reference. Unless you have a particular need to adjust the Tuner’s reference, you probably want to stick with the standard 440Hz setting for this control. To adjust the reference, either click on the number and drag up/down, or double click and enter the desired reference frequency. Mute/Bypass Switches The Mute and Bypass switches let you choose whether your guitar input signal will be muted while tuning, or if you will hear it (with amp/cab/effect processing bypassed). Mixer View Device Send Name Source Menu Mute Main Outs Send Level Meter Preferences and Driver Console Buttons Send Level Fader +18 dB Button Mute Main Outs The Mute button silences POD Farm’s signal that is fed to your hardware’s Main Outputs. • The POD Farm Tone 1 and Tone 2 signals are still fed to the Headphone outs and Record Sends. • This feature facilitates recording with microphones, (e.g. recording vocals, in the same room as the monitor speaker system). Simply, press the Mute Line Out button and listen via Headphones while recording vocals in the same room. 4•3 Line 6 POD Farm 1.01 - Standalone Operation Record Send Controls The controls in this section allow you to select the type of signal routed to POD Farm’s Record Sends* 1-2 & 3-4 (or Sends 9-10 & 11-12 for UX8 devices), and adjust their levels. You can think of the two Record Sends as “virtual pipelines” that each carry a stereo output signal from POD Farm, allowing you to select these POD Farm signals within your recording software as Input sources for recording into audio tracks. *Note that the Record Send Level controls do not affect the POD Farm Monitoring signal. These affect strictly the POD Farm signal fed to your Record Sends, allowing you independent control over your software recording levels versus your Monitoring signals! Audio Source Selection Menus • Select the audio Source you want fed independently to each Record Send. • If POD Farm is in Single Tone mode, the options available in the Source menus are Processed, Semi-Processed (Amp, Cab, Comp, EQ and “Pre” positioned effects only), and Dry Inputs. (The Dry Inputs option feeds a stereo signal, with the same signal on both the left and right channels). • If POD Farm is in Dual Tone mode, the Source menu options are Tone 1, Tone 2, Mix (Tone 1 & 2)*, and Dry Inputs. *Note that when either Send Source is set for “Mix Tone (1 & 2)”, that the Tone 1 & 2 Mute, Pan and Volume controls within the Signal Flow View affect the Tone levels fed to that Record Send. For all other Send Source options, the Tone Pan and Volume knobs affect only the Monitoring signal. Level Controls • Use the Level Slider to adjust the level of the signal fed to the Record Send. This is how you adjust the level of the signal that gets recorded into your audio software. • Use the Level Meter to gauge your levels. The red clip indicator will light up if your level is too high - clipping should always be avoided to produce good quality recordings! • Use the +18 dB button if your signal is not hot enough. When this button is lit, an 18 dB “boost” is applied to the Record Send signal. Watch the meters and adjust the Level Slider for nice, hot signal. Preferences and Driver Console Buttons • The Preferences button provides shortcut access to the POD Farm Preferences dialog, where you can configure various POD Farm applications settings. • The Driver Console button provides shortcut access to the Driver Console (Line 6 Audio-MIDI Devices) dialog, where you can configure ASIO, WDM (Windows®) or Core Audio (Mac®) audio driver settings. Hungry for more info? Please visit the POD Farm Online Help page on the Line 6 site for additional documentation covering the use of Line 6 POD Farm and USB devices! 4•4