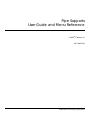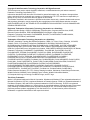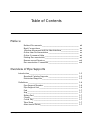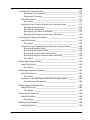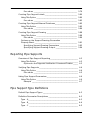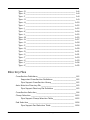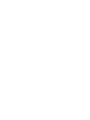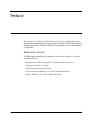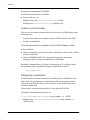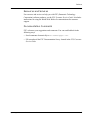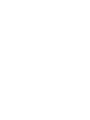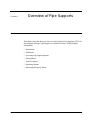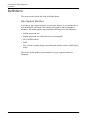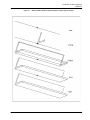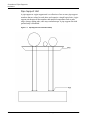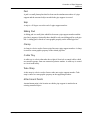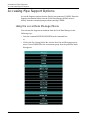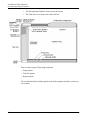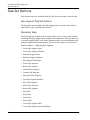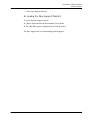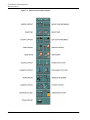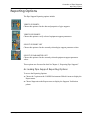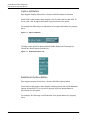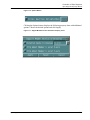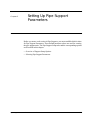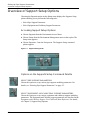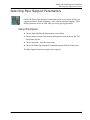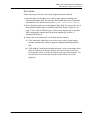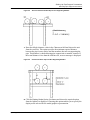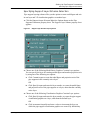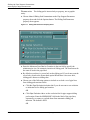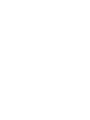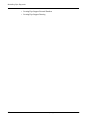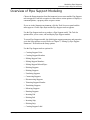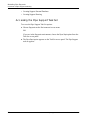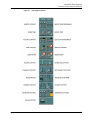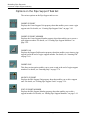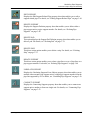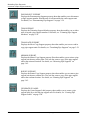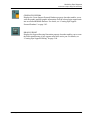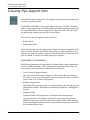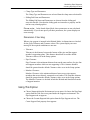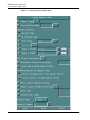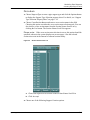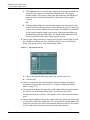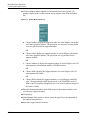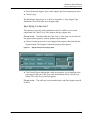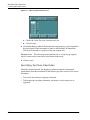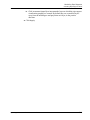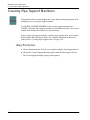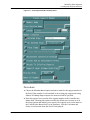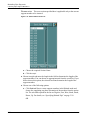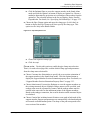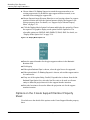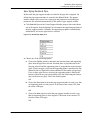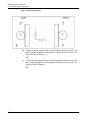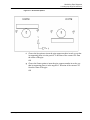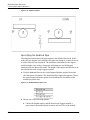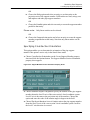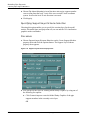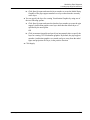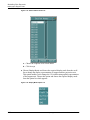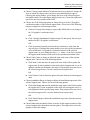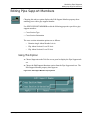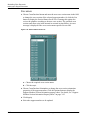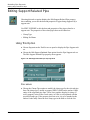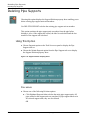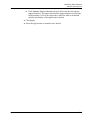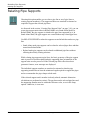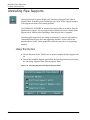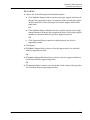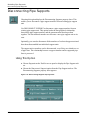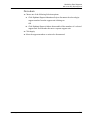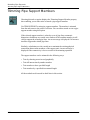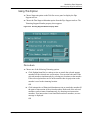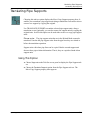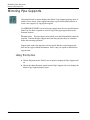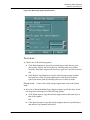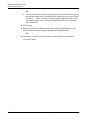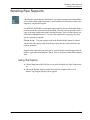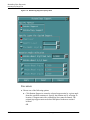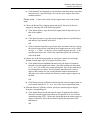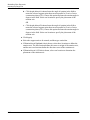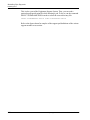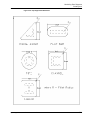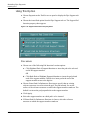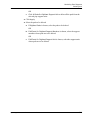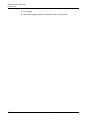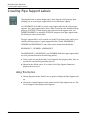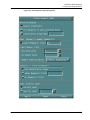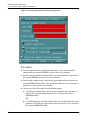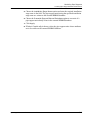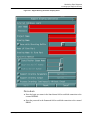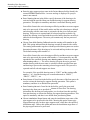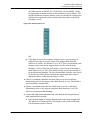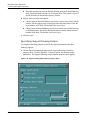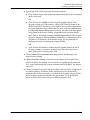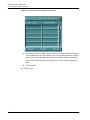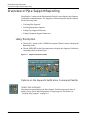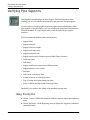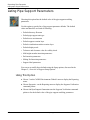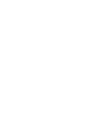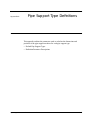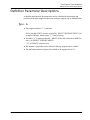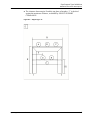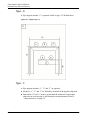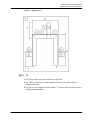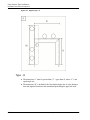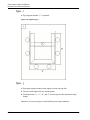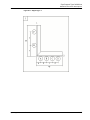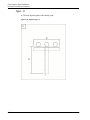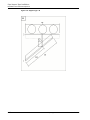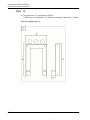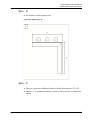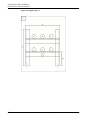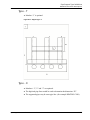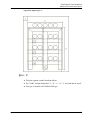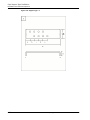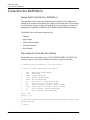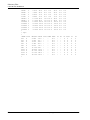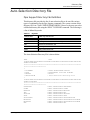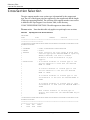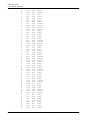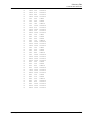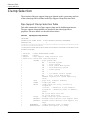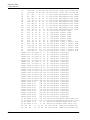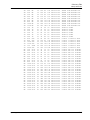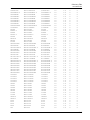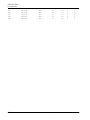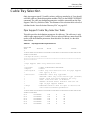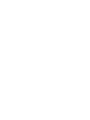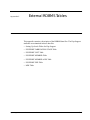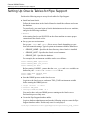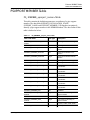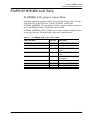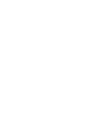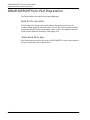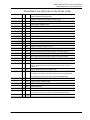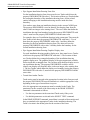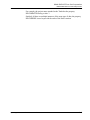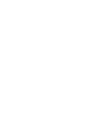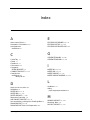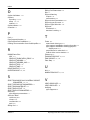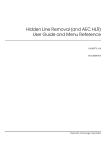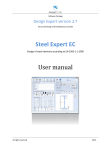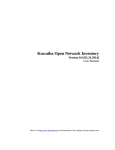Download Pipe Supports User Guide and Menu Reference
Transcript
Pipe Supports User Guide and Menu Reference CADDS® 5i Release 11 DOC40078-007 Parametric Technology Corporation Copyright © 2000 Parametric Technology Corporation. All Rights Reserved. This document may not be copied, disclosed, transferred, or modified without the prior written consent of Parametric Technology Corporation (PTC). Information described in this document is furnished for general information only, is subject to change without notice, and should not be construed as a warranty or commitment by PTC. PTC assumes no responsibility or liability for any errors or inaccuracies that may appear in this manual. The software described in this document is provided under written license only, contains valuable trade secrets and proprietary information, and is protected by the copyright laws of the United States and other countries. UNAUTHORIZED USE OF SOFTWARE OR ITS DOCUMENTATION CAN RESULT IN CIVIL DAMAGES AND CRIMINAL PROSECUTION. Registered Trademarks of Parametric Technology Corporation or a Subsidiary Advanced Surface Design, CADDS, CADDShade, Computervision, Computervision Services, dVISE, Electronic Product Definition, EPD, HARNESSDESIGN, Info*Engine, InPart, Optegra, Parametric Technology Corporation, Pro/ENGINEER, Pro/HELP, Pro/INTRALINK, Pro/MECHANICA, Pro/TOOLKIT, PT/Products, and Windchill. Trademarks of Parametric Technology Corporation or a Subsidiary 3DPAINT, Associative Topology Bus, Behavioral Modeler, CDRS, CV, CVact, CVaec, CVdesign, CV-DORS, CVMAC, CVNC, CVToolmaker, DesignSuite, DIMENSION III, DIVISION, DIVISION EchoCast, DIVISION MockUp, DIVISION ProductView, DIVISION Reality, dVSAFEWORK, dVS, EDE, e/ENGINEER, Electrical Design Entry, EPD.Connect, EPD Roles, EPD Visualizer, Expert Machinist, ICEM, ICEM DDN, ICEM Surf, Import Data Doctor, Information for Innovation, ISSM, MEDEA, MEDUSA, ModelCHECK, NC Builder, Parametric Technology, Pro/ANIMATE, Pro/ASSEMBLY, Pro/CABLING, Pro/CASTING, Pro/CDT, Pro/COMPOSITE, Pro/CMM, Pro/CONVERT, Pro/DATA for PDGS, Pro/DESIGNER, Pro/DESKTOP, Pro/DETAIL, Pro/DIAGRAM, Pro/DIEFACE, Pro/DRAW, Pro/ECAD, Pro/ENGINE, Pro/FEATURE, Pro/FEM-POST, Pro/FLY-THROUGH, Pro/HARNESS-MFG, Pro/INTERFACE for CADDS 5, Pro/INTERFACE for CATIA, Pro/INTRALINK Web Client, Pro/LANGUAGE, Pro/LEGACY, Pro/LIBRARYACCESS, Pro/MESH, Pro/Model.View, Pro/MOLDESIGN, Pro/NC-ADVANCED, Pro/NC-CHECK, Pro/NC-MILL, Pro/NC-SHEETMETAL, Pro/NC-TURN, Pro/NC-WEDM, Pro/NC-Wire EDM, Pro/NCPOST, Pro/NETWORK ANIMATOR, Pro/NOTEBOOK, Pro/PDM, Pro/PHOTORENDER, Pro/PHOTORENDER TEXTURE LIBRARY, Pro/PIPING, Pro/PLASTIC ADVISOR, Pro/PLOT, Pro/POWER DESIGN, Pro/PROCESS, Pro/REFLEX, Pro/REPORT, Pro/REVIEW, Pro/SCAN-TOOLS, Pro/SHEETMETAL, Pro/SURFACE, Pro/VERIFY, Pro/Web.Link, Pro/Web.Publish, Pro/WELDING, Product Structure Navigator, PTC, PTC i-Series, Shaping Innovation, Shrinkwrap, Virtual Design Environment, Windchill e-Series, Windchill Factor, Windchill Factor e-Series, Windchill Information Modeler, CV-Computervision logo, InPart logo, Pro/REFLEX logo, and PTC logo. Third-Party Trademarks Oracle is a registered trademark of Oracle Corporation. Windows and Windows NT are registered trademarks of Microsoft Corporation. CATIA is a registered trademark of Dassault Systems. PDGS is a registered trademark of Ford Motor Company. SAP and R/3 are registered trademarks of SAP AG Germany. FLEXlm is a registered trademark of Globetrotter Software Inc. Vistools Library is copyrighted software of Visual Kinematic Incorporated (VKI) containing confidential trade secret information belonging to VKI. The HOOPS Graphics System is a proprietary software product copyrighted by Tech Soft America, Inc. All other brand or product names are trademarks or registered trademarks of their respective holders. UNITED STATES GOVERNMENT RESTRICTED RIGHTS LEGEND This document and the software described herein are Commercial Computer Documentation and Software, pursuant to FAR 12.212(a)-(b) or DFARS 227.7202-1(a) and 227.7202-3(a), and are provided to the Government under a limited commercial license only. For procurements predating the above clauses, use, duplication, or disclosure by the Government is subject to the restrictions set forth in subparagraph (c)(1)(ii) of the Rights in Technical Data and Computer Software Clause at DFARS 252.227-7013 or Commercial Computer Software-Restricted Rights at FAR 52.227-19, as applicable. Parametric Technology Corporation, 128 Technology Drive, Waltham, MA 02453-8905 3 January 2000 Table of Contents Preface Related Documents ________________________________________ xiii Book Conventions __________________________________________ xiv Window Managers and the User Interface___________________ xv Online User Documentation _________________________________ xv Online Command Help _____________________________________ xvi Printing Documentation_____________________________________ xvi Resources and Services ____________________________________ xvii Documentation Comments ________________________________ xvii Overview of Pipe Supports Introduction_____________________________________________________ 1-2 Standard Catalog Supports ________________________________ 1-2 Fabricated Supports _______________________________________ 1-2 Definitions ______________________________________________________ 1-4 Pipe Support Member _____________________________________ Pipe Support Unit __________________________________________ Pad _______________________________________________________ Snip_______________________________________________________ Sliding Pad ________________________________________________ Clamp ____________________________________________________ Cable Tray ________________________________________________ Tube Strap ________________________________________________ Attachment Points _________________________________________ Pipe Supports User Guide and Menu Reference 1-4 1-6 1-7 1-7 1-7 1-7 1-7 1-7 1-7 Contents-v Accessing Pipe Support Options __________________________________ 1-8 Using the Local Data Manager Menu___________________________ 1-8 Accessing Supports Options Without the LDM ___________________ 1-9 Setup Options__________________________________________________ 1-11 Accessing Pipe Support Setup Options_____________________ 1-11 Task Set Options________________________________________________ 1-12 Pipe Support Task Set Options _____________________________ 1-12 Modeling Tasks ___________________________________________ 1-12 Accessing the Pipe Support Task Set _______________________ 1-13 Reporting Options ______________________________________________ 1-15 Accessing Pipe Support Reporting Options_________________ 1-15 Pipe Support Property Sheets ___________________________________ 1-17 List Button ________________________________________________ 1-17 Option List Button_________________________________________ 1-18 Additional Options Button_________________________________ 1-18 Setting Up Pipe Support Parameters Overview of Support Setup Options _______________________________ 2-2 Accessing Support Setup Options ___________________________ 2-2 Options on the Supports Setup Command Palette____________ 2-2 Selecting Pipe Support Parameters ________________________________ 2-3 Using This Option ______________________________________________ 2-3 Procedure _________________________________________________ 2-5 Options on the Pipe Support Parameters Property Sheet ________________________________________________ 2-8 Specifying Support Layer Scheme Selection__________________ 2-9 Specifying Support Label Parameters ______________________ 2-10 Specifying Attach Sliding Pad Parameters _________________ 2-11 Modeling Pipe Supports Overview of Pipe Support Modeling _______________________________ 3-3 Accessing the Pipe Support Task Set ____________________________ 3-4 Options on the Pipe Support Task Set ___________________________ 3-6 Contents-vi Pipe Supports User Guide and Menu Reference Creating Pipe Support Units _____________________________________ 3-10 Automatic Calculations ___________________________________ 3-10 Dimension Checking ______________________________________ 3-11 Using This Option ____________________________________________ 3-11 Procedure _______________________________________________ 3-13 Options on the Create Support Unit Property Sheet ____________ Specifying Support Type __________________________________ Specifying Component ___________________________________ Specifying Top Plane Orientation __________________________ Specifying Support Layer Scheme Selection ________________ 3-17 3-18 3-19 3-20 3-22 Creating Pipe Support Members ________________________________ 3-24 Using This Option ____________________________________________ 3-24 Procedure _______________________________________________ 3-25 Options on the Create Support Member Property Sheet _______ Specifying Related Pipe___________________________________ Specifying No Related Pipe _______________________________ Specifying Cross Section Orientation_______________________ Specifying Support Layer Scheme Selection ________________ Procedure _______________________________________________ 3-28 3-29 3-32 3-33 3-34 3-34 Editing Pipe Support Units _______________________________________ 3-36 Using This Option ____________________________________________ 3-36 Procedure _______________________________________________ 3-37 Editing Pipe Support Members __________________________________ 3-41 Using This Option ____________________________________________ 3-41 Procedure _______________________________________________ 3-42 Options on the Edit Support Member Property Sheet __________ 3-43 Cross Section Orientation _________________________________ 3-43 Editing Support Related Pipe ____________________________________ 3-44 Using This Option ____________________________________________ 3-44 Procedure _______________________________________________ 3-44 Deleting Pipe Supports__________________________________________ 3-46 Using This Option ____________________________________________ 3-46 Procedure _______________________________________________ 3-46 Relating Pipe Supports __________________________________________ 3-48 Using This Option ____________________________________________ 3-49 Pipe Supports User Guide and Menu Reference Contents-vii Unrelating Pipe Supports ________________________________________ 3-50 Using This Option ____________________________________________ 3-50 Procedure _______________________________________________ 3-51 Connecting Pipe Supports ______________________________________ 3-52 Using This Option ____________________________________________ 3-53 Procedure _______________________________________________ 3-53 Disconnecting Pipe Supports____________________________________ 3-54 Using This Option ____________________________________________ 3-54 Procedure _______________________________________________ 3-55 Trimming Pipe Support Members ________________________________ 3-56 Using This Option ____________________________________________ 3-57 Procedure _______________________________________________ 3-57 Translating Pipe Supports _______________________________________ 3-59 Using This Option ____________________________________________ 3-59 Procedure _______________________________________________ 3-60 Mirroring Pipe Supports _________________________________________ 3-62 Using This Option ____________________________________________ 3-62 Procedure _______________________________________________ 3-63 Rotating Pipe Supports _________________________________________ 3-65 Using This Option ____________________________________________ 3-65 Procedure _______________________________________________ 3-66 Inserting Pad ___________________________________________________ 3-69 Using This Option ____________________________________________ 3-72 Procedure _______________________________________________ 3-72 Alternate Methods __________________________________________ 3-73 Deleting Pad___________________________________________________ 3-74 Using This Option ____________________________________________ 3-74 Procedure _______________________________________________ 3-74 Inserting Snip___________________________________________________ 3-76 Using This Option ____________________________________________ 3-77 Procedure _______________________________________________ 3-77 Deleting Snip___________________________________________________ 3-79 Using This Option ____________________________________________ 3-79 Contents-viii Pipe Supports User Guide and Menu Reference Procedure _______________________________________________ 3-79 Creating Pipe Support Labels ___________________________________ 3-80 Using This Option ____________________________________________ 3-80 Procedure _______________________________________________ 3-82 Creating Pipe Support External Database________________________ 3-85 Using This Option ____________________________________________ 3-85 Procedure _______________________________________________ 3-86 Creating Pipe Support Drawing _________________________________ 3-88 Using This Option ____________________________________________ 3-88 Procedure _______________________________________________ 3-89 Options on the Support Drawing Generation Property Sheet ______________________________________________ 3-91 Specifying Support Drawing Parameters ___________________ 3-92 Specifying Support Drawing Output _______________________ 3-94 Reporting Pipe Supports Overview of Pipe Support Reporting ______________________________ 4-2 Using This Option _____________________________________________ 4-2 Options on the Supports Verification Command Palette _____ 4-2 Verifying Pipe Supports __________________________________________ 4-4 Using This Option _____________________________________________ 4-4 Procedure ________________________________________________ 4-5 Listing Pipe Support Parameters __________________________________ 4-6 Using This Option _____________________________________________ 4-6 Example __________________________________________________ 4-7 Pipe Support Type Definitions Default Pipe Support Types ______________________________________ A-2 Definition Parameter Descriptions ________________________________ A-3 Type - A______________________________________________________ A-3 Type - B ______________________________________________________ A-4 Type - C _____________________________________________________ A-5 Pipe Supports User Guide and Menu Reference Contents-ix Type - D _____________________________________________________ A-6 Type - E ______________________________________________________ A-8 Type - F ______________________________________________________ A-8 Type - G _____________________________________________________ A-9 Type - H_____________________________________________________ A-10 Type - I _____________________________________________________ A-12 Type - J _____________________________________________________ A-12 Type - K _____________________________________________________ A-14 Type - L _____________________________________________________ A-15 Type - M ____________________________________________________ A-15 Type - N ____________________________________________________ A-17 Type - O ____________________________________________________ A-18 Type - P _____________________________________________________ A-18 Type - Q ____________________________________________________ A-20 Type - R _____________________________________________________ A-21 Type - S _____________________________________________________ A-21 Type - T _____________________________________________________ A-23 Type - X _____________________________________________________ A-23 Type - Y _____________________________________________________ A-24 Type - Z _____________________________________________________ A-25 Directory Files Cross Section Definitions __________________________________________ B-2 Supported Cross Section Definitions _________________________ B-2 Pipe Support Cross Section Library ___________________________ B-2 Auto-Selection Directory File ______________________________________ B-5 Pipe Support Directory File Definition ________________________ B-5 Cross Section Selection ___________________________________________ B-6 Clamp Selection _______________________________________________ B-12 Pipe Support Clamp Selection Table_______________________ B-12 Pad Selection __________________________________________________ B-16 Pipe Support Pad Selection Table _________________________ B-16 Contents-x Pipe Supports User Guide and Menu Reference Sliding Pad Selection Table _____________________________________ B-19 Pipe Support Sliding Pad Selection Table ___________________ B-19 Cable Tray Selection ___________________________________________ B-21 Pipe Support Cable Tray Selection Table ___________________ B-21 External RDBMS Tables Setting Up Oracle Tables for Pipe Support_________________________ C-2 PSUPPORT FABRICATION STAGE Table _____________________________ C-4 PS_FAB_STAGE_<project_name>Table ______________________ C-4 PSUPPORT UNIT Table ____________________________________________ C-5 PS_UNIT_<project_name>Table _____________________________ C-5 PSUPPORT MEMBER Table ________________________________________ C-7 PS_ MEMBER_<project_name> Table ________________________ C-7 PSUPPORT MEMBER AXIS Table ___________________________________ C-9 PS_MEMBER_AXIS_<project_name> Table ___________________ C-9 PSUPPORT PIPE Table ___________________________________________ C-10 PS_PIPE_<project_name> Table____________________________ C-10 MDF Table _____________________________________________________ C-11 PS_MDF Table ____________________________________________ C-11 DRAW SUPPORT Form Part Preparation DRAW SUPPORT Form Part Preparation____________________________ D-2 Data Anchor Location _____________________________________ D-2 Associated Data Type _____________________________________ D-2 Properties to be attached to the Tnode entity_______________ D-3 Pipe Supports User Guide and Menu Reference Contents-xi Preface Pipe Supports User Guide and Menu Reference gives you a quick reference for designing and manipulating pipe support models, using the CADDS Pipe Supports Package. It provides a reference to the menus and property sheets on the Graphical User Interface. Related Documents The following documents may be helpful as you use Pipe Supports User Guide and Menu Reference. • Equipment and Cabletray Support User Guide and Menu Reference • Piping Specification User Guide • Visualization/Preparation Reference • Advance Structural Modeling User Guide and Menu Reference • Explicit Modeling User Guide and Menu Reference. Pipe Supports User Guide and Menu Reference xiii Preface Book Conventions The following table illustrates and explains conventions used in writing about CADDS applications. Convention Example Explanation Menu selections and options List Section option, Specify Layer field Indicates a selection you must make from a menu or property sheet or a text field that you must fill in. User-selected graphic location X, d1 or P1 Marks a location or entity selection in graphic examples. User input in CADDS text fields and on any command line cvaec.hd.data.param Enter the text in a CADDS text field or on any command line. System output Binary transfer complete. Indicates system responses in the CADDS text tar -xvf /dev/rst0 window or on any command line. Variable in user input tar -cvf /dev/rst0 filename Replace the variable with an appropriate substitute; for example, replace filename with an actual file name. Variable in text tagname Indicates a variable that requires an appropriate substitute when used in a real operation; for example, replace tagname with an actual tag name. CADDS commands and modifiers INSERT LINE TANTO Shows CADDS commands and modifiers as they appear in the command line interface. Text string "SRFGROUPA" or ’SRFGROUPA’ Shows text strings. You must enclose text string with single or double quotation marks. Integer n Supply an integer for the n. Real number x Supply a real number for the x. # # mkdir /cdrom Indicates the root (superuser) prompt on command lines. % % rlogin remote_system_name -l root Indicates the C shell prompt on command lines. $ $ rlogin remote_system_name Indicates the Bourne shell prompt on command lines. -l root xiv Pipe Supports User Guide and Menu Reference Preface Window Managers and the User Interface According to the window manager that you use, the look and feel of the user interface in CADDS can change. Refer to the following table: Look and Feel of User Interface Elements Common Desktop Environment (CDE) Window Manager Other Than CDE on User Interface Element on Solaris, HP, DEC, and IBM Solaris, HP, DEC, IBM, SGI, and NT Option button ON — Round, filled in the center OFF — Round, empty ON — Diamond, filled OFF — Diamond, empty Toggle key ON — Square with a check mark OFF — Square, empty ON — Square, filled OFF — Square, empty Online User Documentation Online documentation for each book is provided in HTML if the documentation CD-ROM is installed. You can view the online documentation in the following ways: • From an HTML browser • From the Information Access button on the CADDS desktop or the Local Data Manager (LDM) Please note: The LDM is valid only for standalone CADDS. You can also view the online documentation directly from the CD-ROM without installing it. From an HTML Browser: 1. Navigate to the directory where the documents are installed. For example, /usr/apl/cadds/data/html/htmldoc/ (UNIX) Drive:\usr\apl\cadds\data\html\htmldoc\ (Windows NT) 2. Click mainmenu.html. A list of available CADDS documentation appears. 3. Click the book title you want to view. From the Information Access Button on the CADDS Desktop or LDM: 1. Start CADDS. 2. Choose Information Access, the i button, in the top-left corner of the CADDS desktop or the LDM. 3. Choose DOCUMENTATION. A list of available CADDS documentation appears. 4. Click the book title you want to view. Pipe Supports User Guide and Menu Reference xv Preface From the Documentation CD-ROM: 1. Mount the documentation CD-ROM. 2. Point your browser to: CDROM_mount_point/htmldoc/mainmenu.html (UNIX) CDROM_Drive:\htmldoc\mainmenu.html (Windows NT) Online Command Help You can view the online command help directly from the CADDS desktop in the following ways: • From the Information Access button on the CADDS desktop or the LDM • From the command line From the Information Access Button on the CADDS Desktop or LDM: 1. Start CADDS. 2. Choose Information Access, the i button, in the top-left corner of the CADDS desktop or the LDM. 3. Choose COMMAND HELP. The Command Help property sheet opens displaying a list of verb-noun combinations of commands. From the Command Line: Type the exclamation mark (!) to display online documentation before typing the verb-noun combination as follows: #01#!INSERT LINE Printing Documentation A PDF (Portable Document Format) file is included on the CD-ROM for each online book. See the first page of each online book for the document number referenced in the PDF file name. Check with your system administrator if you need more information. You must have Acrobat Reader installed to view and print PDF files. The default documentation directories are: • /usr/apl/cadds/data/html/pdf/doc_number.pdf (UNIX) • CDROM_Drive:\usr\apl\cadds\data\html\pdf\doc_number.pdf (Windows NT) xvi Pipe Supports User Guide and Menu Reference Preface Resources and Services For resources and services to help you with PTC (Parametric Technology Corporation) software products, see the PTC Customer Service Guide. It includes instructions for using the World Wide Web or fax transmissions for customer support. Documentation Comments PTC welcomes your suggestions and comments. You can send feedback in the following ways: • Send comments electronically to [email protected]. • Fill out and mail the PTC Documentation Survey located in the PTC Customer Service Guide. Pipe Supports User Guide and Menu Reference xvii Chapter 1 Overview of Pipe Supports This chapter describes how you can access the Graphical User Interface (GUI) for Pipe Supports Package. Pipe Supports is available from the CADDS Explicit environment. • Introduction • Definitions • Accessing Pipe Support Options • Setup Options • Task Set Options • Reporting Options • Pipe Support Property Sheets Pipe Supports User Guide and Menu Reference 1-1 Overview of Pipe Supports Introduction Introduction A pipe support is a device or assembly or structural component that is used to support a set of pipe lines or duct lines. It transmits environmental loads from the piping systems to the attached building or structure. CADDS Pipe Supports allows you to create, modify, manipulate, report and draw pipe supports, ship and plant design projects. Pipe Supports can be classified into two categories. • Standard catalog supports • Fabricated supports Standard Catalog Supports Standard catalog supports consists of the following: • Hangers • Guides • Anchors • Sliding supports • Constant and variable load spring supports and hangers • Sway struts (two way restraints) • Snubbers (used to dampen vibration) Fabricated Supports Fabricated pipe supports are made up of one or more structural members assembled together to support a set of pipe lines. A pipe support member can be made from various cross sections such as angles, flat bar, channels and I-beams. Fabricated pipe supports can contain various ready made peripheral items such as clamps, u-bolts, sliding pads and attachment pads. Pipe supports also include information such as weight, material type, paint code, label and cross section dimensions. CADDS Pipe Supports deals only with fabricated pipe supports. It allows you to create, modify, manipulate, report and draw two basic types of objects. • Pipe support members • Pipe support units For these objects you can 1-2 Pipe Supports User Guide and Menu Reference Overview of Pipe Supports Introduction • Establish pipe support environment parameters • List pipe support environment parameters • Create pipe support models • Modify pipe support models • Manipulate pipe support models • Generate pipe support labels • Report pipe support attributes • Generate pipe support database • Produce installation drawings CADDS Pipe Supports automatically calculates and checks the required dimensional parameters, such as cross section size, pipe support width and height, clamp type, tolerance and clearance distances. Pipe supports can be modeled in stand-alone mode or related to the pipe lines they support. Though, ultimately all the pipe supports should be related to pipe lines, a pipe support in stand alone mode is easier to manipulate while modeling. Pipe Supports User Guide and Menu Reference 1-3 Overview of Pipe Supports Definitions Definitions The various terms used in this book are defined below. Pipe Support Member A member or pipe support member, is a structural element. It is represented by a local nodal figure associated with related model graphics and non-graphical attributes. The model graphics representation can be any one of the following: • Nspline projection axis • Nspline projection axis with related cross section profile • Set of NURB surfaces • Solid • Set of closed co-planar strings representing the member surfaces (SMS display mode) The various model graphics representations of a pipe support member are illustrated. 1-4 Pipe Supports User Guide and Menu Reference Overview of Pipe Supports Definitions Figure 1-1 Different Model Graphics Representations of Pipe support member Pipe Supports User Guide and Menu Reference 1-5 Overview of Pipe Supports Definitions Pipe Support Unit A pipe support or a pipe support unit is a collection of one or more pipe support members that are related to each other, and comprise a single logical unit. A pipe support unit denotes all the members and attached components such as pads, snips, clamps, sliding pads, cable trays and tubestraps. A pipe support unit with pad and snip is illustrated. Figure 1-2 1-6 Pipe Support Unit with Pad and Snip Pipe Supports User Guide and Menu Reference Overview of Pipe Supports Definitions Pad A pad is a small planar plate that lies between the attachment member of a pipe support and the structural object on which the pipe support is erected. Snip A snip is a 45 degree cut at the end of a pipe support member. Sliding Pad A sliding pad is a small plate which lies between a pipe support member and the pipe line it supports. Optionally there should be only one sliding pad for each pipe line. A sliding pad is stored as a non-graphic property on the related pipe line. Clamp A clamp is a device used to fasten a pipe line onto a pipe support member. A clamp is stored as a non-graphic property on the related pipe line. Cable Tray A cable tray is a device that takes the weight of electrical or control cables which are routed in groups, from one connection point to another. A cable tray is created as a local nodal entity. Tube Strap A tube strap is a device used to fasten a tube onto a pipe support member. Tube strap is stored as a non-graphic property on the supporting member. Attachment Points An attachment point is the location at which a pipe support is attached to an existing structural object. Pipe Supports User Guide and Menu Reference 1-7 Overview of Pipe Supports Accessing Pipe Support Options Accessing Pipe Support Options Access the Supports options from the Explicit environment of CADDS. Enter the Supports environment either from the Local Data Manager (LDM) menu or directly from the command prompt without entering CADDS. Using the Local Data Manager Menu You can enter the Supports environment from the Local Data Manager in the following ways: • Issue the command ENTER SUPPORTS on the command line, or • Click in the Env. Group field in the Activate New Part and Drawing property sheet. Choose SUPPORTS as the environment group from the pull down menu that appears. 1-8 Pipe Supports User Guide and Menu Reference Overview of Pipe Supports Accessing Pipe Support Options The Env.Group field changes automatically to ENG.PROD and the environment changes to SUPPORTS. If the part already exists, click on the part and choose SUPPORTS as the environment group. The Env.Group changes automatically to ENG.PROD and the environment changes to SUPPORTS. Accessing Supports Options Without the LDM Access the various Supports options without using the Local Data Manager (LDM)in the following way: 1. Invoke CADDS directly without the LDM by issuing the following command: CADDS5 -EXPLICIT 2. Activate a new or an existing Supports model. 3. Access the various Supports options using the following menu areas: • The Environment Management menu area on the top bar • The Environment Access menu area on the side bar Pipe Supports User Guide and Menu Reference 1-9 Overview of Pipe Supports Accessing Pipe Support Options • The Environment Globals I menu area on the top bar • The Task Set Access menu area on the side bar There are three types of Pipe Support options. • Setup options • Task Set options • Report options The sections that follow briefly explain each of these options and show you how to access them. 1-10 Pipe Supports User Guide and Menu Reference Overview of Pipe Supports Setup Options Setup Options Pipe Support Setup options are available from the Environment Management menu on the top bar. The support setup options include: SELECT SUPPORT PARAMETERS Choose this option to set up various pipe supports modeling parameters. SELECT EQUIPMENT AND CABLETRAY SUPPORT PARAMETERS Choose this option to set up various equipment supports modeling parameters. These options are discussed in detail in Chapter 2, “Setting Up Pipe Support Parameters”. Accessing Pipe Support Setup Options To access Pipe Support Setup options 4. Choose Setup from the Environment Management menu. The Setup menu appears. 5. Choose Supports from the Setup menu to display the Supports Setup palette. Figure 1-3 Supports Setup Palette Pipe Supports User Guide and Menu Reference 1-11 Overview of Pipe Supports Task Set Options Task Set Options Pipe Support task set is available from the Task Set access panel on the side bar. Pipe Support Task Set Options The Pipe Supt option displays the Pipe Support task set options. Each task set option allows you to perform specific tasks. Modeling Tasks The following Pipe Support task set options allows you to create, delete, modify and manipulate pipe support units, members and components. They also allow you to generate support labels, write model information into an external database and generate support fabrication drawings. The use of these options is described in detail in Chapter 3, “Modeling Pipe Supports”. • Create Pipe Support Units • Create Pipe Support Members • Edit Pipe Support Units • Edit Pipe Support Members • Edit Support Related Pipe • Delete Pipe Supports • Relate Pipe Supports • Unrelate Pipe Supports • Connect Pipe Supports • Disconnect Pipe Supports • Trim Pipe Support Members • Move Pipe Supports • Mirror Pipe Supports • Rotate Pipe Supports • Insert Pad • Delete Pad • Insert Snip • Delete Snip • Create Pipe Support Label • Create Pipe Support External Database 1-12 Pipe Supports User Guide and Menu Reference Overview of Pipe Supports Task Set Options • Create Pipe Support Drawing Accessing the Pipe Support Task Set To access the Pipe Support task set. 1. Choose Supports from the Environment Access menu. 2. The Pipe Supt option is displayed on the Task Set panel. The Pipe Support task set with modeling options appears. Pipe Supports User Guide and Menu Reference 1-13 Overview of Pipe Supports Task Set Options Figure 1-4 1-14 Options on Pipe Support Task Set Pipe Supports User Guide and Menu Reference Overview of Pipe Supports Reporting Options Reporting Options The Pipe Support Reporting options include VERIFY SUPPORTS Choose this option to list the data and properties of pipe supports. VERIFY ESUPPORTS Choose this option to verify selected equipment support parameters. SELECT SUPPORT LIST Choose this option to list the currently selected pipe support parameter values. SELECT SUPARAMETER LIST Choose this option to list the currently selected equipment support parameter values These options are discussed in detail in Chapter 4, “Reporting Pipe Supports”. Accessing Pipe Support Reporting Options To access the Reporting Options 1. Choose the ? option on the CADDS Environment Globals l menu to display the Report menu. 2. Choose Supports on the Report menu to display the Supports Verification palette. Pipe Supports User Guide and Menu Reference 1-15 Overview of Pipe Supports Reporting Options Figure 1-5 1-16 Supports Verification Palette Pipe Supports User Guide and Menu Reference Overview of Pipe Supports Pipe Support Property Sheets Pipe Support Property Sheets This section describes how to use the special buttons provided on the property sheets. These buttons are used to display a scrolling list of valid selections for a field or to display a property sheet with additional options. Please note: Basic information about using CADDS 5i property sheets is in the Explicit Modeling User Guide and Menu Reference. List Button Pipe Support property sheets have a feature called the List button. Some fields on the property sheet display a scrolling list of valid selections for that field. To access such a list, a List button is provided next to the field. For example, the following is a field on a property sheet: Figure 1-6 List Button Click the List button to display a scrolling list of valid clamp types. When you choose a Pipe Clamp name on the list, and click the Accept button, that Pipe Clamp name is automatically displayed in the field to the left of the List button. For example, the following Pipe Clamp scroll list is displayed when you click the List button next to the Pipe Clamp field. Figure 1-7 Pipe Clamp Scroll List Pipe Supports User Guide and Menu Reference 1-17 Overview of Pipe Supports Pipe Support Property Sheets Option List Button Pipe Support Property Sheets have a feature called the Option List button. Some fields on the property sheet display a list of valid values for that field. To access such a list, an option list button is provided next to the option. For example the following is an illustration of an option list button in a property sheet. Figure 1-8 Option List Button Clicking on the option list button labeled Profile displays the following list. Choose the desired option from the list. Figure 1-9 Related Pipe Option List Additional Options Button Pipe Support property sheets have a feature called the Options button. Some fields on the property sheet display another property sheet with additional options for that field. To access such a property sheet, an options button is provided next to the option. For example, the following is an illustration of an options button in a property sheet: 1-18 Pipe Supports User Guide and Menu Reference Overview of Pipe Supports Pipe Support Property Sheets Figure 1-10 Options Button Clicking the Options button, displays the following property sheet with additional options. Choose the desired options and click Apply. Figure 1-11 Support Member Section Orientation Property sheet Pipe Supports User Guide and Menu Reference 1-19 Chapter 2 Setting Up Pipe Support Parameters Before you start a work session in Pipe Supports, you must establish default values for Pipe Support Parameters. These default parameter values are used for creating the pipe support units. The Pipe Support Setup tasks and the corresponding options are described in this chapter. • Overview of Support Setup Options • Selecting Pipe Support Parameters Pipe Supports User Guide and Menu Reference 2-1 Setting Up Pipe Support Parameters Overview of Support Setup Options Overview of Support Setup Options Choosing the Supports option on the Setup menu displays the Supports Setup palette enabling you to perform the following tasks. • Select Pipe Support Parameters. • Select Equipment and Cabletray Support Parameters. Accessing Support Setup Options 1. Choose Supports from the Environment Access Menu. 2. Choose Setup from the Environment Management menu on the top bar. The Setup menu appears. 3. Choose Supports... from the Setup menu. The Supports Setup command palette appears. Figure 2-1 Supports Setup palette Options on the Supports Setup Command Palette SELECT PIPE SUPPORT PARAMETERS Choose this option to set up various pipe supports modeling parameters. For details, see “Selecting Pipe Support Parameters” on page 2-3. SELECT EQUIPMENT AND CABLETRAY SUPPORT PARAMETERS Choose this option to set up various equipment and cabletray supports modeling parameters. The Equipment and Cabletray support parameters are described in the Equipment and Cabletray Support User Guide and Menu Reference. For details, see Chapter 2, Support Setup Options. 2-2 Pipe Supports User Guide and Menu Reference Setting Up Pipe Support Parameters Selecting Pipe Support Parameters Selecting Pipe Support Parameters Choose the Select Pipe Support Parameters option to set various default pipe support parameters, before beginning a work session with Pipe Supports. These default parameter values are used when you create pipe support units. Using This Option 1. Choose Supports from the Environment Access Menu. 2. Choose Setup from the Environment Management menu on the top bar. The Setup menu appears. 3. Choose Supports... from the Setup menu. 4. Choose the Select Pipe Support Parameters option from the Setup menu. The Pipe Support Parameters property sheet appears. Pipe Supports User Guide and Menu Reference 2-3 Setting Up Pipe Support Parameters Selecting Pipe Support Parameters Figure 2-2 2-4 Pipe Support Parameters Property Sheet Pipe Supports User Guide and Menu Reference Setting Up Pipe Support Parameters Selecting Pipe Support Parameters Procedure Follow these steps to set the various Pipe Support parameter defaults. 1. Enter the directory file name, to be used for pipe support modeling in the Directory Filename field. The directory file contains the names of automatic selection files. The default directory file is CVAEC.PIPESUPPORT.DRFILE. 2. Enter a default support type in the Support Type field. You can specify one of the predefined support types as default for this field. Refer to Figure 3-6 on page 3-18 for a list of available types. Unless a new support type is specified while creating pipe support units, the default support type set here, is automatically selected. 3. Choose one of the following Cross Section selection options. a. Click Automatic Selection to select the cross section of pipe support member automatically, based on support configuration during insertion. OR b. Click Default Cross Section Name and enter a cross section name in the field. Or click the List button to display the Section Names Scroll List. Choosing this option overrides the cross section auto-selection mode. You can also choose a section name from the Section Names Scroll List displayed. Pipe Supports User Guide and Menu Reference 2-5 Setting Up Pipe Support Parameters Selecting Pipe Support Parameters Figure 2-3 2-6 Section Names Scroll List a. Choose the required cross section on the Section Names Scroll List. b. Click Accept. 4. Enter the minimum height of the support unit, to qualify for automatic mid height member insertion in Minimum Support Height field and choose the unit from the scroll list. If a pipe support unit’s height is greater than the value set here, then a mid-height member is automatically inserted, for applicable support types. 5. Enter the height at which the mid member has to be inserted in the Mid-Height field and choose the unit from the scroll list. By default the mid height member is created exactly at the middle of the anchor member. 6. Enter the default tolerance value in the Tolerance field and choose the unit from the scroll list. This option specifies the maximum allowed offset distance, between the bottom of the pipe and the supporting plane of the member, that supports the pipe. This offset distance is checked while creating related pipe support units or while relating pipe support members. If the actual offset distance exceeds the value set, an error message is issued. Pipe Supports User Guide and Menu Reference Setting Up Pipe Support Parameters Selecting Pipe Support Parameters Figure 2-4 7. Enter the default clearance value in the Clearance field and choose the unit from the scroll list. This option specifies the minimum required distance, between the pipe’s outer surface and the members, that are not supporting the pipe. This distance is checked during pipe support unit or member creation. If the actual distance is less than the clearance set, an error message is displayed. Figure 2-5 8. Tolerance between Related Pipe and its Supporting Member Clearance between Pipe and Non-Supporting Member Click the Display Mode Option List button and choose the required option from the Option List displayed. Choosing this option enables you to specify the display mode selected for the model graphics representation. Pipe Supports User Guide and Menu Reference 2-7 Setting Up Pipe Support Parameters Selecting Pipe Support Parameters Figure 2-6 9. Display Mode Option List Click the Support Layer Scheme Selection Options button to display the Support Layer Scheme property sheet. For details, see “Support Layer Scheme Property Sheet” on page 2-9. 10. Choose Paint Code and enter a code in the field to attach a paint code to the support unit as a property. If paint code is not required, deselect this option. 11. Choose Installation Stage and enter a stage number in the field to attach an installation stage to the support unit as a property. If installation stage is not required, deselect this option. 12. Click Create Pad at Attachment Points to insert support pads automatically for the attachment members. The pipe support member length is automatically adjusted for the pad thickness. Support pads are automatically selected and sized based on an external table which correlates the support member cross section size with pad types and sizes. 13. Click the Support Label Parameters Options button to display the Support Label Parameters property sheet. For details, see “Support Label Parameters Property Sheet” on page 2-10. 14. Choose Attach Sliding Pad Parameters to automatically insert Sliding pads for the pipe lines. Click the Attach Sliding Pad Parameters Options button to display the Sliding Pad Parameters property sheet. For details, see “Sliding Pad Parameters Property Sheet” on page 2-12. 15. Click Apply. Options on the Pipe Support Parameters Property Sheet Given below are details of the options on the Pipe Support Parameters property sheet. 2-8 Pipe Supports User Guide and Menu Reference Setting Up Pipe Support Parameters Selecting Pipe Support Parameters Specifying Support Layer Scheme Selection Pipe support layering scheme offers you the option to create nodal figure and axis in one layer and 3-D visualization graphics on another layer. 1. Click the Support Layer Scheme Selection Options button on the Pipe Supports Parameters property sheet. The Support Layer Scheme property sheet appears. Figure 2-7 2. Support Layer Scheme Property Sheet Choose one of the following Model Entity Graphics Creation Layer options. You can specify the layer for creating a nodal figure and member projection axis by using one of the following two options. a. Click Current Layer to create the nodal figure and projection axis of the pipe supports in the currently active layer. OR b. 3. Click Specify Layer and enter the layer number, to create the nodal figure and projection axis of the pipe supports on a layer, other than the currently active layer. Choose one of the following Visualization Graphics Creation Layer options. a. Click Specify Layer and enter the layer number, to create the pipe support visualization graphics on a layer, other than the default layer. OR b. Click Increment Layer By and enter a value to increment the layer on which the pipe support visualization graphics are created. By default they Pipe Supports User Guide and Menu Reference 2-9 Setting Up Pipe Support Parameters Selecting Pipe Support Parameters are created 10 layers away from the nodal figure and projection axis layer in the positive direction. Specifying Support Label Parameters This option enables you to set up default parameters of the support label, before generating pipe support labels. The format for the pipe support label is MNEMONIC1 - NUMBER - MNEMONIC2. You can set defaults for each of these fields. 1. Click the Support Label Parameters Options button on the Pipe Support Parameters property sheet. The Support Label Parameters property sheet appears. Figure 2-8 2-10 Support Label Parameters Property Sheet 2. Enter a string in the Label Mnemonic1 Field to be used as MNEMONIC1. The default string is PS. 3. MNEMONIC2 is also a string field. Set the default string for MNEMONIC2, by choosing one of the following two options. Pipe Supports User Guide and Menu Reference Setting Up Pipe Support Parameters Selecting Pipe Support Parameters a. Click Use Installation Stage to use the installation stage name of the pipe support as MNEMONIC2. This is the default. OR b. 4. 5. If you do not want to use installation stage name for MNEMONIC2, click Label Mnemonic 2 Field and enter a string for MNEMONIC2 field. Set the field width, starting number and increment for each successive support using the following Number Field Parameter options. a. Enter the Field Width to specify the field width of the NUMBER field of the support label. The default width is 3 digits. b. Enter the Starting Value to specify the starting serial number for the NUMBER field of the support label. The default is 1. c. Enter the Increment Value to specify the increment value for the NUMBER field of the support label. While generating support labels, supports in a selected direction (X, Y or Z), are sequentially numbered in ascending or descending order, using this increment value. Click Apply. Specifying Attach Sliding Pad Parameters Choosing this option enables automatic insertion of sliding pad for a pipe line, supported by a support member. This automatic insertion is based on certain criteria, which you can set or modify. Pipe Supports User Guide and Menu Reference 2-11 Setting Up Pipe Support Parameters Selecting Pipe Support Parameters Please note: The sliding pad is inserted only as property, not as graphic entity. 1. Choose Attach Sliding Pad Parameters on the Pipe Support Parameters property sheet and click the Options button. The Sliding Pad Parameters property sheet appears. Figure 2-9 Sliding Pad Parameters Property Sheet 2. Enter the Minimum Pipe Size for Creation in the text field to specify the minimum pipe size, for automatic insertion of sliding pads. The format must be the same as used in the pipe label. 3. By default screw there is a screw hole on the sliding pad. If you do not want the screw holes, deselect the Screw Hole option.When there is no screw-hole, sliding pad is known as sliding shoe. 4. Choose one of the following options to include or exclude a set of pipe lines from sliding pad creation criteria. a. Click No Pipe Exclusion/Inclusion List if you do not want to set exclusion or inclusion list for sliding pad creation. OR b. Click Pipe Exclusion List to set the exclusion list for pipe support sliding pad creation. Enter the MNEMONIC field in the label of the pipe lines, separated by a comma, to exclude them from automatic sliding pad insertion. The default is HYD. OR 2-12 Pipe Supports User Guide and Menu Reference Setting Up Pipe Support Parameters Selecting Pipe Support Parameters c. Click Pipe Inclusion List to set the inclusion list for pipe support sliding pad creation. Enter the MNEMONIC field in the label of the pipe lines, separated by a comma, to include them for automatic sliding pad creation. Please note: The format of the pipe label MNEMONIC field specified, should be as per the CADDS Piping Package. 5. Click Apply. Pipe Supports User Guide and Menu Reference 2-13 Chapter 3 Modeling Pipe Supports This chapter describes Pipe Support Modeling tasks. These tasks include creating, editing, modifying and deleting pipe support units. The Pipe Support task set contains these options. • Overview of Pipe Support Modeling • Creating Pipe Support Units • Creating Pipe Support Members • Editing Pipe Support Units • Editing Pipe Support Members • Editing Support Related Pipe • Deleting Pipe Supports • Relating Pipe Supports • Unrelating Pipe Supports • Connecting Pipe Supports • Disconnecting Pipe Supports • Trimming Pipe Support Members • Translating Pipe Supports • Mirroring Pipe Supports • Rotating Pipe Supports • Inserting Pad • Deleting Pad • Inserting Snip • Deleting Snip • Creating Pipe Support Labels Pipe Supports User Guide and Menu Reference 3-1 Modeling Pipe Supports • Creating Pipe Support External Database • Creating Pipe Support Drawing 3-2 Pipe Supports User Guide and Menu Reference Modeling Pipe Supports Overview of Pipe Support Modeling Overview of Pipe Support Modeling Choose the Supports option from Environment Access menu and the Pipe Support task set appears. Each task set option is either a direct action option or it displays a command palette, a property sheet or opens a menu. If you are in the Supports environment, click the Task Set access panel and the menu appears. Choose Pipe Supt and the Pipe Support task set appears. Use the Pipe Support task set to produce a Pipe Support model. The Task Set options allow you to create, edit and display Pipe Support models. To create Pipe Support models, the default pipe support parameters and properties set in the Setup options are used. Refer to Chapter 2, “Setting Up Pipe Support Parameters” for details on the Setup options. Use the Pipe Support task set options for • Creating Support Units • Creating Support Members • Editing Support Units • Editing Support Members • Editing Support Related Pipes • Deleting Supports • Relating Supports • Unrelating Supports • Connecting Supports • Disconnecting Supports • Trimming Support Member • Translating Supports • Mirroring Supports • Rotating Supports • Inserting Pad • Deleting Pad • Inserting Snip • Deleting Snip • Creating Support Label Pipe Supports User Guide and Menu Reference 3-3 Modeling Pipe Supports Overview of Pipe Support Modeling • Creating Support External Database • Creating Support Drawing Accessing the Pipe Support Task Set To access the Pipe Support Task Set options 1. Choose Supports on the Environment Access menu. OR If you are in the Supports environment, choose the Pipe Supt option from the Task Set access panel. 2. 3-4 The Pipe Supt option appears on the Task Set access panel. The Pipe Support task set appears. Pipe Supports User Guide and Menu Reference Modeling Pipe Supports Overview of Pipe Support Modeling Figure 3-1 Pipe Support Task Set Pipe Supports User Guide and Menu Reference 3-5 Modeling Pipe Supports Overview of Pipe Support Modeling Options on the Pipe Support Task Set The various options on the Pipe Support task set are: INSERT SUPPORT Displays the Create Support Unit property sheet that enables you to create a pipe support unit. For details, see “Creating Pipe Support Units” on page 3-10. INSERT SUPPORT MEMBER Displays the Create Support Member property sheet that enables you to create a pipe support member. For details, see “Creating Pipe Support Members” on page 3-24. INSERT PAD Displays the Support Pad Insertion property sheet that enables you to insert a pipe support pad at the end of a pipe support member. For details, see “Inserting Pad” on page 3-69. INSERT SNIP This direct action option enables you to create a snip at the end of a pipe support member. For details, see “Inserting Snip” on page 3-76. MODIFY SUPPORT Displays the Edit Support Unit property sheet that enables you to edit a support unit. For details, see “Editing Pipe Support Units” on page 3-36. EDIT SUPPORT MEMBER Displays the Edit Support Member property sheet that enables you to edit a support member. For details, see “Editing Pipe Support Members” on page 3-41. 3-6 Pipe Supports User Guide and Menu Reference Modeling Pipe Supports Overview of Pipe Support Modeling EDIT SUPPORT Displays the Edit Support Related Pipe property sheet that enables you to edit a support related pipe. For details, see “Editing Support Related Pipe” on page 3-44. DELETE SUPPORT Displays the Support Deletion property sheet that enables you to delete either a pipe support unit or a pipe support member. For details, see “Deleting Pipe Supports” on page 3-46. DELETE PAD This option displays the Support Pad Deletion property sheet that enables you to delete a pad. For details, see “Deleting Pad” on page 3-74. DELETE SNIP This direct action option enables you to delete a snip. For details, see “Deleting Snip” on page 3-79. RELATE SUPPORT This direct action option enables you to relate a pipe line or a set of pipe lines to a pipe support member. For details, see “Relating Pipe Supports” on page 3-48 UNRELATE SUPPORT Displays the Unrelating Supports From Objects property sheet that enables you to unrelate either an entire pipe support unit or a single pipe support member from the pipe line supported by it. For details, see “Unrelating Pipe Supports” on page 3-50. CONNECT SUPPORT Displays the Connecting Supports property sheet that enables you to connect one support unit to another to form one single unit. For details, see “Connecting Pipe Supports” on page 3-52 Pipe Supports User Guide and Menu Reference 3-7 Modeling Pipe Supports Overview of Pipe Support Modeling DISCONNECT SUPPORT Displays the Disconnecting Supports property sheet that enables you to disconnect a single support member from the unit or to disassemble the entire support unit. For details, see “Disconnecting Pipe Supports” on page 3-54 TRIM SUPPORT Displays the Trimming Support Member property sheet that enables you to either trim or stretch a pipe support member. For details, see “Trimming Pipe Support Members” on page 3-56. TRANSLATE SUPPORT Displays the Move/Copy Support property sheet that enables you to move and/or copy pipe support units. For details, see “Translating Pipe Supports” on page 3-59. MIRROR SUPPORT Displays the Mirror/Copy Support property Sheet that enables you to mirror a pipe support unit about a mirror plane. You can also create a copy of the pipe support unit at the mirrored location. For details, see “Mirroring Pipe Supports” on page 3-62. ROTATE SUPPORT Displays the Rotate/Copy Support property sheet that enables you to rotate a pipe support unit about a rotation axis. You can also create a copy of the pipe support unit at the resultant location. For details, see “Rotating Pipe Supports” on page 3-65. GENERATE SULABEL Displays the Create Support Label property sheet enables you to create a pipe support label for a selected pipe support unit. For details, see “Creating Pipe Support Labels” on page 3-80. 3-8 Pipe Supports User Guide and Menu Reference Modeling Pipe Supports Overview of Pipe Support Modeling GENERATE SUPPDBA Displays the Create Support External Database property sheet that enables you to write the graphic and non-graphic information of all the selected pipe support units into an external RDBMS database. For details, see “Creating Pipe Support External Database” on page 3-85. DRAW SUPPORT Displays the Support Drawing Generation property sheet that enables you to create the fabrication drawing of pipe support units in the active part. For details, see “Creating Pipe Support Drawing” on page 3-88. Pipe Supports User Guide and Menu Reference 3-9 Modeling Pipe Supports Creating Pipe Support Units Creating Pipe Support Units Choosing this option displays the Create Support Unit property sheet enabling you to create a pipe support unit. Use INSERT SUPPORT to insert a pipe support unit into a CADDS 3-D Piping model. A pipe support unit is created based on pre-defined pipe support types and the cross section library. Refer to Appendix B, “Directory Files” for a list of the pre-defined pipe support types and cross section library. You can create the pipe support unit in two modes. • Related Mode • Stand-Alone Mode In the Related Mode, the pipe support unit is related to the pipes it supports, at the time of creation. Whereas in the Stand-Alone Mode, the pipe support unit is not related to any pipe lines and the automatic calculation features are disabled, at the time of creation. It can later be related to the pipe it supports. Automatic Calculations The following parameters are automatically calculated when a pipe support unit is created in the Related Mode. These calculations are based on the pipe lines, the anchor points selected and the pre-defined auto-selection files. • Cross Section of Support Member The cross section of the support member is selected from the auto-selection file, unless a cross section is specified in the current property sheet or a default cross section is set, as in the Setup options. • Height of Support Unit The height of the pipe support unit is calculated based on the selected pipe and anchor point locations. This height is automatically adjusted if a sliding pad is inserted. • Optimum Width Optimum Width of the support unit or the length of the horizontal pipe supporting member is the distance between the selected pipe lines plus the minimum clamp space at both the ends of the member. If the width calculated based on the digitized anchor locations is greater than the optimum width, then the calculated width is used. 3-10 Pipe Supports User Guide and Menu Reference Modeling Pipe Supports Creating Pipe Support Units • Clamp Type and Parameters The Clamp Type and Parameters are selected from the clamp auto-selection file. • Sliding Pad Name and Parameters The Sliding Pad Name and Parameters are chosen from the sliding pad auto-selection file. Note that the sliding pads are inserted as a property and do not have any related graphics. Please note: In the Stand-Alone Mode, these parameters are not calculated automatically. If you do not specify all these parameters, the system displays an error message. Dimension Checking When a pipe support is inserted in the Related Mode, its dimensions are checked for the given Tolerance and Clearance values. The system displays an error message if the required conditions are not met. • Tolerance Tolerance is the distance between the bottom of the pipe and the support member’s supporting plane. This distance should not exceed the default Tolerance value as set in the Setup options. • Pipe Clearance Pipe Clearance is the minimum distance between the outer surface of a pipe line and support members which are not supporting it. This clearance distance should be greater than the default Clearance value as set in the Setup options. • Member Clearance Member Clearance is the minimum distance between two pipe support members that are not directly connected to each other. This clearance distance should be greater than the default Clearance value as set in the Setup options. The Member Clearance is checked in both the Related and Stand-Alone mode of support insertion. Using This Option 1. Choose Supports from the Environment Access menu. Or choose the Pipe Supt option from the Task Set access panel inside the Supports environment. The Pipe Support task set appears. 2. Choose the Create Support Unit option from the Pipe Support task set. The Create Support Unit property sheet appears. Pipe Supports User Guide and Menu Reference 3-11 Modeling Pipe Supports Creating Pipe Support Units Figure 3-2 3-12 Create Support Unit Property Sheet Pipe Supports User Guide and Menu Reference Modeling Pipe Supports Creating Pipe Support Units Procedure 1. Choose Support Type to enter a pipe support type and click the Options button to display the Support Type Selection property sheet. For details, see “Support Type Selection Property Sheet” on page 3-18. 2. Choose Cross Section Name and enter a cross section name in the field. Choosing this option overrides the cross section auto-selection mode. You can also choose a cross section name from the Section Names Scroll List by clicking the List button. The Section Names Scroll List appears. Please note: If the cross section auto-selection is not set, this option should be specified, otherwise the system displays an error message. Also the selected section must exist in the internal or external section library. Figure 3-3 3. Section Names Scroll List a. Choose the required cross section on the Section Names Scroll List. b. Click Accept. Choose one of the following Support Creation options. Pipe Supports User Guide and Menu Reference 3-13 Modeling Pipe Supports Creating Pipe Support Units a. Click Related Pipe to create the pipe support unit in the Related mode. By default the pipe support is created in the Related Mode. The support member length, cross section, clamp type and parameters and sliding pad parameters are calculated automatically in this mode of pipe support creation. OR b. 4. Click No Related Pipe to create the pipe support unit in the Stand-Alone mode. In this mode the pipe support is not related to any pipe line during its creation, but it can be related to one afterwards. The automatic calculations for the support member length, cross section, clamp type and sliding pad parameters are not done in this mode. The height of the support unit also has to be specified in this mode of pipe support creation. Choose Pipe Clamp and enter a clamp type in the Pipe Clamp field. Or click the List button to display the Pipe Clamp Scroll List in case of the Related Mode. This option is active only in the Related Mode. Figure 3-4 3-14 Pipe Clamp Scroll List a. Choose the required clamp type on the Pipe Clamp Scroll List. b. Click Accept. 5. Choose Component and click the Options button to display the Support Component property sheet. For details, see “Support Component Property Sheet” on page 3-19. 6. Choose Support Height and enter the overall height of the pipe support unit in the field in case of the Stand-Alone Mode. You can select the unit of measurement from the scroll list. This option is active only in the Stand-Alone mode. 7. Choose Support Width and enter the width of the pipe support unit in the field to specify the width of the support unit. You can specify the overall width of the support unit and select the unit of measurement from the scroll list. This option is active both in the Stand-Alone mode and in the Related mode. Pipe Supports User Guide and Menu Reference Modeling Pipe Supports Creating Pipe Support Units Please note: In the Related mode the optimum width of the Pipe support unit is calculated automatically. Choose the Support width option only if the width to be specified is greater than the optimum width, otherwise the system displays an error message. 8. Click the Top Plane Orientation Options button to display the Support Top Plane Orientation property sheet. For details, see “Support Top Plane Orientation Property Sheet” on page 3-21. 9. Choose Attachment Connection Endtype to erect the supports on the existing structural objects. Based on the type of end connection, the actual attachment location of the support member on the structural object is calculated. Enter the endtype selection names in the field. Multiple endtype names can be specified and each endtype name must be separated by comma and they must be entered in same order as the target attachment points, in the pipe support. 10. Choose Create Pad at Attachment Points to create pads at the anchor member ends. Deselect this option to disable the pad insertion. This option inserts pads at the support attachment points. Support pad parameters are automatically calculated and pads are inserted at all attachments points. The shape of the pad corresponds to the cross section of the attachment member. Refer to the Figure 3-38, “Pipe Support Pad Definitions,” on page 3-71 for various shapes of the pads. 11. Choose a. one of the following Trimming options. Click Trim by Perpendicular from Anchor points to trim the support leg members by dropping perpendicular from the digitized anchor locations. This is the default. OR b. Click Trim by Vector through Anchor points to trim the support leg members by the vector passing through the digitized anchor locations. This option is applicable for support type B, C, D, E, F, G, I and Y only. 12. Choose Mirror About Insertion Plane to mirror the support unit about its insertion plane. Individual member orientations are changed accordingly. 13. Choose Support Layer Scheme Selection to set layering scheme for support insertion and click the Options button to display the Support Layer Scheme property sheet. For details, see “Support Layer Scheme Property Sheet” on page 3-22. 14. Choose Paint Code and enter the desired paint code name in the paint field to attach a paint code to the support unit as a property. The specified paint code name is stored in the PAINTCODE property. Deselect this option, if the paint code name is not required to be attached to the pipe support, during insertion. The default is as set in the Setup options. 15. Choose Installation Stage and enter a stage number in the field to attach an installation stage to the support unit as a property. Pipe Supports User Guide and Menu Reference 3-15 Modeling Pipe Supports Creating Pipe Support Units 16. Click the Display Mode Option List button and choose the required 3-D graphics display mode for the creation of pipe support units from the Option list. Figure 3-5 a. Display Mode Option List Choose Profile to display the support member as a local Nfigure with profile wire frame graphical entities. The projection axis and cross section profile curve are generated for the support member. OR b. Choose Axis to display the support member as a local Nfigure with simple wire frame graphical entities. The projection axis is generated for the support member. OR c. Choose Surface to display the support member as a local Nfigure with 3-D representation with minimum number of NURB surfaces. OR d. Choose Solid to display the support member as a local Nfigure with 3-D representation like solids. OR e. Choose SMS to display the support member as a local Nfigure with SMS style 3-D representation (SMS display mode 4, AUTOMODEL mode 2). That is, the 3-D graphics is displayed as a set of closed coplanar strings for the surface outline. 17. Enter the Material Number in the field to specify the material number to be used for pipe support members. 18. Click Apply. 19. If the Related Pipe option is chosen, select the pipe lines to be supported by the support being inserted. 20. Select 3-16 the support anchor locations. Pipe Supports User Guide and Menu Reference Modeling Pipe Supports Creating Pipe Support Units Options on the Create Support Unit Property Sheet Given below are the details of the options on the Create Support Unit property sheet. Pipe Supports User Guide and Menu Reference 3-17 Modeling Pipe Supports Creating Pipe Support Units Specifying Support Type Use this option to choose a support type. The Support Type Selection property sheet has 23 options, representing different types of pre-defined pipe support. 1. Choose Support Type on the Create Support Unit property sheet and click the Options button. The Support Type Selection property sheet appears. Figure 3-6 3-18 Support Type Selection Property Sheet Pipe Supports User Guide and Menu Reference Modeling Pipe Supports Creating Pipe Support Units 2. Select the desired Support Type on the Support Type Selection property sheet. 3. Click Accept. The default pipe support type is A. Refer to Appendix A, “Pipe Support Type Definitions” for more details on each support type. Specifying Component This option is active only in the Stand-Alone mode. It enables you to attach components like Cable Tray or Tube Strap to the pipe support unit. Please note: Note that either the Cable Tray or Tube Strap is to be stored in the support unit as property, with no graphics representation. 1. Choose Component on the Create Support Unit property sheet and click the Options button. The Support Component property sheet appears. Figure 3-7 2. Support Component Property Sheet Click Cable Tray to indicate that a cable tray property is to be attached to the pipe support. Enter the Cable Tray name in the Name field or click the List button. The Cable Tray Scroll List appears. Please note: The cable tray can be attached only to the Pipe Support types K, N and R. Pipe Supports User Guide and Menu Reference 3-19 Modeling Pipe Supports Creating Pipe Support Units Figure 3-8 3. Cable Tray Selection Scroll List a. Choose the Cable Tray type from the scroll list. b. Click Accept. Click Tube Strap to indicate the that the tube strap property is to be attached to the pipe support. Enter the number of tubes in the Number Of Tubes field. Tube strap is inserted as a property to the pipe support unit. Please note: The tube strap can be attached only to a Type Z pipe support which, in turn can be created only in the Stand-Alone mode. 4. Click Accept. Specifying Top Plane Orientation Normally, in Related mode, the support top plane orientation is determined automatically from the orientations of the first two pipe lines selected. You can use this option • To override the automatic top plane orientation. • To determine the top plane orientation, when there is only one pipe to be supported. 3-20 Pipe Supports User Guide and Menu Reference Modeling Pipe Supports Creating Pipe Support Units • To specify the top plane orientation of your choice in Stand-Alone mode. 1. Click the Top Plane Orientation Options button on the Create Support Unit property sheet. The Support Top Plane Orientation property sheet appears. Figure 3-9 2. Support Top Plane Orientation Property Sheet Choose one of the following methods to set the top plane orientation. a. Click Digitized Reference Point to determine the top plane orientation of a pipe support member. This is the default method. In this method, the top plane is determined by the reference points selected. OR b. Click Parallel to X-Y Plane to set the top plane orientation parallel to the X-Y plane of the currently active CPL. OR c. Click Perpendicular to X-Y Plane to set the top plane orientation perpendicular to the X-Y plane of the currently active CPL OR d. 3. Click Specify Angle with X-Y Plane to set the top plane orientation at a given angle with the X-Y plane of the currently active CPL. Choose this option and specify the angle required in the field. Click Apply. Pipe Supports User Guide and Menu Reference 3-21 Modeling Pipe Supports Creating Pipe Support Units Specifying Support Layer Scheme Selection Pipe Support Layer Scheme Selection offers you the option to create a nodal figure and axis on one layer and a 3-D visualization graphics on another. 1. Click the Support Layer Scheme Options button on the Create Support Unit property sheet. The Support Layer Scheme property sheet appears. Figure 3-10 Support Layer Scheme Property Sheet 2. Choose one of the following Model Entity Graphics Creation Layer options. You can specify the layer for creating a nodal figure and member projection axis by using one of the following two options. a. Click Current Layer to create the nodal figure and projection axis of pipe supports in the currently active layer. OR b. 3. Click Specify Layer and enter the layer number to create the nodal figure and projection axis of the pipe supports on a layer other than the currently active layer. Choose one of the following Visualization Graphics Creation Layer options. a. Click Specify Layer and enter the layer number to create the pipe support visualization graphics on a layer other than the default layer. OR 3-22 Pipe Supports User Guide and Menu Reference Modeling Pipe Supports Creating Pipe Support Units b. 4. Click Increment Layer By to increment the layer on which the pipe support visualization graphics are created. By default they are created ten layers away from the nodal figure and projection axis layer, in the positive direction. Click Apply. Pipe Supports User Guide and Menu Reference 3-23 Modeling Pipe Supports Creating Pipe Support Members Creating Pipe Support Members Choosing this task set option displays the Create Support Member property sheet enabling you to create a pipe support member. Use INSERT SUPPORT MEMBER to insert a pipe support member into a CADDS 3-D model. Pipe Support members are created based on the cross section defined in the internal or external cross section library. You can create pipe support members, similar to pipe support units, in two modes, Related Mode and Stand-Alone Mode. For a detailed description of these two modes refer to “Creating Pipe Support Units” on page 3-10. Using This Option 3-24 1. Choose Supports on the Task Set access panel to display Pipe Support task set. 2. Choose the Create Support Member option from the Pipe Support task set. The Create Support Member property sheet appears. Pipe Supports User Guide and Menu Reference Modeling Pipe Supports Creating Pipe Support Members Figure 3-11 Create Support Member Property Sheet Procedure 1. Choose the Member Name option and enter a name for the support member in the field. If the member is to be attached to an existing pipe support unit using Attach To Existing Support option, the name need not be specified. 2. Enter the required cross section of the support member in the Cross Section Name field. Choosing this option overrides the default cross section as set in the Setup options and enables you to specify the required cross section name in the Cross Section Name field. As an alternative, click the List button and choose a section name from the Scroll List displayed. Pipe Supports User Guide and Menu Reference 3-25 Modeling Pipe Supports Creating Pipe Support Members Please note: The cross section specified here is applicable only to the current support member to be inserted. Figure 3-12 Section Names Scroll List a. Choose the required Section Name. b. Click Accept. 3. Choose Length and enter the length in the field to determine the length of the support member. You can choose an appropriate unit from the scroll list. If you do not choose this option, the selected locations determine the length of the support member. 4. Choose one of the following options. a. Click Related Pipe to create support members in the Related mode and choose the supporting top plane orientation of the member from the option list. The selectable options in the list are Digitize, East, West, North, South, Down, Up. For details, see “Specifying Related Pipe” on page 3-29. OR 3-26 Pipe Supports User Guide and Menu Reference Modeling Pipe Supports Creating Pipe Support Members b. 5. Click No Related Pipe to create the support member in the Stand-Alone mode and click the Option List button to display an Option List. Choose a method to determine the projection axis orientation of the member from the option list. The selectable options in the list are Digitize, Entity, Parallel, Perpendicular. For details, see “Specifying No Related Pipe” on page 3-32. Choose the Pipe Clamp option and enter the clamp type. Or click the List button to display the Pipe Clamp scroll list to specify the clamp type. This option is active only in the Related Mode. Figure 3-13 Pipe Clamp Scroll List a. Choose the required Clamp Type. b. Click Accept Please note: Deselect this option to enable the pipe clamp auto-selection. That is, for each selected pipe line, read the default clamp type and parameters from the clamp auto-selection file. 6. Choose Cross section Orientation to specify the cross section orientation of the support member in the Stand-Alone mode. Click the Options button to display the Support Member Section Orientation property sheet. For details, see “Support Member Section Orientation Property Sheet” on page 3-33. 7. Choose Attachment Connection Endtype to erect the support members on the existing structural objects. Multiple endtype names can be specified, each endtype name must be separated by comma, and the endtype names must be entered in the same order as the attachment points of the support members. Based on the endtype connection, the accurate location on the structural object is calculated. 8. Choose Create Pad at Attachment Points to create pads at both ends of the support member. Support pad parameters are automatically calculated and pads are inserted at all attachments points. The shape of the pad corresponds to the cross section of the member. Pipe Supports User Guide and Menu Reference 3-27 Modeling Pipe Supports Creating Pipe Support Members 9. Choose Attach To Existing Support to attach the support member to an existing support unit. By default the pipe support member inserted, is not attached to an existing pipe support unit. 10. Choose Support Layer Scheme Selection to set layering scheme for support member insertion and click the Options button to display the Support Layer Scheme property sheet. For details, see “Support Layer Scheme Property Sheet” on page 3-34. 11. Click the Display Mode Option List button and display the option list. Choose the required 3-D graphics display mode option from the Option list. The selectable options are PROFILE, AXIS, SURFACE, SOLID, SMS. For details, see “Display Mode Option List” on page 3-16. Figure 3-14 Display Mode Option List 12. Enter the material number for the pipe support members in the Material Number field. 13. Click Apply. 14. If the option Related Pipe is chosen, select the pipe lines to be supported. 15. If the option Attach To Existing Support is chosen, selected the support unit to be connected to. 16. If any one of the option Entity, Parallel, Perpendicular is chosen from the No Related Pipe Option List, select the line like entity to be used as reference entity to define the projection axis for the support member insertion. 17. Select the locations to be used to define the projection axis for the support member insertion. Options on the Create Support Member Property Sheet Given below are the details of the options on the Create Support Member property sheet. 3-28 Pipe Supports User Guide and Menu Reference Modeling Pipe Supports Creating Pipe Support Members Specifying Related Pipe In this mode the pipe support member is related to the pipe line it supports. By default the pipe support member is created in the Related Mode. The support member length, cross section size, clamp type and parameters and sliding pad parameters are calculated automatically in this mode of pipe support creation. 1. Click Related Pipe on the Create Support Member property sheet and choose one of the options from the Option List to determine the supporting top plane of the pipe support member. Normally, the supporting top plane is automatically determined if at least two pipe lines are selected. Figure 3-15 Related Pipe Option List 2. Choose one of the following options. a. Choose the Digitize option to determine the insertion plane and supporting plane from the pipe lines selected. Insertion plane is perpendicular to the first pipe selected and the supporting plane is perpendicular to the insertion plane. If only one pipe is selected, the supporting plane is parallel to the line defined by the two digitized locations and fitted to the bottom of pipe (bop). If two or more pipe lines are selected, the supporting plane is fitted to the bottom of the first two pipes and parallel to the line connecting the bottom (bop) of the first two pipes. This is the default option. OR b. Choose the East option to insert the pipe support member in such a way that its supporting plane is in the positive X direction of the current CPL from the center of the pipe. OR c. Choose the West option to insert the pipe support member in such a way that its supporting plane is in the negative X direction of the current CPL from the center of the pipe. OR Pipe Supports User Guide and Menu Reference 3-29 Modeling Pipe Supports Creating Pipe Support Members Figure 3-16 East West Options d. Choose the North option to insert the pipe support member in such a way that its supporting plane is in the positive Y direction of the current CPL from the center of the pipe. OR e. Choose the South option to insert the pipe support member in such a way that its supporting plane is in the negative Z direction of the current CPL from the center of the pipe. OR 3-30 Pipe Supports User Guide and Menu Reference Modeling Pipe Supports Creating Pipe Support Members Figure 3-17 North South Options f. Choose the Up option to insert the pipe support member in such a way that its supporting plane is in the positive Y direction of the current CPL from the center of the pipe. OR g. Choose the Down option to insert the pipe support member in such a way that its supporting plane is in the negative Y direction of the current CPL from the center of the pipe. OR Pipe Supports User Guide and Menu Reference 3-31 Modeling Pipe Supports Creating Pipe Support Members Figure 3-18 Up Down options Specifying No Related Pipe Choosing this option creates the pipe support in the Stand-Alone mode. In this mode, the pipe support is not related to any pipe line during its creation, however it can be related to one afterwards. The automatic calculations for the support member length, cross section, clamp type and parameters and sliding pad parameters are not done in this mode. The height of the support unit also has to be specified in this mode of pipe support creation. 1. Click No Related Pipe on the Create Support Member property sheet and click the Option List button. The No Related Pipe Option list appears. Choose the required option from the option list to determine the orientation of the member projection axis. Figure 3-19 No Related Pipe Option List 2. Choose one of the following options. a. 3-32 Choose the Digitize option, and the direction of Support member’s projections is determined by the locations selected. This is the default. Pipe Supports User Guide and Menu Reference Modeling Pipe Supports Creating Pipe Support Members OR b. Choose the Entity option and select an entity, to use that entity as the projection axis of the support member. Valid entities are lines, strings, arcs and nsplines and other pipe support members. OR c. Choose the Parallel option and select an entity to create the support member parallel to that entity. Please note: Only linear entities can be selected. OR d. Choose the Perpendicular option and select an entity to create the support member perpendicular to that entity. Note that only linear entities can be selected. Specifying Cross Section Orientation This option enables you to determine the orientation of the pipe support member.This option is active only in the Stand-Alone mode. 1. Choose Cross Section Orientation on the Create Support Member property sheet and click the Options button. The Support Member Section Orientation property sheet appears. Figure 3-20 Support Member Section Orientation Property Sheet 2. Choose Rotation Angle in Degrees to specify the rotation of the pipe support member about the local Z-axis of the cross section’s local coordinate system. Local Z axis is the same as the projection axis of the member. Choose this option and enter the value of the rotation angle in degrees in the field. 3. Choose Flip About Member’s Local X-axis to mirror the pipe support member about the local X axis of the cross section’s local coordinate system. In effect the local Y axis direction is reversed. Pipe Supports User Guide and Menu Reference 3-33 Modeling Pipe Supports Creating Pipe Support Members 4. Choose Flip About Member’s Local X-axis to mirror pipe support member cross section about the local Y axis of the cross section’s local coordinate system. In effect the local X axis direction is reversed. 5. Click Apply. Specifying Support Layer Scheme Selection Choosing this option enables you to specify the creation layer for the model entities, like nodal figure and projection axis, on one and the 3-D visualization graphics entities on another. Procedure 1. Choose Support Layer Scheme Selection on the Create Support Member property sheet and click the Options button. The Support Layer Scheme property sheet appears. Figure 3-21 Support Layer Scheme Property Sheet 2. You can specify the layer for creating Model Entity Graphics by using one of the following two options. a. Click Current Layer to create the Model Entity Graphics of the pipe support members in the currently active layer. OR 3-34 Pipe Supports User Guide and Menu Reference Modeling Pipe Supports Creating Pipe Support Members b. 3. Click Specify Layer and enter the layer number to create the Model Entity Graphics of the pipe support members on a layer other than the currently active layer. You can specify the layer for creating Visualization Graphics by using one of the two following options. a. Click Specify Layer and enter the absolute layer number to create the pipe support visualization graphics on a layer other than the default layer as specified by the next option. OR b. 4. Click Increment Layer By and specify an incremental value to specify the layer for creating 3-D Visualization graphics. By default, the pipe support member visualization graphics are created ten layers away from the nodal figure and projection axis layer, in the positive direction. Click Apply. Pipe Supports User Guide and Menu Reference 3-35 Modeling Pipe Supports Editing Pipe Support Units Editing Pipe Support Units Choosing this option displays the Edit Support Unit property sheet enabling you to edit a pipe support unit. Pipe supports are inserted with graphic representation and other non-graphical data and properties. Use MODIFY SUPPORT to edit the following data and properties of selected pipe support units: • Pipe Support Type Name • Member Cross Section Type • 3-D Graphical Display Representation • Support Layer and Visualization Graphics Layer • Mirroring status • Material of Construction Using This Option 3-36 1. Choose Supports on the Task Set access panel to display the Pipe Support task set. 2. Choose the Edit Support Unit option from the pipe support task set. The Edit Support Unit property sheet appears. Pipe Supports User Guide and Menu Reference Modeling Pipe Supports Editing Pipe Support Units Figure 3-22 Edit Support Unit Property Sheet Procedure 1. Choose Support Type and enter the new support type in the field to change the support type. Changing the support type using this option does not change the configuration of the support unit to the configuration of the new type specified. It just changes the value of the property SUPTTYPE being stored in the support unit. Any type name containing up to a maximum of 72 characters is valid. 2. Choose Cross Section Name and enter the new cross section name in the field, to change the cross section of support members. Or Click the List button to display the Section Names Scroll List. Choosing this option also revises the graphics according to the new cross section. Pipe Supports User Guide and Menu Reference 3-37 Modeling Pipe Supports Editing Pipe Support Units Figure 3-23 Section Names Scroll List 3. a. Choose the required cross section name. b. Click Accept Choose Display Mode and choose the required display mode from the scroll list to change the display representation of support member projection axis. This option enables you to change the 3-D visualization graphics representation of the support unit. Choose this option and choose the required display mode from the option list which appears. Figure 3-24 Display Mode Option List 3-38 Pipe Supports User Guide and Menu Reference Modeling Pipe Supports Editing Pipe Support Units 4. Choose Change Layer Number To and enter a new layer number to change the layer on which the support unit’s projection axis and nodal figure appear. Choosing this option enables you to change the layer of the selected support unit model entities, like nodal figure and projection axis. Choose this option and specify the new layer number in the field. 5. Choose one of the following options to change the layer of the 3-D graphics visualization entities of the selected support units. Choose one of the following options to update the selected support units. a. Click No Change if no change is required. By default, there is no change in the 3-D graphics visualization layer. OR b. Click Change Visualization Graphics Layer To and specify the new layer number for the 3-D graphics visualization. OR c. 6. Click Increment Layer By and enter the increment layer value from the axis-nfig layer. Choosing this option enables you to specify the incremental value such that the 3-D graphics visualization entities of the selected support units, are to be changed to layer L+n, where L is the layer on which the support model entities reside and n is the specified incremental value. Choose Paint Code to change or delete the paint code name of the selected support units. Choose one of the following options. a. Click New Code and enter the paint code name in the field to update the support unit. If such an attribute exists in the selected support unit, it is to be updated with the specified paint code name. If the property does not exist in the selected support unit, it is to be attached to the support unit. OR b. 7. Click Delete Code to delete the paint code name from the selected support units. Choose Installation Stage to change or delete the installation stage name of the selected support units. Choose one of the following options. a. Click New Stage and enter the installation stage name in the field to update the support unit. If such an attribute exists in the selected support unit, it is to be updated with the specified stage name. If the property does not exist in the selected support unit, it is to be attached to the support unit. OR b. 8. Click Delete Stage to delete the installation stage name from the selected support units. Choose Mirror about Insertion Plane to mirror all the support members of the selected support units about their insertion planes. This option also revises the graphics to show the change. Pipe Supports User Guide and Menu Reference 3-39 Modeling Pipe Supports Editing Pipe Support Units 9. Choose Material Number and enter the new material in the field to change the construction material of the support unit to the specified material. 10. Click Apply. 11. Select 3-40 the support units to be updated. Pipe Supports User Guide and Menu Reference Modeling Pipe Supports Editing Pipe Support Members Editing Pipe Support Members Choosing this task set option displays the Edit Support Member property sheet enabling you to edit a pipe support member. Use EDIT SUPPORT MEMBER to edit the following properties specific to pipe support members: • Cross Section Type • Cross Section Orientation The cross section orientation options are as follows: • Rotation Angle About Member’s Axis • Flip About Section’s Local X-Axis • Flip About Section’s Local Y-Axis Using This Option 1. Choose Supports on the Task Set access panel to display the Pipe Support task set. 2. Choose the Edit Support Member option from the Pipe Support task set. The Edit Support Member property sheet appears. Figure 3-25 Edit Support Member Property Sheet Pipe Supports User Guide and Menu Reference 3-41 Modeling Pipe Supports Editing Pipe Support Members Procedure 1. Choose Cross Section Name and enter the new cross section name in the field to change the cross section of the selected support member. Or click the List button to display the Section Names Scroll List. Choosing this option also revises the graphics according to the new cross section. The specified cross section name must exist in the internal or external section library. An error message is displayed if the cross section name specified is not valid. Figure 3-26 Section Names Scroll List 3-42 a. Choose the required cross section name. b. Click Accept. 2. Choose Cross Section Orientation to change the cross section orientation properties of the support member. Click the Options button to display the Support Member Section Orientation property sheet. For details, see “Support Member Section Orientation Property Sheet” on page 3-43. 3. Click Apply. 4. Select the support members to be updated. Pipe Supports User Guide and Menu Reference Modeling Pipe Supports Editing Pipe Support Members Options on the Edit Support Member Property Sheet Given below are the details of the options on the Edit Support Member property sheet. Cross Section Orientation Choosing this option enables you to change the cross section orientation properties of the support members. 1. Choose the Cross Section Orientation and click the Options button to display the Support Member Section Orientation property sheet. The options on this property sheet enables you to change the cross section orientation of the selected members. Figure 3-27 Support Member Section Orientation Property Sheet 2. Choose Rotation Angle in Degrees to rotate the member’s cross section about its local Z-axis in clockwise direction. The local Z axis is same as the projection axis of the member. Choose this option and specify the rotation angle in degrees in the field. 3. Choose Flip About Member’s Local X-axis to mirror the pipe support member about the X axis of the cross section’s local coordinate system. In effect the local Y axis direction is reversed. 4. Choose Flip About Member’s Local Y-axis to mirror the pipe support member’s cross section about the Y axis of the cross section’s local coordinate system. In effect the local X axis direction is reversed. 5. Click Apply. Pipe Supports User Guide and Menu Reference 3-43 Modeling Pipe Supports Editing Support Related Pipe Editing Support Related Pipe Choosing this task set option displays the Edit Support Related Pipe property sheet enabling you to edit the data and properties of pipes being supported by a support unit. Use EDIT SUPPORT to edit the data and properties of the pipes related to a support unit. The properties of the related pipes that can be edited are: • Clamp Type • Sliding Pad Name Using This Option 1. Choose Supports on the Task Set access panel to display the Pipe Support task set. 2. Choose the Edit Support Related Pipe option from the Pipe Support task set. The Edit Support Related Pipe property sheet appears. Figure 3-28 Edit Support Related Pipe Property Sheet Procedure 1. 3-44 Choose the Clamp Type option to modify the clamp type for the selected pipe lines.The clamp type is stored as property PIPECLAMP on the anchor Cnode entity of the supported pipe lines. There is no graphics display for clamp. If such a property exists on the Cnode entity, its value is to be updated with the specified clamp type. If the property does not exist, it is to be attached to the anchor Cnode entity. Enter the new clamp type in the field or click the List Pipe Supports User Guide and Menu Reference Modeling Pipe Supports Editing Support Related Pipe button to display the Pipe Clamp scroll list. Choose the required clamp type from the Pipe Clamp scroll list. Please note: An error message is displayed if the clamp type specified in the Pipe Clamp field does not exist in the clamp auto-selection table. Figure 3-29 Pipe Clamp Scroll List 2. a. Choose the required clamp type from the Pipe Clamp scroll list. b. Click Accept. Choose the Sliding Pad Name option to modify the support sliding pad for the selected pipe lines, which are supported by an existing pipe support and enter the new sliding pad name in the field. If a sliding pad does not already exist, a new sliding pad is inserted. The sliding pad is stored as property PIPESPAD on the anchor Cnode entity of the supported pipe lines. There is no graphics display for sliding pad. Choose the option and enter the name of the new sliding pad in the field. An error message is displayed if the specified sliding pad does not exist in sliding pad auto-selection file. Please note: With the specified sliding name, the selected pipe line must continue to rest properly on the supporting member. That is, the gap between the pipe and its supporting member minus the sliding pad thickness must be within the tolerance value as set in the Setup options. Otherwise, it is an error. 3. Click Apply. 4. Select the Connect Node(Cnode) entity of the supported pipe lines to be modified. Pipe Supports User Guide and Menu Reference 3-45 Modeling Pipe Supports Deleting Pipe Supports Deleting Pipe Supports Choosing this option displays the Support Deletion property sheet enabling you to delete existing pipe support units and members. Use DELETE SUPPORT to delete the existing pipe support unit or member. This option unrelates the pipe support unit or member from the pipe before deleting it. Also, if the support has a label, the label is not deleted until the last member of the support unit is deleted. Using This Option 1. Choose Supports option on the Task Set access panel to display the Pipe Support task set. 2. Choose the Delete Support option from the Pipe Support task set to display the Support Deletion property sheet. Figure 3-30 Support Deletion Property Sheet Procedure 1. Choose one of the following Deletion options. a. Click Digitized Support Units to delete the entire pipe support units. All pipes related to the support units are unrelated. If pipe support labels exist for selected support units, they are also deleted. OR 3-46 Pipe Supports User Guide and Menu Reference Modeling Pipe Supports Deleting Pipe Supports b. Click Digitized Support Members Only to delete only the selected pipe support members. This option unrelates the support member from the pipe before deleting it. Also if the support has a label, the label is not deleted until the last member of the support unit is deleted. 2. Click Apply. 3. Select the support units or members to be deleted. Pipe Supports User Guide and Menu Reference 3-47 Modeling Pipe Supports Relating Pipe Supports Relating Pipe Supports Choosing this option enables you to relate a pipe line or set of pipe lines to existing support member(s). The support members are stretched or trimmed as required to support the selected pipe lines. As discussed in the section “Creating Pipe Support Units” on page 3-10, you can create pipe support units either in Related Mode or in Stand-Alone Mode. In Related Mode, the pipe support is related to the pipe lines supported by it. In Stand-Alone Mode, the pipe supports are created without any related pipe lines. Use RELATE SUPPORT to relate the supports created in both the modes to a pipe line. • Stand-Alone mode pipe supports can be related to selected pipes lines and thus turned into Related mode. • Related mode pipe supports can be related to additional pipe lines without affecting the already existing relations. While relating pipe supports to pipe lines, the basic geometry of the pipe support units is preserved. Insertion plane and pipe supporting plane orientations of the support units are also preserved. If the selected pipe lines affect these basic geometric features, error messages are displayed. The individual support members are stretched or trimmed so that the pipe supporting member has at least the minimum length required to support the pipes and to accommodate the pipe clamps at both ends. If the selected support unit’s member is already related, automatic dimension calculations are performed to retain it. The gap between the selected pipe lines and the supporting member must be within the tolerance value, as set in the Setup options. Otherwise, it is an error. 3-48 Pipe Supports User Guide and Menu Reference Modeling Pipe Supports Relating Pipe Supports Using This Option 1. Choose Supports on the Task Set access panel to display the Pipe Supports task set. 2. Choose the Relate Support option from the Pipe Support task set. This is a direct action option. 3. Select the pipe lines to be supported and type semicolon. 4. Select the support member to be related to the pipe lines. Pipe Supports User Guide and Menu Reference 3-49 Modeling Pipe Supports Unrelating Pipe Supports Unrelating Pipe Supports Choosing this task set option displays the Unrelating Supports From Objects property sheet. It enables you to unrelate the selected or all the support members of an support unit from all its related pipelines. Use UNRELATE SUPPORT to unrelate pipe support units or members from the pipelines they support. The pipe support unit or member becomes a Stand-Alone support unit or member after unrelating it from the pipe lines it supports. Unrelating pipe support does not change its geometry. It removes non graphical relationship between pipe lines and supporting members. It also removes the nobreak anchor Cnode, which graphically relates the pipe line to its supporting member. Using This Option 1. Choose Supports on the Task Set access panel to display the Pipe Support task set. 2. Choose the Unrelate Support option from the Pipe Support task set to display the Unrelating Supports From Objects property sheet. Figure 3-31 Unrelating Supports From Objects Property Sheet 3-50 Pipe Supports User Guide and Menu Reference Modeling Pipe Supports Unrelating Pipe Supports Procedure 1. Choose one of the following Selection Method options. a. Click Digitized Support Units to unrelate entire pipe support units from all the pipe lines supported by them. All members of the selected pipe support units are made free of the related pipe lines and the support unit becomes stand-alone. OR b. Click Digitized Support Members Only to unrelate only the selected pipe supports members from pipe lines supported by them. Selected pipe support members are unrelated from the pipe lines supported by them. OR c. Click Supported Pipes to unrelate an individual pipe line from its supporting member. 2. Click Apply. 3. If Digitized Support Units is chosen, select the support units to be unrelated from the supported pipe lines. OR 4. If Digitized Support Members Only is chosen, select the support members to be unrelated from the supported pipe lines. OR 5. If Supported Pipes is chosen, select the anchor Cnode entities of the pipe lines to be unrelated from the supporting members. Pipe Supports User Guide and Menu Reference 3-51 Modeling Pipe Supports Connecting Pipe Supports Connecting Pipe Supports Choosing this task set option displays the Connecting Supports property sheet enabling you to connect a pipe support member or unit to another pipe support member or unit. Use CONNECT SUPPORT to connect an individual support member or support unit to selected support members or support units to make them one single unit. Using Create Support Unit and Create Support Member options, you have an option of inserting either a whole support unit or separate support members. If you create a support unit, all the members of the unit are connected non graphically so that they remain together as a unit. This concept of support unit helps in easy manipulation of entire unit. But the Create Support Unit option has a limitation of choice. You can create support units from only 23 pre-defined pipe support types. Whereas the Connect Support option allows you to merge with existing support units or members to create you own pipe support type. You also have an option to name the new type that you have created. You can connect support unit or members, even if they are related to a set of pipe lines. Their relationship between support member and its supported pipe lines is preserved. But if two members of different support units are connected to form a new unit, the previous relationships among members in the origin unit are lost. Please note: The Connect Support option checks, neither for physical connection nor creates such a connection between the selected members. Connection is only a non-graphical binding between members, facilitating easy manipulation of the connected members as a whole unit. 3-52 Pipe Supports User Guide and Menu Reference Modeling Pipe Supports Connecting Pipe Supports Using This Option 1. Choose Supports on the task set Access. 2. Choose the Connect Support option from the Pipe Support task set to display the Connecting Supports property sheet. Figure 3-32 Connecting Supports Property Sheet Procedure 1. Choose the New Support Type option and enter the name of the new type in the field to create a new pipe support type. Choosing this option enables you to specify the name of the resultant pipe support unit. The type name can have a maximum of 72 alpha-numeric characters. 2. Click Apply. 3. Select the pipe support units or members to be connected. Pipe Supports User Guide and Menu Reference 3-53 Modeling Pipe Supports Disconnecting Pipe Supports Disconnecting Pipe Supports Choosing this option displays the Disconnecting Supports property sheet. This enables you to disconnect a pipe support member from an existing pipe support unit. Use DISCONNECT SUPPORT to disconnect a pipe support member from an existing pipe support unit. This option breaks the non-graphical relationship between the pipe support member and the parent member that keeps them together. The disconnected member now becomes a new pipe support unit on its own. Optionally, you can also disconnect all the members of a selected support unit and have them disassembled into individual support units. The support unit or members can be disconnected, even if they are related to a set of pipe lines. The relationship between a support member and its supported pipe lines is preserved. Using This Option 1. Choose Supports on the Task Set access panel to display the Pipe Support task set. 2. Choose the Disconnect Support option from the Pipe Support task set. The Disconnecting Supports property sheet appears. Figure 3-33 Disconnecting Supports Property Sheet 3-54 Pipe Supports User Guide and Menu Reference Modeling Pipe Supports Disconnecting Pipe Supports Procedure 1. Choose one of the following Selection options. a. Click Digitized Support Members Only to disconnect the selected pipe support member from the support unit it belongs to. OR b. Click Digitized Support Units to disassemble all the members of a selected support unit. Each member becomes a separate support unit. 2. Click Apply. 3. Select the support members or units to be disconnected. Pipe Supports User Guide and Menu Reference 3-55 Modeling Pipe Supports Trimming Pipe Support Members Trimming Pipe Support Members Choosing this task set option displays the Trimming Support Member property sheet enabling you to either trim or stretch a pipe support member. Use TRIM SUPPORT to trim pipe support members. The member is trimmed from the end nearer to the point of selection. You can either stretch or trim a pipe support member using this option. If the selected support member is related to a set of pipe lines, automatic dimension calculations are carried out to find out if the resultant member is still valid to support the related pipe lines. An error message is displayed if it becomes invalid to support the related pipe lines. Similarly, calculations are also carried out to maintain the existing physical connections between the members of the support unit. An error message is displayed if the connectivity is lost as a result of the trimming operation. The support members can be trimmed in the following ways: • Trim by choosing new trim end graphically • Trim till intersection by another member • Trim member to have specified length • Trim member by a specified incremental length All the methods are discussed in detail later in this section. 3-56 Pipe Supports User Guide and Menu Reference Modeling Pipe Supports Trimming Pipe Support Members Using This Option 1. Choose Supports option on the Task Set access panel to display the Pipe Support task set. 2. Choose the Trim Support Member option from the Pipe Support task set. The Trimming Support Member property sheet appears. Figure 3-34 Trimming Support Member Property Sheet Procedure 1. Choose one of the following Trimming options. a. Click Digitize New End Locations to trim or stretch the selected support members till the selected new end locations. You can trim both ends of the selected members simultaneously by selecting two locations on the member. If the selected point does not lie on the member then its projection on the member is used as the trimming location. OR b. Click Intersection of Selected Members to trim or stretch the member till the point of intersection of the selected member. Both ends of the selected members can be trimmed simultaneously, by choosing two intersection members. If an intersection is not found between these members, an error message is displayed. OR Pipe Supports User Guide and Menu Reference 3-57 Modeling Pipe Supports Trimming Pipe Support Members c. Click Member Length to trim the member to a specific length and enter the required length in the field. Choose this option and specify the length of the member required after trimming, in model units. If a negative value is entered, an error message is issued. OR d. Click Trim Member Length by to trim the member by a specific value and enter the incremental value in the field. A member is trimmed or stretched based on whether the increment value is positive or negative. Choose this option and specify the increment value by which the member is to be trimmed. The length of member after trimming is shown by the following relation. Length after trimming = Original Length - Incremental Length Please note: A negative increment value stretches the length of the member. If the specified Incremental Length is greater than the original length, an error message is issued. 3-58 2. Click Apply. 3. Select the support member to be trimmed, where the digitized location indicates the end of the member to be trimmed. 4. If Intersection of Selected Members is chosen, select the intersecting support member. Pipe Supports User Guide and Menu Reference Modeling Pipe Supports Translating Pipe Supports Translating Pipe Supports Choosing this task set option displays the Move/Copy Support property sheet. It enables you to translate a pipe support unit along a translation vector and/or also to create a new support by copying the original. Use TRANSLATE SUPPORT to translate selected pipe support units, along a translation vector. Optionally, you can also create new support units by copying the original units. In effect this option can be used either to move or copy pipe support units. Please note: The pipe support units that are in the Related Mode cannot be translated. Unrelate the pipe support units from the pipe lines they are related to before the translation operation. Support units with relate pipe lines can be copied. But the created support unit does not have pipe relation information. That is, they are copied as Stand-Alone support units. Using This Option 1. Choose Supports on the Task Set access panel to display the Pipe Support task set. 2. Choose the Translate Support option from the Pipe Support task set. The Move/Copy Support property sheet appears. Pipe Supports User Guide and Menu Reference 3-59 Modeling Pipe Supports Translating Pipe Supports Figure 3-35 Move/Copy Support Property Sheet Procedure 1. Choose one of the following Specify Method options. a. Click Move Support to move the selected support units to new locations. Choosing this option moves the selected support units along the specified translation vector. Select two locations to define the translation vector. Please note: A support unit related to a pipe line cannot be moved. OR b. Click Copy Support to move and copy the selected support units and move it along the specified translation vector thus creating new pipe support units. Choose this option and select two locations to define the translation vector. To create more than one copy, select more than two locations. One copy of the selected support unit is created at the second and subsequent selected locations. Please note: Copies can be made of pipe support units even in the related mode. 2. If you have chosen the Copy Support option, specify the layer for the copied support by choosing one of the following options. a. 3-60 Click Same Layer to copy the selected support units in same layer as that of the original. Pipe Supports User Guide and Menu Reference Modeling Pipe Supports Translating Pipe Supports OR b. Click Specify Layer to copy the selected support units on a specified layer and enter the layer number in the field. OR c. Click Increment Layer By to specify the layer increment value for copying the selected support units, such that the new support units are to be created on layer L+n, where L is the layer of the original support unit and n is the specified increment value. Choose this option and specify the increment value in the field. 3. Click Apply. 4. Select the support units to be translated or copied, and then type semicolon. 5. Select two locations to define the translation vector. Or select more than two locations if multiple copies of the support units are desired. Pipe Supports User Guide and Menu Reference 3-61 Modeling Pipe Supports Mirroring Pipe Supports Mirroring Pipe Supports Choosing this task set option displays the Mirror/Copy Support property sheet. It enables you to mirror a pipe support unit about a given mirror plane and also to create a new support, by copying the original. Use MIRROR SUPPORT to mirror the pipe support units about a specified mirror plane.You also have an option to create a copy of the pipe support units at the mirrored location. Please note: The pipe support units which are in the Related Mode cannot be mirrored. Unrelate the pipe support units from the pipe lines they are related to before the mirroring operation. Support units with relate pipe lines can be copied. But the created support unit does not have pipe relation information. That is, they are copied as Stand-Alone support units. Using This Option 3-62 1. Choose Supports on the Task Set access panel to display the Pipe Support task set. 2. Choose the Mirror Support option from the Pipe Support task set to display the Mirror/Copy Support property sheet. Pipe Supports User Guide and Menu Reference Modeling Pipe Supports Mirroring Pipe Supports Figure 3-36 Mirror/Copy Support Property Sheet Procedure 1. Choose one of the following options. a. Click Mirror Support to mirror the selected support units about a given mirror plane. Specify the mirror plane by choosing either two or three locations. Note that a support unit related to a pipe line can not be mirrored. OR b. Click Mirror/Copy Support to copy the selected support units and then mirror them to create new pipe support units at the mirrored location. Specify the mirror plane by choosing either two or three locations. Please note: Copies can be made of pipe support units even in the related mode. 2. If you have chosen the Mirror/Copy Support option, specify the layer for the new support by choosing one of the following options. a. Click Same Layer to copy the selected support units in the same layer as that of the original. OR b. Click Specify Layer to copy the selected support units in a specified layer and enter the layer number in the field. Pipe Supports User Guide and Menu Reference 3-63 Modeling Pipe Supports Mirroring Pipe Supports OR c. Click Increment Layer By to specify the layer increment value for copying the selected support units, such that the new support units are to be created on layer L+n, where L is the layer of the original support unit and n is the specified increment value. Choose this option and specify the increment value in the field. 3. Click Apply. 4. Select two locations to define a mirror plane which is perpendicular to the active construction plane and goes through the selected locations. OR 5. 3-64 Select three locations to define the mirror plane which goes through the selected locations. Pipe Supports User Guide and Menu Reference Modeling Pipe Supports Rotating Pipe Supports Rotating Pipe Supports Choosing this option displays the Rotate/Copy Support property sheet that enables you to rotate a pipe support unit about a given rotation axis and also to create a new support by copying the original. Use ROTATE SUPPORT to rotate pipe support units by the specified angle about a rotation axis in the counterclockwise direction. You also have an option to create a copy of the pipe support units at the resultant location. You can either choose one of the three orthogonal axes (X, Y or Z) as the rotation axis or specify any other axis by selecting two points. Please note: The pipe support units in the Related Mode cannot be rotated. Unrelate the pipe support units from the pipe lines they are related to before the rotation operation. Support units with relate pipe lines can be copied. But the created support unit do not have pipe relation information. That is, they are copied as Stand-Alone support units. Using This Option 1. Choose Supports on the Task Set access panel to display the Pipe Support task set. 2. Choose the Rotate Support option from the Pipe Support task set. The Rotate/Copy Support property sheet appears. Pipe Supports User Guide and Menu Reference 3-65 Modeling Pipe Supports Rotating Pipe Supports Figure 3-37 Rotate/Copy Support Property Sheet Procedure 1. Choose one of the following options. a. Click Rotate Support to rotate the selected support units by a given angle about the specified rotation axis. Specify the rotation axis by selecting its location. A Support unit with a related pipe line cannot be rotated. The original pipe support units are deleted and placed in the new resulted location. OR 3-66 Pipe Supports User Guide and Menu Reference Modeling Pipe Supports Rotating Pipe Supports b. Click Rotate/Copy Support to copy and then rotate them about a specified rotation axis by a specified angle, to create new pipe support units at the resultant location. Please note: Copies can be made of pipe support units even in the related mode. 2. Choose the Rotate/Copy Support option and specify the layer for the new support by choosing one of the following options. a. Click Same Layer to copy the selected support units in the same layer as that of the original. OR b. Click Specify Layer to copy the selected support units in a specified layer and enter the layer number in the field. OR c. 3. Click Increment Layer By to specify the layer increment value for copying the selected support units such that the new support units are to be created on layer L+n, where L is the layer of the original support unit and n is the specified increment value. Choose this option and specify the increment value in the field. Choose one of the following options to specify the rotation axis and angle. Default rotation angle value is 0.0 degree in all the cases. a. Click Rotate About Digitized Axis and specify the angle of rotation to rotate the selected support units about a specified rotation axis other than X-, Y-, or Z- axis of the active construction plane. Specify the rotation axis by selecting three locations. The first location determines the center or origin of the rotation axis, the second and third location determine the direction vector of the rotation axis. Enter the rotation angle in degrees in the field. OR b. 4. Click Rotate About X,Y,Z Axis to indicate that the selected support units are to be rotated about the X-, Y-, or Z- axis of the active construction plane. If Rotate About X,Y,Z Axis is chosen, specify the rotation angle in degrees about the corresponding axis. a. Click Angle About X-axis and enter the angle of rotation in the field to rotate the selected support units about an axis parallel to X- axis of active construction plane (CPL). Choose this option and enter the rotation angle in degrees in the field. Select one location to specify the placement of the rotation axis. OR Pipe Supports User Guide and Menu Reference 3-67 Modeling Pipe Supports Rotating Pipe Supports b. Click Angle About Y-axis and enter the angle of rotation in the field to rotate the selected support units about an axis parallel to Y-axis of active construction plane (CPL). Choose this option and enter the rotation angle in degrees in the field. Select one location to specify the placement of the rotation axis. OR c. 3-68 Click Angle About Z-axis and enter the angle of rotation in the field to rotate the selected support units about an axis parallel to Z-axis of active construction plane (CPL). Choose this option and enter the rotation angle in degrees in the field. Select one location to specify the placement of the rotation axis. 5. Click Apply. 6. Select the support units to be rotated, and then type semicolon. 7. If Rotate About Digitized Axis is chosen, select three locations to define the rotation axis. The first location defines the center or origin of the rotation axis, and the next two locations define the direction vector of the rotation axis. 8. If Rotate About X,Y,Z Axis is chosen, select one location to determine the placement of the rotation axis. Pipe Supports User Guide and Menu Reference Modeling Pipe Supports Inserting Pad Inserting Pad Choosing this task set option enables you to insert a pipe support pad at the end of a pipe support member. Use INSERT PAD to insert a pipe support pad at the end of a pipe support member. The various parameters of the pad being inserted is determined by the cross section of the selected member. A pad is a small planar plate, that is used to separate the axial attachment member of a support unit from the reference structure it stands on. The pad is inserted as a structural membrane stobject with a pre-defined cross section defined in the internal or external section library in the active part. Based on the selected axial member cross section, the pad name, shape (cross section), thickness, and origin is read from the Pad Autoselection file. If no pad is defined for the cross section of the selected support member in the pad auto-selection file, an error message is displayed. The pad is inserted perpendicularly to the member at the end point which is nearest to the selected location on the axial member. The thickness of the pad trims the axial member automatically, such that the overall length of the member and the thickness of the pad remains the same. When you insert the pad, you can specify the X-origin and Y-origin values. The XORIGIN and YORIGIN values in the Pad Autoselection file define the origin of the pad. The XORIGIN and YORIGIN values represent the offset from the origin of the cross section profile, along the local X- and Y- axis respectively. XORIGIN and YORIGIN are optional fields in the Pad Autoselection file. If these fields are not specified in the Pad Autoselection file, the XORIGIN and YORIGIN values are set to zero. Please note: The origin of the cross section of the pad anchors the origin of the cross section of the associated stiffener. The orientation of the cross section of the pad follows the orientation of the cross section of the stiffener. Optionally, you can specify an existing reference structure to orient the pad that is to be inserted. The pad lies on the surface of the reference structure where the member resides now. Pipe Supports User Guide and Menu Reference 3-69 Modeling Pipe Supports Inserting Pad This is also a part of the Equipment Support System. Thus, you can read a particular pad specification file while inserting a pad. To do so, run the command SELECT SUPARAMETRES in order to select the correct directory file: SELECT SUPARAMETERS DRFILE CVAEC.PIPESUPPORT.DRFILE Refer to the figure shown for samples of the support pad definitions of the various support member cross section. 3-70 Pipe Supports User Guide and Menu Reference Modeling Pipe Supports Inserting Pad Figure 3-38 Pipe Support Pad Definitions Pipe Supports User Guide and Menu Reference 3-71 Modeling Pipe Supports Inserting Pad Using This Option 1. Choose Supports on the Task Set access panel to display the Pipe Support task set. 2. Choose the Insert Pad option from the Pipe Support task set. The Support Pad Insertion property sheet appears. Figure 3-39 Support Pad Insertion Property Sheet Procedure 1. Choose one of the following Pad Insertion Location options. a. Click Digitized End of Support Member to insert the pad at the selected end of the support member. OR b. 3-72 Click Both Ends of Digitized Support Member to insert the pad at both ends of the support member. Default is to insert pad at the end of the support member nearer to the digitize. 2. Choose Orient Pad On Reference Structure to specify that an existing reference structure is used to orient the pad. The pad inserted, lies on the surface of the reference structure on which the support member stands on. The default is to insert the pad perpendicular to the support member. 3. Click Apply. 4. Select the support member on which pad is to be inserted. 5. If Orient Pad On Reference Structure is chosen, select the reference structure on which the support member stands on. Pipe Supports User Guide and Menu Reference Modeling Pipe Supports Inserting Pad Alternate Methods Apart from the Insert Pad task set option, pads can also be inserted during support creation by following methods: 1. Choose the Create Pad at Attachment Points option on the Create Support Unit property sheet as shown on Figure 3-2 on page 3-12. This option inserts pads at the attachment points of the anchor members of the pipe supports to be created. 2. Choose the Create Pad at Attachment Points option on the Create Support Member property sheet as shown on Figure 3-11 on page 3-25. This option automatically inserts pads at the attachment points of the support members to be created. 3. Choose Create Pad at Attachment Points option on the Pipe Support Parameters property sheet as shown in Figure 2-2 on page 2-4. This enables subsequent support unit creation which automatically creates pads at the attachment points. The pads created by the three methods described above are of axial type stobject. Pipe Supports User Guide and Menu Reference 3-73 Modeling Pipe Supports Deleting Pad Deleting Pad Choosing this option displays the Support Pad Deletion property sheet that enables you to delete a pad from the support member. Use DELETE PAD to delete an pad from its associated support member. While deleting a pad, the attachment member is stretched by the thickness of the pad such that the overall length of the member plus the thickens of the pad remains the same after deletion of the pad. Using This Option 1. Choose Supports on the Task Set access panel to display the Pipe Support task set. 2. Choose the Delete Pad option from the Pipe Support task set. The Support Pad Deletion property sheet appears. Figure 3-40 Support Pad Deletion Procedure 1. Choose one of the following Deletion Options. a. Click Digitized Pads to delete selected pads only from the pipe support unit. OR b. 3-74 Click All Pads On Digitized Support Member to delete all pads from the selected pipe support members. Pipe Supports User Guide and Menu Reference Modeling Pipe Supports Deleting Pad OR c. Click All Pads On Digitized Support Unit to delete all the pads from the selected pipe support units. 2. Click Apply. 3. Select the pads to be deleted. a. If Digitized Pads is chosen, select the pads to be deleted. OR b. If All Pads On Digitized Support Member is chosen, select the support members whose pads are to be deleted. OR c. If All Pads On Digitized Support Unit is chosen, select the support units whose pads are to be deleted. Pipe Supports User Guide and Menu Reference 3-75 Modeling Pipe Supports Inserting Snip Inserting Snip Choosing this task set option enables you to insert snip at the end of pipe support members. Use INSERT SNIP to insert snip at the end of selected pipe support member A snip is a 45 degree cut at the end of a pipe support member. It is inserted on the web or flange of the cross section. For details see the following figure. Figure 3-41 Inserting snip 3-76 Pipe Supports User Guide and Menu Reference Modeling Pipe Supports Inserting Snip Using This Option 1. Choose Supports on the Task Set access panel to display the Pipe Support task set. 2. Choose the Insert Snip option from the Pipe Support task set. The Create Snip on Support Member property sheet appears. Figure 3-42 Create Snip on Support Member Procedure 1. Choose Snip on Web to insert the snip on the web of the support member. This is the default. a. Choose One End to insert the snip at one end (the end nearest to the location specified by the user) of the support member on the web. This is the default. OR b. 2. Choose Both ends to insert two snips at both ends of the support member on the web. Choose Snip on Flange to insert the snip on the flange of the support member. a. Choose One End to insert a snip at one end (the end nearest to the location selected by the user) of the support member on the flange. This is the default. OR b. Choose Both ends to insert two snips at both ends of the support member on the flange. Pipe Supports User Guide and Menu Reference 3-77 Modeling Pipe Supports Inserting Snip 3-78 3. Click Apply. 4. Choose the support member on which the snip is to be inserted. Pipe Supports User Guide and Menu Reference Modeling Pipe Supports Deleting Snip Deleting Snip Choosing this option enables you to delete an existing snip on a member. Use DELETE SNIP to delete an existing snip of a member. All the graphical and non-graphical informations of the selected snip are deleted. Using This Option 1. Choose Supports on the Task Set access panel to display the Pipe Support task set. 2. Choose the Delete Snip option from the Pipe Support task set. This is a direct action option. Procedure 1. Select the member on which the snip is to be deleted. The snip which is nearer to the digitized location is to be deleted. Pipe Supports User Guide and Menu Reference 3-79 Modeling Pipe Supports Creating Pipe Support Labels Creating Pipe Support Labels Choosing this task set option displays the Create Support Label property sheet enabling you to create a pipe support label for a selected pipe support. Use GENERATE SULABEL to create a pipe support label for the selected pipe supports. For a pipe support unit to have a label, it must have the installation stage property, SUSTAGE. If such property does not exist on the support units, use INSERT PROPERTY to attach the SUSTAGE property to the pipe support units, for which you want to create label. The pipe support label is to be created as a Nodel Text (Ntext) entity, and is to be related to the pipe support. A pipe support label has 3 fields, MNEMONIC1, NUMBER and MNEMONIC2, and it takes on the format described below. MNEMONIC1 - NUMBER - MNEMONIC2 The MNEMONIC1, MNEMONIC2 and NUMBER field in the pipe support label are to be generated based on the following priority: 1. If new values are specified in the Create Support Label property sheet, they are used for the current label generation process. 2. Otherwise the default values, if set in the Select Pipe Support Parameters property sheet are used. Using This Option 3-80 1. Choose Supports on the Task Set access panel to display the Pipe Support task set. 2. Choose the Create Support Label option from the Pipe Support task set. The Create Support Label property sheet appears. Pipe Supports User Guide and Menu Reference Modeling Pipe Supports Creating Pipe Support Labels Figure 3-43 Create Support Label Property Sheet Pipe Supports User Guide and Menu Reference 3-81 Modeling Pipe Supports Creating Pipe Support Labels Procedure 1. Choose one of the following Selection Method options. a. Click the Select Graphically option to choose the pipe support units graphically. Choosing this option creates pipe support label only for the graphically selected pipe supports. Choose this option and select the pipe support units, for which labels are to be created. OR b. Click the All Supports in Active/Viewed Part option to create support labels for all the pipe support units in the active part. 2. Choose the Installation Stage Name option and enter the required installation stage name in the field to create support label, only for the pipe support units having the specified installation stage. 3. If the Mnemonic1 field is not required in the support label, deselect the Label Mnemonic 1 Field option. Otherwise, choose Label Mnemonic 1 Field and enter the text string to be used as Mnemonic1 in the field. 4. Enter the starting number to be used to generate the support label in the Starting Value field. The specified starting number is the label number for the first pipe support unit to be processed. The default is as set in the Select Pipe Support Parameters option, in the Setup options. 5. Enter the increment value to be used to generate the support label in the Increment Value field. The label number for the next pipe support unit to be processed is N+n, where N is the label number of the most recently processed pipe support unit and n is the specified increment value. The default is as set in the Select Pipe Support Parameters option, in the Setup options. 6. Click the Number Ordering Along Option List button to display the option list. Choose the required option from the option list to determine the method to be used to generate label number. The label number is ordered based on the location of the selected pipe support units, along the X-, Y- or Z-axis of the active CPL, in the ascending or descending order. Figure 3-44 Label Number order Option List 3-82 Pipe Supports User Guide and Menu Reference Modeling Pipe Supports Creating Pipe Support Labels The figure below shows support labels generated using Y-Axis Ascending. Please note: The support units are selected in a different order but the label number in the support labels are generated in ascending order along Y-axis direction. Figure 3-45 Support Labels using Y-Axis ascending 7. Choose one of the following options to specify the MNEMONIC2 field. a. Click Use Installation Stage to use the installation name property of the support unit as MNEMONIC2. OR b. Click Label Mnemonic 2 field and enter the text string to be used as Mnemonic2 in the field. OR c. 8. Click No Mnemonic 2 Field if the MNEMONIC2 field is not required in the support label. Choose one of the following to specify the Label Creation Layer. a. Click Current Layer to create pipe support label text in the active layer. OR b. Click Specify Layer to explicitly specify the layer on which the support labels are to be created. Enter the layer number in the field. Pipe Supports User Guide and Menu Reference 3-83 Modeling Pipe Supports Creating Pipe Support Labels 9. Click Apply. 10. If Select Graphically 3-84 is chosen, select the pipe support units to be labeled. Pipe Supports User Guide and Menu Reference Modeling Pipe Supports Creating Pipe Support External Database Creating Pipe Support External Database Choosing this task set option displays the Create Support External Database property sheet. This option enables you to create an external RDBMS database for the pipe support and support member attributes, from the active CADDS part. Use GENERATE SUPPDBA to extract pipe support and support member attributes from the active CADDS part and store the information in an external RDBMS database. Once the data is in RDBMS database, the RDBMS query utilities are used to process and format the pipe support data outside CADDS. The RDBMS reporting utilities are used to generate Bill of Materials or to generate various reports required for the pipe support fabrication and installation process. The pipe support installation drawing generation process reads the information being stored in the external RDBMS database to create the drawing for the selected pipe support units. Using This Option 1. Choose Supports on the Task Set access panel to display the Pipe Support task set. 2. Choose the Create Support External Database option from the Pipe Support task set. The Create Support External Database property sheet appears. Pipe Supports User Guide and Menu Reference 3-85 Modeling Pipe Supports Creating Pipe Support External Database Figure 3-46 Create Support External Database Property Sheet Procedure 1. Enter the login user name in the User Name field, to be used to establish connection to the external RDBMS in order to access the database. 2. Enter the password in the Password field, to be used to establish connection to the external RDBMS in order to access the database. 3. Enter the pipe support project name in the Project Name field to identify the external RDBMS database files. This option is mandatory. An error message is displayed if a project name is not entered. 4. Choose one of the following Selection Method options. a. Click Select Graphically to specify that the attributes and parameters of only the selected pipe support units are to be written to the external RDBMS database. OR b. 3-86 Click All Supports in Active/Viewed Part to specify that the attributes and parameters of all the pipe support units in the active part are to be written to the external RDBMS database. Pipe Supports User Guide and Menu Reference Modeling Pipe Supports Creating Pipe Support External Database 5. Choose the Installation Stage Name option and enter the required installation stage name in the field. The pipe support units having the specified installation stage name are written to the external RDBMS database. 6. Choose the Overwrite Support External Database option to overwrite if a pipe support unit already exists in the external RDBMS database. 7. Click Apply. 8. If Select Graphically is chosen, select the pipe support units whose attributes are to be written to the external RDBMS database. Pipe Supports User Guide and Menu Reference 3-87 Modeling Pipe Supports Creating Pipe Support Drawing Creating Pipe Support Drawing Choosing this Task Set option displays the Support Drawing Generation property sheet enabling you to create the installation drawing of pipe support units in the active part. Use DRAW SUPPORT to automatically create the installation drawing of selected pipe support units in the active part. The selection of the pipe support units is made using the various options available. The parameter and attributes of the selected pipe support units are read from the external pipe support database and the corresponding installation drawings are created automatically. You have an option to either plot the current CADDS drawing or save the plotter data in a diskfile in CGM format. In order to create the support installation drawing, the parameters and attributes of the pipe support unit must be written to the external database using the Create Support External Database task set option. For details, see “Creating Pipe Support External Database” on page 3-85. There can be more than one support drawing in the active drawing. You can change the form part to change the layout of the drawing and placement of various texts to suite your requirements. Using This Option 3-88 1. Choose Supports on the Task Set Access to display the Pipe Support task set. 2. Choose the Create Support Drawing option from the Pipe Support task set. The Support Drawing Generation property sheet appears. Pipe Supports User Guide and Menu Reference Modeling Pipe Supports Creating Pipe Support Drawing Figure 3-47 Support Drawing Generation Property Sheet Procedure 1. Enter the login user name in the User Name field to establish connection to the external RDBMS. 2. Enter the password in the Password field to establish connection to the external DBMS. Pipe Supports User Guide and Menu Reference 3-89 Modeling Pipe Supports Creating Pipe Support Drawing 3. Enter the pipe support project name in the Project Name field to identify the external RDBMS database files. An error message is displayed if a project name is not entered. 4. Enter Drawing Name in the field to specify the name of the drawing to be activated with the specified form part and the drawing for support drawing generation. This option is mandatory and there is no default drawing name. Once all the forms in the active drawing are filled up and there are more support units to be processed, all the model entities and the active drawing are deleted and a drawing with the same name is activated with the given form part and drawing. This process is repeated until all selected supports are drawn. By default, the drawing is activated with the specified name, therefore no suffix is added to the drawing name. The active part contains only the last processed drawing 5. Choose Save With Starting Suffix and enter the starting suffix number in the field. This option indicates that the drawings created are named with a suffix. The starting suffix number together with the specified drawing name are used to determine the name of the drawings to be activated and kept in the active part. The default starting suffix number is 1. Once all the forms in the active drawing are filled up and there are more support units to be processed, the current suffix number n is incremented by one and appended to the specified drawing name drawing name to form a new drawing name drawing name n+1. The active drawing is kept in the active part and another drawing with the new name is activated with the specified form part and drawing to process the remaining selected support units. This process is repeated until all selected supports are drawn. For example, if the specified drawing name is “DWG” and the starting suffix number n is 1, then the drawings are created and named as “DWG1”, “DWG2”, “DWG3”,...etc 3-90 6. Enter Name of Form Part in the field to specify the name of the form part to be used to activate the drawing for support drawing generation. This option is mandatory and there is no default form part name. 7. Enter Drawing Name in Form Part in the field to specify the associated drawing in the form part as specified in Name of Form Part. The drawing information like drawing size and graphics is to be taken from this specified form part drawing, to activate the drawing for support drawing generation. This option is mandatory and there is no default form part drawing name. 8. Choose Installation Stage Name and enter the installation stage name of the pipe supports to be processed in the field. Choosing this option creates pipe support drawings only for those pipe supports units, which have the specified installation stage. Choose this option and enter the installation stage name of the pipe support units to be processed. Pipe Supports User Guide and Menu Reference Modeling Pipe Supports Creating Pipe Support Drawing 9. Choose the Starting Serial Number option to generate an installation drawing for pipe support units having the specified label number. If Ending Serial Number is also chosen, they together are the starting and ending number of a range, and the installation drawing of the pipe supports whose label number is in this range is to be generated. This option is active only if Installation Stage Name is chosen. Enter the label number in the field. 10. Choose the Ending Serial Number option to generate installation drawing for pipe support units whose label number is in the specified range. This option is active only if the Starting Serial Number option is chosen. Enter the ending number in the field. They together are the starting and ending number of the range. For example, if the value entered for Starting Serial Number option is 10 and the value entered for Ending Serial Number is 20, then only those supports whose label number is between 10 and 20 inclusively are selected for the drawing generation. 11. Choose Support Drawing Parameters to specify the drawing parameter options. Click the Options... button, the Support Drawing Parameters property sheet appears. For details, see “Support Drawing Parameters Property Sheet.” on page 3-92. 12. Choose Support Drawing Output to specify the output destinations and other hardcopy options. Click the Options... button, the Support Drawing Output Options property sheet appears. For details, see “Support Drawing Output Options Property Sheet” on page 3-94. 13. Choose Process Drawings Continuously Without Break to indicate that if there are more selected supports than the number of drawing forms in the active drawing, all the selected supports are processed continuously with no break. If this option is chosen, then once all the drawing forms in the active drawing are filled up, the graphics data in the active drawing are sent to the printer or plotter device or stored in the specified diskfile as needed, the active drawing is deleted, a new drawing is activated from the same form part drawing and it continues to process the remaining selected supports. Once all the drawing forms in the active drawing are filled up, by default this option prompts you to type ok before activating the next drawing and continue the processing of the remaining selected supports. 14. Click Apply. Options on the Support Drawing Generation Property Sheet Given below are details of the options on the Support Drawing Generation property sheet. Pipe Supports User Guide and Menu Reference 3-91 Modeling Pipe Supports Creating Pipe Support Drawing Specifying Support Drawing Parameters Use Support Drawing Parameters to specify the support drawing parameter options. 1. Click Support Drawing Parameters on the Support Drawing Generation property sheet. Click the Options... button. The Support Drawing Parameters property sheet appears. Figure 3-48 Support Drawing Parameters Property Sheet. 2. Choose one of the following Clearance Space Around Support Graphics options. a. 3-92 Click Distance and enter the absolute minimum clearance distance in the field. Click the Unit Option List button to display the option list. The Pipe Supports User Guide and Menu Reference Modeling Pipe Supports Creating Pipe Support Drawing selectable options are DRAW, IN, FT, MI, MM, CM, M and KM. Choose the appropriate measurement unit for the specified clearance distance. The specified minimum clearance distance is used to calculate the scaling factor to display the support unit and its related dimension entities in the detail drawings or views. Figure 3-49 Distance Option List OR b. Click Ratio and enter the minimum clearance space as a percentage of either the horizontal or vertical extent of the support detail drawing whichever is smaller. The default is 0.2 or 20%. That is, the minimum total clearance space between the support objects and the detail drawing boundary is 20% of either the horizontal or vertical extent of the support detail drawing. Or it is 10% of the detail drawing extent from each side of the detail drawing boundary. The specified minimum clearance ratio is used to calculate the scaling factor to display the support unit and its related dimension entities, in the detail drawings or views. 3. Choose Cumulative Dimension for Main View to use the accumulative dimensioning style for the support main detail drawing or view. The default is non-accumulative dimensioning. 4. Choose Cumulative Dimension for Detail View to use the accumulative dimensioning style for the support clamp hole detail drawing or view. The default is accumulative dimensioning. 5. Choose HLR Dash Line Parameters and enter the dash line font parameters, dash length and inter-spacing. a. Enter the dash length in absolute drawing units in the Dash Length field. The default is 0.25 drawing units. This option is active if the HLR Dash Line Parameters option is chosen. Pipe Supports User Guide and Menu Reference 3-93 Modeling Pipe Supports Creating Pipe Support Drawing b. 6. 7. Enter the inter-dash spacing in absolute drawing units in the Dash Spacing field. The default dash spacing is 0.25 drawing units. This option is active if the HLR Dash Line Parameters option is chosen. Specify the Layer Selection options. a. Choose Layer of Model Entities to specify the creation layer for the Model entities, like the support unit, related pipe lines and clamp holes. Enter the layer number in the field. The default is the active layer. b. Choose Layer of Draw Entities to specify the creation layer for the Drawing or Drafting entities, like label, dimension and text entities. Enter the layer number in the field. The default is the active layer. Click Accept. Specifying Support Drawing Output Use Support Drawing Output to specify the output destinations and other hardcopy options. 1. Choose Support Drawing Output on the Support Drawing Generation property sheet. Click the Options... button to specify the drawing output parameters. The Support Drawing Output Options property sheet appears. Figure 3-50 Support Drawing Output Options Property Sheet 3-94 Pipe Supports User Guide and Menu Reference Modeling Pipe Supports Creating Pipe Support Drawing 2. Specify one of the following Output Destination options. a. Click Screen Only to indicate that the support drawings are to be displayed on the screen only. OR b. Click Screen and Diskfile to indicate that the graphics data in active drawing is output in CGM format to a file on disk. Enter the name of the diskfile in the field. This file is created in the user's create directory unless an explicit path name is specified in the file name. If the Process Drawing Continuously Without Break option is chosen, the label of the first support being drawn in the current drawing is appended to the specified diskfile name. That is, the diskfile is named as diskfile support label in order to spool the active drawing to different diskfiles continuously. A maximum limit for a filename is 20 characters. If the diskfile exists, you are prompted for confirmation before overwriting the existing diskfile. OR c. Click Screen and Printer to indicate that the graphics data in the active drawing is output to a printer or plotter device. Enter the logical device name of the printer or plotter in the field. 3. Choose Rotate 90 Degrees Before Plotting to rotate the drawing by 90 degrees before plotting. 4. Choose Resolution Quality Level and enter an integer value to specify the relative resolution for stroking arcs and circles. Acceptable integer values are 8-24, with 8 representing the coarsest resolution and 24 the finest. The default value is 12. 5. Choose ColorIIndex to specify the layer number and color index assignment to be used for plotting. All entities on the specified layers are plotted in the assigned color whose color number is as defined on the plotter. On pen plotter, the color index number corresponds to the pen number. Click the Options... button to display the Colors by Layer for Plotting property sheet. Pipe Supports User Guide and Menu Reference 3-95 Modeling Pipe Supports Creating Pipe Support Drawing Figure 3-51 Colors by Layer for Plotting Property Sheet 6. 3-96 a. Enter the list of layer number in the cell under the Layer List column on the left, and then enter the color number to be used to plot the entities on these layers in the cell on the right under the Pen Number column. Repeat this process on the subsequent rows until the layer-color number assignment is done. b. Click Accept. Click Accept. Pipe Supports User Guide and Menu Reference Chapter 4 Reporting Pipe Supports This chapter describes the Pipe Support Reporting options. These options generate reports on the selected pipe support parameters and properties, or list the pipe support modeling parameters. • Overview of Pipe Support Reporting • Verifying Pipe Supports • Listing Pipe Support Parameters Pipe Supports User Guide and Menu Reference 4-1 Reporting Pipe Supports Overview of Pipe Support Reporting Overview of Pipe Support Reporting Choosing the ? option on the Environment Globals l menu displays the Supports Verification command palette. The Supports Verification palette includes options for the following tasks: • Verifying Pipe Supports • Verifying Equipment Supports • Listing Pipe Support Parameters • Listing Equipment Support Parameters Using This Option 1. Choose the ? option on the CADDS Environment Globals l menu to display the Reporting menu. 2. Choose SUPPORTS on the Reporting menu to display the Supports Verification command palette as shown below. Figure 4-1 Supports Verification Palette Options on the Supports Verification Command Palette VERIFY PIPE SUPPORTS Choosing this option displays the Pipe Support Verification property sheet. It enables you to list the data and properties of pipe supports. For details, see “Verifying Pipe Supports” on page 4-4. 4-2 Pipe Supports User Guide and Menu Reference Reporting Pipe Supports Overview of Pipe Support Reporting VERIFY EQUIPMENT/CABLETRAY SUPPORTS Choosing this option displays the Equipment Supports Verification property sheet. It enables you to verify and list the parameters and properties of the selected equipment and cabletray support. For details, see Equipment and Cabletray Supports User Guide and Menu Reference, Chapter 4. LIST PIPE SUPPORT PARAMETERS Choosing this option lists the default value of the pipe support modeling parameters. This is a direct action option. For details, see “Listing Pipe Support Parameters” on page 4-6. LIST EQUIPMENT/CABLETRAY SUPPORT PARAMETERS Choosing this option lists the default value of the equipment and cabletray support modeling parameters. This is a direct action option. For details, see Equipment and Cabletray Supports User Guide and Menu Reference, Chapter 4. Pipe Supports User Guide and Menu Reference 4-3 Reporting Pipe Supports Verifying Pipe Supports Verifying Pipe Supports Choosing this option displays the Pipe Support Verification property sheet enabling you to verify and list the parameters and properties of pipe supports. Use this option to list the graphical and non-graphics data and attributes of the pipe supports. Using this option, you can list either the parameters and properties of all the members of a pipe support unit or only the selected pipe support members. The list contains the following data and properties: • Support label • Support unit type • Support unit total weight • Support unit stage name • Support unit paint code • Support unit insertion locations (parent Nodal Figure location) • Cable tray name • Tube strap • Support member projection axis definition points • Support member cross section • Pad name • Label of the related pipe lines • Anchor locations of related pipe lines • Type of clamp fitted with related pipe lines • Name of sliding pad fitted with related pipe lines Optionally, you can have the listing of the attachment points only. Using This Option 4-4 1. Choose ? on the CADDS Environment Globals l menu to display the Reporting menu. 2. Choose Supports... on the Reporting menu to display the Supports Verification command palette. Pipe Supports User Guide and Menu Reference Reporting Pipe Supports Verifying Pipe Supports 3. Choose Verify Pipe Supports from the Supports Verification command palette. The Pipe Support Verification property sheet appears. Figure 4-2 Pipe Support Verification Property Sheet Procedure 1. Choose one of the following Selection Method options. a. Click Selected Support Units to verify all the members of the selected pipe support units. OR b. 2. Click Selected Support Members Only to verify the selected support members. Choose one of the following Output Specification options. a. Click Detailed Listing to list all parameters and attributes of the pipe support units or members. This is the default. OR b. Click List Location Only to list only the attachment points of the pipe support units or members. 3. Click Apply. 4. Select the support units to be reported. Pipe Supports User Guide and Menu Reference 4-5 Reporting Pipe Supports Listing Pipe Support Parameters Listing Pipe Support Parameters Choosing this option lists the default value of the pipe support modeling parameters. Use this option to get the list of pipe support parameter defaults. The default values and data files are listed as following: • Default directory file name • Default pipe support unit type • Default cross section name • Default support creation layer • Default visualization entities creation layer • Default display mode • Tolerance and clearance value for validity check • Mid-height member insertion parameters • Pad insertion parameters • Sliding Pad insertion parameters • Support label parameters You can set or modify these defaults using the Setup options, discussed in the Chapter 2, “Overview of Support Setup Options.” Using This Option 4-6 1. Choose ? on the CADDS Environment Globals l menu to display the Reporting menu. 2. Choose Supports... on the Reporting menu to display the Supports Verification command palette. 3. Choose List Pipe Support Parameters on the Supports Verification command palette to list the default value of the pipe support modeling parameters. Pipe Supports User Guide and Menu Reference Reporting Pipe Supports Listing Pipe Support Parameters Example The following example illustrates the results of the List Support Parameters operation: ***** PIPE SUPPORT PARAMETERS ***** Drfile : CVAEC.PIPESUPPORT.DRFILE Default Support Unit Type : I Default Cross Section : L90X10 Layer : -1 Visualization Layer : 10 <increment> Default Display Mode : SURFACE Tolerance : 0.0001 Clearance : 0.0 Thgt : 1.2 Mhgt : 0.0 No Pad No Sliding Pad Label : PS001 Start : 1 Increament : 1 Mnemonic1 : PS Mnemonic2 : <nil> Number Field Width : 3 Pipe Supports User Guide and Menu Reference 4-7 Appendix A Pipe Support Type Definitions This appendix outlines the parameters used to calculate the dimensions and positions of the pipe support members for each pipe support type. • Default Pipe Support Types • Definition Parameter Descriptions Pipe Supports User Guide and Menu Reference A-1 Pipe Support Type Definitions Default Pipe Support Types Default Pipe Support Types There are 23 pipe support types defined in this Pipe Support Package. Each of these pipe support types can be inserted as a feature through the command INSERT SUPPORT. Figure A-1 A-2 Default Pipe Support Types Pipe Supports User Guide and Menu Reference Pipe Support Type Definitions Definition Parameter Descriptions Definition Parameter Descriptions A detailed description of the parameters used to calculate the dimensions and positions of the pipe support members for each pipe support type is defined below. Type - A 1. Pipe support member “1” is optional. If H is less than THGT, which is selected by “SELECT SUPPORT THGT” (for example 1200mm), then member “1” is not necessary. 2. If member “1” is required, then H1 = MHGT (if the value selected for MHGT is not 0, see SELECT SUPPORT MHGT) = H / 2(if MHGT is equal to 0.0) 3. The number of pipes that can be related to the pipe support unit is variable. 4. The maximum number of pipes to be related to the support unit is 20. Pipe Supports User Guide and Menu Reference A-3 Pipe Support Type Definitions Definition Parameter Descriptions Figure A-2 Support Type - A Type - B A-4 1. Pipe support member “1”, is optional. Rules for location of the member “1” are similar to type “A”. 2. The dimension “2”, is 10 mm when the OPTIMIZE modifier is used. 3. The maximum number of pipes that can be related to the support unit is 20. Pipe Supports User Guide and Menu Reference Pipe Support Type Definitions Definition Parameter Descriptions Figure A-3 Support Type - B Type - C 1. The “l” dimension is equal to the width of the leg of anglesection (L-section). 2. Pipe support member “1”, is optional and can be positioned anywhere along the pipe support top plane. 3. “H1” must be greater than the selected clearance (see SELECT SUPPORT CLEARANCE) and be less than the dimension “l” - 10mm. Otherwise, an error message is issued and the processing terminates. 4. The “width” dimension is equal to the minimum clamp length times two. Refer to Appendix B, “Clamp Selection”. 5. Member “1” may support more than one pipe. Pipe Supports User Guide and Menu Reference A-5 Pipe Support Type Definitions Definition Parameter Descriptions Figure A-4 Support Type - C Type - D 1. Pipe support member “1”, is optional. 2. If there are no D and E pipes, then the member “1” is not necessary. 3. Member “1” is parallel to pipe support top plane. 4. Plane and location of member “1” is defined by the first digitized pipe amongst D and E. 5. The dimension “d” is defined as: d > L + (diameter of pipe) / 2 + 10mm Where L = width of the leg of the L- section Otherwise, an error message is issued and the processing terminates. A-6 Pipe Supports User Guide and Menu Reference Pipe Support Type Definitions Definition Parameter Descriptions 6. The clearance between pipe E and the top plane of member “1” is checked against the maximum clearance, as defined by SELECT SUPPORT CLEARANCE. Figure A-5 Support Type - D Pipe Supports User Guide and Menu Reference A-7 Pipe Support Type Definitions Definition Parameter Descriptions Type - E 1. Pipe support member “1” is optional, similar to type “D” defined above. Figure A-6 Support Type - E Type - F A-8 1. Pipe support members “1”, “2” and “3” are optional. 2. Members “1”, “2” and “3” are defined by locations of the pipelines digitized. 3. Dimensions “d” and “e” must be greater than the minimum clamp length, otherwise an error message is issued and processing terminates. Refer to “Clamp Selection” on page -12. Pipe Supports User Guide and Menu Reference Pipe Support Type Definitions Definition Parameter Descriptions Figure A-7 Support Type - F Type - G 1. If H1 is less than H, then H1 must be set equal to H. 2. The “POS” point must be automatically located to be in a plane which is tangent to the pipe. 3. If a pipe is to be supported by the member “1”, then an error message is issued and processing terminates. Pipe Supports User Guide and Menu Reference A-9 Pipe Support Type Definitions Definition Parameter Descriptions Figure A-8 Support Type - G Type - H A-10 1. The dimension “a” must be greater than (“l” + pipe diam/2), where “l” is the equal angle size. 2. The dimension “H” is defined by the first digitized pipe line. It is the distance from the digitized location to the attachment point along the pipe line itself. Pipe Supports User Guide and Menu Reference Pipe Support Type Definitions Definition Parameter Descriptions Figure A-9 Support Type - H Pipe Supports User Guide and Menu Reference A-11 Pipe Support Type Definitions Definition Parameter Descriptions Type - I 1. Pipe support member “1” is optional. Figure A-10 Support Type - I Type - J 1. Each pipe support member must support at least one pipe line. 2. The user must digitize the two anchor points. 3. The dimensions “a”, “e”, “d”, and “f” must be greater than minimum clamp length. Otherwise, an error message is issued and the processing terminates. A-12 Pipe Supports User Guide and Menu Reference Pipe Support Type Definitions Definition Parameter Descriptions Figure A-11 Support Type - J Pipe Supports User Guide and Menu Reference A-13 Pipe Support Type Definitions Definition Parameter Descriptions Type - K 1. The first digitized point is the anchor point. Figure A-12 Support Type - K A-14 Pipe Supports User Guide and Menu Reference Pipe Support Type Definitions Definition Parameter Descriptions Type - L 1. This type is the same as type “H”, except that there is only one anchor member. Figure A-13 Support Type - L Type - M 1. Pipe support member “1” is optional. 2. Member “1” is required if the dimension “W” is greater than “THGT”. 3. If member “1” is required then the dimension “m” is calculated as follows: m = MHGT, if MHGT > 0 m = THGT / 2, if MHGT = 0 4. The dimension “l” is equal to the width of the L cross section. Pipe Supports User Guide and Menu Reference A-15 Pipe Support Type Definitions Definition Parameter Descriptions Figure A-14 Support Type - M A-16 Pipe Supports User Guide and Menu Reference Pipe Support Type Definitions Definition Parameter Descriptions Type - N 1. No comment. Figure A-15 Support Type - N Pipe Supports User Guide and Menu Reference A-17 Pipe Support Type Definitions Definition Parameter Descriptions Type - O 1. The dimension “X” must be greater than (pipe diam/ 2 + 10 mm) Figure A-16 Support Type - O Type - P 1. Dimension “7” is optional. This is similar to type A. 2. When point “2” is on the left side of point “1”, then the dimension “5” is 10mm. 3. Dimension “6” is defined similarly to dimension “5”. 4. When point “1” is on the left side of point “2”, then the dimension “d” is calculated as follows: d = length of face + 50 mm and (m - d - e) = 50mm. A-18 Pipe Supports User Guide and Menu Reference Pipe Support Type Definitions Definition Parameter Descriptions 5. If “e” <= (2*Width of leg of L-section + 30mm) then an error message is issued and the processing terminates. Figure A-17 Support Type - P Pipe Supports User Guide and Menu Reference A-19 Pipe Support Type Definitions Definition Parameter Descriptions Type - Q 1. The dimension “f” is calculated as follows: If END type is selected then “f” is defined accordingly. Otherwise f = 100mm. Figure A-18 Support Type - Q A-20 Pipe Supports User Guide and Menu Reference Pipe Support Type Definitions Definition Parameter Descriptions Type - R 1. The number of anchor points is one. Figure A-19 Support Type - R Type - S 1. This type requires one additional digitize to define the dimension “H”, (d3). 2. Member “1” is optional according to existence of the pipe line it is intended to support. Pipe Supports User Guide and Menu Reference A-21 Pipe Support Type Definitions Definition Parameter Descriptions Figure A-20 Support Type - S A-22 Pipe Supports User Guide and Menu Reference Pipe Support Type Definitions Definition Parameter Descriptions Type - T 1. Member “1” is optional. Figure A-21 Support Type - T Type - X 1. Members “1”,“2” and “3” are optional. 2. The digitized pipe lines would be used to determine the dimension “W”. 3. The supported pipes may be same pipe line. (for example HEATING COIL) Pipe Supports User Guide and Menu Reference A-23 Pipe Support Type Definitions Definition Parameter Descriptions Figure A-22 Support Type - X Type - Y A-24 1. Members “1”, “2”, “3” and “4” are optional. 2. The supported pipes may be same pipe line. Pipe Supports User Guide and Menu Reference Pipe Support Type Definitions Definition Parameter Descriptions Figure A-23 Support Type - Y Type - Z 1. This pipe support is made from bent flat bar. 2. The “width” and the dimensions “a”, “b”, “c”, “d”, “e” are fixed and are equal. 3. This type is inserted as STANDALONE type. Pipe Supports User Guide and Menu Reference A-25 Pipe Support Type Definitions Definition Parameter Descriptions Figure A-24 Support Type - Z A-26 Pipe Supports User Guide and Menu Reference Appendix B Directory Files This appendix contains the directory and library file listings. It also contains a list of the pipe support clamp, pad and sliding pad Selection tables. • Cross Section Definitions • Auto-Selection Directory File • Cross Section Selection • Clamp Selection • Pad Selection • Sliding Pad Selection Table • Cable Tray Selection Pipe Supports User Guide and Menu Reference B-1 Directory Files Cross Section Definitions Cross Section Definitions Supported Cross Section Definitions The supported cross section type, dimension and weight for Pipe Supports are defined in an external section library file. Other cross sections may be created and used in the Pipe Support package by using the cross section library creation and manipulation commands available in the CADDS Structural Modeler package. The default cross section types supported are: • Channel • Equal Angle • Flat Bar (Rectangular) • I-Beam (H-Beam) • Pipe (Round) Pipe Support Cross Section Library The default cross section library is in CVAEC.PIPESUPPORT._BCD.SECLIB. The Pipe Support Cross Section Definition Library file appears as shown. * * COMPUTERVISION CORPORATION - AEC/Pipe Support * * Filename :CVAEC.PIPESUPPORT._BCD.SECLIB * * WGT WEIGHT(KG/LINEAR METER) * DEP DEPTH (MM) * FWDT FLANGE WIDTH(MM) * TFLG FLANGE THICKNESS(MM) * TWEB WEB THICKNESS(MM) * R1 ROOT RADIUS (FILLET RADIUS)(MM) * R2 TOE RADIUS (FILLET RADIUS)(MM) * CD CENTER DISTANCE (X-BAR); ANGL:Y=CX(MM) * SCTR SHEAR CENTER (E-NAUGHT); ANGL:X=CY(MM) * S1 GAGE DISTANCE (ALONG FLANGE)(MM) * S2 GAGE DISTANCE (ALONG WEB)(MM) * UNITS = MM REV_NO = 1.0 * *2345678901234567890123456789012345678901234567890123456789012345 678901234567890 * * Channel * B-2 Pipe Supports User Guide and Menu Reference Directory Files Cross Section Definitions *NAME TYPE WEIGHT DEPTH TFLG TWEB FWDT R1 R2 CD SCTR S1 S2 C75X40X5 4 6.920 75.0 7.0 5.04 0.0 0.0 0.0 C100X50X5 4 9.360 100.0 7.5 5.05 0.0 0.0 0.0 C125X65X6 4 13.400 125.0 8.0 6.06 5.0 0.0 0.0 C150X75X6.5 4 18.600 150.0 10.0 6.57 5.0 0.0 0.0 C150X75X9 4 24.000 150.0 12.5 9.07 5.0 0.0 0.0 C180X75X7 4 21.400 180.0 10.5 7.07 5.0 0.0 0.0 C200X90X7.5 4 24.600 200.0 11.0 7.59 0.0 0.0 0.0 C200X90X8 4 30.300 200.0 13.5 8.09 0.0 0.0 0.0 C250X90X9 4 34.600 250.0 13.0 9.09 0.0 0.0 0.0 C250X90X11 4 40.200 250.0 14.5 11.0 90.0 0.0 0.0 C300X90X9 4 38.100 300.0 13.0 9.0 90.0 0.0 0.0 C300X90X10 4 43.800 300.0 15.5 10.0 90.0 0.0 0.0 C300X90X12 4 48.600 300.0 16.0 12.0 90.0 0.0 0.0 C380X100X10 4 54.500 380.0 16.0 10.5 100.0 0.0 0.0 * * Flat-bar * *NAME TYPE WEIGHT DEPTH TFLG TWEB FWDT R1 R2 CD SCTR S1 S2 F25X6 10 1.178 25.0 6.0 - - 0 0 00 F38X4.5 10 1.342 38.0 4.5 - - 0 0 00 F38X6 10 1.790 38.0 6.0 - - 0 0 00 F50X4.5 10 1.766 50.0 4.5 - - 0 0 00 F50X6 10 2.355 50.0 6.0 - - 0 0 00 F65X9 10 4.592 65.0 16.0 - - 0 0 00 F75X6 10 3.532 75.0 6.0 - - 0 0 00 * * I-beam * *NAME TYPE WEIGHT DEPTH TFLG TWEB FWDT R1 R2 CD SCTR S1 S2 H100X50X5 3 9. 300 100.0 7.0 5.0 50.0 0.0 0.0 H100X100X6 3 17.200 100.0 8.0 6.0 100.0 0.0 0.0 H125X60X6 3 13.200 125.0 8.0 6.0 60.0 0.0 0.0 H125X125X6.5 3 23.800 125.0 9.0 6.5 125.0 0.0 0.0 H150X75X5 3 14.000 150.0 7.0 5.0 75.0 0.0 0.0 H150X100X6 3 21.100 150.0 9.0 6.0 100.0 0.0 0.0 H150X150X7 3 31.500 150.0 10.0 7.0 150.0 0.0 0.0 H175X90X5 3 18.100 175.0 8.0 5.0 90.0 0.0 0.0 H175X175X7.5 3 40.200 175.0 11.0 7.5 175.0 0.0 0.0 H200X100X4.5 3 18.200 198.0 7.0 4.5 99.0 0.0 0.0 H200X100X5.5 3 21.300 200.0 8.0 5.5 100.0 0.0 0.0 H200X150X6 3 30.600 194.0 9.0 6.0 150.0 0.0 0.0 H200X200X8 3 49.900 200.0 12.0 8.0 200.0 0.0 0.0 H250X125X5 3 25.700 248.0 8.0 5.0 124.0 0.0 0.0 H250X125X6 3 29.600 250.0 9.0 6.0 125.0 0.0 0.0 H250X175X7 3 44.100 244.0 11.0 7.0 175.0 0.0 0.0 H250X250X9 3 72.100 250.0 14.0 9.0 260.0 0.0 0.0 * * Equal Angle * *NAME TYPE WEIGHT DEPTH TFLG TWEB FWDT R1 R2 CD SCTR S1 S2 L40X5 5 2.950 40.0 5.0 5.0 40.0 0.0 0.0 L50X5 5 3.770 50.0 5.0 5.0 50.0 0.0 0.0 L50X6 5 4.430 50.0 6.0 6.0 50.0 0.0 0.0 Pipe Supports User Guide and Menu Reference B-3 Directory Files Cross Section Definitions L65X6 5 L65X8 5 L75X6 5 L75X9 5 L90X10 5 L90X13 5 L100X10 5 L130X12 5 L130X15 5 L150X12 5 L150X15 5 * * Pipe * *NAME TYPE P25 8 P32 8 P40 8 P50 8 P65 8 P80 8 P100 8 P125 8 P150 8 P200 8 * B-4 5.910 7.660 6.850 9.960 13.300 17.000 14.900 23.400 28.800 27.300 33.600 WEIGHT 2.600 3.500 4.100 5.400 9.100 11.300 16.000 21.700 27.700 42.100 65.0 65.0 75.0 75.0 90.0 90.0 100.0 130.0 130.0 150.0 150.0 DEPTH 34.0 42.7 48.0 60.5 76.3 89.1 114.3 139.8 165.2 216.3 6.0 8.0 6.0 9.0 10.0 13.0 10.0 12.0 15.0 12.0 15.0 TFLG - 6.0 8.0 6.0 9.0 10.0 13.0 10.0 12.0 15.0 12.0 15.0 TWEB - 65.0 65.0 75.0 75.0 90.0 90.0 100.0 130.0 130.0 150.0 150.0 FWDT 8.0 8.0 8.0 8.0 8.0 8.0 8.0 8.0 8.0 8.0 R1 - 0.0 0.0 0.0 0.0 0.0 0.0 0.0 0.0 0.0 0.0 0.0 R2 - 0.0 0.0 0.0 0.0 0.0 0.0 0.0 0.0 0.0 0.0 0.0 CD SCTR 0 0 0 0 0 0 0 0 0 0 0 0 0 0 0 0 0 0 0 0 S1 0 0 0 0 0 0 0 0 0 0 S2 0 0 0 0 0 0 0 0 0 0 Pipe Supports User Guide and Menu Reference Directory Files Auto-Selection Directory File Auto-Selection Directory File Pipe Support Directory File Definition This directory file provides the list of auto-selection files to be used for various types of computation for the Pipe Support commands. The system version of this directory file is in CVAEC.PIPESUPPORT.DRFILE. However, the user can select a different directory file using the SELECT SUPPORT command. The following is a list of defined keywords. Table B-1 Keywords CABLETRAY Cable tray selection file CLAMP Clamp Selection File ENDTYPE Pipe Support Insertion Attachment Endtype Selection File PAD Attachment Pad Selection File SECTION Pipe Support Cross Section Selection File SPAD Sliding Pad Selection File The Auto-Selection Directory File is shown below: INFO DIRY *2345678901234567890123456789012345678901234567890123456789012345 678901234567890 ***************************************************************** ************************* * * FILENAME :CVAEC.PIPESUPPORT.DRFILE * TYPE :DIRECTORIES FILE FOR SUPPORT * EXPERT :Daewoo * DESCRIPTION : Auto-selection directory file * *2345678901234567890123456789012345678901234567890123456789012345 678901234567890 ***************************************************************** ************************* CABLETRAY CVAEC.PIPESUPPORT.CABLETRAY CLAMP CVAEC.PIPESUPPORT.CLAMP ENDTYPE CVAEC.PIPESUPPORT.ENDTYPE PAD CVAEC.PIPESUPPORT.PAD SECTION CVAEC.PIPESUPPORT.SECTION SPAD CVAEC.PIPESUPPORT.SPAD ALLTYPESEC CVAEC.PIPESUPPORT.CROSS&SECTION MTYPESEC CVAEC.PIPESUPPORT.CROSS&SECTIO&TYPE&M NTYPESEC CVAEC.PIPESUPPORT.CROSS&SECTIO&TYPE&N HOF CVAEC.PIPESUPPORT.HCF Pipe Supports User Guide and Menu Reference B-5 Directory Files Cross Section Selection Cross Section Selection The pipe support member cross section type is determined by the support unit type, the size of the biggest pipe line supported by the support unit and the length of this pipe supporting member. The selection of the support member cross section is defined in the Pipe Support Cross Section Table, in the directory CVAEC.PIPESUPPORT.SECTION. The table appears as shown below. Please note: Note that this table only applies to equal angle cross sections. Table B-2 Pipe Support Cross Section Selection UNITS=MM TYPE SIZE LENGTH SECTION ***************************************************************** ************************* *2345678901234567890123456789012345678901234567890123456789012345 678901234567890 * * FILENAME : CVAEC.PIPESUPPORT.CROSS&SECTION * EXPERT : Daewoo * PURPOSE : Angle selection for type except M and N type. * Find the appropriate SECTION NAME of equal leg * ANGLE(L-SECTION). The base is nominal * diameter of PIPE and dimension of pipe * support. * DESCRIPTION : If norminal diameter of related pipe is 15A * and the dimension is 2500 then the SECTION * NAME is L50X6. * * If nominal diameter of related pipe is 20A * and the dimension is 780 then the SECTION * NAME is L40X5. * * If norminal diameter of related pipe is 32A * and dimension is 300 then the SECTION NAME is * L40X5 * * If norminal diameter of related pipe is 150A * and dimension is 1000 then the SECTION NAME is * L65X6 * * When nominal diameter of related pipe is * greater than 550A then the SECTION NAME may be * L100X10. * *2345678901234567890123456789012345678901234567890123456789012345 678901234567890 ***************************************************************** ************************* A 100A 440 L40X5 A 100A 1050 L50X6 B-6 Pipe Supports User Guide and Menu Reference Directory Files Cross Section Selection A A A A A A A A A A A A A A A A A A A A A A A A A A A A A A A A A A A A A A A A A A A A A A A A A A A A A A 100A 100A 100A 100A 125A 125A 125A 125A 125A 125A 150A 150A 150A 150A 15A 15A 200A 200A 200A 200A 20A 20A 250A 250A 250A 250A 25A 25A 25A 25A 300A 300A 300A 300A 32A 32A 32A 32A 350A 350A 350A 350A 400A 400A 400A 40A 40A 40A 40A 40A 40A 450A 450A 450A 1540 1750 2220 3000 400 1000 1500 1750 2190 3000 1430 1740 2150 3000 1000 3000 1340 1700 2100 3000 780 3000 1200 1620 2050 3000 620 1300 1640 3000 840 1500 1990 3000 560 1270 1620 3000 770 1340 1900 3000 1020 1790 3000 560 1240 1610 1900 2300 3000 950 1570 3000 L65X6 L75X6 L90X10 L100X10 L40X5 L50X6 L65X6 L75X6 L90X10 L100X10 L65X6 L75X6 L90X10 L100X10 L40X5 L50X6 L65X6 L75X6 L90X10 L100X10 L40X5 L50X6 L65X6 L75X6 L90X10 L100X10 L40X5 L50X6 L65X6 L75X6 L65X6 L75X6 L90X10 L100X10 L40X5 L50X6 L65X6 L75X6 L65X6 L75X6 L90X10 L100X10 L75X6 L90X10 L100X10 L40X5 L50X6 L65X6 L75X6 L90X10 L100X10 L75X6 L90X10 L100X10 Pipe Supports User Guide and Menu Reference B-7 Directory Files Cross Section Selection A A A A A A A A A A A A A A A A A A A A A A A A A A A A M M M M M M M M M M M M M M M M M M M M M M M M M M B-8 500A 500A 50A 50A 50A 50A 50A 50A 550A 600A 650A 65A 65A 65A 65A 65A 65A 700A 750A 800A 80A 80A 80A 80A 80A 80A 850A 900A 100A 100A 100A 100A 100A 100A 125A 125A 125A 125A 125A 125A 150A 150A 150A 150A 150A 150A 15A 15A 15A 15A 200A 200A 200A 200A 1010 3000 550 1200 1600 1850 2280 3000 3000 3000 3000 510 1150 1590 1800 2260 3000 3000 3000 3000 470 1100 1560 1760 2250 3000 3000 3000 700 1200 1500 2120 2360 3000 650 1110 1400 2050 2300 3000 620 1020 1290 1960 2200 3000 620 1160 1550 3000 600 920 1170 1850 L90X10 L100X10 L40X5 L50X6 L65X6 L75X6 L90X10 L100X10 L100X10 L100X10 L100X10 L40X5 L50X6 L65X6 L75X6 L90X10 L100X10 L100x10 L100X10 L100X10 L40X5 L50X6 L65X6 L75X6 L90X10 L100X10 L100X10 L100X10 L50X6 L65X6 L75X6 L90X10 L100X10 L130X12 L50X6 L65X6 L75X6 L90X10 L100X10 L130X12 L50X6 L65X6 L75X6 L90X10 L100X10 L130X12 L40X5 L50X6 L65X6 L75X6 L50X6 L65X6 L75X6 L90X10 Pipe Supports User Guide and Menu Reference Directory Files Cross Section Selection M M M M M M M M M M M M M M M M M M M M M M M M M M M M M M M M M M M M M M M M M M M M M M M M M M M M M M 200A 200A 20A 20A 20A 20A 250A 250A 250A 250A 250A 25A 25A 25A 25A 25A 300A 300A 300A 300A 300A 32A 32A 32A 32A 32A 350A 350A 350A 400A 400A 400A 40A 40A 40A 40A 40A 450A 450A 500A 500A 50A 50A 50A 50A 50A 50A 50A 550A 600A 650A 65A 65A 65A 2080 3000 600 1100 1520 3000 800 1050 1710 1930 3000 560 1040 1480 1900 3000 700 940 1550 1770 3000 490 980 1450 1850 3000 1350 1600 3000 1140 1400 3000 400 920 1420 1800 3000 1220 3000 1150 3000 300 860 1370 1740 2200 2450 3000 3000 3000 3000 800 1330 1660 L100X10 L130X12 L40X5 L50X6 L65X6 L75X6 L65X6 L75X6 L90X10 L100X10 L130X12 L40X5 L50X6 L65X6 L75X6 L90X10 L65X6 L75X6 L90X10 L100X10 L130X12 L40X5 L50X6 L65X6 L75X6 L90X10 L90X10 L100X10 L130X12 L90X10 L100X10 L130X12 L40X5 L50X6 L65X6 L75X6 L90X10 L100X10 L130X12 L100X10 L130X12 L40X5 L50X6 L65X6 L75X6 L90X10 L100X10 L130X12 L130X12 L130X12 L130X12 L50X6 L65X6 L75X6 Pipe Supports User Guide and Menu Reference B-9 Directory Files Cross Section Selection M M M M M M M M M M M M M M N N N N N N N N N N N N N N N N N N N N N N N N N N N N N N N N N N N N N N N N B-10 65A 65A 65A 700A 750A 800A 80A 80A 80A 80A 80A 80A 850A 900A 100A 100A 100A 100A 100A 125A 125A 125A 125A 125A 125A 150A 150A 150A 150A 150A 15A 15A 15A 15A 200A 200A 200A 200A 200A 20A 20A 20A 20A 20A 250A 250A 250A 250A 250A 25A 25A 25A 25A 25A 2190 2430 3000 3000 3000 3000 750 1260 1590 2170 2410 3000 3000 3000 270 500 620 850 3000 230 440 570 600 850 3000 380 500 540 750 3000 350 500 850 3000 310 440 470 650 3000 300 450 560 850 3000 250 360 470 560 3000 250 400 510 850 3000 L90X10 L100X10 L130X12 L130X12 L130X12 L130X12 L50X6 L65X6 L75X6 L90X10 L100X10 L130X12 L130X12 L130X12 L65X6 L90X10 L100X10 L100X13 L130X12 L65X6 L90X10 L100X10 L100X13 L130X12 L130X15 L90X10 L100X10 L100X13 L130X12 L130X15 L40X5 L50X6 L65X6 L90X10 L90X10 L100X10 L100X13 L130X12 L130X15 L40X5 L50X6 L65X6 L90X10 L100X10 L90X10 L100X10 L100X13 L130X12 L130X15 L40X5 L50X6 L65X6 L90X10 L100X10 Pipe Supports User Guide and Menu Reference Directory Files Cross Section Selection N N N N N N N N N N N N N N N N N N N N N N N N N N N N N N N N N N N N N N N N N N N 300A 300A 300A 300A 32A 32A 32A 32A 32A 350A 350A 400A 400A 40A 40A 40A 40A 40A 450A 500A 50A 50A 50A 50A 50A 550A 600A 650A 65A 65A 65A 65A 700A 750A 800A 80A 80A 80A 80A 80A 80A 850A 900A 300 470 490 3000 200 350 480 780 3000 410 3000 350 3000 150 300 440 720 3000 3000 3000 100 250 400 660 3000 3000 3000 3000 200 350 600 3000 3000 3000 3000 150 310 550 700 850 3000 3000 3000 L100X10 L100X13 L130X12 L130X15 L40X5 L50X6 L65X6 L90X10 L100X10 L130X12 L130X15 L130X12 L130X15 L40X5 L50X6 L65X6 L90X10 L100X10 L130X15 L130X15 L40X5 L50X6 L65X6 L90X10 L100X10 L130X15 L130X15 L130X15 L50X6 L65X6 L90X10 L100X10 L130X15 L130X15 L130X15 L50X6 L65X6 L90X10 L100X10 L100X13 L130X12 L130X15 L130X15 Pipe Supports User Guide and Menu Reference B-11 Directory Files Clamp Selection Clamp Selection The selection of the pipe support clamp type depends on the system name and size of the related pipe line as defined in the Pipe Support Clamp Selection Table. Pipe Support Clamp Selection Table This table contains the list of pipe support clamp and its definition parameters. The pipe support clamp attributes are attached to the related pipe line as properties. For more details see the table shown below. Table B-3 Pipe Support Clamp Selection UNITS=MM SYSTEM SIZE CLAMP HSIZE PITCH BOFFSET EOFFSET REFERENCE DESCRIPTION & ***************************************************************** ************************* *2345678901234567890123456789012345678901234567890123456789012345 678901234567890 * * Filename : CVAEC.PIPESUPPORT.CLAMP * Expert : Daewoo * Purpose : Pipe Support Clamp selection file * Definition: Field Data Item Description * SYSTEM - pipe system name * BA : Ballast System * CL : Cargo System * CW : Fire & Deck Wash System * DH : Deck Machinery System * SC : Steam system * SN : * VR : V/V Remote Control System * WD : Fire & Deck Wash System * OTHERS: anything not listed explicitly * above * SIZE - pipe size, norminal diameter * CLAMP - clamp type name * HSIZE - clamp screw hole size, circular or * elliptical * circular - dimension is the diameter * elliptical - dimension shown as ”mmXnn”, * where * mm is the minor axis and * nn is the major axis * PITCH - clamp screw hole pitch distance * BOFFSET - minimum offset distace from support bend * EOFFSET - minimum offset distance from support cut * edge * REFERENCE - clamp reference name or number * DESCRIPTION - textual description for clamp B-12 Pipe Supports User Guide and Menu Reference Directory Files Clamp Selection * * Usage: Given the name and size of a pipe line, determine the * clamp to be used to fasten the pipe line to the support. * *2345678901234567890123456789012345678901234567890123456789012345 678901234567890 ***************************************************************** ************************* BA 15A GRP - 35 50 DSE-P5721S STRAP FOR G.R.P. PIPE BA 20A GRP - 40 50 DSE-P5721S STRAP FOR G.R.P. PIPE BA 25A GRP - 45 55 DSE-P5721S STRAP FOR G.R.P. PIPE BA 32A GRP - 50 60 DSE-P5721S STRAP FOR G.R.P. PIPE BA 40A GRP - 50 60 DSE-P5721S STRAP FOR G.R.P. PIPE BA 50A GRP - 60 70 DSE-P5721S STRAP FOR G.R.P. PIPE BA 65A GRP - 70 80 DSE-P5721S STRAP FOR G.R.P. PIPE BA 80A GRP - 75 90 DSE-P5721S STRAP FOR G.R.P. PIPE BA 100A GRP - 95 110 DSE-P5721S STRAP FOR G.R.P. PIPE BA 125A GRP - 110 120 DSE-P5721S STRAP FOR G.R.P. PIPE BA 150A GRP - 125 135 DSE-P5721S STRAP FOR G.R.P. PIPE BA 200A GRP - 160 170 DSE-P5721S STRAP FOR G.R.P. PIPE BA 250A GRP - 185 195 DSE-P5721S STRAP FOR G.R.P. PIPE BA 300A GRP - 220 240 DSE-P5721S STRAP FOR G.R.P. PIPE BA 350A GRP - 235 255 DSE-P5721S STRAP FOR G.R.P. PIPE BA 400A GRP - 265 285 DSE-P5721S STRAP FOR G.R.P. PIPE BA 450A GRP - 305 330 DSE-P5721S STRAP FOR G.R.P. PIPE BA 500A GRP - 330 355 DSE-P5721S STRAP FOR G.R.P. PIPE BA 550A GRP - 365 390 DSE-P5721S STRAP FOR G.R.P. PIPE BA 600A GRP - 405 430 DSE-P5721S STRAP FOR G.R.P. PIPE BA 650A GRP - 430 455 DSE-P5721S STRAP FOR G.R.P. PIPE BA 700A GRP - 460 485 DSE-P5721S STRAP FOR G.R.P. PIPE BA 750A GRP - 485 510 DSE-P5721S STRAP FOR G.R.P. PIPE BA 800A GRP - 520 545 DSE-P5721S STRAP FOR G.R.P. PIPE BA 900A GRP - 570 595 DSE-P5721S STRAP FOR G.R.P. PIPE CL 15A USP 12 34 35 50 DSE-P5723S U-BOLT FOR SLIDING PAD CL 20A USP 12 40 40 50 DSE-P5723S U-BOLT FOR SLIDING PAD CL 25A USP 12 46 45 55 DSE-P5723S U-BOLT FOR SLIDING PAD CL 32A USP 12 56 50 60 DSE-P5723S U-BOLT FOR SLIDING PAD CL 40A USP 12 62 50 60 DSE-P5723S U-BOLT FOR SLIDING PAD CL 50A USP 12 74 60 70 DSE-P5723S U-BOLT FOR SLIDING PAD CL 65A USP 14 92 70 80 DSE-P5723S U-BOLT FOR SLIDING PAD CL 80A USP 14 104 75 90 DSE-P5723S U-BOLT FOR SLIDING PAD CL 100A USP 18 134 95 110 DSE-P5723S U-BOLT FOR SLIDING PAD CL 125A USP 18 160 110 120 DSE-P5723S U-BOLT FOR SLIDING PAD CL 150A USP 18 186 125 135 DSE-P5723S U-BOLT FOR SLIDING PAD CL 200A USP 28 242 160 170 DSE-P5723S U-BOLT FOR SLIDING PAD CL 250A USP 28 294 185 195 DSE-P5723S U-BOLT FOR SLIDING PAD CL 300A USP 28 502 202 40D DSE-P5723S U-BOLT FOR SLIDING PAD CL 350A USP 28 386 235 255 DSE-P5723S U-BOLT FOR SLIDING PAD CL 400A USP 28 438 265 285 DSE-P5723S U-BOLT FOR SLIDING PAD CL 450A USP 35 496 305 330 DSE-P5723S U-BOLT FOR SLIDING PAD CL 500A USP 35 548 330 355 DSE-P5723S U-BOLT FOR SLIDING PAD CL 550A USP 35 598 365 390 DSE-P5723S U-BOLT FOR SLIDING PAD CL 600A USP 42 656 405 430 DSE-P5723S U-BOLT FOR SLIDING PAD CL 650A USP 42 706 430 455 DSE-P5723S U-BOLT FOR SLIDING PAD Pipe Supports User Guide and Menu Reference B-13 Directory Files Clamp Selection CL 700A CL 750A CW 6A CW 8A CW 10A CW 15A CW 20A CW 25A CW 32A CW 40A CW 50A DH 15A DH 20A DH 25A DH 32A DH 40A DH 50A DH 65A DH 80A DH 100A DH 125A DH 150A DH 200A OTHERS 15A OTHERS 20A OTHERS 25A OTHERS 32A OTHERS 40A OTHERS 50A OTHERS 65A OTHER S80A OTHERS 100A OTHERS 125A OTHERS 150A OTHERS 200A OTHERS 50A OTHERS 300A OTHERS 350A OTHERS 400A OTHERS 450A OTHERS 500A OTHERS 550A OTHERS 600A OTHERS 650A OTHERS 700A OTHERS 750A OTHERS 800A OTHERS 900A SC 25A EXHC SC 50A EXHC SC 25A ANHC SC 50A ANHC SN 10A WP SN 15A WP B-14 USP 42 758 460 485 DSE-P5723S U-BOLT FOR SLIDING PAD USP 42 810 485 510 DSE-P5723S U-BOLT FOR SLIDING PAD NFS 7 40 35 45 DSE-P5705S NON-FERROUS PIPE STRAP NFS 7 40 35 45 DSE-P5705S NON-FERROUS PIPE STRAP NFS 10 40 35 45 DSE-P5705S NON-FERROUS PIPE STRAP NFS 10 48 35 45 DSE-P5705S NON-FERROUS PIPE STRAP NFS 12 60 45 55 DSE-P5705S NON-FERROUS PIPE STRAP NFS 12 70 50 60 DSE-P5705S NON-FERROUS PIPE STRAP NFS 12 80 55 65 DSE-P5705S NON-FERROUS PIPE STRAP NFS 12 90 60 70 DSE-P5705S NON-FERROUS PIPE STRAP NFS 12 110 70 80 DSE-P5705S NON-FERROUS PIPE STRAP PC 10 34 40 50 DSE-P5704S PLASTIC CLAMP PC 10 41 45 55 DSE-P5704S PLASTIC CLAMP PC 12 51 50 60 DSE-P5704S PLASTIC CLAMP PC 12 59 55 65 DSE-P5704S PLASTIC CLAMP PC 12 67 60 70 DSE-P5704S PLASTIC CLAMP PC 12 79 65 75 DSE-P5704S PLASTIC CLAMP UBP 14 92 80 90 DSE-P5703S U-BOLT & PLASTIC SEAT UBP 14 104 85 100 DSE-P5703S U-BOLT & PLASTIC SEAT UBP 18 134 105 120 DSE-P5703S U-BOLT & PLASTIC SEAT UBP 18 160 120 130 DSE-P5703S U-BOLT & PLASTIC SEAT UBP 18 186 135 145 DSE-P5703S U-BOLT & PLASTIC SEAT UBP 24 242 170 180 DSE-P5703S U-BOLT & PLASTIC SEAT UB 12X20 34 35 50 DSE-P5702S U-BOLT/NUT UB 12X20 40 40 50 DSE-P5702S U-BOLT/NUT UB 12X20 46 45 55 DSE-P5702S U-BOLT/NUT UB 12X20 56 50 60 DSE-P5702S U-BOLT/NUT UB 12X20 62 50 60 DSE-P5702S U-BOLT/NUT UB 12X20 74 60 70 DSE-P5702S U-BOLT/NUT UB 14X22 92 00 80 DSE-P5702S U-BOLT/NUT UB 14X22 104 05 90 DSE-P5702S U-BOLT/NUT UB 18X25 134 95 110 DSE-P5702S U-BOLT/NUT UB 18X25 160 110 120 DSE-P5702S U-BOLT/NUT UB 18X25 186 125 135 DSE-P5702S U-BOLT/NUT UB 24X33 242 160 170 DSE-P5702S U-BOLT/NUT UB 24X33 294 185 195 DSE-P5702S U-BOLT/NUT UB 28X32 350 220 240 DSE-P5702S U-BOLT/NUT UB 28X32 386 235 255 DSE-P5702S U-BOLT/NUT UB 28X32 438 265 285 DSE-P5702S U-BOLT/NUT UB 35 496 305 330 DSE-P5702S U-BOLT/NUT UB 35 548 330 355 DSE-P5702S U-BOLT/NUT UB 35 598 365 390 DSE-P5702S U-BOLT/NUT UB 42 656 405 430 DSE-P5702S U-BOLT/NUT UB 42 706 430 455 DSE-P5702S U-BOLT/NUT UB 42 758 460 485 DSE-P5702S U-BOLT/NUT UB 48 810 485 510 DSE-P5702S U-BOLT/NUT UB 48 868 520 545 DSE-P5702S U-BOLT/NUT UB 48 970 570 595 DSE-P5702S U-BOLT/NUT 12 170 105 120 DSE-P5726S EXPANSION STRAP FORH.COIL 12 200 120 135 DSE-P5726S EXPANSION STRAP FOR H.COIL 12 70 55 70 DSE-P5727S ANCHOR STRAP FOR H.COIL 12 110 75 90 DSE-P5727S ANCHOR STRAP FOR H.COIL 14 92 80 90 DSE-P5719S FREON PIPE WOODEN PAD 14 92 80 90 DSE-P5719S FREON PIPE WOODEN PAD Pipe Supports User Guide and Menu Reference Directory Files Clamp Selection SN SN SN SN SN SN SN SN SN VR VR VR VR VR VR VR VR VR VR VR VR WD WD WD WD WD WD WD WD WD WD WD WD WD WD WD WD WD WD WD WD WD WD WD 20A 25A 32A 40A 50A 65A 80A 100A 125A 15A 20A 25A 32A 40A 50A 65A 80A 100A 125A 150 200A 15A 20A 25A 32A 40A 50A 65A 80A 100A 125A 150A 200A 250A 300A 350A 400A 450A 500A 550A 600A 650A 700A 750A WP WP WP WP WP WP WP WP WP PC PC PC PC PC PC UBP UBP UBP UBP AUBP UBP U15T U15T U15T U15T U15T U15T U15T U15T U15T U15T U15T U15T U15T U15T U15T U15T U15T U15T U15T U15T U15T U15T U15T 14 14 18 18 18 18 18 18 28 10 10 12 12 12 12 14 14 18 18 18 24 12 12 12 12 12 12 14 14 18 18 18 28 28 28 28 28 35 35 35 42 42 42 42 104 104 134 134 134 160 160 186 242 34 41 51 59 67 79 92 104 134 160 186 242 34 40 46 56 62 74 92 104 134 160 186 242 294 350 386 438 496 548 598 656 706 758 810 Pipe Supports User Guide and Menu Reference 85 85 95 95 95 110 110 125 160 40 45 50 55 60 65 80 85 105 120 135 170 35 40 45 50 50 60 70 75 95 110 125 160 185 220 235 265 305 330 365 405 430 460 485 100 100 110 110 110 120 120 135 170 50 55 60 65 00 05 90 100 120 130 145 180 50 50 55 60 60 70 80 90 110 120 135 170 195 240 255 285 330 355 390 430 455 485 510 DSE-P5719S DSE-P5719S DSE-P5719S DSE-P5719S DSE-P5719S DSE-P5719S DSE-P5719S DSE-P5719S DSE-P5719S DSE-P5704S DSE-P5704S DSE-P5704S DSE-P5704S DSE-P5704S DSE-P5704S DSE-P5703S DSE-P5703S DSE-P5703S DSE-P5703S DSE-P5703S DSE-P5703S DSE-P5724S DSE-P5724S DSE-P5724S DSE-P5724S DSE-P5724S DSE-P5724S DSE-P5724S DSE-P5724S DSE-P5724S DSE-P5724S DSE-P5724S DSE-P5724S DSE-P5724S DSE-P5724S DSE-P5724S DSE-P5724S DSE-P5724S DSE-P5724S DSE-P5724S DSE-P5724S DSE-P5724S DSE-P5724S DSE-P5724S FREON PIPE WOODEN PAD FREON PIPE WOODEN PAD FREON PIPE WOODEN PAD FREON PIPE WOODEN PAD FREON PIPE WOODEN PAD FREON PIPE WOODEN PAD FREON PIPE WOODEN PAD FREON PIPE WOODEN PAD FREON PIPE WOODEN PAD PLASTIC CLAMP PLASTIC CLAMP PLASTIC CLAMP PLASTIC CLAMP PLASTIC CLAMP PLASTIC CLAMP U-BOLT & PLASTIC SEAT U-BOLT & PLASTIC SEAT U-BOLT & PLASTIC SEAT U-BOLT & PLASTIC SEAT U-BOLT & PLASTIC SEAT U-BOLT & PLASTIC SEAT U-BOLT FOR 15T SUPPORT U-BOLT FOR 15T SUPPORT U-BOLT FOR 15T SUPPORT U-BOLT FOR 15T SUPPORT U-BOLT FOR 15T SUPPORT U-BOLT FOR 15T SUPPORT U-BOLT FOR 15T SUPPORT U-BOLT FOR 15T SUPPORT U-BOLT FOR 15T SUPPORT U-BOLT FOR 15T SUPPORT U-BOLT FOR 15T SUPPORT U-BOLT FOR 15T SUPPORT U-BOLT FOR 15T SUPPORT U-BOLT FOR 15T SUPPORT U-BOLT FOR 15T SUPPORT U-BOLT FOR 15T SUPPORT U-BOLT FOR 15T SUPPORT U-BOLT FOR 15T SUPPORT U-BOLT FOR 15T SUPPORT U-BOLT FOR 15T SUPPORT U-BOLT FOR 15T SUPPORT U-BOLT FOR 15T SUPPORT U-BOLT FOR 15T SUPPORT B-15 Directory Files Pad Selection Pad Selection The creation of the support pad depends on the selection of the PAD and NOPAD modifier in the INSERT SUPPORT command. If neither of these modifiers is selected, it depends on the selection of the PAD and NOPAD modifier in the SELECT SUPPORT command. The default is NOPAD. The selection of the support pad depends on the associated support member’s cross section type and its definition parameters are defined in the Pipe Support Pad Selection Table, CVAEC.PIPESUPPORT.PAD. Pipe Support Pad Selection Table For each pipe support member cross section type, this table defines the pipe support pad type name, cross section name to be used to create pad profile, thickness and weight of the pad. For more details see the table shown below. Table B-4 Pipe Support Pad Selection UNITS=MM SNAME PAD PROFILE THICKNESS WEIGHT XORIGIN YORIGIN ******************************************************************************** * * Filename : CVAEC.PIPESUPPORT.PAD * Purpose : Pipe support pad auto-selection file * Usage : Given the support member's cross section, return the * support pad name and its definition parameters. * Description : Data field/column Description * SNAME selection name, structure cross section name * PAD pad name * PROFILE pad profile, or section name * THICKNESS pad thickness * WEIGHT pad weight * XORIGIN pad x-offset, to control the pad origin for * insertion along x-axis * YORIGIN pad y-offset, to control the pad origin for * insertion along y-axis * Restriction : (1) Line 1 must be the unit card. * (2) Line 2 must be the file format header card. * (3) Sorted by the column 1, SNAME. * (4) cross section can contain 12 characters maximum, * SMS limitation. * *2345678901234567890123456789012345678901234567890123456789012345678901234567890 *NAME PAD PROFILE THICKNESS WEIGHT XORIGIN YORIGIN ******************************************************************************** C100X50X5 PAD-C100X50X5 C100X50X5 10 1.0 0 0 C125X65X6 PAD-C125X65X6 C125X65X6 10 1.0 0 0 C150X75X6.5 PAD-C150X75X6.5 C150X75X6.5 10 1.0 0 0 C150X75X9 PAD-C150X75X9 C150X75X9 10 1.0 0 0 B-16 Pipe Supports User Guide and Menu Reference Directory Files Pad Selection C180X75X7 C200X90X7.5 C200X90X8 C250X90X11 C250X90X9 C300X90X10 C300X90X12 C300X90X9 C380X100X10 C75X40X5 F25X6 F38X4.5 F38X6 F50X4.5 F50X6 F65X16 F65X9 F75X6 H100X100X6 H100X50X5 H125X125X6.5 H125X60X6 H150X100X6 H150X150X7 H150X75X5 H175X175X7.5 H175X90X5 H200X100X4.5 H200X100X5.5 H200X150X6 H200X200X8 H250X125X5 H250X125X6 H250X175X7 H250X250X9 L100X10 L130X12 L130X15 L150X12 L150X15 L40X5 L50X5 L50X6 L65X6 L65X8 L75X6 L75X9 L90X10 L90X13 P100 P125 P150 P200 P25 PAD-C180X75X7 PAD-C200X90X7.5 PAD-C200X90X8 PAD-C250X90X11 PAD-C250X90X9 PAD-C300X90X10 PAD-C300X90X12 PAD-C300X90X9 PAD-C380X100X10 PAD-C75X40X5 PAD-F25X6 PAD-F38X4.5 PAD-F38X6 PAD-F50X4.5 PAD-F50X6 PAD-F65X16 PAD-F65X9 PAD-F75X6 PAD-H100X100X6 PAD-H100X50X5 PAD-H125X125X6.5 PAD-H125X60X6 PAD-H150X100X6 PAD-H150X150X7 PAD-H150X75X5 PAD-H175X175X7.5 PAD-H175X90X5 PAD-H200X100X4.5 PAD-H200X100X5.5 PAD-H200X150X6 PAD-H200X200X8 PAD-H250X125X5 PAD-H250X125X6 PAD-H250X175X7 PAD-H250X250X9 PAD-L100X10 PAD-L130X12 PAD-L130X15 PAD-L150X12 PAD-L150X15 PAD-L40X5 PAD-L50X5 PAD-L50X6 PAD-L65X6 PAD-L65X8 PAD-L75X6 PAD-L75X9 PAD-L90X10 PAD-L90X13 PAD-P100 PAD-P125 PAD-P150 PAD-P200 PAD-P25 C180X75X7 C200X90X7.5 C200X90X8 C250X90X11 C250X90X9 C300X90X10 C300X90X12 C300X90X9 C380X100X10 C75X40X5 F25X6 F38X4.5 F38X6 F50X4.5 F50X6 F65X16 F65X9 F75X6 H100X100X6 H100X50X5 H125X125X6.5 H125X60X6 H150X100X6 H150X150X7 H150X75X5 H175X175X7.5 H175X90X5 H200X100X4.5 H200X100X5.5 H200X150X6 H200X200X8 H250X125X5 H250X125X6 H250X175X7 H250X250X9 L100X10 L130X12 L130X15 L150X12 L150X15 L40X5 L50X5 L50X6 L65X6 L65X8 L75X6 L75X9 L90X10 L90X13 P100 P125 P150 P200 P25 Pipe Supports User Guide and Menu Reference 10 10 10 10 10 10 10 10 10 10 10 10 10 10 10 10 10 10 10 10 10 10 10 10 10 10 10 10 10 10 10 10 10 10 10 10 10 10 10 10 10 10 10 10 10 10 10 10 10 10 10 10 10 10 1.0 1.0 1.0 1.0 1.0 1.0 1.0 1.0 1.0 1.0 1.0 1.0 1.0 1.0 1.0 1.0 1.0 1.0 1.0 1.0 1.0 1.0 1.0 1.0 1.0 1.0 1.0 1.0 1.0 1.0 1.0 1.0 1.0 1.0 1.0 1.0 1.0 1.0 1.0 1.0 1.0 1.0 1.0 1.0 1.0 1.0 1.0 1.0 1.0 1.0 1.0 1.0 1.0 1.0 0 0 0 0 0 0 0 0 0 0 0 0 0 0 0 0 0 0 0 0 0 0 0 0 0 0 0 0 0 0 0 0 0 0 0 0 0 0 0 0 0 0 0 0 0 0 0 0 0 0 0 0 0 0 0 0 0 0 0 0 0 0 0 0 0 0 0 0 0 0 0 0 0 0 0 0 0 0 0 0 0 0 0 0 0 0 0 0 0 0 0 0 0 0 0 0 0 0 0 0 0 0 0 0 0 0 0 0 B-17 Directory Files Pad Selection P32 P40 P50 P65 P80 B-18 PAD-P32 PAD-P40 PAD-P50 PAD-P65 PAD-P80 P32 P40 P50 P65 P80 10 10 10 10 10 1.0 1.0 1.0 1.0 1.0 0 0 0 0 0 0 0 0 0 0 Pipe Supports User Guide and Menu Reference Directory Files Sliding Pad Selection Table Sliding Pad Selection Table A sliding pad exists between a pipe support member and the pipe line it supports. The existence of the sliding pad depends on the system name of the related pipe line and the pipe system inclusion or exclusion list set in the SELECT SUPPORT SPAD command. The sliding pad does not have any graphics, only the attribute(s) are attached to the related pipe line. The selection of the sliding pad and its definition parameters are defined in the Pipe Support Sliding Pad Selection Table. The filename of the selection table to be used is defined in the “Auto-Selection Directory File” on page B-5 . Pipe Support Sliding Pad Selection Table The selection of the sliding pad depends on the size of the related pipe line and it is defined in the Pipe Support Sliding Pad Selection Table. Its definition parameters are also defined in the selection table. For details, see the table shown below. Table B-5 Pipe Support Sliding Pad Selection UNITS=MM PIPESIZE SPAD HOLESIZE THICKNESS STOCKNO ***************************************************************** ************************* *2345678901234567890123456789012345678901234567890123456789012345 678901234567890 ***************************************************************** ************************* * * Filename : CVAEC.PIPESUPPORT.SPAD * Expert : Daewoo * Purpose : Pipe Support Sliding Pad selection file * Definition : PIPESIZE - pipe size, norminal diameter * SPAD - sliding pad type name * HOLESIZE - sliding pad screw hole size * THICKNESS - sliding pad thickness * STOCKNO - sliding pad stock reference/number * Usage: Given the pipe size, define the sliding pad type and its screw * hole size and thickness. * *2345678901234567890123456789012345678901234567890123456789012345 678901234567890 ***************************************************************** ************************* 100A SS1 18 10 125A SS1 18 10 150A SS1 18 10 200A SS2 23 10 250A SS2 23 10 300A SS2 23 10 Pipe Supports User Guide and Menu Reference B-19 Directory Files Sliding Pad Selection Table 350A 400A 450A 500A 550A 600A 650A 65A 700A 750A 800A 80A 850A 900A 950A B-20 SS2 SS2 SS3 SS3 SS3 SS4 SS4 SS1 SS4 SS4 SS4 SS1 SS4 SS4 SS4 23 23 34 34 34 44 44 18 44 44 44 18 44 44 44 10 10 10 10 10 10 10 10 10 10 10 10 10 10 10 Pipe Supports User Guide and Menu Reference Directory Files Cable Tray Selection Cable Tray Selection Only pipe support type K, N and R can have cable tray attached to it. User should select the cable tray needed through the modifier TRAY in the INSERT SUPPORT command. The cable tray definition parameters would be extracted from the Pipe Support Cable Tray Selection Table. The filename of the selection table to be used is defined in the “Auto-Selection Directory File” on page B-5 . Pipe Support Cable Tray Selection Table This table provides the definition parameters for cable tray. The cable tray is only valid for pipe support type K, N and R. The user selected cable tray name would be used to read the definition parameters from this table. For details, see the table shown below. Table B-6 Pipe Support Cable Tray Selection File UNITS=MM TRAY SECTION PITCH SIZE OFFSET & *2345678901234567890123456789012345678901234567890123456789012345 678901234567890 * 01-Apr-93 thlee; created ***************************************************************** *************** * * Pipe Support Cable Tray Definition Table * * Filename : CVAEC.PIPESUPPORT.CABLETRAY * Expert : Daewoo * Description : Cable tray auto-selection file for pipe support * unit type K, N & R. * Definition : TRAYTYPE- cable tray type/name. * SECTION- cable tray cross section type (channel) * PITCH- screw hole pitch distance for tray. * SIZE- screw hole size in diameter. * OFFSET- mininum offset distance from the cut * edge of pipe support member. * Usage : TRAYTYPE would be used as input to extract the * associated attributes/parameters. * *2345678901234567890123456789012345678901234567890123456789012345 678901234567890 CT-1 C125X65X6 100 8 20 CT-2 C125X65X6 100 8 20 CT-3 C125X65X6 100 8 20 CT-4 C125X65X6 100 8 20 CT-5 C125X65X6 100 8 20 CT-6 C125X65X6 100 8 20 Pipe Supports User Guide and Menu Reference B-21 Appendix C External RDBMS Tables This appendix contains a description of the RDBMS data files. The Pipe Support attributes are maintained in these data files. • Setting Up Oracle Tables for Pipe Support • PSUPPORT FABRICATION STAGE Table • PSUPPORT UNIT Table • PSUPPORT MEMBER Table • PSUPPORT MEMBER AXIS Table • PSUPPORT PIPE Table • MDF Table Pipe Supports User Guide and Menu Reference C-1 External RDBMS Tables Setting Up Oracle Tables for Pipe Support Setting Up Oracle Tables for Pipe Support Perform the following steps to set up Oracle tables for Pipe Support. 1. Install and start Oracle. Follow the instructions in the Oracle Manual to install the software and create the database. To start Oracle, you must login as Oracle administrator on the server machine, and give the following command: % dbstart After starting Oracle, run SQLPLUS on the client machine to ensure proper connection to the Oracle server. 2. Set up your user environment. Set up your .login and .chsrc files to access Oracle depending on your local environment settings. Typical system environment variables defined are: • ORACLE_HOME - Specifies the base directory where Oracle is installed • ORACLE_HOST - Specifies the Oracle server hostname • ORACLE_SID - Specifies the database. For example, the environment variables can be set as follows: setenv ORACLE_HOME /opt/oracle setenv ORACLE_HOST your_server setenv ORACLE_SID demo Before starting CADDS 5, yensure that the DBMS_HOST and DBMS variables are defined in your .caddsrc or .caddsrc-local file as: setenv DBMS_HOST $ORACLE_HOST setenv DBMS 300007 3. Start the DBMS process on the Oracle server. Login in to the Oracle server, and unset TWO_TASK environment variable before starting the DBMS process. % rlogin <server> -l <user> % unsetenv TWO_TASK % /usr/apl/cadds/bin/DBMS -d & You need to have only one DBMS process running on the Oracle server. Perform this process only once. 4. Create the Pipe Support database tables. Login as database administrator and run the following script to create the Pipe Support database tables. Do this only once for each project. %/usr/apl/cadds/data/cvaec/pipesupport/scripts/create_psup_tables C-2 Pipe Supports User Guide and Menu Reference External RDBMS Tables Setting Up Oracle Tables for Pipe Support Run the following script to create the PS_MDF table (Material Description File table). For details, see “MDF Table” on page C-11. %/usr/apl/cadds/data/cvaec/pipesupport/scripts/create_ps_mdf_table Do this once for all projects. You can insert records using SQLPLUS without going into CADDS 5. 5. Enrol yourself to access the Pipe Support database. Login as database administrator and run the following script to grant yourself permission to access the Pipe Support database. Perform this process once every project. % /usr/apl/cadds/data/cvaec/pipesupport/scripts/enroll_psup_users For each new user you define, use SQLPLUS to create a synonym for that user to link to the PS_MDF table. Also grant permissions to the new user to connect to the database table. 6. Populate the Pipe Support Fabrication Stage table. Set up the fabrication stage and installation stage information in the Fabrication Stage table. For details, see “PSUPPORT FABRICATION STAGE Table” on page C-4. a. Enter an SQLPLUS session, with the following command: % sqlplus <user>/<passwd> b. Once you are active in the SQLPLUS session, use the following command to list available tables: SQL> select * from tab; c. Lists all records in the table PS_FAB_STAGE_<project_name>. Where the <project_name> is the project name you used while executing the create_psup_tables script. This table is empty initially. SQL> select PS_FAB_STAGE_<project name>; d. Add two records to the PS_FAB_STAGE_<project_name> table. The first field is the fabrication stage (text data) and the second is the installation stage (text data). You can specify different fabrication and installation stage names. Use these values of the fabrication and installation stages when using Pipe Support commands in CADDS 5. The Pipe Support commands can be GENERATE SLABEL, GENERATE UPPDBA, and DRAW SUPPORT. The fabrication and the installation stage data must exist in the table prior to execution of these commands in CADDS 5. SQL> insert into PS_FAB_STAGE_<project name> values ('F1','S1',1); SQL> insert into PS_FAB_STAGE_<project name> values ('F1','S2',1); e. Exit the SQLPLUS session, using the following commands: SQL> commit; SQL> quit Pipe Supports User Guide and Menu Reference C-3 External RDBMS Tables PSUPPORT FABRICATION STAGE Table PSUPPORT FABRICATION STAGE Table PS_FAB_STAGE_<project_name>Table This table contains the overall project information for pipe support installation, like fabrication stage, installation stage and revision number. You can use the RDBMS utility to prepare the data for this table outside CADDS. The data defined in this table can only be read and not modified using the GENERATE SUPPDBA and DRAW SUPPORT commands. The data field SUPPORT_INSTALLATION_STAGE is the primary key and should uniquely identify a record in this table. Note that the revision control mechanism is not implemented. The GENERATE SUPPDBA command reads the revision number from the SUPPORT_REVISION field in the PS_FAB_STAGE_<project_name> table and writes to the corresponding field in the PS_UNIT_<project_name> table. The data format of this table is defined as shown below. Table C-1 PS_FAB_STAGE_<project_name>TABLE Date Field Name Data Type Description SUPPORT_FABRICATION_STAGE Text Pipe Support fabrication stage SUPPORT_INSTALLATION_STAGE Text Pipe Support installation stage SUPPORT_REVISION Integer Pipe Support Revision Number Here <project_name> varies for different projects, where each project will have its own set of tables, except MDF table which is used for all projects. C-4 Pipe Supports User Guide and Menu Reference External RDBMS Tables PSUPPORT UNIT Table PSUPPORT UNIT Table PS_UNIT_<project_name>Table This table contains the general attributes of a pipe support unit, for example its installation stage, weight, installation location, and so on. The data field SUPPORT_INSTALLATION_STAGE and SUPPORT_LABEL can uniquely identify a pipe support unit in the RDBMS database. The GENERATE SUPPDBA command always sets the SUPPORT_QUANTITY field to "1" to indicate the quantity count of pipe support unit. The GENERATE SUPPDBA command reads the current revision number from the SUPPORT_REVISION field in the PS_FAB_STAGE <project_name>table and stores the revision number in the corresponding SUPPORT_REVISION field in the PS_UNIT_<project_name> table. While calculating the unit weight of a pipe support, the GENERATE SUPPDBA command first determines the weight of an individual member and pad. The total pipe support unit weight is calculated as the sum of the weight of all the members and pads of the support unit. • In computing the individual weight of a support member, it tries to read it from the STMASS property attached to the member if it exists. If such a property does not exist on the member, it just takes the multiplication of the weight per unit length as defined in the cross section library and the length of the definition curve of the support member. It just ignores any snip, cutout and clamp hole on the member. • In computing the individual weight of a support pad, it tries to read it from the STMASS property attached to the pad if it exists. If such property does not exist on the pad, it reads the pad weight as defined in the pad auto-selection file. Please note: You should use the CALCULATE STQUANTITIES command to compute the mass properties (like area, volume, mass, centroid, and so on) of the structural objects and the result is stored as CADDS properties on the corresponding structural object. In this case, the mass of a structural object is to be stored with the STMASS property of the corresponding structural object. The values of SUPPORT_FRAME, SUPPORT_LONGITUDE, and SUPPORT_DECK fields in the unit table are automatically obtained during the execution of GENERATE SUPPDBA command by checking the location of support against the following file if it exists. /cadds/src/data/cvaec/pipesuppor/hcf Pipe Supports User Guide and Menu Reference C-5 External RDBMS Tables PSUPPORT UNIT Table If the file does not exist, a null value is assigned to the above fields in the unit table for the support unit. SUPPORT_ZONE and SUPPORT_BLOCK are retrieved from the ZONE and BLOCK property in support parent nfig. Use INSERT PROPERTY command to insert ZONE and BLOCK properties. The data format of this table is defined as below. Table C-2 PS_UNIT_<project_name> Table Date Field Name Data Type Description SUPPORT_INSTALLATION_STAGE Text Pipe Support Installation Stage SUPPORT_LABEL Text Pipe Support Label SUPPORT_QUANTITY Integer Pipe Support Quantity Count SUPPORT_WEIGHT Real Pipe Support Unit Weight SUPPORT_PAINT_CODE Text Pipe Support Paint Code SUPPORT_LOCATION_X Real Support unit’s location, X-coordinates SUPPORT_LOCATION_Y Real Y-coordinates SUPPORT_LOCATION_Z Real Z-coordinates SUPPORT_FRAME Text Support unit’s frame number, as defined in the HCF file SUPPORT_LONGITUDE Text Support unit’s longitudinal number, as defined in the HCF file SUPPORT_DECK Text Support unit’s deck level number as defined in the HCF file C-6 SUPPORT ZONE Text Support zone name SUPPORT_BLOCK Text Support block name SUPPORT_REVISION Integer Pipe Support Revision Number Pipe Supports User Guide and Menu Reference External RDBMS Tables PSUPPORT MEMBER Table PSUPPORT MEMBER Table PS_ MEMBER_<project_name> Table This table contains the definition parameters or attributes of a pipe support member. The data fields SUPPORT_INSTALLATION_STAGE, SUPPORT_LABEL and SUPPORT_MEMBER_UID together can uniquely identify a pipe support member in the RDBMS database. The data format of this table is defined as below. Table C-3 PS_MEMBER_<project_name> Table Date Field Name Data Type Description SUPPORT_INSTALLATION_ STAGE Text Pipe Support Installation Stage SUPPORT_LABEL Text Pipe Support Label SUPPORT_MEMBER_UID Integer Member User Identification Number SUPPORT_MEMBER_SECTION Text Pipe Support Member Cross Section SUPPORT_MEMBER_MATERIAL Integer Pipe Support Member Material Number SUPPORT_MEMBER_LENGTH Real Pipe Support Member Length SUPPORT_MEMBER_WEIGHT Real Pipe Support Member Weight SUPPORT_MEMBER_LOCALX_X Real Member local X-axis unit vector, x-coordinates SUPPORT_MEMBER_LOCALX_Y Real Member local X-axis unit vector, y-coordinates SUPPORT_MEMBER_LOCALX_Z Real Member local X-axis unit vector, z-coordinates SUPPORT_MEMBER_LOCALY_X Real Member local Y-axis unit vector, x-coordinates SUPPORT_MEMBER_LOCALY_Y Real Member local Y-axis unit vector, y-coordinates SUPPORT_MEMBER_LOCALY_Z Real Member local Y-axis unit vector, z-coordinates SUPPORT_MEMBER_PAD Text Pad Name SUPPORT_MEMBER_PAD_ STATUS Integer Pad existence status flag on support member = 0 none, 1 start, 2 end, 3 both SUPPORT_MEMBER_SNIP_ STATUS Integer Snip existence status flag on support member = 0 none, 1 start, 2 end, 3 both SUPPORT_CABLETRAY Pipe Supports User Guide and Menu Reference Text Cable tray name C-7 External RDBMS Tables PSUPPORT MEMBER Table Table C-3 C-8 PS_MEMBER_<project_name> Table Date Field Name Data Type Description SUPPORT_CABLETRAY_X Real Cable tray location on supporting member SUPPORT_CABLETRAY_Y Real Cable tray location on supporting member SUPPORT_CABLETRAY_Z Real Cable tray location on supporting member SUPPORT_TUBESTRAP Text Tube strap name SUPPORT_TUBE_COUNT Integer Number of tubes in the tube strap set SUPPORT_TUBESTRAP_X Real Tube strap location on supporting member SUPPORT_TUBESTRAP_Y Real Tube strap location on supporting member SUPPORT_TUBESTRAP_Z Real Tube strap location on supporting member Pipe Supports User Guide and Menu Reference External RDBMS Tables PSUPPORT MEMBER AXIS Table PSUPPORT MEMBER AXIS Table PS_MEMBER_AXIS_<project_name> Table This table contains the support member’s projection axis control points. The data field SUPPORT_INSTALLATION_STAGE, SUPPORT_LABEL and SUPPORT_MEMBER_UID can uniquely identify a support member’s projection axis in the RDBMS database. Furthermore, the data field SUPPORT_MEMBER_POINT_INDEX can be used to identify a definition point on the projection axis. The data format of this table is defined below. Table C-4 PS_MEMBER_AXIS_<project_name> TABLE Date Field Name Data Type Description SUPPORT_INSTALLATION_STAGE Text Pipe Support Installation Stage SUPPORT_LABEL Text Pipe support unit label SUPPORT_MEMBER_UID Integer Member User Identification Number SUPPORT_MEMBER_POINT_INDEX Integer Member axis control point index, = 1,2,3,... SUPPORT_MEMBER_POINT_X Real Member axis control point, X-coordinates SUPPORT_MEMBER_POINT_Y Real Y-coordinates SUPPORT_MEMBER_POINT_Z Real Z-coordinates SUPPORT_MEMBER_BRADIUS Real Member segment bending radius Pipe Supports User Guide and Menu Reference C-9 External RDBMS Tables PSUPPORT PIPE Table PSUPPORT PIPE Table PS_PIPE_<project_name> Table This table contains the definition parameters and attributes of a pipe line related to a pipe support unit. The data field SUPPORT_INSTALLATION_STAGE, SUPPORT_LABEL, SUPPORT_MEMBER_UID and SUPPORT_PIPE_UID can uniquely identify a related pipe line in the RDBMS database. The data format of this table is defined below. Table C-5 PS_PIPE_<project_name> TABLE Date Field Name Data Type Description SUPPORT_INSTALLATION_ STAGE Text Pipe Support Installation Stage SUPPORT_LABEL Text Pipe support unit label SUPPORT_MEMBER_UID Integer Pipe Support Member User Identification Number SUPPORT_PIPE_UID Integer Pipe User Identification Number SUPPORT_PIPE_LABEL Text Pipe Support Label SUPPORT_PIPE_SIZE Real Pipe Size, Nominal Diameter SUPPORT_PIPE_ANCHOR_ X Real Pipe anchor location on supporting member SUPPORT_PIPE_ANCHOR_ Y Real SUPPORT_PIPE_ANCHOR_ Z Real SUPPORT_PIPE_CLAMP Text Pipe Support Clamp Type Name SUPPORT_PIPE_SPAD Text Pipe Support Sliding Pad Type Name SUPPORT_PIPE_SPAD_ HOLE_STATUS Integer Sliding pad screw hole existence status flag = 0 no hole, 1 with hole C-10 Pipe Supports User Guide and Menu Reference External RDBMS Tables MDF Table MDF Table PS_MDF Table The MDF (Material Description File) table contains selection name and description text for pipe support components. The selection name is the primary key and must be unique. You can use the RDBMS utility to prepare the database outside CADDS. The data defined in the MDF table can only be read and not modified when you use the DRAW SUPPORT command. The data format of this table is defined below. Table C-6 MDF TABLE Date Field Name Data Type Description SNAME Text Selection Name TEXT Text Description Text Please note: The above table is not specific to individual projects. It needs to be installed only once for all the projects. Pipe Supports User Guide and Menu Reference C-11 Appendix D DRAW SUPPORT Form Part Preparation This appendix describes the information provided by the Tnode entity and the properties to be attached to it. Tnode entities are created in the CADDS database while preparing a form part. • DRAW SUPPORT Form Part Preparation Pipe Supports User Guide and Menu Reference D-1 DRAW SUPPORT Form Part Preparation DRAW SUPPORT Form Part Preparation DRAW SUPPORT Form Part Preparation The Tnode entities provide the following information. Data Anchor Location The location of the Tnode entity itself indicates the anchor location for the creation of both graphical and textual data. For text data, Ntext entities would be created and attached to the corresponding Tnode entities. For graphical data, the Tnode entities define the boundary of the display area. Associated Data Type Each Tnode entity must have the property DWGOBJATTR, whose value indicates the type of data that must be attached to it. D-2 Pipe Supports User Guide and Menu Reference DRAW SUPPORT Form Part Preparation DRAW SUPPORT Form Part Preparation Properties to be attached to the Tnode entity DWGOBJATTR = - indicates the data type for the Ntext to be attached to the Tnode in a pipe support installation drawing (integer) 1 installation drawing form rectangular boundary point 2 installation drawing graphics display area rectangular boundary point 3 project/external database name 4 revision number 1001 fabrication process/drawing name 1002 support unit installation stage 1003 support unit label 1004 support unit quantity count 1005 support unit weight 1006 paint code for the support unit 1007 support unit location, along the X-axis 1008 support unit location, along the Y-axis 1009 support unit location, along the Z-axis 1010 frame number (along X-axis) where support unit resides (marine) 1011 longitudinal number (along Y-axis) where support unit resides (marine) 1012 deck number (along Z-axis) where support unit resides (marine) 1013 block name where support unit resides 1014 zone name where support unit resides 1101 support object quantity count, member or pad. This is the multiple of the support unit quantity count and the support object quantity count in a support unit. 1102 support object item number, member or pad. 1103 support object description, member or pad, to be read from the MDF table. For member, the section name will be used to read from the MDF table. For pad, the pad name will be used to read from the MDF table. DWGOBJIDX = 1104 support member cross section name 1105 support member material number 1106 support member length 1107 material description - index number for identification purpose if there are multiple instances (Tnode) for the same type of data in the same installation drawing. 1, 2, 3, ... Pipe Supports User Guide and Menu Reference D-3 DRAW SUPPORT Form Part Preparation DRAW SUPPORT Form Part Preparation • Pipe Support Installation Drawing Form Size For the installation drawing form, there must be two Tnodes which have the property DWGOBJATTR with value 1. The location of these two Tnodes define the rectangular boundary of the installation drawing form. All the related entities belonging to this installation drawing must be inside this form boundary. You can have more than one installation drawing in the current CADDS part. The property DWGOBJIDX is used to identify one drawing form from the other. It takes an integer value starting from 1. The two Tnodes that define the installation drawing form boundary having the property DWGOBJATTR with value 1 must have the property DWGOBJIDX with the same value. For example, there are 2 installation drawings in the current part. There must be four Tnodes which have the property DWGOBJATTR with value 1. Two of them have the property DWGOBJIDX with a value 1 and they define the boundary for the first installation drawing form. The other two have the property DWGOBJIDX with a value 2 and they define the boundary for the second installation drawing form. • Pipe Support Installation Drawing Graphics Display Area For each installation drawing graphics display area, there must be two Tnodes which have the property DWGOBJATTR with value 2. The location of these two Tnodes defines the rectangular boundary of the installation drawing graphics display area. The graphical display of the pipe support unit would be shown inside this rectangular area. You can have more than one display area in one installation drawing. The property DWGOBJIDX would be used to identify one display area from the other, it takes an integer value starting from 1. The two Tnodes which define the display area boundary having the property DWGOBJATTR with value 2, must have the property DWGOBJIDX with the same value. • Textual data Anchor Tnodes Tnode entity must be inserted at the appropriate location in the form part, and the property DWGOBJATTR must be attached to it with the appropriate value, depending on the type of textual data it expects. Also, the appropriate text parameters must be attached to the Tnode. The parameters for the creation of the Ntext entity in the DRAW SUPPORT command is determined as follows. • Use the text parameters in the associated Tnode entity if they exist. • Use default parameters as selected in the SELECT TEXT command. In the DRAW SUPPORT command, textual data is created as Ntext entities and they are attached to the appropriate Tnodes in the installation drawing. The Tnode’s location is the anchor point for the creation of the Ntext. D-4 Pipe Supports User Guide and Menu Reference DRAW SUPPORT Form Part Preparation DRAW SUPPORT Form Part Preparation For example, the project name attached to the Tnode has the property DWGOBJATTR having a value 3. Similarly, if there are multiple instances of the same type of data, the property DWGOBJIDX is used to provide the order of the Ntext creation. Pipe Supports User Guide and Menu Reference D-5 Index A E Attachment Points 1-7 Automatic Calculations 3-10 Auto-Selection definitions B-5 EDIT SUPPORT MEMBER 3-6, 3-41 EDIT SUPPORT PIPE 3-7, 3-44 EDIT SUPPORT RELATED PIPE 3-44 C Cable Tray 1-7 Clamp 1-7 Clearance 2-7 Color Index 3-95 Command ENTER SUPPORTS 1-8 CONNECT SUPPORT 3-7, 3-52 Cross Section definitions B-2 library file B-2 D Data Anchor Location D-2 Definitions 1-4 DELETE PAD 3-7, 3-74 DELETE SNIP 3-7, 3-79 DELETE SUPPORT 3-7, 3-46 Dimension Checking 3-11 DISCONNECT SUPPORT 3-8, 3-54 Documentation, printing from PostScript files xvi DRAW SUPPORT 3-9, 3-88 DRAW SUPPORT Form Part Preparation D-2 Pipe Supports User Guide and Menu Reference G GENERATE SULABEL 3-8, 3-80 GENERATE SUPPDBA 3-9, 3-85 I INSERT PAD 3-6, 3-69 INSERT SNIP 3-6, 3-76 INSERT SUPPORT 3-6, 3-10 INSERT SUPPORT MEMBER 3-6, 3-24 L List Button 1-17 Listing pipe support parameters 4-6 M MIRROR SUPPORT 3-8, 3-62 Modeling Tasks 1-12 MODIFY SUPPORT 3-6, 3-36 Index-1 Index O Option List Button 1-18 Options reporting 1-15, 4-2 setup 1-11, 2-2 task set 1-12 Options Button 1-18 Overview 1-1 P Pad 1-7 Pipe Support Member 1-4 Pipe Support Pad Definitions 3-71 Printing documentation from PostScript files xvi R RDBMS Data Files MDF C-11 PSUPPORT_FABRICATION_STAGE C-4 PSUPPORT_MEMBER C-7 PSUPPORT_MEMBER_AXIS C-9 PSUPPORT_PIPE C-10 PSUPPORT_UNIT C-5 RELATE SUPPORT 3-7, 3-48 ROTATE SUPPORT 3-8, 3-65 S SELECT EQUIPMENT AND CABLETRAY SUPPORT PARAMETERS 1-11, 2-2 SELECT PIPE SUPPORT PARAMETERS 2-2 SELECT SUPARAMETER LIST 1-15 SELECT SUPPORT LIST 1-15 SELECT SUPPORT PARAMETERS 1-11 Selecting pipe support parameters 2-3 Selection Table cable tray B-21 clamp B-12 cross section B-6 pad B-16 Sliding Pad 1-7 Index-2 Sliding Pad Parameters 2-11 Snip 1-7 Support Drawing output 3-94 parameters 3-92 Support Label Parameters 2-10 Support Layer Scheme 2-9 Support Type Selection 3-18 Supports fabricated 1-2 standard catalog 1-2 T Tnode D-2 associated data type D-2 pipe support installation drawing form size D-4 pipe support installation drawing graphics display area D-4 properties to be attached D-3 textual data anchor tnodes D-4 Tolerance 2-6 TRANSLATE SUPPORT 3-8, 3-59 TRIM SUPPORT 3-8, 3-56 Tube Strap 1-7 U Unit 1-6 UNRELATE SUPPORT 3-7, 3-50 V VERIFY ESUPPORTS 1-15 VERIFY SUPPORTS 1-15 Verifying pipe supports 4-4 Pipe Supports User Guide and Menu Reference