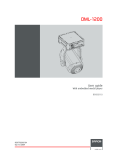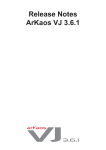Download ArKaos MediaMaster User Guide
Transcript
User Guide
www.arkaos.net
The information in this document is subject to change without notice and
does not represent a commitment on the part of ArKaos S.A. No part of
this publication may be copied, reproduced or otherwise transmitted or
recorded, for any purpose, without prior written permission by ArKaos
S.A.
All product and company names are ™ or © trademarks of their
respective owners.
© ArKaos S.A. 2009.
All rights reserved.
Table of Contents
ArKaos Software License ..........................................................1
GNU Lesser General Public License ........................................8
Introduction ..............................................................................12
Installing the software - PC ................................................................12
Installing the software - Mac ..............................................................13
About your license ...................................................................14
Obtaining your serial number from the ArKaos web site ................14
Preparing your Machine ID code ......................................................14
Generating your final serial number..................................................15
Connecting a DMX console to MediaMaster..........................16
General Concept ..................................................................................16
1. Setting up an Enttec DMX USB Pro device on a PC ....................17
2. Setting up an Enttec DMX USB Pro device on a Mac OSX..........17
Introduction to the software....................................................18
Basics ...................................................................................................18
Overview...............................................................................................18
Features summary...............................................................................19
Driving LED panels..............................................................................20
Using the software ...................................................................22
The main window.................................................................................22
Previews area ...................................................................................23
Master output area............................................................................23
Layer parameter area .......................................................................25
Copy mode: ......................................................................................28
Mask mode: ......................................................................................29
Media management .............................................................................31
Overview ...........................................................................................32
Adding visuals to the library ..............................................................35
Removing visuals from the library .....................................................36
Moving visuals in the library ..............................................................36
Renaming folders ..............................................................................36
File system ........................................................................................36
Changing the root folder ...................................................................37
Text Library ..........................................................................................38
The preferences dialog .......................................................................39
The Display tab .................................................................................39
The DMX tab .....................................................................................41
The Performances tab ......................................................................42
The LED Output tab ..........................................................................44
The Registration tab..........................................................................45
Menus ...................................................................................................46
File ....................................................................................................46
Edit ....................................................................................................46
Display ..............................................................................................46
Help...................................................................................................46
Wide-screen & Multi-screen presentation .............................47
Introduction ..........................................................................................47
Definitions ............................................................................................48
Wide screen ......................................................................................48
Multi-screen ......................................................................................49
Case studies.........................................................................................49
Case 1: Dual head graphic card .......................................................49
Case 2: Dual head graphic card + single head graphic card ............50
Case 3: Dual head graphic card + additional hardware ....................50
Other possible combinations.............................................................50
Monitors setup for wide-screen or multi-screen projection ............51
a. nVidia graphic cards .....................................................................52
b. ATI graphic cards ..........................................................................55
Soft-Edge ..................................................................................61
Calibration ............................................................................................62
Performance tips ......................................................................63
Movie Compression ............................................................................64
Fixtures description .................................................................66
Layer Mini 1.0 .......................................................................................66
Layer Tiny1.0........................................................................................67
Layer Full 1.0........................................................................................69
Master Small 1.0 ..................................................................................72
Master Full 1.0......................................................................................73
Support, Information and Contact ..........................................74
1. Solutions ..........................................................................................74
1.1. ArKaos Users Forum .................................................................74
1.2. Knowledgebase articles .............................................................74
1.3. Trouble Ticket System ...............................................................74
2. Distributors and resellers ...............................................................75
NOTES .......................................................................................76
ArKaos Software License
WARNING:
DO NOT INSTALL THIS SOFTWARE UNTIL YOU HAVE READ AND
ACCEPTED ALL THE TERMS OF THIS LICENSE. YOUR
INSTALLATION OF THIS SOFTWARE WILL BE DEEMED TO BE
YOUR ACCEPTANCE OF THE FOLLOWING TERMS AND YOUR
WISH TO BECOME THE LICENSEE OF THIS ARKAOS SOFTWARE,
WHICH ACCEPTANCE SHALL BIND YOU AND ALL OF YOUR
EMPLOYEES, AGENTS OR OTHER PARTIES WHO WILL USE THIS
SOFTWARE TO THE TERMS OF THE SAID LICENSE.
The ArKaos Corporation (S.A. ARKAOS, Chaussée de Waterloo, 198 B1640 Rhode-Saint-Genèse - Belgium) is authorized to license the
software of this installation (the ArKaos MediaMaster Software) and by
installing the licensee accepts a non-exclusive, non-transferable License
to "Use" (as hereinafter defined) the ArKaos MediaMaster Software
(“Software”) on a single computer system ("The System"), subject to the
terms and conditions contained herein.
This License entitles the Licensee to:
(a) make up to three installations of the one copy of the Software
contained in this package on the System;
(b) use the Software strictly in accordance with the provisions of Clause
2 of this License;
(c) receive the benefit of the warranty specified herein;
1. Acceptance of this License.
The terms and conditions of this License are deemed to be accepted by
the parties as follows:
(a) by the Licensor upon dispatch/delivery by the Licensor of this
package to the Licensee, and
(b) by the Licensee by installing the software.
1
2. Use of the Software.
For the purposes of this License "Use" shall mean and include:
a. Utilising the whole or any part of the Software on ONE machine at a
time. Utilising means loading, transferring, copying or transmitting the
Software into or within the single computer system for the processing of
the system instructions or statements contained in the Software.
b. Merging the whole or any part of the Software in machine-readable
form into another software program.
c. Copying the whole of the Software, which is in machine-readable
form, into a machine readable copy for Use by the Licensee solely on
the System and for the purpose only of understanding the contents of
such readable material and for back up, PROVIDED THAT no more than
one (1) copy will be in existence under any License at any one time
without prior written consent from the Licensor.
d. Storing the whole or any part of the Software on the System or other
storage unit or disk.
e. Utilising (but not copying) the instructional and/or operational manuals
relating to the Software.
f. EXTRA SERIALS: With your purchase of the Software you will receive
a unique Purchase Key. This Purchase Key shall be used to register the
software on www.arkaos.net. The Purchase Key and will allow you to
generate a serial number that will unlock the protection in the Software.
For each Purchase Key registered on your account on www.arkaos.net,
you will also be able to generate two extra serials.
These two extra serials are for your facility to use in case you need to
reinstall the Software due to:
- changing vital parts of your machine so that the Software protection
can not identify your machine anymore
- replacing the machine by a another one
This license gives you the right to obtain three serial numbers in total.
Once they have all been used, this license doesn’t give you right to
obtain additional serial numbers. Although the software protection
cannot enforce this restriction, the extra serials must not be used to
activate the software on an additional machine.
3. Licensee's Undertakings:
The Licensee undertakes:
2
a. Not to copy (other than for normal System operation and as specified
in Clause 2 above), reproduce, translate (including electronic transfer),
adapt, vary or modify the Software nor to communicate the same to any
third party without the Licensor's prior written consent.
b. To supervise and control Use of the Software in accordance with the
terms of this License.
c. To ensure that its employees, agents and other parties who will use
the Software are notified of this License and the terms contained therein,
and this prior to the said employee, agent or party using the said
Software.
d. To reproduce and include the copyright notice of the Licensor on all
and any copies, whether in whole or in part, in any form, including partial
copies of modifications of the Software made herein.
e. Not to provide or otherwise make available the Software in whole or in
part (including where applicable, but not limited to, program listings,
object code and source program listings, object code and source code),
in any form to any person other than the Licensee's employees or as
specified in (c) above without prior written consent from the Licensor.
f. To refrain from amending the method of working of the Software by
way of reverse engineering, (necessary information to achieve the
interoperability of the Software being available for the Licensee from the
Licensor).
4. Warranty.
a. The Licensee acknowledges that software in general is not error-free
and agrees that the existence of such errors shall not constitute a
breach of this License.
b. In the event that the Licensee discovers a material error which
substantially affects the Licensee's use of the same and notifies the
Licensor of the error within 90 days from the date of despatch of this
License and the accompanying Software to the Licensee (the "warranty
period"), the Licensor shall at its sole discretion either refund the license
fee or use all reasonable endeavours to correct by patch or new release,
also at its sole discretion, that part of the Software which does not so
comply, PROVIDED THAT such non-compliance has not been caused
by any modification, variation or addition to the original Software not
performed by the Licensor or caused by its incorrect use, abuse or
corruption or by use of the Software with other software or on
equipment with which it is incompatible.
3
5. Source - Escrow.
The Licensor has established certain source code deposit arrangements
("accord de séquestre") covering the source code and documentation for
the "ArKaos software" with the AGENCY FOR THE PROTECTION OF
PROGRAMS (The A.P.P), W.T.C 10, route de l'Aéroport CH 125
Geneva. While this Agreement continues to exist, the Licensee will be
entitled to receive the protection of such escrow arrangements in
accordance with the rules and provisions of the "Procedure for the
Applications of the Article 6 of the APP - IDDN - General Regulation ".
6. The Licensor's Liability.
a. The Licensor shall not be liable to the Licensee for any loss or
damage whatsoever or howsoever caused arising directly or indirectly in
connection with this License, the Software, its use (whether or not as
defined in this License) or otherwise, except to the extent that such
liability may not be lawfully excluded.
b. Notwithstanding the generality of (a) above, the Licensor expressly
excludes liability for indirect, special, incidental or consequential loss or
damage which may arise in respect of the Software, its Use, (whether or
not as defined in this License), the System or in respect of other
equipment or property, or for loss of profit, business, revenue, goodwill
or anticipated savings.
7. Patents, Trademarks, Copyright and Intellectual Property Rights.
a. The Licensee acknowledges that any and all of the trademarks, trade
names, copyrights, patents and other intellectual property rights used or
embodied in or in connection with the Software shall be and remain the
sole property of the Licensor or such other party as may be identified
therein or thereon.
b. The Licensee shall not during or at any time after the expiry or
termination of this License in any way question or dispute the ownership
by the Licensor or rightful owners of any such rights.
c. The Software, all copies of the software and derivative works based
upon the Software or any part thereof remain the property of the
Licensor.
d. The Licensee shall indemnify the Licensor fully against all liabilities,
costs and expenses which the Licensor may incur as a result of work
done in accordance with the Licensee's specifications involving
infringement of any copyright patent or other proprietary right.
4
8. Confidential Information.
All information, data, drawings, specifications, documentation, software
listings, source or object code which the Licensor may have imparted
and may from time to time impart to the Licensee, relating to the
Software, is proprietary and confidential. The Licensee hereby agrees
that it shall use the same solely in accordance with the provisions of this
License and that it shall not at any time during or after expiry or
termination of this License, disclose the same, whether directly or
indirectly, to any third party without the Licensor's prior written consent.
The Licensee further agrees that it shall not itself or through any
subsidiary, agent or third party modify, vary, enhance, copy, sell, lease,
license, sub-license or otherwise deal in the Software or any part or
parts, variations, modifications, copies, releases, versions or
enhancements thereof or have any software or other program written or
developed for itself based on any confidential information supplied by
the Licensor.
9. Force Majeure.
The Licensor shall be under no liability to the Licensee in respect of
anything which, apart from this provision, may constitute breach of this
License arising by reason of force majeure, namely, circumstances
beyond the control of the Licensor.
10. Assignment.
The Licensee shall not assign or otherwise transfer all or any part of the
Software or this License without the prior written consent of the
Licensor.
11. Waiver.
Failure or neglect by either party to enforce at any time the provisions
hereof shall not be construed nor shall be deemed to be a waiver of that
party's rights hereunder nor any way affect the validity of the whole or
any part of this License nor prejudice that party's rights to take
subsequent action.
5
12. Severability.
In the event that any of these terms, conditions or provisions should turn
out to be invalid, unlawful or unenforceable to any extent, such term,
condition or provision shall be withdrawn from the remaining terms,
conditions and provisions, which shall continue to be valid to the fullest
extent permitted by law.
13. Law.
The parties hereby agree that this License concluded between them and
constituted on these terms and conditions shall be interpreted in
accordance with Belgian Law.
14. Notices with respect to licenses administrated by MPEGLA.
MPEG-4 Video Decoders and/or Encoders Notice
THIS PRODUCT IS LICENSED UNDER THE MPEG-4 VISUAL
PATENT PORTFOLIO LICENSE FOR THE PERSONAL AND NONCOMMERCIAL USE OF A CONSUMER FOR (i) ENCODING VIDEO IN
COMPLIANCE WITH THE MPEG-4 VISUAL STANDARD (ÒMPEG-4
VIDEOÓ) AND/OR (ii) DECODING MPEG-4 VIDEO THAT WAS
ENCODED BY A CONSUMER ENGAGED IN A PERSONAL AND NONCOMMERCIAL ACTIVITY AND/OR WAS OBTAINED FROM A VIDEO
PROVIDER LICENSED BY MPEG LA TO PROVIDE MPEG-4 VIDEO.
NO LICENSE IS GRANTED OR SHALL BE IMPLIED FOR ANY OTHER
USE. AD.DITIONAL INFORMATION INCLUDING THAT RELATING TO
PROMOTIONAL, INTERNAL AND COMMERCIAL USES AND
LICENSING MAY BE OBTAINED FROM MPEG LA, LLC. SEE
HTTP://WWW.MPEGLA.COM.
AVC Royalty Product Notice
THIS PRODUCT IS LICENSED UNDER THE AVC PATENT
PORTFOLIO LICENSE FOR THE PERSONAL AND NONCOMMERCIAL USE OF A CONSUMER TO (i) ENCODE VIDEO IN
COMPLIANCE WITH THE AVC STANDARD (ÒAVC VIDEOÓ) AND/OR
(ii) DECODE AVC VIDEO THAT WAS ENCODED BY A CONSUMER
ENGAGED IN A PERSONAL AND NON-COMMERCIAL ACTIVITY
AND/OR WAS OBTAINED FROM A VIDEO PROVIDER LICENSED BY
MPEG LA TO PROVIDE AVC VIDEO.
6
NO LICENSE IS GRANTED OR SHALL BE IMPLIED FOR ANY OTHER
USE. ADDITIONAL INFORMATION MAY BE OBTAINED FROM MPEG
LA, LLC. SEE HTTP://WWW.MPEGLA.COM.
AVC Sales to Codec Licensee Notice
THIS PRODUCT IS LICENSED UNDER THE AVC PATENT
PORTFOLIO LICENSE. SUCH LICENSE EXTENDS TO THIS
PRODUCT ONLY AND ONLY TO THE EXTENT OF OTHER NOTICES
WHICH MAY BE INCLUDED HEREIN. THE LICENSE DOES EXTEND
TO ANY OTHER PRODUCT REGARDLESS OF WHETHER SUCH
PRODUCT IS INCLUDED WITH THIS LICENSED PRODUCT IN A
SINGLE ARTICLE. ADDITIONAL INFORMATION MAY BE OBTAINED
FROM MPEG LA, LLC. SEE HTTP://WWW.MPEGLA.COM.
15. Notice with respect to the libavcodec, libavformat and libavutil
libraries originating from the FFMPEG project.
The libavcodec, libavformat and libavutil libraries are from the FFMPEG
project. FFMPEG is a large project that allows recording, conversion and
streaming of audio and video data. This product uses them to
decompress MPEG based files. The author and primary copyright holder
is Fabrice Bellard <fabrice.bellard at free.fr>. More information can be
found at http://ffmpeg.sourceforge.net. The FFMPEG project is
distributed under the GNU Lesser General Public License mentioned
below.
7
GNU Lesser General Public License
Version 3, 29 June 2007
Copyright (C) 2007 Free Software Foundation, Inc. <http://fsf.org/>
Everyone is permitted to copy and distribute verbatim copies of this
license document, but changing it is not allowed.
This version of the GNU Lesser General Public License incorporates the
terms and conditions of version 3 of the GNU General Public License,
supplemented by the additional permissions listed below.
0. Additional Definitions.
As used herein, "this License" refers to version 3 of the GNU Lesser
General Public License, and the "GNU GPL" refers to version 3 of the
GNU General Public License.
"The Library" refers to a covered work governed by this License, other
than an Application or a Combined Work as defined below.
An "Application" is any work that makes use of an interface provided by
the Library, but which is not otherwise based on the Library. Defining a
subclass of a class defined by the Library is deemed a mode of using an
interface provided by the Library.
A "Combined Work" is a work produced by combining or linking an
Application with the Library. The particular version of the Library with
which the Combined Work was made is also called the "Linked Version".
The "Minimal Corresponding Source" for a Combined Work means the
Corresponding Source for the Combined Work, excluding any source
code for portions of the Combined Work that, considered in isolation, are
based on the Application, and not on the Linked Version.
The "Corresponding Application Code" for a Combined Work means the
object code and/or source code for the Application, including any data
and utility programs needed for reproducing the Combined Work from
the Application, but excluding the System Libraries of the Combined
Work.
8
1. Exception to Section 3 of the GNU GPL.
You may convey a covered work under sections 3 and 4 of this License
without being bound by section 3 of the GNU GPL.
2. Conveying Modified Versions.
If you modify a copy of the Library, and, in your modifications, a facility
refers to a function or data to be supplied by an Application that uses the
facility (other than as an argument passed when the facility is invoked),
then you may convey a copy of the modified version:
a) under this License, provided that you make a good faith effort to
ensure that, in the event an Application does not supply the function or
data, the facility still operates, and performs whatever part of its purpose
remains meaningful, or
b) under the GNU GPL, with none of the additional permissions of this
License applicable to that copy.
3. Object Code Incorporating Material from Library Header Files.
The object code form of an Application may incorporate material from a
header file that is part of the Library. You may convey such object code
under terms of your choice, provided that, if the incorporated material is
not limited to numerical parameters, data structure layouts and
accessors, or small macros, inline functions and templates (ten or fewer
lines in length), you do both of the following:
a) Give prominent notice with each copy of the object code that the
Library is used in it and that the Library and its use are covered by this
License.
b) Accompany the object code with a copy of the GNU GPL and this
license document.
4. Combined Works.
You may convey a Combined Work under terms of your choice that,
taken together, effectively do not restrict modification of the portions of
the Library contained in the Combined Work and reverse engineering for
debugging such modifications, if you also do each of the following:
9
a) Give prominent notice with each copy of the Combined Work that the
Library is used in it and that the Library and its use are covered by this
License.
b) Accompany the Combined Work with a copy of the GNU GPL and this
license document.
c) For a Combined Work that displays copyright notices during
execution, include the copyright notice for the Library among these
notices, as well as a reference directing the user to the copies of the
GNU GPL and this license document.
d) Do one of the following:
0) Convey the Minimal Corresponding Source under the terms of this
License, and the Corresponding Application Code in a form suitable for,
and under terms that permit, the user to recombine or relink the
Application with a modified version of the Linked Version to produce a
modified Combined Work, in the manner specified by section 6 of the
GNU GPL for conveying Corresponding Source.
1) Use a suitable shared library mechanism for linking with the Library.
A suitable mechanism is one that (a) uses at run time a copy of the
Library already present on the user's computer system, and (b) will
operate properly with a modified version of the Library that is interfacecompatible with the Linked Version.
e) Provide Installation Information, but only if you would otherwise be
required to provide such information under section 6 of the GNU GPL,
and only to the extent that such information is necessary to install and
execute a modified version of the Combined Work produced by
recombining or relinking the Application with a modified version of the
Linked Version. (If you use option 4d0, the Installation Information must
accompany the Minimal Corresponding Source and Corresponding
Application Code. If you use option 4d1, you must provide the
Installation Information in the manner specified by section 6 of the GNU
GPL for conveying Corresponding Source.)
10
5. Combined Libraries.
You may place library facilities that are a work based on the Library side
by side in a single library together with other library facilities that are not
Applications and are not covered by this License, and convey such a
combined library under terms of your choice, if you do both of the
following:
a) Accompany the combined library with a copy of the same work based
on the Library, uncombined with any other library facilities, conveyed
under the terms of this License.
b) Give prominent notice with the combined library that part of it is a
work based on the Library, and explaining where to find the
accompanying uncombined form of the same work.
6. Revised Versions of the GNU Lesser General Public License.
The Free Software Foundation may publish revised and/or new versions
of the GNU Lesser General Public License from time to time. Such new
versions will be similar in spirit to the present version, but may differ in
detail to address new problems or concerns.
Each version is given a distinguishing version number. If the Library as
you received it specifies that a certain numbered version of the GNU
Lesser General Public License "or any later version" applies to it, you
have the option of following the terms and conditions either of that
published version or of any later version published by the Free Software
Foundation. If the Library as you received it does not specify a version
number of the GNU Lesser General Public License, you may choose
any version of the GNU Lesser General Public License ever published
by the Free Software Foundation.
If the Library as you received it specifies that a proxy can decide
whether future versions of the GNU Lesser General Public License shall
apply, that proxy's public statement of acceptance of any version is
permanent authorization for you to choose that version for the
Library.
11
Introduction
Welcome to MediaMaster!
MediaMaster is an intuitive media server environment that seamlessly
integrates software and hardware for a professional quality, hassle-free
performance.
The MediaMaster environment is based around a media server software
that allows you to mix, arrange, and apply effects to video clips and
images. We have designed the MediaMaster software to be simple to
use, while allowing for unprecedented variations and creativity with your
visuals.
And with an extended set of features such as live inputs, flash text
animations and real-time visual effect generation, we hope that you will
enjoy using this product as much as we’ve enjoyed building it for you!
Sincerely, The ArKaos Team
Installing the software - PC
To install the MediaMaster software, insert the MediaMaster installation
CD into your computer’s CD-ROM drive. Double-click on the
MediaMaster installation file, located in the root directory of the CD. This
will launch the InstallShield Wizard.
Follow the on-screen instructions.
Please note:
The installation program will scan the available video components on
your computer prior to installing the software. If there are any
components that are not up to date, please install them by clicking on
their corresponding button before proceeding with the installation.
Once the installation is complete, click “Finish”. The MediaMaster
software is now ready to be used.
Start MediaMaster by going to Start -> ArKaos MediaMaster ->
MediaMaster.
12
To activate your copy, follow the registration process described at page
14 in this document.
Installing the software - Mac
To install the MediaMaster software, insert the MediaMaster installation
CD into your computer’s CD-ROM drive. Click on the MediaMaster
installer located on the CD.
Follow the on-screen instructions.
Once installation is complete, you will see a shortcut on the desktop.
The application will also appear in your Applications/ArKaos
MediaMaster folder.
Start MediaMaster.
To activate your copy, follow the registration process described at page
14 in this document.
13
About your license
Your software box comes with an Activation Code. It is very important
that you keep this code in a safe place since it is the proof that you own
a license and it might be needed in the future to re-install the software or
to obtain upgrades.
The Activation Code, however, is not the final serial number that will
register the software on your computer. To be able to run the software,
you will need to create a serial number by following the instructions here
after.
Obtaining your serial number from the ArKaos web site
Preparing your Machine ID code
Once the latest version of the software is installed on your computer,
you will need to locate your Machine ID code: The Machine ID is an 8
capital letters code (e.g. ABCDEFGH) generated by the MediaMaster.
This code is unique and is necessary to generate a final serial number,
which will only work in combination with your computer’s Machine ID
code.
When you launch the application for the first time, it will present you with
a “Registration” dialog.
The Machine ID is displayed at the top of the dialog.
14
Note that you can also run the software in demo mode at this stage. The
software will still be fully functional but a ‘demo’ banner will be displayed
above the output.
Important note:
If you are not sure of your hardware setup and / or computer
performance and you wish to make tests to decide whether you will use
MediaMaster on a computer or not, we recommend to do so in demo
mode since the software is fully functional in this mode.
Only generate a final serial number for a given setup when you are sure
to use the software on that setup.
Generating your final serial number
You will first need to register the Activation Code that you found in your
software box and create an ArKaos customer account (if you don’t have
one already).
Prepare all the info you will need:
• The Machine ID from the computer you want to generate a serial for
• The Activation Code that you received with the software package or
by e-mail
Go to http://www.arkaos.net/register/
On the page, you will have the opportunity to either login to an existing
account or to create a profile if you are not registered.
Once you have created an account/login, you will be directed to the
page where you can register your Activation Code and at the same time
obtain your serial number by submitting your Machine ID code.
Once you’ve entered your Machine ID and submitted the form, a serial
number will be automatically generated and you will receive a
confirmation email with the generated serial number so you can use it in
the software registration screen.
Important note:
This process can be done from any computer connected to the Internet,
so you can obtain a serial from a computer that is not connected; just be
sure to use the Machine ID code from the computer where you will use
MediaMaster.
15
Connecting a DMX console to MediaMaster
General Concept
Thanks to its fixture-based operation mode, MediaMaster acts as a
traditional Media Server for professional lighting consoles such as ETC,
GrandMA, Martin, Compulite, etc. The fixture allows total control of
every MediaMaster parameters straight from the DMX console.
To be able to send DMX commands to the server, you’ll need to set it up
so it can communicate with your console. MediaMaster supports two
different type of DMX connectivity: either using ArtNet or using a DMX
USB widget.
Using ArtNet
If your console supports ArtNet, you simply have to connect an Ethernet
cable from the console to the computer running the MediaMaster
software.
MediaMaster presents itself as an ArtNet Node that receives all
incoming DMX data on a selected DMX universe. For your computer to
appear on the ArtNet network, you need to set its IP address to
something like 2.X.X.X with an IP mask of 255.0.0.0
If you decide to use MediaMaster using the ArtNet protocol, go in the
Preferences Dialog and, in the DMX tab, select ‘ArtNet’ as DMX
Interface and set the subnet and universe you want to be listening to.
For more information about ArtNet network configuration, check out the
Artistic License web site at
http://www.artisticlicence.com/.
16
Using the DMX USB device
The DMX USB device is a small DMX input port that can be connected
to the computer through a USB port. To be able to use the device, you
will need to follow a simple installation procedure.
1. Setting up an Enttec DMX USB Pro device on a PC
The Enttec DMX USB Pro device is Virtual COM Port (VCP).
Under Windows XP, compatible drivers are automatically installed at the
same time as the main program so you just need to plug in your
interface and it will show up in the software.
Under Windows VISTA and Windows 2000, you might have to install
manually the drivers. In that case, the device is listed in the device
manager as “FT245R USB FIFO”. To install it, open the device, select
“Update Drivers..” and select the drivers located in “Programs>ArKaos
MediaMaster>Drivers”. Drivers are provided both for 32bit and 64bit
operating systems.
To use the device, start MediaMaster and select the Enttec DMX USB
Pro in the DMX tab of the preference window.
If the Enttec DMX USB Pro device installation was not successful or if
the device is not correctly connected to the computer, the interface won’t
be listed in the selection of DMX Interfaces.
2. Setting up an Enttec DMX USB Pro device on a Mac OSX
On Mac OSX, you will have to install the FTDI VCP (Virtual Com Port)
drivers. The drivers can be found on the MediaMaster installation CD in
the “Utilities > Enttec DMX USB Pro Drivers” folder. There are two
different installation files for either Intel or PPC.
If the Enttec DMX USB Pro device installation was not successful or if
the device is not properly connected to the computer, the interface won’t
be listed in the selection of DMX Interfaces available in the Preferences
dialog.
17
Introduction to the software
Basics
MediaMaster is a software that allows to seamlessly integrate real-time
video in a light show by providing total control of the software from a
DMX console. Serving up to 8 layers of videos and boasting a very wide
array of effects and control parameters, MediaMaster is the ideal
solution for lighting engineers wanting to blend video into light shows.
MediaMaster is designed to work using a dual output computer setup.
The main output will display the interface of the software and layer
previews while the second output will send the full resolution image to
an external hardware display like a projector, screen, video mixer, etc.
For a description of different possible setups, see the ‘wide screen &
multi-screen presentation’ section at page 47 in this document.
Medias (videos, images, flash files, cameras and streaming devices) are
organized around the concept of libraries. Each library can contains up
to 255 media that can be easily recalled from a DMX console by dialing
its visual number. As we’ll see in a later phase, most media libraries are
mapped to folders on the hard drive of the computer while some are
reserved specific duties like serving camera feeds or acquisition boards.
MediaMaster comes ready with some video material to start with but you
can of course organize your libraries the way you want through the
‘Media Management’ dialog. This topic will be discussed in detail in the
Media Management topic at page 31 in this document.
Overview
The software is organized along one main window that displays most of
the information needed during a performance. It shows the 8 individual
layers outputs as well as the master preview (the reflection of what is
sent to the full screen output) and a parameter panel allowing accessing
and modifying the settings for each layer.
18
Parameters can be either modified through the user interface or from the
DMX console. If you modify a parameter on the user interface, it will
keep its value unless a change happens in DMX values. It then re-syncs
to the value sent by the console.
In order to drive MediaMaster from a DMX console, you will need to
select in you console a fixture that is compatible with the software. We
provide a couple of different fixtures mode in order to allow control of the
software from small to high-end consoles. An extensive description of
the fixtures is available later in this document in the ‘Fixture description’
section, page 66.
Features summary
The software provides for up to 8 layers of videos. Each layer can run
one Visual and one effect, and gives DMX control over the following
parameters:
• Visual selected (a visual is either a video, an image, a text, or an input
from a camera or an acquisition board,…)
• Layer transparency (dimmer)
• Effect and parameters
• Position and size of the layer output
• Copy mode to blend with underlying layer
• Playback mode
• Movie Speed
• Chrominance and Luminance Keying
• Movie start and end frame
• Tiling
• Mapping on 3D objects (plane, sphere, cylinder)
• 3D Object rotation
• Color control
• Text (selectable text displayed in text animations)
Additionally, after all layers have been composed, there is a master
section allowing to control overall brightness and contrast, key stoning
and soft edge parameters.
19
When you start the software, the fullscreen output is not enabled. If you
want to send the fullscreen output to the second output of your card,
activate the fullscreen either by selecting the menu Display>Toggle
Fullscreen or by pressing CTRL+A (Command+A on Mac).
If you don’t have a proper dual output setup, the fullscreen will be
activated on the main screen and the main interface will disappear. To
exit the fullscreen mode, press CTRL+A/Command+A again.
For more information on setting up a proper dual output, see the
‘Preference Dialog’ (page 39) and the ‘wide screen & multi-screen
presentation’ (page 47) sections later in this document.
Driving LED panels
Additionally to sending high resolution video content to conventional
projection devices, MediaMaster can also be used to drive LED Panels.
When using the LED output mode, the display coming out of the video
engine is sent to your fixtures according to a configuration stored in what
is called a ‘mapping file’. The mapping file basically expresses what kind
of LED panels are used, how they should be addressed and to what
pixels on the screen they are related.
There are two kinds of LED devices on the market. Some come with a
hardware controller that use a DVI / VGA or S-Video input. In this case,
you can use the video output of MediaMaster and don't need the LED
output function.
The other LED devices are DMX controlled. For instance, a LED tube
with 8 RGB pixels addressable independently (each pixel use 3 DMX
channels for red, green and blue levels and has a different DMX
address) would use 24 DMX channels.
20
MediaMaster supports a generic system allowing to mix any type of LED
panels as long as they are addressed via DMX. The procedure is
simple:
• You first use ArKaos LED Mapper application to define your panel
configuration and then activate the generate mapping inside
MediaMaster to start sending the display to the LED panels.
• Once the LED output has been activated, you can use MediaMaster
the exact same way as you do for regular video and the result will
automatically be broadcast to the panels.
• More information on defining mapping file can be found in the
documentation that comes with the LED Mapper software extension.
• For information on how to activate LED Output in MediaMaster, see
further in the ‘Preference Dialog’ description (page 44).
21
Using the software
The main window
The interface of the software has been laid out to provide a maximum
number of information in a single window. Although the software has
been conceived to be used through DMX control, all functionalities are
available through the interface too.
22
The main window is organized around three main areas:
Previews area
The top left part of the main window shows the visual selected on each
of the 8 layers. We will refer to those as the “layer preview”. Next to
each layer preview is a vertical slider that shows the mixing level (or
transparency, or dimmer) of the layer.
If the level is set to zero, no output is shown. As you drag the mixing
slider up, the layer will become brighter and the layer underneath will
disappear.
Master output area
The master output area is located at the right side of the window.
23
At the top, the preview shows the result of all the layer composition. It is
the reflection of what is sent to the fullscreen output, usually connected
to a projection device, and allows you to monitor what’s going on or to
work with a single output setup when preparing your show.
Under the master preview is a set of parameters acting on the master
output:
The brightness and contrast rotary buttons allow changing the luminosity
balance of the result, and compensating for any loss that could be
induced by the projection mechanism.
The “mask” is a visual (usually a jpeg) that is used to block parts of the
image so that no pixel is sent where the mask is black. This is very
useful if you project on a screen that has a special aspect ratio or if you
use non-square screens, and don’t want the image to ‘spill’ outside of
the screen area.
Masks are contained in the media library, in a reserved folder numbered
255. You can select between up to 255 different masks for each library.
For more information about the media library, see the ‘Library
Management’ section further in this document.
The key stoning parameters allow to introduce key stoning directly from
the software. Software keystoning has three big advantages: it is usually
a lot easier than accessing the projection devices themselves, it doesn’t
require a high end projection device that requires keystoning, and you
can change the key stoning parameters from the desk, which is very
useful with motorized beamers. When changing the keystoning value,
you change the x and y position of the 4 corners of the image.
24
The last two parameters are related to the soft edging. Soft edging is
used when several projectors are used to build one big scene. In such
cases, you often have to overlap the images sent by every projector in
order to blend them correctly.
The two soft-edge parameters allow controlling the blending zone in
between each projector: the width parameter sets the width of the
overlapping strip while the curve defines how strong the soft-edge
blending should be.
For more information about setting soft-edge, refer the ‘Preference
Dialog’ chapter at page 39.
Layer parameter area
Under the layer previews, you find the layer parameter area. This area
displays all the settings for the ‘current’ layer. The current layer is the
one whose mixing slider is red, as show in the picture above. To select
another layer, either click in its preview window or on its mixing slider.
The settings of the current layer reflect all the control parameters
accessible for that layer and will follow any DMX control sent from the
console.
The parameters are grouped in relevant sections for easier reading:
Visuals
This zone shows what visual is currently selected on the layer. Visuals
are organized in libraries for easier access. There are 255 libraries
available containing each up to 255 visuals. Some libraries are reserved
for special usage (flash texts, acquisitions input and masking) but most
of them are user configurable through the visual library management
dialog (see further).
25
To manually change the visual selected on the current layer, simply
change the visual/library number using the arrows on the right side of
the control. The layer preview should show you the visual running. If it
doesn’t, make sure the mixing slider for the layer is not set to zero.
MediaMaster comes with some pre-installed visuals that you can browse
that way. To set up your own set of visuals, see the ‘Library
Management’ further in this document.
Effects
This zone displays the effect setting for the current layer. Effects are
also organized in libraries for easier grouping. Each effect can have up
to 4 parameters that are displayed on the right side of the panel. You
can select the effect to use by dialing its library/effect number and use
the rotary button to modify the effect parameters. The range of effect
available is depending on the fixture selected. For information on
availability of effect, see the ‘Fixture Description’ section later in this
document.
Important note:
For performance reasons, effects are by default NOT applied on the
preview of the layer. You will see the full composition, including effects
on the master preview but not on the individual layer preview windows. If
you have a very performing graphic card, you can change this behavior,
in the Preference Dialog. See the Preference section for more
information on this.
Playback
26
This zone contains the controls that affect the way visuals (mainly
videos) are played.
The ‘Loop’ setting control the way the video plays and loops. The
available settings are, in order:
•
•
•
•
•
•
•
Forward looping
Backward looping
Single shot forward (the video is played once then stops)
Single shot backward
Display first frame (useful when setting the segment start)
Display last frame (useful when setting the segment end)
Ping-pong (the movie plays back and forth)
Next to the loop setting is the movie speed control. The movie speed
rotaries allow to speed-up or slow down the movie. If set to zero, the
movie will stop/freeze frame.
Under the loop setting is a zone allowing controlling the segment of the
movie to play. It allows setting the first and last frame to loop in between
and therefore to set the playback to be only a part of the video file.
When setting the first and last frame, it is interesting to use the ‘display
first/last frame’ playback mode described above so that the frame you
are adjusting is continuously displayed in the preview.
Modes
The modes setting defines how the current layer will be ‘composed’ with
the previous layer. This section has two different settings:
27
Copy mode:
The copy modes express the basic composition between the current
layer and previous layers. MediaMaster supports the following options:
• Copy: In this mode, the pixels of the layer are written on top of the
previous layers. This is the default mode. The slider next to the layer
preview acts as a transparency control for the layer.
• Addition: In this mode, the pixel values of the current layer are added
to the ones of the previous layers. This means that “dark” pixels in the
current layer image won’t alter the pixels that are underneath while
“light” pixel will saturate the image underneath.
• Subtraction: In this mode, the pixel values of the current layer are
subtracted from the pixel value in the underlying layers. Dark pixel
from the current layer won’t alter the pixel of the layers underneath
while light pixel will darken them.
• Multiplication: In this mode, the pixels from the current layer will be
multiplied by the pixels of the underlying layers. For a pixel to appear
bright in the output, the equivalent pixel of the current layer and the
underlying layer needs to be bright. If any of the layers has a dark
pixel, the result will be dark.
• Minimum: This mode takes the pixel that is the darkest between the
current layer and the layer underneath
• Maximum: This mode takes the pixel that is the brightest between the
current layer and the layer underneath.
28
Mask mode:
The masking modes allow setting up luminance and chrominance
keying. Keying is a technique where some pixels are made transparent
depending on some of their characteristics.
Luminance keying ‘removes’ pixels based on their brightness level while
chrominance keying removes pixels based on their colors. A typical
example of chrominance keying is the ‘blue screen’ technique.
The masking mode switches allow you to select, from left to right:
•
•
•
•
•
no keying
luminance keying (band reject)
luminance keying (band pass)
chrominance keying (band reject)
chrominance keying (band pass)
Band reject means that the selected luminance/color band will disappear
while band pass will let the selection through.
When luminance or chrominance keying is selected, a new widget will
show up allowing selecting which part of the spectrum/brightness level
should be affected:
The widget has four points that can be moved. These points are always
centered in the middle of the widget so, to define the center of the
color/brightness scale, you need to click and drag inside the scale. The
two top points will define the zone of the scale that is selected (filter
width). In between those points, the color/brightness will be totally
passed or rejected (depending on the mode selected).
Then, the lower points allow to set the smoothness at which pixel will
appear/disappear (filter slope). If the lower points too are close to the top
points, the masking will be very abrupt and some artifacts might show
up.
29
Mapping
The mapping setting allows projecting the visual and the effect on a 3D
object. You can choose between a plane (this is the default mode), a
cube and a sphere. When mapped, the video becomes a texture
projected on the object.
At this stage, you can also change the tiling (number of time the visual is
repeated on the object) and adjust the color balance of the result. The
color balance is a subtracting process in the RGB space. When lowering
the ‘R’ value, you remove some red from the original colors. The color
balance is kept unchanged when all of the rotary buttons are set to the
maximum value.
Position
The positional allows you to control the position of the layer’s output in a
2D or 3D space. The square position widget allows setting up both the
layer’s position and size. This is the one to use if you want put the layer
output in the top left corner for example.
The slider next to it allows zooming in/out by specifying a Z (depth)
offset. The three rotaries on the right side specify 3 rotation angles in the
3D space. Note that next to each rotary is a switch that allows the rotary
to act either as an absolute angle setting or as a rotation speed
30
Text
MediaMaster allows you to store 255 different texts messages to use in
conjunction with special flash files (called flash texts). This parameter
allows you to specify which text should be used on the current layer. For
more information on the texts capabilities of the software, see the ‘text
library’ section further in this document.
Media management
Basics
As we’ve seen earlier, MediaMaster uses a library paradigm to specify
which media should be selected on a layer. The library is made of 255
library folders containing each up to 255 visual. Libraries are numbered
from 0 to 255 and visuals are numbered from 1 to 255. No matter what
library you are in, selecting the visual number 0 means that no visual is
selected at all.
The selection of the media to be played on a layer is done either through
the user interface (see description above) or by DMX by dialing its visual
and library number.
There are two ways of modifying the library content: either through a the
dedicated media management window or directly by setting up files in
the files system; both are valid but using the media management is
easier and allows you to alter the media library content even while the
software is running.
Media Library
The media library dialog is called by selecting the menu Edit > Library
Management… or by selecting the keyboard shortcut
(CTRL+L/Command+L).
31
Overview
The library window looks like the this:
The left pane of the window shows the 256 library folders with selected
folder highlighted in blue. You can scroll through the list and select any
of the folders by clicking on its icon.
The right pane displays the thumbnails of the visuals belonging to the
selected folders. There are 255 of them (the fist one is always
considered as an empty slot). And you can scroll through the content
using the scroll bar on the right side of the window.
If you put you mouse over an existing visual, you will see it’s full
filename as well as its resolution. The first part of the file name (or folder
names for that matter) will always be a number. This is part of the
naming convention used by the media server, as we’ll see later on.
32
With the default installation content, the first five folders are preloaded
with the default content and the others are empty so you have the
possibility to add content of your own.
All regular content folders are indicated by a folder icon, and display the
library number as well as its name.
This is the case for most folders. You can add, remove, and duplicate
your content inside those folders as you wish.
If you scroll the folder list all the way down, you will also notice that
some libraries have special icons. This means they are used for specific
purposes:
The last library is the ‘mask’ library. Its content is used to provide the
master output mask as described earlier in the ‘master output area’.
Masks are more likely to be black and white images as they are
multiplied with the image resulting of the composition of all layers. With
that respect, the mask acts as a transparency film where a white is fully
transparent and a black pixel is fully opaque.
Above the mask library is the ‘camera’ library. This library is a virtual
folder (in the sense that it doesn’t refer to anything on the file system)
that will list all available video inputs found on the machine.
Video input is seen here in a very broad sense; it can be an acquisition
board, a usb web cam, a Firewire cam or any other video inputs seen be
the system. If you want to feed one layer with an existing input, just
select the library 254 and the camera number as listed in this folder.
33
Folders from 250 to 253 are reserved for Flash Text animations. Flash
texts are special visuals in which you can dynamically change the text
string. They are intended to be used together with the text library (see
further for more explanations).
Although you could place the flash text in any other library, we thought it
would be more convenient to group them in a special location making it
easier to browse.
The default library contains a good set of example files, the folder 250
provides improved Flash Text animations where the text area is adjusted
depending on the string length while the folder 251 provides lots of
useful text animations.
Folder 240 is reserved for Generators. Generators are modules that
reacts to the audio input to generate visuals. Generators are very useful
when you want interaction with music, very interesting for night clubs,
led installations and more !
Folder 242 is reserved for Audio Reactive Flash animations. These are
Flash animations that reacts to the audio input (with ActionScript). If you
know flash or a flash designer, creating new ones is quite easy !
Folders 241, and 243 to 249 are reserved for future development. We
prevent to load anything in those folders making sure future
development would not clash with existing customer configurations.
34
Building your libraries
Managing the content is fairly easy. You can add, remove and rename
medias directly with the user interface. Bear in mind that MediaMaster
opens all the medias at startup until it reaches available memory (RAM)
limit. At this point, it starts unloading movies. Starting a movie that has
been unloaded (to free memory) will take a little more time depending on
the movie format (check recommended movie formats in ‘Movie
Compression’, further in this document).
If you need to work on several shows, it is probably better to build
several dedicated libraries rather than filling one with all the content. The
application will start faster and no or less movies will be unloaded.
Adding visuals to the library
To add content to any of the folder, you have several options:
Drag and drop files from the explorer/finder window on the folder where
you want them to be. By doing so, the files you drag and drop will be
copied in the first empty slots available in the folder.
Drag and drop files to a specific slot in the folder content. This allows
you to specifically set the starting slot of the file or to overwrite existing
files. If you drop the files to an empty slot, the files will be set in all empty
slots starting with the one where files were dropped. If you drop the file
to a slot containing already a visual, you will be asked if you want to
overwrite the existing file(s) or start at the first empty slot after the one
you dropped the files on.
Right click (ctrl+click on Mac) on a slot and select ‘Import/Replace
Visual…’ from the context menu to import a single file to a give location.
Important note:
when you delete or overwrite files in the media library, the files will be
physically erased from the hard drive. Make sure you always have a
copy of your original files somewhere else. Also, if you drag files from
the explorer to the media library, the files will be copied from their
original location to the media library, preserving the original files.
35
Removing visuals from the library
To delete content from the library, right-click/ctrl-click a slot with the
visual you would like to delete and select ‘Remove Visual…’ from the
context menu. Again, be warned that removing the visual will physically
erase it from the hard drive.
Moving visuals in the library
To move a visual inside the library, simply drag and drop it within the
folder. To move the visual to another library folder, simply drag and drop
it from its slot to one of the folders in the left pane. The visual will be
assigned to the first free slot in the target folder.
Renaming folders
To rename a folder, simply right-click/ctrl-click the folder and select
‘Rename…’ from the context menu.
File system
The library structure is reflected on the hard drive where all files for the
library are stored. The whole library is contained within a special folder
called the ‘root folder’. If you look at the installation folders, you will see
the default root folder called media.
36
Inside the root folder is a collection of folders each starting with a 3-digit
number followed by an underscore and a name. Each folder following
this convention represents a library folder (as seen in the left pane of the
media management dialog) and the 3-digit number represents the id of
the folder. Because of this, you can’t have folders without the 3 digit
number scheme. You can’t neither have two folders starting with the
same digit (one of them will be ignored).
Inside each folder is the collection of media that the library folder holds.
The media also follow the 3-digit conventions with the digits representing
the visual number inside the library. Note that for visuals the digit starts
at 001_ since visual 0 is always considered as being empty.
If you wish, you can organize your libraries by modifying the files on your
hard drive directly. However, the changes you do there are not updated
automatically in the software while it’s running. If you want to software to
take into account changes done on the file system, go in the media
management dialog and click on the ‘refresh library’ button at the bottom
of the window.
Changing the root folder
As seen earlier, MediaMaster loads all the visuals in the library at startup
to ensure a smooth startup of medias when triggered. Because of that,
and depending on the capacity of your hardware, having a huge library
can have a very big impact on startup time and memory usage.
If you are doing several shows using MediaMaster, we recommend
building several library structures so you don’t hog the memory with files
you won’t need. To switch between different libraries, you simply need to
specify a new ‘root folder’ using the button at the bottom of the media
management dialog.
When specifying a new root folder, the current library content will be
unloaded and the content in the new root folder will be loaded instead.
Important note:
For the library to be properly loaded, it is mandatory that the folders and
files located under the root folder follow the 3 digits convention as
explained in the previous paragraph. If you don’t see a folder or file in
the library, it is most likely you didn’t follow the proper file naming.
37
Text Library
The text library is a dialog use to enter text that can later be combined
with special media files called ‘flash texts’. As we’ve seen in the Media
Management section, these medias are by default present in the library
numbers 250 (improved animations), 251 (simple animations) and 252
(audio reactive animations).
When selecting one of these media, you can use the text parameter of
the layer to change the displayed text by one of the strings defined in
the text library. The content of the text library can be edited using a
special dialog that can be recalled by selecting the menu Edit>Text
management or, alternatively, by pressing CTRL+T/Command+T. The
dialog lists the 255 text entries of the library that can be edited by simply
replacing the text item next to the item number.
When pressing ‘OK’ in the dialog, the text library will be updated and the
new text item can be selected.
38
The preferences dialog
The preference dialog is used to setup all the option of MediaMaster. It
is organized around tabs that contains relevant set of information.
The Display tab
The display tab contains the setup related to the fullscreen mode of the
software. As we said earlier, the software is mainly done to be used with
a two video output scheme.
The first video output is used to display the main interface containing all
the previews and parameters while the second video output is used to
send the fullscreen image to a projection hardware.
This dialog is used to specify the characteristics of the adapter used for
the fullscreen.
39
• Full Screen Monitor: this specifies on which of the adapter the
fullscreen will be displayed. Normally the select box should contain at
least two entries. If it does not, it means the system doesn’t think you
have two-output setup. To correct this, go into the system properties
and make sure the display settings are such as you have two monitors
recognized by the system. Make also sure your displayed are setup to
provide dual-mode and not cloning. For more discussions on screen
setup, see ‘Widescreen & multiscreen presentation’ at page 47.
• Resolution: this setting specifies the resolution at which the graphical
engine should run. The lower it is, the faster the engine can go and
the better the frame rate gets but the lower the quality of the result is.
You can use this setting to adapt the result, depending on the power
of your computer and the resolution of the output.
• Force Resolution: if this option is enabled (default) the software will
resize the monitor output to the engine resolution when going to
fullscreen. Unless specific case, it is better and more efficient to leave
it on.
• Use Custom Resolution: use this option if you want to specify
manually the internal engine speed to a resolution that is not a monitor
resolution. In the case this option is selected, the ‘Force Resolution’
option will automatically be disabled.
• Soft Edge Span: specify how many projectors are used to map the
whole screen vertically and horizontally. Unless you use projector with
soft edging, you should leave this option to 1 for both field.
40
The DMX tab
The DMX tab contains all information related to the connection between
MediaMaster and you console. It specifies the interface to be used, the
type of fixtures, the number of layers and so on.
• Interface: this section is used to select which interface you would like
to use for communicating with your console. MediaMaster supports
the ArtNet protocol or a DMX USB widget.
The latter one will only be displayed if it is properly detected by the
system. If you have one and don’t see it listed, check the installation
tips at the beginning of this document.
If you use the ArtNet protocol, you have to select the subnet and
universe you want MediaMaster to be listening to.
41
• Patch: In this section you can select the fixture to use for the control
of the layers (see the Fixture section for a full description of the
various fixture modes supported by the software).
You can also specify the number of layers to be slaved to DMX (if you
need only two layers and want to spare DMX channels for other
usage) and what is the base channel to use. You can also specify if
you want the master fixture to be active and what is its base channel.
The Performances tab
The performance tab shows various setting allowing tuning the
performance of the software with respect to your machine.
42
The first field shows the GPU level of the machine. This is an indication
of the power of your graphic card and ranges between 0 and 5. If your
level is anywhere under 3, you might have some features and effects
that are disabled as the graphic card doesn’t support all of the software’s
features.
Although it will run even on machine with a GPU level of 0, we strongly
recommend to use a graphic card that provides at least 3.
• Preview style: This setting control the way layer previews are show.
Displaying layer preview involves quite a bit of processing and the
style of the preview used can influence greatly the average frame rate
of the software.
The default is to show only the media running. This is useful since it
allows you to quickly know which layer runs which visual. However, if
your computer is not very powerful, you might want to disable the
layer preview by selecting ‘off’.
If your graphic card is very powerful, you can try to have the layer
preview displaying both the media and the effect applied on it by
selecting ‘full’. Be sure however to check the impact on the framer ate
as it involves retrieving a lot of information from the graphic card and
this process can be quite slow.
• Preview quality: the preview quality setting applies to the master
preview. Lowering the master preview quality will speed up the
processing but will result in a pixilated preview.
You should try to lower it if your computer struggles too much to
deliver the videos. If you put the preview quality to zero (all the way to
the left) the master preview will be turned off.
43
The LED Output tab
The LED Output tab allows you to activate the LED output module of the
software.
• Activate: When enabled, it triggers the LED output module of the
software. When activated, the video engine will be restarted and the
LED broadcast will be started. If any error happens, it will be reported.
• Parameters: the only parameter is the mapping file to be used.
44
The Registration tab
The registration tab simply displays your Machine ID code and a text
field which should contain your serial number.
The Machine ID is generated by the software and can’t be changed, it is
displayed only for information purpose (you will need this information if
you wish to contact our support about your license).
45
Menus
File
The file menu is only available on a PC. It contains access to the
Preferences dialog and provides the Quit entry to exit the software. On a
Mac, those menus are located in the application specific menu. Note
that to prevent any accidental exit, you can’t exit the software when
running in fullscreen mode.
Edit
Resync to DMX: As we’ve seen earlier, even when you slave the server
to the DMX console, you can still use the user interface to modify
parameters of layers or the master controls. If you do so, the parameter
will keep the modified value until this particular parameter is modified
from the DMX (i.e. the DMX channel value for that parameter changes).
If you wish all parameters to be re-synchronized automatically to the
current DMX values, select this entry.
Library Management: Brings the media library dialog as discussed in the
‘Media Management’ section earlier in this document.
Text Management: Brings the text library dialog as discussed in the
‘Text Library’ section earlier in this document
Display
Toggle fullscreen: Toggles between the fullscreen mode and regular
mode.
Help
• Documentation: Opens the PDF version of this document
• Release notes: Opens the Release Notes for the current software
version
• ArKaos Website: Opens your default Web browser on the ArKaos
Home page.
• About: Opens the ‘About’ dialog
46
Wide-screen & Multi-screen presentation
Introduction
In a common MediaMaster setup, a computer with two video outputs is
generally used: one output for the desktop monitor (to display the
interface and control the software) and another output which receives
the result of the visual mix. That second output is generally connected to
a video projector, a large screen or a hardware video mixer.
In this case, you will be using the single second output to send your final
mix and, after having defined the adapter to use and its resolution, you
are ready to go.
MediaMaster, however, offers custom output resolution possibilities.
This allows creating multi-screen or wide screen setups controlled
through a single computer running MediaMaster. In this chapter, we’ll
investigate those specific setups.
Important note:
Wide screen or multi-screen setups require to output in a high resolution
and therefore a recent / powerful graphic card is necessary; a setup
including 2 screens each in 1024x768 will require MediaMaster to output
in 2048x768, which will use a lot of CPU and GPU resources.
47
Definitions
Wide screen
A wide screen setup consists of one large visual mix spanning across
several screens placed next to the other.
This is achieved by generating a single MediaMaster projection in very a
large resolution, which spans across several video adapters.
If you plan to use projectors as outputs devices, you also have a SoftEdge option, which allows seamless edge blending between the two
projectors.
48
Multi-screen
The multi-screen setup is the same concept as the wide screen in the
sense that it drives several adapters but in this case you end with
different visual mixes displayed on each output.
The way it works is that you use the position capabilities of MediaMaster
to assign layers to part of the screen, which is divided across the various
adapters.
Case studies
In order to explain the different steps to setup MediaMaster to produce a
wide screen or multi-screen projection with several displays, let’s
examine some common hardware configurations.
Case 1: Dual head graphic card
If you only have a dual head graphic card and would like to achieve
multiple outputs, you will need to use both adapters and, since you have
no more monitor available left, you will lose the display the interface. If
you programmed your show in your DMX console and don’t need visual
feedback from the program, this is an option.
49
Case 2: Dual head graphic card + single head graphic card
Adding a supplementary graphic card to the setup described above will
allow you to use it with your desktop monitor in order to display the
MediaMaster interface and control the software while you use the dual
head graphic card and its two outputs for the wide screen or multiscreen.
Important note:
At this stage, this option is only available on PC. The Mac version does
not support accessing more than one graphic adapter.
Case 3: Dual head graphic card + additional hardware
Using an external hardware such as the Matrox DualHead2Go allows
splitting one video output into two separate signals (the DualHead2Go is
a palm-sized box that sits outside of your system and has one VGA
input and two VGA outputs).
This system allows computers with a dual head graphic card to use one
of the graphic card output for the software interface and its second
output to send the visuals that will be split across two different screens.
This very affordable solution will also fit perfectly with most modern
laptops.
Other possible combinations
• Dual head graphic card with each output split in two with a
DualHead2Go; you would have a 4 screens setup.
• Matrox also provides the TripleHead2Go multi-display upgrade
allowing splitting a single display adapter across 3 different screens.
This can lead to up to 6 screens if you are using a dedicated twoheads display adapter for the output.
50
Monitors setup for wide-screen or multi-screen
projection
Earlier in this document, we’ve seen how to choose and setup a second
monitor to display the MediaMaster visual mix. To do wide screen or
multi-screen, the principle is the same in the sense that MediaMaster will
continue to outputs one large visual mix, but the visual is going to span
across the multiple heads of an adapter.
The way to execute the span across adapters is very different for Mac
and PC’s so we’ll examine them separately.
Monitors setup under Windows
Under windows, it is the graphic card that is responsible for spanning the
big display across the various heads. In a sense, you create one “virtual
display” covering two “physical displays”.
In Windows terms, this is called Horizontal Span or Vertical Span,
depending on the display orientation you will select.
As an example, we will explain the different steps to configure a virtual
display over multiple screens both with nVidia and ATI graphic cards.
Other graphic cards may be capable of achieving such a setup and the
configuration settings should not be too different from the ones
explained below. In any case, please refer to your graphic card’s
manufacturer documentation.
Finally, it is important to setup these options before launching
MediaMaster since it will try to detect your displays at startup.
51
a. nVidia graphic cards
1. In the Windows Control Panel, open the “Display Properties” window
and go to the “Settings” tab. Generally you will see a classic dual
monitor setup such as the one below.
2. Click on the “Advanced” button and select the nVidia tab on the top
right, this window will open:
52
3. In the menu next to “nView Display Mode”, select “Horizontal Span” or
“Vertical Span” and click Ok to apply.
• If you selected “Horizontal Span”, the two physical screens will be
merged side by side in a single large display and the Windows display
settings window will show a large screen
53
In this case, the resolution is 2560x1024 because we used two
1280x1024 screens.
• If you selected “Vertical Span”, the two physical screens will be
merged on top of each other in a single tall display and the Windows
display settings window will show a tall screen.
54
4. Once you have achieved this setup and closed the display settings
window by clicking Ok, you can launch MediaMaster. The resolutions
available for the adapter will now list the wide set of resolution you
created with the horizontal span.
b. ATI graphic cards
Setting up Horizontal or Vertical Span with ATI graphics cards is done
through the “ATI Catalyst Control Center” that you can launch from
Windows’ program menu or from the ATI icon in your system tray (next
to the clock in the task bar).
Horizontal Span:
1. Once the “ATI Catalyst Control Center” window is open, to setup a
simple Horizontal Span, select the Basic mode then click Next.
55
2. The display configuration wizard will be displayed, click Go to start:
3. In the Available Display Devices list, select which one is your primary
monitor then click
56
4. In the Desktop Mode Selection dialog, select the last option
“Horizontal Stretch” then click Next:
57
5. You will end with a single display spanning horizontally over two
monitors; you can now launch MediaMaster and select the new set of
resolutions available.
Vertical Span:
1. To setup a Vertical Span, select “Advanced” instead of Basic on the
ATI Catalyst Control Center first screen then click ‘Next’.
2. Select the “Displays Manager” section in the tree menu under the
“Graphics Settings” tab; you will see your monitors listed.
3. Right-click on your secondary monitor and select the option “Stretch
Desktop 1 vertically onto monitor” in the menu. Of course, you can also
setup a horizontal stretch from that menu.
4. Close the dialog box by clicking Ok, you can now launch MediaMaster
and select your “virtual monitor” from the Monitors Setup dialog box.
58
Monitors setup under Mac OS X
1. From the Apple menu, open the System Preferences and select
“Displays”, once in the Displays window, go to the tab “Arrangement”.
It is very important here to ensure that your monitors are represented in
the same position as they are positioned physically; you may need to
drag the monitors around with your mouse to place them correctly. In
this case the primary monitor is placed to the left of the secondary
monitor.
Important note:
You will need later to specify manually the resolution corresponding to
the sum of your two monitors. So make sure you take note of it at this
stage. For example, if you have two monitors of resolution 1024x768
placed side by side, your total resolution will be 2048x768.
You can now close the System Preferences Displays window and
launch MediaMaster.
59
2. In MediaMaster, go to the Preference Dialog and select the display
tab. First, select as output monitor the monitor that is positioned at the
top left of the full display. Then select the custom resolution setting and
enter the resolution corresponding to the sum of the two monitors
(2048x768 in our example).
3. Start the fullscreen and the window will be created across the two
monitors.
To have it correctly spanned across your two monitors it is important that
they have been positioned as they should at step 1 and that your
MediaMaster resolution corresponds to the addition of the resolution
from each of your two monitors.
60
Soft-Edge
To create a large screen by combining several video projectors it is
important to be able to seamlessly blend the edges between each
projection. This can be achieved through the use of the Soft-Edge option
as it creates an overlapped area on the border of each screen with a
fade on the edge that can be overlapped with the next image.
Here is an original image (a nice view of Prague’s skyline):
And here’s an example of what would be displayed with a two beamers
setup:
61
The areas to blend are displayed in the middle of the visual, positioning
the beamers so that these two areas are superposed will re-create the
original picture without any visible separation in the middle of the visual.
Of course, it’s highly recommended to use two identical projectors.
You enable the Soft-Edge by the number of projector used horizontally
and vertically in the “Display Tab” of the Preferences Window:
Once this has been setup, you can control the soft edging
characteristics by changing the width and curve of the soft edge on the
main interface:
The width of the overlapping area is defined between 2% and 50% of
one screen size.
The curve factor defines the fade curve value allowing to fine-tune the
luminosity of the overlapping area compared to the rest of the picture.
Calibration
Below are the common steps to setup a wide screen with Soft-Edge in
MediaMaster (provided that you have correctly setup your system and
your graphics card driver parameters as explained earlier in this
document).
• Launch MediaMaster
• Setup the number of horizontal and vertical screens, and the soft-edge
settings in the “Display tab” of the Preferences Window
• Import a picture appropriate for calibration and activate it
• Launch the fullscreen mode ([Ctrl]+A or [Apple]+A in MediaMaster)
(At this point, you should have the picture displayed on the two
beamers with the soft-edge effect)
• Place the beamers correctly so that the edges that blend the seamless
area are superposed
• Adjust the Curve parameter to obtain the desired luminosity on the
overlapping area
62
Performance tips
Achieving good performance with video can be difficult because as it
depends on a lot of different factors.
The most important factors are:
•
•
•
•
•
CPU speed
Disk speed
RAM access speed
Video hardware & video bus speed
Movie compression
There is no easy way to give a definitive answer in terms of what is best
for every computer setting. In MediaMaster, most of the graphic
processing is done in the graphic chip of the video hardware, so the
more powerful it is, the better performance you are going to get. The
CPU is mainly used to decompress movie frames from the disk and
send them to the video card. The faster your drives are, the faster
frames will be loaded in the memory and the faster your CPU is, the
faster it will decompress the frames. To achieve a good frame rate with
a given hardware, you can:
• Adapt the resolution of the internal computation. See
(Preferences/Display)
• Use a source material that is adapted to your hardware. If you have a
slow disk or older generation of hardware, try working with smaller
video sources to minimize the impact of loading and decompressing
the movie. Since all calculations are done inside the graphic card, the
automatic filtering applied when the images are scaled to the final
resolution will minimize aliasing effects.
63
Movie Compression
Besides size, the movie compression scheme has a huge impact both
on the fluidity of the display and the movie playability. The more complex
the compression scheme, the more work the processor will have to do to
recover specific frames; resulting in sluggish performance.
In addition to the compression method itself, there’s the issue of key
frames. Most widely spread compression mechanism work using
incremental methods, which means they construct a frame by storing the
difference between a frame and the previous one (temporal
compression).
In order to keep the process from deriving too much from the original
material, they store an original frame every now and then, and start
again coding incremental information from that frame on. These original
frames are called ‘key frames’.
Using sparse key frames will mean that for MediaMaster to access a
given frame, it will have to find the previous key frame and process all
the intermediate frame differences until it reaches the desired one.
This is not a problem until you play your movie with special loop modes
(such as ping-pong) or when increasing playback speed (changing
movie speed channel).
MPEG-2 is the codec that would give the best performances in most
configurations, if playing the movie forward at a reasonable speed.
The bitrate of the movie will define how much data is stored per second
of video. Increasing the bitrate increases quality, and necessary hard
disk bandwidth and CPU charge for decompression.
The bitrate must be high depending on the movie resolution. For
instance for a full HD movie (1080p = 1920x1080), the recommended
bitrate is between 15 Mbps and 40 Mbps (Mega bit per second). To play
multiple movies in high resolution at the same time, it is recommended
to use a multi-core CPU and multiple hard drives in a RAID array.
64
If you are not satisfied with MPEG-2 quality, or if you need to play your
movies with various playback modes (backward etc.) it is recomended to
use a movie without temporal compression.
The most adapted for MediaMaster is the QuickTime PhotoJPEG codec.
It will be handled directly by the application without using QuickTime
(through the internal FFMPEG player). Setting the quality between 60%
and 80% is enough.
65
Fixtures description
Layer Mini 1.0
Chan.
Ranges
1 Dimmer 0-100%
Visual
2
0-15 Folder 0
Library
16-31 Folder 1
32-47 Folder 2
48-63 Folder 3
64-79 Folder 4
80-95 Folder 5
96-111 Folder 6
112-127 Folder 7
128-143 Folder 8
144-159 Folder 9
160-175 Folder 10
176-191 Generators
240-255 Audio Flash
208-223 FlashTexts 1
224-239 FlashTexts 2
240-255 Cameras
3 File
0-15 No Visual
16-31 File 1
32-47 File 2
48-63 File 3
...
240-255 File 15
4 Effect
0-15 No Effect
16-31 RotoZoom
32-47 Cube Inside
48-63 Tile Scrolling
64-79 Plane
80-95 Tunnel
96-111 Kaleido
112-127 Radial Blur
128-143 Motion Blur
66
Snap/ Def. Locate
Category
Instant Value Value
No
0
255
DIMMER
Yes
0
0
BEAM
Yes
0
1
BEAM
Yes
0
0
BEAM
Chan.
Ranges
Snap/ Def. Locate
Category
Instant Value Value
144-159 Mirror
160-175 AsciiArt
176-191 Split Scrolling
192-207 Greyscale
208-223 Invert
224-239 RGB Cycle
240-255 Larsen Simple
5 Position 0-100%
No
0
0
POS or
BEAM
Layer Tiny1.0
1
2
Chan.
Ranges
Dimmer
Visual
Library
0-100%
Snap/ Def.
Locate
Category
Instant Value Value
No
0
255
DIMMER
0 User Folder 0
Yes
3
File
4
Effect
Library
1 User Folder 1
...
239 User Folder
239
240 Generators
242 Audio Flahs
250 FlashTexts 1
251 FlashTexts 2
252 FlashTexts 3
253 FlashTexts 4
254 Cameras
255 Masks
0 Prev. Layer
Yes
1-255 File 1-255
0-15 3D
Yes
0
0
BEAM
0
1
BEAM
0
0
BEAM
16-31 Color
32-47 Blur
67
5
6
7
8
9
10
11
12
13
14
15
16
17
18
19
20
68
Chan.
Ranges
Snap/ Def.
Locate
Category
Instant Value Value
Effect
48-63 Split
64-79 Artistic
0 No Effect
1-255 Effect 1255
Yes
0
0
BEAM
0-100%
No
128
128
BEAM
0-100%
0-100%
0-100%
No
No
No
No
255
255
255
255255
COLOR
COLOR
COLOR
0-100%
255
255
255
255255
0-100%
No
255255
255255
POS
0-100%
No
128128
128128
POS
0-100%
No
128128
128128
POS
0-100%
No
128128
128128
POS
0
0
BEAM
Effect
Parameter
Red level
Green level
Blue level
ScaleX coarse
ScaleX fine
ScaleY coarse
ScaleY fine
Pan/Positio
nX - coarse
Pan/Positio
nX - fine
Tilt/Position
Y - coarse
Tilt/Position
Y - fine
PositionZ coarse
PositionZ fine
Text
0-255 Text 0-255 Yes
POS
Layer Full 1.0
Snap/
Instant
Dimmer
0-100%
No
Visual Library 0 User Folder 0 Yes
1 User Folder 1
...
239 User Folder
239
240 Generators
242 Audio Flahs
250 FlashTexts
1
251 FlashTexts
2
252 FlashTexts
3
253 FlashTexts
4
254 Cameras
255 Masks
File
0 Prev. Layer
Yes
1-255 File 1255
Effect Library 0-15 3D Presets Yes
16-31 Color
Presets
32-47 Blur
Presets
48-63 Split
Presets
64-79 Artistic
Presets
80-95 3D
(Custom)
96-111 Color
(Custom)
112-127 Blur
(Custom)
Chan.
1
2
3
4
Ranges
Def.
Value
0
0
Locate
Category
Value
255
DIMMER
0
BEAM
0
1
BEAM
0
0
BEAM
69
Chan.
5
6
7
8
9
Effect
FX Parameter
1
FX Parameter
2
FX Parameter
3
FX Parameter
4
10 Text
11 Shape
12 Tiling
13 Copy Mode
14 Mask Mode
70
Ranges
Snap/ Def. Locate
Category
Instant Value Value
128-143 Split
(Custom)
144-159 Artistic
(Custom)
0 No Effect
Yes
1-255 Effect 1255
0
0
BEAM
0-100%
No
128
128
BEAM
0-100%
No
128
128
BEAM
0-100%
No
128
128
BEAM
0-100%
No
128
128
BEAM
Yes
0
0
BEAM
Yes
0
0
POS
No
Yes
0
0
0
0
POS
COLOR
Yes
0
0
COLOR
0-255 Text 0255
0-31 Plane
32-63 Cube
64-95 Sphere
0-100%
0-31 Copy
32-63 Add
64-95 Subtract
96-127 Multiply
128-159
Minimum
160-191
Maximum
0-31 None
32-63 LumaKey
BR
64-95 LumaKey
BP
96-127
ChromaKey BR
128-159
ChromaKey BP
15
16
17
18
21
22
23
24
25
26
27
28
29
30
31
32
Def.
Value
0
50
20
64
Locate
Value
0
50
20
64
Yes
0
0
BEAM
0-100%
No
0-0
0-0
BEAM
0-100%
No
255255
255255
BEAM
0-100%
0-100%
0-100%
No
No
No
0-100%
No
255
255
255
255255
255
255
255
255255
0-100%
No
255255
255255
POS
0-100%
No
128128
128128
POS
Ranges
Mask center
Mask width
Mask Smooth
Speed
0-100%
0-100%
0-100%
0-100%
0-31 Loop
Forward
32-63 Loop
Backward
64-95 Once
Forward
96-127 Once
Backward
128-159 Ping
pong
160-191 First
Frame
192-223 Last
Frame
19 Loop Mode
20
Snap/
Instant
No
No
No
No
Chan.
Loop Start coarse
Loop Start fine
Loop End coarse
Loop End fine
Red level
Green level
Blue level
ScaleX coarse
ScaleX - fine
ScaleY coarse
ScaleY - fine
RotationX coarse
RotationX fine
Category
COLOR
COLOR
COLOR
BEAM
COLOR
COLOR
COLOR
POS
71
Chan.
33
34
35
36
37
38
39
40
41
42
43
RotationY coarse
RotationY fine
RotationZ coarse
RotationZ fine
Pan/PositionX
- coarse
Pan/PositionX
- fine
Tilt/PositionY
- coarse
Tilt/PositionY
- fine
PositionZ fine
PositionZ coarse
Transition
Ranges
0-100%
Snap/ Def.
Instant Value
128No
128
Locate
Category
Value
128POS
128
0-100%
No
128128
128128
POS
0-100%
No
128128
128128
POS
0-100%
No
128128
128128
POS
0-100%
No
128128
128128
POS
FOR FUTURE
Yes
0
0
BEAM
Snap
/Instant
No
No
Yes
Def.
Value
128
0
0
Locate
Value
128
0
0
Master Small 1.0
Channels Ranges
1 Brightness 0-100%
2 Contrast
0-100%
3 Mask
0 No Mask
1-255 Mask 1-255
72
Category
BEAM
BEAM
BEAM
Master Full 1.0
1
2
3
4
5
6
7
8
9
10
11
Snap/
Instant
No
No
Yes
Def.
Value
128
0
0
Locate
Value
128
0
0
No
No
No
No
No
No
No
No
0
0
0
0
0
0
0
0
0
0
0
0
0
0
0
0
POS
POS
POS
POS
POS
POS
POS
POS
0-100%
No
0
0
BEAM
0-100%
No
0
0
BEAM
Channels
Ranges
Brightness
Contrast
Mask
0-100%
0-100%
0 No Mask
1-255 Mask 1-255
0-100%
0-100%
0-100%
0-100%
0-100%
0-100%
0-100%
0-100%
KeystoneX1
KeystoneY1
KeystoneX2
KeystoneY2
KeystoneX3
KeystoneY3
KeystoneX4
KeystoneY4
SoftEdge
12
width
SoftEdge
13
curve
Category
BEAM
BEAM
BEAM
73
Support, Information and Contact
ArKaos Support Centre :
http://support.arkaos.net/
ArKaos Users Forum :
http://forum.arkaos.net/
1. Solutions
As always, our support team is ready to help you if you should
encounter any problem upgrading to the new version.
1.1. ArKaos Users Forum
If you just want to discuss with other ArKaos software users, share tips
and experiences about our products or third party software / hardware
etc.. Our Users Forum is the place to be ! (This is not the place to
request for help, see below).
1.2. Knowledgebase articles
Our online Support Centre features a FAQ / Knowledgebase where a
solution to the most common registration / configuration problems has
been posted.
1.3. Trouble Ticket System
Our online Support Centre also features a Trouble Ticket System which
allows our team to receive your support requests and follow up the
resolution of your problem as well as eventual future issues.
We strongly recommend that you register for an ArKaos Support
Account (free) on our Support Centre in order to be able to check the
status of your trouble tickets, post replies to our team or create new
trouble tickets directly from our web interface.
Our support team answers your requests during office hours (CET) on
week days.
74
2. Distributors and resellers
Our distributors and resellers are also at your service if you would like to
request information in your language, advice on additional hardware or
software, solutions or quotes for a particular configuration etc..
A complete list of distributors and resellers for VJ/DJ or Show/lighting
products can be found on our web site at
http://www.arkaos.net/distributors.php
Thank you very much for your interest in our products, we hope you will
enjoy using this version as much as we enjoyed creating it!
The ArKaos Team
75
NOTES
76
User Guide
www.arkaos.net

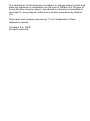
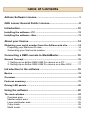
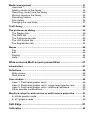

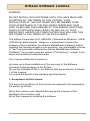






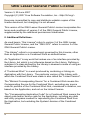
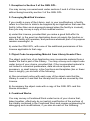
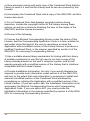

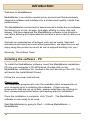
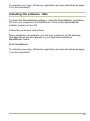


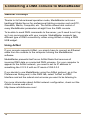






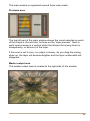
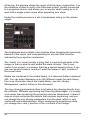
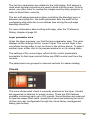




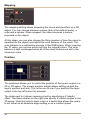
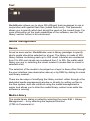





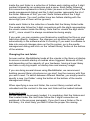
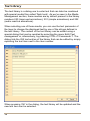



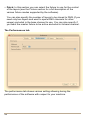

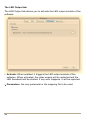



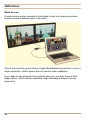
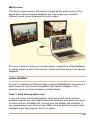






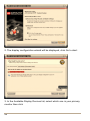
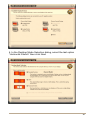

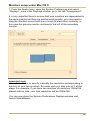
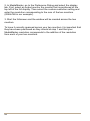
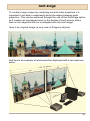
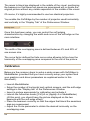



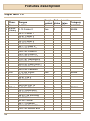
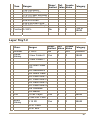
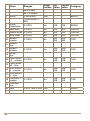


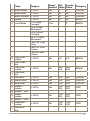
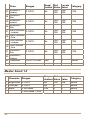

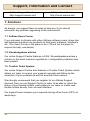
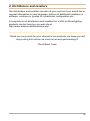
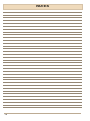

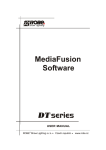
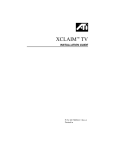

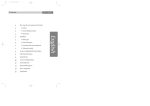
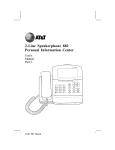
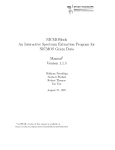
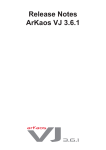

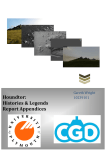

![DML-1200 [v04]](http://vs1.manualzilla.com/store/data/005824987_1-7e9516eac06e792a0e8f27802b417a45-150x150.png)