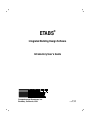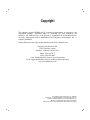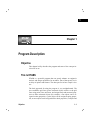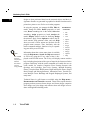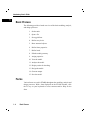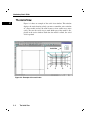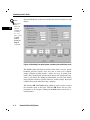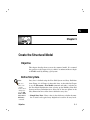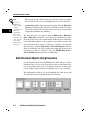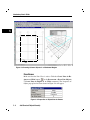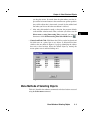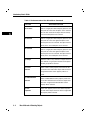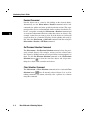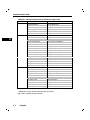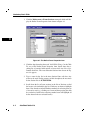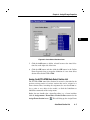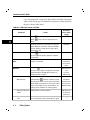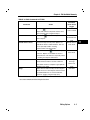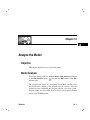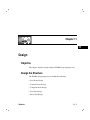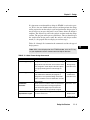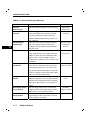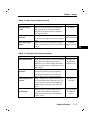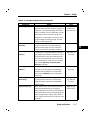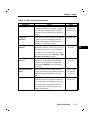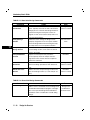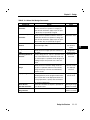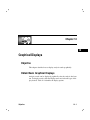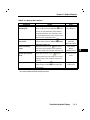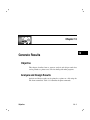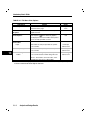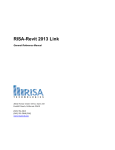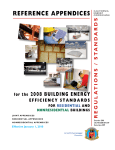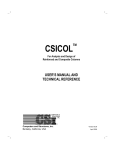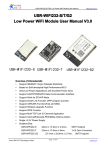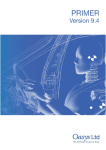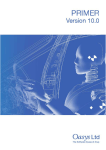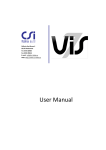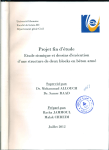Download ® Integrated Building Design Software Introductory User's Guide
Transcript
® ETABS Integrated Building Design Software Introductory User's Guide Computers and Structures, Inc. Berkeley, California, USA Version 8 February 2003 Copyright The computer program ETABS and all associated documentation are proprietary and copyrighted products. Worldwide rights of ownership rest with Computers and Structures, Inc. Unlicensed use of the program or reproduction of the documentation in any form, without prior written authorization from Computers and Structures, Inc., is explicitly prohibited. Further information and copies of this documentation may be obtained from: Computers and Structures, Inc. 1995 University Avenue Berkeley, California 94704 USA Phone: (510) 845-2177 FAX: (510) 845-4096 e-mail: [email protected] (for general questions) e-mail: [email protected] (for technical support questions) web: www.csiberkeley.com Copyright Computers and Structures, Inc., 1978-2003. The CSI Logo is a registered trademark of Computers and Structures, Inc. ETABS is a registered trademark of Computers and Structures, Inc. Windows is a registered trademark of Microsoft Corporation. Adobe and Acrobat are registered trademarks of Adobe Systems Incorporated. DISCLAIMER CONSIDERABLE TIME, EFFORT AND EXPENSE HAVE GONE INTO THE DEVELOPMENT AND DOCUMENTATION OF ETABS. THE PROGRAM HAS BEEN THOROUGHLY TESTED AND USED. IN USING THE PROGRAM, HOWEVER, THE USER ACCEPTS AND UNDERSTANDS THAT NO WARRANTY IS EXPRESSED OR IMPLIED BY THE DEVELOPERS OR THE DISTRIBUTORS ON THE ACCURACY OR THE RELIABILITY OF THE PROGRAM. THE USER MUST EXPLICITLY UNDERSTAND THE ASSUMPTIONS OF THE PROGRAM AND MUST INDEPENDENTLY VERIFY THE RESULTS. Contents Introductory User's Guide Introductory User's Guide 1 Program Description 2 ETABS “Screen” 3 Basic Modes, Drawing Tools, Mouse Pointers 4 Begin a Model 5 Create the Structural Model 6 Select Structural Objects 7 Load the Structural Model 8 Assign/Change Properties 9 Edit the Model Geometry 10 Analyze the Model 11 Design 12 Graphical Displays 13 Generate Results Contents - 1 1 Chapter 1 Program Description Objective This chapter briefly describes the program and some of the concepts involved in its use. This Is ETABS ETABS is a powerful program that can greatly enhance an engineer's analysis and design capabilities for structures. Part of that power lies in an array of options and features. The other part lies in how simple it is to use. The basic approach for using the program is very straightforward. The user establishes grid lines, places structural objects relative to the grid lines using points, lines and areas, and assigns loads and structural properties to those structural objects (for example, a line object can be assigned section properties; a point object can be assigned spring properties; an area object can be assigned slab or deck properties). Analysis and Objective 1-1 Introductory User's Guide 1 design are then performed based on the structural objects and their assignments. Results are generated in graphical or tabular form that can be printed to a printer or to a file for use in other programs. In using the program, you manage the File, Edit the model, change the View, Define properties or load cases, Draw something new in the model, Select that something, Assign properties or loads, Analyze the model, Display analysis results for checking, Design the structure, apply various Options to achieve the desired outcome with optimum effort, and seek Help when you need it. Those actions are the basis for the program menu structure. Thus, familiarity with the menu commands and their function is key to expanding your ability to use ETABS. ETABS Menu Commands: File Edit View Define Draw Select Assign Analyze Display Design Options Help Information about the various menu items is available using the Help menu > Search for Help on command The ETABS as well as by using the F1 key when a form is disSoftware played on the ETABS screen. The F1 key will display context sensitive Verification help, including descriptions of the types of input for the forms used in the Manual program. Familiarity with the menu commands will enable the user to documents analysis create models for complex Composite Floor Framing Systems with using ETABS. Openings and Overhangs, Steel Joist Systems, Moment Resisting Frames, Complex Shear Wall Systems, Rigid and Flexible Floors, Sloped Roofs, Ramps and Parking Structures, Mezzanine Floors, Trussed Systems, Multiple Tower Buildings and Stepped Diaphragm Systems, and many more. Note: Technical Notes in .pdf format are available using the Help menu > Documentation and Tutorials command. Those Notes explain how the program performs concrete frame design, steel frame design, composite floor design, steel joist design, and concrete shear wall design in accordance with applicable building codes. 1-2 This Is ETABS Chapter 1 - Program Description 1 Time Saving Options The program also includes options that allow you to reduce the time spent creating models. Those options include the following: Similar Stories. Allows the user to make changes to multiple stories simultaneously. Snap To. Allows the user to place structural elements with accuracy. Auto Select Sections. Allows the user to define a list of sections, for example W18X35, W18X40, W21X44, W21X50 and W24X55, that can be assigned to a frame member. The program can then automatically select the most economical, adequate section from the auto select section list when it is designing the member. Vertical Load Transfer. Frees the user from the chore of calculating the load on the members supporting the floor plate, and determines the area tributary to each member for live load reduction. Templates and Defaults ETABS provides a number of templates that allow for the rapid generation of models for a wide range of common building types. Those templates serve as a good starting point because they can be modified easily. The program also includes templates for two-dimensional and threedimensional frames that can be appended to an existing model. The twodimensional option can be used to locate planar frames throughout a model. The three-dimensional option can assist in modeling conditions where several towers rest on the same base structure. The program includes defaults parameters, many of which are building code specific. Those defaults are accessed using "Overwrites" and "Preferences." The possible options available for overwrites and the default values for preferences are identified in the design manuals. By using the built-in templates and defaults, the user can create a model in a matter of minutes. Time Saving Options 1-3 Introductory User's Guide 1 Basic Process The following provides a broad overview of the basic modeling, analysis, and design processes: 1. Set the units. 2. Open a file. 3. Set up grid lines. 4. Define story levels. 5. Draw structural objects. 6. Define frame properties. 7. Define loads. 8. Edit the model geometry. 9. Assign properties. 10. View the model. 11. Analyze the model. 12. Display results for checking. 13. Design the model. 14. Generate output. 15. Save the model. Forms Various forms are used in ETABS throughout the modeling, analysis and design processes. With a form displayed on the ETABS window, click the F1 key on your keyboard to access context-sensitive Help for the form. 1-4 Basic Process 2 Chapter 2 ETABS “Screen” Objective This chapter briefly describes the ETABS “screen” or more accurately, the graphical user interface. The ETABS Window The ETABS graphical user interface shown in Figure 2-1 includes the main window, main title bar, display title bar, menu bar, toolbars, display windows, status bar, mouse pointer position coordinates and the current units. Each of these items is described in the bulleted list that follows. Objective Main Window. This window may be moved, resized, maximized, minimized, or closed using standard Windows operations. Refer to Windows help, available on the Start menu, for additional information about those items. 2-1 Introductory User's Guide Toolbars 2 Menu Bar Main Title Bar Display Title Bar (Active Window) Display Title Bar (Inactive Window) Window Separator Status Bar Mouse Pointer Position Coordinates Coordinate System used for Mouse Coordinates Plan View Drawing and Assignments Options (Similar Stories Feature) Current Units Figure 2-1: The ETABS graphical user interface 2-2 Main Title Bar. The main title bar includes the program and model names. The main title bar is highlighted when the program is in use. Move the main window by left clicking in the main title bar and holding down the mouse button as you drag the window around your screen. Menu Bar. The menu bar contains all of the program's menus. Toolbars and Buttons. Toolbar are made up of buttons. Buttons provide "one-click" access to commonly used commands. Holding the mouse pointer over a toolbar button for a few seconds without clicking or holding down any mouse buttons will display a short description of the button's function in a small text box. Display Windows. A display window shows the geometry of the model and may also include displays of properties, loading and analysis or design results. Up to four windows may display at any one time. The ETABS Window Chapter 2 - ETABS “Screen” Display Title Bar. The display title bar is located at the top of the display window. The display title bar is highlighted when the associated display window is active. The text in the display title bar typically includes the type and location of the view in the associated display window. Status Bar. The status bar is located at the bottom of the main window. Text describing the current status of the program is displayed on the left side of the status bar. Mouse Pointer Position Coordinates. The mouse pointer position coordinates are displayed on the right-hand side of the status bar. A window does not need to be active for the mouse pointer position coordinates to be displayed. It is only necessary that the mouse pointer be over the window. In a two-dimensional plan or elevation view, the mouse pointer position coordinates are always displayed. In a threedimensional view, the mouse pointer position coordinates are only displayed when the mouse pointer snaps to a point or a grid line intersection. "One Story" Drop-Down Box. This drop-down box is on the right side of the status bar. The three options in the drop-down box are One Story, All Stories, and Similar Stories. With One Story, an object is applied only to the story level on which it is drawn. With All Stories, an object drawn in the plan view is applied to all story levels in the model at the same plan location. An assignment made to the selected objects also is made to the other objects in the same plan location at all other story levels. With Similar Stories, an object drawn in plan view is applied to all similar story levels in the model at the same plan location. An assignment made to the selected objects is made to the other objects in the same plan location at all similar story levels. Current Units. The current units are displayed in a drop-down box located on the far right-hand side of the status bar. You can change the units at any time during the model creation process. The ETABS Window 2-3 2 Introductory User's Guide The Aerial View 2 Figure 2-2 shows an example of the aerial view window. This window displays the entire drawing to help you move around the active window of a larger model and use the zoom feature to view smaller areas more easily. Also use the aerial view to track which part of the model is displayed in the active window. Each time the model is edited, the aerial view is updated. Aerial View Figure 2-2: Example of the aerial view 2-4 The Aerial View 3 Chapter 3 Basic Modes, Drawing Tools, Mouse Pointers Objective This chapter briefly describes the two modes of user operation for ETABS, identifies the drawing tools, and describes how the appearance of the mouse pointer changes for various operations. Select or Draw The two distinct modes in this program are the select mode and the draw mode. Objective The select mode allows you to select objects and is used for editing operations, making assignments to objects, and viewing or printing results. By default, the program is in select mode. Chapter 6 describes the various methods for selecting points, lines, and areas in your model. The draw mode allows you to draw objects. 3-1 Introductory User's Guide The draw mode automatically enables when you select one of the following submenu options from the Draw menu or click on the corresponding buttons on the toolbar. Note that the views in parenthesis (Plan, Elev, 3D) after the command name indicate when the button will be active; for example, the Draw Lines command/button can be used in the Plan, Elevation or 3D views, but the Draw Walls command/button can be used only in Plan view. The names of the commands are assumed to explain the actions that will be accomplished. The terminology “in Regions” means within a bay and “at Clicks” means at the location of the mouse pointer in the model when you click the left mouse button. More information about the Draw tools is available by searching for “draw menu” using the Help menu > Search for Help on command. 3 Draw Point Objects Draw Line Objects 3-2 Select or Draw Create Lines at Regions or at Clicks (Plan, Elev, 3D) Create Columns in Regions or at Clicks (Plan) Create Secondary Beams in Regions or at Clicks (Plan) Create Braces in Regions or at Clicks (Plan) Draw Area Objects Draw Lines (Plan, Elev, 3D) Draw Areas (Plan, Elev, 3D) Draw Rectangular Areas (Plan, Elev) Create Areas at Click (Plan, Elev) Draw Walls (Plan) Create Walls in Regions or at Clicks (Plan) Draw Developed Elevation Definition Chapter 3 - Basic Modes, Drawing Tools, Mouse Pointers Draw Section Cut Draw Dimension Line Draw Reference Point 3 The draw mode remains enabled until you do one of the following to return to the select mode: Click the Pointer button on the toolbar . Press the Esc key on the keyboard. Select a command from the Select menu. The mouse pointer indicates which mode is enabled. The appearance/properties of the mouse pointer are defined in the Windows Control Panel. The mouse pointer properties are Normal Select Pointer and Alternate Select pointer. Note: Typically, set the properties for the mouse by clicking on the Windows Start menu, then Settings, then Control panel and clicking on Mouse to bring up your Mouse properties form. In select mode, the pointer is the Normal Select Pointer. If you are using the default settings, the mouse pointer will look like this . In draw mode, the mouse pointer is the Alternate Select pointer. If you are using the default settings, the mouse pointer will look like this . Note that while in draw mode, if you run the mouse pointer over the toolbar buttons or the menus, the pointer temporarily changes to the selection pointer. If you do not click on one of the menus or toolbar buttons, the mouse pointer reverts to the draw mode pointer when you move back into the display window. Other mouse properties/appearances are used for various actions in the program, including Help Select, Busy, Text Select, Vertical Resize, Horizontal Resize, and Move. The appearance of the mouse pointers for those actions depends on the mouse pointer properties you specify. Select or Draw 3-3 4 Chapter 4 Begin a Model Objective This chapter describes how to begin a model by creating the basic grid system. Structural objects are placed relative to the grid system. Create the Basic Grid System Begin creating the grid system by clicking the File menu > New Model . The form shown in Figure 4-1 command or the New Model button will display. Figure 4-1 The New Model Initialization form Objective 4-1 Introductory User's Guide Note: 4 More information about templates is available by searching for “template” using the Help menu > Search for Help on command.. Select the No button on that form and the form shown in Figure 4-2 will display. Figure 4-2 Building Plan Grid System and Story Data Definition form The Building Plan Grid System and Story Data form is used to specify horizontal grid line spacing, story data, and, in some cases, template models. Template models provide a quick, easy way of starting your model. They automatically add structural objects with appropriate properties to your model. We highly recommend that you start your models using templates whenever possible. However, in this example, the model is built from scratch, rather than using a template. The form has OK and Cancel buttons, which are used to accept or cancel the selections made on the form. Click the OK button for any selections/entries to be accepted. Clicking the Cancel button cancels any selections/entries. 4-2 Create the Basic Grid System Chapter 4 - Begin a Model Grid Dimensions (Plan) - Define a Grid System Use the Grid Dimensions (Plan) area of the form to define a grid line system. Select from two options for defining the grid line system: Uniform Grid Spacing. Specify the number of grid lines in the X and Y directions and a uniform spacing for those lines. Note that the uniform spacing in the X and Y directions can be different. This option defines a grid system for the global coordinate system only. If subsequently necessary, edit the information using the Edit menu > Edit Grid Data command. For more information, search for “edit grid data” using the Help menu > Search for Help on command. Note that the default global coordinate/grid system is a Cartesian (rectangular) coordinate system. Use the Edit > Edit Grid Data > Edit Grid command to modify the grid system. Custom Grid Spacing. Label grid lines and define nonuniformly spaced grid lines in the X and Y directions for the global coordinate system. After choosing this option, click the Grid Label button to label grid lines and click the Edit Grid button to edit the grid system. For more information, search for “grid labeling” using the Help menu > Search for Help on command. The reasons for defining a grid system for the model include the following: Default elevation views in the model occur at each defined primary grid line in your model. Structural objects added to the model from a template are added based on the grid line definitions in the model. Objects snap to grid lines when drawn in the model. Objects mesh at their intersections with grid lines. The grid lines in the model can be defined with the same names as are used on the building plans. This may allow for easier identification of specific locations in the model. Create the Basic Grid System 4-3 4 5 Chapter 5 Create the Structural Model Objective This chapter describes how to create the structural model. It is assumed that you have read Chapter 4 Begin a Model or understand how to begin an ETABS model by defining a grid system. Define Story Data Note: The story data of an existing model can be changed using the Edit menu > Edit Story Data > Edit Story command. Objective Story data is defined using the Plan Grid System and Story Definition form. Figure 4-2 of Chapter 4 shows this form. As described in Chapter 4, use the File menu > New Model command and make a selection on the New Model Initialization form to bring up the Building Plan Grid System and Story Definition form. Select one of the two options in the Story Dimensions Area of the form to define the story data: Simple Story Data: Enter values in the edit boxes to define the number of stories and a typical story height that is used for all story levels. 5-1 Introductory User's Guide Note: 5 Story level “similarity” can be significant. For example, when Story 2 is “Similar To” Story 1, an object drawn on Story 1 typically appears in the same plan location on Story 2. The program provides default names for each story level (for example, Story 1, Story 2 and so on) and assumptions for story level similarity. Custom Story Data: After choosing this option, click the Edit Story Data button to bring up the Story Data form. Enter values in the Story Data form to define your own story names, story levels of non-uniform height and customized story similarity. The Story Data form also appears when the Edit menu > Edit Story Data > Edit Story command is used. For more information about the Story Data form, refer to the section entitled "Edit Story Data Command" in the Edit Menu chapter of the graphical user interface manual. For more information about story level similarity, search for “similar stories drop-down box” using the Help menu > Search for Help on command. Story level similarity can also be significant to composite beam and steel joist design. Search for “similarity” using the ETABS Help menu > Search for Help on command for more information. Add Structural Objects Using Templates Use the bottom half of the same Building Plan Grid System and Story Definition form as was used in the previous section to add structural objects to your model from one of several built-in templates. In many cases it is the simplest, most convenient and quickest way to start your model. The Add Structural Objects area of the Building Plan Grid System and Story Definition form is reproduced herein for reference: 5-2 Add Structural Objects Using Templates Chapter 5 - Create the Structural Model Note that the templates consist of two for steel building, four for concrete building, and one for grids only, which means that no structural objects are added to the model from the template. When an option (button) has been selected in the Add Structural Objects area, its name will be highlighted. When the Building Plan Grid System and Story Definition form opens, the Grid Only selection is highlighted, thus indicating that unless you select another template, your model will have only a grid system. Choose any of the templates by left clicking its associated button. When one of the template buttons is chosen, a form for that template appears. Use the template form to specify various types of data for your model. When you have finished specifying data on the template form, click the OK button to return to the Building Plan Grid System and Story Definition form. Click the OK button on the Building Plan Grid System and Story Definition form to complete the operation. Note: When using concrete building templates in this program, beams and slab ribs (joists) are normally modeled with depths equal to the dimension from the top of the slab (not bottom of slab) to the bottom of W the beam or slab rib. Also, beams are modeled as line elements in this h program. Thus, slabs with out-of-plane bending capability span from e center-of-beam to center-of-beam in the program model. n After the OK button on the Building Plan Grid System and Story Definition form has been clicked, the model appears on screen in the main ETABS window with two view windows tiled vertically, a Plan View on the left and a 3-D View on the right, as shown in Figure 5-1. The number of view windows can be changed using the Options menu > Windows command. Note that the Plan View is active in Figure 5-1. When the window is active, the display title bar is highlighted. Set a view active by clicking anywhere in the view window. Add Structural Objects Using Templates 5-3 5 Introductory User's Guide 5 Display Title Bar (active) Similar Stories Units Figure 5-1 The ETABS main window Add Structural Objects Manually Objects, such as columns, beams, and floors, also can be drawn manually as described in the sections that follow. Draw Columns Make sure that the Plan View is active. Click the Create Columns in Region or at Clicks button or use the Draw menu > Draw Line Objects > Create Columns in Region or at Clicks command. The Properties of Object pop-up box for columns shown in Figure 5-2 will appear. 5-4 Add Structural Objects Manually Chapter 5 - Create the Structural Model Note: The definition parameters and drawing controls available in the Properties of Object box differ depending on the drawing command/ button selected. Always check that the parameters and controls are what you need for the type of object you are drawing. 5 Figure 5-2 Properties of Object Box for Columns The Properties of Object box provides various definition parameters and drawing controls. Review the parameters and controls shown in this box before drawing your column to ensure that they are what you want. Change any entry in the box by clicking on it and making a new selection from the drop-down box or typing in new information into the edit box, as appropriate. After checking the parameters in the Properties of Object box, left click once in the Plan View at the intersection of the grid lines where you want the column. An I-shaped column should appear at that point in the Plan View. Continue in this manner to place other columns. Alternatively, draw the remaining columns in one action by "windowing" around the grid intersections. To "window," click the left mouse button above and to the left of your first grid intersection and then, while holding the left mouse button down, drag the mouse until it is below and to the right of the last grid intersection. A selection box similar to that shown in Figure 5-3 should expand around the grid line intersections as the mouse is dragged across the model. Release the left mouse button and the program will draw the column objects at the grid line intersections. It is a good idea to save your model often. Click the File menu > Save command, or the Save button, , to save your model. Add Structural Objects Manually 5-5 Introductory User's Guide 5 Selection Box Figure 5-3 Drawing Column Objects in a Windowed Region Draw Beams Make sure that the Plan View is active. Click the Create Lines in Region or at Clicks button, or the Draw menu > Draw Line Objects > Create Lines in Region or at Clicks command. The Properties of Object pop-up box for beams shown in Figure 5-4 will appear. Figure 5-4 Properties of Object Box for Beams 5-6 Add Structural Objects Manually Chapter 5 - Create the Structural Model As explained previously, the Properties of Object box provides various definition parameters. Change any entry in the box by clicking on it and making a new selection from the drop-down box or typing in new information into the edit box, as appropriate. After checking the parameters in the Properties of Object box, left click once in the Plan View on a grid line where a beam is to be placed. A beam is drawn along the selected grid line. Continue in this manner to place other beams. Alternatively, draw the remaining beams in one action by windowing around the grid intersections. Windowing is explained in the previous section. Click the File menu > Save command, or the Save button, your model. , to save Draw Secondary (Infill) Beams Add secondary or "infill" beams by clicking the the Create Secondary Beams in Region or at Clicks button, or the Draw menu > Draw Lines Objects > Create Secondary Beams in Region or at Clicks command. Similar to the other drawing operations, a Properties of Object pop-up box will appear that provides the opportunity to define the parameters for the secondary beams. To place the secondary beams, left click once in the bay bounded by grid lines where the secondary beams are to be placed. Similar to columns and the primary beams, secondary beams can be drawn by windowing over the appropriate bays. Note the Approx. Orientation parameter to set the span direction. Click the File menu > Save command, or the Save button, your model. , to save Draw the Floor Make sure that the Plan View is active. Click the Draw Areas button, , or select the Draw menu > Draw Area Objects > Draw Areas Add Structural Objects Manually 5-7 5 Introductory User's Guide command. The Properties of Object pop-up box for areas shown in Figure 5-5 will appear. 5 Figure 5-5 Properties of Object Box for Areas Similar to columns and beams, this Properties of Object box provides the opportunity to check and change the parameters for the area. Change any entry in the box by clicking on it and making a new selection from the drop-down box or typing in new information into the edit box, as appropriate. After checking the parameters in the Properties of Object box, check that the Snap to Grid Intersections and Points command is active. This will assist in accurately drawing the area object. This command is active when its associated button is depressed. Alternatively, use the Draw menu > Snap To > Grid Intersections and Points command to ensure that this command is active. By default, this command is active. Left click once at a column to begin the floor/area object at that column. Then, moving around the perimeter of the floor object, click once at other column intersections to draw the outline of the building. Press the Enter key on your keyboard to complete the floor. If you have made a mistake while drawing this object, click the Select Object button, , to change the program from Draw mode to Select mode. Then click the Edit menu > Undo Area Object Add command. To better view the floor addition, click the Set Building View Options button . When the Set Building View Options form appears, check the Object Fill check box and the Apply to All Windows check box, as shown in Figure 5-6. Click the OK button. 5-8 Add Structural Objects Manually Chapter 5 - Create the Structural Model 5 Figure 5-6 Set Building View Options form Click the File menu > Save command, or the Save button, your model. Add Structural Objects Manually , to save 5-9 6 Chapter 6 Select Structural Objects Objective This chapter describes how to select objects in the model. Selection Options The program has three basic methods of selecting objects: Objective Left click: Left click on an object to select it. If there are multiple objects, one on top of the other, hold down the Ctrl key on your keyboard as you left click on the objects. A form will appear that allows you to specify which object you want to select. Window or "Windowing": Draw a window around one or more objects to select them. To draw a window around an object, first position your mouse pointer beyond the limits of the object; for example, above and to the left of the object(s) you want to window. Then depress and hold down the left button on your mouse. While keeping the left button 6-1 Introductory User's Guide depressed, drag your mouse to a position below and to the right of the object(s) you want to select. Release the left mouse button to complete the selection. Note the following about window selection: 9 As you drag your mouse, a "rubber band window" appears. The rubber band window is a dashed rectangle that changes shape as you drag the mouse. One corner of the rubber band window is at the point where you first depressed the left mouse button. The diagonally opposite corner of the rubber band window is at the current mouse pointer position. Any visible object that is completely inside the rubber band window when you release the left mouse button is selected. 6 9 As long as you are beyond the limits of the object(s) you want to select, you can start the window at any point; for example, above and to the right, below and to the left, or below and to the right of the object(s) you want to select. In all cases, you would then drag your mouse diagonally across the object(s) you want to select. 9 An entire object must lie within the rubber band window for the object to be selected. Note about Window Selections in Plan View: When selecting by window in a plan view (not a perspective plan view), only the visible objects that lie fully in the plane of the plan view are selected. In other words, only the visible point objects, horizontal area objects and horizontal line objects within the select window are selected. Intersecting Line: Draw a line through one or more objects to select them. To use this selection method, click the Select menu > using Intersecting Line command or the Set Intersecting Line Select Mode button, . Then position your mouse pointer to one side of the object(s) you want to select. Depress and hold down the left button on your mouse. While keeping the left button depressed, drag your mouse across the object(s) you want to select. Release the left mouse button to complete the selection. Note the following about the intersecting line selection method: 9 As you drag your mouse a "rubber band line" appears. The rubber band line is a dashed line that changes length and orientation as 6-2 Selection Options Chapter 6 - Select Structural Objects you drag the mouse. It extends from the point where you first depressed the left mouse button to the current mouse pointer position. Any visible object that is intersected (crossed) by the rubber band line when you release the left mouse button is selected. 9 After using this method to make a selection, the program defaults to the window selection mode. Thus, each time you want to use the Select menu > using Intersecting Line command, you must use the menu or click Set Intersecting Line Select Mode button . Control and Left Click: Hold down the Ctrl key on the keyboard and left click once on a point, line or area object. A Selection List form similar to the one shown in Figure 6-1 pops up identifying the objects that exist at that location. Select the desired object by moving the mouse pointer over it and left clicking on it. Figure 6-1 Selection List Form Menu Methods of Selecting Objects Table 6-1 identifies the submenu commands and related actions accessed using the Select menu command. Menu Methods of Selecting Objects 6-3 6 Introductory User's Guide Table 6-1 Subcommands of the Select Menu Command Command on XY Plane Action After Command Click on a single point and all objects (point, line and area) that are in the same XY plane as the selected point are also selected. The object must lie entirely 6 in the associated plane to be selected. on XZ Plane Click on a single point and all objects (point, line and area) that are in the same global XZ plane as the selected point are also selected. The object must lie entirely in the associated plane to be selected. on YZ Plane Click on a single point and all objects (point, line and area) that are in the same global YZ plane as the selected point are also selected. The object must lie entirely in the associated plane to be selected. by Groups Select the name of any collection of objects that has been defined as a group from the Select Group box and that group will be selected. by Frame Select a frame section property name from the Se- Sections lect Sections box and all line objects that have been assigned that frame section property will be selected. by Wall/Slab/Deck Select a wall/slab/deck section property name from Sections the Section Selections box and all area objects that have been assigned that wall/slab/deck section property will be selected. by Link Select a link property name in the Select Properties Properties box and all line objects that have been assigned that link property will be selected. 6-4 Menu Methods of Selecting Objects Chapter 6 - Select Structural Objects Table 6-1 Subcommands of the Select Menu Command Command Action After Command by Line Select a line objects type from the Select Line Ob- Object Type ject Type box and all line objects of that type will be selected. The choices for the types of line objects are column, beam, brace, null or dimen lines (short for dimension lines). by Area Select an area objects type from the Select Area Object Type Object Type box and all area objects of that type will be selected. The choices for the types of area objects are floor, wall, ramp or null. Note that openings are a subset of null area objects. by PIER ID Select a Pier Label name from the Select Pier IDs box and any Shell/Area that has been assigned that name will be selected. By Spandrel ID Select a Spandrel Label name from the Select Spandrel IDs box and any Shell/Area that has been assigned that name will be selected. by Story Level Select a story level from the Story Level box, and all objects (point, line and area) associated with that story level will be selected. All Selects all objects in the model whether they are visible or not. Be careful using this command. It literally selects all objects in your model. Also use the Select All button Invert to execute this command. Changes the selection such that the currently selected objects are no longer selected and all objects that are not currently selected are selected. Menu Methods of Selecting Objects 6-5 6 Introductory User's Guide Deselect Command Deselect objects one at a time by left clicking on the selected objects. Alternatively, use the Select menu > Deselect command and its subcommands for quicker and more specific deselection actions. This command provides access to subcommands similar to those described in Table 6-1, except that executing the Select menu > Deselect command and an associated subcommand deselects rather than selects an object(s). For example, assume that you want to select all of the objects in your model except for those in a particular XZ plane. Do this quickly and easily by first using the Select menu > Select All command and then using the Select menu > Deselect > XZ Plane command. 6 Get Previous Selection Command The Select menu > Get Previous Selection command selects the previously selected object(s). For example, assume you have selected some line objects by clicking on them and assigned frame section properties to them. Use the Get Previous Selection command or the Get Previous Selection button to select the same line objects and assign something else to them, such as member end releases. Clear Selection Command The Select menu > Clear Selection command and its associated Clear clear all currently selected objects. It is an all or Selection button nothing command. You cannot selectively clear a portion of a selection using this command. 6-6 Menu Methods of Selecting Objects 7 Chapter 7 Load the Structural Model Objective This chapter describes how to define structural loads for the model. Structural Loads Note: An unlimited number of static load cases can be defined in ETABS. The program allows the user to define a variety of structural loads, including dead, live, earthquake and wind loads. The user then assigns the loads to various structural objects in the model. Note that the steel frame, concrete frame, composite floor, steel joist, and concrete shear wall design manuals describe design load combinations in accordance with building codes. Define the Static Load Case Name To add a static load case, click the Define menu > Static Load Cases command or click the Define Static Load Cases button, , to bring up Objective 7-1 Introductory User's Guide the Define Static Load Case Names form. Complete the following actions using that form: 1. Type the name of the load case in the Load edit box. The program does not allow use of duplicate names. 2. Select a load type from the Type drop-down box. 3. Type a self-weight multiplier in the Self-Weight Multiplier edit box (see the explanation about the self-weight multiplier that follows). 7 4. If the load type specified is Quake or Wind, select an option from the Auto Lateral Load drop-down box. 5. Click the Add New Load button. Note: If your selected an automatic lateral load in the Auto Lateral Load drop-down box, click the Modify Lateral Loads button and review or modify the parameters for the automatic lateral load in the resulting form. Then click the OK button to return to the Define Static Load Case Names form. SELF-WEIGHT MULTIPLIER The self-weight of the structure is determined by multiplying the weightper-unit-volume of each object that has structural properties times the volume of the object. The weight-per-unit-volume is specified in the material properties (search for “material properties” using the Help menu > Search for Help on command for more information about material properties and the Material Properties command). A portion of the self-weight can be applied to any static load case. The self-weight multiplier controls what portion of the self-weight is included in a load case. A self-weight multiplier of 1 includes the full self-weight of the structure in the load case. A self-weight multiplier of 0.5 includes one-half of the self-weight of the structure in the load case. 7-2 Structural Loads Chapter 7 - Load the Structural Model Normally a self-weight multiplier of 1 in one static load case only should be specified, usually the dead load load case. All other static load cases then have self-weight multipliers of zero. Note that a selfweight multiplier of 1 is included in two different load cases, and then those two load cases are combined in a load combination, the results for the load combination are based on an analysis where double the selfweight of the building has been applied as a load. 7 Modify an Existing Static Load Case Use the following procedure and the Define Static Load Case Names form to modify an existing static load case. Recall that the Define Static Load Case Names form is accessed using the Define menu > Static Load Cases command or the Define Static Load Cases button, : 1. Highlight the existing load case in the Loads area of the form. Note that the data associated with that load case appears in the edit and drop-down boxes at the top of the Loads area. 2. Modify any of the data in the Loads area for the load case. 3. Click the Modify Load button. If necessary, click the Modify Lateral Loads button to modify the automatic lateral load parameters. Delete an Existing Static Load Case Use the following procedure to delete an existing static load case in the Define Static Load Case Names form. Note that when you delete a static load case, all of the loads that have been assigned to the model as a part of that static load case are also deleted. Highlight the existing load case in the Loads area of the form. Note that the data associated with that load case appears in the edit and drop-down boxes at the top of the Loads area. Click the Delete Load button. Structural Loads 7-3 Introductory User's Guide Assign Structural Loads The loads cases defined in the previous section can be assigned to points/joints, lines/frames, and areas/shells. The user must first select the element before a load can be assigned to the element. Chapter 6 of this guide describes how to select structural objects. After the object has been selected, click the Assign menu command to access the applicable submenu and assignment options. Table 7-1 identifies the submenus and options. 7 TABLE 7-1 Load Commands on the Assign Menu sub menus assignment options Joint/Point Loads Frame/Line Loads Shell/Area Loads Force Point Uniform Ground Displacement Distributed Temperature Temperature Temperature Wind Pressure Coefficient Note that the type of element selected determines which assignment can be made. For example, a wind pressure coefficient assignment cannot be made to a joint/point or frame/line object. Thus, if a joint/point object (e.g., a column in plan) or a frame/line object (e.g., beam) has been selected before clicking the Assign menu command, the Shell/Area Loads submenu will not be available. A form will appear after clicking the Assign menu command, the submenu applicable to the type of object, and the desired assignment option. Table 7-2 identifies the forms generated when the various commands are used. TABLE 7-2 Input Forms for Load Commands on the Assign Menu Command Joint/Point Loads > Force Ground Displacement Temperature 7-4 Assign Structural Loads Name of Input Form* Point Forces Ground Displacements Point Temperatures Chapter 7 - Load the Structural Model TABLE 7-2 Input Forms for Load Commands on the Assign Menu Command Name of Input Form* Frame/Line Loads > Point Distributed Temperature Frame Point Loads Frame Distributed Loads Line Object Temperatures Shell/Area Loads > Uniform Temperature Wind Pressure Coefficient Uniform Surface Loads Area Object Temperatures Wind Pressure Coefficients 7 * Note: With a form displayed on the ETABS window, click the F1 key on your keyboard to access context-sensitive Help for the form. Although the form names vary depending on the command used, each form has a drop-down menu that allows the user to select the load case to be assigned. Logically, the available load cases vary depending on the type of assignment. The forms also include other object/assignmentspecific input fields that enable the user to refine the load assignment. Search for “static loads” using the Help menu > Search for Help on command for more information about the load commands. Assign Structural Loads 7-5 Chapter 8 8 Assign/Change Properties Objective This chapter describes how to assign or change the properties of structural elements in the model. Properties In creating the model, the user draws point, line, and area objects. To enable analysis and design, those objects must be assigned properties, such as material properties, frame sections, wall/slab/deck sections, link properties, and loads, among others. Note that the assign menu lists the various properties that can be assigned. Also note that the assignment of loads was explained in Chapter 7 of this guide. As shown in Table 8-1, the types of assignments available depend on the type of object. Assignments also depend on the type of design (e.g., steel versus concrete versus composite design). Objective 8-1 Introductory User's Guide TABLE 8-1 Possible Assignments to Objects by Object Type Object Joint/Points Frame/Lines 8 Shell/Areas Assignment Option Name of Input Form* Rigid Diaphragms Panel Zones Restraints (Supports) Point Springs Link Properties Additional Point Masses Frame Sections Frame Releases/Partial Fixity Moment Frame Beam Type End (Length) Offsets Insertion Point Frame Output Stations Local Axes Frame Property Modifiers Frame Line Types Link Properties Frame NonLinear Hinges Pier Labels Spandrel Labels Line Springs Additional Line Masses Automatic Frame Subdivide Use Line for Floor Meshing Assign Diaphragm Assign Panel Zone Assign Restraints Assign Springs Assign NLLink Properties Assign Masses Assign Frame Properties Assign Frame Releases Special Moment Beams Frame End Length Offsets Frame Insertion Point Assign Output Station Spacing Axis Orientation Analysis Property Modification Factor Assign Frame Line Type Assign NLLink Properties Assign Frame Hinges (Pushover) Pier Names Spandrel Names Assign Spring Assign Mass **Subdivide, Don't Subdivide, Cancel **Yes, No, Cancel Wall/Slab/Deck Sections Openings Rigid Diaphragms Local Axes Shell Stiffness Modifiers Pier Labels Spandrel Labels Area Springs Additional Area Masses Area Object Mesh Options Auto Line Constraint Assign Wall/Slab/Deck Section Assign Openings Assign Diaphragms Assign Local Axis Analysis Stiffness Modification Factors Pier Names Spandrel Names Assign Spring Assign Mass Area Object Auto Mesh Options Auto Line Constraint Options * Note: With a form displayed on the ETABS window, click the F1 key on your keyboard to access context-sensitive Help for the form. **Not a form; possible input parameters 8-2 Properties Chapter 8 - Assign/Change Properties View the assignment made to point, line, and area objects by right clicking on the object. The appropriate Point Information, Line Information, or Area Information form will display. Click on the Assignment tab. In each case, select an object before executing the desired assignment command (e.g., select a line object before using the Assign menu > Frame/Lines > Frame Sections command). As explained in Chapter 6 of this guide, using the Ctrl key and left clicking on a location in the model can simplify the process of selecting objects when multiple objects may be present at the same location or if selecting objects is new to the user and seems challenging. The availability of commands depends on the type of object selected. The input forms include object/assignment-specific input fields that enable refinement of the assignment. Modifications to the assignments can be made by accessing the input forms using the appropriate Assign menu command. The forms include OK and Cancel buttons that can be used to accept or delete changes made to the forms. Note that the combination of the type of object, name of the command and name of the input form provides an indication of what can be achieved by using a particular command. Auto Select Section List ETABS's Auto Select Section List feature helps to control the time required to develop the model as well as to enhance the design process. An auto select selection list is simply a list of sections; for example, W18X35, W18X40, W21X44, W21X50 and W24X55. Auto select section lists can be assigned to frame members. When an auto select selection list is assigned to a frame member, the program can automatically select the most economical, adequate section from the auto select section list when it is designing the member. The program has several built-in auto select section lists. However, the user can also develop a tailored list using the following steps: Auto Select Section List 8-3 8 Introductory User's Guide 1. Click the Define menu > Frame Sections command, which will display the Define Frame Properties form shown in Figure 8-1. 8 Figure 8-1: The Define Frame Properties form 2. Click the drop-down box that reads "Add I/Wide Flange" in the Click To area of the Define Frame Properties form. Scroll down the resulting list of potential Add sections to locate Add Auto Select List. Double click on it. The Auto Selection Sections form shown in Figure 8-2 appears. 3. Type a name for the list in the Auto Section Name edit box. Any name can be used. For the purposes of this description, the new Auto Select Section List is AUTOLATBM. 4. Scroll down the list of beam sections in the List of Sections to find the beams to be included in the list. Click once on them to highlight them. Note that the standard Windows methods for selecting items in a list can be used (e.g., clicking on a beam and then pressing the shift key on the key board before selecting another beam will highlight all beams between the two selected beams). 8-4 Auto Select Section List Chapter 8 - Assign/Change Properties 8 Figure 8-2: Auto Select Sections form 5. Click the Add button to add the selected beams to the Auto Selections list on the right side of the form. 6. Click the OK button and then click the OK button in the Define Frame Properties form to accept the definition of a new Auto Select Section List called AUTOLATBM. Assign the AUTOLATBM Auto Select Section List The AUTOLATBM Auto Select Section list created as described in the previous section consists of various sections that can be assigned to a frame element. Thus, in making the assignment, the user should not select a point or area object in the model, or click the Joint/Point or Shell/Area commands on the Assign menu. Rather, the user should select a frame/line object (e.g., a beam) and then click the Assign menu > Frame/Line > Frame Section command or the Assign Frame Section button, . This will bring up the Assign Frame Auto Select Section List 8-5 Introductory User's Guide Properties form. In the Properties area of that form, scroll down the list of properties to locate and highlight the name of the Auto Select Section List to be assigned; AUTOLATBM in this example. Note that when a name is highlighted in the list, the name also appears in the edit box at the top of the list. Click the OK button and the assignment of the Auto Select Section List named AUTOLATBM is complete. Make an Assignment as the Object is Drawn 8 An Auto Select Section List can also be assigned when the frame/line object is being drawn on the model. Using this method, select the desired Auto Select Section list by name from the drop-down box of the Properties of Object Box that appears when a drawing tool is selected. Use of the drawing tools is described in Chapter 5 of this guide along with figures showing the Properties of Object boxes for point, line, and area objects. Check the Sections in an Auto Select Section List As indicated previously, several Auto Select Section Lists are built into the program. To review the sections included in any Auto Select Section Lists, whether built in or user-specified, complete the following steps: 1. Click the Define menu > Frame Sections command or click the . The Define Frame Properties Define Frame Sections button form will appear. 2. Highlight the name of the Auto Select Section List to be checked in the Properties drop-down list. 3. Click the Modify/Show Property button. The Auto Selection Sections form appears; the sections included in the selected auto select section list are listed in the Auto Selections area of the form. 4. Click the Cancel button to close the form. 8-6 Auto Select Section List Chapter 9 9 Edit the Model Geometry Objective This chapter describes how to edit the model quickly and easily while maintaining model integrity. Editing Options During the course of creating the model, the model may require editing. Table 9-1 identifies the various edit command available in ETABS. Some are familiar Windows commands. In most cases, first select the point, line, or area object, then click the appropriate menu or button. In some cases, the action will be immediate (e.g., the Undo or Redo commands). In other cases, a form will appear that allows the user to specify how the object is to be edited (e.g., the Edit menu > Align Points/Lines/Edges command brings up the Align Points/Lines/Edges form, which allows the user to align points to the x, y, z coordinate or to the nearest point, or to trim or extend lines). In other Objective 9-1 Introductory User's Guide cases, the command is a toggle that, when enabled, will affect subsequent actions. Note that the type of commands and options available depend on the type of object being edited. TABLE 9-1 Edit Commands in ETABS Immediate/ Command Action Form* Used/ Toggle Undo and Redo 9 Undo deletes the last performed action. Redo restores the last step that was un- Immediate done. Cut, Copy and Paste Generally similar to the standard cut, copy and Immediate paste Windows commands, with some ETABS specific behaviors. Only active in plan or plan perspective view. Delete Delete deletes the selected object(s) and all Immediate of its assignments (loads, properties, supports and the like). Add to Model from Tem- Add two-dimensional and three-dimensional plate frames to the model. 2-D or 3-D Forms that access other forms Replicate Replicate replicates one or more objects and most of the object's assignments. Note that replicated objects will not replace objects already placed at a location. Replicate Form that accesses options form Edit Grid > Edit Grid Data Edit Grid Data edits the coordinate system. Resulting form allows user to select a previously Coordinate Systems Form defined grid system; define a new system; add a that accesses copy of an existing system; show/modify an ex- definition forms isting system; and delete an existing system. > Add Grid at Selected Adds grid lines at selected points. Points Add Grid Lines at Selected Point Form > Glue Points to Grid Lines 9-2 Editing Options "Glues" point objects that lie directly on grid lines to those grid lines. When a point object is glued Toggle Chapter 9 - Edit the Model Geometry TABLE 9-1 Edit Commands in ETABS Immediate/ Command Action Form* Used/ Toggle to a grid line and the grid line is moved, the point object moves with the grid line. Line and area objects that are attached to the point object when it is moved remain attached to the point object and move or resize as appropriate. > Lock OnScreen Grid System Edit Allows users to lock out the ability to move grid Toggle 9 lines graphically on-screen using the Reshape Object command. Edit Story Data > Edit Story Edit Story allows changes to story labels, Story Data Form heights, master story designation, Similar To designation, splice point and splice height. Allows changes to base story elevation. > Insert Story Inserts new story into the model. Allows the user Insert New to define story name, story height, number of Story Form stories to insert, location/placement of inserted story(ies) and if the story is to replicate from another story (i.e., be a copy of another story, including properties). > Delete Story Allows user to select and delete a story from the model. Edit Reference Planes Select Story to Delete Form Allows the user to create, modify and delete ref- Edit Reference erence planes. Reference planes are horizontal Planes Form planes at user-specified Z-ordinates. Reference planes provide a horizontal plane that can be used when drawing objects in elevation views to snap objects into place (for more information search for “snap to” using the Help menu). Editing Options 9-3 Introductory User's Guide TABLE 9-1 Edit Commands in ETABS Immediate/ Command Action Form* Used/ Toggle Edit Reference Lines Allows the user to create, modify and delete ref- Edit Reference erence lines. Reference lines are vertical lines at Lines Form user-specified global X and Y coordinates. Reference lines can be used when drawing objects in elevation or plan views to snap objects into place (for more information search for “snap to” 9 Merging Points using the Help menu) . Merge Points merges points within the tol- Merge Selected erance distance of the selected point. The user Points Form specifies the tolerance distance on the Merge Align Points/Lines/ Edges Selected Points Form. Align Points/Lines/Edges helps the user Align Selected align objects in the model. Search for “edit points Points/Lines/ lines edges” using the Help menu > Search for Edges Form Help on command for important notes about using this command. Move Points/Lines/ Move Points/Lines/Areas Areas move objects in the model. Search for “move helps the user points lines edges” using the Help menu > Move Points/Lines/ Area Form Search for Help on command for more information. Expand/Shrink Areas Merge Areas Expand/Shrink Areas expands or shrinks an Expand/Shrink area object using a user-specified offset value. Areas Form Merge Areas Immediate merges two area objects that have a common edge or overlap into one area Can use Undo object. Mesh Areas Mesh Areas meshes (i.e., divides) selected areas using user-specified meshing options. Mesh Selected Areas Form Search for “mesh” using the Help menu > Search for Help on command for more information. Split Area Edges Adds point objects at the mid-point of each edge of an area object. 9-4 Editing Options Immediate Can use Undo Chapter 9 - Edit the Model Geometry TABLE 9-1 Edit Commands in ETABS Immediate/ Command Action Form* Used/ Toggle Join Lines Join Lines joins two or more collinear line objects with common end points and the same Immediate Can use Undo type of property into a single line object. Divide Lines Divide Lines divides a line object into multi- Divide Selected Lines ple line objects. Form Extrude Point to Lines Creates line objects from points. Options are available for linear or radial extrusion. This fea- Extrude Point to Lines Form ture is especially suited to creating beams/columns from point/nodes. Extrude Lines to Areas Extrude Lines to Area creates area objects from lines. Options are available for linear or Extrude Lines to Areas Form radial extrusion. This feature is especially suited to creating area objects from beams. Auto Relabel All Relabels all objects of the current model. Com- Warning mand cannot be undone. Use this command message after model creation is complete to get optimum Cannot use Undo labeling for the model. Nudge Works with Ctrl and arrow keys to move objects. Immediate Allows the user to select objects and move them a predefined distance. For more information, search for “nudge” using the Help menu. * Note: With a form displayed on the ETABS window, click the F1 key on your keyboard to access context-sensitive Help for the form. Editing Options 9-5 9 Chapter 10 10 Analyze the Model Objective This chapter describes how to analyze the model. Model Analysis To run the analysis, click the Analyze menu > Run Analysis command or the Run Analysis button, , and click the Run button on the Run Options form. The program will display an "Analyzing, Please Wait" window. Data will scroll in this window as the program runs the analysis. After the analysis has been completed, the program performs a few more “bookkeeping actions” that are evident on the status bar in the bottom left-hand corner of the ETABS window. Objective 10 - 1 Introductory User's Guide When the entire analysis process has been completed, the model automatically displays a deformed shape view of the model, and the model is , locked. The model is locked when the Lock/Unlock Model button, appears depressed. Locking the model prevents any changes to the model that would invalidate the analysis results. 10 10 - 2 Model Analysis Chapter 11 11 Design Objective This chapter describes design using the ETABS design postprocessors. Design the Structure The ETABS design postprocessors include the following: Objective Steel Frame Design Concrete Frame Design Composite Beam Design Steel Joist Design Shear Wall Design 11 - 1 Introductory User's Guide To perform the design, first run the analysis (described in Chapter 10), then click the Design menu and select the appropriate design from the drop-down menu. The type of design available depends on the type of members used in the model. That is, the user cannot complete a shear wall design if no shear walls have been included in the model. Similarly, the commands used to execute a design depend on the type of design to be performed. However, each design has commands to address the following: 11 Review and/or select design load combinations. Review and/or select overwrites. Start the design or check of the structure. Perform interactive design. Display input and output design information on the model. Generally, the sequence for using commands is indicated by their availability. In other words, some commands must be used before other commands become available. This helps the user step through the design process. (Search for “process” using the Help menu to access more information about design processes and the sequence of commands.) Table 11-1 identifies the commands that are used to start design depending on the desired design process. TABLE 11-1 Start Design Commands 11 - 2 Design Process Command that Starts Design Steel Frame Design Start Design/Check of Structure Concrete Frame Design Start Design/Check of Structure Composite Beam Design Start Design using Similarity or Start Design Without Similarity Steel Joist Design Start Design using Similarity or Start Design Without Similarity Shear Wall Design Start Design/Check of Structure Design the Structure Chapter 11 - Design It is important to understand that design in ETABS is an iterative process. That is, the user should run the analysis and then perform the design and be prepared to run the analysis again and perform the design again. It may be necessary to repeat this process several times before the design is complete. The objective is to have the analysis sections match the design sections. The program will report any differences. The user should repeat the analysis/start design process until the analysis and design sections match (i.e., the program does not display an error message). Tables 11-2 through 11-6 summarize the commands used in each type of design process. Note: With a form displayed on the ETABS window, click the F1 key on your keyboard to access context-sensitive Help for the form. TABLE 11-2 Steel Frame Design Commands Command Select Design Group Action Form Designates that a group is to be used as a design Steel Frame group. Works only when auto select sections have Design Group been assigned to frame objects. All frame objects Selection Form in the group will be given the same design section. Select Design Combo Allows review of the default steel frame design Design Load load combinations defined by the program, or Combinations designation of user-specified design load combi- Selection Form nations. Facilitates review or modification of loads during design. View/Review Allows review of overwrites, which are parameters Overwrites that the user specifies to change program de- Overwrites Form faults. Overwrites apply only to the frame elements to which they are specifically assigned. Set Lateral Specifies displacement targets, in any direction, Displacement Targets for various load cases. Lateral Displacement Targets Form Design the Structure 11 - 3 11 Introductory User's Guide TABLE 11-2 Steel Frame Design Commands Command Set Time Action Form Specifies time period targets for seismic analysis. Time Period Period Targets Targets Form Start Design/Check of Initiates design process. If frame elements have Structure been selected before this command is clicked, Immediate, no form used only the selected frame elements will be designed. A building analysis must precede use of this command. Interactive Steel Allows the user to review the design results for Frame Design any frame element and then to interactively change the design overwrites and immediately 11 No form; results are displayed onscreen. view the results. Display Design Info Allows review of some of the results of the steel Display Design frame design directly on the program model. Ex- Results Form amples of results that can be displayed include design sections, unbraced lengths, effective length factors, allowable stresses, and stress ratio information. Make Auto Select Removes auto select section lists from selected Warning message Section Null frame elements. Typically used near the end of Cannot use Undo the iterative design process so that the final design iteration is performed using the actual frame sections assigned, not auto select sections. Only works on a user-specified selection. Change Design Allows the user to change the design section Section property assigned to one or more frame elements Select Sections Form and then rerun the design without first rerunning the analysis. Only works on a user-specified selection. Reset Design Section to Last Analysis Sets the design section for one or more frame elements back to the last used analysis section. Immediate Cannot use Undo Only works on a user-specified selection. Verify Analysis vs Verifies that the last used analysis section and the Design Section current design section are the same for all steel frame elements in the model. 11 - 4 Design the Structure Immediate Chapter 11 - Design TABLE 11-2 Steel Frame Design Commands Command Action Form Verify All Members Reports if structural members have passed the Passed stress/capacity check. An analysis and a de- Immediate sign/check of the structure must be completed before this command. Reset All Steel Resets the overwrites for all frame sections with Warning message Overwrites the Steel Frame design procedure to their default Cannot use Undo values. Delete Steel Design Results Deletes all of the steel frame design results but not the current design section (i.e., next analysis Immediate Cannot use Undo section). 11 TABLE 11-3 Concrete Frame Design Commands Command Select Design Combo Action Form Allows review of the default concrete frame design Design Load load combinations defined by the program, or Combinations designation of user-specified design load combi- Selection Form nations. Facilitates review or modification of loads during design. View/Review Allows review of overwrites, which are parameters Overwrites that the user specifies to change program de- Overwrites Form faults. Overwrites apply only to the frame elements to which they are specifically assigned. Start Design/Check of Initiates design process. If frame elements have Immediate, no Structure been selected before this command is used, only form used the selected frame elements will be designed. A building analysis must precede use of this command. Interactive Concrete Allows the user to review the design results for Frame Design any frame element and then to interactively change the design overwrites and immediately No form; results are displayed onscreen. view the results. Design the Structure 11 - 5 Introductory User's Guide TABLE 11-3 Concrete Frame Design Commands Command Display Design Info Action Allows review of some of the results of the concrete frame design directly on the program model. Form Display Design Results Form Examples of results that can be displayed include design sections, unbraced lengths and longitudinal reinforcing. Change Design Allows the user to change the design section Section property assigned to one or more frame sections Select Sections Form and then rerun the design without first rerunning the analysis. Only works on a user-specified se- 11 lection. Reset Design Section to Last Analysis Sets the design section for one or more frame elements back to the last used analysis section. Immediate Cannot use Undo Only works on a user-specified selection. Verify Analysis vs Verifies that the last used analysis section and the Design Section current design section are the same for all con- Immediate crete frame elements in the model. Reset All Concrete Resets the overwrites for all frame sections with Warning message Overwrites the Concrete Frame design procedure to their Cannot use Undo default values. Delete Concrete Deletes all of the concrete frame design results Design Results but not the current design section (i.e., next Immediate Cannot use Undo analysis section). TABLE 11-4 Composite Beam Design Commands Command Select Design Group Action Form Designates that a group is to be used as a design Composite Design group. Works only when auto select sections have Group Selection been assigned to frame objects. When grouped, all beams in the group are given the same beam size, but the shear connectors and camber may be different. 11 - 6 Design the Structure Form Chapter 11 - Design TABLE 11-4 Composite Beam Design Commands Command Select Design Combo Action Form Allows review of the default composite frame de- Design Load sign load combinations defined by the program, or Combinations designation of user-specified design load combi- Selection Form nations. Facilitates review or modification of loads during design. Note that separate design load combinations are specified for construction loading, final loading considering strength, and final loading considering deflection. View/Review Allows review of overwrites, which are parameters Overwrites that the user specifies to change program de- Overwrites Form 11 faults. Overwrites apply only to the composite beams to which they are specifically assigned. Start Design using Assumes that if a composite beam is located at a Immediate, no Similarity story designated as similar to a master story, that form used composite beam has the same composite beam size as the composite beams of the master story (set a story Similar To a master story in the Story Data; see the Edit menu > Edit Story Data > Edit Story command). Start Design without Excludes the similarity features described in the Similarity description of the Start Design using Similarity Immediate, no form used command. Can be applied to a user-specified selection only. ALWAYS use this command for final design. Interactive Composite Allows the user to review the design results for No form; results Beam Design any composite beam and then to interactively are displayed change the design overwrites and immediately onscreen. view the results. Display Design Info Allows review of some of the results of the composite beam design directly on the program Display Design Results Form model. Examples of results that can be displayed include beam labels and associated design group names; design sections together with connector layout, camber and end reactions; and stress ratio information. Design the Structure 11 - 7 Introductory User's Guide TABLE 11-4 Composite Beam Design Commands Command Action Form Make Auto Select Removes auto select section lists from selected Warning message Section Null beams. Typically used near the end of the itera- Cannot use Undo tive design process so that the final design iteration is performed using the actual beam sections assigned, not auto select sections. Only works on a user-specified selection. Change Design Allows the user to change the design section Section property assigned to one or more beams and then Select Sections Form rerun the design without first rerunning the analy- 11 sis. Only works on a user-specified selection. Reset Design Section to Last Analysis Sets the design section for one or more beams back to the last used analysis section. Only works Immediate Cannot use Undo on a user-specified selection. Verify Analysis vs Verifies that the last used analysis section and the Design Section current design section are the same for all com- Immediate posite beams in the model. Verify All Members Reports if structural members have passed the Passed stress/capacity check. An analysis and a de- Immediate sign/check of the structure must be completed before this command. Reset All Composite Resets the overwrites for all composite beams Warning message Beam Overwrites with the Composite Beam design procedure to Cannot use Undo their default values. Delete Composite Beam Results Deletes all of the composite beam design results but not the current design section (i.e., next Immediate Cannot use Undo analysis section). TABLE 11-5 Steel Joist Design Commands Command Select Design Group Action Form Designates that a group is to be used as a design Composite Design group. Works only when auto select sections have Group Selection been assigned to the joints. When grouped, all objects in the group are given the same joist size. 11 - 8 Design the Structure Form Chapter 11 - Design TABLE 11-5 Steel Joist Design Commands Command Select Design Combo Action Form Allows review of the default steel joist design load Design Load combinations defined by the program, or designa- Combinations tion of user-specified design load combinations. Selection Form Facilitates review or modification of loads during design. View/Review Allows review of overwrites, which are parameters Overwrites that the user specifies to change program de- Overwrites Form faults. Overwrites apply only to the steel joists to which they are specifically assigned. Start Design using Assumes that if a steel joist is located at a story Similarity designated as similar to a master story, that steel Immediate, no form used joist has the same joist size as the steel joists of the master story (set a story Similar To a master story in the Story Data; see the Edit menu > Edit Story Data > Edit Story command). Start Design Without Excludes the similarity features described in the Similarity description of the Start Design using Similarity Immediate, no form used command. Can be applied to a user-specified selection only. ALWAYS use this command for final design. Interactive Steel Joist Allows the user to review the design results for Design any steel joist and then to interactively change the design overwrites and immediately view the re- No form; results are displayed onscreen. sults. Display Design Info Allows review of some of the results of the steel joist design directly on the program model. Exam- Display Design Results Form ples of results that can be displayed include joist labels and associated design group names; design sections together with end reactions; and design ratio information. Design the Structure 11 - 9 11 Introductory User's Guide TABLE 11-5 Steel Joist Design Commands Command Action Form Make Auto Select Removes auto select section lists from selected Warning message Section Null joists. Typically used near the end of the iterative Cannot use Undo design process so that the final design iteration is performed using the actual joists sections assigned, not auto select sections. Only works on a user-specified selection. Change Design Allows the user to change the design section Section property assigned to one or more joists and then Select Sections Form rerun the design without first rerunning the analy- 11 sis. Only works on a user-specified selection. Verify Analysis vs Verifies that the last used analysis section and the Design Section current design section are the same for all steel Immediate joists in the model. Verify All Members Reports if all steel joists have passed the Passed stress/capacity check. An analysis and a de- Immediate sign/check of the structure must be completed before this command. Reset All Steel Joist Resets the overwrites for all steel joists with the Warning message Overwrites Steel Joist design procedure to their default val- Cannot use Undo ues. Delete Steel Joist Deletes all of the steel joist design results but not Immediate Results the current design section (i.e., next analysis sec- Cannot use Undo tion). TABLE 11-6 Shear Wall Design Commands Command Select Design Combo Action Form Allows review of the default shear wall design load Design Load combinations defined by the program, or designation of user-specified design load combinations. Facilitates review or modification of loads during design. 11 - 10 Design the Structure Combinations Selection Form Chapter 11 - Design TABLE 11-6 Shear Wall Design Commands Command Action Form View/Review Pier Allows review of pier overwrites, which are pa- Overwrites rameters that the user specifies to change pro- Overwrites Form gram defaults. Overwrites apply only to the piers to which they are specifically assigned. View/Review Spandrel Allows review of spandrel overwrites, which are Overwrites parameters that the user specifies to change pro- Overwrites Form gram defaults. Overwrites apply only to the spandrels to which they are specifically assigned. Define General Pier Allows the user to define a pier section using the Sections Section Designer utility. Define General Pier Sections Form Assign Pier Sections Allows the user to assign a pier one of three sec- Type tion types. Sections Form Start Design/Check of Initiates design process. If piers or spandrels have Immediate, no Structure been selected before this command is used, only form used Assign Pier the selected piers or spandrels will be designed. A building analysis must precede use of this command. Interactive Wall Allows the user to review the design results for No form; results Design any piers or spandrels and then to interactively are displayed change the design overwrites and immediately onscreen. view the results. Display Design Info Allows review of some of the results of the shear Display Design wall design directly on the program model. Exam- Results Form ples of results that can be displayed include reinforcing requirements, capacity ratios and boundary element requirements. Reset All Pier/ Resets the overwrites for all piers or spandrels to Warning message Spandrel Overwrites their default values. Cannot use Undo Delete Wall Deletes all of the shear wall results. Design Results Immediate Cannot use Undo Design the Structure 11 - 11 11 Chapter 12 12 Graphical Displays Objective This chapter describes how to display analysis results graphically. Obtain Basic Graphical Displays Analysis results can be displayed graphically after the analysis has been run. To display results, click the Display menu and select the type of display desired. Table 12-1 identifies the display options. Objective 12 - 1 Introductory User's Guide TABLE 12-1 Display Menu Options Command Action Show Undeformed Show Undeformed Shape Shape formed shape onscreen. Form* plots the unde- No form; results are displayed. Show Loads > Joint/Point Displays loads assigned to Points. Show Joint/Point > Frame/Line Displays loads assigned to Lines. Show Frame/Line > Shell/Area Displays loads assigned to Areas. Show Shell/Area Set Input Table Mode Data Tables Input Loads Form Loads Form Loads Form Set Input Table Mode provides the user with the opportunity to complete an onscreen 12 Form review of the input parameters used in building Show Deformed Shape the model. Display Static Deformed Shape plots a deformed shape onscreen based on userShow Mode Shape specified loads. This plot can be animated. Show Mode Shape plots a deformed shape Deformed Shape Form Mode Shape Form onscreen based on user-specified modes. This plot can be animated. Show Member Forces/ Stress Diagram > Support/Spring Reactions > Frame/Pier/ Spandrel Forces Displays support and spring reactions onscreen based on user-specified loads. Displays column, beam, brace, pier and spandrel forces onscreen based on user-specified loads. > Shell Stresses/ Forces Point Reaction Forces Form Member Force Diagram for Frames Form Displays internal shell element forces and Element stresses onscreen based on user-specified Force/Stress loads. Contours for Shells Form > Link Forces 12 - 2 Displays link forces onscreen based on user- Member Force specified loads. Diagram Form Obtain Basic Graphical Displays Chapter 12 - Graphical Displays TABLE 12-1 Display Menu Options Command Show Energy/Virtual Work Diagram Action Form* Show Energy/Virtual Work Diagram dis- plays energy/virtual work diagrams that can be Energy/Virtual Work Diagrams used as an aid to determine which elements should be stiffened to most efficiently control the lateral displacements of the structure. User Show Response Spec- defines forces and displacements Show Response Spectrum Curves trum Curves various response spectra after a time history plots analysis has been run. plots various Show Time History Traces Traces time history curves based on user-specified Curve Spectrum Generation Form Show Time History Show Static Pushover Response Time History Display data after a time history analysis has been run. Definition Form Show Static Pushover Curve Pushover Curve displays various pushover curves based on user speci- Form fied data after a static nonlinear analysis has been run. Set Output Table Mode Set Output Table Mode allows the user to select the type of information to include in the Display Output Tables Form output tables. * Note: With a form displayed on the ETABS window, click the F1 key on your keyboard to access context-sensitive Help for the form. Obtain Basic Graphical Displays 12 - 3 12 Chapter 13 13 Generate Results Objective This chapter describes how to generate analysis and design results that can be printed to a printer or to a file for sharing with other programs. Analysis and Design Results Analysis and design results can be printed to a printer or a file using the File menu commands. Table 13-1 identifies the print commands. Objective 13 - 1 Introductory User's Guide TABLE 13-1 File Menu Print Options Command Print Setup Action Allows the user to specify the paper size and orientation of the page. Print Preview for Provides a snap shot of how the file will print in Graphics graphical format. Print Graphics Print Graphics prints whatever graphics Form* Print Page Setup Form N/A N/A are displayed in the active window to the printer that is currently specified as active. Print Tables 13 > Input Prints tables of analysis input data to a printer or to a text file. Tables Form > Analysis Output Prints tables of analysis output data to a printer Print Output or to a text file. Tables Form Prints tables of design output data to a printer Print Design or to a text file based on which design the user Tables Form > Print Design Tables Print Input selects: Steel Frame, Concrete Frame, Composite Beam, Steel Joist, or Shear Wall. * Note: With a form displayed on the ETABS window, click the F1 key on your keyboard to access context-sensitive Help for the form. 13 - 2 Analysis and Design Results