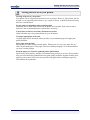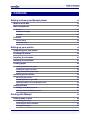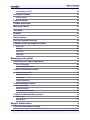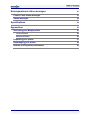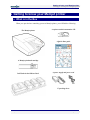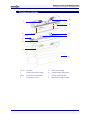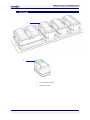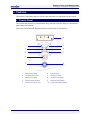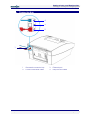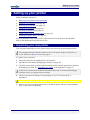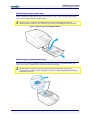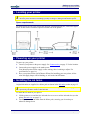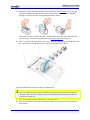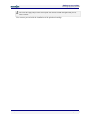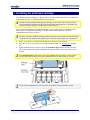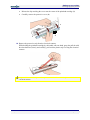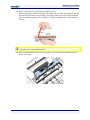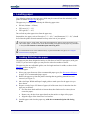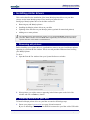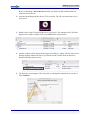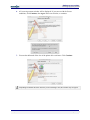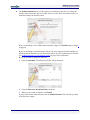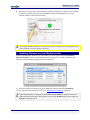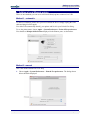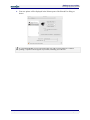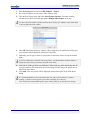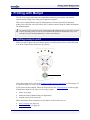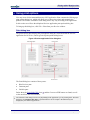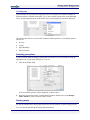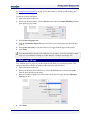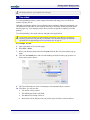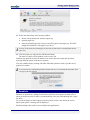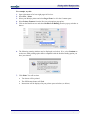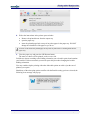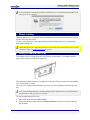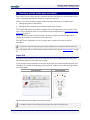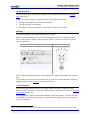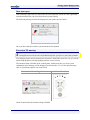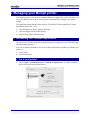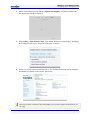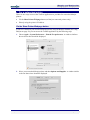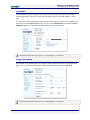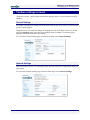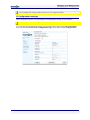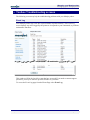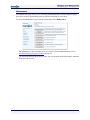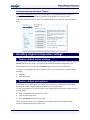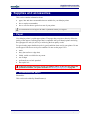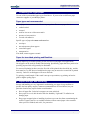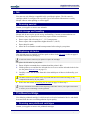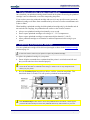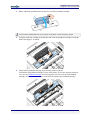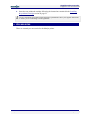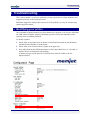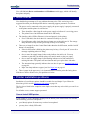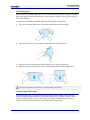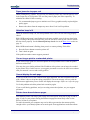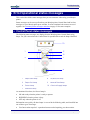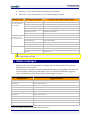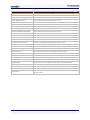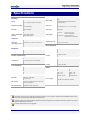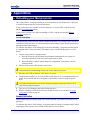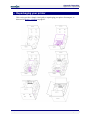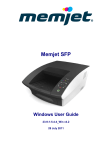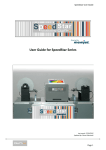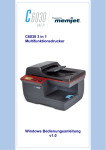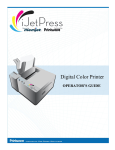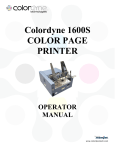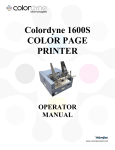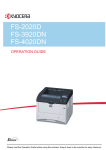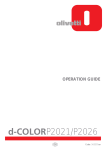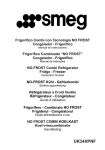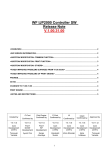Download Memjet SFP Mac OS X User Guide
Transcript
Memjet SFP Mac OS X User Guide 23-9-1-5-4-4_Mac v4.2 28 July 2011 Read this before you go any further The following symbols are used in this document to highlight warnings, potential hazards, or best practice procedures, and have the following meanings: Danger – potential risk of personal injury, including electrical shock, burns etc. Warning – potential risk of damage to printer and/or surroundings. Important – what you need to know to get the best from your printer. 28 July 2011 - v4.2 Confidential. Page 2 of 99 Safety • Safety Risk to personal safety Do not disassemble any part of your printer. Electrical shock hazard. There are no user-repairable parts inside your printer. Disassembly of any part of your printer will void all warranties. Keep your printer well away from all heat sources and flammable substances. Fire hazard. Switch your printer off immediately and unplug the power cord from the wall socket if: • • • you see smoke rising from your printer you notice an acrid smell coming from your printer you see any sparks being emitted from your printer. Contact your supplier as soon as possible. Risk of damage to printer or surroundings Install your printer on a flat, level surface Your printer must remain level at all times. Tilting the printer may cause undue leakage of ink and may damage your printer. Use the Power button on your printer to power it down Removal of power to your printer in any other manner may damage your printer. Switching off your printer Do not switch off your printer if any of your ink tanks have been removed. Always ensure all the ink tanks are installed before doing so. Failure to do so may compromise ink delivery in your printer. Ensure adequate ventilation to your printer Blocking ventilation openings around the printer may cause your printer to overheat and become damaged. Keep liquids and heavy objects away from your printer The outer shell is plastic. Heavy objects may warp it, damaging your printer. Liquids may discolor or damage the skin and, if they penetrate it, may damage your printer beyond repair. Use only the supplied power supply and cord Use of any other power supplies or cords may damage your printer and void your warranty. Use only authorised consumables Use of any printhead other than those authorised Memjet technology printheads will damage your printer and void your warranty. Use of unauthorised inks or ink tanks may damage your printer and will void your warranty. Use only appropriate paper Inappropriate paper may cause damage to your printer. In particular, you should not use: • • • transparencies kinked, curled or cockled paper paper which is too thick 28 July 2011 - v4.2 Confidential. Page 3 of 99 Safety • paper with any staples or pins in it. Clear paper jams promptly To avoid further problems, attend to all paper jams and any other cause of printer failure promptly. Avoid large temperature variations Install your printer in a protected location away from direct sunlight, open windows or any other places subject to temperature extremes. If you are moving the printer, allow sufficient time after installation for the temperature and humidity of the internals of your printer to arrive at equilibrium with the surroundings. Avoid shaking or bumping the printer Your printer is a complex piece of equipment. Heavy shaking or bumping may damage it. 28 July 2011 - v4.2 Confidential. Page 4 of 99 Getting the best out of your printer Getting the best out of your printer Turning off power to your printer Your printer is best left powered on when you are not using it. However, if the printer will not be used over an extended period of time (e.g. a couple of weeks), it should be turned off using the Power On/Off button. Do not remove consumables unless replacing them Printheads and ink tanks should remain in the printer once installed. Their removal and reinsertion is not recommended unless replacement is necessary. Your printer works best on a firm, vibration-free surface Undue vibration may cause print problems on your documents. Use paper appropriate to the task Use plain paper for all documents where possible. Use presentation paper for higher print quality demands. Store paper appropriately Paper quality is vital to ensure printout quality. When not in use, store your paper flat, in a clean, dry and shady place. If the paper came in resealable packaging it is recommended that you store it in that package. Keep the paper tray clean for optimum printer performance Paper always sheds particles, and these accumulate in the print tray over time. These particles may get carried under the printhead and cause print quality problems. Regular cleaning of the paper tray and removal of obvious loose particles from paper before loading the paper tray will minimise these problems. 28 July 2011 - v4.2 Confidential. Page 5 of 99 Table of Contents • Contents Getting to know your Memjet printer 10 What is in the Box 10 Main components Printer 11 11 Printhead cartridge 14 Ink tanks 15 Features Control Panel 16 16 Connector bay 17 Setting up your printer 18 Unpacking your new printer 18 Locating the printer 20 Installing the ink tanks 20 Installing the printhead 23 Loading paper Loading A4/Letter size paper 28 28 Loading US Legal size paper 29 Using intermediate paper sizes 30 20 Installing printer drivers Removing old printers 32 32 Installing drivers on your Mac 32 Updating firmware on your Memjet printer 36 Adding printers Adding a local Memjet printer 37 38 Adding a networked Memjet printer 39 Printing with Memjet 44 Getting ready to print Choosing your paper 44 45 Launching the Print command 45 Printing a test page 45 28 July 2011 - v4.2 Confidential. Page 6 of 99 Table of Contents 45 Cancelling a print job Using print options 47 49 Printer presets Page orientation 50 Custom paper sizes 50 Multi-page (N-up) 51 Two-sided 52 Booklets 53 About resizing 56 Using the manual feed tray 56 Common printer messages and alerts Paper Out 59 59 Ink low 60 Out of ink 61 Paper jam 61 Managing your printer 66 Accessing the Toolbox application For a local printer 66 66 For a networked printer 68 Toolbox information screens Supplies information 70 70 Printhead details 70 Ink details 71 Usage information 71 Toolbox settings screens General Settings 72 72 Network Settings 72 IP Configuration settings 73 Toolbox Troubleshooting screens 74 Event Log 74 Maintenance 75 Memjet maintenance 76 Extended maintenance activity 28 July 2011 - v4.2 76 Confidential. Page 7 of 99 Table of Contents Restoring print quality 76 Printhead cleaning via the User Maintenance button 77 Printhead cleaning using the Toolbox 78 Resetting original configuration settings 78 Factory default printer settings 78 Factory default print options 78 Supplies and accessories 79 Paper Recommended paper 79 79 Choosing the right paper 80 Paper storage and handling 80 Sourcing new ink 81 81 Ink storage and handling 81 Replacing ink tanks 81 Printhead cartridge Sourcing new printhead cartridges 81 81 Printhead cartridge storage and handling 82 Replacing the printhead cartridge 82 Ink Troubleshooting 85 Identifying your printer 85 Initial checks 86 Printer installation problems 86 Cannot install USB printer 86 Excessive tilting of printer 87 Rear door open 87 Test page does not print 87 Printing problems 87 Paper picking problems 87 Paper jams due to paper curl 89 Attention lamp is lit 89 Can no longer print to a networked printer 89 Cannot display the web page 89 Printer slows down between pages 89 Persistent warning message in OS X 10.5 90 28 July 2011 - v4.2 Confidential. Page 8 of 99 Table of Contents Error/operational status messages 91 Control Panel status messages 91 Status messages 92 Specifications 94 Appendices 95 Relocating your Memjet printer 95 Local relocation 95 Remote relocation 95 Unpacking your printer 97 Repackaging your printer 98 Notices and Regulatory statements 99 28 July 2011 - v4.2 Confidential. Page 9 of 99 Getting to know your Memjet printer • Getting to know your Memjet printer • What is in the Box When you open the box containing your new Memjet printer, you will find the following: A software and documentation CD The Memjet printer A Quick Start guide A Memjet printhead cartridge A power supply and power cord Ink Tanks in their Blister Pack. Unpacking sheet 28 July 2011 - v4.2 Confidential. Page 10 of 99 Getting to know your Memjet printer • Main components Use this section as a reference when reading this document. It identifies and locates the components that will be mentioned throughout the rest of this document. • Printer Front view 1 2 3 6 4 5 1 Printer cover 4 Paper tray 2 Output tray 5 Control panel 3 Paper stop 6 Cooling vents Paper tray 1 3 2 28 July 2011 - v4.2 Confidential. 1 Paper width guide 2 Tray extension release clips 3 Paper length guide Page 11 of 99 Getting to know your Memjet printer Rear views Manual feed tray closed 1 5 2 4 3 1 Recessed connector bay 4 Rear access door latch 2 Manual paper feed tray 5 Rear access door 3 Paper feed Open tab Manual feed tray open 4 1 2 3 1 Manual paper feed tray 3 Paper guide 2 Rear access door 4 Paper feed Open tab 28 July 2011 - v4.2 Confidential. Page 12 of 99 Getting to know your Memjet printer Internal view 1 2 3 4 8 3 4 5 7 6 1 Printer cover 4 Printhead 7 Ink tank (in slot) 2 Printhead latch 5 Ink tank slot lid (open) 8 3 Fluidic couplings 6 Ink tank slot lid (closed) Ink tank slot (showing coupling) 28 July 2011 - v4.2 Confidential. Page 13 of 99 Getting to know your Memjet printer • Printhead cartridge 10 1 9 2 8 7 3 4 5 6 1 & 10 Handles 5 Foil vacuum bag 2 Nozzles protective tape 6 Cardboard packing box 3&8 Protective cover Flaps 7 Cover retaining clip 4 Protective cover 9 Electrical contacts tape 28 July 2011 - v4.2 Confidential. Page 14 of 99 Getting to know your Memjet printer • Ink tanks 1 2 28 July 2011 - v4.2 1 Ink tank blister pack 2 Upper pull tab Confidential. Page 15 of 99 Getting to know your Memjet printer • Features The features of the printer that you will use most frequently are highlighted in this section. • Control Panel The Control Panel has three control buttons along with nine indicator lamps to communicate printer status information. The Power On/Off and OK/Resume buttons are also backlit, as shown below. 10 1 9 2 8 3 7 4 5 28 July 2011 - v4.2 6 1 Paper Jam lamp 6 Power lamp 2 OK/Resume button 7 Attention lamp 3 Paper Out lamp 8 OK/Resume lamp 4 Stop/Cancel button 9 Manual Feed lamp 5 Power On/Off button 10 Color Ink Supply lamps Confidential. Page 16 of 99 Getting to know your Memjet printer • Connector bay 4 3 2 1 28 July 2011 - v4.2 1 Recessed connector bay 3 Ethernet port 2 Power socket and cable 4 USB port and cable Confidential. Page 17 of 99 Setting up your printer • Setting up your printer Printer installation consists of : • • • • Removing your printer from its packaging. Installing it on a desktop (see page 20). Powering up your printer (see page 20). Installing the ink tanks (see page 20). • • • Installing the printhead (see page 23). Loading paper in the front paper tray (see page 28). Installing the printer driver (see page 32). The included Quick Start Guide provides a quick reference to the process described here. Refer to that document for a pictorial overview. • Unpacking your new printer Take care when unpacking your new printer and try not to destroy the packaging materials. The packaging materials should be retained in case you ever need to transport your printer to a remote location. See Remote relocation on page 95. To unpack your new printer: 1. Ensure the printer box is upright and on a level surface. 2. Open the box and identify the Shipping Checklist (see page 10). 3. Carefully extract all the contents of the box and check the contents against those shown in the Shipping Checklist. See Unpacking your printer in the Appendices on page 97. If there is any variation between what has been delivered and what is described in the Shipping Checklist contact your supplier before proceeding. 4. Check for any physical damage to the packaging or any of its contents prior to installation. DO NOT use any damaged components – bring them to the attention of your supplier. 5. Remove any obvious packing material in or around the printer and any external transport stays or tapes on the components. 28 July 2011 - v4.2 Confidential. Page 18 of 99 Setting up your printer Removing the paper picker stay Before loading any paper into the paper tray for the first time, remove the packing material used to lock the paper picker during transport. DO NOT dispose of this packing material. Should you need to repackage the printer for transportation to a remote site you will need to re-use this to avoid damage to the paper picker. Figure 1 Paper tray and packaging material Removing the printhead latch stay Before you can open the printhead latch you will need to remove the printhead latch stay, used to ensure the printhead latch remains closed during transport. DO NOT dispose of this packing material. Should you need to repackage the printer for transportation to a remote site you will need to re-use this to ensure the printhead latch remains closed during transport. 28 July 2011 - v4.2 Confidential. Page 19 of 99 Setting up your printer • Locating your printer Your printer must be located on a firm, flat level surface. Failure to do so may cause leaking of ink in the printer and onto surroundings, possibly resulting in a damaged and unusable printer. Space requirements To ensure proper access to the printer and adequate ventilation during use, refer to the figure below for the various clearances required on each side of the printer. • Powering up your printer To power up your printer: 1. Connect your printer to the power supply. See Connector bay on page 17 for the location. 2. Connect the power supply to the mains power. Your Memjet printer Power supply is auto-sensing, there is nothing to adjust. For specifications see page 94. 3. Press your printer Power On/Off button. When first installing your new printer, all the color ink supply lamps will be blinking, as well as the On/Off button. • Installing the ink tanks Original ink tanks are supplied in a blister pack as shown in the Ink tanks section on page 15. When installing a new Memjet printer, use ONLY the ink tanks provided in the packaging. Specifically, DO NOT install a USED ink tank. To install the ink tanks in your printer: 1. Lift the printer cover and the four ink tank slot covers to reveal the ink tank slots (see the printer Internal view on page 13). 2. Carefully remove the ink tanks from the blister pack, ensuring you do not drop or otherwise damage them. 28 July 2011 - v4.2 Confidential. Page 20 of 99 Setting up your printer 3. Remove the upper pull tabs attached to each ink tank (see the Ink tanks section on page 15) before inserting the tanks into their slots on the printer. Save the upper pull tab by sticking it on the front of the corresponding ink tank as shown. This will be used to re-seal the ink tank vantilation hole on the top of the ink tank when you remove the ink tank for transportation (see Remote relocation on page 95). 4. There is a specific ink tank slot for each color. Check the color coding on the ink tank and the slot and insert each ink tank into its respective ink tank slot, as shown. Note the double black ink tank fits into the rightmost slot. DO NOT apply excessive force when inserting each ink tank in its slot. There is a mechanical key on each ink tank that prevents it being inserted into the wrong slot in the printer. Each slot is color-coded. If you have any difficulty inserting any ink tank, check its color and try another slot. 5. Close the ink tank slot lids, ensuring they snap down firmly. 6. Close the printer cover and allow at least two minutes for the ink to fill the ink channels in the printer. 28 July 2011 - v4.2 Confidential. Page 21 of 99 Setting up your printer The color ink supply lamps on the control panel will continue to blink throughout this process. This is normal. You can now proceed with the installation of the printhead cartridge. 28 July 2011 - v4.2 Confidential. Page 22 of 99 Setting up your printer • Installing the printhead cartridge Your Memjet printer cartridge is a delicate micro-electrical-mechanical device and should be treated with due care to avoid degradation of print quality. DO NOT touch the printhead cartridge ink couplings, nozzle surface or the electrical contacts when installing the printhead cartridge. Hold the printhead cartridge ONLY by the handles. See Printhead cartridge on page 14 for the location of these features. Do not place the unprotected printhead cartridge on any surface prior to installation in the printer. Protect the printhead cartridge at all times from contamination by air-borne contaminants such as dust or fibres. DO NOT unpack the printhead cartridge until the printer has been prepared for installation. Delay in installation of the printhead after unpacking can compromise print quality due to dehydration. 1. Ensure your printer is switched on and the Power button is lit and steady. 2. Open the cover of your printer to reveal the printhead latch (see Internal view on page 13). 3. If the printhead latch is not raised, press the Printhead Eject button for three seconds. This will automatically initiate printhead latch opening. This process may take several seconds. If the Printhead Eject button fails to release the printhead latch as described, contact support personnel. DO NOT attempt to release the printhead latch in any other manner by yourself. Always lift the printhead latch as far as possible. It should be vertical when fully opened. 28 July 2011 - v4.2 Confidential. Page 23 of 99 Setting up your printer 4. Remove the fluidic cap protectors from the two fluidic couplings. 5. Open the end of the printhead package outer box and slide out the foil bag. 6. Inspect the integrity of the foil vacuum sealing. The foil bag should be formed tightly to the contours of the printhead cartridge as shown above. If the foil is loose to any degree then the seal has been compromised. If a poor seal is suspected, DO NOT USE the printhead cartridge. Report the issue to your supplier. 7. Carefully rip the foil packaging open at the notch. Use scissors if your foil bag does not have a notch or if you are finding it difficult to tear the bag. 8. Remove the printhead cartridge from the foil bag. 9. Remove the orange protective plastic cover from the printhead cartridge. Holding the printhead cartridge by the handle: • Release the flaps covering the ink ports (1 and 2). 28 July 2011 - v4.2 Confidential. Page 24 of 99 Setting up your printer • • Release the clip retaining the cover near the centre of the printhead cartridge (3). Carefully remove the protective cover (4). 1 3 4 2 10. Remove the protective strip from the electrical contacts. While holding the printhead cartridge by the handle with one hand, grasp the pull tab with the other hand and, slowly and carefully, peel back the plastic strip covering the electrical contacts. Dispose of the removed strip immediately and do not allow the removed strip to contact the electrical contacts. 28 July 2011 - v4.2 Confidential. Page 25 of 99 Setting up your printer 11. Remove the protective strip from the printhead nozzles. While holding the printhead cartridge by the handle with one hand, grasp the pull tab with the other hand and slowly and carefully peel back the plastic strip covering the printhead nozzles. Maintain an angle of no less than 45° with the printhead surface when pulling on the strip. Dispose of the removed strip immediately and do not allow the removed strip to contact the electrical contacts or the printhead nozzles. 12. Raise the printhead latch fully until it is upright so you can insert the printhead into the printer at an angle. 28 July 2011 - v4.2 Confidential. Page 26 of 99 Setting up your printer 13. When the printhead cartridge is fully inserted into the printer rotate it to a vertical position as shown. 14. Slowly close the printhead latch. The fluidic couplings should advance and seal to the printhead cartridge. 15. Close the printhead latch. When the printhead latch is closed, the printer will prime, clean and cap the printhead automatically. This operation will generally take a minute or two, and will be obvious from sounds emanating from the printer. The Power On/Off button will be blinking during this process. When the button stops blinking your printhead cartridge has been installed. If the printer does not seem to be priming after closing the printhead latch contact support personnel as there may be a hardware problem. All the blinking color ink supply lamps should cease to blink during printhead priming. There may be a continuing low-level sound issued by the printer after printhead installation, even with the Power On/Off button lit and steady. You can ignore this. This is due to printer maintenance operation which will not interfere with your printing. 28 July 2011 - v4.2 Confidential. Page 27 of 99 Setting up your printer • Loading paper Your Memjet printer has one paper tray, which may be removed from the main body of the printer as shown in Paper tray on page 11. The paper tray is designed to hold only the following paper sizes: • ISO A4 (210mm × 297mm) • • US Letter (8½” × 11”) US Legal (8½” × 14”). Do not feed any other paper sizes from the paper tray. Intermediate size paper, such as Executive (7¼” × 10½,”) and Statement (5½” × 8½”) should be fed into the printer from the manual feed tray at the rear of your printer. Some paper may be single-sided. This means the manufacturer applies special processing to one side of such paper, to achieve best results. When loading such paper into the paper tray, remember to always load it with the recommended print side facing down. For information on use of the manual feed tray to print intermediate size paper, see Using the manual feed tray on page 56. • Loading A4/Letter size paper The paper tray has been designed to hold up to 250 sheets of A4/US Letter paper (at 80 gsm/ 22 lbs). If you use heavier paper you may need to reduce the number of sheets. The paper tray has two adjustable guides, one for length and one for width, as shown in the Paper tray picture on page 11. To load the paper: 1. Select your paper from one of the recommended paper types (See Recommended paper on page 79 for recommended paper types). 2. Remove the paper tray from the printer ensuring that any packing material has been removed (see Figure 1). 3. Move the Paper Width and Paper Length guides to make space for the paper size you have chosen. 4. Prepare a stack of up to 250 sheets of paper (all of the same size) for insertion into the paper tray as follows: • Flex the sheets back and forth to loosen them, then fan them a few times (do not crease the paper). • Remove any obvious loose paper dust from the surface or edges of the paper. • Align the edges of the sheets on a level surface. 5. Load the paper stack into the paper tray, with the recommended print side facing down. 28 July 2011 - v4.2 Confidential. Page 28 of 99 Setting up your printer 6. Ensure the maximum number of sheets in the paper tray does not reach any higher than the protruding lip on the Paper Width guide as shown here. Figure 2 Paper tray loaded to its maximum capacity 7. Grip the top of the Paper Length guide with thumb and forefinger and squeeze the two tabs together to unlock it. 8. Slide the guide until it rests gently against the edge of the paper stack, ensuring that it is aligned with the A4 or Letter mark on the label on the bottom of the paper tray (depending on the length of the paper you are loading). 9. Gently push the Paper Width guide in until it pushes the paper stack against the opposite side of the paper tray. 10. Re-insert the paper tray into the printer until the face is flush with the body of the printer. • Loading US Legal size paper US Legal paper, at 8½” × 14” is considerably longer than US Letter or ISO A4 and to accommodate it your paper tray incorporates a sliding section which can be extended to increase its total length. Figure 3 Paper tray showing extendable section and release clips To load US Legal-sized paper: 28 July 2011 - v4.2 Confidential. Page 29 of 99 Setting up your printer 1. Select your paper from one of the recommended paper types (See Recommended paper on page 79). 2. Remove the paper tray from the printer ensuring that any packing material has been removed (see Figure 1). 3. Extend the length of the paper tray by pinching the release clips (see Figure 3) and pulling out the paper tray extender section. 4. Move the width and length guides to make space for the paper size you have chosen. 5. Prepare a stack of up to 250 sheets of paper (all of the same size) for insertion into the paper tray as follows: • Flex the sheets back and forth to loosen them, then fan them a few times (do not crease the paper). • Remove any obvious loose paper dust from the surface or edges of the paper. • Align the edges of the sheets on a level surface. 6. Load the paper stack into the paper tray, with the recommended print side facing down. 7. Ensure the maximum number of sheets in the paper tray does not reach any higher than the protruding lip on the Paper Width guide (see Figure 2). 8. Grip the top of the Paper Length guide with thumb and forefinger and squeeze the two tabs together to unlock it. 9. Slide the guide until it rests gently against the edge of the paper stack, ensuring that it is aligned with the Legal mark on the label on the bottom of the paper tray. 10. Gently push the Paper Width guide in until it pushes the stack against the opposite side of the paper tray. 11. Re-insert the paper tray into the printer and push it gently until it comes to a firm stop. The extended paper tray will protrude from the body of the printer as show. This is a design feature, not a fault. DO NOT try to force the paper tray further into the printer. When using the printer in this manner take care not to injure yourself on the protruding section. • Using intermediate paper sizes The paper tray should be loaded only with ISO A4, US Letter or US Legal paper sizes and is designed to take paper from 70 gsm (18lb Bond) to 120 gsm (32 lb Bond) weight. However paper properties can vary widely between manufacturers, so if the heavier weight paper you 28 July 2011 - v4.2 Confidential. Page 30 of 99 Setting up your printer have chosen does not feed well from the paper tray use the manual feed tray, at the rear of the printer. Intermediate size paper up to US Legal size that cannot be loaded in the paper tray should be printed via the manual feed at the rear of the printer. See Using the manual feed tray on page 56 for instructions. 28 July 2011 - v4.2 Confidential. Page 31 of 99 Setting up your printer • Installing printer drivers This section describes the installation of the latest Memjet printer drivers on your Mac. Always use the latest Memjet printer CD to install your printer drivers. Setting up a Memjet printer driver for the Mac consists of: • Removing any old Memjet printers • • Installing the Memjet printer drivers on your Mac Updating of the firmware on your Memjet printer (optional for networked printers) • Adding one or more printers. The installation steps described below assume you are running OS X 10.6 operating system on your Mac. Where another version of OS X differs significantly from the behaviour described, specific reference will be made to such differences. • Removing old printers Before installing a new printer driver it is preferable to remove any previous Memjet printers appearing in your Print & Fax window. This is to avoid possible confusion when selecting your Memjet printer. To do so: 1. Open the Print & Fax window from your System Preferences window. 2. Select printers you wish to remove appearing in the Printers pane on the left of the window and click on Delete (-) button. • Installing drivers on your Mac To Install a Memjet printer driver on your Mac execute the followings steps. 1. Ensure your printer is powered on (see page 20) and connected. If you are installing a Local printer it should be connected to your Mac with a USB cable. 28 July 2011 - v4.2 Confidential. Page 32 of 99 Setting up your printer If you are installing a Networked printer make sure both your Mac and the printer are connected to the network. 2. Insert the latest Memjet printer driver CD in your Mac. The CD icon should show up on your screen. 3. Double click on the CD icon that appears on your screen. The contents of the CD will be displayed in a window. Double click on the OSX folder in that window. 4. Another window will be displayed showing a file ending in “.mpkg” This file is the driver installer package (labelled as such in your Finder screen). Double click on that file to install the Memjet printer drivers. 5. The Welcome screen appears. This will guide you through the installation of your driver. Click Continue. 28 July 2011 - v4.2 Confidential. Page 33 of 99 Setting up your printer 6. A License Agreement window will be displayed. If you concur with the license conditions, click Continue, then Agree in the next window, to continue. 7. You are then informed of the size of the printer driver software. Click Continue. Depending on whether this is the first time you are installing or not, this window may not appear. 28 July 2011 - v4.2 Confidential. Page 34 of 99 Setting up your printer 8. The Standard Install screen provides options to install part of the driver or change the location where the printer driver is loaded. Unless you have been directed otherwise you should not change the install location. If you are installing a local, USB-connected printer simply Click Install and go to Step 9 on page36. If you are installing a networked printer Check with your support personnel whether you should update the firmware on your networked printer. If you are updating your firmware, see Updating firmware on your Memjet printer on page 36 for instructions. If you do not want to update the firmware: 1. Click on Customize. The following window will be displayed. 2. Clear the Firmware Download Utility check box. 3. When you are ready to continue, click Install. If you get into trouble with selections click on Standard Install. This will take you back to the previous window. 28 July 2011 - v4.2 Confidential. Page 35 of 99 Setting up your printer 9. Irrespective of your choice about firmware updates, the host driver software will continue to load on your Mac, and successful installation will be communicated to you via a window similar to the one shown below. At this point DO NOT disconnect or switch off your USB-connected printer. The installation may not be finished if a firmware update is necessary. • Updating firmware on your Memjet printer If you are updating the firmware on your printer (if you have not cleared the Firmware Download Utility check box in point 8 sub-point 2 on page 35), a window similar to the following will be displayed during software installation: 1. Select the printer on which you wish to update the firmware and click Download. If you are not sure which printer to select, see Identifying your printer on page 85. USB-connected printers will display the printer Device serial number in the Info column and USB in the Kind column. Networked printers will show their IP address in the Info column and Bonjour in the Kind column. 28 July 2011 - v4.2 Confidential. Page 36 of 99 Setting up your printer 2. You will be asked to confirm that you wish to update the firmware of networked printers. This window will not be displayed in the case of a USB printer. Click Yes to confirm your choice. The firmware in the printer you selected will be updated only if the firmware on your CD is later than the one in the printer. If the firmware update proceeds, the above confirmation window will be replaced by the following warning one: Follow the instructions in the warning window. Disconnecting cables or switching the printer off may cause your printer to cease functioning altogether. The Power On/Off button will flash throughout the firmware update and at the end the printer will execute a restart. 3. The Firmware Download Utility window will remain on your screen until you click Close. This allows you to update the firmware of any other printer on your network or connected via USB. When the Power On/Off button ceases to flash and displays a steady light, the printer is ready to print. If any other lamps are lit or flashing on the Control Panel after a firmware update has terminated, see Common printer messages and alerts on page 59 or Troubleshooting on page 85 for possible causes. • Adding printers Whereas the installation of printer drivers on your Mac is the same no matter how your printer is connected, adding printers will vary depending on whether your Memjet printer is connected as: • • a local printer via the USB port a networked printer via the Ethernet port. 28 July 2011 - v4.2 Confidential. Page 37 of 99 Setting up your printer • Adding a local Memjet printer There are two methods you can use to add a local Memjet printer connected via USB. Method 1 – automatic To add a local Memjet printer after you have installed the drivers simply unplug the USB cable and plug it back in again. Your Mac will automatically identify your printer and list it in your Print & Fax dialog. To see the printer name, choose Apple > System Preferences > Print & Fax preferences. You should see Memjet Office Printer displayed in the Printers pane, as shown here. Method 2 –manual This is the method outlined in OS X Help. 1. Choose Apple > System Preferences > Print & Fax preferences. The dialog shown below should be displayed. 28 July 2011 - v4.2 Confidential. Page 38 of 99 Setting up your printer 2. Click the Add Printer button (+). Select Default, the topmost left icon in the dialog that pops up. You should see a list of printers similar to that shown below. 3. Select the USB printer from the list, as shown above. Make sure the Print Using field shows Memjet Office Printer along with version information. 4. Click Add. You should see Memjet Office Printer displayed in the Printers pane of the Print & Fax dialog. It is recommended that you test your printer when it is ready to print (see Printing a test page on page 45). If there is a problem printing, a printer icon will appear in your Dock, informing you of the fact. Click on that icon and expand the printer queue window until you can read the error message. Adding further local Memjet printers More than one local printer may be connected to your Mac at the same time. To connect another local Memjet printer, simply connect its USB cable to your Mac, switch the printer on, and the printer should appear in the Printers pane of your Print & Fax window. • Adding a networked Memjet printer There are two ways in which to add networked Memjet printers. Both methods rely on your network having been set up in such a way that your computer can access the printer. Using Bonjour 1. Choose Apple > System Preferences > Print & Fax preferences. The dialog shown below should be displayed. 28 July 2011 - v4.2 Confidential. Page 39 of 99 Setting up your printer 2. Click on Add Printer (+) at the bottom of the Printers pane. The Add Printer dialog will be displayed, showing a list of all the printers in your network, as shown below. If the dialog on your screen does not match that shown below, ensure the Default icon is selected, at the top left of the dialog. To narrow down the number of printers listed, type “Memjet” in the search field in the top right hand of the window. If you need help recognising your printer, see Identifying your printer on page 77. IF your printer is not listed check that: • your printer is connected to the network • it is turned on • the Power On/Off light is lit and steady. If you still can’t see your printer listed, contact your support personnel. 3. Highlight the printer you wish to use and click Add. 28 July 2011 - v4.2 Confidential. Page 40 of 99 Setting up your printer 4. Your new printer will be displayed in the Printers pane of the Print & Fax dialog, as shown. It is recommended that you test your printer when it is ready to print. If there is a problem printing, a a printer icon will appear in your Dock, informing you of the fact 28 July 2011 - v4.2 Confidential. Page 41 of 99 Setting up your printer Using IP address This method requires you to know the IP address of your Memjet printer. This would normally be supplied to you by your support personnel. If you wish to use this method without reference to a support personnel, see Identifying your printer on page 85 for an explanation of how to obtain your Memjet printer’s IP address. If you are using this method without support personnel support, ensure the printer’s IP address is reachable from your Mac. To connect your Memjet printer using this method: 1. Choose Apple > System Preferences > Print & Fax preferences. The dialog shown below should be displayed. 2. Click on Add Printer (+) at the bottom of the Printers pane. The Add Printer dialog will be displayed, showing a list of all the printers in your network. Select the IP icon on the top of the Add Printer dialog to display the following dialog. 28 July 2011 - v4.2 Confidential. Page 42 of 99 Setting up your printer 3. Click the Protocol arrow and select HP Jetdirect – Socket. 4. Key in the IP address of your printer in the Address field. 5. Click the Print Using arrow and select Select Printer Software. From the resulting window (shown here) select the appropriate Memjet Office Printer in the list. To narrow down the number of printer software drivers listed, type “Memjet” in the Search field in the top right hand of the window. 6. Click OK. The Printer Software window will be replaced by the Add Printer dialog and your selection will be displayed in the Print Using field. 7. Optionally you can type a name for your printer in the Name field or accept the default name. If you are connecting to a network with many printers, you should change .the Name field to a unique descriptor to help you identify the printer in the future. 8. In the Queue field type in the word “Memjet” followed by any other identifying data. If you type a name in this field ensure your Print Using field still shows the printer driver selected in step 5 above. 9. Click Add. Your new printer will be displayed in the Printers pane of the Print & Fax dialog. It is recommended that you test your printer when it is ready to print. If there is a problem printing, a a printer icon will appear in your Dock, informing you of the fact. Click on that icon and expand the printer queue window until you can read the error message. 28 July 2011 - v4.2 Confidential. Page 43 of 99 Printing with a Memjet printer • Printing with Memjet The OS X 10.6 print architecture has standardised numerous print options and contains context-sensitive Help text to help you navigate these options. This section contains Memjet-specific information you will need to obtain an optimum printout, but will point you to the built-in OS X context-sensitive Help for further information on standard options. All examples in this section have been obtained using OS X 10.6 operating system. Other versions of OS X operating systems screens may look different and options documented here may not be available or may be labelelled differently to what is described here. • Getting ready to print Before you start to print with your Memjet printer check that only the Power (On/Off) button is lit on the Control Panel, shown here ([1] below). 1 If any other lamps are lit, refer to the Common printer messages and alerts section on page 59 to ensure the printer is ready to print. If you can not fix the problem, follow the instructions in the Troubleshooting section on page 85 until those lights are off. Once you are ready to print: • • • choose your paper launch the Print command from your application set print options for the print job. Before launching a Print command you may find it useful to know how to: • • print a test page (see page 45) cancel a print job (see page 45) 28 July 2011 - v4.2 Confidential. Page 44 of 99 Printing with a Memjet printer • Choosing your paper Check that you have the appropriate paper for the task. The Memjet printer has been designed to print on plain paper but more demanding documents may require higher grade paper. Always test your paper first to see if it meets your expectations. To find out more about paper selection, see the Paper section on page 79. To find out more about how to feed your selected paper into the printer see Loading paper on page 28. • Launching the Print command To print a document choose File > Print. This will bring the Print dialog box, allowing you to set the print options for the job. Once the Print dialog box is displayed, you may choose the print options for the print job. Print dialog box options vary according to the application used to launch the Print command. For more information see Using print options on page 47. • Printing a test page To test your printer is working, you may print a test page at any time. There are two ways in which you can print a test page: • • using the buttons on your printer Control Panel using the Print Demonstration button from the Toolbox. On the printer You can print a test page without installing a printer driver by using the buttons on your printer Control Panel. This is useful in case you suspect your connection to the Mac is not working. To print a test page, simply press both Stop/Cancel and OK/Resume buttons together for more than two seconds (see Control Panel on page 16). Using the Toolbox You may also print a test page from the Toolbox application as follows: 1. Open the Toolbox Home Page (see Accessing the Toolbox application on page 66). 2. Navigate to the Maintenance page (see the Maintenance section on page 75). 3. Click the Print Demonstration button. • Cancelling a print job You can cancel one or more print jobs that you have sent to your Memjet printer by any of the following methods: 28 July 2011 - v4.2 Confidential. Page 45 of 99 Printing with a Memjet printer On the printer Press the Stop/Cancel button on the printer Control Panel. This will cancel only the job currently being processed. It will not cancel any other jobs that may have been sent to the printer. On your Mac 1. Double click the printer icon in the Dock whilst the print job is running. A Memjet Office Printer window similar to the one shown below will be displayed. 2. Select the print job you wish to cancel and click Pause Printer in the window menu bar. 3. Once the printer has been paused, click on Delete in the window Menu bar. The selected job will disappear from the window. Remember to click Resume Printer when you have finished deleting print jobs, so the printer can continue to process subsequent jobs as they are queued. Cancelling a Duplex print job in this way after the first side has been printed may not prevent the second side from being printed. 28 July 2011 - v4.2 Confidential. Page 46 of 99 Printing with a Memjet printer • Using print options You may issue a Print command from any OS X application. Print commands will bring up a print options dialog box, which will allow you to choose the printer and customise the printout. The features available in such dialog boxes may vary according to the application. In this section we will use the ubiquitous Preview application print options dialog box. To bring up this dialog box, click File > Print from your Preview window. Print dialog box The picture shown here displays the print options dialog box associated with the Preview application for OS X 10.6, and is typical of print options dialog boxes. Figure 4 Preview application Print dialog box The Print Dialog box consists of three panes: • • • Print Preview pane Common pane Variable pane Below these the Print dialog Help icon as the usual Pint and Cancel buttons. and the Convert to PDF button are found, as well The contents of this dialog box will vary depending on the application you are printing from. The Print dialog box for Word for Mac 2011 is reproduced below as an example o the different layouts displayed by the different applications. 28 July 2011 - v4.2 Confidential. Page 47 of 99 Printing with a Memjet printer The Print Preview pane The Print Preview pane in the upper left displays a graphical representation of the document as it would look when printed using the currently selected print options. Below that graphic are a set of controls that allow you to page through the document one page at a time or move immediately to its beginning or end. Common pane The Common pane remains visible as you choose any of the selectable panes below it. The options in this pane will vary depending on the application used to launch the Print command. In Preview, this pane lets you select: • • • • • • The printer – this should show your Memjet printer. See Selecting your printer on page 49 Printer presets – see Printer presets on page 49 for help with this option Number of copies Page range Paper size – this should match the page size of the document in your application Paper orientation. DO NOT use the Two-sided check box on this pane. See on page . 28 July 2011 - v4.2 Confidential. Page 48 of 99 Printing with a Memjet printer Variable pane The area under the horizontal line topped by the Preview button can contain a number of different options overlayed in that pane. To see the available options click on the Preview arrow. A print options pop-up menu similar to the one shown below should be displayed. The options that will be covered in this document and that pertain to your Memjet printer options are: • • • • Preview Layout Paper Handling Printer Features. Selecting your printer If you have more than one Memjet printer that you can access, you will need to select the appropriate one in your print dialog box. To do so: 1. Click in the Printer field. A list of available printers will be displayed, as shown above. 2. Select the appropriate printer. Current Memjet printers default to the name Memjet Office Printer or some variation of those words. Printer presets See the the standard Print dialog Help instructions for information on print settings present. To access the the standard print dialog Help instructions: 28 July 2011 - v4.2 Confidential. Page 49 of 99 Printing with a Memjet printer 1. Click Preview in your print dialog box. This will display a print preview of your document. 2. Select File > Print in your Preview menu. 3. Click the Help icon in that print dialog. 4. Navigate to: Saving a group of print options as a preset. Print dialog Help The print dialog will contain a Help icon, in the form of a circled question mark as shown. Clicking that icon will bring up either the MacOS X standard print dialog Help window or an application-specific Help window, depending on the application you are using. To access the the standard Print dialog Help instructions: 1. Click Preview in your print dialog box. This will display a print preview of your document. 2. Select File > Print in your Preview menu. 3. Click the Help icon in that print dialog. This User Guide will direct you to the standard print dialog Help instructions wherever possible. Where the standard Print dialog Help instructions conflict with information contained in this User Guide, follow the instructions in this User Guide. • Page orientation Page orientation in your Memjet printer can be set up in a variety of ways depending on your application. In Preview: 1. Select the Orientation of your pages via the icons in the Common pane (see Figure 4 on page 47). 2. If not already showing, select the Preview options pane then select and deselect Auto Rotate check box until the orientation of the document in the Print preview pane matches your expectations. 3. As you select the various combinations of options, the graphic on the right pane of the Properties dialog box will display the orientation you have chosen. 4. Click Print when ready. Some applications may override page orientation set up in this manner. • Custom paper sizes If you are printing from the paper tray you can select only from US Letter, ISO A4 and US Legal sizes. Paper sizes other than those listed above can be printed only from the manual feed (rear) paper tray and can only be fed manually, one sheet at a time. The largest paper size you can print on is US Legal. 28 July 2011 - v4.2 Confidential. Page 50 of 99 Printing with a Memjet printer See Using the manual feed tray on page 56 for instructions on setting up and feeding paper into the manual feed tray. To print on custom sized paper: 1. Open a document in Preview. 2. Select your Memjet printer, click the Preview arrow and select Paper Handling from the print options pop-up menu. 3. Select Scale to fit paper size. 4. Click the Destination Paper Size arrow and select your custom paper size from the popup box. 5. Select Scale down only if your document size is bigger than the paper in the printer. 6. Click Print. If the Destination Paper Size does not contain the size you require, you can try creating a Custom Page size. For information on doing so, see Mac Help for “Creating a custom page size”. • Multi-page (N-up) You can print up to 16 pages of your document on one sheet on your Memjet printer. This option is sometimes called N-up printing and can be accessed as follows: 1. Open a document in Preview. 2. Select your Memjet printer and click on select the Preview arrow and select Layout from the print options pop-up menu. 3. Select the number of pages you wish to print on one sheet of paper from the Pages per sheet pop-up box. 4. Click Print. 28 July 2011 - v4.2 Confidential. Page 51 of 99 Printing with a Memjet printer The largest paper size you can print on is US Legal. • Two-sided Two-sided printing produces a more compact document, allowing you to cut down the amount of paper you use. Although your Memjet printer is not equipped with an automatic duplexing mechanism, you can still print on both sides of each sheet by manually re-inserting a batch of printed sheets into the paper tray. Your Memjet printer driver provides an option to simplify two-sided printing. Two-sided printing is best used with text and light color applications. Not all paper can be used for two-sided printing. Specifically, paper that has a preferred or specially prepared side will generally be unsuitable. Also check that the paper is within the specifications of supported paper in Recommended paper on page 79. For example, try this: 5. Open a document of at least four pages. 6. Select File > Print. 7. Select your Memjet printer and select Layout from the Preview print options pop-up menu. 8. Click the Two-Sided arrow and select the binding location from the pop-up menu, as shown in the picture below. 9. The Two-Sided tick box in the Common pane will automatically be selected. 10. Click Print. you will see that: • Two sheets will be printed. • The OK/Resume button will flash. • The Manual Feed lamp will be lit. • Instructions will be displayed in your printer queue window (as shown below). 28 July 2011 - v4.2 Confidential. Page 52 of 99 Printing with a Memjet printer 11. Follow the instructions in the message window. • Remove the printed sheets from the output tray • open the paper tray • insert the printed pages back on top of any other paper in the paper tray. DO NOT change the orientation of the paper as you do so. For best results ensure the printed pages are dry and very flat before re-inserting them into the paper tray. 12. Close the paper tray and press the OK/Resume button. The same two sheets will be printed, on the reverse side. Examine your printout to ensure it matches your needs, otherwise repeat this operation selecting different options in the above sequence. You may combine duplex printing with other allowable options to achieve just the sort of printout you require. You cannot do two-sided printing from the manual feed tray. If you attempt this the printer driver will pop up an error message. • Booklets Booklets are generated by folding in half sheets which have been printed on both sides, so when you choose to print a booklet, you automatically select two-sided printing and 2 pages per sheet. As a result the Pages per Sheet option is ignored, and if you have not chosen the correct duplex print option, a message will be displayed. Booklet printing is best used for text and light color applications. 28 July 2011 - v4.2 Confidential. Page 53 of 99 Printing with a Memjet printer For example, try this: 1. 2. 3. 4. 5. Open a document of at least eight pages in Preview. Select File > Print. Select your Memjet printer and select Pages From 1 to 8 in the Common pane. Select Printer Features from the Preview print options pop-up box. Click on the Booklet arrow and select Booklet Left Binding from the pop-up window as shown. 6. The following warning window may be displayed (see below). If so, select Continue to set the two-sided printing option that is compatible with the booklet binding option you have just selected. 7. Click Print. You will see that: • • • 28 July 2011 - v4.2 Two sheets will be printed. The OK/Resume button will flash. Instructions will be displayed in your printer queue window (see below). Confidential. Page 54 of 99 Printing with a Memjet printer 8. Follow the instructions in the printer queue window. • Remove the printed sheets from the output tray • open the paper tray • insert the printed pages back on top of any other paper in the paper tray. DO NOT change the orientation of the paper as you do so. For best results ensure the printed pages are dry and very flat before re-inserting them into the paper tray. 9. Close the paper tray and press the OK/Resume button. The same two sheets will be printed, on the reverse side. Fold the two sheets according to the binding orientation you selected in point 8 and examine your booklet. If it does not match your needs repeat this procedure changing the booklet binding orientation. You may combine duplex printing with other allowable options to achieve just the sort of printout you require. Should any of the other print options conflict with the Booklet setting you have selected, the following error message will pop up: 28 July 2011 - v4.2 Confidential. Page 55 of 99 Printing with a Memjet printer You cannot do two-sided printing from the manual feed tray. If you attempt this the printer driver will pop up an error message. • About resizing When the paper size in your printer does not match the size of your document page, you may need to resize your document. To do so you will need to set the appropriate document scaling option in your application print options dialog box. When using the Preview application, DO NOT use the Scale option in the Preview pane. Use only custom size paper see Custom paper sizes on page 50. • Using the manual feed tray The manual feed tray, found at the rear of the printer as shown here, is intended to handle paper which cannot be fed from the paper tray. This generally includes all paper of weight up to 280 gsm (47 lbs coated) and all intermediate sizes smaller than US Legal. These must be introduced into the printer one sheet at a time through the manual feed (rear) tray. You cannot do duplex printing or booklet printing from the manual feed tray. If you attempt this the printer driver will pop up an error message. To print from the manual feed tray: 1. Open a document and select File > Print. 2. Select your Memjet printer and select Printer Features from the Preview print options pop-up menu. 28 July 2011 - v4.2 Confidential. Page 56 of 99 Printing with a Memjet printer 3. Click the Source arrow and select Manual Feed. 4. If you are using custom paper sizes, refer to Custom paper sizes on page 50. 5. The Manual Feed lamp on the Control Panel will flash, waiting for you to insert the appropriate paper. (See Control Panel on page 16) and a message with instructions on how to perform a manual feed will be displayed on your print queue window. To see the instructions, click on your Memjet printer icon in the Dock and enlarge the window until your can see the text as shown in the following illustration. The printer will accept paper from the manual feed tray for a limited period of time. If the Manual Feed lamp stops flashing you will need to re-send the document to the printer. 6. Follow the instructions outlined in that message. Raise the manual feed tray into position as shown, using the paper feed Open tab (see Rear views – Manual feed tray closed view on page 12). The tray should lock into place. 7. Place a single sheet onto the manual feed tray holding it against the left side. 28 July 2011 - v4.2 Confidential. Page 57 of 99 Printing with a Memjet printer 8. Slide the the Width Adjustment guide until it rests against the right side of the sheet. 9. Feed the sheet all the way into the printer. Release the sheet when the paper feed picks the sheet and drags it forward. If your printout requires more sheets, the manual feed lamp will light on the Control Panel again and the OK/Resume button will blink. The message in your print queue window will change as shown. Keep feeding sheets until you have finished printing. The manual feed lamp will stop blinking when finished. You may lower the manual feed tray flush with the rear of the printer by pushing down on it. The supporting arms are designed to give way to pressure. 28 July 2011 - v4.2 Confidential. Page 58 of 99 Printing with a Memjet printer • Common printer messages and alerts This section covers some of the most common messages and alerts you will encounter in the course of printing and indicates normal user responses required. There are two ways in which common printer messages and alerts are communicated: • • Through the printer Control Panel Through an Alert message on your Memjet print queue window. The Control Panel features a number of lamps which will light when you need to take some action. You will find the full set of Control Panel lamp configurations in Control Panel status messages on page 91. To see the Alert messages associated with your errors, display your Memjet print queue window by clicking on your Memjet icon in the Dock. You may need to expand the size of your print queue window to be able to read the message(s). Critical alerts will cause the print queue to pause until the cause of the error has been removed. You will find the full set of Memjet print queue window messages in Status messages on page 92. Paper Out Perhaps the most common of the set of conditions you will be encountering, the Paper Out alert usually indicates your paper tray is empty. If you attempt to print when there is no paper in the paper tray a bouncing Memjet print icon will appear in your Dock. Displaying your print queue window will reveal a message asking you to load paper. Alert message Control Panel On the Control Panel the Paper Out lamp will flash. Your Memjet printer will not signal an empty paper tray until it is asked to print. 28 July 2011 - v4.2 Confidential. Page 59 of 99 Printing with a Memjet printer Action Required: To remove these alerts, simply refill the paper tray following the instructions in Loading paper on page 28. When you re-insert a paper tray containing some paper back into the printer: • • • The Paper Out lamp will automatically extinguish. The Alert message will disappear. The printer will resume printing any print jobs in its print queue window. Ink low Your Memjet printer uses separate ink tanks for each color. Whenever you are running low on ink, a bouncing Memjet print icon will appear in your Dock. Click the icon to display your print queue window. The message will reveal which color is running low. Alert message Control Panel On the Control Panel the appropriate ink supply lamp will light (two for Black ink, as shown here). If your printer is networked and not within view, you can see the same information from the Supplies screens in your Toolbox application. See page 70. Action Required: On a Memjet printer this message is only issued when an ink tank is completely empty. Whenever you see an Ink Low message you should replace ink tanks as needed (see Installing the ink tanks on page 20). You can continue to print for the moment utilising ink still in the printer 1, but if the ink runs out altogether your printer will halt and you will not be able to print until you have replaced the empty ink tank(s). 1 Up to 4% of an ink tank’s volume may be available for emergency printing, held in the ink delivery system. 28 July 2011 - v4.2 Confidential. Page 60 of 99 Printing with a Memjet printer When you replace the ink tank, the ink supply lamp on the Control Panel may not be extinguished for up to 30 seconds. Out of ink If you continue to print after an Ink low message, you may run out of ink altogether and your printer will stop printing. Click on the bouncing Memjet print icon in your Dock to display your print queue window. The message will reveal which color is missing. Alert message Control Panel On the Control Panel: • one or more color ink supply lamp(s) will be lit and blinking (flashing) • the OK/Resume button will be flashing. Once you run out of ink, the printer will not print any longer. Action Required: 1. Remove the empty ink tanks. 2. Install new ink tanks. See Installing the ink tanks on page 20. 3. Press the flashing OK/Resume button on your printer. After a while the ink supply color lamp(s) stop blinking and are extinguished. The printer then executes a quick flush and any pending print jobs are automatically resumed. It may take up to one minute for the color lamp(s) and the OK/Resume lamp to stop flashing , as ink is distributed through the ink delivery structures in your printer. Paper jam It is imperative that paper jams and any other cause of printer failure be attended to promptly. This is to ensure the printhead does not remain uncapped when not printing. An uncapped printhead may become dehydrated, and even unusable if left in that state for too long. 28 July 2011 - v4.2 Confidential. Page 61 of 99 Printing with a Memjet printer When the feed mechanism determines that a sheet has not completed its travel through the printer and exited correctly, you will be notified and the printer will stop printing until the error is cleared. Alert message Control Panel On the Control Panel: • • the Paper Jam lamp will be lit the OK/Resume button will be blinking. Action Required: 1. Look in the output tray, for a jammed sheet of paper. 2. Remove the jammed sheet carefully if found. 3. If the above does not yield results, open the rear access door by pushing up on the door latch as shown. You DO NOT need to switch off the printer before opening the rear door. It is quite safe to access the rear of the printer as there are NO HOT OR ELECTRICALLY CHARGED AREAS EXPOSED when the rear door is open. 28 July 2011 - v4.2 Confidential. Page 62 of 99 Printing with a Memjet printer 4. Open the paper tray. DO NOT re-insert the paper tray until you have finished. Re-inserting the paper tray beforehand may cause the jammed paper to rip and leave paper scraps in the printer. 5. From the rear opening, grab the paper with both hands and slowly remove it from the printer, taking care not to tear it. 6. If you cannot see or grab the paper from the rear opening, look for a jammed sheet of paper in the paper tray area. 7. Remove the jammed sheet carefully from the paper tray if found, taking care not to tear it. 8. Slide the paper tray back into position. 9. Close the Rear Access Door and then press the OK/Resume button to continue printing. At this point the printer may go through a cycle of printhead cleaning. When ready, all lamps on the Control Panel, except the Power button, should be extinguished. If the Alert lamp on the Control Panel comes on, check that you have closed the rear access door properly. See page 16. The printer will resume printing your document from the last page printed before the paper jam. 28 July 2011 - v4.2 Confidential. Page 63 of 99 Printing with a Memjet printer Rear door open After removing a paper jam you may notice the Alert lamp may still be lit. This is generally an indication that your rear access door has not closed properly. The following message will also be displayed in your printer queue window: Once you have shut the rear door your document will be printed. Excessive Tilt warning Do not ignore an Excessive Tilt warning! Prolonged excessive tilt can cause the printhead to deprime, giving rise to print quality problems. Your Memjet printer must be located on a flat surface. Should this not be the case you will be notified and the printer will stop printing until the error is cleared. The Attention lamp will blink on the Control panel, and the next time you issue a print command an Alert message will be displayed as shown below. To view this Alert message click on your Memjet printer icon in the Dock. Alert message Control Panel On the Control Panel the Attention lamp will blink. 28 July 2011 - v4.2 Confidential. Page 64 of 99 Printing with a Memjet printer Action Required: Your printout will not proceed until the printer is sitting level. Once you have corrected the tilt of your printer, it will undergo a quick printhead flush and clean, displaying another Alert message as shown here: Any print command sent when the printer was not level will be ignored. You will need to reissue those print commands after the printer is level. 28 July 2011 - v4.2 Confidential. Page 65 of 99 Managing your Memjet printer • Managing your Memjet printer Your Memjet printer comes with an embedded Web Server application, which will allow you to use your Web browser to query the printer for information and to change some printer settings. The application which furnishes these facilities is called the Toolbox application. Toolbox information pages allow you to: • • view information on printer supplies and usage view and change current printer settings • perform some simple troubleshooting. • Accessing the Toolbox application You may use the Toolbox application on both local printers (connected via a USB cable) and networked Memjet printers. You will use different methods to access the Toolbox application, depending on whether your printer is: • • a local printer a networked printer. • For a local printer 1. Choose Apple > System Preferences > Print & Fax preferences. A window similar to the one shown here should be displayed. 28 July 2011 - v4.2 Confidential. Page 66 of 99 Managing your Memjet printer 2. Select a local Memjet printer and then Options and Supplies. A window similar to the one shown here should be displayed. 3. Select Utility.> Open Printer Utility. Your default Web browser should open, displaying the Toolbox Device Service Selection Utility page, as shown. 4. Select your locally connected Memjet printer. The Toolbox Home Page will be displayed and should look similar to the window shown here. There may be minor variations in layout depending on your printer supplier and the browser you are using. 28 July 2011 - v4.2 Confidential. Page 67 of 99 Managing your Memjet printer • For a networked printer There are two ways to access the Toolbox application on your Mac for networked Memjet printers: • • Via the Show Printer Webpage button (on Bonjour-connected printers only) Directly using the printer’s IP address Via the Show Printer Webpage button If you have connected your networked Memjet printer using the Bonjour method (see Using Bonjour on page 39) you can access the Toolbox application by the following steps. 1. Choose Apple > System Preferences > Print & Fax preferences. A window similar to the one shown here should be displayed. 2. Select your networked Memjet printer and then Options and Supplies. A window similar to the one shown here should be displayed. 28 July 2011 - v4.2 Confidential. Page 68 of 99 Managing your Memjet printer 3. Select General > Show Printer Webpage in the resultant window. Your default Web browser should open, displaying the Toolbox Home Page as shown. There may be minor variations in layout depending on your printer supplier and the browser you are using. Directly using the printer’s IP address If you know the printer’s IP address you can access the Toolbox application directly. Simply key in your Memjet printer’s IP address in the URL field of any Web browser to bring up the Home Page of the Toolbox application. To find out the IP address of your printer see Identifying your printer on page 85. 28 July 2011 - v4.2 Confidential. Page 69 of 99 Managing your Memjet printer • Toolbox information screens The following information is currently available through the Toolbox information screens. Navigation instructions all commence from the Toolbox Home Page. Supplies information The Supplies Information page shows a summary of your current ink and printhead pages. To access the Supplies page from the Home Page click Supplies Info. The percentages displayed on this page are accurate to the nearest five percent. Printhead details The Printhead Details information page shows usage and identification details as well as a link to your printhead supplier’s Web page, as shown below. To access the Printhead Details page from the Home Page navigate to the Supplies page then either click Print head (pages printed) or select Print Head Details from the Select a Supplies Page arrow. 28 July 2011 - v4.2 Confidential. Page 70 of 99 Managing your Memjet printer Ink details An information page for each ink color is provided. Each page shows the amount of ink remaining(accurate to about 5%), ink tank information and your ink tank supplier’s Web page. To access an Ink detail information page from the Home Page, navigate to the Supplies page, then click one of the Ink Level links or select one of the Ink Details color from the Select a Supplies Page arrow. The Black Ink Information page is shown below. Information displayed on this page may vary depending on your supplier. Usage information Information on the number and type of pages printed is displayed in the Usage Information page. To access the Usage Information page from the Home Page select Usage Info. Information displayed on this page may vary depending on your supplier. 28 July 2011 - v4.2 Confidential. Page 71 of 99 Managing your Memjet printer • Toolbox settings screens Using these screens, various printer and network settings may be viewed, and some settings changed. General Settings The printer configuration settings information provided on this screen may be required when you are seeking support. Using this screen you may also change the language used in all Toolbox screens. To do this click the Language arrow and select your language, then click Save. Your printer driver language will not be affected by this change. To access the General Settings page from the Home Page select General Settings. Network Settings This screen allows you to view and change basic network status and configuration settings of your printer. To access the Network Settings page from the Home Page select Network Settings. 28 July 2011 - v4.2 Confidential. Page 72 of 99 Managing your Memjet printer Do not change these settings without reference to your support personnel. IP Configuration settings This screen allows you to view and change IP configuration settings on your printer. Changing printer settings through this screen may cause your printer to become unusable. To access the IP Configuration settings page from the Home Page select Network Settings, then click the Select a Network Configuration Page arrow and select IP Configuration. 28 July 2011 - v4.2 Confidential. Page 73 of 99 Managing your Memjet printer • Toolbox Troubleshooting screens The following screens may help in troubleshooting problems with your Memjet printer. Event Log Your Memjet printer logs errors into a special buffer in printer memory. The Event Log screen displays any errors logged by the printer as it responds to your commands, or performs maintenance functions. This window will list the last 100 events that have occurred. If you need to contact support personnel, you may be asked to open this window on your Mac. To access the Event Log page from the Home Page select Event Log. 28 July 2011 - v4.2 Confidential. Page 74 of 99 Managing your Memjet printer Maintenance The Maintenance page allows you to clean the printhead and print various diagnostic pages that can be useful in determining printer problems and helping to solve them. To access the Maintenance page from the Home Page select Maintenance. For information on how and when to use the various Clean Printhead buttons refer to Printhead cleaning using the Toolbox on page 78. The remaining buttons shown above allow you to print much of the information contained in the previous screens. 28 July 2011 - v4.2 Confidential. Page 75 of 99 Routine Memjet maintenance • Memjet maintenance Your Memjet printer does not require any user intervention for routine maintenance. Maintenance is generally automatic and carried out in the background, and interrupted by any print commands, which have precedence. There is only one exception to this, when the printer enters an extended cleaning function. See Extended maintenance activity below. If you find your printouts no longer match your expectations or do not look as good as they did when the printer was new, the section labelled Restoring print quality may be of help. If necessary, you can set the printer back to its original configuration settings. • Extended maintenance activity Not all automatic maintenance operations can be interrupted. If your printer seemingly refuses to print and the On/Off button is blinking, it may have entered an extended maintenance activity. Click the Memjet printer icon in dock the for further information. When undergoing extended maintenance the following Alert message will be displayed: While this message is displayed your printer will not acknowledge any print commands. This may take a few minutes. Printing will resume when maintenance is complete. • Restoring print quality If your printouts start to display streaks or similar problems, your printhead may have accumulated paper dust, fibres or other contaminants from the paper during printing. In this case you may need to carry out one or more printhead cleaning steps. There are three ways you can perform printhead cleaning: • • Using the User Maintenance button on the printer. Using the Toolbox application. 28 July 2011 - v4.2 Confidential. Page 76 of 99 Routine Memjet maintenance Printhead cleaning via the User Maintenance button If you are next to the printer you can clean the printhead using the User Maintenance button. To perform a manual printhead clean: 1. Lift the printer cover. 2. Press the User Maintenance button as shown. 3. The printer will execute an initial printhead wipe sequence which should remove the cause of any streaking. Wait until the Power On/Off button stops blinking. All cleaning operations consume ink. The more thorough the cleaning operation, the more ink is consumed. It is recommended you always print one or more test pages at this point. 2 4. If the problem persists, repeat step 1 within 10 minutes to initiate a more thorough printhead cleaning sequence. Again, wait until the Power On/Off button stops blinking. 5. Print a test page to determine whether the problem has been resolved. 6. If the second press of the User Maintenance button has not removed the problem, you may repeat step 1 a final time (within 10 minutes) to initiate a more thorough cleaning operation. Before issuing a test print, again wait until the Power On/Off button stops blinking. If the problem persists, contact support personnel. 2 A quick way of obtaining a printout if you are near the printer is to press the OK/Resume and Stop/Cancel buttons together until the printer starts to print a demonstration page (for about 3 seconds). 28 July 2011 - v4.2 Confidential. Page 77 of 99 Routine Memjet maintenance Printhead cleaning using the Toolbox The Toolbox Maintenance page also provides three Clean Printhead buttons which are analogous in their operation to those appearing in the printer driver Services tab. Follow the instructions next to each Clean Printhead button to perform a manual printhead clean. • Resetting original configuration settings • Factory default printer settings If, for any reason, you need to reset the printer settings back to their factory defaults, press the Cancel button on your printer’s Control Console until the Attention lamp flashes once. This should take 30 seconds. Keep the Cancel button pressed for the whole time. A number of setup parameters in your printer will be reset to their factory default settings, including: • • language IP Configuration. • Factory default print options If the layout of your printouts do not match your expectations, resetting the printer driver options back to their original, default settings may solve the problem. To reset your printer driver to the original, factory default options installed when you first set up your printer: 1. With a document open, choose File > Print. 2. Click on the Presets arrow. 3. Select Standard from the pop-up menu. The next time you issue a print command to your Memjet printer the original setting configured during initial setup will be used. 28 July 2011 - v4.2 Confidential. Page 78 of 99 Supplies and accessories • Supplies and accessories This section contains information about: • • • paper, inks and other consumables that are suitable for your Memjet printer how to replace consumables how to care for them to get the best out of your printer. For information on sourcing new ink tanks or printheads contact your supplier. • Paper Your Memjet printer is a plain-paper printer. The paper that you print on directly affects the quality of the output. Choosing paper that is compatible with your Memjet printer and using the right paper for each job, are key to achieving the best quality results. For good results paper should always be in good condition when used in your printer. Do not use the paper if the sheets are in poor condition. Do not use the paper if it is: • • • • • • moist dusty (has surface or edge dust) folded, curled or wrinkled to any extent out of shape perforated, torn or hole-punched has staples in it. Some types of paper must not be used on your Memjet printer, as their use may damage the printhead and render your printer unusable. See Choosing the right paper on page 80. • Recommended paper Placeholder. This section to be added by Brand Partner(s). 28 July 2011 - v4.2 Confidential. Page 79 of 99 Supplies and accessories • Choosing the right paper Use one of the recommended paper types listed above. If you need to use different paper contact the supplier of your Memjet printer. Paper types not recommended Treated paper is not recommended for use in your printer. Do not use paper that is: • • • carbon backed textured used for iron-on or cold-water transfer • • pressure or heat sensitive covered with adhesive. Specific types of paper that must not be used are: • • • • envelopes non-microporous photo papers coated laser paper transparencies. If in doubt, contact support ersonnel. Paper for two-sided printing and Booklets Manual duplexing or Booklet printing is best used for text and light color applications. Not all paper can be used for double-sided printing. Specifically, paper that has a preferred or specially prepared side will generally be unsuitable. For successful printing in these cases the first side of the printed sheet should be dry, and the sheet must be very flat when re-loaded into the paper tray to ensure the second side is printed correctly. Curled or cockled paper will cause misfeeds. Try printing a small sample. If the result is not up to expectations, try printing on heavier grade or higher quality paper. • Paper storage and handling Storage and handling are very important in maintaining your paper in top condition to produce the best quality output. Common recommendations are listed below, but your particular location may require further considerations. • • • Store all paper flat. Curled or bent paper can cause misfeeds. Store paper in a cool, dark location with low humidity. Light and UV radiation can damage paper. Keep paper wrapped prior to installing in printer to prevent dust from contaminating the surface. If paper came in a re-sealable container reinsert unused paper it the container when you have finished, and seal it, for protection. 28 July 2011 - v4.2 Confidential. Page 80 of 99 Supplies and accessories • Ink You must use only Memjet-compatible ink in your Memjet printer. The ink comes in cartridges which are configured for a specific type of ink and this information is used by Memjet software when printing on various paper. • Sourcing new ink Contact your supplier to source new ink tanks. • Ink storage and handling Memjet inks do not require special storage and handling. Common recommendations are listed below, but your particular location may require further considerations. • • • • Do not expose ink to freezing (0 ºC – 32 ºF) temperatures. Do not expose ink to temperatures higher than 60 ºC (140 ºF). Do not drop ink tanks. Allow ink to acclimatise to ambient temperature before using in your printer. • Replacing ink tanks New ink tanks may be supplied in a blister pack as shown in the Ink tanks section on page 15 or in individual ink tank packaging. You do not need to switch off your printer to replace ink cartridges. To replace the ink tanks in your printer: 1. Ensure all print commands have terminated and the printer is idle. 2. Lift the printer cover and the four ink tank slot covers to reveal the ink tanks in their slots (see the printer Internal view on page 13). 3. Carefully remove the ink tanks from their slots and dispose of these as indicated by your supplier. DO NOT switch off your printer if any of your ink tanks have been removed. Doing so may compromise ink delivery in your printer. 4. Follow the instructions in Installing the ink tanks on page 20 from step 2. Always consider the environment when disposing of ink tanks. Follow your supplier instructions to ensure you are conforming to local regulations. • Printhead cartridge Your Memjet printhead cartridge is a delicate micro-electrical-mechanical device and should be treated with due care to avoid degradation of print quality. • Sourcing new printhead cartridges Contact your supplier to source new printhead cartridges. 28 July 2011 - v4.2 Confidential. Page 81 of 99 Supplies and accessories • Printhead cartridge storage and handling Once installed, your printhead cartridge should remain in the printer. Removing the printhead cartridge is not recommended, even while transporting the printer. If you need to remove the printhead cartridge and store it for any specific reason, protect the printhead cartridge at all times from contamination by air-borne or surface contaminants such as dust or fibres. When handling a printhead cartridge, hold the printhead cartridge only by the handles and do not touch the ink couplings, the printhead nozzle surface or the electrical contacts. • • Always store printhead cartridges horizontally, never on end. Do not expose printhead cartridges to freezing (0 ºC – 32 ºF) temperatures. • • Do not expose printhead cartridges to temperatures higher than 60 ºC (140 ºF). Allow printhead cartridges to acclimatise to ambient temperature before using in your printer. • Replacing the printhead cartridge Your new printhead cartridge will be delivered packaged as shown in the Printhead cartridge section on page 14. You do not need to switch off your printer to replace the printhead cartridge. To replace the printhead cartridge in your printer: 1. Ensure all print commands have terminated and the printer is switched on and idle and that your ink tanks have been installed properly. DO NOT Replace the prithead cartridge when any of the ink tanks have been removed. Always ensure all the ink tanks are installed before doing so. Failure to do so may compromise ink delivery in your printer. 2. Press the Printhead eject button shown below, until the Attention lamp blinks. This should take about 5 seconds. This will open the printhead latch automatically. If the Printhead Eject button fails to release the printhead latch as described, contact support personnel. DO NOT attempt to release the printhead latch in any other manner on your own. 28 July 2011 - v4.2 Confidential. Page 82 of 99 Supplies and accessories 3. Rotate and lift the printhead latch as shown to reveal the printhead cartridge. Always lift the printhead latch as far as possible. It should be vertical when fully opened. 4. Grasp the printhead cartridge by the handles and rotate the printhead cartridge towards the latch to disengage it, as shown. 5. Gently lift the printhead cartridge away from the printer as shown. Lift until the old printhead cartridge is clear of the printer. If you have kept the protective cover (see the Printhead cartridge section on page 14) use it to cover the old printhead cartridge, as there is always a chance some ink will remain in the printhead cartridge. 28 July 2011 - v4.2 Confidential. Page 83 of 99 Supplies and accessories 6. Insert the new printhead cartridge following the instructions contained in the Installing the printhead cartridge section on page 23. Always consider the environment when disposing of printheads. Follow your supplier instructions to ensure you are conforming to local regulations. • Accessories There are currently no accessories for the Memjet printer. 28 July 2011 - v4.2 Confidential. Page 84 of 99 Troubleshooting • Troubleshooting This section contains a set of error conditions you may experience in various situations, and suggestions for how to deal with such errors. Should the suggestions found in this section not fix the problems you may be encountering, contact support personnel. • Identifying your printer Once a number of Memjet printers have been installed on a network, or if you have more than one USB-connected printer, uniquely identifying a printer will become mandatory when reporting issues or updating firmware. To identify a printer: 1. Ensure there are no lamps lit on the printer Control Panel other than the On/Off button, and that the On/Off button is lit and steady. 2. Ensure there are at least four sheets of paper in the paper tray. 3. Press and hold down the OK/Resume button on the Control Panel for over 5 seconds, or until the Power On/Off button starts flashing. A number of pages will be printed, of which the first will look similar to the one displayed below: 28 July 2011 - v4.2 Confidential. Page 85 of 99 Troubleshooting You will find both Device serial number and IP address on this page, which will identify that printer uniquely. • Initial checks You should always attempt to fix any problems that may arise. This section lays out a suggested checklist you should perform before contacting support personnel. Check that: • • • • The power cord is connected to the power supply, the power supply is properly connected to the printer and the printer is switched on. • There should be a blue lamp lit on the power supply to indicate it is receiving power. • The printer Power On/Off button should be lit and steady. The interface cable (USB or Ethernet) is inserted properly in the printer. • For a USB cable, also check that it is connected securely to your PC. • For an Ethernet cable, check that the two lamps next to the cable are lit. The orange lamp should be steady and the green lamp is likely to be flashing. There are no lamps lit on the Control Panel other than the On/Off button, and the On/Off button is lit and steady. • If the On/Off button is blinking the printer may be busy. Check your PC screen for a message explaining what it is doing. • One or more ink supply lamps lit but steady indicate low ink levels. You may continue to print but you should replace relevant ink tanks, as they are empty. • One or more ink supply lamps lit and flashing indicate out-of-ink condition or missing ink tanks. The printer will not function until you replace those ink tanks. • The Attention lamp generally indicates the rear door is open see Attention lamp is lit on page 89. • Paper Jam lamp indicates a paper jam. See Paper jam on page 61. There is paper in the paper tray; it is clean and inserted with the print side facing down. If the above checks did not solve your problem see below. • Printer installation problems Installation of your Memjet printer should be trouble-free and simple if you follow the directions given in section Setting up your printer on page 18. The few issues listed below comprise some simple errors that may arise which you can fix on your own. For all other errors, contact support personnel. Cannot install USB printer If you cannot see your USB printer displayed in the Printer pane of the Print & Fax window when installing your first USB printer: • • your Memjet printer firmware may not have been updated you may have a faulty USB cable. 28 July 2011 - v4.2 Confidential. Page 86 of 99 Troubleshooting To fix this: 1. Check that your USB cable is connected and that the Memjet printer is switched On. 2. Check that the Power On/Off button lamp on the Control Panel is lit and not flashing. 3. Install the printer drivers again (see Installing printer drivers on page 32). If you still can’t see your USB printer, contact support personnel. Excessive tilting of printer Your printer is meant to be installed on a flat, level surface. Should the surface on which the printer is sitting not be level, the Attention lamp on the Control Console will be flashing ( see Control Panel on page 16) You must clear this error before you can continue. To clear this error re-locate your printer onto a firm, level surface and wait for the recovery operations to take place automatically. Once the printer has recovered, the above window will disappear, the Attention lamp will be extinguished and your print job will be carried out. Rear door open If the Attention lamp is lit, it may indicate the read door is not closed properly. Looking at the printer from a rear view, press the rear door at the top left corner to ensure the door closes properly. See the Manual feed tray closed view in the Rear views section on page 12. Test page does not print This applies specifically to networked printers. If you have set up your Memjet printer using a specific IP address (see page 42), and your Test page does not print, the most likely cause is an incorrect IP address. Uninstall the printer (see Removing old printers on page 32) then re-install using the correct IP address and check that your Test Page prints correctly. • Printing problems The most common printer problems are covered in the Common printer messages and alerts section on page 59. This section covers other issues that may arise in the course of operating your Memjet printer. Paper picking problems The most common causes of paper picking problems are: • • • Paper sheets sticking together Paper dust Single-sided paper loaded into the printer tray the wrong way up. In all cases you will need to re-load you paper tray. 28 July 2011 - v4.2 Confidential. Page 87 of 99 Troubleshooting Re-loading paper Paper reams can sometimes have one or more sheets sticking together at the edges. Similarly, paper dust may be present and noticeable on sheet edges or surfaces. These issues may give rise to mis-picking. To minimise mis-picking re-load the paper tray, following these directions: • Flex the sheets back and forth to loosen them and break any sheet bonding • Fan them a few times to ensure sheets are free(do not crease the paper) • • Remove any obvious loose paper dust from surfaces or edges of the sheets Align the edges of the sheets on a level surface before insertion into the paper tray. The paper tray should be kept clean for optimum printer performance. Loading single-sided paper Single-sided paper has a specially treated side, to improve print quality. These specially preared single-sided papers must be inserted into the paper tray with the treated (or printready) side facing down. If you are using this type of paper, check that the paper tray is loaded correctly. Incorrect loading is a common cause of mis-picking. 28 July 2011 - v4.2 Confidential. Page 88 of 99 Troubleshooting Paper jams due to paper curl When printing heavy graphics, the speed of your Memjet printer may cause the paper to curl in the output tray of your printer. This curl may cause a paper jam in the output tray. To minimise the chance of this occurring: • • Use recommended paper types to minimise curl. Heavy graphics usually requires higher quality paper. Remove the sheets from the output tray more often if curl is still a problem. Attention lamp is lit When the Attention lamp is lit, the most probable cause is the rear door not being properly closed. If the OK/Resume button is not flashing then the most probable cause is the rear door being open. Looking at the printer from the rear, press the rear door at the top left corner to ensure the door closes properly. See the Manual feed tray closed view in the Rear views section on page 12. If the OK/Resume button is flashing, then press it to resume printing. If this fails: 1. Press the Power button to turn the printer off. 2. Turn it back on again. If the problem remains contact support personnel. Can no longer print to a networked printer If you can no longer print to a networked printer the most probable cause is that the printer has been switched off. You may also get a similar problem if the IP address of the printer can no longer be reached by the printer driver. In this case see your support personnel to resolve the issue in accordance with your network’s access and security policies. Cannot display the web page If you have tried to access the Toolbox Home page and failed, the most common reason for such a failure is due to the printer being switched off. The error message will vary with the Web browser application you use. Safari will display the message: Safari can’t open the page. To fix this problem switch the printer back on and try again. If you are still having problems, and you are using a networked printer, see your support personnel. Printer slows down between pages Your Memjet printer will always print a page at its rated speed, from start of page to end of page. If you see your printer slowing down between pages the most likely cause is slow delivery of data to your printer. For some documents your computer may not be able to generate the data stream quickly enough to drive your Memjet printer at its rated speed. Some applications render documents 28 July 2011 - v4.2 Confidential. Page 89 of 99 Troubleshooting in such a way that even simple-looking documents may generate a large amount of data. Older Macs may be particularly subject to this isse. Similarly, delivering that data stream to your Memjet printer can require considerable bandwidth, and a slow or overloaded network connection may give rise to similar symptoms. If you are printing to a local Memjet printer, make sure it is connected via a USB 2.0 (Hi-speed) connection. Persistent warning message in OS X 10.5 You cannot do two-sided (duplex ) printing from the manual feed tray. If you attempt this the printer driver will pop up an error message. In OS X 10.5 this message may persist (reappear) if you select Cancel, then clear the TwoSided check box and select Manual Feed once again. This behaviour cannot be changed. To ensure the above message does not re-appear click Continue in the above message box. You may then change the other settings. 28 July 2011 - v4.2 Confidential. Page 90 of 99 Troubleshooting • Error/operational status messages This section lists all the status messages that you can encounter when using your Memjet printer. Status messages can be conveyed both on your Memjet printer Control Panel and in Alert messages on your Memjet print queue window. In some situations both avenues are used together. See Common printer messages and alerts on page 59 for some examples. • Control Panel status messages The following status messages are displayed on the Memjet printer Control Panel using lamps. For your convenience the Control Panel is reproduced here and the lamps identified: 10 9 1 8 3 7 6 1 Paper Jam lamp 8 OK/Resume lamp 3 Paper Out lamp 9 Manual Feed lamp 6 Power lamp 10 Color Ink Supply lamps 7 Attention lamp As mentioned elsewhere, the Power lamp is: • • • ON and steady when the printer is ready to operate BLINKING when the printer is busy OFF only when the printer is off. Information conveyed by all other lamps is covered in the following table, and classified into one of three types of message: • User Intervention required – operational status reached requiring your intervention. 28 July 2011 - v4.2 Confidential. Page 91 of 99 Troubleshooting • • Warning – recoverable error state requiring your intervention. Fatal error – if you encounter these errors contact support personnel. Message Type Message Description User Intervention Required Paper Jam (User action required to Paper out resume printing) Ink Low Warning (User intervention can recover from these errors) Fatal Error Control Panel lamp configuration Paper Jam lamp blinking + OK/Resume lamp blinking Paper Out lamp blinking Related Color Ink Supply lamp(s) 3 ON Out of Ink / Missing Ink Tank (s) Related Color Ink Supply lamp(s) Blinking + OK/Resume lamp Blinking Manual Feed activated Manual Feed lamp Blinking Duplex or Booklet printing Manual Feed lamp ON + OK/Resume lamp Blinking Rear door open Attention lamp Blinking Excessive tilt Attention lamp Blinking Printhead latch open Attention lamp Blinking Invalid or missing printhead Attention lamp Blinking Incompatible printhead Attention lamp Blinking Non-recoverable error All lamps are ON Invalid Firmware All lamps are ON Sump full All lamps are ON If you encounter any Control Panel lamp configurations not covered in the following table, contact support personnel. • Status messages Messages listed in the following table are displayed by the Memjet printer driver on your Memjet printer queue window. Such messages are intended to help you understand the nature of the problem. This table lists all such messages and suggests what action you can or should take. Should the suggested course of action not have the desired effect, contact support personnel. Message text 3 Suggested action Cleaning in Progress Wait until the message disappears. The printer will not respond until cleaning has completed. Black Ink Low Replace with full ink tank. Cyan Ink Low Replace with full ink tank. Magenta Ink Low Replace with full ink tank. Yellow Ink Low Replace with full ink tank. Multiple Inks Low Replace with full ink tank. Black Ink Out Replace with full ink tank. Cyan Ink Out Replace with full ink tank. Magenta Ink Out Replace with full ink tank. Yellow Ink Out Replace with full ink tank. Multiple Ink Tanks Out Replace with full ink tanks. In the case of Black ink, the two rightmost lamps will be ON. 28 July 2011 - v4.2 Confidential. Page 92 of 99 Troubleshooting Message text Suggested action Incorrect Cyan Ink Tank Remove ink tank, clean electrical contacts and re-seat it. Incorrect Yellow Ink Tank Remove ink tank, clean electrical contacts and re-seat it. Incorrect Magenta Ink Tank Remove ink tank, clean electrical contacts and re-seat it. Incorrect Black Ink Tank Remove ink tank, clean electrical contacts and re-seat it. Unauthorized Cyan Ink Tank Installed Remove ink tank, clean electrical contacts and re-seat it. Unauthorized Yellow Ink Tank Installed Remove ink tank, clean electrical contacts and re-seat it. Unauthorized Magenta Ink Tank Installed Remove ink tank, clean electrical contacts and re-seat it. Unauthorized Black Ink Tank Installed Remove ink tank, clean electrical contacts and re-seat it. Multiple Unauthorized Ink Tanks Installed Remove ink tank, clean electrical contacts and re-seat it. The Black Ink Tank is missing. Insert or re-seat the ink tank. Ensure electrical contacts are clean. The Cyan Ink Tank is missing. Insert or re-seat the ink tank. Ensure electrical contacts are clean. The Magenta Ink Tank is missing. Insert or re-seat the ink tank. Ensure electrical contacts are clean. The Yellow Ink Tank is missing. Insert or re-seat the ink tank. Ensure electrical contacts are clean. Multiple Ink Tanks are missing. Insert or re-seat the ink tanks. Ensure electrical contacts are clean. Printhead Latch Open Close printhead latch – ensure printhead has been inserted properly. Rear Access Door Open Close rear Access Door Excessive Tilt Error Your printer will not function until it is placed on a flat, even surface. Ink Sump Almost Full Your printer is nearing its end-of-life. Contact support personnel. Ink Sump Full Your printer may have reached its end-of-life. Contact support personnel. Load Paper Load paper into the paper tray. Incompatible Printhead Your printer driver software may require updating. Missing Printhead Remove and re-insert your printhead – contact support personnel for directions. Unauthorized Printhead Remove and re-insert your printhead – contact support personnel for directions. Paper Jam in the Manual Feed Remove cause of paper jam. Paper Jam Remove cause of paper jam. Mechanical Jam Power down your printer by pressing the Power On/Off button. If error persists, contact support personnel. 28 July 2011 - v4.2 Confidential. Page 93 of 99 Regulatory Information • Specifications Printing Ink tracking Secure ink management ensures correct ink used Bi-directional ink status monitoring in printer and driver Speed Normal - 60 ppm (1600 dpi x 800 dpi) 1 Best - 30 ppm (1600 dpi x 1600 dpi) Printhead Cartridge Single Memjet printhead (user replaceable) Paper sizes Paper tray - A4, US Letter and US Legal Manual feed tray - 6” x 4” to US Legal Print pipeline hardware Single OmniPEC Paper types Plain paper and microporous matte coated inkjet paper Max dot rate 900 million dots/sec Paper tray Paper weight – 70 gsm to 120 gsm (18 lb to 32 lb bond) Manual feed – 70 gsm to 280 gsm (18 lb bond to 47 lb coated) Paper tray Single tray - 250 sheets 75 gsm (20 lb bond) Mac OSX 10.5+ (from v10) 3 and 10.6. Output paper tray 125 sheets Face-up, correct order Page rendering using host computer fonts Environmental Single / double sided Single sided (simplex) printing Manual (SW duplex) Software Supported Mac OS X Operating Systems Fonts 2 Operational Hardware CPU Two 32-bit ARM processors RAM 64 MB SDRAM Printer Connectivity USB Supports USB 2.0 High speed USB (Device) 1 × Device port for host connection LAN (wired) Ethernet 100 802.3 Temperature 15 °C to 35 °C (59 °F to 104 °F) Humidity 20 % to 80 % RH non-condensing Atmospheric pressure 70 kPa to 106 kPa Storage and Shipping User Interface Temperature -25 °C to 50 °C (-13 °F to 104 °F) Humidity 5 % to 95 % RH non-condensing Atmospheric pressure 70 kPa to 106 kPa Input Control Panel Keypad Other Output Control Panel lamp Power Consumption 110 VAC/60 Hz 220 VAC/50 Hz Toolbox PC application OFF: <1 W Idle: 6.1 W Printing: 30.2 W OFF: <1 W Idle 6.1 W Printing 32.4 W Ink and Paper Ink tanks 5 ink tanks - CMYKK 50 mL per tank Power Supply External power adaptor 110-240 VAC 50/60 Hz 150 Watts Ink dry time Less than 1 second paper dry to the touch before leaving printer Weight ~12 kg Dimensions 420 w x 225 h x 550 d (mm) Ink replenishment 1 2 3 Individual ink tank replacement Document content, specific application printing techniques, lower end PCs and network bandwidth limitations may all prevent maximum print speed from being achieved. All Host Operating Systems should be updated to the latest supported version unless otherwise specified. Javascript must be enabled in your browser. PowerPC based Macs are not supported. 28 July 2011 - v4.2 Confidential. Page 94 of 99 Appendix- Relocating • Appendices • Relocating your Memjet printer Once your printer is set up and working to your satisfaction you should not move it but leave it connected and switched on for best performance. If you need to move it to another location in the house or in your office, read the section labelled Local relocation, below. If you need to relocate it to a different building or office, read the section titled Remote relocation on page 95. Local relocation Transporting the printer from one room to another in the house or to another office at work is considered a local relocation. Local relocation does not normally require that the printer be repackaged before transportation. To minimise the chance of ink leakage due to incorrect handling, your printer must be placed in ‘transport mode’ before relocation. This requires you to switch off the printer as set out below: 1. To place your printer in ‘transport mode’: 1. Press the Power On/Off and Stop/Cancel buttons simultaneously for at least five seconds or until all the Control Console lamps begin to flash. 2. Wait until all the Control Console lamps are extinguished. Your printer is now in ‘transport mode’. 2. Disconnect the power cable from the wall socket. DO NOT switch off the power at the power outlet or remove the power cable before the Power On/Off button has ceased flashing. Failure to do so may damage your printer. 3. Disconnect the USB or Ethernet cable from your printer. 4. Lift the printer keeping it as level as possible whilst doing so. It is recommended that two people are used to lift and move the printer, as this makes it easier to keep the printer level. The printer should remain level at all times during transportation and storage. Failure to do so may cause the printer to leak ink. 5. Take care to avoid bumping the printer during the move. 6. When re-installing it in the new location, select the location as set out in the Locating your printer section on page 20. Remote relocation When transporting your Memjet printer to a remote location, your printer will need to be repackaged. To minimise the chance of ink leakage, your printer must be placed in ‘transport mode’ before repackaging. This requires you to switch off the printer as set out below: 28 July 2011 - v4.2 Confidential. Page 95 of 99 Appendix- Relocating 1. To place your printer in ‘transport mode’: 3. Press the Power On/Off and Stop/Cancel buttons simultaneously for at least five seconds or until all the Control Console lamps begin to flash. 4. Wait until all the Control Console lamps are extinguished. Your printer is now in ‘transport mode’. 2. To repackage your printer: 1. Disconnect the power cable from the wall socket. DO NOT switch off the power at the power outlet or remove the power cable before the Power On/Off button has ceased flashing. Failure to do so may damage your printer. 2. 3. 4. 5. Disconnect the USB or Ethernet cable from your printer. Prepare the original packing material (in which the printer was packaged when new). Remove the ink tanks from the printer, watching out for spills or stains. Remove the upper pull tabs from the front of the ink tanks and replace them on top of each tank. This operation is the reverse of that carried out in step 3 during installation see page 21. 6. Wrap each ink tank in clean, lint-free absorbent material and place them in a sealed plastic bag as a precaution against any spillages during transport. DO NOT remove the printhead before re-packaging the printer. The printhead is best left in the printer during transport. 7. Empty the paper tray and re-insert the paper picker stay (see Removing the paper picker stay on page 19) to secure the paper picking mechanism for transport. 8. Re-package the printer in the original packaging material, keeping the printer level at all times. See Repackaging your printer in the Appendices on page 98. 9. Ensure transport labels on the exterior box clearly indicate that the box is to be kept level at all times. The printer should remain level at all times during transportation and storage. Failure to do so may cause the printer to leak ink. When re-installing at the new location, ensure there is sufficient free space around the printer and that it is placed on a flat, level surface, as set out in the Locating your printer section on page 20. For environmental requirements during storage and shipping, refer to Specifications on page 94. 28 July 2011 - v4.2 Confidential. Page 96 of 99 Appendix- Unpacking • Unpacking your printer This section provides a simple visual guide to unpacking your new Memjet printer. See Setting up your printer on page 18 for detailed information on how to proceed after unpacking. 28 July 2011 - v4.2 Confidential. Page 97 of 99 Appendix- Repacking • Repackaging your printer This section provides a simple visual guide to repackaging your printer for transport, as discussed in Remote_relocation on page 95. 28 July 2011 - v4.2 Confidential. Page 98 of 99 Appendix- Notices and Regulatory statements • Notices and Regulatory statements This is a place-holder for Certificates and Statements to be inserted (as appropriate) by Brand Partner(s). • Edition Notice • FCC Compliance • European Community • WEEE directive • Industry Canada • Environmental Protection 28 July 2011 - v4.2 Confidential. Page 99 of 99