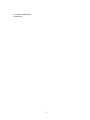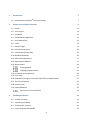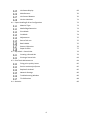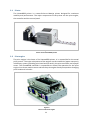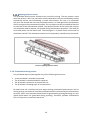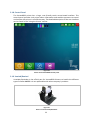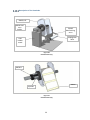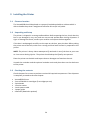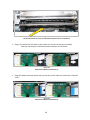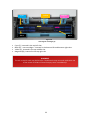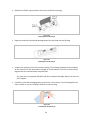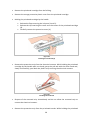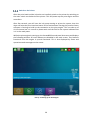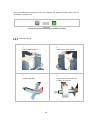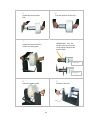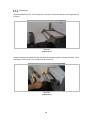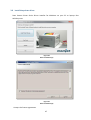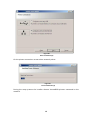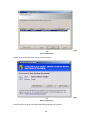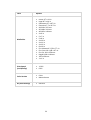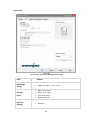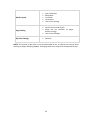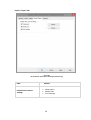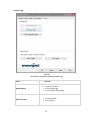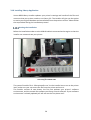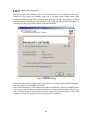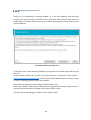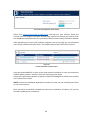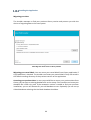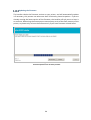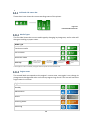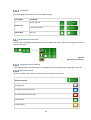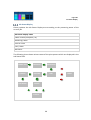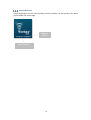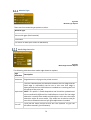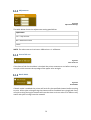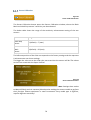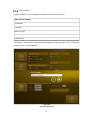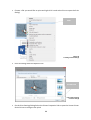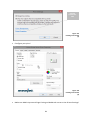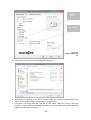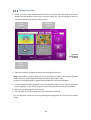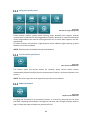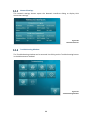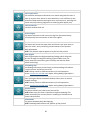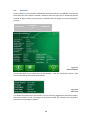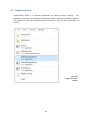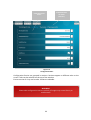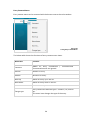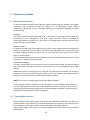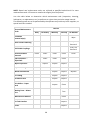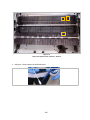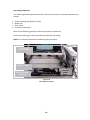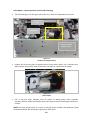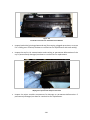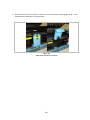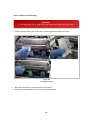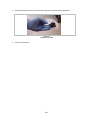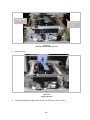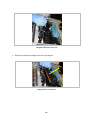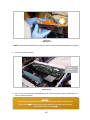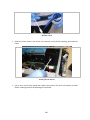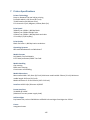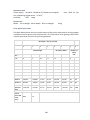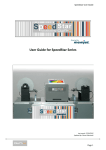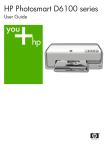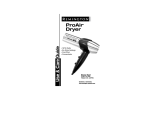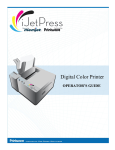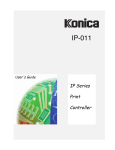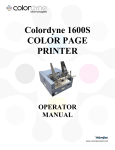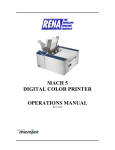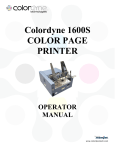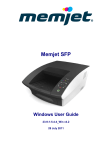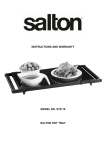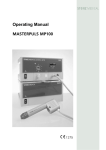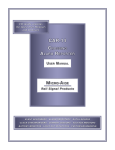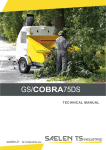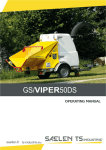Download User Guide for Vortex 850R Series
Transcript
User Guide for Vortex 850R Series 1 Last saved: 16/09/2014 Updated by: 2 Copyright statement This document, attachments, and information contained herein are the confidential and proprietary property of Reprographic Technology and their suppliers. As such, this document, attached files, and information contained herein are subject to all nondisclosure and proprietary information agreements currently in effect with your organization. Copies of this document, any portion of this document, or attachments may not be transmitted or disclosed to any third party without the prior written permission of Reprographic Technology. All content is the confidential property of, or licensed to, Reprographic Technology (“RTI,” “we,” or “us”) and is protected under Hungarian and Foreign copyright, trademark and other intellectual property laws. The following statements will be included in the Appendix: Warranty Safety precautions Regulatory information Environmental policy and information Recycling 3 1 Introduction 7 R 1.1 Introduction to Memjet print technology 2 Printer parts and their functions 9 2.1 Printer 11 2.2 Print engine 11 2.3 Printhead 12 2.4 Printhead Cartridge Dock 12 2.5 Print Mechanism 13 2.6 Cutter 13 2.7 Ink Cartridges 13 2.8 Ink Connection Ports 15 2.9 Ink Delivery System (IDS) 16 2.10 Bulkhead Assembly 16 2.11 Other IDS Components 17 2.12 Maintenance Module 17 2.13 Wiper station 19 Printing platen 19 Capping/spittoon station 20 2.14 Printhead servicing events 20 2.15 Print Zone 21 2.16 Onboard Print Engine Controller (OmniPEC) and Main Board 21 2.17 The Control System 21 2.18 Control Panel 22 2.19 Unwind/Rewind 22 Description of the Unwinder 3 7 23 Installing the Printer 24 3.1 Choose a location 24 3.2 Unpacking and Setup 24 3.3 Checking the contents 24 3.4 Connecting the Vortex850R 26 4 3.5 Turning Power On/Off 27 3.6 Setting up the Printer 27 Maintenance Module (MM) 28 Installing Ink Cartridges 31 The Printhead 33 Priming the Printhead 33 Installing the Printhead 34 Switch on the Printer 39 Unwinder Setup 40 3.7 Media Handling 43 Print Area 43 Load Media 44 3.8 Connect the printer to a computer 46 Connecting to a local area network 46 Direct connection to a personal computer 46 3.9 Install the printer driver 47 Driver Specifications – Printer Preferences 51 Label printing, generating print jobs. 58 Printing labels from softwares 58 Printing labels from print jobs. 58 3.10 Installing Liberty Application 4 59 Starting the Installation 59 Installing .Net Framework 60 Setting up Your License File 61 Installing the Application 63 Updating the Firmware 64 Liberty 65 4.1 Overview 65 4.2 The main screen 65 Left hand side status bar 66 Right hand side status bar 67 Notification Bar 68 Ink Status Display 68 5 Job Status Display 69 Main Buttons 70 Job Control Buttons 70 Version Numbers 71 4.1 Paper Handling & Print Configuration 72 Material Type 73 Media Edge Detection 73 Print Mode 74 Cut Mode 74 Adjustments 75 Start of Job cut 75 Batch Mode 75 Sensor Calibration 76 Paper Profiles 77 4.2 My Labels – Stored Jobs 79 Creating a Stored Job 79 Printing a Stored Job 83 4.3 One Touch Maintenance 84 Fixing print quality issues 85 Service station eject/home 85 Replace Printhead 85 Network Settings 86 Troubleshooting Window 86 Tilt Calibration 88 4.4 Statistics 89 6 1 Introduction The purpose of this manual is to describe the operation of the Vortex850R label printer. The first section provides and overview of the Memjet™ print technology to make you familiar with the terms and basics of this new technology that forms the basis of the Vortex850R printer series. The following sections walk you through the installation steps, explain the components of the printer and their roles, and then teach you how to operate your printer. The manual ends with a maintenance and troubleshooting guide. 1.1 Introduction to MemjetR print technology Memjet™ Technology is a revolutionary printing technology developed by Silverbrooks Research (Sidney, Australia). The core of this technology is a full paper width printhead capable of printing the entire page width at the same time without head movement. The result of this setup is a breakthrough 12 inch (305 mm) per second printing speed. The printhead is manufactured with state-of-the art semiconductor technology; an A4 head contains 70,400 nozzles delivering 1600 dpi native resolution at full colour. The nozzles are arranged in 10 rows having 2 rows for each ink channels. The fixed head spans the width of the label and feeds an entire label at a time similar to a laser printer. This architecture dramatically improves performance and ink drop placement accuracy during printing, while decreasing noise and vibration Figure 1 Printing with a traditional moving head and with the Memjet printhead. 7 Figure 2 The Memjet 8.5” printhead cartidge showing the ink inlet, outlet ports, various print-related parts and the printhead a b Figure 3 The Memjet printhead contains 70,400 nozzles in 10 rows (brown stripe in Figure a) An electron microscope image of a single nozzle (Figure b). The small size of the nozzles results in very small (1-2 picolitre) paint drops, approximately 14 micron drop diameter on paper, effectively achieving the highest print resolution the human eye can see. Printing with this type of precision requires many technical details to be solved including printhead cooling, using special fast drying inks, feeding paper accurately, controlling the operation of the unit, etc. A unique property of Memjet printing is the special print processor that uses a custom hardware print pipeline processing engine to render images at a very high speed. The level of technical standards are reflected by the fact that Silverbrooks Research hold 2500 patents related to Memjet Technology along with another 2000 pending. 8 2 Printer parts and their functions Touchscreen Top cover Integrated cutter Ink cartridge compartment cover Adjustable legs Figure 4 Printer View Nr.1 Paperguide Handle Service slot USB Connectors (4x) Figure 5 Printer View Nr.2 9 Power switch Power connector VGA – use for external monitor/tv LAN – use for Network printing mode NOTE: Opto In/Out, Dig.In, Relay Out, USB and RS-232 are not in use at the moment. Figure 6 Printer View Nr.3 10 2.1 Printer The Vortex850R printer is a state-of-the-art Memjet printer designed for maximum usability and performance. The major components of the printer are the print engine, the controller and the control panel. Figure 7 Picture of the Vortex850R printer 2.2 Print engine The print engine is the heart of the Vortex850R printer. It is responsible for the actual print process. The major subsystems of the engine are the mechanics (paper transport), ink delivery system (including print head and ink tanks), the print controller and a paper cutter. The Vortex850R controller is responsible to control the operation for the print engine. You do not need to access and use the print engine directly except when changing print heads and ink tanks. Figure 8 Picture of the Print Engine 11 2.3 Printhead Figure 9 Picture of the Printhead 2.4 Printhead Cartridge Dock The printhead cartridge dock positions the page-wide, static, high-speed Memjet printhead in the correct location to maintain correct position with the print zone. Figure 10 Picture of Fluidic Connectors and Memjet Printhead Cartridge 12 2.5 Print Mechanism During printing, the print mechanism moves the paper through the print zone below the static printhead. 2.6 Cutter The NorthStar cutter is designed to provide a complete cut of continuous media in the cross- web direction. This will provide the ability to singulate labels and enable a break in continuous media to allow servicing of the printhead.The cutter has a design target of providing a 400,000 cut life on thin tag media. Cuts are expected to execute in 0.4 seconds at up to 80 8.5inch cuts/minute. The cutter unit can be removed or replaced, if necessary, without affecting the performance of the NorthStar. Figure 11 Picture of the Cutter 2.7 Ink Cartridges Vortex850R Series Printers use a single Printhead Cartridge and five Ink Tanks (two Black, one Cyan, one Magenta, and one Yellow). During installing the ink cartridges the Printer should be turned off. Figure 12 Picture of the ink cartridge 13 Figure 13 Parts of the Ink Cartridge Figure 14 Picture of Ink Cartridge Cross-Section 14 Figure 15 Picture of Ink Cartridge Cross-Section with Air Vent Path Detail 2.8 Ink Connection Ports Ink connection ports allow the connection of the external ink supply hoses to the print engine. Unique, zero insertion-force, ganged connectors allow all 10 ink hoses to be engaged with the printhead in one movement. The printhead can be removed or installed without disconnecting any of the ink hoses. Figure 16 Ink Connection Ports 15 2.9 Ink Delivery System (IDS) The Ink Delivery System (IDS) is a complex system designed to cleanly and reliably deliver ink to the printhead while minimizing color mixing, drop weight variation, and dehydration. The major components of the Ink Delivery System (IDS) are: The disposable ink cartridges The printhead The tubing The peristaltic pump The pinch valve assembly The QA and ink level sensing electronics The buffer box 2.10 Bulkhead Assembly The bulkhead assembly includes the ink cartridges, the septum for connecting to the bulkhead plate, ink level PCAs, the QAI chip for each ink cartridge, and the buffer boxes for each ink cartridge. Figure 17 Picture of Bulkhead Assembly 16 2.11 Other IDS Components Figure 18 Picture of IDS Components 2.12 Maintenance Module Aka Service Station (SS) The multi-station, maintenance module (MM) maintains and cleans the printhead by wiping off waste ink and contamination. In addition, the MM assists with printing by priming the printhead, as well as protecting it when not in use, and guiding the paper as it passes under the printhead. Figure 19 Picture of the Maintenance Module 17 The maintenance module (MM) is a sled that contains stations for wiper, cap/spittoon, and print zone platen. To position the correct station into place, a stepper motor moves the sled horizontally, and a DC motor moves the sled vertically. The maintenance module: Cleans the printhead of excess ink and debris. Keeps the printhead protected and hydrated while not in use. Provides a safe place to spit ink that is used to keep the nozzles clear. Provides a suitable base for supporting the media during printing. This is done with the print zone platen station. Figure 20 Picture of Maintenance Module (MM) Assembly (exploded view) The maintenance module should be replaced as part of annual maintenance or after printing one million inches. NOTE: The maintenance module is not intended to be end-user serviceable, although it is a service part for technicians. 18 2.13 Wiper station The printhead must be wiped to remove ink cross-contamination and particulates. The cylindrical wiper rotates to wipe the entire width of the printhead. The roller rotates for the duration of the lift-dwell-lower cycle. The intent is not to merely blot the nozzles but to have functionally translational wiping. The wiper is programmable and can be rotated numerous times to perform multiple wiping operations. Once wiping is complete the station drops back down. A metal transfer roller cleaned by a doctor blade helps remove ink from the wiper. The removed ink dries or evaporates within the wiper station. When the wiper becomes contaminated to such an extent that it is no longer effective, the wiper must be replaced by unlatching the two wiper retaining clips. These clips can be released while the maintenance module is in the wipe position. Figure 21 Picture of Wiper station Printing platen The platen provides a smooth writing surface and the correct spacing between the media and the printhead. During printing, the paper below the printhead is maintained at a fixed dive angle from the drive roller nip and platen below the nozzles to ensure print quality. Along the center of the platen there are four Porex (tm) micro sponges to collect ink overspray. Figure 22 Picture of Printing platen 19 Capping/spittoon station The printhead should not be allowed to dry out after priming. The cap station is used when the printer is idle. The cap station limits evaporation from the printhead by sealing around the nozzles and maintaining a humid environment. The cap is an elastomer seal that fits around and over the printhead nozzles. It is held against the printhead by the lift springs on the maintenance module. The cap aligns with the printhead by features at each end of the maintenance module. The spittoon portion of the station has a waste ink receptacle used to capture ink ejected during maintenance processes. The used ink wicks and drains into the waste tank. The wicking bar is a plastic frame and channel of absorbent material. The absorbent material can be replaced by trained service personnel. Figure 23 Picture of Capping/spittoon station 2.14 Printhead servicing events The printhead requires cleaning after any of the following events occur: A new printhead is installed and primed The printhead is removed and then replaced The printhead is primed or re-primed with ink The printhead is showing signs of contamination Be aware that ink is used by the print engine during printhead maintenance as well as during printing. All waste ink from the printhead nozzles is contained by the maintenance carousel, either in the spittoon (holds waste ink generated by priming/cleaning) or in the platen (holds waste ink generated during printing). Therefore, periodic maintenance will be required to remove the waste ink 20 2.15 Print Zone The clamshell design allows for accessibility during paper loading and paper jam clearance in the print zone. 2.16 Onboard Print Engine Controller (OmniPEC) and Main Board The OmniPEC controls all electronic aspects of the printing and print engine operation. The custom 95-pin WaveTech connector connects the printhead to the printhead board, which is connected by cables to the OmniPEC main board. The OmniPEC allows connections to paper motors, ink level sensors, ink pump and additional sensors. Dual resolution file format to Achieve crisp Print Quality (PQ) yet Reasonable file size 1600 dpi lossless text expansion 800 dpi contone JPEG expansion Two processors: 650MHz RISC CPU with customized HW assist (image processing focus) and 192MHz SPARC CPU dedicated to the printing pipeline Dedicated printing pipeline in HW Real-time JPEG compression Color Space conversion Half-toning Dead nozzle compensation Printhead data formatting 2.17 The Control System The Printer engine is controlled by the OmniPEC, the Quality Assurance Infrastructure (QAI), and the firmware. Full-page array printing: Calculates 900 million drops/sec Drives 70,400 nozzles on the printhead JPEG expansion in hardware On-chip memory Extensive motor control and I/O Xscale – compatible 650 MHz CPU > 40 million transistors USB 2.0 21 2.18 Control Panel The Vortex850R printer has a large, user-friendly touch screen-based interface. This control panel provides vital printer status information and enables operators to control and monitor the printer in an effective way. The detailed description of the user interface can be found in the ‘Using the Printer’ section. Figure 24 Picture of the Vortex850R control panel 2.19 Unwind/Rewind Unwinder/Rewinder is the official part for Vortex850R Printers to handle the different type of medias. NOTE: It is not replaceable with other company’s products. Figure 25 Picture of an Unwinder/Rewinder 22 Description of the Unwinder Media roll guide Motorized core holder Speed determining arms Paperguide roller Axle holder stand Figure 26 Unwinder Parts (1) Mandre l Media Spindle Figure 27 Unwinder Parts (2) 23 3 Installing the Printer 3.1 Choose a location The Vortex850R should be placed on a properly leveled worktable or cabinet which is able to handle the printer’s weight and minimum 61 cm (24 inch) wide. 3.2 Unpacking and Setup The printer is shipped in a strong cardboard box. Before opening the box, check that the box is not damaged in any way and was not turned upside down during shipment. If signs of damage are found, contact your reseller and inspect the box together. If the box is undamaged, carefully cut the tape on the box, open the box. Before taking the printer out of the box, make sure a strong and level work surface is prepared for the printer. NOTE: The printer is heavy. Never attempt to lift and take it out of the box on your own as it can cause lasting injuries. The printer should always be lifted by two persons. Place the printer on the desk and inspect that no damages are found on the unit. Unpack the unwinder and the optional rewinder units and place them on the desk next to the printer. 3.3 Checking the contents Check the parts list to ensure you have received all required components. If the shipment is complete, proceed to the next chapter. Vortex850R Printer 3 set of CMYKK ink cartridges (5 cartridges per set) 3 printheads 1 service station 1 main power cable 1 paper guide Unwinder (Rewinder optional) 24 Figure 28 Printer and Contents Figure 29 Rewinder/Unwinder NOTE: 2 sets of ink cartridges and two printheads are part of the spares kit supplied and are priced separately. We need to clarify that the printer pricing includes on set of cartridges and one printhead. 25 3.4 Connecting the Vortex850R Make sure the printer is used with the mains cable suited to the requirements of the electrical system of your country. The internal power supply in the Printer is rated 115 to 240VAC, 50/60 Hz. Insert the cable into the printer first. The cable connector should sit in the socket securely. Insert the cable into the mains socket. Figure 30 Connecting the Printer Do not use an outlet that shares the same circuit with large electrical machines and appliences 26 3.5 Turning Power On/Off Powering Up 1. Press the Main Power Button on the back of the Printer. Powering Down 1. Press the Power button within the Liberty software and choose „Shut Down Printer”. 2. Waint for the printer to stop processing (The screen will turn to black). 3. Press the Main Power Button on the back of the Printer to switch it off. Whenever powering down the unit Never remove the power cable during the shutdown process Never switch off the printer with the Main Power Button when Liberty is still running 3.6 Setting up the Printer After the printer has passed inspection, install the maintenance module, the printhead, and the ink cartridges, as explained in the following sections. To set up the printer you need to do the following Install the Service Station (if shipped as a separate unit) Install the ink cartridges Install the printhead Turn on the Printer Unwinder setup Load label media Install the printer driver 27 Maintenance Module (MM) In case your printer is shipped with a MM as a separate unit, before switching on the printer, you need to install the MM (After module has passed inspection). Figure 31 Service Station (aka Maintenance Module) The Service Station cleans the Printhead Cartridge of excess ink and debris, keeps the Printhead hydrated and protected when not in use, captures ink used to keep nozzles clear, and acts as a base to support media during printing. Installation steps Unpack the Maintenance Module Check that each part of the station is complete and functional Open the printer and the ink tank cover Open the print engine clamshell Locate the MM ribbon cable Connect the ribbon cable to the MM connector at the back of the service station Insert the station into the print engine 28 Figure 32 The Service Station fits in the port immediately above the Ink Tank Station. Plug in the white flat flex cable to the motor PCA on the maintenance module. Slide the Latch open on the Maintenance Station Circuit Board: Figure 33 Maintenance Module Installation (1) Plug the ribbon connector (blue side up) into the space under the Latch than close the Latch: Figure 34 Maintenance Module Installation (2) 29 Slide in the connected Service Station. Figure 35 Maintenance Module Installation (3) Slowly turn the gear on the print engine until the maintenance module engages. Figure 36 Maintenance Module Installation (4) Close the clamshell gently to avoid causing vibration on the printhead. NOTE: The MM must be perfectly aligned with bar to prevent misalignment! 30 Installing Ink Cartridges Vortex850R Series Printers use a single Printhead Cartridge and five Ink Tanks (two Black, one Cyan, one Magenta, and one Yellow). During installing the ink cartridges the Printer should be turned off. Remove the ink tanks from the shipping box. Open the ink tank latches in the front of the printer by pushing the bottom of the latch upward. The latch has a marker for signalling the place of the C, M, Y and K tanks. (The reason why K is used for Black: in RBG color mode B is reserved for Blue) Locate the place where each tank should go than slowly but firmly push the tank into the tank socket. The pressure in the ink tanks and the septums may prevent the cartridge to fully engage for the first insertion. To make sure you have a good contact, remove the ink tank and re-insert twice. Figure 37 Inserting Ink Cartridges (1) 31 Cyan Yellow Black Magent a Black Figure 38 Inserting Ink Cartridges (2) Cyan (C), inserted in the top left slot. Black (K) – two cartridges – inserted in the bottom left and bottom right slots. Yellow (Y), inserted in the top middle slot. Magenta (M), inserted in the top right slot. WARNING The ink in the ink tank may be harmful if swallowed. Keep new and used tanks out of the reach of children! Discard empty tanks immediatelly! 32 The Printhead The printhead is the core of the print engine. As sensitive electromechanical equipment, it requires careful and special handling to avoid damage and ensure quality printing. NOTE: The printhead is sensitive to electro-static discharge (ESD). Use ESD protection when handling the printhead. Priming the Printhead Before the printhead can be used, it must be primed. Priming helps purge both the liquid and air in the ink lines to allow reliable printing. Priming can also help to remove air bubbles from a previously primed printhead. The priming process is designed to use less than 5ml of ink. To prime the printhead manually Fill the main channels of the printhead. Generate a pressure pulse to push out any bubbles. Clean and dispose of the ink pushed out onto the nozzle plate. Print out color mixed ink. Cap the printhead to prevent dehydration. Figure 39 Picture of Printhead 33 DO NOT touch the printhead cartridge ink couplings, nozzle surface or the electrical contacts when installing the printhead cartridge. Hold the printhead cartridge ONLY by the handles. DO NOT unpack the Printhead Cartridge until the Printer is ready for Once unwrapped, delay in installing the Printhead can compromise print quality due to dehydration. DO NOT place an unwrapped Printhead on any surface before installing. Protect the Printhead from at all times from dust, fibers, dirt and other contaminants Installing the Printhead Ensure your printer is switched on and the Power button is lit and steady. Open the cover of your printer to reveal the printhead latch with a screw driver (ONLY at first use!) Figure 40 Installing the Printhead (1) If the printhead latch is not raised, press the Printhead Eject button for three seconds. This will automatically initiate printhead latch opening. This process may take several seconds. 34 Remove the fluidic cap protectors from the two fluidic couplings. Figure 41 Installing the Printhead (2) Open the end of the printhead package outer box and slide out the foil bag. Figure 42 Installing the Printhead (3) Inspect the integrity of the foil vacuum sealing. The foil bag should be formed tightly to the contours of the printhead cartridge as shown above. If the foil is loose to any degree then the seal has been compromised. If a poor seal is suspected, DO NOT USE the printhead cartridge. Report the issue to your supplier. Carefully rip the foil packaging open at the notch. Use scissors if your foil bag does not have a notch or you are finding it difficult to tear the bag. Figure 43 Installing the Printhead (4) 35 Remove the printhead cartridge from the foil bag. Remove the orange protective plastic cover from the printhead cartridge. Holding the printhead cartridge by the handle Release the flaps covering the ink ports (1 and 2). Release the clip retaining the cover near the center of the printhead cartridge (3). Carefully remove the protective cover (4). Figure 44 Installing the Printhead (4) Remove the protective strip from the electrical contacts. While holding the printhead cartridge by the handle with one hand, grasp the pull tab with the other hand and, slowly and carefully, peel back the plastic strip covering the electrical contacts. Figure 45 Installing the Printhead Dispose of the removed strip immediately and do not allow the removed strip to contact the electrical contacts. Remove the protective strip from the printhead nozzles. While holding the printhead 36 cartridge by the handle with one hand, grasp the pull tab with the other hand and slowly and carefully peel back the plastic strip covering the printhead nozzles. Maintain an angle of no less than 45° with the printhead surface when pulling on the strip. Figure 46 Installing the Printhead (5) Dispose of the removed strip immediately and do not allow the removed strip to contact the electrical contacts or the printhead nozzles. Raise the printhead latch fully until it is upright so you can insert the printhead into the printer at an angle. Figure 47 Installing the Printhead (6) When the printhead cartridge is fully inserted into the printer rotate it to a vertical position as shown. 37 Figure 48 Installing the Printhead (7) Slowly close the printhead latch. The fluidic couplings should advance and seal to the printhead cartridge. Figure 49 Installing the Printhead (8) Close the printhead latch. When the printhead latch is closed, the printer will prime, clean and cap the printhead automatically. This operation will generally take a minute or two, and will be obvious from sounds emanating from the printer. NOTE: The Printer may take up to 12 minutes to set itself up during initial startup. This is normal. The machine will emit a number of chirps, whirrs and other noises as it circulates ink and runs systems. 38 Switch on the Printer After the print head and the ink tanks are installed, switch on the printer by switching on the main switch on the back of the printer. This will power up the print engine and the controllers. After few seconds, you will hear the ink pump starting to prime the system, then the wiper will wipe the print head and starts its first maintenance. During this process Liberty software is starting to build up the connection to the print engine. This can take up to 10-15 minutes but it is normal so please wait until the GUI for the system indicates that it is in the ready state. While the print engine is starting up, the Vortex850R control panel also starts and displays the following window. All menu buttons are disabled in the main screen. They become functional once the engine is up and functional. This is also displayed by status and operation mode messages on the screen. Figure 50 Liberty - Powering up the Print Engine 39 After the software connected to the Print Engine the printer (Printer status will be ‘Standby’) is ready to use. Figure 51 Icons Showing Printer Status Change from Offline to Standby Unwinder Setup 1 2 Install the first guide Install the second guide 3 4 Install outer disk Insert the motorized core holder into the roll. 40 5 6 Install the second outer disk. Turn the knob to fix the roll. 7 IMPORTANT : turn the holder with the connector to the tower side with the power cable. Install the motorized core holder into the guides WRONG CORRECT G 8 9 Insert the power cable Switch on the unit 41 10 11 Install the baseplates Elevate the printer and move the printer onto the plate 12 Fix the plates to the printer with two knobs Figure 52 Installing the Unwinder 42 3.7 Media Handling Print Area Print area can be found on the back of the printer where the operator needs to feed the materials. Any media type must go through the metal paper guide in order to avoid any movement during printing. Figure 53 Paper Guide Printing Area is dedicated with the green bar. Left edges of Label (Gap) Sensor and Blackmark (Tickmark) Sensor is shown with the blue marks. During printing the operator has to align the actual material to these blue marks otherwise the sensors won’t be able to recognize the media and the printer could run into an error. Figure 54 Printing Area 43 Load Media Lead the paper from the roll through the unwinder’s roller to keep the media tight during printing. Figure 55 Load Media (1) Drag on the paper and lead through the roller of the paper guide’s antistatic brushes. Feed the paper in the printer until you feel some resistance. Figure 56 Load Media (2) 44 Click the Paper Handling button on the start screen of Liberty application to popup the Paper Handling Window. Figure 57 Liberty Application's Paper Handling Window Select the Feed Paper button to feed the paper to its starting position. Choose Material Type according to the media inserted to the printer. 45 3.8 Connect the printer to a computer Vortex850R printer uses an Ethernet connection for printing. There are different configuration steps to follow depending whether or not you have a local area network at your location. NOTE: Although the printer has a USB connector it is not activated as all communication between the Embedded PC and the Print Engine is working only via Ethernet connection. This means that this printer cannot be used as a USB printer! Connecting to a local area network IP address configuration If your LAN has a DHCP server that assigns IP addresses dynamically, you can use the default configuration of the Vortex850R controller. After power up, the controller will connect to your DHCP server and request the IP address. Later, you can check the assigned IP address in the Configuration menu under Network Settings. If you want to assign a fixed IP address to the printer manually, you can do this in the hosting operating system after closing the Liberty controller. Connect the printer to your local area network using a standard Ethernet cable. Direct connection to a personal computer IP address configuration First assign an IP address to the printer in the hosting operating system after closing the Liberty controller. Then, assign an IP address to your personal computer. NOTE: Make sure the addresses belong to the same segment. Connect the printer to your local area network using a crossover Ethernet cable. 46 3.9 Install the printer driver Start Vortex Printer Series Driver Installer for Windows on your PC or laptop: Run WinSetup.exe. Figure 58 Driver Installation (1) Figure 59 Driver Installation (2) Accept the license agreement. 47 Figure 60 Driver Installation (3) On the printer connections screen select network printer. Figure 61 Driver Installation (4) During the setup process the installer detects Vortex850R printers connected to the network. 48 Figure 62 Driver Installation (4) Select your printer and click next to continue setup. Figure 63 Driver Installation (5) Select Unblock to let the firewall unblocking cepting connections. 49 Figure 64 Driver Installation (6) If the above dialog appears or setup asks you to let run firmware update answer NO. Restart your PC or Laptop to complete installation! NOTE: When installing the driver on Windows 7, you can skip the Reboot process by selecting Don’t reboot. The system will prompt you whether the software was installed properly. IMPORTANT: Unselect 'Bidirectional Printing' at printer’s property page otherwise the printer will not print any jobs. Figure 65 Driver Installation (7) 50 Driver Specifications – Printer Preferences General Tab Figure 66 Vortex Printer Series Driver Printing Preferences (1) Print setting options on the General Tab: Field Options Media Type Default SpeedJet Glossy Label SpeedJet Matte Label SpeedJet Standard Label SpeedJet Vellum 51 Field Options Media Size Letter 8 ½ x 11 in Legal 8 ½ x 14 in Statement 5 ½ x 8 ½ in Executive 7 ¼ x 10 ½ in A4 210 x 297 mm A5 148 x 210 mm A6 105 x 148 mm 4 x 6 in 5 x 7 in 5 x 8 in 4 x 10 in 4 x 11 in 4 x 12 in 8 x 10 in Env. Monarch 3 7/8 x 7 ½ in Env. Com 10 4 1/8 x 9 ½ in Env. DL 110 x 220 mm Hagaki 100 x 148 mm 100 x 150 mm 1 x 1 in Print Speed (and Quality) 12 IPS 6 IPS Color Section Color Monochrome My Print Settings Defaults 52 Layout Tab Figure 67 Vortex Printer Series Driver Printing Preferences (2) Field Options Multi-Page (N-Up) Pages per Sheet: 1, 2, 4, 9, 16 Arrange Pages Right, then down Down, then right Left, then down Down, then left My Print Settings Defaults 53 Media Tab Figure 68 Vortex Printer Series Driver Printing Preferences (3) Field Position Adjusment Offset units Option Horizontal Offset Vertical Offset Inches Millimeters Pixels 54 Media Layout Page Cutting My Print Settings Inter-Label Gap Black Mark Cut Sheet Continuous Use Printer Setting Job Cut (cut at end of job) Sheet per cut (number of pages before cutting) Use Printer Settings Defaults NOTE: This section of the driver is not recommended to use, as Liberty has most of these settings on Paper Handling window. Changing values here may cause unexpected errors! 55 Import / Export Tab Figure 69 Vortex Printer Series Driver Printing Preferences (4) Field Include these custom settings Options Watermarks Media Sizes Print Settings 56 Services Tab Figure 70 Vortex Printer Series Driver Printing Preferences (5) Field Services Maintenance Clean Printheads Print Demo Page Print Configuration Page Other Services Order Supplies Get Support 57 Label printing, generating print jobs. For printing labels the operator has two options: Print label from a labelling/graphical or other software Print labels from print jobs. Printing labels from softwares Printing labels from any kind of software is quite easy. The operator just needs to set all prefrences within the Vortex850R Series Driver (paper size, printing speed, number of copies, etc.) Printing labels from print jobs. To help the whole process it is recommended to install the driver on the personal computer then change the following: Go to Start/Devices and Printer Right click on Vortex850R Series Go to Printer Configuration Go to Ports tab Change port from TCP/IP to FILE (or Print to File) NOTE: When saving a print job don’t forget to put ’.prn’ at the end of the filename because the driver won’t do it automatically! Print jobs are pre-defined jobs which for later use. The Vortex850R printer works with with .PRN files which can be generated with the driver of the printer. All .PRN files must be uploaded to the printer to this location: D:\Vortex850R\Labels A JPG thumbnail also needs to be created and copied to the same folder for each print job. Try to use a descriptive name for the print jobs (for the .PRN and JPG as well). For example: barcode_6ips_21labels_150x100.prn/jpg barcode – description of the label 6ips – printing speed 21labels – number of copies 150x100 – media size NOTE: Liberty needs both the .PRN files and the JPG files from Liberty. If one of these files is missing either have an error message appears or the print job won’t be available at all! 58 3.10 Installing Liberty Application Vortex 850R Liberty Installer updates your printer’s settings and installs all the files and resources that your printer needs to run Liberty 2.0. The installer will give you the option to retain your original database and stored labels from the previous version. Please follow the steps below during the installation process! Starting the Installation Before the installation make sure the USB-AB cable is connected to the engine so that the installer can communicate your printer. Figure 71 Connecting the USB-AB Cable The name of installer file is ’LibertyInstaller.exe’. As the installer has to run on the printer itself, make sure your can access the file form the printer and start it. The installer consists of two phases, the first one updates your printer’s software environment, and the second one updates you Liberty control software. If your software environment is already updated you will not see the first phase at all. 59 Installing .Net Framework Liberty runs in on .Net Framework 4.0. If the proper version of this framework cannot be found on your printer the installer opens up a separate install dialog called: .Net Framework Setup Dialog. Please complete this separate setup by accepting the License Agreement and selecting the Install button on the dialog and wait until the installation is complete. Do not let the .Net installer to restart Windows. Figure 72 .NET Framework Setup Dialog Similarly a second dialog might appear after this one, installing .Net Framework Updates. Please complete the installation as before. After .Net Framework or .Net Framework Updates installation a restart is needed. Please restart the printer by clicking the Restart button on the Vortex 850R installer. After restart the installation process resumes automatically, please wait for the installer to start and appear on the screen and press start to continue the installation. 60 Setting up Your License File Liberty 2.0 is introducing a licensing module, so if you are updating from previous versions, you need to acquire a license to use it, and since Liberty cannot start without a valid license the installer will help you set it up before updating your printer with the new control software. Figure 73 Vortex 805R Installer Licensing Screen If you don’t have a valid license installed on your printer the installer stops and lets you set it up. As the installer informs you as well, you need to have an account for Vision Center – https://visioncenter.rti-digital.com and have your printer added to your account. In case of any of it missing, please contact your retailer! Start the licensing process with saving a License Enquiry File. Select the installer’s Save License Enquiry button to generate the enquiry file and save it with the help of the Save File Dialog to the place of your choice. The next step is uploading your enquiry file to Vision Center. 61 Figure 74 License Enquiry Upload at Vision Centre Please visit https://visioncenter.rti-digital.com and log in to your account. Select the License menu to navigate to License Upload page, where first choose your printer from the dropdown then browse for your previously saved License Enquiry file and hit Upload! After uploading the enquiry the website navigates you to the page you can download your freshly created license file from. The default name of the license file is Guid.rti. Figure 75 License Download at Vision Centre Copy the downloaded file to your printer and resume installation. In case you closed the installer please restart it and let it open the licensing screen again. Select the Install License button to popup an Open File Dialog which allows you to select your license file to install. NOTE: Licenses are hardware dependent so make sure that you are installing the license on the correct printer. Once you have successfully installed the license the installation of Liberty 2.0 and the firmware updating can commence. 62 Installing the Application Migrating your data The installer attempts to find your previous Liberty version and present you with the choice of migrating data to the new system. Figure 76 Data Migration Preferences in Liberty Installer Migrating your saved labels: You can access your saved labels from Liberty application if Copy labels box is checked. The installer can locate your stored labels if they are saved in the default working directory of the previous version of the application. Accessing your previous data: In case you would like to access your previous data from Liberty you can pass an existing database file to the setup. If the installer can locate your database file it offers its path. If the automatic routine is unable to find your previous installation, you can still browse for your old database to use. Optionally you can set up a blank database selecting the Use blank database checkbox. 63 Updating the Firmware The installer checks the firmware version on your printer, and will automatically update it if necessary, this process can take more than 20 minutes, please be patient. If you are already running the latest version of the firmware, the installer will ask you to re-burn it or continue. Re-burning the firmware puts unnecessary strain of the flash memory of the printer, so please only re-burn the firmware only if you have firmware related issues. Figure 77 Firmware Update Screen in Liberty Installer 64 4 Liberty 4.1 Overview Vortex850R printer has a unique control panel with an easy to handle touch-based user interface. The purpose of this interface is to provide real-time information and feedback to the user about the operation and status of the printer in order to give the user full control of the printer and a frustration free printing experience. 4.2 The main screen LEFT HAND STATUS BAR INK STATUS JOB STATUS RIGHT HAND STATUS BAR JOB CONTROL BUTTONS NOTIFICATION BAR MAIN BUTTONS Figure 78 Parts of the Main Screen of Liberty There are 7 main parts of the controller Left Hand Status Bar Right Hand Status Bar Notification Bar Ink Status Display Job Status Display Main Buttons Job Control Buttons 65 Left hand side status bar These three icons show the current working status of the printer. Figure 79 Left Hand Side Status Bar Media Types The first label shows the current media type by changing its pictograms, and its color will change according to paper status. Media Type Continuous media Die-cut labels Blackmark media Color key Paper pinched, ready to print. No paper in the printer. Paper is under the head * Paper related error. *This happens in roll to roll mode, during this time the printer cannot maintain itself Engine states The second label corresponds to the engine’s current state, once again it can change its pictograms its background color and it has a progress ring as well. This icon will track the engine state in real time. Engine State Standby Maintenance Offline Powering down Restarting 66 Cut Modes The third labels shows the current cut mode setting. Print Mode Cut Mode End of job cut Roll to Cut Cut after N labels Roll to Roll No cuts Right hand side status bar Labels next to language selection button inform about the state of RTI Service, Engine and Local LAN connections. Figure 80 Right Hand Side Status Bar Language Selection Button The language selection button opens a dropdown where the application language can be set. RTI Service States RTI Service label color reflects to license state and RTI Service status. RTI Service State Uninitialized RTI Service checking license No connection to RTI Service Valid license Invalid license 67 Engine and Local LAN Labels Engine LAN is Liberty’s connection to the print engine, while Local LAN denotes the printer’s link state to the local network. Engine LAN and Local LAN States Connected Reduced link state Connection error Notification Bar Notification bar messages appear on the top of the main buttons. Figure 81 Notification Bar There are 3 levels of notification messages – query, warning and error. You can handle the messages with the icons on them. The rightmost list icon popups all messages, the garbage icon removes the message. Query messages contain additional icons that allow entering the answer. Notification Bar Message Levels Query Warning Error Ink Status Display The CMYKK ink volume display chart shows the actual amount of ink in each tank. This display automatically refreshes after ink consumption and it can also be instantly refreshed by clicking on it! 68 Figure 82 Ink Status Display Job Status Display Liberty updates the Job Status Display area according to the processing states of the current job. Job Status Display Fields Labels Printed (complete / all) Remaining Labels Time to Finish Cost / Label Job Status The following chart shows various states of the print process which are displayed in the Job Status field. CONNECTING PREPARING TRANSFERING FINISHED PRINTING SENT DISCARDING PAUSED STOPPED 69 ERROR Main Buttons Figure 83 Main Buttons Main buttons navigate you to the following windows of Liberty application: Button Paper Handling Navigates to Statistics Statistics Window Maintenanc e Maintenance Window My Labels My Labels Window Paper Handling Window Job Control Buttons Job Control buttons allow you to control the printing process. Stop buttons stops printing in any state while Pause button pauses the print in the Printing state. Figure 84 Job Control Buttons 70 Version Numbers Liberty application version and firmware version numbers can be found on the Main Screen under the Vortex logo. FIRMWARE VERSION LIBERTY VERSION 71 4.1 Paper Handling & Print Configuration Paper Handling Window provides ways to control print configuration and perform paperrelated operations. Figure 85 Paper Handling Window Paper Handling and Print Configuration Tab The following table shows the function of the buttons on Paper Handling Window: Button Function Feed Paper Feeds the paper into the printer Unfeed Paper Removes paper from the printer. You need this function when you want to change non/empty rolls or have a paper jam and need to clear the paper path. Cut Paper Performs a manual cut operation. Under normal conditions, the printer cuts the paper automatically, hence you rarely need to perform cut manually. Save Profile Makes possible to store a paper profile that can be loaded later from the Load Profiles tab. Close Closes Paper Handling window. 72 Material Type Figure 86 Material Type Options There are three material type options to select: Material Type Die-cut with gaps (label material) Continuous Tick marks on back (also known as blackmark) Media Edge Detection Figure 87 Media Edge Detection Options The following table describes media edge detection options: Edge Detection Description Automatic Edge detection relying on the printer sensors. The liner-label distance (the distance between the liner edge and the label edge in millimeters) can be set. In this case liner edge is detected and the liner-label distance is added to it resulting the final left offset of the print job. Supervised NOTE: This option is media dependent and should be updated each time a media with different liner-label distance is used. The liner edge detection is usually more stable and therefore in this case the whole detection might be more stable. This mode can be also be used for non-die-cut materials where a left offset adjustment is needed. Turn off Turns the left offset sensor off and lets the operator to give the left offset manually (in millimeters). 73 Print Mode Figure 88 Print Mode Options The following table describes the print mode options: Print Mode Description Roll to Roll When a Roll to Roll mode is selected the printer forwards long enough blank media through the printer to attach it to the rewinder. After forwarding the paper the printer stops for 30 seconds to wait the operator to attach the paper before the job starts. Roll to Cut There is no possibility to attach the media to the rewinder. Cut Mode Figure 89 Cut Mode Options The following table shows cut mode options: Print Mode Cut after N End of job labels cut Roll to Roll Cuts at the end of each job Cuts after every N th label. This option enables you to create e.g. individually cut labels. No cut Cut Mode Roll to Cut No cut 74 Adjustments Figure 90 Adjustment Settings The table below shows the adjustment setting possibilities: Adjustment TOF – Top of Form BOF – Bottom of Form Cutter NOTE: The values are set in microns. 1000 micron = 1 millimeter. Start of Job cut Figure 91 Start of Job Cut If the Start of Job Cut checkbox is checked the printer executes a cut before starting a new job, which ensures the top edge of the paper to be straight. Batch Mode Figure 92 Batch Mode If batch mode is enabled the printer will wait for the specified timeout before starting to print. All the jobs arriving during the timeout will be combined into a single job. Every new job arriving during the timeout will reset the timer to its set value! This feature only works with jobs arriving from the network! 75 Sensor Calibration Figure 93 Sensor Calibration Button The Sensor Calibration button opens the Sensor Calibration window, where the Black Mark and Label Gap sensors’ sensitivity can be enhanced. The below table shows the range of the sensitivity enhancement setting of the two sensors: Sensor Range Label Gap Sensor 0 (default) – 7 (max) Black Mark Sensor 0 (default) – 50 (max) The leftmost position of the slider corresponds to the factory settings and the represent 0 enhancement over those settings. The bigger the value set on the sliders the more sensitive the sensors will be! The values set here are saved with the Paper Profiles! Figure 94 Sensor Calibration Sliders Note: Settings these values to Max will likely result in constant false detection making the sensors unable to perform their function. Please experiment in small increments! Every media type is different, requires different sensitivity! 76 Paper Profiles A paper profile is a print configuration that can be saved for later use. Paper Profile Settings Print Mode Cut Mode Material Type Media Edge Detection Adjustments A paper profile can be created by setting the above properties on Paper Handling window and saving it. Save Profile button opens a dialog box asking the name of the currently set profile to save it to the database. Figure 95 Saving a Paper Profile 77 The saved profiles can be accessed and managed through the second tab of the Paper Handling window. Tabs can be selected on the top of the window! PAPER HANDLING TAB LOAD PROFILES TAB Figure 96 Load Profiles Tab on the Paper Handling Window The Load Profiles Tab show a list of your stored profiles. The list can be sorted by profile name or by the time of creation of the profile. To change the sort order click the column headers! To load or delete a profile first select it from the list then use the buttons on the bottom of the window! 78 4.2 My Labels – Stored Jobs Stored jobs are pre-set jobs for future retrieval and printing. Vortex850R printer allows you to save jobs. Liberty displays stored jobs on My Labels window. Figure 97 Stored Jobs Creating a Stored Job To create a stored job first configure your Vortex Printer Series Driver to Print to File! PRINT TO FILE Figure 98 Creating a Stored Job (1) 79 Choose a file you would like to print and right click it and select Print to open the Print dialog! PRINT Figure 99 Creating a Stored Job (2) On Print Dialog select the Options link! OPTIONS LINK Figure 100 Creating a Stored Job (3) On the Print Settings Dialog Select the Printer Properties link to open the Vortex Printer Series Driver to configure the print! 80 PRINTER PROPERTIES LINK Figure 101 Creating a Stored Job (3) Configure your print! Figure 102 Creating a Stored Job (4) Make sure Media Layout and Page Cutting on Media tab are set to Use Printer Settings! 81 MEDIA LAYOUT PAGE CUTTING Figure 103 Creating a Stored Job (5) Click OK to return to the Print dialog and start print! Save the print output to a .prn file! The name of the .prn file has to match exactly the name of the image file (e.g. penguin.png – penguin.prn). Copy both the image and the .prn file to the Labels folder of Liberty’s working directory. Liberty’s default working directory is d:\Vortex. Now your label’s preview appears on My Labels window. 82 Printing a Stored Job Select your job on My Labels window! Scroll your job list with the help of the arrow buttons on the bottom of the screen. You can search for a job by typing its name to the search textbox on the top of the screen. SEACH TEXTBOX NUMBER OF COPIES Figure 104 The My Labels Window SCOLL BUTTONS Enter the number of copies of the job you would like to print! Note: The number of copies of the job is not the number of labels. The number of labels within the job is set during the stored job creation. (See Figure 101). If there is a stored job with 12 labels setting Copies to 2 will result 24 labels. If the In Separate Jobs checkbox is not checked the copies of the job are combined into a single job. If you prefer to print in separate jobs please check the checkbox! Start the pint pressing the Print button! You can hold on the print queue with the Hold Queue button. You can delete a stored job from by deleting the image and .prn file from the Labels folder. 83 4.3 One Touch Maintenance The role of the maintenance window is to make printer maintenance functions accessible and control the quality of printing. Figure 105 Maintenance Window Maintenance Window Functions Clear Color Mixing Fix Drooling Fix Streaks Fix Fading Lines Fix Other Artifacts Wipe Circulate Ink Eject Service Station Replace Printhead Network Settings Clear Engine Error Prime Printhead Restart Engine Clean Rollers Troubleshooting Wash Engine Save Debug Info Restore Network Total System Deprime Update License Disable KWS Tilt Calibration 84 Fixing print quality issues Figure 106 Buttons for Fixing Print Quality These buttons perform special head cleaning steps. Normally the engine’s internal maintenance is sufficient for assuring good print quality. However in cases of visible print quality degradations the manual cleaning buttons can be used. Most options are selfexplanatory. Fix Other Artifacts will perform a light pressure prime added to light cleaning to push bubbles out of the printhead. NOTE: These buttons are disabled during maintenance. Service station eject/home Figure 107 Eject Service Station Button This button ejects the service station for removal. Home service station button automatically replaces the Eject Service station button if there is no Service Station in the printer! NOTE: The print engine has to be opened to eject the service station! Replace Printhead Figure 108 Replace Printhead Button Changing the Printhead is an automatic process. It consists of removing the ink from the head, removing the old head, inserting the new one, then filling the system with ink again. Follow the steps and wait the process to finish. 85 Network Settings The network settings button opens the Network Interfaces dialog to display LAN connection settings. Figure 109 Network Interfaces . Troubleshooting Window The Troubleshooting window can be accessed via clicking on the Troubleshooting button in the Maintenance window! Figure 110 Troubleshooting Window 86 Button Troubleshooting Function Clear Engine Error The controller attempts to discover error states and guide the user in order to recover from these. In cases when this is not sufficient or the controller failed to detect the engine error and react to it, pressing this button may help clearing engine error states (eg after paper jam). Prime Printhead Fills the Printhead with ink. Restart Engine This button executes a soft restart, during this operation Liberty will temporally lose connection to the Print engine! Clean Rollers This button will move the paper back and forth in the print zone to clean the rollers, thus preventing contamination of the printed labels afterwards. NOTE: This feature requires paper to be fed into the printer! Wash Engine Wash Engine opens the Engine Washing Dialog, which will guide the user through the engine washing process! Make sure you always read the instructions given carefully and execute them before continuing! Save Debug Info Save Debug Info button starts Liberty to collect debug information from the printer and writes it to a file. NOTE: Liberty needs an USB connection to for this operation, please connect the USB-AB cable before saving debug information! Restore Network After clicking the Restore Network button Liberty tries to restore network settings. NOTE: Liberty needs an USB connection to for this operation, please connect the USB-AB cable before saving debug information! Update License This button allows you install a new license file. NOTE: Make sure you have a valid license before updating! The update uninstalls your current license. Installing an invalid license makes Liberty locked. Disable KWS This button disables Keep Wet Spitting. NOTE: Disabling KWS shortens the lifetime of the printer! 87 Tilt Calibration Tilt Calibration button navigates you to Calibration window. Figure 111 Tilt Calibration Button The printer has built-in tilt sensor which should be calibrated once the printer is installed. It should also be recalibrated if the unit is moved. Figure 112 Tilt Calibration Window 88 4.4 Statistics Liberty collects several printer-related data and stores them in a database. You can see these data on the statistics window. Statistics data can help you to follow-up the the number of jobs printed, printing costs, printhead and ink-usage, the printed length or area etc. LAST JOB TAB PRINTHEAD TAB PRINTER TAB Figure 113 Statistics Window There are 3 tabs on the upper part of the window – Last Job, Printhead, Printer. Tabs can be selected on the top of the window! Figure 114 About Box The About box shows basic information: version of Liberty application and the Firmware, the serial numbers of the print engine and the print head. The value Service Tag field is used when connecting to support. 89 Figure 115 Service Contact Box The Service Contact box displays contact information. You can edit contact information with the help of the Configuration Editor application. Figure 116 Last Job Tab The Last Job show the latest print job data. The printer records the state, size, ink consumption etc. of the job. To calculate the print cost per label please set the cartridge cost. Figure 117 Cartridge Cost Dialog Change Cartridge Cost button pops the cartridge cost setting dialog up. 90 4.5 Configuration Editor Configuration Editor is a separate application for editing Liberty’s settings. The application installs to c:\Vortex\Versions\Liberty2.0 folder and can be started from there. The application edits the LibertyConfig.ini file which is used for the initialization of Liberty. Figure 118 Configuration Editor Location 91 CONFIGURATION SECTIONS (GROUPS) CONFIGURATION ENTRY Figure 119 Configuration Editor Configuration Entries are grouped in sections. Sections appear as different tabs on the screen. Tabs can be selected on the top of the window. Entries consist of a key and a value. Values are editable. WARNING Please edit configuration entries carefully! Changes may cause Liberty to malfunction! 92 Key Description Tuning WorkingDirectory The folder Liberty stores labels and .prn files by default. DatabaseDirectory The folder Liberty’s database is stored in. LabelDirectory The folder labels are stored in. PrnDirectory The folder .prn files are stored in. hideMouse Makes the mouse pointer visible / invisible. lang Application language. enableJobRecovery Sets if Liberty recovers incomplete jobs on startup. left_adjustment Mechanical offset of the head. (in microns) tof_adjustment Top of form adjustment. (in microns) cutter_adjustment Bottom of adjustment. (in microns). pwd_maintenancemenu Password for accessing maintenance menu. pwd_maintenanceFeatures Password for pwd_ejectSS Password for ejecting service station. pwd_supervisor Supervisor password. 93 form Modify carefully! Passwords Contact Information Modify carefully! Liberty Contact Info Section Entry Context Menus Entry context menu can be accessed with the button next to the value textbox. Figure 120 Config Entry Context Menu The below table shows the functions of entry context menu items. Menu item Function Comment Makes an entry commented Commented entries are ignored. Remove Deletes an entry. Rename Renames an entry. Move up Moves an entry up in the list. Move down Moves an entry down in the list. Move to… Moves the entry to a different section. Change type Entry values have different types – numeric, list, interval etc. This menu item changes the type of the entry. 94 / uncommented. 5 Maintenance Guide 5.1 Maintenance Overview To ensure reliable operation and high print quality while using the product, the regular inspection and maintenance steps are required to be performed. These include mechanical subsystems checks, occasional cleanings, consumables changing and print head cleaning. Cleaning The most essential maintenance operation is automatic – cleaning the print head and preventing it from dehydration. The print engine performs various maintenance operations before and after print jobs and in the background. Normally manual print head cleaning is not required. Regular checks At regular intervals (say at the beginning of a shift or day) inspect that the maintenance station is in cap position, the cutter is not obstructed, the paper path is clean (there are no paper clippings present), sensors are not covered. Check that wires are not loose, there is no ink leaking. If the operator detects print quality problems, check the troubleshooting part for steps to perform in order to solve the issues. Consumable change The main consumables in the printer are the ink and the print head. The most frequent user intervention during the life time of the printer is the ink cartridge and print head change. When the printer is running out of a particular ink, the Liberty controller will display a message on the screen specifying which tank is out of ink. Remove the empty tank and insert a new one and the printer will operate again as before. NOTE: The printer is working only with all cartridges installed! If the operator need to change a print head due to unrecoverable printing defects, open the Maintenance menu and select Replace Printhead command. This starts a wizard that will guide you through the print head change procedure. Follow the steps and wait until the wizard finishes its operation. 5.2 Standard Maintenance General and periodic maintenance procedures are needed to keep the Print Engine in good condition. In anticipation of industrial applications, an extensive list of service parts are available for the printer. Please contact you Reseller for futher details. High volume usage and specific use cases/configurations may require more frequent maintenance. 95 NOTE: Repair and replacement tasks, are referred to qualified technicians! For some maintenance tasks it is better to remove the engine from the printer! Use the table below to determine which maintenance task (inspection, cleaning, lubrication, or replacement, etc.) to perform at a given time period or usage interval. The following tasks are to be performed by the operator only with very basic supplies, no special tools are needed. General Maintenance Tasks Interval Daily Bi-weekly Monthly Annually Printhead (manual wipe) As Needed Wipe PPCA Contact Cleaning Every PH Removal IDS Fluidic Couplings Every PH Removal Aerosol & Debris Removal Clean Clean Clean Clean Optical Sensors – PaperPath Clean Clean Clean Wiper Inspection Inspect Inspect Inspect Clean Clean Waste Ink Absorber Inspect Inspect Ink Tubing Inspect Inspect Lift Motor Gear Inspect Inspect Grit Rollers – Paper Path Inspect Clean Wiper Cleaning Moving Parts – Motor Test Test Maintenance Module Clean Ink Tank Latches Inspect Cutter Inspect 96 Clean Replace In order to avoid personal injury, always use appropriate personal protection when performing maintenance tasks Clothing protection Powder-free nitrile gloves Lint-free cloth wipes – It is critical that the wipes used be soft to avoid scratching the printhead, and lint-free to avoid contaminating the printhead. De-ionized (DI)/Distilled water (electronics grade) – Use only deionized or distilled water for cleaning the unit. Take care to avoid contaminating the printhead with cleaners, lubricants, or other chemicals. WARNING Always power down the Print Engine before investigating any cable connections! The printer runs off a 24-volt DC supply. Although this is considered low voltage, the current is sufficient enough to cause injuries. Daily Maintenance Tasks Aerosol and debris removal Ink may transfer from printer components into media path. Remove excess ink and debris daily to ensure optimal printing. NOTE: If the operator finds paper debris on a starwheel, check to see whether or not it is aligned with the edge of the media. If so, you may need to adjust the paper guide and margin so that the starwheel no longer rubs the edge of the paper. Perform this procedure with the printer powered on, so the platen is raised. Pinch the clamshell latches to release, as shown on the pictures. Open the clamshell and allow the upper portion to rest on the hard stops. Figure 121 Picture of the clamshell opening procedure 97 Figure 122 Picture of the opened clamshell Dampen a lint-free cloth with distilled water. Wipe the system components and paper path surfaces (uppen and lower), with a clean, damp lint-free cloth, to remove ink overspray (aerosol) and debris. NOTE: Do not wipe the starwheels as they may release and fall out. Do not clean the printhead nozzle plate at this time; it will be cleaned during another task. 5. Use a clean, dry lint-free cloth dry the inside of the unit. Avoid the grit rollers since they can snag on the cloth and create debris. PLATEN GRIT ROLLERS HOUSING Figure 123 Wipe Lower Surfaces 98 STARWHEELS PINCH ROLLERS Figure 124 Wipe Upper Surfaces AEROSOL Figure 125 Removing Aerosol from Housing Surface Fold the cloth between wipes to ensure a clean, uncontaminated surface is used each time. 99 Use a vacuum cleaner if necessary to remove debris inside and outside surfaces of the clamshell. Bi-Weekly Maintenance Tasks Aerosol and debris removal Paper path optical sensor cleaning Wiper inspection Aerosol and debris removal – see at daily maintenance tasks Optical Sensor Cleaning Clean the four optical sensors in the paper path every two weeks. Pinch the clamshell latch to release and open the clamshell. 100 Figure 126 Paper Path Optical Sensor Locations – Top 101 Figure 127 Paper Path Optical Sensor Locations - Bottom Moisten a foam swab with distilled water. 102 Place the damp swab on each sensor and twist back and forth to clean the surface. Use a new, moist swab on each sensor. 4. Repeat cleaning and drying process for all four sensors. 103 Wiper Inspection Pinch the clamshell latches to release and opened the clamshell. NOTE: The wiper is automatically in the up position when the clamshell is open. Go to Liberty and click on ‘Eject Service Station’ button. Inspect the wiper to ensure that it is spins freely with no excessive noise Check the surface of the microfiber roller (MFR) for any irregularities (bumps, divots, etc.) or delamination (peeling of the wiper surface at the seam). If irregularities are seen, escalate to a technician for replacement. Use tweezers to remove any large clumps of debris. Monthly Maintenance Tasks Aerosol and debris removal Paper path optical sensor cleaning Wiper inspection Waste ink absorber inspection Ink tubing inspection Lift motor gear inspection Paper path grit roller inspection Aerosol and debris removal; Paper path optical sensor cleaning; Wiper inspection – see at bi-weekly maintenance tasks. 104 Waste ink absorber inpection Waste ink absorber must be inspected every month. The waste ink absorber was designed to last the life of the printer under normal printing conditions. Release the waste ink tray latches at the front of the unit and slide the tray out. WASTE INK TRAY LATCHES Even the absorber is completely darkened with waste ink, with no white showing, it may still be able to hold additional ink due to evaporation. The capacity of the waste ink absorber is 1.6L. Visually inspect the waste ink absorber and tray to see if there is ink leaking out of the tray. If yes, replace the absorber with a new one. Slide the waste ink tray back into the frame until it clicks. 105 Ink Tubing Inspection The following ink tubing and connections, visible to the operator, must be inspected every month: Fluidic coupling (aka Revolver Caps) Buffer box Pinch valve Peristaltic (ink) pump Refer to the following pictures to identify the specific hardwares. Remove any housing or covers positioned around the ink tubing. NOTE: The clamshell should be closed during this procedure. TUBING INTO FLUIDIC COUPLINGS PERISTALTIC PUMP PINCH VALVE AND VENTS (X5) Figure 128 Ink Tubing Connections 106 INK TUBING PUMP MOTOR BUFFER BOX Figure 129 Ink Tubing Details PINCH VALVE AND VENTS (X5) PERISTALTIC INK PUMP Use a finger to gently pry both fluicid coupling covers off in order to inspect the ink tube connections underneath. Figure 130 Remove Fluidic Coupling Covers Visually inspect each tubing connection point for leaks. If leaks are found, escalate to a technician for troubleshooting. Follow the exposed length of each tube and visually inspect each ink tube for kinks or pinches in the tubing. Undo the irregularity to allow ink to flow freely. Escalate to a technician if leaks result. Re-install the fluidic coupling covers. Re-install any housing removed to access this area. 107 Lifter Motor – Gear Inspection and Encoder Cleaning The lift motor gear, on the right side of the unit, must be inspected every month. LIFT MOTOR GEAR LIFT MOTOR Lift Mot or Gear MOTOR ENCODER (UNDER COVER) Figure 131 Lift Motor Assembly Location Inspect the lift motor gear for general wear (worn teeth, debris, etc.). Remove any debris found. If excessive wear is observed, escalate to a technician for repair. Figure 132 The Lift Motor Use a lint-free wipe, damped with DI water, to very gently clean exposed encoders.Gently rotate the encoder after each wipe to ensure cleaning of the entire surface. NOTE: On some printer there is a cover on the lift motor encoder that protects it from aerosol and debris. No cleaninig is required on these units. 108 Figure 133 Cleaning the Lift Motor Encoder Figure 134 Removing the Lift Motor Encoder Cover 109 Paper Path Grit Roller Inspection The three paper path grit rollers must be inspected every month. GRIT ROLLERS Figure 135 Grit Rollers Inspect the print rollers for ink residue and debris. If none is found, proceed to the next PM task. If residue is seen, perform the following steps to remove it. Figure 136 Grit Rollers with Residue Lightly moisten a toothbrush with a small amount of DI water. Gently scrub the grit rollers to remove any ink or paper dust. Manually rotate the rollers to ensure that they are completely clean. Use a shop towel to dab the rollers and remove any excess moisture. Do not rub the towel back-and-forth or fibers will be left on the grit rollers. 110 Annual Maintenance Tasks Perform the following maintenance procedures once a year: Aerosol and debris removal Paper path optical sensor cleaning Wiper cleaning Waste ink absorber inspection Ink tubing inspection Lift motor gear inspection Paper path grit roller inspection Moving parts (motor test) Maintenance Module sled assembly cleaning Paper dust removal Ink tank latch/ink bay inspection Cutter inspection Aerosol and debris removal; Paper path optical sensor cleaning; Wiper cleaning; Waste ink absorber inspection; Ink tubing inspection; Lift motor gear inspection; Paper path grit roller inspection – see at monthly maintenance tasks. Moving Parts Motor Test Activate the media path, cutter, pump, pinch valves, and maintenance module and listen for any noises not present when the printer was new. Inspect the motion of the media path and the maintenance module to ensure the motion looks smooth and free. Maintenance Module Cleanining Clean the Maintenance Module (aka Service Station) every year. Lay absorbent disposable towels under the base of the printer. Figure 137 Layed Towels 111 NOTE: it recommended to do a System Deprime before ejecting the Maintenance Module. Also it is better to remove the printhead and cap itt o avoid contamination and adequate moisture. In Liberty navigate to OneTouch Maintenance and push ’Eject Service Station’ button to send the Maintenance Module to the eject position. The maintenance module moves forward for easy access. Figure 138 Maintenance Module in Forward Position Prepare a large absorbent towel to catch any ink which might leak from the maintenance module or the wick to the waste ink reservoir. Make sure to fold the towel over 2 or 3 times so that it can absorb lots of ink. Be prepared to cover the bottom of the maintenance module with the towel as you pull it out. Manually rotate the maintenance module positioning gear until the module disengages from the drive gear and gently pull the module forward until you can disconnect it from the translation motor. 112 POSITIONING GEAR Figure 139 Removing the Maintenance Module Disconnect the ribbon cable connector for the wiper motor to free the MM. Figure 140 Disconnecting MM from Wiper Motor Use a lint-free cloth, moistened with DI water, to gently remove any ink residue or debris from the Maintenance Module. Once the lint-free cloth is soiled, use a new cloth. 113 Figure 141 Ink Residue removal from the Maintenance Module Inspect both wicks (printing platen and cap) for warping, plugged up sections, or to see if it is falling out. If fouled, escalate to a technician for replacement with new wick(s). Inspect the cap for ink contamination and cracking or permanent deformation of the cap. If permanently damaged, escalate to a technician for replacement. Figure 142 Wiping the Cap Seal with damp lint-free cloth Inspect the wiper module components for damage or permanent deformation. If permanently damaged, escalate to a technician for replacement. 114 Remove the paper dust from underneath the maintenance module, during the annual cleaning. Use a vacuum cleaner for the interior of the unit, if necessary. Figure 143 Using a Vacuum cleaner to remove debris from under the MM Wiper cleaning Wiper cleaning usually means that the oparator has to change the microfiber roller as it comes to the end of its lifetime. The operator can easily recognize this stage. First of all the shape of the roller turns from rounded to ellipse. Secondly this chage within the shape will cause significant noises during maintenance. NOTE: Lifetime of the wiper roller depends on the usage, but should be change at least twice a year. Disconnect the wiper motor connector PCB from the mounting clip. Figure 144 Disconnecting wiper PCB from Wiper Housing 115 Disconnect the wiper PCB from the ribbon cable, as shown int he figure below. Figure 145 Disconnecting Wiper PCD from ribbon cable Route the ribbon cable through the housing to free the wiper, as shown on the next pictures. Figure 146 Routing ribbon cable through housing Flip up the retention tab at each end of the wiper assembly to free the microfiber roller. RETENTION TAB Figure 147 Removing the MFR after opening retention tabs 116 Remove the MFR to access the transfer roller (TR) that is installed below the MFR in the wiper module assembly. Figure 148 Transfer Roller (TR) Visually inspect the transfer roller (TR) for unusual ink accumulation. The transfer roller is stainless steel. Ink may accumulate in scratches on the roller. Wash the roller with damp lint-free cloth if necessary. Re-assemble the wiper module. In Liberty, navigate to OneTouch Maintenance and press ’Home Service Station’ button to re-install the MM into the print engine. Ink Tank Latches Inspection Release the three ink tank latches. Figure 149 Released ink tank latches 117 Carefully slide all five ink tanks, one at a time, out of the unit. Figure 150 Removed Ink Tanks Verify that Liberty reflects the tank removal. Align each ink tank with the rails on the printer and insert. Repeat until all five ink tanks are re-installed. Figure 151 Re-installing Ink Tanks 118 Re-fasten each ink tank latch to ensure it moves properly and engages fully. If not, escalate to a technician for replacement. Figure 152 Opened and closed Ink Tank Latch 119 Cutter Inspection and Cleaning WARNING To avoid personal injury, power off the printer before performing this task! Fold a damp lint-free cloth and insert it into the groove beneath the cutter Figure 153 Cleaning the Cutter Wipe back and forth to remove aerosol and debris Remove any media debris from the cutter with tweezers. 120 As Needed Maintenance Tasks The following general maintenance tasks should be performed on an as needed basis, based upon inspection during every day use and/or when performing other tasks. The printhead cartridge should be manually wiped after the following occurrences: after paper jams before re-installing a used printhead cartridge into the print engine if print quality is showing signs of contamination if automated maintenance algorithms prove ineffective for nozzle recovery There are two methods for cleaning the print head cartridge; one with it installed and onewith it removed from the unit. Both methods are listed below. When removing and re- installing a used printhead or when replacing a printhead, use the second method. Printhead Cartridge Cleaning (Manual Wipe While Installed) Perform the following steps to ensure proper printhead cleaning without removing it: Pinch the clamshell latches to release. Open the clamshell and allow the upper portion to rest on the hard stops. Figure 154 Opened Clamshell 121 Locate the printhead nozzle strip. PRINTHEAD NOZZLE STRIP Figure 155 Printhead Nozzle Plate Dampen a lint-free cloth with distilled water Gently wipe the print nozzle plate from one end to the other Figure 156 Wiping the Nozzles 122 Fold the cloth and clean the nozzle plate again to remove remaining debris. Figure 157 Soiled lint-free cloth Close the clamshell. 123 Printhead Cartridge Cleaning (Remove Cartridge) Preparation Lightly dampen a lint-free cloth with DI water. Set the wipe on a clean surface. Lightly moisten the cloth strip in a PH shipping cap with a small amount of DI water and set aside. Figure 158 Moisten PH Cap Perform the following steps to ensure proper printhead cartridge cleaning: Connect a USB keyboard to the printer, then go to Start/Run on the Embedded PCand run CMD. Type in the following command: usbcmd –c ph_release. This command will de-prime the system. During de-priming, the printhead latch will release. Listen for the latch to click and observe that it is “popped up” when release is successful. Figure 159 Released PH Latch 124 LATCH POPPED UP LATCH POPPED UP Figure 160 Released Latch and empty ink tubes Open the latch. Figure 161 Opening the latch Tilt the printhead cartridge towards the rear of the unit until it clicks 125 Figure 162 Tilting PH towards rear of the unit Slide the printhead cartridge out of the print engine. Figure 163 Sliding the PH out of the unit 126 Figure 164 Capping the PH NOTE: Each time the printhead is removed, clean the PPCA contacts and fluidic couplings! Locate the PPCA contacts. PPCA CONTACTS Figure 165 PPCA Contacts Use a new, lint-free cloth dampened with DI water to gently wipe up-and-down to clean the PPCA contacts. Use only a very gentle up-and-down motion (never side-to-side) because the contact are very easy to bend which can damage the printhead and the printhead circuit 127 Figure 166 Cleaning the PPCA Contacts Locate the fluidic couplings. FLUIDIC COUPLINGS Figure 167 Fluidic Coupling Location Figure 168 Fluidic Coupling with ink residue Moisten a foam swab with DI water. 128 Figure 169 Moisten a swab Place the foam swab in one of the ink channels on the fluidic coupling and rotate to clean. Figure 170 Cleaning the ink channel Use a new, moist foam swab and repeat the process for each ink channel on both fluidic couplings until all 10 openings are cleaned. 129 Figure 171 Soiled swab for one fluidic Coupling (5-channels) Remove the cap from the printhead. Figure 172 Uncapping the PH Wipe from one end to the other with the damp lint-free cloth. Figure 173 Wiping the PH 130 Align the PH cartridge with the pin on the PPCA board and slide it into the print engine. PH ALIGNMENT PIN Figure 174 PH alignment Pin . PH GROOVE ALIGNMENT PIN Figure 175 PH alignment pin interface Tilt the top of the printhead cartridge toward the back of the printer, about 20º. Gently seat the back of the printhead cartridge into the print engine. When the back of the printhead is firmly seated, gently rotate the printhead cartridge into position against the stops on the printhead connector board until it clicks into place. 131 If the printhead will not rotate into position, do not force . Slowly close the printhead latch. The fluidic couplings will advance and seal to the printhead cartridge. Close the printhead latch. When the printhead latch is closed, the printer will prime, clean and cap the printhead automatically. This operation will generally take a minute or two, and will be apparent from sounds emanating from the print engine. When the system is primed, print a test printjob from Liberty to make sure the cleaning process was right and the printhead is working properly. Waste Ink Absorber Replacement The waste ink absorber was designed to last the life of the printer under normal printing conditions, taking into account evaporation. Replace the waste ink absorber when ink is leaking out of the waste ink tray. Use fingers to squeeze the waste ink tray latches inwards, at the front of the unit, to release and slide the tray out. WASTE INK TRAY LATCHES Figure 176 Waste Ink Tray Latches 132 Figure 177 Waste Ink Absorber Use a gloved hand to pull the waste ink absorber out of the waste ink tray and dispose of it according to local regulations. Align a new waste ink absorber with the shape of the waste ink tray and push into place until evenly seated and flush with the tray top edge. Slide the waste ink tray back into the frame until it clicks. 133 6 Troubleshooting 6.1 Maintenance Module (aka Service Station) Troubleshooting The following table lists some possible problems related to the maintenance module, with possible causes and solutions. Unable to remove maintenance module from the print engine Color Mixing Motor stalls Problem Possible Causes Solution Jammed gear train from broken post or improperly seated gears Squeegee (doctor blade) wedged, not seated properly Debris build-up on blade and rollers, increasing friction Bad motor Check through each of the possible causes. If possible, correct the situation. For example, re-seat the gears and squeegee, clean off debris from blade and rollers. Re-test. If motor is still stalled, contact Customer Service Wiper roller (microfiber roller(MFR)) is saturated Squeegee (doctor blade) wedged, not seated properly, or is bowed If wiper roller is saturated, replace it. If squeegee is not seated properly, reseat it. If squeegee is bowed, contact Customer Service Contact Customer Service or your Application Engineer Latches on the maintenance module were not completely closed when the MM was inserted and they are now hooked on the bottom of the paper path 134 6.2 Printhead Troubleshooting Occasionally, print quality is affected by minor problems that arise with the printhead. The following table provides a list of common printhead issues, their symptoms, and solutions: Problem Problem Causes Air and air bubbles causing bloacked nozzles Appear as missing groups of Cured by recirculation, adjacent drops but the shape priming or cycles of is often rounded or irregular depriming and repriming. Often the bubbles will go away with time Debris on printhead Shows up as regularly missing or misdirected nozzles, or as ink color mixing Ink mixing Appears as mixed or muddy Cured by automated serving colors. Can be caused by ink or manual wiping flooding, air in the printhead, or a dirty printhead Electrical failure or poor electrical connection Results in no print or crisp blocks of missing drops usually conforming to the printhead die boundaries 135 Solution Cured by automatic servicing or manual wiping Cured by reseating the printhead or replacing the printhead 6.3 Liberty Troubleshooting Problem Problem Causes Solution Liberty starts up with ‘Mech_error’ ‘Mech_error’ determines various errors First go to OneTouch Maintenance and push ‘Clear Error’ button. If this not helps contact Customer Support Liberty starts up with ‘Tilt_error’ The printer was tilted after last usage Make sure that the printer is on a levelled surface. Then go to OneTouch Maintenance and push ‘Tilt Calibration’ button to reset the tilt sensors. Liberty closes without any reason. Usually this is caused by software errors. Restart Liberty. After starting Liberty only ‘Powering up the Print Engine’ is shown and nothing happens. IP address of the Internal LAN connection is lost. Reconfigure the Internal LAN settings. 6.4 Print quality problems Print quality problems are detailed in the Troubleshooting Guide. Please contact Customer Support for further details. 136 7 Printer Specifications Printer Technology Drop on Demand Thermal Inkjet printing Printable width is 215.9 mm (8.5 inch) 70,400 nozzles (14,080 per color) Five channels: Cyan, Magenta, Yellow, Black (2x) Print Speed 300mm/s at 1,600 x 1,600 dpi black 300mm/s at 1,600 x 800 dpi color 150mm/s at 1,600 x 1,600 dpi black and color 12 inches/s (21,6 km/day) Print Quality Black and color: 1,600 dpi native resolution Operating Systems Microsoft Windows XP and Windows 7 Media Formats Roll Media, Fan Fold Media 8.75”wide perforated, 500 6” fan-fold Media Handling Gap sensing Black mark sensing Continuous roll handling Media Dimensions Max media width: 215,9mm (8,5 inch) Minimum media width: 50mm (2 inch) Minimum media length: 91.5mm (3.6 inch) Media thickness: 0.13 to 0.33mm (.007-0.13 inch) Interface USB 2.0 (4x) Ethernet 10/100T Power Interface 20 AMPS @ 24VDC (Maximum current power supply load) Ink Cartridges Dye based inks, colors: CMYKK Non-refillable ink cartridges Cartridge size: 250ml Cutter Integrated cutter 137 Operation data Power supply 90-240 V ~50/60 Hz, PFC Power consumption bizt.) Operating temperature 15-35 Co Humidity 40% range Dimensions Width 61 cm Height 40 cm Depth 40.5 cm Weight max. 1200 W (5A 40 kg Print speed quick chart The table below shows the print performance of the printer expressed in printing length and label count for given print time intervals. This information is for getting a feel of the volume the printer can print for planning purposes. Speed (IPS – Inch per second) 6 12 6 12 6 Printed lenght 12 Number of labels 6 12 Number of 150 m rolls Printing time (inch) (inch) (m) (m) 4x6 4x6 1 sec 6 12 0.2 0.3 1.5 3 0 0 30 sec 180 360 4.6 9.1 45 90 0 0 1 min 360 720 9.1 18.3 90 180 0.1 0.1 10 min 3,600 7,2 91.4 182.9 900 1,800 0.6 1.2 30 min 10,800 21,600 274.3 548.6 2,700 5,400 1.8 3.7 1 hours 21,600 43,200 549 1,097 5,400 10,800 4 7 8 hours 172,800 345,600 4,389 8,778 43,200 86,400 29 59 24 hours 518,400 1,036,800 13,167 26,335 129,600 259,200 88 176 5x8 hours 864,000 1,728,000 21,946 43,891 216,000 432,000 146 293 24/7 operation week 3,628,800 7,257,600 92,172 184,343 907,200 1,814,400 614 1,229 Time to print a 150 m roll (min.) 16.4 8.2 138