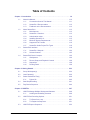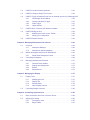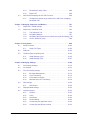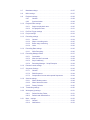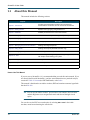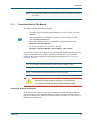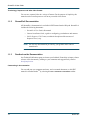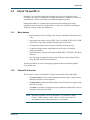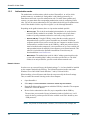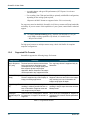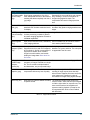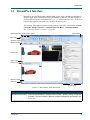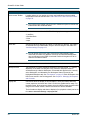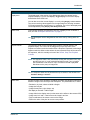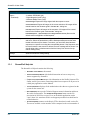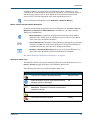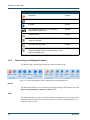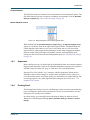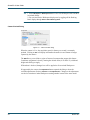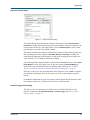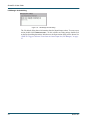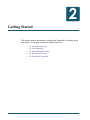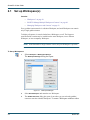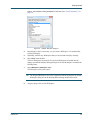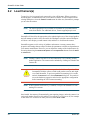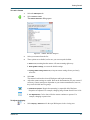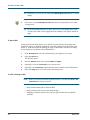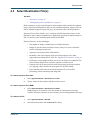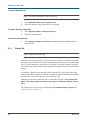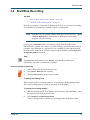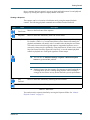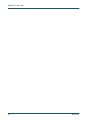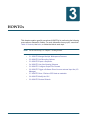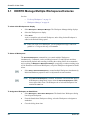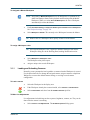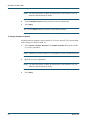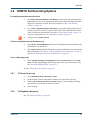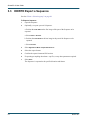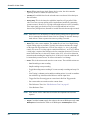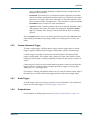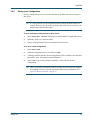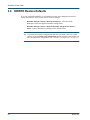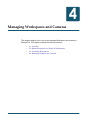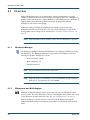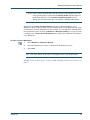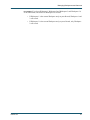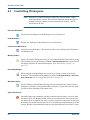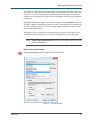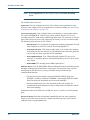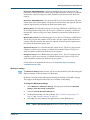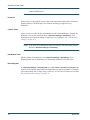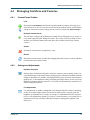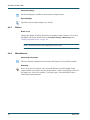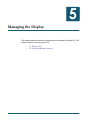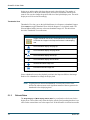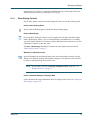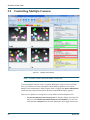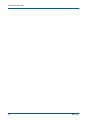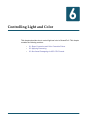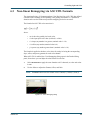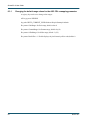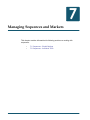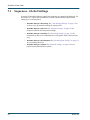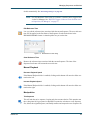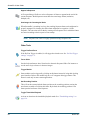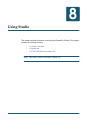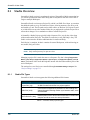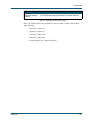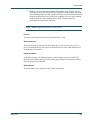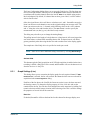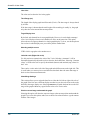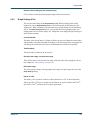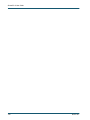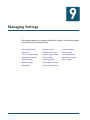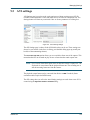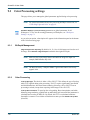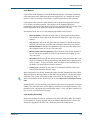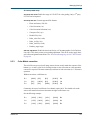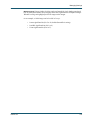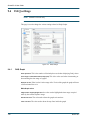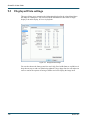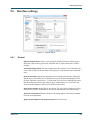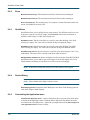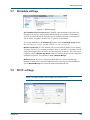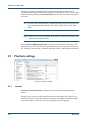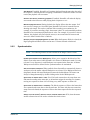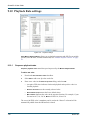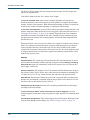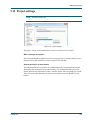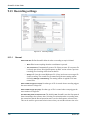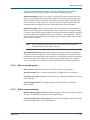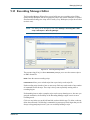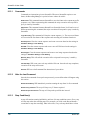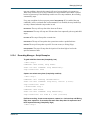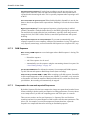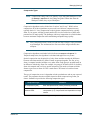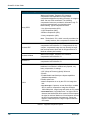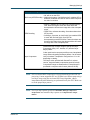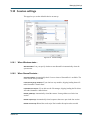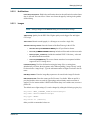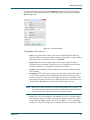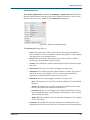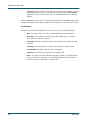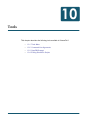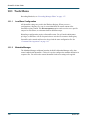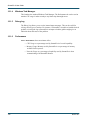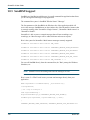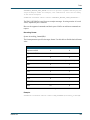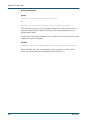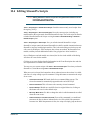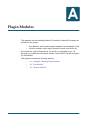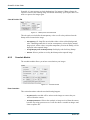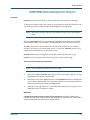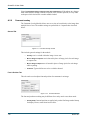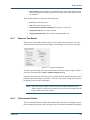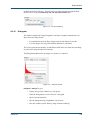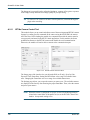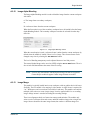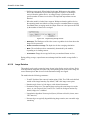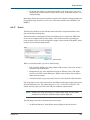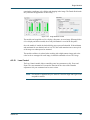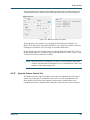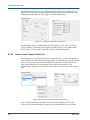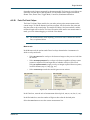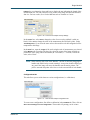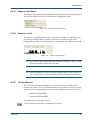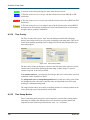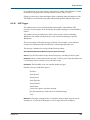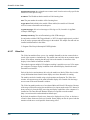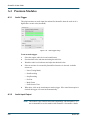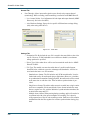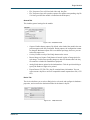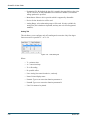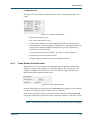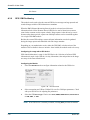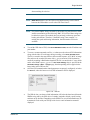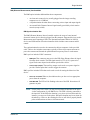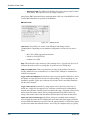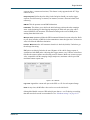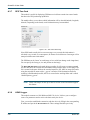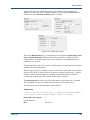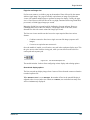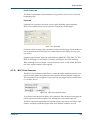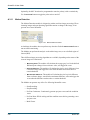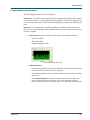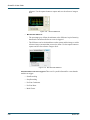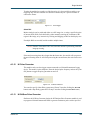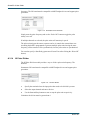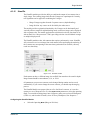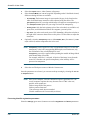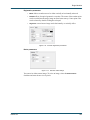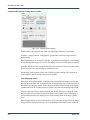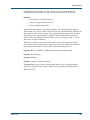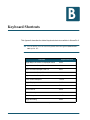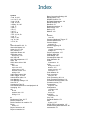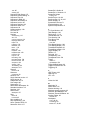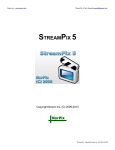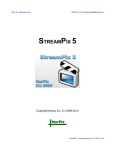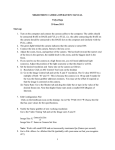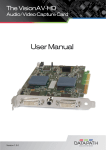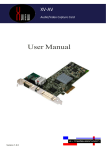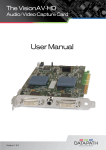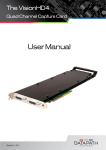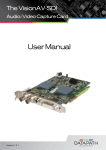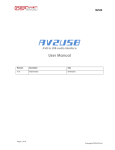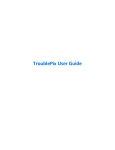Download StreamPix 6.1 User Guide
Transcript
StreamPix 6.1 User Guide COPYRIGHTS AND DISCLAIMERS Published Date: May 25, 2014 This publication contains information proprietary and confidential to NorPix Inc. Any reproduction, disclosure or unauthorized use of this publication is expressly prohibited except as NorPix Inc. may otherwise authorize in writing. NorPix Inc. reserves the right to make changes without notice in product or component design as warranted by evolution in user needs or progress in engineering or manufacturing technology. Changes which affect the operation of the unit will be documented in the next revision of the manual. We have made every effort to ensure the accuracy of the information presented in our documentation. However, NorPix assumes no responsibility for the accuracy of the information published. Product documentation is subject to change without notice. Changes, if any, will be incorporated in new editions of these documents. NorPix may make improvements or changes in the products or programs described within the documents at any time without notice. Mention of products or services not manufactured or sold by NorPix is for informational purposes only and constitutes neither an endorsement nor a recommendation for such products or services. StreamPix is either a registered trademark or trademark of NorPix Inc. in Canada, the United States of America, and in other countries. Windows and Excel are registered trademarks of Microsoft Corporation in the United States and other countries. Any other trademarks are the property of their respective companies. Copyright © 2014 NorPix Inc. 1751 Richardson St., Suite 6117 Montreal (QC) H3K 1G6 Canada Tel: (514) 846-0009 Fax: (514) 846-0117 Web: www.norpix.com Table of Contents Chapter 1: Introduction . . . . . . . . . . . . . . . . . . . . . . . . . . . . . . . . . . . . . . . . . . . . . . 1-9 1. 1 About this Manual. . . . . . . . . . . . . . . . . . . . . . . . . . . . . . . . . . . . . . . . . 1-10 1.1.1 1.1.2 1.1.3 1. 2 About StreamPix 6 . . . . . . . . . . . . . . . . . . . . . . . . . . . . . . . . . . . . . . . . 1-13 1.2.1 1.2.2 1.2.3 1.2.4 1.2.5 1.2.6 1.2.7 1. 3 Main features . . . . . . . . . . . . . . . . . . . . . . . . . . . . . . . . . . . . StreamPix 6 Versions . . . . . . . . . . . . . . . . . . . . . . . . . . . . . . Authorization codes . . . . . . . . . . . . . . . . . . . . . . . . . . . . . . . Installing StreamPix 6 . . . . . . . . . . . . . . . . . . . . . . . . . . . . . . Minimum System Requirements . . . . . . . . . . . . . . . . . . . . . . Supported File Formats . . . . . . . . . . . . . . . . . . . . . . . . . . . . StreamPix Studio Project File Types . . . . . . . . . . . . . . . . . . 1-13 1-13 1-14 1-15 1-15 1-16 1-18 StreamPix 6 Interface . . . . . . . . . . . . . . . . . . . . . . . . . . . . . . . . . . . . . . 1-19 1.3.1 1.3.2 1. 4 Conventions Used in This Manual . . . . . . . . . . . . . . . . . . . . 1-11 StreamPix 6 Documentation . . . . . . . . . . . . . . . . . . . . . . . . . 1-12 Feedback on the Documentation . . . . . . . . . . . . . . . . . . . . . 1-12 StreamPix 6 Help tab . . . . . . . . . . . . . . . . . . . . . . . . . . . . . . 1-24 Selected buttons . . . . . . . . . . . . . . . . . . . . . . . . . . . . . . . . . . 1-25 StreamPix 6 Basic Concepts . . . . . . . . . . . . . . . . . . . . . . . . . . . . . . . . 1-26 1.4.1 1.4.2 1.4.3 1.4.4 Workspaces . . . . . . . . . . . . . . . . . . . . . . . . . . . . . . . . . . . . . Record, Snap, and Playback Controls . . . . . . . . . . . . . . . . . Sequences . . . . . . . . . . . . . . . . . . . . . . . . . . . . . . . . . . . . . . Docking Panel. . . . . . . . . . . . . . . . . . . . . . . . . . . . . . . . . . . . 1-26 1-28 1-29 1-29 Chapter 2: Getting Started . . . . . . . . . . . . . . . . . . . . . . . . . . . . . . . . . . . . . . . . . . . 2-33 2. 1 Set up Workspace(s) . . . . . . . . . . . . . . . . . . . . . . . . . . . . . . . . . . . . . . 2-34 2. 2 Load Camera(s) . . . . . . . . . . . . . . . . . . . . . . . . . . . . . . . . . . . . . . . . . . 2-36 2. 3 Select Destination File(s) . . . . . . . . . . . . . . . . . . . . . . . . . . . . . . . . . . . 2-39 2.3.1 Project file . . . . . . . . . . . . . . . . . . . . . . . . . . . . . . . . . . . . . . . 2-40 2. 4 Start/Stop Recording . . . . . . . . . . . . . . . . . . . . . . . . . . . . . . . . . . . . . . 2-41 2. 5 Play Back a Sequence . . . . . . . . . . . . . . . . . . . . . . . . . . . . . . . . . . . . . 2-44 Chapter 3: HOWTOs . . . . . . . . . . . . . . . . . . . . . . . . . . . . . . . . . . . . . . . . . . . . . . . . 3-47 3. 1 HOWTO Manage Multiple Workspaces/Cameras . . . . . . . . . . . . . . . . 3-48 3.1.1 3. 2 HOWTO Set Recording Options. . . . . . . . . . . . . . . . . . . . . . . . . . . . . . 3-51 3.2.1 3.2.2 3. 3 Loading and Unloading Cameras . . . . . . . . . . . . . . . . . . . . . 3-49 To Record in a Loop . . . . . . . . . . . . . . . . . . . . . . . . . . . . . . . 3-51 To Playback a Sequence . . . . . . . . . . . . . . . . . . . . . . . . . . . 3-51 HOWTO Export a Sequence . . . . . . . . . . . . . . . . . . . . . . . . . . . . . . . . 3-52 3. 4 HOWTO Use Auto Naming Schemes . . . . . . . . . . . . . . . . . . . . . . . . . . 3-53 3. 5 HOWTO Configure Output File Formats . . . . . . . . . . . . . . . . . . . . . . . . 3-54 3. 6 HOWTO Trigger a Software Event from an external input line (I/O Manager)3-55 3.6.1 3.6.2 3.6.3 3.6.4 I/O Manager docked dialog . . . . . . . . . . . . . . . . . . . . . . . . . Camera (Hardware) Trigger . . . . . . . . . . . . . . . . . . . . . . . . . Audio Trigger . . . . . . . . . . . . . . . . . . . . . . . . . . . . . . . . . . . . Output Actions . . . . . . . . . . . . . . . . . . . . . . . . . . . . . . . . . . . 3-55 3-57 3-57 3-57 3. 7 HOWTO Store / Retrieve GPS data as metadata . . . . . . . . . . . . . . . . . 3-58 3. 8 HOWTO Modify the GUI . . . . . . . . . . . . . . . . . . . . . . . . . . . . . . . . . . . . 3-59 3.8.1 3.8.2 3. 9 Modifying the Quick Access Toolbar . . . . . . . . . . . . . . . . . . 3-59 Saving your Configuration . . . . . . . . . . . . . . . . . . . . . . . . . . 3-61 HOWTO Restore Defaults . . . . . . . . . . . . . . . . . . . . . . . . . . . . . . . . . . . 3-62 Chapter 4: Managing Workspaces and Cameras . . . . . . . . . . . . . . . . . . . . . . . . . 4-63 4. 1 Overview . . . . . . . . . . . . . . . . . . . . . . . . . . . . . . . . . . . . . . . . . . . . . . . . 4-64 4.1.1 4.1.2 4. 2 Workspace Manager . . . . . . . . . . . . . . . . . . . . . . . . . . . . . . 4-64 Workspaces and Multi-displays . . . . . . . . . . . . . . . . . . . . . . 4-64 Master Workspace and Select All Workspaces . . . . . . . . . . . . . . . . . . . 4-66 4.2.1 Stand Alone Workspace Control . . . . . . . . . . . . . . . . . . . . . 4-66 4. 3 Controlling Workspaces . . . . . . . . . . . . . . . . . . . . . . . . . . . . . . . . . . . . . 4-68 4. 4 Managing Grabbers and Cameras. . . . . . . . . . . . . . . . . . . . . . . . . . . . . 4-73 4.4.1 4.4.2 4.4.3 4.4.4 Camera/Frame Grabber . . . . . . . . . . . . . . . . . . . . . . . . . . . . Settings and Adjustments. . . . . . . . . . . . . . . . . . . . . . . . . . . Buffers . . . . . . . . . . . . . . . . . . . . . . . . . . . . . . . . . . . . . . . . . Miscellaneous. . . . . . . . . . . . . . . . . . . . . . . . . . . . . . . . . . . . 4-73 4-73 4-74 4-74 Chapter 5: Managing the Display . . . . . . . . . . . . . . . . . . . . . . . . . . . . . . . . . . . . . . 5-75 5. 1 Display Tools . . . . . . . . . . . . . . . . . . . . . . . . . . . . . . . . . . . . . . . . . . . . . 5-76 5.1.1 5.1.2 5.1.3 5.1.4 5. 2 Modifying the GUI. . . . . . . . . . . . . . . . . . . . . . . . . . . . . . . . . Display Tab. . . . . . . . . . . . . . . . . . . . . . . . . . . . . . . . . . . . . . Refresh Rates. . . . . . . . . . . . . . . . . . . . . . . . . . . . . . . . . . . . Other Display Controls . . . . . . . . . . . . . . . . . . . . . . . . . . . . . 5-76 5-76 5-78 5-79 Controlling Multiple Cameras . . . . . . . . . . . . . . . . . . . . . . . . . . . . . . . . . 5-80 Chapter 6: Controlling Light and Color . . . . . . . . . . . . . . . . . . . . . . . . . . . . . . . . . 6-83 6. 1 Bayer Conversion and Color Correction Primer. . . . . . . . . . . . . . . . . . . 6-84 6. 2 Applying Processing . . . . . . . . . . . . . . . . . . . . . . . . . . . . . . . . . . . . . . . 6-86 6.2.1 6.2.2 Processing Levels . . . . . . . . . . . . . . . . . . . . . . . . . . . . . . . . 6-87 Bayer Pattern . . . . . . . . . . . . . . . . . . . . . . . . . . . . . . . . . . . . 6-87 6.2.3 6.2.4 6. 3 Recalculate Lookup Table . . . . . . . . . . . . . . . . . . . . . . . . . . 6-88 Export LUT . . . . . . . . . . . . . . . . . . . . . . . . . . . . . . . . . . . . . . 6-88 Non-linear Remapping via ASC CDL Formula . . . . . . . . . . . . . . . . . . . 6-89 6.3.1 Changing the default range values for the ASC CDL remapping parameter 6-90 Chapter 7: Managing Sequences and Markers . . . . . . . . . . . . . . . . . . . . . . . . . . 7-91 7. 1 Sequences - Global Settings . . . . . . . . . . . . . . . . . . . . . . . . . . . . . . . . 7-92 7. 2 Sequences - Individual Tools . . . . . . . . . . . . . . . . . . . . . . . . . . . . . . . . 7-93 7.2.1 7.2.2 7.2.3 7.2.4 The Sequence Tab . . . . . . . . . . . . . . . . . . . . . . . . . . . . . . . . 7-94 Navigating Markers . . . . . . . . . . . . . . . . . . . . . . . . . . . . . . . . 7-97 Navigating the Sequence from marked event (docked dialog) 7-98 Home > Selection group . . . . . . . . . . . . . . . . . . . . . . . . . . . . 7-98 Chapter 8: Using Studio . . . . . . . . . . . . . . . . . . . . . . . . . . . . . . . . . . . . . . . . . . . . . 8-99 8. 1 Studio Overview . . . . . . . . . . . . . . . . . . . . . . . . . . . . . . . . . . . . . . . . . 8-100 8.1.1 Studio File Types . . . . . . . . . . . . . . . . . . . . . . . . . . . . . . . . 8-100 8. 2 Audio tab . . . . . . . . . . . . . . . . . . . . . . . . . . . . . . . . . . . . . . . . . . . . . . 8-102 8. 3 The DAQ (Data Acquisition) tab . . . . . . . . . . . . . . . . . . . . . . . . . . . . . 8-104 8.3.1 8.3.2 Graph Settings (Live) . . . . . . . . . . . . . . . . . . . . . . . . . . . . . 8-105 Graph Settings (File). . . . . . . . . . . . . . . . . . . . . . . . . . . . . . 8-107 Chapter 9: Managing Settings . . . . . . . . . . . . . . . . . . . . . . . . . . . . . . . . . . . . . . . 9-109 9. 1 Auto Naming Settings. . . . . . . . . . . . . . . . . . . . . . . . . . . . . . . . . . . . . 9-110 9. 2 AVI settings . . . . . . . . . . . . . . . . . . . . . . . . . . . . . . . . . . . . . . . . . . . . 9-113 9. 3 Color Processing settings. . . . . . . . . . . . . . . . . . . . . . . . . . . . . . . . . . 9-114 9.3.1 9.3.2 9.3.3 9.3.4 9. 4 Bit Depth Management . . . . . . . . . . . . . . . . . . . . . . . . . . . . Color Processing. . . . . . . . . . . . . . . . . . . . . . . . . . . . . . . . . Color Matrix correction . . . . . . . . . . . . . . . . . . . . . . . . . . . . Miscellaneous LUT Processing. . . . . . . . . . . . . . . . . . . . . . 9-114 9-114 9-117 9-118 DAQ settings . . . . . . . . . . . . . . . . . . . . . . . . . . . . . . . . . . . . . . . . . . . 9-120 9.4.1 DAQ Graph . . . . . . . . . . . . . . . . . . . . . . . . . . . . . . . . . . . . . 9-120 9. 5 Displayed Data settings . . . . . . . . . . . . . . . . . . . . . . . . . . . . . . . . . . . 9-122 9. 6 Interface settings . . . . . . . . . . . . . . . . . . . . . . . . . . . . . . . . . . . . . . . . 9-123 9.6.1 9.6.2 9.6.3 9.6.4 9.6.5 9.6.6 General . . . . . . . . . . . . . . . . . . . . . . . . . . . . . . . . . . . . . . . . Zoom. . . . . . . . . . . . . . . . . . . . . . . . . . . . . . . . . . . . . . . . . . QuickZoom . . . . . . . . . . . . . . . . . . . . . . . . . . . . . . . . . . . . . Docked Dialog. . . . . . . . . . . . . . . . . . . . . . . . . . . . . . . . . . . Customizing the Application menu . . . . . . . . . . . . . . . . . . . Customizing the Ribbon interface . . . . . . . . . . . . . . . . . . . . 9-123 9-124 9-124 9-124 9-124 9-125 9. 7 Metadata settings. . . . . . . . . . . . . . . . . . . . . . . . . . . . . . . . . . . . . . . . . 9-127 9. 8 MOV settings . . . . . . . . . . . . . . . . . . . . . . . . . . . . . . . . . . . . . . . . . . . . 9-127 9. 9 Playback settings . . . . . . . . . . . . . . . . . . . . . . . . . . . . . . . . . . . . . . . . . 9-128 9.9.1 9.9.2 9. 10 General. . . . . . . . . . . . . . . . . . . . . . . . . . . . . . . . . . . . . . . . 9-128 Synchronization . . . . . . . . . . . . . . . . . . . . . . . . . . . . . . . . . 9-129 Playback Rate settings . . . . . . . . . . . . . . . . . . . . . . . . . . . . . . . . . . . . 9-130 9.10.1 9.10.2 Sequence playback rates . . . . . . . . . . . . . . . . . . . . . . . . . . 9-130 AVI playback rates . . . . . . . . . . . . . . . . . . . . . . . . . . . . . . . 9-131 9. 11 Pre/Post Trigger settings . . . . . . . . . . . . . . . . . . . . . . . . . . . . . . . . . . 9-131 9. 12 Project settings . . . . . . . . . . . . . . . . . . . . . . . . . . . . . . . . . . . . . . . . . . 9-133 9. 13 Recording settings . . . . . . . . . . . . . . . . . . . . . . . . . . . . . . . . . . . . . . . . 9-134 9.13.1 9.13.2 9.13.3 9.13.4 9. 14 9-134 9-135 9-135 9-136 Recording Rate settings. . . . . . . . . . . . . . . . . . . . . . . . . . . . . . . . . . . . 9-136 9.14.1 9. 15 General. . . . . . . . . . . . . . . . . . . . . . . . . . . . . . . . . . . . . . . . When a recording ends... . . . . . . . . . . . . . . . . . . . . . . . . . . Buffer usage monitoring . . . . . . . . . . . . . . . . . . . . . . . . . . . Limits . . . . . . . . . . . . . . . . . . . . . . . . . . . . . . . . . . . . . . . . . While Recording... . . . . . . . . . . . . . . . . . . . . . . . . . . . . . . . 9-136 Recording Manager Editor . . . . . . . . . . . . . . . . . . . . . . . . . . . . . . . . . . 9-137 9.15.1 9.15.2 9.15.3 9.15.4 Commands . . . . . . . . . . . . . . . . . . . . . . . . . . . . . . . . . . . . . After the Last Command. . . . . . . . . . . . . . . . . . . . . . . . . . . Stop Condition(s) . . . . . . . . . . . . . . . . . . . . . . . . . . . . . . . . Recording Manager - Script Examples. . . . . . . . . . . . . . . . 9-138 9-138 9-138 9-139 9. 16 Remote Control settings . . . . . . . . . . . . . . . . . . . . . . . . . . . . . . . . . . . 9-141 9. 17 Sequence Settings. . . . . . . . . . . . . . . . . . . . . . . . . . . . . . . . . . . . . . . . 9-143 9.17.1 9.17.2 9.17.3 9. 18 General. . . . . . . . . . . . . . . . . . . . . . . . . . . . . . . . . . . . . . . . 9-143 RAM Sequence . . . . . . . . . . . . . . . . . . . . . . . . . . . . . . . . . 9-144 Compression for new and exported Sequences. . . . . . . . . 9-144 Session settings. . . . . . . . . . . . . . . . . . . . . . . . . . . . . . . . . . . . . . . . . . 9-149 9.18.1 9.18.2 9.18.3 When Windows starts... . . . . . . . . . . . . . . . . . . . . . . . . . . . 9-149 When StreamPix starts... . . . . . . . . . . . . . . . . . . . . . . . . . . 9-149 Factory Defaults . . . . . . . . . . . . . . . . . . . . . . . . . . . . . . . . . 9-150 9. 19 Timeshifting settings . . . . . . . . . . . . . . . . . . . . . . . . . . . . . . . . . . . . . . 9-150 9. 20 Workspace(s) settings. . . . . . . . . . . . . . . . . . . . . . . . . . . . . . . . . . . . . 9-151 9.20.1 9.20.2 9. 21 Default Working Folder. . . . . . . . . . . . . . . . . . . . . . . . . . . . 9-151 Default read-ahead buffers. . . . . . . . . . . . . . . . . . . . . . . . . 9-152 More... settings . . . . . . . . . . . . . . . . . . . . . . . . . . . . . . . . . . . . . . . . . . 9-152 9.21.1 9.21.2 General. . . . . . . . . . . . . . . . . . . . . . . . . . . . . . . . . . . . . . . . 9-152 Notifications . . . . . . . . . . . . . . . . . . . . . . . . . . . . . . . . . . . . 9-153 9.21.3 9.21.4 Images . . . . . . . . . . . . . . . . . . . . . . . . . . . . . . . . . . . . . . . . 9-153 I/O . . . . . . . . . . . . . . . . . . . . . . . . . . . . . . . . . . . . . . . . . . . . 9-154 Chapter 10: Tools . . . . . . . . . . . . . . . . . . . . . . . . . . . . . . . . . . . . . . . . . . . . . . . . 10-159 10. 1 Tools Menu. . . . . . . . . . . . . . . . . . . . . . . . . . . . . . . . . . . . . . . . . . . . 10-160 10.1.1 10.1.2 10.1.3 10.1.4 10.1.5 10.1.6 Load/Save Configuration . . . . . . . . . . . . . . . . . . . . . . . . . Metadata Manager . . . . . . . . . . . . . . . . . . . . . . . . . . . . . . Disk Benchmarking . . . . . . . . . . . . . . . . . . . . . . . . . . . . . . Windows Task Manager . . . . . . . . . . . . . . . . . . . . . . . . . . Debug Log . . . . . . . . . . . . . . . . . . . . . . . . . . . . . . . . . . . . Performance . . . . . . . . . . . . . . . . . . . . . . . . . . . . . . . . . . . 10-160 10-160 10-161 10-162 10-162 10-162 10. 2 Command Line Arguments. . . . . . . . . . . . . . . . . . . . . . . . . . . . . . . . 10-163 10. 3 SendRM Support . . . . . . . . . . . . . . . . . . . . . . . . . . . . . . . . . . . . . . . 10-164 10. 4 Editing StreamPix Scripts . . . . . . . . . . . . . . . . . . . . . . . . . . . . . . . . . 10-167 Appendix A: Plugin Modules . . . . . . . . . . . . . . . . . . . . . . . . . . . . . . . . . . . . . . . . A-169 Loading & Unloading Plugin Modules . . . . . . . . . . . . . . . . . . . . . . . . . . . . . . A-170 Free Modules . . . . . . . . . . . . . . . . . . . . . . . . . . . . . . . . . . . . . . . . . . . . . . . . . A-171 AEC Control . . . . . . . . . . . . . . . . . . . . . . . . . . . . . . . . . . . . . . . . . . . A-171 Basler Camera Link Module . . . . . . . . . . . . . . . . . . . . . . . . . . . . . . . A-172 BIRGER Control . . . . . . . . . . . . . . . . . . . . . . . . . . . . . . . . . . . . . . . . A-172 Bitmap Overlay . . . . . . . . . . . . . . . . . . . . . . . . . . . . . . . . . . . . . . . . . Crosshair Module . . . . . . . . . . . . . . . . . . . . . . . . . . . . . . . . . . . . . . . Comment overlay . . . . . . . . . . . . . . . . . . . . . . . . . . . . . . . . . . . . . . . Exposure Time Reader . . . . . . . . . . . . . . . . . . . . . . . . . . . . . . . . . . . File Automatic Deletion . . . . . . . . . . . . . . . . . . . . . . . . . . . . . . . . . . . Focus Assist . . . . . . . . . . . . . . . . . . . . . . . . . . . . . . . . . . . . . . . . . . . Histogram . . . . . . . . . . . . . . . . . . . . . . . . . . . . . . . . . . . . . . . . . . . . . IDT Mx Camera Control Tool . . . . . . . . . . . . . . . . . . . . . . . . . . . . . . Image Alpha Blending . . . . . . . . . . . . . . . . . . . . . . . . . . . . . . . . . . . . Image Merge . . . . . . . . . . . . . . . . . . . . . . . . . . . . . . . . . . . . . . . . . . . Image Resize And Crop . . . . . . . . . . . . . . . . . . . . . . . . . . . . . . . . . . Image Rolling Averaging . . . . . . . . . . . . . . . . . . . . . . . . . . . . . . . . . . Image Rotation . . . . . . . . . . . . . . . . . . . . . . . . . . . . . . . . . . . . . . . . . Kinect . . . . . . . . . . . . . . . . . . . . . . . . . . . . . . . . . . . . . . . . . . . . . . . . Image Statistics . . . . . . . . . . . . . . . . . . . . . . . . . . . . . . . . . . . . . . . . . Lens Control . . . . . . . . . . . . . . . . . . . . . . . . . . . . . . . . . . . . . . . . . . . Live Levels . . . . . . . . . . . . . . . . . . . . . . . . . . . . . . . . . . . . . . . . . . . . LTC Overlay . . . . . . . . . . . . . . . . . . . . . . . . . . . . . . . . . . . . . . . . . . . Lynx IPX Camera Control . . . . . . . . . . . . . . . . . . . . . . . . . . . . . . . . . Matrix Switch . . . . . . . . . . . . . . . . . . . . . . . . . . . . . . . . . . . . . . . . . . . A-173 A-174 A-176 A-177 A-177 A-178 A-179 A-180 A-181 A-181 A-182 A-183 A-184 A-185 A-186 A-187 A-188 A-188 A-188 A-189 Metadata Overlay . . . . . . . . . . . . . . . . . . . . . . . . . . . . . . . . . . . . . . . Metadata Spy . . . . . . . . . . . . . . . . . . . . . . . . . . . . . . . . . . . . . . . . . . Mikrotron Control Tool . . . . . . . . . . . . . . . . . . . . . . . . . . . . . . . . . . . Optronis Camera Control Tool . . . . . . . . . . . . . . . . . . . . . . . . . . . . . Photon Focus Camera Control Tool . . . . . . . . . . . . . . . . . . . . . . . . . Point-To-Point Caliper . . . . . . . . . . . . . . . . . . . . . . . . . . . . . . . . . . . PTG Overlay . . . . . . . . . . . . . . . . . . . . . . . . . . . . . . . . . . . . . . . . . . . Sequence Disk Space . . . . . . . . . . . . . . . . . . . . . . . . . . . . . . . . . . . Sequence Levels . . . . . . . . . . . . . . . . . . . . . . . . . . . . . . . . . . . . . . . T.S. Sync Monitor . . . . . . . . . . . . . . . . . . . . . . . . . . . . . . . . . . . . . . . Time Overlay . . . . . . . . . . . . . . . . . . . . . . . . . . . . . . . . . . . . . . . . . . Time Stamp Monitor . . . . . . . . . . . . . . . . . . . . . . . . . . . . . . . . . . . . . UDP Trigger . . . . . . . . . . . . . . . . . . . . . . . . . . . . . . . . . . . . . . . . . . . Video Out . . . . . . . . . . . . . . . . . . . . . . . . . . . . . . . . . . . . . . . . . . . . . A-189 A-190 A-190 A-191 A-192 A-193 A-196 A-197 A-197 A-197 A-198 A-198 A-199 A-200 Premium Modules . . . . . . . . . . . . . . . . . . . . . . . . . . . . . . . . . . . . . . . . . . . . . A-204 Audio Trigger . . . . . . . . . . . . . . . . . . . . . . . . . . . . . . . . . . . . . . . . . . Audio Input Output . . . . . . . . . . . . . . . . . . . . . . . . . . . . . . . . . . . . . . AVStreamer Module . . . . . . . . . . . . . . . . . . . . . . . . . . . . . . . . . . . . . DAQ Capture Module . . . . . . . . . . . . . . . . . . . . . . . . . . . . . . . . . . . . Frame Grabber Pulse Generator . . . . . . . . . . . . . . . . . . . . . . . . . . . GPS / DMI Positioning . . . . . . . . . . . . . . . . . . . . . . . . . . . . . . . . . . . GPS Time Card . . . . . . . . . . . . . . . . . . . . . . . . . . . . . . . . . . . . . . . . A-204 A-204 A-209 A-210 A-213 A-214 A-220 LiDAR Logger . . . . . . . . . . . . . . . . . . . . . . . . . . . . . . . . . . . . . . . . . . Line Scan Viewer . . . . . . . . . . . . . . . . . . . . . . . . . . . . . . . . . . . . . . . MCC Pulse Generator . . . . . . . . . . . . . . . . . . . . . . . . . . . . . . . . . . . Motion Detection . . . . . . . . . . . . . . . . . . . . . . . . . . . . . . . . . . . . . . . . NI Pulse Generator . . . . . . . . . . . . . . . . . . . . . . . . . . . . . . . . . . . . . . NI-DAQmx Pulse Generator . . . . . . . . . . . . . . . . . . . . . . . . . . . . . . . NI Pulse Divider . . . . . . . . . . . . . . . . . . . . . . . . . . . . . . . . . . . . . . . . SimulPix . . . . . . . . . . . . . . . . . . . . . . . . . . . . . . . . . . . . . . . . . . . . . . A-220 A-222 A-225 A-226 A-229 A-229 A-230 A-231 Appendix B: Keyboard Shortcuts . . . . . . . . . . . . . . . . . . . . . . . . . . . . . . . . . . . . B-237 Index . . . . . . . . . . . . . . . . . . . . . . . . . . . . . . . . . . . . . . . . . . . . . . . . . . . . . . . . . . . . 1-239 1 Introduction This chapter provides an overview of StreamPix 6, system requirements, and how to use this documentation. This chapter contains the following sections: • 1.1. About this Manual • 1.2. About StreamPix 6 • 1.3. StreamPix 6 Interface • 1.4. StreamPix 6 Basic Concepts StreamPix 6 User Guide 1.1 About this Manual This manual includes the following sections: Chapter Description Chapter 1: Introduction Provides a list of StreamPix 6 features and requirements, documentation conventions, and an overview of the interface. Chapter 2: Getting Started Explains how to get going using StreamPix 6. Chapter 3: HOWTOs Detailed procedures for the most common tasks. Chapter 4: Managing Workspaces and Cameras Describes how to set up and manage multiple workspaces. Chapter 5: Managing the Display Describes how to use display windows and thumbnails. Chapter 6: Controlling Light and Color Adjusting Bayer and color balance at different levels. Chapter 7: Managing Sequences and Markers Working with image sequences. Chapter 8: Using Studio Working with Projects (StreamPix 6 Studio only) Chapter 9: Managing Settings Establishing StreamPix 6 preferences. Chapter 10: Tools For scheduling recording, saving and loading configurations, working with scripts, and monitoring your system. Appendix A: Plugin Modules Descriptions of all add-on modules. Appendix B: Keyboard Shortcuts A list of keyboard shortcuts. Index An index of topics and terms. Table 1-1: StreamPix 6 User Guide organization How to Use This Manual If you are new to StreamPix 6, it is recommended that you read this entire manual. If you are already familiar with StreamPix 6, and just want information on a particular subject, consult the Table of Contents,the PDF Bookmarks, or the Index. This manual is distributed as an Adobe Acrobat® PDF and contains numerous hyperlinks that look like this. TIP: You can use the Adobe Acrobat® previous/next view buttons (Alt+Left arrow and Alt+Right arrow) to navigate backwards and forward through viewed topics. You can also use the PDF text search option by selecting Edit > Find in the Adobe Acrobat® menu bar and entering the search term. 10 NorPix Inc. Introduction NOTE: 1.1.1 This manual has offset left and right pages to allow for printing and binding, if you choose. Conventions Used in This Manual This manual uses the following conventions. • First mention of individual program elements are in bold, like this: Select the Home tab. • Where appropriate, the toolbutton icon appears in the left margin, like this: Select the Step Forward button. • Menu and sub-menu choices are separated by an angle bracket, like this: Workspace > Recording Manager. • Choices are separated by a vertical line, like this: Workspace > Recording Manager > Use the default... | Use a custom... . Frequently, there may be more than one way to accomplish an individual task, such as by using a keyboard shortcut or a similar toolbutton on another tab. To avoid possible confusion, this manual explains the most straightforward approach. See Appendix B: Keyboard Shortcuts. TIP: A tip contains useful information to make using StreamPix 6 easier. NOTE: A note contains information pertinent to the current task. A caution contains an instruction that you must follow in order to prevent loss of data, damage to equipment, or network failure. Caution The content of a caution should be read and followed carefully. Terminology: Grabbers and Cameras Some cameras may connect directly to the computer, for example through an Ethernet port, while others may be connected through a “grabber” or acquisition board. For the purpose of simplicity, this manual uses the term camera to describe any video source, no matter how it is connected. NorPix Inc. 11 StreamPix 6 User Guide Terminology: Sequences and other video formats You can save captured video in a variety of formats. For the purpose of simplicity, this manual uses the term Sequence to refer to any recorded video stream. 1.1.2 StreamPix 6 Documentation All StreamPix 6 documentation is available in PDF format from the Help tab. StreamPix 6 includes the following documents: • StreamPix 6 User Guide, this manual • Camera Installation Guide, a guide to configuring your hardware and cameras • NorPix Sequence File Format, a technical description of the structure of Sequence files (*.seq). NOTE: 1.1.3 See also any documentation provided by your grabber and/or camera manufacturer. Feedback on the Documentation Our Technical Publications group welcomes your feedback. Please help us improve future releases of this document by sending us your comments and suggestions by email to [email protected]. Commenting in documentation You can add your own comments and notes, and even attach documents, to this PDF manual in Acrobat ReaderTM by selecting the View > Comment > Annotations toolbar. 12 NorPix Inc. Introduction 1.2 About StreamPix 6 StreamPix 6 is a specialized application designed to provide real-time digital video recording to PC memory or hard disk. Providing the hardware is adequate, video may be streamed from a camera at full frame rate without dropping any frames. Although StreamPix 6 is a sophisticated program designed for high-speed image acquisition, the user-interface is designed to be as easy to use as possible, consisting of VCR-style controls, menus and dialog boxes. 1.2.1 Main features • Real-time digital video recording to PC memory or hard disk in Windows Vista, 7 & 8. • Acquisition from a huge variety of IEEE 1394, Color RGB, NTSC, RS170, USB, CameraLink, GigE, high resolution and high frame rate cameras. • Uncompressed images capture directly to RAM or hard disk drive(s). • Compressed image capture using Windows based codecs or StreamPix compression utilities. • Capture/Export to common file formats like BMP, JPEG, TIFF, PNG, AVI, MOV and more. • Easy browsing of captured sequences with VCR-style controls: Record, Play/ Pause, Rewind, and Fast-Forward buttons Visit NorPix Website for a list of all ongoing supported cameras and frame grabbers: www.NorPix.com. 1.2.2 StreamPix 6 Versions There are three versions of StreamPix 6: Single Camera, Multi-camera and Studio. • The Single Camera version is suited to applications that require a single camera. Multiple workspaces are not supported. • The Multi-camera version can handle multiple cameras but does not support audio and DAQ recording. • The Studio version has everything but requires additional authorization codes to unlock the audio and/or the DAQ. NOTE: NorPix Inc. Depending on which version of StreamPix 6 you purchased, “Single Camera”, “Multi-Camera” and/or “Studio” version, some features or commands described in this manual may not be present. 13 StreamPix 6 User Guide 1.2.3 Authorization codes The authorization code determines which version of StreamPix 6, as well as which grabber/camera(s), are authorized. Each grabber is individually protected by its manufacturer and needs a specific authorization code. To enable frame grabbers and cameras, you must obtain the corresponding authorization codes by contacting NorPix sales. You will be sent an authorization file (.npx) that includes the specific authorization codes. Either double-click the .npx file to register it, or do it through StreamPix. Depending on the grabber/camera, there are 4 protection methods possible: • Machine Code: This is the favored authorization method to be used when the external USB key method is not suitable. The machine code is built from a number of system parameters and can be retrieved by using SysInfo.exe. • External USB Key: Using the USB key ensures that the recording process is independent from a specific system. StreamPix may be loaded on different computers and the license can be moved from one computer to another. In order for StreamPix to read the license on the USB Key, a third party software driver must be installed on the computer. It is also possible to set up a server which will manage authorizations for multiple client computers on an internal network. This software is included on the StreamPix installation CD and also may be downloaded from www.NorPix.com. • MAC address: The authorization code for a MAC address protection allows the system with a matching MAC address to run the specified drivers. The MAC address is an unique identifier, specific to each ethernet network card. Network License In order to set up a network license, the Sentinel package 7.6.1 or later should be installed on the computer that holds the USB key. The Sentinel Protection installer runs under Windows Server 2003/2008/Vista & Windows 7 and 8 (32 bit and 64 bit). When installing, select all features and allow the setup to modify the firewall settings. Then, to enable the network licensing on the client computer: 1. Open StreamPix 6. 2. Select Help > License information > Search for network key on IP address. 3. Enter the IP address of the computer on which the USB key is installed. The computer should have a fixed IP address. 4. Browse for the authorization codes file (.npx) compatible with the USB key. The next time you restart the License information window (SysInfo.exe), it will search for the key on that specific IP. In the available codes list it should say now “USB protected”. NOTE: 14 Any license is released after 3 minutes, if it is not used. For example, the NorPix Inc. Introduction Pulse Generator license is released 3 minutes after the module is unloaded. All licenses are released 3 minutes after StreamPix 6 is closed. In the event of a crash, the licenses are still released after 3 minutes. The available licenses can be monitored using an http link. If, for example, the computer IP is 192.168.1.80, the address will be http://192.168.1.80:6002/. This will list the current allocated licences. To run the request enter the IP address of the computer where the license server is running More details on the Sentinel Server can be found in the ReadMe.pdf file that comes with the Sentinel setup. By default, this file is installed in: C:\Program Files\SafeNet Sentinel\Sentinel Protection Installer\7.6.1\English\. 1.2.4 Installing StreamPix 6 This manual assumes that StreamPix 6 and your hardware configuration are already installed and operational. If this is not the case, carefully follow to the installation notes provided by NorPix for your particular video capture hardware. Caution When StreamPix 6 is installed, several components need to be registered with the system. If a particular required “DLL” file is missing, the correspondent StreamPix driver(s) will not be registered. When attempting to load the hardware driver from within StreamPix, an error message: “The DLL of the desired hardware is not correctly registered,” will be displayed. Typically, re-installing StreamPix 6 after the hardware driver is installed fixes this issue. When purchased on a CD-ROM, StreamPix 6 installation is started automatically by inserting the disk into the drive. Otherwise, to install StreamPix 6 from the CD-ROM or from a Web file, select streampix6-setup.exe and follow the on-screen instructions. 1.2.5 Minimum System Requirements The minimum system requirements to run StreamPix successfully depends on how you will use the program. Therefore, the following guidelines are recommendations only. StreamPix has the following minimum system requirements: • A PC equipped with Core2 duo 2.4Ghz or better • 4GB of RAM or higher. • A supported IEEE, digital or analog camera and compatible frame grabber board. • Windows Vista, 7, or 8, 32- or 64-bit versions.* • Monitor supporting resolution 1024x768 or more. NorPix Inc. 15 StreamPix 6 User Guide • A graphic adapter with good 2D performances (PCI Express 16x or better recommended). • For recording, from 7200 rpm hard disk(s) optimally with RAID-0 configuration, depending on the writing speed required, *Sequences in MOV format are supported in the 32-bit version only. For sequences stored on hard disk, StreamPix 6 will always assume sufficient bandwidth availability. If you are unsure of the capabilities of your system, contact NorPix technical support. TIP: The Tools > Disk Benchmarking utility, installed with StreamPix 6, lets you verify HDD recording capabilities. By default, it is installed in the ...\Norpix\Tools folder. For high speed cameras or multiple camera setups, check with NorPix for complete computer configurations. 1.2.6 Supported File Formats StreamPix 6 supports the following image file formats: Image Format Advantage Disadvantage Norpix Sequence File (.seq) The best format to stream to disk without The .seq image format is supported only by losing any frames at high frame rates. StreamPix. Uncompressed, so no image quality loss. Also supports several compression algorithms. NorPix Sequence File images can be exported to any supported format. Windows Bitmap (.bmp) Uncompressed, so no image quality loss. Raw images result in large file sizes. Format is supported by a vast majority of Supports 8 bit mono and 24 bit color images image processing applications. only, resulting in a loss of information for images using higher bit depth. Tagged Image File Uses a lossless compression algorithm (.tif) resulting in relatively smaller file size no loss of information. Supports mono and color images at any bit depth. Compression algorithm is CPU intensive resulting in longer export times than with the Bitmap format. Multipaged Same as the non-multipaged tiff. Allows a Same as the non-multipaged tiff. Support for Tagged Image File full sequence of images to be stored in a multipaged .tiff is scarce outside specialized (.tif) single file. applications. Table 1-2: Supported file formats 16 NorPix Inc. Introduction Image Format Advantage Disadvantage Joint Photographic Good image compression. One of the Experts Group most widespread formats on the Internet, (.jpg) meaning that almost anybody can view a .jpg image. Supports 8 bit mono and 24 bit color images only, resulting in a loss of information for images using higher bit depth. The compression will result in image precision loss. Lossless JPG 2000 (.jp2) Moderate compression increases over standard JPG. Scalable resolution levels for display. Complex and system intensive encoders/ decoders. May produce ringing artefacts near edges. SMPTE Moving Picture Exchange (.dpx) A world-wide standard for storing images Large file size due to uncompressed data. for later processing, suitable for almost any raster imaging application. Extensive metadata capabilities. Digital Negative (.dng) Open source lossless format, viewable by Some metadata may be lost when viewed most imaging software. from another platform/software. Flexible Image Transport System (.fits) Uncompressed, so no image quality loss. Color images are divided into 3 individual Supports both mono and color images at datafiles: red, green and blue. The color plan any bit depth. A .fits file is composed of 2 is appended to the file name. segments: a header, which contains image format information, and a table holding the image data. More about fits file format. Multipaged Flexible Image Transport System(.fits) Same as the non-multipaged .fits. A full Same remarks as for non-multipaged fits. sequence of images is stored as a single file. The file contains multiple headers and data tables, one per exported image. Portable Network Graphics (.png) Similar to .gif format. Excellent compression without any loss of quality. Movie Clip (.avi) Wide range of codecs available according The supported image format varies from to specific needs. codec to codec. Some trial and error needed to find the right codec for a specific use. The same codec needs to be installed on all systems used for playback. (Except for the uncompressed AVI which comes bundled with Windows). Compression algorithm is CPU intensive, resulting in longer export times than with other formats. Supports 8 bit mono and 24 bit color images only, resulting in a loss of information for images using higher bit depth. Table 1-2: Supported file formats NorPix Inc. 17 StreamPix 6 User Guide Image Format Quicktime Movie (.mov) Advantage Disadvantage Requires Quicktime Player to be installed Some codecs might not be supported under Windows, or might not work or offer reduced on the computer. Various codecs functionality without a 3rd party license. available. Only works on StreamPix 32bit. Requires an external 3rd-party viewer for playback. NOTE:StreamPix 32-bit will run on Windows 64-bit. Table 1-2: Supported file formats 1.2.7 StreamPix Studio Project File Types StreamPix 6 Studio version supports the following additional file formats: File Type Description Project files (.sp) An XML file that links all files in a project together. Audio files (.aud) A raw audio file supported by StreamPix 6 and including time stamp information allowing random sync between audio, video and DAQ data. NorPix DAQ file (.daq) Data acquisition file for all the DAQ related data. Includes DAQ samples as well as some time stamp information DAQ Graph Settings (.display) The DAQ Graphs settings associated to a specific DAQ file. Table 1-3: StreamPix Studio project file types 18 NorPix Inc. Introduction 1.3 StreamPix 6 Interface StreamPix 6 uses the Microsoft® standard ribbon layout, where each Menu tab displays a ribbon with the most commonly associated toolbuttons for that tab. The main features of the StreamPix 6 interface are illustrated in Figure 1-1 and described in Table 1-4 below. A popup tooltip explains each feature as you hover the cursor over it. The contents of the application menu and the ribbons can be fully customized from Home > StreamPix Settings > Interface > Customize Application Menu... | Customize Ribbons... . See “Controlling Multiple Cameras” on page 80. Application button Quick Access Toolbar Style selector Menu tabs Toolbutton ribbon Workspace tabs Display area Status icons Display Info Sequence Slider Status bar Docking panel Figure 1-1: Main Interface, Home tab selected Feature Description Application Menu button Lists commands related to Sequence files: creation, opening, saving, closing and exporting. The menu content is different if multiple Workspaces are selected. See Figure 1-2. Table 1-4: Interface main features NorPix Inc. 19 StreamPix 6 User Guide Feature Quick Access Toolbar Description A toolbar where you can assign your most used toolbuttons to be accessible independent of the tab selected. See “Add buttons to the Quick Access Toolbar” on page 59. TIP: The Quick Access Toolbar right-click menu contains an option to relocate the toolbar bellow the Toolbutton ribbon. Style selector The color scheme used for the GUI. The following styles are supported: • Luna Blue • Obsidian Black • Silver • Aqua. Menu tabs Selecting a Menu tab displays the ribbon of toolbuttons for that tab. The buttons on each tab are fully customizable, and you can even add your own tabs. See “Interface settings” on page 123. TIP: You can double-click on any tab to minimize the ribbon display. When minimized, the ribbon only appears once a tab is selected and disappears once a toolbutton on the ribbon is selected. Double-click again on a tab to restore the toolbutton ribbon. Toolbutton ribbon Contains the toolbuttons associated with the selected tab. Workspace tabs The Workspace is a basic concept in StreamPix 6 and can include a camera, a sequence, or an audio or a DAQ file. Every camera or Sequence must be accessed through a distinct Workspace. Commands are applied to the currently active Workspace, as indicated by the Workspace Status icon and by the highlighted Workspace tab. See “Workspaces” on page 26. Each Workspace also has its own section in the Docking panel. See Chapter 4: Managing Workspaces and Cameras. Display info Information about the display in this Workspace, mostly information about the current sequence, the frame rate of the Live feed, the grabber buffer usage. For the buffer usage, three values are shown: the current buffer usage, the peak buffer usage for the current session, and the total number of buffers available. The information to display and when to display it (live, playback or both) can be set from Home > StreamPix Settings > Displayed Data. Table 1-4: Interface main features 20 NorPix Inc. Introduction Feature Display area Description The display area is the section of the Workspace where the camera feed or sequence displays. You can use Display > Toggle Display to turn off the display and alleviate some CPU load. You can also zoom the current display in or out by using Display > zoom controls. The current zooming values appear in the image status bar. Zooming increases CPU load compared to normal image (1:1) rendering. The color of the display area can be adjusted by using Display > Set Background Color. Status icons Icons showing whether the Workspace is active, if display is from a camera or disk, etc. See “Workspace Status Icons” on page 27. TIP: Any Workspace can be designated as the active one by clicking within its frame. Sequence slider The sequence slider cursor indicates which image is currently shown in the playback display. The cursor can be dragged to jump to any frame of the sequence or used to scrub the timeline when a Sequence is paused. A red triangle appears under the slider to show where the next captured image will be stored in the sequence, which is normally at its end. See Record, Snap, and Playback Controls. NOTE: The sequence slider is only used when working with sequence files (.seq) and AVI files (.avi). It is not used with Quicktime movie (.mov) or image files. StreamPix 6 can record to .mov, but it does not load or playback Quicktime movie (.mov) or image files. TIP: The sequence slider can be placed at the top or bottom of the window from StreamPix Settings > Interface. Status area Along the bottom of the StreamPix 6 window, the Status area displays information about the image in the currently active Workspace. The parameters are, in order: • Resolution, in pixels, shown as Width x Height • Image size in bytes • Image format (mono, color, bayer, etc) • Bit depth per channel / Total bit depth • Image offset in the display area (not the same as the offset on the camera CCD) • Image zoom in X and Y. Used to zoom the image in and out. • Pixel coordinates of the mouse cursor on the image. • RGB color value of the pixel at mouse cursor position. Table 1-4: Interface main features NorPix Inc. 21 StreamPix 6 User Guide Feature Docking panel Description An area where frequently used dialog boxes are displayed. See “Docking Panel” on page 29. TIP: You can increase the Workspace display area by toggling off the Docking Panel display through Home > Show Docking Panel. Table 1-4: Interface main features Figure 1-2: Application Menu contents Option New Project Description (StreamPix Studio only) Creates a new project file on disk. Creating a project will automatically create a Sequence file using the settings defined in StreamPix Settings > Project. If audio capture and/or DAQ capture are enabled, additional files will be created as well. New Sequence on Disk This creates a new sequence on disk. By default, the sequences on disk are not compressed and the frames are saved directly as they are received from the camera. This, may require special configurations for high frame rates or simultaneous use of multiple cameras (RAID, etc). New Sequence in RAM This creates a new sequence in RAM. Useful for short sequences with fast frame rates, as it allows for an higher transfer rate than a sequence on disk. Table 1-5: Application Menu options 22 NorPix Inc. Introduction Option Description New AVI Creates an empty AVI that will be used to capture images. Once the AVI is closed, the generated AVI file can be played back using MediaPlayer or any compatible AVI player. You can also playback the recorded AVI directly in StreamPix (See Open AVI). New Quicktime movie Creates an empty MOV that will be used to capture images. Once the MOV is closed, the generated MOV file can be played using Quicktime player. This is only available on StreamPix 6 32-bit. Open Sequence Opens a previously saved Sequence file. Any currently active Sequence is closed in consequence. In the “Open” file dialog, there is also an option to load the sequence in RAM for faster playback/browsing. NOTE: If there is not enough RAM available, the sequence will only be partially loaded. Changes made to a sequence loaded in RAM aren't mirrored on the source sequence on disk. Reopen Last Sequence Reloads the last sequence used by the current workspace. Open Sequence(s) in temporary workspaces Allows you to open multiple sequence files at once. Each sequence will be loaded in a temporary workspace. Open AVI Opens an existing AVI file in playback mode. Recording can't be done in a AVI in playback mode. AVI files that were not created by StreamPix might or might not play. Clicking Play after an AVI has been recorded will save & close the AVI, then will reopen it for playback. Save & Close Closes the active project, sequence, movie or image sequence. RAM sequences are discarded when closed. As such, saving a RAM sequence is done by exporting it to a file on disk prior to closing it. There is also an option in StreamPix Settings > Sequence to prompt to save a RAM sequence upon closing it. Export ... While the .seq file format is very convenient within the StreamPix application, it is not widely supported by 3rd party software, and often needs to be converted to a more common format. Once the sequence is loaded, it can be exported to AVI movies, separate .tif images or any other standard file format. Sequence files and AVI files are the only exportable formats. The File formats available for export are as follows: • Sequence file format (.seq) • AVI Movie Clip (.avi) • Quicktime Movie (.mov) • BMP format (.bmp) • JPEG format (.jpg) • TIFF format (.tif) • PNG format (.png) • Flexible Image Transport System (.fit) (Continued...) Table 1-5: Application Menu options NorPix Inc. 23 StreamPix 6 User Guide Option Export ... (...Continued) Description • Lossless JPEG2000 (.jp2) • Digital Negative format (.dng) • Windows Media Photo (.wdp) Current Image: Exports the image aligned with the sequence cursor. Current Selection: Exports all images in the current selection. All images will be named based on the filename typed in the Save As... dialog box. Full Sequence: Exports all images of the sequence. All images will be named based on the filename typed in the Save As... dialog box. In All Workspaces, ...(Not available in the Single-Camera version) Same as the default action but applied to all Workspaces. Sequence History Allows you to reload previous recording sessions. Sessions are sorted by dates and hours. Select the desired hour and the Workspaces/Sequences that were loaded at that time will be shown. From there, you can either reload all those sequences or a specific one using the corresponding button. If the Sequence can't be found because it was moved or deleted, an error message will be shown. You should delete older or obsolete entries from the history from time to time (to reduce loading times). Settings Show the StreamPix Settings dialog. Exit Close StreamPix. Table 1-5: Application Menu options 1.3.1 StreamPix 6 Help tab The StreamPix 6 Help tab contains the following: • StreamPix 6 User Manual, this manual. • Camera Installation Manual with detailed instruction on how to setup every camera supported by StreamPix. • Sequence File Format Manual provides information on the NorPix Sequence File format, useful if you want to extract image/data from a sequence file to process in a third party application such as Matcad. • License Information displays all the authorization codes that are registered on the system for the current user. • About StreamPix accesses the Technical Support contact information and shows the credits for StreamPix. The Enable DLL Registration button sets the file association for DLL files to regsvr32.exe as the default application used to ''open” them. It is sometimes used in tech support procedures but should not be needed otherwise. • Check for Updates connects to the Norpix FTP to download a small version file. The newest available version number will be compared to the version number of 24 NorPix Inc. Introduction the installed software, calling a prompt indicating if a new version of StreamPix is available for download. • Send Feedback to NorPix to report a bug, make suggestions, or request specific features. 1.3.2 Selected buttons When a toolbutton toggles an action, such as turning the display on or off, its color is highlighted when it is selected, as shown in Figure 1-3. Figure 1-3: Toolbutton toggled On and Off NorPix Inc. 25 StreamPix 6 User Guide 1.4 StreamPix 6 Basic Concepts Before you begin using StreamPix 6, you should become familiar with some StreamPix 6 basic concepts. 1.4.1 Workspaces Workspaces allow you to control multiple cameras. Every camera must be in a distinct Workspace, and a Workspace can contain only a single camera. To view a captured sequence, it must also be loaded into a Workspace. A Sequence may be loaded into a separate Workspace or into the Workspace connected to the camera that generated the Sequence. See “Sequences” on page 29. Only one Workspace can be active at a time. The Active workspace is the one containing the Active Status icon. Click in any Workspace to make it the active one. See “Set up Workspace(s)” on page 34. NOTE: In the StreamPix 6 Single Camera version, only one Workspace is possible. Multiple Workspaces Multiple Workspaces allow you to load multiple cameras and Sequences in a single instance of StreamPix. Every camera must belong to a distinct Workspace; however, the same camera may be assigned to different Workspaces, each with its own settings. Camera settings are saved and loaded in the Workspace to which the camera is connected. This way, when a Workspace is opened, the camera settings will be reloaded according to the settings. Having multiple workspace configuration can be useful, even when running a single camera. For instance, If a camera is used to grab images both in a room with normal light and in a dark room, the exposure time can be adjusted from one condition to another. To avoid having to adjust the exposure every time the camera is moved from one room to the other, the Workspaces can be used to save “presets”. This can be done by first naming the Workspace “Normal”, loading the camera and setting the camera to normal lighting. Then create a new Workspace named “Dark”, load the same camera and set the camera for the dark room. NOTE: 26 A camera may only be open in one Workspace at a time. In the above example, you would first close the “Normal” Workspace and then open the “Dark” Workspace. NorPix Inc. Introduction As another example, you could create two Workspaces, named “Workspace A” and “Workspace B”. Each Workspace has its own tab. Workspace A would control camera A and the resulting sequence file A, while Workspace B would control camera B and sequence file B. Select the appropriate tab to make that Workspace active. To access Workspace management, select Workspace > Workspace Manager. Master, Linked, and Stand Alone Workspaces By default, all commands are applied to the active Workspace, but the Home > Select all Workspaces and Workspace > Master Workspace commands let you control multiple Workspaces simultaneously. • Master Workspace: synchronizes all playback and browsing with the Master Workspace time. Double click on a Workspace tab to set/unset it as the Master. There can be only one Master Workspace. • Select all Workspaces: Designates a linked Workspace and applies any command marked by the Link icon to all selected Workspaces. The Select all Workspaces command automatically makes the active Workspace the Master. • Workspace > Stand Alone Workspaces option lets you designate Workspaces to ignore when using the Master and Select all Workspaces commands. See “Master Workspace and Select All Workspaces” on page 66. Workspace Status Icons The Workplace Status icons provide information about the current Workplace status. Use Display > Overlays to toggle the display of the Workplace Status icons. The following table shows the possible Workplace Status icons Icon Description Position Live view. The camera is streaming flawlessly. Tab and Overlay Master workspace (used for synchronized browsing/ playback). Shown in Workspace Tab Linked Workspace through Home > Select All Workspaces. Toolbuttons for affected commands also contain the Link icon. Tab and toolbar icon The camera is dropping frames. Overlay The camera streaming is stopped. Overlay Table 1-6: Status Icons NorPix Inc. 27 StreamPix 6 User Guide Icon Description Position Recording. Overlay Sequence view. Tab Playback. Overlay This workspace has the focus. The Interface commands are applied to it. Overlay Timeshift mode. Overlay The Camera > Watchdog is enabled and its timeout value was reached. Overlay Pre/Post Recording mode. Overlay Waiting for I/O trigger. I/O event is an event that can trigger something, like start or stop recording, or prepost, or something else. Overlay Table 1-6: Status Icons 1.4.2 Record, Snap, and Playback Controls The Record, Snap, and Playback controls are found on the Home tab. Figure 1-4: Record and Playback controls, Stand Alone and Linked Workspaces Record The Record button allows you to start/stop recording according to the parameters set in the Home > StreamPix Settings > Recording > Setting fields. Snap The Snap button does the same as the Record button, except that it records a single frame. Multiple snaps can be done in the same Sequence file. Useful for capturing direct to an image file, such as .bmp. 28 NorPix Inc. Introduction Playback Buttons The Playback buttons use common video control buttons to control playback options. The Play/Pause button plays back a sequence according to its timestamps set in the StreamPix Settings > Playback page. See “Playback settings” on page 128. Manual Playback Control Figure 1-5: Manual Playback controls with dropdown menu When enabled from the StreamPix Settings > Playback page, the Manual Playback control appears as a secondary slider to the right of the Sequence Slider. The Manual Playback control dropdown menu allows you to select a fixed frame rate to review the current sequence/AVI at without regard to the timestamps of each image. Dragging the Manual Playback control slider to the right will gradually increase forward playback speed, moving it to the left will increase backward playback speed. See “Playback Rate settings” on page 130. 1.4.3 Sequences Before starting to record, you should specify the destination folder where and the captured images format. StreamPix 6 offers several possible destinations: Sequence files (on disk or in RAM), image files (bmp, tiff, jpeg, etc.) and movie files (AVI & Quicktime). Sequence Files, files with the ".seq" extension, (a NorPix proprietary format) are the StreamPix 6 native format. Images are stored in their raw format, exactly as they were received from the camera, incurring no quality loss. StreamPix 6 can export image(s) from an existing sequence to any other supported format (image or movie files). See 1.2.6. Supported File Formats. 1.4.4 Docking Panel The Docking Panel displays a box for each Workspace and its currently associated dialog boxes, including the current camera and sequence, the list of external modules, and any dialog boxes for currently active modules. In a multi-display, you can toggle between showing the dialog for either the current Workspace or All Workspaces through Home > StreamPix Settings > Interface > Docked Dialogs. NorPix Inc. 29 StreamPix 6 User Guide TIP: 1. Select Workspace > Workspace Color to color code Workspaces tabs and their associated dialogs. 2. You can increase the Workspace display area by toggling off the Docking Panel display through Home > Show Docking Panel. Camera Docked Dialog Figure 1-6: Camera docked dialog When the camera is Live, the acquisition speed, in frames per second, is constantly updated. Clicking on Info will display information about the size and format of images captured by the camera. The ROI allows you to define a region of interest for cameras that support this feature. Coordinate assignment is done by entering the desired offset (in X and in Y), width and height and clicking on Apply. If Broadcast is checked, changes here will be applied to all associated Workspaces. If supported by the camera, the Adjustment button expands the dialog to show the available adjustments. (Same as Camera > Live Adjustments). Changes to the adjustments can also be broadcast to other Workspaces running another camera of the same model. 30 NorPix Inc. Introduction Sequence docked dialog Figure 1-7: Sequence docked dialog This docked dialog shows information related to the Sequence. Select Show Sequence Information to display detailed information such as the number of frames in Sequence, the average capture frame rate, and image format. Click on Edit Description to write a short text message to be stored in the Sequence header. The number of frames the Sequence will hold can be adjusted in this dialog to make sure that, according to the chosen option in StreamPix Settings > Recording, recording will restart from the beginning of the Sequence or stop when recording position reaches this value. Default is ''0'' for standard, unlimited, recording. Any browsing with the Sequence Slider is reflected in the thumbnails section. Select Show Event Markers to show each logged event. Events are created by Set Event Marker I/O actions that can be configured from the I/O Manager Docked Dialog. See “HOWTO Trigger a Software Event from an external input line (I/O Manager)” on page 55. Select any event to go to the associated frame in the Sequence. Click on Edit... to edit the selected marker description. You can also delete one or all events using the respective buttons. Event Marker information is saved in a separate .xml file named after the Sequence name. For example, markers for c:\folder\test.seq will be in c:\folder\test.xml. Pre/Post Trigger docked dialog This allows you to set custom pre/post behavior for an individual Workspace. The behavior is identical to the StreamPix Settings > Pre/Post Trigger page. See “Pre/Post Trigger settings” on page 131. NorPix Inc. 31 StreamPix 6 User Guide I/O Manager docked dialog Figure 1-8: I/O Manager docked dialog The I/O docked dialog shows information related to Input/Output actions. To create a new action, double-click on Add new event.... To edit or delete an existing action, double-click on the line describing that action. In both cases, the Input Action dialog will be shown. See “HOWTO Trigger a Software Event from an external input line (I/O Manager)” on page 55. 32 NorPix Inc. 2 Getting Started This chapter contains procedures to initially setup StreamPix 6 to quickly get up and running. This chapter contains the following sections: • 2.1 Set up Workspace(s) • 2.2 Load Camera(s) • 2.3 Select Destination File(s) • 2.4 Start/Stop Recording • 2.5 Play Back a Sequence StreamPix 6 User Guide 2.1 Set up Workspace(s) See also: • “Workspaces” on page 26 • “HOWTO Manage Multiple Workspaces/Cameras” on page 48 • “Managing Workspaces and Cameras” on page 63. Every grabber/camera must be in a distinct Workspace, and each Workspace can contain only a single grabber/camera. To display a Sequence, it must be loaded into a Workspace as well. The Sequence associated with a camera may be loaded into the same Workspace, into a different Workspace, or into a temporary Workspace. NOTE: In the StreamPix 6 Single Camera version, only one Workspace is possible. To Set up Workspaces: 1. Select Workspace > Workspace Manager. The Workspace Manager dialog box opens. Figure 2-1: Workspace Manager 34 2. Select New Workspace and name the new Workspace. 3. The Grabber Selection dialog box opens, from where you can select the grabber/ camera to associate with this Workspace. To create a Workspace without a video NorPix Inc. Getting Started source, select Cancel when prompted to load one. See “Load Camera(s)” on page 36. Figure 2-2: Grabber Selection dialog box 4. Repeat Steps 2 and 3 as necessary. As you create a Workspace, it is automatically selected for display. 5. Optionally, uncheck any Workspaces that you do not want to display currently. 6. Select Done when finished. The new Workspaces are created. The selected Workspaces are loaded into the display area and a Workspace Settings dialog box for each Workspace is added to the Docking Panel. 7. Select Workspace > Workspace Color. The Workspace color picker opens. TIP: 8. NorPix Inc. The assigned Workspace color will be applied to both the Workspace tab and the Workspace dialog box in the Docking Panel, making identification easier. Assign a unique color to each Workspace. 35 StreamPix 6 User Guide 2.2 Load Camera(s) To get a live feed, you must load a camera driver into a Workspace. When you create a new Workspace, it automatically asks you to choose a camera. To load a camera into an existing Workspace, select the Camera > Load button. In either case, StreamPix 6 prompts you to select the camera. NOTE: The camera/grabber drivers available are dependent on your authorization codes from NorPix. For additional drivers, contact [email protected]. StreamPix will check for the appropriate codes authorizing the use of the selected grabber and will attempt to load it. Once successful, the Workspace tab of the current Workspace will show a new display (a small camera icon) and the Live feed from the camera. StreamPix supports a wide variety of grabbers and cameras. As many cameras have properties and settings that are unique to them, the parameters available are dependent on your camera manufacturer. However, you can adjust the settings of the loaded camera by accessing them using the Hardware Properties or Live Adjustments buttons from the Home or Camera tabs. NOTE: Caution NOTE: Loading a camera can fail if it is not connected or if it is currently used by another application. The camera can be unloaded by clicking on Unload in the Camera tab. Some frame grabbers may attempt to load a default configuration file incompatible with the camera, which could produce an error and might even crash StreamPix. To prevent a grabber from starting in Live mode, uncheck the Start Live box in the Load Grabber dialog box. You can then access the hardware properties and select the appropriate configuration before launching the LIVE camera streaming. If the keyboard scroll lock key is enabled, it will prevent StreamPix 6 from starting a live stream. Once loaded, the camera will automatically start capturing images, unless the camera is in a triggered mode or Scroll Lock is enabled. To toggle the Live feed on or off, for example to free some CPU resources for other processes, select Home > LIVE. 36 NorPix Inc. Getting Started To Load a Camera 1. Select the Workspace tab. 2. Select Camera > Load. The Grabber Selection dialog opens Figure 2-3: Grabber Selection dialog box 3. Select your camera from the list. 4. Three options are available, but for now you can accept the defaults. a. Start in Live, meaning that the camera will start streaming right away. b. Reset grabber settings, to restore the default settings. c. Import grabber settings from a file, to import camera settings from a previously saved file. 5. Select OK. The camera loads into the selected Workspace and begins streaming. 6. Adjust the camera settings as needed. Refer to the documentation for your camera if necessary. Camera settings are dependent on your camera manufacturer; however, they can be divided into two groups: a. Hardware Properties: Require that streaming is suspended while Hardware Properties are adjusted. For example, changing image format from 8-bit to 16-bit. b. Live Adjustments: Can be done while the camera continues to operate. For example, changing exposure time. To Adjust the display: 1. NorPix Inc. Select Display > Auto-Fill to tile the open Workspaces in the viewing area. 37 StreamPix 6 User Guide TIP: 2. Alternatively, you can use one of the other Multi-Display Layout buttons to set the display. If necessary, select Set Background Color and choose a background color to make viewing easier. TIP: The default background color is white; however, you can change this to make viewing easier. Red is often suggested when working in low light or outside at night. To Set an ROI: A Region of Interest (ROI) allows you to define a region of interest for grabbers that support this feature. Coordinate assignment is done by entering the desired offset (in X and in Y), width and height and clicking on Apply. If Broadcast is checked, the change will be applied to all currently selected Workspaces. 1. In the Docking Panel, select the camera dialog, and expand it if necessary. 2. Select the ROI button The ROI area opens. 3. Enter the Offset X and Y values and the Width and Height. 4. Optionally, select the Center ROI box to center the area. 5. Optionally, select Broadcast to apply the ROI to all currently selected Workspaces. 6. Select the Apply button to see the results in the display area. To Click and Drag an ROI NOTE: Before you can use the following instructions to set an ROI, the Home > Set Camera ROI box must be selected. • Drag toward bottom-right to define an ROI. • Drag toward top-left to restore full image display. • Dragging toward the bottom-left or the top-right will abort the current ROI selection. 38 NorPix Inc. Getting Started 2.3 Select Destination File(s) See also: • “Sequences” on page 29 • “Managing Sequences and Markers” on page 91. Before starting to record, you should specify the destination where and how the captured images will be stored. StreamPix 6 offers several possible destinations: sequence files (on disk or in RAM), image files (bmp, tiff, jpeg, etc) and movie files (AVI & Quicktime). Sequence Files are files with the “.seq” extension, a NorPix proprietary format., are the StreamPix 6 native format. StreamPix uses a high-speed write mode to transfer images to disk, in real-time, at the maximum speed allowed by the HDD. Sequence files have several advantages: • The number of images is limited only by available disk space. • Images are stored in their raw format, exactly as they were received from the camera, incurring no quality loss. • Sequences can be played back in StreamPix 6. • StreamPix 6 can export image(s) from an existing sequence to any other supported format (image files or AVI). See “Supported File Formats” on page 16. • Each image is time stamped with the precise time at which it was captured. This allows accurate playback for sequences captured at variable speeds. • Sequence files can be post-processed with various image processing functions (ex: applying a Bayer conversion) and exported to any other format. • Extra metadata can be also saved with the Sequence file, such as GPS positioning, without interfering with image data. To create a sequence file to disk: 1. Select Application Button > New Sequence on Disk. 2. Choose a name for the sequence and the location to save it. To create a sequence file in RAM: 1. Select Application Button > New Sequence in RAM. RAM sequences are limited in size to the amount of system memory currently available. When the sequences run out of memory, the recording automatically stops. To create an AVI file NorPix Inc. 1. Select Application Button > New AVI. 2. Select the desired codec from the Save As file dialog. 39 StreamPix 6 User Guide To create a Quicktime file: NOTE: Available in StreamPix 32-bit versions only. 1. Select Application Button > New Quicktime movie. 2. Select the desired codec from the Save As file dialog. To capture directly to image files: 1. Select Application Button > New Image Sequence. 2. Select the desired format. To close the destination file: Select Application Button > Save & Close command when the destination file is no longer needed. 1. 2.3.1 Project file NOTE: StreamPix 6 Studio Only. StreamPix 6 Studio version lets you set up a Project file, which is an XML file that holds the paths to every file linked to a Project, allowing numerous files to be saved and loaded as one. The file paths can be either relative or absolute. If a Project file and/or its linked files are moved to another folder, the you might need to edit the Project file to reflect those changes. A StreamPix 6 Studio Project typically holds a Sequence file (.seq) for the video along with an audio and/or DAQ file. The Studio version also includes additional tabs for Audio and DAQ. The audio file extension is .aud, and DAQ is .daq Managing a project file is much the same as a Sequence file, that is through Application Button > New Project, Application Button > Open Project, and Application Button > Save & Close. The settings for a new Project are controlled through StreamPix Settings > Project. See “Project settings” on page 133. 40 NorPix Inc. Getting Started 2.4 Start/Stop Recording See also: • “Record, Snap, and Playback Controls” on page 28 • “HOWTO Set Recording Options” on page 51. Once the your grabber is loaded and the destination file is set up, you can start recording. You can either record manually or schedule a specific recording time. NOTE: By default, only the currently selected Workspace records. However, if Home selected, then all Workspaces (except those excluded) will start recording. > Select all Workspaces is Clicking once on Record will start saving frames coming from the grabber to the destination file (sequence, AVI, images, etc), while clicking a second time on it will stop recording. If the destination is a Sequence file, the recording will start at the Recording Position, usually located at the end of the sequence unless modified with the Sequence > Set Recording Position command. Snap The Snap button functions the same as Record, except that the recording will automatically stop after 1 frame has been captured. To Record a Sequence Manually 1. Select a Workspace to make it the active one. 2. Select Home > Record to start recording. 3. Select the Record button again to stop recording. To Change the Starting Point While a Sequence file is recording, frames are saved starting at the Recording position. The default recording position is after the last image of the Sequence. To change the recording position: NorPix Inc. 1. With the playback paused, for a Sequence file or Sequence file in RAM only, move the sequence slider to the desired position. 2. Select Sequence > Set Recording Position. The new starting position is shown by a red triangle under the Sequence Slider. 41 StreamPix 6 User Guide To Record Single Images: • To record single-frame snapshots of the live feed manually select Home > Snap. Scheduling a Recording: Use the Tools > Recording Scheduler to setup recording sessions which can start and stop without user intervention. One-time, daily, weekly or monthly recordings are available. NOTE: The Recording Scheduler uses the Windows Task Manager. Windows may prompt you for authorization before continuing to set up a recording schedule. Once the recording mode is chosen, you can also either define a recording duration or tell StreamPix to keep recording until a stop condition is reached. TIP: Most recording scripts offer various stop conditions. See StreamPix Settings > Recording Rate > Use a recording script. The Recording Scheduler allows one recording task to be defined. If you need more than one, you can use the Advanced Scheduling option to access the Windows Task Scheduler directly. To Schedule a Recording: TIP: 42 Answer Yes to any Windows security prompts. NorPix Inc. Getting Started 1. Select Tools > Recording Scheduler. The Recording Scheduler dialog opens. Figure 2-4: Grabber Selection dialog box 2. Select the time interval and select Next. 3. Select the Recording Duration or Stop condition and select Next. The scheduled task is displayed in the Last Action area of the Recording Scheduler dialog box. The Recording schedule repeats until the task is completed or deleted, either by creating a new task or by selecting Delete current recording task. Time interval choices are: • One-Time: Configure a recording session that will occur a single time at the given date and time. • Daily: Configure a recording session that will occur daily. The first recording will be done on the given date and repeat every day (or every X days) at the chosen time. • Weekly: Configure a recording session that will occur weekly. One or more days of the week can be selected. The recording will then happen every X weeks after the selected date. • Monthly: Configure a recording session that will occur monthly. Select one of more months on which recordings have to be made. Finally, select the repeat mode from the two available options: - On a specific day of the month (ex: 4th). - On a relative day of the month (ex: second Tuesday). NorPix Inc. 43 StreamPix 6 User Guide 2.5 Play Back a Sequence See also: • “Sequences” on page 29 • “Managing Sequences and Markers” on page 91. To open a Sequence A Sequence must be opened before it can be viewed. To open a previously captured Sequence, either: • Select the Application Button > Open Sequence menu. The Sequence is added to the Display area right-click menu, from where it can be assigned to a Workspace. • Select Application Button > Open Sequence(s) in temporary workspaces menu. The Sequence is displayed in a new Temporary Workspace. • Drag-and-drop a Sequence file from Windows Explorer to a Workspace tab. To assign a display There are two ways to assign a display to a multi-display area: • Click on an area to select it, then right-click on a display button in a Workspace tab. Or, • Right-click in a multi-display area and select the display from the popup list. NOTE: Multiple displays can be used to show any loaded StreamPix document, such as a Sequence file, or the output of a grabber, or DAQ file. See “Multiple Workspaces” on page 26 and “Managing Workspaces and Cameras” on page 63. NOTE: 44 From the right-click popup list, you can also enable/disable the Enable autoswitch between live and playback option for the selected area. If enabled, the display will automatically switch between live and playback displays. For example, between grabber display (live) and sequence file display (playback). To see both live AND playback displays at the same time, disable this option to avoid auto-switching. NorPix Inc. Getting Started Once a sequence has been opened, you can go back and forth between live and playback displays by clicking the respective display buttons on the tabs. Viewing a Sequence The sequence can be reviewed at a fixed frame rate by using the manual playback controls. The following playback commands are available from the Home tab: Icon Name Description First Frame Moves to the first frame of the sequence. Step Back Moves to the frame immediately before the current frame. Play/Pause Starts/stops the playback of the sequence, following the time stamp of every image. For instance, if there is a 5 second interval between two frames time stamps, the playback mechanism will actually wait 5 seconds before showing the next frame. This can be inconvenient for triggered captures or appended sequences, as two consecutive frames may be separated by a long time interval. In such a case, use the Step One Frame Forward to bypass the “time step”, or use the manual playback controls to playback at a fixed speed regardless of time stamps. TIP: You can also use StreamPix Settings > Playback > Maximum Playback Interval to get around this problem. TIP: Reading frames from the sequence file consumes as much bandwidth as recording them. As such, avoiding doing playback while recording is strongly advised if there are any doubts about the system's performance. Step Forward Moves to the frame immediately following the current frame. Last Frame Moves to the last frame of the sequence. Table 2-1: Status Icons You can browse the sequence timeline by moving the Sequence Slider. See “Manual Playback Control” on page 29. NorPix Inc. 45 StreamPix 6 User Guide 46 NorPix Inc. 3 HOWTOs This chapter contains specific procedures (HOWTOs) for performing the following more common StreamPix 6 tasks. For more information on any topic, consult the Table of Contents, the Index, or follow the links in each topic. NOTE: For the initial setup, see Chapter 2. Getting Started. • 3.1 HOWTO Manage Multiple Workspaces/Cameras • 3.2 HOWTO Set Recording Options • 3.3 HOWTO Export a Sequence • 3.4 HOWTO Use Auto Naming Schemes • 3.5 HOWTO Configure Output File Formats • 3.6 HOWTO Trigger a Software Event from an external input line (I/O Manager) • 3.7 HOWTO Store / Retrieve GPS data as metadata • 3.8 HOWTO Modify the GUI • 3.9 HOWTO Restore Defaults. StreamPix 6 User Guide 3.1 HOWTO Manage Multiple Workspaces/Cameras See also: • “To Set up Workspaces:” on page 34 • “Workspace Manager” on page 64. To select which Workspaces to display 1. Select Workspace > Workspace Manager. The Workspace Manager dialog displays. 2. Select the Workspaces to display. 3. Select Done. A tab is created for each selected Workspace, and a dialog for that Workspace is added to the Docked Dialogs panel. TIP: When you create a new Workspace, you are prompted to assign a camera or grabber to it. To bypass this step, select Cancel. To Select all Workspaces The Select All Workspaces command lets you control multiple Workspaces simultaneously. Commands, such as switching between Live and Playback and those associated with playback and recording, including the working folder, the customtoken and everything in Workspace > Workspace Settings, or assigning a custom recording script will be broadcast to all selected Workspaces, except for Workspaces designated as Stand Alone. 1. Select Home > Select All Workspaces to control multiple Workspaces simultaneously. Individual Hardware properties and Live adjustments are not broadcast. NOTE: When Select All Workspaces is enabled, toolbuttons with actions that apply to all Workspaces change their icons to show the Select All Workspaces (Link) icon as part of their icons. The Workspace tab of selected Workspaces also contains the Link icon. To designate a Workspace as Stand-Alone 48 1. Select Workspace > Stand Alone Workspaces. The Stand Alone Workspaces dialog lists all open Workspaces. 2. From the Stand Alone Workspaces dialog, select the Workspaces to designate as standalone. 3. Close the dialog when done. NorPix Inc. HOWTOs To designate a Master Workspace NOTE: Designating a Master Workspace forces all Workspaces to synchronize (by either time stamp or frame index) playback and browsing with the Master Workspace. When you select Select All Workspaces, the active Workspace automatically becomes the Master. 1. Enable StreamPix Settings > Playback > Enable synchronization across workspaces. See “Playback settings” on page 128. 2. Select Workspace > Master. The currently active Workspace becomes the Master. TIP: Double click on a Workspace tab to quickly set/unset it as the Master. To assign a Workspace color TIP: 3.1.1 An assigned Workspace color is applied to both the Workspace tab and the Workspace dialog box in the Docking Panel, making identification easier. 1. Select Workspace > Workspace Color. The Workspace color picker opens. 2. Assign a unique color to each Workspace. Loading and Unloading Cameras Normally you are prompted to load a grabber or camera when the Workspace is created. Use the procedure below to change the assigned camera, assign a camera to a duplicate Workspace, to restore the default camera settings, or to assign a saved camera configuration. To Load a camera 1. Select the Workspace in the display area. 2. If the Workspace already has a camera loaded, select Camera > Unload Camera. 3. Select Load Camera and select from the Grabber Selection pick list. To Make Live Adjustments Live adjustments include things such as exposure, brightness, contrast, etc. They can be done while the camera is streaming. 1. NorPix Inc. Select Camera > Live Adjustments. The Grabber Properties dialog opens. 49 StreamPix 6 User Guide NOTE: The actual parameters available are dependent on your hardware. See your hardware documentation for details. 2. From the Grabber Properties dialog, make the necessary adjustments. 3. Select Apply. TIP: Use the Default button to restore the camera default settings. To Change Hardware Properties Adjusting hardware properties require that the Live feed be stopped. They include things such as image size, ROI, bit depth, etc. 1. Select Camera > Hardware Properties. The Grabber Properties dialog opens and the Live feed is suspended. NOTE: 2. Make the necessary adjustments. NOTE: 3. 50 Parameters available from the Live Adjustments are also available from here. The actual parameters available are dependent on your hardware. See your hardware documentation for details. Select Apply. NorPix Inc. HOWTOs 3.2 HOWTO Set Recording Options To Simplify the Start Recording Procedure 1. Go to Home > StreamPix Settings > Auto Naming, and set up you auto-naming scheme. When enabled, you won’t be prompted to chose a name for the destination file when doing a New Sequence On Disk, New AVI On Disk (etc). See “Auto Naming Settings” on page 110. 2. Go to Home > StreamPix Settings > Recording to set your Recording settings. Select an auto-created file (such as a “sequence file on disk”) and enable the auto creation of the file when the record button is pressed. See “Recording settings” on page 134. 3. Set your recording Rate. See “Recording Rate settings” on page 136. 4. To Record, select Home > Record. To Record on Multiple Cameras Simultaneously 1. Select Home > Select All Workspaces. The active Workspace becomes the Master, and all Workspaces are linked to it. 2. Select Home > Record. All linked Workspaces record synched to the time stamp of the Master Workspace. See “Master, Linked, and Stand Alone Workspaces” on page 27 and “Master Workspace and Select All Workspaces” on page 66. To Use a Recording Script 1. Select StreamPix Settings > Recording Rate > Use a recording script and select Edit Script. The Recording Manager Editor opens, from where you can develop a script. See “Recording Manager Editor” on page 137. See also “Scheduling a Recording:” on page 42. 3.2.1 3.2.2 To Record in a Loop 1. Go to StreamPix Settings > Recording > Limits. 2. Set the Sequence limit to the number of frames to be captured in each loop. 3. Enable Loop recording when limit is reached. Otherwise, the recording will simply stop when the given number of frames is reached. 4. Start recording. To Playback a Sequence See “Play Back a Sequence” on page 44. NorPix Inc. 51 StreamPix 6 User Guide 3.3 HOWTO Export a Sequence See also “Home > Selection group” on page 98. To Export a Sequence 1. Open the Sequence. 2. Optionally, to export a part of a Sequence: a. Position the Time Slider at the first image of the part of the Sequence to be exported. a. Select Home > Set First. b. Position the Time Slider at the last image in the part of the Sequence to be exported. c. Select Set Last. 52 3. Select Application Menu > Export Selection To... 4. Select the export format. 5. Confirm the export format and file location. 6. If exporting to anything other than a .seq file, set any other parameters required. 7. Select Save. The Sequence is exported to the specified location and format. NorPix Inc. HOWTOs 3.4 HOWTO Use Auto Naming Schemes Auto Naming schemes are defined in the StreamPix Settings > Auto Naming page. See “Auto Naming Settings” on page 110. TIP: NorPix Inc. Enable StreamPix Settings > Recording > Auto-create file to automate file creation using the Auto naming scheme. See “Recording settings” on page 134. 53 StreamPix 6 User Guide 3.5 HOWTO Configure Output File Formats Output file formats are defined through StreamPix Settings. • For Sequence files compression settings and more, see “Sequence Settings” on page 143. • For AVI file settings (codec, audio, etc.), see “AVI settings” on page 113. • For .MOV (Quicktime files) see “MOV settings” on page 127. • For image files (bmp, jpg, tif, etc), see .“More... settings” on page 152. 54 NorPix Inc. HOWTOs 3.6 3.6.1 HOWTO Trigger a Software Event from an external input line (I/O Manager) 1. Select StreamPix Settings > More... > I/O. 2. Enable Input Control. 3. Select OK. The I/O Manager dialog opens in the Docked dialogs area. 4. Set the IO Manager parameters as described below. I/O Manager docked dialog Figure 3-1: I/O Manager docked dialog This docked dialog shows information related to Input/Output actions. To create a new action, double-click on the [Add new event...] line. To edit or delete an existing action, double-click on the line describing that action. In both cases, the Input Action dialog is displayed. Figure 3-2: Input Actions dialog The Input Action dialog displays the settings of a new or existing action. There are several parameters to set: • Source: The general device name. All I/O devices detected by StreamPix are shown in this list. A source can either be related to the grabber (i.e: frame grabber with input lines) or an external IO device. NorPix Inc. 55 StreamPix 6 User Guide • Device: Where more than a single Source device exists, the device number. Typically, the device number is 0 (the first one). • Line/Key: All available lines for the selected source are shown. Select the input line to monitor. • Polling delay: This is the interval at which the input line will get polled. If the value is too low, non-stop polling will be implemented, needlessly consuming system resources. However, a very high value might miss an event. For instance, if the input signal goes from level-low to level-high and back to level-low between two polling actions, StreamPix 6 would not notice that an edge occurred. NOTE: Some devices use an interrupt, in which case the polling time is ignored. The device interrupts the software when a line level change is detected. Interrupt mode allows a faster response time since no polling is needed. • Event: This is the event to monitor. The standard Level low, Level high, Rising edge & Falling edge are available. Typically, the software monitors the voltage on the input line. Input lines have 2 levels, low or high, i.e.: 0 or 1, physically usually 0V versus 5V. A rising edge is a transition from 0 to 1, or 0V to 5V. When a rising edge is required, the software waits for a transition from 0 to 5V, hence it must read at least once a value of 0V then a value of 5V. A Level low detection means that when reading the input line level, if the level is low the condition will be immediately asserted as true. It will not wait until a level change. • Action: This is the action to take once the event occurs. The available actions are: - Start Recording to start recording - Stop Recording to stop recording - Toggle Recording starts recording if it is not currently recording and stops if it is. - Line Testing is a dummy action and does nothing unless it is used in combination with the Log Action described below to test the input lines. - Trigger Pre/Post Event triggers an event when in Pre/Post Trigger mode. - Set event marker sets a marker on the current frame. - Take Reference Time. See “Edit Reference Time” on page 95. - Clear Reference Time. NOTE: More actions will be added based on further developments and customer requests. • Target: Can either be Self to apply the action to the current Workspace only or All Workspaces to broadcast the action to all Workspaces. All Workspaces allows 56 NorPix Inc. HOWTOs you to synchronize multiple Workspaces without having to configure their I/O Manager panels separately. • Event Name: Event name gives you the option to name a particular event rather than use the default name made as the name of the device followed by the related input line. For example, if the line is connected to a sensor that monitors a door, the event name could be “Front door open”. The event name is used when the Set Event Marker action is selected. It is not used otherwise. • Log Action: If this is checked, each time the event is detected, StreamPix sends a debug output to the system. The output can be displayed using Tools > Debug Log. Use it with the “Line Testing” action to check that the lines are working properly. Select the Delete button to remove an existing action from the list. Select Cancel to abort action editing. Select OK to accept changes made to an existing action or create a new action. 3.6.2 Camera (Hardware) Trigger To setup a camera trigger is different than to setup a software trigger action. A camera trigger is typically called a hardware trigger to differentiate it from a software trigger. A camera trigger is typically an input on the camera back panel. This input typically triggers a frame capture. For example, when a part goes in front of the camera, a sensor can trigger a frame capture, resulting in grabbing an image into the software. No part: no image. Camera trigger is usually set at the camera hardware properties where one can define the trigger in/out line (a camera may have multiple input lines), trigger level (rising edge, falling edge, etc...) and trigger delay. For example, if running with multiple cameras, but you want all of then to capture right at the same time, you could send the same trigger signal to all the camera trigger inputs. 3.6.3 Audio Trigger An audio trigger can be used to trigger a software event in StreamPix 6. For information on how to set an audio trigger, see “Audio Trigger” on page 204. 3.6.4 Output Actions For information on defining output actions, see “Enable Output Control” on page 157. NorPix Inc. 57 StreamPix 6 User Guide 3.7 HOWTO Store / Retrieve GPS data as metadata This section describes how to store and retrieve GPS data as image metadata while recording or playing back. To Save GPS data as image metadata 1. Load the GPS/DMI module in a camera Workspace. 2. Setup the GPS communication settings, such as USB/RS232 port and speed. When the GPS delivers information, the decoded NMEA sentences will display in the GPS/ DMI docking panel area. Depending the NMEA sentence, not all information may be available (e.g. Lat, Long, Alt, Speed, Time, Bearing, etc.) NOTE: 3. During recording, the GPS data can be displayed in an image overlay or burned into image data, depending on the selected display mode option. If in the GPS Device tab, you enable Save GPS data to file, a csv file is created during the video recording. The file is located into the same folder as the sequence file, using the save base name but with a .csv extension. The CSV file contains current GPS information for each captured frame, but is not, however, retrieved during playback. To save GPS data as extra metadata to be retrieved and displayed during playback 1. Enable Metadata: Tools ribbon | Metadata manager 2. Select Constant Size Calculator. A dialog will pop up. Select Extended GPS, and OK. 3. Select Register Norpix Metadata Types to save the metadata information, and then select Save and Close. 4. Open StreamPix Settings | Metadata. Select yes for Save metadata along with sequence file. During recording, GPS data will be stored as extra metadata, in a file with the same name as the sequence file, with a .seq.metadata extension. To view the recorded metadata during recording or playback 1. Load Metadata Overlay Module and adjust some of the options. For example: a. Overlay metadata On displayed frames b. Check Extended GPS metadata c. In the Text tab, select font and position for the metadata. For more information about the usage of metadata, see “Metadata settings” on page 127. 58 NorPix Inc. HOWTOs 3.8 HOWTO Modify the GUI You can modify the StreamPix 6 GUI to suit your workstyle. StreamPix 6 lets you modify the GUI to suit the way that is most convenient to how you work. You can also save different configurations for re-use later. For information on customizing the default GUI, see “Interface settings” on page 123. 3.8.1 Modifying the Quick Access Toolbar The Quick Access Toolbar can provide one-click access to any command no matter which ribbon is displayed. You can create a shortcut to any command available in either the Application Button menu or the ribbon toolbars. Add buttons to the Quick Access Toolbar 1. Right-click on any toolbutton on any ribbon to display the right-click menu. 2. Select Add to Quick Access Toolbar. Remove buttons from the Quick Access Toolbar 1. Right-click on any toolbutton on the Quick Access Toolbar to display the right-click menu. 2. Select Remove From Quick Access Toolbar. Hide/Show buttons on the Quick Access Toolbar 1. Select the Customize Quick Access Toolbar button on the Quick Access Toolbar (last button on the right) to display the menu. 2. Select toolbuttons to have them show, or deselect buttons to hide them. Customize Quick Access Toolbar 1. Right-click on any toolbutton on the Quick Access Toolbar to display the right-click menu. 2. Select Customize Quick Access Toolbar. The Options dialog opens, from where you can browse all StreamPix commands. 3. Browse to the command to add, highlight it, and select Add >>. 4. Repeat Step 3 for each command to add. 5. Select an added item and use the Up and Down arrows to order the toolbuttons. 6. When done, select OK. TIP: NorPix Inc. The Reset button restores the StreamPix 6 defaults. 59 StreamPix 6 User Guide Show Quick Access Toolbar below the Ribbon 1. Right-click on any toolbutton on the Quick Access Toolbar to display the right-click menu. 2. Select Show Quick Access Toolbar below the ribbon. The Options dialog opens, from where you can browse all StreamPix commands. Customize Keyboard Shortcuts 1. Right-click on any toolbutton on the Quick Access Toolbar to display the right-click menu. 2. Select Customize Quick Access Toolbar. The Options dialog opens. 3. Select Keyboard Shortcuts > Customize. The Customize Keyboard dialog opens. 4. Browse the Categories and Commands until you reach the command to which to assign a shortcut. A brief description of each command is displayed when it is selected. If the command has a keyboard shortcut already assigned, it is listed in the Current Keys field. 5. Enter a unique value for the new keyboard shortcut. See “Keyboard Shortcuts” on page 237. 6. Select Assign to make the keyboard shortcut assignation. 7. Repeat Steps 4 to 6 for each assignation. 8. Select Close when done. To Remove a Keyboard Shortcut: 1. Right-click on any toolbutton on the Quick Access Toolbar to display the right-click menu. 2. Select Customize Quick Access Toolbar. The Options dialog opens. 3. Select Keyboard Shortcuts > Customize. The Customize Keyboard dialog opens. 4. Browse the Categories and Commands until you reach the target command. The assigned keyboard shortcut is listed in the Current Keys field. 5. Select Remove to remove the keyboard shortcut assignation. NOTE: The Reset All toolbuton restores the keyboard shortcuts to the StreamPix 6 defaults. See “Keyboard Shortcuts” on page 237. Minimize the Ribbon 60 1. Right-click on any toolbutton on any ribbon to display the right-click menu. 2. Select Minimize the Ribbon. 3. Alternatively, double-click in any ribbon. NorPix Inc. HOWTOs 3.8.2 Saving your Configuration Saving a configuration preserves all of the Workspaces, grabber and camera settings for later re-use. TIP: It is a good idea to save the configuration before making dramatic changes to settings. That way, you can always go back to the saved version if some of your changes have unpredictable results. To save customized configurations for later re-use: 1. Select Tools > Save. A Save As dialog opens to the StreamPix/Configurations folder. 2. Optionally, browse to a different folder. 3. Enter a meaningful name for this configuration and select Save. To re-use a saved configuration 1. Select Tools > Load. 2. Select the configuration file to use, and select Open. 3. A Message confirms that the selected configuration will be loaded the next time that StreamPix 6 starts. Select Yes to restart StreamPix 6. 4. Answer Yes to any security prompts. StreamPix 6 starts with the selected configuration. TIP: NorPix Inc. There is no need to uninstall the software in order to reset the software settings. Uninstalling would also wipe the registration and licensing information. See “HOWTO Restore Defaults” on page 62. 61 StreamPix 6 User Guide 3.9 HOWTO Restore Defaults If, as you work with StreamPix 6, you find that you may have changed some critical setting, StreamPix 6 offers several ways to recover settings: • StreamPix Settings > Session > Reset all workspaces... will erase all the Workspaces while leaving the StreamPix settings intact. • StreamPix Settings > Session > Reset all StreamPix settings to their default values... restores StreamPix 6 settings to their default values. TIP: 62 If you have developed a configuration that suits your needs, then it is a good practice to use the Tools > Save Configuration option to protect your settings. To Save and Reload a Configuration, see “Load/Save Configuration” on page 160. NorPix Inc. 4 Managing Workspaces and Cameras This chapter explains how to set up and manage Workspaces and cameras in StreamPix 6. This chapter contains the following sections: • 4.1 Overview • 4.2 Master Workspace and Select All Workspaces • 4.3 Controlling Workspaces • 4.4 Managing Grabbers and Cameras StreamPix 6 User Guide 4.1 Overview Multiple Workspaces allow you to load multiple cameras and Sequences in a single instance of StreamPix and to create and save preset settings for future use. Although every grabber/camera must belong to a distinct Workspace, and a Workspace can contain only a single grabber/camera, the same grabber/camera may be assigned to different Workspaces, each with its own settings. Workspace settings, including the grabber/camera settings, are preserved in the Workspace from one session to the next. This way, when a Workspace is opened, the preset grabber/camera settings will be reloaded. See “StreamPix 6 Basic Concepts” on page 26. NOTE: 4.1.1 In the StreamPix 6 Single Camera version, only one Workspace is possible. Workspace Manager The Workspace Manager controls which Workspaces are loaded and unloaded by using the checkboxes. The Workspace Manager lets you create new Workspaces and, after selecting a workspace from the list, you can: • Reset it to factory settings • Make a duplicate of it • Rename or delete it. 4.1.2 NOTE: No two workspaces can have the same name. NOTE: When you create a new Workspace, you are prompted to assign a camera or grabber to it. To bypass this step, select Cancel. Workspaces and Multi-displays Although multiple Workspaces may be open at any time, only one Workspace can be active at a time. The active Workspace is the one containing the Active Status icon. Click in any Workspace to make it the active one. See “Set up Workspace(s)” on page 34. When a workspace is opened, a tab for it is displayed in the Display Area and the associated Docked Dialogs, including any open modules, are displayed in the Docking panel. 64 NorPix Inc. Managing Workspaces and Cameras Caution: Don’t confuse the Workspace with the contents of the Display Area. You can toggle the display on and off using Display >On/Off, and the display of the Docking Panel by selecting Home > Show Docking Panel, but the Workspaces will still remain open. See Chapter 5 Managing the Display. Parameters set in Home > StreamPix Settings are always global and apply to every Workspace. Many of these settings can be overridden for the current Workspace (or group of Workspaces) from the Workspace tab. For example, you can change the working folder, the (customtoken) and everything in Workspace > Workspace Settings, or assign a custom recording script. If Home > Select All Workspaces is enabled, the command is broadcast to every Workspace. To open or close a Workspace 1. Select Workspace > Workspace Manager. 2. Select the Workspace(s) to open, or deselect the Workspaces to close. 3. Select Done. TIP: Click the X button on the right of a Workspace tab to close the Workspace. See also “To Set up Workspaces:” on page 34 and “Managing Grabbers and Cameras” on page 73. NorPix Inc. 65 StreamPix 6 User Guide 4.2 Master Workspace and Select All Workspaces StreamPix 6 provides two ways to collectively control multiple Workspaces: • Designating a Master Workspace forces all Workspaces to synchronize playback and browsing with the Master Workspace, as long as StreamPix Settings > Playback > Enable sychronization across workspaces has been enabled. Synchronisation is done either on the frame index or on the time stamp, depending on the Playback settings. See “Playback settings” on page 128. If no Master is defined, playback is done independently for each Workspace. • The Home > Select All Workspaces (CTRL+A) option is used to control multiple Workspaces simultaneously. Commands, such as switching between Live and Playback and those associated with playback and recording, including the working folder, the customtoken and everything in Workspace > Workspace Settings, or assigning a custom recording script will be broadcast to all selected Workspaces. Individual Hardware properties & Live adjustments will not be broadcast. NOTE: When Select All Workspaces is enabled, toolbuttons with actions that will be applied to all Workpaces will change their icons to show the Link (Select All Workspaces) icon as part of their icons. To set a Master Workspace: 1. Select Workspace > Master Workspace. The currently active Workspace becomes the Master, and the Master icon is added to its tab. 2. Double click on a Workspace tab to quickly set/unset it as the Master. To Select All Workspaces: 1. Select Home > Select All Workspaces. All available Workspaces are linked, and the active Workspace becomes the Master. 2. Optionally, to exclude certain Workspaces from either type of group control, select Workspace > Stand Alone Workspace. (See below.) - Select the Workspaces to ignore in Multi-Controlled actions. 4.2.1 Stand Alone Workspace Control The Workspace > Stand Alone Workspaces dialog lets you specify a list of Workspaces to ignore when using both Master and Select all Workspaces options. Regardless of Master Workspace and Select All Workspaces options, if a Workspace is included in the Stand Alone list, it will act as a stand-alone Workspace. It will neither respond to broadcast commands nor broadcast its commands. 66 NorPix Inc. Managing Workspaces and Cameras For example: If you have Workspace1, Workspace2 and Workspace3, and Workspace 2 is set to Stand Alone, and Select All Workspaces is selected. • If Workspace 1 is the current Workspace and you press Record, Workspace 1 and 3 will record. • If Workspace 2 is the current Workspace and you press Record, only Workspace 2 will record. NorPix Inc. 67 StreamPix 6 User Guide 4.3 Controlling Workspaces NOTE: References to multiple Workspaces apply only to the StreamPix 6 Multicamera and Studio versions. In this section, toolbuttons that do not apply to StreamPix 6 Single Camera version are marked by an asterisk * and are unavailable in the GUI. Previous Workspace * Sets the previous Workspace in the Workspace list as current/active. Next Workspace * Sets the next Workspace in the Workspace list as current/active. Close Current Workspace * Closes the current Workspace. This can also be achieved by clicking on the [X] button in the Workspace tab. Working Folder * Opens a file explorer dialog from where you can change the default folder used for saving files created by the current Workspace. If Home > Select All Workspaces has been selected, the change will affect all connected Workspaces. (See “Workspace(s) settings.” on page 151). Recording Manager * When using a Recording Manager lets you specify a custom recording script for this Workspace. The default Recording Manager is defined in StreamPix Settings > Recording Rate > Edit Script. See “Recording Manager Editor” on page 137. Workspace Color * Sets the Workspace tab and Docked Dialog color associated with the currently selected Workspace to facilitate working with multiple workspaces. The tab font color will either be white or black depending on the chosen color. Select Time Source StreamPix image time stamping is typically performed when the image is received from the camera driver API. Because of that, it does not correspond to the exact time at which the camera sensor is exposed. The delay is typically equal to the sensor read out time plus the transfer time needed for all pixels to be received inside the computer memory plus the time the Windows Thread Scheduler needs to notify StreamPix that a new frame is ready. 68 NorPix Inc. Managing Workspaces and Cameras This total time is dependent on the capture media and some other parameters such as the pixel clock. At worst, when the media bandwidth is at its maximum, the time stamp can be off by up to 1/fps. The same time base is shared among each workspace. This allow all workspaces to work from the same time reference and makes sure all the time information is consistent. By default, each captured image is time stamped using the current System Time. However, Streampix supports various other possible time sources, provided you have purchased the External Time Source option. You can then change from the default time source to some other supported time source. You can also specify a time offset to be applied to the time stamp of each frame. If you capture DAQ data, the DAQ device will also use the Workspace selected time source. NOTE: If Home > Select All Workspaces has been selected, changes here will affect all connected Workspaces. External Time Source options Select the Time Source button to open the Time Source dialog. Figure 4-1: Time Source dialog NorPix Inc. 69 StreamPix 6 User Guide NOTE: Besides System Time, all other options require the Accurate Time Stamp option. The available time sources are: Uses the computer local clock. The software can resynchronize its time reference to the computer clock on a regular basis to avoid time drifting. See “Periodically resynchronize the timebase” on page 152. System Time: Linear Time Code (LTC): Used to identify frames individually by a unique frame number. The value is HH:MM:SS:FF, with FF being a frame number, from 0 to 24, 25 or 30 according current LTC mode with or without drop frame mode. LTC time code is stored in place of the 4 first 8 bit pixels of the image (top left corner), as well as in extra metadata. The following 4 time sources are LTC related: • AEC-LTC Clock: Uses system time for image time stamping, and appends for each frame. Requires an extra LTC reader PCIe card and append LTC. • Audio Input LTC Clock: LTC being an audio signal, it can be fed to the computer audio input (left line-in or left mic-in). The module decodes the audio signal and uses it to tag each frame with current LTC information. • Horita TCBTX bluetooth: Uses a Horita bluetooth-capable LTC receiver for wireless LTC decoding. Because of the Bluetooth latency, the LTC can be off by a few frames. • Ambient/MIDI: LTC decoding from a MIDI-capable device. Uses the GPS NMEA (National Marine Electronics Association) string messages containing time information as a time source. The precision of the reference time depends on the GPS devices, the type of NMEA string available and the communication baud rate. GPS Time Source: • For best precision, the module expects the $GPZDA NMEA string. If no $GPZDA is available, it defaults to $GPRMC, and eventually $GPGGA. RMC and GGA string time information are less accurate than ZDA. • Baud rate should also be set to the maximum possible rate to allow fast communication speed and better accuracy in between the real GPS time and the frame time stamping. Information related to the GPS device (COM port, speed…) must be set via the Settings page. Provided for backward compatibility, this time source should no longer be used. This time base uses the computer clock and can resync itself with the computer clock at a programmable rate. Server Time Source: 70 NorPix Inc. Managing Workspaces and Cameras Uses an external PCIe device from Spectracom. The board can be either genlocked to a GPS signal or IRIG B timebase. Accuracy is within the microsecond. Upon receiving a new frame, StreamPix reads the time inside the device registers. Spectracom TSAT/TPRO/TSYNC: Uses an external PCIe device from Spectracom. The time capture input of the board captures with precision when the frame was captured. External exposure signal must be provided to the board time capture input. Spectracom TSAT/TPRO Event: Uses Meinberg time receiver devices: GPS based, or IRIG B base. The device plugs into the computer as a PCIe card or a USB device. Accuracy is within the microsecond. Upon receiving a new frame, StreamPix reads the time inside the device registers. Meinberg Device: Meinberg Device Event: Uses Meinberg time receiver devices: GPS based, or IRIG B base. The devices plug into the computer as PCIe cards. The time capture input of the board captures with precision when the frame was captured. External exposure signal must be provided to the board time capture input. Symetricom Devices: Uses a Symetricom time capture device. The device plugs into the computer as a PCIe card. Accuracy is within the microsecond. Upon receiving a new frame, StreamPix reads the time inside the device registers. Brandywine devices: Uses a Brandywine time capture device. The device plugs into the computer as a PCIe card. Accuracy is within the microsecond. Upon receiving a new frame, StreamPix reads the time inside the device registers. For the latest list of supported time devices, see: http://www.norpix.com/support/ compatibletimesource.php Workspace Settings The Workspace Settings button is where you can override the default Color Processing and Sequence settings for the currently active Workspace. By default, Color Processing and Sequence Settings are defined via StreamPix settings. They apply to all Workspaces unless they are overridden via this dialog. To change the Workspace settings 1. Select Workspace > Workspace Settings. A Settings > Color Processing and Sequence. 2. Select the Override StreamPix Settings box. 3. Set the parameters that you want to change. See “Color Processing settings” on page 114 and “Sequence Settings” on page 143. 4. Select OK. The new parameters are applied to the current Workspace(s). NOTE: NorPix Inc. dialog opens with tabs for StreamPix If Home > Select All Workspaces has been selected, changes here will affect all 71 StreamPix 6 User Guide connected Workspaces. Increment Allows you to see and edit the current value of the (increment) token used in some autonaming schemes. If all Workspaces are selected, the change is applied to every Workspace. Custom Token Allows you to set a value for the (customtoken) for the current Workspace. If blank, the Workspace will use the default token set in StreamPix Settings > Auto Naming. If all Workspaces are selected, the change is applied to every workspace. See “Auto Naming Settings” on page 110. NOTE: To be used, the (customtoken) must be included in the auto-naming scheme defined in StreamPix Settings > Auto Naming. Edit Default Token Edit the default (customtoken), as set in StreamPix Settings > Auto Naming. Every Workspace that uses (customtoken) in its filenaming schemes will use this value. Recording Rate If in StreamPix Settings > Recording Rate you enabled Save one frame every x frames, this slider is used to set how many frames are skipped between each saved frame. For example, if the camera frame rate is 30 fps, using a value of 1 in 15 will save 2 frames every second. See “Recording Rate settings” on page 136. 72 NorPix Inc. Managing Workspaces and Cameras 4.4 4.4.1 Managing Grabbers and Cameras Camera/Frame Grabber Load Selecting the Load Grabber button lists all supported grabbers/cameras, allowing you to select the one to be used. You can also use this option to reload the camera with its default settings or load custom camera settings from an .xml file (created from Export Settings). Duplicate Camera Stream This will show a dialog with all Workspaces loaded. Select a Workspace to get a copy of every frame captured by that Workspace camera. This can be useful if you want to save a stream to two different formats at the same time. (Not available in the Single-Camera version.) Unload Unloads the current camera (or duplicate), if any. Reload Reloads the current camera. Use this after changing the buffer count for a camera. (Buffers are allocated when a camera loads.) 4.4.2 Settings and Adjustments Hardware Properties Settings shown in Hardware Properties require the camera to stop streaming, as they can cause modifications in the image format, requiring buffer reallocation and other profound changes in StreamPix. For instance, modifying the ROI (region of interest) and capture bit depth (8 bits / 16 bits) hardware settings will change the image format. As such, accessing Hardware Properties while the camera is in Live mode will automatically suspend Live to enable setting modifications. Live Adjustments Live Adjustments are grabber settings that can be changed while the camera is streaming, as they do not affect image format. For instance on most cameras, exposure, gain and brightness are adjustable in Live mode. Accessing Live Adjustments while the camera is not Live will automatically start the Live process. On most cameras, every setting in Live adjustment will be also available in Hardware Properties, although the opposite is not always true. NorPix Inc. 73 StreamPix 6 User Guide Advanced Settings Advanced settings are available on some models of GigE cameras. Export Settings Export the current camera settings to an .xml file. 4.4.3 Buffers Buffer count Changes the number of buffers allocated by the grabbers in this workspace. If 0 is used, the grabber will use the default value set in Streampix Settings > Workspace(s). See “Default read-ahead buffers” on page 152. NOTE: 4.4.4 Reload the camera after changing the buffer count. Miscellaneous Show Image Information This lists complete information on the format of the frames received from the grabber. Watchdog Here you can specify a timeout value in seconds. When the specified length of time elapses without a new frame being sent by the camera, a yellow warning sign is shown in the display area. Useful, for example, if you want to get a visual notification when a camera has been disconnected. 74 NorPix Inc. 5 Managing the Display This chapter explains the display management tools available in StreamPix 6. This chapter contains the following sections: • 5.1 Display Tools • 5.2 Controlling Multiple Cameras StreamPix 6 User Guide 5.1 Display Tools You can use the display settings to customize the look and feel of StreamPix 6 to suit your needs. The default display settings are set through the StreamPix 6 Settings > Interface and Displayed Data pages. See “Interface settings” on page 123 and “Displayed Data settings” on page 122. The Display tab lets you customize settings for the active Workspace and, if Home > Select All Workspaces is selected, for any associated Workspaces. Other tools for controlling the display are located on the Home and Workspace tabs. 5.1.1 Modifying the GUI You can modify the GUI to suit the way you work. You can even save alternate GUI configurations for re-use later. See “HOWTO Modify the GUI” on page 59. 5.1.2 Display Tab The Display tab contains the following groups of tools: Display Group Switch Display In either single or multiple display mode, the Switch Display button brings to the front the next display area. A Workspace can have a several display areas: • Live • Sequence / AVI • An audio file • DAQ • Other (typically added by an external module like LineScan viewer, SimulPix, Live Levels, Sequence Levels... Toggle Display Toggles the display of images on/off. On slower computers, it is recommended to disable the image display to alleviate some CPU load while recording. Full Screen Toggles the Full-screen mode on, causing the display area to cover even the Windows taskbar. Use the F12 key to toggle back to regular mode. 76 NorPix Inc. Managing the Display Overlays Enables or disables the Workspace Status overlay icons (sequence, live, record, etc.). See “Workspace Status Icons” on page 27. Set Background Color This allows you to change the color of the display area in which images are displayed. The display area is white by default, so if the captured images have white borders, changing the background color will help to clearly see the borders. For low light conditions, a dark red color is often preferred. Zoom Group The Zoom group of tools let you enlarge or reduce the display of the active image. Individual Zoom tools let you zoom on the XY axes, X axis or Y axis only, and fit image to window or window to image. Mouse over an icon to see a description of what that tool does. The Zoom tools work by increments of 10%. Reset Zoom to 100% will reset the image size to 1:1 ratio. As having the zoom set higher or lower than 100% will use a bit of CPU, it is recommended to leave the zoom at 100% while recording, to free as much CPU as possible for the recording process. NOTE: Not all grabbers/cameras support all of the zoom features. If tools are unavailable, it is due to hardware limitations. Multi-Display Layout The Multi-Display Layout buttons allow to configure the multi-display rows and columns. The choices are 2x1, 1x2, 2x2, Custom, and Auto-Fill. Once the layout is done, you can assign a display to each area by right-clicking in each and selecting from the dropdown list. The Custom button lets you click-and-drag to specify a specific number of rows and columns. It also contains a Complex Layout option where you can click-and-drag to draw your own custom layout. The Auto-Fill button creates enough rows and columns to show the active display of every Workspace and automatically fills the areas. • To add a Workspace, see “Set up Workspace(s)” on page 34. • To add a camera to a Workspace, see “Load Camera(s)” on page 36. Hybrid Mode The Hybrid Mode lets you toggle the Hybrid display which is a mix of single & multi displays. In Hybrid mode, the display area is split in two. One side is the regular multi- NorPix Inc. 77 StreamPix 6 User Guide display area, and the other side shows the currently selected display. The number of columns and rows in the hybrid multi-display area can be customized with the usual controls. You can also change the position and size of the hybrid display area. The multidisplay area will be resized accordingly. Thumbnails View Thumbnails View lets you see the individual frames in a Sequence as thumbnail images. Select Enable to toggle Thumbnail View while the Sequence is in playback mode. The Plus and Minus buttons increase or decrease thumbnail image size. The table below describes Thumbnails View toolbuttons. Toolbutton Description Toggle Thumbnail View on/off. The dropdown list contains options to number the images in the Sequence and set a sub-sampling rate. Scroll thumbnail display one page up. Scroll thumbnail display one page down. Scroll thumbnail display one line up. Scroll thumbnail display one line down. Increase thumbnail image size. Decrease thumbnail image size. Table 5-1: Thumbnails View toolbuttons Select a thumbnail to move the playback position in the Sequence Slider to that image. Double-click a thumbnail to change the display back. NOTE: 5.1.3 Toggling between normal and thumbnail view may takes a bit of time, because the software must read a significant amount of data to generate the thumbnails before displaying them. Refresh Rates The Single Display and Multi-Display Refresh Rate let you adjust the refresh rates for the display areas. These sliders only affect the display refresh speed, meaning that there is no effect on the camera frame rate or the capture rate. If the StreamPix 6 window has trouble 78 NorPix Inc. Managing the Display redrawing itself, or if there is a noticeable command input lag, lowering the refresh rate should help responsiveness by reducing the CPU usage. 5.1.4 Other Display Controls Not all of the display controls are on the Display tab. There are also the following tools. Home > Show Docking Panel Show or hide the Docking panel in which the docked dialogs appear. Home > Multi-Display (Not available in the Single-Camera version) Toggles between single and multi-display modes. Multi-display allows you to see multiple displays simultaneously. For example, you could display both the live feed and a sequence playback at the same time or see all of a Workspace sequences at the same time. The Home > Multi-Display dropdown list contains the same display tools described in “Multi-Display Layout” on page 77. Workspace > Workspace Color Sets the Workspace tab and Docked Dialog color associated with the currently selected Workspace to facilitate working with multiple workspaces. The tab font color will either be white or black depending on the chosen color. NOTE: Do not confuse this with the Display > Background Color option. See “Set Background Color” on page 77. Home > StreamPix Settings > Displayed Data Used to determine the image information data to be displayed in overlays. See “Displayed Data settings” on page 122. NorPix Inc. 79 StreamPix 6 User Guide 5.2 Controlling Multiple Cameras Figure 5-1: Multiple camera display NOTE: Available in Multi-camera and Studio versions only. To control multiple cameras at once, a separate Workspace needs to exist for each one. Once your cameras are loaded, StreamPix 6 Multi-Display capabilities can display multiple feeds simultaneously. Multi-Display mode is toggled from Home > Multi-Display (which also has a drop-down menu for the most common Multi-Display options). There are two options for viewing the Live feed and the associated Sequence file: • Live feed and Sequence share a display area: If, from the display area right-click menu you select Enable Auto-switch between Live and Playback, you can select either the Live or Sequence icon from the Workspace tab to toggle between the 80 NorPix Inc. Managing the Display two modes. If both the Camera and Sequence have been loaded, the Display > Switch Display toolbutton has the same effect. • Live feed and Sequence use separate Workspaces: If, from the display area rightclick menu you deselect Enable Auto-switch between Live and Playback, you can see both the Live feed and the Sequence at the same time in separate viewing areas. NOTE: If, while using two separate Workspaces, you select the Display > Switch Display toolbutton, both displays toggle in the same Workspace. NOTE: Two areas can not show the same display at the same. To color-code the Workspace tab and the associated docked dialogs, see “Workspace > Workspace Color” on page 79. NorPix Inc. 81 StreamPix 6 User Guide 82 NorPix Inc. 6 Controlling Light and Color This chapter describes how to control light and color in StreamPix 6. This chapter contains the following sections: • 6.1 Bayer Conversion and Color Correction Primer • 6.2 Applying Processing • 6.3 Non-linear Remapping via ASC CDL Formula StreamPix 6 User Guide 6.1 Bayer Conversion and Color Correction Primer A Bayer filter mosaic is a color filter array for arranging RGB color filters on a square grid of photo sensors. The term derives from the name of its inventor, Dr. Bryce E. Bayer of Eastman Kodak, and refers to a particular arrangement of color filters used in most singlechip digital image sensors used in digital cameras, camcorders, and scanners to create a color image. Bayer conversion is the process by which raw images from a Bayer camera are colorconverted using a Bayer interpolation algorithm. Some cameras equipped with a Bayer filter will perform the color interpolation process before images are sent to output. However, most cameras do not do this, leaving interpolation to applications like StreamPix 6. The filter pattern is 50% green, 25% red and 25% blue, and hence is also called BGGR, GBRG, GRBG or RGGB depending on the color of the first pixel in a 2x2-pixel square. Bayer's patent called the green photo sensors luminance-sensitive elements and the red and blue ones chrominance-sensitive elements. He used twice as many green elements as red or blue to mimic the human eye's greater resolving power with green light. Figure 6-1: Bayer Color Remapping The raw output of Bayer-filter cameras is referred to as a Bayer pattern image. Since each pixel is filtered to record only one of three colors, two-thirds of the color data is missing from each. To obtain a full-color image, various demosaicing algorithms are used to interpolate a set of complete red, green, and blue values for each pixel. Different algorithms requiring various amounts of computing power result in final images of varying quality. StreamPix 6 includes Bayer conversion functionality as well as strong color balancing and grading. Color balance can be applied independently to any supported image format, i.e. raw images, color YUV or RGB. Changes to the color balance, saturation and contrast, plus specific adjustments to shadows and highlights can all be performed using these various tools. 84 NorPix Inc. Controlling Light and Color Since a raw image contains all of the color information, StreamPix typically records images from cameras as raw data. Because of the computational requirements, Bayer conversion and color grading is normally performed only when needed, namely when an image is being displayed, exported to an AVI movie or exported to an individual image file. This has two advantages: raw image size is 3 times smaller than color images, and CPU resources are conserved (Bayer rendering and color grading are quite computationintensive). NorPix Inc. 85 StreamPix 6 User Guide 6.2 Applying Processing StreamPix 6 provides both Bayer Color Conversion and Color Correction settings that may be applied separately, or used in conjunction. Bayer and Color Correction settings are automatically saved and restored when reloading. • Bayer Conversion Settings must always be done on an individual Workspace basis, and based on the camera type. Different types of cameras may require different Bayer patterns. • Color Processing settings may be set through either: - Home > StreamPix Settings > Color Processing page for settings that will apply globally, or, - Workspace > Workspace Settings > Color Processing and Sequence pages for settings that will apply to the current Workspace. You must select the Override StreamPix Settings option for local changes to become effective. NOTE: If All Workspaces are selected (CTRL+A), Bayer and Color balance will apply to all Workspaces. If all Workspaces are not selected, Bayer and Color balance will apply to current Workspace only. The Color Processing and Sequence parameters available are identical in either case. See “Color Processing settings” on page 114 and “Sequence Settings” on page 143. NOTE: TIP: Multiple identical cameras may still require individual Color Processing settings to compensate for local conditions, etc. NOTE: 86 Although it may be possible, there is no need to set the Bayer Conversion format at the hardware level. Best results are achieved by making sure that the camera delivers a raw image. Changing the camera ROI may change the Bayer pattern, depending where the top left corner of the image is set. NorPix Inc. Controlling Light and Color 6.2.1 Processing Levels Both Bayer Conversion and Color Processing can be applied at the following levels: At Grab Level: The selected processing will be applied on images as they are received from the camera. As this is the earliest time at which image processing can be done, the frames will already be processed before being streamed to disk, displayed or exported. This method requires significant processing power and typically triples the required streaming bandwidth. All incoming frames from the video source are processed. On Displayed Frames: the selected processing will be applied on images before they are drawn in the display area. The processing will only be done if the frame is actually drawn on screen. This process takes place at the end of the process chain and thus, doesn't affect frames before they have been recorded. Checking this will have no effect if At Grab Level or On Exported Frames is also selected because the processing won't be done twice. On Exported Frames: the selected processing will be applied on images before they are exported to another format. The source images remain unchanged. 6.2.2 Bayer Pattern Chose the Bayer pattern corresponding to your camera. Consult your camera documentation if necessary. NOTE: The Cayer Bayer pattern specified in StreamPix Settings > Sequence > Compression must match the Bayer pattern set in Bayer/Colors > Bayer Pattern. Accuracy The Bayer conversion accuracy algorithm is only used when applying Bayer conversion on exported frames. By default, StreamPix 6 always uses the Accurate mode. Fast is used for all sample factors other than 1:1. • Fast: bilinear forward interpolation (quickest, less accurate). • Accurate (IPP): full bilinear algorithm using Intel IPP library. Somewhat slower, but more accurate. • Adaptive HDDA: Adaptive Homogeneity-Directed Demosaicing Algorithm (images with bit depth greater than 8 bit will first be converted down to 8 bit in order to apply this interpolation). Takes a lot of computing power, hence it is the slowest, but also produces the best results. NorPix Inc. 87 StreamPix 6 User Guide Sample Factor Only affects Bayer conversion done on displayed frames. Choosing 1:2, 1:4 and 1:8 will reduce the CPU usage required for display at the cost of a smaller rendered image. For example, this could safely be used when working with multiple cameras and where the image resolution is much larger than the actual monitor resolution. For example, using 4 HD 1920x1080 cameras and a single HD monitor in a 2x2 quadrant display mode, the software would have to Bayer process 4 full images then shrink them down to match the screen resolution. Using a 1:2 sampling will reduce the Bayer Processing and final image size without impacting the display quality. 6.2.3 Recalculate Lookup Table Recalculates the Lookup Table based on the next frame that will be processed using the currently defined color balance algorithm. This command should be run following enabling a LUT file in the Color Grading Processing > 1D | 3D LUT setup areas or when lighting conditions of the image area have changed. 6.2.4 Export LUT Lets you save the current LUT to a file so that it can be re-used later. By default, it is saved in the same folder as the files for this Workspace. TIP: 88 Current Bayer and Color Processing settings are automatically saved and reloaded from session to session. NorPix Inc. Controlling Light and Color 6.3 Non-linear Remapping via ASC CDL Formula The American Society of Cinematographers Color Decision List (ASC CDL) has defined a format for the exchange of basic primary color grading information. A 3 parameters formula can be used to define most possible remapping and color correction. The formula for ASC CDL color correction is: where: • out is the color graded pixel code value. • i is the input pixel code value (0=black, 1=white). • s is slope (any number 0 or greater, nominal value is 1.0). • o is offset (any number, nominal value is 0). • p is power (any number greater than 0, nominal value is 1.0). The formula is applied to the three color values for each pixel using the corresponding slope, offset, and power (gamma) for each color channel. When ASC CDL is enabled, the Color Remapping dialog opens in the Docked dialog panel, from where you can adjust the color balance in real time. 1. Select All Channels to apply the same formula to all 3 channels, or select each color in turn. 2. Use the sliders to adjust the Gamma, Offset, and Gain. NOTE: The Reset button resets the default values: Gamma(1), Offset(0), Gain(1). Figure 6-2: Color Remapping dialog NorPix Inc. 89 StreamPix 6 User Guide 6.3.1 Changing the default range values for the ASC CDL remapping parameter A registry key can be set to change color ranges: All key type are DWORD key path: HKEY_CURRENT_USER\Software\Norpix\Streampix\Admin Key name: GainRange: Set Gain range, default value: 8 Key name: GammaRange: Set Gamma range, default 8 (0,8) Key name: OffsetRange: Set Offset range, default 2 (-2,2) Key name: RealOffset = 1: Enable display real pixel intensity offset value,default: 0 90 NorPix Inc. 7 Managing Sequences and Markers This chapter contains information the following sections on working with sequences: • 7.1 Sequences - Global Settings • 7.2 Sequences - Individual Tools StreamPix 6 User Guide 7.1 Sequences - Global Settings A number of StreamPix Settings control how Sequences are captured and displayed. For best results, it is a good idea to familiarize yourself with the following topics before setting up to record Sequences: • StreamPix Settings > Autonaming: See “Auto Naming Settings” on page 110 to see how to set up automatic naming for captured files. • StreamPix Settings > Sequence: See “Sequence Settings” on page 143 for Sequence behavior and compression settings. • StreamPix Settings > Recording: See “Recording settings” on page 134 for information on how to use automated files, set Sequence limits, and record in a loop. • StreamPix Settings > Recording Rate: See “Recording Rate settings” on page 136 to set recording rate levels. • StreamPix Settings > Playback: See “Playback settings” on page 128 to set playback and synchronization options. 92 NorPix Inc. Managing Sequences and Markers 7.2 Sequences - Individual Tools As well as the global settings, StreamPix 6 also has the following tools for working with individual Sequences. Application Menu > Sequence History The Sequence History allows you to reload previous recording sessions. Sequences are sorted by date and time. Figure 7-1: Sequence History dialog The time stamp shown in the Sequence History dialog is the actual time that the Sequence file was created. Select the desired time stamp on the left, and all Workspaces/Sequences that were loaded at that time will be shown. From there, you can either reload all Sequences or a specific one using the corresponding button. If the sequence can't be found because it was moved or deleted, an error message is shown. An option lets you select to close all open Workspaces before proceeding. TIP: NorPix Inc. It is recommended to delete older or obsolete entries from the history from time to time (to reduce loading times and clutter). 93 StreamPix 6 User Guide 7.2.1 The Sequence Tab Go to Goto Frame # Allows you to input a frame number (index in the Sequence file) to jump to a specific image. Also works with AVI files. Goto Time Stamp Allows you to input a time stamp in order to jump to the frame closest to it. The dialog either asks for an absolute or relative time depending of the time mode selected in StreamPix Settings > Playback. Also works with AVI files. Goto Reference Frame The Goto Reference Frame button moves the playback position to the Reference Frame. The Sequence reference frame can be set by various actions, such as the Set Reference Frame buttons, or by a Trigger pre/post event command. Goto Reference Time Moves the display to the Reference Time, if any. Reference Frame Current Recording Position This will set the current recording position as the reference frame. The reference frame time stamp is used to deduce the relative time of every other image. By default, the first frame of a Sequence is used if no reference frame is chosen. Move Reference Frame to Current Playback Position This will set the current playback position as the reference frame. The reference frame time stamp is used to deduce the relative time of every other image. By default, the first frame of a Sequence is used if no reference frame is chosen. Reference Time Take Reference Time Read the current system time and set this time as the reference time of the current Sequence. The relative time of each image of the Sequence will be computed using this time instead. This can be useful to set a reference time occurring before a recording starts. Using a reference time overrides the current reference frame (if any). It is also possible to 94 NorPix Inc. Managing Sequences and Markers do this automatically. See “Recording settings” on page 134. NOTE: The Take Reference Time action is a software event that can be triggered also via the I/O Manager. See “HOWTO Trigger a Software Event from an external input line (I/O Manager)” on page 55. Edit Reference Time Lets you edit the reference time associated with the current Sequence. The new reference time will be applied to the first frame of the Sequence. Set the desired time in the HH:MM:SS:MS:MS format. A calendar picker lets you set the date. Figure 7-2: Edit Reference Time dialog Clear Reference Time Remove the reference time associated with the current Sequence. The time of the Sequence first frame will become the new reference. Manual Playback Decrease Playback Speed If the Manual Playback slider is enabled, clicking on this button will move the slider one notch to the left. Increase Playback Speed If the Manual Playback slider is enabled, clicking on this button will move the slider one notch to the right. Manipulation Trim Sequence This will trim the active sequence, keeping only the current selection. This operation can take a long time for big sequences as StreamPix exports the selection to a new Sequence file, deletes the original Sequence, and finally renames and reopens the new Sequence file. NorPix Inc. 95 StreamPix 6 User Guide Append a Sequence A file-open dialog will allow to select a Sequence of frames to append at the end of the current Sequence. Both Sequences must share the same image format (resolution, bitdepth, etc). Sort Images in Chronological Order When StreamPix is recording in a loop, the resulting Sequence frame order might not be properly arranged. For instance, the oldest frame might not be at position 1 in the Sequence. The sort action will fix that by creating a new Sequence file in which the frames are sorted according to their respective time stamps. NOTE: Sequence Sort can be a lengthy operation on large Sequence files. Other Tools Trigger Pre/Post Event If the Pre/Post Trigger is enabled, it will trigger the related event. See “Pre/Post Trigger settings” on page 131. Focus Slider Sets the keyboard/mouse wheel focus back to the main Sequence Slider. For instance to use the arrow keys to browse in between images. Trigger Module Some modules can be triggered by clicking on this button instead of using their docking panel interface. Refer to the module help to see if it supports this trigger button. This button is used only in some custom applications. Set Recording Position This will set the current playback frame position as the recording position, causing the next frame recorded to overwrite this frame. By default, the recording position is one frame past the last frame of the Sequence. Toggle Timeshifted Playback Activate or deactivate the timeshifted playback mode. See “Timeshifting settings” on page 150. 96 NorPix Inc. Managing Sequences and Markers Show Sequence Information Shows various information on the currently loaded Sequence or AVI file. 7.2.2 Navigating Markers The Markers tab provides the following specific tools for navigating within Sequences: Goto Previous Marker The Goto Previous Marker button moves the playback position to the previous marker relative to the current playback position. Next Marker The Goto Next Marker button moves the playback position to the next marker relative to the current playback position. Browse Marker List Displays a dropdown list of all Markers. Select an item to move to that Marker. Edit Marker... Select to add or edit a Marker, including a Marker description. Add Marker at Current Recording Position This will add an event marker on the last frame captured. This command is typically used to mark a frame while a recording is taking place. A blue arrow will be displayed on the sequence bar to show the locations of the marked frames. You can use the event markers viewer in the Sequence docked dialog to manage or quickly browse the marked frames. Current Playback Position This will add an event marker on the frame at the current playback position. This command is typically used to mark a frame while reviewing a recorded Sequence. A blue arrow will be displayed on the Sequence bar to show the locations of the marked frames. NorPix Inc. 97 StreamPix 6 User Guide 7.2.3 Navigating the Sequence from marked event (docked dialog) To navigate markers from the Sequence docked dialog 7.2.4 1. Select Show Event Markers and select a marker to move the Sequence display to that position. 2. Optionally, select Show Event Markers > Edit to annotate a marker. Home > Selection group The Home > Selection group contains the following tools for preparing a Sequence for export: Set First: Sets the first frame to be exported. Set Last: Sets the last frame to be exported. Goto First: Moves the display to the first frame to be exported. Goto Last: Moves the display to the last frame to be exported. Clear Selection: Clears all export markers. Other markers, if any, remain. To Export a Sequence see “HOWTO Export a Sequence” on page 52. 98 NorPix Inc. 8 Using Studio This chapter contains information on working with StreamPix 6 Studio. This chapter contains the following sections: • 8.1 Studio Overview • 8.2 Audio tab • 8.3 The DAQ (Data Acquisition) tab. NOTE: This chapter pertains to StreamPix 6 Studio only. StreamPix 6 User Guide 8.1 Studio Overview StreamPix 6 Studio version is an enhanced version of StreamPix 6 Multi-camera that lets you record synchronized audio and/or DAQ data in conjunction with the video within a single or multiple Workspace. StreamPix 6 Studio version uses a Project file, which is an XML file with an .sp extension that holds the paths to every file linked to a Project, allowing numerous files to be saved and loaded as a unit. The file paths can be either relative or absolute. If a Project file and/ or its linked files are moved to another folder, the you might need to edit the Project file to reflect those changes. Use a standard text editor to edit the Project file. A StreamPix 6 Studio Project typically holds a Sequence file (.seq) for the video along with an audio and/or DAQ file. The audio file extension is .aud, and DAQ is .daq. The Studio version interface includes additional tabs for Audio and DAQ. Each Project is complete, in that it contains all current Workspaces, with each having (or not) Audio, DAQ, and video. NOTE: Only one Project may be open at a time. Managing a project file is much the same as a Sequence file, that is through Application Button > New Project, Application Button > Open Project, and Application Button > Save & Close. The buttons in the Audio & DAQ tabs interact with the audio and DAQ files of the active Workspace. The settings for a new Project are controlled through StreamPix Settings > Project. See “Project settings” on page 133. 8.1.1 Studio File Types StreamPix 6 Studio version supports the following additional file formats: File Type Description Project files (.sp) An XML file that links all files in a project together. Audio files (.aud) A raw audio file supported by StreamPix 6 and including time stamp information allowing random sync between audio, video and DAQ data. NorPix DAQ file (.daq) Data acquisition file for all the DAQ related data. Includes DAQ samples as well as some time stamp information Table 8-1: StreamPix Studio project file types 100 NorPix Inc. Using Studio File Type DAQ Graph Settings (.display) Description The DAQ Graphs settings associated to a specific DAQ file. Table 8-1: StreamPix Studio project file types Here is an example of the files generated for a project named “Capture” that has both audio and DAQ. • Project file: Capture.sp • Sequence: Capture.seq • Audio File: Capture.aud • DAQ File: Capture.daq • Graph Settings Files: Capture.daq.display. NorPix Inc. 101 StreamPix 6 User Guide 8.2 Audio tab The Audio tab contains specific tools to manage audio within a Project. Before setting any parameters on the Audio tab, make sure that you have the appropriate Project file open so that your settings will apply to that Project. NOTE: The Project must be set up before beginning a recording to enable all information to be included in the Project file. (Application menu > New Project) Driver Use the drop-down list to select the audio driver to use: DirectX or ASIO. The ASIO driver requires an external ASIO device. The DirectX driver is compatible with almost all sound cards supported by Windows. The ASIO driver requires an audio input device that is ASIO compatible. The ASIO driver is limited only by the number of inputs on the external audio device. Most devices that support more than 2 audio inputs simultaneously have an ASIO driver. On the other hand, most devices that have a DirectX input driver can handle only 2 input channels (left and right). Audio Settings The Audio Settings dialog box lets you customize the audio format for the recording. In the dialog box for the DirectX driver you can set the input (recording) and output (playback) devices along with the input format. The #Samples is the number of audio samples per buffer. Using a larger value may help reduce audible noise and “clicks” during playback. By default, you should select the largest #sample available (this may be hardware dependant). The audio synchronization with the video is “by buffer”: each buffer includes its time stamp information. Short buffers result in a smaller granularity for synchronization. For example, when sampling at 44.1kHz, there are 44.1k samples per second. Hence a 4096 buffer size will result in about 44100/4096 = 10 synchronization points per second of video. At 30 fps, that will result in audio synchronization with video at more or less 3 frames. Target Use the drop-down list to select the target file format for recording. The choices are: • None: meaning that no audio file will be recorded. • AUD is a NorPix proprietary format which stores raw/lossless audio. 102 NorPix Inc. Using Studio • BWAVE is an extension of the standard WAV format. The generated .wav files can be played in any standard audio player. BWAVE includes a single time stamp at the beginning of the recording. Synchronization is as a consequence performed using an calculated time based on the audio sampling. Over very long recording, it is proven that the audio sampling devices drift, resulting in possible misalignment between audio and video. NOTE: BWAVE support in StreamPix 6 is still in beta. File Info This shows some information about the current audio file, if any. Audio Input Level This shows the current volume level of the input device. You can use it to see if your device is hearing anything. You can use the drop-down list to select which channel(s) of the audio device to monitor. Playback Position In the audio settings, you define the number of audio samples to store per buffer. The Playback Position shows the current buffer being played and the total number of buffers that were captured (current/total). Output Volume This slider allows you to adjust the audio volume for playback. NorPix Inc. 103 StreamPix 6 User Guide 8.3 The DAQ (Data Acquisition) tab DAQ stands for data Acquisition, which is a way of sampling information from the real world to generate data that can be manipulated by a computer. Within StreamPix 6 Studio, DAQ is related to devices that perform analog to digital conversion for electric signals, like voltage, heat, temperature, pressure, etc. For example, DAQ will allow you to monitor and collect the temperature of a device while also video recording it. DAQ data are typically sampled at high frequency, like 1000 Hz, hence much faster than a video frame. So, there are multiple DAQ data to display per captured frames. Also, a typical DAQ application will sample multiple signals (lines) in parallel. DAQ can be sampled over 8 bit (256 values), or more typically 16 bits. Audio is basically a DAQ data, typically sampled at 44.1 kHz, 16 bit. Stereo would be 2 lines of data acquired in parallel. DAQ is typically captured via DAQ frame grabbers, either PCIe boards or via a USB interface. The DAQ (Data Acquisition) tab provides the following tools for working with DAQ. NOTE: The Project must be set up before beginning a recording to enable all information to be included in the Project file. (Application menu > New Project) Driver Use the drop-down list to select the DAQ driver to use. The DAQ module option is only used by 3rd party modules doing DAQ. The NorPix Virtual DAQ driver can be used to simulate a DAQ device and generate simulated readings. Device Use the drop-down list to select the DAQ device to use. Selecting a different driver will change this list according. Lines Configuration NOTE: 104 The Lines Configuration dialog is hardware specific. NorPix Inc. Using Studio The Lines Configuration dialog allows you to set up the DAQ device. The list shows one line for each input channel. Selecting a row in the Acquire column instructs StreamPix to record data read from this channel. Line is the line ID. Name is an editable string used to label each channel. By default, if a channel has not been given a label, it will be labeled after its line ID value. Often, the signal from a device will have a value between -1 and 1. StreamPix can apply a linear conversion to each channel to convert the original reading to an accurate value. The linear conversion use the Ax + b formula, with A/B being values in the “A/B” columns and “x” being the value read from the device. The unit column is used to specify the measurement unit (cm, km, kg, etc), this label is only cosmetic. The dialog may also allow you to change the Analog Range. The polling interval is the length of a single data set. A long interval will create larger data sets which reduce overhead while streaming data to disk. A shorter interval will allows greater granularity when browsing the data sets and a smother flow in the display graphs. The sample rate of the DAQ device is specified in #reads per second. NOTE: Some devices have additional settings accessible by selecting More Settings. Activate DAQ This button toggle the DAQ acquisition on/off. If DAQ acquisition is enabled at the time a recording is started, a DAQ file will be created, and StreamPix will save the data received from the device to a “.daq” file. 8.3.1 Graph Settings (Live) This dialog allows you to customize the display graph for each acquired channel. If Hide Disabled Lines is selected, the list will not show the channels which were not selected for acquisition in the Line Configuration dialog. Each line of the list shows: the Line ID, the linear conversion it uses, the draw state and the drawing context. To change the display property of a line, click on it and use the controls below the list. You can also select multiple lines at the same time by holding Ctrl (atomic selection) or Shift (range selection) while selecting a line. This is useful to change the properties of several lines at the same time. Draw line If checked, StreamPix will draw the data line for this channel in the target display area. NorPix Inc. 105 StreamPix 6 User Guide Line Color The color used to draw the line in the graphs. Time Range (ms) The length of the display graph in milliseconds (X axis). The time range is always shared by all lines. If the time range is shorter than the total length of the recording (it usually is), the graph only show the values around the current position. Target Display Area By default, each channel has its own graph display. However, it can be hard to manage/ view a lot of displays when several channels are active at the same time. This option allows the user to regroup channels in a single graph display. To do so, use the drop-down list to select in which display area you want to plot the channel data. Selecting multiple curves CTRL-click in a graph to select another curve. Left-side scale (Right-side scale) Use this section to customize the scale of the Y axis. Selecting “Automatic” will let StreamPix dynamically adjust the scale to show the whole data lines. Selecting “Constant values” will allow the user to specify the minimal (bottom) and maximal (top) values for the Y axis. There can be a scale on the left side of the graph and a different one on the right side. This is useful when you want to plot several data lines that don't share the same data range or don't use the same measurement units. Chart Merge Settings This section allows you to assign the data line to either the left-side or right-side scale of the graph. If the line uses a different display area than its own, the scale refers to the scales defined in the target display area. Selecting Scale-free will make the data line use the full range of the graph without any regard for the values of its Y-axis scales. Plot the current image underneath the graph Selecting this option will draw the sequence image at the current position underneath the graph. If you select this option, make sure to choose line colors that have a good contrast with the video images. 106 NorPix Inc. Using Studio Restore default settings for the selected line(s) Click on this to restore the default graph settings for the selected line(s). 8.3.2 Graph Settings (File) This uses the same dialog as the Graph Settings (Live). When recording from a DAQ channel, the current Graph Settings (Live) are saved along with the DAQ data file (in a .display file). When reloading a previous DAQ file, its graph settings are reloaded along with it. The Graph Settings (File) allows you to modify the existing graph settings. Any changes made are saved to the display file. Editing this won't change the graph settings of future DAQ recordings. Current Data Set The index of the current data set. Using the edit box, the user can change the current index and StreamPix will update the graphs accordingly. Left-clicking anywhere in a graph itself will change the current data set to the one located under the current mouse position. Total Data Sets The total number of data sets in the .daq file. Decrease time range / Increase time range These will decrease or increase the time range of the currently selected graph by a fixed time length (see “DAQ settings” on page 120). Reset time range This will reset the currently selected graph's time range to the time range value set in the Graph Settings dialog. Export To .CSV This allows you to export the content of a DAQ data file to a CSV (Comma Separated Values) text file. CSV files are simple text files that can be opened in Microsoft Excel®, Open Office Calc®, and many other 3rd party applications. NorPix Inc. 107 StreamPix 6 User Guide 108 NorPix Inc. 9 Managing Settings This chapter explains how to manage StreamPix 6 settings. The following Settings control StreamPix 6 default behaviors. Auto Naming Settings Playback settings Sequence Settings AVI settings Playback Rate settings Session settings Color Processing settings Pre/Post Trigger settings Timeshifting settings Displayed Data settings Project settings Workspace(s) settings. Interface settings Recording settings More... settings Metadata settings Recording Rate settings MOV settings Remote Control settings StreamPix 6 User Guide 9.1 Auto Naming Settings Auto Naming allows StreamPix 6 to generate file names without requiring user input each and every time a file is created. Automatic File Naming can be enabled for recording/ exporting movies and images files. The Reset buttons restores the default naming scheme. Figure 9-1: Auto Naming settings The RECORDING schemes are used when directly recording from the live stream, while the EXPORTING are used when exporting from a Sequence file. “Movies” are .seq, .avi and .mov. “Images” are .bmp, .jpg, .tif, etc. As two Sequences can not be saved in the same file, make sure that every Sequence created has a unique name. With successive recordings, using the (time) token will prevent the “samefilename” overwriting problem. A good scheme could be: (workingfolder)\(workspace)\(date) at (time), as this could generate a sequence filename like this one: “C:\Camera 1\12-31-05 at 23-59- 59.999.seq”. This means that a folder would be created for each workspace and that every sequence from this workspace would be uniquely identified by the date/time part. It is recommended that you test each naming scheme on a short recording before applying it to a complete recording session. When creating a new image sequence (BMP, TIFF, etc), it is possible that the automatic naming scheme may not contain enough dynamic tokens (i.e. tokens that can help prevent generating the same file name twice). In which case, select the Append an image index checkbox. When this is checked, a base name will be generated for the first image, and StreamPix will automatically reuse the same name for every other image, appending an index value to differentiate them (-1, -2, -3, -4, etc...). 110 NorPix Inc. Managing Settings The following is a description of all available tokens. Some are not available in every scheme. • workingfolder: This token will be replaced by the working folder of each Workspace. • workspace: This token will be replaced by name of the Workspace. • prompt: This will prompt for a specific string to use for each file created. This string will then replace the (prompt) token. • customtoken: This token will be replaced by a user-defined string value. • increment: This token will be replaced by an incremental numerical value. • time: This token will be replaced by the current system time. • date: This token will be replaced by the current system date. • YYYY, MM, DD, HH, MIN, SEC, MSEC: These tokens will be replaced by the related time parts extracted from the timestamp of the current image. Mostly used for image files, they can also be used when creating sequences, AVI and MOV. In which case, the current system time will be used. • LTC: The Linear Time Code token will be replaced by the LTC time code in the image (if any). • index: This token will be replaced by the image index in the sequence (when exporting from sequence to image files). • pindex: Same as the “index” token, but the value will be padded using the padding specified in the “Images” settings page. • firstframetime: This token is mostly used when working with RAM sequences saved to disk (or exported). The token will be replaced with the time of the first frame of the sequence. • sourcepath: The path of the source file. • sourcename: The name of the source file (without the extension) • AB: Alternate between “A” and “B” for each image. Mostly used with PIV-style acquisition. In a PIV application, frames are typically captured by group of 2 in a very short interval, then this is repeated after a short interval, for example: frame 1 and 2, wait, frame 3 and 4, wait... So when using a PIV naming scheme, frames are exported with the A-B suffix to highlight the fact they are grouped together: - frame1-A - frame2-B - frame3-A - frame4-, etc. NOTE: NorPix Inc. When using auto-naming, the default settings for the each format are used. The default settings are set in the following Settings pages: AVI, Sequence and 111 StreamPix 6 User Guide More... > Images. To set an auto naming scheme 1. Select a Scheme by checking the check box. 2. Select the Edit button to open the list of available tokens. a. Double-click on a token to append it to the current naming scheme. Each token gets replaced by an actual value at the time a file is created. b. Select OK to accept the new Scheme definition and return to the Auto Naming settings dialog. 3. Optionally, if you have included (customtoken) in the naming scheme, enter a Default to specify a custom token. value of the (customtoken) 4. Optionally, select Edit (increment) token settings... to define how to increment token values. a. Specify when the increment is to take place, either after each new file or after each recording, select the appropriate checkbox. The default is After creating a new target file, which should cover most needs. After each recording is convenient for certain recording scenarios. a. Enter a Starting Value. This value is normally reset every time the workspace is reopened (ex: every time StreamPix launches). b. Optionally, deselect the Automatically reset ... checkbox to have the starting value be the last value used in the previous session. c. Optionally, specify the increment Padding (in digits). d. Select OK when done to return to the Auto Naming settings dialog. 5. Optionally, for image files and exporting files, select the Append ... file name checkboxes. 6. Select OK to accept your Auto Naming schemes. TIP: 112 Enable StreamPix Settings > Recording > Auto-create file to automate file creation using the Auto naming scheme. See “Recording settings” on page 134. NorPix Inc. Managing Settings 9.2 AVI settings AVI Settings page is used to set the codec options used when creating a new AVI file. Available Video and Audio Codecs and audio sources are listed on a dropdown list. The Settings button will show any associated Codec or Source parameters in a dialog box. Figure 9-2: Auto Naming settings The AVI Settings page is where all the AVI default values can be set. These settings can always be overwritten via the Save As dialog, provided this dialog pops up (usually not because of the autonaming scheme). The Override Frame Rate option allows you to override the frame rate of the capture. This means that the AVI can be made to play slower or faster that the actual capture rate. NOTE: The Override Frame Rate option does not alter the camera’s capture rate. The file header is overwritten with the playback frame rate. The recording rate is still the incoming frame rate from the camera. The playback output format can be converted from Native to BGR if needed. (Some external modules require the BGR format). The AVI settings here (as well as the Auto Naming settings) are used when a new AVI is created using the Application Button > New AVI dialog. NorPix Inc. 113 StreamPix 6 User Guide 9.3 Color Processing settings This page allows you to manage the global parameters applied during color processing. NOTE: For general information about color processing and Bayer conversion, see “Controlling Light and Color” on page 83. StreamPix Settings > Color Processing parameters set global parameters for all Workspaces. To set Color Processing parameters per Workspace, see “Workspace Settings” on page 71. As you select an option, a description of it appears in the information panel at the bottom of the Color Processing page. 9.3.1 Bit Depth Management Image bit depth while exporting: By default, 10, 12, 14 or 16-bit images are forced to an 8bit image. Select Maintain image bit depth to maintain the original bit depth. 9.3.2 NOTE: Make sure the export image format can handle the image bit depth. For example, BMP handles only 8-bit. NOTE: The Bayer Accuracy “Adaptive HDDA” ignores this feature since it only supports 8 bit. Color Processing Look-up table type: The choice is either a 1D or 3D LUT. This defines the type of look-up table (LUT) applied during color processing. 3D LUT requires significantly more RAM and initialization time, but allows better rendering. Selecting a 1D or 3D LUT has no processing overload (except when exporting 10-bit images with a 3D LUT). Look-up table calculation: To speed up the color grading, Bayer interpolation, and white balancing image rendering, a global look-up table taking into account all the parameters is calculated and saved to an XML file. By default, this LUT is recalculated each time StreamPix is restarted. To avoid the recalculation on start-up select Reload look-up table (from file). 114 NorPix Inc. Managing Settings Color Balance Color balance is the adjustment of the RGB channels intensity of an image to match the color temperature of the illumination present at capture time. As it changes the overall mixture of colors in an image, color balance is used for generalized color correction. Color balance (also referred as white balance) can be adjusted and applied to real time (Live) display and when exporting. Color balance can be manually adjusted or automatically calculated on any captured color image, either RGB or YUV format. Color balance algorithms can be applied in conjunction with the Bayer rendering. In Automatic mode, one of six color balancing algorithms can be selected: • Mean equalization: calculates the mean value of each channel and then adjusts each so that the mean value of the blue and red channels are equal to the green channel. • Gray world: the sum of the red, green and blue channels is calculated and then adjusted so that the sum of the blue and red channel equals the green channel. • Standard deviation: calculates the standard deviation of each color channel and then readjusts each to be 70 (on a 256 value scale). • Mean & standard deviation (Slowest): Adjusts the mean value of each channel to be 128, and sets the standard deviation of each channel to be roughly 70 (on a 256 value scale). • White World: Will search for the whitest area in the image and assume this is real white to recalculate the WB by normalizing each channel and set the maximum value to “white”. To get good results, make sure there are no saturated pixels on the image. (Use short exposure time for instance.) • Scale by max: calculates the max value of each channel and then rescale each channel to the maximum dynamic range. Mean equalization, Gray World, Standard Deviation, Mean & Standard Deviation, White World and Scale by Max algorithms use the first incoming image to calculate the balance coefficient. This is a one time operation that is not redone for each incoming image. To force a recalculation, use the shortcut ALT+R or select Bayer/Color > Recalculate look-up table. In manual mode, you can enter red, green and blue offset values to be applied to each color channel. The correction factor will be added (or subtracted) for each pixel intensity. The parameter value is in percent of the total dynamic range: a +10% will add a constant of 25 grey level for an 8-bit (256 levels) image. Color Grading Processing Image color grading can either be performed using 1D or 3D look-up table. These tables are calculated via 3rd party software and can be loaded within StreamPix 6. All the file formats are supported, both 1D or 3D. Check each section for further details. NorPix Inc. 115 StreamPix 6 User Guide 1D look-up table setup 1D Look up table mode: Enable the usage of a 1D LUT for color grading. Beside the ability to load a LUT file, a predefined transform LUT is also available to apply a negative conversion. 1D look-up table File: Specifies the 1D look-up table file that can be loaded for processing. Current supported formats: • Noprix 1D Text 1D LUT file(*.txt,*.nlt) • Flame and lustre(*.3ld)file • ColorCorrection(*.cc) • ColorCorrectionCollection(*ccc) • Cinespace file(*.csp) • Houdini file(*.lut) • Iridas_cube file(*.cube) • Iridas_itx file(*.itx) • Iridas_look file(*.look) • Spi1d file(*.spi1d) • Truelight(*.spi1d) A NorPix 1D LUT file can be generated manually for basic correction and grading by creating a CSV text file, say in Excel®. In the text file, syntax is: Each line contains 4 entries, Level value to be remapped, followed with corresponding Blue, Green and Red values. • There is no need to specify all the LUT values and entries. Only the needed value must be specified. All missing values will be interpreted as “Leave as is” • Level can be specified as range using [ - ] characters • # comment a line • Out bound values are ignored. Example #Index, Blue, Green, Red Remapping value 0, 255, 0, 0: gray level 0 will be remapping as pure blue, 1, 10, 10, ,: gray level 1 will be remapping as Blue =10, Green =10, Red default (1), [200,255], 255, 255, 255: gray levels 200 to 255 are remapped to pure white. 116 NorPix Inc. Managing Settings 3D Lookup table setup 3D lookup table mode: Enable the usage of a 3D LUT for color grading. Only a 3rd party LUT file can be imported. 3D lookup table File: Current supported file formats: • Flame and lustre(*.3ld) file • ColorCorrection(*.cc) • ColorCorrectionCollection(*ccc) • Cinespace file(*.csp) • Houdini file(*.lut) • Iridas_cube file(*.cube) • Iridas_itx file(*.itx) • Iridas_look file(*.look) • Pandora_mga(*.mga) Enable the American Society of Cinematographers Color Decision List (ASC CDL) basic primary color grading adjustment. This can be used to apply basic gain, offset and gamma connections. See “Non-linear Remapping via ASC CDL Formula” on page 89. ASC CDL adjustment: 9.3.3 Color Matrix correction The color filter arrays used on all image sensors do not exactly match the response of the human eye. As such, a final level of tuning known as color correction or color saturation correction is required. The most commonly used form of color correction is a 3 X 4 matrix operation. Without correction, coefficients are: B= [100%] [0%] [0%] [0.00%] Bo G= [0%] [100%] [0%] [0.00%] Go R= [0%] [0%] [100%] [0.00%] Ro Commonly, the sum of coefficients for a channel equals 100%. You should refer to the sensor color transfer function to determine the right coefficients to use. See the following example: NorPix Inc. B= [142%] [-32%] [-10%] [0.00%] Bo G= [-15%] [140%] [-25%] [0.00%] Go R= [-14%] [-22%] [136%] [0.00%] Ro 117 StreamPix 6 User Guide 9.3.4 Miscellaneous LUT Processing Pseudo Color: This can be used for remapping monochrome images to pseudo color. Currently, six predefined look up table functions are available. Contact Norpix if you feel more LUTs should be added. NOTE: Pseudo-color cannot be used with true color RGB or YUV images. Available predefined LUTs are: • Rainbow • Inverted rainbow • Hot • Cold • Saturated 3 level • Saturated 5 level. Saturated level LUTs are used to help figure out the camera exposure and gain settings. Those LUTs display in false color saturated pixels (red) and under exposed pixels (green): Saturated 3 level (256 colors): • Grey level from 0 to 3 are display as green • Grey level from 252 to 255 are display as red Saturated 5 level (256 colors): • Grey level from 0 to 5 are display as green • Grey level from 250 to 255 are display as red Monochrome image processing: Depending on the need for data integrity, one may need to maintain across the 1D LUT processing the monochrome image format (default) or accept the image to be converted first as a color RGB image. By default, all monochrome images are converted first to an RGB 24-bit color images before a LUT can be applied, since the LUT include components for RGB channels. However, when working with a 10 or 12 or 16-bit monochrome images, the conversion will downgrade the pixel resolution down to 8 bit. This is something that sometimes is not suitable. By selecting the Monochrome image processing option, you can make sure the true bit depth is maintained, with only a single 10, 12 or 16-bit channel being processed 118 NorPix Inc. Managing Settings Window leveling: Linear window leveling can be performed for pixel depth greater that 8 bits. By default, StreamPix always displays the 8 most significant bits of captured images. Window leveling can highlight specific bit ranges on the images. As an example, a 10-bit image can be leveled in 3 ways: • 8 most significant bits (bit 2 to 10, default StreamPix 6 setting) • 8 middle significant bits (bit 1 to 9) • 8 least significant bits (bit 0 to 7). NorPix Inc. 119 StreamPix 6 User Guide 9.4 DAQ settings NOTE: StreamPix 6 Studio only. This page is used to change the various settings related to DAQ Graphs. Figure 9-3: DAQ settings 9.4.1 DAQ Graph Value precision: This is the number of decimal places used when displaying DAQ values. Time range increment/decrement steps (ms): This is the value used when incrementing or decrementing the time range of a graph. Draw the '0' line: If the 0 value is in the range of the Y axis of the graph, the graph will trace a full horizontal line on it. DAQ Graph colors the color used to highlight the time range occupied taken by the current sequence image. Image's time range highlight color: Axis & Text color: The Inner line color: The 120 color used to draw the graphs axis and text. color used to draw the step lines inside the graph. NorPix Inc. Managing Settings Current Position color: The color used to draw current position lines in DAQ graphs. Information shown in LIVE graph header Most recent timestamp: Show the time stamp of the last data set received from the DAQ device. Total Data Sets: Show the total number of data sets captured. Most recent value: Show the most recent value read by the DAQ device. Information shown in the FILE graph header Current timestamp: Show the time stamp at the current position in the DAQ Graph. Total DataSets: Show Current DataSet: Current value: NorPix Inc. the total numbers of data sets in the DAQ file. Show the current data set index. Show the value at the current position in the DAQ Graph. 121 StreamPix 6 User Guide 9.5 Displayed Data settings This page allows you to customize the information displayed in the colored band above the image in a Workspace. You can select which information to show when in single display or in multi-display, in live or in playback. Figure 9-4: Displayed data settings You can also choose the font type and size used. Only fixed-width fonts are available as it keep the text easy to read even when being updated. Using a larger font size will make text easier to read at the expense of having a smaller area left to display the image itself. 122 NorPix Inc. Managing Settings 9.6 Interface settings Figure 9-5: Interface settings 9.6.1 General Sequence Slider Position: Allows you to change the default placement of the Sequence Slider bar, either at the top (just below the ribbon bar) or at the bottom of the window (default). Time stamps display format: The time format used in the interface. It can either show the relative time (relative to the first frame of the sequence) or the absolute time (actual date + time). Show microseconds: Display the timestamp's microseconds in the interface, although it should only be used with a precise hardware time source. Default timestamping use the OS time, which has a precision of ~ 1 millisecond. You can select a different time source than the default system clock provided you have a supported device. Use Select Time Source from the Workspace tab to select a different time source. display the fps in real time. The fps is always displayed, but this option shows it with 2 decimal places, instead of being rounded to the nearest integer. Show live fps decimals: Make the absolute time stamps appear in Greenwich standard. (No time zone adjustment) Show time in UTC format: Apply Full Screen Mode across multiple monitors: NorPix Inc. Does what it says. 123 StreamPix 6 User Guide 9.6.2 Zoom Minimum zoom factor (%): The minimum zoom factor allowed when zooming out. Maximum zoom factor (%): The maximum zoom factor allowed when zooming in. Zoom in/out steps (%): The zooming steps. For example, 10 means that each zoom in/out action, will change the zoom by 10%. 9.6.3 QuickZoom QuickZoom allows you to quickly browse image content. Two different zoom levels can be preset to zoom in or out of the image. Set the Full View value to the zoom factor at which the whole image is visible in the display area. QuickZoom Level 1: Set the zoom factor to a specific value when holding “Ctrl” while clicking in a display. The zoom will be centered on the pixel under the mouse. QuickZoom Level 2: Set the zoom factor to a specific value when holding “Ctrl-Shift” while clicking in a display. The zoom will be centered on the pixel under the mouse. QuickZoom Full View: Set the zoom factor to a specific value when using the “Ctrl-*” key combination. The zoom will be centered on the pixel under the mouse. ROI QuickZoom minimum size: Set the minimum size allowed for the Zoom ROI. The ROI QuickZoom allows you to make a zone of the image or use the full display area. If it is smaller than the minimum size, the ROI size will be increased accordingly. NOTE: 9.6.4 If the ROI is smaller than 4x4 pixels, the ROI action will be ignored. Docked Dialog NOTE: (Not available in the Single Camera version) Docked Dialog shown: Determines which Workspaces are shown in the docking panel for each mode, Single or Multi-Display. 9.6.5 Customizing the Application menu Customize the Application menu ... opens a dialog from where you can select which items to include in the Application menu. Uncheck items to hide them. By default, the menu uses small icons. On a HD screen (> 1024x768) you might want to select Show large icons in the application menu for better visibility. 124 NorPix Inc. Managing Settings NOTE: 9.6.6 StreamPix 6 will have to be restarted for changes to take effect. Customizing the Ribbon interface Customize Ribbons... opens a dialog from where you can change the layout and content of the ribbon toolbars and design your own custom toolbars. NOTE: StreamPix 6 will have to be started for changes to take effect. Figure 9-6: Customize Ribbon settings The Current Ribbon Layout is on the left, and all the Available commands are on the right. Dark blue represents categories (“tabs”), light blue the panels (“groups”) and white the individual controls. All items are displayed in dark green when selected. To add an item to an existing tab or group NorPix Inc. 1. Double-click (or click Add to Current Ribbon) on an item in the Available commands list to insert it in the Current Ribbon Layout list. 2. Use the Move Up and Move Down buttons to reorder the items in the list. 3. Delete item removes the item. 125 StreamPix 6 User Guide TIP: As an item is selected in either list, a brief description is displayed in the information area below. To create a new item 1. Use the Insert Category, Panel, Label and Separator buttons to define your own custom tabs, groups, and buttons. 2. Enter a name for the new item in the Label edit field. 3. Use the Move Up and Move Down buttons to reorder the items in the list. 4. Select OK to save your changes. They will take effect the next time that StreamPix 6 is launched. TIP: You can save/load your ribbon configuration in case you need to switch between different layouts. TIP: Restore Default restores the default ribbons. See also “HOWTO Modify the GUI” on page 59. 126 NorPix Inc. Managing Settings 9.7 Metadata settings Figure 9-7: Metadata settings Save metadata along with sequence file: If enabled, when streaming to a Sequence file, Streampix will also save the metadata bundled with the saved frames. The metadata is saved in the same folder as the Sequence in a file with the same name as the Sequence with an added “.metadata” extension. Ex: “Capture123.seq.metadata” To view the metadata, use the Metadata Spy module and/or the Metadata Overlay module. See “Metadata Spy” on page 190 and “Metadata Overlay” on page 189. Metadata constant size: If 0, the metadata will be stored with a dynamic size for optimal file usage. However, if you require recording in loops, or pre/post (i.e. rewriting over old images & metadata), then you need to set a constant value for the size. This value can be computed using the Metadata Spy Module which will monitor the live feed to estimate the minimum size needed. You can also use Tools > Metadata Manager. Metadata info size: If you use a 3rd party module that uses a custom metadata type, StreamPix 6 need to save some information about this custom type to the metadata file. Use the Metadata Manager to compute the required metadata info size. 9.8 MOV settings NOTE: The MOV format is only available on StreamPix 32-bit. Figure 9-8: MOV settings NorPix Inc. 127 StreamPix 6 User Guide This page is used to set the default options used when exporting to a MOV file. If Automatic File Naming is enabled, those settings will be used. If the selected codec offers additional settings, clicking on Codec Settings displays a dialog with custom settings for that codec. TIP: For most codecs, a higher Video Compression Quality will result in a larger file. To get an uncompressed Quicktime file, choose “Apple None” as the Video Codec. NOTE: Some codecs will put watermark on the images (or simply won't work) if you don't have the required license. You can Create an SMPTE timecode track if you have an external LTC time source. This timecode track will be selectable in the Quicktime Player by clicking on the current time (ex: “00:00:00”) and selecting “Timecode: Non-Drop-Frame” from the drop-down menu. 9.9 Playback settings Figure 9-9: Playback settings 9.9.1 General First Frame / Last Frame behavior: Configure the way the |< and >| playback buttons behave. Normally, they will move to the first and last frame of the Sequence file. However, you can have them move to the oldest or most recent frame (according to their time stamps). The second option is useful if you do loop recording or pre/post triggering. 128 NorPix Inc. Managing Settings Auto-Rewind: If enabled, StreamPix will continue playback from the start when the end of the sequence is reached (instead of stopping). In StreamPix 6 Studio this feature will auto rewind, but playback will not resume. Switch to Full Screen mode during playback: If enabled, StreamPix will make the display area extend to the full screen while playing back a Sequence or .avi. Maximum playback interval: During playback, the display follows the time stamps. So if two successive images are 10 seconds apart, StreamPix will wait 10 seconds between showing each image. This can be a problem if the recording is not continuous, for example, if you start a recording, stop it, then restart it later. To work around this problem, StreamPix uses a maximum playback interval value. For example, if you set this value to 1000 ms, the playback will proceed with, at most, a one second interval between each successive frame. Default value is 5000 ms. #Frames moved on PageUp/PageDown on slider: When the Sequence Slider is selected, the PageUp/PageDown buttons can be used to move X frames forward or backward. 9.9.2 Synchronization NOTE: The following features are not available in the Single Camera version. Enable Sychronization across Workspaces: Allows you to customize the behavior of the slider's cursor when moved while StreamPix is in Select All Workspaces mode. It is only relevant if every Sequence in each Workspace was captured at the same time. A Master Workspace must also be defined for the synchronization to be maintained. Auto-select master workspace: When enabled, allows StreamPix to automatically choose a workspace to be the master when all Workspaces are selected. If no Workspace has been designated, then the left-most Workspace becomes the default Master. The master can always be changed manually by double-clicking on the desired Workspace tab. Synchronize on master frame > index. Used if all used cameras have the same frame rate and started recording at the same time, as in hardware-triggered recording. For instance, moving one sequence to frame # 45 will bring every other sequence to frame #45. Synchronize on master frame > timestamp. The linked sequences will show the frames that were captured at the same time as the current frame. If a frame with the exact same time stamp can not be found, the sequence will show the frame captured before the requested time. Always use local stream’s reference time to calculate relative time: If No, then the master stream reference time will be used to calculate the relative times. NorPix Inc. 129 StreamPix 6 User Guide 9.10 Playback Rate settings Figure 9-10: Playback settings Show Manual Playback Slider: allows you to playback sequences and AVI files at variable speeds (slower & faster, forward & backward). See “Manual Playback Control” on page 29. 9.10.1 Sequence playback rates Sequence playback rates control the speed steps used by the Manual Playback Slider. To add a new value 1. Deselect the Use automatic values checkbox. 2. Select Add to add a new fps value to the list. 3. Enter a new value in the Enter an fps value dialog, and select OK. • A negative FPS value indicates a backward playback and a positive value is a forward playback. • Remove selected erases the currently selected value. • Reset default values returns the list to default values. • Mirror Values duplicate the values in the opposite direction. For example, if your list consists of 0, 10, -20, 30, Mirror will add -10, 20 and -30. The zero (0.00 FPS) value is mandatory and is used as the “Paused” value and will be automatically added when the OK button is selected. 130 NorPix Inc. Managing Settings If Use automatic values is selected, StreamPix will dynamically build a custom list of FPS values based on the “Suggested frame rate” specified in the current Sequence header. 9.10.2 AVI playback rates AVI playback is handled differently as the values are percentages of the AVI normal speed. Compared to the regular playback speed, 50% will playback at half-speed and 200% will playback twice as fast. • Selecting Add allow you to add a new % value to the list. • Remove selected erases the currently selected value • Reset default values returns the list to default values. The zero (0% speed) and normal (100% speed) values are mandatory. New values will be automatically added (as needed) when the OK button is selected. AVI files don't allow backward playback so only positive values are allowed. Prepost 9.11 Pre/Post Trigger settings Figure 9-11: Pre/Post Trigger settings is a special recording mode used only with sequence files (on disk or in RAM), as the other formats (AVI, bmp, tiff, etc) do not support loop recording. Pre/Post Trigger NorPix Inc. 131 StreamPix 6 User Guide The Pre/Post Trigger ignores the loop settings and always loops. Pre/Post Trigger also ignores any sequence limit. First define a duration for the “Pre” and the “Post” length. In Use time controlled mode, when record is initiated, StreamPix will sum the two durations and factor in the current capture fps of the grabber, to compute the maximum number of frames in the sequence. When the maximum number of frames is reached, the recording will continue from the beginning, overwriting the oldest images. In Use frame controlled mode, you specify how many frames must be kept before the event and how many after. When the Pre/Post event is triggered, either from an IO action (see “I/ O Manager docked dialog” on page 32) or from the Trigger Pre/Post Event command, StreamPix will continue recording for the “after” duration and stop automatically once that preset time has elapsed. The resulting sequence will include what happened before and after the event. When the Pre/Post event occurs, the next frame to be captured is marked as the reference frame. This means that when browsing the sequence and displaying the time stamps as relative instead of absolute, each frame's time will be relative to that reference frame instead of the first frame of the sequence. Since the frame ''Event'' will be marked as time 0, frames captured before it will present a negative time and those captured after will be identified by a positive time. Settings Automatic Rearm: The current target file (the Sequence file) will automatically be saved and closed before StreamPix restarts recording. Using this with the Settings > Recording Auto-Create file option will automatically create a new sequence file every time the Pre/ Post Trigger event occurs. Rename Pre/Post file: The Sequence file will be renamed with the absolute time stamp of the reference frame. The file will be in the same location, but renamed to something like “Fri May 09 14-03-47.22.seq” which show the date and time of the reference frame. Extended Post: Ensures that if another pre-post event is triggered while recording a post duration, the post duration is extended, using the last pre-post event as the new zero. All Pre/Post events are still marked for easy retrieval. Automatically sort the sequence: At the end of recording, automatically sort the images according to their time stamps. If Don’t overwrite the ‘before’ section if more than one event are triggered is selected, multiple triggered events that overlap will generate a single Sequence file containing both events. Use Individual Configurations: The Pre/Post triggers must be defined per Workspace in the associated I/O Manager docked dialog. See “Pre/Post Trigger settings” on page 131. 132 NorPix Inc. Managing Settings 9.12 Project settings NOTE: StreamPix Studio only. Figure 9-12: Project settings This page is used to set the default actions when a new Project file is created. When creating a new project... Select from the dropdown what to do when a new project file is created: nothing, create a Sequence file on disk (default), or create a Sequence file in RAM. Streams priority for synchronization This tell StreamPix how to prioritize for synchronization the video/audio/DAQ streams sharing the same workspace. For greater accuracy, it is recommended that you use the stream which has the most frames (video) / samples (audio) / data sets (DAQ) per second. Video will, more often than not, have the lowest acquisition rate so it should be at the bottom. NorPix Inc. 133 StreamPix 6 User Guide 9.13 Recording settings Figure 9-13: Recording settings 9.13.1 General Auto-Create File: Define StreamPix behavior when a recording or snap is initiated. • Never Won't create anything when the record button is pressed. • If no current file will automatically create a file if there are none. If a sequence file is already open (from “New/Open Sequence on Disk” action or from a previous recording), the recording will be done in that file. • Always will close the current Workspace file (if any) and create a new target file for the recording. The created files are named using the auto-naming scheme defined in Settings > Auto Naming. The naming scheme is applied for all auto created files. Auto-created file type (on record): Set what type of file is created when a recording triggers the auto creation of a target file. Auto-created file type (on snap): Set what type of file is created when a snap triggers the auto creation of a target file. Use 'Recording start' as reference time: The default is No, StreamPix uses the first captured frame timestamp as the reference time. Selecting Yes means that when a recording starts, the current time that the Record operation starts is used as the Sequence reference time. This can be useful to get accurate relative times where you need the reference time to be 134 NorPix Inc. Managing Settings exactly the time at which the recording started, for example when the recording is manually started, but the image capture is controlled by a hardware trigger. Start Recording Delay: Allows you to specify a wait period between the time the Record button is pressed and the time at which the recording will actually start. Start Recording Delay reads the current time when the record button is pushed, and then adds the delay value to calculate a “future start time”. This new start time is then compared with each incoming image time stamp to figure out if the frame must be kept or discarded. Stop Recording Delay: Allows you to specify a wait period between the time the Record button is pressed (to stop the recording) and the time at which the recording will actually be stopped. Stop Recording Delay reads the current time when the record button is pushed to stop recording, and then adds the delay value to calculate a “future stop time”. This new stop time is then compared with each incoming image time stamp to figure out if the frame must be kept or discarded. NOTE: Start and Stop Recording Delay allow a better start and stop recording synchronization between multiple cameras. Synch Start/Stop Recording on LTC: special mode to synchronize start/stop recording on current time code received from an LTC reader board. If enabled, the current time code is rounded up to the second 0-frame time code (up to 2 seconds delay) and used to determine the exact time code value in the future when start/stop recording will occur. The same value is provided for all workspaces to ensure time and number of frames synchronize. 9.13.2 When a recording ends... Auto-close file: Automatically Auto-export sequence to...: close the current file when the recording stops. Choose a format (SEQ, AVI, BMP, JPG, etc) to export to. Use delayed auto-export: StreamPix will wait until every workspace has stopped recording before exporting. Switch to playback mode: The Workspace display will automatically switch to the playback mode. 9.13.3 Buffer usage monitoring Maximum buffer usage allowed (%): StreamPix can trigger an action if the buffer usage gets too high. Too high buffer usage can result in dropped frames. If maximum buffer usage is reached: StreamPix can either do nothing or stop the recording on the current Workspace (or on all Workspaces). NorPix Inc. 135 StreamPix 6 User Guide 9.13.4 Limits Limit sequence on disk/RAM to X frames: Specify the default number of frames to be captured in a sequence on disk or in RAM. Loop recording when limit is reached: Define StreamPix behavior when the frame limit is reached. If the Loop option is enabled, the Sequence will continue recording from the start. Otherwise, the recording will stop when the limit is reached. These settings can be overridden at the Workspace level, in the Sequence docked dialogs. 9.14 Recording Rate settings Figure 9-14: Recording Rate settings 9.14.1 While Recording... While recording... offers the following options: • Save all frames is the default behavior. Every acquired frame is saved to the target file (Sequence, AVI, etc.). • Save one frame every X frames lets you reduce the recording rate. Enter an upper range, in fps, for your camera. The Workplace > Recording Rate slider range field lets you specify the actual capture rate. • Use a recording script offers an even finer control of the recording process. With it, clicking on the record button will start running a predefined recording script. Select Edit Script to open the Recording Manager Editor, described below. TIP: 136 You can also access the Recording Manager Editor through the Workspace > Recording Manager button for the current or all selected Workspaces. NorPix Inc. Managing Settings 9.15 Recording Manager Editor The Recording Manager Editor allows you to build your own recording scripts. When opened from a Workspace tab, the script applies only to the current workspace. If opened from StreamPix Settings, the script will be used by every Workspace (except the ones that use their own). NOTE: This dialog can be brought up from either Settings > Recording Rate > Edit script or Workspace > Recording Manager. Figure 9-15: Recording Manager Editor The current script (if any) is shown. Save to file prompts you to save the current script to an XML-format file. Reset clears the current recording script. Load from file allows you to reload script from a previously saved script file. Each recording script is made of one or more steps. Each step can be made of any number of commands and/or substeps. The script is always run sequentially starting when a recording begins. Understanding how to make a complex script can be a steep learning curve, but once you grasp the mechanics, the flexibility of the Recording Manager engine can cover most recording needs. Click on a step in the tree on the left hand side to show/edit this step. To delete a sub-step, delete the associated 'Call Sub-Step' command in its parent step. Don't forget that you can always ask [email protected] if you ever need help building a script. NorPix Inc. 137 StreamPix 6 User Guide 9.15.1 Commands Commands are instructions given to StreamPix. Whenever StreamPix acquires a new frame, the Recording Manager is queried to know what to do with it. Grab Frame: This command instructs StreamPix to save the frame to the current target file (sequence, etc). When encountering this command, the script execution will stop until a query is made by StreamPix. Skip Frame: This command instructs StreamPix to discard the frame. It will not be saved. When encountering this command, the script execution will stop until a query is made by StreamPix. Loop Recording: This command will loop the current sequence. i.e. The next saved frame will overwrite the first frame of the sequence and recording will continue from there. New Sequence: Close the current sequence StreamPix Settings > Auto Naming. New AVI: Close the current sequence StreamPix Settings > Auto Naming. and create a new one based on the settings in and create a new AVI file based on the settings in New Images: Close the current sequence and create settings in StreamPix Settings > Auto Naming. Wait For Query: This a new image sequence based on the will stall the execution of the script until a new query is made by StreamPix. Call Sub-Step: Will create a new sub-step which will be ran. Once the sub-step completes, execution of the script will resume. Execute: Will 9.15.2 run a shell command line instruction of your choice. After the Last Command Once the last command of a step as been processed, you can define what will happen using this section. Restart immediately: Will immediately continue running the step from it's first command Restart every X frames: The step will loop every X frames acquired. Restart at specified interval: The 9.15.3 step will loop at the specified time interval. Stop Condition(s) A step will continue running indefinitely until one of its stop conditions occurs. Every step will also stop when the recording stops (For example, you click on the Record button a second time to stop the recording). Most of the time, every sub-step should have at least 138 NorPix Inc. Managing Settings one stop condition, otherwise the control will never be passed back to its parent step. When a step reaches one of its stop conditions, the step terminates and control is passed back to its parent step. If the Main Step reaches one of its stop conditions, the recording automatically stops. Every stop condition also has a property named Can Interrupt. If it is enabled, the stop condition(s) will be evaluated after each command. If it is disabled, the stop condition(s) are only evaluated when the step reaches its end. Do X Times: The step will stop after it has been run X times. Until X Frames: The step will stop once X frames have been captured by the step (and child steps). For Time X: The step will stop after a certain time. Until Time X: The Until IO: The step will stop when the system time reaches a predefined time. step will stop when a specific IO event occurs (ex: Rising Edge). Until Timed IO: The step will stop after the input level has been high or low for the specified amount of time. 9.15.4 Recording Manager - Script Examples To grab at half the frame rate (Complexity: low) * Main Step * Commands: Grab Frame, Skip Frame. After the Last Command: Loop Immediately. Stop Conditions: None Capture one minute every hour (Complexity: medium) * Main Step * Commands: Call SubStep "GrabFor1Min". After the Last Command: Loop Every 1:00:00 (1 hour). Stop Conditions: None. * GrabFor1Min Step * Commands: Grab Frame. After the Last Command: Loop Immediately Stop Conditions: For Time X = 1:00 (1 minute) Pre/Post recording - Create a new sequence, capture in a 1 minute loop until Rising Edge, then capture for 10 seconds, then start anew. Stop after 10 sequences have been captured this way (Complexity: High) * Main Step * NorPix Inc. 139 StreamPix 6 User Guide Commands: New Sequence, Call SubStep "Pre", Call SubStep "Post". After the Last Command: Loop immediately. Stop Conditions: Do 10 Times. * Pre Step * Commands: Call SubStep "GrabFor1MinLoop", Loop. After the Last Command: Loop immediately. Stop Conditions: Until Rising Edge on IO device (can interrupt). * GrabFor1MinLoop Step * Commands: Grab Frame. After the Last Command: Loop immediately. Stop Conditions: Do For 1 minute. * Post Step * Commands: Grab Frame. After the Last Command: Loop immediately. Stop Conditions: Do For 10 seconds. 140 NorPix Inc. Managing Settings 9.16 Remote Control settings This page is used to connect workspace(s) to the StreamPix Remote software. Figure 9-16: Remote Control settings StreamPix Remote is an external application that allows the user to remotely view, control and monitor multiple workspaces running on one or more computers on the local network. It is distributed separately from StreamPix. To configure StreamPix 6 to connect to StreamPix Remote: NorPix Inc. 1. Select Home > StreamPix Settings > Remote Control. 2. Select the Enable remote control check box to enable network communication. 3. Optionally, select Make StreamPix Bonjour discoverable on the network to allow StreamPix Remote to discover StreamPix 6 computers on the network. 4. Optionally, select Allow workspaces to automatically connect to remote server when loaded. 5. Enable Compress images before transfer and set the compression quality. This is the recommended setting. Compression increases the local CPU load somewhat, but the transmitted image to StreamPix Remote is of small size, saving network bandwidth. When the network bandwidth usage is high, this option can reduce the network traffic considerably. 6. To get connected select a local IP address and supply the same IP address and port number you specified when you configured StreamPix Remote to accept new connections. The connection will be possible only if both IP addresses are reachable. 141 StreamPix 6 User Guide 7. If more control over a remote computer is needed, select Run StreamPix Agent at system startup to enable StreamPix Agent. This tool will allow StreamPix Remote to: - Shutdown or restart computer - Log off user - Launch StreamPix 6 - Forcibly quit StreamPix 6 (in case of crash or frozen GUI). NOTE: 8. StreamPix Agent is a separate application that runs in the background. Once enabled and running, it launches at user login time. A small icon displays in the system tray. Select OK to save the changes and close the StreamPix Settings dialog. When remote control is enabled. a new dialog will show up on the StreamPix 6 docking panel interface for each workspace. Figure 9-17: Remote Control docked dialog NOTE: Make sure you configure the firewall to allow StreamPix 6 to access the network. Select the Connect or Disconnect buttons to manually connect or disconnect the current workspace to StreamPix Remote. Selecting the Broadcast check box will send the command to all other Workspaces so you won't have to click Connect or Disconnect for each Workspace. See also the StreamPix Remote Manual. A connection may fail if: • StreamPix Remote is not running or accepting new connections. • The address and port number are not the same as those StreamPix Remote is listening to. • A firewall blocks the port that StreamPix Remote is listening to. 142 NorPix Inc. Managing Settings 9.17 Sequence Settings Sequence Settings allow you to set the default behaviors for Sequences saved to the hard drive or to Ram, and to set the compression parameters for new and exported Sequences. Figure 9-18: Sequence settings 9.17.1 General apply globally. To set Sequence parameters for individual or linked Workspaces, see “Workspace Settings” on page 71. NOTE: StreamPix Settings > Sequence Settings Override Frame Rate: Override the calculated frame rate of recorded sequence by a fixed value. NOTE: The Override Frame Rate option does not alter the camera’s capture rate. The file header is overwritten with the playback frame rate. The recording rate is still the incoming frame rate from the camera. To set the recording rate, see “Recording Rate settings” on page 136. Override Frame Rate value: the NorPix Inc. fps value used if Override Frame Rate is enabled. 143 StreamPix 6 User Guide if you do loop recording or use the pre-post trigger, you might want to enable this. This will make sure that the frames in the sequence will be exported in their chronological order. This is especially important when exporting to AVI or MOV. Sort frames before exporting: Use nearest frame for goto and synch: When disabled (default), StreamPix 6 uses the last frame to have been captured at the requested time. Enabling it will seek the closest frame (in time). Bypass system buffering: For uncompressed sequences, when bypassing is enabled (default), StreamPix 6 sends the buffers directly to the HDD, bypassing the system cache. For most disks, this mode offers the best performance, especially when using external storage devices, like USB 3.0 disks. However, some disks perform better with system buffering. Open exported sequences in a temp workspace: If you want to automatically open sequences exported in a new temporary workspace for immediate viewing. This applies to every Export (current image, current selection & full Sequence) to a Sequence file (.seq). 9.17.2 RAM Sequence When closing a RAM sequence: to set what happen when a RAM sequence is closing. The choices are: • Discard the sequence • Ask if the sequence is to be saved • Automatically save the sequence using the auto-naming scheme for exports. See “Auto Naming Settings” on page 110. Pre-allocated RAM frames: Pre-allocate the memory for uncompressed RAM sequences. Try this if the normal capture to RAM drops frames (burst recording). Stop recording if available RAM is < (MB): When recording to a RAM sequence, StreamPix 6 can become unresponsive if the system runs out of RAM. To avoid this, every second or so, StreamPix will check the amount of RAM available and if it reaches the critical value specified here, the recording will automatically be stopped. 9.17.3 Compression for new and exported Sequences By default, Sequence files don't use compression, images are captured and recorded in raw format, resulting in lossless quality and superior recording performance. You may choose to use compression if you have the computing power and if disk space is a concern. There are two sections: one for new Sequences (i.e. Sequence files used for direct recording) and one for exported Sequences. Both sections offer the same parameters. This allows you, for example, to record in uncompressed format, then later, export the Sequence to a compressed format for archiving or distribution purposes. 144 NorPix Inc. Managing Settings Compression Types NOTE: Compression settings can be set globally or per individual Workspace. From the Settings > Sequence tab, the settings are global. When done from the Workspace ribbon, they are per Workspace. Compression algorithms can be divided into “Lossless” and “Lossy”. With Lossless compression, all of the original data are preserved, but with lower compression rates, typically about 2:1. Lossy compression results in greater compression ratios, typically about 10:1 or greater, resulting in much smaller file sizes, but with a loss of data, and a potential loss of image quality. The challenge with lossy compression is to find a balance between maximum compression while maintaining acceptable image quality. TIP: Lossy compression doesn’t work well with raw Bayer images, as the color tends to get damaged. The workaround is to first convert the images to RGB, then compress. Compression algorithms can further be divided between Temporal and Spacial. In Temporal compression, the algorithm is calculated and applied to every frame. Spacial compression uses the principle of a key frame and then encodes the difference between each frame and the key frame. Frames are grouped together. The first, or key, frame, is temporal encoded, and then every other frame in the group is encoded based on its difference with the key frame. For example, in a group of 30 frames (GOP=30, default), frame 0 is temporal and 2 to 29 are spacial compressed. You need to reconstruct all the frames to get access to frame 29. This is much more CPU intensive but allows better compression. The type of compression to use is dependent on both your hardware and on your expected results. The parameters that are available depend on which compression type that you choose. StreamPix 6 provides the following compression types: Compression Type Comments No compression (raw) Best data preservation, lowest processing overhead. Lossless JPEG Works on all images, Temporal, CPU-intensive, low compression (2:1), compression level dependent on image texture. Table 9-1: Supported compression options NorPix Inc. 145 StreamPix 6 User Guide Compression Type Comments Works on all images, Temporal, CPU-intensive, compression level dependent on image texture, compression adjusted as a quality percentage, or using the slider. Can use GPU acceleration. The following compression factors are provided for information only. To get an accurate estimate, you should do some benchmarking. Typical compression factors: Lossy JPEG • Very light compression (95%) • Light compression (80%) • Medium compression (65%) • Heavy compression (40%) NOTE: The default is 75%, which is usually considered as visually lossless, with a compression of about 20:1 Lossless RLE Works on all images, Temporal, CPU-intensive, compression level maximum 3:1. If image texture is very complex, compressed image size may actually be larger than uncompressed. Works well for images with a lot of identical constant pixel intensity. Lossless Huffman Works on all images, Temporal, CPU-intensive, compression level maximum 3:1. Lossless LZ Works on all images, Temporal, CPU-intensive, compression level maximum 3:1. Works on all images. Normally based on available hardware, but runs also in software only. Spacial, very heavy compression, 3 settings: • GoP (Group of Pictures) typically 30 frames • Bit rate • Enable/disable Intel QuickSync chipset capabilities (hardware-dependent). Possible options are: H.264 • Off: all compression is run by the CPU. No image size limit. • Intel Quick Sync: If present, an Intel Quick Sync enabled GPU is used for compression. Image size limited to 1920x1080 pixels. Larger image will switch to CPU mode • NVidia GPU name: If an Nvidia series 7 or higher GPU is detected, the Nvidia GPU will be used to H.264 compress the video in real time. Maximum of 2 workspaces can use the GPU for compression simultaneously. Image size limited to 1920x1080 pixels. Larger image will switch to CPU mode. Table 9-1: Supported compression options 146 NorPix Inc. Managing Settings Compression Type Comments • Off: will run on the CPU. GPU Lossy JPEG Encoding • Nvidia device name: if an Nvidia series 5 or higher GPU is detected, the Nvidia GPU will be used to JPEG compress the video in real time. JPEG Decoding • Intel IPP: (default) will use Intel Pixel Processing library. Fast, but there may be some rare cases where the decompression will return an image with a few corrupted pixels. • JPEG Turbo: software decoding. Somewhat slower than IPP, but safe. • QuickSync: If present, an Intel Quick Sync enabled GPU is used. Will use Intel Quick Sync GPU for decompressing each JPEG frame. Fastest, but there may be some rare cases where the decompression will return an image with a few corrupted pixels. Used exclusively on Bayer images. Specify the Cayer Compressor (lossy, 10:1, lossless, 3:1) and the Cayer Bayer pattern. Cayer Compressor Codec optimized to compress raw Bayer non-interpolated image without degrading the Bayer pattern. Can be set as lossy or lossless. Compression rate goes from 3:1 to 8:1 depending on setting. The Cayer codec provided with StreamPix is a demo version, single threaded (compression speed is limited). Compressed image are watermarked. Contact Norpix to purchased a complete codec license (About $150.00). Table 9-1: Supported compression options NorPix Inc. NOTE: GPU accelerated JPEG compression is license-based and uses the GPU for processing. Current supported GPU are NVIDIA based. When compressing a raw Bayer image using the accelerated GPU based algorithm, a Bayer interpolation and white balancing are performed first by the GPU. Make sure to set the proper Bayer pattern. NOTE: The Cayer Bayer pattern specified in StreamPix Settings > Sequence > Compression must match the Bayer pattern set in Bayer/Colors > Bayer Pattern. 147 StreamPix 6 User Guide Parameters for manual Bayer and Color Processing method When working with raw Bayer images, both Cayer compression and GPU-based JPEG compression require some extra parameters be defined: JPEG and Cayer must be aware of the Bayer pattern. Furthermore, for the JPEG compression, since images must be first Bayer interpolated before being compressed, the color balancing settings must be defined. The Bayer and Color Processing method can be either set to Auto or Manual. Auto: the current settings defined in the Bayer/Colors ribbon are used (Default): • Enable/Disable Bayer interpolation (JPEG Only) • Enable/Disable the Color Balancing (JPEG only) • Defines the Bayer pattern to use (JPEG and Cayer). Manual: the method: settings are taken from the Parameters for manual Bayer and Color Processing • Enable/Disable Bayer interpolation on the GPU (JPEG Only) • Enable/Disable the Color Balancing (JPEG Only) • Select the Bayer pattern to use (JPEG and Cayer). 148 NorPix Inc. Managing Settings 9.18 Session settings This page lets you set the default behavior on start-up. Figure 9-19: Session settings 9.18.1 When Windows starts... Start StreamPix: Lets you specify whether to start StreamPix 6 automatically when the system starts. 9.18.2 When StreamPix starts... Check for updates: Automatically check if a new release of StreamPix 6 is available. The check is done once per month. Load external plugin modules: If you don't use any modules, skipping loading them will make StreamPix 6 launch faster. Load I/O device drivers: If you don't use the I/O manager, skipping loading the IO drivers will make StreamPix 6 launch faster. Reload grabber(s): Automatically reload the camera / frame grabbers used in the last session. Reload sequence(s): Automatically Reload saved script: Reload NorPix Inc. reload sequences that were open in the last session. the saved script. Don't enable this option unless needed. 149 StreamPix 6 User Guide If a crash occurs, the reload dialog will allows you to select which grabber/sequence to reload (or none at all). If disabled, everything will be reloaded as if nothing happened. Show 'Reload Options' dialog: Initial window state: Initial window state when StreamPix 6 is launched (normal, minimized, maximixed). 9.18.3 Factory Defaults In general, there is no need to un-install the software to get everything reset. The Reset All options let you restore default values: • Reset all workspaces will erase all the Workspaces while leaving the StreamPix settings intact. • Reset all StreamPix settings to their default values... after confirmation, will do exactly what it says. 9.19 Timeshifting settings This page is used to configure the timeshifted playback function. You can specify the timeshift mode to be either based on a time delay or on a frame delay. Figure 9-20: Timeshifting settings With timeshift enabled, StreamPix stores information about the antecedents to each frame captured. Every time a frame is captured, the Sequence display is updated with the frame that was captured X time or X frames before it. Then, you can use Sequence > Toggle Timeshifted Playback to start/stop the playback. Caution: Timeshifted playback requires twice as much bandwidth as a standard recording (because StreamPix has to fetch the old frames from the Sequence file). If StreamPix drops frames, the computer might not have sufficient 150 NorPix Inc. Managing Settings bandwidth to perform the simultaneous read/write operations. TIP: One way to reduce bandwidth usage is to do a loop recording in a RAM sequence. See “Recording settings” on page 134. NOTE: Regular playback actions do not work while a timeshifted playback is in progress. 9.20 Workspace(s) settings. Figure 9-21: Workplace settings 9.20.1 Default Working Folder This page is where you set the default Working Folder to use for newly created workspaces. The default is “my Documents\Sequence\”, but it can be set to any valid path. It is also possible to automatically append the Workspace name to the working folder path, making it easy to store files related to each Workspace in its own folder. By default, file dialogs (Save As / Open) start in the Working Folder. To override this and start in the last used folder instead, deselect Save File dialogs use the working folder as the default location. TIP: NorPix Inc. To assign a custom working folder to an individual workspace, select Workspace 151 StreamPix 6 User Guide > Working Folder. 9.20.2 Default read-ahead buffers The Default Read-ahead Buffers is the buffer count that will be used by each grabber. For example, if the camera runs at 30 fps, using 150 buffers means that you have a 5 seconds buffer in case the system experiences a lag at some point. Having enough buffers means that the system will be less likely to drop frames when CPU usage peaks; however, too many buffers only eats up an excessive amount of memory. Recommended value is to allocate about 1 second of incoming frames. So at 30 fps, 30 buffers is typically enough. Lower values can be set for RAM recording. NOTE: Reload the camera after changing the buffer count. 9.21 More... settings 9.21.1 General Automatically open folder after exports If enabled, this will automatically open the folder in Window Explorer where the files were exported. Automatically close current file when needed If disabled, you are prompted every time the current sequence, avi, etc is closed. Prompt before overwriting an existing file If enabled, when a file name generated from an autonaming scheme would overwrite an existing file, StreamPix will show a prompt to confirm that the user wants to overwrite. Of course, it is recommended to avoid using this setting if files are automatically created when the record button is clicked as it would delay the recording start time. Periodically resynchronize the timebase If enabled, the software will periodically resynchronize the timebase with the system clock. 152 NorPix Inc. Managing Settings 9.21.2 Notifications Frame drop notifications: Disable the notification shown in the notification bar when frame drop is detected. You can still see if there were frames dropped by looking in the grabber docked dialog. 9.21.3 Images NOTE: Settings changed in the Save As dialog will override these settings. JPEG Quality: Quality for the JPEG files. Higher quality results bigger files and higher CPU usage. TIFF Format: Normal or multi-paged (i.e. all images are saved in a single file). TIFF Date Time Tag content: chose the format of the DateTime tag in the tiff file. • Standard Time [YYYY:MM:DD HH:MM:SS]: the tiff specification format. • Full Time [YYMMDD HHMMSSmmmuuu]: includes milliseconds and microseconds. • Raw Time [time_t.mmmuuu]: include the standard UNIX 32-bit time_t value and the milliseconds/microseconds. • LTC Time [HH:MM:SS-FF]: The source frames must have been captured with the support of an LTC timing device. File Name Padding: Useful to facilitate browsing the image files, as sorting them alphabetically will show them in capture order. Without padding, “image12.bmp” would be shown before “image2.bmp”. Type the minimum number of digits to include in the file name. DNG Bayer Pattern: Enter the image Bayer pattern to be stored in the image file header. DNG Camera Profile: Enter the camera profile file name if available. When no profile is provided, default values are used for light settings and an identity matrix correction is applied. Use for instance Adobe's DNG Profile Editor (http://www.adobe.com) to create a profile file. The default source light settings (21) can be changed by editing the following registry key: Key Path: HKEY_CURRENT_USER\Software\Norpix Key name: DefaultDNGSourceLight Key Type: DWORD Key Value: 21 (default) Other possible recommended values are: NorPix Inc. 153 StreamPix 6 User Guide 0 = Unknown 1 = Daylight 2 = Fluorescent 3 = Tungsten (incandescent light) 4 = Flash 9 = Fine weather 10 = Cloudy weather 11 = Shade 12 = Daylight fluorescent (D 5700 - 7100K) 13 = Day white fluorescent (N 4600 - 5400K) 14 = Cool white fluorescent (W 3900 - 4500K) 15 = White fluorescent (WW 3200 - 3700K) 17 = Standard light A 18 = Standard light B 19 = Standard light C 20 = D55 21 = D65 (Default-Neutral Sun Light) 22 = D75 23 = D50 24 = ISO studio tungsten 9.21.4 I/O The Settings > More > I/O options toggle the display of the Input Control and Output Control panels in the docked IO Manager dialog. See also “HOWTO Trigger a Software Event from an external input line (I/O Manager)” on page 55. Enable Input Control When Enable Input Control is enabled, the IO Manager > Input Control docked dialog is shown in each Workspace allowing you to monitor various input lines to trigger a recording, add a marker, etc. 154 NorPix Inc. Managing Settings To create a new action, double-click on the [Add new event...] line. To edit or delete an existing action, double-click on the line describing that action. In both cases, the Input Action dialog opens. Figure 9-22: Input Action dialog The Input Action dialog fields are: • Source: The general device name. All I/O devices detected by StreamPix are shown in this list. A source can either be related to the grabber (i.e: frame grabber with input lines), an external IO device, or a Virtual IO. • Device: Where more than a single Source device exists, the device number. Typically, the device number is 0 (the first one). If a Virtual IO was selected as the source, the Device is automatically selected as Virtual IO. • Line/Key: All available lines for the selected source are shown. Select the input line to monitor. • Polling delay: This is the interval at which the input line is polled. If the value is too low, non-stop polling will be implemented, needlessly consuming system resources. However, a very high value might miss an event. For instance, if the input signal goes from level-low to level-high and back to level-low between two polling actions, StreamPix 6 would not notice that an edge occurred. NOTE: Some devices use an interrupt, in which case the polling time is ignored. The device interrupts the software when a line level change is detected. Interrupt mode allows a faster response time since no polling is needed. • Event: This is the event to monitor. The standard Level low, Level high, Rising edge & Falling edge are available. Typically, the software monitors the voltage on the input line. Input lines have 2 levels, low or high, i.e.: 0 or 1, physically usually 0V versus 5V. A rising edge is a transition from 0 to 1, or 0V to 5V. When NorPix Inc. 155 StreamPix 6 User Guide a rising edge is required, the software waits for a transition from 0 to 5V, hence it must read at least once a value of 0V then a value of 5V. A Level low detection means that when reading the input line level, if the level is low the condition will be immediately asserted as true. It will not wait until a level change. • Action: This is the action to take once the event occurs. The available actions are: - Start Recording to start recording - Stop Recording to stop recording - Toggle Recording starts recording if it is not currently recording and stops if it is. - Line Testing is a dummy action and does nothing unless it is used in combination with the Log Action described below to test the input lines. - Trigger Pre/Post Event triggers an event when in Pre/Post Trigger mode. - Set event marker sets a marker on the current frame. - Take Reference Time. See “Edit Reference Time” on page 95. - Clear Reference Time. NOTE: More actions will be added based on further developments and customer requests. • Target: Can either be Self to apply the action to the current Workspace only or All Workspaces to broadcast the action to all Workspaces. All Workspaces allows you to synchronize multiple Workspaces without having to configure their I/O Manager panels separately. • Event Name: Event name gives you the option to name a particular event rather than use the default name made as the name of the device followed by the related input line. For example, if the line is connected to a sensor that monitors a door, the event name could be “Front door open”. The event name is used when the Set Event Marker action is selected. It is not used otherwise. • Log Action: If this is checked, each time the event is detected, StreamPix sends a debug output to the system. The output can be displayed using Tools > Debug Log. Use it with the “Line Testing” action to check that the lines are working properly. Select the Delete button to remove an existing action from the list. Select Cancel to abort action editing. Select OK to accept changes made to an existing action or create a new action. 156 NorPix Inc. Managing Settings Enable Output Control When Enable Output Control is enabled, the IO Manager > Output Control docked dialog is shown in each Workspace allowing you to send out signals in reaction to various events. Double click on an event to modify it. The Output Action dialog opens. Figure 9-23: Output Control Manager dialog The Output Action dialog fields are: • Source: The general device name. All I/O devices detected by StreamPix are shown in this list. A source can either be related to the grabber (i.e: frame grabber with input lines) or an external IO device. • Device: Where more than a single Source device exists, the device number. Typically, the device number is 0 (the first one). • Line/Key: All available lines for the selected output are shown. Select the output line to use. • Source Event: Select the event which will trigger the output action. • Output Action: Level High: when the output condition is reached, the specified output line is set to a level high. Level Low: when the output condition is reached, the specified output line will be set to a level low. • Reset Mode: Select the output trigger reset mode. The choices are: - Never: The output line level will be set to the pre-defined level and will hold that state. - Normal: The output line level will be set to the pre-defined level for a short time and will return to the default initialization level. - Auto-Reset: the line level will toggle to the default initialization level after a user programmable delay. A pop up dialog to enter the delay value will open when selecting this option. - Toggle: When the condition is true, the output line will toggle its level (high to low, or low to high). • Event Name: Event name lets you name a particular event rather than use the default name, which is the name of the device followed by the related output line. NorPix Inc. 157 StreamPix 6 User Guide • Log Action: If this is checked, each time the event is detected, StreamPix sends a debug output to the system. The output can be displayed using Tools > Debug Log. Use it with the “Line Testing” action to check that the lines are working properly. Select the Delete button to remove a selected existing action. Select Cancel to abort action editing. Select OK to accept changes made to an existing action or to create a new action. Event Markers I/O markers are stored in an XML file with, for each event, in the following fields: • Name: The name of the I/O event as named when the I/O was configured. • Description: The event that occurred (rising edge, falling edge, etc) and the device & line on which it occurred. • FrameIndex: The index of the last frame to have been recorded when the event occurred. • Timestamp: The timestamp in seconds (in time_t format) of the last frame. • TimestampMS: The millisecond part of the timestamps. • TimeString: The timestamp, formatted in a readable string. • Valid: 1 for valid, 0 for invalid. When doing loop recording, if a marked frame gets overwritten, the associated event will still be kept but will be marked as invalid because the related frame no longer exist. 158 NorPix Inc. 10 Tools This chapter describes the following tools available in StreamPix 6: • 10.1 Tools Menu • 10.2 Command Line Arguments • 10.3 SendRM Support • 10.4 Editing StreamPix Scripts. StreamPix 6 User Guide 10.1 Tools Menu Recording Scheduler, see “Recording Manager Editor” on page 137. 10.1.1 Load/Save Configuration All StreamPix settings are saved in the Windows Registry. When you save a configuration, a Registry file (.reg) is created that holds all current content of the StreamPix registry branch. The Save Configuration option can be used to save a specific setup to be reused later, or to alternate between different setups. Reloading a configuration requires a StreamPix restart. You will need Administrator privileges, as Windows will ask for permission to write the file content to the Registry. StreamPix can be started and forced to always load the same configuration file. See “Command Line Arguments” on page 163. 10.1.2 Metadata Manager The Metadata Manager toolbutton launches the NorPix Metadata Manager utility that comes bundled with StreamPix 6. This tool is used to configure the metadata allocation in sequence files. You will need to restart StreamPix for the new settings to be applied. 160 NorPix Inc. Tools 10.1.3 Disk Benchmarking The Disk Benchmarking toolbutton launches the NorPix Disk Bench utility that comes bundled with StreamPix 6. Use this tool to evaluate your system capacity for streaming frames to the Sequence file format. Figure 10-1: Disk Benchmark utility To Evaluate System Capacity 1. Select the Disk Benchmarking toolbutton. The utility dialog opens. See Figure 10-1. 2. Select the drive(s) to test, and optionally the RAM. 3. Specify either Test selected destinations simultaneously or sequentially. 4. Set the File I/O configuration and Transfer sizes to test. If in doubt, accept the defaults. 5. Set the Image Size and # of images to stream. If in doubt, accept the defaults. 6. Select the Reports to generate. 7. Select Run Test. 8. The results are displayed in the utility dialog Log tab. NOTE: NorPix Inc. Results provided with this utility should be considered as the best possible case. 161 StreamPix 6 User Guide 10.1.4 Windows Task Manager This launches the standard Windows Task Manager. The Performance tab can be used to monitor CPU usage in order to analyze any frame drop that might occur. 10.1.5 Debug Log The Debug Log allows you to see the internal status messages. This can be useful for solving various types of crashes. For instance, if StreamPix 6 is unable to load the desired grabber, reviewing the log as StreamPix 6 attempts to load the grabber might give an indication about the cause of the problem. 10.1.6 Performance Tools > Performance shows an estimate of the: • CPU Usage: as a percentage used by StreamPix 6 of overall capability. • Memory Usage: Memory used by StreamPix 6 as a percentage of memory available for this process. • Network Usage: as a percentage of capability used by StreamPix 6 when communicating with StreamPix Remote. 162 NorPix Inc. Tools 10.2 Command Line Arguments StreamPix 6 supports a few command line arguments. StreamPix6.exe -r Starts a recording as soon as StreamPix finishes launching. If all Workspaces were selected last time StreamPix 6 was closed, every Workspace will start recording. Configure StreamPix Settings > Recording and Auto Naming settings to setup the destination files. StreamPix6.exe -config "C:\Users\User\Documents\StreamPix6\Configurations\config.reg" Will overwrite the current configuration with the configuration in the specified file. You can save your current configuration from Tools > Save Configuration. StreamPix6.exe "C:\temp\sequence.seq" Will load the specified sequence file in a temporary workspace. NorPix Inc. 163 StreamPix 6 User Guide 10.3 SendRM Support SendRM.exe (Send Registered Message) is a small command line application that allows you to send registered messages to any application. The command line syntax is: SendRM "Window Name" "Message" The first parameter of the SendRM is the Windows title of the application which will receive the message. SendRM must use the windows title of the StreamPix 6 instance that is currently running, either "StreamPix 6 Single-Camera", "StreamPix 6 Multi-camera" or "StreamPix 6 Studio". StreamPix 6 is able to process external messages that will start recordings, stop recordings, etc. More messages will be added with time and at users requests. Here is the syntax for StreamPix 6 Multi-camera messages currently supported. SendRM.exe "StreamPix 6 Multi-camera" "WM_CLOSE" SendRM.exe "StreamPix 6 Multi-camera" "STREAMPIX_MESSAGE_START_RECORDING" SendRM.exe "StreamPix 6 Multi-camera" "STREAMPIX_MESSAGE_STOP_RECORDING" SendRM.exe "StreamPix 6 Multi-camera" "STREAMPIX_MESSAGE_SNAP_FRAME" SendRM.exe "StreamPix 6 Multi-camera" "STREAMPIX_MESSAGE_SAVE_AND_CLOSE" SendRM.exe "StreamPix 6 Multi-camera" "WM_COPYDATA" "..." You can call SendRM directly from the command line, the "Run" prompt, the Windows Scheduler, etc. NOTE: StreamPix 6 must be running at the time the messages are sent. Here is some C++/Win32 code in case you want send messages directly from your application. HWND targetWindow = FindWindow(NULL, _T("StreamPix 6")); if(targetWindow) {//Do a snap in workspace 3 UINT registeredMessage = RegisterWindowMessage(_T("STREAMPIX_MESSAGE_SNAP_FRAME")); SendMessage(targetWindow, registeredMessage, 3, NULL); } STREAMPIX_MESSAGE_START_RECORDING, STREAMPIX_MESSAGE_STOP_RECORDING and 164 NorPix Inc. Tools STREAMPIX_MESSAGE_SNAP_FRAME also has an optional argument identifying the target workspace index. For example, this command will start the recording in the third workspace: SendRM.exe "StreamPix 6 Multi-camera" "STREAMPIX_MESSAGE_START_RECORDING" 3 The WM_COPYDATA is used for more complex messages. Its string consists of several values, separated by the # character. Here are the supported commands and their syntax. NorPix can add more commands on request. Recording Format Syntax: #recording_format#(ID)# The format parameter specifies the target format. Use this table to find the desired format value. Format ID for StreamPix 32-bit ID for StreamPix64-bit Sequence on disk 0 0 Sequence in RAM 1 1 AVI 2 2 MOV 3 (Not available) BMP 4 3 JPG 5 4 TIFF 6 5 PNG 7 6 FITS 8 7 JPEG 2K 9 8 DPX 10 9 Table 10-1: Recording Formats IDs Example: SendRM.exe "StreamPix 6 Multi-camera" "WM_COPYDATA" #recording_format#3# NorPix Inc. 165 StreamPix 6 User Guide Grabber Adjustments Syntax: #grabber_adjustment#(AdjustmentName)#(value)# or #grabber_adjustment#(AdjustmentName)#(value)#(Workspace Name)# This will change a specific value for a grabber adjustment. You can see the list of every adjustment supported by the grabber by clicking on the [Adjustments] button in the grabber docked dialog. The first form will send the command to every workspace. The second form will send the command to a specific workspace. Example: SendRM.exe "StreamPix 6" "WM_COPYDATA" #grabber_adjustment#Frame rate#10.0# Will set the frame rate of the virtual grabbers in every workspace to 10 fps. (works because the virtual grabber has an adjustment named "Frame rate"). 166 NorPix Inc. Tools 10.4 Editing StreamPix Scripts Caution: Editing StreamPix 6 internal scripts will change StreamPix 6 behavior and is reserved for very specific cases. FOR EXPERIENCED USERS ONLY Tools > Script Engine > Reload Saved Scripts: Loads the most recently saved scripts from the registry (if any). Tools > Script Engine > Save Current Scripts: Saves the current scripts, including any modification to the scripts made from Edit StreamPix Scripts. The saved script can then be reloaded from Reload Saved Scripts or using the Tools > StreamPix Settings > Session > Reload Scripts option. Tools > Script Engine > Edit Scripts: Lets you edit the internal StreamPix 6 scripts. StreamPix 6 scripts control the internal StreamPix 6 workflow and the interaction between StreamPix 6 and any loaded plugin modules. This is the main dialog used to browse and edit events by Workspace. Each workspace has at least one module, the StreamPixCore module, and may include additional modules if any plugins have been loaded in it. Once a Workspace and sub-module are selected, the list box in the middle of the dialog will show all events for the module. Clicking on an event displays detailed information in the Event Description box and also lists all parameters available to the submodule. You can save your current scripts with Tools > Save Current Scripts. Next time you launch StreamPix 6, reload them using Tools > Reload Saved Scripts. When an event is selected, the bottom box shows what actions are taken when it is called, each line of a script calling a specific command. Using the buttons to customize the script for an event: • Insert New Command: Will make the Select a command dialog pop-up. The selected command is automatically appended at the end of the script. • Remove Command: This will remove the currently selected command. • Reset to Default: Should an event differ from its original behavior, clicking on this button will reset it to the default script. • Move Up / Move Down: Use this to change the order in which commands are called when the event occurs. • Indent Command / Unindent Command: If one of the commands is a conditional statement, the line(s) that are indented below it will be called if the parameter becomes true. When the parameter is false, the script will simply jump to the next NorPix Inc. 167 StreamPix 6 User Guide unindented line. Thus, indenting a script command line will make it conditional to its related event. Double-clicking on a script line shows the current script command and its parameters. This dialog allows you to select a command to add to the script of the event selected in the Customize StreamPix dialog. Normally, the command should only be chosen from the commands available to a module of the current workspace. It is possible to select a command from another Workspace, although it will fail if the other Workspace is not loaded. Selecting a command from the list will show the command description along with the parameters required by the command. Once a command is selected, select Insert New Command. dialog allows you to allocate parameters for the command. A description of the parameter in the dialog title and a list of the variables compatible with it is displayed. Selecting a variable will also display a description of its contents. Select a command The Local Variables tab displays the list of compatible variables local to the event, which are only accessible while the event is being executed. Clicking on the Global Variables will display variables that are always available, regardless of what event is being called. Finally, the User-creates Variables panel is used to create your own variable, for example: a constant for a function that requires a numerical value. Such as ScriptControl's “Sleep” command. This dialog works in the same way as the Local Variables tab, displaying the compatible variables available on a global scale and not only for a specific event. The Workspace and Module drop-down lists allow to access the global variables of any loaded workspace. This dialog is similar to the last two. You can select an existing variable or create a new one, edit its value or delete it. Not all types of variable can be user-created. For example, the VarImage can't be user-created. However, VarBool and VarUINT can. If the buttons are disabled, then the requested type can't be created. 168 NorPix Inc. A Plugin Modules This appendix lists the available StreamPix 6 modules. StreamPix 6 modules are divided into two groups: • Free Modules, which contain plugins available to any StreamPix 6 user • Premium modules, which require a specific license from NorPix Inc. All modules are a part of StreamPix 6. If a module is unavailable to you, it is because your system lacks the specific license. Contact NorPix Technical Support for authorization. This Appendix contains the following sections: • A.1. Loading & Unloading Plugin Modules • A.2. Free Modules • A.3. Premium Modules StreamPix 6 User Guide A.1 Loading & Unloading Plugin Modules This docked dialog is used to load and unload external modules named or plugins. Figure 1-1: External Modules dialog box Captured or playback images can be processed by modules. Various processing is applied, depending on the module. If multiple modules are loaded simultaneously, it is important to understand that images will go through each module sequentially. The module order may have some importance, for example, you may want to apply an image rotation before adding a text overlay. A module can be loaded multiple times. For instance to apply 2 text areas, load the module twice. To load a plugin: 1. Select a plugin from the Available list on the left and click on Load. The module is added to the Active list on the right. To unload a plugin: 1. 170 To close an external module, select its entry in the Active list and click Unload. TIP: Double-clicking also works to load/unload. TIP: The two buttons at the bottom allow you to load/unload a module to/from all Workspaces in a single click. NorPix Inc. Plugin Modules A.2 Free Modules A.2.1 AEC Control The AEC Control Module (AEC LTC time code generator or reader) provides the ability to configure and control an AEC (Adrienne Electronics Corporation) time code generator board. The module can also be used to read and display the current time code from a board that doesn't have time code generation capability. The time code reader is enabled automatically each time the module is loaded. The current time code is displayed in the Reader field along with Drop Frame (DF) state, as shown below. Figure 1-2: AEC Control dialog box To enable the time code generator, select the Enable LTC Generator check box. Generated time code is displayed in the Time field along with Drop Frame (DF) state. The time code generator can be configured to: • Generate a NTSC (with or without frame drop), PAL or FILM time code • Start from a specified time (using computer clock) • Reset time. To run the time code generator, select the START button. To turn it off, select the STOP button, as shown below. To leave the time code running but temporary disable the output select Disable Output. Figure 1-3: External Modules dialog box The Model status box on the bottom of the module window displays information about the AEC hardware and driver version. NorPix Inc. 171 StreamPix 6 User Guide A.2.2 Basler Camera Link Module This module allows accessing and controlling Basler Camera Link based camera parameters. The camera must be GenIcam compatible. Parameters such as exposure time, gain, trigger mode can be adjusted. In order for the module to be loaded, the latest Basler Pylon driver and viewer must be installed. The module can control a single camera, or if multiple Basler cameras are connected, the same command can be set simultaneously to all connected cameras. A.2.3 BIRGER Control The BIRGER Control Module allows lens control via a BIRGER unit. Adjustments Tab Figure 1-4: Birger Adjustments tab This page allows changing the focus and the aperture. Also, you can save/load focus and aperture presets. When the zoom changes, the aperture and aperture range values are updated. Also, when the focus changes, the focal distance is updated. 172 NorPix Inc. Plugin Modules Settings Tab Figure 1-5: Birger Settings tab This tab is used to set up the communication with the BIRGER unit. If the unit is connected directly to the camera, the Grabber Interface should be used. For this, the serial communication should be already set up in the camera settings. If the unit is connected to a COM port, then the Serial COM option should be selected. If the module established a successful connection, it will display some information about the lens and the BIRGER unit. A.2.4 Bitmap Overlay The Bitmap Overlay Module provides the ability to “burn” a bitmap file (*.bmp) into each captured image. It supports all bitmap file formats (monochrome, 16 color, 256 color, 24bit color). The bitmap file can be applied to all StreamPix 6 supported image formats. The Bitmap Overlay Module can be used, for instance, when some constant information needs to be applied on images, such as a logo or reticule. General Tab Figure 1-6: Bitmap Overlay tab This includes general settings for the module. • Bitmap: Specify the bitmap File to be used. • Burn to Image on Capture: Bitmap is burned in place of image pixels for each image at capture time. • Burn to Image on Export: Bitmap is burned in place of image pixels for each image while exporting. NorPix Inc. 173 StreamPix 6 User Guide Generally, it is not necessary to check both options. For instance, if Burn to Image On Capture is selected, the resulting image will include the bitmap. Upon export, there is no need to re-process the images again. Color & Position Tab Figure 1-7: Bitmap Color and Position tab This tab can be used to define the transparency color as well as the position where the bitmap will be burned to the image. • Transparency: All .bmp files must include either a white or black background color. That background color is used as a transparency color to display normal image pixels. All the colors, except the transparency color in the bitmap, will be displayed in the captured image. • Change Display Color for Binary bitmap: Set display color for binary bitmap. • Position: Select a position to overlay the bitmap on the captured image. A.2.5 Crosshair Module The crosshair module allows you to burn a crosshair on your images. Figure 1-8: Crosshair module Draw Crosshair... This section determines when the crosshair burning happens. • At grab level the crosshair will be written on the images as soon as they are received from the camera. • On displayed frames will show the crosshair on image received from the camera but after any saving process occurs. It will also show a crosshair on images read from a sequence file. 174 NorPix Inc. Plugin Modules • On exported frames applies the crosshair to any images exported from a sequence, regardless of the destination format (seq, avi, bmp, jpg, etc.) Crosshair Crosshair shows the current X and Y pixel coordinates of the crosshair in the image. To move the crosshair, enter in new values, or use the mouse to place the crosshair on the current image by left-clicking anywhere on it (dragging is also supported). NOTE: Moving the crosshair with the mouse cannot be done while in multi-display mode. Selecting Lock Position will prevent accidentally changing the crosshair position. While locked, mouse control of the crosshair is disabled and the X and Y boxes are read-only. The Size is the number of pixels shown on each side of the center pixel. For example, selecting 5 will result in a crosshair made of two 11-pixel lines. Thickness allows you to change the crosshair thickness, as specified in pixels. Crosshair Color Center lets you to change the color of the crosshair. Default color is grey. moves the crosshair position to the exact center of the current image. To burn the Crosshair pixel coordinates: NOTE: The coordinates are shown as an (X,Y) string. 1. Select the coordinates Position on the image. Choose from: None, Topleft, Top, Topright, Bottom-left, Bottom, Bottom-right. 2. Select the overlay colors: Text for the text color, Background for the text background color. If the text background color is the same as the text color, no background color will be used resulting in a transparent background. 3. Select the “Font” and “Font Size” to use to draw the string. For best results, use fixed width fonts such as Terminal or Courier. Broadcast If Broadcast crosshair position changes to other workspaces is checked, changing the crosshair position in this workspace will also change the crosshair position in every other workspace which also has the crosshair module loaded. NorPix Inc. 175 StreamPix 6 User Guide Selecting Broadcast settings changes to the other workspaces will broadcast any changes made to the module settings (with the exception of the crosshair position) to every other workspace which also has the crosshair module loaded. A.2.6 Comment overlay The Comment Overlay Module allows users to overlay or burn directly to the image data multiple lines of text. The module settings are performed via 2 separate tabs described below. General Tab. Figure 1-9: Comment Overlay module This includes general settings for the module. • Overlay: text is overlaid within the image viewer area. • Burn to Image on Capture: text is burned in place of image pixels for each image at capture time. • Burn to Image on Export: text is burned in place of image pixels for each image while exporting. • Comment: Type multi-line text to be overlaid or burned. Font & Position Tab This tab can be used to adjust font and position for comments in an image. Figure 1-10: Comment Position The font and position rendering may be different for overlay mode versus burn mode: • Overlay mode: font and position are applied only on the final image render bitmap for display. Hence, zoom factor has no effect. 176 NorPix Inc. Plugin Modules • Burn to image: font and position are applied directly to the image pixels. Hence, zoom factor applied for display purpose may change the way the image and text are rendered. The Font & Position tab contains the following fields: • Font: Select what font to use. • Size: Select what font size to use. • Overlay Position (OffsetX and offsetY): Set where to overlay Text. • Change Font Color: Set overlay text color. • Change background Color: Set overlay text background cover. A.2.7 Exposure Time Reader The Exposure Time Reader module can be used to read the current exposure time value directly from the camera registers and display it in the image as a text overlay message. Figure 1-11: Exposure Time Reader In order to use the module, the related camera must include an exposure register which is accessible from StreamPix 6 Home > Hardware Properties dialog. Exposure time values can be displayed on Live and/or Playback streams and can become a permanent part of the images or stored in a .CSV file. Text overlay settings (font, position, background color) are also configurable. NOTE: A.2.8 Upon receiving an image from the camera, the module reads the current camera exposure value and overwrites the first 4 pixels of the image with the binary coded value of the exposure. File Automatic Deletion The File Automatic Deletion module can automatically delete old files, making it a great tool for unattended systems, where disk space must be monitored and maintained properly. NorPix Inc. 177 StreamPix 6 User Guide The module monitors a predefined computer file folder. Two criteria are used to monitor disk space and delete outdated files: • A maximum number of files can be defined (oldest file is deleted). • A Time out (in hours) can be defined so that all older files will be removed. Figure 1-12: File Automatic Deletion module The File Automatic Deletion dialog box contains the following fields: • Folder to Manage: The folder that will be monitored. • Deletion Rule: The operating mode for removing old files: • Time Out: Delete files older than “XXX” Hours. • Number of file: Delete oldest file to keep only latest “XXX” Files. • File Type: File type to monitor. It is possible to specify a file type extension to be monitored. - Sequence: Sequence file only - Movies: .avi or .mov - All Files: any files. A.2.9 Focus Assist The Focus Assist module provides a quick means to adjust focus. A red curve appears on the image upon loading the module. The line represents the average sharpness per pixel column. A flat line means the image is out of focus. A line marked with spikes means the image is in focus. Adjust the camera focus to have the steepest spikes: Figure 1-13: Focus Assist image 178 NorPix Inc. Plugin Modules An ROI can increase efficiency. The ROI can be set either manually, through the ROI Define field, or using the Interactively click and drag to define ROI button. Figure 1-14: Focus Assist dialog A.2.10 Histogram This module computes the image histogram in real time. It supports monochrome, raw Bayer and color image format. • For monochrome and raw Bayer images, only the red channel is relevant. • For color images, the red, green and blue channels are calculated. The X-axis represents the intensity of each channel while the Y-axis shows the percentage of pixels in the image that have this intensity. The Histogram module works on images, live stream, or a sequence. Figure 1-15: Histogram module Histogram > Settings lets you: • Display only specific channels (ex: only green). • Show the histogram as a series of lines or a bar graph. • Ignore extreme intensities. • Plot the histogram using a logarithmic vertical scale. • Plot only within a specific intensity range for better rendering. NorPix Inc. 179 StreamPix 6 User Guide The histogram is a powerful tool to adjust the brightness, contrast, offset, gain or exposure of the image to help obtain the best image quality for post-processing. TIP: A.2.11 To conserve CPU resources for time-critical operations, unload the Histogram plugin when recording. IDT Mx Camera Control Tool This module allows you to control and adjust some of the most important IDT M3 camera features by sending specific commands to the camera using the MVX SDK, the camera API. Therefore, before loading the module, the communication with the camera must be set up properly and tested in the MVX Control application. For this module, the frame grabber that connects to the IDT M3 camera must disable the serial communication. Otherwise, the module will not be able to connect to the communication port. Figure 1-16: IDT Mx Camera Control module The Image page of the interface lets you adjust the ROI (on X only), Sync In, Gain, Exposure Time, Frame Rate. Setting the ROI defines a new range for available frame rates. Changing the Frame Rate sets a new range for available shutter times. The Settings page allows you to open the camera you want to use. The available cameras are displayed in the list only after choosing the proper Baud Rate. Then, select the camera and press Open camera. NOTE: 180 When the camera is configured in 10 taps, use the STP4Admin application (found in the same folder as StreamPix.exe) to set the IDT M3 Control Tool module: 10 taps mode setting to Yes. NorPix Inc. Plugin Modules A.2.12 Image Alpha Blending The Image Alpha Blending module is used to blend the image from the current workspace with either: A. The image from a secondary workspace, or, B. A reference frame from the current workspace. When the first option is used, the secondary workspace has to be loaded before the Image Alpha Blending module. The secondary workspace can then be selected from the drop down list. Figure 1-17: Image Alpha Blending module When the second option is used, a reference frame is taken from the current workspace by default when the module is loaded, if there is a live image. The reference frame can be changed at any time by selecting the Take Reference button. The level of blending transparency can be adjusted between 0 and 100 percent. The current blended image can be saved as a JPEG using the Save to JPEG button. There is also an info field that indicates the status of the file saving. NOTE: A.2.13 For now only monochrome and BGR packed image formats are supported. Contact Norpix technical support if other image formats are needed. Image Merge This module is typically loaded into its own workspace, with no grabber device for better flexibility. The free module is for merging 2 video streams. A single license is required for 3 to 7 Workspaces, and a second one is needed for 8 and more. This module can combine multiple video sources to create a larger image. It can be applied while live or recording images. Merge stream is recorded according the recording settings. There is no alignment check, nor frame time stamp synchronization. The module only waits to receive all frames from each source and then combines images into a single new image. Sources should be the same image format, but can have a different image size. NorPix Inc. 181 StreamPix 6 User Guide NOTE: Current implementation does not support all image formats. Image formats that includes pixel pack are not supported. For other image formats, contact Norpix tech support for an updated module. Figure 1-18: Image Merge module • Source image layout: set output image layout. Maximum is an array of 4x4. • Keep input Format: by default output image format will be BGR. You can check this option to force output image format to be the same as the source format. • Camera list: Select the different Workspace names containing the source video streams. The quadrants are populated based on the index order, from top left to bottom right. • Merge On: Enable / Disable the merge processing. The module can also be used to merge pre-recorded sequences. The result is then exported to various output formats, such as SEQ, AVI, series of images... A.2.14 Image Resize And Crop The Image Resize And Crop module provides the ability to resize or crop the images from a camera to any desired size. This module is not supported in StreamPix 6 single camera version. The module needs to be loaded into a separate workspace, since it produces a different image stream. It can be used while recording or during live display. 182 NorPix Inc. Plugin Modules TIP: To crop or resize a Sequence, use the Batch Processor utility. Figure 1-19: Resize and Crop module • Source: Enter the Workspace name from the corresponding video stream you want to resize. • Interpolation: Select the interpolation scheme to use when resizing. Schemes are sorted by inverted speed and quality. Nearest Neighbor is the fastest algorithm, lowest quality. • Full Image: Check if you want to resize the complete source image. • Keep aspect ratio: Check if you want the maintain the original image aspect ratio. • Source ROI: The Full Image box must be unchecked to define a Source ROI. This can be used to crop an original image. • Destination Size: Allows to set the destination image size. • The Apply button instantly apply the ROI changes to the destination resized images. • The Start button enable the resizing process. NOTE: A.2.15 When resizing a raw Bayer image, the Bayer interpolation will be applied before the resizing to make sure the bayer pattern is not damaged during the resizing process. Also the image will be converter to color BGR 24 bit. Bayer settings are applied according the current workspace settings. Click the Start/ Stop button to get the parameter reloaded. Image Rolling Averaging The Image Rolling Averaging module can be applied on live captured frames from a camera or grabber device. It supports all image formats with the exception of pixel pack, BGR555 and 565. The module can be used 2 ways: NorPix Inc. 183 StreamPix 6 User Guide • Rolling average mode: When loaded in the same Workspace as the grabber device, the calculations are performed and applied “in place” to the images received from the grabber device. A rolling average is performed over the specific number of frames received last. The input and output frame rate are identical. • When the module is loaded into a separate Workspace than the grabber device, the operating mode can either be a rolling average or a standard frame averaging. In standard frame averaging mode, the output frame rate is the input rate divided by the number of frames to be averaged. Figure 1-20: Image Rolling Average module • Workspace: The Workspace of the video source or grabber device from where the image will be processed. • Number of frames to average: The depth size for the averaging calculation. • Mode: The available mode are automatically determined by the module, depending on its loading context. • Clear Buffers: Empty the average buffer. Any accumulated frames are lost. During rolling average, output frames are unchanged until the module average buffer is filled. A.2.16 Image Rotation This module can be used to rotate the image shown in the display area in real time. Pixels in the destination image that do not have any corresponding pixels in the source image are zeroed. Rotated pixels that do not fit in the destination image are clipped. The module has the following parameters: • X and Y Position of the center of rotation point (COR). The COR can be defined outside of the image boundary. By default, COR is the image center point. • Rotation angle, from 0 to 360 degrees, with decimal increments. • Destination image size: The rotated image can keep the same image size as the source, or you can specify the X and Y size. Useful for 90 degree rotation. By default, image size is identical. • Interpolation algorithm: Nearest pixel (faster), bilinear or bicubic (slower, more CPU intensive). • Because edges are typically degraded during image rotation, one can enable edge smoothing. 184 NorPix Inc. Plugin Modules • By default, the module uses the camera/grabber as the image source, but can be configured to perform a rotation using a source image, a playback sequence, or a displayed image. Most image formats are supported with the exception of all compressed image formats and pixel packed image formats as well as a few color image formats such as RGB555 and RGB565. A.2.17 Kinect The Kinect for Windows sensor includes cameras that deliver depth information, color data, and skeleton tracking data. The Kinect module is designed for Kinect for Windows devices (Kinect for XBOX360 devices are not supported) and renders depth, video and skeleton data, presenting the result as image overlay. It can be configured to trigger various actions in StreamPix, based on data received from the Depth stream.. Figure 1-21: Kinect module When you load the module, you can see the following: • Red-green-blue (RGB) color image from the Kinect sensor, if the color stream is selected in current Workspace. • Background in gray scale and different people in different colors, if the depth stream is selected in current Workspace. Darker colors indicate objects that are farther from the camera. • Tracked skeletons of up to two people who have been detected within the frame. If moving figures are too close to the camera, unreliable or odd images might appear in the skeleton and depth views. The optimal range is 2.6 to 13.12 feet (0.8 to 4 meters). The module detects people only if the entire body fits within the captured frame. NOTE: Enabling any image processing on a Depth stream image will alter depth information as each pixel within the image contains depth data. The following events can be detected on the color stream: • On Skeleton Detected - when Kinect starts tracking at least one skeleton NorPix Inc. 185 StreamPix 6 User Guide • On Skeleton Lost - when Kinect stops tracking all skeletons The following events can be detected on the depth stream: • On Skeleton Detected - when Kinect starts tracking at least one skeleton • On Skeleton Lost - when Kinect stops tracking all skeletons • On Distance Closer Than - when depth is less than a certain value • On Distance Farther Than - when depth is greater than a certain value • On Distance Within - when depth is within a certain range The following actions can be triggered: • None (testing mode) - outputs a message in debug log • Start Recording - starts recording if possible • Stop Recording - stops recording if possible • Pre/Post - triggers a Pre/Post event (to be used with the Pre/Post module) • Mark Frame - marks current frame • Set Reference Time - sets current time as “reference time” Additionally the module provides the ability to display some useful data as an image overlay: • Tracking Skeleton - shows current tracking state • Color Timestamp - shows current Color frame timestamp • Depth Timestamp - shows current Depth frame timestamp • Skeleton Timestamp - shows current Skeleton frame timestamp • Closest/Farthest Depth - show the minimum and maximum depth values within a frame for all tracked skeletons. For a complete documentation for the Kinect for Windows device, visit http://www.microsoft.com/en-us/kinectforwindows/ A.2.18 Image Statistics The Image Statistics module shows the Minimum, Mean, and Maximum per image channel in real time. The Settings tab lets you display the statistics, including Standard Deviation, as an image overlay. The ROI lets you retrieve statistics for an ROI by either 186 NorPix Inc. Plugin Modules entering the coordinates or by clicking and dragging in the image. The Font & Position tab lets you define the appearance of the overlay. Figure 1-22: Image Statistics module The module can be applied to a Live display, a Sequence, or to an image. When applied to a Live display and then recorded, the overlay information is saved in the Sequence. Once the module is loaded, the docked dialog stays open until unloaded. If the minimum and maximum for one channel reads as 0 or 255, this could mean that one or more pixels of the image are underexposed or saturated. The module usefulness is reduced when working with a high-contrast image and, as the color levels are remapped for each image, it should be unloaded to lower CPU usage. A.2.19 Lens Control The Lens Control module allows controlling some lens parameters as Iris, Focus and Zoom. The sent command will execute the function for the value of the Duration adjustment. Only one command can be sent at a time. NOTE: NorPix Inc. The module is supported only for some AVT Prosilica GigE and GigE Vision compatible cameras. 187 StreamPix 6 User Guide A.2.20 Live Levels The Live Levels histogram monitors every frame captured by the grabber, computes the grey level averages and plots them in real time. The radio boxes enable selection of the histogram display, either in the docked dialog, in a new display in the Workspace, or both. Figure 1-23: Live Levels module TIP: A.2.21 Use a multi-display configuration with the Show in a Display to allow viewing of the image and histogram at the same time. LTC Overlay The LTC Overlay module shows the LTC value stored in the first 32 bits of each image (requires an supported LTC source device). The module has no docked dialog when loaded. However, it has a few settings that can be changed through the STP4Admin application (found in the same folder as StreamPix.exe). The settings are: “LTC Overlay Module show frame number” and “LTC Overlay Module font size”. A.2.22 Lynx IPX Camera Control This module allows you to control and adjust the Shutter Time (also known as exposure time), Gain and Frame Rate of some Lynx ImperX cameras by sending specific commands via serial communication. An ImperX camera must be loaded and the serial communication must be enabled before loading the module into the current Workspace. Figure 1-24: Lynx IPX Camera Control 188 NorPix Inc. Plugin Modules Optionally, the exposure time reader can be used to read the current exposure time value directly from the camera and display it as an image overlay. Exposure time values can be shown on Live and/or Playback streams with the possibility to permanently write the values on the images or store them in a .CSV file. Text overlay settings (font, position, background color) are also configurable. A.2.23 Matrix Switch The Matrix Switch module allows you to program a Smart-AVI 4x4 DVI Router device to work on two different modes: • Capture mode: - Set video INPUT1 to OUTPUT1 and OUTPUT3 - Set video INPUT2 to OUTPUT2 and OUTPUT4 • Playback mode: - Set video INPUT3 to OUTPUT3 - Set video INPUT4 to OUTPUT4. NOTE: A.2.24 another DVI matrix configuration can be added at the user's request. Metadata Overlay The Metadata Overlay module can be used to display the metadata of an image as a string overlaid on the image. The first tab allows you to set which metadata types to display, if present. Some metadata types might not show if they can't be represented as a string (i.e. some metadata are stored in binary formats). Figure 1-25: Metadata Overlay module The Overlay tab is used to tell the module at which point(s) the metadata strings should be burned on the image. NorPix Inc. 189 StreamPix 6 User Guide The second tab allows you to configure the text appearance. The text position, font, size and color can be set from here. If the text and background color are the same, the text background will be transparent. A.2.25 Metadata Spy The Metadata Spy module can be used to setup metadata acquisition in StreamPix 6. Monitor > Monitor Live metadata monitors the metadata of the live feed, useful to set the metadata size when using the constant metadata size mode. The largest metadata size seen will be shown as the Recommended Metadata Size. Once the largest size is determined, you can select -> to copy this value to the edit box, then select Set new size to write the value to the registry. The Current Metadata Size is the maximum amount that can be stored after each image in a sequence file. It needs to be large enough to accommodate the largest metadata size that could come with an image. If you set the size to '0', the metadata will be stored with a dynamic size. Caution: Keep in mind that you can't record in a loop when using dynamic storage. The Inspect tab displays the metadata information for the currently shown image (either from the Live or from the current Sequence). In both tabs, the lists display the metadata name, the space (in bytes) required to store it, and its content (if formatable to a string). Each metadata value, regardless of its length comes with an 8-byte header. (This is why storing a single byte of metadata takes 9 bytes.) A.2.26 Mikrotron Control Tool This module allows you to control and adjust some of the most important Mikrotron camera features by sending specific commands to the camera via serial communication. 190 NorPix Inc. Plugin Modules The frame grabber that connects to the Mikrotron camera must be loaded and the serial communication must be enabled before loading the module into the current workspace. Figure 1-26: Mikrotron Control Tool module The Image page of the interface lets you adjust the ROI, Digital Gain, Black Level, Shutter Time, Frame Rate. Setting the ROI defines a new range for available frame rates. Changing the Frame Rate sets a new range for available shutter times. On the Settings page, the available features are: Shutter Mode (Free Run, PWC, Timer), Shutter Polarity (Positive or Negative Edge), Mirror Mode (OFF, X Only, Y Only, X and Y) and FPN correction (enabled or disabled). NOTE: A.2.27 When the camera is configured in 10 taps, use the STP4Admin application (found in the same folder as StreamPix.exe) to set the Mikrotron Control Tool module: 10 taps mode setting to Yes. Optronis Camera Control Tool This module allows to control and adjust some of the most important Optronis camera features by sending specific commands to the camera via serial communication. The frame grabber that connects to the Optronis camera must be loaded and the serial communication must be enabled before loading the module into the current workspace. NorPix Inc. 191 StreamPix 6 User Guide The Image tab of the interface lets you adjust the ROI, Sensitivity (Gain), Black Level, Shutter Time, Frame Rate. Setting the ROI defines a new range for available frame rates. Changing the Frame Rate sets a new range for available shutter times. Figure 1-27: Optonis Camera Control Tool module On the Settings tab, the available features are: External Sync (OFF, ON), Sync Source (Cable, Grabber), Sync Polarity (Low, High), Sync Mode (Edge, Level), Mirror Mode (OFF, X Only, Y Only, X and Y) and FPN correction (enabled or disabled). A.2.28 Photon Focus Camera Control Tool This module lets you adjust the Photon Focus camera features via serial communication, using the PFRemote API. Before loading the module, the communication with the camera must be set up properly and tested in the PFRemote application. For this module, the frame grabber that connects to the Photon Focus camera must disable the serial communication. Otherwise, the module will not be able to connect to the communication port. Figure 1-28: Photon Focus Camera Control Tool module After a valid communication port has been selected in the Settings tab, the module connects to the camera and Image, Exposure and Adjustments tabs become available, 192 NorPix Inc. Plugin Modules depending on the features supported by the camera model. If a feature is not visible or not accessible, it means that it's not supported. The adjustable features might include ROI, Shutter Time, Frame Time, Trigger Mode, Correction, Simultaneous Readout. A.2.29 Point-To-Point Caliper The Point-To-Point Caliper module lets you make point to point measurements on the current image. To find the distance between two points, left-click on the first point and drag the cursor to the second point. The module will draw a line between them, and the measured length will be shown. The line will remain visible until a new measurement is made, you click without dragging, or click the Clear button. TIP: For measurements to mean anything, you must of course calibrate the module first, as explained below. Measure tab In the Measure tab, the options under Draw Overlays determine the circumstances in which overlays are drawn: • Select At grab level for overlays to be drawn on images as they are received from the camera. • Select On displayed frames for overlays to be shown regardless of image source (camera or sequence file) and regardless of whether overlays will be saved. Select On exported frames to apply overlays to images exported from a sequence, in all file formats (seq, avi, bmp, jpg, etc.). • Select Lock Overlay to make the module ignore mouse actions. Figure 1-29: Point-to-Point Caliper module In the Units box, enter the unit of measurement desired (pixels, mm, m, cm, km, %, etc.). In the Decimals box, enter the number of digits to show after the decimal point. Select the Clear button to erase the current measurement line. NorPix Inc. 193 StreamPix 6 User Guide Calibrate tab When you switch to the Calibrate tab the module enters calibration mode, which is used to set reference values. When you subsequently draw a measurement line, those values will be used to compute the line's real length. Switching to any other tab puts the module out of calibration mode. To calibrate, start by selecting one of the three calibration methods available: • Inter-pixel is the simplest method. It assumes that you know the exact distance between adjacent pixels on the image. To calibrate, enter that distance under Calibrated Length. The current calibrated length will appear as an overlay at the bottom of the image. • Between 2 points is the standard method. This method requires you to left-click and drag the calibration line's handles to make a line of known length on the image. Enter that length under Calibrated Length. Note that if you subsequently redraw or remove the calibration line you will have to adjust the Calibrated Length value accordingly. For the best accuracy, use a longer calibration line. • Between 2 points (Horizontal & Vertical) is an advanced method. It is only used for cameras that do not have square pixels, i.e. where the CCD inter-cell distance is not the same horizontally and vertically. The calibration procedure is the same as for the previous method, except that you have to do it twice, once with a horizontal line and once with a vertical line. Both must be done for measurements to be accurate. When calibration is completed, switch to the Measure tab and do a couple of test measurement lines to see if everything is correctly calibrated. If not, return to Calibrate and readjust the calibration. Overlay Settings tab This tab controls how the various overlays are drawn. Style lets you select between two ways of displaying a measurement line: as a Simple line, with a T at each end or with Handles. T-end lines are the default. 194 NorPix Inc. Plugin Modules InfoText lets you determine where and how to display the text indicating the length of the measurement line. You can position it to any corner of the image and select the font and font size. For best results, use a fixed-width font such as Terminal or Courier.. Figure 1-30: Point-to-Point Caliper Overlay Settings In the Colors box, select Text to change the color of text overlays (default is white on black). Select Line to change the color of the measurement line (default is pink). Under Text Background, if you select the same color as that used for text the background will be transparent to the image. In the Scale box, enter the Length of the scale using the unit of measurement you selected in the Measure tab. From the pull-down list, select the corner of the image in which to position the scale, along with its orientation (H = horizontal, V = vertical). To hide the scale, select “None”. NOTE: When working with a line with “Handles”, the line is moved by dragging its handles (the small circles at each extremity). At any time, double-clicking on any part of the image will move the handles near the mouse pointer. The precise start and end points of the line are in the exact middle of each handle. Configurations tab This tab allows you to switch between various configurations (i.e. calibrations). Figure 1-31: Point-to-Point Caliper Configuration tab To create a new configuration, first define a calibration in the Calibrate tab. Then, click on Save current settings to a new configuration. The module will prompt you for a name NorPix Inc. 195 StreamPix 6 User Guide which will then be shown in the list of available configurations. Repeat for as many configurations as needed. Once you have created different configurations, you can switch from one to another onthe-fly by double-clicking on the required configuration from the list. You can also overwrite an existing configuration with Save current settings to the selected configuration. Delete unneeded configuration with Delete selected configuration. For both of these, the “selected configuration” refers to the configuration highlighted in the list and not the one currently loaded. A.2.30 PTG Overlay (This module is specific to Point Grey cameras) Point Grey cameras include some specific time stamp information that can be added with each captured image. The PTG Time Overlay module allows you to decode that information and have it properly overlaid when the captured image is displayed. It includes the support for the following 2 extra meta information fields provided by the Point Grey camera API: • PC system clock • Embedded image timestamp. To enable the feature on the camera, open hardware properties, select Settings tab, and set “Time Stamp” to ON (default is OFF). When the feature is on, the embedded image timestamp will overwrite the first 4 pixels of an 8-bit image (32 bit). The same mechanism is used for the PC system clock: next 4 pixels (32 bit) includes the epoch time in second, and next 4 pixels (32 bit) include the epoch microseconds. . Figure 1-32: PTG Time Overlay Module The PTG Time Overlay Module allows you to “burn” or “overlay” the time stamp associated with each image directly on the image itself. You can specify the font type, size, position and location on the image. The overlay information can include Cycle time (embedded image timestamp) and/or Epoch time. This can be useful when capturing/ exporting to AVI or image files, because those formats don't have time stamp support. 196 NorPix Inc. Plugin Modules A.2.31 Sequence Disk Space The Sequence Disk Space module calculates the available space for recording on a disk or in RAM. The module uses the disk selected by the working folder option. Figure 1-33: Sequence Disk Space module A.2.32 Sequence Levels The Sequence Levels histogram monitors every frame in a Sequence, computes the grey level averages and plots them in real time. The radio boxes enable selection of the histogram display, either in the docked dialog, in a new display in the Workspace, or both. Figure 1-34: Sequence Levels module A.2.33 TIP: Use a multi-display configuration with the Show in a Display to allow viewing of the image and histogram at the same time. TIP: Browsing through the Sequence with the Sequence Slider provides a quick survey of general levels, while pressing Play will read each frame in the Sequence. T.S. Sync Monitor The Time Source Sync Monitor Module can be used in conjunction with StreamPix accurate time source devices. The module monitors the time source receiver devices and reports in real time synchronization status information. Supported hardware devices are: • Meinberg (GPS and IRIG) • Spectracom (GPS and IRIG) Description of the various status modes: 1) The current time source does not implement sync status. NorPix Inc. 197 StreamPix 6 User Guide 2) An error occurs while querying sync status from the time receiver. 3) The time source receiver is in sync with the reference time source (IRIG B or GPS world time). 4) The time source receiver is not in sync with the reference time source (IRIG B or GPS world time). 5) The time source receiver is no longer in sync with the reference time source (IRIG B disconnected or GPS satellite tracking lost), but the board internal clock is still accurate enough to deliver good time information. A.2.34 Time Overlay The Time Overlay allows you to “burn” the time stamp associated with each image directly on the image itself or have it overlay (no damage to the image data). This can be useful when capturing/exporting to AVI or image files because those formats don't have time stamp support. Figure 1-35: Time Overlay module The time can be written as absolute or relative to the first frame of the sequence. Various schemes can be selected for formatting the time stamp. Contact Norpix if a specific scheme is required. It can easily be added. In the Font & Position tab, you can specify the font type and size. For best results, use fixed width fonts such as Terminal or Courier. Use Change Font Color and Change Background Color to set the text overlay colors. If the text background color is the same as the font color, no background color will be used resulting in a transparent background. The image location can be one of the 9 pre-defined positions or a custom position can be set by specifying a precise horizontal & vertical offset. A.2.35 Time Stamp Monitor This is a watch dog utility that can be used to monitor in real time the incoming frames time stamp. It computes the difference between 2 consecutive incoming frames and compares the value with an expected reference value + or - a tolerance. 198 NorPix Inc. Plugin Modules As an example, at 10 fps, a new frame is expected every 100ms. if the difference is 150ms, the module will flag the frame assuring tolerance is below 50ms (or 50%). Flagging is achieved by either marking the frame, outputting debug information or both. This module is useful for detecting and troubleshooting possible dropped frame issues. A.2.36 UDP Trigger This module can be used to send notifications to StreamPix, using Ethernet UDP messages. These messages can be decoded by the module and trigger various StreamPix actions. This module can only be loaded once. Hence, when used in a context of multiple Workspaces, the module is loaded only once, but can forward messages to specific Workspaces. The current number of decoded messages is limited. Upon demand, we can add more messages and implement further functionality. Contact [email protected]. The message is formatted as a string with the following tokens: Action#Number#[EventName(Workspace)]:User defined message Action: Keyword. The module always checks messages by searching for this keyword. #Number#: This is a number that can take any value. It will be retrieved by the module into a 32-bit integer, and is currently reserved for future usage. EventName: The StreamPix event you want the module to trigger. Possible values are (without the quotes): “Pre/Post” “Start Record“ “Stop Record“ “Start Playback“ “Stop Playback“ “Mark Frame“ “create new sequence and start recording” [Seq file name token is defined by User defined message] “Test” Workspace: The target workspace name. If workspace name is empty, target is current workspace or, if Selected All Workspace is active, target will be all workspaces. NorPix Inc. 199 StreamPix 6 User Guide User defined message: Any string the user wants to send. It can be retrieved by specific the module for some specific usage. IP address: The Port: The IP address that the module will be listening from. port number the module will be listening from. Trigger Event: Enable/disable the module. When enabled, the module will forward received events to StreamPix and workspaces. Log UDP message: All received messages will be log to a file, located in %AppData %\Norpix\UDPTrigger Start/Stop monitoring: Turn on/off monitoring of the UDP messages. In conjunction with the UDP Trigger Module, a .NET C# sample application is provided. It can be used to generate and send messages to the module. The sample files and code are installed with StreamPix in the folder: C:\Program Files\Norpix\Streampix6\UDPTrigSender. A.2.37 Video Out The Video Out module allows you to view multiple StreamPix real time camera feeds or stored video sequences simultaneously. The module can send video to any monitor output from a VGA adapter, meaning that the only limit to the number of concurrent video displays is the number of monitors available. This module supports multiple VGA adapters, making it possible to use one VGA output per workspace for image display in addition to the standard display found in the main StreamPix user interface. Each of the devices and monitor(s) driven by the module are labeled Video Out, in order to help differentiate them from the main display area where StreamPix is running. The module can also be loaded using a single monitor configuration. The Video Out window will appear on top of the main StreamPix display area. Double click the image area to return to the main StreamPix window. The Video Out module makes use of accelerated Microsoft DirectX 3D routines. Because of the usage of DirectX routines, the module has a low impact on the main CPU. Instead, it draws extensively from the GPU processing and display capabilities of the computer it is installed on. The latest DirectX Runtime libraries are required to run the module. (http://www.microsoft.com/downloads/en/default.aspx). By default, the module will push a new frame to be displayed every 25 ms, or 40 times a second. A faster frame rate can be set if needed. Frame display can also be synced with the monitor refresh rate to avoid possible frame tearing effect. 200 NorPix Inc. Plugin Modules TVOut module refresh time value is set by: Key: HKEY_CURRENT_USER\Software\Norpix\Streampix6\Setups\%Workspace% \TVOut\RefeshDurationTime default value:25ms The TVOut module includes several configuration tabs. General Tab: Basic Settings Figure 1-36: Color Processing tab • Display Adapter: Select which TVOut monitor to drive. The monitor number corresponds to the identified display detected by the graphic adapter driver. • Image Source: Select which video source to display, which can be either a live camera or a video sequence. • Stretch Full Window: Stretch the displayed image so that it fits the entire TVOut monitor area. • Center Display: Center the displayed image on the monitor (image is displayed in the top left corner when left unchecked). • Multiple Workspaces: Enable/Disable Multiple Workspaces mode. If Multiple Workspaces mode is enabled, a Workspace tab is added. Enabling Multiple Workspace allows for the display of more than one workspace’s content on the secondary monitor. • Display: Check this option to activate the secondary display. Bayer Conversion Tab: Use GPU to Compute the Bayer Rendering Figure 1-37: Color Processing tab • Bayer Conversion: Enable/Disable conversion. Only useful if displaying a raw Bayer image. • Bayer Pattern: Select the Bayer pattern matching your sensor. NorPix Inc. 201 StreamPix 6 User Guide • Algorithm: Select the Bayer conversion algorithm (Fast or Accurate). Color Processing Tab: Use the GPU to White Balance or ASC CDL Color Correct Images Figure 1-38: Color Processing tab • White Balance: Enable/Disable auto white balance. • Algorithm: Select the auto white balance algorithm: Mean Equalization Gray Word Standard Deviation Mean and Standard Deviation When an algorithm is selected, the TVout module recalculates white balance with the next incoming frame. • Recalculate: Force the software to recalculate white balance using the next frame. • The TVOut module supports ASC CDL grading color correction with revised contrast. The Channel pull down menu allows you to select which color channel to control. Select to apply the same formula for all 3 channels, or select each individual color plan you want to work with. All Channels The Reset button allows you to reset the default values: Gamma (1), Brightness (0), Gain (1) and Contrast (0). Workspaces Tab: Working with Multiple Workspaces This tab is available only when the Multiple Workspaces check box is selected on the General tab. The Video Out display area can then be shared amongst selected Workspaces. • Two display modes are available: - Hybrid, where one Workspace is displayed full screen and others are displayed as thumbnails, 202 NorPix Inc. Plugin Modules - Equally Split, where the Video Out area is equally split among the various Workspaces. In split mode, the layout is defined using Video Layout X and Y parameters. Figure 1-39: Video Out Workspaces tab • Video Layout X or Y: Set row and column count. • Display Mode: Select between the available display modes: - Hybrid with thumbnails on the right. - Hybrid with thumbnails on the bottom. - Equally Split between Workspaces. • Main Hybrid: Select the main Workspace source to display. • Apply Bayer & Color Process to All Workspaces: Set to apply Bayer settings or color processing settings to all Workspaces or the main video. NorPix Inc. 203 StreamPix 6 User Guide A.3 Premium Modules A.3.1 Audio Trigger This plugin monitors an audio input line and notifies StreamPix when the audio level is higher than a certain value (threshold). Figure 1-40: Audio Trigger dialog To set an audio trigger: 1. Select the capture audio device and sound format. 2. Set a threshold value and start monitoring the audio line. 3. Watch the audio level indicators and adjust the threshold value. 4. Select an action to be executed by StreamPix when noise is detected. Available actions are: • None (Testing Mode) • Start Recording • Stop Recording • Pre/Post • Mark Frame • Set Reference Time. 5. A.3.2 When done, click on the Arm button to arm the trigger. If the Auto Rearm option is checked the trigger will rearm itself automatically. Audio Input Output NOTE: 204 This module is provided for backwards compatibility with StreamPix 5. It is not recommended to use this module with StreamPix 6. StreamPix 6 Studio NorPix Inc. Plugin Modules already contains everything necessary to record audio. The Audio Input Output Module (AIOM) allows you to record from single or multiple audio track sources to a wav / bwav file format, in parallel to the video recording to a StreamPix 6 Sequence file. Great care has been taken so that the module maintains accurate synchronization between audio and video, provided there is sufficient disk bandwidth available to allow recording of both media. To access the audio source devices (sound card), as well for playback, the module can either use a MME/DirectX or an ASIO driver. • MME/DirectX: One stereo or two mono inputs and outputs can be handled. Different DirectX devices can be used by separate Workspaces. • ASIO: No limit on the possible number of channels. However, a single ASIO device can be loaded for the whole StreamPix. Which driver interface to select The MME/DirectX driver interface is always available for all Windows compatible audio devices. The DirectX driver is somewhat limited, and can support only up to 2 audio channels. The ASIO driver typically exists with all professional related audio devices but ASIO4ALL is a hardware independent, low latency ASIO driver for WDM audio devices (http://www.asio4all.com/). The ASIO device driver, when available, is always preferable. It allows for better control of all the device properties, and can provide better quality data. Among the module features are: • Per Workspace implementation: one audio device per Workspace. • Auto audio file naming and generation while recording. Audio file is created with the same name as the video sequence file but with the .wav extension. • Uncompressed audio recording: The audio stream is captured from any Windows compatible audio device. If the audio device includes high quality digitizing options, the module will take advantage of those options. • Synchronization with start / stop recording event. • Synchronous playback with video. • Automatic integration with file handling commands: - File | Sequence Close will close both video and audio files. - File | Sequence Open will open the sequence file and the corresponding wav file if it exists (provided the module is loaded into the Workspace). All features of the AIOM are grouped within 6 context related tabs. Depending on the audio device that is used with the module and the selected driver (DX or ASIO), tab contents may differ. NorPix Inc. 205 StreamPix 6 User Guide General Tab 1. Pass Through: Allows input audio signal to pass directly to the output channel (monitoring). While recording, audio monitoring is turned off with MME/DirectX. • Level control sliders: Level adjustment for both input and ouput channels (MME/ Direct only. See below for ASIO). • Asio Hardware Settings: Popup device specific ASIO hardware settings dialog. (Only when using ASIO driver). Figure 1-41: Audio tabs Settings Tab • Destination File: By default, the wav file is stored in the same folder as the video seq file. However, if disk bandwidth is not sufficient to handle it, an alternate storage path can be specified. • Driver Type: Select what driver will be used to control the audio device: MME/ DirectX or ASIO. • File Type: The module can store the audio data to 3 possible audio formats, described below, with their respective advantages and drawbacks. All files are saved under the same .wav file extension. - Standard wave format: The file includes only PCM encoded audio. It can be loaded and read by all media audio player applications. However, it includes no synchronization metadata. During playback, the audio track will be started at the same time as with the video. Then no further synchronization is provided. - Single bwave format: The whole audio stream is recorded into a single continuous bwav compatible file format (default). Bwav format includes the same data as a regular wav file, with the addition of synchronization metadata, like an initial time stamp and LTC. - Multiple bwave format: When pausing during recording, audio will need to be resynchronized with video upon resumption of recording. The is done by using separate bwav files for each recording section. Each bwave file contains metadata that link the files together for accurate synchronization during playback. 206 NorPix Inc. Plugin Modules Audio File Tab This tab contains only informative information about the audio data that will be stored in the file. The information is dependent on some other parameters like the functionality available with the audio device in use. Figure 1-42: Audio File tab MME/DirectX device driver tabs Device Tab • Input device name: Select the audio device you want to work with for your audio source. The selected device may only be used in a single workspace. • Input Sample rate: Set the audio sampling rate. • Input Bit per sample: 8/16bit. • Output device: Select the output device you want to work with. Input and output devices can be different.. Figure 1-43: MME/DirectX Device tab NorPix Inc. 207 StreamPix 6 User Guide Input Tab Channel selection: Limited to mono left, mono right and stereo. Figure 1-44: MME/DirectX Input tab Output Tab This tab is informational only. It displays various information about current output audio formats. Figure 1-45: MME/DirectX Output tab ASIO device driver tabs Device Tab • Device name: Select an audio device that includes ASIO device driver support. Note that a specific ASIO driver must have been installed on the computer. • Sample Rate: Select input and output audio sample rates. ASIO driver input and output channels require you to have the same sample rate. Figure 1-46: ANSIO Device tab 208 NorPix Inc. Plugin Modules Input Tab Input channel: All the possible input channels of the device are listed. Select the channel(s) to work with. All channels will be recorded to the same WAV file. It is then possible to use a post recording utility to split the audio channels to separate wav files. Figure 1-47: ANSIO Input tab Output Tab • Channels: Display the total number of output channels available with the device. • Channel Map: Define the mapping of input channel to output channels. Using this feature, the module can redirect any input channel to any output channel. This is convenient when recording, for instance, 4 input channels while having only 2 output speakers. • Default Map: Output each input channel to its corresponding output channel. • Custom Map: Define your own mapping. Figure 1-48: MME/DirectX Input tab A.3.3 AVStreamer Module For information on the AV Streamer Module (Audio & Video Streamer Module), refer to the document C:\Program Files\Norpix\Streampix6\help\AVStreamer.pdf. NorPix Inc. 209 StreamPix 6 User Guide A.3.4 DAQ Capture Module NOTE: This module is provided for backwards compatibility with StreamPix 5. It is not recommended to use this module with StreamPix 6. StreamPix 6 Studio already contains everything necessary for DAQ capture. The DAQ Capture Module allows you to capture analog and digital data from various A/D converters and TTL input devices. This kind of data is generally described as one dimension data type (1D) in opposition to images that are two dimension data (2D). Each 1D data reading is defined as a dataset. Each dataset includes one reading from a single or multiple A/D converter and/or single or multiple digital input. 1D dataset are recorded and stored into separate files (with a .daq file extension) from the image Sequence file. The module supports reading from multiple A/D converters and digital inputs at once, provided this is from the same adapter. A single dataset is performed per received image. Only one module can be loaded per workspace. Each module requires full and exclusive access to the A/D adapter. When using multiple cameras, if A/D reading needs to be separated per camera, multiple adapters are required. Each dataset can be displayed on the image by either overlaying or burning to image. Figure 1-49: DAQ Capture tab Module features include: • Per Workspace implementation - one DAQ device per Workspace. • Auto DAQ file naming and generation while recording (.daq file is created with the same name as the video sequence file). • Synchronization with start / stop recording event. • Synchronous playback with video. • Automatic integration with file handling commands: 210 NorPix Inc. Plugin Modules • File | Sequence Close will close both video and .daq files. • File | Sequence Open will open the sequence file and the corresponding .daq file if it exists (provided the module is loaded into the Workspace). General Tab This includes general settings for the module. Figure 1-50: DAQ General tab • Capture: Enables dataset capture. By default, when loaded, the module does not perform capture until fully configured. During capture, the configuration cannot be changed. Maximum capture rate is one dataset per image; however, you can reduce the capture rate. • Overlay: Enables overlay of the DAQ dataset on the screen. • Burn to Image on Capture: DAQ dataset is burned in place of image pixels for each image. Useful when exporting images to other file formats where the .daq file cannot be reloaded for simultaneous playback. • Analog DAQ data are printed as decimal numbers. Click the precision dialog to specify the number of digits to be printed. • Export Data to CSV File: The .daq file contains binary information. You can export current .daq files to an Excel compatible comma separated text file (.CSV file). Device Tab The device tab allows you to select a DAQ device to be used, and configure its hardware properties, and overwrite the destination folder for the dataset .daq file. Figure 1-51: DAQ Device tab NorPix Inc. 211 StreamPix 6 User Guide • Destination File: By default, the .daq file is stored in the same folder as the video seq file. However, if disk bandwidth is not sufficient to handle it, an alternate storage path can be specified. • Manufacture: Select a device provider which is supported by StreamPix. • Device: Select what device will be used. • Analog Range: select what analog range will be used. It's only available for analog line (this is hardware dependent, and may not exist for all supported modules). Analog Tab This tab allows you to configure each A/D reading and conversion. Only first degree linear conversion is possible: Y = A X + B: Figure 1-52: DAQ Analog tab Where: • Y = printout value • A = conversion slope • X= A/D reading • B= possible offset • Line: Analog line name from device, read only. • Name: Printed display name. • ParamA: Type to set conversion function parameter A. • ParamB: Type to set conversion function parameter B. • Unit: Unit name to be printed. 212 NorPix Inc. Plugin Modules Font&Position Tab This tab can be used to adjust the font and position when overlaying or burning to the image. Figure 1-53: DAQ Font & Position tab • Font: Select what font to use. • Size: Select what font size to use. • Overlay layout: Set how to overlay DAQ data horizontal or vertical mode. In horizontal mode, all analog readings are displayed on a single horizontal line. In vertical mode, all analog readings are displayed one per line. Digital data is displayed on a separate column. • Overlay Position (OffsetX and offsetY): Set where to overlay DAQ data. • Change Font Color: Set overlay text color. • Change background Color: Set overlay text background color. A.3.5 Frame Grabber Pulse Generator This module is used to set up the internal timing generator, available on certain frame grabbers, to trigger camera exposure at a specified frequency. The cameras have to be configured, using their own software, to receive the exposure trigger from the frame grabber and not from another external source. Figure 1-54: Pulse Generator dialog Enter the desired pulse frequency and use the Turn ON button to toggle the pulse generator on and off. The frequency precision can be set up to 2 decimals. You can also specify a Start Delay (generator will start X ms after clicking the Turn ON button) and a Stop Delay (generator will stop X ms after clicking the “Turn OFF” button). NOTE: NorPix Inc. Please check with Norpix for the up-to-date list of frame grabbers that support 213 StreamPix 6 User Guide this feature. A.3.6 GPS / DMI Positioning This module can be used to decode external GPS device messages and tag captured and recorded images with the GPS information as metadata. When the DMI (Distance Measuring Interval) mode is activated, travel distance information from a Pulse Distance Interval (PDI) device can be taken into account to control when cameras need to capture a frame. Image capture is then driven by a travel distance rather than a periodic capture rate. Multiple cameras can be controlled together via a single GPS+DMI module. Besides the current GPS readings, current milepost information can also be gathered during the image capture and embedded with each image metadata. Depending on your authorization codes, either the GPS, DMI, or both sections of the module will be available in the user interface. Once loaded, the module needs to be set up. Configuring for usage with a GPS device GPS related information is setup via the GPS Device tab. Selection of collected GPS information is made via the GPS tab. Overlay information, font and position in the image are setup via the Font & Position tab. Configuring the Module 1. Select the GPS Device tab to configure information related to the GPS device. Figure 1-55: GPS Device tab 2. Select connection port USB or COM(rs232) as well as COM port parameters. Check with your GPS device for adjusting the parameters. 3. Select the GPS Device Type. Choices are: None, NMEA, NMEA Shared, Garmin Serial or USB, SIRF, or TSIP. NOTE: 214 If no GPS device is currently available, selecting None prevents the module NorPix Inc. Plugin Modules from searching for a device. makes sure the GPS received NMEA strings can be shared between the GPS module as well as the GPS Time Source. NOTE: NMEA Shared NOTE: The current NMEA Strings decoded by the module for both Glonass or GPS satellite constellation are the following: RMC, GGA, ZDA. More strings can be added on request. The module does not currently perform any speed nor bearing calculations. Therefore, if the RMC string is not complete, i.e.: missing the speed and bearing information, that information will not be available. 4. To send the GPS data to UDP, select Send GPS Data to UDP, enter the IP address and port number. 5. To create a comma separated text file (.csv) that stores the selected GPS information along with the index of each image during recording, select Save GPS data to file. The file is created in the same folder as the recorded sequence, AVI, MOV or image files and uses the recorded file name with a _gps.txt extension. If the destination media for recording is RAM rather than disk, the file is created in the C:\temp folder and is called RAM sequence_gps.txt. If a File Name Padding value is specified in the StreamPix settings > More...> Images page, then that padding will be applied to the image index in the GPS text file. 6. Once the GPS communication related parameters are properly configured, switch to the GPS tab, where the latest received GPS information will be displayed. Figure 1-56: GPS tab 7. NorPix Inc. The GPS tab lets you choose which information will be decoded and stored from the NMEA string sent by the GPS device. Latitude, longitude, altitude, speed, bearing and time can be decoded. Depending on the GPS device, not all information may be transmitted. Check with your GPS provider in case some information cannot be displayed. 215 StreamPix 6 User Guide NOTE: 8. Overlay data panel is refreshed with new GPS information in real time. Hence, a 10 Hz GPS will refresh about 10 times per second. As a consequence, all frames received between 2 messages will be stamped with the same information. When using high frame rate cameras, a couple of consecutive frames can have the same GPS information. Use the Font tab to specify the font type, size, position and location in the image. The data can be “burned” on each image or overlaid (no damage to the image data). NOTE: The font size may look different when using the Overlay mode versus the burn to image mode. In overlay mode, zoom factor applied on the image display has no effect on the display font. User Data tab The User Data tab includes 3 lines where extra text can be entered. The information is stored in the *.csv log file with the GPS related coordinates. 216 NorPix Inc. Plugin Modules DMI (Distance Measurement) functionalities The DMI option includes additional hardware components: • An electronic counter device (usually plugged into the image recording computer) or via a USB link • A Synchronization box that allows connecting various input and output signals • An external Pulse Distance Interval signal usually provided by wheel motion encoder (not provided). DMI Synchronization Box: The DMI (Distance Measure Interval) module requires the usage of some internal electronic counter devices directly plugged into the computer. Supported devices are the Measurement and Computing 4301LS, the National Instruments NI6601 or NI6320 devices and USB Arduino Uno microcontroller which includes some counters and IO control. The synchronization box needs to be connected to the host computer via the provided cable. The box also includes some output, typically a Hirose 4 pin output connector to power the cameras and forward the synchronization exposure pulses to each camera. DMI sync box includes 2 BNC connectors: • DMI Input: That connector must receive the PDI (Pulse Distance Interval) signal from the wheel encoder. The PDI signal must be a TTL (0-5V) square wave signal. Pulse rates depend on the motion speed of the vehicle. • Camera Sync Output: That auxiliary output can be used as a repeater signal to provide a similar pulse that is used to trigger the cameras. DMI sync Box includes LEDs that can be used as tools for testing the behavior of the device: • Green PC Link LED: When on, that indicates the sync box receives appropriate power from the computer. • Red DMI LED: The LED will be flashing at the rate of the PDI. No motion will generate no pulse. NOTE: NorPix Inc. For the pulse to be visible, you may need to adjust the duration of the pulse via the configuration of your DMI device. The LED is directly connected to the input line. If the PDI pulse duration is very short (a few milliseconds for instance) you may not see the pulses: PDI pulse duration may be too short for the naked eye. However, the counting devices are still able to properly handle pulses with durations as short as 100 nanoseconds. 217 StreamPix 6 User Guide • RED Camera LED: The LED will be flashing each time a capture signal is sent to each camera. When the LED is off, no image is captured. Setup for the DMI control and camera synchronisation will be set via the DMI Device tab. Current DMI information is reported via the DMI tab. DMI device tab Figure 1-57: DMI Device tab Input device: Select the device used to count PDI pulse and manage camera synchronization. Depending on your hardware configuration, various devices may be listed: • MCC4301 (USB, supported but obsolete) • NI6601 or 6320 (PCI/PCIe) • Ardiuno Uno (USB). Edge: This defines the edge sensitivity of the counting device: Typically, the device will increment the pulse count every rising edge. It can also be set to falling edge. COM port and Baud rate: These two parameters are only for the Ardiuno Uno device. Usually Ardiuno devices are installed over a virtual COM / USB port to communicate with the host computer. Trigger camera from DMI pulse: Synchronize camera exposure with the PDI pulses. Select the number of required pulses between each captured image. This is depending on your installation, number of pulse per revolution your encoder delivers and other parameters like the wheel diameter. Trigger camera by time: Alternatively. image capture can be driven by a time base. in which case, images will be captured every such time (in milliseconds), independently from the travel distance. No PDI signal is needed for this setup. This mode can be used to trouble shoot the camera control circuitry interdependent from the PDI circuitry. By setting a time mode, frames from the camera should be delivered based on that period. Update mile post on Frame trigger: By default, mile post is updated when an image is received from the camera driver. Enabling this mode makes the frame tagging with mile post and GPS information more accurate since the tag information is stored at the camera exposure time rather than when the frame is received by the computer (delay is typically 218 NorPix Inc. Plugin Modules exposure time + camera read out time). This feature is only supported with AVT Gige camera for now. Define the pulse delay for the 2nd pulse should you need to trigger exposure for a different rig or cameras, for instance, between a front and a back truck camera rig. Delay 2nd pulse: DMI tab: This tab presents current DMI information. Initial Miles: This allows you to define the initial mileage position when the campaign starts. At the beginning of a data logging campaign, an initial mile post value can be entered. MilePost will increment / decrement according to the received DMI pulses starting from that initial value. Miles per Pulse: parameter defines the PDI incremental distance between each pulse. Refer to your wheel encoder or DMI device documentation to enter the right value. An incorrect value will affect the MilePost calculation. Increase: Miles Post value will increment when this is checked (default). Uncheck to get the mileage decreasing. DMI pulses are directly linked to the travel distance of the vehicle. Image capture is synchronized with DMI pulses. Adjusting the Trigger camera every N Pulses value allows to define the camera capture rate according to travel distance. Make sure to enter a proper value, compatible with the campaign image sample rate, maximum vehicle speed and maximum camera capture rate. Figure 1-58: DMI tab Log to file: Append Reset: At the current mile post to the GPS .csv file for each captured image. any time, the MilePost value can be reset to the initial mile. Although the Module can store GPS and mile post data to a .csv file during a recording, that data can also be stored in a metadata file. See “Metadata settings” on page 9-127. NorPix Inc. 219 StreamPix 6 User Guide A.3.7 GPS Time Card This module is useful for displaying GPS data received from certain time source boards that have also GPS positioning capabilities. The module allows you to choose which information will be decoded (latitude, longitude, altitude). Depending on the board, not all information may be transmitted. Figure 1-59: GPS Time Card dialog Since GPS boards usually deliver a new message every second, this information is refreshed every second. As a consequence, all frames received between 2 messages will be stamped with the same information. The GPS data can be “burnt” on each image or be overlaid (no damage to the image data). You can specify the font type, size and position on the image. The Save GPS data to file can be used during recording. It will create a comma separated text file that stores the selected GPS information along with the index of each image. The file is created in the same folder as the recorded sequence, AVI, MOV or image files and is using the recorded file name with a “_gps.txt” extension. If the destination media for recording is RAM rather than disk, the file is created in the working folder and is called “RAM sequence_gps.txt”. NOTE: A.3.8 Check with Norpix for the up-to-date list of time source boards that support this feature. LiDAR Logger This module connects to a Sick Bulkscan LMS 511 device. It allows you to configure some of its parameters and to retrieve the data sent by the device. First, you need to establish the connection with the device by filling in the corresponding IP address and port in the IP Connection tab. These settings should be previously 220 NorPix Inc. Plugin Modules configured with the Sick SOPAS Engineering Tool available on the manufacturer's Website. The connection can be initialized manually, by pressing the Connect button or automatically, if the Reconnect at Startup option is selected. Figure 1-60: LiDAR Logger module Then, in the Measurements page, several parameters can be adjusted: Angular Sweep, Scan Rate and Angular Resolution. Each time one of these parameters is changed, the new configuration is sent automatically to the device. Sometimes, reconfiguring the device might take a few seconds. The data captured from the device can be saved separately in a log file and/or as metadata, embedded in each recorded image. When saving to a log file, the module creates a text file in the same folder as the recorded sequence, AVI, MOV or image files and is using the recorded file name with a “_lidar.txt” extension. If the destination media for recording is RAM rather than disk, the file is created in the working folder and is called “RAM sequence_lidar.txt”. The Mounting Angles tab allows you to fill in the angles at which the device is mounted. These parameters are also saved along with the data received from the device. The data structure of the LiDAR output is detailed below. Sample entry: 1|2012/07/05 16:53:50 314|30,20, 35|DATA_PKT_DISTANCE1_MEAS, 3500,23826,1|2500,0.000000,4294917296,761|405,3058,... Image index in the sequence (group delimiter) Date NorPix Inc. 1 | 2012/07/05 221 StreamPix 6 User Guide Time 16:53:50 Milliseconds 314 (group delimiter) | X orientation 30 deg Y orientation 20 deg Z orientation 35 deg (group delimiter) | Measurement type DATA_PKT_DISTANCE1_MEAS (Distance measurement) Scan Rate 35 Hz Scan Count 23826 (unique scan line index for this device, will always increase by 1 with each scan line) Scale Factor 1 (group delimiter) A.3.9 | Angular Step Width 2500 = 0.25 deg (in 1/10,000 deg units) Scale Offset 0 Start Angle 4294917296 = -5 degrees = (2^32 - 50000) = max long value - 50000 (in 1/10,000 deg units) Number of Data Points 761 (190 deg sweep / 0.25 deg step + 1) (group delimiter) | Data < 761 Data Values ...> in millimeters from unit Line Scan Viewer This module has been designed to display and export to various format images from a line scan source. Contrary to area scan sources, line scan sources deliver a single line of pixels. Viewing a single line image where the line is replaced at a high rate is too challenging and of little interest. The Line scan display module allows a waterfall like display, where new lines to be displayed are appended to the previously displayed ones. Older lines eventually get removed. Line scan cameras are used to capture web-type data and can be seen as one dimension devices, delivering one dimension images. The typical output of these cameras implements displaying multiple lines at the same time so that the viewer can picture what is happening under the camera. Also, line scrolling is required as the older scanned lines need to be discarded to make room for the newer ones. Some line scan camera devices or frame grabbers can combine a set of lines together to build a kind of area scan line image. The line scan viewer module can also accommodate those devices, and still present a waterfall like image display. 222 NorPix Inc. Plugin Modules Page size and image size: For line scan cameras, we define a page as the number of lines delivered by the camera within a single image. So a page is basically equivalent to an image. Except that the viewer will combine multiple pages to generate an image for display. Usually, the page size is 1 line. However, the line rate can be very high, sometimes delivering 20 000 lines per second, or 20 000 pages/images per second. Managing 20 000 lines a second could be challenging for most software. However, combining those lines within, for instance, a single page made of 100 lines, allows StreamPix to deal with a more sedate 200 images per second. The line scan viewer module can also be used to export acquired lines into various formats: • Combine consecutive lines into a single area scan like image (export to still images). • Convert to an equivalent area scan movie. Once the module is loaded, you will notice a new tab in the workspace display area. This tab gives access to the linescan viewing pad, while you can still access the usual live camera pad and sequence pad. Figure 1-61: Line Scan Workspace icon The module includes 3 tabs to allow configuring various display and referring options. General tab: display options The line scan pad can display images from 2 sources: Direct from the camera or from the recorded sequence file. When Number of lines is set to Automatic, the number of lines in the waterfall display is adjusted to the viewer window size. When set to Manual, one can define how many lines will be simultaneously displayed. NorPix Inc. 223 StreamPix 6 User Guide Depending on the scan direction of the web in front of the camera, adjust image orientation: Forward (most recent page is added at the end of the current set of lines) or Backward (most recent page is added at the beginning of current set of lines). Figure 1-62: Line Scan dialog Depending on camera orientation, it is also possible to have the waterfall display vertically (0 or 180 degrees), or horizontally (90 or -90 degrees). Below is a one-page 100 line display of a rotated Pepsi® pop can in front of a monochrome linescan sensor: Figure 1-63: Typical Line Scan view Figure 1-64: Waterfall view, vertically and horizontally oriented The module also includes an option to overlay a captured time stamp for each page. When displaying an image from the camera source, the module will overlay the timestamp of the last page. In playback mode, three timestamps are overlaid: The oldest page, the middle of the view page and the newest page. The overlay position depends on the image orientation. Several timestamp display schemes are available. Also, time can be overlaid as absolute or relative to the first captured page. You can also overlay the page index. 224 NorPix Inc. Plugin Modules Font & Position tab This allows customization of the timestamp overlay (position, font, text size, color and background color). Export tab Exporting line scan pages can be done via the regular StreamPix export command. However, the module can be used to export the waterfall like display images. Figure 1-65: Export tab Consecutive lines in a page can be exported as an area scan-like image. Set the number of lines to the desired size of the image to be either identical to the display area or to your own choice. Supported export formats can be one of the following: BMP, JPG, TIFF, PNG, FIT, JP2, DPX, for still images, or AVI, MOV (32 bit only) and SEQ for movie-like rendering. When exporting to a movie format, a custom frame rate can be set. By default, the frame rate of the original sequence will be applied. A.3.10 MCC Pulse Generator The MCC Pulse Generator module allows to control the image acquisition speed of your camera or frame grabber and synchronize the acquisition between multiple workspaces. The cameras have to be configured to receive the exposure trigger from an external source (i.e. the MCC device). Figure 1-66: MCC Pulse Generator dialog To get started, enter the pulse frequency to be generated. Since the pulse train triggers the camera exposure, the pulse frequency will determine the exact camera frame rate. The MCC board can be programmed to generate a single pulse train by selecting a single channel, or multiple synchronized pulse trains if all channels (counters) are used. NorPix Inc. 225 StreamPix 6 User Guide Optionally, the MCC board can be programmed to start the pulse(s) with a certain delay. Use the Pulse ON button to toggle the pulse train on and off. A.3.11 Motion Detection The Motion Detection module is designed to perform real time image processing (IP) on incoming images and upon detecting significant motion or change in the image, it can generate an event to StreamPix. Figure 1-67: Motion Detection module At load time, the module does not perform any detection. Push the Detect On/Off button to turn on/off the monitoring. The Module can perform the analysis on the whole image area, or on a defined region of interest (ROI). Three different image processing algorithms are available, depending on the nature of the scene or image to be monitored: • Mean Gray Value: The module will calculate the average gray level in the defined ROI and upon a change from a reference value, will trigger the event. • Absolute Difference: The module will calculate the pixel to pixel difference from a reference image and trigger the event when the difference reaches above a certain threshold. • Max absolute Difference: The module will calculate the pixel to pixel difference from a reference image, search for the maximum difference value and trigger the event when the difference reaches above a certain threshold. The Module can generate any of the five following StreamPix events: • Start Recording. • Stop Recording. • Pre/Post Continuous: Continuously generate pre/post events until the condition resets. • Pre/Post Reset: While waiting until the condition resets before generating a new pre/post event. • Mark Frame. 226 NorPix Inc. Plugin Modules Configuring Motion Detection Module: The following parameters have to be configured: Image Source: The module can be applied on an incoming stream of images from a camera or for tune up purposes, it can be applied while playing back a sequence. During playback, no events are generated since there is no point in managing recording status while playing back. Choose among three available algorithms, according to what you think will best suit your needs. Depending on the algorithm selection, some extra specific parameters need to be adjusted. Algorithm: • Mean Gray level: Set the conditions for when the event should be triggered: - Above Threshold, - Below Threshold. - Adjust the threshold value.. Figure 1-68: Mean Gray Value • Absolute Difference: - The percentage Mean Gray defines the minimum value in pixel intensity that must be encountered before an event is triggered. - The percentage ROI specifies a minimum number of pixels where the change must occur. - Since Absolute Difference performs an image subtraction between the last received image and a reference image, you need to define the reference image. It can be the previous captured image or an image that is defined as the NorPix Inc. 227 StreamPix 6 User Guide reference. Use the capture button to capture and save the reference image to disk. Figure 1-69: Absolute Difference • Max absolute Difference: - The percentage grey defines the minimum value difference in pixel intensity that must be encountered before an event is triggered. - The difference can be calculated between the current and last image or with a reference image (constant) that you need to define. Use the capture button to capture and save the reference image to disk.. Figure 1-70: Max Absolute Difference Select StreamPix event to be triggered: There are five possible StreamPix events that the module can trigger: • Start Recording • Stop Recording • Pre/Post Continuous • Pre/Post Reset • Mark Frame. 228 NorPix Inc. Plugin Modules To make the module less sensitive to false detection, it is also possible to enable event triggering only after the condition was detected continuously for a specific number of consecutive frames. Figure 1-71: Event trigger Select ROI Motion Analysis can be performed either on a full image size, or using a specified region of interest (ROI). ROI can be defined by either manually entering the coordinate of the region in the image, or by interactively clicking and dragging an ROI on the display area. If multiple ROIs are needed, load the module multiple times. Caution: Beware of the added CPU load, since this module is performing extended image processing. If the total processing time takes longer than the frame time, the module will not process the next incoming frame. It will finish processing the current frame, then wait for the next one. A.3.12 NI Pulse Generator This module can be used to trigger camera connected to a National Instruments Legacy device. The module is quite simplistic. Enter the desired pulse frequency and use the [Turn ON] button to toggle the pulse generation on and off. Figure 1-72: Ni Pulse Generator You can also specify a Start Delay (generator will start X ms after clicking the Turn ON button) and a Stop Delay (generator will stop X ms after clicking the Turn OFF button). A.3.13 NI-DAQmx Pulse Generator Similar to the NI Pulse Generator plugin, the NI-DAQmx Pulse Generator module is used to program a National Instruments board to generate continuous pulses with a specified NorPix Inc. 229 StreamPix 6 User Guide frequency. The I/O board must be compatible with NI-DAQmx drivers and support pulse generation. Figure 1-73: NI-DAQmx Pulse Generator Simply enter the pulse frequency and use the “Pulse ON” button to toggle the pulse train(s) on or off. If multiple channels are selected, the pulse trains will start/stop in synch. The pulse train triggers the camera exposure and so, it controls the camera frame rate. Assuming the board is programmed to generate multiple pulse trains having the same frequency, all the cameras will be synchronized, since the pulse trains are synchronized. You can also specify a Start Delay (generator will start X ms after clicking the “Pulse ON” button). A.3.14 NI Pulse Divider The NI Pulse Divider module provides a way to divide a pulse train frequency. The National Instruments I/O board must be compatible with NI-DAQmx drivers and support pulse generation. Figure 1-74: NI Pulse Divider 1. Specify the terminal where the input pulse that needs to be divided is present. 2. Select the output channel and enter a divisor. 3. Use the Start and Stop buttons to start or stop the pulse train respectively. Limitation: the divisor must be greater than 4. 230 NorPix Inc. Plugin Modules A.3.15 SimulPix The SimulPix module provides the ability to combine the output of two cameras into a single image. The resulting image looks like the 2 images are superimposed. Currently, two algorithms can be applied for combining the 2 images: • Merge 2 images together from the 2 separate sources (Alpha blending) • Image division: any source can be divided by the other source. The module provides registration functionality: the 2 images can be horizontally and vertically offset or rotated. In Alpha blending mode, each source image can be displayed with a separate color. The module performs the calculation in real time (less than 10 ms with an Intel Core 2 duo processor T7200), providing real-time visual feedback in single or multiple display mode. The SimulPix module works with cameras that acquire synchronously or not. SimulPix will wait until it receives an image from each camera before performing the rendering. If the 2 cameras are not capturing at the same time (synchronized or Genlock), this may result in a short delay. Figure 1-75: SimulPIx module Each camera can have a different image size and ROI, but must have the same bit depth. Image format should be monochrome, 8, 10, or 12 bit. All parameters except source cameras can be changed during runtime and are saved automatically. If you want to change the source cameras, you should stop the merging process. The SimuPix Module can operate either on a live feed from 2 cameras, or it can also operate on a set of Sequence files. Use the Capture From parameter to select the operating mode. To record the resulting image into a Sequence, make sure to select all Workspaces (CTRL+A), and from the file menu, select “In Every WorkSpace, New Sequence...” Configuring the SimulPix Module. 1. NorPix Inc. Select the Operating Mode (Merge or Division). 231 StreamPix 6 User Guide 2. Select the Capture source, either Camera or Sequence. 3. Select the Color Mode you want to be applied. Depending on the Color Mode selected, different coloring schemes are available: • Channel Map: Each camera image is represented with gray levels from back to white. Individual image intensities can be adjusted using the sliders. The Transparent option lets you assign which image will appear as a transparent layer. The Transparent Color option lets you assign a color to the transparency. • Primary Color: Only the basic primary color of the color wheel are available: red, green, blue, and combination of those like magenta, cyan and yellow. • Any Color: Any color can be used, (more CPU demanding). Select the color bar to the right of the camera to choose from a color picker. Use the sliders to adjust the intensities. 4. Optionally, select the Transparency source, either Disable, No. 1 (for camera 1), or No. 2 (for camera 2) and the transparent color to be used. NOTE: Transparency can be applied on color or monochrome images. For color the transparency color is the corresponding RGB triplet, on monochrome, only the red channel of the color RGB triplet is used. Transparency can only be applied when operating the module in Merge Mode with Channel Map color mode. For example, when No.1 is selected, all pixels of the image issues from the source No.1 that have the specific transparency color intensity will be processed as transparent. 5. Select the two Workspace sources within the Cameras area. Once the parameters are selected, you can turn on the processing by selecting the Live on or Snapshot button. NOTE: On a slower computer, since the calculation requires significant CPU, the overall computer response time may become slower. If this is the case, possible work arounds are: -Reduce image ROI of the process -Reduce camera frame rate -Turn off merge mode when not needed -Disable rotation mode if not needed (see below). Fine tuning SimulPix registration parameters Select the Settings (green arrow) button to access the Registration and Resize parameters. 232 NorPix Inc. Plugin Modules Registration parameters • Mirror allows second source to be either vertically or horizontally mirrored. • Rotation allows for optical geometric correction. The center of the rotation point can be overlaid into the merge image to allow better tune up. Center point color can be selected by double clicking the color pad. • Alignment: second source image can be horizontally or vertically offset. Figure 1-76: SimulPix registration parameters Resize parameters Figure 1-77: SimulPix resize settings You can resize either camera image. To resize an image, select the Resize Camera checkbox and enter the new size in pixels. NorPix Inc. 233 StreamPix 6 User Guide Using SimulPix module in image division mode Figure 1-78: SimulPix Division Settings When running with image division mode, the following calculations is performed: SimulPix = (Image camera1 - background) / [registration correction (Image camera2 background)] Background images can be acquired any time, by enabling and clicking the corresponding button. Background images are saved to disk and are always used when Apply is checked. SimulPix includes an extra setting tab that allows the selection of various pseudo-coloring display to allow better representing the calculation result. Result image can be pseudo colored with 2 different pseudo coloring LUT (rainbow or invert rainbow) and two scaling scheme can be applied. Frame dropping issues: By default, the SimulPix module is assuming both cameras deliver images at a constant rate and identical frame rate. It will monitor the incoming image rate to make sure none of the cameras are dropping frames. Frame dropping from one camera would result in misssynchronization of the 2 captured series of images, and incorrect image superimposition. When an expected incoming frame timed out, the module will suspect a dropped frame and will make its best to drop an equivalent frame from the other camera. Monitoring is performed based on the time stamp given to each incoming frame at the image capture level. When dropped frames are detected, SimulPix will log a message in the general log dialog. Dropped frames imply the removing of a corresponding frame from the other camera on 234 NorPix Inc. Plugin Modules the SimulPix stream Sequence file. The 2 sequence files from both cameras are unchanged. Hence, the number of images in each sequence may not be identical. Example: • Recording of a 100 frames sequence: • Camera 1 dropped frame #25 and 76 • Camera 2 dropped frame #50 Sequence file from camera 1 will include 98 frames. Time stamp difference between frame 24 and 25, as well as 75 and 76 will show twice the expected duration, Sequence file from camera 2 will include 99 frames. Time stamp difference between frame 49 and 50, will show twice the expected duration, Sequence file from SimulPix will include 97 frames. Time stamp difference between frame 24, 25, as well as 48, 49 and 73, 74 will show twice the expected duration. When the 2 cameras do not run at the same frame rate, the monitoring function will prevent the module from operating. A registry key can be set to disable the frame drop monitoring process (default if no key exists: frame drop monitoring is on): Key Path: HKEY_CURRENT_USER\Software\Norpix\Streampix6\Admin Key Name: SyncChecking Key Type: DWORD Key Value: 1 enable, 0 disable monitoring The Export button lets you export selected alarm data to a CSV (Comma Separated Values) text file, from where it can be imported into a spreadsheet program, such as Microsoft Excel®. NorPix Inc. 235 StreamPix 6 User Guide 236 NorPix Inc. B Keyboard Shortcuts This Appendix describes the default keyboard shortcuts available in StreamPix 6. TIP: You can define your own custom keyboard shorts through the Quick Access > More option. See Command Keyboard shortcut Toggle Bayer conversion on displayed frames Ctrl-B Bayer conversion Sample Factor 1:1 Ctrl-1 Bayer conversion Sample Factor 1:2 Ctrl-2 Bayer conversion Sample Factor 1:4 Ctrl-4 Bayer conversion Sample Factor 1:8 Ctrl-8 Close current workspace Ctrl-F4 Toggle Display Ctrl-D Full-screen mode F12 Go to Frame # Ctrl-G Select all workspaces Ctrl-A Next Workspace Ctrl-Tab Toggle Recording Ctrl-R Table 0-1: Keyboard shortcuts StreamPix 6 User Guide Command Keyboard shortcut Snap a single frame Ctrl-Space Reset Zoom level (numpad *) Zoom in (numpad +) Zoom in (X axis only) Ctrl - (numpad +) Zoom in (Y axis only) Alt - (numpad +) Zoom out (numpad -) Zoom out (X axis only) Ctrl - (numpad -) Zoom out (Y axis only) Alt - (numpad -) Trigger Pre/Post event Ctrl-P Show/Hide docking panel Alt-P Show Window Task Manager Ctrl-Alt-T Help F1 Table 0-1: Keyboard shortcuts 238 NorPix Inc. Index Symbols *.aud 18, 100 *.avi 16, 17, 39 *.bmp 16, 39 *.daq 18, 100 *.display 18, 100 *.dng 17 *.dpx 17 *.fits 17 *.jp2 17 *.jpg 16, 39 *.mov 16, 18, 39 *.png 17 *.seq 16, 39 *.sp 18, 100 *.tif 16, 39 A About StreamPix 6.0 13 About this Manual 19 Action Log 57, 156 AEC Control 171 Application Button 39 Application menu Customizing 124 ASC CDL 89 ASC CDL adjustment 117 ASIO 102 ASIO device driver 208 Audio Files 102 Input Level 103 Output Volume 103 Playback Position 103 Settings 102 Audio Input Output 204 Audio Trigger 57, 204 Authorization codes 14 Auto Naming 51 Auto Naming Settings 110 Auto-Fill 37 Autonaming Files 53 Auto-switch between live and playback 44 Averaging 183 AVI file 39 playback rates 131 Settings 113 B Background Color 38, 77 Basic Concepts 26 Basler Camera Link module 172 Bayer Pattern 87 Bayer Conversion 86 Bayer conversion 84 Bayer Conversion Settings 86 Benchmarking 161 BIRGER Control 172 Bit Depth Management 114 Bitmap Overlay 173 Bluetooth 70 Brandywine devices 71 Buffer usage 135 Buffers 152 BWAVE 103 C Camera Load 36 Camera (Hardware) Trigger 57 Camera Selection 34 Camera Stream Duplicate 73 Camera triggering 55 Cameras Loading and Unloading 49 Multiple 48 Cayer Compressor 147 Channel Map 232 Chart Merge 106 Chronological Order 96 Clear Selection 98 Codes Authorization 14 Color Background 38, 77 Balance 115 Matrix correction 117 Workspace 79 Color balance 86 Color correction ASC CDL 89 Color Processing 86, 114 Color Processing settings 114 Command Line Arguments 163 Comment overlay 176 Compression Sequence 144 Configuration Load/Save 160 Save 62 Saving 61 Configure Output Files 54 Crop 182 Crosshair Module 174 CSV Export to 107 CUDA JPEG compression 147 Customize Keyboard Shortcuts 60 customtoken 72 D DAQ Graph Settings 105 Graph Settings (File) 107 Graphs 120 DAQ (Data Acquisition) 104 DAQ Capture Module 210 DAQ graph Selecting multiple curves 106 Data Acquisition (DAQ) 104 Debug Log 162 Defaults Factory 150 Restore 62 Destination Files 39 DirectX 102 Disk Benchmarking 161 Display assign 44 Auto-Fill 37 Switch 76 Toggle 76 Display Tools 76 Displayed Data 79 Displayed Data settings 122 Docked Dialog 124 Docking Panel 29 Show/Hide 79 Documentation 12 Duplicate Camera Stream 73 E Edge Rising/Falling 56, 155 Enable Input Control 154 Enable Output Control 157 Event 56, 155 Export LUT 88 Export Settings 74 Export To .CSV 107 Exposure Time Reader 177 F Factory Defaults 150 Falling edge 56 Feedback 12 File Project 40 File Automatic Deletion 177 File Formats 16 File Types Studio 100 Files Autonaming 53 Destination 39 First Frame 45 Focus Assist 178 Focus Slider 96 Formats Supported 16 Frame Reference 94 Frame # Goto 94 Frame Grabber Pulse Generator 213 Frame Rate Override 143 Frames Sort before exporting 144 Free Modules 171 Full Screen 76 G Goto Frame # 94 Time stamp 94 Goto Buttons 97 Goto First 98 Goto Last 98 GPS / DMI Positioning 214 GPS data as image metadata 58 GPS Time Card 220 Grabber Load 36, 73 Grabber Adjustments 166 Grabber Properties dialog 50 Grabber Selection dialog box 34 Gray world 115 GUI 19 Modify 59 H H.264 146 Hardware Properties 37, 50, 73 Histogram 179 History Sequence 93 Horita TCBTX 70 Huffman 146 Hybrid Mode 77 I I/O 154 Event Markers 158 I/O Manager 55 I/O Manager docked dialog 32, 55 IDT Mx Camera Control 180 Image Single 42 Image files 40 Image Information 74 Image Merge 181 Image Resize 182 Image Rotation 184 Images 153 increment 72 Input Action dialog 55, 155 Input Control 154 Enable 154 Input/Output Trigger 154 Installing 15 Interface 19 Modify 59 Interface settings 123 Inverted rainbow 118 J JPEG Lossless 145 Lossy 146 K Keyboard Shortcut Remove 60 Keyboard Shorts Customize 60 Kinect 185 L Last Frame 45 Lens Control 187 Level low/high 56, 155 Levels 188 License Network 14 LiDAR Logger 188 Limit sequence 136 Line Scan Viewer 222 Linear Time Code 70 Live Adjustments 37, 49, 73 Live Levels 188 Live/Playback Auto switch 44 Load Camera/Grabber 36 Load Grabber 73 Log Debug 162 Log Action 57, 156 Lookup Table Recalculate 88 Loop recording 136 Looped Recording 51 Lossless JPEG 145 Lossless RLE 146 Lossy JPEG 146 LTC 70 LTC Overlay 188 LUT 114 Export 88 LUT Processing 118 Lynx IPX Camera Control 188 LZ 146 M MAC address 14 Machine Code 14 Main features 13 Manual About 10 Conventions 11 Manual Playback Control 29 Manual Playback Slider 130 Marker Add 97 Master Workspace 27, 49, 66 Matrix Switch 189 MCC Pulse Generator 225 Mean & standard deviation 115 Mean equalization 115 Meinberg Device 71 Metadata Manager 160 Metadata Overlay 189 Metadata settings 127 Metadata Spy 190 Mikrotron Control 190 Minimize the Ribbon 60 MME/DirectX device driver 207 Modules Free 171 Loading and Unloading 170 Monochrome image processing 118 More... settings 152 Motion Detection 226 MOV settings 127 Move Reference Frame 94 Multi-cameras version 13 Multi-Display 80 Toggle 79 Multi-Display Layout 77 Multi-Display Layout buttons 38 multiple curves Selecting in a DAQ graph 106 Multiple Workspace 48 Multiple Workspaces 64 N Network License 14 Next Marker Goto 97 NI Pulse Divider 230 NI Pulse Generator 229 NI-DAQmx Pulse Generator 229 Notifications 153 O Object Overlay 226 Offset 38 Optronis Camera Control 191 Output Control Enable 157 Output Files Configure 54 Output files 39 Overlays 77 P Performance 162 Photon Focus Camera Control 192 Play/Pause 45 Playback Timeshifted 96 Playback Buttons 29 Playback Control Manual 29 Playback Position Current 97 Playback Rate settings 130 Playback Sequence 51 Playback settings 128 Playback Slider 130 Playback Speed Decrease 95 Increase 95 Plugins Loading and Unloading 170 Point-To-Point Caliper 193 Polling delay 56, 155 Pre/Post Event Trigger 96 Pre/Post Trigger docked dialog 31 Pre/Post Trigger settings 131 Premium Modules 204 Prepost settings 131 Previous Marker Goto 97 Processing Levels 87 Project file 40 Project File Types 18, 100 Project settings 133 Properties Hardware 50 Pseudo Color 118 PTG Overlay 196 Q Quick Access Toolbar Hide/Show buttons 59 Modify 59 Move 60 Quicktime 40 QuickZoom 124 R Rainbow 118 RAM Sequence in 39 RAM Sequence 144 RAW 145 Record button 28 Recording Interval 43 Looped 51 Manual 41 Options 51 Scheduling 42 Recording Duration 43 Recording Manager 68 Recording Position Current 97 Set 96 Recording Rate 72 Recording Rate settings 136 Recording settings 134 Reference Frame 94 Goto 94 Move 94 Reference Time 94, 95 Refresh Rates 78 Region of Interest (ROI) 38 Remote Control settings 141 Remove a Keyboard Shortcut 60 Restore Defaults 62 Ribbon Minimize 60 Ribbon interface Customizing 125 Rising/Falling edge 56, 155 RLE 146 ROI 38 Rolling Averaging 183 Rotation 184 S Saturated 3 level 118 5 level 118 Save Configuration 62 Scale by max 115 Script Engine 167 Script Examples 139 Scripts Editing 167 Selection Grabber/Camera 34 SendRM Support 164 Sequence Append 96 Compression 144 History 93 Individual Tools 93 Navigating from docked dialog 98 New 39 open 44 Playback 51 playback rates 130 RAM 39, 144 Trim 95 Viewing 45 Sequence Disk Space 197 Sequence Docked Dialog 31 Sequence Files 39 Sequence in RAM 39 Sequence Information 97 Sequence Levels 197 Sequence Settings 143 Sequence Slider 123 Sequences 29 Session settings 149 Set First 98 Set Last 98 Settings Auto Naming 110 AVI 113 Color Processing 114 Displayed Data 122 Export 74 Interface 123 Metadata 127 More... 152 MOV 127 Playback 128 Playback Rate 130 Pre/Post 131 Project 133 Recording 134 Recording Rate 136 Remote Control 141 Sequence 143 Session 149 Timeshifting 150 Workspace 151 Shortcut Remove 60 Shortcuts Customize 60 SimulPix 231 Single Camera version 13 Single Image 42 Snap button 28, 41 Sort Images 96 Spectracom 71 Stand Alone Workspace 48 Standard deviation 115 Statistics 186 Status Icons Workspace 27 Step Back 45 Forward 45 Stop condition 43 Stop Condition(s) 138 Store / Retrieve GPS 58 StreamPix 32-bit 127 StreamPix 6 Studio 40 StreamPix 6.0 Versions 13 StreamPix Scripts Editing 167 Studio Project 18, 100 Studio version 13, 40, 100 Switch Display 76 Symetricom Devices 71 Synchronization 129 System Requirements 15 T T.S. Sync Monitor 197 Task Manager 162 Terminology 11, 12 Thumbnails View 78 Time Overlay 198 Time Source 68 Time Stamp Goto 94 Time Stamp Monitor 198 Time stamps display 123 Timeshifted Playback 96 Timeshifting settings 150 Toggle Display 76 Tokens 111 Tools tab 160 Transparency 232 Transparent Color 232 Trigger Audio 57 Input/Output 154 Trigger Module button 96 Trigger Pre/Post Event 96 Triggering 55 U UDP Trigger 199 USB Key 14 UTC 123 V Video Out 200 W Watchdog 74 White World 115 Window leveling 119 Windows security prompts 42 Windows Task Manager 162 Windows Thread Scheduler 68 Working Folder 68 Default 151 Workspace Color 49, 68 Controlling 68 Master 27, 49, 66 Select All 66 Setup 34 Stand Alone 48, 66 Workspace Color 35, 49, 79 Workspace Manager 34, 64 Workspace Status Icons 27 Workspace(s) settings 151 Workspaces 26 Multiple 26, 48, 64 Select all 48 X XML file 40, 100 Z Zoom 124 Zoom tools 77