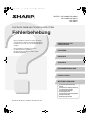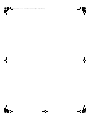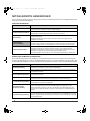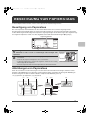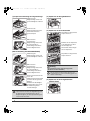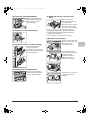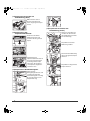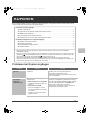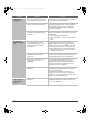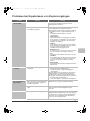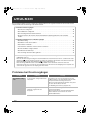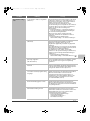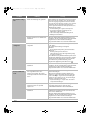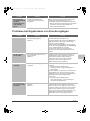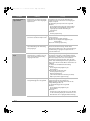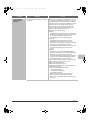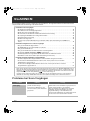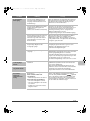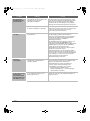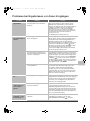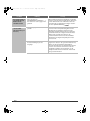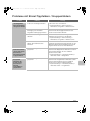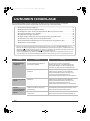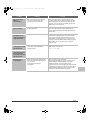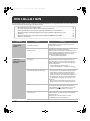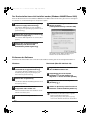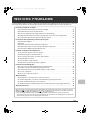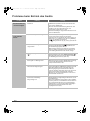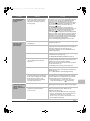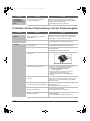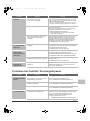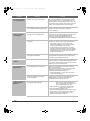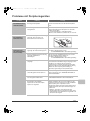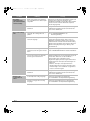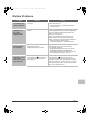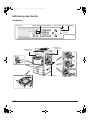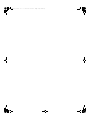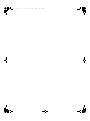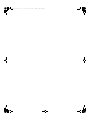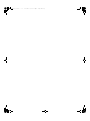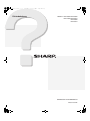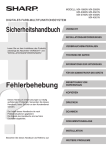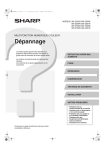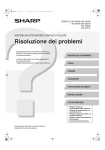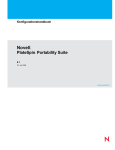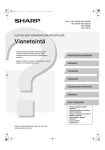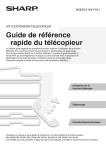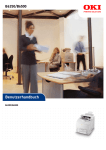Download MX-2300N/2700N/3500N/3501N/4500N/4501N Operation
Transcript
mx4500_de_trb.book
1 ページ
2005年11月24日 木曜日 午前10時52分
MODELL: MX-2300N MX-3500N
MX-2700N MX-3501N
MX-4500N
MX-4501N
DIGITALES FARB-MULTIFUNKTIONSSYSTEM
Fehlerbehebung
Dieses Handbuch enthält Lösungen zu häufig
auftretenden Problemen. Verwenden Sie dieses
Handbuch, bevor Sie sich an den Kundendienst
wenden.
Der Inhalt dieses Handbuchs ist nach
Problemsituationen gegliedert.
Die Kapitel des Handbuchs sind auf dem
Deckblatt abgebildet.
BESEITIGUNG VON
PAPIERSTAUS
KOPIEREN
DRUCKEN
SCANNEN
DOKUMENTENABLAGE
INSTALLATION
WEITERE PROBLEME
Probleme beim Betrieb des
Geräts
Probleme mit dem Papiereinzug
und der Papierausgabe
Probleme bei Qualität /
Druckergebnissen
Probleme mit Peripheriegeräten
Weitere Probleme
Abbildung des Geräts
Bewahren Sie dieses Handbuch als Referenz auf.
mx4500_de_trb.book
2 ページ
2005年11月24日 木曜日 午前10時52分
mx4500_de_trb.book
1 ページ
2005年11月24日 木曜日 午前10時52分
INFORMATIONEN ZU DIESEM HANDBUCH
Dieses Handbuch enthält Fragen und Antworten zu allgemeinen Problemen. Die Fragen sind in die Kapitel
"BESEITIGUNG VON PAPIERSTAUS", "KOPIEREN", "DRUCKEN", "SCANNEN", "DOKUMENTENABLAGE",
"INSTALLATION" und "WEITERE PROBLEME". Suchen Sie die entsprechende Frage zu Ihrem Problem und lösen Sie
das Problem mithilfe der Antwort. Wenn Sie ein Problem mit diesem Handbuch nicht lösen können, wenden Sie sich an
Ihren Händler oder die nächstgelegene autorisierte Servicevertretung.
In diesem Handbuch verwendete Konventionen
• Systemeinstellungen
Das Handbuch enthält Beschreibungen zu den Systemeinstellungen, die folgendem Beispiel gleichen.
Beispiel: ➞ Systemeinstellungen (Administrator) > "Kopier-Einstellungen" > "Drehen bei Kopie-Einst." >
Dies ist eine verkürzte Beschreibung der Schritte zum Auswählen der Einstellung. ">" stellt eine Ebene in den Einstellungen dar
und
zeigt den Status der Einstellung nach dem Deaktivieren an. Verwenden Sie diese Beschreibungen als Kurzanleitung
zum Konfigurieren der Einstellungen.
Eine detaillierte Beschreibung der anwenderspezifischen Einstellungen finden Sie in der Systemeinstellungsanleitung.
• Hinweise auf andere Abschnitte
Einige Erklärungen im Handbuch weisen auf weitere Seiten. Beziehen Sie auch diese Seiten bei der Lösung Ihres Problems mit ein.
Beispiel: ☞ Abbildung des Geräts (A) (Seiten 36)
Beachten Sie bitte die folgenden Hinweise
• Bitte lesen Sie Informationen zum Installieren der in diesem Handbuch erwähnten Treiber und Software im getrennten
Softwareeinrichtungshandbuch nach.
• Für Informationen über Ihr Betriebssystem wird auf Ihr Betriebssystemhandbuch oder die Online-Hilfe verwiesen.
• Die in diesem Handbuch erläuterten Bildschirme und Verfahren beziehen sich vorwiegend auf Windows® XP in Windows®-Umgebungen
und auf Mac OS X v10.3.9 in Macintosh-Umgebungen. Die Bildschirme können je nach Betriebssystemversion variieren.
• Bitte ersetzen Sie bei allen Verweisen auf "MX-xxxx" in diesem Handbuch "xxxx" durch die Modellbezeichnung Ihres Geräts.
• Zur in diesem Handbuch angeführten "MX-2300/2700 Serie" bzw. "MX-3500/4500 Serie" gehören die folgenden Modelle:
MX-2300/2700 Serie: MX-2300N, MX-2700N
MX-3500/4500 Serie: MX-3500N, MX-3501N, MX-4500N, MX-4501N
• Dieses Handbuch enthält Verweise auf die Faxfunktion. Beachten Sie jedoch bitte, dass die Faxfunktion in einigen Ländern und
Regionen nicht zur Verfügung steht.
• Dieses Handbuch wurde sehr sorgfältig vorbereitet. Bitte wenden Sie sich bei etwaigen Kommentaren oder Bedenken
bezüglich des Handbuchs an Ihren Händler oder Ihre nächstgelegene autorisierte Servicevertretung.
• Dieses Produkt wurde strikten Qualitätskontroll- und Inspektionsverfahren unterzogen. Bitte wenden Sie sich im unwahrscheinlichen
Fall eines Defekts oder eines anderen Problems an Ihren Händler oder an Ihren nächstgelegenen autorisierten Servicevertreter.
• Mit Ausnahme der gesetzlich verordneten Verantwortung ist SHARP nicht für Fehler verantwortlich, die während der
Verwendung des Produkts oder seiner Optionen auftreten, oder Fehler aufgrund des inkorrekten Betriebs des Produkts oder
seiner Optionen, oder andere Fehler, oder jegliche andere Schäden, die aufgrund der Verwendung des Produkts auftreten.
Achtung
• Das Reproduzieren, Adaptieren oder Übersetzen des Inhalts des Handbuchs ohne vorherige schriftliche Genehmigung ist mit
Ausnahme des urheberrechtlich erlaubten Umfangs verboten.
• Alle in diesem Handbuch enthaltenen Informationen können ohne vorherige Ankündigung geändert werden.
Illustrationen und das in diesem Handbuch abgebildete Bedienfeld und Touch-Panel
Die Peripheriegeräte sind im Allgemeinen optional. In einigen Modellen sind bestimmte Peripheriegeräte jedoch als
Standardausrüstung installiert.
Die Erläuterungen in diesem Handbuch setzen voraus, dass ein rechtes Fach und ein Unterschrank/2x500-Blatt-Papierkassette
am (standardmäßig mit einem automatischen Originaleinzug ausgestatteten) MX-2700N installiert sind.
Zur weiteren Beschreibung bestimmter Funktionen und Verwendungsarten basieren einige Erläuterungen auf der Annahme,
dass zusätzliche Peripheriegeräte installiert sind.
Die in diesem Handbuch aufgeführten Bildschirmanzeigen, Meldungen und Tastennamen können aufgrund von
Verbesserungen und Änderungen von denen am Gerät abweichen.
1
mx4500_de_trb.book
2 ページ
2005年11月24日 木曜日 午前10時52分
MITGELIEFERTE HANDBÜCHER
Dieses Handbuch enthält Lösungen zu allgemeinen Problemen. Detaillierte Informationen zur Handhabung des Geräts
finden Sie in folgenden Handbüchern.
Gedruckte Handbücher
Handbuchname
Inhalt
Sicherheitshandbuch
Dieses Handbuch enthält Anleitungen zum sicheren Gebrauch des Geräts sowie die
technischen Daten des Geräts und seiner Peripheriegeräte.
Softwareeinrichtungshandbuch
Dieses Handbuch erläutert das Installieren der Software und das Konfigurieren von
Einstellungen zur Verwendung des Geräts als Drucker oder Scanner.
Kurzanleitung
Dieses Handbuch stellt leicht verständliche Erläuterungen aller Gerätefunktionen in einem
einzelnen Band bereit.
Detaillierte Erläuterungen jeder Funktion sind in den im PDF-Format gespeicherten
Handbüchern enthalten.
Fehlerbehebung
(Dieses Handbuch)
Dieses Handbuch erläutert das Entfernen von Papierstaus und stellt Antworten zu häufig
gestellten Fragen bezüglich des Gerätebetriebs in jedem Modus bereit. Beziehen Sie sich
auf dieses Handbuch, wenn Sie Schwierigkeiten bei der Verwendung des Geräts haben.
Faxkurzreferenzhandbuch
In diesem Handbuch werden die grundlegenden Verfahren für die Verwendung der
Faxfunktion des Geräts beschrieben; außerdem enthält es einen Überblick über die
Merkmale der Faxfunktion, Vorgehensweisen zur Fehlerbehebung und technische Daten.
Detaillierte Informationen über die Verwendung der Faxfunktion und die
Systemeinstellungen für Fax finden Sie in der "Fax-Bedienungsanleitung" im PDF-Format.
Bedienungshandbücher im PDF-Format
Die im PDF-Format gespeicherten Handbücher stellen detaillierte Erläuterungen der Verfahren zur Verwendung des
Geräts in jedem Modus bereit. Laden Sie die PDF-Handbücher zum Lesen von der Festplatte des Geräts herunter. Das
Herunterladen der Handbücher ist unter "Herunterladen der Handbücher im PDF-Format" in der Kurzanleitung erläutert.
Handbuchname
Inhalt
Bedienungsanleitung
Dieses Handbuch enthält Informationen wie z.B. grundlegende Bedienungsverfahren sowie
Anleitungen zum Einlegen von Papier und zur Gerätepflege.
Kopier-Bedienungsanleitung
Dieses Handbuch enthält detaillierte Erläuterungen der zur Verwendung der Kopierfunktion
erforderlichen Verfahren.
Drucker-Bedienungsanleitung
Dieses Handbuch enthält detaillierte Erläuterungen der zur Verwendung der Druckfunktion
erforderlichen Verfahren.
Fax-Bedienungsanleitung
Dieses Handbuch enthält detaillierte Erläuterungen der Verfahren zur Verwendung der
Faxfunktion und der zum Faxmodus in Bezug stehenden "Systemeinstellungen".
Scanner-Bedienungsanleitung
Dieses Handbuch enthält detaillierte Erläuterungen der Verfahren zur Verwendung der
Scannerfunktion und der Internetfaxfunktion.
DokumentenablageBedienungsanleitung
Dieses Handbuch enthält detaillierte Erläuterungen der Verfahren zur Verwendung der
Dokumentenablagefunktion. Die Dokumentenablagefunktion ermöglicht Ihnen, die
Dokumentendaten eines Kopier- oder Fax- oder die Daten eines Druckauftrags als eine
Datei auf der Festplatte des Geräts zu speichern. Die Datei kann nach Bedarf abgerufen
werden.
Systemeinstellungsanleitung
Dieses Handbuch erläutert die "Systemeinstellungen", die zum Konfigurieren
unterschiedlicher Parameter entsprechend der Erfordernisse Ihres Arbeitsplatzes verwendet
werden. Die gegenwärtigen Einstellungen können über die "Systemeinstellungen" angezeigt
oder gedruckt werden.
2
mx4500_de_trb.book
3 ページ
2005年11月24日 木曜日 午前10時52分
BESEITIGUNG VON PAPIERSTAUS
In diesem Kapitel wird beschrieben, wie Sie einen Papierstau im Gerät beseitigen können.
Beseitigung von Papierstaus
Bei einem Papierstau wird "Zufuhrfehler. Bei Ausschalten Datenverlust" im Touch-Panel angezeigt und der
Druckvorgang wird gestoppt. Berühren Sie in diesem Fall das Feld [Info] im Touch-Panel. Nach Berühren des Feldes
werden Anweisungen zum Beseitigen des Papierstaus angezeigt. Befolgen Sie die Anweisungen. (Die ungefähre Lage
des möglichen Papierstaus werden, wie unten abgebildet, durch blinkende Pfeilmarkierungen
angezeigt.)
Lage des Papierstaus
0
Zufuhrfehler.
Vollfarbe
Bei Ausschalten Datenverlust
Farbmodus
2-seit. Kopie
Ausgabe
Auftragsdaten
einstellen
Spezialmodi
Auto
Belichtung
100%
Zoomfaktor
Ablage
Info
Offene Ablage
Achtung
Die Fixiereinheit ist heiß. Vorsicht vor Verbrennungen beim Beseitigen eines
Papierstaus.
• Berühren oder beschädigen Sie bei der Beseitigung eines Papierstaus nicht das
Transferband.
Fixiereinheit
Transferband
• Ziehen Sie das Papier vorsichtig heraus, ohne es zu zerreißen.
• Im Gerät ist möglicherweise ein Papierstau aufgetreten. Prüfen Sie dies vorsichtig
und beseitigen Sie den Papierstau.
• Wenn das Papier reißt, müssen Sie alle Papierstücke aus dem Gerät entfernen.
Abbildungen von Papierstaus
Wenn Sie nach dem Lesen der Anweisungen im Touch-Panel weitere Informationen benötigen, finden Sie weitere
Angaben in den Abbildungen von Papierstaus auf den folgenden Seiten. Verwenden Sie die folgende Abbildung als
Referenz und gehen Sie dann zu der Ihrer Situation entsprechenden Abbildung (1 bis 14).
☞ (1)-(4):Seite 4, (5)-(10):Seite 5, (11)-(14):Seite 6,
(11)
(12)
(13)
(1)
(2)(3)
(10)
(4)
(5)
(6)
(7)
(14)
(8)
(9)
3
mx4500_de_trb.book
4 ページ
2005年11月24日 木曜日 午前10時52分
(1) Papierstau am Einzug der Originalvorlage
(2) Papierstau im Ausgabebereich
Abdeckung des
Originaleinzugs öffnen und
gestaute Originale entfernen.
Ziehen Sie das
Originaleinzugsfach heraus
und entfernen Sie das
gestaute Papier.
(3) Papierstau in der Fixiereinheit
Knopf drehen und gestautes
Papier entfernen.
Öffnen Sie den
automatischen
Originaleinzug. Drehen Sie
die Transferwalze in
Pfeilrichtung und nehmen
Sie das Original heraus.
Befindet sich der Papierstau
in der Fixiereinheit, öffnen
Sie die Klappe der
Fixiereinheit und beseitigen
Sie den Papierstau.
(Bei Verwendung der MX-3501N/4501N)
Knopf drehen und gestautes
Papier entfernen.
Abdeckung des
Originaleinzugs öffnen und
gestaute Originale entfernen.
Öffnen Sie den
automatischen
Originaleinzug. Drehen Sie
die Transferwalze in
Pfeilrichtung und nehmen
Sie das Original heraus.
A
Drücken Sie Schalter A zum
Lösen der
Abdeckungsverriegelung und
entfernen Sie das gestaute
Original.
Nachdem Sie das Original
entfernt haben, müssen Sie
die Abdeckung wieder
korrekt anbringen.
Öffnen und schließen Sie nach Beseitigen des
Papierstaus den automatischen Originaleinzug (oder
die Abdeckung für den Originaleinzug oder das
Originaleinzugsfach), um die Papierstau-Anzeige des
Touch-Panels zu beenden.
4
Achtung
Die Fixiereinheit ist heiß. Verbrennungsgefahr!
(Berühren Sie keine Metallteile.)
Auf dem entfernten Papier können Überreste von
nicht fixiertem Toner sein. Verschmutzungsgefahr von
Händen und Kleidung!
(4) Papierstau in der Ausgabeeinheit
(rechtes Fach)
mx4500_de_trb.book
5 ページ
2005年11月24日 木曜日 午前10時52分
(5) Papierstau in der Wendeeinheit
Öffnen Sie die Abdeckung
für die Papierwendeeinheit
und entfernen Sie das
gestaute Papier.
(6) Papierstau im manuellen Einzug
(9) Papierstau in Fach 1 bis Fach 4 (im
Fach)
Öffnen Sie die rechte
Abdeckung und prüfen Sie,
ob ein Papierstau
aufgetreten ist, bevor Sie das
Fach herausziehen. Wenn
Sie das Fach ohne vorherige
Prüfung herausziehen,
zerreißen Sie möglicherweise gestautes Papier und
erschweren dadurch das Beseitigen der im Gerät
verbleibenden Papierstücke.
☞ (7) Papierstau in Fach 1 bis Fach 4 (Seite)
(10) Papierstau im Finisher
(7) Papierstau in Fach 1 bis Fach 4 (Seite)
Der Papierstau kann im
Inneren des Geräts
aufgetreten sein. Prüfen Sie
das sorgfältig, und beseitigen
Sie den Papierstau.
Drücken Sie den Hebel nach
unten links, und schieben Sie
den Finisher bis zum
Anschlag nach links.
Wenn der Papierstau im
Transportbereich aufgetreten
ist, drehen Sie den
Drehknopf der Walze in
Pfeilrichtung, um den
Papierstau zu entfernen.
(8) Papierstau im Transportbereich
Drücken Sie den Hebel in
Pfeilrichtung und beseitigen
Sie das gestaute Papier.
Vergewissern Sie sich, dass
es keinen Papierstau im
Gerät gibt.
5
mx4500_de_trb.book
6 ページ
2005年11月24日 木曜日 午前10時52分
(11) Papierstau im Finisher mit
Sattelheftung (oben)
Öffnen Sie den oberen
Deckel und nehmen Sie
falsch eingezogenes Papier
heraus.
(14) Papierstau im Finisher mit
Sattelheftung (unten)
(12) Papierstau in der
Papierdurchlaufeinheit
Ziehen Sie die mittlere
Abdeckung heraus und
entfernen Sie das gestaute
Papier.
Ziehen Sie am Hebel und
schieben Sie den Finisher
mit Sattelheftung nach links
bis zum Anschlag.
Knopf drehen, bis blaue
Markierung sichtbar.
Überprüfen Sie die
Papierwendeeinheit im Inneren
des Fachs und entfernen Sie
eventuell gestautes Papier.
*Im Inneren des Geräts ist
ein Papierstau aufgetreten.
Sehen Sie nach.
(13) Papierstau in Großraummagazin
Halten Sie den
Entriegelungshebel fest, und
schieben Sie dabei das
Großraummagazin vorsichtig
bis zum Anschlag von der
Haupteinheit weg.
6
Rechte Finisher-Abdeckung
öffnen und gestautes Papier
entfernen.
Knopf drehen und gestautes
Papier entfernen.
mx4500_de_trb.book
7 ページ
2005年11月24日 木曜日 午前10時52分
KOPIEREN
Dieses Kapitel enthält Lösungen zu allgemeinen Kopierproblemen. Im folgenden Inhaltsverzeichnis finden Sie die
entsprechende Seite zu Ihrer Frage oder Ihrem Problem.
Probleme bei Kopiervorgängen
• Es wird nicht gedruckt. . . . . . . . . . . . . . . . . . . . . . . . . . . . . . . . . . . . . . . . . . . . . . . . . . . . . . . . . . . . . . . 7
• Die automatische Auswahl des Farbmodus funktioniert nicht. . . . . . . . . . . . . . . . . . . . . . . . . . . . . . . . . 7
• Die Bilddrehung schlägt fehl. . . . . . . . . . . . . . . . . . . . . . . . . . . . . . . . . . . . . . . . . . . . . . . . . . . . . . . . . . 8
• Das zweiseitige Kopieren funktioniert nicht. . . . . . . . . . . . . . . . . . . . . . . . . . . . . . . . . . . . . . . . . . . . . . . 8
• Das Papierformat eines Fachs kann nicht eingestellt werden. . . . . . . . . . . . . . . . . . . . . . . . . . . . . . . . . 8
Probleme bei Ergebnissen von Kopiervorgängen
• Das Bild ist zu hell oder zu dunkel. . . . . . . . . . . . . . . . . . . . . . . . . . . . . . . . . . . . . . . . . . . . . . . . . . . . . . 9
• Keine Farben vorhanden. . . . . . . . . . . . . . . . . . . . . . . . . . . . . . . . . . . . . . . . . . . . . . . . . . . . . . . . . . . . . 9
• Ein Teil des Bildes ist abgeschnitten. . . . . . . . . . . . . . . . . . . . . . . . . . . . . . . . . . . . . . . . . . . . . . . . . . . . 9
• Die Kopien sind leer.. . . . . . . . . . . . . . . . . . . . . . . . . . . . . . . . . . . . . . . . . . . . . . . . . . . . . . . . . . . . . . . . 9
• Wenn Sie keine Angaben zum gewünschten Thema im Inhaltsverzeichnis finden, gehen Sie zu "WEITERE
PROBLEME" (Seite 27).
• Wenn Sie mit den Lösungsvorschlägen in diesem Handbuch das Problem nicht lösen können, schalten Sie die Taste
[EIN/AUS] (
) und den Hauptstromschalter aus. Warten Sie mindestens 10 Sekunden und schalten Sie dann den
Hauptstromschalter und die Taste [EIN/AUS] (
) in dieser Reihenfolge ein.
* Wenn die Anzeige ONLINE leuchtet oder die Anzeige DATEN leuchtet oder blinkt, schalten Sie weder den
Hauptstromschalter aus noch ziehen Sie das Stromkabel heraus. Dies kann zu Beschädigungen der Festplatte oder
zum Verlust der gespeicherten oder empfangenen Daten führen.
Probleme bei Kopiervorgängen
Problem
Prüfung
Lösung
Es wird nicht
gedruckt.
Wurden Funktionen vom Administrator
deaktiviert?
Wenn die Benutzerauthentifizierung aktiviert ist, sind
Funktionen, die Sie verwenden können, und
Seitenzähler möglicherweise in Ihren
Benutzereinstellungen eingeschränkt. Wenden Sie sich
an Ihren Administrator.
Die automatische
Auswahl des
Farbmodus
funktioniert nicht.
Verwenden Sie eine der folgenden
Originalsorten?
Schwarz & Weiß ist nicht ausgewählt
Wenn der Farbmodus auf "Auto" eingestellt ist, erkennt
das Gerät, ob das Original schwarzweiß oder farbig ist,
wenn die Taste [FARBE STARTEN] (
) gedrückt
wird. Wenn das Original jedoch dem Text hier links
gleicht, kann die automatische Erkennung
möglicherweise fehlschlagen. In diesem Fall müssen
Sie den Farbmodus manuell festlegen.
• Enthält das Originalblatt Farben oder
Farbtöne?
Farbe ist nicht ausgewählt
• Die Farbe im Original ist sehr hell.
• Die Farbe im Original ist sehr dunkel,
fast schwarz.
• Enthält nur ein sehr kleiner Teil des
Originals Farben?
7
mx4500_de_trb.book
8 ページ
2005年11月24日 木曜日 午前10時52分
Problem
Die Bilddrehung
schlägt fehl.
Das zweiseitige
Kopieren funktioniert
nicht.
Das Papierformat
eines Fachs kann
nicht eingestellt
werden.
8
Prüfung
Lösung
Haben Sie das Papierformat oder das
Kopierverhältnis manuell ausgewählt?
Kopieren Sie mit der automatischen Papierauswahl und
der automatischen Verhältnisauswahl.
Kopieren Sie mit Einstellungen, die
Drehen bei Kopieren nicht zulassen?
Drehen bei Kopieren kann normalerweise mit weiteren
Spezialmodi kombiniert werden; einige Kombinationen
sind allerdings unzulässig. Wenn eine unzulässige
Kombination ausgewählt ist, wird eine Meldung am
Touch-Panel angezeigt.
Ist "Drehen bei Kopie-Einst." in den
Systemeinstellungen (Administrator)
deaktiviert?
Wenden Sie sich an den Administrator.
Wenn Sie der Administrator sind, aktivieren Sie "Drehen
bei Kopie-Einst.".
➞ Systemeinstellungen (Administrator) >
"Kopier-Einstellungen" > "Drehen bei Kopie-Einst." >
.
Ist in den Einstellungen der Papiersorte
des ausgewählten Fachs eine
Papiersorte festgelegt, die nicht für
zweiseitiges Kopieren verwendet
werden kann?
Prüfen Sie die "Papierfacheinstellungen" in den
Systemeinstellungen. Wenn das Kontrollkästchen
[Duplex deaktivieren] aktiviert ist
, ist zweiseitiges
Kopieren mit diesem Fach nicht möglich. Legen Sie in
der Einstellung der Papiersorte eine Papiersorte fest,
die für zweiseitiges Kopieren verwendet werden kann.
➞ Systemeinstellungen > "Papier-Kass. einstellen" >
"Papierfacheinstellungen"
Verwenden Sie ein spezielles
Papierformat oder eine spezielle
Papiersorte?
Papiersorten und -formate, die für zweiseitiges
Kopieren verwendet werden können, finden Sie unter
"TECHNISCHE DATEN" im Sicherheitshandbuch.
Kopieren Sie mit Einstellungen, die
zweiseitiges Kopieren nicht
ermöglichen?
Das zweiseitige Kopieren kann normalerweise mit
weiteren Spezialmodi kombiniert werden, einige
Kombinationen sind allerdings unzulässig. Wenn eine
unzulässige Kombination ausgewählt ist, wird eine
Meldung im Touch-Panel angezeigt.
Wurden Funktionen vom Administrator
deaktiviert?
Einige Funktionen könnten in den Systemeinstellungen
(Administrator) deaktiviert worden sein. Wenden Sie
sich an Ihren Administrator.
Wenn die Benutzerauthentifizierung aktiviert ist, sind
Funktionen, die Sie verwenden können, und Seitenzähler
möglicherweise in Ihren Benutzereinstellungen eingeschränkt.
Wenden Sie sich an Ihren Administrator.
Wurden Funktionen vom Administrator
deaktiviert?
Einige Funktionen könnten in den Systemeinstellungen
(Administrator) deaktiviert worden sein. Wenden Sie
sich an Ihren Administrator.
mx4500_de_trb.book
9 ページ
2005年11月24日 木曜日 午前10時52分
Probleme bei Ergebnissen von Kopiervorgängen
Problem
Das Bild ist zu hell
oder zu dunkel.
Prüfung
Lösung
Ist das Bild zu hell oder zu dunkel?
Wählen Sie den entsprechenden Belichtungsmodus für
das zu kopierende Original und passen Sie die
Belichtungsstufe manuell an.
Ist ein geeigneter Belichtungsmodus für
das Original ausgewählt?
Durch Auswählen eines geeigneten Belichtungsmodus
für das Original kann ein zufriedenstellendes
Kopierergebnis erhalten werden. Wählen Sie abhängig
vom Original einen der folgenden Belichtungsmodi.
• Text
Verwenden Sie diesen Modus für normale
Textdokumente.
• Text/Fotoabzug
Dieser Modus bietet das ausgewogenste Verhältnis
für das Kopieren von Originalen, die sowohl Text als
auch gedruckte Fotos enthalten, wie zum Beispiel
Magazine oder Kataloge.
• Text/Foto
Dieser Modus bietet das ausgewogenste Verhältnis
für das Kopieren von Originalen, die sowohl Text als
auch Fotos enthalten, wie zum Beispiel
Textdokumente mit eingefügten Fotos.
• Gedrucktes Foto
Dieser Modus eignet sich am besten für das Kopieren gedruckter
Fotos, wie zum Beispiel in einem Magazin oder Katalog.
• Foto
Verwenden Sie diesen Modus zum Kopieren von Fotos.
• Landkarte
Dieser Modus eignet sich am besten für das Drucken
von hellen Farbverläufen und kleinem, feinem Text,
wie sie auf den meisten Landkarten verwendet
werden.
• Helles Original
Verwenden Sie diesen Modus für Originale mit heller
Bleistiftschrift.
Keine Farben
vorhanden.
Haben Sie "Registrierungsabgleich"
ausgeführt?
Der Administrator muss "Registrierungsabgleich" ausführen.
➞ Systemeinstellungen (Administrator) >
"Geräte-Steuerung" > "Registrierungsabgleich" >
"Auto-Abgleich"
Wenn die Farbtöne aus sind, führen Sie "Automatische
Farb-Kalibration" aus. (Wenn die Farben nach dem
Abgleich immer noch aus sind, kann das Wiederholen
des Abgleichs das Ergebnis möglicherweise verbessern.)
➞ Systemeinstellungen (Administrator) >
"Kopier-Einstellungen" > "Automatische Farb-Kalibration".
Ein Teil des Bildes ist
abgeschnitten.
Haben Sie für das Format des Originals
und das Papierformat ein geeignetes
Verhältnis ausgewählt?
Wählen Sie eine geeignete Verhältniseinstellung.
Verwenden Sie Papier im Zollformat
(AB)?
Wenn Sie Papier im Zollformat (AB) verwenden,
müssen Sie das Format des Originals manuell
festlegen.
Ist das Original korrekt eingelegt?
Wenn Sie das Vorlagenglas verwenden, muss das
Original mit der beschrifteten Seite nach unten eingelegt
werden. Wenn Sie den automatischen Originaleinzug
verwenden, muss das Original mit der beschrifteten
Seite nach oben eingelegt werden.
Die Kopien sind leer.
9
mx4500_de_trb.book
10 ページ
2005年11月24日 木曜日 午前10時52分
DRUCKEN
Dieses Kapitel enthält Lösungen zu allgemeinen Druckproblemen. Im folgenden Inhaltsverzeichnis finden Sie die
entsprechende Seite zu Ihrer Frage oder Ihrem Problem.
Probleme bei Druckvorgängen
• Das Drucken schlägt fehl. . . . . . . . . . . . . . . . . . . . . . . . . . . . . . . . . . . . . . . . . . . . . . . . . . . . . . . . . . . . 10
• Das Farbdrucken schlägt fehl. . . . . . . . . . . . . . . . . . . . . . . . . . . . . . . . . . . . . . . . . . . . . . . . . . . . . . . . 12
• Das zweiseitige Drucken funktioniert nicht. . . . . . . . . . . . . . . . . . . . . . . . . . . . . . . . . . . . . . . . . . . . . . 12
• Ein Fach, Finisher oder weiteres im Gerät installiertes Peripheriegerät kann nicht verwendet
werden. . . . . . . . . . . . . . . . . . . . . . . . . . . . . . . . . . . . . . . . . . . . . . . . . . . . . . . . . . . . . . . . . . . . . . . . . . 13
Probleme bei Ergebnissen von Druckvorgängen
• Das Bild ist körnig. . . . . . . . . . . . . . . . . . . . . . . . . . . . . . . . . . . . . . . . . . . . . . . . . . . . . . . . . . . . . . . . . 13
• Das Bild ist zu hell oder zu dunkel. . . . . . . . . . . . . . . . . . . . . . . . . . . . . . . . . . . . . . . . . . . . . . . . . . . . . 13
• Keine Farben vorhanden. . . . . . . . . . . . . . . . . . . . . . . . . . . . . . . . . . . . . . . . . . . . . . . . . . . . . . . . . . . . 13
• Text und Linien sind blass und nur schwer zu erkennen. . . . . . . . . . . . . . . . . . . . . . . . . . . . . . . . . . . . 13
• Ein Teil des Bildes ist abgeschnitten. . . . . . . . . . . . . . . . . . . . . . . . . . . . . . . . . . . . . . . . . . . . . . . . . . . 14
• Das Bild steht auf dem Kopf. . . . . . . . . . . . . . . . . . . . . . . . . . . . . . . . . . . . . . . . . . . . . . . . . . . . . . . . . 14
• Viele unsinnige Zeichen werden gedruckt. . . . . . . . . . . . . . . . . . . . . . . . . . . . . . . . . . . . . . . . . . . . . . . 15
• Wenn Sie keine Angaben zum gewünschten Thema im Inhaltsverzeichnis finden, gehen Sie zu "WEITERE
PROBLEME" (Seite 27).
• Wenn Sie mit den Lösungsvorschlägen in diesem Handbuch das Problem nicht lösen können, schalten Sie die Taste
[EIN/AUS] (
) und den Hauptstromschalter aus. Warten Sie mindestens 10 Sekunden und schalten Sie dann den
Hauptstromschalter und die Taste [EIN/AUS] (
) in dieser Reihenfolge ein.
* Wenn die Anzeige ONLINE leuchtet oder die Anzeige DATEN leuchtet oder blinkt, schalten Sie weder den
Hauptstromschalter aus noch ziehen Sie das Stromkabel heraus. Dies kann zu Beschädigungen der Festplatte oder
zum Verlust der gespeicherten oder empfangenen Daten führen.
Probleme bei Druckvorgängen
Problem
Das Drucken schlägt
fehl.
10
Prüfung
Lösung
Ist der Computer richtig mit dem Gerät
verbunden?
Vergewissern Sie sich, dass das Kabel fest an den
LAN-Anschlüssen oder dem USB-Anschluss an Ihrem
Computer und dem Gerät angeschlossen ist.
Wenn Sie mit einem Netzwerk verbunden sind, prüfen
Sie auch die Anschlüsse zum Hub.
☞ Abbildung des Geräts (L) (M) (Seite 37)
Ist das Gerät im gleichen Netzwerk
(LAN usw.) registriert wie der
Computer?
Das Gerät muss mit dem gleichen Netzwerk verbunden
sein wie der Computer.
Wenn Sie nicht wissen, mit welchem Netzwerk das
Gerät verbunden ist, wenden Sie sich an den
Netzwerkadministrator.
mx4500_de_trb.book
11 ページ
Problem
Das Drucken schlägt
fehl.
2005年11月24日 木曜日 午前10時52分
Prüfung
Lösung
Ist die richtige IP-Adresse ausgewählt?
(Windows)
Hat das Gerät keine dauerhafte IP-Adresse (das Gerät
erhält eine IP-Adresse von einem DHCP-Server), ist
das Drucken nicht möglich, wenn sich die IP-Adresse
ändert. Drucken Sie die Liste "Liste aller
anwender-spezifischen Einstellungen" in den
Systemeinstellungen aus und prüfen Sie die IP-Adresse
des Geräts. Wenn sich die IP-Adresse geändert hat,
ändern Sie die Anschlusseinstellungen im
Druckertreiber.
➞ Systemeinstellungen > "Listendruck (Benutzer)" >
"Liste aller anwender-spezifischen Einstellungen"
☞ Softwareeinrichtungshandbuch
Wenn sich die IP-Adresse häufig ändert, wird
empfohlen, dem Gerät eine dauerhafte IP-Adresse
zuzuweisen.
➞ Systemeinstellungen (Administrator) >
"Netzwerk-Einstellung" > "IP-Adresseinstellungen".
Ist AppleTalk aktiv?
(Macintosh)
Klicken Sie unter Mac OS X auf [Netzwerk] in
[Systemeinstellungen] und wählen Sie "Ethernet
(integriert)" in "Zeigen". Klicken Sie auf die
Registerkarte [AppleTalk] und wählen Sie [AppleTalk
aktivieren].
Unter Mac OS 9.0 to 9.2.2 öffnen Sie den [Auswahl] im
Menü Apple und wählen Sie [Aktiviert]. Das Drucken ist
nur möglich, wenn [Aktiviert] gewählt ist.
Der Administrator muss prüfen, ob "EtherTalk
aktivieren" in den Systemeinstellungen (Administrator)
aktiviert ist. (Die werkseitige Standardeinstellung ist
"Aktivieren".)
➞ Systemeinstellungen (Administrator) >
"Netzwerk-Einstellung" > "EtherTalk aktivieren">
Ist "Verbindung" für AppleTalk auf
[Ethernet] eingestellt?
(Mac OS 9.0-9.2.2)
Öffnen Sie [AppleTalk] in [Kontrollfelder] und stellen Sie
sicher, dass [Ethernet] im Menü "Verbindung" gewählt
ist. Das Drucken ist nur möglich, wenn [Ethernet]
gewählt ist.
Ist der Computer in einem nicht stabilen
Zustand?
Das Drucken ist gelegentlich nicht möglich, wenn
mehrere Anwendungen gleichzeitig ausgeführt werden
oder nicht genug Speicherplatz oder Festplattenspeicher
verfügbar ist. Starten Sie den Computer neu.
Ist das Gerät im für das Drucken
verwendeten Softwareprogramm richtig
festgelegt?
Vergewissern Sie sich, dass der Druckertreiber des
Geräts im Druckfenster der Anwendung ausgewählt ist.
Wenn der Druckertreiber nicht in der Liste der
verfügbaren Druckertreiber angezeigt wird, ist er
möglicherweise nicht richtig installiert. Entfernen Sie
den Druckertreiber und installieren Sie ihn erneut.
☞ INSTALLATION (Seite 24)
Funktionieren die
Netzwerkverbindungsgeräte normal?
Vergewissern Sie sich, dass die Router und weitere
Netzwerkverbindungsgeräte korrekt funktionieren.
Wenn ein Gerät ausgeschaltet oder fehlerhaft ist, finden
Sie Angaben zur Lösung dieses Problems im Handbuch
des jeweiligen Geräts.
Ist die Einstellung der
E/A-Zeitüberschreitung zu kurz?
Wenn die eingestellte Zeit für die
E/A-Zeitüberschreitung zu kurz ist, können Fehler
während des Schreibens an den Drucker auftreten. Der
Geräteadministrator muss eine geeignete Zeit in
"E/A-Zeitüberschreitung" festlegen.
➞ Systemeinstellungen (Administrator) >
"Drucker-Einstellungen" >
"Schnittstelleneinstellungen" >
"E/A-Zeitüberschreitung"
11
mx4500_de_trb.book
12 ページ
Problem
Das Drucken schlägt
fehl.
Das Farbdrucken
schlägt fehl.
Das zweiseitige
Drucken funktioniert
nicht.
12
2005年11月24日 木曜日 午前10時52分
Prüfung
Lösung
Wurde eine Meldungsseite gedruckt?
Eine Meldungsseite wird gedruckt. Diese Seite enthält
die Ursache für das Problem, wenn ein Druckauftrag
nicht wie festgelegt ausgeführt werden kann und die
Ursache nicht in der Anzeige erscheint. Lesen Sie diese
und führen Sie die entsprechenden Aktionen aus.
In den folgenden Situationen wird beispielsweise eine
Meldungsseite gedruckt.
• Der Druckauftrag ist zu groß für den Speicher.
• Es wurde eine Funktion festgelegt, die vom
Administrator verboten wurde.
* In der werksseitigen Standardeinstellung ist die
Meldungsseite deaktiviert.
Wurden Funktionen vom Administrator
deaktiviert?
Wenn die Benutzerauthentifizierung aktiviert ist, sind
Funktionen, die Sie verwenden können, und Seitenzähler
möglicherweise in Ihren Benutzereinstellungen
eingeschränkt. Wenden Sie sich an Ihren Administrator.
Ist der Farbmodus auf "Farbe"
eingestellt?
Wählen Sie für die Farbmoduseinstellung "Automatisch"
oder "Farbe".
Die Farbmoduseinstellung ist konfiguriert
Windows:
Auf der Registerkarte [Farbe] des Druckertreibers.
Macintosh:
Im Menü [Farbe] des Druckfensters.
(Unter Mac OS X v10.1.5 die Registerkarte [Farbe]
von [Printer Features].)
Unter Windows kann [Schwarzweißdruck] auch auf der
Registerkarte [Allgemein] des Druckertreibers gewählt
werden. Wenn Sie farbig drucken möchten, darf das
Kontrollkästchen [Schwarzweißdruck] auf der
Registerkarte [Allgemein] nicht aktiviert sein
.
Wurden Funktionen vom Administrator
deaktiviert?
Wenn die Benutzerauthentifizierung aktiviert ist, sind
Funktionen, die Sie verwenden können, und Seitenzähler
möglicherweise in Ihren Benutzereinstellungen
eingeschränkt. Wenden Sie sich an Ihren Administrator.
Ist in den Einstellungen der Papiersorte
des ausgewählten Fachs eine
Papiersorte festgelegt, die nicht für
zweiseitiges Drucken verwendet werden
kann?
Prüfen Sie die "Papierfacheinstellungen" in den
Systemeinstellungen.
Wenn das Kontrollkästchen [Duplex deaktivieren]
aktiviert ist
, ist zweiseitiges Drucken mit diesem
Fach nicht möglich. Legen Sie in der Einstellung der
Papiersorte eine Papiersorte fest, die für zweiseitiges
Kopieren verwendet werden kann.
➞ Systemeinstellungen > "Papier-Kass. einstellen" >
"Papierfacheinstellungen"
Verwenden Sie ein spezielles
Papierformat oder eine spezielle
Papiersorte?
Papiersorten und -formate, die für zweiseitiges Drucken
verwendet werden können, finden Sie unter
"TECHNISCHE DATEN" im Sicherheitshandbuch.
Wurden Funktionen vom Administrator
deaktiviert?
Einige Funktionen könnten in den Systemeinstellungen
(Administrator) deaktiviert worden sein. Wenden Sie
sich an Ihren Administrator.
Wenn die Benutzerauthentifizierung aktiviert ist, sind
Funktionen, die Sie verwenden können, und Seitenzähler
möglicherweise in Ihren Benutzereinstellungen
eingeschränkt. Wenden Sie sich an Ihren Administrator.
mx4500_de_trb.book
13 ページ
2005年11月24日 木曜日 午前10時52分
Problem
Ein Fach, Finisher
oder weiteres im Gerät
installiertes
Peripheriegerät kann
nicht verwendet
werden.
Prüfung
Sind die im Gerät installierten
Peripheriegeräte im Druckertreiber
konfiguriert?
Lösung
Öffnen Sie die Druckereigenschaften und klicken Sie
auf der Registerkarte [Konfiguration] auf die
Schaltfläche [Automatische Konfiguration]. (Windows)
* Wenn die automatische Konfiguration nicht ausgeführt
werden kann, finden Sie weitere Angaben im
Softwareeinrichtungshandbuch.
Probleme bei Ergebnissen von Druckvorgängen
Problem
Prüfung
Lösung
Das Bild ist körnig.
Sind die Druckertreibereinstellungen für
den Druckauftrag geeignet?
(Windows)
Wenn Sie den PCL-Druckertreiber verwenden, können
Sie zum Zeitpunkt des Druckens in den
Druckereinstellungen die Auflösung auf [600 dpi] oder
[300 dpi] einstellen. Wenn Sie ein sehr klares Bild
benötigen, wählen Sie [600 dpi].
Wenn Sie den PS-Druckertreiber verwenden, können
Sie für die Auflösung [600x600 dpi] oder [1200x600 dpi]
(nur für Schwarzweißdrucken) einstellen.
Sie können die Auflösung in der Registerkarte
[Erweitert] des Druckertreibereigenschaftenfensters
wählen.
Das Bild ist zu hell
oder zu dunkel.
Muss das Bild (besonders bei Fotos)
korrigiert werden?
(Windows)
Helligkeit und Kontrast können durch Ausführen der
[Farb-Justierung] auf der Registerkarte [Farbe] des
Druckertreibers korrigiert werden. Mit diesen
Einstellungen können Sie einfache Korrekturen
ausführen, wenn auf Ihrem Computer keine
Bildbearbeitungssoftware installiert ist.
Keine Farben
vorhanden.
Haben Sie "Registrierungsabgleich"
ausgeführt?
Der Administrator muss "Registrierungsabgleich"
ausführen.
➞ Systemeinstellungen (Administrator) >
"Geräte-Steuerung" > "Registrierungsabgleich" >
"Auto-Abgleich"
Wenn die Farbtöne aus sind, führen Sie "Automatische
Farb-Kalibration" aus. (Wenn die Farben nach dem
Abgleich immer noch aus sind, kann das Wiederholen
des Abgleichs das Ergebnis möglicherweise
verbessern.)
➞ Systemeinstellungen (Administrator) >
"Drucker-Einstellungen" > "Farb-einstellungen" >
"Automatische Farb-Kalibration"
Text und Linien sind
blass und nur schwer
zu erkennen.
Wurden farbige Daten in schwarzweiß
gedruckt?
(Windows)
Wenn farbiger Text und farbige Linien in Schwarzweiß
gedruckt werden, können diese blass werden und
schwer zu erkennen sein. Wenn Sie blassen Farbtext
oder blasse farbige Linien (Bereiche) schwarz gefärbt
haben möchten, wählen Sie [Text zu Schwarz] oder
[Vektor zu Schwarz] auf der Registerkarte [Farbe] des
Druckertreibers. (Rasterdaten wie zum Beispiel
Bitmap-Bilder können nicht angepasst werden.)
13
mx4500_de_trb.book
14 ページ
2005年11月24日 木曜日 午前10時52分
Problem
Prüfung
Ein Teil des Bildes ist
abgeschnitten.
Entspricht das vom Auftrag festgelegte
Papierformat dem im Fach eingelegten
Papierformat?
Vergewissern Sie sich, dass die Einstellung des
Papierformats dem Format des im Fach eingelegten
Papiers entspricht.
Die Einstellung des Papierformats ist ausgewählt
Windows:
Auf der Registerkarte [Papier] des Druckertreibers.
Wenn [Anpassen] ausgewählt ist, prüfen Sie das
eingelegte Papier und die Einstellung des
Papierformats.
Macintosh:
Im Menü [Papierformat].
Ist die Einstellung der Druckausrichtung
(Hochformat oder Querformat) korrekt?
Stellen Sie die Druckausrichtung dem Bild
entsprechend ein.
Die Druckausrichtung wird eingestellt
Windows: Auf der Registerkarte [Allgemein] des
Druckertreibers.
Macintosh: Im Menü [Papierformat].
Sind die Ränder in den
Layout-Einstellungen der Anwendung
richtig festgelegt?
Wenn der Rand des Bildes über den druckbaren
Bereich des Geräts hinausragt, wird der Rand
abgeschnitten. Wählen Sie in den Layout-Einstellungen
der Anwendung ein geeignetes Papierformat und
passende Ränder aus.
Verwenden Sie eine Papierart
(Registerpapier, Lochpapier usw.), die
nur in einer bestimmten Ausrichtung
eingelegt werden darf?
Wenn Bildgröße und Papierformat gleich sind, aber die
Ausrichtung verschieden ist, wird die Bildausrichtung
automatisch so gedreht, dass sie dem Papier entspricht.
Wenn das Papier jedoch nur in einer bestimmten
Ausrichtung eingelegt werden kann, kann dies dazu
führen, dass das Bild umgekehrt herum gedruckt wird.
Drehen Sie in diesem Fall das Bild vor dem Drucken um
180 Grad.
So wählen Sie die 180 Grad-Dreheinstellung
Windows:
Auf der Registerkarte [Allgemein] des
Druckertreibers.
Macintosh (OS X v10.3.3 bis 10.4):
Im Menü [Papierformat]. (Nur
Querformatausrichtung.)
(Unter Mac OS 9.0 bis 9.2.2 im Menü [PostScript
Optionen] des Menüs [Papierformat].)
Ist für das zweiseitige Drucken die
richtige Bindungsposition ausgewählt?
Beim zweiseitigen Drucken wird jede zweite Seite
umgekehrt gedruckt, wenn Kalender als
Bindungsposition ausgewählt wird. Stellen Sie die
richtige Bindungsposition ein.
So wird die Bindungsposition ausgewählt
Windows:
Auf der Registerkarte [Allgemein] des
Druckertreibers.
Macintosh:
Im Menü [Layout] des Druckfensters. (Unter Mac OS
X v10.1.5 im Menü [Duplex] des Druckfensters, unter
Mac OS 9.0 bis 9.2.2 in [Ausgabe/Dokumentenstil].)
Das Bild steht auf dem
Kopf.
14
Lösung
mx4500_de_trb.book
15 ページ
Problem
Viele unsinnige
Zeichen werden
gedruckt.
2005年11月24日 木曜日 午前10時52分
Prüfung
Lösung
Ist der Computer in einem nicht stabilen
Zustand?
Wenn nur noch wenig freier Platz im Speicher oder auf
der Festplatte des Computers vorhanden ist, oder sich
viele Druckaufträge in der Warteschlange des Geräts
befinden und nur noch wenig Speicherplatz frei ist, kann
gedruckter Text aus unsinnigen Zeichen bestehen.
Brechen Sie in diesem Fall den Druckvorgang ab,
starten Sie den Computer und das Gerät neu und
führen Sie den Druckauftrag erneut aus.
Abbrechen eines Druckvorgangs
Windows:
Doppelklicken Sie auf das im unteren rechten Bereich
der Taskleiste angezeigte Druckersymbol und klicken
Sie auf "Alle Druckaufträge abbrechen" (oder
"Druckaufträge löschen") im Menü [Drucker].
Macintosh:
Doppelklicken Sie in der Druckerliste auf den
Gerätenamen, wählen Sie den zu löschenden
Druckauftrag aus und löschen Sie diesen. (Unter Mac
OS 9.0 bis 9.2.2 doppelklicken Sie auf das
Druckersymbol auf dem Desktop, wählen Sie den zu
löschenden Druckauftrag aus und löschen Sie
diesen.)
Am Gerät:
Drücken Sie die Taste [AUFTRAGSSTATUS] im
Bedienfeld, berühren Sie das Feld [Druckjob], um den
Bildschirm zu wechseln, berühren Sie den zu
löschenden Druckauftrag und berühren Sie das Feld
[Stopp/Lösch]. Eine Abbruchbestätigungsmeldung
wird angezeigt. Berühren Sie die Taste [Ja].
Wenn nach dem Neustart weiterhin unsinnige Zeichen
gedruckt werden, wenden Sie sich an den
Administrator, damit dieser die
Zeitüberschreitungseinstellung von
"E/A-Zeitüberschreitung" in den Systemeinstellungen
(Administrator) verlängert.
➞ Systemeinstellungen (Administrator) >
"Drucker-Einstellungen" >
"Schnittstelleneinstellungen" >
"E/A-Zeitüberschreitung"
* Wenn nach den oben beschriebenen Aktionen
weiterhin unsinnige Zeichen gedruckt werden,
entfernen Sie den Druckertreiber und installieren Sie
diesen neu.
15
mx4500_de_trb.book
16 ページ
2005年11月24日 木曜日 午前10時52分
SCANNEN
Dieses Kapitel enthält Lösungen zu allgemeinen Scan-Problemen. Im folgenden Inhaltsverzeichnis finden Sie die
entsprechende Seite zu Ihrer Frage oder Ihrem Problem.
Probleme bei Scan-Vorgängen
• Es erfolgt keine Übertragung. . . . . . . . . . . . . . . . . . . . . . . . . . . . . . . . . . . . . . . . . . . . . . . . . . . . . . . . .
• Eine Adresse kann nicht festgelegt werden.. . . . . . . . . . . . . . . . . . . . . . . . . . . . . . . . . . . . . . . . . . . . .
• Modus kann nicht ausgewählt werden.. . . . . . . . . . . . . . . . . . . . . . . . . . . . . . . . . . . . . . . . . . . . . . . . .
• Die automatische Auswahl des Farbmodus funktioniert nicht richtig.. . . . . . . . . . . . . . . . . . . . . . . . . .
• Die empfangene Bilddatei kann nicht geöffnet werden. . . . . . . . . . . . . . . . . . . . . . . . . . . . . . . . . . . . .
• Übertragung dauert sehr lang. . . . . . . . . . . . . . . . . . . . . . . . . . . . . . . . . . . . . . . . . . . . . . . . . . . . . . . .
• Ein Ziel ist voreingestellt. . . . . . . . . . . . . . . . . . . . . . . . . . . . . . . . . . . . . . . . . . . . . . . . . . . . . . . . . . . .
• Es kann nicht auf den USB-Speicher geschrieben werden. (Bei Verwendung von USB Memory
Scan.) . . . . . . . . . . . . . . . . . . . . . . . . . . . . . . . . . . . . . . . . . . . . . . . . . . . . . . . . . . . . . . . . . . . . . . . . . .
Probleme bei Ergebnissen von Scan-Vorgängen
• Das gescannte Bild ist abgeschnitten. . . . . . . . . . . . . . . . . . . . . . . . . . . . . . . . . . . . . . . . . . . . . . . . . .
• Die Bildqualität des gescannten Bildes ist schlecht. . . . . . . . . . . . . . . . . . . . . . . . . . . . . . . . . . . . . . . .
• Das gescannte Bild ist leer. . . . . . . . . . . . . . . . . . . . . . . . . . . . . . . . . . . . . . . . . . . . . . . . . . . . . . . . . .
• Das gescannte Bild steht auf dem Kopf oder ist seitlich gedreht.. . . . . . . . . . . . . . . . . . . . . . . . . . . . .
• Die Anzeige [FARBE STARTEN] (
) leuchtet nicht. . . . . . . . . . . . . . . . . . . . . . . . . . . . . . . . . . .
• Der Dateityp JPEG ist ausgewählt, aber die Datei wurde als TIFF-Datei erstellt. . . . . . . . . . . . . . . . .
• Das Bild ist zu hell oder zu dunkel. (Bei Verwendung von PC-Scan.) . . . . . . . . . . . . . . . . . . . . . . . . .
16
17
17
17
18
18
18
18
19
19
19
19
19
20
20
Probleme mit Einzel-Tippfeldern / Gruppenfeldern
• Ein Einzel-Tippfeld oder Gruppenfeld kann nicht bearbeitet oder gelöscht werden. . . . . . . . . . . . . . . 21
• Sie möchten ein Einzelfeld bearbeiten oder löschen, wissen jedoch nicht, in welchem
Gruppenfeld es gespeichert ist. . . . . . . . . . . . . . . . . . . . . . . . . . . . . . . . . . . . . . . . . . . . . . . . . . . . . . . 21
• Sie möchten ein Gruppenfeld bearbeiten oder löschen, wissen jedoch nicht, in welchem
Programmfeld es gespeichert ist. . . . . . . . . . . . . . . . . . . . . . . . . . . . . . . . . . . . . . . . . . . . . . . . . . . . . . 21
• Wenn Sie keine Angaben zum gewünschten Thema im Inhaltsverzeichnis finden, gehen Sie zu "WEITERE PROBLEME" (Seite 27).
• Wenn Sie mit den Lösungsvorschlägen in diesem Handbuch das Problem nicht lösen können, schalten Sie die Taste
[EIN/AUS] (
) und den Hauptstromschalter aus. Warten Sie mindestens 10 Sekunden und schalten Sie dann den
Hauptstromschalter und die Taste [EIN/AUS] (
) in dieser Reihenfolge ein.
* Schalten Sie den Hauptstromschalter nicht aus und ziehen Sie das Stromkabel nicht heraus, wenn die Anzeige
ONLINE oder die Anzeige DATEN blinkt. Dies kann die Festplatte beschädigen oder zu Datenverlust führen.
Probleme bei Scan-Vorgängen
Problem
Es erfolgt keine
Übertragung.
16
Prüfung
Lösung
Haben Sie die richtige Zieladresse
gewählt? Sind die richtigen
Informationen (E-Mail-Adresse oder
FTP-Serveradresse) für die Zieladresse
gespeichert?
Vergewissern Sie sich, dass die richtigen
Zielinformationen für die Zieladresse gespeichert sind
und die richtige Zieladresse ausgewählt ist.
Wenn die Zustellung per E-Mail (Scannen zu E-Mail)
fehlschlägt, wird eine Fehlermeldung, z.B. "Nicht
zugestellte Meldung", an die E-Mail-Adresse des
entsprechenden Administrators gesandt. Dadurch können
Sie die Ursache des Problems leichter feststellen.
mx4500_de_trb.book
17 ページ
Problem
Es erfolgt keine
Übertragung.
Eine Adresse kann
nicht festgelegt
werden.
2005年11月24日 木曜日 午前10時52分
Prüfung
Überschreitet die Bilddatei die in den
Systemeinstellungen (Administrator)
festgelegte maximale Größe für einen
E-Mail-Anhang?
Wenn der Administrator eine Begrenzung für die Größe der
übertragenen Dateien festgelegt hat, kann eine Datei, die
den Grenzwert überschreitet, nicht übertragen werden.
Wenden Sie sich an den Administrator.
Überschreitet die Bilddatei die maximal
mögliche Dateianhangsgröße des
E-Mail-Servers?
(Wenn Scannen zu E-Mail verwendet wird.)
Reduzieren Sie die Größe des Dateianhangs (die
Anzahl gescannter Seiten). Die Dateigröße kann auch
verringert werden, indem Sie mit einer geringeren
Auflösungseinstellung scannen. (Fragen Sie den
Mailserver-Administrator nach der
Dateigrößenbegrenzung für eine E-Mail-Übertragung.)
Wurde der Ordner auf dem Zielcomputer als
freigegebener Ordner definiert, so dass
Dateien an ihn gesendet werden können?
(Bei Verwendung von Scannen zum
Netzwerkordner.)
Wenn der Zielordner nicht als freigegebener Ordner
konfiguriert ist, wählen Sie "freigeben" in den
Ordnereigenschaften. Wenn der Ordner verschoben
oder geändert wurde, ist möglicherweise die Einstellung
"freigeben" gelöscht worden.
Haben Sie beim Scannen ein
langformatiges Original auf das
Vorlagenglas gelegt?
Ein langformatiges Original kann nicht vom
Vorlagenglas gescannt werden. Legen Sie solche
Originale in das Originaleinzugsfach vom
automatischen Originaleinzug ein.
Haben Sie ein gefaltetes Original
eingelegt?
Wenn ein gefaltetes Original in den automatischen
Originaleinzug eingelegt wird, tritt ein Fehler auf und der
Scanvorgang wird abgebrochen, sobald das
tatsächliche Originalformat beim Scannen erkannt wird.
Folgen Sie den am Display angezeigten Anweisungen. Falten
Sie das Original auf, legen Sie es wieder in den
automatischen Originaleinzug ein und scannen Sie es erneut.
Wurden Funktionen vom Administrator
deaktiviert?
Einige Funktionen könnten in den Systemeinstellungen
(Administrator) deaktiviert worden sein. Wenden Sie
sich an Ihren Administrator.
Wenn die Benutzerauthentifizierung aktiviert ist, sind
Funktionen, die Sie verwenden können, und Seitenzähler
möglicherweise in Ihren Benutzereinstellungen
eingeschränkt. Wenden Sie sich an Ihren Administrator.
Scannen Sie eine der folgenden
Originalarten?
Wenn Schwarz & Weiß nicht
ausgewählt ist:
• Enthält das Original Farben oder Farbtöne?
Wenn Farbe nicht ausgewählt ist:
• Die Farbe im Original ist sehr hell.
• Die Farbe im Original ist sehr dunkel,
fast schwarz.
• Enthält nur ein sehr kleiner Teil des
Originals Farben?
Ist der Farbmodus auf "Auto" eingestellt, erkennt das
Gerät, ob das Original schwarzweiß oder farbig ist,
wenn die Taste [FARBE STARTEN] (
) gedrückt
wird. In den links beschriebenen Fällen werden durch
die automatische Erkennung jedoch möglicherweise
falsche Ergebnisse angegeben. In diesem Fall müssen
Sie den Farbmodus manuell festlegen.
Modus kann nicht
ausgewählt werden.
Die automatische
Auswahl des
Farbmodus
funktioniert nicht
richtig.
Lösung
17
mx4500_de_trb.book
18 ページ
2005年11月24日 木曜日 午前10時52分
Problem
Prüfung
Lösung
Unterstützt das Ansichtsprogramm des
Empfängers das Format der
empfangenen Bilddaten?
Der Empfänger kann die Datei möglicherweise öffnen,
wenn Sie die zum Zeitpunkt der Übermittlung gewählte
Dateiart und die Komprimierungsmethode ändern.
Verwenden Sie eine Anwendung, die den gewählten
Dateityp und die Komprimierungsmethode öffnen kann.
Wird eine Meldung mit der Aufforderung
Ihr Kennwort einzugeben, angezeigt?
Die empfangene Datei ist eine verschlüsselte
PDF-Datei. Fragen Sie den Sender nach dem Kennwort
oder lassen Sie sich das Bild erneut in einem
unverschlüsselten Format schicken.
Übertragung dauert
sehr lang.
Passt die Auflösungseinstellung zum
Scanzeitpunkt?
Beachten Sie bitte folgende Punkte für die dem Zweck
der Übertragung entsprechende Auswahl von
Auflösungs- und Datenkomprimierungseinstellungen
und für das hinsichtlich Auflösung und Dateigröße
ausgewogene Erstellen von Bilddaten:
Auflösungseinstellungen
Die Standardauflösungseinstellung im Scanner- und
USB-Speicher-Modus ist [200X200dpi] und im
Internetfaxmodus [200X100dpi]. Wenn das Original kein
Halbtonbild wie z.B. ein Foto oder eine Abbildung
enthält, lässt sich beim Scannen mit der
Standardauflösung ein praktisches und brauchbares
Dokument erreichen. Eine höhere
Auflösungseinstellung oder die Einstellung "Halbton"
(im Internetfaxmodus) sollte nur gewählt werden, wenn
die Vorlage ein Foto enthält oder Ihnen die Qualität des
Fotos wichtiger ist. Vorsicht, da in diesem Fall eine
größere Datei als bei Verwendung der
Standardeinstellung erstellt wird.
Ein Ziel ist
voreingestellt.
Ist in den Systemeinstellungen
(Administrator) "Standardadresse
einstellen" aktiviert?
Wenn Sie an ein anderes als das voreingestellte Ziel
senden möchten, berühren Sie das Feld [Abbrechen].
Wenn Sie der Administrator sind und die
Standardzieladresse ändern oder deaktivieren
möchten, ändern Sie die Einstellungen unter
"Standardadresse einstellen" wie erforderlich.
➞ Systemeinstellungen (Administrator) >
"Bildsende-Einstellungen" > "Scaneinstellungen" >
"Standardadresse einstellen"
Es kann nicht auf den
USB-Speicher
geschrieben werden.
(Bei Verwendung von
USB Memory Scan.)
Ist das USB-Speichergerät fest am
Gerät angeschlossen?
Stellen Sie sicher, dass das USB-Speichergerät fest
angeschlossen ist.
Die empfangene
Bilddatei kann nicht
geöffnet werden.
18
mx4500_de_trb.book
19 ページ
2005年11月24日 木曜日 午前10時52分
Probleme bei Ergebnissen von Scan-Vorgängen
Problem
Prüfung
Lösung
Das gescannte Bild ist
abgeschnitten.
Ist die ursprüngliche Einstellung der
Scangröße kleiner als die Größe des
Originals?
Stellen Sie die Scangröße auf die Größe des Originals ein.
Wenn Sie absichtlich eine kleinere Größe als das
Originalformat eingestellt haben, achten Sie beim
Einlegen des Originals auf die Ausrichtungsposition der
gewählten Scangröße. Wenn Sie zum Beispiel ein
A4-Original (8-1/2" x 11") mit der Einstellung B5
(5-1/2" x 8-1/2") scannen, richten Sie das Original an
der Skala am linken Rand aus und passen Sie den zu
scannenden Bereich in den B5-Scanbereich
(5-1/2" x 8-1/2") ein.
☞ Abbildung des Geräts (I) (Seite 37)
Die Bildqualität des
gescannten Bildes ist
schlecht.
Ist das Original Druckmaterial, z.B. ein
Buch oder Magazin?
Wenn das Original Druckmaterial ist, können Querstreifen
(Moiré) auftreten. Berühren Sie die Taste [Bild Einstellungen]
und anschließend die Taste [Belichtung] zum Öffnen der
Belichtungseinstellungsmaske. Das Kontrollkästchen
[Moiré-Reduzierung] wird in diesem Bildschirm angezeigt. Sie
können dieses Kontrollkästchen auswählen
, um den
Moiré-Effekt zu reduzieren. Der Moiré-Effekt kann eventuell
auch durch Änderung der Auflösung oder leichtes
Verschieben des Originals (bzw. Änderung seines Winkels)
auf dem Vorlagenglas reduziert werden.
Ist beim Scannen von farbigen oder
Graustufen-Originalen der Farbmodus
auf "Mono 2" eingestellt?
Durch Einstellen des Farbmodus auf "Mono 2" werden Farben
im Original durch entweder Schwarz oder Weiß ersetzt. Dies ist
geeignet für Originale, die nur Text enthalten; für Originale mit
Abbildungen sollte jedoch besser die Taste [SCHWARZWEISS
STARTEN] (
) verwendet werden, wenn der Farbmodus
auf [Graustufen] eingestellt ist, oder Sie stellen den Farbmodus
der Taste [FARBE STARTEN] (
) auf [Vollfarbe] oder
[Auto]-[Graustufen] und scannen dann.
Ist ein Ziel gewählt, für das [TIFF-S] als
Format gewählt ist?
Wenn eine Rundsendung ausgeführt wird, die Scanmodusund Internetfax-Ziele enthält, für die [TIFF-S] als Format
ausgewählt ist, bleibt die Auflösung bei [200X200dpi]
festgelegt, auch wenn eine andere Auflösungseinstellung
gewählt wird. Wenn Sie ein mit hoher Auflösung gescanntes
Bild an Scanmodus-Ziele senden möchten, senden Sie das
Bild in einer separaten Übertragung.
Das gescannte Bild ist
leer.
Ist das Original korrekt eingelegt?
Wenn Sie das Vorlagenglas verwenden, muss das
Original mit der beschrifteten Seite nach unten eingelegt
werden. Wenn Sie den automatischen Originaleinzug
verwenden, muss das Original mit der beschrifteten
Seite nach oben eingelegt werden.
Das gescannte Bild
steht auf dem Kopf
oder ist seitlich
gedreht.
Enthält die Übertragung auch
Internetfax-Adressen?
Wenn Scanmodus- und Internetfax-Zieldaressen in
einer Rundsendung enthalten sind, hat die
Originalübertragungsausrichtung von Internetfax den
Vorrang. Dadurch kann die Ausrichtung beim Anzeigen
am Computer möglicherweise falsch sein. Senden Sie
in diesem Fall das Bild an die Scanmodus-Zieladressen
in einer separaten Übertragung.
Die Anzeige [FARBE
STARTEN] (
)
leuchtet nicht.
Sind Internetfax oder Faxzieladressen
enthalten?
Wenn die Zieladressen Internetfax- oder
Faxzieladressen enthalten, ist nur die Taste
[SCHWARZWEISS STARTEN] (
) verfügbar.
19
mx4500_de_trb.book
20 ページ
2005年11月24日 木曜日 午前10時52分
Problem
Prüfung
Lösung
Wenn [JPEG] als Dateityp ausgewählt ist und das Bild
in Mono 2 gescannt wurde, wird die Datei als TIFF-Datei
erstellt. Zum Erstellen einer JPEG-Datei, ändern Sie
den Farbmodus auf [Vollfarbe] und drücken Sie dann
die Taste [FARBE STARTEN] (
).
Der Dateityp JPEG ist
ausgewählt, aber die
Datei wurde als
TIFF-Datei erstellt.
Haben Sie die Taste
[SCHWARZWEISS STARTEN] (
zum Starten des Scanvorgangs
gedrückt?
Das Bild ist zu hell
oder zu dunkel.
(Bei Verwendung von
PC-Scan.)
Wurde ein geeigneter Grenzwert
gewählt?
Wenn Sie vom TWAIN-Treiber scannen und im Fenster
"Professionell" für den [Farbmodus] [Monochrom 2
Abstufungen] ausgewählt ist, überprüfen Sie die
Einstellung "Schwarweisslimit". Ein hoher Grenzwert
verdunkelt das Bild, ein niedriger Grenzwert hellt das
Bild auf. Zum automatischen Anpassen des
"Schwarweisslimit" klicken Sie auf die Schaltfläche
[Autolimit] auf der Registerkarte [Bild] des Fensters
"Professionell".
Sind die Helligkeits- und
Kontrasteinstellungen passend
festgelegt?
Wenn die Helligkeits- und Kontrasteinstellungen nicht
angemessen sind (z. B. das gescannte Bild ist zu hell),
klicken Sie auf die Schaltfläche [Autohelligkeit /
Kontrastseinstellung] auf der Registerkarte [Farbe] des
Fensters "Professionell". Sie können auch auf die
Schaltfläche [Helligkeit / Kontrast] klicken, um die
Helligkeit und den Kontrast einzustellen, während Sie
das gescannte Bild sehen.
20
)
mx4500_de_trb.book
21 ページ
2005年11月24日 木曜日 午前10時52分
Probleme mit Einzel-Tippfeldern / Gruppenfeldern
Problem
Prüfung
Lösung
Ein Einzel-Tippfeld
oder Gruppenfeld
kann nicht bearbeitet
oder gelöscht werden.
Wenn es sich um ein Einzelfeld handelt,
ist dieses in einer Gruppe enthalten?
Entfernen Sie das Feld aus der Gruppe und bearbeiten
oder löschen Sie es anschließend.
➞ Systemeinstellungen > "Adress-steuerung" >
"Direktadresse / Programm" > "Ändern/Löschen"
Wird das Feld in einer gebuchten
Übertragung oder einer aktuell
ausgeführten Übertragung verwendet?
Warten Sie bis die Übertragung beendet ist oder
brechen Sie die Übertragung ab und ändern oder
löschen Sie das Feld anschließend.
Ist das Feld in einem Programmfeld
enthalten?
Entfernen Sie das Feld aus dem Programm und
bearbeiten oder löschen Sie es anschließend.
➞ Systemeinstellungen > "Adress-steuerung" >
"Direktadresse / Programm" > "Ändern/Löschen"
Hat Ihr Administrator eine Funktion
aktiviert, die Bearbeiten/Löschen
verhindert?
Wenn Ihr Administrator "Standardadresse einstellen"
(am Gerät) oder "Eingangs-Routing einstellen" (in den
Webseiten) aktiviert hat, ist Bearbeiten/Löschen nicht
möglich. Wenden Sie sich an Ihren Administrator.
Sie möchten ein
Einzelfeld bearbeiten
oder löschen, wissen
jedoch nicht, in
welchem Gruppenfeld
es gespeichert ist.
Sind mehrere Gruppenfelder
gespeichert?
Wenn mehrere Gruppenfelder gespeichert wurden,
drucken Sie die Gruppenliste in "Adressliste senden" in
den Systemeinstellungen. Die Liste enthält die
Speicherorte des Feldes.
➞ Systemeinstellungen > "Listendruck (Benutzer)" >
"Adressliste senden" > "Gruppenliste"
Sie möchten ein
Gruppenfeld
bearbeiten oder
löschen, wissen
jedoch nicht, in
welchem
Programmfeld es
gespeichert ist.
Sind mehrere Programmfelder
gespeichert?
Wenn mehrere Programmfelder gespeichert wurden,
drucken Sie die Programmliste in "Adressliste senden"
in den Systemeinstellungen. Die Liste enthält die
Speicherorte von Einzel- und Gruppenfeldern.
➞ Systemeinstellungen > "Listendruck (Benutzer)" >
"Adressliste senden" > "Programmliste"
21
mx4500_de_trb.book
22 ページ
2005年11月24日 木曜日 午前10時52分
DOKUMENTENABLAGE
Dieses Kapitel enthält Lösungen zu allgemeinen Problemen bei der Dokumentenablage. Im folgenden
Inhaltsverzeichnis finden Sie die entsprechende Seite zu Ihrer Frage oder Ihrem Problem.
• Die Dokumentenablage schlägt fehl. . . . . . . . . . . . . . . . . . . . . . . . . . . . . . . . . . . . . . . . . . . . . . . . . . . 22
• Abgelegte Daten können nicht gedruckt werden. . . . . . . . . . . . . . . . . . . . . . . . . . . . . . . . . . . . . . . . . . 22
• Ein Auftrag kann nicht in einem anwenderspezifischen Ordner gespeichert werden. . . . . . . . . . . . . . 22
• Eine gespeicherte Datei ist verschwunden. . . . . . . . . . . . . . . . . . . . . . . . . . . . . . . . . . . . . . . . . . . . . . 23
• Eine Datei kann nicht gelöscht werden. . . . . . . . . . . . . . . . . . . . . . . . . . . . . . . . . . . . . . . . . . . . . . . . . 23
• Die Eigenschaften einer Datei können nicht auf [Vertraulich] eingestellt werden. . . . . . . . . . . . . . . . . 23
• Ein Dateiname kann nicht gespeichert oder geändert werden. . . . . . . . . . . . . . . . . . . . . . . . . . . . . . . 23
• Ein anwenderspezifischer Ordnername kann nicht gespeichert oder geändert werden. . . . . . . . . . . . 23
• Ein Dateiname ist nicht komplett. . . . . . . . . . . . . . . . . . . . . . . . . . . . . . . . . . . . . . . . . . . . . . . . . . . . . . 23
• Wenn Sie keine Angaben zum gewünschten Thema im Inhaltsverzeichnis finden, gehen Sie zu "WEITERE PROBLEME" (Seite 27).
• Wenn Sie mit den Lösungsvorschlägen in diesem Handbuch das Problem nicht lösen können, schalten Sie die Taste
[EIN/AUS] (
) und den Hauptstromschalter aus. Warten Sie mindestens 10 Sekunden und schalten Sie dann den
Hauptstromschalter und die Taste [EIN/AUS] (
) in dieser Reihenfolge ein.
* Wenn die Anzeige ONLINE leuchtet oder die Anzeige DATEN leuchtet oder blinkt, schalten Sie weder den Hauptstromschalter aus noch ziehen
Sie das Stromkabel heraus. Dies kann zu Beschädigungen der Festplatte oder zum Verlust der gespeicherten oder empfangenen Daten führen.
Problem
Prüfung
Lösung
Haben Sie
Dokumentenablageeinstellungen im
Druckertreiber gewählt?
Aktivieren Sie im Druckmodus auf der Registerkarte [Job-Handling]
des Druckertreibers die Funktion Dokumentenablage.
Berühren Sie im Kopier- oder Bildsendemodus die
Taste [Offene Ablage] oder die Taste [Ablage] und
verwenden Sie dann die Dokumentenablagefunktion.
Wurden Funktionen vom Administrator
deaktiviert?
Einige Funktionen könnten in den Systemeinstellungen (Administrator)
deaktiviert worden sein. Wenden Sie sich an Ihren Administrator.
Wenn die Benutzerauthentifizierung aktiviert ist, sind Funktionen, die Sie
verwenden können, und Seitenzähler möglicherweise in Ihren
Benutzereinstellungen eingeschränkt. Wenden Sie sich an Ihren Administrator.
Abgelegte Daten
können nicht gedruckt
werden.
Wurden Funktionen vom Administrator
deaktiviert?
Einige Funktionen könnten in den Systemeinstellungen (Administrator)
deaktiviert worden sein. Wenden Sie sich an Ihren Administrator.
Wenn die Benutzerauthentifizierung aktiviert ist, sind Funktionen, die Sie
verwenden können, und Seitenzähler möglicherweise in Ihren
Benutzereinstellungen eingeschränkt. Wenden Sie sich an Ihren Administrator.
Ein Auftrag kann nicht
in einem
anwenderspezifischen
Ordner gespeichert
werden.
Werden anwenderspezifische Ordner in
"Ordner-Informationen" angezeigt?
(Beim Drucken)
Klicken Sie auf die Schaltfläche [Ordnername übernehmen] im
Speicherbildschirm der Dokumentenablage des Druckertreibers, um die im
Gerät erstellten anwenderspezifischen Ordner aufzurufen.
Hat der anwenderspezifische Ordner
ein Kennwort?
Geben Sie das im Gerät konfigurierte Passwort in die
Maske für das Speichern der Dokumentenablage ein.
Die
Dokumentenablage
schlägt fehl.
22
mx4500_de_trb.book
23 ページ
2005年11月24日 木曜日 午前10時52分
Problem
Prüfung
Lösung
Eine gespeicherte
Datei ist
verschwunden.
Haben Sie die Taste [Daten drucken
und löschen] zum Drucken einer
gespeicherten Datei gedrückt?
Eine Datei, die mit dem Feld [Daten drucken und
löschen] gedruckt wurde, wird automatisch nach dem
Druckvorgang gelöscht. Wenn Sie die Datei drucken
möchten, ohne sie zu löschen, berühren Sie das Feld
[Daten drucken und speichern].
Eine Datei kann nicht
gelöscht werden.
Sind die Eigenschaften der Datei auf
[Schutz] eingestellt?
Eine Datei, deren Eigenschaften auf [Schutz] eingestellt
sind, kann nicht gelöscht werden. Ändern Sie die
Eigenschaften in [Gemeinsame Nutzung] und löschen
Sie die Datei.
Die Eigenschaften
einer Datei können
nicht auf [Vertraulich]
eingestellt werden.
Ist die Datei im Ordner Offene Ablage?
Für eine Datei des Ordners Offene Ablage kann nicht
"Vertraulich" festgelegt werden. Verschieben Sie die
Datei in einen anderen Ordner und wählen Sie dann
"Vertraulich" aus. (Beachten Sie, dass "Schutz" sehr
wohl für eine Datei im Ordner Offene Ablage festgelegt
werden kann, um zu verhindern, dass sie einfach
gelöscht wird.)
Ein Dateiname kann
nicht gespeichert oder
geändert werden.
Enthält der Dateiname Zeichen, die in
einem Datei- oder Ordnernamen
unzulässig sind?
Die folgenden Zeichen dürfen nicht in einem Datei- oder
Ordnernamen enthalten sein:
\?/";:,<>!*&#|
Wurde der Dateiname während einer
Scan- oder Internetfax-Übertragung in
den erweiterten
Übertragungseinstellungen
gespeichert?
Wenn der Name in den erweiterten
Übertragungseinstellungen gespeichert wurde, bevor
die Einstellungen für Offene Ablage oder Ablage
konfiguriert wurden, wird dieser Name für die
gespeicherte Datei verwendet. Wenn die Zeichenanzahl
im Namen die Höchstzahl an Zeichen für einen Namen
in Offene Ablage (30 Zeichen) überschreitet, werden
alle Zeichen nach dem 30.Zeichen ignoriert.
Ein
anwenderspezifischer
Ordnername kann
nicht gespeichert oder
geändert werden.
Ein Dateiname ist
nicht komplett.
23
mx4500_de_trb.book
24 ページ
2005年11月24日 木曜日 午前10時52分
INSTALLATION
Dieses Kapitel enthält Lösungen zu allgemeinen Installationsproblemen. Im folgenden Inhaltsverzeichnis finden Sie die
entsprechende Seite zu Ihrer Frage oder Ihrem Problem.
• Die Software kann nicht installiert werden. . . . . . . . . . . . . . . . . . . . . . . . . . . . . . . . . . . . . . . . . . . . . . .
• Das Gerät wird nicht erkannt (bei Verbindung mit einem Netzwerk). . . . . . . . . . . . . . . . . . . . . . . . . . .
• Das Plug-and-Play-Fenster wird nicht angezeigt. (USB-Anschluss unter Windows) . . . . . . . . . . . . . .
• Der Druckertreiber wird mit Plug-and-Play nicht korrekt installiert (USB-Anschluss unter
Windows). . . . . . . . . . . . . . . . . . . . . . . . . . . . . . . . . . . . . . . . . . . . . . . . . . . . . . . . . . . . . . . . . . . . . . . .
• Der Druckertreiber kann nicht installiert werden (Windows 2000/XP/Server 2003) . . . . . . . . . . . . . . .
• Entfernen der Software . . . . . . . . . . . . . . . . . . . . . . . . . . . . . . . . . . . . . . . . . . . . . . . . . . . . . . . . . . . . .
Problem
Die Software kann
nicht installiert
werden.
Das Gerät wird nicht
erkannt (bei
Verbindung mit einem
Netzwerk).
24
Prüfung
24
24
25
25
26
26
Lösung
Ist genug freier Speicherplatz auf der
Festplatte vorhanden?
Löschen Sie alle nicht erforderlichen Dateien und
Anwendungen, um den freien Speicherplatz auf der
Festplatte zu vergrößern.
Verwenden Sie ein nicht unterstütztes
Betriebssystem?
Stellen Sie sicher, dass die Software unter dem
Betriebssystem ausgeführt werden kann.
Weitere Informationen zu Installationsanforderungen für jedes
Softwareprogramm unter Windows erhalten Sie, wenn Sie auf
die Schaltfläche [README anzeigen] im Installer klicken.
☞ Weitere Angaben finden Sie im
Softwareeinrichtungshandbuch.
Ist die IP-Adresse des Geräts
konfiguriert?
Wenn die IP-Adresse des Geräts nicht konfiguriert ist,
wird das Gerät nicht erkannt. Vergewissern Sie sich,
dass die IP-Adresse in den Systemeinstellungen des
Geräts (Administrator) unter "IP-Adresseinstellungen"
korrekt konfiguriert ist.
➞ Systemeinstellungen (Administrator) >
"Netzwerkeinstellungen" > "IP-Adresseinstellungen"
Ist Ihr Computer mit dem gleichen
Netzwerk verbunden wie das Gerät?
Windows:
Wenn das Gerät und Ihr Computer nicht mit dem gleichen
lokalen Netzwerk verbunden sind, wird das Gerät nicht
erkannt. Wenn die beiden mit verschiedenen Teilnetzen
verbunden sind, klicken Sie auf die Schaltfläche [Geben Sie
die Bedingung an] und geben Sie zum Suchen des Geräts
den Gerätenamen (Hostnamen) oder die IP-Adresse ein.
Macintosh:
Wenn es mehrere AppleTalk-Zonen gibt, wählen Sie aus
dem Menü die Zone aus, mit der das Gerät verbunden ist.
Ist das Gerät eingeschaltet?
Ein ausgeschaltetes Gerät wird nicht erkannt. Betätigen
Sie zuerst den Hauptstromschalter und danach die
Taste [EIN/AUS] (
). (Unter Windows müssen Sie
das Gerät nach dem Einschalten erneut suchen.)
Ist Ihr Computer richtig an das Gerät
angeschlossen?
Vergewissern Sie sich, dass das Kabel fest an den
LAN-Anschlüssen an Ihrem Computer und dem Gerät
angeschlossen ist.
Überprüfen Sie auch die Anschlüsse am Hub.
☞ Abbildung des Geräts (M) (Seite 37)
mx4500_de_trb.book
25 ページ
2005年11月24日 木曜日 午前10時52分
Problem
Das
Plug-and-Play-Fenster
wird nicht angezeigt.
(USB-Anschluss unter
Windows)
Prüfung
Lösung
Ist das Gerät eingeschaltet?
Wenn ein USB-Kabel angeschlossen wird,
vergewissern Sie sich, dass das Gerät "EIN" ist, und
schließen Sie danach das USB-Kabel an das Gerät an.
Wenn das Gerät nicht eingeschaltet ist, betätigen Sie
zuerst den Hauptstromschalter und danach die Taste
[EIN/AUS] (
).
Verfügt Ihr Computer über einen
USB-Anschluss?
Überprüfen Sie im Geräte-Manager Ihres Computers,
ob eine USB-Schnittstelle verwendet werden kann.
(Informationen zum "Geräte-Manager" finden Sie in der
Windows-Hilfe.)
Wenn ein USB-Anschluss verfügbar ist, wird Ihr
Controller-Chipsatztyp und Root Hub unter "Universeller
serieller Bus Controller" im "Geräte-Manager"
angezeigt. (Die angezeigten Elemente variieren je nach
Computer.)
Wenn diese zwei Elemente angezeigt werden, sollte
USB verwendet werden können. Wenn neben
"Universeller serieller Bus Controller" ein gelbes
Ausrufezeichen steht oder die beiden Elemente nicht
angezeigt werden, lesen Sie bitte in Ihrem
Computerhandbuch nach oder wenden Sie sich an den
Hersteller Ihres Computers, um einen USB-Anschluss
zu ermöglichen, und installieren Sie dann den
Druckertreiber neu.
Der Druckertreiber
wird mit Plug-and-Play
nicht korrekt installiert
(USB-Anschluss unter
Windows).
Haben Sie das Gerät vor der Installation
des Druckertreibers an Ihren Computer
angeschlossen?
Wenn das Gerät unter Windows 2000/XP/Server 2003
vor der Installation des Druckertreibers vom Installer mit
einem USB-Kabel an Ihren Computer angeschlossen
wurde, müssen Sie überprüfen, ob immer noch
Informationen über die nicht erfolgreiche Installation im
"Geräte-Manager" stehen. (Informationen zum
"Geräte-Manager" finden Sie in der Windows-Hilfe.)
Wenn der Modellname des Geräts unter "Andere
Geräte" im "Geräte-Manager" angezeigt wird, löschen
Sie ihn, starten Sie Ihren Computer neu und installieren
Sie den Druckertreiber noch einmal.
25
mx4500_de_trb.book
26 ページ
2005年11月24日 木曜日 午前10時52分
Der Druckertreiber kann nicht installiert werden (Windows 2000/XP/Server 2003)
Wenn der Druckertreiber nicht unter Windows 2000/XP/Server 2003 installiert werden kann, gehen Sie wie nachfolgend
beschrieben vor, um die Einstellungen des Computers zu prüfen.
1
Klicken Sie auf die Schalfläche [Start]
und dann auf [Systemsteuerung].
4
Unter Windows 2000 klicken Sie auf die Schaltfläche
[Start], zeigen Sie auf [Einstellungen] und klicken Sie auf
[Systemsteuerung].
2
Prüfen Sie die Einstellungen in "Wie soll
Windows vorgehen?"
("Dateisignaturverifizierung" in Windows 2000).
Klicken Sie auf [Leistung und Wartung]
und dann auf [System].
Unter Windows 2000 doppelklicken Sie auf das Symbol
[System].
3
Klicken Sie auf die Registerkarte
[Hardware] und dann auf die
Schaltfläche [Treibersignierung].
Wenn [Sperren] ausgewählt ist, kann der Druckertreiber
nicht installiert werden. Wählen Sie [Warnen] und
installieren Sie den Druckertreiber erneut.
Entfernen der Software
Zum Entfernen des Druckertreibers oder von mit dem Installer installierter Software gehen Sie wie nachfolgend beschrieben vor.
Windows
1
Klicken Sie auf die Schalfläche [Start] und
anschließend auf [Systemsteuerung].
Unter Windows 98/Me/NT 4.0/2000 klicken Sie auf die
Schaltfläche [Start], zeigen auf [Einstellungen] und
klicken dann auf [Systemsteuerung].
2
Wählen Sie die zu löschenden
Programme oder Treiber aus.
Weitere Informationen finden Sie im Handbuch oder im
Hilfetext des Betriebssystems.
4
1
Legen Sie die "Software CD-ROM" in
das CD-ROM-Laufwerk ein.
2
Doppelklicken Sie auf das Symbol
[CD-ROM] ( ) auf dem Desktop und
doppelklicken Sie auf den Ordner [MacOS].
3
Doppelklicken Sie auf das Symbol
[Installer] ( ).
4
Wählen Sie [Entfernen] im Menü Install und
klicken Sie auf die Schaltfläche [Entfernen].
Klicken Sie auf [Software].
Unter Windows 98/Me/NT 4.0/2000 doppelklicken Sie auf
das Symbol [Software].
3
Macintosh (Mac OS 9.0 bis 9.2.2)
Starten Sie den Computer neu.
26
Es gibt kein Löschwerkzeug für Mac OS X.
Die PPD-Datei von Mac OS X wurde in folgenden
Ordner der Einrichtungs-Disk kopiert.
[Library] - [Printers] - [PPDs] - [Contents] - [Resources] - [de.lproj]
Löschen Sie die PPD-Datei des Geräts aus diesem Ordner.
mx4500_de_trb.book
27 ページ
2005年11月24日 木曜日 午前10時52分
WEITERE PROBLEME
In diesem Kapitel werden Lösungen zu Problemen der allgemeinen Handhabung des Geräts beschrieben. Suchen Sie
Ihre Frage oder Ihr Problem im nachfolgenden Inhaltsverzeichnis und blättern Sie zur entsprechenden Seite.
Probleme beim Betrieb des Geräts
• Ausgewählte Maschinenfunktionen sind nicht verfügbar. . . . . . . . . . . . . . . . . . . . . . . . . . . . . . . . . . . . 28
• Das Bedienfeld kann nicht verwendet werden.. . . . . . . . . . . . . . . . . . . . . . . . . . . . . . . . . . . . . . . . . . . 28
• Das Drucken schlägt fehl oder stoppt während eines Druckauftrags. . . . . . . . . . . . . . . . . . . . . . . . . . 29
• Das Originalformat wird nicht automatisch gewählt oder ein falsches Format wird gewählt. . . . . . . . . 29
• Das angezeigte Papierformat im manuellen Einzug ist falsch. . . . . . . . . . . . . . . . . . . . . . . . . . . . . . . . 30
Probleme mit dem Papiereinzug und der Papierausgabe
• Papierstau beim Original. . . . . . . . . . . . . . . . . . . . . . . . . . . . . . . . . . . . . . . . . . . . . . . . . . . . . . . . . . . . 30
• Papierstau. . . . . . . . . . . . . . . . . . . . . . . . . . . . . . . . . . . . . . . . . . . . . . . . . . . . . . . . . . . . . . . . . . . . . . . 30
• Das Papier wird nicht aus dem Papierfach eingezogen. . . . . . . . . . . . . . . . . . . . . . . . . . . . . . . . . . . . 31
• Das Bild auf dem Papier aus dem manuellen Einzug ist nicht gerade. . . . . . . . . . . . . . . . . . . . . . . . . 31
• Der automatische Originaleinzug funktioniert nicht. . . . . . . . . . . . . . . . . . . . . . . . . . . . . . . . . . . . . . . . 31
Probleme bei Qualität / Druckergebnissen
• Im gescannten Dokument erscheinen Streifen. . . . . . . . . . . . . . . . . . . . . . . . . . . . . . . . . . . . . . . . . . . 31
• Auf der Druckausgabe sind Schmierflecken. . . . . . . . . . . . . . . . . . . . . . . . . . . . . . . . . . . . . . . . . . . . . 31
• Der Toner haftet nicht richtig, oder Falten sind im Papier. . . . . . . . . . . . . . . . . . . . . . . . . . . . . . . . . . . 32
• Die Druckqualität ist schlecht.. . . . . . . . . . . . . . . . . . . . . . . . . . . . . . . . . . . . . . . . . . . . . . . . . . . . . . . . 32
• Ein Teil des Bildes ist abgeschnitten. . . . . . . . . . . . . . . . . . . . . . . . . . . . . . . . . . . . . . . . . . . . . . . . . . . 32
• Es wird auf die falsche Seite des Papiers gedruckt. . . . . . . . . . . . . . . . . . . . . . . . . . . . . . . . . . . . . . . . 32
Probleme mit Peripheriegeräten
• Das angeschlossene USB-Gerät kann nicht verwendet werden. . . . . . . . . . . . . . . . . . . . . . . . . . . . . . 33
• Der Finisher / Finisher mit Sattelheftung funktioniert nicht. . . . . . . . . . . . . . . . . . . . . . . . . . . . . . . . . . 33
• Das Heften funktioniert nicht (einschließlich Heften von Broschüren). . . . . . . . . . . . . . . . . . . . . . . . . . 33
• Das Lochen schlägt fehl.. . . . . . . . . . . . . . . . . . . . . . . . . . . . . . . . . . . . . . . . . . . . . . . . . . . . . . . . . . . . 34
• Die Heft- oder Lochposition ist falsch. . . . . . . . . . . . . . . . . . . . . . . . . . . . . . . . . . . . . . . . . . . . . . . . . . 34
Weitere Probleme
• Die Anzeige des Touch-Panel ist nur schwer zu erkennen. . . . . . . . . . . . . . . . . . . . . . . . . . . . . . . . . . 35
• Sie wurden abgemeldet, ohne dass Sie den Abmeldevorgang eingeleitet haben.. . . . . . . . . . . . . . . . 35
• Sie haben das Administratorkenn- wort vergessen. . . . . . . . . . . . . . . . . . . . . . . . . . . . . . . . . . . . . . . . 35
• Die Hauptstromanzeige am Bedienfeld erlischt nicht, wenn die Hauptstromversorgung abgeschalten wird. . . . . 35
Abbildung des Geräts . . . . . . . . . . . . . . . . . . . . . . . . . . . . . . . . . . . . . . . . . . . . . . . . . . . . . . . . . . . . . . . . 36
Wenn Sie mit den Lösungsvorschlägen in diesem Handbuch das Problem nicht lösen können, schalten Sie die Taste
[EIN/AUS] (
) und den Hauptstromschalter aus. Warten Sie mindestens 10 Sekunden und schalten Sie dann den
Hauptstromschalter und die Taste [EIN/AUS] (
) in dieser Reihenfolge ein.
* Wenn die Anzeige ONLINE leuchtet oder die Anzeige DATEN leuchtet oder blinkt, schalten Sie weder den
Hauptstromschalter aus noch ziehen Sie das Stromkabel heraus. Dies kann zu Beschädigungen der Festplatte oder
zum Verlust der gespeicherten oder empfangenen Daten führen.
27
mx4500_de_trb.book
28 ページ
2005年11月24日 木曜日 午前10時52分
Probleme beim Betrieb des Geräts
Problem
Prüfung
Lösung
Ausgewählte
Maschinenfunktionen
sind nicht verfügbar.
Wurden Funktionen vom Administrator
deaktiviert?
Einige Funktionen könnten in den Systemeinstellungen
(Administrator) deaktiviert worden sein. Wenden Sie
sich an Ihren Administrator.
Wenn die Benutzerauthentifizierung aktiviert ist, sind
Funktionen, die Sie verwenden können, und
Seitenzähler möglicherweise in Ihren
Benutzereinstellungen eingeschränkt. Wenden Sie sich
an Ihren Administrator.
Das Bedienfeld kann
nicht verwendet
werden.
Leuchtet die Hauptstromanzeige?
Wenn die Hauptstromanzeige nicht leuchtet, prüfen Sie,
ob der Stromstecker richtig an der Steckdose
angeschlossen ist. Schalten Sie den Stromschalter auf
die Position "on" und drücken Sie die Taste [EIN/AUS]
(
), um das Gerät einzuschalten.
☞ Abbildung des Geräts (A), (D), und (J) (Seite 36 und
37)
Haben Sie das Gerät gerade
eingeschaltet?
Nachdem die Taste [EIN/AUS] (
) eingeschaltet
wurde, benötigt das Gerät ungefähr 80 Sekunden, um
den Aufwärmvorgang abzuschließen.
Während dieser Zeit können Funktionen ausgewählt,
aber kein Auftrag ausgeführt werden. Warten Sie, bis
eine Meldung die Bereitschaft des Geräts anzeigt.
Blinkt die Taste [ENERGIESPAREN]
(
)?
Der automatische Stromabschaltungsmodus wurde
aktiviert. Drücken Sie die Taste [ENERGIESPAREN] (
),
damit das Gerät wieder den normalen Betrieb aufnimmt.
☞ Abbildung des Geräts (A) (Seite 36)
Ist eine Abdeckung geöffnet oder ein
Zusatzgerät vom Gerät getrennt?
Wenn ein Zusatzgerät vom Gerät getrennt ist oder eine
Abdeckung offen ist, wird eine Warnmeldung angezeigt.
Lesen Sie die Warnmeldung und führen Sie die
entsprechenden Aktionen aus.
Ist die Anmeldung dreimal
hintereinander fehlgeschlagen?
Wenn "Warnung bei fehlgeschlagenem Login" in den
Systemeinstellungen (Administrator) aktiviert ist und die
Anmeldung dreimal in Folge fehlschlägt, wird eine
Warnung angezeigt, und der Betrieb für 5 Minuten
gesperrt. Nachdem der Betrieb entsperrt ist, können Sie
sich mit den richtigen Benutzerdetails anmelden.
Wenden Sie sich an den Administrator, wenn Sie Ihre
Benutzerdetails nicht kennen.
Wird die Meldung angezeigt, dass die
Automatische Anmeldung
fehlgeschlagen ist?
Die Automatische Anmeldung ist aufgrund eines
Netzwerkproblems fehlgeschlagen. Wenden Sie sich an
den Administrator.
Wenn Sie der Administrator sind, berühren Sie das Feld [Admin.
Passwort], melden Sie sich als Administrator an und nehmen Sie
eine vorübergehende Änderung in den Systemeinstellungen
(Administrator) vor. (Setzen Sie die geänderten Einstellungen
nach Beheben des Netzwerkproblems wieder auf die
ursprünglichen Werte zurück.)
28
mx4500_de_trb.book
29 ページ
2005年11月24日 木曜日 午前10時52分
Problem
Prüfung
Lösung
Das Bedienfeld kann
nicht verwendet
werden.
Erscheint die Meldung "Kundendienst
rufen. Code:xx-xx*." in der Anzeige?
*Buchstaben und Zahlen werden in
xx-xx angezeigt.
Vergewissern Sie sich, dass die Anzeige ONLINE nicht
leuchtet und dass die Anzeige DATEN weder blinkt
noch leuchtet, und betätigen Sie dann die Taste
[EIN/AUS] (
) und den Hauptstromschalter. Warten
Sie mindestens 10 Sekunden und betätigen Sie dann
zuerst den Hauptschalter und danach die Taste
[EIN/AUS] (
) erneut.
☞ Abbildung des Geräts (A) und (D) (Seite 36)
Wenn die gleiche Nachricht nach mehrmaligem Aus- und
Einschalten des Hauptstromschalters und der Taste
[EIN/AUS] (
) immer noch angezeigt wird, ist
vermutlich ein Fehler aufgetreten, der vom Kundendienst
behoben werden muss. Benutzen Sie in diesem Fall das
Gerät nicht weiter, ziehen Sie den Netzstecker ab und
kontaktieren Sie Ihren Händler oder die nächstgelegene
autorisierte Servicevertretung. (Teilen Sie dem Händler
oder der nächstgelegenen autorisierten
Servicevertretung den angezeigten Fehlercode mit.)
Das Drucken schlägt
fehl oder stoppt
während eines
Druckauftrags.
Ist in einem Fach das Papier
ausgegangen?
Legen Sie entsprechend den Meldungsanweisungen in
der Anzeige Papier ein.
Ist der Tonervorrat im Gerät erschöpft?
Wenn der Toner zu Ende geht, wird eine Meldung
angezeigt, die Sie zum Auswechseln der Tonerpatrone
auffordert. Anleitungen zum Auswechseln der
Tonerpatrone finden Sie unter "5. WARTUNG" in der
Bedienungsanleitung.
Ist ein Papierstau aufgetreten?
Befolgen Sie die Meldungsanweisungen in der Anzeige
und beheben Sie den Papierstau.
☞ BESEITIGUNG VON PAPIERSTAUS (Seite 3)
Ist das Ausgabefach (Mittleres Fach)
oder die Ausgabeeinheit (Rechtes
Fach) voll?
Wenn das Ausgabefach (Mittleres Fach) oder die
Ausgabeeinheit (Rechtes Fach) voll ist, wird ein Sensor
aktiviert und der Druckvorgang angehalten.
Entfernen Sie die Ausdrucke aus dem Fach und fahren
Sie mit dem Drucken fort.
☞ Abbildung des Geräts (B) und (C) (Seite 36)
Ist der Behälter für Abfall-Toner voll?
Wechseln Sie entsprechend den
Meldungsanweisungen in der Anzeige den Behälter für
Abfall-Toner aus.
☞ "5. WARTUNG" in der Bedienungsanleitung
Sind in Papier-Kass. einstellen in den
Systemeinstellungen Beschränkungen
für alle Fächer festgelegt, die in jedem
Modus (Kopieren, Drucken, Fax,
Internetfax und Dokumentenablage)
verwendet werden können?
Überprüfen Sie, ob in Papier-Kass. einstellen in den
Kontrollkästchen der Modi überall Häkchen angezeigt
werden. Funktionen ohne Häkchen können nicht zum
Drucken mit diesem Fach verwendet werden.
➞ Systemeinstellungen > "Papier-Kass. einstellen" >
"Papierfacheinstellungen" >
(Jeder Modus)
Ist das Original gewellt oder gefaltet?
Das Originalformat kann nicht erkannt werden, wenn das
Original gewellt oder gefaltet ist. Glätten Sie das Original.
Haben Sie ein Original eingelegt, das
ein kleineres Format hat als A5
(5-1/2" x 8-1/2")?
Originalformate, die kleiner sind als A5 (5-1/2" x 8-1/2"),
können nicht erkannt werden. Geben Sie das
Originalformat manuell ein.
* Wenn Sie ein kleines Original auf dem Vorlagenglas
scannen, wird empfohlen, ein leeres Blatt Papier mit
dem gleichen Format (A4 (8-1/2" x 11"), B5
(8-1/2" x 11"R), etc.), welches die Kopie haben soll,
auf das Original draufzulegen.
Das Originalformat
wird nicht automatisch
gewählt oder ein
falsches Format wird
gewählt.
29
mx4500_de_trb.book
30 ページ
Problem
Das angezeigte
Papierformat im
manuellen Einzug ist
falsch.
2005年11月24日 木曜日 午前10時52分
Prüfung
Ist die Verlängerung des manuellen
Einzugs herausgezogen?
Lösung
Wenn Sie Papier in den manuellen Einzug einlegen,
müssen Sie die Verlängerung herausziehen, damit das
Papierformat korrekt erkannt wird.
☞ Abbildung des Geräts (H) (Seite 36)
Probleme mit dem Papiereinzug und der Papierausgabe
Problem
Papierstau beim
Original.
Papierstau
30
Prüfung
Lösung
Ist das Original aus dünnem Papier?
(Bei Verwendung des automatischen
Originaleinzugs.)
Verwenden Sie das Vorlagenglas zum Scannen des
Originals. Wenn Sie den automatischen Originaleinzug
benötigen, verwenden Sie zum Scannen des Originals
den langsamen Scanmodus der Spezialmodi.
Ist die Einzugsrolle verschmutzt?
Reinigen Sie die Einzugsrolle für das Original.
☞ "5. WARTUNG" in der Bedienungsanleitung
Ist ein abgerissenes Papierstück im
Gerät geblieben?
Das gesamte Papier muss entfernt werden.
☞ BESEITIGUNG VON PAPIERSTAUS (Seite 3)
Ist zu viel Papier im Fach eingelegt?
Der Papierstapel im Fach darf nicht höher sein als die
Stapelanzeigelinie.
☞ Abbildung des Geräts (E) (Seite 36)
Werden mehrere Blätter gleichzeitig
eingezogen?
Fächern Sie das Papier gut auf, bevor Sie es einlegen.
Verwenden Sie Papier, das nicht in den
technischen Daten aufgelistet ist?
Verwenden Sie von SHARP empfohlenes Papier. Das
Verwenden von nicht unterstütztem Papier kann zu
Papierstau, Falten oder Schmierflecken führen.
☞ "VERBRAUCHSMATERIALIEN" im
Sicherheitshandbuch
* Weitere Information zu verbotenem oder nicht
empfohlenem Papier finden Sie in der
Bedienungsanleitung unter "VERWENDBARES
PAPIER".
Hat das Papier im Fach Feuchtigkeit
gezogen?
Wenn Sie das Papier in einem Fach über längere Zeit
nicht nutzen, entnehmen Sie das Papier aus dem Fach
und lagern Sie es in einem Behälter an einem dunklen
und trockenen Ort.
Sind die Führungen des manuellen
Einzugs auf die Papierbreite eingestellt?
Stellen Sie die Führungen des manuellen Einzugs auf
die Papierbreite ein.
☞ Abbildung des Geräts (F) (Seite 36)
Ist die Verlängerung des manuellen
Einzugs herausgezogen?
Ziehen Sie die Verlängerung heraus, wenn Sie ein
großes Papierformat einlegen.
☞ Abbildung des Geräts (H) (Seite 36)
Ist die Einzugsrolle des manuellen
Einzugs verschmutzt?
Reinigen Sie die Oberfläche der Einzugsrolle des
manuellen Einzugs.
☞ "5. WARTUNG" in der Bedienungsanleitung
mx4500_de_trb.book
31 ページ
2005年11月24日 木曜日 午前10時52分
Problem
Papierstau
Prüfung
Lösung
Wird Papier im Format A5
(5-1/2" x 8-1/2") eingelegt?
Legen Sie Papier mit dem Format A5 (5-1/2" x 8-1/2") in
Fach 1 (erstes Fach), Fach2 (zweites Fach) oder in das
Fach für manuellen Einzug ein.
* Bitte legen Sie Papier im Format A5 (5-1/2" x 8-1/2") in Fach 1
oder Fach 2 horizontal ausgerichtet (A5R (5-1/2" x 8-1/2"R)) ein.
Ist die richtige Papierart eingestellt?
Wenn Sie ein Spezialformat verwenden, stellen Sie
dieses Papierformat ein.
Wenn sich das Papierformat des in einem Papierfach
eingelegten Papiers ändert, müssen Sie die
Papierformateinstellungen überprüfen.
➞ Systemeinstellungen > "Papier-Kass. einstellen" >
"Papierfacheinstellungen"
Haben Sie zusätzliches Papier in das
Fach für den manuellen Einzug
eingelegt?
Wenn Sie Papier hinzufügen möchten, entfernen Sie
sämtliche Blätter aus dem Fach, und legen Sie dann
den Stapel als Einheit wieder ein. Wenn Sie Papier
hinzufügen, ohne die restlichen Blätter aus dem Fach
zu nehmen, kann dies zu einem Papierstau führen.
☞ Abbildung des Geräts (G) (Seite 36)
Das Papier wird nicht
aus dem Papierfach
eingezogen.
Ist das Papier richtig in das Papierfach
eingelegt?
Passen Sie die Führungen an die Größe des Papiers
an. Stellen Sie sicher, dass die Höhe des Papierstapels
nicht die Anzeigenlinie überschreitet.
☞ Abbildung des Geräts (E) (Seite 36)
Das Bild auf dem
Papier aus dem
manuellen Einzug ist
nicht gerade.
Ist zu viel Papier im Fach eingelegt?
Legen Sie höchstens die maximale Anzahl an Papierblättern ein.
Die maximale Anzahl an Papier hängt von der
Papierarteinstellung ab. Weitere Informationen finden Sie
im Sicherheitshandbuch unter "TECHNISCHE DATEN".
Sind die Führungen des manuellen
Einzugs auf die Papierbreite eingestellt?
Stellen Sie die Führungen des manuellen Einzugs auf
die Papierbreite ein.
☞ Abbildung des Geräts (F) (Seite 36)
Wurden Funktionen vom Administrator
deaktiviert?
Einige Funktionen könnten in den Systemeinstellungen
(Administrator) deaktiviert worden sein. Wenden Sie
sich an Ihren Administrator.
Der automatische
Originaleinzug
funktioniert nicht.
Probleme bei Qualität / Druckergebnissen
Problem
Prüfung
Im gescannten
Dokument erscheinen
Streifen.
Sind die Scanbereiche des
Vorlagenglases oder des automatischen
Originaleinzugs verschmutzt?
Reinigen Sie die Scanbereiche des Vorlagenglases
oder des automatischen Originaleinzugs.
☞ "5. WARTUNG" in der Bedienungsanleitung
Ist die Einzugsrolle des manuellen
Einzugs verschmutzt?
Reinigen Sie die Oberfläche der Einzugsrolle des manuellen Einzugs.
☞ "5. WARTUNG" in der Bedienungsanleitung
Ist die Einzugsrolle verschmutzt?
Reinigen Sie die Einzugsrolle für das Original.
☞ "5. WARTUNG" in der Bedienungsanleitung
Verwenden Sie Papier, das nicht in den
technischen Daten aufgelistet ist?
Verwenden Sie von SHARP empfohlenes Papier. Das
Verwenden von für andere Modelle geeignetem Papier
oder nicht unterstütztem Spezialpapier kann zu
Papierstau, Falten oder Schmierflecken führen.
☞ Weitere Angaben finden Sie unter
"VERBRAUCHSMATERIALIEN" im Sicherheitshandbuch.
Auf der Druckausgabe
sind Schmierflecken.
Lösung
31
mx4500_de_trb.book
32 ページ
2005年11月24日 木曜日 午前10時52分
Problem
Auf der Druckausgabe
sind Schmierflecken.
Prüfung
Lösung
Drucken Sie auf gelochtem Papier?
Wenn das Druckbild die Löcher überlagert, kann dies
bei einseitigem Drucken zu Schmierflecken auf der
Rückseite führen. Bei zweiseitigem Drucken kann dies
zu Schmierflecken auf beiden Seiten führen. Achten Sie
darauf, dass das Bild nicht die Löcher überlagert.
Wird eine Meldung mit der
Notwendigkeit der Wartung angezeigt?
Wenden Sie sich so schnell wie möglich an Ihren
Händler oder die nächstgelegene autorisierte
Servicevertretung.
Verwenden Sie Papier, das nicht in den
technischen Daten aufgelistet ist?
Verwenden Sie von SHARP empfohlenes Papier. Das
Verwenden von für andere Modelle geeignetem Papier
oder nicht unterstütztem Spezialpapier kann zu
Papierstau, Falten oder Schmierflecken führen.
☞ "VERBRAUCHSMATERIALIEN" im Sicherheitshandbuch
Haben Sie die richtige Papierart
eingestellt?
Stellen Sie in den Papierfacheinstellungen die richtige
Papierart ein. Achten Sie besonders auf Folgendes:
• Es wird dickes Papier verwendet, aber in den
Papierfacheinstellungen ist eine andere Papierart
eingestellt. (Das Bild lässt sich abreiben.)
• Es wird kein dickes Papier verwendet, aber in den
Papierfacheinstellungen ist dickes Papier ausgewählt.
(Möglicherweise entstehen Falten oder ein Papierstau.)
➞ Systemeinstellungen > "Papier-Kass. einstellen" >
"Papierfacheinstellungen"
Ist das Papier so eingelegt, dass die
Rückseite bedruckt wird?
Wenn bei Etiketten oder Transparentfolie auf die falsche
Seite gedruckt wird, haftet der Toner möglicherweise
nicht richtig und das Bild wird nicht klar.
Die Druckqualität ist
schlecht.
Ist der Tonersparmodus aktiviert?
Wenn "Tonersparmodus Drucker" oder "Tonersparmodus
Kopierer" aktiviert ist, erfolgt der Druckvorgang mit weniger
Toner und das Druckergebnis erscheint deshalb auch heller.
Wenden Sie sich an Ihren Administrator.
Ein Teil des Bildes ist
abgeschnitten.
Ist die richtige Papierart eingestellt?
Wenn Sie ein Spezialformat verwenden, stellen Sie
dieses Papierformat ein.
Wenn sich das Papierformat des in einem Papierfach
eingelegten Papiers ändert, müssen Sie die
Papierformateinstellungen überprüfen.
➞ Systemeinstellungen > "Papier-Kass. einstellen" >
"Papierfacheinstellungen"
Wurde das Original in der richtigen
Position eingelegt?
Legen Sie bei Verwenden des Vorlagenglases das
Original immer an der unteren linken Ecke ein.
☞ Abbildung des Geräts (I) (Seite 37)
Ist das Papier mit der Druckseite in der
richtigen Richtung eingelegt?
• Papierfach: Legen Sie das Papier mit der Vorderseite
nach oben ein. (Legen Sie Papier der
Typen "Vorgedruckt" oder "Briefkopf" mit
der Vorderseite nach unten ein*)
• Manueller Einzug: Legen Sie das Papier mit der
Vorderseite nach unten ein.
* Wenn "Deaktivierung Duplex" in den
Systemeinstellungen (Administrator) aktiviert ist, legen
Sie das Papier mit der Vorderseite nach oben ein.
Wenden Sie sich an den Administrator, um die
aktuellen Einstellungen zu erhalten.
Der Toner haftet nicht
richtig, oder Falten
sind im Papier.
Es wird auf die falsche
Seite des Papiers
gedruckt.
32
!08_Q&A(Other).fm
33 ページ
2005年11月30日 水曜日 午後3時34分
Probleme mit Peripheriegeräten
Problem
Prüfung
Lösung
Ist das USB-Gerät mit dem
Druckergerät kompatibel?
Nicht kompatible Geräte können nicht verwendet
werden. Das Modul muss mit dem Gerät kompatibel
sein.
Wird das angeschlossene USB-Gerät
richtig erkannt?
Verwenden Sie "USB-Gerät prüfen" in den
Systemeinstellungen zum Überprüfen, ob das Gerät
erkannt werden kann.
➞ Systemeinstellungen > "USB-Gerät prüfen"
Wenn es nicht erkannt wird, schließen Sie es erneut an.
Der Finisher / Finisher
mit Sattelheftung
funktioniert nicht.
Wird eine Meldung mit der Aufforderung
angezeigt, dass Sie Papier vom
Hefter/Sortier entfernen müssen?
Entfernen Sie das verbleibende Papier aus dem Hefter/Sortierer.
Das Heften
funktioniert nicht
(einschließlich Heften
von Broschüren).
Wird eine Meldung mit der Anweisung
angezeigt, die Heftereinheit zu prüfen?
Entfernen Sie den Heftklammerstau.
☞ Weitere Angaben finden Sie unter
"4. PERIPHERIEGERÄTE" in der Bedienungsanleitung.
Wird eine Meldung mit der Aufforderung
angezeigt, Heftklammern
hinzuzufügen?
Wechseln Sie die Heftklammernpatrone aus. Setzen
Sie den Heftklammerkasten wieder ein.
☞ Weitere Angaben finden Sie unter
"4. PERIPHERIEGERÄTE" in der Bedienungsanleitung.
Ist Papier verschiedener Breite
eingelegt?
Das Heften ist nicht möglich, wenn Papier mit
verschiedenen Breitenabmessungen eingelegt ist. Zum
Ausführen von Heftungen mit verschiedenen
Papierformaten, verwenden Sie Papier mit derselben
Breite und wählen Sie die Einstellung [Gleiche Breite].
Wählen Sie beim Kopieren [Gleiche Breite] für
[Dokument gem. Größe] in den Spezialmodi aus.
Sind mehr Blätter vorhanden, als mit
einem Mal geheftet werden können?
Die Höchstmenge an Blättern, die geheftet werden
können, finden Sie unter "TECHNISCHE DATEN" im
Sicherheitshandbuch.
Enthält der Druckauftrag ein Papierformat,
das nicht geheftet werden kann?
Heftbare Papierformate finden Sie unter
"TECHNISCHE DATEN" im Sicherheitshandbuch.
Ist die Papiersorteneinstellung des im
Druckertreiber ausgewählten
Papierfachs auf eine nicht heftbare
Papiersorte eingestellt?
Überprüfen Sie die Papiersorteneinstellungen des
Geräts und wählen Sie ein Fach mit Papier aus, das
geheftet werden kann. Klicken Sie auf die Schaltfläche
[Schachtstatus] unter "Papierwahl" auf der
Registerkarte [Papier] im Druckereigenschaftenfenster
und überprüfen Sie die Papiersorteneinstellungen von
jedem Fach.
* Etiketten, Tab.-Papier, Transparentfolien und
Briefumschläge können nicht geheftet werden. Wenn
im Benutzertyp "Hefter deaktivieren" ausgewählt ist, ist
das Heften nicht möglich.
Das angeschlossene
USB-Gerät kann nicht
verwendet werden.
33
!08_Q&A(Other).fm
34 ページ
2005年11月30日 水曜日 午後3時34分
Problem
Prüfung
Lösung
Das Heften
funktioniert nicht
(einschließlich Heften
von Broschüren).
Wurde in der Papiersorteneinstellung
des ausgewählten Fachs dickes Papier
eingestellt?
Das Heften von Broschüren ist mit dickem Papier nicht
möglich. (Wenn jedoch das Hinzufügen eines
Deckblatts ausgewählt ist, können Broschüren geheftet
werden, wenn ein einzelnes Blatt dickes Papier als
Deckel eingelegt wird.)
Wurden Funktionen vom Administrator
deaktiviert?
Einige Funktionen könnten in den Systemeinstellungen
(Administrator) deaktiviert worden sein. Wenden Sie
sich an Ihren Administrator.
Wird eine Meldung mit der Anweisung
angezeigt, die Lochungseinheit zu
prüfen?
Entfernen Sie den Lochungsabfall.
☞ "4. PERIPHERIEGERÄTE" in der
Bedienungsanleitung
Sind verschiedene Papierformate
vermischt eingelegt?
Es kann nicht gelocht werden, wenn verschieden breite
Seiten Papier gemischt werden. Zum Lochen von
Originalen verschiedener Größen müssen Sie Papier
derselben Breite verwenden und dann die Einstellung
[Gleiche Breite] auswählen. Beim Kopieren wählen Sie
[Gleiche Breite] für [Dokument gem. Größe] in den
Spezialmodi aus.
Enthält der Druckauftrag ein
Papierformat, das nicht gelocht werden
kann?
Papierformate, die gelocht werden können, finden Sie
unter "TECHNISCHE DATEN" im Sicherheitshandbuch.
Ist das im Druckertreiber ausgewählte
Fach auf eine Papiersorte eingestellt,
die nicht gelocht werden kann?
Überprüfen Sie die Papiersorteneinstellungen des
Geräts und wählen Sie ein Fach mit Papier, das gelocht
werden kann. Klicken Sie auf die Schaltfläche
[Schachtstatus] unter "Papierwahl" auf der
Registerkarte [Papier] im Druckereigenschaftenfenster
und überprüfen Sie die Papiersorteneinstellungen von
jedem Fach.
* Etiketten, Tab.-Papier, Transparenzfolien und
Briefumschläge können nicht gelocht werden. Wenn
im Benutzertyp "Locher deaktivieren" ausgewählt ist,
ist das Lochen nicht möglich.
Wurden Funktionen vom Administrator
deaktiviert?
Einige Funktionen könnten in den Systemeinstellungen
(Administrator) deaktiviert worden sein. Wenden Sie
sich an Ihren Administrator.
Ist die Heftposition richtig festgelegt?
Prüfen Sie die Einstellung der Heftposition.
☞ "AUSGABE" in der Kopier-Bedienungsanleitung
Sind die Lochungspositionen richtig
festgelegt?
Prüfen Sie die Einstellungen der Lochungsposition.
☞ "AUSGABE" in der Kopier-Bedienungsanleitung
Das Lochen schlägt
fehl.
Die Heft- oder
Lochposition ist
falsch.
34
mx4500_de_trb.book
35 ページ
2005年11月24日 木曜日 午前10時52分
Weitere Probleme
Problem
Prüfung
Lösung
Die Anzeige des
Touch-Panel ist nur
schwer zu erkennen.
Ist der Anzeigenkontrast richtig
eingestellt?
Passen Sie den Kontrast mit "Display-Kontrast" in den
Systemeinstellungen an.
➞ Systemeinstellungen > "Standard-einstellungen" >
"Display-Kontrast"
Sie wurden
abgemeldet, ohne
dass Sie den
Abmeldevorgang
eingeleitet haben.
Wurde die Automatische Rückstellung
aktiviert?
Bei Verwendung der Benutzerauthentifizierung wird der
aktuell angemeldete Benutzer automatisch abgemeldet,
wenn die automatische Rückstellung aktiviert wird.
(Außer im PC-Scanmodus)
Melden Sie sich wieder an.
Wenn Sie der Administrator sind, können Sie die
Zeiteinstellung für die automatische Rückstellung
ändern oder diese in "Rückstellautomatik" deaktivieren.
➞ Systemeinstellungen (Administrator) >
"Betriebs-Einstellungen" > "Rückstellautomatik"
Sie haben das
Administratorkennwort vergessen.
Wurde die werkseitige
Standardeinstellung des
Administratorkennworts geändert?
Wenden Sie sich an Ihren Händler oder die
nächstgelegene autorisierte Servicevertretung.
* Das werkseitig festgelegte
Standardadministratorkennwort finden Sie unter "TO
THE ADMINISTRATOR OF THE MACHINE" im
Sicherheitshandbuch. Achten Sie darauf, das Kennwort
nach der Änderung keinesfalls zu vergessen.
Die Hauptstromanzeige
am Bedienfeld erlischt
nicht, wenn die
Hauptstromversorgung
abgeschalten wird.
Wurde das Gerät durch Drücken der
Taste [EIN/AUS] (
) am Bedienfeld
ausgeschaltet und ist seitdem etwas
Zeit vergangen?
Wenn zwischen dem Ausschalten durch Drücken der
Taste [EIN/AUS] (
) am Bedienfeld und dem
Abschalten der Hauptstromversorgung mehr als etwa
eine Minute vergeht, erlischt die Hauptstromanzeige am
Bedienfeld nicht sofort. (Die Anzeige wird für noch etwa
eine weitere Minute leuchten. Das ist normal und deutet
nicht auf eine Fehlfunktion hin.)
35
mx4500_de_trb.book
36 ページ
2005年11月24日 木曜日 午前10時52分
Abbildung des Geräts
Vorderseite
Anzeige ONLINE / Anzeige DATEN
(A) Bedienfeld
DOKUM.-ABLAGE
DOKUMENT
SENDEN
Hauptstromanzeige Taste [EIN/AUS]
DRUCKEN
BEREIT
DATEN
ONLINE
DATEN
Taste
[ENERGIESPAREN]
KOPIE
ANWENDERSPEZIFISCHE
AUFTRAGSSTATUS EINSTELLUNGEN
LOGOUT
(B) Ausgabefach
(mittleres Fach)
(C) Ausgabefach
(rechtes Fach)
(F)
Position
"Ein"
Position
"Aus"
(G)
(D) Hauptstromschalter
(H)
(E) Markierungslinie
36
Einzelblatteinzug
mx4500_de_trb.book
37 ページ
2005年11月24日 木曜日 午前10時52分
Rückseite
(I) Position des Originals auf dem Vorlagenglas
Markierung
A5 oder
5-1/2" x 8-1/2"
B4 oder
B5
8-1/2" x 14"
A4 oder 8-1/2" x 11" A3 oder 11" x 17"
Markierung
B5R
A4R oder 8-1/2" x 11"R
(J) Netzkabel
(K) USB-Anschluss (Typ A)
(L) USB-Anschluss (Typ B)
(M) LAN-Anschluss
Das in der Abbildung angezeigte Teil darf nur von
einem Kundendiensttechniker manipuliert werden.
37
mx4500_de_trb.book
38 ページ
2005年11月24日 木曜日 午前10時52分
mx4500_de_trb.book
39 ページ
2005年11月24日 木曜日 午前10時52分
mx4500_de_trb.book
40 ページ
2005年11月24日 木曜日 午前10時52分
mx4500_de_trb.book
1 ページ
2005年11月24日 木曜日 午前10時52分
mx4500_de_trb.book
2 ページ
2005年11月24日 木曜日 午前10時52分
Fehlerbehebung
MODELL: MX-2300N MX-3500N
MX-2700N MX-3501N
MX-4500N
MX-4501N
GEDRUCKT IN FRANKREICH
TINSG3249GHZZ