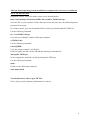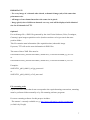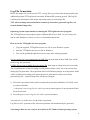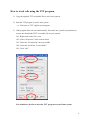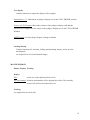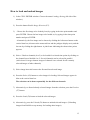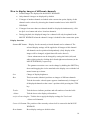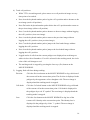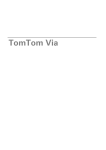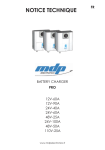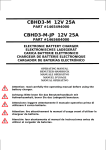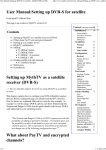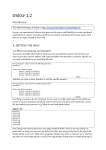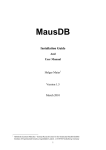Download Timm's Tracking Tool (TTT) Installation and Operating Instructions
Transcript
Timm’s Tracking Tool (TTT) Installation and Operating Instructions (July 2009) Michael A. Rieger and Timm Schroeder Institute of Stem Cell Research, Helmholtz Zentrum Muenchen – German Research Center for Environmental Health Neuherberg / Munich, Germany All recommendations in this manual work robustly in our lab. However, no guarantee is given for successful and safe operation under different hardware or software configurations. The use of our software components and application of any installation steps as described below are at your own risk! ----------------------------------------------------------------------------------------------------------------TTT AND TTT LOGFILECONVERTER ARE LICENSED "AS IS" for non-commercial purposes. Helmholtz Zentrum München disclaims all warranties concerning TTT AND TTT LOGFILECONVERTER, information and data express or implied, including, but not limited to any implied warranties of merchantability, fitness for a particular purpose, title, or non infringement of any intellectual property rights. TTT AND TTT LOGFILECONVERTER may be used exclusively at user's risk. IN NO EVENT WILL Helmholtz Zentrum München be liable for any lost revenue, profit or data or for special, indirect, consequential, and incidental or punitive damages however caused and regardless of the theory of liability arising out of the use or inability to use TTT AND TTT LOGFILECONVERTER, even if Helmholtz Zentrum München has been advised of the possibility of such damages. The foregoing limitations shall apply even if the above stated warranty fails of its essential purpose. ----------------------------------------------------------------------------------------------------------------Ask your local computer administrators for advice when installing or changing Windows and Linux operating systems on your computers. We will not be able to provide additional support. You will need sufficient read / write user access rights in the different operating systems for different steps during installation and running of operating systems and our software. Ask your local administrator how to get these access rights. It may be possible to program additional TTT functions for collaborators in the future. 1 How to configure the computer and install required software components for tracking cells with TTT System requirements and configurations TTT requires computers and Linux operating systems with 64 bit architecture! These are the system configurations that are used in our laboratory. Other configurations may work, but we have no information about functionality of TTTlogfileconverter or TTT when other hardware or software configurations are used. Hardware: Fujitsu-Siemens CELSIUS R650, Model S26361-K991_V215, 4 – 32 GB RAM Software: Microsoft Windows XP Service Pack 3 SUSE Linux 10.1 to 10.3 operating systems with KDE desktop (freeware, download e.g. from www.suse.com) SUSE Linux operating system components that are required in addition to the standard installation (all available within SUSE Linux installation package and freeware) All changes to your operating system are at your own risk! Ask your local computer administrator for advice! In SUSE Linux Installation Settings (overview tab): Click on Software Click on Details In addition to the normal preset selection change the following Category Base Technologies: - select console Tools - select 32-Bit Runtime Environment Category Desktop Functions - select XML and LaTeX editing tools Category Server Functions - select DHCP and DNS Server - select Miscellaneous Server - select Network Administration Category Proprietary Software - select Misc. Proprietary Packages 2 Category Development - select Base Development - select KDE Development - select C/C++ Development - select Linux Kernel Development - select Web Development - select YaST Development - select Python Development - select Perl Development - select Java Development - select QT4 Development - select TCL/TK Development - select Integrated Development Environments Under Integrated Development Environments on the right side of the screen select - eclipse We also use the following : (should not influence TTT functionality, but we haven’t tested it without) Under Misc. Proprietary Packages on the right side of the screen select - antivir - antivir –GUI - acroread 3 After the Linux operating system installation is completed it is necessary to enable the use of TIF files in Linux Download TiFFIO. The latest stable release can be downloaded at http://artis.inrialpes.fr/Software/TiffIO/ this would be TiffIO-120e.tgz. Save this file on your computer. Follow the steps below and enter the root (admin/superuser) password if necessary. In a Linux console, go to the download folder to which you downloaded the TiffIO file. Use the following command tar –xvzf TiffIO-120e.tgz Go to the new subfolder with the following command cd TiffIO-120e/ Use the following command: echo $QTDIR Copy the output (example: /usr/lib/qt3) Paste the output into the console and add the following command line: /bin/qmake TiffIO.pro In the example this would be /usr/lib/qt3/bin/qmake TiffIO.pro Use the following command: make Finally use the following command sudo make install You should now be able to open TIF files. If not, ask your local computer administrator for advice. 4 Folder / file organization and naming requirements for TTT TTT expects specific organization and naming of your image files and folders. IMPORTANT! TTT will not operate if you do not precisely follow these requirements. For each time lapse experiment, the following folders must exist: 1) One (1) experiment folder containing all other folders and files of this experiment. The name of this folder is the name of the experiment (EXPERIMENTNAME). EXPERIMENTNAME can be any possible filename without spaces. We recommend a short name including experiment date, user initials and microscope setup number. Example: 090530TS1 (For an experiment by Timm Schroeder on Setup 1 started May 30th 2009) 2) The experiment folder must contain one subfolder for each microscope stage position used in the time lapse experiment. You must have at least one and you can have up to 999 positions in one experiment. The names of these position folders must be: EXPERIMENTNAME_pPOSITIONNUMBER POSITIONNUMBER: number of the position in an experiment in three (3) digits. Start with 001. Examples for names of position folders: 090530TS1_p001 090530TS1_p002 090530TS1_p003 090530TS1_p004 etc….. 090530TS1_p999 5 3) These position folders contain all image files of the individual positions Image files can be in either JPG or TIF format. All image files must follow these file naming rules: EXPERIMENTNAME_pPOSITIONNUMBER_tTIMEPOINT_wCHANNELNUMBER.jpg or EXPERIMENTNAME_pPOSITIONNUMBER_tTIMEPOINT_wCHANNELNUMBER.tif TIMEPOINT: number of the time point of the current position in an experiment in five (5) digits. Use 00001 (not 00000) for the first existing timepoint. Examples: 00001 00002 etc… 99999 CHANNELNUMBER: number of the current channel in one (1) digit. A maximum number of six (6) channels are accepted in TTT. Use 0 as the lowest CHANNELNUMBER. Different channels are used for different fluorescent and bright field / phase contrast images. Possibilities: 0 1 2 3 4 5 Examples for image file names that can be used in TTT: 090530TS1_p001_t00001_w0.jpg or 090530TS1_p999_t99999_w5.tif 6 IMPORTANT! - For every image of a channel other than 0, a channel 0 image (w0) of the same time point must exist. - All images of one channel must have the same size in pixels. - Image (pixel) sizes of different channels can vary, and will be displayed with identical size for all channels in TTT. Optional: For each image file, a XML file generated by the AxioVision Software (Zeiss, Goettingen, Germany) upon image acquisition can be (but does not have to be) present in the same position folder. This file contains meta information (like acquisition time) about this image. If present, TTT will use the meta information in XML files. The name of these XML files must be: EXPERIMENTNAME_pPOSITIONNUMBER_tTIMEPOINT_wCHANNELNUMBER.jpg_meta.xml or EXPERIMENTNAME_pPOSITIONNUMBER_tTIMEPOINT_wCHANNELNUMBER.tif_meta.xml Examples: 090530TS1_p001_t00001_w0.jpg_meta.xml or 090530TS1_p999_t99999_w5.tif_meta.xml File renaming tools: If your files have names that do not correspond to the required naming conventions, renaming must be performed either manually or by file renaming software programs. Freeware renaming software for this purpose includes: ‘The rename’: currently available at e.g. http://www.softempire.com/the-rename.html (or find it by Google) 7 Log File Generation Before the image files can be used in TTT, one log file per position must be generated by the additional program TTTlogfileconverter under WindowsXP operating system. This log file contains meta information (like image acquisition time) for each image file. TTT will read image meta information exclusively from these generated log files, not from individual image files. Operating system requirements for running the TTTlogfileconverter program: The TTTlogfileconverter program requires WindowsXP Service Pack 3 to run. It may also run on other Windows versions, we have no information about this. How to use the TTTlogfileconverter program: 1. Copy the supplied TTTlogfileconverter.exe file to your Windows system. 2. Start the TTTlogfileconverter.exe file in Windows 3. You will be guided through all necessary steps in the running program. If every image file is accompanied by an XML file, the meta data in these XML files will be used for log file generation. If XML files are not available for every image file, then input an image interval (in seconds). The acquisition time of the first image in each position folder will be set to the current time during log file generation. The acquisition time of all following images in each position folder will be calculated according to the selected interval (information will be saved in the generated log file – original image files will not be changed). 1) Select the experiment folder (which contains all the position subfolders). DO NOT select a position subfolder. → the green convert log files for whole experiment button appears if an experiment folder has been selected. 2) Press the green convert log files for whole experiment button. You only have to do this once for the whole experiment: Log files for ALL positions of the selected experiment will automatically be generated. Your images files are now ready to be tracked by TTT under Linux operating system. 8 How to track cells using the TTT program 1) Copy the supplied TTT executable file to your Linux system. 2) Start the TTT program in your Linux system → a “Welcome to TTT” splash screen appears 3) If the program does not start automatically, first make sure you have permissions to execute the downloaded TTT executable file on your system: Æ 1: Right click on the file’s icon Æ 2: Select “Properties” in the context menu Æ 3: Select the “Permissions” tab (top middle) Æ 4: Select the check box “Is executable” Æ 5: Click “OK” You should now be able to start the TTT program in your Linux system 9 4) In the browser window, press the Set TTT Export Folder button and select a folder for TTTfile storage and management. Any name is possible for this folder, but we recommend creating a folder called `TTTexport´ in your home directory and use it every time. This folder must contain a subfolder called `TTTfiles´, where all cell tracking data will be stored. IMPORTANT! Using the same TTT Export folder every time is necessary to allow access to previously saved tracking data. 5) Click OK. 6) In the browser window, select an experiment folder → all position subfolders appear in the browser. 7) Select a position folder and press the Load position button. 10 General TTT program organization TTT consists of two main windows – the CELL EDITOR and the MOVIE WINDOW. Both windows contain menu items on the left part of these windows as described below. CELL EDITOR window Menus: Cell data, Tree display, Loading+Saving Cell data Contains information of the currently selected cell. Cell status Final cell fate (None, Division, Cell death, Lost) Generation of cell (colony starting cell = generation 0) Life cycle (cell birth – last logged cell time point) in time points in real time / date Cell number Cell number Duration of cell life time (in days:hours:minutes:seconds) Track cell button: Æ see chapter How to track cells 11 Tree display Contains functions to adjust the display of the pedigree. Zoom factor (+/-): Adjustment of pedigree display size in the CELL EDITOR window. Center cell (F12) button: Moves the position of the pedigree display such that the selected cell is displayed at the center of the pedigree display area in the CELL EDITOR Window. RESET button: sets all pedigree display settings to default. Loading+Saving Contains functions for selecting, loading and unloading images, and to save the tracking data. see chapter How to load and unload images MOVIE WINDOW Menus: Display, Tracking Display Size: set the size of the displayed track circle. All white button: all tracks and numbers will be displayed in white. The currently selected cell will not be indicated in red. Tracking see chapter How to track cells 12 How to load and unload images 1) In the CELL EDITOR window: Choose the menu Loading+Saving (left side of the window). 2) Press the button Enable Image Selection (F5). 3) - Choose the first image to be loaded (from) by typing in the time point number and press ENTER. Choose the last image to be loaded (to) by typing in the time point number and press ENTER. - Alternatively, the first image can be chosen by clicking the left mouse button on the vertical time bar (in between the menu task bar and the pedigree display area), and the last one by clicking the right button. A pink frame indicating the chosen time points appears. 4) Select / Unselect channels (0 to 5) to be loaded for selected time points by clicking on the channel boxes labelled 0 to 5. Several channels can be selected in parallel. (Add channel 0 images button: images of channel 0 are selected for all currently selected images of other channels) 5) Select image intervals between the first and last selected image. 6) Press the Select (F6) button to select images for loading. Selected images appear in blue at the vertical time bar. The selection can be done sequentially for the different channels. 7) Alternatively, to discard already selected images from the selection, press the Deselect (F7) button. 8) Press the Load (F8) button to load the selected images. 9) Alternatively, press the Unload (F9) button to unload selected images. (Unloading images from RAM frees up memory for loading other images) 13 How to display images of different channels • Loaded images are displayed in the MOVIE WINDOW • Only channel 0 images are displayed by default. • If images of another channel are loaded at the current time point, display of this channel can be selected by choosing the channel number boxes in the MOVIE WINDOW. • If images from more than one channel should be displayed simultaneously, click the Split view button and select / deselect channels. • During playback, the displayed image for a channel will only be updated in the MOVIE WINDOW when the channel’s image is loaded for the current time point. Display functions Gamma/BW button: Display for the currently selected channel can be enhanced. The selected display settings will be applied to all images of this channel. All channels can be optimized independently. (Only display of the images will be changed, original data will not be altered.) - Linear enhancement can be changed by setting the black (left) and white (right) points by clicking the left and right mouse buttons (in the MOVIE WINDOW), respectively. - The gamma correction curve can be change by holding the SHIFT key down and dragging the circles attached to the display curve with the left mouse button up or down. Lux: Change of display brightness. Box: This item marks identical positions on images of different channels. Tick the box and a colored square appears simultaneously in images of all displayed channels at the cursor’s position while pressing the CTRL key. Tracks: Tick the box to indicate positions and cell numbers of tracked cells. +Nums: Tick the box to also display cell numbers. set for all wavelengths: Tick the box to apply the display settings for Tracks and +Nums to all channels. Center Cell button: The position of the currently selected cell is centered in the MOVIE WINDOW. Reset button: Reset display settings to default values. 14 How to track cells Select a colony to be tracked (multiple colonies can be tracked for each position) • To continue tracking of a previously saved colony: Click on the Set colony button in the CELL EDITOR window Æ Choose colony data file (not the containing folder) and press OK. Æ The pedigree for the selected colony is displayed in the pedigree display area. • To start a new colony: Click on the Add colony button. Æ only the colony starting cell is displayed by a circle in the pedigree display area. Depending on your current display settings, you may not see the cell in the pedigree display area, but tracking for the first cell can be started by pressing the Track cell (F2) button as described below. Start / continue tracking 1) Select cell to be tracked by clicking on its circle symbol in the pedigree display area 2) Activate tracking mode: - In the CELL EDITOR window: Choose the menu Cell data (left side of the window). Press the Track cell (F2) button - Alternatively, directly right-click on the circle symbol for the cell to be tracked in the pedigree display area. ATTENTION! Several functions of TTT are deactivated while TTT is in tracking mode to prevent data loss. Make sure you stop the tracking mode as described below to access these functions. 3) A window called CELL PROPERTIES opens, which contains selection buttons for all channels. They can be activated / deactivated at any time point during tracking to indicate that a cell property represented by a positive signal in the channel (e.g. start of fluorescence in channel 1) will be logged to the pedigree information. A colored line will appear next to the life line of the displayed cell in the pedigree (see chapter Pedigree display color coding) 15 4) Track cell positions: • While TTT is in tracking mode, place mouse over cell position in image at every time point to be tracked. • Press 0 on the keyboard number pad to log the cell’s position and to advance to the next image (track cell position). • Press Del on the keyboard number pad to delete the cell’s position and to return to the previous image (delete cell position). • Press 3 on the keyboard number pad to advance to the next image without logging the cell’s position (view next image). • Press 1 on the keyboard number pad to return to the previous image without logging the cell’s position (view previous image). • Press 7 on the keyboard number pad to jump to the first loaded image without logging the cell’s position. • Press 9 on the keyboard number pad to jump to the last loaded image without logging the cell’s position. • Logged tracks of cells from the current pedigree are displayed on each image as white circles with cell numbers. If a cell is selected in the tracking mode, the circle color of this cell changes to red. • The tracking mode is stopped by pressing the Interrupt (Esc) button on the MOVIE WINDOW. 5) Logging final cell fates during tracking: Division: Click the Division button on the MOVIE WINDOW to log a division of the current cell at the current time point. The division is displayed in the pedigree by the appearance of two daughter cells. The next image is displayed and the tracking mode is stopped. Cell death: Click the Cell death button on the MOVIE WINDOW to log cell death of the current cell at the current time point. Cell death is displayed in the pedigree by a red ‘X’ symbol. The next image is displayed and the tracking mode is stopped. Lost: Click the Lost button on the MOVIE WINDOW to log loss of the current cell’s identity at the current time point. The identity loss is displayed in the pedigree by a blue `?` symbol. The next image is displayed and the tracking mode is stopped. 16 6) Logging additional cell properties during tracking: Three arbitrary properties (on / off) can be logged for each cell track at any time point by pressing different mouse buttons while pressing Press 0 on the keyboard number pad: Pressing the left, right, or no mouse button will be logged as three different cell states. Those will be displayed in three different colors in the cell’s life line in the pedigree. As an example, it can be used to log different adherent states of the cell. Saving of tracked data To save the tracking data of a pedigree, the tracking mode must be stopped (e.g. by clicking the Interrupt (Esc) button). Saving an existing colony: Click the Save TTT file (F10) button in the CELL EDITOR window menu Loading + Saving. ATTENTION! The old data file of this colony will be overwritten. Saving a new colony that had not been saved before: Click the Save TTT file (F10) button in the CELL EDITOR window menu Loading + Saving. Do not change the automatically selected storage folder and file name and click the Save button. TTT tracking data is saved in subfolders of the selected folder for TTT file storage and management (we recommend ´TTTexport´), which is chosen at the program start (see chapter How to track cells using the TTT program). Using the same folder every time is necessary to access previously saved tracking data by clicking the Set colony button! (see also chapter How to track cells) 17 How to change logged data of a previously tracked cell Cell tracks, cell final fates or whole cells and branches of pedigrees can be changed. The cell that should be changed has to be selected and tracking mode has to be activated. The following buttons to alter tracks appear in the menu Cell data of the CELL EDITOR window: Delete stop button: The cell’s current final fate (division, cell death, lost) is deleted and the cell tracking can be continued from the last tracked time point. This function is only possible when no tracked progeny of this cell exist. Delete cell tracks button: Deletes all logged positions of the selected cell. This function is only possible when no final fate has been logged for the cell. Delete cell button: This function deletes the selected cell including all data of all progeny of this cell. ATTENTION! All logged information of a whole branch of the pedigree will be deleted. Be very careful when using this function! Changing the previously logged positions of a cell: Simply re-track cell’s position and properties as described above. Previously logged information will be overwritten. 18 Pedigree display color coding Cell’s life line (indicating three arbitrary chosen cell features in the pedigree): Grey: no mouse button while logging the cell’s position Red: right mouse button while logging the cell’s position Blue: left mouse button while logging the cell’s position Left lines next to the cell’s life line (indicating presence of cell properties in channels 1 to 5): Green: Channel 1 Red: Channel 2 Blue: Channel 3 Pink: Channel 4 Yellow: Channel 5 19