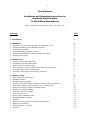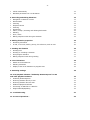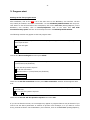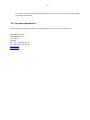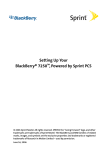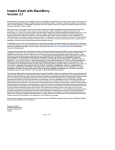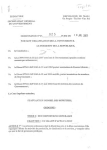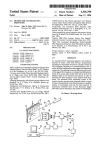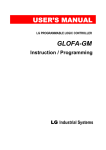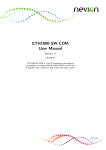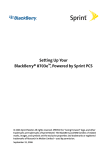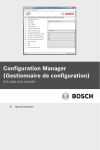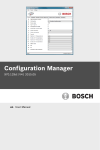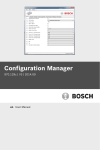Download Installation and Operating Instructions for Findentity Mobile Dictate
Transcript
-1-
Thax Software
Installation and Operating Instructions for
Findentity Mobile Dictate
for BlackBerry Smartphones
(Status: 14/Feb/2011 for software version 1.3.3 and 1.3.5)
Overview:
Page
1. Introduction
3
2. Installation
Agreement with the license and terms and the terms of use
Wireless installation via the BlackBerry browser
Installation from the PC
Required BlackBerry software version
Determine the BlackBerry-Software-Version and update
Internet access / APN
3
3
3
3
3
4
5
3. Program start
Settings at the first program start
Programming the quick-start button
Queries at the first program start
Error messages in case of missing access rights for the software /
Correcting access rights retrospectively
Activation / Entering the serial number / Test time
6
6
6
6
4. General settings
Basic settings for all dictations
Standard recipient
Standard response address
Subject, mail content, author, secretary, priority, profile, file reference
Saving the dictations on the mobile phone or a memory card
Notice concerning the maximum dictation length
Memory as removable medium
Language: German or English
Send e-mail by server
Send e-mail by BlackBerry-Mail
Divide dictations by minutes
UID/CID
Notice on file size and memory space of the dictations
Name for new dictation
Record/Insert by +- buttons
Font size
9
9
9
9
9
9
10
10
10
10
11
11
11
12
12
12
12
6
7
-2-
Unlock automatically
Standard parameters for new dictations
12
12
5. Recording and editing dictations
Navigation via buttons or menu
New dictation
Listening
Playback volume
Inserting
Overwriting
Index / Jumps / Inserting and deleting bookmarks
Deleting
Save / Close
Making telephone calls during the dictation
13
13
13
14
14
14
14
15
15
15
15
6. Editing dictation properties
Renaming a dictation
E-mail, cover note, author, priority, file reference, mark as sent
16
16
16
7. Sending the dictation
Sending time
Sending or resending a dictation
Send progress indicator
Making telephone calls during sending
16
16
16
17
17
8. List of dictations
Details in the dictation list
Deleting a dictation
Display of the list of dictations at program start
18
18
18
18
9. Resetting settings
18
10. Free playback software "Findentity Dictate Express" for PC
and other playback software
Findentity Dictate Express
Receiving dictation files by e-mail
Receiving dictation files via USB
Additional playback software
Converting an AMR file to a WAV file
Dragon NaturallySpeaking
19
19
19
19
19
19
19
11. Troubleshooting
21
12. In case of questions...
24
-3-
1. Introduction
FINDENTITY MOBILE DICTATE is the first and unique professional mobile dictation system that
allows you to record dictations on your BlackBerry smartphone, edit them at wish and send them as
e-mail attachments. All functions are operated with the buttons on the top or the side of the phone
according to the function names/designations displayed above or next to the buttons.
Contrary to standard professional dictaphones, this system is a lot easier and more comfortable to use
and also has a much more logical structure. Dictations can be sent off via e-mail directly after
processing, are available at the office within a short time and were already edited by your staff prior to
your return. In addition, this dictaphone offers all the functions of a smartphone - all in one single
device.
Instead of having to type an SMS or e-mail message, short messages can also be recorded by voice
within just a few seconds (also called "voice mail") and sent off.
.2.
Installation
Determine the BlackBerry-Software-Version and update of the BlackBerry software
The BlackBerry software version 4.2.1 or higher must be installed on the device. If you are using an
older version, you will receive error messages when trying to install the Findentity Mobile Dictate
application. You can find out which BlackBerry software version is installed on your device by clicking
on the tool icon (Settings/Options) and then on About on the BlackBerry user interface.
If your BlackBerry smartphone has a firmware version smaller than 4.7.0, please use
Findentity Mobile Dictate version 1.3.3 only. All newer versions of the application (beginning
with 1.3.5) are only executable on BlackBerry operating systems 4.7.0 and higher.
E.g. the BlackBerry Torch 9800 is delivered with firmware 6.0, i.e. in this case you should select the
new Findentity Mobile Dictate software. For devices that have a touch screen and movement detector –
like BlackBerry Torch or BlackBerry Storm – we recommend using the new software.
An update of the BlackBerry software may also be possible. Please refer to
http://na.blackberry.com/eng/support/downloads/#tab_tab_desktop.
T-Mobile customers can refer to this page:
http://updateservice.t-mobile.net/blackberry/login.do?servcoid=select
-4-
Several possibilities for installation
By downloading or installing the software, you agree with the terms of license and use of Findentity
Mobile Dictate. These terms are available at www.thax.de/lizenz_findentity_mobile_dictate.html or via
the BlackBerry smartphone at www.thax.de/mobile/lizenz.html.
There are four installation options:
1.
2.
3.
4.
Wireless via the BlackBerry browser
From the PC via USB with the BlackBerry desktop manager
via the BlackBerry removable disk
via the BlackBerry Enterprise Server (BES)
To 1 (wireless installation): On the BlackBerry smartphone, start the browser, access the website
http://www.thax.de/en/mobile and follow the instructions there to install the software directly
onto the BlackBerry smartphone. We recommend, – if available – to set the option „Set Application
Permissions“ and set all permissions on "Allow".
To 2 (from the PC): Download the installation file from the Thax website
http://www.thax.de/english/download/download.html to your PC. Unzip the zip file to an
empty directory. If installed, start the BlackBerry desktop manager on the PC. Select "Program
for
loading
applications".
Add
FindentityMobileDictate.alx
and
FindentityMobileDictateImport.alx. FindentityMobileDictateImport.alx is optional and allows
the import of AMR dictation files to the Findentity Mobile Dictate software on the Blackberry
smartphone.
To 3 (removable disk): Download the installation file from the Thax website
http://www.thax.de/english/download/download.html to your PC. Unzip the zip file to an
empty directory and change to the subdirectory direct. Connect your Smartphone to the PC and
search in My Computer for the removable disk of the associated Smartphone. If necessary, you have
to confirm the sharing of the removable disk on the Smartphone; you can change more settings on the
internal memory. Copy the content of the direct folder to the
Blackberry smartphone at options
removable disk, afterwards unplug the USB cable. On the Smartphone, select Media, press the menu
button and select Explore. Search for the FindentityMobileDicate.jad and execute the file, follow
the instructions. After the installation, the files can be deleted from the disk.
To 4 (BES):
Download the installation file from the Thax website
http://www.thax.de/english/download/download.html to your PC. Unzip the zip file to an
empty directory. Create a new Software Configuration in your BlackBerry Enterprise Server and use
the ALX- and COD-files from the ZIP archive. In the application-policy, set permissions for all
elements. Assign this software configuration to the concerned users.
For the global management of the settings in Findentity Mobile Dictate on all devices we offer a
configuration server which can be purchased from us. The Microsoft Internet-Information Services
(IIS) and a SQL-Server is required.
-5-
Internet access / APN
On the smartphone, the application requires internet access for activation and sending
dictations, either via mobile radio communication or WiFi/WLAN. The Internet access may have
to be configured in the device settings before the application can use it. To do so, select the
tool icon (Settings/Options) -> Advanced Options -> TCP/IP on the BlackBerry interface.
You can your provider about the settings, or try the following settings (without guarantee):
T-Mobile (Germany)
APN: internet.t-mobile
Username: tm
Password: tm
T-Mobile Austria
APN: gprsinternet
Vodafone
APN: "web.vodafone.de", "blackberry.net", "push.vodafone.de" or
"event.vodafone.de". Please ask your provider!
E-Plus
APN: internet.eplus.de
Username: eplus
Password: gprs
O2 Germany
APN: Subscription customers: "surfo2", LOOP customers: "pinternet.interkom.de"
vistream
APN: internet.vistream.net
-6-
3. Program start
Settings at the first program start:
After installation, click on the Find icon in the start menu on the BlackBerry user interface. The link
may initially be located in the folder "Downloads". To start Findentity Mobile Dictate with the quickstart button on the left hand side of the smartphone, click on the Tool icon (Settings/Options) on the
BlackBerry user interface, then on Screen/Keyboard. Click on the menu item Left Side
Convenience Key Opens and then in the subsequent menu on Findentity Mobile Dictate.
The following windows may appear at the first program start:
The application FindentityMobileDictate is attempting to change the device settings. Do you
want to permit this?
Do not ask again
Allow
Deny
Tick the box Do not ask again and then press Allow.
The application Findentity Mobile Dictate has requested a file connection with
///store/home/user/findentity.
Do not ask this question anymore
for all file connections
file connection to ///store/home/user/findentity
Allow connection
Deny connection
Check the box All file connections and the press Allow connection. Another window appears after
that:
The application FindentityMobileDictate is attempting to access the telephone logs. Do you want
to permit this?
Do not ask this question anymore
Yes
No
Check the box Do not ask this question anymore and select Yes.
If you do not allow this access, error messages may appear or program features may be limited. If you
want to set the above permissions in advance to prevent such messages, or if you want to correct
them, proceed as follows: On the BlackBerry user interface, click on the Tool icon (Settings/Options),
-7-
then either on Security options and Application authorisations, or directly on Applications.
Select Findentity Mobile Dictate and open the properties with a press on the trackball. In the
properties, call up the menu and select Edit Permissions.
Activation / Entering the serial number / Test period:
You need to activate the software to be able to use it, even if it is for test purposes only.
The following window appears when starting the program:
Hardware-Id: 123456789
PIN: 75BCD15
Activate license
Test
Cancel
If you have already purchased a license, select Activate license. However, if you want to test the
program, press Test.
After pressing Activate license or Test, you can either activate the software automatically via
Internet or manually. The first one is the preferred option if you have access to the Internet with
your BlackBerry smartphone and Internet access is allowed for the application. In this context, please
also refer to the instructions concerning the configuration of your Internet access in Point 2
(Installation), and there at "Internet access". If the Internet access is not configured, you may receive
error messages, e.g. "Open Tunnel – failure".
Hint: If you have purchased a license, you can mail the serial number to your BlackBerry-Smartphone
and then can copy the license to the clipboard. Press the shift key and move the mouse above the text
to select the license. Press alt + trackball to copy the text to the clipboard. In Findentity Mobile Dictate
you have the possibility to paste the serial number.
Second possibility: Send an e-mail to your BlackBerry smartphone with the following format:
Title:
Text:
Findentity Mobile Dictate Activation
[Activation]
serialnumber=xxxxxxxxxxxxxxxxxxxx
where you have to replace xxxxxxxxxxxxxxxxxxxx with your valid serial number. In this case, the
software can transfer the serial number automatically at the program start.
If you enter the number manually, please pay attention to case sensitivity and the number of the
signs: It must be exactly 20 signs.
-8-
If you opt for manual activation, the hardware ID of your device is displayed on the following screen. If
you are testing the software, a test serial number is also generated automatically. You can activate the
Software with your Blackberry Browser by pressing the Start browser button. Then follow the
instructions. If the activation code is displayed in the browser then copy the code into the clipboard
(mark with shift key + trackball, copy to clipboard with the menu-button). Afterwards, close the
browser and paste the code in the program with the button from clipboard.
If the BlackBerry-Browser does not work, open the website http://www.thax.de/en/activate on a
PC and enter the hardware ID as well as the serial number or test serial number. You will then receive
an activation code for you to input into the software. (Currently, the URL may not be working. Please
contact us for help.)
Then you can use the software for 30 days. As long as you have not entered a serial number, you have
to click on Test on every application start. But the activation of the test period is performed only for
the first time.
-9-
4. General settings
Basic settings for all dictations:
You should make the general settings prior to recording your first dictation. Click on Menu and then on
Options. The following settings are available:
For the options that allow a list of entries, you can enter several values by separating them with a
semicolon (;).
List of receiver e-mail: Enter the standard recipient (e-mail address) for all dictations here. If you
want to select several recipients, separate them with a semicolon (;).
List of authors: Enter all possible authors.
List of typists: Enter the typists here that may transcribe the dictation.
List of priorities: Enter the priority level at with which the dictation is to be processed, e.g.
"immediately", "as soon as possible", "can wait", etc.
List of profiles: Enter the possible profiles, e.g. lawyer, notary's office, banks, etc.
List of numbers: Enter a selection of possible file references or numbers.
Sender e-mail: Enter the standard response e-mail address here, usually the e-mail address of your
BlackBerry. This setting is only necessary if the transport of the dictations uses a server, see below.
Subject: Here you enter the subject to be used in the e-mail when sending dictations.
E-mail content: Here you enter the text to be sent along in the e-mail when sending dictations.
Dictations location:
- On device memory: Select this option if you do not have a separate memory card (micro
SD) in your device. In this case, the memory capacity is limited and only a few dictations can
be saved.
In addition, on old smartphones, the operating system may restrict the file size to approx. 3
MB for the internal memory. This means your dictations may have a maximum length of half
an hour when using this model. Longer dictations cannot be saved in the internal memory. If
you want to use Findentity Mobile Dictate to a greater extent, we recommend installing a
memory card (micro SD) in the device, if possible.
With old smartphones, when connecting your BlackBerry smartphone to the PC, the internal
memory is not identified as an external removable disk. Therefore it cannot be addressed
directly, e.g. via the workstation program, but only via the Blackberry Desktop Manager (must
be installed separately). One exception here is the BlackBerry Bold and other new models on
which the internal memory is also identified as removable medium.
- 10 -
- On external SD-Card: We recommend this option if you have installed a memory card
(micro SD) in the device. If you connect the device to your PC via USB, you can directly access
the memory card as a removable medium. This allows you to download dictations from the
device directly via the PC. In addition, the length of the dictations on the memory card may
exceed half an hour because there is no file size restriction in this case. The maximum dictation
length is limited by the available memory and the working memory. Dictations that are several
hours long are therefore also possible. As caching and saving takes a long time with long
dictations (longer than half an hour, up to an hour depending on the model), we recommend
splitting long dictations into several smaller ones.
Delete sent dictations when their amount is more than:
If this field left empty, sent dictations (green checkmark) will never be automatically deleted.
You have to delete it manually if the memory runs low. If you enter a value, on every exit of
the application, the application makes sure that only the specified number of dictations stays in
the list, by deleting sent dictations.
Dictation backup:
With S Key: If a dictation is opened and you are in the stop mode, you can create a backup
copy by pressing the S button.
after every record stop: Select this option for the highest security.
when idle for seconds:
The buffer storage can take up, according to dictation length, some seconds. Therefore you
can decide to wait some seconds after the recording is stopped before the backup copy will be
created.
Language:
German or English. Here you set the language for the key names and the menus. At the first
program start, the language is selected automatically in line with the language set in the
BlackBerry options.
Connection:
Not specified, direct or Proxy TCP. Leave the setting as suggested, except you have
problems with the Internet access with Findentity mobile Dictate.
Use WiFi: Activate this option if you liked to permit the Internet access, e.g. for the purpose
of dictation send via server, via WiFi/WLAN.
Use mobile network: Activate this option if you like to permit the Internet access, e.g. for
the purpose of dictation send via server, via mobile network.
If both options are turned on, WiFi/WLAN is automatically the first option to establish the
connection. When the WiFi/WLAN connection fails, the mobile radio connection is used
secondarily.
Send mail:
- by server: Enter the URL to your server on which the Findentity Server Software is
installed. This can be purchased from Thax on request. If no URL is entered, the dictations are
sent via the Thax server (without guarantee). The Internet connection must be configured to
send dictations via the server. Please pay attention to the instructions in point 2 ("Installation")
and there at "Internet access". If your server requires authentication, you can state your
username and password.
- 11 -
- by BlackBerry-Mail: The dictations are sent via the BlackBerry mail application.
However, with a BlackBerry firmware version lower than 4.5, this technology only allows you to
send very small files. If you do not have a firmware version 4.5 or higher, only select this
option if your dictations are not longer than 30 seconds. With a BlackBerry firmware version
4.5, you can also send larger files directly via BlackBerry mail. To find out the firmware version
and consider the possibilities of an update, please see above section 2 Installation, there
“Determine the BlackBerry-Software-Version and update”.
-
Divide dictations by minutes: If a dictation is sent via BlackBerry Mail, there can be
problems when trying to send long dictation because of the large e-mail attachment – partially
dependent on the configuration of the BlackBerry Enterprise Server (see hint for the
Attachment Server below) or on you provider. If a value is entered, a dictation is sent in
several parts. Each part has at most the given length.
Don´t use x-rimdevice-Präfix in filename: Normally your dictations get the prefix "xrimdevice" while sending. This is necessary, so that AMR files can be received on other
BlackBerry smartphones without problems. Provided that you mail your dictations exclusively
to a workstation and not to another smartphone, you can renounce the prefix.
Don´t send dictation parameters: Normally the dictation parameters, e.g., priority, are
sent in a format which can be read by the Findentity Workstation Software on the PC. If you
don’t like it, you can disable this option here.
UID/CID:
These fields are usually left blank. When sending via BlackBerry mail, the application
automatically selects an e-mail account from the device. If you have set up several accounts
and wish to use a specific one for Findentity Mobile Dictate, you have to enter values for UID
and CID. To do so, select the tool icon (Settings/Options) -> Extended options -> Service
book on the BlackBerry user interface. There select the entry that corresponds to the
concerned e-mail account, open this by pressing on the trackball and note down the values for
UID and CID. When you enter these values into Findentity Mobile Dictate, the corresponding
account is selected for e-mail dispatch. Sometimes it may happen that the AMR files cannot be
sent via an account or do not reach the recipient. In this case, we recommend explicitly stating
a different account via UID and CID.
Notice for the administrators of a BlackBerry Enterprise Server: With BlackBerry server
configuration, tab Attachment Server, check the Max File Size for AMR. Enter 0 for no
limitation. You may have to restart the server after the modification.
- 12 -
Notice regarding file size and memory space: Each 1 minute of dictation time requires approx. 100 KB.
Make sure that you have sufficient memory space available. If possible, insert a separate memory card
(micro SD) into the device and select this as memory location in the basic settings. You should contact
your provider to find out how much the data transfer costs. Subscribing to a special data rate may
save you money.
Name for new dictation:
Notice: All the subsequent names may be used cumulatively or alternatively. We recommend using a
prefix plus date and time for the clear identification of a dictation.
Prefix: Text for identifying the dictation file, e.g. DIC. If you do not want a prefix, leave this
blank.
Date: The current date is used as dictation name.
Time: The time at which the dictation is saved is used as dictation name.
Counter: The number of dictations is counted and the last number is used for identification.
Current counter: Here you can manually enter a counter reading at which counting
continues.
Record/Insert by +- button
In principle, you can control the volume via the +/- keys on the right hand side of the device.
However, you can also control the recording as well as the navigation in the dictation with the +/keys. Select this option to operate the device similar to the slider function on a dictaphone. In this
case, the volume during the dictation or during playback can be changed by pressing the alt key in
addition to the +/- keys – or select Adjust volume in the menu.
Font size (10-30)
Select the desired font size for displaying in Findentity mobile Dictate.
Unlock automatically
If you have set a security-time-out with password (see in the BlackBerry-menu Options-> password),
it can happen that the Smartphone gets locked during a dictation recording. Provided that you store
here the correct password, Findentity Mobile Dictate will automatically offset the locking for
unobstructed dictating. To use these feature you have to permit all permissions for
FindentityMobileDictate (application modules and library modules). For more information, see
chapter 3 above.
Standard parameters for all new dictations:
Click on Menu and then on Parameters for new dictations. Here you enter the standard settings for
all subsequent dictations. You can either enter these manually or select them from the selection
options entered in the basic settings. To view the selection options for a setting, press the trackball or
the trackwheel.
- 13 -
5. Recording and editing dictations
All key functions of the BlackBerry smartphone are marked with text. You stop or interrupt a
current task by pressing the key you started it with.
All essential functions can be executed via the keys as well as via the menu.
New dictation:
Click on New (red telephone key) or the + key on the side, if activated.
A new recording is started. Please note that the microphone is located on the bottom of the
smartphone, not on top as with common dictaphones.
On the top right of the BlackBerry smartphone, a red LED lights up and you see following Text:
New dictation
Volume: xx%
Remaining time: h:mm:ss
Indexe: 0
The display shows the red text RECORDING.
Working hours
Recording with statement of the dictation length in minutes and seconds, and the position at which you
are currently located in the dictation, e.g. 00:30 / 00:30.
The dictation progress indicator appears in the shape of a coloured bar: llllllllllllllllllllllllllllllllllllllllll.
The last modified episode is additionally labelled in red (during record/overwriting) or green (during
inserting).
The Available time states how long you can still record in this dictation. If the dictations are saved on
the memory card, this value is solely defined by the remaining memory space and the available
working memory. When saving dictations on the device, please note that the BlackBerry operating
system may allow a maximum file size of 3 MB - depending on the firmware version - and that
individual dictations may therefore not exceed 30 minutes.
Click on Stop (red telephone key) or the +/- key on the side (if activated) or the trackball or the
trackwheel to interrupt the recoding, and Rec (red telephone key) or the + key on the side (if
activated) to continue the recording in the position at which you are presently located in the dictation.
When you continue the recording, a red LED lights up on the top right of the device. Attention: If you
are not located at the end of the dictation, it will be overwritten as of this point! The display shows the
red text OVERWRITE. In addition, the device vibrates shortly before overwriting.
- 14 -
Listening:
To hear the dictation or parts of it again, you have to interrupt the recording with Stop (red
telephone key) or the +/- keys on the side (if activated) or by pressing the trackball and/or the
trackwheel. Then turn the trackball in horizontal direction to the right or the left (or the
trackwheel) until you have reached the desired position. The faster you turn, the faster the
navigation. For "fine tuning", turn the trackball or the trackwheel slowly. Then click on Playback
(trackball or trackwheel). The display shows the blue text PLAYING.
To terminate playback, click on Stop (trackball or trackwheel) or briefly press the –key on the side
(if activated). If you navigate in the dictation during playback or rewind by pressing the –key on the
side longer, playback of the dictation resumes immediately at the position to which you navigated,
without having to press "Playback" again. This is equivalent to the wiper switch of a traditional
Dictaphone. You can also use the left key on the side to fast-forward.
To immediately access the start, end or an index of the dictation, scroll the trackball vertically up
or down. The progress indicator immediately jumps to the next index. If there is no index, it jumps to
the end or the beginning. For devices with a track wheel, this function is not available.
Playback volume: With the side keys + and – (if available and if not activated for dictation control),
you control the playback volume. If these keys are used for the dictation control, you can change the
volume with these keys by additionally pressing the alt key. If these keys are not available, you can
make this setting via the menu item Adjust volume. In the volume window, you set the volume via
the trackball or the trackwheel. You close the window with the End key.
Inserting:
To insert a recording at any point in the dictation, click on Stop, go to the desired spot and click on
Ins (green telephone key), or, if this option is activated, press the + key on the side for longer. A
green LED lights up on the top right of the device. During insertion, the remaining dictation is shifted
to the right of the current position. The display shows the text INSERTING and the inserted part is
marked by a green bar. Click on Stop (green telephone key) or the +/- keys on the side (if
activated) to interrupt the insert mode.
Hint: By default, you launch with the + side button overwriting from the current position. As soon as
you have pasted and interrupted once, you can continue inserting with the + Side-Button. This applies
until you are spooling the dictation, or pressing the red record button.
Overwriting:
To overwrite the present recording at any position, click on Stop, go back to the position and click on
Rec. A red LED lights up on the top right of the device. The previous dictation to the right of the
current position is overwritten and thus deleted. The display shows the text OVERWRITING and the
newly recorded part is marked by a red bar. Shortly before overwriting the device vibrates.
- 15 -
Index / jumps / inserting and deleting bookmarks:
To set an index (also called "jump" or "bookmark"), press Space on the bottom of the keypad. A line
appears above the dictation progress indicator as marking. You can set any number of indexes. If you
are presently located in an index, you can remove it again by pressing Space.
Delete:
To delete parts of the dictation, move the trackball or the trackwheel to the start of the part to be
deleted. Click on Menu. Click on Selection starting point. The remaining dictation is indicated with a
grey marking above the dictation progress indicator. Go to the end of the part to be deleted. Click on
Menu. Click on Selection end point. Click on Menu again. Click on Delete selected part.
To delete the entire dictation, mark it in the list of dictations, click on "Menu" and then on Delete.
Save/Close:
To close the dictation, press End (with some BlackBerry models you have to use the Previous or Esc
key on the right hand side of the device). The dictation is closed and appears in the list of dictations.
If you want to cancel the dictation without saving, interrupt recording with Stop, click on Menu and
then on Close without saving.
You can make telephone calls at any time during the dictation. Recording is interrupted and a backup
copy is saved. After the telephone call, you can continue the dictation by pressing the appropriate
button.
- 16 -
6. Editing dictation properties
When the dictation is marked in the list of dictions or if it is open, click on Menu and then on:
- Rename dictation to rename the dictation. Enter the new name and click on OK.
- Dictation properties to set additional dictation properties. You can also call up the dictation
properties by pressing the ENTER key. The list of properties appears. With the trackball or the
trackwheel, navigate to the properties to be set. You can either enter these manually or select them
from the selection options entered in the basic settings. To view the selection options for a setting,
press the trackball or the trackwheel.
-
E-mail: The e-mail address to which the dictation is sent.
Author
Typist
Priority
Profile
File number
Additional info: additional text for information purposes
Sent: If you enter a letter here, the dictation is manually marked as sent.
Work time: the whole time for working on this dictation
- 17 -
7. Sending the dictation
In case of an EDGE connection, the send time corresponds to roughly 30% of the dictation time (not
guaranteed). Sending may take longer with other data connections. During sending, you can continue
working with the system, meaning you can already record the next dictation or make a phone call
while another one is still being sent.
Sending a dictation:
Finish the dictation by clicking on End (with some BlackBerry models you have to use the Previous or
Esc key on the right hand side of the device). The list of dictations appears. The currently saved
dictation is marked. Click on the green telephone key or in Menu on Send dictation or Resend
dictation. Change the e-mail address if required. If several e-mail addresses are entered in the
settings, you can open the list of selections by pressing the trackball or the trackwheel. If you want to
send the dictation to several recipients, separate the addresses with a comma (,) or semicolon (;).
Then click on the green telephone key again for confirmation or on Send.
If the option "Divide dictation by minutes" is enabled in the settings, the application automatically
generates several e-mails if the dictation is longer than the given time.
If the dictation is sent via a server, the send progress is indicated in percent in the list of dictations. If
you want to make a telephone call, the send process is interrupted automatically and continued when
you have finished the phone call. As soon as the dictation was completely sent, the entry is marked
with a green checkmark. When sending via BlackBerry mail, the checkmark appears as soon as the email is in the outgoing mailbox. However, this does not mean that it was already sent.
If the recipient does not receive the AMR files, ask him to check his/her spam folder. At times we have
noticed that e-mails with AMR files are accidentally treated as spam. Please check the filter rules in this
case.
- 18 -
8. List of dictations
All dictations that were generated and are still saved on the BlackBerry smartphone are displayed
here. Via this list, you can open and edit all dictations again. Only the dictations on the selected data
medium are displayed, meaning either those in the internal memory or those on the memory card.
On the left-hand side you see a check mark indicateing that the dictation was already sent - if it was
sent via the server - or that the dictation was transferred to the BlackBerry mail application, or the
send progress in %. s shows the preparation for sending, q means that the dictation is in the send
queue if another dictation is presently being sent. Beside this, you see the dictation’s name. If you do
not see the full name but three dots at the end because of the length of the name, you can view the
complete name by moving the trackball right. On the right-hand side, the dictation length is displayed.
Via the DEL key on the keypad or by making a selection in the menu, you can delete a marked
dictation. Using the shift + trackball, you can select and delete many dictations at once. With the
ENTER key, you can open the dictation properties.
At the start of the program, you are automatically located in the list of dictations first.
9. Resetting settings
If the system does not work as desired, it may be helpful to reset the settings. You can do this as well,
if you have uninstalled the application and want to delete all affected data and the license. Proceed as
follows so that the system behaves as if it was executed for the first time:
On the BlackBerry interface, select Media, press the Menu button and select the menu point Explore.
Select Device Memory and mark the folder findentity. You might have to change to the folder
home/user beforehand. Attention: If you delete this folder findentity, all settings and the dictations
in it are lost. To delete, press the Menu button and select Delete.
- 19 -
10. Free playback software "Findentity Dictate Express" for PC and
other playback software
Findentity Dictate Express:
For beginners, we recommend our free software "Findentity Dictate Express" for playing back and
managing your dictations on the PC. For further information and the download link, navigate to the
website http://www.thax.de/digitales-diktieren/findentity-dictate-express.
After the installation, you will find the new link "Findentity Workplace" on your desktop. Use this to
start the system. There are two possibilities to import the dictation files to your system:
1. Receipt by e-mail: The AMR file is attached to an e-mail. If you are using Microsoft Outlook, you
can drag the file directly into the list of dictations with the mouse. With other applications, place the
file on your Windows desktop first and then drag it into the list of dictations with the mouse.
2. USB: If you store the dictations on the separate memory card in your BlackBerry smartphone (with
the BlackBerry Bold 9000 also in the internal memory), the device is detected as a removable medium
upon connection. The list of dictations opens automatically in Findentity. If not, open the list of
dictations and switch to the tab "Manual dictaphone". Mark the dictations to be transferred and click on
the button "to list" or allocate the dictations directly to data sets or files. For more information, use the
help function of the application.
Additional playback software:
If you want to operate the player with a foot switch or require network compatibility, operability on a
terminal server, an interface to other programs, data import from other databases, or the integration
of identification technologies, we recommend our Findentity Dictate. For more information refer to the
website http://www.thax.de/digitales-diktieren. We offer an optional module for connection to Dragon
NaturallySpeaking Professional, Legal, or Medical.
Of course, the dictation files can also be played back with other players on the PC if these support the
dictation format (AMR), or if the AMR file was converted to WAV format, which is supported by most
players. Conversion is possible with the "Findentity Dictate Express". To do so, mark the dictation in
the software and right-click. In the context menu, you can then select Convert to wave format. You
will obtain a wave file in 8 kHz format. If you want to use the speech recognition software Dragon
NaturallySpeaking, you can use this file only, if you have created the user with profile “Bluetooth
8kHz”.
We are also offering NaturallySpeaking Professional, Lega,l or Medical, if you wish.
One player with which you can directly play back the AMR files on the PC is the Real Player, which you
can download on the website http://europe.real.com/realplayer free of charge. However, it practically
does not offer any additional functions. For example, it is not possible to fast forward/rewind and
pause AMR files.
- 20 -
11. Troubleshooting
Problem 1:
You have set "send via BlackBerry mail" and the following error message appears when sending a
dictation:
SendmailThread.run.catch(1)MAIL_API: No RIM Service Record
Solutions to problem 1:
1. Maybe your BlackBerry e-mail function is not set up yet. Please attempt to send an email via
the BlackBerry "messages" function.
2. If the e-mail function is set up and the problem still appears, try out the following: Turn the
device off, remove the battery and wait a moment. Replace the battery, start the device and
try again.
Problem 2:
Dictations do not reach the recipient or they are not sent by the BlackBerry mail application.
Solutions to problem 2:
1. Check whether the e-mails that contain the AMR files are placed in your spam folder.
2. You have set "send e-mail by BlackBerry-Mail" but are using a model with a firmware
version less than 4.5, e.g. BlackBerry 8700, BlackBerry Curve 8310. Sending dictations
with a length of more than 30 seconds via BlackBerry mail only works if the firmware
version 4.5 or higher is installed on the device, e.g. with the BlackBerry Bold 9000. On
other devices, please select "send e-mail by server". Determine the firmware version and
the possibility of an update see chapter 2 Installations there "Determine the BlackBerrySoftware-Version and update"
3.
Provided that you are using a BlackBerry Enterprise Server (BES): Check in the
BlackBerry server Configuration, in the tab Attachment Server, the Max File Size for
AMR. Set 0 for no restriction. If necessary, the server must be restarted after editing the
value.
4.
Ask your provider. Test the file dispatch by e-mail with another big file attachment to
check whether only AMR files are concerned or in general all big files.
5.
Use, if necessary, another e-mail account. Consider besides the settings for UID/CID in
the above part.
6.
With very long dictations, use the option Divide dictations by minutes in the settings of
Findentity Mobile Dictate.
7.
Restart your device, while you remove the battery and insert it again.
- 21 -
Problem 3:
One of the following error messages appears when accessing the Internet (to activate the software,
send dictations or check for updates):
Open Tunnel – failure
Tunnel timed out
http error: 302
Solution to problem 3:
See the settings stated in chapter 2 Installation → Internet access / APN.
Problem 4:
The following problems occur:
The software must be reactivated after each start.
Settings are not saved.
It is not possible to record a dictation.
During a dictation the key lock is activated.
Solutions to problem 4:
1. On the BlackBerry interface, click on the Tool icon (Settings/Options), then on Security
options and Application permissions. Select Findentity Mobile Dictate and open the
properties with a press on the trackball. In the properties, call up the menu and select Edit
permissions. Set all authorisations to Allow.
It can happen that all permissions are already set on Allow and, nevertheless, above
mentioned problems appear. In this case set everything on Deny, restart your Smartphone and
set afterwards everything once more on Allow.
2.
Go to Options → Memory. Provided that you have set that your dictations are saved on the
media card, check if the media card is displayed. Check also the free space on the media card
respectively the free space on the device.
3. Change the setting Dictations location: On device memory / On external SD-Card to the
other value.
- 22 -
Problem 5:
During the installation via the BlackBerry Desktop Manager the following message appears:
The following modules could not be loaded because their digital signatures were invalid.
FindentityMobileDictate.cod
With the attempt to install the software via the BlackBerry-Browser from www.thax.de/mobile the web
page cannot be loaded.
The message is caused by an IT policy on your device which prevents in general the installation of
applications. As long as this policy is activated, you will not be able to install something.
Solutions to problem 5:
1. Your BlackBerry Enterprise Server (BES) Administrator must customise the policy.
2.
Provided that this is not possible (e.g., the device has been bought used from another
company), the complete handheld software must be re-installed.
Problem 6:
You would like to access your dictation files via the removable disk which are in the Findentity folder,
however the files have not the ending ".amr", but ".amr.rem".
Solution to problem 6:
The files have the ending ".rem", because on your device encryption is enabled and the files are
thereby encoded. You can change the encryption via the following menu in the BlackBerry options:
Options → Memory → Encryption
or
Options → Media Card → Encryption
Or
Options
Security Options
Encryption
If you change the encryption on "Disabled", new dictations are not encoded and they have the usual
ending ".amr". Alternatively you can access encoded files from the PC via the BlackBerry Media
Manager.
Problem 7:
If you send a dictation via BlackBerry mail, you receive a mail from [email protected],
attached a ETP.DAT file.
Solution to problem 7:
This has nothing to do with Findentity Mobile Dictate. Probably you have the same behavior,
when you send an email using the mail application. The reason is that your BlackBerry
smartphone is configured for BlackBerry Enterprise Server (BES) or BlackBerry Desktop
Redirector and the activation is not properly completed. Either finish the activation or remove
the desktop services from the device.
- 23 -
If you have an email account for Internet Service, you can use this for the mail sending. Notice
the settings for UID/CID.
.12. In case of questions...
please contact the retailer from which you purchased the product, or us, the manufacturer:
Thax Software GmbH
Halberstädter Str. 6
10711 Berlin
Germany
Fon +49/ (0)30/ 890 641 40
Fax +49/ (0)30/ 890 641 44
[email protected]
www.thax.de