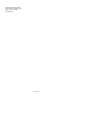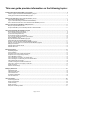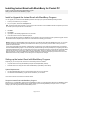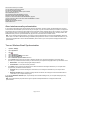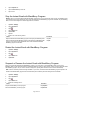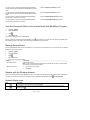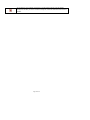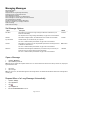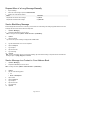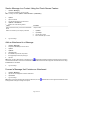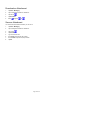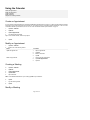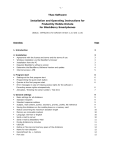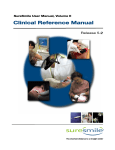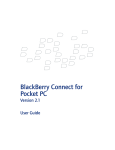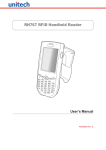Download Blackberry CONNECT FOR POCKET PC 2.1 User guide
Transcript
Instant Email with BlackBerry Version 2.1 ©2006 Research In Motion Limited. All Rights Reserved. The BlackBerry and RIM families of related marks, images, and symbols are the exclusive properties of Research In Motion Limited. RIM, Research In Motion, “Al ways On, Always Connected”, the “envelope in motion” symbol, BlackBerry, and BlackBerry Enterprise Server are registered with the U.S. Patent and Trademark Office and may be pending or registered in other countries. IBM, Lotus, Domino, Lotus Notes, and iNo tes are either trademarks or registered trademarks of International Business Machines Corporation in the United States, other countries, or both. JavaScript is either a trademark or registered trademark of Sun Microsystems, Inc., in the U.S. or other countries. Mac OS is either a trademark or registered trademark of Apple Computer, Inc., in the U.S. and other countries. Microsoft, ActiveSync, Outlook, Windows, Windows Mobile, and Windows NT are either trademarks or registered trademarks of Microsoft Corpora tion in the United States and/or other countries. Netscape is either a trademark or a registered trademark of Netscape Communication Corporation. The Bluetooth word mark and logos are owned by the Bluetooth SIG, Inc. and any use of such marks by Research In Motion Limited is under license. All other brands, product names, company names, trademarks and service marks are the properties of their respective owners. The BlackBerry device and/or associated software are protected by copyright, international treaties and various patents, including one or more of the following U.S. patents: 6,278,442; 6,271,605; 6,219,694; 6,075,470; 6,073,318; D445,428; D433,460; D416,256. Other patents are registered or pending in various countries around the world. Visit www.rim.com/patents.shtml for a list of RIM [as hereinafter defined] patents. This document is provided “as is” and Research In Motion Limited and its affiliated companies (“RIM”) assume no responsibility for any typographical, technical or other inaccuracies in th is document. RIM reserves the right to periodically change information that is contained in this document; however, RIM makes no commitment to provide any such changes, updates, enhancements or other additions to this document to you in a timely manner or at all. RIM MAKES NO REPRESENTATIONS, WARRANTIES, CONDITIONS OR COVENANTS, EITHER EXPRESS OR IMPLIED (INCLUDING WITHOUT LIMITATION, ANY EXPRESS OR IMPLIED WARRANTIES OR CONDITIONS OF FITNESS FOR A PARTICULAR PURPOSE, NON-INFRINGEMENT, MERCHANTABILITY, DURABILITY, TITLE, OR RELATED TO THE PERFORMANCE OR NON-PERFORMANCE OF ANY SOFTWARE REFERENCED HEREIN OR PERFORMANCE OF ANY SERVICES REFERENCED HEREIN). IN CONNECTION WITH YOUR USE OF THIS DOCUMENTATION, NEITHER RIM NOR ITS DIRECTORS, OFFICERS, EMPLOYEES OR CONSULTANTS SHALL BE LIABLE TO YOU FOR ANY DAMAGES WHATSOEVER BE THEY DIRECT, ECONOMIC, COMMERCIAL, SPECIAL, CONSEQUENTIAL, INCIDENTAL, EXEMPLARY OR INDIRECT DAMAGES, EVEN IF RIM HAS BEEN ADVISED OF THE POSSIBILITY OF SUCH DAMAGES, INCLUDING WITHOUT LIMITATION, LOSS OF BUSINESS REVENUE OR EARNINGS, LOST DATA, DAMAGES CAUSED BY DELAYS, LOST PROFITS, OR A FAILURE TO REALIZE EXPECTED SAVINGS. This document might contain references to third party sources of information, hardware or software, products or services and/or third party web sites (collectively the “Third -Party Information”). RIM does not control, and is not responsible for, any Third-Party Information, including, without limitation the content, accuracy, copyright compliance, compatibility, performance, trustworthiness, legality, decency, links, or any other aspect of Third-Party Information. The inclusion of Third-Party Information in this document does not imply endorsement by RIM of the Third Party Information or the third party in any way. Installation and use of Third Party Information with RIM's products and services may require one or more patent, trademark or copyright licenses in order to avoid infringement of the intellectual property rights of others. Any dealings with Third Party Information, including, without limitation, compliance with applicable licenses and terms and conditions, are solely between you and the third party. You are solely responsible for determining whether such third party licenses are required and are responsible for acqui ring any such licenses relating to Third Party Information. To the extent that such intellectual property licenses may be required, RIM expressly recommends that you do not install or use Third Party Information until all such applicable licenses have been acquired by you or on your behalf. Your use of Third Party Information shall be governed by and subject to you agreeing to the terms of the Third Party Information licenses. Any Third Party Information that is provided with RIM's products and services is provided "as is". RIM makes no representation, warranty or guarantee whatsoever in relation to the Third Party Information and RIM assumes no liability whatsoever in relation to the Third Party Information even if RIM has been advised of the possibility of such damages or can anticipate such damages. Certain features outlined in this document require a minimum version of BlackBerry Enterprise Server software, BlackBerry Desktop Software, and/or BlackBerry Device Software. Research In Motion Limited295 Phillip Street Waterloo, ON N2L 3W8 Canada Page 1 of 20 Research In Motion UK Limited Centrum House, 36 Station Road Egham, Surrey TW20 9LF United Kingdom Page 2 of 20 This user guide provides information on the following topics: Installing Instant Email with BlackBerry for Pocket PC ............................................................................................... ...... .............. 4 Install or upgrade the Instant Email with BlackBerry program ..................................................................................................... 4 Setting up the Instant Email with BlackBerry program ................................................................................................................. 4 Setting up for email using Instant Email with BlackBerry service...................................................... ................................................ 5 Start Instant Email with BlackBerry..................................................................................................................... .......................... 5 Log in to the Email Settings of Instant Email with BlackBerry ............................................................................ ...... .................... 6 Add an Internet Email Account to Your Instant Email with BlackBerry Account ........................................................................... 7 Setting up for email using BlackBerry enterprise server ................................................................................................................ 8 Start your corporate email account .................................................................................... .......................................................... 8 Set up the BlackBerry Connect Desktop software for Windows Mobile ....................................................................................... 8 Using the Instant Email with BlackBerry program ........................................................................................................................... 9 About wireless email synchronization ........................................................................................................................................... 9 Turn on wireless email synchronization ........................................................................................................................................ 9 Synchronize messages manually ............................................................................................................................................... 10 About wireless calendar synchronization .......................................................................................... .......................................... 1 0 Turn on or turn off wireless calendar synchronization …………………………………………………………………….…………… 10 Select a BlackBerry service .................................................................................................................... .................. ............... ... 10 Stop the Instant Email with BlackBerryprogram ........................................................................................................................ . 1 1 Restart the Instant Email with BlackBerry program ..................................................................................................................... 1 1 Suspend or resume the Instant Email with BlackBerry program ............................................................................................... . 1 1 View the connection status of the Instant Email with BlackBerry program ................................................................................. 1 2 Manage service books ................................................................................................................................................................ 1 2 Register with the wireless network .............................................................................................................................................. 12 Network status icons ............................................................................................................................................. ..................... 1 2 Managing messages ......................................................................................................................................................................... 14 Set message options .................................................................................................................................................................. 14 Open a message ........................................................................................................................................................................ 14 Request more of a long message automatically ................................................................................................. ........................ 1 4 Request more of a long message manually ..................................................... .......................................................................... 1 5 Send a BlackBerry message ...................................................................................................................................................... 15 Send a message to a contact in your address book .................................................................................................................. 15 Send a message to a contact using the check names feature .................................................................................................. . 1 6 Add an attachment to a message ............................................................................................................................................... 1 6 Forward a message that contains an attachment ....................................................................................................................... 16 Search for a contact in your company contact list ......................................... ............................................................................. 16 Delete a message ...................................................................................................................................................................... 17 Delete a saved message ............................................................................................................................................................ 17 Managing attachments ........................................ ............................................................................................................................. 18 About attachments ..................................................................................................................................................................... 18 Attachment status icons ............................................................................................................................................................. 18 View an attachment ............................................................................................................................................................. ....... 18 Download an attachment ..................................................................................................................................................... ....... 19 Save an attachment ...................................................................................................................................................................`19 Using the calendar ........................................................................................................................................................................... . 20 Create an appointment ............................................................................................................................................................... 2 0 Modify an appointment ............................................................................................................................................................... 20 Create a meeting ........................................................................................................................................................................ 20 Modify a meeting ........................................................................................................................................................................ 20 Respond to a meeting invitation ................................................................................................................................................. 2 1 Page 3 of 20 Installing Instant Email with BlackBerry for Pocket PC Install or upgrade the Instant Email with BlackBerryprogram Setting up the Instant Email with BlackBerry program Install or Upgrade the Instant Email with BlackBerry Program You can upgrade your Instant Email with BlackBerrysoftware and keep all your previous BlackBerry® settings and data. 1. Connect your Pocket PC to your computer. 2. On your computer, double -click the Setup.exe file. Note: The Setup.exe file might be located on your service provider’s web site or on the installation CD that accompanied your Pocket PC. Contact your service provider for more information . 3. Click Next. 4. Click Install. 5. If prompted, on the Installing Applications screen, click Yes. 6. Check the Pocket PC screen for additional prompts. Tip: If you have difficulty upgrading your BlackBerry Connect software, reset your Pocket PC and then perform the upgrade. See the documentation that accompanied your Pocket PC for information about resetting your Pocket PC. Warning: Research In Motion® (RIM®) recommends that, after you install the Instant Email with BlackBerry program, you do not use any third-party backup tools or wireless synchronization tools to back up or synchronize your device data. Contact your service provider for more information. You are solely responsible for the selection, implementation, and performance of any third-party applications that you use with the Instant Emailwith BlackBerry program. Your use of third-party software shall be governed by and subject to you agreeing to the terms of separate software licenses, if any, for those products or services. Any third-party products or services that are provided with RIM’s products and services are provided “as is”. RIM makes no representation, warranty or guarantee whatsoever in relation to the third-party products or services and RIM assumes no liability whatsoever in relation to the third-party products and services even if RIM has been advised of the possibility of such damages or can anticipate such damages. Setting up the Instant Email with BlackBerry Program Depending on your service provider, at least one of the following services is available: • corporate email service using the BlackBerry Enterprise Server® (BlackBerry Solution) • individual email service using the Instant Email with BlackBerry™ (BlackBerry Instant Email) System Requirements • The appropriate BlackBerry service m ust be associated with your account or SIM card. • The Instant Email with BlackBerry program must be installed on your Pocket PC. The Pocket PC must be connected to the wireless network. Set up the Instant Email with BlackBerry Program Depending if you use a BlackBerry Enterprise Service (BlackBerry Solution) or an individual Instant Email Service (BlackBerry Instant Email), you will find all further installation steps in chapter “Setting up for email using BlackBerry enterprise s erver” or in chapter “Setting up for email using Instant Email with BlackBerryservice” . Page 4 of 20 Setting up for Email Using Instant Email with BlackBerry Service Start Instant Email with BlackBerry Log in to the email settings of Instant Email with BlackBerry Add an internet email account to your Instant Email with BlackBerry account Start Instant Email with BlackBerry The Instant Email with BlackBerry service enables you to access your Internet (ISP) accounts through your device. If you are using BlackBerry Solution, see page 8. Prerequisite: • You must be subscribed to the Instant Email with BlackBerry service from T -Mobile. • The Instant Email with BlackBerry program must be installed on your device. • The wireless radio of your device must be turned ON, and you must be in an area of suf ficient wireless coverage. You can also create your account for the T -Mobile Instant Email with BlackBerry service at the appropriate web site: United Kingdom: http://www.instantemail.t-mobile.co.uk Germany: http://www.instantemail.t-mobile.de Austria: http://www.instantemail.t-mobile.at Netherlands: http://www.instantemail.t -mobile.nl 1. 2. Tap Start > Settings . Tap the System tab. 3. Tap . Note: In case the icon on the tab system does not appear, please reset your device once. See the documentation that accompanied your Pocket PC for information about resetting your Pocket PC. Do not activate the checkbox for wireless calendar synchronization on the setting screen. This feature is not supported by Instant Email with BlackBerry. Click Next. On the Instant Email with BlackBerry welcome screen, tap Next. Instant Email with BlackBerry service is already pre -selected. Wait till the internet browser opens to the setup page automatically. Click Create your account. If you accept the legal terms and conditions, tap I Agree. 4. 5. 6. 7. Note: Do not tap I Agree if you do not agree to the Legal Terms & Conditions. If you have any questions or concerns about the Legal Terms & Condition, contact Research In Motion or T -Mobile. 8. Complete the following fields: Field Description User ID Type the login name for your account. Your login name forms the first part of your default email address. Friendly Name Password Re-enter Password 9. 10. 11. 12. 13. 14. 15. Type the name that you want to appear in the From field of the messages that you send. Type a password for your account. Passwords must contain four to eight characters and are case-sensitive. Retype your password. Select a secret question. If you forget your password, you are prompted with this question. In the Secret Answer field, type the answer to your secret question. Tap Submit. Tap Done. Close the internet browser. The Instant Email with BlackBerry settings screen is displayed. Click on the Instant Email icon. Click Register now. Your Instant Email account is created on the device. A welcome email is sent to your device. Formatted: English U . K . Page 5 of 20 Log in to the Email Settings of Instant Email with BlackBerry 1. 2. 3. On the status bar, tap Tap Email Setup. . Complete the following fields: Field User ID Password Description Type the login name for your account. Type the password f or your account. 4. Tap Submit. Add an Internet Email Account to Your Instant Email with BlackBerry Account 1. 2. 3. 4. On the status bar, tap . Log in to Instant Email with BlackBerry. Tap Add Account. Complete the following fields: Feld Email Address User Name Password Re-enter Password Description Type the full email address of the account (for example, [email protected]). Type your login ID (for example, username). Type the password for your account. Retype your password. 5. 6. Tap Submit . Depending on your type of email account, you might be prompted to complete the following fields: Account type Feld Description POP3/IMAP Email Type the mail server address for your service provider (for Server example, mail.ispname.com). If you do not know the address, contact your service provider. Port Type the appropriate port number. If you do not know the number, Number contact your service provider. Microsoft® Outlook Type the URL for your Microsoft Outlook® account web site. Exchange ® Web Access URL Mailbox Type the mailbox name for your Microsoft Outlook account. Name Lotus® Domino® iNotes ™ URL Type the URL for your IBM® Lotus Notes® account web site. Leave messages on mail server: Clear this check box if you do not want to save messages that are sent to your Pocket PC on the messaging server. Note: If you delete a message from your Pocket PC, you cannot recover it. Utilize SSL: Turn on Secure Sockets Layer (SSL) encryption for retrieving messages from this account, if SSL encryption is supported by your ISP. Note: If you add a Microsoft Exchange or IBM Lotus® Domino® email account, you might be prompted to install the BlackBerry Mail Connector on your computer to enable the BlackBerry Internet Service to access your corporate Microsoft Outlook or IBM Lotus Notes email account when the corporate messaging server is behind a firewall. Complete the on-screen instructions. 7. Tap Submit. Note: You can add up to 10 Internet Email Accounts for the use with th e Instant Email with BlackBerry service. Page 6 of 20 Setting up for Email using BlackBerry Enterprise Server Start your corporate email account Set up the BlackBerry Connect Desktop software for Windows Mobile Start Your Corporate Email Account The corporate email service (BlackBerry Solution) enables you to access your corporate email account on your device through the BlackBerry® Enterprise Server. If you are using the Instant Email with BlackBerry service in connection with your Internet Email Accounts, see page 6. Prerequisite: To use the BlackBerry Solution, the following requirements must be met: • • • The BlackBerry Enterprise Server installed within the company’s infrastructure must be associated with your corporate email account. You must be subscribed to the Instant Email with BlackBerry service from T -Mobile. The Instant Email with BlackBerry application must be installed on your device. The wireless radio of your device must be turned ON, and you must be in an area of sufficient 1. 2. Tap Start > Settings. Tap the System tab. 3. Tap 4. 5. 6. 7. 8. 9. . Note: In case the icon on the tab system does not appear, please reset your device once. See the documentation that accompanied your Pocket PC for information about resetting your Pocket PC.Activate on the settings screen the wireles s calendar synchronization checkbox. Click OK and click Next. On the Instant Email with BlackBerry welcome screen, tap the drop-down menu. Tap BlackBerry Solution. Tap Next. The Instant Email with BlackBerry settings screen is displayed. Set up the desktop software. See procedure shown below for more information. Set up the BlackBerry Connect Desktop Software for Windows Mobile Note: Before you can start using Instant Email with BlackBerry, you must install ActiveSync on your computer from the Companion CD. ActiveSync is already installed on your device. 1. Connect your Pocket PC to your computer. Microsoft ActiveSync® starts and connects to your Pocket PC. Note: The Instant Email withBlackBerry program suspends each time that Microsoft ActiveSync starts and connects to your Pocket PC. The Instant Email with BlackBerry program resumes when Microsoft ActiveSync disconnects from your Pocket PC. 2. 3. 4. 5. 6. 7. Open the BlackBerry Connect Desktop for Windows Mobile. Click the Advanced tab. Verify that the Email field displays your email address. Click the General tab. Click Connect. At the prompt, move the mouse to generate an encryption key. A PIN number appears in the PIN field. See the BlackBerry Connect Desktop for Windows Mobile Online Help for information about using the BlackBerry Connect Desktop for Windows Mobile. Using the Instant Email with BlackBerry Program Page 7 of 20 About wireless email synchronization Turn on wireless email synchronization Synchronize messages manually Turn on or turn off wireless calendar synchroniza tion Select a BlackBerry service Stop the Instant Email with BlackBerry program Restart the Instant Email with BlackBerry program Suspend or resume the Instant Email with BlackBerry program View the connection status of the Instant Email with BlackBerry program Manage service books Register with the wireless network Network status icons About wireless email synchronization If your Pocket PC integration option supports wireless email synchronization, messages, folders, and deleted items are reconciled over the wireless network between your Pocket PC and your computer. If you turn on wireless email synchronization, messages that are marked as read in one location are also marked as read in the other location. Messages that you file in a folder in your computer email program are filed in the corresponding folder on your Pocket PC. If you are a Microsoft Outlook user, messages, folders, and deleted items that you store in a personal folders file (.pst) cannot be reconciled over the wireless network. Note: To us e wireless email synchronization, your Pocket PC must be integrated with an account that uses BlackBerry Enterprise Server version 3.6 or later for Microsoft Exchange or BlackBerry Enterprise Server version 2.2 or later for IBM Lotus Domino. If your Pocket PC is integrated with an account that uses BlackBerry Internet Service, your service provider must support wireless email synchronization. Turn on Wireless Email Synchronization 1. 2. Tap Start > Settings . Tap the System tab. 3. 4. 5. 6. 7. Tap . Tap the Services tab Tap the BlackBerry[CMIME] service book. Tap the Synchronization tab. Select the Wireless Synchronization check box. 8. In the Conflicts drop-down list, tap an option to determine whether your computer email program or Pocket PC takes precedence if you edit the s ame item on both your Pocket PC and your computer email program before synchronization occurs. 9. • Mailbox Wins: Your computer email program takes precedence. • Handheld Wins: Your Pocket PC takes precedence. In the Delete on drop-down list, tap a delete optio n to determine whether a message is deleted from your computer email program when you delete it from the Pocket PC. • Handheld: When you delete a message from the Pocket PC, the message is not deleted from your computer email program. • Mailbox & Handheld: When you delete a message from the Pocket PC, the message is moved to the Deleted Items or Trash folder in your computer email program. If you select the Mailbox & Handheld option, to permanently remove deleted messages from your computer email program, tap Purge Deleted. Note: Some supported third -party email account types or specific mail implementations do not support wireless email synchronization. Page 8 of 20 Synchronize Messages Manually If wireless email synchronization is turned on, you can synchronize messages, folders, and deleted items manually if you do not want to wait for these items to synchronize automatically. 1. 2. Tap Start > Messaging. Verify that the BlackBerry account is active. Note: To change accounts, tap Menu > Switch Accounts. Tap BlackBerry. 3. Tap Menu. 4. Tap Synchronize Now. About Wireless Calendar Synchronization You can synchronize calendar entries over the wireless network so that entries on your Pocket PC and in your desktop calendar are similar. Note: To use wireless calendar synchronization, your Pocket PC must be integrated with an account that uses BlackBerry Enterprise Server version 2.1 or later. Turn on or off Wireless Calendar Synchronization Warning: When you turn off wireless calendar synchronization, all your existing calendar entries are deleted from your Pocket PC. Note: Wireless calendar synchronization and Microsoft ActiveSync calendar synchronization cannot be turned on at the same time. Before you turn on wireless calendar synchronization, you must turn off Microsoft ActiveSync calendar synchronization. Connect your Pocket PC to your computer. Microsoft ActiveSync starts and connects to your Pocket PC. On your computer, click Tools > Options . Clear the Calendar check box. Click OK. See the Microsoft ActiveSync Online Help for more information about Microsoft ActiveSync calendar synchronization. 1. Tap Start > Settings . 2. Tap the System tab. 3. Tap 4. Tap the PIM tab. 5. . Perform one of the following actions: Action Procedure Turn on wireless calendar synchronization. >Select the Calendar check box. Turn off wireless calendar synchronization. >Clear the Calendar check box. 6. Connect your Pocket PC to your computer. 7. Open the BlackBerry Connect Desktop for Windows Mobile. 8. Click Connect. Select a BlackBerry Service Depending on your service provider, at least one of the following services is available: • corporate email service using the BlackBerry Enterprise Server • individual email service using the BlackBerry Internet Service 1. Tap Start > Settings . 2. Tap the System tab. 3. Tap . Page 9 of 20 4. Tap the Options tab. 5. Tap the Connection drop-down list. 6. Tap a service. Stop the Instant Email with BlackBerry Program Warning: When you stop the Instant Email with BlackBerry program and you do not select the option to keep your BlackBerry data, your Pocket PC returns to the state that it was in before the Instant Email with BlackBerry program was activated. All your BlackBerry data, such as email messages and calendar appointments, is deleted. 1. Tap Start > Settings . 2. Tap the System tab. 3. Tap 4. Tap the Status tab. 5. Tap Uninstall. 6. Tap Yes. 7. . Perform one of the following actions: Action Procedure Stop the Instant Email with BlackBerry program and keep all your BlackBerry data. >Tap Yes. Stop the Instant Email with BlackBerry program and delete all your BlackBerry data to return your Pocket PC to the state that it was in before the Instant Email with BlackBerry program was activated. >Tap No. Restart the Instant Email with BlackBerry Program 1. Tap Start > Settings . 2. Tap the System tab. 3. Tap 4. Tap the Status tab. 5. Tap Restart. . Suspend or Resume the Instant Email with BlackBerry Program When you suspend the Instant Email with BlackBerry program, you cannot send or receive BlackBerry data. All your current BlackBerry data, such as email messages and calendar appointments, remains on the Pocket PC. When you resume the Instant Email with BlackBerry program, and you are in a wireless coverage area, pending data should be sent and received automatically. Note: If there is insufficient permanent storage available on your device, the Instant Email with BlackBerry program suspends. The Instant Email with BlackBerry program resumes automatically when sufficient permanent storage becomes available. 1. Tap Start > Settings . 2. Tap the System tab. 3. Tap 4. Tap the Status tab. 5. . Perform the following actions : Action Procedure Suspend the BlackBerry Connect program. >Tap Suspend. Resume the BlackBerry Connect program. >Tap Resume. Page 10 of 20 Turn on the option to suspend the Instant Email with BlackBerry program each time that the Instant Em ail with BlackBerry program starts. >Select the Suspend At Startup check box. Turn off the option to suspend the Instant Email with BlackBerry program each time that the Instant Email with BlackBerry program starts. >Clear the Suspend At Startup check box. Turn on the option to suspend the Instant Email with BlackBerry program while your Pocket PC is roaming. >Select the Suspend While Roaming check box. Turn off the option to suspend the Instant Email with BlackBerry program while your Pocket PC is roaming. >Clear the Suspend While Roaming check box. View the Connection Status of the Instant Email with BlackBerry Program 1. Tap Start > Settings . 2. Tap the System tab. 3. Tap 4. Tap the Status tab. . The connection status appears in the Service field. Tip: You can also tap the Instant Email with BlackBerry icon on the status bar to view the connection status of the Instant Email with BlackBerry program and perform other Instant Email with BlackBerryprogram actions. Manage Service Books Service books determine which services are available on your Pocket PC. Service books arrive on your Pocket PC over the wireless network from your service provider. 1. Tap Start > Settings . 2. Tap the System tab. 3. Tap 4. Tap the Service tab. 5. . Perform one of the following actions: Action Procedure View a service book. Delete a service book. >Tap the service book. Note: A green check mark indicates that a service book has been accepted. A red x indicates that a service book has not been accepted. 1. Tap and hold a service book. 2. Tap Delete. Register with the Wireless Network When you install the Instant Email with BlackBerry program, your Pocket PC should register with the wireless network automatically. To register your Pocket PC manually, on the status bar, tap the Instant Email with BlackBerry icon . Tap Register Now. Network Status Icons Icon Description Your Pocket PC can send and receive email messages. Your Pocket PC cannot send or receive email messages. The connection status of the Pocket PC is transitioning to . Page 11 of 20 Your Pocket PC is not in a wireless coverage area, or another program has been using the wireless transceiver for several minutes. Your Pocket PC cannot send or receive email messages. Any pending messages are sent after you return to a wireless coverage area, or after the wireless transceiver becomes available. Page 12 of 20 Managing Messages Set message options Open a message Request more of a long message automatically Request more of a long message manually Send a BlackBerry message Send a message to a contact in your address book Send a message to a contact using the check names feature Add an attachment to a message Forward a message that contains an attachment Search for a contact in your company contact list Delete a message Delete a saved message Set Message Options Option Description Auto More Default Set whether the next section of a long message or attachment is delivered to your Pocket PC automatically. Enabled See “Request more of a long message automatically” on page 14 for more info rmation. Wireless Synchronization Set whether messages, folders, and deleted items are reconciled over the wireless network between your Pocket PC and your computer. Enabled See “Turn on wireless email synchronization” on page 9 for more information. Conflicts Set whether your Pocket PC or your computer takes precedence if a message is moved or deleted from both locations. Mailbox Wins See “Turn on wireless email synchronization” on page 9 for more information. Delete On Set whether email messages are deleted from your Pocket PC only or from both your Pocket PC and your computer during email synchronization. Handheld See “Turn on wireless email synchronization” on page 9 for more information. Open a Message 1. Tap Start > Messaging. 2. Tap the Inbox drop-down list. Note: Each service appears as a separate email account. To view the folders in the email account that you want to use, tap the plus sign beside that account. 3. Tap a folder. 4. Tap a message. Note: If an error occurs, the Status field appears in the message header. The Status field indicates the status of the message that is currently open. Request More of a Long Message Automatically 1. Tap Start > Settings . 2. Tap the System tab. 3. Tap 4. Tap the Options tab. 5. Select the Enabled Auto More check box. . Page 13 of 20 Request More of a Long Message Manually 1. Open a message . 2. At the end of the message, tap and hold More Available. 3. Perform one of the following actions: Action Procedure Request the next section of the message. >Tap More. Request the remainder of the message. >Tap More All. Send a BlackBerry Message Email messages that are sent from or received by your Pocket PC are routed through an existing supported email account. New messages are sent from the account that is currently active. 1. 2. Tap Start > Messaging. Verify that the BlackBerry account is active. Note: To change accounts, tap Menu > Switch Accounts. Tap BlackBerry. 3. 4. Tap New. Tap in the To field. Tip: Scroll to the top of the message to display the Cc and Bcc fields. 5. Type the email address of one or m ore recipients. 6. Tap in the Subj field. 7. Type a subject. 8. Tap in the text area. 9. Type a message. 10. Tap Send. Note: To reply to the sender, reply to all, or forward a message, tap and hold the message, or tap and hold in the text area if the message is open. Tap Reply, Reply All , or Forward. Send a Message to a Contact in Your Address Book 1. Tap Start > Messaging. 2. Verify that the BlackBerry account is active. Note: To change accounts, tap Menu > Switch Accounts. Tap BlackBerry. 3. Tap New. 4. Tap one of the following options: • To • Menu > Add Recipient 5. Tap a contact. 6. Tap in the Subj field. 7. Type a subject. 8. Tap in the text area. 9. Type a message. 10. Tap Send. Page 14 of 20 Send a Message to a Contact Using the Check Names Feature 1. Tap Start > Messaging. 2. Verify that the BlackBerry account is active. Note: To change accounts, tap Menu > Switch Accounts. Tap BlackBerry. 3. Tap New. 4. Tap in the To field. 5. Type the first few letters of a contact name. 6. Tap Menu > Check Names. 7. Perform one of the following actions: Action Select a contact for whom you have an email address saved. Search for a contact in your company contact list. 8. Procedure >Tap the contact. 1. 2. Tap Menu. Tap Lookup. 3. 4. Tap the lookup result. In the results list, tap a contact. Type a message. Add an Attachment to a Message 1. Tap Start > Messaging. 2. Verify that the BlackBerry account is active. 3. Tap New. 4. Tap Menu. 5. Tap Insert > File. 6. In the Folder drop-down list, tap a folder. 7. In the Type drop-down list, tap a file type. 8. Tap a file. Note: When you add an attachment to a message, the icon indicates that the attachment will be sent directly from the Pocket PC. The status bar at the bottom of the screen indicates the maximum attachment file size that is supported. If the attachment is too large, the Send button is unavailable. 9. Type a message. Forward a Message that Contains an Attachment 1. Tap Start > Messaging. 2. Tap and hold a message that contains an attachment. 3. Tap Forward. 4. Type a message. Note: When you forward a message that contains an attachment, the icon message before sending the message to recipients. Page 15 of 20 indicates that the server appends t he attachment to the Search for a Contact in Your Company Contact List Search for a contact in your company contact list Note: This feature is only available if your Pocket PC is integrated with an accoun t that uses BlackBerry Enterprise Server version 3.5 or later for Microsoft Exchange or BlackBerry Enterprise Server version 2.2 or later for IBM Lotus Domino. 1. On the status bar, tap 2. Tap Lookup . . 3. Type a contact name. Tip: You can type the first few let ters of a contact name to search for a list of possible matches. 4. Tap Lookup . 5. Tap a lookup result. 6. Tap and hold a contact. Tip: Tap a contact to view contact information. 7. Perform one of the following actions: Action Procedure Compose an email to the c ontact. >Tap Email. Add the selected contact to your contacts database. >Tap Add. Delete the selected contact from the lookup results. >Tap Delete. Note: To add all lookup contacts to your address book, tap Menu. Tap Add All. To delete the lookup resul ts, tap Menu. Tap Delete Lookup. Delete a Message Warning: If wireless email synchronization is turned on and the Delete On option is set to Mailbox & Handheld, messages that you delete on your Pocket PC are also deleted from your computer during email s ynchronization. See “Turn on wireless email synchronization” on page 9 for more information. 1. Tap Start > Messaging. 2. In the messages list, tap and hold a message. 3. Tap Delete. Delete a Saved Message 1. Tap Start > Messaging. 2. Tap the Inbox drop-down list. 3. Tap Saved Items. 4. Tap and hold a message. 5. Tap Delete. Page 16 of 20 Managing Attachments About attachments Attachment status icons View an attachment Download an attachment Save an attachment About attachments You view a message attachment in one of the following ways : •You can download the attachment to view (and sometimes edit) the attachment in the program in which the document was originally created, if that program is available on your Pocket PC. There is a limit on the size of attachments that you can download. •You can view the attachment quickly using the attachment viewer if the attachment viewer supports this type of document. You can view several types of file attachments including .zip, .htm, .html, .doc, .dot, .ppt, .pdf, .wpd, .txt, and .xls files. Your server specifies a maximum attachment file size. Attachment status icons Attachment download icon Attachment viewer icon Description This icon indicates the default status. This icon indicates that your Pocket PC does not support the attachment format, or the attachment is too large. This icon indicates that the request is pending. This icon indicates that an error occurred when your Pocket PC attempted to download or view the attachment. Tap the icon to see the error information. View an Attachment 1. Tap Start > Messaging. 2. Tap a message that contains an attachment. 3. Perform one of the following actions: Action View content in the native application. View content in the attachment viewer. Procedure 1. 2. Tap and hold . Tap Download. 3. When 1. 2. Tap and hold . Tap Retrieve Content. changes to , tap . 3. Tap View Content. Note: Some files might be password-protected. To type the password for the attachment, tap Enter Password. View the table of contents in the attachment viewer. 4. Tap Tools > More to view more of the attachment. 1. 2. 3. Tap and hold . Tap Retrieve Table of Contents. Tap View Table of Contents. Note: Some files might be password-protected. To type the password for the attachment, tap Enter Password. 4. Tap Tools > More to view more of the atta chment. Page 17 of 20 Download an Attachment 1. Tap Start > Messaging. 2. Tap a message that contains an attachment. 3. Tap and hold 4. Tap Download. 5. When . changes to , tap . Save an Attachment You must download an attachment before you can save it. 1. Tap Start > Messaging. 2. Tap a message that contains an attachment. 3. Tap and hold 4. Tap Save As. 5. Type a name for the file. 6. In the Folder drop-down list, tap a folder. 7. In the Location drop-down list, tap a location. 8. Tap OK. . Page 18 of 20 Using the Calendar Create an appointmen t Modify an appointment Create a meeting Modify a meeting Respond to a meeting invitation Create an Appointment If your Pocket PC is integrated with an account that uses BlackBerry Enterprise Server version 2.1 or later, appointments and meetings are designed to synchronize wirelessly so that entries on your Pocket PC and in your desktop calendar are similar. To turn on or turn off wireless calendar synchronization, refer to “Turn on or turn off wireless calendar synchronization” on page 9. 1. Tap Start > Calendar. 2. Tap Menu. 3. Tap New Appointment. 4. Type the appointment details. Tip: To see a full list of fields, close the input panel. 5. Tap OK. Modify an Appointment 1. 2. Tap Start > Calendar. Perform one of the following actions: Action Procedure Update an appointm ent. 1. 2. 3. 4. Tap the appointment. Tap Edit. Edit the information. Tap OK. Delete an appointment. 1. 2. Tap and hold the appointment.. Tap Delete Appointment. 3. Tap Yes. Creating a Meeting 1. Tap Start > Calendar. 2. Tap Menu. 3. Tap New Appointment. 4. Tap Attendees. 5. Tap an attendee. Note: To add additional attendees to your meeting, tap Add. Tap an attendee. 6. Tap OK. 7. Type the meeting details. 8. Tap OK. Modify a Meeting Page 19 of 20 1. 2. Tap Start > Calendar. Perform one of the following actions: Action Update a meeting. Delete a meeting. Procedure 1. 2. 1. Tap the meeting. Tap Edit. Tap the meeting. 2. 3. Tap Menu. Tap Delete. Respond to a Meeting Invitation 1. Tap Start > Messaging. 2. In the messages list, tap a message that contains a meeting request. 3. Tap and hold the body of the message. 4. Perform one of the following actions: Action Procedure Accept the meeting. >Tap Accept . Tentatively accept the meeting. >Tap Tentatively Accept . Decline the meeting. >Tap Decline. Page 20 of 20