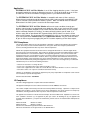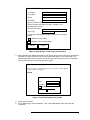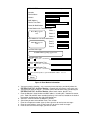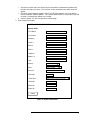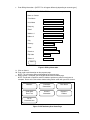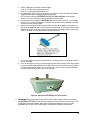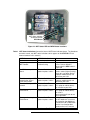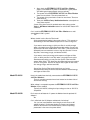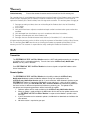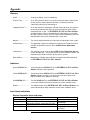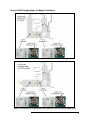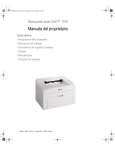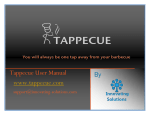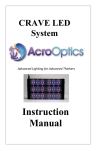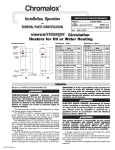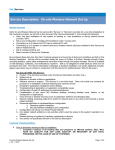Download FILTERSCAN FS-245-B Installation Guide
Transcript
FILTERSCAN® WiFi Air Filter Monitor Models FS-245-B & FS-245-C Reference Guide Version 3.04 The information contained herein is proprietary and is not to be used for purposes other than as an aid in the operation and/or maintenance of the of the product described herein and is not to be released or reproduced by anyone without the written permission of CleanAlert, LLC. Due to CleanAlert's constant pursuit of product improvement, minor discrepancies may exist between the actual product, text, and illustrations. All information contained herein is based on the latest specifications at the time of publication and is subject to change without notice. FILTERSCAN® and AirFilterSentry™ are trademarks of CleanAlert, LLC. Table of Contents Introduction ………………..…………………….………………………………………………………… In The Box ..............................…………………………………………………………………………. Tools Required ............…………………………………………………………………………………. Safety ………………….…………………………………………………………………………………. Application ………….……………………………............................................................................. FCC Compliance ……………..………………………………………………………………………….. IC Compliance ………………..………………………………………………………………………….. 2 Sign Up and Configure AirFilterSentry Notification Service …………….……………..……. FILTERSCAN WiFi Air Filter Monitor Installation …………………….……………………... Applying Power - Model FS-245-C (15-24V AC/DC ............................................................... Applying Power - Model FS-245-B (Battery/Adapter) ........................................................... Connect to Your Wireless Router .............................…..……………………………...…………… Connect to a Wireless Router "With" a WPS Button ............................................................. Connect to a Wireless Router "Without" a WPS Button ...................................................... Connect to the AirFilterSentry Notification System Server ................................................. Calibrating the FILTERSCAN WiFi .......................................................................................... Operation -FILTERSCAN WiFi Air Filter Monitor …………………………………..……...... 4 System Monitoring ……….……………………………………………………………….…………….. Alarm Modes ………..………………..………………………….……………………………………… Clogged Air Filter …………...……….………………………………………………………………….. Low Battery ………………..…………………………..…………………………………………………. Battery Replacement ...................................................................................................................... Malfunction ……………..………………………………………………………………………..………. Calibrating When Installing a New Air Filter ………………….………………………………………. Automatic Adjustment ………….………………………….……………………………………………. Software Updates ……………….………………………….……………………………………………. Frequently Asked Questions ……………….…….…………………………………………………….. Specifications …………….…….…………………………………………………………………………… Warranty ……………..……………………………………………………………………………………… WiFi …………………..….………………….………….…………………………………..………………… 2 2 2 3 3 3 9 11 11 12 12 14 15 16 17 17 17 17 17 18 18 18 19 19 19 21 22 22 Transmitter ……………….……………………………………………………………………………… 22 Remote Update …………………….…………………………….…………………………………….. 22 Revision History ……………………………....…………………………………………………………… 23 Appendix ………………..…………..………………………….……………………………………. 24 Glossary ……………………………..……………..…………………………………………………….. Indicators ………….…………………………..…………………………………………………………. Local Alarm Indications ................................................................................................................. Various HVAC Configurations ..…….………………………………..………………………………… Optional Dry Contact Relay Output …………….………………………………………………………. Disclaimer ……………………….……………….………………………………………………………. 24 24 24 25 28 28 1 Introduction ® Congratulations on your purchase of the CleanAlert FILTERSCAN WiFi Air Filter Monitor. The CleanAlert FILTERSCAN WiFi Air Filter Monitor continuously and automatically monitors the clogging* of an air filter installed into a household or commercial forced air heating, air conditioning, or heat pump system and provides alerts when the filter clogs and needs to be replaced. ™ The CleanAlert AirFilterSentry Notification Service will send you a text message alert and or email alert notifying you of the clogging* of an air filter installed into your household or commercial forced air heating, air conditioning, or heat pump system. The system monitoring service is located at www.cleanalertwifi.com where you may register your FILTERSCAN WiFi Air Filter Monitor and sign up for the CleanAlert AirFilterSentry Notification Service. In addition to receiving text and or email notifications, you can check on the status of your air filter as it becomes more and more dirty over time before reaching clogged* status. *NOTE: “Clogging” is defined as when the differential air pressure in the HVAC system doubles from its calibrated clean or new air filter value. IMPORTANT! Please read all instructions carefully to insure years of trouble-free operation. In The Box 1. FILTERSCAN WiFi Air Filter Monitor, Model FS-245-B or FS-245-C 2. 3. 4. 5. 6. 7. 4 Energizer Ultimate Lithium "AA" Batteries (FS-245-B model only) Read This First document - Critical Quick Start Guide Drill Template to locate mounting holes in a return air plenum Mounting Screws Packaging / box Optional: CA-360 external AC/DC wall adapter power supply. (If ordered for the Model FS245-B only, it is useful when there is a wall outlet available within 6’ of the FILTERSCAN mounting location, and it eliminates the need for batteries.) Optional: CA-4DP Tubing Kit. (If ordered with either FS-245-B or FS-245-C, this 6’ long Tubing Kit is used to have the FILTERSCAN monitor differential pressure across the air filter. It is especially useful when the FILTERSCAN is mounted in an attic or crawl space, or when the air handler is located outside the building (since the FILTERSCAN must be mounted indoors). Call or email to order longer length tubing. • • Tools Required 1. 2. 3. 4. 5. 6. 7. Power Drill 7/64” Drill bit 3/8” Drill bit or Step Drill #2 Phillips Screwdriver ½” Drill Bit (for Model CA-4DP Tubing Kit only) Eye and Ear Protection Dust Mask SAFETY WARNING! READ AND UNDERSTAND ALL INSTRUCTIONS. Failure to follow all instructions may result in electrical shock or serious personal injury. 2 Application FILTERSCAN WiFi Air Filter Monitor is an air filter clogging detection system. It has been designed to monitor the change in differential pressure as a result of dirt build up on an air filter and alert the user when the amount of clogging reaches a pre-determined threshold. The FILTERSCAN WiFi Air Filter Monitor is compatible with most air filters ranging in differential pressure drop from 0.10”wg to 4.0”wg and with single and multi-speed blower HVAC systems, and most VAV (Variable Air Volume) systems. Note: The Monitor must be mounted downstream if the VAV system is set to the constant torque mode. The FILTERSCAN WiFi Air Filter Monitor will transmit status conditions through your wireless Internet router to a cloud-based server database, which in turn sends text and or email alerts to any smartphone (Android or iOS) or other Internet-connected device, such as a laptop, tablet, or desktop computer (PC or Mac). In order to utilize this feature you will need: (1) a wireless router with an operational WiFi Protected Setup (WPS) button, or a wireless router without a WPS button, plus a separate WiFi enabled device such as a smartphone or laptop, and (2) a subscription to the AirFilterSentry (AFS) Notification Service. You can check the status of your air filter at any time by logging into your AFS account requesting a Filter Status report. FCC Compliance This device complies with Part 15 of the FCC Rules. Operation is subject to the following two conditions: (1) this device may not cause harmful interference, and (2) this device must accept any interference received, including interference that may cause undesired operation. NOTE: This equipment has been tested and found to comply with the limits for a Class B digital device, pursuant to Part 15 of the FCC Rules. These limits are designed to provide reasonable protection against harmful interference in a residential installation. This equipment generates, uses and can radiate radio frequency energy and, if not installed and used in accordance with the instructions, may cause harmful interference to radio communications. However, there is no guarantee that interference will not occur in a particular installation. If this equipment does cause harmful interference to radio or television reception, which can be determined by turning the equipment off and on, the user is encouraged to try to correct the interference by one or more of the following measures: -- Reorient or relocate the receiving antenna. -- Increase the separation between the equipment and the receiver. -- Connect the equipment into an outlet on a circuit different from that to which the receiver is connected. -- Consult the dealer or an experienced radio/TV technician for help. Changes or modifications not expressly approved by the party responsible for compliance could void the user’s authority to operate the equipment. Contains FCC ID Number: T9J-RN171 IC Compliance This Class B digital apparatus complies with Canadian ICES-003. Cet appareil numérique de la classe B est conforme à la norme NMB-003 du Canada. This device complies with Industry Canada license-exempt RSS standard(s). Operation is subject to the following two conditions: (1) this device may not cause interference, and (2) this device must accept any interference, including interference that may cause undesired operation of the device. Cet appareil est conforme à Industrie Canada exempts de licence RSS norme. Opération est soumis aux deux conditions suivantes: (1) cet appareil ne peut pas causer de brouillage et (2) cet appareil doit accepter toute interférence, y compris les interférences pouvant causer un fonctionnement intempestif du dispositif. Model: FS-245-B Modèle: FS-245-B Model: FS-245-C Modèle: FS-245-C Contains IC Certification/Registration Number: #6514A-RN171 Numéro de Certification / d'enregistrement les IC: #6514A-RN171 3 Sign Up & Configure AirFilterSentry Notification Service Enter the Serial Number(s) and MAC Address(es) of your FILTERSCAN WiFi unit(s), which is(are) located on the back of the Monitor Housing(s) and on the product box. S/N _________________________________ MAC ____:____:____:____:____:____ S/N _________________________________ MAC ____:____:____:____:____:____ S/N _________________________________ MAC ____:____:____:____:____:____ Please “Register” your FILTERSCAN WiFi Air Filter Monitor on the CleanAlert AirFilterSentry Notification Service website www.cleanalertwifi.com, “Sign Up” for the service, and configure your notification preferences and messages. 1. Select “All Warranty Registration” and enter the requested information (This information is appreciated but not required). 2. Then, if you are installing from one to three Monitors, select “Sign Up For AFS Home/Home+” or if you are installing more than three Monitors, select “Sign Up For AFS Manager” on the Home Page. Sign Up For AFS Home/Home+ Log In To AFS Notification Service Sign Up For AFS Pro/Pro+ All Warranty Registration Sign Up For AFS Manager Go to CleanAlert.com Figure 1: Home Page - Welcome Screen 3. Enter your profile information on the Sign Up page. 4 SIGN UP BELOW *required field *First Name *Last Name *Email *Password Note; Password must be a minimum of 8 characters. Use a mixture of upper and lowercase letters, numerals, and punctuation for security. *Re-enter Password *Plan Type What’s This? *I have read, understood, and agree to the terms of using this website. Read the Privacy Policy Read the Terms and Conditions Cancel Submit Figure 2: Sign Up Page - Create Login and Password 4. After submitting your profile information on the Sign Up page, you will receive an email with an activation link. Upon clicking on that link your browser will open as seen below. Note: The email entered upon Sign Up must be correct, otherwise you will not receive this confirmation email and will have to start the Sign Up process again. Thank you for verifying your account. Now, just sign in to complete the sign up process. Check the “Stay Logged In” box if you want to stay logged in. LOG IN LOG IN BELOW Email Password Stay logged in Cancel Submit Figure 3: From Confirmation Link to Login 5. Log In to your account. 6. On the Home page, select on Monitors. Then, select Add Monitor. Enter the requested information. 5 ADD MONITOR *required field *Location *Device Name *Serial # *MAC Address *Device Time Zone (GMT 5:00) Eastern Time (US & Canada) Format for Notifications Email Phone Numbers for Text Notifications Phone Help appears here Phone 1 Phone 2 Phone 3 Email Addresses for Email Notifications Email Help appears here Email 1 Email 2 Email 3 Text/Email Messages Text/Email Message Help appears here Clog Notification Text Location Device Name %SerialNumber% Preview: Battery Low Notification Text Location Device Name %SerialNumber% Preview: Malfunction Notification Text Location Device Name %SerialNumber% Preview: Allow automatic updates to your FILTERSCAN software What’s this? Submit Figure 4: Enter Monitor Information a. You must name the Location – use a name or phrase that helps you identify where the FILTERSCAN WiFi Air Filter Monitor is located (attic, basement, crawl space, etc.). b. You must also name the Device – a name or phrase that whatever helps you identify the FILTERSCAN WiFi Air Filter Monitor (home, beach house, Apt #37, etc.). c. Enter the Monitor’s Serial Number and MAC address, including the “:” between character pairs. Both S/N and MAC were recorded previously in this manual, located on the back of the monitor, and located on the side of the Monitor box. d. Select the Time Zone where the Monitor is located. e. Select how you want to be notified: Email, Text, or Both. f. Enter the smartphone number (up to 3) where you wish to receive text messages. g. Enter the email address (up to 3) where you wish to receive email messages. h. Enter the text and email messages you wish to receive. 6 i. Check the Location and or the Device Name check boxes to automatically add those to the alert messages you select. The “Preview” shows you how the text and or email will appear. j. Check the “Allow automatic updates to your FILTERSCAN software” box if you want to receive automatic software updates. This remote update feature is transparent to you and no action is required after updates are installed. k. Click on Submit. This will send you to the Contact page. 7. Enter Contact Information. ENTER CONTACT INFORMATION *required field George Smith *First Name *Last Name Company *Email 1 Email 2 Email 3 *Address 1 Address 2 *City Country United States State Pennsylvania Province *Zip Code *Time Zone (GMT 5:00) Eastern Time (US & Canada) *Phone #1 Phone #2 Phone #3 Submit Figure 5: Contact Information 7 8. Enter Billing information – [NOTE: This will appear differently depending on account types]. ENTER BILLING INFORMATION *required field Same as Contact *First Name *Last Name Company *Email *Address 1 Address 2 *City *Country *State *Province *Zip Code *Phone # Submit Figure 6: Billing Information 9. Click on Submit. 10. Enter credit card information on the payment page. NOTE: This will appear differently depending on payment types. 11. After payment is accepted, you will be directed back to the Home page. NOTE: Credit card acceptance and AFS database update may take a few minutes to complete. Please wait a few minutes before taking further action with your AFS account. Monitors Contractor Connections Filter Status Send SMS/ Email Test Account Information Register a Product Go To CleanAlert.com Figure 7: AirFilterSentry User Home Page 8 12. If you have another Monitor to sign up (Home+ and Manager accounts only), Log out and Log in. Select “Monitors” from the Home Page, then select “Add Monitor”. 13. Go to Step 6 to sign up additional monitors. 14. If you need to change any information you’ve entered for any monitor, click on “Edit Monitor” on the Home page. 15. Make the necessary changes and click on Submit. 16. Once all of your Monitors have been signed up, proceed to installation and connecting to your WiFi router, after which you may begin viewing the online status reports available at www.cleanalertwifi.com. NOTE: If you will be using a corporate network to connect the monitor to the Internet, contact your network administrator prior to enabling the web server of CleanAlert. Company policy may prohibit the use of web servers for security reasons. CleanAlert is not responsible for the use of, nor makes any claims as to the security of the web server interface over your network. The use of the web server is the responsibility of the end user. FILTERSCAN WiFi Air Filter Monitor Installation The CleanAlert FILTERSCAN WiFi Air Filter Monitor, Model FS-245, MUST be installed at the RETURN side plenum, NOT the SUPPLY side (see the Appendix) either upstream of, downstream of, or differentially across the air filter (using the optional tubing kit Model CA-4DP). The Monitor must be mounted downstream if the VAV system is set to the constant torque mode. To help determine which installation position is possible with your HVAC system, refer to Figures 16 through 20, which illustrate various installation configurations, as well as the proper setting of the Upstream/Downstream switch. WARNING! Ensure that the HVAC system blower motor/fan is OFF until told otherwise! WARNING! Do NOT insert anything into the Sensor Tube! Doing so will result in sensor damage and malfunction. 1. Insure you have recorded the Serial Number(s) and MAC address(es) previously in this document. 2. The FILTERSCAN WiFi Air Filter Monitor should be attached to the external wall of the return air duct or plenum, either upstream or downstream from the air filter, and at least six inches from the filter or any other obstructions within the duct or plenum. 3. Locate an area on the return, preferably downstream from the air filter (that is, between the air filter and the HVAC system blower), large enough to place the Monitor template on a flat surface and where there are NO obstacles inside the duct or plenum. There should be sufficient clearance (6” minimum) from the surrounding walls and from any components within the HVAC system. If there is an obstruction such that the Monitor cannot be installed as described above, you may need to complete the installation using the optional CA-4DP Tubing Kit. 4. Tape the Monitor template at the location found in the previous step, such that "TOP" is facing upward. The FILTERSCAN WiFi Air Filter Monitor front panel must be clearly visible when installed. 5. Using the template, Drill one 3/8” hole for the sensor. 6. For sheet metal plenum installation, drill four small holes (7/64") for the mounting screws provided. a. Attach the FILTERSCAN WiFi Air Filter Monitor by aligning its sensor tube with the larger hole and secure the Housing using the mounting screws supplied. The sensor tube does not extend into the duct. 7. For Duct Board plenum installation, follow the directions below. Otherwise go to Step 8. 9 a. Obtain Toggle Bolts (available at Home Depot) (1) #1/8" x 2" SKU 261181 Package of 25 or (2) #1/8" x 3" SKU 261203 Package of 25 b. Use toggle bolts that are one inch longer than the thickness of the duct board to allow the toggle to expand after inserting through mounting hole. c. Drill 3/8" holes at the four FILTERSCAN WiFi Air Filter Monitor mounting hole locations (see Drill Template) as well as the Sensor Tube location. d. Insert the bolt alone through the FILTERSCAN housing from the inside. Once through the housing, screw on the toggle a few threads such that the fins fold toward the housing. Do this for all four mounting holes. e. Apply silicone sealant or air duct sealer to the inner sides of the toggle (see below) such that when the toggle expands inside the duct, the silicone will seal the hole and secure the toggle to the inside of the duct to help prevent the toggle from dropping into the duct if the screw is removed at a later date after the sealant has cured. Figure 8: Toggle bolt for duct board installation f. Insert each toggle through the duct board holes, insuring the Sensor Tube aligns with the Sensor Tube hole. g. Once all four toggles are fully inserted through the duct board, lightly pull the housing away from the duct board while tightening each bolt, until all four are securely fastened, without crushing the duct board. Make sure the Sensor Tube seal has been squeezed between the housing and duct board to insure no air leakage. Figure 9: Side view of FILTERSCAN WiFi monitor 8. IMPORTANT! Set the Upstream/Downstream switch shown in Figure 10 so that it matches the FILTERSCAN WiFi Air Filter Monitor’s position with respect to the air filter (that is, OFF for upstream mounting or ON for downstream or differential mounting). Please see the APPENDIX for 'Various HVAC Configurations for Monitor Installation' configurations. 10 Figure 10: Inside of the FS-245-C FILTERSCAN WiFi monitor Applying Power – Model FS-245-C (15-24V AC/DC) SAFETY This model product should only be installed by a licensed electrician. 1. This model is powered from the HVAC system’s auxiliary 15 to 24 VAC/DC power supply and should 2. 3. 4. 5. be installed by a qualified electrician. A typical installation will have that power run through an installerprovided conduit to the FILTERSCAN WiFi Air Filter Monitor. Locate the six terminals on the left-hand bottom corner of the printed circuit board illustrated in st rd nd Figure10. Connect 15 to 24V AC or DC to the 1 and 3 leftmost terminals as shown. The 2 leftmost terminal is for earth ground connection, if available. The three terminals on the rightmost terminals are for connecting the optional dry contact relay output. Reference Figure 21 in the APPENDIX. When power is applied, the beeper should sound momentarily and the STATUS LED should come on green momentarily, then turn on and remain red. This indicates that the unit has not yet been calibrated to the air filter and HVAC system upon which it is installed. Additionally, the WiFi Status LED will blink a series of Red and Green. Wait until all blinking has stopped. Go to Section Connect to a Wireless Router. Applying Power – Model FS-245-B (Battery/Adapter) 1. This model is powered from either four AA batteries or an optional wall mount power adapter. If the adapter is installed, the batteries may remain in place or be removed. Insert four (4) AA batteries in the battery holder, making sure the positive and negative directions are exactly as illustrated in Figure ® 11. CleanAlert recommends using Energizer ULTIMATE LITHIUM batteries. See section “Operation - FILTERSCAN WiFi Air Filter Monitor” for battery replacement. 2. When power is applied, the beeper should sound momentarily and the STATUS LED should come on green momentarily, then turn on and remain red. This indicates that the unit has not yet been calibrated to the air filter and HVAC system upon which it is installed. Additionally, the WiFi Status LED will blink a series of Red and Green. Wait until all blinking has stopped. 3. Battery life is approximately one year when utilizing the Energizer ULTIMATE LITHIUM batteries. The use of other batteries, such as Alkaline, will significantly decrease battery life. 11 Figure 11: Inside the FS-245-B Monitor Connect to a Wireless Router Determine whether your router has a WPS button and where it is located. See page 14 if your router does not have a WPS button. You are now ready to initiate communications between your FILTERSCAN WiFi Air Filter Monitor through your LAN (Local Area Network) via your wireless router to the AirFilterSentry Notification Service server. You must Sign Up to create an account on the AirFilterSentry Notification Service server prior to performing the following. Connect to a Wireless Router “With” a WPS Button 1. Depress the WPS button on your router for two to ten seconds until its WiFi LED begins to blink. See your router user’s manual if you do not know what that button looks like. Timing varies with router manufacturers. 2. Reference Figure 12 to locate the FILTERSCAN WiFi Air Filter Monitor WPS button. 3. Within several seconds (time depends on your specific wireless router), using a nonmetallic instrument such as a pencil eraser, toothpick, or other non-metallic object, depress the WPS button just once until you feel a click and immediately release. A series of red, green, and amber WiFi Status Indicator flashes will occur, and finally go out. If a series of red WiFi Status LED flashes occur at the end of the flashes, refer to Table 1 WiFi Status Indications for further steps. 4. Your FILTERSCAN WiFi Air Filter Monitor is now connected to your wireless router, and has initiated a connection process where the FILTERSCAN WiFi Air Filter Monitor and your wireless router communicate with each other and establish a connection with no further action needed. NOTE: If you will be using a corporate network to connect the monitor to the Internet, contact your network administrator prior to enabling the web server of CleanAlert. Company policy may prohibit the use of web servers for security reasons. CleanAlert is not responsible for the use of, nor makes any claims as to the security of the web server interface over your network. The use of the web server is the responsibility of the end user. 5. Go to “Connect to the AirFilterSentry Notification System Server”. See page 15. 12 WiFi Status Indicator Zero/Clean Button WPS Button Figure 12: WiFi Status LED and WPS Button Locations Table 1 WiFi Status indications (Locate the internal WiFi Status Indicator above. The Heartbeat and other normal, non-WiFi status indications which appear on the STATUS LED are shown elsewhere in this manual.) WiFi Status None Attempting connection to WiFi network LED Blink Indication Normal operation Continuous slow Yellow flashing No WPS access point found Flashes Red 4 times, pattern repeats 3 times. Error Connecting to WiFi network after Access Point configuration Error Connecting to WiFi network Flashes Red 2 times, pattern repeats 3 times. Error Connecting to the Cloud Server Flashes Red 5 Times, pattern repeats 3 times. Message refused by the Cloud Server Flashes Red 6 Times, pattern repeats 3 times. In process of resetting Continuous Fast Red Flashes Red 3 Times, pattern repeats 3 times. Notes In process of connecting to the Access Point or Wireless Router after the WPS button is depressed Did not find the access point or wireless router (highest priority). Check to insure other devices (laptop or mobile device) can connect to your LAN Check to insure other devices (laptop or mobile device) can connect to your LAN Check to insure other devices (PC, laptop or mobile device) can connect to your LAN Check to insure other devices (PC, laptop or mobile device) can access www.cleanalertwifi.com to test server operation MAC address not yet entered in the AFS database. Insure that you signed up your Monitor as directed in the AFS Notification Service User Configuration section earlier in this manual No action required 13 WiFi Status WiFi WiFi set to factory defaults LED Blink Indication Flashing Continuous slow Yellow flashing Downloading firmware update file Connecting to server Continuous Fast Yellow Flashing Fast Green Flashing Notes Connect to FILTERSCAN WiFi network and configure the FilterScan device. No action required No action required Connect to a Wireless Router “Without” a WPS Button Follow these steps if your wireless router DOES NOT have a WPS button. This is referred to Ad Hoc Association. 1. Items needed: a. A WiFi-enabled device with web browsing capabilities, such as a laptop, smartphone, or tablet b. The wireless password or passphrase for your router c. The SSID of your wireless router (look on the side or bottom of the router or consult its manual) 2. Reference Figure 12 to locate the FILTERSCAN WiFi Air Filter Monitor WPS button. 3. Depress and hold the WPS button until the WiFi Status Indicator blinks green then fast red. This may take up to 30 seconds. Release the button and wait until the WiFi Status Indicator blinks amber. 4. Using your WiFi-enabled device, connect to the “FILTERSCAN” network. On an iPhone or iPad you do this by going to the Settings app. It may take a few minutes for the FILTERSCAN network to appear. 5. Once the WiFi-enabled device is connected to the FILTERSCAN network, open a web browser on your WiFi-enabled device. 6. Enter the IP address 192.168.1.1 in the URL box Loading Pre-scanned Networks Figure 13: FILTERSCAN WiFi Network Configuration Page 7. Wait for the page to update and show the available networks. You are looking for the SSID of your router. This may take several minutes. If the expected network is not available, press the “Refresh” button. Join Network Refresh Figure 14: FILTERSCAN WiFi Network Configuration Page 8. Enter your router’s password and press the Join Network button. Supported network types for ad hoc association: • WEP128 • WPA-PSK (TKIP) • WPA2-PSK (AES) • WPA-PSK mixed mode (some access points, not all are supported) 14 For WEP networks, the security key entered is the hexadecimal key, not the passphrase used to generate the key. WEP128 keys must be 26 digits long consisting of characters 0-9 and A-F. The FILTERSCAN WiFi Air Filter Monitor does not support spaces in the WPA or WPA2 passphrases. 9. Your FILTERSCAN WiFi Air Filter Monitor is now connected to your wireless router, and has initiated a connection process where the FILTERSCAN WiFi Air Filter Monitor and your wireless router communicate with each other and establish a connection with no further action needed. NOTE: If you will be using a corporate network to connect the monitor to the Internet, contact your network administrator prior to enabling the web server of CleanAlert. Company policy may prohibit the use of web servers for security reasons. CleanAlert is not responsible for the use of, nor makes any claims as to the security of the web server interface over your network. The use of the web server is the responsibility of the end user. Connect to the AirFilterSentry Notification System Server 1. Upon successful sign up, subscription, configuration, installation, power up, and Internet connection, the FILTERSCAN WiFi Air Filter Monitor will be connected to the AirFilterSentry Notification System server through your wireless router and should require no further attention. The Monitor will start sending status messages to the server on a periodic basis. 2. To test the Internet connection: a. Although the wireless transmission range should cover your building, it is greatest with minimum obstructions between the FILTERSCAN WiFi Air Filter Monitor and the wireless router. Any obstructions, such as walls, floors, and ceilings can reduce the range of transmission, and relocation of the wireless router may be required. Retest with each location to ensure proper operation. b. Depress the SEND button of the FILTERSCAN WiFi Air Filter Monitor once at any time to send its status to the AirFilterSentry Notification Service server database. c. Then, login to your account* at www.cleanalertwifi.com to view your monitor’s status. NOTE: Your FILTERSCAN WiFi Air Filter Monitor status display at the AirFilterSentry Notification Service is capable of displaying more than 100% clogged. This is possible since the “100% clogged” point is the recommended point when it is most efficient to service (replace or clean) the air filter. If you ignore the notification and continue to operate your HVAC system, the air filter will become dirtier and the status will rise above 100% clogged. To provide the most efficient air filtration and HVAC system operation, you should service the air filter as soon as possible after being notified of a clogged condition. *Subscription to the AirFilterSentry Notification service is required to enable this feature 15 Calibrating the FILTERSCAN WiFi Air Filter Monitor Figure 15: Front cover of the FILTERSCAN WiFi monitor 1. After power is applied, wait for approximately 15 seconds (warm up and stabilization time). 2. Turn the HVAC system OFF at the thermostat. Ensure the HVAC system blower is turned OFF and that no conditions exist during this part of the calibration that would cause air to be moving within the HVAC ducts, such as opening and closing of doors or windows. 3. Install a clean, new air filter into the system. 4. Depress the ZERO/CLEAN button ONCE. 5. If the STATUS LED turns Red, depress the ZERO/CLEAN button ONCE again. a. The STATUS LED will blink yellow for several seconds while the FILTERSCAN WiFi Air Filter Monitor records the HVAC system’s FAN OFF condition, then turns to blinking green. This indicates proper operation and that you are ready to move to next step. If the unit detects the zero air flow is out of limits, the STATUS LED will blink red. In this case, check to see that the system blower fan is OFF and that no condition described in step 1 exists. If no such condition exists, start again at step 1. If the error condition persists, call 888-414-FLOW (3569) for instructions. 6. Adjust the thermostat temperature adjustment to either increase or decrease the room temperature by at least ten degrees, enough to signal the HVAC system to turn on heating or cooling at maximum blower fan speed. 7. Once the HVAC system blower fan turns on, wait at least one minute, or until the blower fan reaches maximum speed, for the blower fan to stabilize. This is critical to proper operation in VAV blower systems. 8. Depress the ZERO/CLEAN button once. The STATUS LED should turn from blinking green to blinking yellow for about eight (8) minutes. This indicates that the unit is calibrating itself to the air filter and HVAC system into which it is installed. 9. Once calibration is completed, the STATUS LED will change from blinking yellow to blink green a few times then turn off. 10. Return the thermostat to normal operating temperature. This concludes the installation of the FILTERSCAN WiFi Air Filter Monitor. The SERVICE FILTER control is a fine tuning adjustment that has been calibrated during production to the mid-range, which is the Recommended Setting. This control allows the user to change the point at which the clog alarm will be triggered. Turning the SERVICE FILTER adjustment knob clockwise will cause the FILTERSCAN WiFi Air Filter Monitor to issue an alarm at a lower level of filter clogging (less energy consumption). Turning the SERVICE FILTER adjustment knob counter-clockwise will cause the FILTERSCAN WiFi Air Filter Monitor to issue an alarm at a higher level of filter clogging (more energy consumption). See the FAQ Section for further information. 16 Operation - FILTERSCAN WiFi Air Filter Monitor System Monitoring The STATUS LED will blink green approximately once per minute (called a heartbeat) to indicate that the unit is functioning properly. Usually the FILTERSCAN WiFi Air Filter Monitor will be in the standby mode, conserving power. It wakes up periodically to monitor air filter condition, battery level, and system operation. If no alarm conditions are detected, the FILTERSCAN WiFi Air Filter Monitor goes back to sleep after several minutes of monitoring. NOTE: Should there be a power failure the FILTERSCAN WiFi Air Filter Monitor will save all parameters such as the clean air filter calibration and the current state of the air filter. When power is restored, the FILTERSCAN WiFi Air Filter Monitor will continue operation with no user action required. The same applies when replacing depleted batteries. Alarm Modes The FILTERSCAN WiFi Air Filter Monitor provides both audible and visual local alarms indicating a clogged air filter, a low battery, or a system malfunction. In addition, the AirFilterSentry Notification Service allows remote monitoring* of system conditions. *Subscription to the AirFilterSentry Notification service is required to enable this feature. NOTE: The HVAC system blower fan must be running when the FILTERSCAN WiFi Air Filter Monitor attempts to check air filter condition. Since the FILTERSCAN WiFi Air Filter Monitor checks the air filter condition periodically, it may take several days to detect, trigger, and alert a clogged filter condition. NOTE: The FILTERSCAN WiFi Air Filter Monitor has a light sensor which prevents audible alarms when there is no light present at the Monitor location. This prevents awaking occupants while sleeping and prevents needless beeping in a crawl space, attic, or other unoccupied location. The visual Status LED will still operate normally regardless of lighting conditions. Clogged Air Filter When the FILTERSCAN WiFi Air Filter Monitor detects a clogged air filter, an alert condition is triggered. The red STATUS LED will illuminate, blinking five times approximately every ten minutes until the alert condition is reset. There will also be an audio alert which corresponds to the visual alert indication. The clogged filter alert is reset by following the instructions in the section "Calibrating When Installing a New Air Filter" below. In addition, a text and or email will be sent to a designated person if you have signed up for the AirFilterSentry Notification Service. NOTE: A new or cleaned air filter should always be installed whenever the CALIBRATE operation is performed. Low Battery When the FILTERSCAN WiFi Air Filter Monitor detects a low battery condition, an alert condition is triggered. The STATUS LED will blink yellow approximately once per minute to indicate a low battery in the Monitor. Replacing the Monitor batteries (see APPENDIX) will reset the alert condition. In addition, a text and or email will be sent to a designated person if you have signed up for the AirFilterSentry Notification Service. 17 Battery Replacement Access : Remove the front cover from the FILTERSCAN WiFi Air Filter Monitor housing. Remove the batteries. ® Installation: Insert four (4) Energizer ULTIMATE LITHIUM batteries in the battery holder of the FILTERSCAN WiFi Air Filter Monitor, observing polarity, and replace the front cover. Malfunction When the FILTERSCAN WiFi Air Filter Monitor detects an internal malfunction, an alert condition is triggered. The red STATUS LED will illuminate continuously until the malfunction is corrected. In addition, a text and or email will be sent* to a designated person if you have signed up for the AirFilterSentry Notification Service. In the unlikely event this should occur, remove power from the FILTERSCAN WiFi Air Filter Monitor by removing the batteries, unplugging the optional AC Adapter, or in the case of 15-24V AC/DC-powered models (“-C”) contacting your HVAC system electrician to have the power to the Monitor turned off. Wait for a minute and restore power. If your FILTERSCAN WiFi Air Filter Monitor unit is operating with both AC Adapter and batteries installed, both will need to be removed in order to reset the malfunction. If this does not reset the malfunction alert, call 888-414-FLOW (3569) for instructions. Calibrating When Whenever a new air filter is installed, the FILTERSCAN WiFi Air Installing a New Air Filter Filter Monitor must be calibrated. Calibration establishes the clogged air filter detection threshold based upon the condition recorded for a new air filter. When a new air filter is installed, its condition is recorded and saved in nonvolatile memory. Reference the instructions on the monitor cover. 1. 2. 3. 4. 5. 6. 7. 8. 9. 10. 11. 12. 13. 14. 15. Ensure that the HVAC system is OFF at the thermostat. Remove the dirty air filter from the HVAC system. Install a new, clean air filter into the HVAC system. Make sure the FILTERSCAN WiFi Air Filter Monitor power is ON and the low battery indication is not being displayed. Depress the ZERO/CLEAN button on the FILTERSCAN WiFi Air Filter Monitor. Wait for the red STATUS LED to illuminate. Depress the ZERO/CLEAN button again. Wait several seconds for the STATUS LED to change from blinking yellow to blinking green. Turn the HVAC system ON at the system thermostat. Set the thermostat temperature adjustment to either increase or decrease the room temperature by ten degrees, which should be enough to signal the HVAC system to turn heating or cooling on. Wait one minute for the HVAC system blower fan to turn on and stabilize. (For VAV blower systems, it may take a few minutes for the blower fan to reach maximum speed.) Depress the ZERO/CLEAN button again. Wait approximately eight (8) minutes for the STATUS LED to turn from blinking yellow to blinking green. During this time, the unit is recording the condition of the clean air filter. Wait several seconds for the blinking green STATUS LED to turn OFF. Return the thermostat to normal operating temperature. Your FILTERSCAN WiFi Air Filter Monitor is now calibrated to the type of air filter you have installed. Depending on the air filter type and 18 manufacturing tolerances, you may need to calibrate the FILTERSCAN WiFi Air Filter Monitor each time a new air filter is installed. Automatic Adjustment ATTENTION - HVAC systems with two-speed blowers! Typical HVAC systems will have different blower speeds for Heat and A/C. The FILTERSCAN WiFi Air Filter Monitor automatically adapts to the changes in HVAC blower speeds. Software Updates The FILTERSCAN WiFi Air Filter Monitor has the capability of automatically updating its software through its Internet connection to the AirFilterSentry cloud server. If you checked the “Allow Automatic Updates to your FILTERSCAN Software?” box on the Edit Monitor screen and there is a later version of software available on the server, your FILTERSCAN WiFi Air Filter Monitor will automatically download the latest version of software and update itself without any action by you. The update will be transparent and all operating parameters will be intact after the update. Frequently Asked Questions All Models Can the FILTERSCAN WiFi Air Filter Monitor be mounted on the supply side of the HVAC blower? No, only on the return side duct, either upstream or downstream of the air filter or differentially across the air filter. Can I install the FILTERSCAN WiFi Air Filter Monitor on a multispeed blower HVAC system? Yes. Can I install the FILTERSCAN WiFi Air Filter Monitor on a Variable Air Volume (VAV) HVAC system? As of the writing of this manual, the FILTERSCAN WiFi Air Filter Monitor will operate with most VAV systems in production. Note: The Monitor must be mounted downstream if the VAV system is set to the constant torque mode. What effect, if any, does opening or closing air vent registers have on the FILTERSCAN WiFi Air Filter Monitor performance after it has been calibrated to a new air filter? Any significant changes in HVAC system pressure caused by register changes or other factors will change the point at which the clog alert will occur. The greater the number of system registers, the less effect on the system’s pressure when one or two registers are changed and therefore the less effect on when the clog alert will occur. Regular changes to system registers could make the performance unpredictable. What if my FILTERSCAN WiFi Air Filter Monitor stops sending status data? What if the Status report at my AirFilterSentry Notification Service account does not display a recent update Date? There could be many causes for data to not reach the AFS server. 1. First, depress the SEND button on the FILTERSCAN WiFi Air Filter Monitor front panel. Wait for one minute then recheck the AFS Status Display for a current update time and date. 19 2. Next, check the FILTERSCAN WiFi Air Filter Monitor power. Insure batteries or power to the Monitor is good (Status LED blinks green approximately once per minute). 3. Turn power off to the FILTERSCAN WiFi Air Filter Monitor power for one minute. Then turn power back on. 4. Turn power off to your wireless router for one minute. Then turn power back on. 5. View your AirFilterSentry Notification Service subscription as it may have expired. If none of the above result in updated status data, please review Table 1 WiFi Status indications above for various WiFi Status LED conditions. Can I install the FILTERSCAN WiFi Air Filter Monitor on a multispeed blower HVAC system? Yes. Where should I set the Service Filter knob? At the recommended setting in the center of travel. This equates to the doubling of the initial differential pressure to cause a clog alert. If you want to waste energy, or think your filter is not dirty enough when a clog alert occurs at the Recommended setting, you may turn the Service Filter knob CCW toward “Less Often”. This increases the differential pressure needed to cause a clog alert. Results? A more dirty filter, more energy usage, and decreased IAQ. If you want to save more energy at the expense of higher air filter costs, or think your filter is too dirty when a clog alert occurs at the Recommended setting, you may turn the Service Filter knob CW toward “More Often”. This decreases the differential pressure needed to cause a clog alert. Results? A cleaner filter, higher air filter costs, less energy usage, and increased IAQ. Overall, the Service Filter knob should be to set it at the Recommended setting for the best balance between wasted energy and higher air filter costs. Model FS-245-C How is the conduit mechanically connected to the FILTERSCAN WiFi Air Filter Monitor? There is a conduit connector knock-out located on the lower side of the monitor housing. What voltage is acceptable to power the FILTERSCAN WiFi Air Filter Monitor via the conduit? Typically 24V AC/DC, although an input voltage as low as 15V DC is acceptable. Model FS-245-B Do I have to install batteries if I power the Monitor from the optional AC Adapter? No. Can I utilize both the AC Adapter and batteries for backup? Yes, you can install batteries even though you also have an AC adapter installed. Such power backup is unnecessary however because the monitor’s non-volatile memory stores all operating parameters in the event of a power failure. 20 Wireless Router What should I do if I am unable to connect my monitor to my wireless router? Determine whether your routers wireless security has either not been set or set to WPA-PSK (TKIP) or WPA2-PSK (AES). To do this, you will need to consult your routers manual. If your routers wireless security has been set to any other method, you will need to change it to WPA-PSK (TKIP) or WPA2-PSK (AES). How far can the FILTERSCAN WiFi Air Filter Monitor be mounted from the wireless router? The range of the WiFi signal is similar to the range of your wireless devices (laptop, smartphone, etc.). However, obstacles such as walls between the Router and Monitor could decrease the effective range of the device. Multiple Monitors What if my building has multiple HVAC systems, each with their own FILTERSCAN WiFi Air Filter Monitor. Will the AirFilterSentry Notification Service allow access of all Monitors within one account? Yes, the number of monitors though depends upon the type of subscription you’ve purchased. Specifications Pressure Differential Range Clog Filter Trigger Point Temperature Range Humidity Power Requirements (-B) Batteries, Monitor (-B) Battery Life Power Requirements (-C) Insertion Depth into Duct Clogged Air Filter Alert Low Battery Alert Malfunction Alert Mounting Monitor Dimensions WiFi Module WiFi Authentication Transmission Range FCC Identification # Industry Canada # 0.1 to 4.0 in H2O 1.5 to 2 times initial differential pressure (at the recommended setting on the SERVICE FILTER control) o o o o 32 to +122 F (0 to +50 C) Operating o o o o -40 to +185 F (-40 to + 85 C) Storage 80% RH, non-condensing 6.0 VDC at 90 mA Transmitting, <20 uA Standby (4) AA 2400 mAH Approximately 1 year 15 to 24 VAC/DC at 11 mA Transmitting, <20 mA Standby Does not extend into duct Red STATUS LED & 2 KHz Beeper alternating ON & OFF five times Yellow STATUS LED blinking approximately once per minute Red STATUS LED continuously illuminated 5 holes, 4 @ 7/64” and 1 @ 3/8" 6” x 4.625” x 1.5” FCC/CE/IC certified 2.4-GHz IEEE 802.11b/g transceiver Secure using WPA2-PSK (AES) Within your building similar to other WiFi devices, depending upon line-of-sight and obstacles Contains FCC ID Number: T9J-RN171 Contains IC Certification/Registration Number: #6514A-RN171 21 Warranty Limited warranty Please refer to www.cleanalert.com/termsofsale.html for full warranty text. For a period of one (1) year following the date of purchase of the Product, if the Product ceases to function and/or functions improperly due to a defect in material or workmanship, CleanAlert, LLC will repair or replace the Product (at its sole discretion) free of charge to the customer. This warranty does not apply to: 1. Damage caused by accident, abuse or mishandling of the Product after it has left CleanAlert, LLC’s facility; 2. Acts of God; 3. Units which have been subject to unauthorized repair and/or have been taken apart or otherwise modified; 4. Units damaged from installation or use not in accordance with these instructions; 5. Damages exceeding the cost of the Product; and 6. Damages that are considered normal wear and tear (in CleanAlert, LLC’s sole discretion). A Product requiring warranty service shall be sent by the customer to CleanAlert’s facility in West Chester, PA. This warranty does NOT cover the costs of having the Product transported to CleanAlert, LLC for warranty service. The customer is responsible for safely sending the Product to CleanAlert, LLC. WiFi Transmitter The FILTERSCAN WiFi Air Filter Monitor contains a WiFi radio module operating at a frequency of 2.4GHz, which is activated periodically. Transmissions to the AirFilterSentry Notification Service, are very short in duration. Each FILTERSCAN WiFi Air Filter Monitor has been assigned a unique MAC address at the time of manufacture. Remote Update The FILTERSCAN WiFi Air Filter Monitor has the ability to allow the AirFilterSentry Notification Service to update the Monitor software. During user configuration on the AirFilterSentry Notification Service website, if you checked the “Allow Automatic Updates to your FILTERSCAN Software?” box on the Edit Monitor screen and there is a later version of software available on the server, your FILTERSCAN WiFi Air Filter Monitor will automatically download the latest version of software and update itself without any action by you. The update will be transparent and all operating parameters will be intact after the update. 1. Software updates will be made available by the AirFilterSentry Notification Service. 2. When an update is made available, the Notification Service will send an update command to the FILTERSCAN WiFi Air Filter Monitor in response to the Monitor’s periodic status message. 3. If you’ve elected to receive automatic updates, the Monitor then downloads and validates the new software. 4. No further action is required on your part. 22 Revision History Rev. # 3.00 3.03 3.04 Effective 12/19/14 1/23/15 2/5/15 Summary: Original Approved Release Rearrange to best order of sign up and installation Final Review for Publishing 23 Appendix Glossary HVAC ………................ Heating, ventilating, and air conditioning Dirty Air Filter ............... An air filter which has been in use and has collected some amount of dirt or dust particles that discolor the filter fibers or element but do not substantially affect the air flow through it. Clogged Air Filter ......... An air filter which has collected a sufficient amount of dirt or dust particles to not only discolor the filter fibers or element but decrease the air flow through the filter as well. The FILTERSCAN WiFi Air Filter Monitor typically identifies a filter as clogged when the differential pressure within an HVAC system increases to 1.5 to 2 times the initial differential pressure identified when the unit was calibrated with a clean filter. Monitor ......................... The sensor voltage detection and signal processing portion of the system. AirFilterSentry............... The application software and database residing on the Cloud Server that provides all operational aspects of the AirFilterSentry Notification Service. Cloud Server................. The computer server on which the AirFilterSentry Notification Service resides and operates. The hosting service ensures database backups and redundancy to provide maximum up-time of their systems. MAC Address ............... Media Access Control unique identifier assigned to the WiFi radio within the FILTERSCAN WiFi Air Filter Monitor. Indicators Green STATUS LED...... The blinking Green STATUS LED at the FILTERSCAN WiFi Air Filter Monitor indicates normal operation. Yellow STATUS LED..... The blinking Yellow STATUS LED at the FILTERSCAN WiFi Air Filter Monitor indicates a process is occurring and can also indicate a low battery condition at the Monitor or Receiver. Red STATUS LED........ The Red STATUS LED at the FILTERSCAN WiFi Air Filter Monitor is an alarm indicator which blinks whenever an alarm condition occurs. Beeper .......................... The audible beeper at the FILTERSCAN WiFi Air Filter Monitor is an alarm indicator which beeps whenever certain alarm conditions occur. Local Alarm Indications Monitor/Transmitter Alarm Indications Alarm Condition Normal Operation Clogged Filter Low Battery Sensor Failure Alarm Indication STATUS LED flashes green every minute. STATUS LED flashes red five times every ten minutes. Beeper sounds with LED flash. STATUS LED flashes yellow every minute. STATUS LED continuously on red. Clear Alarm Procedure None Replace Filter and Recalibrate Replace Batteries Contact CleanAlert at 888414-3569 24 Various HVAC Configurations for Monitor Installation Figure 16: Installation on HVAC systems with vertical return and supply ducts Figure 17: Installation on HVAC systems with horizontal return and vertical supply ducts 25 Figure 18: Installation on HVAC systems with horizontal return and supply ducts Figure 19: Installation on HVAC systems with wall or ceiling-mounted air filters 26 Figure 20: Installation of the optional CA-4DP Tubing Kit mounted differentially across the filter. 27 Optional Dry Contact Relay Output Operation 1. When connecting the relay output to an external building automation system (BAS) or alarm, it is recommended that the Common and Normally Closed contacts be used. This allows the external system or alarm to detect when the cabling is cut. 2. During a clog alarm, the relay will activate for one second, opening the Normally Closed contacts, and closing the Normally Open contacts. 3. Note: If the power is lost, there will be no relay indication of such power failure. N.C. Common N.O. Figure 21: Model FS-245-C with Optional Relay Output Disclaimer While CleanAlert makes every effort to ensure the smooth operation of the AirFilterSentry™ Notification Service software, it makes no warranty as to its effectiveness for a particular purpose; and makes no warranty as to its availability, because it is hosted on a third party system over which CleanAlert has no control. CleanAlert will not be held accountable for any damage that may or may not result from the unavailability of this service. The data contained herein are furnished for information only and are believed to be reliable. We cannot assume responsibility for the results obtained by others over whose methods we have no control. It is the user's responsibility to determine suitability for the user's purpose and to adopt such precautions as may be advisable for the protection of property and of persons. In light of the foregoing, the warranty of CleanAlert, LLC on this product shall be exclusive and in lieu of any other warranties, including, without limitation, any warranty of fitness for a particular purpose or warranty of merchantability or any other warranties which may be claimed to arise by operation of law, custom, trade usage, or course of dealing between CleanAlert, LLC and the customer. In no event shall CleanAlert, LLC be liable, whether in contract or tort (including negligence) for damages in excess of the amount of money that CleanAlert, LLC charged for the product(s), or for any indirect, incidental, special or consequential damages of any kind, or loss of revenue or profits, or other financial loss arising out of or in connection with the ability or inability to use the product(s), to the full extent these damages may be disclaimed by law. The discussion herein of various applications is not to be interpreted as representation that they are free from domination of patents owned by others or as a license under any CleanAlert, LLC patents that may cover such applications. We recommend that each prospective user test his proposed application before use, using this data as a guide. CleanAlert products are manufactured under one or more of the following U.S. Patents: 7,178,410; 7,490,512; and others pending. Specifications are subject to change without notice. © 2012-2015 CleanAlert, LLC 28