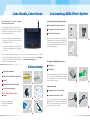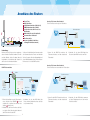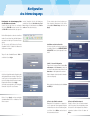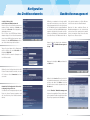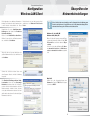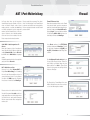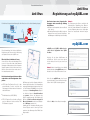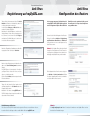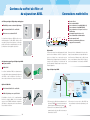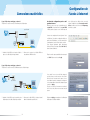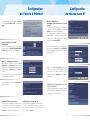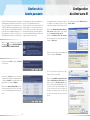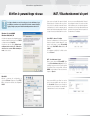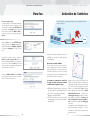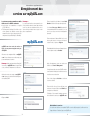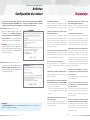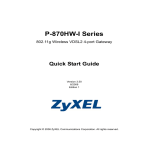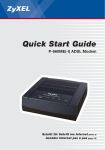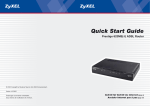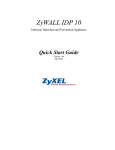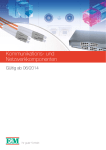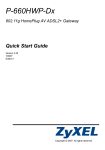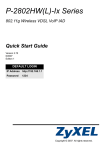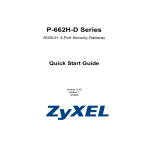Download ZyXEL P-662H/HW(-I) User's Manual
Transcript
Quick Start Guide ZyXEL P-662H/HW(-I) ADSL-Router © 2006 Copyright by Studerus Telecom AG, 8603 Schwerzenbach Version P-662H/HW-D1/D3, 1.0/1006 Änderungen und Irrtümer vorbehalten. Sous réserve de modifications et d‘erreurs. Schritt für Schritt ins Internet (Seite 2) Accéder Internet pas à pas (page 19) Liebe Kundin, lieber Kunde Vielen Dank, dass Sie sich für ein ZyXELProdukt entschieden haben. Lieferumfang ADSL-Filter/-Splitter 2a Filter für analogen Telefonanschluss 1 Filter mit ADSL- und Telefonanschluss Diese Installationsanleitung soll Ihnen helfen, Ihren ADSL-Router möglichst schnell und einfach in Betrieb zu nehmen. Bitte beachten Sie bei der Installation folgende Hinweise: 2 Übergangsstecker Reichle auf RJ-11 3 Filter mit RJ-45-Anschluss • Folgen Sie für die Inbetriebnahme der Anleitung. Schalten Sie den Router erst ein, wenn Sie die Anleitung dazu auffordert. Das hochfrequente ADSL-Signal und ein analoges Endgerät stören sich gegenseitig. Vor jedem Telefon oder Faxgerät muss deshalb ein ADSL-Filter eingesetzt werden. Bei Bedarf sind weitere Filter im Fachhandel erhältlich. • Der Router ist als DHCP-Server vorkonfiguriert und besitzt standardmässig die IP-Adresse 192.168.1.1. Diese Installationsanleitung setzt voraus, dass sich die Netzwerkkonfiguration Ihres Computers in den Grundeinstellungen für das automatische Beziehen einer IP-Adresse befindet. 1 Wenn Sie über Ihre Einstellungen nicht im Klaren sind, können Sie diese im Abschnitt Überprüfen der Netzwerkeinstellungen prüfen. 2 3 2b Splitter für ISDN Telefonanschluss Lieferumfang 1 ADSL-Splitter 2 RJ-45 Kabel A Ethernet-Netzwerkkabel Um die Frequenzbereiche von ADSL und Telefonie zu trennen, wird bei ISDN-Installationen ein Splitter vorgeschaltet. Filter vor den einzelnen Endgeräten werden nicht benötigt. B Kabel RJ-11 für ADSL-Telefonanschluss C Netzteil A 1 2 1 2 B D ZyXEL-CD mit Bedienungsanleitung Option Reichle-Kit E Serielles Kabel mit Adapter 1 Übergangsstecker RJ-11 auf Reichle Nur P-662HW mit Drahtlosnetzwerk F Antenne 2 Telefonkabel mit Reichle-Stecker C D Dieses Kit ist optional unter der Artikelnummer 4098 erhältlich. Es wird nur für SwissNet ISDNNTs der ersten Generation ohne von aussen zugänglichen Anschlüssen benötigt. Filter-Kit für Analog-Modelle Splitter-Kit für ISDN-Modelle (siehe Seite 3) E 2 F 3 Anschluss des Routers Analoger Telefonanschluss Variante 1 Telefon und Router an der gleichen Telefondose 1 Reset-Taste 2 ADSL-Anschluss 3 LAN-Netzwerkanschluss (LAN 2 bis 4) 4 DMZ-Netzwerkanschluss (LAN 1) 5 Serieller Anschluss für Konsole oder 9 6 7 1 RESET 2 4 3 5 7 6 8 8 9 CON/AUX DSL 4 3 2 1/DMZ POWER 12V DC CON/AUX LAN 10/100M ON OFF Vorbereitung Platzieren Sie Ihren Router an einem geeigneten, ebenen Standort. Das Gerät erwärmt sich während des Betriebs. Achten Sie darauf, dass die Luftzirkulation nicht behindert wird. Stapeln Sie den Router nicht mit anderen Geräten. Dial-Backup Wahlschalter für Seriell-Schnittstelle Stromanschluss für Netzteil Ein-/Ausschalter Antenne (nur Modelle mit Unterstützung für Drahtlosnetzwerke) Schliessen Sie das Netzteil ans Stromnetz und an den Stromanschluss des Routers an. Verbinden Sie den Computer über das Netzwerkkabel mit einem LAN-Netzwerkanschluss (2-4) des Routers. Der Anschluss 1 ist für die DMZ reserviert. . CON/AUX RESET DSL 4 3 2 1/DMZ LAN 10/100M 1. Setzen Sie den ADSL-Filter zwischen die Telefonanschlussdose und das bestehende Telefonkabel. CON/AUX POWER 12V DC ON OFF 2. Verbinden Sie mit dem ADSL-Kabel den Router mit dem ADSL-Anschluss am Filter. Analoger Telefonanschluss Variante 2 Telefon und Router an unterschiedlichen Telefondosen ISDN-Telefonanschluss B Reichle-Steckdose Splitter Reichle-Steckdose neu NT2ab CON/AUX RESET DSL 4 3 2 LAN 10/100M 1/DMZ CON/AUX POWER 12V DC ON OFF CON/AUX RESET DSL 4 3 2 LAN 10/100M ReichleSteckdose alt 1/DMZ CON/AUX POWER 12V DC ON OFF ISDN-Phone U-Bus S-Bus Reichle-Steckdose A 1. Ziehen Sie das Kabel vom mit U-Bus bezeichneten Anschluss Ihres ISDN-NTs A ab und verbinden Sie es mit dem Line-Anschluss des Splitters B (gelber Punkt). 2. Verbinden Sie den Phone-Anschluss des Splitters (grüner Punkt) über das grüne Kabel mit dem U-Bus-Anschluss des NTs. 3. Verbinden Sie mit dem ADSL-Kabel den Router mit dem Modem-Anschluss des Splitters (schwarzer Punkt). 4 1. Setzen Sie den ADSL-Filter zwischen die erste Telefonanschlussdose und das bestehende Telefonkabel. 2. Verbinden Sie das ADSL-Kabel zusammen mit dem Übergangsstecker mit der zweiten Reichle-Steckdose. 5 Konfiguration des Internetzugangs leuchtet, überprüfen Sie bitte die Verkabelung gemäss dem Abschnitt Anschluss des Routers und folgen Sie den Hinweisen unter Fehlersuche am Ende dieser Anleitung. Konfiguration des Internetzugangs über den Installationsassistenten Schalten Sie jetzt den Router ein und warten Sie, bis die DSL-LED konstant leuchtet. Falls die DSL-LED fortwährend blinkt oder gar nicht Bei der Erstkonfiguration oder nach einem Reset werden Sie nach dem Start des Web-Browsers automatisch auf das Login-Fenster des Routers geleitet. Sie können auch die IP-Adresse des Routers (Standard 192.168.1.1) direkt in die Adresszeile des Browsers eintragen. Für eine einfache, durch einen Assistenten geführte Installation übernehmen Sie die Voreinstellung Go to Wizard Setup und klicken auf Apply. Installationsassistenten-Startseite Sie können jetzt die von Ihnen bevorzugte Sprache wählen. Klicken Sie auf INTERNET(/WIRELESS) SETUP um mit der Konfiguration fortzufahren. Tragen Sie das Standard-Passwort 1234 ein und klicken Sie auf Login. Schritt 1 – Internet-Konfiguration Tragen Sie in die entsprechenden Felder den Benutzernamen und das Passwort ein, welche Sie von Ihrem Provider erhalten haben. Klicken Sie auf Anwenden, um die Angaben zu übernehmen. Sind die Angaben fehlerhaft, wird die Anmeldeseite erneut angezeigt. Aus Sicherheitsgründen werden Sie aufgefordert, das Standard-Passwort zu ändern. Tragen Sie im ersten Feld ein von Ihnen gewähltes neues Passwort ein. Bestätigen Sie das Passwort im zweiten Eingabefeld und klicken Sie auf Apply. Sie werden erneut aufgefordert, sich einzuloggen. Verwenden Sie jetzt Ihr neues Passwort. Nach erfolgreicher Anmeldung leuchtet die Internet-LED grün. Klicken Sie auf Apply, um das werksseitige Standardzertifikat durch ein individuelles Zertifikat zu ersetzen. a) Router ohne Drahtlosnetzwerk Gratulation! Die Konfiguration ist abgeschlossen. Sie haben den Internetzugang konfiguriert und dem Router ein sicheres Passwort zugewiesen. Klicken Sie auf Weiter, um den InternetAssistenten abzuschliessen. 6 b) Router mit Drahtlosnetzwerk Verfügt Ihr Router über ein Drahtlosnetzwerk, sollten Sie jetzt aus Sicherheitsgründen mit dem Assistenten für die Konfiguration des Drahtlosnetzwerkes fortfahren. Klicken Sie dazu auf Weiter. 7 Konfiguration des Drahtlosnetzwerks Bandbreitenmanagement Während es normalerweise nicht weiter auffällt, wenn der Download einer grossen Datei kurzfristig verlangsamt wird, ist es sehr störend, wenn ein VoIP-Gespräch durch zu geringe Bandbreite ins Stottern gerät. Das Media-Bandbreitenmanagement ermöglicht die Reservation und Priorisierung von Bandbreite für bestimmte Applikationen oder Dienste. VoIP-Datenverkehr kann so Schritt 2 - Wireless LAN nur für Router mit Drahtlosnetzwerk Wenn Sie jetzt noch kein Drahtlosnetzwerk verwenden möchten, deaktivieren Sie Active, und klicken Sie auf Beenden. Die Konfiguration ist damit abgeschlossen. Falls Sie über einen OTIST-fähigen Drahtlosadapter verfügen, können Sie auch automatisch einen sicheren WPA-Schlüssel zuweisen lassen. Markieren Sie dazu OTIST aktivieren, und folgen Sie den Anweisungen des Assistenten. höher priorisiert werden als z. B. der Datenverkehr für Surfen oder einen Datei-Download. Beachten Sie, dass undefinierte Dienste im Bandbreitenmanagement nicht berücksichtigt und somit auch nicht speziell priorisiert werden können. Im erweiterten Setup können Sie selbst Regeln für neue Dienste erstellen. Starten Sie über die Startseite des Installationsassistenten das BandbreitenmanagementSet-up. Tragen Sie einen Namen für Ihr Drahtlosnetzwerk ein. Wählen Sie unter Sicherheit nach Möglichkeit WPA-PSK. Nutzen Sie WEP nur, wenn Ihr Computer noch kein WPA unterstützt. Markieren Sie die Option Aktiv, und fahren Sie mit Weiter fort. Wählen Sie einen Schlüssel zwischen 8 und 63 Zeichen. Erlaubt sind die Zeichen 0-9, a-z sowie A-Z. Schliessen Sie mit Anwenden den Assistenten ab. Wählen Sie die Services (Dienste), welche Sie im Bandbreitenmanagement berücksichtigen möchten, und wählen Sie Weiter. Schliessen Sie den Assistenten auf der folgenden Seite mit Beenden ab. Gratulation! Die Konfiguration für den Internetzugang ist abgeschlossen. Sie haben den Internetzugang konfiguriert, dem Router ein sicheres Passwort zugewiesen und die Verschlüsselung Ihres Drahtlosnetzwerks aktiviert. Im Menü Erweitert / Bandbreitenmanagement können alle ausgewählten Dienste editiert oder gelöscht werden. Der Monitor gibt Auskunft über die pro Regel gerade benutzte Bandbreite. 8 9 Zusatzinformationen Zusatzinformationen Zu Konfiguration Wireless-LAN-Client Überprüfen der Netzwerkeinstellungen Die Konfiguration einer drahtlosen Netzwerkverbindung Ihres Notebooks oder Computers kann je nach Hersteller unterschiedlich sein. Dieses Beispiel bezieht sich auf das integrierte Konfigurationstool von Windows XP mit Service Pack 2. Doppelklicken Sie unter Start/Netzwerkverbindungen auf das Symbol Ihrer Drahtlosen Netzwerkverbindung. Klicken Sie auf Netzwerkliste aktualisieren. Wählen Sie aus der Liste Ihr Drahtlosnetzwerk aus, und wählen Sie Verbinden. Diese Schritte sind nur notwendig, wenn Ihr Computer keine Verbindung zum Router herstellen kann. Sie zeigen Ihnen, wie Sie die Grundeinstellung für den automatischen Bezug einer IP-Adresse wiederherstellen. Windows 95, 98, 98SE, ME Windows 2000, 2003, XP Öffnen Sie über die Systemsteuerung die Eigenschaften des Netzwerks. Wählen Sie das TCP/ IP-Protokoll aus und klicken dann auf Eigenschaften. Stellen Sie sicher, dass die Optionen IP-Adresse automatisch beziehen und DNS-Serveradresse automatisch beziehen ausgewählt sind. Tragen Sie den von Ihnen auf dem Router vergebenen Netzwerkschlüssel ein, und klicken Sie auf Verbinden. Stimmen die Schlüssel auf dem Router und dem Computer überein, wird die Verbindung hergestellt. Mac OS X Wählen Sie in den Systemeinstellungen unter Netzwerk im Register TCP/IP als Konfigurationsmethode DHCP. Über Erweiterte Einstellungen ändern, Drahtlosnetzwerke können Sie unter Bevorzugte Netzwerke bestimmen, dass sich Ihr Computer beim nächsten Start automatisch mit Ihrem Drahtlosnetzwerk verbindet. Stellen Sie dazu sicher, dass Ihr Netzwerk an oberster Stelle aufgeführt wird, oder entfernen Sie alle unbenötigten Netzwerke aus der Liste. 10 11 Zusatzinformationen Zu Zusatzinformationen NAT / Port-Weiterleitung Firewall Dienste werden über sogenannte Ports identifiziert. Port-Weiterleitungs- und Firewall-Regeln bestimmen, welche Daten an einen bestimmten Rechner weitergeleitet werden und die Firewall passieren dürfen. Ihr Router bietet Ihnen mit der integrierten Stateful-Packet-Inspection-Firewall ein Höchstmass an Sicherheit. Angriffe seitens Internet werden geblockt, es werden standardmässig nur Daten weitergereicht, welche angefordert wurden. Um für bestimmte Dienste, z. B. einen eigenen Webserver, den Verbindungsaufbau auch vom Internet her zu erlauben, muss der Router entsprechend vorbereitet werden. Static DHCP – Statisch zugewiesene IPAdresse Damit der Computer mit den Serverdiensten immer über die gleiche IP-Adresse verfügt, kann im Menü Netzwerk/LAN im Register Client-Liste die IP- und die MAC-Adresse eingetragen werden. Wird der Computer bereits in der Liste aufgeführt, genügt ein Klick auf Reserviert. Firewall – Öffnen von Ports Damit die weitergeleiteten Daten von der Firewall nicht geblockt werden, muss diese angewiesen werden, die eintreffenden Pakete weiterzureichen. Wechseln Sie dazu unter Sicherheit/Firewall ins Register Regeln. Für unseren Webserver wählen Sie die Richtung WAN to LAN (vom Internet ins lokale Netz), und klicken auf Hinzufügen. Unter Dienst markieren Sie HTTP(TCP:80) und klicken wiederum auf Hinzufügen. Löschen Sie die beiden Vorgabewerte Any(UDP) und Any(TCP). Mit Anwenden wird die Regel übernommen. Über Verfügbaren Dienst bearbeiten können Sie auch eigene Dienste festlegen. Für den Remote Desktop von Windows tragen wir einen Namen und den Port 3389 ein. Diesen Dienst können Sie jetzt genauso wie die Regel für den Webserver hinzufügen. NAT – Weiterleiten von Ports Wechseln Sie ins Menü Netzwerk/NAT. Im Register Port-Weiterleitung (Port Forwarding) können Sie den Dienst auswählen, welchen Sie gerne weiterleiten möchten. Für einen Webserver wählen Sie WWW, tragen die IP-Adresse Ihres Servers ein und klicken auf Hinzufügen. Die Übersicht der Firewall-Regeln führt unter WAN to LAN alle Dienste auf, welche vom Internet ins lokale Netz zugelassen werden. Dienste, welche nicht vordefiniert sind, können über den Dienstnamen User define selbst festgelegt werden. Benennen Sie die Regel und tragen Sie die Ports ein, welche auf den Computer mit dem entsprechenden Dienst weitergeleitet werden sollen. 12 13 Zusatzinformationen Zusatzinformationen Zu Anti-Virus Anti-Virus Registrierung auf myZyXEL.com Die Antivirus-Lösung auf dem Gateway blockiert Viren, bevor sie ins lokale Netzwerk gelangen. Hinweis: Der Paketscanner des Routers ermöglicht die frühestmögliche Überprüfung Ihres Datenverkehrs in Ihr lokales Netzwerk. Er stellt damit eine sinnvolle Ergänzung aber keinen vollständigen Ersatz Ihrer bestehenden Antiviren-Lösungen dar. Der Router kann unter folgenden Bedingungen keine zuverlässige Prüfung durchführen: ■ Die Dateien sind komprimiert oder verschlüsselt (*.zip, *.rar etc.). ■ Gleichzeitiger Download einer Datei in mehreren Segmenten von versch. Servern (z. B. mit Download-Managern wie GetWright oder FlashGet). www P-662HW(-I) myZyXEL.com ist ZyXEL‘s Online-Servicecenter für die Registration Ihres ZyXELProdukts. Diese Kurzanleitung führt Sie durch die OnlineRegistrierung des Routers und die Aktivierung des Update-Services auf myZyXEL.com. Wechseln Sie mit Ihrem Web-Browser auf myZyXEL.com. Falls Sie noch keinen eigenen Account haben, können Sie jetzt einen neuen erstellen. Übersicht über die Antivirus-Lösung Setzen Sie Ihren Router als Verbindung zum Internet ein, können die auf das lokale Netzwerk übertragenen Datenpakete auf Viren-Signaturen überprüft werden. Auf diese Weise kann ein gefährlicher Virencode blockiert werden, bevor er Ihr lokales Netzwerk erreicht. Hinweis: Nach einigen Minuten ohne Aktivität wird die Verbindung zu myZyXEL.com getrennt. Melden Sie sich in diesem Falle einfach neu an. Der Router kann folgende Arten von Netzwerkverkehr auf Viren-Signaturen überprüfen: ■ HTTP (Hyper-Text-Transfer-Protocol) ist das meistverwendete Protokoll und dient der Übertragung von Daten zwischen Webservern und dem Browser. ■ E-Mail-Nachrichten (SMTP, POP3). ■ FTP (File-Transfer-Protocol) wird zur Übertragung von Dateien im Internet und über TCP/ IP-Netzwerke eingesetzt. myZyXEL.com Bei Erkennung einer Viren-Signatur wird bei aktiviertem Nachrichtendienst eine Warnmeldung angezeigt. Ob der Nachrichtendienst läuft, lässt sich bei Windows NT/2000/XP in der Systemsteuerung unter Verwaltung/Dienste überprüfen. Steht der Status bei Nachrichtendienst auf gestartet, können die Warnungen des Routers angezeigt werden. Bei Windows 98/ ME muss die Datei- und Druckerfreigabe für Microsoft-Netzwerke installiert und die Applikation WinPopup gestartet sein. Unabhängig vom verwendeten Betriebssystem können Ereignisse auch in einem Log-File aufgezeichnet oder Warnungen über E-Mail übertragen werden. 14 Wenn Sie auf myZyXEL.com einen Account eingerichtet haben, können Sie über den aufgeführten Link Ihr ZyXEL-Produkt registrieren. Wählen Sie Add, um Ihren Router hinzuzufügen. 15 Zusatzinformationen Zusatzinformationen Zu Anti-Virus Registrierung auf myZyXEL.com Anti-Virus Konfiguration des Routers In den vorangegangenen Schritten haben Sie auf myZyXEL.com Ihr ZyXEL-Gerät registriert und den Signaturen-Update-Dienst aktiviert. Tragen Sie die Seriennummer in das Feld Serial Number ein. Beachten Sie dabei bitte, dass Sie nur Grossbuchstaben verwenden. In den Feldern Category und Model wird automatisch Ihr Modell aufgeführt. Nachdem Sie die MAC-Adresse und einen beliebigen Namen für den Router eingetragen haben, können Sie mit einem Klick auf Register weiterfahren. Die MAC-Adresse ist auf der Unterseite des Routers aufgeführt. Damit dieser auch genutzt wird, müssen auf Ihrem Router die entsprechenden Optionen ausgewählt werden. Starten Sie den Web-Konfigurator Ihres Routers. Klicken Sie im Menu Antivirus – Registrierung und Virusdaten aktualisieren auf Aktivieren. Ihr Router kann von nun an den Signaturen-Update-Dienst nutzen. Hinweis: Der Update-Dienst dient der Aktualisierung der Viren-Signaturen. Die im Router bereits integrierten Signaturen können jederzeit unabhängig vom Update-Dienst genutzt werden. Nach der Eingabe des Kaufdatums und der Bezugsquelle klicken Sie bitte auf Continue. Nach erfolgter Registrierung sind sämtliche Angaben unter Service Management zusammengefasst. Ihr ZyXEL-Router ist jetzt registriert. Um die zugehörigen Dienste nutzen zu können, müssen diese noch aktiviert werden. Klicken Sie auf Activate, um den entsprechenden Dienst zu aktivieren. Die Konfiguration des Viren-Scanners erfolgt unter Antivirus - Pakete durchsuchen. Wählen Sie die zu überprüfenden Protokolle, und aktivieren Sie den Online-Viren-Scanner. Tragen Sie den Lizenz-Schlüssel exakt wie auf der Karte aufgeführt ein. Mit Submit werden Ihre Angaben übernommen. Gratulation! Sie haben auf myZyXEL.com Ihr ZyXEL-Produkt erfolgreich registriert und die entsprechenden Dienste aktiviert. Reaktivierung von Diensten: Falls Sie auf einem ZyXEL-Produkt bereits registrierte Dienste erneut aktivieren müssen, beachten Sie bitte die Support-Notes und die Online-Hilfe auf myZyXEL.com. 16 Hinweis: Auf mySecurity.zyxel.com finden Sie weitere Informationen zum Update-Dienst und zu den aktuellen Virenbedrohungen. 17 Zusatzinformationen Guide français Chère cliente, cher client Fehlersuche Die DSL-LED leuchtet nicht. Beim Aufrufen einer Webseite erscheint immer das Überprüfen Sie die Verbindung (Kabel) zwischen dem ADSL-Port DFÜ-Einwählfenster. und der Steckdose (oder Splitter bei ISDN). Ansonsten wenden Aktivieren Sie über die Systemsteuerung in den Internetoptionen Sie sich bitte an Ihren Service-Provider. unter Verbindungen die Option Keine Verbindung wählen. Wie überprüfe ich die IP-Adresse, die meinem Com- Keine Wireless-Verbindung möglich. puter vom Router zugeteilt wurde? Können Sie auch in unmittelbarer Nähe zum Router keine Ver- Stellen Sie sicher, dass der Router eingeschaltet ist, dann starten bindung herstellen, überprüfen Sie bitte auf beiden Seiten die Sie Ihren PC. Wählen Sie vom Windows-Startmenü Ausführen, Sicherheitseinstellungen. Tragen Sie die Schlüssel (WEP-Key, geben Sie command ein und danach ipconfig. Nun wird die TCP/ WPA Pre-Shared Key) nochmals ein. Ist weiterhin keine Verbin- IP-Konfiguration Ihres PCs angezeigt. Zeigt das IP-Adressfeld dung möglich, sollten Sie die Sicherheitseinstellungen testhalber 0.0.0.0 oder 169.x.x.x, überprüfen Sie die Verkabelung sowie die deaktivieren. Nous vous remercions d’avoir choisi un produit ZyXEL. Ce guide vous aidera à installer rapidement votre routeur ADSL de ZyXEL. Veuillez tenir compte des indications suivantes : • Suivez les instructions du guide d’installation N’allumez le routeur que quand le guide vous l’indique. • Le routeur est préconfiguré en tant que serveur DHCP et dispose par défaut de l’adresse IP 192.168.1.1. Netzwerkeinstellungen des Computers. Verbesserung der Wireless-LAN Reichweite. Ich kann meinen Router nicht lokalisieren. Die Reichweite wird stark von der Umgebung beeinflusst. Insbe- Vergewissern Sie sich, dass beide, der Ethernet-Port des PCs sonders Wände und Eisenarmierungen können die Funksignale und der LAN-Port (nicht DMZ-Port!) des Routers, an dasselbe stark beeinträchtigen. Um die Reichweite zu erhöhen, sollten Sie Ethernet-Netzwerk angeschlossen sind. Die entsprechende den Standort des Routers variieren. Bereits kleine Standortverän- Ethernet-LED des Routers sollte leuchten. derungen können die Signalstärke erheblich verbessern. Andere Pour l’installation, la configuration réseau de votre ordinateur doit être paramétrée de sorte que l’ordinateur reçoive automatiquement une adres- Funksysteme in der unmittelbaren Umgebung (Nachbarschaft) Wie ist das Passwort für meinen Router? können die gleichen Funkfrequenzen beanspruchen. Testen Sie Das Standard-Passwort lautet 1234. Bitte ändern Sie das Pass- deshalb verschiedene Übertragungskanäle auf ihre Signalqualität. se IP (client DHCP). Si vous ne connaissez pas le paramétrage de votre ordinateur, rendez-vous à la section Vérifier le paramétrage réseau. Contenu du coffret wort nach der Installation in eine sicherere Kombination! Warum kann ich keine Verbindung zum Client aufbauen, A Câble réseau Ethernet RJ-45 Wie kann ich meinen Router in die Grundkonfiguration obwohl ich auf dem Router bereits mehrfach OTIST zurücksetzen? gestartet habe? Über den Reset-Button auf der Rückseite lässt sich der ADSL- OTIST muss im gleichen Zeitraum auf dem Router und dem Client Router in die Ursprungskonfiguration zurücksetzen. Für einen Re- gestartet werden. C Bloc d‘alimentation Der OTIST-Vorgang wird auf dem Router und dem Cli- D CD ZyXEL avec guide d’installation B Câble téléphonique ADSL RJ-11 set muss der Taster mindestens 10 Sekunden gedrückt werden. Wie kann ich den Router via Software-Download von ent ausgeführt. Trotzdem kann keine WLAN-Verbin- der ZyXEL-Homepage updaten? dung etabliert werden. Warum? 1. Verbinden Sie sich mit der Site www.zyxel.ch und laden Sie die Stellen Sie sicher, dass auf beiden Seiten das gleiche OTIST- Software auf Ihren lokalen PC herunter. Kennwort verwendet wird. Klappt die Verbindung trotzdem nicht, Sie können die Firmware über das Web-GUI updaten. Bitte stellen Sie testhalber eine ganz normale, unverschlüsselte Verbin- konsultieren Sie hierzu das Benutzerhandbuch (auf CD). dung her. Starten Sie dann OTIST erneut. 2. Wieso funktioniert nach dem Start von OTIST per verwendet werden? Reset-Knopf der Internetzugang gar nicht mehr? Der Betrieb von bis zu vier Filtern ist vorgesehen, oft funktionieren Halten aber auch weitere Filter noch problemlos. (> 7 Sekunden) wird der Router auf die Werkseinstellungen zu- den Reset-Knopf B C D E F E Câble série avec adaptateur Wie viele Filter können bei einem analogen Anschluss Sie A zu lange gedrückt Seulement pour P-662HW avec support réseau sans fil F Antenne Kit filtre pour modèles analogiques Kit séparateur pour modèles RNIS (voir page 20) rückgesetzt. Überprüfen Sie, ob die Benutzerdaten für die Anmeldung beim Provider korrekt eingetragen sind. 18 19 Contenu du coffret du filtre et du séparateur ADSL Connexions matérielles 2a Filtre pour ligne téléphonique analogique 1 Bouton Reset 2 Raccordement ADSL 3 Raccordements réseau LAN (LAN 2 à 3) 4 Raccordement réseau DMZ (LAN 1) 1 Filtre ADSL pour raccordement téléphonique 2 Prise intermédiaire RJ-11 sur Reichle 5 Raccordement en série pour console ou Dial Backup 9 3 Filtre avec raccordement RJ-45 Le signal haute fréquence ADSL brouille un terminal analogique. Un filtre ADSL doit donc être raccordé en amont d’un téléphone ou d’un appareil fax. Des filtres supplémentaires sont disponibles dans les magasins spécialisés. 1 2 6 Interrupteur pour interface série 7 Raccordement bloc d‘alimentation 2 RESET 4 3 1 5 7 6 8 Bouton marche/arrêt 9 Antenne (seulement modèles avec 8 CON/AUX DSL 4 3 2 1/DMZ CON/AUX LAN 10/100M POWER 12V DC support rèseaux sans fil) ON OFF Préparation Placez votre routeur à un endroit approprié et plat près de votre ordinateur. Veillez à ce qu’aucun objet ne soit placé sur ou autour du routeur. Etant donné que l’appareil peut se réchauffer fortement lors de l’utilisation, la circulation de l’air doit être garantie. N’empilez pas le routeur avec d’autres appareils. 3 2b Séparateur pour ligne téléphonique RNIS 1 Séparateur ADSL Connectez le bloc d’alimentation à la prise électrique et au raccordement correspondant du routeur. Connectez l’ordinateur via le câble réseau avec un raccordement réseau LAN (2-4) du routeur. Le raccordement 1 est réservé pour la DMZ. 2 Câble RJ-45 Ligne téléphonique RNIS Lors d’une installation RNIS, un séparateur est raccordé afin de séparer la gamme de fréquence de l‘ADSL et de la téléphonie. Des filtres en amont des terminaux ne sont pas nécessaires. B 1 2 séparateur nouveau NT2ab CON/AUX RESET DSL 4 3 2 LAN 10/100M 1/DMZ CON/AUX POWER 12V DC ON OFF Option kit Reichle 1 Prise intermédiaire RJ-11 sur Reichle prise Reichle 2 Câble téléphonique avec prise Reichle vieux bus U bus S téléphone RNIS A L’installation nécessite le kit complémentaire Reichle (no. d‘article 4098). Il n’est nécessaire que pour les NT RNIS SwissNet de la première génération ne disposant pas de raccordement accessible de l’extérieur. 1 20 2 1. Déconnectez le câble du raccordement bus U de votre NT RNIS A et connectez-le au raccordement ligne du séparateur (point jaune). B 2. Connectez le raccordement téléphone du séparateur (point vert) via le câble vert au raccordement bus U du NT. 3. Connectez le routeur via le câble ADSL au raccordement modem du séparateur (point noir). 21 Configuration de l‘accès à Internet Connexions matérielles Ligne téléphonique analogique, variante 1 Téléphone et routeur connectés à la même prise téléphonique Assistant de configuration pour la configuration Internet Mettez le routeur en route et attendez que le voyant DSL soit allumé fixe. Si le voyant DSL n’arrête pas de clignoter ou ne s’allume pas du prise Reichle Lancez votre navigateur Internet (par ex. Internet Explorer). Lors de la configuration initiale ou après une réinitialisation, vous êtes mené(e) automatiquement sur la fenêtre login du routeur. Vous pouvez également taper directement l’adresse IP du routeur (par défaut 192.168.1.1) dans le barre d’adresse. CON/AUX RESET DSL 4 3 2 1/DMZ CON/AUX LAN 10/100M POWER 12V DC 1. Installez le filtre ADSL entre la prise téléphonique et le câble téléphonique existant. tout, vérifiez que les câbles soient connectés comme l’indique la section Connexions matérielles et rendez-vous à la section Dépannage à la fin de ce guide. ON OFF 2. Connectez le routeur via le câble ADSL au raccordement ADSL du filtre. Tapez le mot de passe par défaut du routeur qui est 1234. Cliquez ensuite sur Login. Ligne téléphonique analogique, variante 2 Téléphone et routeur connectés à différentes prises téléphoniques prise Reichle CON/AUX RESET DSL 4 3 2 LAN 10/100M 1/DMZ CON/AUX POWER 12V DC ON OFF prise Reichle 1. Installez le filtre ADSL entre la première prise téléphonique et la câble téléphonique existant. 2. Connectez le câble ADSL et la prise intermédiaire à la deuxième prise Reichle. 22 A ce stade, il vous est conseillé de changer le mot de passe pour des raisons de sécurité. Choisissez un nouveau mot de passe et rentrez-le dans le premier champ puis confirmez-le en le retapant dans le deuxième champ. Cliquez ensuite sur Apply. Ensuite, vous devez à nouveau vous authentifier. Pour ce faire, utilisez votre nouveau mot de passe. Cliquez sur Apply pour remplacer le certificat par défaut par un certificat individuel. 23 Configuration de l‘accès à Internet Pour que l’assistant vous guide durant l’installation, choisissez Go to Wizard setup et cliquez sur Apply. Configuration du réseau sans fil Etape 2 – LAN sans Fil Seulement pour routeur avec réseau sans fil Si vous n’avez pas actuellement besoin du réseau sans fil, décochez Active et cliquez sur Quitter pour terminer la configuration. Si vous disposez d’un adaptateur sans fil compatible OTIST, vous pouvez générer automatiquement une clé WPA sécurisée. Pour ce faire, cochez la case Activer OTIST. Page de départ de l’assistant d’installation Vous pouvez maintenant choisir votre langue. Cliquez ensuite sur INSTALLATION INTERNET (/SANS FIL) pour continuer la configuration. Tapez un nom pour votre réseau sans fil. Choisissez sous Sécurité l’option WPA-PSK. Si votre ordinateur ne supporte pas encore WPA, choisissez WEP. Etape 1 – Configuration Internet Tapez dans les champs concernés le nom d’utilisateur et le mot de passe que vous avez reçus de votre fournisseur d’accès Internet (FAI). Cliquez ensuite sur Appliquer pour confirmer les données. Si les données sont fausses, l’assistant affiche à nouveau la page d’inscription. Dans le champ Clé pré-partagée, tapez une clé de votre choix entre 8 et 63 caractères. Vous pouvez utiliser les caractères 0-9, a-z et A-Z. Cliquez ensuite sur Appliquer pour terminer l‘installation. Si l’authentification a réussi, le voyant Internet s’allume vert fixe. Félicitations ! La configuration de l‘accès à Internet est terminée. Vous avez configuré l’accès à Internet, attribué un mot de passe sécurisé au routeur et activé le cryptage de votre réseau sans fil. a) Routeur sans réseau sans fil Félicitations ! La configuration est terminée. Vous avez configuré l’accès à Internet et attribué un mot de passe sécurisé au routeur. Cliquez sur Suivant pour fermer l’assistant Internet. b) Routeur avec réseau sans fil Si votre routeur est équipé de la fonction sans fil, il vous est conseillé de configurer le réseau sans fil pour des raisons de sécurité. Pour ce faire, cliquez sur Suivant. 24 25 Informations Information ons supplémentaires Gestion de la bande passante VoIP par rapport au trafic pour la navigation sur Internet ou le téléchargement de fichiers. Veuillez noter que la fonction de la gestion de la bande passante ne tient pas compte des services non définis et ne peut donc pas les traiter de manière priorisée. Dans l’installation avancée, vous avez la possibilité d’établir vous-même des règles pour des nouveaux services. En général, l’utilisateur remarque à peine quand le téléchargement d’un grand fichier est ralenti. Par contre, c’est gênant si une conversation voix sur IP (VoIP) est altérée par une bande passante trop limitée. La gestion de la bande passante média permet de réserver la bande passante pour certaines applications et services. Il est donc possible d’attribuer une priorité plus élevée au trafic Configuration du client sans fil de configuration intégré de Windows XP avec Service Pack 2. La configuration de la connexion sans fil de votre ordinateur ou portable peut varier selon le fournisseur. L’exemple suivant se réfère à l’outil Dans le menu Démarrer/Paramètres/Connexions réseau, double-cliquez sur le symbole de votre Connexion réseau sans fil. Cliquez sur Actualiser la liste des réseaux. Choisissez dans la liste votre réseau sans fil et cliquez sur Connecter. Ouvrez la page principale de l’assistant d’installation et lancez l’INSTALLATION DE LA GESTION DE LA BANDE PASSANTE. Entrez la clé réseau que vous avez attribuée au routeur et cliquez sur Connexion. Choisissez l’option Actif et cliquez sur Suivant pour continuer. Si les clés du routeur et du client sont identiques, la connexion est établie. Choisissez les Services dont vous voulez tenir compte dans la gestion de la bande passante et cliquez sur Suivant. Fermez l’assistant sur la page suivante en cliquant sur Quitter. Dans le menu Modifier les propriétés avancées et Configuration réseaux sans fil, vous pouvez choisir sous Réseaux favoris que le client se connecte automatiquement à votre réseau sans fil lors du prochain démarrage. Pour ce faire, assurez-vous que votre réseau soit mentionné en première position ou effacez de la liste tous les réseaux dont vous n’avez pas besoin. Dans le menu Avancé/Gestion BM vous pouvez éditer ou désactiver les services. Sur l’écran, vous voyez la bande passante des règles activées. 26 27 Informations supplémentaires Informations Information ons supplémentaires Vérifier le paramétrage réseau NAT / Réacheminement de port Les étapes suivantes ne sont nécessaires que si votre ordinateur n’a pas pu établir une connexion vers le routeur. Elles décrivent comment rétablir le réglage d’origine pour pouvoir obtenir automatiquement une adresse IP. Windows 95, 98, 98SE, ME Windows 2000, 2003, XP Accédez via le panneau de configuration aux paramètres réseau. Choisissez le protocole TCP/IP et cliquez ensuite sur Propriétés. Assurez-vous que les options Obtenir automatiquement une adresse IP et Obtenir les adresses des serveurs DNS automatiquement soient cochées. xion vers son serveur Web à partir de l’Internet, il faut configurer le routeur. Les services sont identifiés à l’aide des ports. Les règles de réacheminement de port et les règles pare-feu définissent quelles données peuvent traverser le pare-feu et être transmises à l’ordinateur. Votre routeur est équipé d’un pare-feu Stateful Packet Inspection et propose donc une sécurité très élevée. Les attaques venant de l’Internet sont bloquées et le routeur ne transmet que les données que l’utilisateur a demandées. Pour qu’il soit par ex. aussi possible d’établir une conne- Static DHCP – adresse IP statique Pour que l’ordinateur avec les services serveur dispose toujours de la même adresse IP, vous pouvez insérer dans le menu Réseau/LAN dans l’onglet Liste DHCP clients l’adresse IP et MAC. Si l’ordinateur est déjà listé, il suffit de cocher la case Réservé. NAT – réacheminement de port Dans le menu, cliquez sur Réseau/NAT. Dans l’onglet Réacheminement de port (Port Forwarding), vous pouvez choisir le service qui doit être transmis. Pour un serveur Web, choisissez WWW, insérez l’adresse IP de votre serveur et cliquez sur Ajouter. Mac OS X Ouvrez le panneau de configuration et choisissez Réseau. Cliquez sur l’onglet TCP/ IP et choisissez la méthode de configuration DHCP. Vous pouvez définir vous-même les services qui ne sont pas prédéfinis via le nom du service User define. Donnez un nom à la règle et entrez les ports qui doivent être transmis sur l’ordinateur avec le service correspondant. 28 29 Informations supplémentaires Informations Information ons supplémentaires Pare-feu Activation de l’antivirus La solution antivirus sur la passerelle bloque les virus avant qu’ils pénètrent dans le réseau local. Pare-feu – ouvrir les ports Pour que le pare-feu ne bloque pas la transmission des données, il faut le configurer de la manière suivante : sélectionnez Sécurité/Pare-feu et cliquez sur l’onglet Règles. Pour notre serveur Web, choisissez la direction WAN to LAN (Internet vers le réseau local) et cliquez ensuite sur Ajouter. www Allez sur Service, choisissez HTTP(TCP:80) et cliquez à nouveau sur Ajouter. Supprimez les deux valeurs prédéfinies Any(UDP) et Any(TCP). En cliquant sur Appliquer, les règles sont activées. P-662HW(-I) Ce guide vous aidera à enregistrer le routeur sur myZyXEL.com et à activer le service de mise à jour automatique. Pour définir vos propres services, cliquez sur Editer les services personnalisés. Pour le Remote Desktop de Windows, vous pouvez taper un nom et le port de fin 3389. Vous pouvez ensuite ajouter cette règle de la même manière que la règle du serveur Web. Aperçu de la solution antivirus Si vous utilisez le routeur pour la connexion à Internet, l’appareil peut contrôler si les paquets de données transmis sur le réseau local contiennent des signatures virus. Ainsi, le Prestige peut bloquer les codes virus dangereux avant qu’ils pénètrent dans le réseau local. Sélectionnez WAN to LAN dans l’onglet Règles pour obtenir la liste des services qui sont transmis de l’Internet au réseau local. Le routeur est en mesure de contrôler si les types de trafic de données suivants contiennent des signatures virus : ■ ■ ■ 30 Quand le routeur reconnaît une signature virus il affiche un message d’alerte à condition que l’affichage de message soit activé. Afin de vérifier si ce service est activé, procédez de la manière suivante : pour Windows NT/2000/XP, cliquez dans le panneau de configuration sur Outils d’administration/Services et vérifiez que l’Affichage de message soit activé. Pour Windows 98/ME, contrôlez que le Partage de fichiers et d’imprimantes pour réseaux Microsoft soit installé et que l’application Winpopup soit activée. Le programme peut, indépendamment du système d’exploitation, enregistrer les événements dans un fichier journal ou transmettre les alertes par e-mail. HTTP (Hyper Text Transfer Protocol) : ce protocole est le plus employé et sert à transmettre les données entre les serveurs Web et le navigateur. Messages e-mail (SMTP, POP3) FTP (File Transfer Protocol) : ce protocole sert à transmettre des fichiers sur Internet et par des réseaux TCP/IP. 31 Informations supplémentaires Enregistrement des services sur myZyXEL.com Le routeur ne peut pas garantir un contrôle fiable sous les conditions suivantes : ■ Les données sont comprimées ou cryptées (*.ZIP, *.RAR etc.). ■ Téléchargement simultané d’un fi chier en plusieurs segments de différents serveurs (par exemple avec des logiciels de gestion de téléchargement tels que GetWright et FlashGet). Remarque : Le scanner antivirus du routeur permet de contrôler le trafic de données entrant dans le réseau local. Il est donc un supplément utile à une solution antivirus existante mais ne peut la remplacer complètement. myZyXEL.com myZyXEL.com est un centre de services en ligne où vous pouvez enregistrer votre produit ZyXEL. Entrez le numéro de série dans le champ Serial Number. Veillez à n’utiliser que des majuscules. Les champs Category et Model devraient afficher automatiquement votre modèle. Si ce n’est pas le cas, vous pouvez choisir la désignation apropriée. Entrez maintenant l’adresse MAC notée sur le dessous du routeur et un nom au choix pour le routeur. Ensuite, cliquez sur Register. Entrez la date d’achat et la source d’approvisionnement et cliquez ensuite sur Continue. Allez avec votre navigateur Web sur myZyXEL. com. Si vous n’avez pas encore de compte, vous pouvez maintenant en ouvrir un. Après l’enregistrement, toutes vos entrées sont affichées sous Service Management. Remarque : Après quelques minutes d’inactivité, la connexion à myZyXEL.com est coupée. Dans ce cas, veuillez tout simplement vous réinscrire. L’enregistrement de votre routeur ZyXEL est maintenant terminé. Afin de pouvoir utiliser les services, vous devez encore les activer. Après avoir ouvert votre compte sur myZyXEL. com, cliquez sur le lien affiché afin d’enregistrer votre produit ZyXEL. Pour ce faire, cliquez sur Activate et choisissez le service souhaité. Entrez la clé de licence (License Key) que vous trouverez sur la carte. Cliquez sur Submit pour enregistrer vos indications. Félicitations ! Vous venez d’enregistrer votre produit et d’activer les services sur myZyXEL.com. Cliquez sur Add. Réactivation de services : Si vous devez réactiver sur un produit ZyXEL un service déjà enregistré, veuillez suivre les Support Notes et l’aide en ligne sur myZyXEL.com. 32 33 Informations supplémentaires Informations Information ons supplémentaires Antivirus Configuration du routeur Dépannage En suivant les pas précédents, vous avez enregistré votre appareil sur myZYXEL.com et activé le service de mise à jour de signa- tures. Pour que vous puissiez en bénéficier, vous devez également activer les options nécessaires sur votre routeur. Le voyant DSL ne s’allume pas. Quand j’essaye d’accéder à un site Web, la fenêtre Vérifiez que le câble entre le port ADSL du routeur et la prise d’accès Windows apparaît à chaque fois. téléphonique (ou séparateur pour le RNIS) soit bien branché. Ouvrez dans le Panneau de configuration les Options Internet. Sinon, adressez-vous à votre FAI (fournisseur d‘accès Internet). Choisissez ensuite sous Connexions l’option Ne jamais établir de connexion. Lancez le configurateur Web de votre routeur. Cliquez dans le menu Antivirus – Enregistrement et mise à jour des informations sur le virus sur Activer. Votre routeur peut maintenant utiliser le service de mise à jour de signatures. Comment puis-je vérifier l’adresse IP que le routeur a Remarque : Le service mise à jour sert à actualiser les signatures virus. Les signatures qui sont déjà intégrées dans le routeur peuvent être utilisées à tout moment et ce indépendamment du service de mise à jour. attribuée à mon ordinateur ? La connexion sans fil ne fonctionne pas. Assurez-vous que le routeur est bien allumé, puis mettez en Si vous ne parvenez pas à établir une connexion à proximité marche votre ordinateur. Choisissez le menu Démarrer puis Exé- directe du routeur, contrôlez les paramètres de sécurité des cuter, tapez command et puis ipconif, la configuration TCP/IP deux côtés. Entrez les clés (WEP-Key, WPA Pre-Shared Key) de votre ordinateur sera alors affichée. Si le champ Adresse IP une nouvelle fois. Si la connexion ne fonctionne toujours pas, montre 0.0.0.0. ou 169.x.x.x, vérifiez le câblage et le paramétra- désactivez les paramètres de sécurité et réactivez-les ensuite. ge réseau de votre ordinateur. Comment puis-je améliorer la portée du LAN sans fil ? Je n’arrive pas à accéder à l’interface de mon routeur. La portée est fortement influencée par le milieu environnant. Les Vérifiez que le port Ethernet de votre ordinateur et le port LAN murs et revêtements métalliques peuvent brouiller les signaux du routeur (pas le port DMZ!) sont reliés au même réseau Ether- radio. Afin d’améliorer la portée, nous vous recommandons net. Le voyant LAN correspondant doit être allumé. de changer l’emplacement de votre routeur. Un déplacement minime peut déjà améliorer nettement le signal. D’autres sy- Pour configurer votre scanner antivirus, cliquez sur Antivirus – Analyse des paquets. Choisissez les protocoles qui doivent être contrôlés et activez le scanner antivirus en ligne. Quel est le mot de passe de mon routeur ? stèmes radio dans le milieu environnant direct peuvent utiliser Le mot de passe par défaut est 1234. Veillez à modifier le mot les mêmes fréquences radio. Testez donc la qualité signal des de passe après l’installation de manière à obtenir une combi- différents canaux de transmission. naison sûre. Pourquoi le client ne parvient-il pas à se connecter Comment puis-je retourner en paramétrage d’usine ? au routeur bien que j’aie démarré OTIST plusieurs Appuyez pendant au moins 10 secondes sur le bouton Reset au fois sur le routeur ? dos de votre routeur ADSL. La fonction OTIST doit être activée en l’espace de trois minutes sur le routeur et le client. Puis-je mettre à niveau le routeur via téléchargement d’un microprogramme depuis le site Web de ZyXEL ? Le processus OTIST s’exécute sur le routeur et le 1. Connectez-vous au site www.zyxel.ch et téléchargez le micro- client. Néanmoins, la connexion LAN sans fil n’est programme sur votre oridnateur local. pas établie. Pourquoi ? 2. Vous pouvez mettre à niveau le microprogramme via le GUI Assurez-vous que le routeur et le client utilisent la même clé Web. A ce sujet, veuillez vous référer au guide d’utilisation OTIST. Si la connexion OTIST ne fonctionne toujours pas, essa- (sur le CD). yez d’établir une connexion normale et non cryptée. Réactivez ensuite la fonction OTIST. Combien de filtres peuvent être utilisés pour un rac- Remarque : Sur mySecurity.zyxel.com vous trouverez davantage d’informations sur le service de mise à jour et les menaces virus actuelles. cordement analogique ? Pourquoi l’accès Internet ne fonctionne-t-il plus du Le raccordement analogique est prévu pour quatre filtres au ma- tout après avoir démarré OTIST via le bouton Reset ? ximum. La plupart du temps, il est toutefois possible d’utiliser un Si vous appuyez trop longtemps sur le bouton Reset (> 7 secondes), nombre supérieur de filtres. le routeur se réinitialise et reprend les paramètres initiaux. Vérifiez les codes d‘accès nécessaires pour la connexion auprès du fournisseur d’accès Internet. 34 35