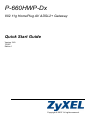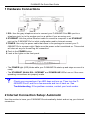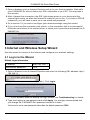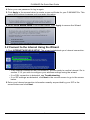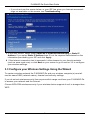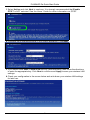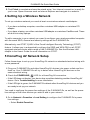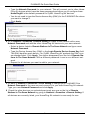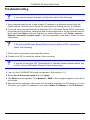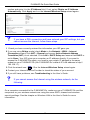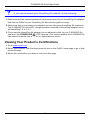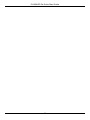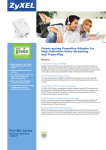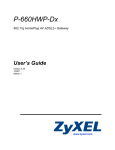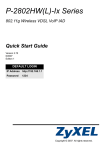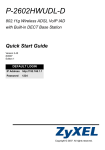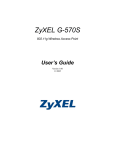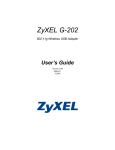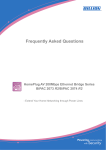Download ZyXEL 802.11g User's Manual
Transcript
P-660HWP-Dx 802.11g HomePlug AV ADSL2+ Gateway Quick Start Guide Version 3.40 7/2007 Edition 1 Copyright © 2007. All rights reserved. P-660HWP-Dx Quick Start Guide Overview The P-660HWP-Dx is a gateway which combines high-speed ADSL Internet access, a built-in switch, a firewall, and HomePlug AV and high-speed wireless networking capability. The figure below shows the P-660HWP-Dx connecting devices via a firewalled DSL connection to the Internet through: • standard electrical wiring and HomePlug AV adapters (“A”) • wireless • direct, wired connections using the P-660HWP-Dx’s built-in switch. The P-660HWP-Dx is also a firewall, providing greater security for your local network(s). This Quick Start Guide shows you the most common settings for connecting to the Internet, configuring your wireless settings and setting up your HomePlug AV network. For more information on all features see your User’s Guide on the CD that came in the package. To read the User’s Guide insert the CD that came in the box into your CD-ROM drive. A screen should pop up. Navigate to the User’s Guide from this screen. If a screen does not pop up, open Windows Explorer (click My Computer), click on the CD-ROM drive (usually drive D:) and navigate to it from there. 1 P-660HWP-Dx Quick Start Guide 1 Hardware Connections 1 DSL: Use the gray telephone wire to connect your P-660HWP-Dx’s DSL port to a telephone jack (or to the modem port on a splitter if you are using one). 2 ETHERNET: Use the yellow Ethernet cable to connect a computer to an ETHERNET port on the P-660HWP-Dx for initial configuration and/or Internet access. 3 POWER: Use only the power cable that came in the package to connect your P660HWP-Dx to a power outlet. Make sure the power outlet is switched on. This socket will also act as your HomePlug AV connection. 4 Push in the POWER button. 5 Look at the lights on the front panel. • The POWER light (LED) blinks while your P-660HWP-Dx starts up and stays on once it is ready. • The ETHERNET, WLAN, DSL, INTERNET and POWERLINE LEDs turn on if the corresponding connections are properly made. V Check your connections if an LED does not turn on. Then turn the P660HWP-Dx off, wait for a few seconds and turn it back on. See Troubleshooting. If the problem remains, contact your local vendor. 2 Internet Connection Setup: Automatic Use this section to have your P-660HWP-Dx automatically detect and set up your Internet connection. 2 P-660HWP-Dx Quick Start Guide 1 Open a browser such as Internet Explorer and go to your favorite website. Wait while your P-660HWP-Dx tries to detect your DSL connection to your ISP. This may take a few minutes. 2 After it detects the connection, the DSL light shows green on your device and the Internet light comes on when the Internet is ready for you to use. If you have a PPPoE connection, you will have to enter your user name and password. 3 Go to section 3 if you wish to configure your wireless settings using the wizard. 4 If you do not see the connection test screen, or the connection test is not successful, follow the instructions in the screen below, or check your connections and restart the P660HWP-Dx. 3 Internet and Wireless Setup Wizard Use this wizard to connect to the Internet and configure your wireless settings 3.1 Log In to the Wizard Default Login Information IP address http://192.168.1.1 administrator password 1234 1 Open a browser such as Internet Explorer and enter the following URL address: http:// 192.168.1.1 2 Type the admin password 1234 (default). Click Login. • If your browser does not display the login screen, see Troubleshooting for details. 3 Type (and retype) a new password and click Apply. It is strongly recommended that you change the P-660HWP-Dx’s password and write it down. You have to use a new password other than the default password 1234. 3 P-660HWP-Dx Quick Start Guide 4 Enter your new password to log in again. 5 Click Apply in the screen below to create a new certificate for your P-660HWP-Dx. This screen will continue to appear until you apply this option. 6 Select Go to Wizard setup in the screen below. Click Apply to access the Wizard. 3.2 Connect to the Internet Using the Wizard 1 Click INTERNET/WIRELESS SETUP. The wizard autodetects your Internet connection. • If the Internet connection test is successful, you are ready to use the Internet. Go to section 3.3 if you wish to configure your wireless settings using the wizard. • If no DSL connection is detected, see Troubleshooting. • If no ISP settings are detected, click Next in the current screen to go to the screen below. 2 Enter your Internet connection information exactly as provided by your ISP in the screen below and click Next. 4 P-660HWP-Dx Quick Start Guide • If you do not see the screen below, or your ISP has given you Internet access settings not available on this screen, see Troubleshooting. 3 In the next screen, select either Obtain an IP Address Automatically or Static IP Address. If you select Static IP Address then fill out the required fields based on the information provided by your ISP and click Apply. 4 If the Internet connection test is successful, either browse to your favorite website (such as www.zyxel.com) or click Next on your screen to go to section 3.3 to configure your wireless settings. 3.3 Configure your Wireless Settings Using the Wizard To create a wireless network the P-660HWP-Dx and your wireless computer(s) must all use the same SSID (network name), channel and security settings. If you do not set wireless security then anyone within range could use your P-660HWP-Dx to access your network and the Internet. Choose WPA-PSK wireless security if your wireless device supports it as it is stronger than WEP. 5 P-660HWP-Dx Quick Start Guide 1 Select Active and click Next to continue. It is strongly recommended that Enable OTIST is NOT selected. See the Users’ Guide for more information on OTIST. 2 Configure your wireless settings in the screen displayed. Click Next. 3 If you select either WEP or WPA-PSK security (recommended), then follow the directions to enter the appropriate key. Click Next to continue and Apply to save your wireless LAN settings. 4 Check your configuration in the screen below and write down your wireless LAN settings for later use. 6 P-660HWP-Dx Quick Start Guide 5 Click Finish to complete and save the wizard setup. Your Internet connection is ready for you to use. Open a browser such as Internet Explorer and navigate to a website. 4 Setting Up a Wireless Network To set up a wireless network you need at least one wireless network card/adapter. • If you have a desktop computer, use either a wireless USB adapter or a wireless PCI adapter. • If you have a laptop, use either a wireless USB adapter or a wireless CardBus card. These are built into many laptops. To add a computer to your network you need to configure your wireless-enabled computer with the same SSID, channel and security settings as the P-660HWP-Dx. Alternatively, use OTIST, ZyXEL's One-Touch Intelligent Security Technology (OTIST) feature. It allows you to automatically configure the SSID and WPA-PSK on all OTISTequipped wireless clients within range of the P-660HWP-Dx. See the Wireless LAN chapter in the Users’ Guide for more information on OTIST. 5 HomePlug AV Network Setup Follow these steps to set up your HomePlug AV network on standard electrical wiring with a new password. 1 Plug your P-660HWP-Dx and other HomePlug AV devices into power outlets and turn them on. Your P-660HWP-Dx will try to detect other HomePlug AV devices on the same electrical wiring. 2 Check the POWERLINE ( ) LED for a HomePlug AV connection. • If the LED does not display, your device has a problem detecting another HomePlug AV device. Go to Troubleshooting for more information. • If the LED light is green, the P-660HWP-Dx detects other HomePlug AV devices and you are ready to set up your network. You need to configure the power line settings of the P-660HWP-Dx, as well as the power line settings of the other devices you wish to add to your network. 3 Go to Network > Powerline > Local Setting to configure the P-660HWP-Dx’s power line settings. • Select Enable Powerline. 7 P-660HWP-Dx Quick Start Guide • Type the Network Password for your network. This will connect you to other HomePlug AV devices which have the same password and allow you to configure them. HomePlugAV is the default password for ZyXEL HomePlug AV devices. • You do not need to type the Device Access Key (DAK) for the P-660HWP-Dx unless you want to change it. • Click Apply. 4 Go to Network > Powerline > Remote Setting to make a new network with a new Network Password and add the other HomePlug AV devices to your new network. • Select a device listed in Remote Stations In The Same Network and type a new Network Password. • Type the Device Access Key (DAK) in the Login Remote Device Access Key field. The DAK identifies each device. For ZyXEL HomePlug AV products the DAK is on an attached label. Click Apply. The device disappears from the list of Remote Stations In The Same Network. With a different password it now is on a different network. • Repeat for all devices you want to add to your network. 5 Go back to Network > Powerline > Local Setting to change your P-660HWP-Dx’s Network Password to the new one and connect it to your new HomePlug AV network. Type your new Network Password and click Apply. 6 Check the other devices you selected previously are now on the list of Remote Stations In The Same Network by going to Network > Powerline > Remote Setting. If all devices are correctly listed, your HomePlug AV network is now ready for use. 8 P-660HWP-Dx Quick Start Guide Troubleshooting V If you cannot access the web configurator check the following. 1 Your computer may be set to use a static IP address in a different subnet from the ZyXEL device. See the User’s Guide for information on setting up your IP address. 2 If you are using Internet Explorer in Windows XP or Windows Server 2003, make sure you allow pop-up windows, JavaScript and Java permissions or set the Internet security level lower than High in Internet Explorer (in Internet Explorer, click Tools > Internet Options > Security > Custom Level...). See the appendix in the User’s Guide for more information. V If the Internet/Wireless Setup Wizard cannot detect a DSL connection check the following. 1 Check your connections and restart the device. 2 Contact your ISP to check the status of your account. V If you do not see the ISP Parameters for Internet Access screen when you run the Internet/Wireless Wizard, follow these steps. 1 Log in to the P-660HWP-Dx’s web configurator. (See section 3.1.) 2 Select Go to Advanced setup and click Apply. 3 The Status screen appears. Click Network > WAN in the navigation panel on the left of the screen. 4 Ensure that the settings in this screen are the same as those your ISP gave you. If your ISP gave you a static IP address to use, select Static IP Address in the IP Address 9 P-660HWP-Dx Quick Start Guide section and enter it in the IP Address field. If not, select Obtain an IP Address Automatically. Click Apply and run the Internet/Wireless Setup wizard again r V If you have a DSL connection and have entered your ISP settings, but you cannot access the Internet, follow these steps. 1 Check you have correctly entered the information your ISP gave you. 2 If you are using Bridge mode (check Mode in the Network > WAN > Internet Connection screen) click NAT > General and ensure Active Network Address Translation (NAT) is not selected. Click LAN > DHCP Setup and ensure that DHCP is set to None. Your ISP gives your computer an IP address directly. If you want to access the P-660HWP-Dx again, you need to use a static IP address in the same subnet as your P-660HWP-Dx (the P-660HWP-Dx’s default IP LAN address is http:// 192.168.1.1). 3 Click the wizard icon ( ). Run the Internet/Wireless Setup wizard again. 4 Contact your Internet Service Provider to check the status of your account. 5 If you still have problems, see Troubleshooting in the User’s Guide. V If you cannot access the Internet using the wireless network, do the following. On a computer connected to the P-660HWP-Dx, make sure your P-660HWP-Dx and the computers on your wireless network are using the same SSID, channel and wireless security settings. See the chapter on Wireless LAN in the User’s Guide for more information. 10 P-660HWP-Dx Quick Start Guide V If you cannot access your HomePlug AV network, try the following: 1 Make sure that the network password is the same on all of your HomePlug AV adapters and that the DAKs for your HomePlug AV devices are typed correctly. 2 Make sure that all the power line adapters you are using are HomePlug AV compliant. The P-660HWP-Dx does NOT recognize earlier versions of HomePlug adapters such as HomePlug 1.0 or 1.0.1. 3 Plug a second HomePlug AV adapter into an adjacent outlet (to your P-660HWP-Dx) and see if the POWERLINE LED lights up. This checks whether the P-660HWP-Dx can detect the power line adapters on your electrical circuit. Viewing Your Product’s Certifications 1 Go to www.zyxel.com. 2 Select your product from the drop-down list box on the ZyXEL home page to go to that product's page. 3 Select the certification you wish to view from this page. 11 P-660HWP-Dx Quick Start Guide 12