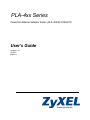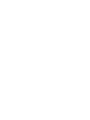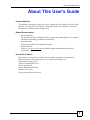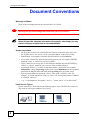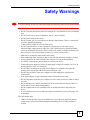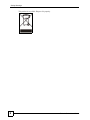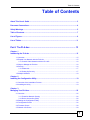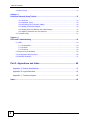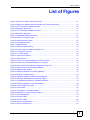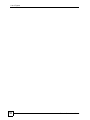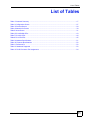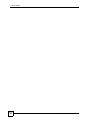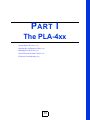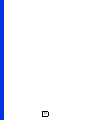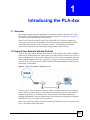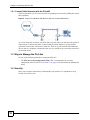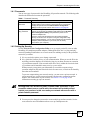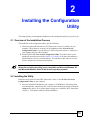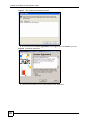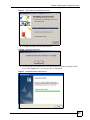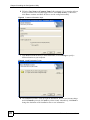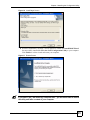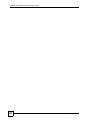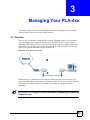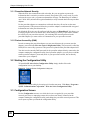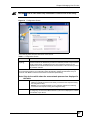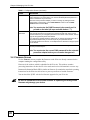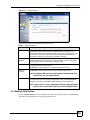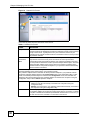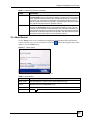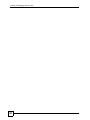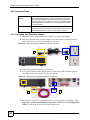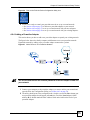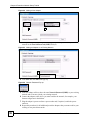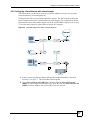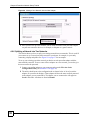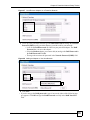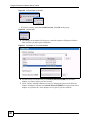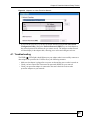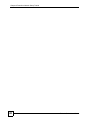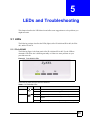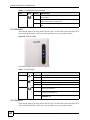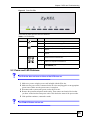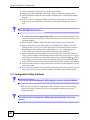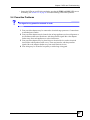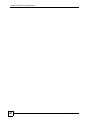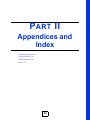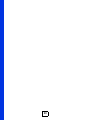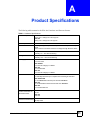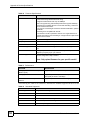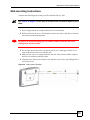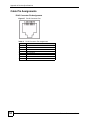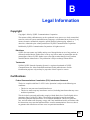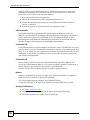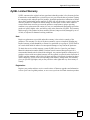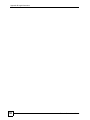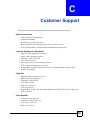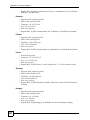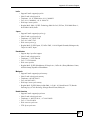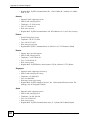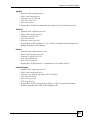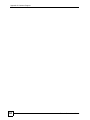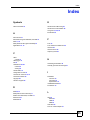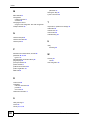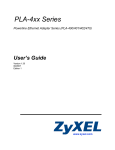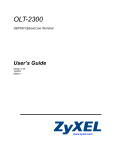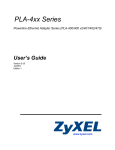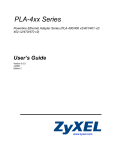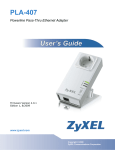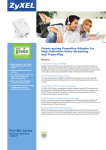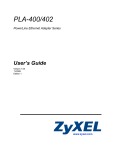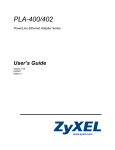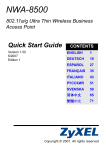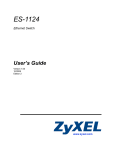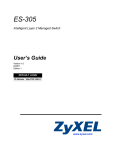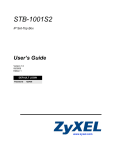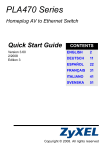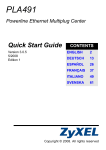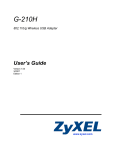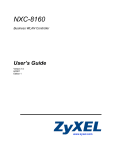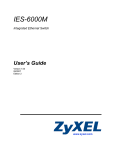Download ZyXEL PLA-400 User's Manual
Transcript
PLA-4xx Series Powerline Ethernet Adapter Series (PLA-400/401/402/470) User’s Guide Version 1.30 07/2007 Edition 1 www.zyxel.com About This User's Guide About This User's Guide Intended Audience This manual is intended for people who want to configure the PLA-400, PLA-401, PLA-402 and PLA-470 using the PLA-4xx Series Configuration Utility. You should have your basic Internet access or home network already set up. Related Documentation • Quick Start Guide The Quick Start Guide is designed to help you get up and running right away. It contains information on making your hardware connections. • Supporting Disk Refer to the included CD for support documents. • ZyXEL Web Site Please refer to www.zyxel.com for additional support documentation and product certifications. User Guide Feedback Help us help you. Send all User Guide-related comments, questions or suggestions for improvement to the following address, or use e-mail instead. Thank you! The Technical Writing Team, ZyXEL Communications Corp., 6 Innovation Road II, Science-Based Industrial Park, Hsinchu, 300, Taiwan. E-mail: [email protected] PLA-4xx Series User’s Guide 3 Document Conventions Document Conventions Warnings and Notes These are how warnings and notes are shown in this User’s Guide. 1 " Warnings tell you about things that could harm you or your device. Notes tell you other important information (for example, other things you may need to configure or helpful tips) or recommendations. Syntax Conventions • The PLA-400, PLA-401, PLA-402 and PLA-470 may be referred to as the “PLA-4xx”, the “ZyXEL device”, the “device” or the “powerline adapter” in this User’s Guide. • Product labels, screen names, field labels and field choices are all in bold font. • A key stroke is denoted by square brackets and uppercase text, for example, [ENTER] means the “enter” or “return” key on your keyboard. • “Enter” means for you to type one or more characters and then press the [ENTER] key. “Select” or “choose” means for you to use one of the predefined choices. • A right angle bracket ( > ) within a screen name denotes a mouse click. For example, Maintenance > Log > Log Setting means you first click Maintenance in the navigation panel, then the Log sub menu and finally the Log Setting tab to get to that screen. • Units of measurement may denote the “metric” value or the “scientific” value. For example, “k” for kilo may denote “1000” or “1024”, “M” for mega may denote “1000000” or “1048576” and so on. • “e.g.,” is a shorthand for “for instance”, and “i.e.,” means “that is” or “in other words”. Icons Used in Figures Figures in this User’s Guide may use the following generic icons. The PLA-4xx icons used may not be an exact representation of your device. PLA-4xx 4 Computer Notebook computer PLA-4xx Series User’s Guide Safety Warnings Safety Warnings 1 For your safety, be sure to read and follow all warning notices and instructions. • Do NOT use this product near water, for example, in a wet basement or near a swimming pool. • Do NOT expose your device to dampness, dust or corrosive liquids. • Do NOT store things on the device. • Do NOT install, use, or service this device during a thunderstorm. There is a remote risk of electric shock from lightning. • Connect ONLY suitable accessories to the device. • Do NOT open the device or unit. Opening or removing covers can expose you to dangerous high voltage points or other risks. ONLY qualified service personnel should service or disassemble this device. Please contact your vendor for further information.For devices that use any external cables or cords [e.g., not for wireless cards] • Make sure to connect the cables to the correct ports. • Place connecting cables carefully so that no one will step on them or stumble over them. • Always disconnect all cables from this device before servicing or disassembling. • Use ONLY an appropriate power adapter or cord for your device. • Connect the power adapter or cord to the right supply voltage (for example, 110V AC in North America or 230V AC in Europe). • Do NOT allow anything to rest on the power adapter or cord and do NOT place the product where anyone can walk on the power adapter or cord. • Do NOT use the device if the power adapter or cord is damaged as it might cause electrocution. • If the power adapter or cord is damaged, remove it from the power outlet. • Do NOT attempt to repair the power adapter or cord. Contact your local vendor to order a new one. • Do not use the device outside, and make sure all the connections are indoors. There is a remote risk of electric shock from lightning. • Do NOT obstruct the device ventilation slots, as insufficient airflow may harm your device. • If you wall mount your device, make sure that no electrical lines, gas or water pipes will be damaged. PLA-402 models only: • Make sure that the cable system is grounded so as to provide some protection against voltage surges. (PowerLine Ethernet adapters (HomePlug device), Cable modems or routers) PLA-4xx Series User’s Guide 5 Safety Warnings This product is recyclable. Dispose of it properly. 6 PLA-4xx Series User’s Guide Table of Contents Table of Contents About This User's Guide .......................................................................................................... 3 Document Conventions............................................................................................................ 4 Safety Warnings........................................................................................................................ 5 Table of Contents...................................................................................................................... 7 List of Figures ........................................................................................................................... 9 List of Tables........................................................................................................................... 11 Part I: The PLA-4xx ................................................................................ 13 Chapter 1 Introducing the PLA-4xx ........................................................................................................15 1.1 Overview .............................................................................................................................. 15 1.2 Expand Your Network with the PLA-4xx .............................................................................. 15 1.2.1 Coaxial Cable Networks with the PLA-402 ................................................................ 16 1.3 Ways to Manage the PLA-4xx ............................................................................................. 16 1.4 Security ................................................................................................................................ 16 1.4.1 Passwords .................................................................................................................. 17 1.4.2 Setting Up Security .................................................................................................... 17 1.5 Multiple Networks ................................................................................................................ 18 Chapter 2 Installing the Configuration Utility ........................................................................................ 19 2.1 Overview of the Installation Process .................................................................................... 19 2.2 Installing the Utility ............................................................................................................... 19 Chapter 3 Managing Your PLA-4xx......................................................................................................... 25 3.1 Overview .............................................................................................................................. 25 3.1.1 Powerline Network Security ....................................................................................... 26 3.1.2 Device Access Key (DAK) .......................................................................................... 26 3.2 Starting the Configuration Utility .......................................................................................... 26 3.3 Configuration Screen .......................................................................................................... 26 3.4 Firmware Screen ................................................................................................................ 28 3.5 Network Info Screen ........................................................................................................... 29 PLA-4xx Series User’s Guide 7 Table of Contents 3.6 About Screen ....................................................................................................................... 31 Chapter 4 Powerline Network Setup Tutorial......................................................................................... 33 4.0.1 Overview .................................................................................................................... 33 4.0.2 Important Terms ......................................................................................................... 34 4.0.3 Accessing Your Powerline Adapter ............................................................................ 34 4.0.4 Adding a Powerline Adapter ....................................................................................... 35 4.0.5 Setting Up a New Network with a New Adapter ......................................................... 37 4.0.6 Splitting a Network into Two Networks ....................................................................... 38 4.1 Troubleshooting ................................................................................................................... 41 Chapter 5 LEDs and Troubleshooting .................................................................................................... 43 5.1 LEDs .................................................................................................................................... 43 5.1.1 PLA-400/402 .............................................................................................................. 43 5.1.2 PLA-401 ..................................................................................................................... 44 5.1.3 PLA-470 ..................................................................................................................... 44 5.2 Power and LED Problems ................................................................................................... 45 5.3 Configuration Utility Problems ............................................................................................. 46 5.4 Powerline Problems ............................................................................................................. 47 Part II: Appendices and Index............................................................... 49 Appendix A Product Specifications ................................................................................... 51 Appendix B Legal Information........................................................................................... 55 Appendix C Customer Support ......................................................................................... 59 Index......................................................................................................................................... 65 8 PLA-4xx Series User’s Guide List of Figures List of Figures Figure 1 Expand Your Network with the PLA-4xx ................................................................................... 15 Figure 2 Expand Your Network with the PLA-402 over Coaxial Cable Wiring ........................................ 16 Figure 3 .NET Framework Installation Prompt ....................................................................................... 20 Figure 4 Microsoft’s Agreement .............................................................................................................. 20 Figure 5 .NET Framework Installation Process ...................................................................................... 21 Figure 6 Microsoft’s Agreement .............................................................................................................. 21 Figure 7 InstallShield Wizard Start Screen ............................................................................................. 21 Figure 8 Customer Information Input ...................................................................................................... 22 Figure 9 Install Destination Folder .......................................................................................................... 22 Figure 10 Install Begin Screen ............................................................................................................... 23 Figure 11 Restart Screen ........................................................................................................................ 23 Figure 12 Example Network Setup ......................................................................................................... 25 Figure 13 PLA-4xx Series Configuration Utility Icon ............................................................................... 26 Figure 14 Configuration Screen ............................................................................................................. 27 Figure 15 Firmware Screen ................................................................................................................... 29 Figure 16 Network Info Screen .............................................................................................................. 30 Figure 17 About Screen .......................................................................................................................... 31 Figure 18 Plug Your Powerline Adapter into a Power Socket ................................................................. 34 Figure 19 Connect Your Powerline Adapter to a Computer .................................................................... 34 Figure 20 Click on the PLA-4xx Series Configuration Utility Icon ........................................................... 35 Figure 21 Add a Printer to Your Powerline Network ............................................................................... 35 Figure 22 Adding a New Adapter ........................................................................................................... 36 Figure 23 Adding an Adapter to an Existing Network ............................................................................. 36 Figure 24 Network Password Pop-up ..................................................................................................... 36 Figure 25 Add New Adapters to Make a Second Network ..................................................................... 37 Figure 26 Making a New Network with the New Adapter ....................................................................... 38 Figure 27 Local/Remote Adapters on a Powerline Network .................................................................. 39 Figure 28 Adding an Adapter to Your New Network ............................................................................... 39 Figure 29 Incorrect DAK or No DAK ....................................................................................................... 40 Figure 30 Correct DAK .......................................................................................................................... 40 Figure 31 An Adapter on Your New Network .......................................................................................... 40 Figure 32 Adapters on a New Powerline Network .................................................................................. 41 Figure 33 PLA-400/402 LEDs ................................................................................................................. 43 Figure 34 PLA-401 LEDs ........................................................................................................................ 44 Figure 35 PLA-470 LEDs ........................................................................................................................ 45 Figure 36 Wall-mounting Example .......................................................................................................... 53 Figure 37 RJ-45 Connector Pins ............................................................................................................ 54 PLA-4xx Series User’s Guide 9 List of Figures 10 PLA-4xx Series User’s Guide List of Tables List of Tables Table 1 Password Summary .................................................................................................................. 17 Table 2 Configuration Screen ................................................................................................................ 27 Table 3 Firmware Screen ....................................................................................................................... 29 Table 4 Network Info Screen ................................................................................................................. 30 Table 5 About Screen ............................................................................................................................ 31 Table 6 PLA-400/402 LEDs ................................................................................................................... 43 Table 7 PLA-401 LEDs .......................................................................................................................... 44 Table 8 PLA-470 LEDs .......................................................................................................................... 45 Table 9 Hardware Specifications ........................................................................................................... 51 Table 10 Firmware Specifications .......................................................................................................... 52 Table 11 Performance ............................................................................................................................ 52 Table 12 Standards Supported .............................................................................................................. 52 Table 13 RJ-45 Connector Pin Assignments ......................................................................................... 54 PLA-4xx Series User’s Guide 11 List of Tables 12 PLA-4xx Series User’s Guide P ART I The PLA-4xx Introducing the PLA-4xx (15) Installing the Configuration Utility (19) Managing Your PLA-4xx (25) Powerline Network Setup Tutorial (33) LEDs and Troubleshooting (43) 13 14 CHAPTER 1 Introducing the PLA-4xx 1.1 Overview This chapter introduces the main applications and features of the PLA-400, PLA-401, PLA402 and PLA-470 HomePlug AV compliant powerline adapters. See Appendix A on page 51 for detailed product specifications for each model. In this User’s Guide PLA-400, PLA-401, PLA-402 and PLA-470 powerline adapters are referred to as PLA-4xx powerline adapters. The electrical wiring network and coaxial cable network are both referred to as the “powerline network”. The HomePlug AV standard specifies how network devices communicate using standard electrical wiring. 1.2 Expand Your Network with the PLA-4xx The PLA-4xx plugs into an ordinary power outlet to easily extend a cable or DSL broadband connection or existing Ethernet (LAN) network to any other electrical outlet in any room of a house, all without the need for any new cabling. Devices can securely communicate with each other at high data transfer rates. (See Appendix A on page 51 for speeds currently supported by the PLA-4xx.) The PLA-4xx uses 128-bit Advanced Encryption Standard (AES) to ensure safe transfer of information. Figure 1 Expand Your Network with the PLA-4xx Connect your PLA-4xx to an Internet gateway such as a modem and plug it into an ordinary power outlet in your home. Plug a second PLA-4xx into another power outlet and connect a computer to the PLA-4xx for Internet access. Your network can be further expanded by plugging additional PLA-4xxs into other outlets in your home and connecting other computers or network devices (for example, a printer) to them. Refer to your Quick Start Guide for hardware connection information. Refer to Appendix A on page 51 for wall mounting instructions. PLA-4xx Series User’s Guide 15 Chapter 1 Introducing the PLA-4xx 1.2.1 Coaxial Cable Networks with the PLA-402 The PLA-402 allows you to be more flexible in expanding your network by adding the coaxial cable capability. Figure 2 Expand Your Network with the PLA-402 over Coaxial Cable Wiring As well as being able to connect your PLA-402 to a power outlet, you also have the option of connecting to a coaxial cable outlet. Connect other powerline adapters in your powerline network to coaxial cable outlets on the same line. Then set up your network with additional devices such as a computer or printer the same way you would set up a powerline network on an electrical circuit. 1.3 Ways to Manage the PLA-4xx Use any of the following methods to manage the PLA-4xx. • The PLA-4xx Series Configuration Utility. This is recommended for everyday management of the PLA-4xx. See Section 2.2 on page 19 for instructions on installing the utility. 1.4 Security Since your powerline network may extend outside your premises, it is important to set up security on your PLA-4xx. 16 PLA-4xx Series User’s Guide Chapter 1 Introducing the PLA-4xx 1.4.1 Passwords You use two types of passwords in the HomePlug AV powerline network. The following table describes the differences between the passwords. Table 1 Password Summary PASSWORD DESCRIPTION Private Network Password All powerline adapters that follow the HomePlug AV standard are shipped with the same powerline network password “HomePlugAV”. Change this password via the PLA-4xx Series Configuration Utility to create a private network. See Section 3.3 on page 26. DAK (Data Access Key) Password In order to manage the powerline adapters on your powerline network you must enter the adapters’ DAK password in the PLA-4xx Series Configuration Utility. This password is printed on the powerline adapter itself. You don’t need to add the password for the powerline adapter directly connected to the computer running the configuration utility (local powerline adapter), you only have to add the remote powerline adapters’ passwords (those on your circuit, but not directly connected to your computer). 1.4.2 Setting Up Security Use the PLA-4xx Series Configuration Utility to set up security on the PLA-4xx or other HomePlug AV compliant powerline adapters. Although the PLA-4xx is a “plug-and-play” network expanding solution there are several reasons for enabling security on the powerline network in your home. 1 It’s easy and only requires you to change a password. 2 It’s a good idea to ensure privacy of your communication. When you use the PLA-4xx and other powerline adapters, the electrical wiring in your home becomes an extension of your Ethernet network. Your network traffic flows freely within the electrical circuit of your home and is bounded in most cases by a power meter. Without security (encryption) your information is accessible to anyone using a powerline adapter on the same electrical circuit. In some cases, a circuit can be shared by more than one household. To prevent compromising your network security, you can create a private network. A private network uses a secret password to make sure that only permitted powerline adapters can communicate in your network. See Section 3.1.1 on page 26 for information on setting up a private network. " Buildings and even streets may share a coaxial cable connection. If your powerline network uses a coaxial cable, the network will probably extend outside your premises. In this case make your network more secure with a private network password. 3 You may need to change the password to create multiple powerline networks. See the next section for more information on how to set up a multiple network. PLA-4xx Series User’s Guide 17 Chapter 1 Introducing the PLA-4xx 1.5 Multiple Networks Multiple powerline networks can coexist on a single powerline circuit. You might want to implement multiple powerline networks in a small office environment where you have two separate Ethernet networks. 1 Connect one powerline adapter to a router or switch on the first Ethernet network and assign a password (for example “Password1”) to this powerline adapter. Add additional powerline adapters to your network by plugging them into your powerline outlets and assigning them “Password1”. This completes the configuration of your first powerline network. 2 Connect another powerline adapter to a router or switch on the second Ethernet network and assign a different password (for example “Password2”) to this powerline adapter. Again, add additional powerline adapters and assign them “Password2”. You now have two private networks on your powerline circuit. Information is not shared between the two networks as only powerline adapters with the same password can communicate with each other. 18 PLA-4xx Series User’s Guide CHAPTER 2 Installing the Configuration Utility This chapter guides you through the installation of the configuration utility for your PLA-4xx. 2.1 Overview of the Installation Process The installation of the configuration utility does the following: 1 Checks for and installs Microsoft’s .NET Framework version 1.1 software on your computer. This software is necessary for the installation of the PLA-4xx Series Configuration Utility. If you already have .NET Framework version 1.1 installed on your computer this step will be skipped. 2 Installs ZyXEL’s PLA-4xx Series Configuration Utility. This utility allows you to manage the network password (See Section 3.1.1 on page 26 for more information) or upload firmware on your powerline adapters. You can also use this utility to view the devices recognized on your powerline network. " At the time of writing the utility is only compatible on Microsoft Windows XP and Microsoft Windows Vista (32-bit version) operating systems. 2.2 Installing the Utility Follow the steps below to install .NET Framework version 1.1 and the PLA-4xx Series Configuration Utility on your computer. 1 Insert the included CD-ROM into your computer’s CD-ROM drive. The Setup utility runs automatically. Alternatively this can also be done manually by double clicking the setup.exe file on the CD. A prompt appears asking you to install the .NET Framework version 1.1. Click Yes to continue with the installation. PLA-4xx Series User’s Guide 19 Chapter 2 Installing the Configuration Utility Figure 3 .NET Framework Installation Prompt 2 Review Microsoft’s License Agreement, select I agree and click Install to proceed. Figure 4 Microsoft’s Agreement 3 The next screen allows you to see the progress of the installation. 20 PLA-4xx Series User’s Guide Chapter 2 Installing the Configuration Utility Figure 5 .NET Framework Installation Process 4 Click OK to complete the installation process. Figure 6 Microsoft’s Agreement 5 The Setup utility runs automatically. Click Yes or Next to continue through the initial screen. Click Cancel only if you want to abort the installation. Figure 7 InstallShield Wizard Start Screen PLA-4xx Series User’s Guide 21 Chapter 2 Installing the Configuration Utility 6 Fill in the User Name and Company Name fields (optional). If you want the utility to be only available to the currently logged in user, select Only for me(...). Otherwise, click Next to continue and allow all users to use the configuration utility. Figure 8 Customer Information Input 7 Click Next to install the utility to the default folder, or click Change to specify a different location on your computer. Figure 9 Install Destination Folder 8 The installation wizard is ready to begin the installation. Review your current settings and click Install to proceed, or Cancel to exit the wizard. Alternatively, click Back to change the destination of the installation files or user information. 22 PLA-4xx Series User’s Guide Chapter 2 Installing the Configuration Utility Figure 10 Install Begin Screen 9 When the installation is finished, a screen appears to confirm the InstallShield Wizard has successfully installed the PLA-4xx Series Configuration Utility to your computer. Click Finish to exit the wizard and restart your computer. Figure 11 Restart Screen " If you select “No, I will restart my computer later”, you will not be able to launch the utility until after a restart of your computer. PLA-4xx Series User’s Guide 23 Chapter 2 Installing the Configuration Utility 24 PLA-4xx Series User’s Guide CHAPTER 3 Managing Your PLA-4xx This chapter shows you how to use the configuration utility to manage security and update software on the PLA-4xxs in your powerline network. 3.1 Overview The PLA-4xx is designed as a plug-and-play network expanding solution. This means that once you complete your hardware connections, the PLA-4xxs in your network (without additional configuration) are able to communicate with each other by sending and receiving information over your home’s electrical wiring (A). For the PLA-402 models you have the option to use coaxial cables (B) to expand your network. Figure 12 Example Network Setup B A All HomePlug AV compliant powerline adapters within range can join your network. The range varies depending on the quality of your home’s wiring. In the case of coaxial cable this can extend beyond the boundary of your home (for example your neighbor’s house or apartment). " See Section 3.1.1 on page 26 for more information on enhancing your powerline network security. PLA-4xx Series User’s Guide 25 Chapter 3 Managing Your PLA-4xx 3.1.1 Powerline Network Security When the PLA-4xxs communicate with each other, they use encryption to protect the information that is sent in the powerline network. Encryption is like a secret code. If you do not know the secret code, you cannot understand the message. The HomePlug AV standard uses 128-bit AES (Advanced Encryption Standard) to safely transmit data between powerline adapters. For the powerline adapters to communicate with each other they all need to use the same network password. This password allows the powerline adapters to understand the encrypted information sent in the powerline network. By default the PLA-4xxs are all configured with the password HomePlugAV, this allows you to simply plug the devices in and not worry about setting up security. If you want to enhance the security on your powerline network, you can change the network password on the powerline adapters you want to allow to communicate in your powerline network. 3.1.2 Device Access Key (DAK) In order to manage the powerline adapters on your powerline network you must enter the adapters’ password in the PLA-4xx Series Configuration Utility. This password is called the DAK (Device Access Key) password. This password is printed on the powerline adapter itself. You don’t need to enter the DAK password for the powerline adapter directly connected to the computer running the configuration utility (local powerline adapter), you only have to add the remote powerline adapters’ passwords (those in your powerline network, but not directly connected to your computer). 3.2 Starting the Configuration Utility To launch the PLA-4xx Series Configuration Utility simply double click on the configuration icon on your desktop. Figure 13 PLA-4xx Series Configuration Utility Icon Alternatively, start the utility by browsing to it from the start menu. Click Start > Programs > ZyXEL Communication Corporation > PLA-4xx Series Configuration Utility. 3.3 Configuration Screen Use the Configuration screen to see which devices are recognized by your powerline network, gain access to managing remote devices (those not directly connected to the computer running the configuration utility) and change the powerline network password. This screen opens up when you launch the configuration utility. 26 PLA-4xx Series User’s Guide Chapter 3 Managing Your PLA-4xx " Use the Figure 14 icon to view online help information in each screen of the utility. Configuration Screen The following table describes the labels in this screen. Table 2 Configuration Screen LABEL DESCRIPTION Network Topology Use this to select which powerline network information is displayed. Different powerline networks are identified by the Ethernet interface (network card) connected directly to the PLA-4xx. Typically there is only one connection, however, if your computer has two network cards and both are connected to a PLA-4xx then you have two powerline networks. The fields described below are used to identify the PLA-4xxs and other powerline adapters recognized on the powerline network. The configuration utility automatically updates this information every 10 seconds. Click Scan to refresh the information in these fields (immediately). Note: Only devices which share the same network password are displayed in this table. Site This field displays • Local, if it is identifying the PLA-4xx directly connected to the computer running the configuration utility. • Remote, if it is a powerline adapter in your powerline network but not directly connected to the computer running the configuration utility. MAC Address This is a read-only field which shows the MAC address of the powerline adapter you are configuring. You can find the MAC address of your PLA-4xx displayed on a sticker on the bottom of your device. PLA-4xx Series User’s Guide 27 Chapter 3 Managing Your PLA-4xx Table 2 Configuration Screen (continued) LABEL DESCRIPTION DAK Password DAK (Device Access Key) password is used to verify that you are authorized to perform changes on a remote device. You can find the DAK password printed on a sticker on the bottom of your PLA-4xx. Select the remote powerline adapter you want to manage by clicking the MAC address which corresponds to it in the MAC Address column. Enter the DAK Password value and click Save. Note: You must enter the DAK Password value exactly as it is printed on the label (all caps and with dashes “-”). Network Password The default network password of PLA-4xxs is “HomePlugAV”. The PLA-4xxs use the same network password to recognize and communicate with each other over the powerline network. If you change the password of one device on the network, it will no longer be recognized as part of that network. If you change the network password, make sure you change the password for all of the powerline adapters that you want to be part of your powerline network. The network password can be from 1 to 64 alphanumeric characters in length; spaces are not allowed. Save Click this to apply your changes. The new Network Password is applied to the selected powerline adapter. Note: You must enter the correct DAK password for the selected powerline adapter before you can make changes to it. 3.4 Firmware Screen Use the Firmware screen to update the firmware on the PLA-4xx directly connected to the computer running the configuration utility. Firmware is the software which is embedded in the PLA-4xx. This software contains processing instructions for how the PLA-4xx sends and receives information in a secure way. Parameter Information Block (PIB) is similar to firmware. It contains the most basic operating instructions for the PLA-4xx such as how to power up and how to load the firmware. You can check the ZyXEL website for firmware upgrades for your PLA-4xx. " 28 Be sure to upload the correct model firmware as uploading the wrong model firmware may damage your device. PLA-4xx Series User’s Guide Chapter 3 Managing Your PLA-4xx Figure 15 Firmware Screen The following table describes the labels in this screen. Table 3 Firmware Screen LABEL DESCRIPTION Adapter This field identifies which PLA-4xx is displayed. The powerline adapter is identified by the Ethernet interface (network card) connected directly to the PLA-4xx. The displayed information is the model name of the network card. Typically there is only one connection, however, if your computer has two network cards and both are connected to a PLA-4xx, then you have two powerline networks. Firmware Upgrade These fields are used when you want to upgrade the firmware or the PIB (Parameter Information Block) file on the local device. The local device is the PLA-4xx directly connected to the computer running the configuration utility. Open PIB File Parameter Information Block (PIB) contains information which tells the PLA-4xx how to perform basic operating instructions. Click Browse to locate the PIB file you want to upload to the PLA-4xx. Firmware Location Click Browse to find the firmware file you want to upload to the PLA-4xx. Note: Remember that you must decompress compressed (.zip) files before you can upload them. Write Click this to save the new PIB and firmware files to the PLA-4xx that is directly connected to the computer running the configuration utility. If the firmware/PIB file upgrade is successful, a confirmation window displays “Commit Successful”. Note: If you receive an error message make sure that your paths point to the correct files before you click the Write button. 3.5 Network Info Screen Use the Network Info screen to see the rates at which a specific PLA-4xx is communicating with other powerline adapters on your powerline network. PLA-4xx Series User’s Guide 29 Chapter 3 Managing Your PLA-4xx Figure 16 Network Info Screen The following table describes the labels in this screen. Table 4 Network Info Screen LABEL DESCRIPTION Adapter This field identifies which powerline network information is displayed. Different powerline networks are identified by the Ethernet interface (network card) connected directly to the PLA-4xx. Typically there is only one connection, however, if your computer has two network cards and both are connected to a PLA-4xx, then you have two powerline networks. Central Coordinator MAC The Central Coordinator of the powerline network is the powerline adapter which keeps track of which devices are part of the network as well as synchronizes communication within the powerline network. If the Central Coordinator is removed from the powerline network then another powerline adapter takes its place. This field displays the MAC address of the PLA-4xx which is the Central Coordinator of the powerline network. This powerline adapters in your powerline network automatically select the Central Coordinator. The information provided in the following table reflects transmission rate information about the powerline adapters which communicate in your powerline network. The powerline adapters listed in this table are all the powerline adapters in your powerline network except the powerline adapter selected in the Configuration page of the configuration utility. In other words, if the Local powerline adapter is selected in the Configuration screen, then this table will display the rates of transmission from the powerline adapter connected to the computer running the configuration utility to all the Remote powerline adapters. 30 Site This field displays: • Local, if it is the PLA-4xx directly connected to the computer running the configuration utility. • Remote, if it is a PLA-4xx in your powerline network but not directly connected to the computer running the configuration utility. MAC Address This field displays the MAC address of your powerline adapter. The MAC address of your powerline adapter can be found by looking at the label on your device. It consists of six pairs of hexadecimal characters (hexadecimal characters are “0-9” and “a-f”). In the case of the PLA-4xx, this label is on the bottom of the device. PLA-4xx Series User’s Guide Chapter 3 Managing Your PLA-4xx Table 4 Network Info Screen (continued) LABEL DESCRIPTION Transmit Rate This field displays how fast information is sent from the powerline adapter selected in the Configuration screen to this powerline adapter. The rate is given in the following format: “application data transmission rate / raw data transmission rate”. Application data reflects more accurately how fast devices are transmitting application relevant traffic (for example Internet Protocol (IP) traffic). Raw data refers to the whole payload of the packets transmitted across the powerline network. Receive Rate This field displays how fast information is received from the powerline adapter selected in the Configuration screen to this powerline adapter. The rate is given in the following format: “application data transmission rate / raw data transmission rate”. Application data reflects more accurately how fast devices are transmitting application relevant traffic (for example Internet Protocol (IP) traffic). Raw data refers to the whole payload of the packets transmitted across the powerline network. 3.6 About Screen Use the About screen to view information regarding the configuration utility and firmware version of the PLA-4xx you are connected to. Click the icon in the top right corner of the utility to view the About screen. Figure 17 About Screen The following table describes the labels in this screen. Table 5 About Screen LABEL DESCRIPTION Utility version: This field displays the software version of the configuration utility. Firmware version This field displays the firmware version of the device you selected in the Device Selection field of the Configuration screen. Released This field displays the date when the firmware was released. Close Click the PLA-4xx Series User’s Guide button in upper right cornet to close the About window. 31 Chapter 3 Managing Your PLA-4xx 32 PLA-4xx Series User’s Guide CHAPTER 4 Powerline Network Setup Tutorial Use this tutorial to expand your existing powerline network. 4.0.1 Overview After setting up your first home powerline network (instructions for that are in the Quick Start Guide for your ZyXEL powerline adapter) you may want to extend the network or create a new one by adding additional powerline adapters. This tutorial shows you the following. • How to start up your new powerline adapter. You need to do this before you can begin the next sections. • How to make your existing powerline network bigger by adding new powerline adapters. • How to make a new network separate from your existing network with new powerline adapters. • How to make a new, separate powerline network with the powerline adapters you have. The tutorial uses the PLA-4xx Series Configuration Utility to set up your powerline adapter. If you haven’t already installed the utility, see Chapter 4 on page 33 for instructions. If you do not have the CD with the utility, the utility software is also available for download at www.zyxel.com. Navigate to the powerline products section of the ZyXEL website to find this software. Follow the instructions provided by the software to install it on your computer. See the product specifications in the User’s Guide for a list of hardware and software compatible with the utility. " The PLA-100 is used as an example of a powerline adapter in this tutorial. Your powerline adapter may be different. PLA-4xx Series User’s Guide 33 Chapter 4 Powerline Network Setup Tutorial 4.0.2 Important Terms Network Password (NMK) NMK = Network Membership Key. The network password allows a powerline adapter to connect with other powerline adapters that have the same network password. It provides security for your powerline network. The network password uses English letters or numbers, from 1 to 64 characters long, with no spaces allowed. DAK Password DAK = Device Access Key. The DAK Password lets you access the powerline adapter. You can find the DAK Password on a label on your powerline device. 4.0.3 Accessing Your Powerline Adapter 1 Attach the power cord that came in the package to your powerline adapter. 2 Plug the power cord of the powerline adapter you want to add to your network into a power socket and, if needed, switch the power socket on. Figure 18 Plug Your Powerline Adapter into a Power Socket 1 2 3 Connect the powerline adapter to your computer. 4 Use a LAN or Ethernet cable (shown below) to connect the LAN or Ethernet port on your adapter to the same kind of port on your computer. Figure 19 Connect Your Powerline Adapter to a Computer 3 4 5 Open the PLA-4xx Series Configuration Utility on your computer. Go to Start > (All) Programs > ZyXEL Communication Corporation > PLA-4xx Series Configuration Utility, or click on the icon on your desktop shown below. 34 PLA-4xx Series User’s Guide Chapter 4 Powerline Network Setup Tutorial Figure 20 Click on the PLA-4xx Series Configuration Utility Icon 6 You are now ready to extend your powerline network or set up a second network. • See Section 4.0.4 on page 35 to add a new powerline adapter to your network. • See Section 4.0.5 on page 37 to set up a second network with your new adapters. • See Section 4.0.6 on page 38 to set up a second network with your existing adapters. 4.0.4 Adding a Powerline Adapter This section shows you how to add a new powerline adapter to expand your existing network. The figure below shows the family computer with Internet access on a powerline network. Expand the network by adding a new powerline adapter connected to a printer. Figure 21 Add a Printer to Your Powerline Network Internet " You do not need to know the network password of the new adapter to add it to your network. 1 Connect your computer to the powerline adapter you want to add to your network and open the PLA-4xx Configuration Utility (see Section 4.0.3 on page 34). 2 The utility should open to the configuration tab. On this screen in the Site column your new powerline adapter should appear as Local (A). Check the Local adapter’s MAC address (B). It should match the MAC address listed on the label on the back of your powerline adapter. PLA-4xx Series User’s Guide 35 Chapter 4 Powerline Network Setup Tutorial Figure 22 Adding a New Adapter B A 3 Select your adapter by selecting Local and type the network password for your existing network in the Network Password (NMK) field (C). Figure 23 Adding an Adapter to an Existing Network C 4 Click Save and click OK on the pop-up. Figure 24 Network Password Pop-up 5 Your new adapter will now have the same Network Password (NMK) as your existing network and so has now joined your existing network. 6 Connect the adapter to the device you want to add to the network, for example, your Internet refrigerator in the kitchen. 7 Plug the adapter’s power cord into a power outlet and, if required, switch the power outlet on. 8 Repeat this procedure for all additional powerline adapters that you want to add to your existing or new powerline network. 36 PLA-4xx Series User’s Guide Chapter 4 Powerline Network Setup Tutorial 4.0.5 Setting Up a New Network with a New Adapter This section shows you how to use your new powerline adapters to set up a new powerline network separate to your existing network. The figure below shows two powerline networks in a house. The first network (1) shows the home computer connected to a printer and access to the Internet. The second network (2) has no Internet access but with a media adapter such as the ZyXEL DMA-1100P you can use your TV to watch movies and play games which are stored on a computer. Figure 25 Add New Adapters to Make a Second Network Internet 1 2 1 Connect your new powerline adapter and open the configuration utility as shown in Section 4.0.5 on page 37. The screen shown below appears. 2 Type a Network Password (NMK) that is different from the Network Password (NMK) for your existing network. Make sure you use the same new Network Password (NMK) for all new adapters you want to add to your new network. PLA-4xx Series User’s Guide 37 Chapter 4 Powerline Network Setup Tutorial Figure 26 Making a New Network with the New Adapter 3 After you have set up a new network, you are ready to connect each powerline adapter on your new network to devices, for example, a computer or a games console. 4.0.6 Splitting a Network into Two Networks This section shows you how to split your existing network into two networks. This is useful if you want to set up a second powerline network in your home, for example, in your study connecting a laptop and printer. See Figure 25 on page 37 for an example. To set up your existing powerline network you had to set each powerline adapter with the same network password. To move some of these adapters to a new network, you need to give them a new network password. 1 Connect a powerline adapter to your computer and open the PLA-4xx Series Configuration Utility (see Section 4.0.3 on page 34). 2 The utility should open to the configuration tab as shown below. A list of powerline adapters on your network displays. These adapters all have the same network password as the adapter you are connected to. The adapter you are connected to will appear as Local in this table. All others are listed as Remote. 38 PLA-4xx Series User’s Guide Chapter 4 Powerline Network Setup Tutorial Figure 27 Local/Remote Adapters on a Powerline Network 3 To set up a new powerline network, type the DAK Password and change the Network Password (NMK) on all powerline adapters you wish to add to your network. • Look for the DAK Password on a label on your powerline adapter. The DAK Password lets you access the adapter. • Select the Remote adapter you want to add (A) and type the DAK Password in the DAK Password field (B). • Then type the new network password in the Network Password (NMK) field. Figure 28 Adding an Adapter to Your New Network A B 4 Click Save. • If you do not type the DAK password or type it incorrectly either of the following popups appears. Click OK and type the DAK Password correctly in the DAK Password field. PLA-4xx Series User’s Guide 39 Chapter 4 Powerline Network Setup Tutorial Figure 29 Incorrect DAK or No DAK • If you have correctly entered the DAK Password, click OK on the pop-up. Figure 30 Correct DAK 5 The settings for the adapter will now grey out and the adapter will disappear from the table next time you start up the configurator. Figure 31 An Adapter on Your New Network 6 Go back to step 3 to set the same, new Network Password (NMK) for all remote adapters you want to add to your new network. 7 Check you have added the adapters correctly by changing the password for the local adapter. All adapters with the new Network Password (NMK) now appear in the list of adapters on your network. These adapters are now part of your new network. 40 PLA-4xx Series User’s Guide Chapter 4 Powerline Network Setup Tutorial Figure 32 Adapters on a New Powerline Network • If you want to access any of your new powerline networks using the PLA-4xx Series Configuration Utility, change the Network Password (NMK) on your local adapter to the network password for the network you want to access. The adapters on that network will then display in the adapter table, allowing you to select and configure each one. 4.1 Troubleshooting The LINK ( ) LED (light) should light up on your adapter when it successfully connects to other adapters on your network. If it does not, try the following measures. • Make sure the adapter is plugged in to a power socket and the power socket is turned on. • Check you have entered the correct network password (NMK) for your network. • Check your powerline adapter is connected to the same electrical circuit as other powerline adapters on your network. PLA-4xx Series User’s Guide 41 Chapter 4 Powerline Network Setup Tutorial 42 PLA-4xx Series User’s Guide CHAPTER 5 LEDs and Troubleshooting This chapter describes the LED behavior and offers some suggestions to solve problems you might encounter. 5.1 LEDs The following sections describes the LEDs (lights) of the PLA-400 and PLA-402, the PLA401, and the PLA-470. 5.1.1 PLA-400/402 The following figure is the front panel of the PLA-400 and PLA-402. Use the LEDs to determine if the PLA-4xx is behaving normally or if there are some problems on your powerline network. Figure 33 PLA-400/402 LEDs The following table describes the LED behavior. Table 6 PLA-400/402 LEDs LED ICON POWER LINK PLA-4xx Series User’s Guide STATUS DESCRIPTION On The PLA-400/402 is on and receiving power. Off The PLA-400/402 is not receiving power. On The POWER port detects another powerline adapter. Blinking The PLA-400/402 is communicating with another powerline adapter. Off The POWER port is not detecting another powerline adapter. 43 Chapter 5 LEDs and Troubleshooting Table 6 PLA-400/402 LEDs (continued) LED ICON ETHERNET STATUS DESCRIPTION On The LAN port is on and ready and the PLA-400 detects a device connected to it. Blinking The PLA-400/402 is communicating with a router, modem, switch or a computer connected to it. Off The PLA-400 does not detect any devices connected to its LAN port. 5.1.2 PLA-401 The following figure is the front panel of the PLA-401. Use the LEDs to determine if the PLA4xx is behaving normally or if there are some problems on your powerline network. Figure 34 PLA-401 LEDs The following table describes the LED behavior. Table 7 PLA-401 LEDs LED POWER LINK ETHERNET ICON STATUS DESCRIPTION On The PLA-401 is on and receiving power. Off The PLA-401 is not receiving power. On The POWER port detects another powerline adapter. Blinking The PLA-401 is communicating with another powerline adapter. Off The POWER port is not detecting another powerline adapter. On The ETHERNET port is on and ready and the PLA-401 detects a device connected to it. Blinking The PLA-401 is communicating with a router, modem, switch or a computer connected to it. Off The PLA-401 does not detect any devices connected to its ETHERNET port. 5.1.3 PLA-470 The following figure is the front panel of the PLA-470. Use the LEDs to determine if the PLA470 is behaving normally or if there are some problems on your powerline network. 44 PLA-4xx Series User’s Guide Chapter 5 LEDs and Troubleshooting Figure 35 PLA-470 LEDs The following table describes the LED behavior. Table 8 PLA-470 LEDs LED ICON POWER LINK ETHERNET STATUS DESCRIPTION On The PLA-470 is on and receiving power. Off The PLA-470 is not receiving power. On The POWER port detects another powerline adapter. Blinking The PLA-470 is communicating with another powerline adapter. Off The POWER port is not detecting another powerline adapter. On The ETHERNET port is on and ready and the PLA-470 detects a device connected to it. Blinking The PLA-470 is communicating with a router, modem, switch or a computer connected to it. Off The PLA-470 does not detect any devices connected to its ETHERNET port. 5.2 Power and LED Problems V The PLA-4xx does not turn on. None of the LEDs turn on. 1 Make sure you are using the power cord included with the PLA-4xx. 2 Make sure the power cord is connected to the PLA-4xx and plugged in to an appropriate power source. Make sure the power source is turned on. 3 Disconnect and re-connect the power cord to the PLA-4xx. 4 Remove the powerline adapter from the outlet. Then connect an electrical device that you know works into the same power outlet. This checks the status of the power outlet. 5 If the problem continues, contact the vendor. V The ETHN LED does not turn on. PLA-4xx Series User’s Guide 45 Chapter 5 LEDs and Troubleshooting 1 Check the hardware connections. See the Quick Start Guide. 2 Inspect your cables for damage. Contact the vendor to replace any damaged cables. 3 Check the Ethernet adapter on your computer and make sure it’s enabled and working properly. 4 If the PLA-4xx is connected to an Ethernet switch or router, make sure the device is working correctly, and that the LAN network is working and configured correctly as well. V The LINK LED does not turn on. 1 Use the PLA-4xx Series Configuration Utility to detect all other HomePlug devices on your powerline network. Make sure that the network password is the same on all of your powerline adapters. 2 Check the DAK and MAC address for all powerline adapters are typed correctly. 3 Make sure that all your powerline adapters are HomePlug AV compliant. Check the package it came in or ask your vendor. This PLA-4xx can not detect earlier versions of HomePlug powerline adapters such as HomePlug 1.0 or 1.0.1. (Although they can coexist on the same electrical wiring without interfering with each other.) 4 Make sure that the powerline adapters on your network are all on the same electrical wiring. Connect another powerline adapter into an outlet close to your PLA-4xx’s power outlet. They are probably now on the same electrical wiring. Check the Link LED. If it now lights up your powerline adapter was probably previously on separate electrical wiring. Ask an electrician for more information on the electrical wiring in your building. 5 If your powerline network is using coaxial cable, check all powerline adapters are on the same coaxial cable. 6 If your powerline network is using electrical wiring (not coaxial cable), check you do not have a power meter between powerline adapters. Powerline signals cannot pass this. 5.3 Configuration Utility Problems V The PLA-4xx Series Configuration Utility displays an error during installation. • Make sure your computer is using Windows XP or Windows Vista (32-bit) operating system. At the time of writing, this is the only compatible operating system for the configuration utility. V 46 The PLA-4xx Series Configuration Utility does not display all or any of my devices. PLA-4xx Series User’s Guide Chapter 5 LEDs and Troubleshooting • Inspect the LEDs on your PLA-4xx and make sure that the ETHN and LINK LEDs are on or blinking. See Section 5.2 on page 45 for troubleshooting LED related problems. 5.4 Powerline Problems V The signal on my powerline network is weak. 1 Your powerline adapters may be connected to electrical surge protectors. Connect them to standard power outlets. 2 Your powerline adapters may be located close to large appliances such as refrigerators or air-conditioners that cause interference with the powerline signal. Move the adapters further away from such appliances to reduce interference. 3 Your powerline adapters may be placed close to electrical devices such as electrical insect-killers which produce radio waves. These may interfere with the powerline signals. Move the adapters further away from such electrical devices. 4 Your wiring may be old and/or low quality or with a long wiring path. PLA-4xx Series User’s Guide 47 Chapter 5 LEDs and Troubleshooting 48 PLA-4xx Series User’s Guide P ART II Appendices and Index Product Specifications (51) Legal Information (55) Customer Support (59) Index (65) 49 50 APPENDIX A Product Specifications The following tables summarize the PLA-4xx’s hardware and firmware features. Table 9 Hardware Specifications Dimensions (W x D x H) PLA-400/402 112 (L) mm x 106 (D) mm x 28.5 (H) mm PLA-470 162 (L) mm x 118 (D) mm x 40 (H) mm Power Input 100 - 240 VAC, 50/60 Hz, 0.12 A Ethernet Port Auto-negotiating: 10 Mbps or 100 Mbps in either half-duplex or full-duplex mode. Auto-crossover: Use either crossover or straight-through Ethernet cables. Operation Environment Temperature: 0º C ~ 45º C Humidity: 5% ~ 95% Noncondensing Storage Environment Temperature: -10º C ~ 70º C Humidity: 10% ~ 85% Noncondensing Cabling Type PLA-400/402/470 1 x Power Cord PLA-400/402 1 x LAN UTP Category 5 or Better PLA-402 1 x Coaxial Cable PLA-470 4 x LAN UTP Category 5 or Better Network Interface PLA-400/401/402/470 1 x 200 Mbps Powerline port compliant with HomePlug AV standard PLA-400/401/402 1 x 10/100M BASE-T Ethernet port with Auto MDI/MDIX PLA-470 4 x 10/100 M Base-T Ethernet Ports with Auto MDI/MDIX PLA-402 1 x Coaxial Cable Port Distance between the centers of the holes on the device’s back. PLA-400/402 74 mm PLA-470 1150 mm Recommended type of PLA-400/402/470 screws for wall-mounting M3 Tap Screw PLA-4xx Series User’s Guide 51 Appendix A Product Specifications Table 10 Firmware Specifications FEATURE DESCRIPTION Powerline Functionality The HomePlug AV standard specifies how network devices communicate using standard electrical wiring. It supports a data transfer rate of up to 200Mbps. Data is encrypted using 128-bit AES (Advanced Encryption Standard). HomePlug AV compatible devices co-exist with HomePlug 1.0 devices but do not detect each other. The range of a HomePlug AV network is 300 meters/984 feet in optimal conditions. HomePlug AV is compatible with all OSs. The maximum number of powerline devices on a single network is 16. Support for 64 devices communicating on a single network is planned for future firmware release. Encryption 128-bit AES Encryption Frequency Band 1.8 MHz ~ 30 MHz Certifications FCC, CE, CUL, UL, HomePlug AV, RoHS Device Management Use the PLA-4xx Series Configuration Utility to easily configure the PLA4xx. Network Password Change the powerline network password to only allow the powerline adapters you specify to join your network. Firmware Upgrade Download new firmware (when available) from the ZyXEL website and use the configuration utility to install it. Note: Only upload firmware for your specific model! Table 11 Performance FEATURE DESCRIPTION Throughput over PHYsical Transport Medium (PHY) Supports up to 200 Mbps in half duplex mode Throughput over UDP Supports up to 150 Mbps over in-house power/coaxial lines (LAN port limits to 100 Mbps) Number of devices in one powerline network Supports up to 64 devices in 4 network groups The following list, which is not exhaustive, illustrates the standards supported in the PLA-4xx. Table 12 Standards Supported 52 STANDARD DESCRIPTION HomePlug AV Designed for transmitting audio/video on a home powerline network. RFC 868 Time Protocol. RFC 1112 IGMP v1 RFC 1157 SNMPv1: Simple Network Management Protocol version 1 RFC 1901 SNMP v2c Simple Network Management Protocol version 2c RFC 2236 Internet Group Management Protocol, Version 2. PLA-4xx Series User’s Guide Appendix A Product Specifications Wall-mounting Instructions Complete the following steps to hang your PLA-400/402/470 on a wall. " See Table 9 on page 51 for the size of screws to use and how far apart to place them. 1 Select a high position on a sturdy wall that is free of obstructions. 2 Drill two holes for the screws. The distance between the centers of the holes is listed in the product specifications appendix. 1 Be careful to avoid damaging pipes or cables located inside the wall when drilling holes for the screws. 3 Do not insert the screws all the way into the wall. Leave a small gap of about 0.5 cm between the heads of the screws and the wall. 4 Make sure the screws are snugly fastened to the wall. They need to hold the weight of the PLA-4xx with the connection cables. 5 Align the holes on the back of the PLA-4xx with the screws on the wall. Hang the PLA4xx on the screws. Figure 36 Wall-mounting Example PLA-4xx Series User’s Guide 53 Appendix A Product Specifications Cable Pin Assignments RJ-45 Connector Pin Assignments Figure 37 RJ-45 Connector Pins Table 13 RJ-45 Connector Pin Assignments PIN NO 1 2 3 4 5 6 7 8 54 RJ-45 SIGNAL ASSIGNMENT RxD + RxD TxD + Not connected Not connected TxD Not connected Not connected PLA-4xx Series User’s Guide APPENDIX B Legal Information Copyright Copyright © 2006 by ZyXEL Communications Corporation. The contents of this publication may not be reproduced in any part or as a whole, transcribed, stored in a retrieval system, translated into any language, or transmitted in any form or by any means, electronic, mechanical, magnetic, optical, chemical, photocopying, manual, or otherwise, without the prior written permission of ZyXEL Communications Corporation. Published by ZyXEL Communications Corporation. All rights reserved. Disclaimer ZyXEL does not assume any liability arising out of the application or use of any products, or software described herein. Neither does it convey any license under its patent rights nor the patent rights of others. ZyXEL further reserves the right to make changes in any products described herein without notice. This publication is subject to change without notice. Trademarks ZyNOS (ZyXEL Network Operating System) is a registered trademark of ZyXEL Communications, Inc. Other trademarks mentioned in this publication are used for identification purposes only and may be properties of their respective owners. Certifications Federal Communications Commission (FCC) Interference Statement The device complies with Part 15 of FCC rules. Operation is subject to the following two conditions: • This device may not cause harmful interference. • This device must accept any interference received, including interference that may cause undesired operations. This device has been tested and found to comply with the limits for a Class B digital device pursuant to Part 15 of the FCC Rules. These limits are designed to provide reasonable protection against harmful interference in a residential installation. This device generates, uses, and can radiate radio frequency energy, and if not installed and used in accordance with the instructions, may cause harmful interference to radio communications. However, there is no guarantee that interference will not occur in a particular installation. PLA-4xx Series User’s Guide 55 Appendix B Legal Information If this device does cause harmful interference to radio/television reception, which can be determined by turning the device off and on, the user is encouraged to try to correct the interference by one or more of the following measures: 1 Reorient or relocate the receiving antenna. 2 Increase the separation between the equipment and the receiver. 3 Connect the equipment into an outlet on a circuit different from that to which the receiver is connected. 4 Consult the dealer or an experienced radio/TV technician for help. CE-Konformität Das Produkt entspricht den grundlegenden Anforderungen der Richtlinie 1999/5/EG (R&TTE) sowie den übrigen einschlägigen Bestimmungen des FTEG und ist zum Betrieb in der EU und Schweiz vorgesehen. Das Produkt ist eine Einrichtung der Klasse A. Diese Einrichtung kann im Wohnbereich Funkstörungen verursachen; in diesem Fall kann vom Betreiber verlangt werden, angemessene Massnahmen durchzuführen. Conformité CE Le produit satisfait aux exigences techniques de la directive 1999/5/CE (R&TTE) et est conçu pour être utilisé au sein de la Communauté européenne et en Suisse. Le produit fait partie de la classe A, ce qui signifie que son exploitation peut entraîner des bruits parasites dans les zones d'habitation; le cas échéant, l'exploitant peut être tenu de prendre des mesures appropriées pour remédier au dérangement. Conformità CE Questo prodotto soddisfa le richieste tecniche della direttiva 1999/5/EG (R&TTE) ed è previsto per il funzionamento nella UE e in Svizzera.Il prodotto è dispositivo della classe A. Questo dispositivo può causare nel settore abitativo dei radiodisturbi. In questo caso può essere richiesto al gestore di prendere opportune misure. Notices Changes or modifications not expressly approved by the party responsible for compliance could void the user's authority to operate the equipment. This Class B digital apparatus complies with Canadian ICES-003. Cet appareil numérique de la classe B est conforme à la norme NMB-003 du Canada. Viewing Certifications 1 Go to http://www.zyxel.com. 2 Select your product on the ZyXEL home page to go to that product's page. 3 Select the certification you wish to view from this page. 56 PLA-4xx Series User’s Guide Appendix B Legal Information ZyXEL Limited Warranty ZyXEL warrants to the original end user (purchaser) that this product is free from any defects in materials or workmanship for a period of up to two years from the date of purchase. During the warranty period, and upon proof of purchase, should the product have indications of failure due to faulty workmanship and/or materials, ZyXEL will, at its discretion, repair or replace the defective products or components without charge for either parts or labor, and to whatever extent it shall deem necessary to restore the product or components to proper operating condition. Any replacement will consist of a new or re-manufactured functionally equivalent product of equal or higher value, and will be solely at the discretion of ZyXEL. This warranty shall not apply if the product has been modified, misused, tampered with, damaged by an act of God, or subjected to abnormal working conditions. Note Repair or replacement, as provided under this warranty, is the exclusive remedy of the purchaser. This warranty is in lieu of all other warranties, express or implied, including any implied warranty of merchantability or fitness for a particular use or purpose. ZyXEL shall in no event be held liable for indirect or consequential damages of any kind to the purchaser. To obtain the services of this warranty, contact ZyXEL's Service Center for your Return Material Authorization number (RMA). Products must be returned Postage Prepaid. It is recommended that the unit be insured when shipped. Any returned products without proof of purchase or those with an out-dated warranty will be repaired or replaced (at the discretion of ZyXEL) and the customer will be billed for parts and labor. All repaired or replaced products will be shipped by ZyXEL to the corresponding return address, Postage Paid. This warranty gives you specific legal rights, and you may also have other rights that vary from country to country. Registration Register your product online to receive e-mail notices of firmware upgrades and information at www.zyxel.com for global products, or at www.us.zyxel.com for North American products. PLA-4xx Series User’s Guide 57 Appendix B Legal Information 58 PLA-4xx Series User’s Guide APPENDIX C Customer Support Please have the following information ready when you contact customer support. Required Information • • • • Product model and serial number. Warranty Information. Date that you received your device. Brief description of the problem and the steps you took to solve it. “+” is the (prefix) number you dial to make an international telephone call. Corporate Headquarters (Worldwide) • • • • • • • Support E-mail: [email protected] Sales E-mail: [email protected] Telephone: +886-3-578-3942 Fax: +886-3-578-2439 Web: www.zyxel.com, www.europe.zyxel.com FTP: ftp.zyxel.com, ftp.europe.zyxel.com Regular Mail: ZyXEL Communications Corp., 6 Innovation Road II, Science Park, Hsinchu 300, Taiwan Costa Rica • • • • • • • Support E-mail: [email protected] Sales E-mail: [email protected] Telephone: +506-2017878 Fax: +506-2015098 Web: www.zyxel.co.cr FTP: ftp.zyxel.co.cr Regular Mail: ZyXEL Costa Rica, Plaza Roble Escazú, Etapa El Patio, Tercer Piso, San José, Costa Rica Czech Republic • • • • E-mail: [email protected] Telephone: +420-241-091-350 Fax: +420-241-091-359 Web: www.zyxel.cz PLA-4xx Series User’s Guide 59 Appendix C Customer Support • Regular Mail: ZyXEL Communications, Czech s.r.o., Modranská 621, 143 01 Praha 4 Modrany, Ceská Republika Denmark • • • • • • Support E-mail: [email protected] Sales E-mail: [email protected] Telephone: +45-39-55-07-00 Fax: +45-39-55-07-07 Web: www.zyxel.dk Regular Mail: ZyXEL Communications A/S, Columbusvej, 2860 Soeborg, Denmark Finland • • • • • • Support E-mail: [email protected] Sales E-mail: [email protected] Telephone: +358-9-4780-8411 Fax: +358-9-4780-8448 Web: www.zyxel.fi Regular Mail: ZyXEL Communications Oy, Malminkaari 10, 00700 Helsinki, Finland France • • • • • E-mail: [email protected] Telephone: +33-4-72-52-97-97 Fax: +33-4-72-52-19-20 Web: www.zyxel.fr Regular Mail: ZyXEL France, 1 rue des Vergers, Bat. 1 / C, 69760 Limonest, France Germany • • • • • • Support E-mail: [email protected] Sales E-mail: [email protected] Telephone: +49-2405-6909-69 Fax: +49-2405-6909-99 Web: www.zyxel.de Regular Mail: ZyXEL Deutschland GmbH., Adenauerstr. 20/A2 D-52146, Wuerselen, Germany Hungary • • • • • • 60 Support E-mail: [email protected] Sales E-mail: [email protected] Telephone: +36-1-3361649 Fax: +36-1-3259100 Web: www.zyxel.hu Regular Mail: ZyXEL Hungary, 48, Zoldlomb Str., H-1025, Budapest, Hungary PLA-4xx Series User’s Guide Appendix C Customer Support India • • • • • • Support E-mail: [email protected] Sales E-mail: [email protected] Telephone: +91-11-30888144 to +91-11-30888153 Fax: +91-11-30888149, +91-11-26810715 Web: http://www.zyxel.in Regular Mail: India - ZyXEL Technology India Pvt Ltd., II-Floor, F2/9 Okhla Phase -1, New Delhi 110020, India Japan • • • • • • Support E-mail: [email protected] Sales E-mail: [email protected] Telephone: +81-3-6847-3700 Fax: +81-3-6847-3705 Web: www.zyxel.co.jp Regular Mail: ZyXEL Japan, 3F, Office T&U, 1-10-10 Higashi-Gotanda, Shinagawa-ku, Tokyo 141-0022, Japan Kazakhstan • • • • • • Support: http://zyxel.kz/support Sales E-mail: [email protected] Telephone: +7-3272-590-698 Fax: +7-3272-590-689 Web: www.zyxel.kz Regular Mail: ZyXEL Kazakhstan, 43 Dostyk Ave., Office 414, Dostyk Business Centre, 050010 Almaty, Republic of Kazakhstan Malaysia • • • • • • Support E-mail: [email protected] Sales E-mail: [email protected] Telephone: +603-8076-9933 Fax: +603-8076-9833 Web: http://www.zyxel.com.my Regular Mail: ZyXEL Malaysia Sdn Bhd., 1-02 & 1-03, Jalan Kenari 17F, Bandar Puchong Jaya, 47100 Puchong, Selangor Darul Ehsan, Malaysia North America • • • • • • Support E-mail: [email protected] Sales E-mail: [email protected] Telephone: +1-800-255-4101, +1-714-632-0882 Fax: +1-714-632-0858 Web: www.us.zyxel.com FTP: ftp.us.zyxel.com PLA-4xx Series User’s Guide 61 Appendix C Customer Support • Regular Mail: ZyXEL Communications Inc., 1130 N. Miller St., Anaheim, CA 928062001, U.S.A. Norway • • • • • • Support E-mail: [email protected] Sales E-mail: [email protected] Telephone: +47-22-80-61-80 Fax: +47-22-80-61-81 Web: www.zyxel.no Regular Mail: ZyXEL Communications A/S, Nils Hansens vei 13, 0667 Oslo, Norway Poland • • • • • E-mail: [email protected] Telephone: +48-22-333 8250 Fax: +48-22-333 8251 Web: www.pl.zyxel.com Regular Mail: ZyXEL Communications, ul. Okrzei 1A, 03-715 Warszawa, Poland Russia • • • • • • Support: http://zyxel.ru/support Sales E-mail: [email protected] Telephone: +7-095-542-89-29 Fax: +7-095-542-89-25 Web: www.zyxel.ru Regular Mail: ZyXEL Russia, Ostrovityanova 37a Str., Moscow 117279, Russia Singapore • • • • • • Support E-mail: [email protected] Sales E-mail: [email protected] Telephone: +65-6899-6678 Fax: +65-6899-8887 Web: http://www.zyxel.com.sg Regular Mail: ZyXEL Singapore Pte Ltd., No. 2 International Business Park, The Strategry #03-28, Singapore 609930 Spain • • • • • • 62 Support E-mail: [email protected] Sales E-mail: [email protected] Telephone: +34-902-195-420 Fax: +34-913-005-345 Web: www.zyxel.es Regular Mail: ZyXEL Communications, Arte, 21 5ª planta, 28033 Madrid, Spain PLA-4xx Series User’s Guide Appendix C Customer Support Sweden • • • • • • Support E-mail: [email protected] Sales E-mail: [email protected] Telephone: +46-31-744-7700 Fax: +46-31-744-7701 Web: www.zyxel.se Regular Mail: ZyXEL Communications A/S, Sjöporten 4, 41764 Göteborg, Sweden Thailand • • • • • • Support E-mail: [email protected] Sales E-mail: [email protected] Telephone: +662-831-5315 Fax: +662-831-5395 Web: http://www.zyxel.co.th Regular Mail: ZyXEL Thailand Co., Ltd., 1/1 Moo 2, Ratchaphruk Road, Bangrak-Noi, Muang, Nonthaburi 11000, Thailand. Ukraine • • • • • • Support E-mail: [email protected] Sales E-mail: [email protected] Telephone: +380-44-247-69-78 Fax: +380-44-494-49-32 Web: www.ua.zyxel.com Regular Mail: ZyXEL Ukraine, 13, Pimonenko Str., Kiev 04050, Ukraine United Kingdom • • • • • • • Support E-mail: [email protected] Sales E-mail: [email protected] Telephone: +44-1344-303044, 08707-555779 (UK only) Fax: +44-1344-303034 Web: www.zyxel.co.uk FTP: ftp.zyxel.co.uk Regular Mail: ZyXEL Communications UK Ltd., 11 The Courtyard, Eastern Road, Bracknell, Berkshire RG12 2XB, United Kingdom (UK) PLA-4xx Series User’s Guide 63 Appendix C Customer Support 64 PLA-4xx Series User’s Guide Index Index Symbols E .NET Framework 19 electrical and cable wiring 25 electrical circuit boundaries 25 encryption 15, 25, 52 ETHN LED 43 A about screen 31 Advanced Encryption Standard, see AES 15 AES 17, 25 AES (Advanced Encryption Standard) 15 applications 15, 16 C cable coaxial 16 cabling type 51 CE 52 certifications 52, 55 notices 56 viewing 56 coaxial cable 16 configuration screen 26 connections overview 15, 16 contact information 59 copyright 55 customer support 59 D DAK 26, 27 DAK (Data Access Password) 17 Data Access Password, see DAK 17 dimensions 51 disclaimer 55 PLA-4xx Series User’s Guide F FCC 52 FCC interference statement 55 firmware 28 firmware errors 29 frequency band 52 H HomePlug AV standard 15 humidity, operation and storage 51 I installation overview 19 procedure 19 requirements 19 InstallShield wizard 21 introduction 15 L LED 43 ETHN 43 LINK 43 PWR 43 LINK LED 43 local vs. remote adapter 27 65 Index M MAC address 27 management multiple networks 17 overview 25 managing the device using the web configurator. See web configurator. multiple networks 18 passwords 17 starting the utility 26 syntax conventions 4 T N temperature, operation and storage 51 trademarks 55 transfer rates 15 transmit rate 29 troubleshooting 43 network example 25 network information 29 network ports 51 U P Parameter Information Block, see PIB 28 passwords 26, 27, 28 types of 17 PIB (Parameter Information Block) 28 plug-and-play 25 power specification 51 private network 17 problems and solutions 43 product registration 57 PWR LED 43 utility launching 26 W warranty 57 note 57 web configurator 16 R receive rate 29 registration customer information 22 product 57 user name 22 related documentation 3 S safety warnings 5 screws 53 security 16, 17, 26 66 PLA-4xx Series User’s Guide