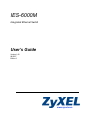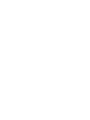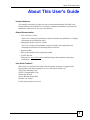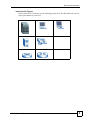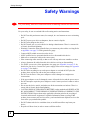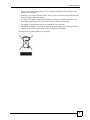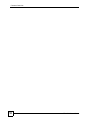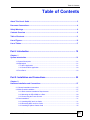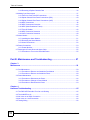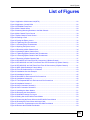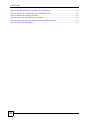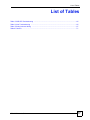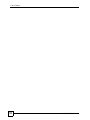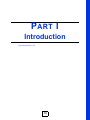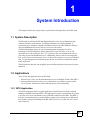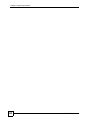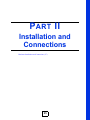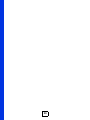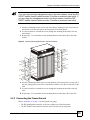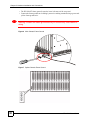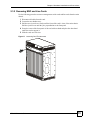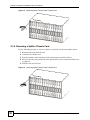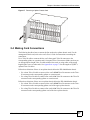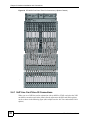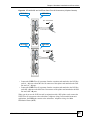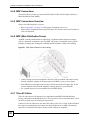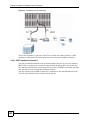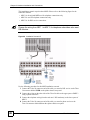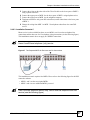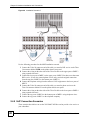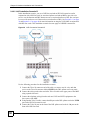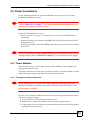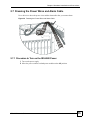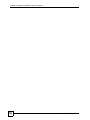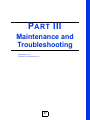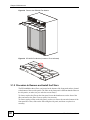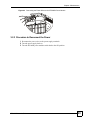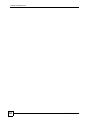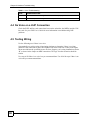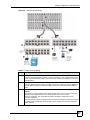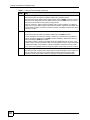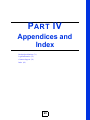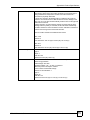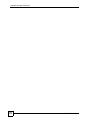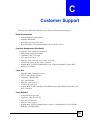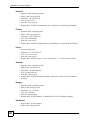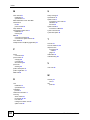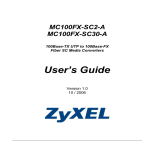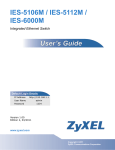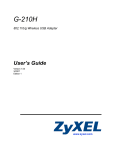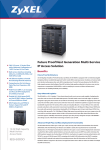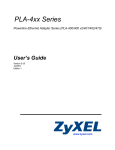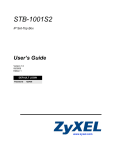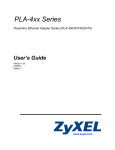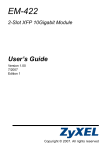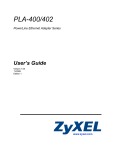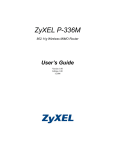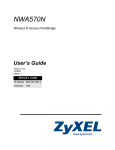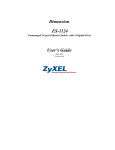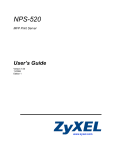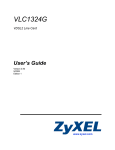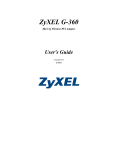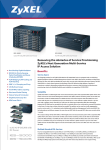Download SMG-700 User's Guide V1.00 (Nov 2004)
Transcript
IES-6000M Integrated Ethernet Switch User’s Guide Version 1.00 08/2007 Edition 2 www.zyxel.com About This User's Guide About This User's Guide Intended Audience This manual is intended for people who want to install and maintain the IES-6000 series Integrated Ethernet Switch.This User’s Guide gives hardware installation, connection and maintenance instructions. It also gives specifications. Related Documentation • Line Card User’s Guides These User’s Guides provide hardware connection details and explain how to configure and manage the individual line cards. • Management Switch Card User’s Guide This User’s Guide provides hardware connection details, and configuration and management instructions for the management switch card. • Supporting Disk Refer to the included CD for support documents. • ZyXEL Web Site Please refer to www.zyxel.com for additional support documentation and product certifications. User Guide Feedback Help us help you. Send all User Guide-related comments, questions or suggestions for improvement to the following address, or use e-mail instead. Thank you! The Technical Writing Team, ZyXEL Communications Corp., 6 Innovation Road II, Science-Based Industrial Park, Hsinchu, 300, Taiwan. E-mail: [email protected] IES-6000M User’s Guide 3 Document Conventions Document Conventions Warnings and Notes These are how warnings and notes are shown in this User’s Guide. 1 " Warnings tell you about things that could harm you or your device. Notes tell you other important information (for example, other things you may need to configure or helpful tips) or recommendations. Naming Conventions • The IES-6000M is the IES-6000 main chassis. It may be referred to as the “IES-6000M” or the “main chassis”. • The IES-3000ST splitter chassis is compatible with the IES-6000. It may be referred to as the “IES-3000ST” or the “splitter chassis”. • The IES-3016ST splitter chassis is compatible with the IES-6000. It may be referred to as the “IES-3016ST” or the “splitter chassis”. • The MSC1024G (Management Switch Card) may be referred to as the “management card” or the “MSC”. • The ALC1248G-51, ALC1248G-53, ALC1272G (ADSL Line Cards), SLC1248G-22 (SHDSL Line Card), VLC1224G-41 (VDSL Line Card) and VOP1248G-61 (VoIP Line Card) may be collectively referred to as the “line cards”. • The ALC1248G-51 for ADSL over POTS (Annex A) Line Card may be referred to as the “ALC1248G”, the “ALC” or the “line card” in this User’s Guide. • The ALC1248G-53 for ADSL over ISDN (Annex B) Line Card may be referred to as the “ALC1248G”, the “ALC” or the “line card” in this User’s Guide. • The ALC1272G ADSL2/2+ Line Card may be referred to as the “ALC1272G”, the “ALC” or the “line card” in this User’s Guide. • The SLC1248G SHDSL Line Card may be referred to as the “SLC1248G”, the “SLC” or the “line card” in this User’s Guide. • The VLC1224G VDSL Line Card may be referred to as the “VLC1224G”, the “VLC” or the “line card” in this User’s Guide. • The VOP1248G-61 VoIP Line Card may be referred to as the “VOP1248G”, the “VOP”, or the “line card” in this User’s Guide. • IES-6000 refers to the main chassis and its cards, along with the splitter chassis and its cards. The IES-6000 may be referred to as the “IES-6000”, the “system”, or the “device”. 4 IES-6000M User’s Guide Document Conventions Icons Used in Figures Figures in this User’s Guide may use the following generic icons. The IES-6000 icon is not an exact representation of your device. IES-6000 Computer Server Telephone Switch Router IES-6000M User’s Guide Notebook computer 5 Safety Warnings Safety Warnings 1 For your safety, be sure to read and follow all warning notices and instructions. For your safety, be sure to read and follow all warning notices and instructions. • Do NOT use this product near water, for example, in a wet basement or near a swimming pool. • Do NOT expose your device to dampness, dust or corrosive liquids. • Do NOT store things on the device. • Do NOT install, use, or service this device during a thunderstorm. There is a remote risk of electric shock from lightning. • Warning! Connect the frame ground before you connect any other cables or wiring. Refer to Appendix A on page 71 for the ground wire gauge. • Connect ONLY suitable accessories to the device. • ONLY qualified service personnel should service or disassemble this device. • Make sure to connect the cables to the correct ports. • Place connecting cables carefully so that no one will step on them or stumble over them. • Always disconnect all cables from this device before servicing or disassembling. • Use ONLY a power wire of the appropriate wire gauge (see Appendix A on page 71 for details) for your device. Connect it to a power supply of the correct voltage (see Appendix A on page 71 for details). • Do NOT allow anything to rest on the power adaptor or cord and do NOT place the product where anyone can walk on the power adaptor or cord. • Do NOT use the device if the power adaptor or cord is damaged as it might cause electrocution. • If the power adaptor or cord is damaged, remove it from the device and the power source. • Do NOT attempt to repair the power adaptor or cord. Contact your local vendor to order a new one. • Do not use the device outside, and make sure all the connections are indoors. There is a remote risk of electric shock from lightning. • CAUTION: RISK OF EXPLOSION IF BATTERY (on the motherboard) IS REPLACED BY AN INCORRECT TYPE. DISPOSE OF USED BATTERIES ACCORDING TO THE INSTRUCTIONS. Dispose them at the applicable collection point for the recycling of electrical and electronic equipment. For detailed information about recycling of this product, please contact your local city office, your household waste disposal service or the store where you purchased the product. • Do NOT obstruct the device ventilation slots, as insufficient airflow may harm your device. • Keep the air filters clean, in order to ensure sufficient airflow. 6 IES-6000M User’s Guide Safety Warnings • Always cover empty slots with slot covers, to ensure sufficient airflow and reduce the danger of electric shock. • Warning! To avoid risk of electric shock, remove only one card at a time and do not place fingers or objects inside the chassis. • Use only No. 26 AWG (American Wire Gauge) or larger telecommunication line cord. • Fuse Warning! Replace a fuse only with a fuse of the same type and rating. • The length of exposed (bare) power wire should not exceed 10 mm. • Fan Module Warning! Use the fan module handle when pulling out or pushing in the fan module. Be careful not to put fingers or objects inside the fan module. This product is recyclable. Dispose of it properly. IES-6000M User’s Guide 7 Safety Warnings 8 IES-6000M User’s Guide Contents Overview Contents Overview Introduction ............................................................................................................................ 19 System Introduction ................................................................................................................... 21 Installation and Connections ................................................................................................ 25 Hardware Installation and Connections ..................................................................................... 27 Maintenance and Troubleshooting ....................................................................................... 57 Maintenance .............................................................................................................................. 59 Hardware Troubleshooting ........................................................................................................ 65 Appendices and Index ........................................................................................................... 69 IES-6000M User’s Guide 9 Contents Overview 10 IES-6000M User’s Guide Table of Contents Table of Contents About This User's Guide .......................................................................................................... 3 Document Conventions............................................................................................................ 4 Safety Warnings........................................................................................................................ 6 Contents Overview ................................................................................................................... 9 Table of Contents.................................................................................................................... 11 List of Figures ......................................................................................................................... 15 List of Tables........................................................................................................................... 17 Part I: Introduction................................................................................. 19 Chapter 1 System Introduction ............................................................................................................... 21 1.1 System Description .............................................................................................................. 21 1.2 Applications ......................................................................................................................... 21 1.2.1 MTU Application ......................................................................................................... 21 1.2.2 Central Office Application ........................................................................................... 22 1.3 Front Panel .......................................................................................................................... 22 Part II: Installation and Connections.................................................... 25 Chapter 2 Hardware Installation and Connections ............................................................................... 27 2.1 General Installation Instructions .......................................................................................... 27 2.2 Main Chassis Installation ..................................................................................................... 27 2.2.1 Rack-mounted Installation Requirements .................................................................. 27 2.2.2 Mounting the IES-6000M on a Rack .......................................................................... 28 2.2.3 Connecting the Frame Ground ................................................................................... 29 2.3 Card Installation ................................................................................................................... 31 2.3.1 Installing MSC and Line Cards ................................................................................... 31 2.3.2 Removing MSC and Line Cards ................................................................................. 33 2.3.3 Installing a Splitter Chassis Card ............................................................................... 35 IES-6000M User’s Guide 11 Table of Contents 2.3.4 Removing a Splitter Chassis Card ............................................................................. 36 2.4 Making Card Connections ................................................................................................... 37 2.4.1 VoIP Line Card Telco-50 Connections ....................................................................... 38 2.4.2 Splitter Chassis Rear Panel Connections (DSL) ........................................................ 40 2.4.3 Splitter Chassis Rear Panel Connections (VoIP) ....................................................... 40 2.4.4 MDF Connections ...................................................................................................... 42 2.4.5 MDF Connections Overview ...................................................................................... 42 2.4.6 MDF (Main Distribution Frame) .................................................................................. 42 2.4.7 Telco-50 Cables ......................................................................................................... 42 2.4.8 MDF Connection Scenarios ....................................................................................... 43 2.4.9 VoIP Connection Scenarios ....................................................................................... 48 2.5 Alarm Module ...................................................................................................................... 51 2.5.1 Installing the Alarm Module ........................................................................................ 51 2.5.2 Removing the Alarm Module ...................................................................................... 51 2.5.3 Alarm Connections ..................................................................................................... 52 2.6 Power Connections ............................................................................................................. 53 2.6.1 Power Modules .......................................................................................................... 53 2.7 Dressing the Power Wires and Alarm Cable ....................................................................... 55 2.7.1 Procedure to Turn on the IES-6000 Power ................................................................ 55 Part III: Maintenance and Troubleshooting ......................................... 57 Chapter 3 Maintenance ............................................................................................................................ 59 3.1 Fan Maintenance ................................................................................................................. 59 3.1.1 Procedure to Remove and Install the Fan Module ..................................................... 59 3.1.2 Procedure to Remove and Install the Filters .............................................................. 60 3.2 Power Maintenance ............................................................................................................. 62 3.2.1 Procedure to Disconnect the Power ........................................................................... 62 3.2.2 Procedure to Change a Power Module ...................................................................... 62 3.2.3 Procedure to Reconnect the Power ........................................................................... 63 Chapter 4 Hardware Troubleshooting .................................................................................................... 65 4.1 The PWR LED Does Not Turn On or Is Blinking ................................................................. 65 4.2 The ALM LED Is On ............................................................................................................ 65 4.3 No Voice on an ADSL Connection ....................................................................................... 65 4.4 No Voice on a VoIP Connection .......................................................................................... 66 4.5 Testing Wiring ...................................................................................................................... 66 12 IES-6000M User’s Guide Table of Contents Part IV: Appendices and Index ............................................................. 69 Appendix A Product Specifications......................................................................................... 71 Appendix B Legal Information ................................................................................................ 75 Appendix C Customer Support............................................................................................... 79 Index......................................................................................................................................... 83 IES-6000M User’s Guide 13 Table of Contents 14 IES-6000M User’s Guide List of Figures List of Figures Figure 1 Application: Multi-tenant Unit (MTU) ........................................................................................ 22 Figure 2 Application: Central Office ........................................................................................................ 22 Figure 3 IES-6000M Front Panel ............................................................................................................ 23 Figure 4 Main Chassis Airflow ................................................................................................................ 28 Figure 5 Attaching Mounting Brackets to the Main Chassis ................................................................... 29 Figure 6 Main Chassis Frame Ground ................................................................................................... 30 Figure 7 Splitter Chassis Frame Ground ................................................................................................ 30 Figure 8 Installing a Card ....................................................................................................................... 31 Figure 9 Closing the Ejector Levers ....................................................................................................... 32 Figure 10 Tightening Card Thumbscrews ............................................................................................... 32 Figure 11 Loosening Card Thumbscrews ............................................................................................... 33 Figure 12 Opening the Ejector Levers .................................................................................................... 34 Figure 13 Removing a Main Chassis Card ............................................................................................. 34 Figure 14 Installing a Splitter Chassis Card ............................................................................................ 35 Figure 15 Tightening Splitter Chassis Card Thumbscrews ..................................................................... 36 Figure 16 Loosening Splitter Chassis Card Thumbscrews ..................................................................... 36 Figure 17 Removing a Splitter Chassis Card .......................................................................................... 37 Figure 18 IES-6000 Front Panel Telco-50 Connections (2 Splitter Chassis) .......................................... 38 Figure 19 IES-6000 DSL and VoIP Front Panel Telco-50 Connections (2 Splitter Chassis) .................. 39 Figure 20 IES-6000 DSL and VoIP Rear Panel Telco-50 Connections (2 Splitter Chassis) ................... 41 Figure 21 MDF (Main Distribution Frame) Wiring ................................................................................... 42 Figure 22 Telco-50 Cable with RJ-11 Connectors .................................................................................. 43 Figure 23 Installation Overview Example ............................................................................................... 44 Figure 24 Installation Scenario A ............................................................................................................ 45 Figure 25 One MDF for End-user and CO Connections ......................................................................... 45 Figure 26 Installation Scenario B ............................................................................................................ 46 Figure 27 Two Separate MDFs for End-user and CO Connections ....................................................... 47 Figure 28 Installation Scenario C ........................................................................................................... 48 Figure 29 VoIP Connection Scenario A .................................................................................................. 49 Figure 30 VoIP Connection Scenario B .................................................................................................. 50 Figure 31 Installing the Alarm Module .................................................................................................... 51 Figure 32 Removing the Alarm Module .................................................................................................. 52 Figure 33 ALARM Connector Pin Layout .............................................................................................. 52 Figure 34 Sliding Out the IES-6000 Power Module ................................................................................ 54 Figure 35 Connecting the Power Wires to the IES-6000 Power Module ............................................... 54 Figure 36 Dressing the Power Wires and Alarm Cable ........................................................................ 55 Figure 37 Loosen the Thumbscrews on the IES-6000 Fan Module ....................................................... 59 Figure 38 Remove the IES-6000 Fan Module ........................................................................................ 60 IES-6000M User’s Guide 15 List of Figures Figure 39 IES-6000 Fan Module (Location of Fuse Indicated) ............................................................... 60 Figure 40 Loosen the Thumbscrews on the IES-6000 Air Filter ............................................................. 61 Figure 41 Remove the IES-6000 Air Filters ............................................................................................ 61 Figure 42 Sliding Out the IES-6000 Power Module ................................................................................ 62 Figure 43 Connecting the Power Wires to the IES-6000 Power Module ............................................... 63 Figure 44 Testing In-house Wiring .......................................................................................................... 67 16 IES-6000M User’s Guide List of Tables List of Tables Table 1 PWR LED Troubleshooting ....................................................................................................... 65 Table 2 Voice Troubleshooting ............................................................................................................... 65 Table 3 Testing In-house Wiring ............................................................................................................ 67 Table 4 Features .................................................................................................................................... 71 IES-6000M User’s Guide 17 List of Tables 18 IES-6000M User’s Guide P ART I Introduction System Introduction (21) 19 20 CHAPTER 1 System Introduction This chapter describes the system features, specifications and applications of the IES-6000. 1.1 System Description The IES-6000 is an IP-based DSLAM (Digital Subscriber Line Access Multiplexer) that connects subscribers to the Internet. As a high-performance yet compact platform, it conveniently gives telephone companies and Internet Service Providers (ISPs) the ability to deliver broadband Internet access and voice services to subscribers. The IES-6000 platform allows for convenient management and support of various technologies. The IES-6000M can hold a maximum of sixteen line cards, so up to 768 subscribers (1152 when using the ALC1272 72-port line card) can simultaneously utilize a wide range of powerful broadband services. Additionally, the line cards are hot-swappable; thus, you do not need to interrupt the service of other cards to change or service an individual card. A single management switch card can provide the convenience of centralized network traffic supervision. The IES-6000 also has dual, hot-swappable power modules that reduce the chance of system shutdown. 1.2 Applications These are the main applications for the IES-6000: • Internet access, Voice over IP and multimedia services for Multiple Tenant Units (MTU). • Other applications include video services, telemedicine, surveillance systems, remote servers systems, cellular base stations and high-quality videoconferencing. 1.2.1 MTU Application The following diagram depicts a typical application of the IES-6000 in a large residential building or multiple tenant unit (MTU). This application leverages existing phone line wiring to provide voice service and Internet access (with DSL modems) to all tenants. The MDF is the point of termination for the outside telephone company lines coming into a building and the telephone wiring in the building. Note that ADSL service can co-exist with voice service on the same line. IES-6000M User’s Guide 21 Chapter 1 System Introduction Figure 1 Application: Multi-tenant Unit (MTU) 1.2.2 Central Office Application The IES-6000 provides DSL and voice service over telephone wires to subscribers. The following figure shows the IES-6000 setup in a telephone company’s central office. Figure 2 Application: Central Office 1.3 Front Panel The following figures show the front panel of the IES-6000M with cards installed. 22 IES-6000M User’s Guide Chapter 1 System Introduction Figure 3 IES-6000M Front Panel IES-6000M User’s Guide 23 Chapter 1 System Introduction 24 IES-6000M User’s Guide P ART II Installation and Connections Hardware Installation and Connections (27) 25 26 CHAPTER 2 Hardware Installation and Connections This chapter describes how to install and connect the IES-6000M and line cards. 2.1 General Installation Instructions Perform the installation as follows: • Make sure the IES-6000’s power switches are in the OFF position. • Install the main chassis as detailed in this chapter. Make sure you connect the frame grounds before you make any other connections. • If line cards are not already installed, follow the procedure in the next section to install them. • Refer to Section 2.4.4 on page 42 for instructions on making connections with Telco-50 connectors. • Refer to Section 2.5 on page 51 for instructions on making alarm connections. • Refer to Section 2.6 on page 53 for instructions on making power connections and turning on the IES-6000. 2.2 Main Chassis Installation This section explains how to install the main chassis on a rack. If you are installing the main chassis without a splitter chassis, you can install the main chassis on a desktop instead. 2.2.1 Rack-mounted Installation Requirements Make sure the rack will safely support the combined weight of all the equipment it contains. • Use a #2 Phillips screwdriver to install the screws. • Refer to Appendix A on page 71 for the gauge of wire to use for the frame ground connections. • Refer to Appendix A on page 71 for the IES-600M’s dimensions, weights and power consumption. IES-6000M User’s Guide 27 Chapter 2 Hardware Installation and Connections 1 Failure to use the proper screws may damage the unit. 2.2.2 Mounting the IES-6000M on a Rack • Make sure that nothing obstructs the airflow of the main chassis. • If you are facing the IES-6000M front panel, the fan intake vents are located on the bottom of the front and side panels of the unit. The fan exhaust vents are located on the top of the front and side panels, right above the fan module. Figure 4 Main Chassis Airflow Use the following procedure to install the main chassis in the rack. " 28 Install the main chassis and splitter chassis in a rack with the splitter chassis directly below the main chassis. IES-6000M User’s Guide Chapter 2 Hardware Installation and Connections " If you are using a single management card in the main chassis, install the IES3016ST splitter chassis (which provides 16 splitter or extension card slots). If you are using two management cards in the main chassis, install the IES3000ST splitter chassis (which provides 15 splitter or extension card slots). 1 Position a mounting bracket on one side of the chassis, making sure the screw holes on the bracket are on the same side as the front panel of the main chassis. 2 Use the screwdriver to install the screws through the mounting bracket holes into the main chassis. 3 Repeat steps 1-2 to attach the second mounting bracket on the other side of the main chassis. Figure 5 Attaching Mounting Brackets to the Main Chassis 4 Position a mounting bracket (that is already attached to the main chassis) on one side of the rack, lining up the screw holes on the bracket with the screw holes on the side of the rack. 5 Use the screwdriver to install the screws through the mounting bracket holes into the rack. 6 Repeat steps 4-5 to attach the second mounting bracket on the other side of the rack. 2.2.3 Connecting the Frame Ground Refer to Appendix A on page 71 for the ground wire gauge. • The IES-6000M frame ground is on the lower right corner of the front panel. • The IES-3000ST frame ground is near the lower left corner of the rear panel. IES-6000M User’s Guide 29 Chapter 2 Hardware Installation and Connections • The IES-3016ST frame ground is near the lower left corner of the rear panel. • Connect the frame grounds to a building’s protective earthing terminals using a green-andyellow frame ground wire. 1 Warning! Connect the frame ground before you connect any other cables or wiring. Figure 6 Main Chassis Frame Ground Figure 7 Splitter Chassis Frame Ground 30 IES-6000M User’s Guide Chapter 2 Hardware Installation and Connections 2.3 Card Installation This section shows you how to install and remove line cards. • Install management switch cards in slot 8 and/or 9 on the IES-6000. You can use either slot if there is only one management switch card. • Install the line cards in the IES-6000 in the other slots. • Leave the slot covers on unused slots. 2.3.1 Installing MSC and Line Cards Use the following procedure to install management switch cards and line cards in the main chassis. 1 Grasp the center of the front panel of the card with one hand and place the other hand under the card to support it. 2 Insert the card halfway into the slot and spread the two ejector levers outward. Make sure the ejector levers are perpendicular to the front panel. 3 Slide the card into the slot until it makes contact with the backplane. The ejector levers should be at a small angle to the front panel now. 4 Push the two ejector levers firmly until they are flush with the front panel. 5 Tighten the two thumbscrews. Figure 8 Installing a Card IES-6000M User’s Guide 31 Chapter 2 Hardware Installation and Connections Figure 9 Closing the Ejector Levers Figure 10 Tightening Card Thumbscrews 32 IES-6000M User’s Guide Chapter 2 Hardware Installation and Connections 2.3.2 Removing MSC and Line Cards Use the following procedure to remove management switch cards and line cards from the main chassis. 1 Disconnect all cables from the card. 2 Loosen the two thumbscrews. 3 Pull the two ejector levers firmly until the front of the card is clear of the main chassis. Pull the ejector levers until they are perpendicular to the front panel. 4 Grasp the center of the front panel of the card with one hand and place the other hand under the card to support it. 5 Slide the card out of the slot. Figure 11 Loosening Card Thumbscrews IES-6000M User’s Guide 33 Chapter 2 Hardware Installation and Connections Figure 12 Opening the Ejector Levers Figure 13 Removing a Main Chassis Card 34 IES-6000M User’s Guide Chapter 2 Hardware Installation and Connections 2.3.3 Installing a Splitter Chassis Card The splitter card’s type and slot must match those of the line card to which it is to connect. For example, install ASC1024 cards in the slots below an ALC line card in the main chassis (see Figure 18 on page 38). Use the SEC1024 extension card with the VOP1248G VoIP line card. Leave the slot covers on unused splitter slots. Use the following procedure to install a splitter or extension card in the splitter chassis. 1 If there is one splitter chassis below the main IES-6000 main chassis, install a line card’s splitter or extension cards below the line card and in adjacent slots (a management switch card does not need a splitter chassis card). If there are two splitter chassis below the main IES-6000 main chassis, install the splitter or extension cards in the splitter chassis slots that correspond to the slot number of the line card in the main chassis. 2 Grasp the center of the front panel of the card with one hand and place the other hand under the card to support it. 3 Insert the card into the slot and push it in until the front panel of the card is flush with the front panel of the splitter chassis. 4 Tighten the two thumbscrews. Figure 14 Installing a Splitter Chassis Card IES-6000M User’s Guide 35 Chapter 2 Hardware Installation and Connections Figure 15 Tightening Splitter Chassis Card Thumbscrews 2.3.4 Removing a Splitter Chassis Card Use the following procedure to remove a splitter or extension card from the splitter chassis. 1 2 3 4 Disconnect the cable from the card. Loosen the two thumbscrews. Grasp the handles on the front panel of the card and start to pull the card out. After you have the card partially out of the splitter chassis, place one hand under the card to support it. 5 Slide the card out of the slot. Figure 16 Loosening Splitter Chassis Card Thumbscrews 36 IES-6000M User’s Guide Chapter 2 Hardware Installation and Connections Figure 17 Removing a Splitter Chassis Card 2.4 Making Card Connections The following describes how to connect the line cards to the splitter chassis cards. For the management switch card, refer to the card’s User’s Guide for instructions on making the connections. Use a Telco-50 cable to connect the line card’s front panel Telco-50 connector to the corresponding splitter or extension card’s front panel Telco-50 connector. Make sure that you use the appropriate length Telco-50 cables with the line cards, as using cables of the wrong length blocks access to other cards. See Appendix A on page 71 for the lengths of ZyXEL’s optional Telco-50 cables. Follow these directions if there is one splitter chassis below the IES-6000M main chassis. • Use a short Telco-50 cable to connect a line card’s 25-48 Telco-50 connector to the Telco50 connector on the corresponding splitter or extension card. • Use a long Telco-50 cable to connect a line card’s 1-24 Telco-50 connector to the Telco-50 connector on the corresponding splitter or extension card. Follow these directions if there are two splitter chassis below the IES-6000M main chassis. • Use a short Telco-50 cable to connect a line card’s 25-48 Telco-50 connector to the Telco50 connector on the corresponding splitter card of the upper splitter chassis. • Use a long Telco-50 cable to connect a line card’s 1-24 Telco-50 connector to the Telco-50 connector on the corresponding splitter card of the lower splitter chassis. IES-6000M User’s Guide 37 Chapter 2 Hardware Installation and Connections Figure 18 IES-6000 Front Panel Telco-50 Connections (2 Splitter Chassis) 2.4.1 VoIP Line Card Telco-50 Connections When you use a VoIP line card in conjunction with an ADSL or VDSL card, place the VoIP card and its extension cards in the chassis directly adjacent to the DSL card and its splitter cards, as shown in the following figure (this example uses the ALC line card and ASC1024 splitter). 38 IES-6000M User’s Guide Chapter 2 Hardware Installation and Connections Figure 19 IES-6000 DSL and VoIP Front Panel Telco-50 Connections (2 Splitter Chassis) ALC1248G ASC1024 ASC1024 SEC1024 SEC1024 Use a Telco-50 cable to connect the SEC1024’s USER Telco-50 connector on the rear of the splitter chassis to the CO Telco-50 connector on the rear of an ADSL or VDSL splitter card. IES-6000M User’s Guide 39 Chapter 2 Hardware Installation and Connections Alternatively, use a Telco-50 cable to connect the SEC1024s USER Telco-50 connector directly to the Main Distribution Frame when no ADSL/VDSL service is required (see Section 2.4.3 on page 40). 2.4.2 Splitter Chassis Rear Panel Connections (DSL) A DSL splitter card separates the voice signal from the DSL signal. It feeds the DSL signals to the DSL line card and diverts the voice signal to the CO Telco-50 connector (or wire wrapping pins) on the splitter chassis’ rear. Connect the CO Telco-50 connectors to the PBX or PSTN/ISDN switch when using the ADSL splitter card. Connect the USER Telco-50 connectors to the subscribers’ telephone wiring. In most multitenant unit applications, the USER pins connect to the subscribers’ telephone wiring via Main Distribution Frame (MDF). See Section 2.4.8 on page 43 for example splitter chassis rear panel connections. 2.4.3 Splitter Chassis Rear Panel Connections (VoIP) When using the VoIP line card in conjunction with an ADSL or VDSL card and its associated splitter card(s), connect the VoIP line card’s extension card(s) and the DSL splitter card(s) as follows. " 40 Use 180-degree Telco-50 cables for VoIP rear panel connections (see Appendix A on page 71 for information on 180-degree Telco-50 cable length). IES-6000M User’s Guide Chapter 2 Hardware Installation and Connections Figure 20 IES-6000 DSL and VoIP Rear Panel Telco-50 Connections (2 Splitter Chassis) SEC1024 ASC1024 MDF / SUBSCRIBER SEC1024 ASC1024 • Connect the USER Telco-50 connector from the extension card attached to the VoIP line card’s 1 ~ 24 ports to the CO Telco-50 connector of the splitter card attached to the DSL line card’s 1 ~ 24 ports. • Connect the USER Telco-50 connector from the extension card attached to the VoIP line card’s 25 ~ 48 ports to the CO Telco-50 connector of the splitter card attached to the DSL line card’s 25 ~ 48 ports. When you do not use the VoIP line card in conjunction with a DSL splitter card, connect the USER Telco-50 connectors to the subscribers’ telephone wiring. In most multi-tenant unit applications, the USER pins connect to the subscribers’ telephone wiring via a Main Distribution Frame (MDF). IES-6000M User’s Guide 41 Chapter 2 Hardware Installation and Connections 2.4.4 MDF Connections This section shows you how to connect the IES-3000ST or IES-3016ST splitter chassis to a Main Distribution Frame (MDF). 2.4.5 MDF Connections Overview Observe the following before you start: • Refer to Appendix A on page 71 for the gauge of telephone wire to use. • Follow the pin assignments shown in the line card User’s Guide to wire Telco-50 cables to Telco-50 connectors. 2.4.6 MDF (Main Distribution Frame) An MDF is usually installed between subscribers’ equipment and the telephone company (CO) in a basement or telephone room. The MDF is the point of termination for the outside telephone company lines coming into a building and the telephone wiring in the building. Figure 21 MDF (Main Distribution Frame) Wiring • Connect wiring to end-user equipment to the lower ports of an MDF and connect wiring from the telephone company to the upper ports of an MDF (see the previous figure). • Some MDFs have surge protection circuitry built in between the two banks; thus, do not connect telephone wires from the telephone company directly to your IES-6000. • Use a punch-down tool to seat telephone lines into MDF blocks. 2.4.7 Telco-50 Cables Telco-50 cables are used for data and voice applications with MDFs (Main Distribution Frame), patch panels and distribution boxes. They can also be used as extension cables. Telco50 cables are made up of 25 twisted-pair copper wires. Connect a Telco-50 connector to one end of the cable (see the User’s Guide for the individual line card for pin assignments) and connect the other end directly to an MDF. Alternatively, attach RJ-11 connectors and connect directly to DSL modems or telephones. 42 IES-6000M User’s Guide Chapter 2 Hardware Installation and Connections " The cable shown below uses a 90-degree Telco-50 connector, where the cable extends from the side of the connector (at ninety degrees to the port). For rearpanel splitter chassis connections using the VOP-1248G VoIP line card, use a 180-degree Telco-50 connector (where the cable extends from the base of the connector directly opposite the port). Figure 22 Telco-50 Cable with RJ-11 Connectors 2.4.8 MDF Connection Scenarios The following figure gives an overview of possible scenarios for the IES-6000 using the line cards and splitter cards. Data and voice signals can coexist on the same telephone wiring. IES-6000M User’s Guide 43 Chapter 2 Hardware Installation and Connections Figure 23 Installation Overview Example You can also attach RJ-11 connectors to the Telco-50 cable and connect directly to a DSL modem(s) or patch panel. The following sections describe typical installation scenarios. 2.4.8.1 MDF Installation Scenario A You want to install the IES-6000 in an environment where there are no previously installed MDFs. There is no phone service and you want to install the IES-6000 for data-access only. No connection from the Telco-50 CO connector is necessary. G.SHDSL connections carry data only, thus they are best suited to this installation scenario. You may connect using an MDF or attach RJ-11 connectors to the non-IES-6000 end of the Telco-50 cable and then connect to DSL modems directly. 44 IES-6000M User’s Guide Chapter 2 Hardware Installation and Connections Figure 24 Installation Scenario A Use the following procedure for this MDF installation scenario. 1 Connect the Telco-50 connector end of the cable to the Telco-50 connector labeled USER. 2 Connect the wiring on the other end of the Telco-50 cable to the upper ports of the MDF using a punch-down tool. 3 Connect the telephone wiring from each end-user’s DSL modem to the lower ports of the MDF. 2.4.8.2 Installation Scenario B Phone service is available. There is one MDF from which end-users CO connections are made (see next figure). This installation scenario does not apply to G.SHDSL connections. Figure 25 One MDF for End-user and CO Connections IES-6000M User’s Guide 45 Chapter 2 Hardware Installation and Connections This installation scenario requires three MDFs. Please refer to the following figure for the connection schema. • MDF 1 is the original MDF used for telephone connections only. • MDF 2 is used for telephone connections only. • MDF 3 is for DSL service connections. " Change the wiring from MDF 1 to MDF 3 for telephone subscribers who want DSL service. Figure 26 Installation Scenario B Use the following procedure for this MDF installation scenario. 1 Connect the Telco-50 connector end of the cable you want for DSL service to the Telco50 connector labeled USER on the splitter chassis rear panel. 2 Connect the wiring on the other side of the Telco-50 cable to the upper ports of MDF 3 using a punch-down tool. 3 Connect the telephone wiring from the end-user’s DSL modem(s) to the lower ports of MDF 3. 4 Connect the Telco-50 connector end of the cable you want for phone service to the Telco-50 connector labeled CO on the splitter chassis rear panel. 46 IES-6000M User’s Guide Chapter 2 Hardware Installation and Connections 5 Connect the wiring on the other side of the Telco-50 cable to the lower ports of MDF 2 using a punch-down tool. 6 Connect the upper ports of MDF 2 to the lower ports of MDF 1 using telephone wires. 7 Connect the upper ports of MDF 1 to the telephone company. 8 Telephone subscribers only (non-DSL subscribers) retain connections to the lower ports of MDF 1. 9 Change the wiring from MDF 1 to MDF 3 for telephone subscribers who want DSL service. 2.4.8.3 Installation Scenario C Phone service is also available but there are two MDFs; one for end-user telephone line connections and the other one for CO telephone wiring connections (see the following figure). This installation scenario does not apply to G.SHDSL connections. " Users A and B have telephone (only) service. Figure 27 Two Separate MDFs for End-user and CO Connections This installation scenario requires four MDFs. Please refer to the following figure for the DSL connection schema. • MDFs 1 and 2 are the two original MDFs. • MDFs 3 and 4 are two additional MDFs you need. " User A still has telephone service only. User B now has telephone and DSL service (see the following figure) IES-6000M User’s Guide 47 Chapter 2 Hardware Installation and Connections Figure 28 Installation Scenario C Use the following procedure for this MDF installation scenario. 1 Connect the Telco-50 connector end of the cable you want for DSL service to the Telco50 connector labeled USER on the splitter chassis rear panel. 2 Connect the wiring on the other side of the Telco-50 cable to the upper ports of MDF 3 using a punch-down tool. 3 Connect the lower ports of MDF 3 to the upper ports of MDF 2 for those users that want DSL service. (Users who want telephone service only, retain the original connection from the top port of MDF 2 to the bottom port of MDF 1.) 4 Connect the telephone wiring from the end-user’s DSL equipment to the lower ports of MDF 2. 5 Connect the Telco-50 connector end of the cable you want for phone service to the Telco-50 connector labeled CO on the splitter chassis rear panel. 6 Connect the wiring on the other side of the Telco-50 cable to the lower ports of MDF 4 using a punch-down tool. 7 Connect the top ports of MDF 4 to the bottom ports of MDF 1 using telephone wires. 8 Connect the top ports of MDF 1 to the telephone company. 2.4.9 VoIP Connection Scenarios These scenarios describe how to use the VOP1248G VoIP line card to provide voice service to your subscribers. 48 IES-6000M User’s Guide Chapter 2 Hardware Installation and Connections 2.4.9.1 VoIP Installation Scenario A In this installation scenario, you use a VoIP line card, an SEC1024 extension card and an MDF to provide voice service over the Internet to your subscribers. Figure 29 VoIP Connection Scenario A Use the following procedure for this installation scenario. 1 Connect the Telco-50 connector end of the cable you want to use for voice service to the Telco-50 connector labeled USER on the splitter chassis rear panel. 2 Connect the wiring on the other side of the Telco-50 cable to the upper ports of the MDF using a punch-down tool. 3 Connect the telephone wiring from the end-user’s POTS telephone equipment to the lower ports of the MDF. IES-6000M User’s Guide 49 Chapter 2 Hardware Installation and Connections 2.4.9.2 VoIP Installation Scenario B In this installation scenario, you use a VoIP line card and an SEC1024 extension card in conjunction with a DSL line card, its associated splitter card and an MDF to provide voice service over the Internet and DSL Internet access to certain subscribers (a DSL line card port is reserved for each user even if the user does not subscribe to DSL). See Section 2.4.1 on page 38 and Section 2.4.3 on page 40 for more information on using the VOP1248G in conjunction with DSL line cards. This installation scenario does not apply to G.SHDSL connections. Figure 30 VoIP Connection Scenario B Use the following procedure for this installation scenario. 1 Connect the Telco-50 connector end of the cable you want to use for voice and data service to the Telco-50 connector labeled USER on the DSL splitter card’s rear panel. 2 Connect the wiring on the other end of the Telco-50 cable to the upper ports of the MDF using a punch-down tool. 3 Connect the telephone wiring from the end-user’s DSL and POTS equipment to the lower ports of the MDF. 4 Using another Telco-50 cable, connect the CO port on the DSL splitter card to the USER port on the SEC1024 extension card. 5 Connect the Telco-50 port on the front of the DSL splitter card to the 1 ~ 24 port on the front of the DSL line card. 50 IES-6000M User’s Guide Chapter 2 Hardware Installation and Connections 6 Connect the Telco-50 port on the front of the SEC extension card to the 1 ~ 24 port on the front of the VoIP line card. 2.5 Alarm Module The DB-15 ALARM port is located between the power modules at the top of the front panel. It is used for connecting to alarm input and alarm output terminals on other pieces of equipment. 2.5.1 Installing the Alarm Module Use the following procedure to install the alarm module in the main chassis. 1 Insert the alarm module into the slot, putting it at the top of the slot, and push it in until the alarm module comes into contact with the backplane. The front of the alarm module should be well inside the front panel. 2 Use a screwdriver to tighten the alarm module screws. Figure 31 Installing the Alarm Module 2.5.2 Removing the Alarm Module Use the following procedure to remove the alarm module from the main chassis. 1 Use a screwdriver to loosen the alarm module screws. 2 Grasp the handle on the front of the alarm module, and pull the alarm module out. IES-6000M User’s Guide 51 Chapter 2 Hardware Installation and Connections Figure 32 Removing the Alarm Module 2.5.3 Alarm Connections This section explains the connections to the ALARM port. Figure 33 ALARM Connector Pin Layout A closed circuit on the ALARM input pins indicates an alarm. • Pins 1 and 9 are alarm input one. • Pins 2 and 10 are alarm input two. • Pins 3 and 11 are alarm input three. The IES-6000 signals an alarm when it detects an alarm on the ALARM input pins, the IES6000 is overheated, the voltage readings are outside the tolerance levels, a fan fails, or another alarm occurs. To signal a minor alarm, the MSC opens the circuit for pins 4 and 12 and closes the circuit for pins 5 and 12. To signal a major alarm, the MSC opens the circuit for pins 13 and 6 and closes the circuit for pins 14 and 6. To signal a critical alarm, the MSC opens the circuit for pins 7 and 15 and closes the circuit for pins 8 and 15. 52 IES-6000M User’s Guide Chapter 2 Hardware Installation and Connections 2.6 Power Connections Use the following procedures to connect the IES-6000 to a power source after you have installed the main chassis in a rack. 1 Refer to Appendix A on page 71 for power requirements and make sure you are using an appropriate power source. Observe the following before you start: • Refer to Appendix A on page 71 for the gauge of wire to use for the IES-6000 power connections. • Keep the IES-6000 power switches in the OFF position until you come to procedure for turning on the power. • Keep the power supply switch in the OFF position until you come to procedure for turning on the power. 1 Use only power wires of the required diameter for connecting the IES-6000 to a power supply (refer to Appendix A on page 71 for the required wire gauge). 2.6.1 Power Modules The main chassis uses two power supply modules. These modules are hot-swappable and supply power to the line cards. The power connections are on the front of each power module. The power modules are in the upper left and upper right corners of the front panel of the main chassis. 2.6.1.1 Procedure to Connect the Power 1 When installing the IES-6000 power wires, push the wires firmly into the terminals as deep as possible and make sure that no exposed (bare) wires can be seen or touched. Use four wires to connect to each power module, two wires for the positive terminals and two wires for the negative terminals. 1 Use a screwdriver to loosen the power module screws. 2 Slide the power module out partially to expose the power terminal screws. 3 Connect power wires to the negative power terminals on the front of the power module, and tighten the terminal screw. IES-6000M User’s Guide 53 Chapter 2 Hardware Installation and Connections 4 Connect the other ends of the power wires to the –36 V terminal on the power supply. 5 Connect power wires to the positive power terminals on the front of the IES-6000 power module, and tighten the terminal screw. 6 Connect the other ends of the power wires to the ground terminal on the power supply. 7 Push the power module back in and tighten the screws. 8 Repeat the previous steps for the second power supply module. Figure 34 Sliding Out the IES-6000 Power Module Figure 35 Connecting the Power Wires to the IES-6000 Power Module 54 IES-6000M User’s Guide Chapter 2 Hardware Installation and Connections 2.7 Dressing the Power Wires and Alarm Cable Use a cable tie to dress the power wires and the alarm cable after you connect them. Figure 36 Dressing the Power Wires and Alarm Cable 2.7.1 Procedure to Turn on the IES-6000 Power 1 Turn on the power supply. 2 Move the power switches on both power modules to the ON position. IES-6000M User’s Guide 55 Chapter 2 Hardware Installation and Connections 56 IES-6000M User’s Guide P ART III Maintenance and Troubleshooting Maintenance (59) Hardware Troubleshooting (65) 57 58 CHAPTER 3 Maintenance This chapter describes how to perform maintenance on the system hardware. 3.1 Fan Maintenance This section describes how to change a fan fuse or a fan module on the IES-6000. 3.1.1 Procedure to Remove and Install the Fan Module The IES-6000M has a hot-swappable fan module. The fan module is located above the slots and below the power modules on the front panel. Replace the entire fan module if the fuse is not the problem. Return any malfunctioning fan modules to the manufacturer. Perform the following procedure to remove the fan module in order to change a fan fuse or the fan module. 1 Loosen the thumbscrews on the front of the fan module. 2 Slide out the fan module. 3 Replace the fuse if it is burnt out (see Appendix A on page 71 for fuse information). If the fuse is not the problem, use a different fan module from the manufacturer. 4 Slide the fan module back into the fan module slot. 5 Tighten the thumbscrews. Figure 37 Loosen the Thumbscrews on the IES-6000 Fan Module IES-6000M User’s Guide 59 Chapter 3 Maintenance Figure 38 Remove the IES-6000 Fan Module Figure 39 IES-6000 Fan Module (Location of Fuse Indicated) 3.1.2 Procedure to Remove and Install the Filters The IES-6000M has three filters, one located at the bottom of the front panel and two located at the bottom of the two side panels. The filter on the front panel is different than the filters on the side panels, so make sure you order the correct filter(s). To clean or replace the filter on the front panel, loosen the thumbscrews on the front of the filter, and remove the filter. Clean or replace it as necessary. To clean or replace a filter on the side panel, you have to remove the one at the bottom of the front panel first. Then, slide out the filter along the side panel, and clean or replace it as necessary. 60 IES-6000M User’s Guide Chapter 3 Maintenance Figure 40 Loosen the Thumbscrews on the IES-6000 Air Filter Figure 41 Remove the IES-6000 Air Filters IES-6000M User’s Guide 61 Chapter 3 Maintenance 3.2 Power Maintenance This section describes how to change the power modules. The power modules have a built-in circuit breaker. Before you replace a power module, make sure the circuit breaker is not causing the problem. 3.2.1 Procedure to Disconnect the Power The power modules are hot-swappable and can be disconnected from the power supply individually. 1 Make sure that the power module you want to disconnect has the power switch in the OFF position. 2 Turn off the power supply. 3 Disconnect the power wires from the power supply’s power terminals. 3.2.2 Procedure to Change a Power Module The power modules are near the top of the front panel of the main chassis. Use the following procedure to change a power module. 1 Refer to Section 3.2.1 on page 62 to disconnect the power before you begin. 2 Use a screw driver to loosen the thumbscrews on the front panel of the IES-6000 power supply module. 3 Grab the handle, and slide out the power supply module. 4 Disconnect the power wires from the IES-6000 power module terminals. 5 Replace the IES-6000 power module with a new one from the manufacturer. 6 Connect the power wires to the new IES-6000 power module’s power terminals. 7 Slide the IES-6000 power module back into the power module slot. 8 Tighten the thumbscrews. 9 Refer to Section 3.2.3 on page 63 to reconnect the power after you finish. Figure 42 Sliding Out the IES-6000 Power Module 62 IES-6000M User’s Guide Chapter 3 Maintenance Figure 43 Connecting the Power Wires to the IES-6000 Power Module 3.2.3 Procedure to Reconnect the Power 1 Reconnect the power wires to the power supply terminals. 2 Turn the power supply back on. 3 Turn the IES-6000 power module switch back to the ON position. IES-6000M User’s Guide 63 Chapter 3 Maintenance 64 IES-6000M User’s Guide CHAPTER 4 Hardware Troubleshooting This chapter explains how to troubleshoot the system hardware. 4.1 The PWR LED Does Not Turn On or Is Blinking The PWR light blinks if the input power for the fans is not stable and is off if there is no input power. The PWR light stays on if the input for the fans is normal. Table 1 PWR LED Troubleshooting STEP CORRECTIVE ACTION 1 Make sure the power wires are properly connected to the power supply and the power supply is operating normally. Make sure you are using the correct power source (refer to Appendix A on page 71). Make sure the power supply modules are turned ON. Refer to Section 3.2 on page 62. 3 The LED itself, the fan module, or the unit may be faulty; contact your vendor. 4.2 The ALM LED Is On The ALM LED is on when at least one fan has failed in the fan module. Working fans emit a low buzz and blow air. If the fans are not working properly, refer to Section 3.1 on page 59 for instructions on changing a fuse or changing the fan module. 4.3 No Voice on an ADSL Connection The ADSL line cards allow the telephone wiring used for DSL connections to also simultaneously carry normal voice conversations. Table 2 Voice Troubleshooting STEP CORRECTIVE ACTION 1 Make sure the subscriber has a POTS splitter properly installed. 2 Check the telephone wire connections between the subscriber and the MDF(s). 3 Check the telephone wire and connections between the MDF(s) and USER port(s). Refer to the pin assignments in the line card User’s Guide. 4 Check the telephone wire and connections between the MDF(s) and the CO port(s). Check the telephone wire mapping on the MDF(s). 5 Check the connection from the MDF(s) to the PBX or the telephone company PSTN or ISDN switch. IES-6000M User’s Guide 65 Chapter 4 Hardware Troubleshooting Table 2 Voice Troubleshooting STEP CORRECTIVE ACTION 6 Make sure the in-house wiring works and is connected properly. 7 Repeat the steps above using a different DSL port. 4.4 No Voice on a VoIP Connection Check the POTS and line card connections between the subscriber, the MDF(s) and the VOP line card. See your VOP User’s Guide for more information on troubleshooting VoIP problems. 4.5 Testing Wiring Use the following tests if there is no voice. Systematically test wiring using a functioning telephone to determine if there is a wiring problem. If the connection is good, the telephone will return a dial tone. Letters in the figure shown next indicate the systematic tests to be done. Suppose you’re using installation scenario “B” as shown in the chapter on MDF connections. The logic for other scenarios should be similar. Use steps A-D if there is no voice but you can transmit data. Use all of the steps if there is no voice and you cannot transmit data. 66 IES-6000M User’s Guide Chapter 4 Hardware Troubleshooting Figure 44 Testing In-house Wiring Table 3 Testing In-house Wiring STEP TEST A Wiring problem between the CO and MDF 1. Connect a standard telephone to MDF 1. If there is no dial tone, then a problem with the wire or wire connections between MDF 1 and the CO exists. Contact your telephone company for troubleshooting. B Wiring problem between MDF 1 and MDF 2. Connect a telephone to the upper port of MDF 2. If there is no dial tone, then the problem is between MDF 1 and MDF 2. Check the telephone wire and connections between MDFs 1 and 2. C Wiring problem between MDF 2 and the USER Telco-50 connector on the splitter chassis. Disconnect the Telco-50 cable from the splitter chassis’ Telco-50 CO connector. Connect a telephone to the appropriate pins of the Telco-50 cable’s Telco-50 connector. If there is no dial tone, then the problem is between the splitter chassis Telco-50 CO connector and MDF 2. Check the Telco-50 cable’s pin assignments (refer to the line card User’s Guide for the proper pin assignments). Replace the Telco-50 cable if the pin assignments are okay and there is still no dial tone. IES-6000M User’s Guide 67 Chapter 4 Hardware Troubleshooting Table 3 Testing In-house Wiring (continued) 68 STEP TEST D Problem with a splitter card or the splitter chassis. Reconnect the Telco-50 cable to the splitter chassis’ Telco-50 CO connector. Disconnect the Telco-50 cable from the splitter chassis’ Telco-50 USER connector. Connect a telephone to the appropriate pins of the splitter chassis’ Telco-50 USER connector (refer to the line card User’s Guide for the proper pin assignments). If there is no dial tone, make sure that the splitter card is properly installed. Try a different splitter card. If using a different splitter card solves the problem, replace the first splitter card. If using a different splitter card does not solve the problem, the splitter chassis may be faulty, contact your vendor. E Wiring problem between the USER Telco-50 connector on the splitter chassis and MDF 3. Reconnect the Telco-50 cable to the splitter chassis’ Telco-50 USER connector. Connect a telephone to a lower port of MDF 3. If there is no dial tone, then the problem is between the splitter chassis Telco-50 USER connector and MDF 3. Replace the Telco-50 cable connecting the USER port to MDF 3. If the problem remains, check the pin assignments of the USER Telco-50 connector. If the problem remains, then the IES-6000 or MDF 3 is faulty. Repeat the test in step A using MDF 3 to determine if MDF 3 has problems. Contact the telephone company if that is the case. If not, contact your IES-6000 vendor outlining the problem and the steps you took to solve it. F Building-wiring problem between the subscriber’s wall jack and MDF 3. Disconnect the DSL modem from the wall jack and connect the telephone to the wall jack. If there is no dial tone, then there is a problem with the building wiring between the DSL subscriber’s home and the MDF. Contact your telephone company for troubleshooting. IES-6000M User’s Guide P ART IV Appendices and Index Product Specifications (71) Legal Information (75) Customer Support (79) Index (83) 69 70 APPENDIX A Product Specifications This appendix lists system features and provides detailed system specifications. See the User’s Guides for individual line cards for information on card features, settings and hardware. Features The following table lists key IES-6000 features. Table 4 Features Slots The IES-6000M has slots for hot-swappable line cards and management switch cards. Backplane Connect the hot-swappable line cards and MSC cards to the backplane. The backplane is the inside rear panel of the IES-6000M. Splitter Chassis The IES-3000ST and IES-3016ST splitter chassis have slots for splitter and extension cards and Telco-50 connectors for connecting to the subscribers and the PBX (Private Branch Exchange) or PSTN/ISDN (Public Switched Telephone Network/Integrated Services Digital Network) switch. The IES-3000ST has 15 splitter or extension card slots, and the IES3016ST has 16 splitter or extension card slots. Hot-swappable Line Cards The IES-6000 uses hot-swappable line cards. Hot-swappable Splitter Cards The IES-3000ST and IES-3016ST use hot-swappable splitter cards. Management Switch Card The IES-6000 accommodates a management switch card that switches traffic and forwards it between the line cards and other Ethernet switches. Hot-swappable Fan Module The IES-6000 is equipped with a hot-swappable fan module with a filter to provide easy maintenance, greater reliability and increased system operating lifetimes. Power Modules The IES-6000 has dual, hot-swappable power modules. One power module is redundant. The IES-6000 can be fully powered by just one power module so the system can keep running while you replace a power module. Alarm Port The IES-6000 has three alarm input and three alarm output terminals to connect to other pieces of equipment. Scalable Platform for Future Expansion The flexible design of the IES-6000 allows service providers to start with minimum cost. As the number of users and applications increases, additional line cards can be added to support more subscribers. IES-6000M User’s Guide 71 Appendix A Product Specifications System Specifications This section provides the specifications for the IES-6000. 72 Main chassis dimensions 440 mm (W) x 280 mm (D) x 484 mm (H) 12U Splitter chassis dimensions IES-3000ST: 442.7 mm (W) x 280 mm (D) x 222.5 mm (H); 5U IES-3016ST: 434.1 mm (W) x 280 mm (D) x 219.4 mm (H); 5U Chassis weight (including fan and power module weight; excluding card weights) 18 kg Splitter chassis weight (excluding card weights) IES-3000ST: 10.8 kg IES-3016ST: 11.8 kg Number of slots Total 17 (15 ~ 16 line card slots plus 1 ~ 2 management card slots). Rack mounting The IES-6000 is 19-inch (482.6 mm) or 23-inch (584.2 mm) rackmountable. Wire gauge specifications AWG (American Wire Gauge) is a measurement system for wire that specifies its thickness. As the thickness of the wire increases, the AWG number decreases. Make sure you use wires of the specified wire gauge. Ground wire: 6 AWG or larger Telephone wire: 26 AWG or larger Power wire: 6 AWG or larger (two pairs of wires are required to support full power) Power consumption (Max) 2160 Watts 60 Amps -36 to -72 Volts DC, no tolerance Backplane The backplane has 16 1-Gigabit Ethernet ports. Telco-50 cable specifications (optional) Long: 53 cm Short: 13 cm 180-degree cable (for VOP-1248G splitter rear panel): 60cm Operating Environment Temperature: 0°C ~ 50°C Humidity: 10% - 90% RH (non-condensing) Storage Environment Temperature: -40°C ~ 70°C Humidity: 10% - 95% RH (non-condensing) IES-6000M User’s Guide Appendix A Product Specifications Fan modules Fan mechanical operation Safe design: All fans have rotor-locking protection to prevent damage to wiring and electrical components. The fan rotors will lock when fan movement is physically obstructed. Locked rotor protection: No damage will occur when the fan rotors are locked for 72 continuous hours. After this amount of time, damage to the fans may occur. The fans will automatically restart as soon as the physical obstruction is removed. Polarity protection: A reverse-polarity voltage connection will not cause damage. After the polarity is corrected, the fan will restart automatically. Insulation resistance: There should be more than 10M ohms of resistance between the housing and the terminal at 500 VDC. The fan module consists of two different sizes of fans: Size: 12cm Number: 2 Unit dimensions: 120 mm (W) x 120 mm (D) x 25.4 mm (H) Size: 9cm Number: 6 Unit dimensions: 90 mm (W) x 90 mm (D) x 25.4 mm (H) Fan fuse ratings Number of fuses: 1 Type: T Amps: 3 Volts AC: 250 Dimensions: 5mm (D) x 20mm (L) Power modules Two 300V / 65A 10.16 mm terminal blocks with dual inputs Built-in surge protection Rated Voltage -48.0 VDC Operating Voltage: -36 ~ -72 VDC, no tolerance Maximum power consumption: 2160 W Power module circuit breaker ratings: Number of circuit breakers: 1 Type: C Amps: 60 Volts DC: 125 Dimensions: 63.5 mm (W) x 47 mm (D) x 19.18 mm (H) IES-6000M User’s Guide 73 Appendix A Product Specifications 74 Alarm module The alarm module has a DB15M connector for connections from and to other devices. See Section 2.5 on page 51 for more information about the ALARM module. Certifications RoHS Compliance CE Conformity FCC ITU-T K.20 Safety: EN 60950-1 CSA 60950-1 UL 60950-1 IEC 60950-1 EMC: FCC Part 15 Class A EN55022 Class A EN55024 Class A ETSI 300-386 Complies with ETSI 300-019 IES-6000M User’s Guide APPENDIX B Legal Information Copyright Copyright © 2007 by ZyXEL Communications Corporation. The contents of this publication may not be reproduced in any part or as a whole, transcribed, stored in a retrieval system, translated into any language, or transmitted in any form or by any means, electronic, mechanical, magnetic, optical, chemical, photocopying, manual, or otherwise, without the prior written permission of ZyXEL Communications Corporation. Published by ZyXEL Communications Corporation. All rights reserved. Disclaimer ZyXEL does not assume any liability arising out of the application or use of any products, or software described herein. Neither does it convey any license under its patent rights nor the patent rights of others. ZyXEL further reserves the right to make changes in any products described herein without notice. This publication is subject to change without notice. Trademarks ZyNOS (ZyXEL Network Operating System) is a registered trademark of ZyXEL Communications, Inc. Other trademarks mentioned in this publication are used for identification purposes only and may be properties of their respective owners. Certifications Federal Communications Commission (FCC) Interference Statement This device complies with Part 15 of FCC rules. Operation is subject to the following two conditions: • This device may not cause harmful interference. • This device must accept any interference received, including interference that may cause undesired operations. IES-6000M User’s Guide 75 Appendix B Legal Information FCC Warning This device has been tested and found to comply with the limits for a Class A digital switch, pursuant to Part 15 of the FCC Rules. These limits are designed to provide reasonable protection against harmful interference in a commercial environment. This device generates, uses, and can radiate radio frequency energy and, if not installed and used in accordance with the instruction manual, may cause harmful interference to radio communications. Operation of this device in a residential area is likely to cause harmful interference in which case the user will be required to correct the interference at his own expense. CE Mark Warning: This is a class A product. In a domestic environment this product may cause radio interference in which case the user may be required to take adequate measures. Taiwanese BSMI (Bureau of Standards, Metrology and Inspection) A Warning: Notices Changes or modifications not expressly approved by the party responsible for compliance could void the user's authority to operate the equipment. This Class A digital apparatus complies with Canadian ICES-003. Cet appareil numérique de la classe A est conforme à la norme NMB-003 du Canada. CLASS 1 LASER PRODUCT APPAREIL A LASER DE CLASS 1 PRODUCT COMPLIES WITH 21 CFR 1040.10 AND 1040.11. PRODUIT CONFORME SELON 21 CFR 1040.10 ET 1040.11. Viewing Certifications 1 Go to http://www.zyxel.com. 2 Select your product on the ZyXEL home page to go to that product's page. 3 Select the certification you wish to view from this page. ZyXEL Limited Warranty ZyXEL warrants to the original end user (purchaser) that this product is free from any defects in materials or workmanship for a period of up to two years from the date of purchase. During the warranty period, and upon proof of purchase, should the product have indications of failure due to faulty workmanship and/or materials, ZyXEL will, at its discretion, repair or replace the defective products or components without charge for either parts or labor, and to whatever extent it shall deem necessary to restore the product or components to proper operating 76 IES-6000M User’s Guide Appendix B Legal Information condition. Any replacement will consist of a new or re-manufactured functionally equivalent product of equal or higher value, and will be solely at the discretion of ZyXEL. This warranty shall not apply if the product has been modified, misused, tampered with, damaged by an act of God, or subjected to abnormal working conditions. Note Repair or replacement, as provided under this warranty, is the exclusive remedy of the purchaser. This warranty is in lieu of all other warranties, express or implied, including any implied warranty of merchantability or fitness for a particular use or purpose. ZyXEL shall in no event be held liable for indirect or consequential damages of any kind to the purchaser. To obtain the services of this warranty, contact ZyXEL's Service Center for your Return Material Authorization number (RMA). Products must be returned Postage Prepaid. It is recommended that the unit be insured when shipped. Any returned products without proof of purchase or those with an out-dated warranty will be repaired or replaced (at the discretion of ZyXEL) and the customer will be billed for parts and labor. All repaired or replaced products will be shipped by ZyXEL to the corresponding return address, Postage Paid. This warranty gives you specific legal rights, and you may also have other rights that vary from country to country. Registration Register your product online to receive e-mail notices of firmware upgrades and information at www.zyxel.com for global products, or at www.us.zyxel.com for North American products. IES-6000M User’s Guide 77 Appendix B Legal Information 78 IES-6000M User’s Guide APPENDIX C Customer Support Please have the following information ready when you contact customer support. Required Information • • • • Product model and serial number. Warranty Information. Date that you received your device. Brief description of the problem and the steps you took to solve it. Corporate Headquarters (Worldwide) • • • • • • • Support E-mail: [email protected] Sales E-mail: [email protected] Telephone: +886-3-578-3942 Fax: +886-3-578-2439 Web Site: www.zyxel.com, www.europe.zyxel.com FTP Site: ftp.zyxel.com, ftp.europe.zyxel.com Regular Mail: ZyXEL Communications Corp., 6 Innovation Road II, Science Park, Hsinchu 300, Taiwan Costa Rica • • • • • • • Support E-mail: [email protected] Sales E-mail: [email protected] Telephone: +506-2017878 Fax: +506-2015098 Web Site: www.zyxel.co.cr FTP Site: ftp.zyxel.co.cr Regular Mail: ZyXEL Costa Rica, Plaza Roble Escazú, Etapa El Patio, Tercer Piso, San José, Costa Rica Czech Republic • • • • • E-mail: [email protected] Telephone: +420-241-091-350 Fax: +420-241-091-359 Web Site: www.zyxel.cz Regular Mail: ZyXEL Communications, Czech s.r.o., Modranská 621, 143 01 Praha 4 Modrany, Ceská Republika IES-6000M User’s Guide 79 Appendix C Customer Support Denmark • • • • • • Support E-mail: [email protected] Sales E-mail: [email protected] Telephone: +45-39-55-07-00 Fax: +45-39-55-07-07 Web Site: www.zyxel.dk Regular Mail: ZyXEL Communications A/S, Columbusvej, 2860 Soeborg, Denmark Finland • • • • • • Support E-mail: [email protected] Sales E-mail: [email protected] Telephone: +358-9-4780-8411 Fax: +358-9-4780 8448 Web Site: www.zyxel.fi Regular Mail: ZyXEL Communications Oy, Malminkaari 10, 00700 Helsinki, Finland France • • • • • E-mail: [email protected] Telephone: +33-4-72-52-97-97 Fax: +33-4-72-52-19-20 Web Site: www.zyxel.fr Regular Mail: ZyXEL France, 1 rue des Vergers, Bat. 1 / C, 69760 Limonest, France Germany • • • • • • Support E-mail: [email protected] Sales E-mail: [email protected] Telephone: +49-2405-6909-69 Fax: +49-2405-6909-99 Web Site: www.zyxel.de Regular Mail: ZyXEL Deutschland GmbH., Adenauerstr. 20/A2 D-52146, Wuerselen, Germany Hungary • • • • • • Support E-mail: [email protected] Sales E-mail: [email protected] Telephone: +36-1-3361649 Fax: +36-1-3259100 Web Site: www.zyxel.hu Regular Mail: ZyXEL Hungary, 48, Zoldlomb Str., H-1025, Budapest, Hungary Kazakhstan • Support: http://zyxel.kz/support • Sales E-mail: [email protected] 80 IES-6000M User’s Guide Appendix C Customer Support • • • • Telephone: +7-3272-590-698 Fax: +7-3272-590-689 Web Site: www.zyxel.kz Regular Mail: ZyXEL Kazakhstan, 43, Dostyk ave.,Office 414, Dostyk Business Centre, 050010, Almaty, Republic of Kazakhstan North America • • • • • • • Support E-mail: [email protected] Sales E-mail: [email protected] Telephone: +1-800-255-4101, +1-714-632-0882 Fax: +1-714-632-0858 Web Site: www.us.zyxel.com FTP Site: ftp.us.zyxel.com Regular Mail: ZyXEL Communications Inc., 1130 N. Miller St., Anaheim, CA 928062001, U.S.A. Norway • • • • • • Support E-mail: [email protected] Sales E-mail: [email protected] Telephone: +47-22-80-61-80 Fax: +47-22-80-61-81 Web Site: www.zyxel.no Regular Mail: ZyXEL Communications A/S, Nils Hansens vei 13, 0667 Oslo, Norway Poland • • • • • E-mail: [email protected] Telephone: +48 (22) 333 8250 Fax: +48 (22) 333 8251 Web Site: www.pl.zyxel.com Regular Mail: ZyXEL Communications, ul. Okrzei 1A, 03-715 Warszawa, Poland Russia • • • • • • Support: http://zyxel.ru/support Sales E-mail: [email protected] Telephone: +7-095-542-89-29 Fax: +7-095-542-89-25 Web Site: www.zyxel.ru Regular Mail: ZyXEL Russia, Ostrovityanova 37a Str., Moscow, 117279, Russia Spain • • • • Support E-mail: [email protected] Sales E-mail: [email protected] Telephone: +34-902-195-420 Fax: +34-913-005-345 IES-6000M User’s Guide 81 Appendix C Customer Support • Web Site: www.zyxel.es • Regular Mail: ZyXEL Communications, Arte, 21 5ª planta, 28033 Madrid, Spain Sweden • • • • • • Support E-mail: [email protected] Sales E-mail: [email protected] Telephone: +46-31-744-7700 Fax: +46-31-744-7701 Web Site: www.zyxel.se Regular Mail: ZyXEL Communications A/S, Sjöporten 4, 41764 Göteborg, Sweden Ukraine • • • • • • Support E-mail: [email protected] Sales E-mail: [email protected] Telephone: +380-44-247-69-78 Fax: +380-44-494-49-32 Web Site: www.ua.zyxel.com Regular Mail: ZyXEL Ukraine, 13, Pimonenko Str., Kiev, 04050, Ukraine United Kingdom • • • • • • • Support E-mail: [email protected] Sales E-mail: [email protected] Telephone: +44-1344 303044, 08707 555779 (UK only) Fax: +44-1344 303034 Web Site: www.zyxel.co.uk FTP Site: ftp.zyxel.co.uk Regular Mail: ZyXEL Communications UK, Ltd.,11 The Courtyard, Eastern Road, Bracknell, Berkshire, RG12 2XB, United Kingdom (UK) “+” is the (prefix) number you dial to make an international telephone call. 82 IES-6000M User’s Guide Index Index A dressing the cables 55 DSL line cards. See line cards. alarm connections 52 input pins 52 output pins 52 alarm module installing 51 removal 51 specifications 74 ALM LED 65 applications 21 fan module 71 installation 59, 60 removing 59, 60 FCC interference statement 75 frame ground 29 B G backplane 71, 72 ground connection 29 wire gauge 72 F C cable dressing 55 central office (CO) application 22 certifications 75 notices 76 viewing 76 chassis main. See main chassis. splitter. See splitter chassis. connections alarm 52 line cards to splitter cards 37 power 53 contact information 79 copyright 75 critical alarm 52 customer support 79 D I installation alarm module 51 fan module 59, 60 line cards 31 management switch card 31 rack 27 splitter cards 35 L LED ALM 65 PWR 65 line cards 71 connections to splitter cards 37 installation 31 removing 33 disclaimer 75 IES-6000M User’s Guide 83 Index M S main chassis 21 installation 27 specifications 71 Main Distribution Frame. See MDF. maintenance fan 59 power module 62 major alarm 52 management switch card 71 installation 31 removing 33 MDF 42 connection scenarios 43 connections to splitter chassis 42 minor alarm 52 multiple tenant unit (MTU) (application) 21 safety warnings 6 specifications 71 splitter cards 71 connections to line cards 37 installation 35 removal 36 splitter chassis 71 connections to MDF 42 syntax conventions 4 system description 21 P power connections 53 power module 71 changing 62 connecting 63 disconnecting 62 power wire dressing 55 product description 21 product registration 77 PWR LED 65 T Telco-50 37 Telco-50 cables 37, 42 telephone wire connections 42 cable 37 gauge 72 trademarks 75 troubleshooting 65 V VOP card 38 W R rack installation 27 specifications 72 registration product 77 related documentation 3 removing alarm module 51 fan module 59, 60 line cards 33 management switch card 33 splitter cards 36 84 warranty 76 note 77 wire power 53 IES-6000M User’s Guide Index IES-6000M User’s Guide 85 Index 86 IES-6000M User’s Guide