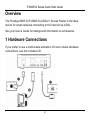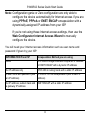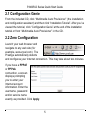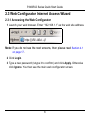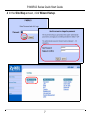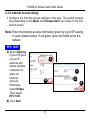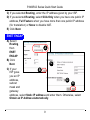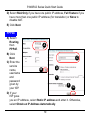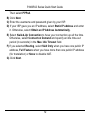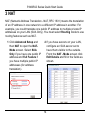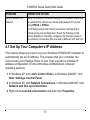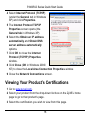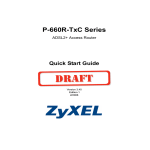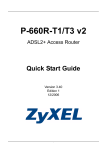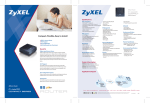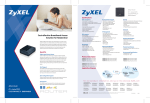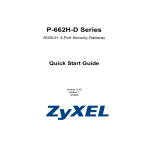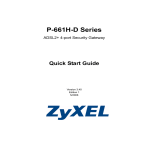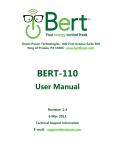Download ZyXEL P-660R-D Series User's Manual
Transcript
P-660R-D Series ADSL2+ Access Router Quick Start Guide Version 3.40 10/2005 P-660R-D Series Quick Start Guide Overview The Prestige 660R-D (P-660R-D) ADSL2+ Access Router is the ideal device for small networks connecting to the Internet via ADSL. See your User’s Guide for background information on all features. 1 Hardware Connections If you prefer to see a multi-media animation of how to make hardware connections, see the included CD. 2 P-660R-D Series Quick Start Guide 1 DSL: Connect the Prestige to a telephone jack using a telephone wire. 2 LAN 10/100M: Use an Ethernet cable to connect a computer to the LAN port for initial configuration and/or Internet access. 3 POWER: Use the included power adaptor to connect the POWER socket to an appropriate power source. After you’ve made the connections, push in the power button to turn on the Prestige. Look at the front panel LEDs. The PWR/SYS LED blinks while performing system testing. The PWR/SYS LED then turns steady on if the testing is successful. The 10/100M LED turns on if the LAN port is properly connected. 2 Configuration for Internet Access You may configure the Prestige for Internet access in any one of these ways: • Configuration Genie • Zero Configuration • Web Configurator Internet Access Wizard 3 P-660R-D Series Quick Start Guide Note: Configuration genie or Zero configuration are only able to configure the device automatically for Internet access if you are using PPPoE, PPPoA or ENET ENCAP encapsulation with a dynamically-assigned IP address from your ISP. If you’re not using these Internet access settings, then use the Web Configurator Internet Access Wizard to manually configure the device. You will need your Internet access information such as user name and password if given by your ISP. INFORMATION From ISP Encapsulation Method you are using None RFC1483 in bridge mode with a dynamic IP address or ENET ENCAP with a dynamic IP address An IP address only RFC1483 in routing mode with a static IP address A user name and password (and an IP address) PPPoA or PPPoE encapsulation (with a static IP address) An IP address, subnet mask and a gateway IP address ENET ENCAP with a static IP address 4 P-660R-D Series Quick Start Guide 2.1 Configuration Genie From the included CD, click “Multimedia Auto Provisioner” (the installation and configuration assistant) and then click “Installation Tutorial”. After you’ve viewed the tutorial, click “Configuration Genie” at the end of the installation tutorial or from “Multimedia Auto Provisioner” in the CD. 2.2 Zero Configuration Launch your web browser and navigate to any web site (for example, www.zyxel.com). The Prestige automatically detects and configures your Internet connection. This may take about two minutes. If you have a PPPoE or PPPoA connection, a screen displays prompting you to enter your Internet account information. Enter the username, password and/or service name exactly as provided. Click Apply. 5 P-660R-D Series Quick Start Guide 2.3 Web Configurator Internet Access Wizard 2.3.1 Accessing the Web Configurator 1 Launch your web browser. Enter “192.168.1.1” as the web site address. Note: If you do not see the next screens, then please read Section 4.1 on page 17. 2 Click Login. 3 Type a new password (retype it to confirm) and click Apply. Otherwise click Ignore. You then see the main web configurator screen. 6 P-660R-D Series Quick Start Guide 4 In the Site Map screen, click Wizard Setup. 7 P-660R-D Series Quick Start Guide 2.3.2 Internet Access Setup 1 Configure the Internet access settings in this step. The wizard screens vary depending on the Mode and Encapsulation you chose in the first wizard screen. Note: Enter the Internet access information given by your ISP exactly in each wizard screen. If not given, leave the fields set to the default. RFC 1483 A) Select Routing if your ISP gave you an IP address and allows multiple computers to share an Internet account. Otherwise, select Bridge. Then select RFC 1483. A C B B) Click Next. 8 D E P-660R-D Series Quick Start Guide C) If you selected Routing, enter the IP address given by your ISP. D) If you selected Routing, select SUA Only when you have one public IP address, Full Feature when you have more than one public IP address (for translation) or None to disable NAT. E) Click Next. ENET ENCAP A) Select Routing, then ENET ENCAP. A B) Click C Next. C) If your B ISP gave you an IP address, D E subnet mask and gateway address, select Static IP address and enter them. Otherwise, select Obtain an IP Address Automatically. 9 P-660R-D Series Quick Start Guide D) Select SUA Only if you have one public IP address, Full Feature if you have more than one public IP address (for translation) or None to disable NAT. E) Click Next. PPPoE A) Select Routing, then PPPoE. A B) Click C Next. C) Enter the service D B name, username and E password given by F G your ISP. D) If your ISP gave you an IP address, select Static IP address and enter it. Otherwise, select Obtain an IP Address Automatically. 10 P-660R-D Series Quick Start Guide E) Select Nailed-Up Connection to have your connection up all the time. Otherwise, select Connect on Demand and specify an idle time-out period (in seconds) in the Max. Idle Timeout field. F) Select SUA Only if you have one public IP address, Full Feature if you have more than one public IP address (for translation) or None to disable NAT. G) Click Next. PPPoA A) Select Routing if your ISP allows multiple computer s to share an Internet account. Otherwis e, select Bridge. A C D B E F G 11 P-660R-D Series Quick Start Guide Then select PPPoA. B) Click Next. C) Enter the username and password given by your ISP. D) If your ISP gave you an IP address, select Static IP address and enter it. Otherwise, select Obtain an IP Address Automatically. E) Select Nailed-Up Connection to have your connection up all the time. Otherwise, select Connect on Demand and specify an idle time-out period (in seconds) in the Max. Idle Timeout field. F) If you selected Routing, select SUA Only when you have one public IP address, Full Feature when you have more than one public IP address (for translation) or None to disable NAT. G) Click Next. 12 P-660R-D Series Quick Start Guide 2 Verify your LAN and WAN settings and click Save Settings. 3 The Prestige automati cally tests the connectio n to the computer(s) connected to the LAN port. To test the connection from the Prestige to the ISP, click Start Diagnose. Otherwise click Return to Main Menu to go back to the main screen. 13 P-660R-D Series Quick Start Guide 3 NAT NAT (Network Address Translation - NAT, RFC 1631) means the translation of an IP address in one network to a different IP address in another. For example, you could translate one public IP address to multiple private IP addresses on your LAN (SUA Only). You must select Routing mode to use routing features such as NAT. 1 Click Advanced Setup and then NAT to open the NATMode screen. Select SUA Only if you have one public IP address and Full Feature if you have multiple public IP addresses (for address translation). 2 If you have servers on your LAN, configure an SUA server set to have them visible to the outside. From the NAT - Mode screen click Edit Details and fill in the fields as shown. 14 P-660R-D Series Quick Start Guide 4 Troubleshooting PROBLEM CORRECTIVE ACTION None of the LEDs turn Make sure that you have the correct power adaptor connected on when you connect to the Prestige, it is plugged into an appropriate power source the Prestige’s power. and the Prestige is turned on. Check all cable connections. If the LEDs still do not turn on, you may have a hardware problem. In this case, you should contact your local vendor. 15 P-660R-D Series Quick Start Guide PROBLEM CORRECTIVE ACTION Cannot access the Prestige from my computer. Check the cable connection from your computer to the Prestige. Make sure your computer’s IP address is in the same subnet as the Prestige’s IP address (see Section 4.1 on page 17). Ping the Prestige from a computer on the LAN. Make sure your computer’s Ethernet adapter is installed and functioning properly. In the computer, click Start, (All) Programs, Accessories and then Command Prompt. In the Command Prompt window, type "ping" followed by the Prestige’s LAN IP address (192.168.1.1 is the default) and then press [ENTER]. The Prestige should reply; otherwise see Section 4.1 on page 17. If the Prestige’s IP address has changed, then enter the new one as the URL. Use Internet Explorer 6.0 and later or Netscape Navigator 7.0 and later with JavaScript enabled. Make sure you enter the password correctly (the field is case sensitive). If you’ve forgotten the Prestige’s password, use the RESET button. Press the button in for about 10 seconds (or until the PWR/SYS LED starts to blink), then release it. It returns the Prestige to the factory defaults (password is 1234, LAN IP address 192.168.1.1 etc.; see your User’s Guide for details). 16 P-660R-D Series Quick Start Guide PROBLEM CORRECTIVE ACTION Cannot access the Internet. Verify the Internet connection settings in the wizard. Make sure you entered the correct user name and password if you are using PPPoE or PPPoA. The Prestige stores the Internet connection settings that it detects using zero configuration. Reset the Prestige to the factory defaults or manually configure it for Internet access if you connect it to another DSL line with a different VPI and VCI. 4.1 Set Up Your Computer’s IP Address This section shows you how to set your Windows NT/2000/XP computer to automatically get an IP address. This ensures that your computer can connect with your Prestige. Refer to your User’s Guide for detailed IP address configuration for other Windows and Macintosh computer operating systems. 1 In Windows XP, click start, Control Panel. In Windows 2000/NT, click Start, Settings, Control Panel. 2 In Windows XP, click Network Connections. In Windows 2000/NT, click Network and Dial-up Connections. 3 Right-click Local Area Connection and then click Properties. 17 P-660R-D Series Quick Start Guide 4 Select Internet Protocol (TCP/IP) (under the General tab in Windows XP) and click Properties. 5 The Internet Protocol TCP/IP Properties screen opens (the General tab in Windows XP). 6 Select the Obtain an IP address automatically and Obtain DNS server address automatically options. 7 Click OK to close the Internet Protocol (TCP/IP) Properties window. 8 Click Close (OK in Windows 2000/ NT) to close the Local Area Connection Properties window. 9 Close the Network Connections screen. Viewing Your Product’s Certifications 1 Go to www.zyxel.com. 2 Select your product from the drop-down list box on the ZyXEL home page to go to that product's page. 3 Select the certification you wish to view from this page. 18