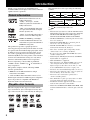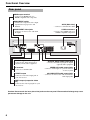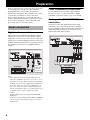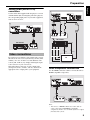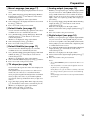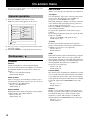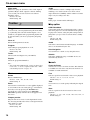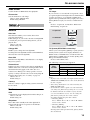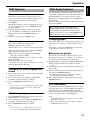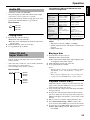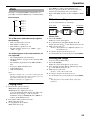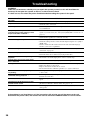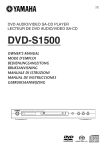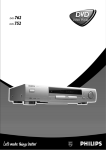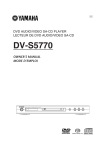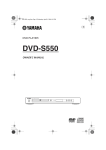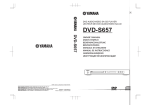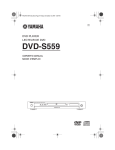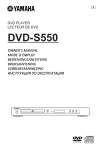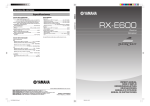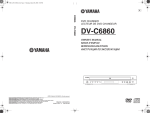Download Yamaha DVD-S2500 Owner's Manual
Transcript
DVD-S2500_G-cv.fm Page 1 Friday, October 22, 2004 1:56 PM G DVD-S2500 DVD AUDIO/VIDEO SA-CD PLAYER LECTEUR DE DVD AUDIO/VIDEO SA-CD DVD-S2500 OWNER’S MANUAL MODE D’EMPLOI BEDIENUNGSANLEITUNG BRUKSANVISNING MANUALE DI ISTRUZIONI MANUAL DE INSTRUCCIONES GEBRUIKSAANWIJZING © 2004 YAMAHA ELECTRONICS CORPORATION, USA 6660 ORANGETHORPE AVE., BUENA PARK, CALIF. 90620, U.S.A. YAMAHA CANADA MUSIC LTD. 135 MILNER AVE., SCARBOROUGH, ONTARIO M1S 3R1, CANADA YAMAHA ELECTRONIK EUROPA G.m.b.H. SIEMENSSTR. 22-34, 25462 RELLINGEN BEI HAMBURG, F.R. OF GERMANY YAMAHA ELECTRONIQUE FRANCE S.A. RUE AMBROISE CROIZAT BP70 CROISSY-BEAUBOURG 77312 MARNE-LA-VALLEE CEDEX02, FRANCE YAMAHA ELECTRONICS (UK) LTD. YAMAHA HOUSE, 200 RICKMANSWORTH ROAD WATFORD, HERTS WD18 7GQ, ENGLAND YAMAHA SCANDINAVIA A.B. J A WETTERGRENS GATA 1, BOX 30053, 400 43 VÄSTRA FRÖLUNDA, SWEDEN YAMAHA MUSIC AUSTRALIA PTY, LTD. 17-33 MARKET ST., SOUTH MELBOURNE, 3205 VIC., AUSTRALIA All rights reserved. Printed in China 3139 246 13401 Important Note DK Advarsel: Laserrudstråling ved åbning når sikkerhesafbrydere er ude af funktion. Undgå u tsættelse for stråling. Bemærk: Netafbryderen STANDBY/ON er sekundært indkoblet og afbryder ikke strømmen fra nette. Den indbyggede netdel er derfor tilsluttet til lysnettet så længe netstikket sidder i stikkontakten. N Observer: Nettbryteren STANDBY/ON er sekundert innkoplet. Den innebygdenetdelen er derfor ikke frakoplet nettet så lenge apparatet er tilsluttet nettkontakten. SF Luokan 1 laserlaite + Klass 1 laserapparat Varoitus! Laitteen käyttäminen muulla kuin tässä käyttöohjeessa mainitulla tavalla saattaa altistaa käyttäjän turvallisuusluokan 1 ylittävälle lasersäleilille. Huom. Toiminnanvalitsin STANDBY/ON on kytketty toisiopuolelle, eikä se kytke laitetta irti sähköverkosta. Sisäänrakennettu verkko-osa on kytkettynä sähköverkkoon aina silloin, kun pistoke on pistorasiassa. VARO! AVATTAESSA JA SUOJALUKITUS OHITETTAESSA OLET ALTTIINA NÄKYMÄTTÖMÄLLE LASERSÄTEILYLLE. ÄLÄ KATSO SÄTEESEEN. S Klass 1 laserapparat Varning! Om apparaten används på annat sätt än i denna bruksanvisning specificerats, kann användaren utsättas för laserstrålning, som översjruder gränsen för läserklass 1. VARNING! OSYNLIG LASERSTRÅLNING NÄR DENNA DEL ÄR ÖPPNAD OCH SPÄRREN ÄR URKOPPLAD. BETRAKTA EJ STRÅLEN. Observera! Strömbrytaren STANDBY/ON är sekundärt kopplad och inte bryter strömmen fråan nätet Den inbyggda nätdelen är därför ansluten till elnätet så länge stickproppen sitter i v ägguttaget. Important Note for Users in the UK Mains plug This apparatus is fitted with an approved 13 Amp plug.To change a fuse in this type of plug proceed as follows: 1 Remove fuse cover and fuse. 2 Fix new fuse which should be a BS1362 5 Amp, A.S.T.A. or BSI approved type. 3 Refit the fuse cover. If the fitted plug is not suitable for your socket outlets, it should be cut off and an appropriate plug fitted in its place. If the mains plug contains a fuse, this should have a value of 5 Amp. If a plug without a fuse is used, the fuse at the distribution board should not be greater than 5 Amp. Note:The severed plug must be disposed of to avoid a possible shock hazard should it be inserted into a 13 Amp socket elsewhere. How to connect a plug The wires in the mains lead are coloured with the following code: blue = neutral (N), brown = live (L). As these colours may not correspond with the colour markings identifying the terminals in your plug, proceed as follows: • Connect the blue wire to the terminal marked N or coloured black. i • • Connect the brown wire to the terminal marked L or coloured red. Do not connect either wire to the earth terminal in the plug, marked E (or e) or coloured green (or green and yellow). Before replacing the plug cover, make certain that the cord grip is clamped over the sheath of the lead - not simply over the two wires. Copyright in the U.K. Recording and playback of material may require consent. See Copyright Act 1956 and The Performer’s Protection Acts 1958 to 1972. General information CAUTION Use of controls or adjustments or performance of procedures other than those specified herein may result in hazardous radiation exposure. The unit is not disconnected from the AC power source as long as it is connected to the wall outlet,even if this unit itself is turned off.This state is called the standby mode.In this state,this unit is designed to consume a very small quantity of power. ATTENTION L’emploi de commandes, de réglages ou un choix de procédures différents des spécifications de cette brochure peut entraîner une exposition à d’éventuelles radiations pouvant être dangereses. L ’appareil n ’est pas isolé de la source d ’alimentation aussi longtemps qu ’il reste branché sur une prise murale,même lorsqu ’il est éteint.Il est alors dit en mode «Veille ».Dans ce mode, l ’appareil consomme très peu de courant. ACHTUNG Die Verwendung von Bedienungselementen oder Einstellungen oder die Durchführung von Bedienungsvorgängen, die nicht in dieser Anleitung aufgeführt sind, kann zu einem Kontakt mit gefährlichen Laserstrahlen führen. OBSERVERA Användning av kontroller och justeringar eller genomförande av procedurer andra än de som specificeras i denna bok kan resultera i att du utsätter dig för farlig strålning. ATTENZIONE Uso di controlli o regolazioni o procedure non specificamente descritte può causare l’esposizione a radiazioni di livello pericoloso. PRECAUCIÓN El uso de los controles o los procedimientos de ajuste o utilización diferentes de los especificados en este manual pueden causar una exposición peligrosa a la radiación. VOORZICHTIG Gebruik van bedieningsorganen of instellingen, of uitvoeren van handelingen anders dan staan beschreven in deze handleiding kunnen leiden tot blootstelling aan gevaarlijke stralen. Das Gerät ist nicht vom Netz getrennt, solange der Netzstecker noch mit der Wandsteckdose verbunden ist, selbst wenn das Gerät ausgeschaltet wurde. Dieser Betriebszustand wird als Bereitschaftsmodus bezeichnet. In diesem Zustand nimmt das Gerät eine sehr geringe Menge Strom auf. Enheten är inte urkopplad från nätet så länge som den är ansluten till vägguttaget även om enheten i sig självt är avstängd. Detta kallas för beredskapsläge och i detta tillstånd konsumerar apparaten minimalt med ström. L’unità non è scollegata dall’impianto elettrico di casa sintanto che rimane collegata ad una presa di corrente anche se è spenta. Questo modo viene chiamato “modo di attesa”. In esso, l’unità consuma una quantità molto bassa di energia per mantenere in memoria le impostazioni da voi fatte. Aunque el propio aparato se encuentre apagado, éste no se desconectará de la fuente de CA siempre que se mantenga enchufado a la toma de corriente. Este estado recibe el nombre de “modo de espera”. En este estado, este aparato ha sido diseñado para consumir una cantidad muy pequeña de energía. De stroomtoevoer naar het toestel is niet afgesloten zolang de stekker nog in het stopcontact zit, zelfs niet als het toestel zelf uitgeschakeld is. Deze toestand wordt “standby” (waak- of paraatstand) genoemd. Het toestel is ontworpen om in deze toestand CAUTION - Visible and invisible laser radiation when open. Avoid exposure to beam. CAUTION VISIBLE AND INVISIBLE LASER RADIATION WHEN OPEN. AVOID EXPOSURE TO BEAM. ADVARSEL SYNLIG OG USYNLIG LASERSTRÅLING VED ÅBNING. UNDGÅ UDSÆTTELSE FOR STRÅLING. ADVARSEL SYNLIG OG USYNLIG LASERSTRÅLING NÅR DEKSEL ÅPNES. UNNGÅ EKSPONERING FOR STRÅLEN. VARNING SYNLIG OCH OSYNLIG LASERSTRÅLNING NÄR DENNA DEL ÄR ÖPPNAD. BETRAKTA EJ STRÅLEN. VARO! AVATTAESSA OLET ALTTIINA NÄKYVÄLLE JA NÄKYMÄTT ÖMÄLLE LASER SÄTEILYLLE. ÄLÄ KATSO SÄTEESEEN.. VORSICHT SICHTBARE UND UNSICHTBARE LASERSTRAHLUNG WENN ABDECKUNG GEÖFFNET.. NICHT DEM STRAHL AUSSETSEN. DANGER VISIBLE AND INVISIBLE LASER RADIATION WHEN OPEN. AVOID DIRECT EXPOSURE TO BEAM. ATTENTION RAYONNEMENT LASER VISIBLE ET INVISIBLE EN CAS D’OUVERTURE. EXPOSITION DANGEREUSE AU FAISCEAU. ii CAUTION: READ THIS BEFORE OPERATING YOUR UNIT 1 To assure the finest performance, please read this manual carefully. Keep it in a safe place for future reference. 2 Install this sound system in a well ventilated, cool, dry, clean place — away from direct sunlight, heat sources, vibration, dust, moisture, or cold. In a cabinet, allow about 2.5cm (1 inch) of free space all around this unit for adequate ventilation. 3 Locate this unit away from other electrical appliances, motors, or transformers to avoid humming sounds. 4 Do not expose this unit to sudden temperature changes from cold to hot, nor locate this unit in an environment with high humidity (i.e., a room with a humidifier) to prevent condensation inside this unit, which may cause an electrical shock, fire, damage to this unit, and/or personal injury. 5 Avoid installing this unit in a location where foreign objects may fall onto this unit or where this unit may be exposed to liquid dripping or splashing. On the top of this unit, do not place: – Other components, as they may cause damage and/or discoloration on the surface of this unit. – Burning objects (i.e., candles), as they may cause fire, damage to this unit, and/or personal injury. – Containers with liquid in them, as they may fall, spilling the liquid and causing an electrical shock to the user and/or damage to this unit. 6 Do not cover this unit with a newspaper, tablecloth, curtain, etc. in order not to obstruct heat radiation. If the temperature inside this unit rises, it may cause fire, damage to this unit, and/or personal injury. 7 Do not plug in this unit to a wall outlet until all connections are complete. 8 Do not operate this unit upside-down. It may overheat, possibly causing damage. 9 Do not use excessive force on switches, knobs and/or cords. 10 When disconnecting the power cord from the wall outlet, grasp the plug; do not pull the cord. 11 Do not clean this unit with chemical solvents; this might damage the finish. Use a clean, dry cloth. 12 Use only the voltage specified on this unit. Using this unit with a higher voltage than specified is dangerous and may cause fire, damage to this unit, and/or personal injury. YAMAHA will not be held responsible for any damage resulting from use of this unit with a voltage other than as specified. 13 To prevent damage by lightning, disconnect the power cord from the wall outlet during an electrical storm. 14 Do not attempt to modify or fix this unit. Contact qualified YAMAHA service personnel when any service is needed. The cabinet should never be opened for any reason. 15 When not planning to use this unit for long periods of time (i.e., vacation), disconnect the AC power plug from the wall outlet. 16 Be sure to read the “TROUBLESHOOTING” section on common operating errors before concluding that this unit is faulty. iii 17 Before moving this unit, press STANDBY/ON to set the unit in standby mode, then disconnect the AC power plug from the wall outlet. 18 Place this unit on a flat, hard and stable surface. 19 There must be sufficient room in front of the player for the disc tray to be opened. 20 The mechanical parts of the set contain self-lubricating bearings and must not be oiled or lubricated. The unit is not disconnected from the AC power source as long as it is connected to the wall outlet, even if this unit itself is turned off. This state is called the standby mode. In this state, this unit is designed to consume a very small quantity of power. WARNING TO REDUCE THE RISK OF FIRE OR ELECTRIC SHOCK, DO NOT EXPOSE THIS UNIT TO RAIN OR MOISTURE. NOTE: Pictures shown maybe different between countries. Never make or change connections with the power switched on. When playing DTS encoded CDs, excessive noise will be heard from the analog stereo outputs. To avoid possible damage to the audio system, the consumer should take proper precautions when the analog stereo outputs of the player are connected to an amplification system. To enjoy DTS Digital Surround™ playback, an external 5.1-channel DTS Digital Surround™ decoder system must be connected to the digital output of the player. LASER SAFETY This unit employs a laser. Due to possible eye injury, only a qualified service person should remove the cover or attempt to service this device. CAUTION VISIBLE AND INVISIBLE LASER RADIATION WHEN OPEN. AVOID EXPOSURE TO BEAM. LASER DIODE PROPERTIES Type Semiconductor laser GaAlAs Wave length 650 nm (DVD/SA-CD) 790 nm (VCD/CD) Output Power 7 mW (DVD/SA-CD/VCD/CD) DANGER This unit emits visible laser radiation when open. Avoid direct eye exposure to beam. When this unit is plugged into a wall outlet, do not place your eyes close to the opening of the disc tray and other openings or look inside. Table of Contents 2 Patent information............................................................2 Playable disc formats .......................................................2 Region management information.....................................3 Supplied accessories ........................................................3 Installing batteries in the remote control .........................3 Using the remote control..................................................4 Maintenance .....................................................................4 Functional Overview 5 Front panel .......................................................................5 Rear panel ........................................................................6 Remote control.................................................................7 Preparation 8 Audio connection .............................................................8 Digital audio connections .................................................8 i.LINK components connections ......................................8 Analog audio (6CH DISCRETE) connection ................... 8 Analog audio (MIXED 2CH) connection .........................9 Video connections............................................................9 HDMI component connections .........................................9 Switching on ..................................................................10 Setups before the initial playback ..................................10 DVD features................................................................. 21 Menu............................................................................... 21 Camera angle .................................................................. 21 Changing the audio language and format....................... 21 Subtitle language ............................................................ 21 DVD-Audio features ..................................................... 21 Changing pages .............................................................. 21 Playing bonus groups ..................................................... 21 DVD Video Mode .......................................................... 21 SA-CD (Super Audio CD)............................................. 22 Playing a disc.................................................................. 22 Sound mode – SA-CD playback..................................... 22 Audio CD....................................................................... 23 Playing a disc.................................................................. 23 Video CD and Super Video CD .................................... 23 Playing a disc.................................................................. 23 Playback Control (PBC) ................................................. 23 MP3 ............................................................................... 24 MP3 disc features ........................................................... 24 Playing a disc.................................................................. 24 Choosing an Album/Track to playback.......................... 24 MP3 text ......................................................................... 24 JPEG .............................................................................. 25 JPEG disc features .......................................................... 25 Playing a disc.................................................................. 25 Slide show setting........................................................... 25 Rotating the image.......................................................... 25 General features............................................................. 26 Program........................................................................... 14 View................................................................................ 14 Play option ...................................................................... 14 Search.............................................................................. 14 Slide Show ...................................................................... 15 Moving to another segment ............................................ 26 Search ............................................................................. 26 Slow motion.................................................................... 26 Still picture and frame-by-frame playback..................... 26 Time search .................................................................... 26 Repeat ............................................................................. 27 Repeat A-B .................................................................... 27 Shuffle ............................................................................ 27 Scan ............................................................................... 27 Zoom .............................................................................. 27 FTS video/audio program............................................... 28 Activating/deactivating the FTS program ...................... 28 Erasing a track/chapter/index from the FTS list............. 28 Erasing all tracks/chapters/indexes from the FTS list .... 28 Setup ..............................................................................15 Disc lock ....................................................................... 28 Access ............................................................................. 15 Features ........................................................................... 15 TV ................................................................................... 15 Audio Menu .................................................................... 16 Language......................................................................... 17 Speakers .......................................................................... 17 DVD/CD Mode............................................................... 18 SA-CD Mode .................................................................. 18 i.LINK............................................................................. 18 Activating/deactivating Disc lock .................................. 28 Authorizing discs............................................................ 28 Deauthorizing discs ........................................................ 29 On-screen menu 12 General operation...........................................................12 Preferences .....................................................................12 Features ........................................................................... 12 Adv.Picture ..................................................................... 12 Picture ............................................................................. 13 Sound .............................................................................. 13 Toolbar ...........................................................................14 Operation 20 Basic playback ...............................................................20 DVD-Video and DVD-Audio ........................................20 Parental Control ............................................................ 29 Activating/deactivating Parental Control ....................... 29 Country ........................................................................... 29 Changing the four-digit PIN .......................................... 29 If you forget your four-digit code................................... 29 Troubleshooting 30 Specifications 31 Playing a disc .................................................................. 20 Smart Resume ................................................................. 20 1 English Introduction Introduction Thank you for purchasing the YAMAHA DVD AUDIO/VIDEO SA-CD player. This Owner’s Manual explains its basic operations. Patent information “DTS” and “DTS Digital Surround” are registered trademarks of Digital Theater Systems, Inc. “DCDi” is a trademark of Faroudja, a division of Genesis Microchip, Inc. HDMI, the HDMI logo and HighDefinition Multimedia Interface are trademarks or registered trademark of HDMI Licensing LLC. This product incorporates copyright protection technology that is protected by method claims of certain U.S. patents and other intellectual property rights owned by Macrovision Corporation and other rights owners. Use of this copyright protection technology must be authorized by Macrovision Corporation, and is intended for home and other limited viewing uses only unless otherwise authorized by Macrovision Corporation. Reverse engineering or disassembly is prohibited. are trademarks of This product complies with the following i.LINK interface specifications: 1. IEEE Std 1394a-2000, Standard for a High Performance Serial Bus 2. Audio and Music Data Transmission Protocol 2.1 Following the standard for AM824 sequence adaptation layers, the product is compatible with IEC60958 bitstream, DVD-A and SA-CD media. Playable disc formats This unit can play the disc types associated with the logos shown below. (Do not attempt to load any other type of disc into the unit, or the unit may be damaged.) DIGITAL VIDEO 2 SUPER VIDEO DVD-Audio DVD-Video Video CD*1 DVD-V DVD-A Manufactured under license from Dolby Laboratories. “Dolby”, “Pro Logic”, and the double-D symbol are trademarks of Dolby Laboratories. “i.LINK” and the “i.LINK” logo Sony Corporation. This manual refers to disc types using the following symbols: VCD SA-CD (Super Audio CD) Audio CD MP3 SA-CD CD MP3 *1 VCD icon includes Super Video CD. Notes: – This unit is designed for use with SA-CD, DVD-Video, DVD-Audio, Video CD, Super Video CD, Audio CD, CD-R and CD-RW (MP3 and JPEG supported), DVD+R and DVD+RW, DVD-R and DVD-RW. – CD-R and CD-RW discs cannot be played unless they have been finalized. – DVD+R and DVD+RW discs cannot be played unless they have been finalized. – DVD-R and DVD-RW discs must be recorded in Video format and must be finalized. – Some discs cannot be played depending on disc characteristics or recording conditions. – Be sure to use only CD-R and CD-RW discs from reliable manufacturers. – Dolby Digital, DTS Digital Surround, and MPEG digital audio are supported. – PAL and NTSC are supported. – This unit features the PAL and NTSC video system converting function to allow you watching the different types of video discs on one TV (see “TV System (NTSC/PAL conversion)” on page 15). – Do not use any non-standard shaped discs (heart, etc.). – Do not use discs that have tape, scales, or paste on them or damage to the unit may result. – Do not use discs with surfaces printed by a commercial label printer. – Some DVD discs require specific features or allow only limited function during playback. – Prohibited mark may appear on the TV screen to indicate that a function is unavailable. – Photo CD, CD-ROM, DVD-ROM, DVD-RAM, CDV and nonstandard CD discs cannot be played on this unit. Introduction Installing batteries in the remote control The unit is designed to support the Region Management System. Check the regional code number on the disc package. If the number does not match the unit’s region number (see table below, or see back of unit), the unit may be unable to play the disc. Model Region number of the unit U.S.A. model 1 ALL 1 2 ALL 2 Australia model 4 ALL 4 Supplied accessories Check your package to make sure it contains the following items: Audio/Video cable Insert the batteries in the correct direction by aligning the “+” and “–” marks on the batteries with the polarity markings “+” and “–” inside the battery compartment. Discs that can be played (Example) U.K. and Europe models Remote control English Region management information Batteries (x2) (AA, R6, UM-3) 1 Remove the back cover. 2 Insert the two supplied batteries (AA, R6, UM-3) into the battery compartment. 3 Close the back cover. Replace worn batteries Worn batteries limit the operating range of the remote control. Replace both batteries at the same time. • Replace both batteries if you notice a decrease in the operating range of the remote control. • Do not use old batteries with new ones. • Do not use different types of batteries (such as alkaline and manganese) together. Read the battery packaging carefully. Different types of batteries may be the same shape or color. • If the batteries leak, dispose of them immediately. Avoid touching the leaked material or letting it come into contact with clothing, etc. Clean the battery compartment thoroughly before installing new batteries. Power cable 3 Introduction Using the remote control Remote control sensor Point the remote control at the sensor, within approximately 6 m (20 feet) of the unit. 30 30 Handling the remote control • Do not spill water or other liquids on the remote control. • Do not drop the remote control. • Do not leave or store the remote control in the following types of conditions: – high humidity such as near a bath – high temperature such as near a heater or stove – extremely low temperature – dusty places Maintenance • • • 4 Cleaning the cabinet Use a soft cloth slightly moistened with a mild detergent solution. Do not use a solution that contains alcohol, spirits, ammonia or abrasives. Cleaning discs When a disc becomes dirty, clean it with a cleaning cloth. Wipe the disc from the center out. Do not wipe in a circular motion. Do not use solvents such as benzene, thinner, commercial cleaners, or anti-static spray designed for analog records. Functional Overview English Front panel STANDBY/ON – turns on this unit or sets it to the standby mode Disc tray b – moves to the previous chapter or track a – moves to the next chapter or track DVD-AUDIO indicator – lights up when the unit detects DVD-Audio signals SA-CD indicator – lights up when the unit detects SA-CD signals MULTI CH indicator – lights up when you play multi-channel audio source HDMI indicator – lights up when the unit is capable of outputting signals from the HDMI (High Definition Multimedia Interface) terminal i.LINK indicator – lights up when an AV receiver selects i.LINK (IEEE1394) s STOP – stops playback e PAUSE – pauses playback h PLAY – starts playback Front panel display – shows information about the operational status of the unit PROGRESSIVE indicator – lights up when the unit enters PROGRESSIVE mode AUDIO DIRECT indicator – lights up when you enter the AUDIO DIRECT mode by pressing the AUDIO DIRECT button on the remote control during audio disc playback DOWN MIX indicator – lights up when you play the discs that allow down mixing of the multi-channel audio sources OPEN/CLOSE – opens or closes the disc tray 5 Functional Overview Rear panel HDMI output terminal – connect to the HDMI jack on a HDMI-compatible AV component SCAN MODE switch – switches the component video output signals between progressive and interlace AC IN (Main-inlet) – connect to a standard AC outlet COMPONENT video jacks – connect to an AV receiver with Y PB PR inputs i.LINK connectors – connect to the i.LINK jack on an i.LINK-compatible component COAXIAL digital audio output – connect to the audio input jack on digital (coaxial) audio equipment OPTICAL digital audio output jack – connect to the audio input jack on digital (optical) audio equipment AV terminal – connect to a SCART cable MIXED 2CH audio output jacks – connect to audio inputs on your AV receiver or stereo system S VIDEO output – connect to an S-Video input jack on your AV receiver 6CH DISCRETE audio output jacks – connect to an AV receiver with 6-ch discrete audio input jacks VIDEO output (composite video out) – connect to the video input jack on your AV receiver Caution: Do not touch the inner pins of the jacks on the rear panel. Electrostatic discharge may cause permanent damage to the unit. 6 Functional Overview English Remote control DIMMER – adjusts the display brightness AUDIO DIRECT – switches video output on and off during audio disc playback – turns the power of this unit ON or enters standby mode 0-9 numeric buttons SUBTITLE – selects subtitle languages AUDIO – selects audio languages and formats ANGLE – selects DVD camera angles ZOOM – enlarges video images RETURN/RESUME – displays the previous menu or resumes playback knlh – (left/right/up/down) selects an item in the menu ENTER/OK – acknowledges menu selection MENU – accesses the menu of a DVD disc b – searches backward*/accesses a previous chapter or track a – searches forward*/accesses the next chapter or track SOUND MODE – selects the required sound mode • for SA-CD: CD, Stereo, or Multichannel (if available) • for DVD/VCD: Stereo, Dolby Surround compatible, 3D sound, or Multi-channel PAGE – turns pages of the DVD-Audio still pictures TITLE/CHAP – selects title or chapter STATUS – displays current playback information on the front panel display and on the status window on screen ON SCREEN – accesses or removes the player’s Onscreen menu STOP (s) – stops playback PLAY (h) – starts playback PAUSE (e) – pauses playback temporarily/ frame-by-frame playback MUTE – disables or enables sound output REPEAT – repeats chapter, track, title, disc, etc. A-B – repeats a specific segment SHUFFLE – plays tracks/chapter in random order SCAN – plays the first 10 seconds of each track/chapter within a disc * Press and hold button for about two seconds. 7 Preparation • • • • There are various ways to connect the player, depending on the equipment you wish to use. The following drawings illustrate some possible configurations. Please refer to manuals for other equipment as necessary to ensure that you make the correct connections. Do not connect the player via your VCR. The video quality could be distorted by the copy protection system. Do not connect the player’s audio output jack to the phono input jack on your audio system. i.LINK components connections Use an i.LINK connection cable of approximately 3m (10 feet) or less to connect this unit to i.LINKcompatible components (refer to page 18 for details). Analog audio (6CH DISCRETE) connection Connect a receiver with multi-channel audio input terminals to enjoy surround sound with no sampling frequency limitation. We recommend this connection to obtain maximum performance of SA-CD discs and DVD-Audio multi-channel sound. Audio connection Digital audio connections This unit features COAXIAL and OPTICAL digital output jacks. Connect one or both of them to digital input jacks of an AV receiver. You can also enjoy highquality stereo sound at sampling frequencies of 88.2 and 96 kHz, assuming the material is not copy-protected and the equipment you connect is compatible with these signals. FRONT R L AV receiver COAXIAL IN OPTICAL IN Insert fully, with this side facing up. Notes: – If the audio format of the digital output does not match the capabilities of your receiver, the receiver will produce a strong, distorted sound or no sound at all. Make sure to select the appropriate audio format on the disc menu screen. Pressing AUDIO once or more may change not only the audio language but also the audio format. The selected format name will be displayed for several seconds in the status window. – SA-CD audio signal is not output from DIGITAL OUT jacks. – If you wish to enjoy Dolby Digital, DTS, and MPEG you must connect this unit to the AV receiver that support those. 8 CENTER SUBWOOFER SURROUND R L AV receiver Preparation English Analog audio (MIXED 2CH) connection Use the audio cable supplied with the player to connect AUDIO OUT L (left) and R (right) jacks of the player to the corresponding input jacks on your audio equipment, such as an AV receiver. Y PB/CB PR/CR COMPONENT IN VIDEO IN S VIDEO IN AV receiver AV receiver S VIDEO OUT DVD/CD R L Y PB/CB PR/CR VIDEO OUT COMPONENT OUT VIDEO IN S VIDEO IN Video connections COMPONENT IN If your AV receiver features video output jacks, connect this unit to the AV receiver (and then to your TV). This enables you to use one TV for several different video sources (LD, VCR etc.) by simply switching the input source selector on your AV receiver. This unit features four types of video output jacks (Component, Video, S-Video, and AV). Connect the appropriate video output jack to your equipment. TV PR/CR PB/CB Y HDMI component connections Use the HDMI connection cable to connect this unit to HDMI-compatible components. SUB Projector COMPONENT IN VIDEO IN S VIDEO IN Note: – You can use a HDMI to DVI conversion cable to connect this unit to DVI/HDCP compatible components. In this case, no audio signals are output from this unit’s jacks. 9 Preparation SCAN MODE selector This selector switches the type of output signal from the COMPONENT video jacks on this unit. INTERLACE: Select INTERLACE if you are connecting the component to a standard (interlace format) TV. PROGRESSIVE: Select PROGRESSIVE if your TV accepts NTSC progressive or PAL progressive signals. This setting will enable you to enjoy accurate color reproduction and high quality images. This unit features DCDi circuit. The PROGRESSIVE indicator on the front panel lights up during progressive playback. Notes: – In the PROGRESSIVE mode, 4:3 aspect images are stretched horizontally on the wide screen TV. We recommend to change the TV screen’s aspect ratio settings for progressive signals if you wish to watch the original aspect ratio images without distortion. You can also change the aspect ratio settings in the [4:3 Aspect] parameter in the On-screen menu. – Some TVs and projectors are not compatible with this unit. If you notice picture distortion when outputting the progressive signals, switch the SCAN MODE selector to INTERLACE. CONSUMERS SHOULD NOTE THAT NOT ALL HIGH DEFINITION TELEVISION SETS ARE FULLY COMPATIBLE WITH THIS PRODUCT AND MAY CAUSE ARTIFACTS TO BE DISPLAYED IN THE PICTURE. IN CASE OF 525 OR 625 PROGRESSIVE SCAN PICTURE PROBLEMS, IT IS RECOMMENDED THAT THE USER SWITCH THE CONNECTION TO THE “STANDARD DEFINITION” OUTPUT. IF THERE ARE QUESTIONS REGARDING OUR VIDEO MONITOR COMPATIBILITY WITH THIS MODEL 525P AND 625P DVD PLAYER, PLEASE CONTACT OUR CUSTOMER SERVICE CENTER. This unit is compatible with the complete line of YAMAHA products, including the projectors DPX-1000, DPX-1100, LPX-500, LPX-510 and the plasma monitor PDM-4210. 10 Switching on 1 Connect the AC power cord to the power outlet. 2 Switch on the TV and this unit. 3 Set the TV to the correct Video IN channel. (e.g. EXT1, EXT2, AV1, AV2, AUDIO/VIDEO, etc. Refer to your TV owner’s manual for detail.) ➜ The front panel display lights up and the default screen appears on the TV. 4 If you are using an external equipment (e.g. audio system or receiver), turn them on and select the appropriate input source that was used to connect to this unit. Refer to the equipment owner’s manual for detail. Note: – If you do not have a proper picture or sound, refer to “Troubleshooting” section. Setups before the initial playback We recommend to setup some of the basic menu items before the initial playback. ON SCREEN 1 Press STANDBY/ON to turn on the unit. 2 Press ON SCREEN. ➜ On-screen menu is displayed on the screen. 3 Follow the procedure described below to set the following menu items. Preparation 5Analog output (see page 16) You can select the language displayed in the On-screen menu. 1 Go to [Menu Language] (Setup ➔ Language ➔ Menu Language) by using k n l h buttons on the remote control, then press h. ➜ Choices are displayed on the right column. 2 Select a language to be displayed in the On-screen menu by using k n buttons. 3 Press l to return to the previous menu. Enables you to specify the type of analog output suitable for your AV receiver. Select [Multi-channel] if you are using a multi-channel AV receiver with 6-ch discrete inputs. If your AV receiver does not have 6-ch discrete inputs, select one of [Stereo], [Dolby Surr Compat], or [3D sound]. 1 Go to [Analog output] (Setup ➔ Audio Menu ➔ Analog output) by using k n l h buttons on the remote control, then press h. ➜ Choices are displayed on the right column. 2 Select an item for the analog output signal by using k n buttons. 3 Press l to return to the previous menu. 2Default Audio (see page 17) You can select the audio language spoken in video discs. Available choices are determined by the disc. 1 Go to [Default Audio] (Setup ➔ Language ➔ Default Audio) by using k n l h buttons on the remote control, then press h. ➜ Choices are displayed on the right column. 2 Select a language by using k n buttons. 3 Press l to return to the previous menu. 3Default Subtitle (see page 17) You can select the subtitle language set as default. Available choices are determined by the disc. 1 Go to [Default subtitle] (Setup ➔ Language ➔ Default subtitle) by using k n l h buttons on the remote control, then press h. ➜ Choices are displayed on the right column. 2 Select a default subtitle language by using k n buttons. 3 Press l to return to the previous menu. 4TV shape (see page 15) You can select the aspect ratio of the video displayed on the TV monitor. Select [Widescreen] if you connect to a wide-screen monitor. If you connect to a conventional monitor, select [4:3 panscan] (the left and right sides are trimmed when you play 16:9 video) or [4:3 letterbox] (black areas appear at the top and bottom when you play 16:9 video). 1 Go to [TV shape] (Setup ➔ TV ➔ TV shape) by using k n l h buttons on the remote control, then press h. ➜ Choices are displayed on the right column. 2 Make a choice by using k n buttons. 3 Press l to return to the previous menu. 6Digital output (see page 16) Enables you to specify the type of digital output suitable for your AV receiver. Select [PCM only] if your AV receiver is not capable of decoding multi-channel audio. Select [All] if you connected this unit’s digital out jacks to a multi-channel AV receiver. 1 Go to [Digital output] (Setup ➔ Audio Menu ➔ Digital output) by using k n l h buttons on the remote control, then press h. ➜ Choices are displayed on the right column. 2 Select an item for the digital output signal by using k n buttons. 3 Press l to return to the previous menu. Notes: – Press ON SCREEN again to exit from the On-screen menu. – You can find the selection of the helpful menu items in [Preference] and [Setup]. Go to [Preference] if you want to customize this unit for your personal requirement such as the Wake-up timer. Go to [Setup] if you want to set the operational status of this unit. 11 English 1Menu Language (see page 17) On-screen menu The On-screen menu enables you to customize this unit to suit your requirements. Adv.Picture Allows you to fine-tune the following video parameters. General operation 1 Press ON SCREEN on the remote control. ➜ The On-screen menu appears on the screen. Program Preferences View Toolbar Play Option Setup Search Slide Show Toolbar 2 Press k n l h to navigate the On-screen menu and to change the settings. 3 Press ON SCREEN to exit from the On-screen menu. Preferences Features Dimmer Adjusts the brightness of the front panel display. You can use this function if the brightness of the front panel display disturbs your enjoyment of the home theater. Choices: Low, Medium, Normal Initial setting: Normal Wake up timer Turns on the player from standby mode after a preset amount of time. The timer is then reset to zero. You can set the timer for up to 600 minutes. Choices: 0 to 600 minutes Initial setting: 0 Status window Displays the current status of the player. Select [Off] to suppress display of the Status window. Choices: On, Off Initial setting: On 12 4:3 Aspect You can adjust the aspect ratio of the projected images on the screen. This function is only available for progressive scan and HDMI video output. Select [NL_Stretch] for display of 4:3 image on the 16:9 screen with non-linear stretching (Center position of screen is stretch less than the side). Select [4:3 PillarBox] to display 4:3 image on the 16:9 screen without stretching. No aspect ratio adjustment is made when [Auto] is selected. We recommend setting the aspect ratio on your TV if the function is available. Choices: 4:3 PillarBox, NL_Stretch, Auto Initial setting: Auto TrueLife Produces more dynamic picture by increasing the picture contrast and the color intensity. This function is available for progressive scan output only. Choices: 0 to +7 Initial setting: 0 DCDi DCDi (Directional Correction Deinterlacing) computes and tracks the angle of the screen edge to fill in the missing pixel on the TV screen. DCDi will optimize the image quality significantly, especially during the slow motion playback. This function is available for progressive scan output only. Choices: On, Off Initial setting: On Chroma Delay The chroma (color) and luminance (brightness) signals are not synchronized. The Chroma Delay setting allows you to adjust the advance delay of the chroma signal to yield a perfectly clear picture. This function is available for signals output from COMPONENT video jacks only. Choices: –3 to +3 Initial setting: 0 Gamma Enables you to adjust the intensity of the picture nonlinearly. A positive value enables you to bring out low level detail in dark scenes, while a negative value emphasizes contrast. This function is available for signals output from COMPONENT video jacks only. Choices: –7 to +7 Initial setting: 0 On-screen menu Setting Examples Playback disc Squeezed 16:9 video HDMI Video TV shape 480p 576p Widescreen *1 Squeeze Full Through Squeeze Widescreen Normal *2 Through Dot by Dot 720p 1080i Auto Monitor settings Saturation Adjusts the video color saturation. This function is not available for signals output from COMPONENT video jacks and HDMI video signals. Choices: –7 to +7 Initial setting: 0 Contrast Accentuates bright and dark parts of the video. This function is not available for signals output from COMPONENT video jacks and HDMI video signals. Choices: –7 to +7 Initial setting: 0 4:3 video 4:3 Aspect Monitor settings Normal *2 Through Dot by Dot 4:3 Through 4:3 PillarBox *3 Squeeze Auto *3 The resolution is automatically selected to match the monitor you are using. Set [TV shape], [4:3 Aspect] and your monitor setting to match the selected resolution. *: Depending on the monitor you are using, the monitor setting names may differ from those shown above. *1: If the monitor you are using has an aspect ratio of 4:3 and is only capable of either 480p or 576p resolution, select [4:3 panscan] or [4:3 letterbox]. *2: Depending on the monitor you are using, this setting may appear as “Squeeze” or “Full”. *3: If the aspect ratio you desire is not available, select the most suitable setting from: [Auto], [4:3 PillarBox] and [NL_Stretch]. Notes: – While HDMI video signals are being output, component video is muted. – For settings other than [Auto], HDMI video output may not display properly if a resolution output setting not supported by the HDMI-compatible monitor you are using is set. To return to the initial setting, press “PLAY” ➔ “0” ➔ “2” ➔ “9” ➔ “STOP” on the remote control. Do not perform this operation while playing back a disc on this unit. Picture Mode Adjusts the color tone to suit your preference and the playing source. [Personal] will be chosen automatically when you change the value in the following menus: [Saturation], [Contrast], [Brightness], and [Sharpness]. This function is not available for signals output from COMPONENT video jacks and HDMI video signals. Choices: Rich, Natural, Soft, Animation, Personal Initial setting: Natural Brightness Adjusts the overall brightness of the picture. This function is not available for signals output from COMPONENT video jacks and HDMI video signals. Choices: –7 to +7 Initial setting: 0 Sharpness Adjusts the sharpness of the video. Choices: 0 to +7 Initial setting: 0 Sound Karaoke vocal Enables you to play multi-channel karaoke DVDs. The karaoke channels on the disc will be mixed into normal stereo when you choose [On]. Choices: On, Off Initial setting: Off ClearVoice Increases the relative volume of dialog for easy listening at night. This function is available for only certain multichannel discs. Choices: On, Off Initial setting: Off Picture Video shift Adjusts the position of the image on the screen by scrolling it to the left or right. Choices: +1 to +7 Initial setting: +4 13 English HDMI Video Enables you to adjust the resolution depending on the monitor you are using. You can use this function only when the HDMI output terminal is connected to a HDMI-compatible component. Choices: 480p, 576p, 720p, 1080i, Auto Initial setting: 480p (U.S.A. model) 576p (U.K., Europe and Australia models) On-screen menu Night mode When set to [On], the dynamics of the sound output is optimized. High volume output is softened, enabling you to watch your favorite action movie without disturbing others. Choices: On, Off Initial setting: Off Toolbar Program You can create your own playlist using this menu. First, go to [Tracks], then select the tracks/chapters, etc. to include in your playlist. The programmed playlist will be activated when you choose [On] in the [Program] menu. Clear all Deletes all Programmed contents. Program Set the FTS program playback on or off. Choices: On, Off Initial setting: Off Tracks Selects tracks and chapters for your FTS list. Playlist Shows the programmed FTS list. Note: – For details about FTS and the settings of [Program] menu items, see the descriptions followed by “FTS video/audio program” on page 28. View Rotate Rotates a JPEG image. Choices: –180°, –90°, 0, +90°, +180° Initial setting: 0 Zoom Activates the zoom function. A cursor will be displayed on screen. Move the cursor using the k n l h buttons, then select a size by pressing the ENTER button repeatedly. To exit zoom mode, press RETURN/ RESUME repeatedly until the cursor disappears from the screen. Chapter preview Plays the first 10 seconds of each chapter/track on the disc. Pressing SCAN on the remote control performs the same function as well. Choices: On, Off Initial setting: Off 14 Angle Some DVD discs feature a multiple angle function, enabling you to watch certain scenes from various angles. Function availability and the number of camera angles vary according to the disc. Page Turns pages of DVD-Audio still images. Play option DVD Video Mode Some DVD-Audio discs include DVD-Video contents that can be played on conventional DVD-Video players. To play such contents, select [On]. The setting returns to [Off] when you eject a disc or turn the unit to standby mode. Choices: On, Off Initial setting: Off Audio Selects the sound format and audio language. Available choices are determined by the disc. Disc Navigation You can direct to a track, etc. by using this menu. Subtitle Selects the subtitle language. Available choices are determined by the disc. Search Frame by Frame Advances or reverses one frame at a time. This function is available for video discs only. Previous frame is not available for VCD and SVCD. Fast Selects a speed for fast forward or fast reverse playback. Choices: –32, –8, –4, +1, +4, +8, +32 Initial setting: +1 Time You can move to a certain spot by indicating the elapsed time. Slow Selects a speed for the slow forward or slow reverse playback. Choices: –1, –1/2, –1/4, –1/8, 0, +1/8, +1/4, +1/2, +1 Initial setting: 0 On-screen menu TV Use this feature for JPEG slide show playback. TV shape If you connect to a conventional 4:3 aspect TV, select [4:3 panscan] (the left and right sides are trimmed when you play 16:9 video) or [4:3 letterbox] (black areas appear at the top and bottom when you play 16:9 video). Select [Widescreen] if you connect to a Wide-Screen TV. Choices: 4:3 panscan, 4:3 letterbox, Widescreen Initial setting: 4:3 panscan Picture time Sets the duration for each image. Choices: Slow, Medium, Fast Initial setting: Medium Setup Access 4:3 panscan Disc lock This function enables you to restrict others from accessing certain discs. If this setting is on, you need to enter the four-digit PIN to modify the [Access] menu settings before you can play the disc. Choices: On, Off Initial setting: Off Change PIN Enables you to change the four-digit PIN. To change the four-digit PIN, enter the current PIN first, then enter the new four-digit PIN. Enter PIN Enter the four-digit PIN to unlock the disc or to display the [Access] menu. Parental level DVD movies may contain scenes that are unsuitable for children. Therefore, some discs contain parental control information that may apply to the entire disc or to certain scenes. Ratings are country-specific. You can specify a country code in the On-screen menu (Setup ➔ Language ➔ Country). See “Country” on page 29. Choices: 0 to 8 Initial setting: 0 Country Selects a country to apply its rating system to Parental Level control. Features PBC A VCD menu screen is displayed when this setting is on. Choices: On, Off Initial setting: On Sleeptimer Places this unit in standby mode when playback is stopped and this unit is not operate for 20 minutes. Choices: On, Off Initial setting: Off 4:3 letterbox Widescreen TV System (NTSC/PAL conversion) Allows you to select [PAL], [NTSC] or [Auto] mode to match your TV system. You can play PAL discs on NTSC monitor, and NTSC discs on PAL monitor. The initial setting is [NTSC] (U.S.A. model), [PAL] (U.K., Europe and Australia models). Choices: PAL, NTSC, Auto The following conversions are supported. Disc Format Output format Selected mode NTSC PAL AUTO NTSC NTSC PAL NTSC PAL NTSC PAL PAL Notes: – In progressive scan mode, the output signals from the VIDEO and S VIDEO jacks are same as the format of the disc you play. – Some image distortion occurs when switching the NTSC and PAL mode. – If your TV does not accept the selected mode while you change the [TV System] setting, the screen will be distorted so that you cannot recognize the Onscreen menu. When it occurs, you can change the [TV System] settings by the remote control operations. Follow the procedures below. • Choosing [PAL]: Press “PLAY” ➔ “2” ➔ “5” ➔ “6” ➔ “PLAY” on the remote control. • Choosing [NTSC]: Press “PLAY” ➔ “2” ➔ “5” ➔ “7” ➔ “PLAY” on the remote control. Do not perform this operation while playing back a disc on this unit. 15 English Slide Show On-screen menu Audio Menu Digital output Enables you to specify the type of digital output that best suits your AV receiver or HDMI monitor/receiver. Select [PCM only] if your receiver or HDMI monitor/ receiver is not capable of decoding multi-channel audio. Select [All] if you connected this unit’s digital out jacks to a multi-channel decoder/receiver. Choices: Off, PCM only, All Initial setting: All Note: – SA-CD audio signal is not output from DIGITAL OUT jacks. Analogue output Enables you to specify the type of analog output suitable for your AV receiver. Choices: Stereo, Dolby Surr Compat, 3D sound, Multi-channel Initial setting: Multi-channel Stereo: In this setting, the multi-channel audio is downmixed to a stereo signal. Select this setting when connecting to a TV, stereo amplifier/receiver, etc. Dolby Surr Compat: Select this setting when using equipment with a Dolby Surround Pro Logic decoder. In this setting, the multi-channel audio (Dolby Digital, MPEG-2, DTS) is downmixed to a Dolby Surround compatible 2-ch output. SA-CD and PCM signals with a sampling frequency of over 88.2 kHz are downmixed to normal stereo. 3D sound: In a setup without rear speakers (analogue stereo output), 3D Sound remixes the six channels of digital surround (except for SA-CD and PCM signals with a sampling frequency of over 88.2 kHz) into a two speaker output while retaining all of the original audio information. The result is the sensation of being surrounded by multiple speakers. Multi-channel: Select this setting when using a multichannel AV receiver with 6-ch discrete inputs. The multi-channel audio signals those of like DVD-Audio, DVD-Video, and SA-CD are output from the respective 6-ch discrete output jacks. In this mode, this unit will perform DTS decoding, Dolby Digital 5.1-channel decoding, or MPEG Multichannel decoding when applicable, and Dolby Pro Logic II decoding on 2-ch sound tracks except for SA-CD and PCM signals with a sampling frequency of over 88.2 kHz. 16 PCM output Enables you to select PCM digital output at 48 kHz or 96 kHz. If you select [48 KHz], PCM data will be converted to 2-ch 48 kHz or less. Select [48 KHz] if the connected equipment cannot process signals with a sampling frequency of 96 kHz or 88.2 kHz. Choices: 96 KHz, 48 KHz Initial setting: 96 KHz Notes: – Signals are converted to either 48 kHz or 44.1 kHz despite the above settings if the disc has copy protection. – If you select [96 KHz], signals with a sampling frequency of over 96 kHz are converted to 2-ch 88.2 kHz or 96 kHz. SA-CD Direct Enables you (with a suitable speaker system) to bypass the bass management system for multi-channel SA-CD playback, so you can enjoy the pure SA-CD quality. Choices: On, Off Initial setting: Off Note: – When [SA-CD Direct] is [On], the speaker settings will not be applied during SA-CD playback. HDMI Audio If you are not using HDMI audio output, you should set this to [Off]. If the monitor/receiver connected to this unit using HDMI does not support HDMI audio signal input, set this to [Off]. Choices: On, Off Initial setting: Off Notes: – Super Audio CD signals cannot be output using HDMI. – This unit can output the following audio signals using HDMI: 32/44.1/48 kHz, 2-ch PCM signals and bitstream signals (Dolby Digital, DTS and MPEG). PCM signals with a sampling frequency of over 88.2 kHz are converted to 2-ch 48 kHz or 44.1 kHz. – When audio signals are being output by a HDMIcomponent, digital output signals are muted. On-screen menu English Language Enables you to select a language for audio, subtitles, On-screen menus or DVD menus. The selected languages will be used for all discs, until you modify your settings. If the selected language is not available on the disc, the default language designated by the disc will be applied. C L R Center Distance Front Distance Default subtitle Selects a default subtitle language. This setting also applies to DVD menu items. Menu Language Selects a language for the On-screen display. SW Rear Distance LS RS Default Audio Selects a default audio language. Speakers Use this menu to specify speaker size, on/off status, and speaker distance to optimize your listening environment. Placing all speakers except for the subwoofer at equal distances from the listener is the most ideal way of the speaker positioning in 5.1 channel system. Set the following menu items to create the better listening environment. You can use the following 8 settings to select the size and layout for your speakers. Speaker Size / Layout Front Center Surround Subwoofer Large Large Large On Small Off Off On Small Small Small On Large Off Off Off Large Small Small Off Large Off Small Off Large Small Off Off Large Small Small On Notes: – These settings are effective only on analog output signals. – When playing DVD-Audio with a sampling frequency of over 88.2 kHz, all speaker sizes are set to [Large] and the subwoofer is set [On], regardless of the settings you adjusted. Front Distance Sets the distance from your listening place to the front speakers. We recommend to place the front left speaker and right speaker at the same distance from the listening point. Choices: 1 to 12 m Initial setting: 1.9 m Centre Distance Sets the distance from your listening place to the center speaker. Choices: Varies depending on the [Front Distance] setting. Initial setting: 1.9 m Note: – The available range of choice differs depending on the [Front Distance] setting. Rear Distance Sets the distance from your listening place to the rear speakers. We recommend to place the rear left speaker and rear right speaker at the same distance from the listening point. Choices: Varies depending on the [Front Distance] setting. Initial setting: 1.9 m Note: – The available range of choice differs depending on the [Front Distance] setting. Front Size Specifies the front speaker size. Choices: Large, Small Initial setting: Large Centre Size Specifies the center speaker size. Choices: Large, Small, Off Initial setting: Large 17 On-screen menu Surround Size Specifies the surround speaker size. Choices: Large, Small, Off Initial setting: Large Slope Filter slope adjustment for a subwoofer. Choices: 12, 18, 24 (dB/oct) Initial setting: 12 (dB/oct) Subwoofer If you wish to use a subwoofer, select [On]. Otherwise select [Off]. Choices: On, Off Initial setting: On Note: – You may not be able to make settings that match your speaker layout. Front R Vol Choices: –6 to +6 Initial setting: 0 DVD/CD Mode Adjusts the volume of each speaker for audio playback (excluding SA-CDs). If you adjust the volume level for any speaker, the volume level for the other speakers is adjusted accordingly. Front R Vol Choices: –6 to +6 Initial setting: 0 Front L Vol Choices: –6 to +6 Initial setting: 0 Centre Vol Choices: –6 to +6 Initial setting: 0 Surround R Vol Choices: –6 to +6 Initial setting: 0 Surround L Vol Choices: –6 to +6 Initial setting: 0 Subwoofer Vol Choices: –6 to +6 Initial setting: 0 SA-CD Mode You can adjust the volume level output from each channel for SA-CD playback. You must choose Multi-channel for Analog output to make this function available. (See “Analog output” on page 16.) If you adjust the volume level for any speaker, the volume level for the other speakers is adjusted accordingly. Cut-off frequency Cut off frequency adjustment for a subwoofer. Choices: 60, 80, 100, 120 (Hz) Initial setting: 120 (Hz) 18 Front L Vol Choices: –6 to +6 Initial setting: 0 Centre Vol Choices: –6 to +6 Initial setting: 0 Surround R Vol Choices: –6 to +6 Initial setting: 0 Surround L Vol Choices: –6 to +6 Initial setting: 0 Subwoofer Vol Choices: –6 to +6 Initial setting: 0 i.LINK You only need to make this setting if you connected this player to an i.LINK-compatible component. Connected components must be DTCP (Digital Transmission Content Protection)-compliant in order to play DVD audio and Super Audio CD signals received via i.LINK. Notes: – This unit supports i.LINK (AUDIO), allowing you to transfer audio signal information to other components compatible with i.LINK (AUDIO). However, because this unit does not support i.LINK (VIDEO), you cannot transfer video information to other components. – Do not disconnect i.LINK cables or switch off any components connected using i.LINK while this player is turned on. – Copy-protected 96 kHz DVD-Video discs are downsampled to 48 kHz when using an i.LINK connection. – You can connect up to 16 i.LINK components to this unit. Audio Output Change this setting to [Off] if an i.LINK-compatible component is still connected but you do not want to output signals using i.LINK. Reset to [On] to use the i.LINK interface. Choices: On, Off Initial setting: On Note: – When audio data is transferred via an i.LINK connection, analog, digital and HDMI audio signals are muted. On-screen menu AutoPlay Select You can use this setting to specify a receiver for automatically switching the input to this player when you start playback of a disc. Choices: Off, Component 1, Component 2, ... Initial setting: Off Screen Sample Information about the operational status of this unit is displayed in the front panel display as follows: Display * RX-Z9 Dolby D ➔ Dolby D BUS FULL Displayed when data transfer is not possible because you are already using the allowable maximum bandwidth of the i.LINK bus or when 17 or more i.LINK components are connected to this unit. LINKING Displayed when this unit is checking a new i.LINK connection. LOOP CHECK Displayed when this unit and the i.LINK component are connected in a loop (where the output signal is returned to the original component). NO OUTPUT Displayed when an i.LINK connection was activated, but either the new connection is not recognized by DTCP, or the amplifier connected to this unit does not allow transmission. DTS ➔ DTS MPEG ➔ PCM i.LINK Connection Status Notes: – If [PCM] is selected for Digital Output in Setup – Audio Menu, all signals are converted to PCM format before being output. – An “*” (asterisk) appears next to the name of the component initially recognized by this unit. The audio signal output format is determined by the transfer capabilities of the component, and signals are output to all connected components. – The component name is displayed only when the i.LINK receiver component connected to this unit supports i.LINK (AUDIO). The component name is not displayed for DVD players or DV camcorders. – If the i.LINK component connected to this unit does not contain any device name information, “****” is displayed. Status Note: – The i.LINK indicator located on the front panel of this unit lights only when i.LINK is selected for an AV amplifier connected to this unit via an i.LINK interface. Even if [Off] is selected for Audio Output in the on-screen menu, the i.LINK indicator lights whenever i.LINK is selected on the connected AV amplifier. 19 English Connection Status This screen shows components connected using the i.LINK interface, and the transfer capabilities of each component with respect to Dolby Digital, DTS and MPEG audio formats. Choices: Component 1, Component 2, ... Initial setting: Component 1 Operation Notes: – Unless otherwise stated, all operations described herein are based on remote control usage. – Some operations can be carried out using the Onscreen menu on the TV screen. Basic playback 1 Press STANDBY/ON to turn on the unit. 2 Press OPEN/CLOSE on the front panel to open the disc tray. 3 Place the disc in the tray, with the label facing up. 4 Press OPEN/CLOSE again to close the tray. ➜ READING appears in the Status window on TV and on the player’s front panel display, and playback starts. ➜ If you press PLAY when the tray is open, this unit closes the tray and starts playback. Playing a disc 1 Insert the disc and close the tray. Playback starts automatically. ➜ The TV screen and the player’s front panel display show the disc type, information and playing time. 2 When the Disc Menu appears on the TV screen, use the k n l h buttons or the numerical buttons on the remote control to select an option and continue playback. If the titles are numbered, press the numerical buttons or use the k n button to select the desired title in the menu bar. 3 To stop playback, press the STOP button. Smart Resume This unit memorizes the last five discs and their next starting points where they are stopped at the last time operation. Using this function, you can quickly return to the scene you were watching last time. To interrupt playback: Press STOP to interrupt playback. • • Note: – If Disc Lock is set to [On] and the disc inserted is not authorized, you must enter a four-digit code (see “Access” on page 15). • • DVD-Video and DVD-Audio • • DVD-Video discs may contain one or more titles, and each TITLE may contain one or more chapters. DVD-Audio discs may contain one or more groups, and each group may contain one or more tracks. • Disc Structure DVD-V 20 Title 1 Chapter 1 Chapter 2 Chapter 3 Title 2 Chapter 1 Chapter 2 Chapter 3 • DVD-A Group 1 Track 1 Track 2 Track 3 Group 2 Track 1 Track 2 Track 3 Resuming playback of the disc that has not been ejected from this unit Press PLAY. ➜ Playback resumes automatically from the point where the playback was interrupted. Press STOP again, then press RETURN/RESUME on the remote control. ➜ Playback resumes from the point where the playback was interrupted. Press STOP again, then press PLAY. ➜ Playback starts from the beginning of the disc. Press PLAY when the resume icon is on screen. ➜ Playback resumes from the point where the playback was interrupted. Resuming playback of the disc that has been ejected from this unit Re-load the disc. ➜ Playback starts from the beginning of the disc. Press PLAY when the resume icon is on screen, or press RETURN/RESUME when the playback is not performing. ➜ Playback resumes from the point where the playback was interrupted. Note: – The Smart Resume function is also compatible with VCDs and SVCDs. Operation DVD-Audio features The DVD-Audio is developed for the sole purpose of creating high quality pure sound with Linear PCM and Packed PCM (Loss less coding) in up to six audiochannels. The sampling frequency of 192 kHz/24 bits are supported. Moreover, many DVD-Audio discs offer slide show and page turn capabilities. Menu DVDs may contain menus to navigate the disc and access special features such as audio language selection, subtitle language selection, and other options. 1 Press MENU. ➜ If the disc includes a menu, it will appear on screen. • To access to the disc menu, press TITLE/CHAP first, then press MENU. 2 Press the appropriate numerical buttons or use the k n l h buttons to highlight your selection in the DVD menu, then press the ENTER/OK button to confirm. 3 To remove the menu, press MENU again. When you play a down mix prohibited disc, DOWN MIX indicator turns off. Multi-channel tracks will play regardless of the Analog output settings in the On-screen menu. The MIXED 2CH jacks output the front L and R signals only. Changing pages Camera angle Some DVD-Audio discs contain information pages that can include photo galleries, artist biographies, lyrics, etc. Every time you press the PAGE button on the remote control, the page is turned to the next. Some discs contain scenes that were shot simultaneously from various angles. This unit allows you to select the desired camera angle. • • • When this unit encounters a scene shot from multiple angles, it will so indicate in the screen. ➜ The angle icon remains displayed until multiple angles are no longer available. Press ANGLE repeatedly or use k n buttons to select the desired angle. ➜ Playback shifts to the selected angle. You can also access the angle function in the On-screen menu (Toolbar ➔ View ➔ Angle). Playing bonus groups 1 2 Changing the audio language and format 1 Press AUDIO on the remote control to activate the audio language selection menu. 2 Choose a language by pressing the AUDIO button repeatedly or by pressing the k n buttons. 3 Press the ENTER/OK button to confirm. Note: – You can also select an audio language and an audio format also in the On-screen menu (Toolbar ➔ Play option ➔ Audio). Subtitle language 1 Press SUBTITLE on the remote control to activate the subtitle language selection menu. 2 Choose a language by pressing the SUBTITLE button repeatedly or by pressing the k n buttons. 3 Press the ENTER/OK button to confirm. 3 4 Some discs contain bonus groups that require a fourdigit password to gain access. In this case, consult the disc jacket and other packaging for information. While playback is stopped, press TITLE/CHAP button. ➜ The group and track list is displayed on the TV screen. Press the k n buttons to select a bonus group, then press the h button. Enter a four-digit password using the numeric buttons, then press the ENTER/OK button. ➜ To exit from the password entry screen without entering the password, press STOP. Press the k n buttons to select a track, then press the ENTER/OK button. DVD Video Mode Some DVD-Audio discs include DVD-Video contents that can be played on conventional DVD-Video players. In the On-screen menu (Toolbar ➔ Play option ➔ DVD Video Mode), select [On] to play the DVD-Video content, or select [Off] for normal playback. Notes: – The DVD-AUDIO indicator lights up when a DVDAudio disc is playing. – When you set DVD-Video mode [ON], the DVDAUDIO indicator turns off. Note: – You can also select a subtitle language in the Onscreen menu (Toolbar ➔ Play option ➔ Subtitle). 21 English DVD features Operation SA-CD (Super Audio CD) The SA-CD standard is based on Direct Stream Digital (DSD) technology. This new direct-stream digital format comprises a 1-bit system that has a digital sampling frequency that is 64 times higher than that of conventional audio CD. There are three types of SA-CD discs: single-layer, dual-layer and hybrid discs. Each type may contain two areas of recorded information: a High Quality Stereo area and a High Quality Multi-channel area. – A single layer disc can contain both information areas. – A dual layer disc can contain both information areas. Double the information can be stored on the disc, thanks to the second layer. – A hybrid disc can contain both information areas, and also a second, standard CD layer, making it playable on standard CD players. Recorded information may vary per area, as indicated in the disc inlay. You can select areas before or during playback while you are playing SA-CD via the remote control or via the On-screen display on your TV. SA-CD <HD layer> Stereo area (if available) CD layer (in Hybrid discs only) • Hybrid layer disc • HD layer TRACK 1 TRACK 2 TRACK 3 TRACK 1 TRACK 2 TRACK 3 Playing a disc Single layer disc HD layer TRACK 1 TRACK 2 TRACK 3 1 Insert the disc and close the tray. Playback starts automatically. ➜ The TV screen will display the current playing status and current playing track list in the area. 2 Playback will stop at the end of the disc. 3 To stop playback, press STOP. SA-CD Disc Types Dual layer disc <HD layer> Multichannel area (if available) CD layer HD layer [Analog output] setting in the On-screen menu (Setup ➔ Audio Menu ➔ Analog output) allows you to specify which area of SA-CD to play automatically when you insert the disc. When you select [Stereo], stereo area is selected. When you select the other choices, multichannel area is selected. If you set the playback area that the disc does not contain, this unit automatically play the available area on the disc. Sound mode – SA-CD playback You can change the playback area of the SA-CD by pressing the SOUND MODE button on the remote control. Press the SOUND MODE at any time to select the multi-channel area or the stereo area in the HD layer. Press the SOUND MODE button when the disc is stopped to select the CD layer. Select the area by pressing the SOUND MODE button repeatedly. 1 CD layer that plays on any CD player High Density layer containing: 2 - High Quality DSD Stereo 3 - High Quality DSD Multi-channel • • • SA-CD contains only TRACKS. Select tracks using the playlist on the screen or by pressing the numerical buttons. If SA-CD-text is available on the disc, it will be displayed on the TV screen. • • • 22 On hybrid discs (with SA-CD and CD layers), the player will always start playing the SA-CD layer. The SA-CD indicator lights only when the SA-CD layer is selected. You can program the playlist in the same area only. Operation • • • Audio CDs contain only TRACKS. They can be played on this unit with the audio output connected to a stereo system or to your TV. Select tracks using the track list on the TV screen or by pressing the numerical buttons or k n buttons. Disc structure CD TRACK 1 TRACK 2 TRACK 3 Playing a disc 1 Insert the disc and close the tray. ➜ Playback starts automatically. ➜ The TV screen will display the track list and current playing status. 2 Playback will stop at the end of the disc. 3 To stop playback, press STOP. Video CD and Super Video CD Current VCD 2.0 and Super Video CD 1.0 standard features include: • • Video CDs may contain one or more tracks, and tracks may contain one or more indexes. You can display either tracks or indexes. Features TRACK 1 INDEX 1 INDEX 2 INDEX 3 TRACK 2 INDEX 1 INDEX 2 INDEX 3 Super Video CDs 1.0 Video bit rate resolution NTSC resolution PAL MPEG-1 constant 1,150 Kbps 352x240, 29.97Hz 352x288, 25Hz MPEG-2 variable up to 2.6 Mbps 480x480 interlaced, 29.97Hz 480x576 interlaced, 25Hz Still picture (photo) resolution NTSC resolution PAL MPEG-1 352x240, 704x480 352x288, 704x576 MPEG-2 (1 Frame) 480x480, 704x480 480x576, 704x576 Audio sampling bit rate audio channels surround sound MPEG-1 layer II 44.1KHz 224Kbps 1 stereo / 2 mono Stereo with Dolby ProLogic MPEG-1 layer II 44.1KHz 32-384Kbps < 2 stereo / 4 mono MPEG-1 (5+1) extension Overlay graphics/text sub-channels coding overlay video plane <= 4 4 color CLUT (2bits/pixel) The following formats are not supported for VCDs: – HQ-VCD encoded at 2.4Mbps or 2.6Mbps – XVCD (eXtended VCD) with higher resolution and data rate – DIVX format files Playing a disc 1 Insert the disc and close the tray. ➜ Playback starts automatically. ➜ The current track number and its elapsed playing time are displayed in the status window. 2 Playback will stop at the end of the disc. 3 To stop playback, press STOP. Notes: – The Disc Resume feature is also available for VCDs and SVCDs (see the “Smart Resume” section on page 20). – When you play a Karaoke disc, you can change the vocal by pressing AUDIO on the remote control. Disc structure VCD Video CDs 2.0 Playback Control (PBC) 1 2 3 4 5 Playback Control is a feature on some Video CDs and Super Video CDs that enables users to access selected tracks directly from the disc menu. Insert a Video CD or Super Video CD that features PBC, then press PLAY. Navigate the menu using the buttons indicated on the TV screen until your chosen passage starts to play. If a PBC menu displays a list of tracks, you can select a track directly. Enter your choice using the numerical buttons (0-9). Press RETURN/RESUME or b to return to the previous menu. Press a to proceed to the next menu. You may also select [PBC OFF] in the On-screen menu. ➜ When [PBC OFF] is selected, PBC menus are unavailable. 23 English The following VCD and SVCD features and formats are supported: Audio CD Operation MP3 You can play MP3 music that was recorded onto a CD-R or CD-RW by a computer. Disc structure (example) MP3 Album 1 (Folder) Track 1 (File) Track 2 Album 1.1 Track 1 Album 2 • Since the MP3 format can store several albums onto a disc, a folder is assigned to an “Album”, and a file is assigned to a “Track”. Additional note for MP3 disc playback: – The disc read time may exceed 10 seconds due to the large number of songs compiled onto one disc. – Multi-session discs are supported. – The digital output signals of MP3 files are copyprotected. Downloading MP3 files from the internet or copying songs from your own legal discs is a delicate process. Playing a disc 1 Insert the disc and close the tray. ➜ Playback starts and the playlist appears automatically. If the disc includes both MP3 and JPEG files, the selection menu appears on the screen and asks you which file to play. 2 Playback will stop at the end of the disc. 3 To stop playback, press STOP. MP3 disc features The MP3-CD format (ISO9660 format) support the following: • MP3 files must have the extension “.MP3” or “.mp3”. • Max. 30 characters • Max. nested directory is 8 levels. • Max. album number is 99. • Max. track number is 999. • Supported VBR bit-rate • Supported sampling frequency of 16/22.05/24/32/ 44.1/48kHz The following features are not supported for MP3 discs: • The discs that have any types of file other than MP3 and JPEG. • The simultaneous playback of the MP3 and JPEG files. • Chinese filenames and text • Non-finalized closed discs • Discs recorded in UDF format 24 Choosing an Album/Track to playback You can choose an Album/Track to playback from the list displayed in the TV screen. 1 In the playlist, press k n to select the Album/Track to playback. 2 Press l h to select the Album/Track in the next layer to playback. MP3 text MP3-CD discs may contain text information called ID3 Tag (e.g., track name, album name, artist name, etc.) that can appear on the TV screen during playback. Operation This player can playback JPEG format pictures on a personally recorded CD-R/RW disc or commercial CD. • Press MENU to return to the thumbnail screen. When you press PAUSE, the slide show pauses. To return to the normal slide show, press PLAY. Repeat and shuffle function are also available for JPEG discs. Disc structure Roll 1 Roll 2 Slide show setting Image 1 Image 2 Image 3 You can set the duration of each image. Image 1 Image 2 Image 3 JPEG disc features The JPEG format (ISO 9660 format) supports the following: • Max nested directories, 8 levels. • Max numbers of rolls are 99. • Max numbers of pictures are 999. • The files with the extensions of “.JPEG”, “.jpeg”, “.JPG”, or “.jpg”. The following types of disc and conditions are not supported: • Discs with playback control functions • The discs that have any types of file other than MP3 and JPEG • The simultaneous playback of the JPEG and MP3 files • Progressive JPEG formatted discs • Non-finalized discs • UDF formatted discs Notes: – The disc read time may exceed 10 seconds if the disc has large amount of pictures. The read time may vary depending on the file types and sizes. – Multi-session discs are supported. Picture Time Picture Time Picture Time JPEG image 1 JPEG image 2 JPEG image 3 Picture Time 1 Press ON SCREEN. ➜ The On-screen menu appears. 2 Go to [Picture Time] (Toolbar ➔ Slide Show ➔ Picture time) by using k n l h buttons, then press h. 3 Make a choice with k n. Choices: Slow (about 8 sec), Medium (about 5 sec), Fast (about 2 sec) 4 To return to the previous menu, press l. • To exit from the On-screen menu, press ON SCREEN. Rotating the image You can rotate the JPEG image. 1 Press ON SCREEN. ➜ The On-screen menu appears on the screen. 2 Go to [Rotate] (Toolbar ➔ View ➔ Rotate) by using k n l h buttons, then press h. 3 Make a choice with l h. Choices: –180, –90, 0, +90, +180 4 To return to the previous menu, press l. • To exit from the On-screen menu, press ON SCREEN. Note: – This function is not available during slide show playback. Playing a disc 1 Insert the disc and close the tray. ➜ Playback starts automatically. ➜ Thumbnails are displayed on screen. A chosen thumbnail can be displayed on full screen. Move the cursor with k n l h to select the thumbnail, and press ENTER/OK. Press MENU to return to the thumbnail screen. 2 Press PLAY during a full screen mode. ➜ The slide show starts. 3 To stop playback, press STOP. ➜ The slide show stops. 25 English • • JPEG Operation General features Moving to another segment DVD-A DVD-V SA-CD VCD CD 3 Select [+1] to resume playback at normal speed. 4 If you press the e button, the speed will be set to zero (PAUSE). 5 To exit slow motion mode, press PLAY. Notes: – You can use this function for DVD-Audio while the disc is playing its video content. – Slow motion in reverse is not available for VCDs or SVCDs. MP3 When a disc includes more than one segment, you can quickly move to another segment by the following operation. Moving to the appointed segment directly: 1 Press TITLE/CHAP button on the remote control. ➜ The TITLE/CHAP menu appears on the screen. 2 Press k n or the numerical buttons to select a segment. Press RETURN/RESUME button on the remote control to erase the TITLE/CHAP menu from the screen. Moving to the next/previous segment: Press a or b briefly during playback to proceed to the next segment or to return to the beginning of the current segment. Press b twice quickly to step back to the previous segment. Numeric button operation: For the direct access to a segment, enter the segment number using the numerical buttons (0-9) on the remote control. For example to select the segment number 12, press 1 first, then press 2. Still picture and frame-by-frame playback DVD-A DVD-V OSD control: 1 Select [Frame by Frame] in the On-screen menu (Toolbar ➔ Search ➔ Frame by Frame), then press h. ➜ Playback pauses. 2 Press the l h button to select the previous or next picture frame. 3 To exit frame-by-frame playback, press PLAY. Note: – You can use this function for DVD-Audio while the disc is playing its video content. Time search DVD-A SA-CD VCD CD MP3 Key control: To search forward or reverse at various speeds, hold down a or b for more than two seconds. The choices are for audio discs, –8, –4, +4, +8; and for video discs, –32, –4, +4, +32. OSD control: 1 Select [Fast] in the On-screen menu (Toolbar ➔ Search ➔ Fast). 2 Press the l h button to select the desired speed. 3 Select [+1] to resume playback at normal speed. 1 2 3 Slow motion DVD-A DVD-V VCD OSD control: 1 Select [Slow] in the On-screen menu (Toolbar ➔ Search ➔ Slow), then press h. ➜ Playback pauses. 2 Press l h to select the desired speed: –1, –1/2, –1/4 or –1/8 (reverse), or +1/8, +1/4, +1/2 or +1 (forward). 26 VCD Key control: You can activate frame-by-frame playback by pressing the PAUSE repeatedly. Search DVD-A DVD-V 4 DVD-V SA-CD VCD CD The Time Search function enables you to start playback at a specific time on the disc. Select [Time] in the On-screen menu (Toolbar ➔ Search ➔ Time). ➜ Playback pauses. ➜ The elapsed playing time is displayed in a time edit window. Enter hours, minutes and seconds from left to right in the time edit window using the remote control numerical buttons. ➜ Each time an item is entered, the next item is highlighted. Press the ENTER/OK button to confirm the selected time. ➜ Playback starts from the selected time position on the disc. Press ON SCREEN to remove the menu bar. Operation Shuffle Press REPEAT button to repeat a certain segment of the disc. Each time you press REPEAT, the repeat mode changes as follows: DVD-A SA-CD Track DVD-V Group Title Disc Disc Off Off Track VCD CD Area Off MP3 Chapter Track Disc Off DVD-A SA-CD VCD Disc Scan Off This feature may not be available on some discs. CD DVD-A DVD-V SA-CD VCD CD MP3 Plays the first 10 seconds of each segment on the disc. 1 Press SCAN. 2 To continue playback at your chosen segment, press SCAN again or press PLAY. Note: – You can also access this function by selecting [Chapter Preview] in the On-screen menu. Repeat A-B VCD CD Note: – For SA-CD this function works in the currently selected area only. Track SA-CD MP3 This function shuffles the playing order of tracks on a disc. 1 Press SHUFFLE during playback. ➜ SHUFFLE appears on the screen for about two seconds. 2 To return to normal playback, press SHUFFLE again. Album DVD-A DVD-V This function shuffles the playing order of chapters or tracks within a title/group/album (if the title/group/ album has more than one chapter or track). When Shuffle Play within a title/group/album finishes, the unit continues shuffle playback within the next title/group/ album. 1 Press SHUFFLE during playback. ➜ SHUFFLE appears on the screen for about two seconds. 2 To return to normal playback, press SHUFFLE again. MP3 Repeat a sequence in a track. Zoom DVD-V Repeat a sequence in a title. 1 Press A-B at the desired starting point. ➜ REPEAT A- is displayed on the front panel display. 2 Press A-B again at the desired end point. ➜ REPEAT A-B appears briefly on the front panel display, and the repeat sequence begins. 3 To exit the sequence, press A-B. ➜ REPEAT OFF is displayed on the front panel display. 1 2 3 4 DVD-A DVD-V VCD This function allows you to enlarge the video image and pan through the enlarged image during playback or pause. Press ZOOM on the remote control, or select [Zoom] in the On-screen menu (Toolbar ➔ View ➔ Zoom) and press h to enter zoom mode. ➜ The cursor appears on screen. Press the k n l h buttons to move around the image on screen. Press the ENTER/OK button to enlarge the image. Each time you press the ENTER/OK button, the zoom factor changes from x1 to x2 to x4 to x8. To exit from zoom mode, press ENTER/OK repeatedly to select x1. Then, press the ZOOM button in order to turn off the cursor from the screen. 27 English Repeat Operation FTS video/audio program DVD-A • • • DVD-V SA-CD VCD CD Erasing all tracks/chapters/indexes from the FTS list MP3 The FTS (Favorite Track Selection) function enables you to store your favorite tracks, etc. The FTS list can contain up to 20 items. The most recent program list is placed on the top of the existing list. 1 Press ON SCREEN on the remote control. ➜ The On-screen menu appears. 2 Go to [Tracks] (Toolbar ➔ Program ➔ Tracks) by using the k n l h buttons, then press the h button. 3 Press the k n button to select the item to store in your FTS list, then press the ENTER/OK. ➜ The selected item flashes momentarily when it is stored in the FTS list. 4 Repeat the above procedure to set the FTS list. 5 Press the l button, then press ON SCREEN to exit from the On-screen menu. ➜ This unit starts playing the FTS list automatically. Notes: – You can check your FTS list in the On-screen menu (Toolbar ➔ Program ➔ Playlist). Press the k n buttons to navigate the playlist menu. – For SA-CD, you can program FTS list in the currently selected area only. – For DVD-Audio, the password must have been entered in order to play bonus tracks. You can erase everything at once in the FTS list. 1 Press ON SCREEN on the remote control. ➜ The On-screen menu appears. 2 Go to [Clear all] (Toolbar ➔ Program ➔ Clear all) by using the k n l h buttons, then press the h button. ➜ “Cleared” appears momentarily, then all items in the list are erased. 3 Press the l button, then press ON SCREEN to exit from the On-screen menu. Disc lock 2 3 4 1 2 3 4 DVD-V VCD Activating/deactivating Disc lock 1 2 3 4 5 6 Activating/deactivating the FTS program 1 DVD-A Using this function you can prohibit the access of others to certain discs. Press ON SCREEN on the remote control. The On-screen menu appears. Go to [Enter PIN] (Setup ➔ Access ➔ Enter PIN) using the k n l h buttons, then press the h button. Enter the four-digit PIN of your own choosing. Move to [Disc lock] menu using the k n buttons. Select [On] or [Off] using the k n buttons. Press the l button, then press ON SCREEN to exit the On-screen menu. ➜ If you select [On] in the [Disc lock] menu, unauthorized discs will not be played unless the fourdigit PIN is entered. You need to select [On] in the [Program] menu to activate the FTS function. Press ON SCREEN on the remote control. ➜ The On-screen menu appears. Go to [Program] (Toolbar ➔ Program ➔ Program) by using the k n l h buttons, then press the h button. Press the k n to select [On] or [Off]. Press the l button, then press ON SCREEN to exit from the On-screen menu. Notes: – Confirmation of the four-digit PIN is necessary when: • The PIN is entered for the very first time (see above). • The PIN is changed or cancelled (see “Changing the four-digit PIN” on page 29). – If you select [Off] in the [Disc lock] menu, the FTS function will not be performed. Erasing a track/chapter/index from the FTS list Authorizing discs You can erase the items that you programmed in the FTS list. Press ON SCREEN on the remote control ➜ The On-screen menu appears. Go to [Playlist] (Toolbar ➔ Program ➔ Playlist) by using the k n l h buttons, then press the h button. Press the k n button to select the item you want to erase, then press ENTER/OK. ➜ The selected item disappears from the list. Press the l button, then press ON SCREEN to exit from the On-screen menu. 28 When [Disc lock] is [ON], you must authorize discs before you can play them. 1 Insert the disc. The Disc lock dialog will appear. 2 Enter your four digit PIN for [Play once] or [Play always]. • • If you enter the four-digit PIN for [Play Once], the disc can be played one time only. You must re-enter the code if disc is ejected or the power is turned off. If you enter the four-digit PIN for [Play always], the disc can be played anytime, even when [Disc lock] is [ON]. Operation Ratings 1 to 8: If you set a rating for the player, all scenes with the same rating or lower will be played. Higher rated scenes will not be played unless an alternative that has the same rating or lower is available on the disc. If no suitable alternative is available, playback will stop and the fourdigit code will be required to proceed. 6 Press the ENTER/OK button, then press the ON SCREEN button to exit the On-screen menu. Country Deauthorizing discs If you authorize a disc for [Play always], the disc content will always be available for playback — until you deauthorize the disc. Follow the procedure below to deauthorize a disc. 1 Insert the disc. ➜ Playback starts automatically. 2 Press STOP within about 10 seconds after appears in the screen. ➜ will appear on the screen, indicating that the disc is now locked. Parental Control DVD-A 1 2 3 4 5 6 You can apply a rating system associated with a specific country to the Parental Level control. When the disc playback is stopped, press ON SCREEN on the remote control. ➜ The On-screen menu appears. Go to [Enter PIN] (Setup ➔ Access ➔ Enter PIN) by using the k n l h buttons, then press the h button. Enter your four-digit PIN. Press the k n button to select [Country], then press the h button. Select a country using the k n button. Press the ENTER/OK button to confirm your selection and exit. DVD-V DVD movies may contain scenes that are unsuitable for children. Therefore, discs may contain Parental Control information that may apply to the entire disc or to certain scenes. These scenes are rated from 1 through 8. Alternative, more suitable scenes may be available on the disc. Ratings are country-specific. The Parental Control feature enables you to prevent discs from being played by your children or, in some cases, to substitute alternative scenes. Activating/deactivating Parental Control 1 When the disc playback is stopped, press ON SCREEN on the remote control. ➜ The On-screen menu appears. 2 Go to [Enter PIN] (Setup ➔ Access ➔ Enter PIN) by using the k n l h buttons, then press the h button. 3 Enter your four-digit PIN. 4 Press the k n button to select [Parental level], then press the h button. 5 Press the l h button to select a rating from 1 through 8 for the disc. Rating 0: Parental Control is not active. The disc plays in full. Changing the four-digit PIN 1 When the disc playback is stopped, press ON SCREEN on the remote control. ➜ The On-screen menu appears. 2 Go to [Enter PIN] (Setup ➔ Access ➔ Enter PIN) by using the k n l h buttons, then press the h button. 3 Press the n button to highlight [Change PIN], then press the h button. 4 Enter the current four-digit PIN again, then enter a new four-digit PIN. 5 Enter the new PIN a second time. 6 Press the ON SCREEN button to exit the menu. ➜ The new four-digit code is in effect. If you forget your four-digit code 1 Press OPEN/CLOSE to remove the disc, then press OPEN/CLOSE again to close the tray. 2 Press ON SCREEN on the remote control. ➜ The On-screen menu appears. 3 Go to [Enter PIN] (Setup ➔ Access ➔ Enter PIN) by using the k n l h buttons, then press the h button. 4 Press the s button for four times. ➜ “Enter New PIN” appears on screen. 5 Enter your new four-digit PIN. Note: – The factory default PIN is 0000. 29 English Notes: – The player memory can maintain 120 authorized (Disc locked) disc titles. A disc title will be added to the list if [Play always] is selected. – Each time a Disc locked disc is played, it will be added to the top of the list. When the list is full (120), the last disc in the list will be replaced when a new disc is added. – Double-sided DVDs and multi-volume VCDs may have a different ID for each side. In order to make Disc Locks to such discs, each side must be authorized. Troubleshooting WARNING Under no circumstances should you try to repair the system yourself, as this will invalidate the warranty. Do not open the system as there is a risk of electric shock. If a fault occurs, first check the points listed below before taking the system in for repair. Problem Solution No power – Check to ensure that the AC power cord is properly connected. No picture – Check to ensure that the TV is switched on. – Check the video connection. Distorted picture – Occasionally, a small amount of image distortion may be visible. This is not a malfunction. Completely distorted picture or black and white picture when playing a DVD/ Super Audio CD or Video CD – Make sure the NTSC/PAL setting on the DVD player matches the video signal of your television. (See “TV System (NTSC/PAL conversion)” on page 15.) No sound or distorted sound – Adjust the volume. – Check that the speakers are connected correctly. No audio at digital output – Check the digital connections. – Check the settings menu to ensure that the digital output is set to [All] or [PCM only]. – Check to ensure that the audio format of the selected audio language matches your receiver capabilities. No sound and picture. – Check that the SCART cable is connected to the correct device (see “Audio connection” on page 8). Disc does not play. – Check that the disc label is facing up. – Determine if the disc is defective by trying another disc. Picture freezes momentarily during playback. – Check the disc for fingerprints or scratches. – Clean with a soft cloth, wiping from center to outside edge. Fails to return to start-up screen when disc is removed – Reset the unit by switching the player off, then on again. No response to remote control – – – – Buttons do not work or player stops responding. – To completely reset the player, unplug the AC cord from the AC outlet for 5-10 seconds. No response to some operating commands during playback – Certain operations may not be permitted by the disc. Refer to the instructions for the disc. Cannot read CDs/DVDs – Use a cleaning CD/DVD to clean the lens before sending this unit in for repair. The picture is not displayed in a proper position on the screen – Change the parameter of the Video Shift menu in the On-screen menu (Preferences ➔ Picture ➔ Video shift). See page 12, 13. Connect record MP3 – SCMS copy protected discs cannot be recorded digitally. Try recording by analog jacks. Aim the remote control directly at the sensor on the front of the player. Reduce the distance to the player. Replace the batteries in the remote control. Re-insert the batteries with their polarities (+/– signs) as indicated. If the problem is not listed above, or if the instructions fail to help, turn off the power to the unit, disconnect the power cable, and contact the nearest authorized YAMAHA dealer or service center. 30 Specifications AUDIO PERFORMANCE (Without upsampling) DVD-Audio DVD-Video Super Audio-CD, Stereo/Multi-channel and Hybrid disc DVD+R, DVD+RW DVD-R, DVD-RW (Video Format) Video CD (VCD) Super Video CD (SVCD) CD-Audio (CD-DA) CD-R/CD-RW (CD-DA, VCD, SVCD) MP3, JPEG DA Converter DVD CD/Video CD Signal-Noise Ratio Dynamic Range 24 bits fs 96 kHz fs 44.1 kHz Total Harmonic Distortion (1 kHz) 2 Hz - 44 kHz 2 Hz - 20 kHz 115 dB 103 dB (DVD 48 kHz 24 bit) 0.0017 % (DVD 48 kHz 24 bit) CONNECTIONS TV STANDARD (PAL/50 Hz) (NTSC/60 Hz) Number of lines Playback 625 Multistandard 525 (PAL/NTSC) VIDEO PERFORMANCE RGB output YUV output S-Video output Video output 0.7Vpp into 75 ohm Y: 1Vpp into 75 ohm Pb/Cb Pr/Cr: 0.7Vpp into 75 ohm Y: 1Vpp into 75 ohm C: 0.3Vpp into 75 ohm (PAL) C: 0.286Vpp into 75 ohm (NTSC) 1 Vpp into 75 ohm MP3 (ISO9660) Euroconnector x1 (Europe model only) Y Pb/Cb Pr/Cr Cinch 3x (green, blue, red) S-Video Output Mini DIN, 4 pins Video Output Cinch (yellow) x1 Audio Mixed 2 ch Output Cinch (white/red) Digital Output 1 coaxial, 1 optical 6 channel analogue output Audio Main L/R Cinch (white/red) Audio Surround L/R Cinch (white/red) Audio Centre Cinch (blue) Audio Subwoofer Cinch (black) HDMI TYPE A x1 IEEE1394 4 pins x2 CABINET AUDIO FORMAT DSD Dolby Digital/DTS/MPEG PCM/Packed PCM SCART Multi-channel and Stereo Compressed Digital fs 48, 96, 192, and 44.1, 88.2, 176.4kHz 16, 20, 24bits 32, 44.1, 48, and 16, 22.05, 24kHz Dimensions (w x h x d) Weight 435 x 100 x 314 mm Approx. 5.6 kg POWER SUPPLY Full decoding of Dolby Digital, DTS and MPEG multi-channel sound/analogue stereo sound Dolby Surround compatible downmix from Dolby Digital multichannel sound 3D Sound for virtual 5.1 channel sound on two speakers Dolby Pro Logic II 5.1 ch decoding from the stereo source Power inlet U.S.A and Canada models Australia model U.K. and Europe models General model Power usage Power usage standby SA-CD AUDIO PERFORMANCE Specifications subject to change without notice. D/A Converter SA-CD Max. output voltage (0 dB) Signal-Noise Ratio Dynamic Range Total Harmonic Distortion (1 kHz) AC120V, 60 Hz AC240V, 50 Hz AC230V, 50 Hz AC110-240V, 50/60 Hz Approx. 33 W <1W DSD fs 2.8224 MHz 2 V rms 115 dB 107 dB 0.0017 % 31 English PLAYBACK SYSTEM