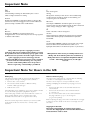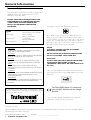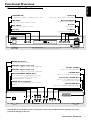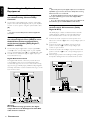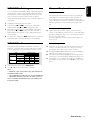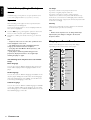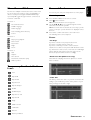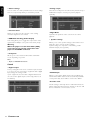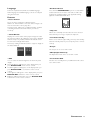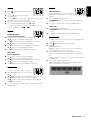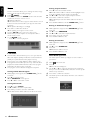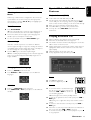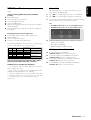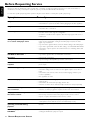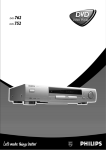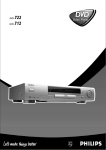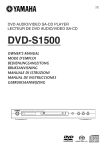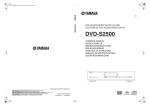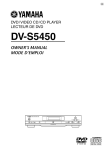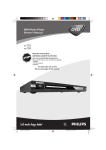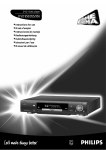Download Philips DVDQ40/022 User's Manual
Transcript
DVD Video Player
Owner’s Manual
DVDQ40
1
Important Note
DK
S
Advarsel:
Laserrudstråling ved åbning når sikkerhesafbrydere er ude af
funktion. Undgå u tsættelse for stråling.
Klass 1 laserapparat
Varning!
Om apparaten används på annat sätt än i denna bruksanvisning
specificerats, kann användaren utsättas för laserstrålning, som
översjruder gränsen för läserklass 1.
Bemærk:
Netafbryderen POWER er sekundært indkoblet og afbryder ikke
strømmen fra nette. Den indbyggede netdel er derfor tilsluttet til
lysnettet så længe netstikket sidder i stikkontakten.
Observera!
Strömbrytaren POWER är sekundärt kopplad och inte bryter
strömmen fråan nätet Den inbyggda nätdelen är därför ansluten till
elnätet så länge stickproppen sitter i v ägguttaget.
N
SF
Observer:
Nettbryteren POWER er sekundert innkoplet. Den
innebygdenetdelen er derfor ikke frakoplet nettet så lenge apparatet
er tilsluttet nettkontakten.
Luokan 1 laserlaite + Klass 1 laserapparat
Varoitus!
Laitteen käyttäminen muulla kuin tässä käyttöohjeessa mainitulla
tavalla saattaa altistaa käyttäjän turvallisuusluokan 1 ylittävälle
lasersäleilille.
Huom.
Toiminnanvalitsin POWER on kytketty toisiopuolelle, eikä se kytke
laitetta irti sähköverkosta. Sisäänrakennettu verkko-osa on
kytkettynä sähköverkkoon aina silloin, kun pistoke on pistorasiassa.
This product incorporates copyright protection
technology that is protected by method claims of certain
U.S. patents and other intellectual property rights owned
by Macrovision Corporation and other rights owners. Use
of this copyright protection technology must be
authorized by Macrovision Corporation, and is intended
for home and other limited viewing uses only unless
otherwise authorized by Macrovision Corporation.
Reverse engineering or disassembly is prohibited.
Manufactured under license from Dolby Laboratories.
“Dolby” and the double-D symbol are trademarks of
Dolby Laboratories. Confidential Unpublished Works.
© 1992 - 1997 Dolby Laboratories, Inc. All rights
reserved.
Important Note for Users in the UK
Mains plug
This apparatus is fitted with an approved 13 Amp plug.To
change a fuse in this type of plug proceed as follows:
How to connect a plug
The wires in the mains lead are coloured with the following
code: blue = neutral (N), brown = live (L).
1
2
As these colours may not correspond with the colour
markings identifying the terminals in your plug, proceed as
follows:
• Connect the blue wire to the terminal marked N or
coloured black.
• Connect the brown wire to the terminal marked L
or coloured red.
• Do not connect either wire to the earth terminal in
the plug, marked E (or e) or coloured green
(or green and yellow).
3
Remove fuse cover and fuse.
Fix new fuse which should be a BS1362 5 Amp,
A.S.T.A. or BSI approved type.
Refit the fuse cover.
If the fitted plug is not suitable for your socket outlets, it should
be cut off and an appropriate plug fitted in its place.
If the mains plug contains a fuse, this should have a value of 5
Amp. If a plug without a fuse is used, the fuse at the
distribution board should not be greater than 5 Amp.
Note: The severed plug must be disposed of to avoid a possible
shock hazard should it be inserted into a 13 Amp socket
elsewhere.
Before replacing the plug cover, make certain that the cord grip
is clamped over the sheath of the lead - not simply over the
two wires.
Copyright in the U.K.
Recording and playback of material may require
consent. See Copyright Act 1956 and The Performer’s
Protection Acts 1958 to 1972.
2
English
Index
Français
English -------------------------------------------------------- 5
Deutsch
Français ------------------------------------------------------ 27
Español
Deutsch ----------------------------------------------------- 49
Italiano
Español ------------------------------------------------------ 71
Por tuguês
Italiano ------------------------------------------------------- 93
∂Ï Ï Ë Ó È Î¿
Português ------------------------------------------------- 115
Polski
∂ÏÏËÓÈο -------------------------------------------------- 137
Turkish
Polski------------------------------------------------------- 159
Turkish ----------------------------------------------------- 181
I NDEX
3
General Information
Laser safety
This unit employs a laser. Due to possible eye injury, only a
qualified service person should remove the cover or
attempt to service this device.
USE OF CONTROLS OR ADJUSTMENTS OR
PERFORMANCE OF PROCEDURES OTHER
THAN THOSE SPECIFIED HEREIN MAY
RESULT IN HAZARDOUS RADIATION
EXPOSURE.
LASER
Type
Wave length
Output Power
Beam divergence
The region code for this DVD Video Player is 2.
2
Semiconductor laser GaAlAs
650 nm (DVD)
780 nm (VCD/CD)
7 mW (DVD)
10 mW (VCD/CD)
60 degree
CAUTION
VISIBLE AND INVISIBLE LASER RADIATION WHEN
OPEN AVOID EXPOSURE TO BEAM
ADVARSEL
SYNLIG OG USYNLIG LASERSTRÅLING VED ÅBNING
UNDGÅ UDSÆTTELSE FOR STRÅLING
VARNING
SYNLIG OCH OSYNLIG LASERSTRÅLNING NÄR
DENNA DEL ÄR ÖPPNAD BETRAKTA EJ STRÅLEN
VARO!
AVATTAESSA OLET ALTTIINA NÄKYVÄLLE JA
NÄKYMÄTTÖMÄLLE LASER SÄTEILYLLE. ÄLÄ KATSO
SÄTEESEEN
VORSICHT
SICHTBARE UND UNSICHTBARE LASERSTRAHLUNG
WENN ABDECKUNG GEÖFFNET NICHT DEM
STRAHL AUSSETSEN
ATTENTION
RAYONNEMENT LASER VISIBLE ET INVISIBLE EN CAS
D’OUVERTURE EXPOSITION DANGEREUSE AU
FAISCEAU
TruSurround and the SRS symbol are trademarks of SRS
Labs., Inc. TruSurround technology is manufactured under
license from SRS Labs., Inc.
Since DVD movies are released at different times in
different regions of the world, all players have region
codes and discs can have an optional region code. If you
load a disc of a different region code into your player,
you will see the region code notice on the screen. The
disc will not play and should be unloaded.
NOTE:
PICTURES SHOWN MAY BE DIFFERENT
BETWEEN COUNTRIES.
NEVER MAKE OR CHANGE CONNECTIONS
WITH THE POWER SWITCHED ON.
CAUTION
VISIBLE AND INVISIBLE RADIATION WHEN
OPEN AVOID EXPOSURE TO BEAM
(WARNING LOCATION: ON THE BACKPLATE
OF SET)
“As an Energy Star® partner, Philips has determined that
this product meets the Energy Star® guidelines for energy
efficiency”
The DVD VIDEO player is in conformity
with the EMC directive and low-voltage
directive.
“DTS” and “DTS DIGITAL SURROUND” are registered
trademarks of Digital Theater Systems, Inc.
For Customer Use:
Read carefully the information located at the bottom of your DVD Video player and enter below the Serial No. Retain
this information for future reference.
Model No. DVD VIDEO Q40
4
G ENERAL I NFORMATION
Serial No. __________________________
Contents
English
Introduction
Philips DVD Video Introduction ------------------------- 6
Unpacking ---------------------------------------------------- 6
Remote Control Battery Installation ------------------- 6
Environmental Information ------------------------------- 6
Safety Information ------------------------------------------ 6
Cleaning Discs ---------------------------------------------- 6
Functional Overview
Front and Rear Panels ------------------------------------- 7
Remote Control -------------------------------------------- 8
Preparation
General Notes ---------------------------------------------- 9
Connecting to a TV ---------------------------------------- 9
Connecting to Optional Equipment -------------------- 10
NTSC/PAL Settings---------------------------------------- 11
NTSC/PAL Conversion ----------------------------------- 11
General Explanation -------------------------------------- 11
Initial Setup (Virgin Mode) ------------------------------- 12
Display on Front Panel ----------------------------------- 12
Menu Bar on TV Screen ---------------------------------- 13
Temporary Feedback Field Icons ----------------------- 13
Personal Preferences ----------------------------------13-15
Operation
Loading Discs----------------------------------------------- 16
Playing a DVD Video and Video CD -------------------- 16
General Features --------------------------------------16-18
Special DVD Features ------------------------------------- 19
Special Video CD & SVCD Features ------------------- 19
Playing an Audio CD ----------------------------------19-20
Favorite Track Selection (FTS) Program --------------- 20
MP3 Disc Features ---------------------------------------- 21
Access Control
Access Control: Child Lock ----------------------------- 22
Access Control: Parental Control ------------------22-23
Before Requesting Service
Before Requesting Service ------------------------------- 24
Appendix
Speaker Settings ------------------------------------------- 25
Specifications
Specifications ----------------------------------------------- 26
C ONTENTS
5
Introduction
¶
Insert batteries as indicated inside the battery
compartment.
Caution: Do not mix old and new batteries. Never
mix different types of batteries (standard, alkaline,
etc.).
DVD Video
You will recognize DVD Video discs by the logo shown.
Depending on the material on the disc (a movie, video clips,
a drama series, etc.) the disc may have one or more Titles.
+
+
Your Philips DVD Video player will play digital video discs
conforming to the universal DVD Video standard. The
unique features on DVD Video, such as selection of sound
track, subtitle languages and different camera angles (again
depending on the disc), are all supported.
In addition to DVD Video discs, you will be able to play all
Video CDs and Audio CDs.
Remote Control Battery
Installation
-
English
Philips DVD Video
Introduction
-
DVD-VIDEO DISC
TITLE 1
CHAPTER 1
CHAPTER 2
TITLE 2
CHAPTER 1
CHAPTER 2
CHAPTER 3
Environmental Information
¶
Video CD
You will recognize Video CDs by the logo
shown.
Super Video CD (SVCD)
SVCDs are based on the Super VCD IO Standard, referring
to the Standard of Electronics Industry of the People’s
Republic of China.
Audio CD
Audio CDs contain music tracks only.
You will recognize Audio CDs by the logo
shown.
Safety Information
¶
¶
¶
¶
¶
MP3 (MPEG Audio Layer 3)
This player supports the MP3 format which contains
compressed music tracks.
Note:
– Only the first session of multisession discs is supported.
¶
Unpacking
First check and identify the contents of your DVD Video
player package.
You should have the following items.
– DVD Video player
– AC power cord
– Remote Control with batteries
– Audio cable
– CVBS Video cable
– SCART cable
– Instructions for use
If any item is damaged or missing, contact your retailer or
Philips.
Keep the packaging material for future transportation.
6
I NTRODUCTION
Your system consists of materials that can be recycled and
reused if disassembled by a specialized company. Please
observe the local regulations regarding the disposal of
packaging materials, exhausted batteries and old equipment.
Do not expose the system to excessive moisture, rain, sand,
or heat sources.
Place the player on a firm, flat surface.
Keep the player away from domestic heating equipment
and direct sunlight.
In a cabinet, allow about 2.5 cm (1 inch) of free space all
around the player for adequate ventilation.
If the DVD Video player cannot read CDs/DVDs correctly,
use a commonly available cleaning CD/DVD to clean the
lens before taking the DVD Video player to be repaired.
Other cleaning methods may destroy the lens. Always keep
the tray closed to avoid dust on the lens.
The lens may cloud over when the DVD Video player is
suddenly moved from cold to warm surroundings. Playing a
CD/DVD is not possible then. Leave the power on for
about one hour with no disc in the unit until normal
playback is possible.
Cleaning Discs
¶
¶
When a disc becomes dirty, clean it with a cleaning cloth.
Wipe the disc from the center out, in a straight line.
Do not use solvents such as benzine, thinner, commercially
available cleaners, or anti-static spray intended for analog
discs.
Functional Overview
English
Front and Rear Panels
DISPLAY
– shows the current status of the player
STANDBY-ON
– switches the player to standby mode or ON
B; PLAY/PAUSE
– star ts/interrupts playback
S PREV
– goes to previous chapter or track
9 STOP
– stops playback
T NEXT
– goes to next chapter or track
/ EJECT
– opens/closes the disc tray
Disc Tray
DVD Q40 DVD / VIDEO CD / CD PLAYER
STANDBY-ON
PREV
EJECT
NEXT
STOP
PLAY/PAUSE
MAINS (AC Power)
– connect to power source
COAXIAL (Digital audio out)
– connect to digital (coaxial) audio equipment
TV OUT (SCART)
– connect to a TV with SCART
OPTICAL (Digital audio out)
– connect to digital (optical) audio equipment
S-VIDEO OUT
– connect to a TV with S-Video inputs
MULTICHANNEL AUDIO OUT
(For connection to a multichannel receiver)
– center speaker, subwoofer, front and
surround speakers connection
Pr/Cr Pb/Cb Y VIDEO OUT
– connect to a TV with Pr/Cr Pb/Cb Y
Component Video inputs
AUDIO OUT (Left/Right)
– connect to an amplifier, receiver or stereo
system
SURROUND CENTER
FRONT
DIGITAL AUDIO OUT
PCM/MPEG2/AC-3/DTS
CVBS VIDEO OUT
– connect to a TV with CVBS video inputs
TV OUT
L
L
1
R
R
2
MAINS
COAXIAL
OPTICAL
SURROUND SUB WF
FRONT
MULTICHANNEL AUDIO OUT
AUDIO
OUT
CVBS
Pr/Cr
Pb/Cb
Y
S-VIDEO
VIDEO OUT
Caution: Do not touch the inner pins of the jacks on the rear panel. Electrostatic discharge may cause
permanent damage to the unit.
F UNCTIONAL O VERVIEW
7
English
Remote Control
T-C
– select title/chapter
TIME SEARCH
– star ts playback at any chosen
time on a disc
RETURN
– go back to previous menu
DISC MENU
– access menu of a DVD disc
S
– search backward* / go to a
previous chapter or track
REPEAT
– repeat chapter, track, title, disc
REPEAT (A-B)
– repeat a specific segment
TIME SEARCH
FTS
RESUME
1
2
3
4
5
6
7
8
9
DISPLAY DIM
RETURN
0
DISC
SYSTEM
MENU
É
FTS
– activate/deactivate Favourite
Track Selection
2
T-C
MENU
É
OK
É
ë
É
É
RESUME
– to continue playback from
STOP/PAUSE mode
POWER
POWER B
– switches DVD Video player ON
or to standby mode
É
ë
STOP
PLAY
PAUSE
É
Å
Ç
SUBTITLE
ANGLE
ZOOM
REPEAT
REPEAT
SHUFFLE
A-B
AUDIO
SCAN
0-9 numerical key pad
– select numbered items in a
menu
DIM
– to select 3 different brightnesses
for the display
DISPLAY*
– display bit rate indicator during
playback
SYSTEM MENU
– access or remove the player’s
menu
1 2 3 4
– (left/right/up/down) select an
item in the menu
OK
– acknowledge menu selection
T
– search forward* / go to the next
chapter or track
SHUFFLE
– play tracks in random order
STOP ( 9 )
– stops playback
SCAN
– play the first 10 seconds of
each track/chapter within a disc
PLAY ( B )
– star ts playback
PAUSE ( ; )
– pause playback temporarily /
frame-by-frame playback
SUBTITLE
– select a subtitle language
ANGLE
– select a DVD camera angle
ZOOM
– enlarge video image
AUDIO
– select an audio language
* Press and hold key for about two seconds
8
F UNCTIONAL O VERVIEW
Preparation
¶
¶
¶
English
General Notes
Depending on your TV and other equipment you wish to
connect, there are various ways you could connect the
player. Use only one of the connections described below.
Please refer to the manuals of your TV, VCR, Stereo System
or other devices as necessary to make the best
connections.
For better sound reproduction, connect the player’s audio
out jacks to the audio in jacks of your amplifier, receiver,
stereo or audio/video equipment. See ‘Connecting to
Optional Equipment’.
TV
A
Caution:
– Make sure the DVD player is connected directly
to the TV. Set the TV to the correct video input
channel.
– Do not connect the player’s audio out jack to
the phono in jack of your audio system.
– Do not connect your DVD player to the TV via
your VCR. The DVD image could be distorted by
the copy protection system.
SURROUND CENTER
Make one of the following connections, depending on the
capabilities of your existing equipment.
SCART connection
1 Connect the SCART to the corresponding connector on
the TV using the SCART cable supplied (Z).
SURROUND SUB WF
1
R
2
AUDIO
OUT
FRONT
MULTICHANNEL AUDIO OUT
CVBS
Pr/Cr
Pb/Cb
S-VIDEO
Y
VIDEO OUT
1 Connect either S-Video or CVBS video out jack to TV as
2
3
4
If your TV is not equipped with a SCART you can select
one of the following alternative connections:
5
S-Video (Y/C) connection
OPTICAL
L
Component Video (Pr/Cr Pb/Cb Y)
connection
Connecting to a TV
¶
TV OUT
L
R
IAL
Z
FRONT
GITAL AUDIO OUT
CM/MPEG2/AC-3/DTS
Y
X
above diagram.
Turn on the TV and go to Personal Preference menu (see
Personal Preference).
Select the video output from RGB (default) to Pr/Cr Pb/Cb Y.
Connect the Pr/Cr Pb/Cb Y VIDEO OUT jacks on the DVD
player to the corresponding in jacks on the TV using an
optional Pr/Cr Pb/Cb Y cable (W).
Connect the Left and Right AUDIO OUT jacks of the DVD
player to the audio left/right in jacks on the TV (A).
1 Connect the Y/C S-VIDEO OUT jack on the DVD player to
2
the S-Video in jack on the TV using an optional S-Video
cable (Y).
Connect the Left and Right AUDIO OUT jacks of the DVD
player to the audio left/right in jacks on the TV (A).
TV
CVBS connection
1 Connect the (CVBS) VIDEO OUT jack on the DVD player
2
to the video in jack on the TV using the video cable
supplied (X).
Connect the Left and Right AUDIO OUT jacks of the DVD
player to the audio left/right in jacks on the TV (A).
A
SURROUND CENTER
FRONT
DIGITAL AUDIO OUT
PCM/MPEG2/AC-3/DTS
L
R
COAXIAL
OPTICAL
SURROUND SUB WF
W
FRONT
MULTICHANNEL AUDIO OUT
TV OUT
L
1
R
2
AUDIO
OUT
CVBS
Pr/Cr
Pb/Cb
Y
S-VIDEO
VIDEO OUT
P REPARATION
9
Note:
– If the audio format of the digital output does not match the
capabilities of your receiver, the receiver will produce a strong,
distorted sound or no sound at all.
– Six Channel Digital Surround Sound via digital connection
can only be obtained if your receiver has a Digital Multichannel decoder.
– To see the selected audio format of the current DVD in the
Status Window, press SYSTEM MENU or Audio button.
English
Connecting to Optional
Equipment
Connecting to an amplifier equipped with
two channel analog stereo or Dolby
Surround
1 Connect the Left and Right audio out jacks of the DVD
player to the audio left and right in jacks on your amplifier,
receiver or stereo system, using the optional audio cable
(A).
Analog connection to a multi-channel A/V
receiver with 6 CH connectors (Dolby
Digital & DTS)
Note:
– You cannot use the MP3 function with the Digital Out
connectors.
Connecting to an amplifier equipped with
two channel digital stereo (PCM) or to an
Audio/Video receiver equipped with a
multi-channel decoder (Dolby Digital™,
MPEG 2 and DTS)
1 Connect the player’s digital audio out jack (optical G or
2
coaxial F) to the corresponding in jack on your amplifier.
Use an optional digital (optical G or coaxial F) audio cable.
You will need to activate the player’s digital output (see
‘Personal Preferences’).
This DVD player contains a multi-channel decoder. This
enables playback of DVDs recorded in Multi-channel
Surround without the need for an optional decoder.
1 Connect the audio out jacks for Center speaker and
2
3
4
Subwoofer connection (C) to the corresponding in jacks on
your receiver.
Connect the audio Left and Right out jacks for Front
speaker connection (B) to the corresponding in jack
sockets on your receiver.
Connect the audio Left and Right out jacks for Surround
speaker connection (D) to the corresponding in jacks on
your receiver.
Make the appropriate Sound settings for Analog Output
and Speaker Settings in the Personal Preferences menu.
Digital Multi-channel sound
The digital multi-channel connection provides the best
sound quality. For this you need a multi-channel A/V
receiver that supports one or more of the audio formats
supported by your DVD player (MPEG 2, Dolby Digital™
and DTS). Check the receiver manual and the logos on the
front of the receiver.
AMPLIFIER
AMPLIFIER
C
D
SURROUND CENTER
B
FRONT
DIGITAL AUDIO OUT
PCM/MPEG2/AC-3/DTS
L
R
TV OUT
L
1
R
2
MAINS
COAXIAL
F
G
SURROUND CENTER
A
FRONT
DIGITAL AUDIO OUT
PCM/MPEG2/AC-3/DTS
L
R
TV OUT
L
1
R
2
MAINS
COAXIAL
OPTICAL
SURROUND SUB WF
FRONT
MULTICHANNEL AUDIO OUT
AUDIO
OUT
CVBS
Pr/Cr
Pb/Cb
Y
S-VIDEO
VIDEO OUT
Warning:
Due to DTS Licencing agreement, the digital
output will also be in DTS digital out when DTS
audio stream is selected.
10
P REPARATION
OPTICAL
SURROUND SUB WF
FRONT
MULTICHANNEL AUDIO OUT
AUDIO
OUT
CVBS
Pr/Cr
Pb/Cb
VIDEO OUT
Y
S-VIDEO
General Explanation
You can switch the NTSC/PAL setting of the DVD player to
match the video signal of your TV. This setting only affects
the television’s on-screen display that shows the stop and
setup modes. You may select either NTSC or PAL. To
change the DVD player setting to PAL or NTSC, follow the
steps below.
About this manual
This manual gives the basic instructions for operating the
DVD player. Some DVDs require specific operation or
allow only limited operation during playback. When this
occurs, the symbol Ä appears on the TV screen, indicating
that the operation is not permitted by the player or the
disc.
1 Unplug the DVD player from the mains.
2 Press and hold 9 and T , on the front of the DVD
player. While holding 9 and T , plug in the mains.
Remote control operation
3 After PAL or NTSC appears on the display of the DVD
4
player, release 9 and T at the same time. The PAL or
NTSC indicator that appears on the display indicates the
current setting.
To change the setting, press T within three seconds. The
new setting (PAL or NTSC) will appear on the display.
¶
This player is equipped with a NTSC/PAL conversion
feature to convert the video output of the disc to match
your TV system. The conversions supported are as below:
Type
DVD
VCD
Format
NTSC
Unless stated, all operations can be performed by the
remote control. Always point the remote control directly at
the player, making sure there are no obstructions between
the remote and the player.
Corresponding keys on the front panel of the player can
also be used.
Menu bar operation
NTSC/PAL Conversion
Disc
English
NTSC/PAL Settings
Output format
Selected mode
PAL
NTSC
AUTO
PAL
NTSC
NTSC
PAL
Not
Supported
PAL
PAL
NTSC
NTSC
PAL
NTSC
PAL
NTSC
PAL
PAL
¶
¶
¶
¶
A number of operations can be done with the menu bar
on the screen. The menu bar icons can be accessed by
pressing the cursor keys on the remote control.
Pressing SYSTEM MENU while the menu bar is displayed
will clear the menu bar from the screen.
The selected item will be highlighted, and the appropriate
cursor keys to operate it will be displayed below the icon.
The symbols < or > indicate more items are available at
the left/right of the menu bar. Press 1 or 2 to select these
items.
1 In the Preference Menu, select TV System.
2 Press 3 or 4 to select PAL, NTSC or AUTO.
Notes:
– AUTO can only be selected when using a TV that has both
the NTSC and PAL systems.
– This is applicable for CVBS output on cinch and SCART only
– Slight picture distortions may occur due to this conversion.
This is normal.Thus, the AUTO format is most suitable for the
best picture quality.
P REPARATION
11
English
Initial Setup (Virgin Mode)
General
In ‘Initial Setup’ you may have to set your preferences for
some of the player’s features. (not applicable for all models)
Operation
After switching on the player for the very first time, the
‘Initial Setup Screen’ will appear.
The menu for the first item to be set is displayed and the
first option is highlighted.
¶
¶
Use the 4 3 keys to go through the options in the menu.
The icon of the selected option will be highlighted.
Use OK to confirm your selection and to go to the next
menu.
Note:
– Preferences have to be set in the order of which the item
menus will appear on the screen.
– The ‘Initial Setup’ screen will only disappear after the
settings for the last item have been confirmed.
– If any keys other than 4 3 or OK are pressed, Ä will
appear on the screen.
– If the player is switched off while setting personal
preferences, all preferences have to be set again after
switching the player on again.
TV Shape
If you have a wide screen (16:9) TV, select 16:9.
If you have a regular (4:3) TV, select 4:3.
If you have a 4:3 TV, you can also select between:
Letterbox for a ‘wide-screen’ picture with black bars top
and bottom, or Pan Scan, for a full-height picture with the
sides trimmed. If a disc supports the format, the picture will
be shown accordingly.
Country
Select your country. This is used as input for the ‘Parental
Control’ feature (see ‘Access Control’).
Note:
– All these items may have to be set during ‘Initial Setup’.
After that, they can always be changed in the Personal
Preferences Menu.
Display on Front Panel
Various icons will appear on the front panel display
depending on the current status of the player.
CDDA disc
DVD disc
Error disc
Repeat
Scan
Search backward
The following items may have to be set in Initial
Setup:
Disc lock
Menu language
MP3 disc
Setup
SVCD disc
Shuffle
VCD disc
Slow backward
Info
Slow forward
No disc
Stop
Open
Action
Prohibited
Pause
Zoom
You can choose from different languages. The On Screen
Menus will be displayed in the language available on the
player.
Search forward
Audio language
You can choose from different languages. If available on the
disc, the player will play the audio in the selected language.
If the selected language is not available, speech will revert
to the first spoken language on the disc.
Subtitle language
You can choose from different subtitle languages. If available
on the disc, subtitles will be in the language choosen. If the
selected language is not available, subtitles will revert to the
first subtitle language on the disc.
12
P REPARATION
Play
Personal Preferences
As there are multiple menu bars, the items on the menu
bar are arranged according to usage and availability of
direct access keys. Pressing the SYSTEM MENU keys
repeatedly will toggle through menu bar 1, menu bar 2,
menu bar 3 and OFF.
You can set your own personal preferences on the player.
Menu bar 1
Personal Preferences
General operation:
¶
¶
¶
Subtitle Language
Audio Language
Colour Setting (Smart Picture)
Sound
Menu bar 2
Step by step playback
Slow motion
Fast motion
Angle
Zoom
Menu bar 3
Title
Chapter
Time Search
Favorite Track Selection (FTS)
Wake up Timer
English
Menu Bar on TV Screen
¶
Press SYSTEM MENU on the remote control.
Select in the menu bar.
➜ The Personal Preferences menu appears.
Use the 1 2 3 4 keys to toggle through the menus,
submenus and submenu options.
➜ When a menu item is selected, the cursor keys (on the
remote control) to operate the item are displayed next to
the item.
Press OK to confirm and return to the main menu.
The following items can be adapted:
Picture
– TV Shape
If you have a wide screen (16:9) TV, select 16:9.
If you have a regular (4:3) TV, select 4:3.
If you have a 4:3 TV, you can also select between:
Letterbox for a ‘wide-screen’ picture with black bars at the
top and bottom of the screen, or Pan Scan, for a full-height
picture with the sides trimmed. If a disc supports the
format, the picture will be shown accordingly.
– Black level shift (NTSC users only)
Select ON for adapting the Colour dynamics to obtain
richer contrasts.
Temporary Feedback Field
Icons
Scan
Repeat All
Repeat Title
Repeat Track
– Video shift
The factory centers the video on your TV screen. Use this
setting to personalize the position of the picture on your
TV by moving it to the left or right.
Repeat Chapter
Shuffle
Shuffle Repeat
Repeat A to end
Repeat A-B
Angle
Child Lock On
Child Safe
Resume
Action prohibited
P REPARATION
13
English
– Colour settings
– Analog output
You can select one of five predefined sets of colour settings
and one set (Personal) which you can define yourself.
Select Stereo, Dolby Surround, 3D Sound (TruSurround) or
multichannel output to match your system’s playback
capability.
– Personal colour
Allows you to fine-tune the selected colour settings
saturation, brightness and contrast.
– Night Mode
Optimizes the dynamics of the sound for low volume
playback.
– RGB/YUV switching (Video Output)
This setting allows you to toggle the output of the video
signal between RGB(on scart) and Y PrCr PbCb (YUV).
Warning:
When the player is set to Y PrCr PbCb (YUV),
some TV may not properly synchronise with
player on the SCART connector.
– Speaker settings
Allows you to select speaker settings, volume balance and
delay time and to test the speaker settings.
Speaker settings are only active on the Analog MultiChannel Output. (See appendix)
– TV System
Allows you to select between PAL, NTSC and AUTO
mode depending on your TV.
Note:
– Refer to “NTSC/PAL Conversion”.
Sound
– Digital output
Factory setting: ALL. This means coaxial and optical output
is on. If you are not connecting to equipment with a digital
input, change the setting to OFF.
If your equipment doesn't include a digital multi-channel
decoder, set the digital output to PCM only (Pulse Code
Modulation).
– PCM Output
Allows to select PCM digital output between 48kHz and
96kHz. When 48kHz has been selected, 96kHz (if available
on disc) PCM data stream will be converted to 48kHz.
– Karaoke vocal
Put this setting to ON only when a multi-channel karaoke
DVD is being played. The karaoke channels on the disc will
then be mixed into a normal stereo sound.
14
P REPARATION
– Bit Rate Indicator
Select the required Menu, Audio and Subtitle language.
Audio language and Subtitle language can also be adapted
using the Menu bar.
Press and hold DISPLAY DIM key for 2 seconds. When
activated, the bit rate for video and audio, as well as the
total bit rate is displayed. This is only applicable during
playback of DVD and SVCD discs.
English
Language
Features
– Access Control
Access Control contains the following features:
Child Lock - When Child Lock is set to ON, a 4-digit code
must be entered in order to play discs.
Parental control - Allows the conditional viewing of DVDs
containing Parental Control information (see ‘Access
Control’).
– Help text
– Status Window
When set to ON, help text describes the icons selected.
Select OFF if you no longer require the help text.
Displays the current status of the player and appears with
the menu bar. When disc playback is stopped, it is displayed
with the ‘Temporary Feedback Field’ in the default screen.
See ‘On-Screen Display’ information.
The factory setting is ON. Select OFF to suppress display of
the Status Window.
– Low Power Standby
If this is set to ON, the player will go in low-power standby
when the standby button is pressed (front panel or remote
control).
– Beeper
The beeper can be set to ON or OFF.
– PBC (Playback Control)
The Playback Control can be set to ON or OFF.
¶
¶
¶
¶
– DIM
– Smart Power OFF
You can select the desired brightness for the front panel
display.
Normal brightness will appears on the display when you
press DISPLAY DIM on the remote control.
Medium brightness will appears on the display when you
press DISPLAY DIM a second time on the remote
control.
Low brightness will appears on the display when you press
DISPLAY DIM a third time on the remote control.
Brightness will turn OFF when you press DISPLAY DIM
a fourth time on the remote control.
Puts the set to standby after a predefined time. This can be
set to ON or OFF.
P REPARATION
15
Operation
English
Loading Discs
General Features
1 Press EJECT on the front of the player to open the disc
Note:
– Unless stated, all operations described are based on remote
control use. Some operations can be carried out using the
menu bar on the screen.
tray.
2 Load your chosen disc in the tray, label side up.
3 Press EJECT again to close the tray.
➜ READ appears in the status window and on the player
display, and playback starts automatically.
Note:
– If ‘Child Lock’ is set to ON and the disc inserted is not
authorized, the 4-digit code must be entered and/or the disc
must be authorized (see ‘Access Control’).
Moving to another title/
chapter
¶
¶
Playing a DVD Video and Video
CD
Playing a disc
¶
¶
¶
¶
¶
¶
After inserting the disc and closing the
tray, playback starts automatically. The
status window of the player display shows
the type of disc loaded.
The disc may invite you to select an item from
a menu. If the selections are numbered, press
the appropriate numerical key; if not, use the
4 3 1 2 keys to highlight your selection, then
press OK.
The number of the current title and chapter are displayed.
Playback may stop at the end of the Title and you may
return to the DVD disc menu. To go to the next title, press
B.
To stop playback, press 9.
➜ The default screen will appear, giving information about
the current status.
You can resume playback from the point at which you
stopped playback. Press B; when you see the Resume icon
. on the screen, press B again.
➜ The RESUME feature applies not only to the disc in the
player, but also to the last four discs you have played. Simply
reload the disc and press RESUME on the remote
control. Or, press B when you see the Resume icon . on
the screen, then press B again.
Note:
– DVDs may have a region code.Your player will not play
discs that have a region code different from the region code of
your player.
16
O PERATION
When a disc has more than one title or
chapter, you can move to another title/chapter as follows:
Press SYSTEM MENU, then select or in the menu
bar.
Press 3 or 4 to select a title/chapter.
Slow Motion
¶
¶
¶
¶
¶
¶
Select (SLOW MOTION) in the menu bar.
Use the 4 keys to enter the SLOW MOTION menu.
➜ Playback will pause.
Use the cursor keys 1 2 to select the required speed: -1,
-1/2, -1/4 or -1/8 (backward), or +1/8, +1/4, +1/2 or +1
(forward).
Select 1 to play the disc at normal speed again.
If ; is pressed, the speed will be set to zero (PAUSE).
To exit slow motion mode, press B or 3.
Still Picture and Frame-by-frame playback
¶
¶
¶
¶
Select (STEP) in the menu bar.
Use the 4 key to enter the step by step
menu.
➜ Playback will pause.
Use the cursor keys 1 2 to select the previous or next
picture frame.
To exit step by step playback, press B or 3.
You can also step forward by pressing ; repeatedly on the
remote control.
Scan
¶
¶
Scanning plays the first 10 seconds of each
chapter/track on the disc.
Press SCAN.
To continue playback at your chosen chapter/track, press
SCAN again or press B.
¶
¶
¶
¶
Shuffle
Select (FAST MOTION) in the menu
bar.
Use the 4 keys to enter the FAST
MOTION menu.
Use the 1 2 keys to select the required speed: -32, -8 or -4
(backward), or +4, +8, +32 (forward).
Select 1 to play the disc at normal speed again.
To exit FAST MOTION mode, press B or 3.
DVD Video discs
This shuffles the playing order of chapters
within a title, if the title has more than one
chapter.
Press SHUFFLE during playback.
➜ SHUFFLE appears on the TV screen for about two
seconds.
To return to normal playback, press SHUFFLE again.
To search forward or backward through different speeds,
you can also hold down S or T.
¶
¶
¶
Repeat
¶
¶
¶
¶
¶
¶
¶
DVD Video Discs
Repeat chapter/title/disc
To repeat the current chapter, press REPEAT.
➜
appears on the DVD player display.
To repeat the current title, press REPEAT a second time.
appears on the DVD player display.
➜
To repeat the entire disc, press REPEAT a third time.
➜
appears on the DVD player display.
To exit Repeat mode, press REPEAT a fourth time.
Video CDs
Repeat track/disc
To repeat the current track, press REPEAT.
➜
appears on the DVD player display.
To repeat the entire disc, press REPEAT a second time.
➜
appears on the DVD player display.
To exit Repeat mode, press REPEAT a third time.
¶
English
¶
Search
Video CDs
Press SHUFFLE during playback.
➜ SHUFFLE appears on the TV screen for about two
seconds.
To return to normal playback, press SHUFFLE again.
Time search
¶
¶
¶
¶
The Time Search function allows you to start playing at any
chosen time on the disc.
Select (TIME SEARCH) in the menu bar.
Press 4.
➜ Playback will pause.
➜ A time edit box appears on the screen, showing the
elapsed playing time of the current disc.
Use the numeric keys to enter the required start time.
Enter hours, minutes and seconds from left to right in the
box.
➜ Each time an item has been entered, the next item will
be highlighted.
Press OK to confirm the start time.
➜ The time edit box will disappear and playback starts
from the selected time on the disc.
Repeat A-B
¶
¶
¶
To repeat a specific portion of a title:
Press REPEAT A-B at your chosen starting
point.
➜
appears briefly on the DVD player display.
Press REPEAT A-B again at your chosen end point.
➜
appears briefly on the DVD player display, and the
repeat sequence begins.
To cancel the sequence and continue regular playback, press
REPEAT A-B.
O PERATION
17
Storing chapters/indexes
English
Zoom
¶
¶
¶
¶
¶
¶
The Zoom function allows you to enlarge the video image
and to pan through the enlarged image.
Select (ZOOM).
Press 3/4 to activate the ZOOM function and select the
required zoom factor: 1.33 or 2 or 4.
➜ Playback will pause.
➜ The selected zoom factor appears below the Zoom icon
in the menu bar, and ‘Press OK to pan’ appears below the
menu bar.
➜ The picture will change accordingly.
Press OK to confirm the selection.
➜ The panning icons appear on the screen.
Use the 1 2 3 4 keys to pan across the screen.
When OK is pressed only the zoomed picture will be
shown on the screen.
To exit ZOOM mode:
– Press B to resume playback.
¶
¶
¶
¶
Press 4 on the selected title number.
➜ The title number will be marked and the highlight moves
to the first available chapter number for this title.
Use 2 and 1 to select the required chapter number.
Press OK to confirm the selection.
➜ The title/chapter selection will be added to the list of
selections.
Press SYSTEM MENU to exit the VIDEO FTS c menu.
Erasing an FTS-Video Program
¶
¶
¶
¶
¶
While playback is stopped, select VIDEO FTS c in the
menu bar.
Use 4 to select PROGRAM.
Use 2 and 1 to select the required number.
Press OK to erase the selection.
Press SYSTEM MENU to exit.
Erasing all selections
¶
¶
¶
¶
While playback is stopped, select VIDEO FTS c in the
menu bar.
Use 4 to select CLEAR ALL.
Press OK.
➜ All selections will be erased.
Press SYSTEM MENU to exit.
FTS-Video
¶
¶
¶
¶
The FTS-Video function allows you to store your favorite
titles and chapters (DVD) and favorite tracks and indexes
(VCD) for a particular disc in the player memory.
FTS program can contain 20 items (titles, chapters etc.).
A programmed FTS will be placed on top of the list when
playback is activated. When the list is full, a new program
will replace the last program on the list.
The program can be selected and played at any time.
Auto Wake-up Timer
The wake-up timer allows your player to turn on after a
preset time.
1 Select in the menu bar.
2 Press 4.
3
Storing an FTS-Video Program
¶
¶
¶
While playback is stopped, select VIDEO FTS c in the
menu bar.
Press 4 to open the menu.
➜ The VIDEO FTS menu appears.
Press 2 or 1 to select ON or OFF.
Storing titles/tracks
¶
¶
¶
18
Press 4 to select TITLES.
Use 2 and 1 to select the required title.
Press OK if you wish to store the entire title.
➜ The title number will be added to the list of selections.
O PERATION
4
5
➜ Time edit box will appear.
Use the 3 or 4 to select the sleep time. The maximum
time you can select is 600 minutes. Selection is made by 30
minutes steps each time.
Press OK to confirm the selection.
The Wake-up Timer will activate when the set is switch to
standby-mode.
Special Video CD & SVCD
Features
Checking the contents of DVD Video discs:
Menus
DVDs may contain menus to navigate the disc and access
special features. To use the menu, press the appropriate
numerical key or use the 4, 3, 2, 1 keys to highlight your
selection, then press OK.
Title/Disc menu
¶
¶
¶
Press DISC MENU.
➜ If the current title has a menu, the menu will appear on
the screen. Otherwise, the disc menu will be displayed.
The menu can list camera angles, spoken language and
subtitle options, and chapters for the title.
To remove the title menu, press DISC MENU again.
Camera Angle
¶
If the disc contains sequences recorded from different
camera angles, the angle icon appears, showing the number
of available angles and the angle being shown currently. You
can then change the camera angle if you wish.
Use the 3/4 keys to select the required angle.
➜ After a while, playback changes to the selected angle. The
angle icon remains displayed until multiple angles are no
longer available.
English
Special DVD Features
Playback Control (PBC)
¶
¶
¶
¶
¶
Load a Video CD with PBC and press B.
Go through the menu with the keys indicated on the TV
screen until your chosen passage starts to play. If a PBC
menu consists of a list of titles, you can select a title directly.
Enter your choice with the numerical keys (0-9).
Press RETURN to go back to the previous menu.
You may also select PBC OFF under Personal
Preferences.
Playing an Audio CD
¶
¶
¶
¶
¶
¶
After loading the disc, playback starts automatically.
If the TV is on, the Audio CD screen appears.
The number of tracks and the total playing time of the disc
will be shown on the TV screen.
During playback, the current track number and its elapsed
playing time will be shown on the TV screen and on the
player display.
Playback will stop at the end of the disc.
To stop playback at any other time, press 9.
Changing the audio language
¶
¶
Select Y (AUDIO) in the menu bar.
Press AUDIO or 3/4 repeatedly to see the different
languages.
Pause
¶
¶
Subtitles
¶
¶
Select Z (SUBTITLE) in the menu bar.
Press SUBTITLE or 3/4 repeatedly to see the different
subtitles.
Press ; during playback.
To return to playback, press B.
Search
¶
¶
¶
¶
¶
To search forward or backward through
the disc at four times the normal speed,
hold down S or T for about one
second during playback.
➜ Search begins, and sound is partially muted.
To step up to eight times the normal speed, press S or
T again.
➜ Search goes to eight times the speed, and the sound is
muted.
To return to four times the normal speed, press S or
T again.
If the TV is on, search speed and direction are indicated on
the screen each time S or T is pressed.
To end the search, press B to resume playback or press 9
to stop playback.
O PERATION
19
English
Favorite Track Selection (FTS)
Program
Moving to another track
¶
¶
¶
Press S or T briefly during playback to go to the
next track or to return to the beginning of the current
track.
Press S twice briefly to step back to the previous track.
To go directly to any track, enter the track number using
the numerical keys (0-9).
¶
¶
The FTS Program allows you to store your favorite tracks
for a particular disc in the player memory.
Each FTS Program can contain 20 tracks.
Shuffle
¶
¶
Press SHUFFLE during playback.
➜ The playing order of the tracks is
changed.
To return to normal playback, press SHUFFLE again.
Repeat track/disc
¶
¶
¶
To repeat the current track, press REPEAT.
➜
appears on the DVD player display.
To repeat the entire disc, press REPEAT a
second time.
➜
appears on the DVD player display.
To exit Repeat mode, press REPEAT a third time.
Storing an FTS Program
1 Load a disc and stop playback.
2 Use 4 to go to the list of available tracks.
3 Use 2 or 1 to select tracks from the list.
Repeat A-B
¶
¶
¶
To repeat a specific portion of a track:
Press REPEAT A-B at your chosen starting
point.
➜
appears on the DVD player display.
Press REPEAT A-B again at your chosen end point.
➜
appears on the DVD player display, and the
sequence begins to play repeatedly.
To cancel the sequence and continue playback, press
REPEAT A-B.
4
To go directly to any track, enter the track number using
the numerical keys (0-9).
Store each track by pressing OK.
➜ The track numbers will be added to the list.
➜ The number of tracks and the playing time of the
program will be shown on the TV screen and the player
display.
When your FTS Program is complete, press B to start
playback or, press 3 to go back to Stop mode. In either
case, the FTS Program will be automatically memorized.
Switching FTS ON/OFF
Scan
¶
¶
Scanning plays the first 10 seconds of each
track on the disc.
Press SCAN.
To continue playback at your chosen track, press SCAN
again or press B.
1 Use 3 4 to select FTS.
2 Use 2 or 1 to select either ON or OFF.
Erasing a track from an FTS Program
1 Use 4 to go to the list of selected tracks.
2 Use 2 and 1 to select the track number you wish to erase.
3 Press OK.
➜ The track number will be erased from the list of selected
tracks.
Erasing the complete program
1 Use 4 to select CLEAR ALL, then press OK.
➜ The complete FTS Program for the disc will be erased.
20
O PERATION
Album/Title
(for specific version
This feature allows you to view and select the next or
previous MP3 disc Album/Title.
only)
¶
¶
¶
¶
¶
¶
¶
¶
¶
¶
English
MP3 Disc Features
Support following MP3-CD formats (ISO9660
format):
Max. 30 characters
Max. nested directory is 8 levels
The max. ALB number is 32
Supported VBR bit-rate
Supported sampling frequencies for MP3 disc are: 32 kHz,
44.1 kHz, 48 kHz
Supported Bit-rates of MP3 disc are: 32, 64, 96, 128, 192,
256 (kbps)
Following formats can’t be supported
The files like *.WMA, *.AAC, *.DLF, *.M3U, *.PLS
Chinese filenames
The non-session closed discs
The discs recorded under UDF format
1 Press 3/4 to scroll through the previous or next Album.
2 Press 1/2 to scroll through the previous or next Track.
3 You can also select the desired album/track number directly
using the numeric keys on the remote control.
Note:
– In STOP mode: numbers are used for ALBUM selection.
– In PLAY mode: numbers are used for TRACK selection.
¶
Downloading MP3 files from the Internet or copying songs
from your own legal discs is a delicate process.
Approximate Approximate total
MP3-CD time
Reduction Ratio
Sound
Quality
Bit Rate
AM radio
32 kbps
40 : 1
40 hrs
FM radio
64 kbps
20 : 1
20 hrs
Near-CD
96 kbps
15 : 1
15 hrs
CD-like
128 kbps
10 : 1
10 hrs
CD*
256 kbps
5 :1
5 hrs
CD*
320 kbps
3 :1
3 hrs
Only the following functions are possible for MP3 discs:
– STOP / PLAY / PAUSE
– SKIP NEXT / PREVIOUS
– REPEAT (TRACK / ALBUM / DISC)
Comment
Sound quality significantly affected
– not recommended.
Balanced sound quality
– compression rate
Compression rate low
– suggest to play CDs instead
You may experience an occasional “skip” while
listening to your MP3 files.This is normal.
Additional note for MP3 disc Playback:
– In compliance with the SDMI, digital-out is muted
while playing MP3 discs.
– Due to the recording nature of Digital Audio MP3
(DAM),only Digital Audio music will play.
– The disc reading time may exceed 10 seconds due
to the large number of songs compiled onto one disc.
– Only the first session of multisession discs is
suppor ted.
MP3 Discs - Album/Track/Disc
¶
¶
¶
¶
To repeat a track, press REPEAT.
➜ REPEAT TRACK appears on the TV screen.
To repeat an album, press REPEAT a second time.
➜ REPEAT ALBUM appears on the TV screen.
To repeat the entire disc, press REPEAT a third time.
➜ REPEAT DISC appears on the TV screen.
To exit REPEAT mode, press REPEAT a fourth time.
➜ REPEAT OFF appears on the TV screen.
O PERATION
21
Access Control
English
Access Control: Child Lock
(DVD Video and Video CD)
Activating/deactivating the Child Lock
1 When disc playback is stopped, select ACCESS
2
3
4
5
6
7
8
CONTROL in the features menu using the 3/4 keys.
Enter a 4-digit code of your own choice.
Enter the code a second time.
Move to “CHILD LOCK” using the 3/4 keys.
Move to LOCK/UNLOCK using the 2 key.
Select LOCK using the 3/4 keys.
Press OK or 1 to confirm, then press 1 again to exit the
menu.
➜ Now unauthorized discs will not be played unless the
4-digit code is entered.
Select UNLOCK to deactivate the CHILD LOCK.
Note: Confirmation of the 4-digit code is necessary when:
– The code is entered for the very first time (see above),
– The code is changed (see ‘Changing the 4-digit code’),
– The code is cancelled (see ‘Changing the 4-digit code’).
Deauthorizing discs
¶
¶
Insert the disc. See ‘Loading discs’.
➜ Playback starts automatically.
Press 9 while { is visible.
➜ The | will appear and the disc is now deauthorized.
Access Control: Parental
Control (DVD Video only)
Authorizing discs
¶
Insert the disc. See ‘Loading discs’.
➜ The ‘child protect’ dialog will appear.
You will be asked to enter your secret code for ‘Playback
Once ‘or ‘Playback Always.’ If you select ‘Playback Once’, the
disc can be played as long as it is in the player and the
player is ON. If you select ‘Playback Always’, the disc will
become child safe (authorized) and can always be played,
even if the Child Lock is set to ON.
Notes:
– The player memory maintains a list of 120 authorized
(‘Child safe’) disc titles. A disc will be placed in the list when
‘Playback Always’ is selected in the ‘child protect’ dialog.
– Each time a ‘child safe’ disc is played, it will be placed on
top of the list.When the list is full and a new disc is added, the
last disc in the list will be removed from the list.
– Double-sided DVDs may have a different ID for each side.
In order to make the disc ‘child safe’, each side has to be
authorized.
– Multi-volume VCDs may have a different ID for each
volume. In order to make the complete set ‘child safe’, each
volume has to be authorized.
22
A CCESS C ONTROL
Movies on DVDs may contain scenes not suitable for
children. Therefore, discs may contain ‘Parental Control’
information which applies to the complete disc or to
certain scenes on the disc. These scenes are rated from 1
to 8, and alternative, more suitable scenes are available on
the disc. Ratings are country dependent. The ‘Parental
Control’ feature allows you to prevent discs from being
played by your children or to have certain discs played with
alternative scenes.
1 When disc playback is stopped, select ACCESS
2
3
4
5
CONTROL in the features menu using the 3/4 keys.
Enter your 4-digit code. If necessary, enter the code a
second time.
Move to Parental Control using the 3/4 keys.
Move to VALUE ADJUSTMENT (1-8) using the 2 key.
Then use the 3/4 keys or the numerical keys on the
remote control to select a rating from 1 to 8 for the disc
inserted.
Rating 0 (displayed as ‘– –’):
Parental Control is not activated. The Disc will be played in
full.
Ratings 1 to 8:
The disc contains scenes not suitable for children. If you set
a rating for the player, all scenes with the same rating or
lower will be played. Higher rated scenes will not be played
unless an alternative is available on the disc. The alternative
must have the same rating or a lower one. If no suitable
alternative is found, playback will stop and the 4-digit code
has to be entered.
Changing the 4-digit code
English
Activating/Deactivating Parental Control
1 When disc playback is stopped, select ACCESS
2
3
4
5
6
7
CONTROL in the features menu using the 3/4 keys.
Enter the old code.
Move to CHANGE CODE using the 4 key.
Press the 2 key.
Enter the new 4-digit code.
Enter the code a second time and reconfirm by pressing
OK.
Press 1 to exit the menu.
If you forget your 4 digit code
1 Press 9 to exit the ‘Child Protect’ screen.
2 Select ACCESS CONTROL in the features menu using
the 3/4 keys.
3 Move to ENTER CODE using the 2 key.
4 The 4-digit code can be cancelled by pressing 9 four times
in the ‘Access Control-Enter Code’ dialog.
5 You can then enter a new code (twice!) as described above
(Changing the 4 digit code).
6 Press OK or 1 to confirm, then press 1 again to exit the
menu.
Country
1 When disc playback is stopped, select ACCESS
2
3
4
5
6
CONTROL in the features menu using the 3/4 keys.
Enter the 4-digit code.
Move to CHANGE COUNTRY using the 4 key.
Press the 2 key.
Select a country using 3/4.
Press OK or 1 to confirm, then press 1 again to exit the
menu.
Parental Control Disclaimer
This DVD player features the PARENTAL CONTROL
system which is intended to activate when playing DVD
discs furnished with certain software coding. This is
according to technical standards adopted by the set maker
and disc content industries.
Please note that the PARENTAL CONTROL system
will not operate a DVD disc which is not furnished with the
appropriate software coding. Also note that at the time of
release of this DVD player, certain aspects of the technical
standards had not been settled between set makers and
the disc industries.
On this basis, Philips cannot guarantee the functioning of
the PARENTAL CONTROL system and denies any
liability associated with unintended watching of disc
content.
If in doubt, please make sure the disc plays according to
your PARENTAL CONTROL settings before you allow
children access to the player.
A CCESS C ONTROL
23
Before Requesting Service
English
If it appears that the DVD Video player is faulty, first consult this checklist. Something may have been overlooked. Under no
circumstances should you attempt to repair the system yourself; this will invalidate the warranty.
Look for the specific symptom(s). Then perform only the actions listed to remedy the specific symptom(s).
Symptom
Remedy
No power
– Make sure the power cord is properly connected.
– Check if there is power at the AC outlet by plugging in another appliance.
No picture
– Check if the TV is switched on.
– Check the video connection.
Distorted picture
– Check the disc for fingerprints and clean the disc with a soft cloth, wiping
from the centre to the edge in a straight line.
– Sometimes a small amount of picture distortion may appear .This is not a
malfunction.
Completely distorted picture
or no colour with player menu
– If the picture is distorted completely or if the picture rolls vertically,
make sure the NTSC/PAL setting at the DVD player matches the video
signal of your television.
– If your TV video signal is NTSC, select the NTSC setting at the DVD player.
– If your video signal is PAL, select the PAL setting. - See NTSC/PAL SETTINGS.
– Check video output option in Personal Preferences is matching with actual
connection.
Distorted or black/white picture
with DVD or Video CD
– The disc format does not match your TV’s video signal (PAL/NTSC).
– If your video signal is PAL, see NTSC/PAL Conversion.
No sound
– Check audio connections.
– If you are using a HiFi amplifier, try another sound source.
Distorted sound from HiFi
amplifier
– Check to make sure that no audio connections are made to the amplifier’s
phono input.
No audio at digital output
– Check the digital connections.
– Check the settings menu to make sure the digital output is set to ALL or
PCM.
– Check if the audio format of the selected audio language matches your
receiver capabilities.
– Not applicable for MP3
Disc can’t be played
–
–
–
–
No return to start-up screen when
disc is removed
– Reset the unit by switching the player off, then on again.
– Check to see if the programme requires another disc to be loaded.
The player does not respond to
the remote control
– Aim the remote control directly at the sensor on the front of the player.
– Remove any obstacles between the player and the remote control.
– Inspect or replace the batteries in the remote control.
Buttons do not work
– In order to completely reset the player, unplug the AC cord from the AC
outlet. (Please ensure that the set is not in Initial Setup mode.)
– Operations may not be permitted by the disc. Refer to the instructions of
the disc.
Player does not respond to some
operating commands during
playback
DVD Video player cannot read
CDs/DVDs
24
B EFORE R EQUESTING S ERVICE
Ensure the disc label is facing up.
Clean the disc.
Check if the disc is defective by trying another disc.
Check to see if the disc is defective, badly scratched or warped (not flat).
– Use a commonly available cleaning CD/DVD to clean the lens before
sending the DVD Video player for repair.
Speaker Settings
Delay times
6 Channel settings
Front speaker
L (Large): When the front speakers can reproduce
low frequency signals below 120Hz
S (Small): When the front speakers cannot produce
low frequency signals below 120Hz
The DVD player is set to reproduce correctly synchronized
Digital Surround Sound in a listening area where the
surround speakers are about 150cm nearer to the listening
position than the front speakers, and the center speaker is
in line with the front speakers. To adjust for other listening
area arrangements, adapt delay times according to the
following instructions:
Digital Surround
L (Large): When the surround speakers can
reproduce low frequency signals below
120Hz
S (Small): When the surround speakers cannot
produce low frequency signals below
120Hz
Off:
When the surround speakers are not
connected
Subwoofer
On:
Off:
When you connect a subwoofer
When a subwoofer is not connected
Digital Surround Delay
10
ms
5
ms
40
0 ms
35
0 ms
30
0 ms
25
0 ms
0
0 ms
0 ms
m
s
m
10 s
15 m
15 m s
15 ms s
m
s
Surround speakers
Measure the distances in centimeters from the front
speaker and the surround speaker to the listening
positioning.
Subtract the surround distance from the front distance and
divide by 30. The result is the required Surround Channel
delay time in milliseconds.
If the center speaker is in line with the front speaker, no
center speaker delay is needed. If, however, it is nearer the
listening position, measure the distance in centimeters
between the front and center speaker planes, and divide by
30. The result is the required Center Channel delay time in
milliseconds.
20
15
5
L (Large): When the center speaker can reproduce
low frequency signals below 120Hz
S (Small): When the center speaker cannot produce
low frequency signals below 120Hz
Off:
When the center speaker is not connected
Distance from surround speakers (feet)
Center Speaker
10
5
0
0
5
10 15 20 25 30 35 40
Distance from front speakers (feet)
-5 ms
-10 ms
Differential
arrival time
Preferred
Acceptable
Not recommended
Note:
– Certain speaker settings are prohibited by the Dolby Digital
licensing agreement.
Center
speaker
Front speaker
left
Rear speaker
(left surround)
TV
Front speaker
right
Rear speaker
(right surround)
A PPENDIX
25
English
Appendix
Specifications
English
PLAYBACK SYSTEM
DVD Video
Video CD & SVCD
CD (CD-Recordable and CD-Rewritable)
DVD+RW
MP3
OPTICAL READOUT SYSTEM
Lasertype
Semiconductor AlGaAs
Numerical Aperture
0.60 (DVD)
0.45 (VCD/CD)
Wavelength
650 nm (DVD)
780 nm (VCD/CD)
DVD DISC FORMAT
Medium
Diameter
Playing time
(12cm)
VIDEO FORMAT
DA Converter
Signal handling
Digital Compression
Optical Disc
12cm (8cm)
One layer
Dual layer
Two side
Single layer
Two side
Dual layer
2.15 h*
4 h*
4.30 h*
CABINET
Dimensions (w x h x d)
Weight
8 h*
GENERAL FUNCTIONALITY
Stop / Play / Pause
Fast Forward / Backward
Time Search
Step Forward / Backward
Slow Motion
Title / Chapter / Track Select
Skip Next / Previous
Repeat (Chapter / Title / All) or (Track / All)
A-B Repeat
Shuffle
Scan
New enhanced user graphical interface
Perfect Still with digital multi-tap filter
Zoom (xl.33, x2, x4) with picture enhancement
Smart Picture for convenient personal Colour setting
NTSC/PAL Conversion
Screen Saver (Dim 75% after 15 minutes)
5.1 channels user defines speaker settings
3D Sound (TruSurround)
Virtual Jog Shuttle
Audio and video bit rate indicator
Display Dim
Beeper
Wake up Timer
PCM/Video Output
10 bits
Components
MPEG2 for DVD,
MPEG1 for VCD
TV STANDARD
Number of lines
Playback
(PAL/50Hz)
625
Multistandard
(NTSC/60Hz)
525
(PAL/NTSC)
DVD
Horizontal Resolution
Vertical Resolution
720 pixels
576 lines
720 pixels
480 lines
VCD
Horizontal Resolution
Vertical Resolution
352 pixels
288 lines
352 pixels
240 lines
VIDEO PERFORMANCE
Video output
1 Vpp into 75 ohm
S-Video output
Y: 1 Vpp into 75 ohm
C: 0.3 Vpp into 75 ohm
Component video output
Y: 1 Vpp into 75 ohm
Pb/Cb Pr/Cr: 0.7 Vpp into 75 ohm
RGB (SCART) output
0.7 Vpp into 75 ohm
Black Level Shift
On/Off
Video Shift
Left/Right
AUDIO FORMAT
Digital
MPEG
DTS/Dolby Digital
PCM
Compressed Digital
16, 20, 24 bits
fs, 44.1, 48, 96 kHz
MPEG Audio L3
MPEG MP3
Analog Sound Stereo
Dolby Pro Logic downmix from Dolby Digital multi-channel sound
Full decoding of Dolby Digital and DTS multi-channel surround sound
3D Sound (TruSurround) for virtual 5.1 channel sound on 2 speakers
AUDIO PERFORMANCE
DA Converter
24 bits
DVD
fs 96 kHz
fs 48 kHz
Video CD
fs 44.1 kHz
CD
fs 44.1 kHz
Signal-Noise (1kHz)
Dynamic Range (1kHz)
Crosstalk (1kHz)
Distortion and Noise (1kHz)
4 Hz - 44 kHz
4 Hz - 22 kHz
4 Hz - 20 kHz
4 Hz - 20 kHz
100 dB
97 dB
110 dB
88 dB
Specifications subject to change without prior notice
26
S PECIFICATIONS
CONNECTIONS
SCART
Euroconnector
Y Output
Cinch (green)
Pb/Cb Output
Cinch (blue)
Pr/Cr Output
Cinch (red)
S-Video Output
Mini DIN, 4 pins
Video Output
Cinch (yellow)
Audio L+R output
Cinch (white/red)
6 Channel Analog Output
Audio Front Left/Right
Cinch (white/red)
Audio Surround Left/Right
Cinch (white/red)
Audio Centre
Cinch (blue)
Audio Subwoofer
Cinch (black)
Digital Output
1 coaxial, 1 optical
IEC958 for CDDA / LPCM
IEC1937 for MPEG1/2, Dolby Digital and DTS
435 x 72.5 x 291 mm
Approximately 2.75 Kg
DVD FUNCTIONALITY
Multi-angle Selection
Audio Selection (one out of maximum eight languages)
Subtitles Selection (one out of maximum 32 languages)
Aspect Ratio conversion (16:9, 4:3 Letterbox, 4:3 Pan Scan)
Parental Control and Child Lock
Disc Menu support (Title Menu and Access Control)
Resume (5 discs) after stop / standby
Programming Titles/chapters with Favorite Track Selection
VIDEO CD FUNCTIONALITY
Playback Control for VCD 2.0 discs
Child Lock
Resume (5 discs) after stop / standby
Programming Tracks with Favorite Track Selection
AUDIO CD FUNCTIONALITY
Time Display (Total / Track / Remaining Track Time)
Full audio functionality with remote control
Programming with Favorite Track Selection
MP3 FUNCTIONALITY
Time Display (Track)
Album and Track Selection
Repeat (Disc / Album / Track)
*
typical playing time for movie with 2 spoken languages and 3 subtitle languages