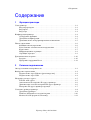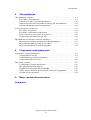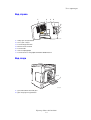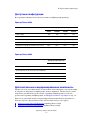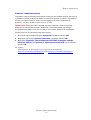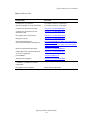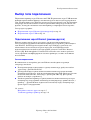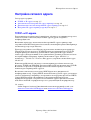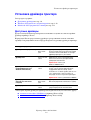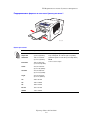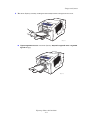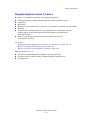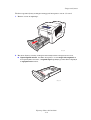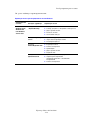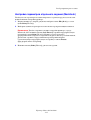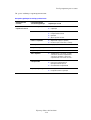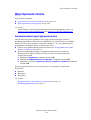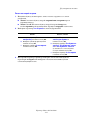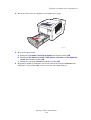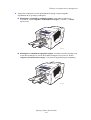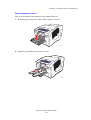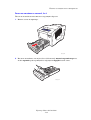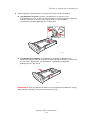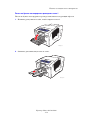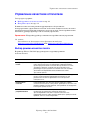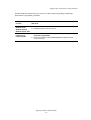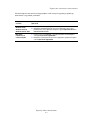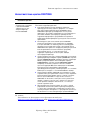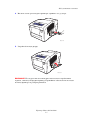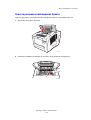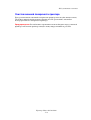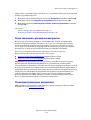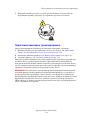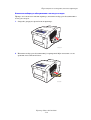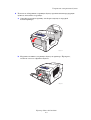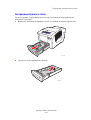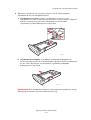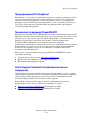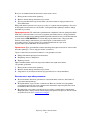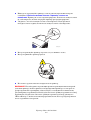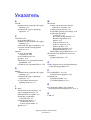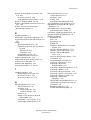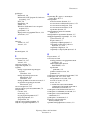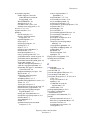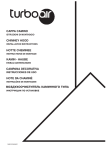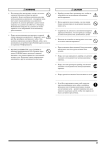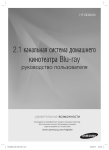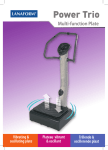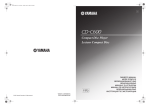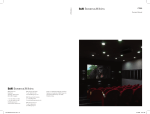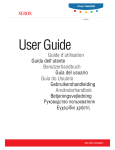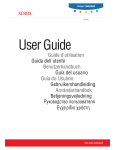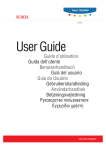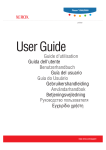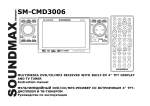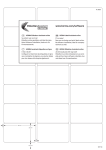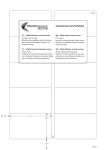Download Xerox Printer 8560 User's Manual
Transcript
Phaser® 8560/8860 printer User Guide Guide d’utilisation Guida dell'utente Benutzerhandbuch Guía del usuario Guia do Usuário Gebruikershandleiding Användarhandbok Betjeningsvejledning Ɋɭɤɨɜɨɞɫɬɜɨɩɨɥɶɡɨɜɚɬɟɥɹ ǼȖȤİȚȡȓįȚȠȤȡȒıIJȘ www.xerox.com/support Copyright © 2007 Xerox Corporation. Все права защищены. Права на неопубликованные результаты защищены законодательством США. Содержание настоящего документа не может быть воспроизведено ни в какой форме без разрешения корпорации Xerox. Охрана авторских прав распространяется на все виды материалов и информации, защита которых разрешена существующим законодательством, в том числе на экранные материалы, создаваемые программным способом, например стили, шаблоны, значки, изображения и т. п. XEROX®, CentreDirect®, CentreWare®, FinePoint™, Phaser®, PhaserSMART®, PrintingScout®, and Walk-Up® являются торговыми марками корпорации Xerox Corporation в США и других странах. Adobe Reader®, Adobe Type Manager®, ATM™, Flash®, Macromedia®, Photoshop® и PostScript® являются товарными знаками Adobe Systems Incorporated в США и/или других странах. Apple®, AppleTalk®, Bonjour®, ColorSync®, EtherTalk®, LaserWriter®, LocalTalk®, Macintosh®, Mac OS®, and TrueType® являются товарными знаками Apple Computer, Inc. в США и/или других странах. HP-GL®, HP-UX® и PCL® являются торговыми марками корпорации Hewlett-Packard в США и/или других странах. IBM® и AIX® являются торговыми марками International Business Machines Corporation в США и/или других странах. Microsoft®, Vista™, Windows® и Windows Server™ являются торговыми марками Microsoft Corporation в США и/или других странах. Novell®, NetWare®, NDPS®, NDS®, Novell Directory Services®, IPX™ и Novell Distributed Print Services™ являются торговыми марками Novell, Incorporated в США и/или других странах. SunSM, Sun Microsystems™, and Solaris™ являются торговыми марками Sun Microsystems, Incorporated в США и/или других странах. SWOP® является товарным знаком SWOP, Inc. UNIX® является товарным знаком, зарегистрированным в США и других странах, и предоставляется по лицензии только через компанию X/Open Company Limited. Будучи партнером компании ENERGY STAR®, корпорация Xerox установила, что данный продукт с конфигурацией S отвечает требованиям ENERGY STAR по экономичному использованию электроэнергии. Имя и эмблема ENERGY STAR являются знаками, зарегистрированными в США. Генерируемые цвета PANTONE® могут не соответствовать стандартам PANTONE. Для определения точного цвета см. текущие публикации PANTONE. PANTONE® и другие товарные знаки корпорации Pantone Inc. являются собственностью этой корпорации, © Pantone Inc., 2000. Содержание Содержание 1 Функции принтера Узлы принтера. . . . . . . . . . . . . . . . . . . . . . . . . . . . . . . . . . . . . . . . . . . . . . . . . . . . . . . . . . Вид спереди справа . . . . . . . . . . . . . . . . . . . . . . . . . . . . . . . . . . . . . . . . . . . . . . . . . Вид справа . . . . . . . . . . . . . . . . . . . . . . . . . . . . . . . . . . . . . . . . . . . . . . . . . . . . . . . . Вид сзади. . . . . . . . . . . . . . . . . . . . . . . . . . . . . . . . . . . . . . . . . . . . . . . . . . . . . . . . . . 1-2 1-2 1-3 1-3 Конфигурации принтера . . . . . . . . . . . . . . . . . . . . . . . . . . . . . . . . . . . . . . . . . . . . . . . . . Стандартные функции. . . . . . . . . . . . . . . . . . . . . . . . . . . . . . . . . . . . . . . . . . . . . . Доступные конфигурации. . . . . . . . . . . . . . . . . . . . . . . . . . . . . . . . . . . . . . . . . . . Дополнительные и модернизированные компоненты . . . . . . . . . . . . . . . . . . 1-4 1-4 1-5 1-5 Панель управления . . . . . . . . . . . . . . . . . . . . . . . . . . . . . . . . . . . . . . . . . . . . . . . . . . . . . . Функции панели управления . . . . . . . . . . . . . . . . . . . . . . . . . . . . . . . . . . . . . . . . Расположение элементов панели управления . . . . . . . . . . . . . . . . . . . . . . . . . Карта меню . . . . . . . . . . . . . . . . . . . . . . . . . . . . . . . . . . . . . . . . . . . . . . . . . . . . . . . Информационные страницы . . . . . . . . . . . . . . . . . . . . . . . . . . . . . . . . . . . . . . . . Страницы образцов . . . . . . . . . . . . . . . . . . . . . . . . . . . . . . . . . . . . . . . . . . . . . . . . 1-6 1-6 1-7 1-7 1-8 1-8 Дополнительные сведения . . . . . . . . . . . . . . . . . . . . . . . . . . . . . . . . . . . . . . . . . . . . . . 1-10 Ресурсы . . . . . . . . . . . . . . . . . . . . . . . . . . . . . . . . . . . . . . . . . . . . . . . . . . . . . . . . . . 1-10 Программа поддержки Xerox . . . . . . . . . . . . . . . . . . . . . . . . . . . . . . . . . . . . . . 1-12 2 Сетевое подключение Обзор установки и настройки сети . . . . . . . . . . . . . . . . . . . . . . . . . . . . . . . . . . . . . . . . 2-2 Выбор типа подключения . . . . . . . . . . . . . . . . . . . . . . . . . . . . . . . . . . . . . . . . . . . . . . . . 2-3 Подключение через Ethernet (рекомендуется) . . . . . . . . . . . . . . . . . . . . . . . . 2-3 Подключение через USB . . . . . . . . . . . . . . . . . . . . . . . . . . . . . . . . . . . . . . . . . . . 2-4 Настройка сетевого адреса . . . . . . . . . . . . . . . . . . . . . . . . . . . . . . . . . . . . . . . . . . . . . . . TCP/IP– и IP–адреса . . . . . . . . . . . . . . . . . . . . . . . . . . . . . . . . . . . . . . . . . . . . . . . . Автоматическая настройка IP–адреса принтера . . . . . . . . . . . . . . . . . . . . . . . Динамические способы настройки IP–адреса принтера . . . . . . . . . . . . . . . . Настройка IP–адреса принтера вручную. . . . . . . . . . . . . . . . . . . . . . . . . . . . . . 2-5 2-5 2-6 2-6 2-7 Установка драйвера принтера . . . . . . . . . . . . . . . . . . . . . . . . . . . . . . . . . . . . . . . . . . . . 2-9 Доступные драйверы . . . . . . . . . . . . . . . . . . . . . . . . . . . . . . . . . . . . . . . . . . . . . . . 2-9 Windows 2000 или более поздней версии . . . . . . . . . . . . . . . . . . . . . . . . . . . . . 2-10 Macintosh OS X (версия 10.3 и выше). . . . . . . . . . . . . . . . . . . . . . . . . . . . . . . . 2-11 Принтер Phaser® 8560/8860 i Содержание 3 Основы печати Обзор основных операций . . . . . . . . . . . . . . . . . . . . . . . . . . . . . . . . . . . . . . . . . . . . . . . 3-2 Поддерживаемые типы бумаги и материалов . . . . . . . . . . . . . . . . . . . . . . . . . . . . . . Инструкции по использованию бумаги . . . . . . . . . . . . . . . . . . . . . . . . . . . . . . . Бумага, которая может повредить принтер . . . . . . . . . . . . . . . . . . . . . . . . . . . Инструкции по хранению бумаги . . . . . . . . . . . . . . . . . . . . . . . . . . . . . . . . . . . . Поддерживаемые размеры и плотности бумаги . . . . . . . . . . . . . . . . . . . . . . . 3-3 3-4 3-4 3-5 3-5 Загрузка бумаги. . . . . . . . . . . . . . . . . . . . . . . . . . . . . . . . . . . . . . . . . . . . . . . . . . . . . . . . . 3-9 Загрузка бумаги в лоток 1 . . . . . . . . . . . . . . . . . . . . . . . . . . . . . . . . . . . . . . . . . . 3-9 Использование ручной подачи . . . . . . . . . . . . . . . . . . . . . . . . . . . . . . . . . . . . . 3-16 Загрузка бумаги в лотки 2, 3 или 4 . . . . . . . . . . . . . . . . . . . . . . . . . . . . . . . . . . 3-17 Выбор параметров печати . . . . . . . . . . . . . . . . . . . . . . . . . . . . . . . . . . . . . . . . . . . . . . Настройка параметров печати (Windows) . . . . . . . . . . . . . . . . . . . . . . . . . . . Настройка параметров отдельного задания (Windows). . . . . . . . . . . . . . . . Настройка параметров отдельного задания (Macintosh). . . . . . . . . . . . . . . 3-22 3-22 3-23 3-25 Двусторонняя печать . . . . . . . . . . . . . . . . . . . . . . . . . . . . . . . . . . . . . . . . . . . . . . . . . . . 3-28 Автоматическая двусторонняя печать. . . . . . . . . . . . . . . . . . . . . . . . . . . . . . . 3-28 Двусторонняя печать вручную . . . . . . . . . . . . . . . . . . . . . . . . . . . . . . . . . . . . . 3-30 Печать на специальных материалах . . . . . . . . . . . . . . . . . . . . . . . . . . . . . . . . . . . . . . Печать на пленках . . . . . . . . . . . . . . . . . . . . . . . . . . . . . . . . . . . . . . . . . . . . . . . . Печать на конвертах . . . . . . . . . . . . . . . . . . . . . . . . . . . . . . . . . . . . . . . . . . . . . . Печать на наклейках . . . . . . . . . . . . . . . . . . . . . . . . . . . . . . . . . . . . . . . . . . . . . . Печать на глянцевой бумаге . . . . . . . . . . . . . . . . . . . . . . . . . . . . . . . . . . . . . . . Печать на бумаге нестандартного размера . . . . . . . . . . . . . . . . . . . . . . . . . . 3-32 3-32 3-39 3-46 3-52 3-58 Создание типов нестандартной бумаги . . . . . . . . . . . . . . . . . . . . . . . . . . . . . . . . . . . 3-62 4 Качество печати Управление качеством отпечатков. . . . . . . . . . . . . . . . . . . . . . . . . . . . . . . . . . . . . . . . 4-2 Выбор режима качества печати . . . . . . . . . . . . . . . . . . . . . . . . . . . . . . . . . . . . . 4-2 Настройка цвета . . . . . . . . . . . . . . . . . . . . . . . . . . . . . . . . . . . . . . . . . . . . . . . . . . . 4-4 Решение проблем с качеством печати . . . . . . . . . . . . . . . . . . . . . . . . . . . . . . . . . . . . . 4-6 Смазанные или загрязненные области . . . . . . . . . . . . . . . . . . . . . . . . . . . . . . . 4-7 Беспорядочные светлые полосы. . . . . . . . . . . . . . . . . . . . . . . . . . . . . . . . . . . . . 4-8 Сплошные светлые полосы . . . . . . . . . . . . . . . . . . . . . . . . . . . . . . . . . . . . . . . . . 4-9 Изображения на пленке слишком светлые или слишком темные . . . . . . 4-10 Неправильные цвета . . . . . . . . . . . . . . . . . . . . . . . . . . . . . . . . . . . . . . . . . . . . . . 4-11 Несоответствие цветов PANTONE . . . . . . . . . . . . . . . . . . . . . . . . . . . . . . . . . 4-12 Принтер Phaser® 8560/8860 ii Содержание 5 Обслуживание Обслуживание и чистка . . . . . . . . . . . . . . . . . . . . . . . . . . . . . . . . . . . . . . . . . . . . . . . . . . 5-2 Регулярное обслуживание . . . . . . . . . . . . . . . . . . . . . . . . . . . . . . . . . . . . . . . . . . 5-2 Очистка рычажка освобождения бумаги . . . . . . . . . . . . . . . . . . . . . . . . . . . . 5-10 Очистка протирочной пластины из набора для обслуживания . . . . . . . . . 5-12 Очистка внешней поверхности принтера . . . . . . . . . . . . . . . . . . . . . . . . . . . . 5-14 Заказ расходных материалов . . . . . . . . . . . . . . . . . . . . . . . . . . . . . . . . . . . . . . . . . . . . Расходные материалы . . . . . . . . . . . . . . . . . . . . . . . . . . . . . . . . . . . . . . . . . . . . . Регулярно заменяемые компоненты . . . . . . . . . . . . . . . . . . . . . . . . . . . . . . . . Когда заказывать расходные материалы . . . . . . . . . . . . . . . . . . . . . . . . . . . . Утилизация расходных материалов . . . . . . . . . . . . . . . . . . . . . . . . . . . . . . . . . 5-15 5-15 5-15 5-16 5-16 Перемещение и повторная упаковка принтера . . . . . . . . . . . . . . . . . . . . . . . . . . . . Меры предосторожности при перемещении принтера . . . . . . . . . . . . . . . . Перемещение принтера в пределах офиса . . . . . . . . . . . . . . . . . . . . . . . . . . . Подготовка принтера к транспортировке. . . . . . . . . . . . . . . . . . . . . . . . . . . . 5-17 5-17 5-17 5-19 6 Устранение неисправностей Устранение застревания бумаги . . . . . . . . . . . . . . . . . . . . . . . . . . . . . . . . . . . . . . . . . . 6-2 Застревание на выходе . . . . . . . . . . . . . . . . . . . . . . . . . . . . . . . . . . . . . . . . . . . . . 6-2 Застревание под передней крышкой . . . . . . . . . . . . . . . . . . . . . . . . . . . . . . . . . 6-7 Застревание бумаги в лотке . . . . . . . . . . . . . . . . . . . . . . . . . . . . . . . . . . . . . . . . 6-12 Получение справки . . . . . . . . . . . . . . . . . . . . . . . . . . . . . . . . . . . . . . . . . . . . . . . . . . . . . Сообщения на панели управления . . . . . . . . . . . . . . . . . . . . . . . . . . . . . . . . . . Предупреждения PrintingScout . . . . . . . . . . . . . . . . . . . . . . . . . . . . . . . . . . . . . Техническая поддержка PhaserSMART . . . . . . . . . . . . . . . . . . . . . . . . . . . . . Online Support Assistant (Онлайновый ассистент поддержки). . . . . . . . . . Ссылки на веб–страницы . . . . . . . . . . . . . . . . . . . . . . . . . . . . . . . . . . . . . . . . . . A Меры техники безопасности Указатель Принтер Phaser® 8560/8860 iii 6-17 6-17 6-18 6-18 6-18 6-19 Функции принтера В этой главе рассматриваются следующие вопросы: ■ ■ ■ ■ Узлы принтера на стр. 1-2 Конфигурации принтера на стр. 1-4 Панель управления на стр. 1-6 Дополнительные сведения на стр. 1-10 Принтер Phaser® 8560/8860 1-1 1 Узлы принтера Узлы принтера Этот раздел содержит: ■ ■ ■ Вид спереди справа на стр. 1-2 Вид справа на стр. 1-3 Вид сзади на стр. 1-3 Вид спереди справа 6 7 8 9 10 5 4 11 3 12 2 1 8860p-044 1. Дополнительное устройство подачи на 525 листов (лоток 4) 2. Дополнительное устройство подачи на 525 листов (лоток 3) 3. Стандартный лоток на 525 листов (лоток 2) 4. Лоток 1 на 100 листов 5. Панель управления 6. Защелка выходной крышки 7. Защелка передней крышки 8. Выходная крышка 9. Верхняя крышка отсека для чернил 10. Дополнительная панель выходного лотка Legal/A4 11. Крышка интерфейсного отсека 12. Боковая дверца Принтер Phaser® 8560/8860 1-2 Узлы принтера Вид справа 1 2 3 4 5 6 7 8860p-045 1. Набор для обслуживания 2. Лоток для отходов 3. Разъем шнура питания 4. Выключатель питания 5. Разъем USB 6. Плата конфигурации 7. Разъем сетевого интерфейса Ethernet 10/100 Base-Tх Вид сзади 2 1 8860p-046 1. Дополнительный жесткий диск 2. Два гнезда для модулей ОЗУ Принтер Phaser® 8560/8860 1-3 Конфигурации принтера Конфигурации принтера Этот раздел содержит: ■ ■ ■ Стандартные функции на стр. 1-4 Доступные конфигурации на стр. 1-5 Дополнительные и модернизированные компоненты на стр. 1-5 Стандартные функции ■ ■ ■ ■ ■ Максимальная скорость печати (страниц в минуту) для режимов качества печати PostScript: ■ Быстрая: 30 стр/мин ■ Стандартная: 24 стр/мин ■ Повышенного качества: 16 стр/мин ■ Высокое разрешение/Фото: 10 стр/мин Максимальная скорость печати для режимов качества печати PCL: ■ 300 x 600 точек на дюйм: 16 стр/мин ■ 600 x 600 точек на дюйм: 8 стр/мин Шрифты: PostScript и PCL Лотки 1 и 2: все принтеры Phaser 8560/8860 Разъемы: USB, Ethernet 10/100 Base-Tx Принтер Phaser® 8560/8860 1-4 Конфигурации принтера Доступные конфигурации В следующих таблицах показаны возможные конфигурации принтера. Принтер Phaser 8560 Конфигурации принтера 8560N 8560DN 8560DT 8560DX Память (МБ) 256 256 512 512 Жесткий диск Нет* Нет* Нет* Да Автоматическая двусторонняя печать Нет Да Да Да Устройство подачи на 525 листов (лоток 3) Нет* Нет* Да Да Устройство подачи на 525 листов (лоток 4) Нет* Нет* Нет* Да *Для данной конфигурации этот компонент можно приобрести отдельно. Принтер Phaser 8860 Конфигурация принтера 8860 Память (МБ) 256 Комплект для повышения производительности (включает жесткий диск) Нет* Автоматическая двусторонняя печать Да Устройство подачи на 525 листов (лоток 3) Нет* Устройство подачи на 525 листов (лоток 4) Нет* *Для данной конфигурации этот компонент можно приобрести отдельно. Дополнительные и модернизированные компоненты Можно заказать дополнительные лотки, память и жесткий диск, если эти позиции не входят в стандартную конфигурацию вашего принтера. Чтобы узнать, какие устройства установлены, распечатайте страницу конфигурации. О том, как распечатать страницу конфигурации, см.Информационные страницы на стр. 1-8. Для заказа дополнительных и модернизированных компонентов обратитесь в местное торговое представительство или посетите веб-узел по адресу: ■ ■ www.xerox.com/office/8560Psupplies (принтер Phaser 8560) www.xerox.com/office/8860supplies (принтер Phaser 8860) Принтер Phaser® 8560/8860 1-5 Панель управления Панель управления Этот раздел содержит: ■ ■ ■ ■ ■ Функции панели управления на стр. 1-6 Расположение элементов панели управления на стр. 1-7 Карта меню на стр. 1-7 Информационные страницы на стр. 1-8 Страницы образцов на стр. 1-8 Функции панели управления Функции панели управления: ■ ■ ■ ■ Отображение сведений о состоянии принтера (например, Печать, Готов к печати), сообщения об ошибках и предупреждения. Предупреждение о необходимости загрузить бумагу, заказать и заменить расходные материалы или устранить застревание. Предоставление доступа к информационным страницам и средствам устранения возможных неисправностей. Изменение настроек принтера и сетевых параметров. Принтер Phaser® 8560/8860 1-6 Панель управления Расположение элементов панели управления 1 3 5 4 6 8 Phaser 8860 READY TO PRINT Walk-Up Features Information Paper Tray Setup Printer Setup Troubleshooting 2 7 8860p-048 4. Кнопка Назад 1. Индикатор состояния: Зеленый: Принтер готов к печати. Возврат к предыдущему пункту меню. Желтый: Состояние предупреждения, принтер продолжает печатать. 5. Кнопка Стрелка вверх Красный: Процедура запуска или состояние ошибки. 6. Кнопка Стрелка вниз Мигает: Принтер занят или прогревается. 2. На графическом дисплее отображаются сообщения о состоянии принтера и меню. Перемещение по меню вверх. Перемещение по меню вниз. 7. Кнопка OK Подтверждение выбранного значения. 8. Кнопка Справка (?) 3. Кнопка Отмена Используется для отмены печати текущего задания. Выводит сообщение, содержащее сведения о принтере, например, его состояние, сообщения об ошибках и информацию об обслуживании. Карта меню Карта меню облегчает навигацию в системе меню панели управления. Чтобы распечатать карту меню, выполните следующие действия: 1. На панели управления выберите Сведения и нажмите кнопку OK. 2. Выберите параметр Карта меню и нажмите кнопку OK для печати. Примечание: Распечатав карту меню, вы увидите другие информационные страницы, доступные для печати. Принтер Phaser® 8560/8860 1-7 Панель управления Информационные страницы Принтер поставляется с набором информационных страниц, которые помогают добиться наилучших результатов печати. Доступ к этим страницам осуществляется с панели управления. Напечатайте карту меню, чтобы увидеть расположение информационных страниц в структуре меню. Примечание: Этот значок печати стоит перед заголовками тех информационных страниц, которые можно распечатать. Чтобы распечатать информационную страницу, выделите ее на дисплее панели управления и нажмите кнопку OK. Например, чтобы распечатать страницу конфигурации, содержащую текущую информацию о принтере, выполните следующее: 1. На панели управления выберите Сведения и нажмите кнопку OK. 2. Выберите Информационные страницы и нажмите кнопку OK. 3. Выберите параметр Страница конфигурации и нажмите кнопку OK. Примечание: Информационные страницы также можно распечатать из CentreWare Internet Services (IS). Страницы образцов В комплект поставки принтера входит набор страниц образцов, наглядно показывающих различные функции принтера. Чтобы распечатать страницы образцов, выполните следующие действия: 1. На панели управления выберите Сведения и нажмите кнопку OK. 2. Выберите параметр Страницы образцов и нажмите кнопку OK. 3. Выберите нужную страницу образцов и нажмите кнопку OK, чтобы распечатать ее. Принтер Phaser® 8560/8860 1-8 Панель управления Страницы с образцами цветов Страницы с образцами цветов предназначены для облегчения подбора цветов для заданий печати. На каждой странице указывается процент голубого, пурпурного, желтого и черного цветов, используемых при печати, или насыщенность красного, зеленого и синего цветов (от 0 до 255). Примечание: Перед печатью страниц образцов откройте меню настройки принтера на панели управления и выберите соответствующие параметры настройки для режима качества печати по умолчанию и цветовой коррекции. Чтобы распечатать страницы образцов цветов: 1. На панели управления выберите Сведения и нажмите кнопку OK. 2. Выберите параметр Страницы образцов и нажмите кнопку OK. 3. Выберите Страницы набора образцов PANTONE, Страницы набора образцов CMYK или Страницы с образцами цветов RGB, затем нажмите кнопку OK. См. также: Руководство по дополнительным функциям на веб–узле www.xerox.com/office/8560Psupport или www.xerox.com/office/8860support Принтер Phaser® 8560/8860 1-9 Дополнительные сведения Дополнительные сведения Этот раздел содержит: ■ ■ Ресурсы на стр. 1-10 Программа поддержки Xerox на стр. 1-12 Информацию о принтере и его возможностях можно найти в следующих источниках. Ресурсы Принтер Phaser 8560: Информация Источник Руководство по установке* Поставляется вместе с принтером Краткое руководство по эксплуатации* Поставляется вместе с принтером Руководство пользователя (PDF) www.xerox.com/office/8560Psupport Руководство по дополнительным функциям (PDF) www.xerox.com/office/8560Psupport Инструкции для начала работы www.xerox.com/office/8560Psupport Видеоруководства www.xerox.com/office/8560Psupport Recommended Media List (Список рекомендуемых материалов) Recommended Media List (Список рекомендуемых материалов) (США) Recommended Media List (Список рекомендуемых материалов) (Европа) Средства управления принтером www.xerox.com/office/8560Pdrivers Online Support Assistant (Онлайновый ассистент поддержки) www.xerox.com/office/8560Psupport PhaserSMART www.phaserSMART.com Техническая поддержка www.xerox.com/office/8560Psupport Сведения о выбранном пункте меню или сообщения об ошибках на панели управления Кнопка Справка (?) на панели управления Информационные страницы Меню панели управления * Доступно также на веб–узле поддержки. Принтер Phaser® 8560/8860 1-10 Дополнительные сведения Принтер Phaser 8860: Информация Источник Руководство по установке* Поставляется вместе с принтером Краткое руководство по эксплуатации* Поставляется вместе с принтером Руководство пользователя (PDF) www.xerox.com/office/8860support Руководство по дополнительным функциям (PDF) www.xerox.com/office/8860support Инструкции для начала работы www.xerox.com/office/8860support Видеоруководства www.xerox.com/office/8860support Recommended Media List (Список рекомендуемых материалов) Recommended Media List (Список рекомендуемых материалов) (США) Recommended Media List (Список рекомендуемых материалов) (Европа) Средства управления принтером www.xerox.com/office/8860drivers Online Support Assistant (Онлайновый ассистент поддержки) www.xerox.com/office/8860support PhaserSMART www.phaserSMART.com Техническая поддержка www.xerox.com/office/8860support Сведения о выбранном пункте меню или сообщения об ошибках на панели управления Кнопка Справка (?) на панели управления Информационные страницы Меню панели управления * Доступно также на веб–узле поддержки. Принтер Phaser® 8560/8860 1-11 Дополнительные сведения Программа поддержки Xerox Утилита программа поддержки Xerox, которая может быть установлена вместе с драйвером принтера. Она предусмотрена для принтеров в среде ОС Windows 2000 и последующих версий и в среде Mac OS X версии 10.3 или более поздней. Значок Программа поддержки Xerox в среде Windows появляется на рабочем столе, а в среде Mac OS X — на панели. Данная программа предоставляет централизованный доступ к следующим разделам: ■ ■ ■ ■ ■ ■ Руководства пользователя и видеоруководства Решения по устранению неисправностей Состояние принтера и расходных материалов Заказ расходных материалов и их утилизация Ответы на часто задаваемые вопросы Настройка драйвера принтера по умолчанию (только для Windows) Примечание: Утилиту «Программа поддержки Xerox» можно установить, загрузив на веб-узле по адресу: ■ ■ www.xerox.com/office/8560Pdrivers (принтер Phaser 8560) www.xerox.com/office/8860drivers (принтер Phaser 8860) Чтобы запустить программу поддержки Xerox: 1. Выберите один из следующих вариантов. ■ Windows: дважды щелкните значок Программа поддержки Xerox на рабочем столе. ■ Macintosh: щелкните значок Программа поддержки Xerox на панели. 2. Выберите свой принтер в раскрывающемся списке Выбор принтера. См. также: Using the Xerox Support Centre (Использование программы поддержки Xerox) – руководство на веб–узле www.xerox.com/office/8560Psupport или www.xerox.com/office/8860support Примечание: Если система подсоединена через разъем USB, некоторые сведения о ее состоянии недоступны. Для просмотра текстовых и видеоруководств на веб–узле требуется подключение к Интернету. Принтер Phaser® 8560/8860 1-12 Сетевое подключение 2 В этой главе рассматриваются следующие вопросы: ■ ■ ■ ■ Обзор установки и настройки сети на стр. 2-2 Выбор типа подключения на стр. 2-3 Настройка сетевого адреса на стр. 2-5 Установка драйвера принтера на стр. 2-9 В данной главе рассмотрены основные вопросы настройки и подключения принтера к компьютерной сети. См. также: Руководство по дополнительным функциям на веб–узле www.xerox.com/office/8560Psupport или www.xerox.com/office/8860support Принтер Phaser® 8560/8860 2-1 Обзор установки и настройки сети Обзор установки и настройки сети Чтобы настроить сетевую конфигурацию, выполните следующее: 1. Подсоедините принтер к сети с помощью рекомендованной аппаратуры и кабелей. 2. Включите принтер и компьютер. 3. Распечатайте страницу конфигурации и используйте ее для справки по настройкам сети. 4. Настройте TCP/IP адрес принтера. Это необходимо для идентификации принтера в сети. ■ ОС Windows: Чтобы автоматически назначить принтеру IP–адрес, запустите программу установки, которая находится на Software and Documentation CD-ROM (Компакт–диск с программным обеспечением и документацией), если принтер подключен к сети с протоколом TCP/IP. IP– адрес принтера можно также указать вручную с панели управления. ■ Системы Macintosh: Задайте сетевой адрес принтера (для TCP/IP) вручную с панели управления. 5. Установите на компьютер драйвер с Software and Documentation CD-ROM (Компакт–диск с программным обеспечением и документацией). Для получения сведений об установке драйвера обратитесь к разделу в данной главе, относящемуся к вашей операционной системе. Примечание: Если у вас нет Software and Documentation CD-ROM (Компакт–диск с программным обеспечением и документацией), вы можете загрузить новый драйвер, посетив веб-узел. ■ ■ www.xerox.com/office/8560Pdrivers (принтер Phaser 8560) www.xerox.com/office/8860drivers (принтер Phaser 8860) См. также: Руководство по дополнительным функциям на веб–узле www.xerox.com/office/8560Psupport или www.xerox.com/office/8860support Принтер Phaser® 8560/8860 2-2 Выбор типа подключения Выбор типа подключения Подключите принтер через Ethernet или USB. Подключение через USB является прямым подключением принтера к компьютеру и не используется для работы в сети. Подключение через Ethernet используется для работы в сети. Требования к аппаратуре и кабелям зависят от типа подключения. Аппаратура и кабели, как правило, не входят в комплект поставки принтера и приобретаются отдельно. Этот раздел содержит: ■ ■ Подключение через Ethernet (рекомендуется) на стр. 2-3 Подключение через USB на стр. 2-4 Подключение через Ethernet (рекомендуется) Ethernet можно использовать для одного или нескольких компьютеров. Этот стандарт поддерживает множество принтеров и устройств, работающих в сети Ethernet. Рекомендуется подключение через Ethernet, поскольку оно обеспечивает более высокую скорость передачи, чем USB. При таком подключении пользователи получают прямой доступ к CentreWare Internet Services (IS). Веб–интерфейс CentreWare IS позволяет вам с вашего рабочего стола управлять и конфигурировать сетевые принтеры, а также отслеживать их состояния. Сетевое подключение В зависимости от настройки, для сети Ethernet необходима следующая аппаратура и кабели: ■ ■ ■ Если производится подключение к одному компьютеру, требуется кабель "кроссовер" для Ethernet RJ-45. Для подключения к одному или нескольким компьютерам при помощи концентратора Ethernet, кабеля или маршрутизатора DSL требуется два или несколько кабелей типа "витая пара" (категории 5/RJ–45). (По одному кабелю на каждое устройство.) Чтобы подключить принтер к одному или нескольким компьютерам через концентратор, подсоедините компьютер к концентратору одним кабелем, а принтер — другим. Можно подключаться к любому порту концентратора, кроме порта каскадирования. См. также: Настройка сетевого адреса на стр. 2-5 Установка драйвера принтера на стр. 2-9 Принтер Phaser® 8560/8860 2-3 Выбор типа подключения Подключение через USB При подключении к одному компьютеру соединение USB обеспечивает быструю передачу данных. Но при соединении через USB не обеспечивается такая же высокая скорость передачи информации, как по Ethernet. Для использования USB на компьютере PC должна быть установлена Microsoft Windows 2000, Windows XP, Windows Server 2003 или операционная система более поздней версии. На компьютере Macintosh должна быть установлена система Mac OS X, версия 10.3 или более поздняя. Подключение через порт USB Для подключения через порт USB нужен стандартный кабель USB типа А/В. Этот кабель не поставляется вместе с принтером, и его необходимо приобретать дополнительно. Убедитесь, что для подключения используется правильный кабель USB (1.х или 2.0). 1. Подсоедините один разъем кабеля USB к принтеру и включите принтер. 2. Другой разъем кабеля USB подключите к компьютеру. См. также: Установка драйвера принтера на стр. 2-9 Принтер Phaser® 8560/8860 2-4 Настройка сетевого адреса Настройка сетевого адреса Этот раздел содержит: ■ ■ ■ ■ TCP/IP– и IP–адреса на стр. 2-5 Автоматическая настройка IP–адреса принтера на стр. 2-6 Динамические способы настройки IP–адреса принтера на стр. 2-6 Настройка IP–адреса принтера вручную на стр. 2-7 TCP/IP– и IP–адреса Если компьютер подключен к большой сети, обратитесь к администратору сети, чтобы получить соответствующей TCP/IP адрес и другие сведения о конфигурации сети. Выполните процедуру автоматической настройки IP–адреса принтера при создании собственной небольшой локальной сети или при подключении принтера к компьютеру через порт Ethernet. Для передачи данных в сети Ethernet персональные компьютеры и принтеры обычно используют протокол TCP/IP. При использовании протокола TCP/IP каждый принтер и компьютер должны иметь уникальный IP–адрес. Важно, чтобы адреса были похожими, но не одинаковыми. Должны различаться только последние цифры. Например, принтер может иметь адрес 192.168.1.2, а компьютер — 192.168.1.3. У какого–либо другого устройства может быть адрес 192.168.1.4. Компьютеры Macintosh для связи с сетевым принтером обычно используют протокол TCP/IP или EtherTalk. Для систем Mac OS X предпочтительнее TCP/IP. В отличие от протокола TCP/IP, протокол EtherTalk не требует наличия у компьютеров и принтеров IP–адресов. Во многих сетях используется сервер DHCP (протокол динамической конфигурации хоста). Сервер DHCP автоматически задает IP–адрес для каждого сетевого компьютера и принтера, настроенного на поддержку протокола DHCP. Сервер DHCP встроен в большинство кабельных маршрутизаторов и маршрутизаторов DSL. Сведения о назначении IP–адреса при использовании кабельного или DSL–маршрутизатора см. в документации на маршрутизатор. См. также: Online Support Assistant (Онлайновый ассистент поддержки) на веб–узле www.xerox.com/office/8560Psupport или www.xerox.com/office/8860support Принтер Phaser® 8560/8860 2-5 Настройка сетевого адреса Автоматическая настройка IP–адреса принтера Если принтер подключен к небольшой сети, использующей протокол TCP/IP без сервера DHCP, для определения или назначения IP–адреса принтера используйте программу установки на Software and Documentation CD-ROM (Компакт–диск с программным обеспечением и документацией). Для получения дополнительных инструкций вставьте Software and Documentation CD-ROM (Компакт–диск с программным обеспечением и документацией) в дисковод компакт-дисков компьютера. После запуска программы установки следуйте ее инструкциям. Примечание: Для выполнения автоматической программы установки нужно, чтобы принтер был подключен к сети TCP/IP. Динамические способы настройки IP–адреса принтера Для динамической настройки IP–адреса принтера имеются два протокола: ■ ■ DHCP (используется по умолчанию на всех принтерах) AutoIP Вы можете включать и отключать оба протокола с панели управления или использовать CentreWare IS для включения и отключения DHCP. Примечание: Вы всегда можете просмотреть IP–адрес принтера. На панели управления выберите Сведения, нажмите кнопку OK, выберите Идентификация принтера затем нажмите кнопку OK. Использование панели управления Для включения/выключения протокола DHCP или AutoIP: 1. На панели управления выберите Настройка принтера и нажмите кнопку OK. 2. Выберите команду Настройка подключения и нажмите кнопку OK. 3. Выберите команду Установка сети и нажмите кнопку OK. 4. Выберите команду Настройка TCP/IP и нажмите кнопку OK. 5. Выберите DHCP/BOOTP или AutoIP. 6. Нажмите кнопку OK для выбора настройки Включено или Выключено. Использование CentreWare IS Для включения/выключения протокола DHCP: 1. 2. 3. 4. 5. Запустите веб–браузер. Введите IP–адрес принтера в поле Address (Адрес) в окне браузера. Выберите команду Properties (Свойства). Выберите папку Protocols (Протоколы) на левой панели. Выберите параметр TCP/IP. Принтер Phaser® 8560/8860 2-6 Настройка сетевого адреса 6. В разделе BOOTP/DHCP Settings (Параметры BOOTP/DHCP) выберите для параметра BOOTP/DHCP значение ON (Включено) или Off (Выключено). 7. Нажмите кнопку Save Changes (Сохранить изменения) в нижней части страницы. Настройка IP–адреса принтера вручную Примечание: Убедитесь, что компьютер имеет правильно сконфигурированный IP–адрес для вашей сети. Если возникнут вопросы, обратитесь к сетевому администратору. Если вы работаете в сети без DNS–сервера, или IP–адреса назначает системный администратор, то для задания IP–адреса принтера вручную воспользуйтесь следующим способом. Настройка IP–адреса вручную отменяет DHCP и AutoIP. Кроме того, если у вас малый офис, где находится только один компьютер с простым модемом с коммутируемым доступом, можно задать IP–адрес вручную. Данные, необходимые для задания IP–адреса вручную Информация Примечания IP–адрес принтера Формат: xxx.xxx.xxx.xxx, где xxx – десятичное целое число в диапазоне от 0 до 255. Маска сети Если маска сети точно не известна, ее не следует задавать; принтер выберет соответствующую маску автоматически. Адрес маршрутизатора/шлюза по умолчанию Адрес маршрутизатора необходим для связи с хостом за пределами вашей локальной сети. Использование панели управления Как вручную настроить IP–адрес: 1. На панели управления выберите Настройка принтера и нажмите кнопку OK. 2. Выберите команду Настройка подключения и нажмите кнопку OK. 3. Выберите команду Установка сети и нажмите кнопку OK. 4. Выберите команду Настройка TCP/IP и нажмите кнопку OK. 5. Выберите параметр DHCP/BOOTP и нажмите кнопку OK, чтобы выбрать режим Выключено. 6. Выберите параметр Адрес TCP/IP и нажмите кнопку OK. 7. Введите IP–адрес принтера и нажмите кнопку OK. Принтер Phaser® 8560/8860 2-7 Настройка сетевого адреса Использование CentreWare IS CentreWare IS предоставляет простой интерфейс, позволяющий управлять сетевыми принтерами, задавать их конфигурацию и наблюдать за их работой с компьютера, используя встроенный web–сервер. Для получения дополнительных сведений о CentreWare IS нажмите кнопку Help (Справка) в окне CentreWare IS. Вы получите оперативную помощь по CentreWare IS. После установки IP–адреса принтера можно с помощью CentreWare IS изменить настройки TCP/IP. 1. 2. 3. 4. 5. 6. Запустите веб–браузер. Введите IP–адрес принтера в поле Address (Адрес) в окне браузера. Нажмите кнопку Properties (Свойства). Выберите папку Protocols (Протоколы) на левой панели. Выберите параметр TCP/IP. Введите или измените параметры и нажмите кнопку Save Changes (Сохранить изменения) в нижней части страницы. См. также: Для принтера Phaser 8560: Руководство по дополнительным функциям на веб–узле www.xerox.com/office/8560Psupport System Administrator Guide (Руководство системного администратора) на веб– узле www.xerox.com/office/8560Psupport Для принтера Phaser 8860: Руководство по дополнительным функциям см. по адресу www.xerox.com/office/8860support System Administrator Guide (Руководство системного администратора) см. по адресу www.xerox.com/office/8860support Принтер Phaser® 8560/8860 2-8 Установка драйвера принтера Установка драйвера принтера Этот раздел содержит: ■ ■ ■ Доступные драйверы на стр. 2-9 Windows 2000 или более поздней версии на стр. 2-10 Macintosh OS X (версия 10.3 и выше) на стр. 2-11 Доступные драйверы Доступ к специальным параметрам печати можно получить из окна настройки драйвера принтера Xerox. Корпорация Xerox предоставляет драйверы для различных языков описания страниц и операционных систем. Предусмотрены следующие драйверы принтера. Драйвер принтера Источник* Описание Драйвер PostScript (Windows) Компакт– диск и веб– узел Драйвер PostScript рекомендуется для использования всех возможностей вашей системы и технологии Adobe® PostScript®. (Драйвер принтера по умолчанию) Драйвер PCL Только на вебсайте Драйвер PCL (язык команд принтера) можно использовать для приложений, требующих наличия PCL. Примечание: Только для Windows 2000/XP/Vista. Драйвер печати Walk–Up корпорации Xerox (для Windows и Macintosh) Только на вебсайте Этот драйвер позволяет выполнять печать с ПК на любом принтере Xerox, поддерживающем PostScript. Такая возможность особенно удобна для тех, кто часто переезжает с места на место и вынужден печатать на разных принтерах. Примечание: Только для Windows 2000/XP. Драйвер для Mac OS X (версия 10.3 или более поздняя) Компакт– диск и веб– узел Драйвер обеспечивает печать из среды Mac OS X (версия 10.3 или более поздняя). Драйвер для UNIX Только на вебсайте Этот драйвер обеспечивает печать в среде операционной системы UNIX. * Последние версии драйверов принтеров находятся на веб-узле Xerox по адресу: ■ ■ www.xerox.com/office/8560Pdrivers (принтер Phaser 8560) www.xerox.com/office/8860drivers (принтер Phaser 8860) Принтер Phaser® 8560/8860 2-9 Установка драйвера принтера Windows 2000 или более поздней версии Чтобы установить драйвер принтера с Software and Documentation CD-ROM (Компакт–диск с программным обеспечением и документацией): 1. Вставьте компакт-диск в привод компакт-дисков. Если программа установки не запускается, выполните следующие действия. a. Нажмите кнопку Пуск и выберите команду Выполнить. b. В окне Выполнить введите: <буква компакт–диска>:\INSTALL.EXE. 2. При необходимости выберите нужный язык из списка. 3. Выберите пункт Установка драйвера принтера. 4. Выберите нужный метод установки и следуйте инструкциям на экране. См. также: Для принтера Phaser 8560: Руководство по дополнительным функциям на веб–узле www.xerox.com/office/8560Psupport Online Support Assistant (Онлайновый ассистент поддержки) на веб–узле www.xerox.com/office/8560Psupport Для принтера Phaser 8860: Руководство по дополнительным функциям см. по адресу www.xerox.com/office/8860support Online Support Assistant (Онлайновый ассистент поддержки) по адресу www.xerox.com/office/8860support Принтер Phaser® 8560/8860 2-10 Установка драйвера принтера Macintosh OS X (версия 10.3 и выше) Чтобы установить драйвер принтера с Software and Documentation CD-ROM (Компакт–диск с программным обеспечением и документацией): 1. Вставьте компакт-диск в привод компакт-дисков. Если программа установки не запускается, последовательно выберите пункты Applications (Приложения), Utilities (Утилиты) и Printer Setup Utility (Настройка принтера). 2. Дважды щелкните значок VISE Installer. 3. Введите в соответствующем поле окна Authenticate (Идентификация) пароль и нажмите кнопку OK. 4. Нажмите кнопку I Agree (Принимаю) в окне лицензионного соглашения. 5. Выберите нужный метод установки и следуйте инструкциям на экране. 6. По окончании установки нажмите кнопку Finish (Готово). См. также: Для принтера Phaser 8560: Руководство по дополнительным функциям на веб–узле www.xerox.com/office/8560Psupport Online Support Assistant (Онлайновый ассистент поддержки) на веб–узле www.xerox.com/office/8560Psupport Для принтера Phaser 8860: Руководство по дополнительным функциям см. по адресу www.xerox.com/office/8860support Online Support Assistant (Онлайновый ассистент поддержки) по адресу www.xerox.com/office/8860support Принтер Phaser® 8560/8860 2-11 Основы печати 3 В этой главе рассматриваются следующие вопросы: ■ ■ ■ ■ ■ ■ ■ Обзор основных операций на стр. 3-2 Поддерживаемые типы бумаги и материалов на стр. 3-3 Загрузка бумаги на стр. 3-9 Выбор параметров печати на стр. 3-22 Двусторонняя печать на стр. 3-28 Печать на специальных материалах на стр. 3-32 Создание типов нестандартной бумаги на стр. 3-62 См. также: Видеоруководства по использованию лотков для бумаги на веб–узле www.xerox.com/office/8560Psupport или www.xerox.com/office/8860support Принтер Phaser® 8560/8860 3-1 Обзор основных операций Обзор основных операций 1. Загрузите бумагу в лоток. 2. Если на панели управления появится соответствующее приглашение, подтвердите тип и размер бумаги или измените их. 3. В приложении откройте диалоговое окно Печать, затем выберите параметры печати в драйвере принтера. 4. Отправьте задание на принтер из диалогового окна Печать в приложении. См. также: Загрузка бумаги на стр. 3-9 Выбор параметров печати на стр. 3-22 Печать на специальных материалах на стр. 3-32 Принтер Phaser® 8560/8860 3-2 Поддерживаемые типы бумаги и материалов Поддерживаемые типы бумаги и материалов Этот раздел содержит: ■ ■ ■ ■ Инструкции по использованию бумаги на стр. 3-4 Бумага, которая может повредить принтер на стр. 3-4 Инструкции по хранению бумаги на стр. 3-5 Поддерживаемые размеры и плотности бумаги на стр. 3-5 Принтер может поддерживать печать на различных типах бумаги. Для достижения наилучшего качества печати и во избежание частого застревания бумаги следуйте указаниям, приведенным в данном разделе. Для достижения лучших результатов используйте только материалы Xerox, указанные для Принтер Phaser 8560/8860. В этом случае вам гарантировано отличное качество печати. Чтобы заказать бумагу, прозрачные пленки или другие специальные материалы, обратитесь к местному торговому представителю или посетите веб-узел для принтера: ■ ■ www.xerox.com/office/8560Psupplies (принтер Phaser 8560) www.xerox.com/office/8860supplies (принтер Phaser 8860) ВНИМАНИЕ: Гарантия компании Xerox, соглашения по техническому обслуживанию и гарантии Total Satisfaction Guarantee (Общая гарантия качества) не распространяются на повреждения, вызванные использованием неподдерживаемой бумаги, прозрачных пленок и других специальных материалов. Total Satisfaction Guarantee (Общая гарантия качества) действует в США и Канаде. Узнайте в местном представительстве Xerox, распространяется ли эта гарантия на ваш регион. См. также: Для принтера Phaser 8560: Recommended Media List (Список рекомендуемых материалов) (США) Recommended Media List (Список рекомендуемых материалов) (Европа) Для принтера Phaser 8860: Recommended Media List (Список рекомендуемых материалов) (США) Recommended Media List (Список рекомендуемых материалов) (Европа) Принтер Phaser® 8560/8860 3-3 Поддерживаемые типы бумаги и материалов Инструкции по использованию бумаги Принтер может работать с бумагой, пленками и прочими специальными материалами большинства форматов и типов. При загрузке бумаги и материала в лотки выполняйте следующие указания: ■ ■ ■ ■ ■ Используйте только рекомендованные Xerox типы прозрачной пленки. Качество печати на других пленках может быть хуже. Не печатайте на наклейке, которая была удалена с листа. Используйте только бумажные конверты. Выполняйте печать конвертов только с одной стороны. Не перегружайте лотки для бумаги. Отрегулируйте направляющие по размеру бумаги. См. также: Печать на пленках на стр. 3-32 Печать на конвертах на стр. 3-39 Печать на наклейках на стр. 3-46 Печать на глянцевой бумаге на стр. 3-52 Печать на бумаге нестандартного размера на стр. 3-58 Бумага, которая может повредить принтер Для печати работ в принтере можно использовать указанный ассортимент материалов. Однако использование некоторых материалов может привести к снижению качества печати, к частому застреванию бумаги в принтере и к повреждению принтера. К неприменимым материалам относятся: ■ ■ ■ ■ ■ ■ ■ Грубая или пористая бумага Пластиковый материал, кроме поддерживаемых прозрачных пленок Бумага, использовавшаяся для фотокопирования Бумага с вырезами и перфорацией бумага с отверстием в середине короткой стороны; Бумага со скрепками Конверты с окошками, металлическими зажимами, боковыми стыками и клейкими участками с защитными полосками Принтер Phaser® 8560/8860 3-4 Поддерживаемые типы бумаги и материалов Инструкции по хранению бумаги Правильные условия хранения бумаги и других материалов для печати обеспечивают оптимальное качество печати. ■ ■ ■ ■ ■ ■ ■ Храните бумагу в темном, прохладном и достаточно сухом месте. Большинство типов бумаги чувствительны к воздействию ультрафиолетовых лучей (УФ) и видимого света. Ультрафиолетовое излучение, источником которого являются солнце и лампы дневного света, особенно разрушительно действует на бумагу. Интенсивность и длительность воздействия видимого света на бумагу должны быть сокращены до минимума. При хранении бумаги необходимо поддерживать постоянную температуру и относительную влажность. Не храните бумагу на чердаках, в кухонных помещениях, гаражах и подвалах. Хранение в помещении гарантирует защиту от скопления влаги, возможного при хранении на открытом воздухе. Храните бумагу на ровной поверхности. Бумагу следует хранить в поддонах, картонных коробках, на полках или в шкафу. Не храните еду и напитки в местах хранения и использования бумаги. Не открывайте запечатанные упаковки, если не собираетесь загружать бумагу в принтер. Храните бумагу в оригинальной упаковке. Упаковка большинства сортов малоформатной бумаги для коммерческого применения имеет внутренний изолирующий слой для защиты бумагу от потери или поглощения влаги. До момента использования храните материалы внутри пакета; во избежание повреждения неиспользованные материалы нужно снова поместить в пакет и герметично закрыть. Некоторые материалы поставляются в герметично закрываемых пластиковых пакетах. Поддерживаемые размеры и плотности бумаги Ниже приведена информация о форматах и плотности бумаги, которую можно загружать в лотки принтера. Для получения подробной информации о поддерживаемых форматах и типах бумаги распечатайте страницу советов по использованию бумаги. 1. На панели управления выберите Сведения и нажмите кнопку OK. 2. Выберите Информационные страницы и нажмите кнопку OK. 3. Выберите Советы по работе с бумагой и нажмите кнопку OK, чтобы распечатать страницу. См. также: Для принтера Phaser 8560: Recommended Media List (Список рекомендуемых материалов) (США) Recommended Media List (Список рекомендуемых материалов) (Европа) Для принтера Phaser 8860: Recommended Media List (Список рекомендуемых материалов) (США) Recommended Media List (Список рекомендуемых материалов) (Европа) Принтер Phaser® 8560/8860 3-5 Поддерживаемые типы бумаги и материалов Поддерживаемые форматы и плотность бумаги для лотка 1 8860p-008 Бумага для лотка 1 60–220 г/м2 (16–40 фунтов для документов, 50–80 фунтов для обложек) Каталожные карточки 76,2 x 127,0 мм (3,0 x 5,0 дюйма) Нестандартные размеры Statement 139,7 х 215,9 мм (5,5 x 8,5 дюйма) Длинный край: 127–356 мм (5,0–14,0 дюймов) Executive 184,2 х 266,7 мм (7,25 x 10,5 дюйма) 5 мм со всех сторон Letter 215,9 x 279,4 мм (8,5 x 11,0 дюйма) US Folio 215,9 х 330,2 мм (8,5 x 13,0 дюйма) Legal 215,9 х 355,6 мм (8,5 x 14 дюймов) A4 210 x 297 мм A5 148 x 210 мм A6 105 x 148 мм B5 JIS 182 x 257 мм ISO B5 176 x 250 мм Короткий край: 76–216 мм (3,0–8,5 дюйма) Поля Принтер Phaser® 8560/8860 3-6 Поддерживаемые типы бумаги и материалов Бумага для лотка 1 (Продолжение) Monarch #10 Commercial 98,3 х 190,5 мм (3,87 x 7,5 дюйма) Поля ■ 104,9 х 241,3 мм (4,12 х 9,5 дюйма) 5 мм слева и справа, 15 мм сверху и снизу Monarch #10 Commercial A7 133 х 184 мм (5,25 x 7,25 дюйма) Baronial (#5 ½) 111,1 х 146,1 мм (4,375 x 5,75 дюйма) #6 ¾ #6 ¾ 92,1 х 165,1 мм (3,625 x 6,5 дюйма) Choukei 4 Gou 6x9 152,4 х 228,6 мм (6,0 x 9,0 дюйма) DL 110 x 220 мм C5 162 x 229 мм Choukei 3 Gou 120 x 235 мм Choukei 4 Gou 90 x 205 мм A7 Baronial (#5 ½) Choukei 3 Gou ■ 5 мм слева и справа, 15 мм сверху, 20 мм снизу 6x9 DL C5 Принтер Phaser® 8560/8860 3-7 Поддерживаемые типы бумаги и материалов Поддерживаемые форматы и плотность для лотков 2, 3 и 4 8860p-005 лоток для бумаги 2, 3 или 4 60–120 г/м2 (16–32 фунта для документов) Statement 139,7 х 215,9 мм (5,5 x 8,5 дюйма) Executive 184,2 х 266,7 мм (7,25 x 10,5 дюйма) Letter 215,9 x 279,4 мм (8,5 x 11,0 дюйма) US Folio 215,9 х 330,2 мм (8,5 x 13,0 дюйма) Legal 215,9 х 355,6 мм (8,5 x 14 дюймов) A4 210 x 297 мм A5 148 x 210 мм A6 105 x 148 мм B5 JIS 182 x 257 мм ISO B5 176 x 250 мм #10 Commercial 104,9 х 241,3 мм (4,12 х 9,5 дюйма) C5 (только с клапаном на длинной стороне) 162 x 229 мм DL 110 x 220 мм Поля 5 мм со всех сторон Поля ■ 5 мм слева и справа, 15 мм сверху и снизу #10 Commercial ■ 5 мм слева и справа, 15 мм сверху, 20 мм снизу C5 DL Принтер Phaser® 8560/8860 3-8 Загрузка бумаги Загрузка бумаги Этот раздел содержит: ■ ■ ■ Загрузка бумаги в лоток 1 на стр. 3-9 Использование ручной подачи на стр. 3-16 Загрузка бумаги в лотки 2, 3 или 4 на стр. 3-17 Загрузка бумаги в лоток 1 В лоток 1 можно загружать самые разнообразные типы материалов: ■ ■ ■ ■ ■ ■ ■ ■ Обычную бумагу, бланки, цветную бумагу и предварительно отпечатанную бумагу. Открытки Наклейки Конверты Пленки Специальные материалы (в том числе визитные карточки, фотобумага, открытки, бумага с перфорацией, прочная водостойкая бумага DuraDocument, складываемые втрое брошюры) Бумага с предварительной печатью (на одной стороне уже выполнялась печать) Бумага нестандартного размера См. также: Поддерживаемые форматы и плотность бумаги для лотка 1 на стр. 3-6 Печать на специальных материалах на стр. 3-32 Примечание: Если вы заменяете бумагу в лотке 1, выберите правильный тип и формат бумаги на панели управления. Емкость лотка 1: ■ ■ ■ 100 листов обычной бумаги (20 фунтов для документов) 50 листов прозрачной пленки, глянцевой бумаги или наклеек 10 конвертов Принтер Phaser® 8560/8860 3-9 Загрузка бумаги Чтобы загрузить бумагу или другие материалы в лоток 1: 1. Потяните ручку вниз и на себя, чтобы открыть лоток 1. 8860p-006 2. Откиньте дополнительную панель лотка. 8860p-007 Принтер Phaser® 8560/8860 3-10 Загрузка бумаги 3. Вставьте бумагу, пленку, конверты или специальные материалы в лоток. 8860p-090 ■ Односторонняя печать: вставьте бумагу лицевой стороной вниз и верхним краем вперед. 8860p-009 Принтер Phaser® 8560/8860 3-11 Загрузка бумаги Двусторонняя печать: вставьте бумагу первой стороной вверх и нижним краем вперед. X ER O X ■ 8860p-106 ■ Конверты с клапаном на длинной стороне: вставляйте конверты в лоток так, чтобы сторона с клапаном была сверху, а клапан – у левого края лотка. 8860p-010 Принтер Phaser® 8560/8860 3-12 Загрузка бумаги ■ Конверты с клапаном на короткой стороне: сложите клапаны, прежде чем вставлять конверты в лоток. Положите конверты в лоток так, чтобы сторона с клапаном была сверху, а сам клапан первым входил в принтер. 8860p-091 ■ Бумага с перфорацией: вставьте бумагу лицевой стороной вниз так, чтобы отверстия оказались у правого края лотка. 8860p-111 Примечание: При использовании бумаги с перфорацией следует настроить поля печати с учетом отверстий. Печать поверх отверстий может привести к попаданию чернил на следующие страницы. Минимальный рекомендуемый размер поля — 19 мм (0,75 дюйма). Принтер Phaser® 8560/8860 3-13 Загрузка бумаги 4. Отрегулируйте ограничители по размеру бумаги. 8860p-126 5. Чтобы использовать текущие настройки лотка, нажмите кнопку OK на панели управления. При загрузке бумаги другого формата или типа выполните следующее: a. Выберите параметр Сменить настройку и нажмите кнопку OK. b. Выберите нужный формат бумаги и нажмите кнопку OK. c. Выберите нужный тип бумаги и нажмите кнопку OK. См. также: Поддерживаемые форматы и плотность бумаги для лотка 1 на стр. 3-6 Печать на специальных материалах на стр. 3-32 Печать на бумаге нестандартного размера из лотка 1 на стр. 3-59 Принтер Phaser® 8560/8860 3-14 Загрузка бумаги Режим лотка 1 Режим лотка 1 определяет правила подачи материала в принтере для лучшего соответствия типу вашего задания печати. Три режима определяют, как задаются размер и тип бумаги для лотка 1 и какой лоток используется, если вы не указали конкретного лотка: Автоматический. Автоматическая настройка позволяет входящим заданиям печати настраивать формат и тип бумаги. Печать производится из лотка 1, если вначале выполнения задания имеется бумага и для задания не выбран другой лоток. Динамический (по умолчанию). Динамическая настройка выдает команду принтеру на поиск лотков с бумагой, формат и тип которой соответствуют данному заданию печати. Если в лотках 2, 3 и 4 не обнаружена бумага нужного формата и типа, а на панели управления принтера на задан формат и тип материала в лотке 1, то принтер устанавливает формат и тип бумаги из данного задания печати и печать производится из лотка 1. Статический. Статическая настройка предоставляет пользователю возможность выбора настроек формата и типа бумаги для лотков с помощью команды меню "Установка лотка для бумаги" на панели управления принтера. Для печати из лотка 1 формат и тип бумаги для задания печати должен соответствовать настройкам формата и типа бумаги в лотке 1 на панели управления. См. также: Руководство по дополнительным функциям на веб–узле www.xerox.com/office/8560Psupport или www.xerox.com/office/8860support Принтер Phaser® 8560/8860 3-15 Загрузка бумаги Использование ручной подачи Если вы используете особую бумагу, например, бланки, и не хотите, чтобы другие пользователи применяли ее по ошибке, можно сделать так, чтобы система напоминала о необходимости загрузки бумаги в нужное для вас время. Windows Чтобы выбрать ручную подачу на компьютере с операционной системой Windows 2000, Windows XP, Windows Server 2003 или Windows Vista выполните следующее. 1. В драйвере принтера для Windows выберите вкладку Бумага/Вывод. 2. Нажмите кнопку справа от описания бумаги, выберите параметр Выбор по лоткам, а затем выберите в списке параметр Ручная подача в лоток 1. 3. Чтобы сохранить параметры драйвера, нажмите кнопку OK. 4. Отправьте задание на печать. 5. Если на панели управления появится соответствующее сообщение, удалите бумагу из лотка 1. 6. Загрузите в лоток нужную бумагу для выполнения задания. Macintosh Чтобы выбрать ручную подачу на компьютере с системой Macintosh OS X версии 10.3 или более поздней, выполните следующее. 1. В диалоговом окне Печать в раскрывающемся списке выберите Подача бумаги. 2. Выберите Ручная подача в раскрывающемся списке Все страницы с. 3. Отправьте задание на печать. 4. Если на панели управления появится соответствующее сообщение, удалите бумагу из лотка 1. 5. Загрузите в лоток нужную бумагу для выполнения задания. См. также: Загрузка бумаги в лоток 1 на стр. 3-9 Принтер Phaser® 8560/8860 3-16 Загрузка бумаги Загрузка бумаги в лотки 2, 3 или 4 В лотки 2, 3 и 4 можно загружать следующие материалы: ■ ■ ■ ■ ■ ■ ■ Обычную бумагу, бланки и предварительно отпечатанную бумагу Открытки Наклейки Конверты: #10 Commercial, C5 (только с клапаном на длинной стороне) и DL Пленки Специальные материалы (в том числе фотобумага, открытки, бумага с перфорацией, водостойкая бумага DuraDocument, складываемые втрое брошюры) Бумага с предварительной печатью (на одной стороне уже выполнялась печать) См. также: Поддерживаемые форматы и плотность для лотков 2, 3 и 4 на стр. 3-8 Печать на специальных материалах на стр. 3-32 Печать на бумаге нестандартного размера на стр. 3-58 Емкость лотков 2, 3 и 4: ■ ■ ■ 525 листов обычной бумаги (20 фунтов для документов) 400 листов прозрачной пленки, глянцевой бумаги или наклеек 40 конвертов Принтер Phaser® 8560/8860 3-17 Загрузка бумаги Чтобы загрузить бумагу, конверты или другой материал в лоток 2, 3 или 4: 1. Выньте лоток из принтера. 8860p-002 P H A S R E 2. Вставьте бумагу, пленку, конверты или специальные материалы в лоток. ■ Одностороння печать: вложите материал в лоток вверх той стороной, на которой нужно печатать, а верхний край страницы должен быть обращен к передней части лотка. 8860p-092 Принтер Phaser® 8560/8860 3-18 Загрузка бумаги ■ Двусторонняя печать: вложите материал в лоток первой стороной вниз, а верхний край страницы должен быть обращен к задней части лотка. 8860p-093 ■ Конверты с клапаном на длинной стороне: вставляйте конверты в лоток так, чтобы сторона с клапаном была снизу, а клапан – у левого края лотка. 8860p-109 ВНИМАНИЕ: Для конвертов и других материалов имеются отдельные линии заполнения лотка. Не загружайте в лоток материал выше линии заполнения. Чрезмерная загрузка лотка может привести к застреванию материала. 8860p-113 Принтер Phaser® 8560/8860 3-19 Загрузка бумаги ■ Бумага с перфорацией: вставьте бумагу лицевой стороной вверх так, чтобы отверстия оказались у правого края лотка. 8860p-112 Примечание: При использовании бумаги с перфорацией следует настроить поля печати с учетом отверстий. Печать поверх отверстий может привести к попаданию чернил на следующие страницы. Минимальный рекомендуемый размер поля — 19 мм (0,75 дюйма). 3. Отрегулируйте ограничители по размеру бумаги (при необходимости). ■ Ограничитель по длине: сдавите ограничитель по бокам, затем передвиньте его так, чтобы стрелка указывала на метку нужного формата бумаги, оттиснутую на дне лотка. Правильно установленный ограничитель длины фиксируется со щелчком. 8860p-107 Принтер Phaser® 8560/8860 3-20 Загрузка бумаги ■ Ограничители по ширине: передвиньте ограничители ширины так, чтобы стрелки указывали на метки нужного формата бумаги, оттиснутые на дне лотка. Правильно установленные ограничители ширины фиксируются со щелчком. 8860p-108 Примечание: Если ограничители бумаги отрегулированы правильно, между ними и бумагой может оставаться небольшой зазор. 4. Вставьте лоток в паз и задвиньте его в принтер до упора. 8860p-005 5. На панели управления. a. Выберите Установка лотка для бумаги и нажмите кнопку OK. b. Выберите Тип бумаги в лотке 2, Тип бумаги в лотке 3 или Тип бумаги в лотке 4 и нажмите кнопку OK. c. Выберите нужный тип бумаги и нажмите кнопку OK. См. также: Печать на специальных материалах на стр. 3-32 Принтер Phaser® 8560/8860 3-21 Выбор параметров печати Выбор параметров печати Этот раздел содержит: ■ ■ ■ Настройка параметров печати (Windows) на стр. 3-22 Настройка параметров отдельного задания (Windows) на стр. 3-23 Настройка параметров отдельного задания (Macintosh) на стр. 3-25 См. также: Руководство по дополнительным функциям на веб–узле www.xerox.com/office/8560Psupport или www.xerox.com/office/8860support Настройка параметров печати (Windows) Параметры принтера применяются ко всем заданиям печати, если вы не измените их для какого–либо отдельного задания. Например, если для большинства заданий требуется использовать автоматическую двустороннюю печать, установите этот параметр в настройках принтера. Для выбора параметров принтера выполните следующее: 1. Выберите один из следующих вариантов. ■ Windows 2000, Windows XP и Windows Server 2003 и Windows Vista: нажмите Пуск, выберите Настройка и нажмите Принтеры. ■ Windows XP: нажмите Пуск и выберите Принтеры и факсы. 2. В папке Принтеры щелкните правой кнопкой мыши значок принтера. 3. В раскрывающемся меню выберите Параметры печати или Свойства. 4. Выберите параметры на вкладках драйвера и нажмите кнопку OK для сохранения настроек. Примечание: Для получения дополнительной информации об настройках драйвера принтера для Windows нажмите кнопку Справка на вкладке драйвера принтера. Принтер Phaser® 8560/8860 3-22 Выбор параметров печати Настройка параметров отдельного задания (Windows) Чтобы задать параметры печати отдельного задания, перед отправкой задания на принтер нужно изменить настройки драйвера. Например, если для отдельного графического изображения требуется использовать режим-печати «Высокое разрешение/Фото», перед печатью задания установите этот параметр в драйвере принтера. 1. В приложении, в котором открыт документ или графический файл, откройте диалоговое окно Печать. 2. Выберите Принтер Phaser 8560/8860, затем нажмите кнопку Свойства. Откроется окно драйвера принтера. 3. Задайте нужные параметры на вкладках настройки драйвера. См. далее таблицу с параметрами печати. Примечание: В среде Windows 2000, Windows XP, Windows Server 2003 и Windows Vista можно сохранить текущие настройки печати под соответствующим именем и применять их для печати других заданий. Выберите Сохраненные конфигурации в нижней части вкладки. Для получения дополнительной информации нажмите кнопку Справка. 4. Нажмите кнопку OK для сохранения выбранных параметров. 5. Отправьте задание на печать. Принтер Phaser® 8560/8860 3-23 Выбор параметров печати См. далее таблицу с параметрами печати. Параметры печати для операционных систем Windows Операционная система Windows Vista, Windows 2000, Windows XP или Windows Server 2003 Вкладка «Драйвер» Параметры печати Вкладка «Бумага/Вывод» ■ Тип задания ■ Размер документа, тип бумаги и выбор лотка ■ Двусторонняя печать ■ Качество печати ■ Назначение вывода ■ Цветовая коррекция ■ Черно–белое преобразование ■ Регулировка цветов ■ Страниц на листе ■ Компоновка буклета ■ Ориентация ■ Двусторонняя печать ■ Водяной знак ■ Бумага/Вывод: копии, подборка ■ Параметры изображения: уменьшить/увеличить, сглаживание изображений ■ Компоновка буклета Вкладка Параметры цвета Вкладка Макет/Водяной знак Вкладка Дополнительно Принтер Phaser® 8560/8860 3-24 Выбор параметров печати Настройка параметров отдельного задания (Macintosh) Чтобы указать параметры печати конкретного задания, перед началом печати нужно изменить настройки драйвера. 1. В приложении, где открыт документ, выберите меню File (Файл), а затем пункт Print (Печать). 2. Выберите нужные параметры печати в меню и раскрывающихся списках. Примечание: Чтобы сохранить текущие настройки принтера, в среде Macintosh OS X нажмите кнопку Save Preset (Сохранить предварительную настройку) в меню Print (Печать). Можно создать несколько предварительных настроек и сохранить каждую из них под особым именем. Для печати заданий с определенными параметрами выберите соответствующую предварительную настройку в списке Presets (Предварительные настройки). 3. Нажмите кнопку Print (Печать) для печати задания. Принтер Phaser® 8560/8860 3-25 Выбор параметров печати См. далее таблицу с параметрами печати. Настройки драйвера PostScript для Macintosh Операционная система Раскрывающийся заголовок драйвера Параметры печати Mac OS X, версия 10.4 и 10.5 Копии и страницы ■ Копии ■ Страницы ■ Страниц на листе ■ Направление макета ■ Границы ■ Двусторонняя печать ■ Обратный порядок страниц ■ Печатать (все, нечетные, четные) ColorSync ■ Подбор цветов Титульная страница ■ Титульные страницы Подача бумаги ■ Источник бумаги Типы задания ■ Защищенные отпечатки, личные отпечатки, личные сохраненные отпечатки, пробные отпечатки, сохраненные отпечатки, печать с Качество изображения ■ Качество печати ■ Цветовая коррекция или преобразование цветов ■ Сглаживание изображений ■ Типы бумаги ■ Разделительные страницы Макет Работа с бумагой Функции принтера Принтер Phaser® 8560/8860 3-26 Выбор параметров печати Настройки драйвера PostScript для Macintosh (Продолжение) Операционная система Раскрывающийся заголовок драйвера Параметры печати Mac OS X, версия 10.3 Копии и страницы ■ Копии ■ Страницы ■ Страниц на листе ■ Направление макета ■ Границы ■ Двусторонняя печать ■ Обратный порядок страниц ■ Печатать (все, нечетные, четные) ColorSync ■ Подбор цветов Титульная страница ■ Титульные страницы Подача бумаги ■ Источник бумаги Типы задания ■ Защищенные отпечатки, личные отпечатки, пробные отпечатки и сохраненные отпечатки Качество изображения ■ Качество печати ■ Цветовая коррекция и нейтральные серые RGB ■ Сглаживание изображений ■ Типы бумаги ■ Разделительные страницы Макет Работа с бумагой Функции принтера Принтер Phaser® 8560/8860 3-27 Двусторонняя печать Двусторонняя печать Этот раздел содержит: ■ ■ Автоматическая двусторонняя печать на стр. 3-28 Двусторонняя печать вручную на стр. 3-30 См. также: Online Support Assistant (Онлайновый ассистент поддержки) на веб–узле www.xerox.com/office/8560Psupport или www.xerox.com/office/8860support Автоматическая двусторонняя печать Автоматическая двусторонняя печать осуществляется из всех лотков в конфигурациях Phaser 8860 и Phaser 8560DN, Phaser 8560DT и Phaser 8560DX. Перед печатью двустороннего документа убедитесь, что для данной бумаги поддерживается формат и тип, заданные для лотка. ■ ■ Список поддерживаемых форматов бумаги см. в Поддерживаемые типы бумаги и материалов на стр. 3-3. Для получения информации о поддерживаемых типах и плотности бумаги распечатайте страницу советов по использованию бумаги на панели управления: a. Выберите Сведения и нажмите кнопку OK. b. Выберите Информационные страницы и нажмите кнопку OK. c. Выберите параметр Страница советов по работе с бумагой и нажмите кнопку OK. Для двусторонней печати нельзя использовать следующие специальные материалы: ■ ■ ■ Пленки Конверты Наклейки См. также: Поддерживаемые типы бумаги и материалов на стр. 3-3 Конфигурации принтера на стр. 1-4 Принтер Phaser® 8560/8860 3-28 Двусторонняя печать Параметры брошюровки При использовании драйвера принтера для двусторонней печати задавайте также положение переплета, которое будет определять характер разворота страниц. Фактический результат будет зависеть от ориентации изображений на странице (вертикальная или горизонтальная), как это показано на следующих иллюстрациях. Вертикальная Горизонтальная Брошюровка по боковому краю Брошюровка по верхнему краю Брошюровка по боковому краю Брошюровка по верхнему краю Вдоль длинной кромки Вдоль короткой кромки Вдоль короткой кромки Вдоль длинной кромки Выбор двусторонней печати Чтобы выбрать двустороннюю автоматическую печать, выполните следующее: 1. Загрузите бумагу в лоток. ■ Лоток 1: вставьте бумагу первой стороной вверх и нижним краем вперед. ■ Лоток 2, 3 или 4: вставьте бумагу первой стороной вниз так, чтобы верхний край страницы был обращен к задней части лотка. 2. В настройках драйвера принтера выберите двустороннюю печать. Чтобы выбрать двустороннюю автоматическую печать, выполните следующее: Операционная система Windows Vista, Windows 2000, Windows XP или Windows Server 2003 Mac OS X, версия 10,3 и более поздние Действия 1. Перейдите на вкладку Бумага/Вывод. 2. Выберите параметр в области 2-сторонняя печать: ■ 2-сторон. печать ■ Двусторонняя печать, брошюровка по ширине 1. В диалоговом окне Печать выберите параметр Макет. 2. Выберите Печать на обеих сторонах. 3. Щелкните значок Брошюровка, соответствующий краю для сшивания листов. См. также: Загрузка бумаги в лоток 1 на стр. 3-9 Загрузка бумаги в лотки 2, 3 или 4 на стр. 3-17 Принтер Phaser® 8560/8860 3-29 Двусторонняя печать Двусторонняя печать вручную Если выбранный тип бумаги имеет слишком малые размеры или слишком высокую плотность для автоматической двусторонней печати, можно выполнить печать на двух сторонах листа вручную. Принтер Phaser 8560N не поддерживает автоматическую двустороннюю печать, но ручная двусторонняя печать на этом принтере возможна. Можно также вручную выполнить печать на второй стороне бумаги, которая уже отпечатана с одной стороны. Инструкции по загрузке предварительно отпечатанной бумаги и выбора параметра «2-я сторона» на панели управления см. в Печать на второй стороне на стр. 3-31 Примечание: Прежде чем приступать к печати на второй стороне листа, в качестве типа бумаги обязательно выберите параметр 2–я сторона на панели управления и в настройках драйвера принтера. Выбор типа бумаги 2-я сторона гарантирует высокое качество ручной двусторонней печати. См. также: Поддерживаемые размеры и плотности бумаги на стр. 3-5 Печать на первой стороне 1. Загрузите бумагу в лоток. ■ Лоток 1: вставьте бумагу первой стороной вниз и верхним краем страницы вперед. ■ Лоток 2, 3 или 4: вставьте бумагу первой стороной вверх так, чтобы верхний край страницы был обращен к передней части лотка. 2. Выберите соответствующий тип и формат бумаги на панели управления и в настройках драйвера принтера, затем выполните печать на первой стороне. Принтер Phaser® 8560/8860 3-30 Двусторонняя печать Печать на второй стороне 1. Извлеките бумагу из выходного лотка и снова загрузите ее в лоток для бумаги. ■ Лоток 1: вставьте бумагу второй стороной вниз и верхним краем страницы вперед. ■ Лоток 2, 3 или 4: вставьте бумагу второй стороной вверх так, чтобы верхний край страницы был обращен к передней части лотка. 2. Выберите параметр 2–я сторона на панели управления. Лоток 1 Лоток 2, 3 или 4 a. Выберите параметр Сменить настройку и нажмите кнопку OK. b. Выберите нужный формат бумаги и нажмите кнопку OK. c. Выберите параметр 2–я и нажмите кнопку OK. сторона a. Выберите Установка лотка для бумаги и нажмите кнопку OK. b. Выберите параметр Тип бумаги в лотке 2, Тип бумаги в лотке 3 или Тип бумаги в лотке 4 (в зависимости от используемого лотка) и нажмите кнопку OK. c. Выберите параметр 2–я и нажмите кнопку OK. 3. В настройках äрайвера принтера выберите в качестве типа бумаги параметр 2–я сторона или выберите в качестве источника бумаги соответствующий лоток. Принтер Phaser® 8560/8860 3-31 сторона Печать на специальных материалах Печать на специальных материалах Этот раздел содержит: ■ ■ ■ ■ ■ Печать на пленках на стр. 3-32 Печать на конвертах на стр. 3-39 Печать на наклейках на стр. 3-46 Печать на глянцевой бумаге на стр. 3-52 Печать на бумаге нестандартного размера на стр. 3-58 Печать на пленках Печатать на пленках можно из любого лотка. Печатать на них можно только с одной стороны. Используйте только рекомендуемые Xerox прозрачные пленки. Чтобы заказать бумагу, прозрачные пленки или другие специальные материалы, обратитесь к местному торговому представителю или посетите веб-узел для принтера: ■ ■ www.xerox.com/office/8560Psupplies (принтер Phaser 8560) www.xerox.com/office/8860supplies (принтер Phaser 8860) ВНИМАНИЕ: Гарантия компании Xerox, соглашения по техническому обслуживанию и гарантии Total Satisfaction Guarantee (Общая гарантия качества) не распространяются на повреждения, вызванные использованием неподдерживаемой бумаги, прозрачных пленок и других специальных материалов. Total Satisfaction Guarantee (Общая гарантия качества) действует в США и Канаде. Узнайте в местном представительстве Xerox, распространяется ли эта гарантия на ваш регион. См. также: Для принтера Phaser 8560: Recommended Media List (Список рекомендуемых материалов) (США) Recommended Media List (Список рекомендуемых материалов) (Европа) Для принтера Phaser 8860: Recommended Media List (Список рекомендуемых материалов) (США) Recommended Media List (Список рекомендуемых материалов) (Европа) Принтер Phaser® 8560/8860 3-32 Печать на специальных материалах Инструкции ■ ■ ■ ■ ■ Перед загрузкой пленок в лоток удалите из него всю бумагу. Пленки следует брать за края двумя руками. Отпечатки пальцев или складки на пленке могут привести к ухудшению качества печати. Не загружайте более 50 пленок в лоток 1. Не загружайте более 400 пленок в лотки 2–4. Чрезмерная загрузка лотка может привести к застреванию материала. Не используйте пленки с боковыми полосами. После загрузки пленок измените соответствующим образом тип материала на панели управления (Настройка принтера/Настройка подачи бумаги). Печать на пленках из лотка 1 Печать на пленках выполняется следующим образом. 1. Потяните ручку вниз и на себя, чтобы открыть лоток 1. 8860p-006 2. Откиньте дополнительную панель лотка. 8860p-007 Принтер Phaser® 8560/8860 3-33 Печать на специальных материалах 3. Загрузите пленки в лоток и отрегулируйте ограничители по размеру пленок. 8860p-101 4. Нажмите кнопку OK на панели управления, если в данный момент на ней отображается тип материала Пленка и установлен правильный формат, или выберите нужный формат и тип пленки. a. Выберите параметр Сменить настройку и нажмите кнопку OK. b. Выберите нужный формат пленки и нажмите кнопку OK. c. Выберите параметр Пленка и нажмите кнопку OK. 5. В настройках драйвера принтера выберите в качестве типа бумаги параметр Пленка или выберите в качестве источника бумаги Лоток 1. Принтер Phaser® 8560/8860 3-34 Печать на специальных материалах Печать на пленках из лотка 2, 3 или 4 Печать на пленках выполняется следующим образом. 1. Выньте лоток из принтера. 8860p-002 Принтер Phaser® 8560/8860 3-35 Печать на специальных материалах 2. Загрузите пленки в лоток. 8860p-102 Примечание: Не загружайте в лоток пленки выше линии заполнения. 8860p-103 Принтер Phaser® 8560/8860 3-36 Печать на специальных материалах 3. Отрегулируйте ограничители по размеру пленки (если необходимо). ■ Ограничитель по длине: сдавите ограничитель по бокам, затем передвиньте его так, чтобы стрелка указывала на метку нужного формата бумаги, оттиснутую на дне лотка. Правильно установленный ограничитель длины фиксируется со щелчком. 8860p-114 ■ Ограничители по ширине: передвиньте ограничители ширины так, чтобы стрелки указывали на метки нужного формата бумаги, оттиснутые на дне лотка. Правильно установленные ограничители ширины фиксируются со щелчком. 8860p-115 Примечание: Если ограничители установлены правильно, между ними и пленкой может оставаться небольшой зазор. Принтер Phaser® 8560/8860 3-37 Печать на специальных материалах 4. Вставьте лоток в паз и задвиньте его в принтер до упора. 8860p-104 5. На панели управления. a. Выберите Установка лотка для бумаги и нажмите кнопку OK. b. Выберите Тип бумаги в лотке 2, Тип бумаги в лотке 3 или Тип бумаги в лотке 4 и нажмите кнопку OK. c. Выберите параметр Пленка и нажмите кнопку OK. 6. В драйвере принтера выберите в качестве типа бумаги вариант Пленка или выберите соответствующий лоток в качестве источника бумаги. Принтер Phaser® 8560/8860 3-38 Печать на специальных материалах Печать на конвертах Лоток для печати на конвертах выбирается в соответствии с типом конвертов. См. также: Поддерживаемые форматы и плотность бумаги для лотка 1 на стр. 3-6 Поддерживаемые форматы и плотность для лотков 2, 3 и 4 на стр. 3-8 Инструкции ■ ■ ■ ■ ■ ■ Используйте только бумажные конверты, указанные в таблице "Поддерживаемые типы бумаги". Успешная печать конвертов во многом зависит от качества и конструкции конвертов. При хранении бумаги необходимо поддерживать постоянную температуру и относительную влажность. Храните неиспользованные конверты в упаковке, чтобы они не отсырели и не пересохли, поскольку это может повлиять на качество печати или привести к образованию складок. Повышенная влажность может привести к склеиванию конвертов до или во время печати. Не используйте конверты, проложенные изнутри; приобретайте только плоские конверты. Перед загрузкой удалите из конвертов воздух, положив на них тяжелую книгу. Используйте конверты с диагональными стыками, а не с боковыми. 8860p-088 8860p-089 ВНИМАНИЕ: Не используйте конверты с окошками или металлическими зажимами, поскольку они могут повредить принтер. На поломки, вызванные использованием неподдерживаемых видов конвертов, не распространяется действие гарантийных обязательств Xerox, соглашений по техническому обслуживанию и гарантии Total Satisfaction Guarantee (Общая гарантия качества). Гарантия Total Satisfaction Guarantee (Общая гарантия качества) действует в США и Канаде. Узнайте в местном представительстве корпорации Xerox, распространяется ли эта гарантия на ваш регион. Принтер Phaser® 8560/8860 3-39 Печать на специальных материалах Печать наклеек из лотка 1 Печать на конвертах выполняется следующим образом. 1. Потяните ручку вниз и на себя, чтобы открыть лоток 1. 8860p-006 2. Откиньте дополнительную панель лотка. 8860p-007 Принтер Phaser® 8560/8860 3-40 Печать на специальных материалах 3. Загрузите конверты в лоток (максимум 10 штук) и отрегулируйте ограничители по размеру конвертов. ■ Конверты с клапаном на длинной стороне: вставляйте конверты в лоток так, чтобы сторона с клапаном была сверху, а клапан – у левого края лотка. 8860p-010 ■ Конверты с клапаном на короткой стороне: сложите клапаны, прежде чем вставлять конверты в лоток. Положите конверты в лоток так, чтобы сторона с клапаном была сверху, а сам клапан первым входил в принтер. 8860p-091 Принтер Phaser® 8560/8860 3-41 Печать на специальных материалах 4. Нажмите кнопку OK на панели управления, если в данный момент на ней отображаются правильные тип и размер конвертов, или выберите команду Изменить настройку и нажмите кнопку OK. ■ Если размер конверта содержится в списке, выберите его и нажмите кнопку OK. Перейдите к пункту 7. ■ Если размера конверта в списке нет, выберите Новый нестандартный размер и нажмите кнопку OK. 5. Выберите один из следующих вариантов короткой кромки. ■ Нажмите кнопку OK, если в качестве текущей настройки отображается правильный размер короткой кромки. ■ Выберите Изменить настройку и нажмите кнопку OK, чтобы ввести новый размер короткой кромки. С помощью кнопки Стрелка вверх или Стрелка вниз выберите размер короткой кромки конверта и нажмите кнопку OK. 6. Выберите один из следующих вариантов длинной кромки. ■ Нажмите кнопку OK, если в качестве текущей настройки отображается правильный размер длинной кромки. ■ Выберите Изменить настройку и нажмите кнопку OK, чтобы ввести новый размер длинной кромки. С помощью кнопки Стрелка вверх или Стрелка вниз выберите размер длинной кромки конверта и нажмите кнопку OK. 7. Выберите параметр Конверт и нажмите кнопку OK. 8. В настройках драйвера принтера выберите в качестве типа бумаги параметр Конверт или выберите в качестве источника бумаги Лоток 1. Принтер Phaser® 8560/8860 3-42 Печать на специальных материалах Печать на конвертах из лотков 2, 3 и 4 Печать на конвертах выполняется следующим образом. 1. Выньте лоток из принтера. 8860p-002 2. Вставьте конверты в лоток (максимум 40 штук) так, чтобы сторона с клапаном оказалась снизу, а сам клапан — у левого края лотка. 8860p-109 Принтер Phaser® 8560/8860 3-43 Печать на специальных материалах 3. Отрегулируйте ограничители по размеру конвертов. ■ Ограничитель по длине: сдавите ограничитель по бокам, затем передвиньте его так, чтобы стрелка указывала на метку нужного формата бумаги, оттиснутую на дне лотка. Правильно установленный ограничитель длины фиксируется со щелчком. 8860p-116 ■ Ограничители по ширине: передвиньте ограничители ширины так, чтобы стрелки указывали на метки нужного формата бумаги, оттиснутые на дне лотка. Правильно установленные ограничители ширины фиксируются со щелчком. 8860p-117 Примечание: Если ограничители установлены правильно, между ними и конвертами может оставаться небольшой зазор. Принтер Phaser® 8560/8860 3-44 Печать на специальных материалах 4. Вставьте лоток в паз и задвиньте его в принтер до упора. 8860p-127 5. На панели управления. a. Выберите Установка лотка для бумаги и нажмите кнопку OK. b. Выберите Тип бумаги в лотке 2, Тип бумаги в лотке 3 или Тип бумаги в лотке 4 и нажмите кнопку OK. c. Выберите параметр Конверт и нажмите кнопку OK. 6. В настройках драйвера принтера выберите в качестве типа бумаги параметр Конверт или выберите в качестве источника бумаги соответствующий лоток. Принтер Phaser® 8560/8860 3-45 Печать на специальных материалах Печать на наклейках Печатать на наклейках можно из любого лотка. Чтобы заказать бумагу, прозрачные пленки или другие специальные материалы, обратитесь к местному торговому представителю или посетите веб-узел для принтера: ■ ■ www.xerox.com/office/8560Psupplies (принтер Phaser 8560) www.xerox.com/office/8860supplies (принтер Phaser 8860) См. также: Поддерживаемые форматы и плотность бумаги для лотка 1 на стр. 3-6 Поддерживаемые форматы и плотность для лотков 2, 3 и 4 на стр. 3-8 Инструкции ■ ■ ■ ■ ■ ■ Не используйте виниловые наклейки. Печать на листах наклеек допускается только с одной стороны. Не используйте листы, с которых удалены наклейки. Это может повредить принтер. Храните неиспользованные наклейки в фирменной упаковке. Не вынимайте листы из упаковки до момента печати. Все неиспользованные наклейки снова положите в упаковку и запечатайте. Не храните наклейки в помещениях с очень сухим или очень влажным воздухом или при слишком высокой или низкой температуре. Хранение этих материалов в экстремальных условиях может привести к их застреванию в принтере или к снижению качества печати. Запасы должны периодически обновляться. При длительном хранении в экстремальных условиях возможны скручивание листов с наклейками и застревание их в принтере. Принтер Phaser® 8560/8860 3-46 Печать на специальных материалах Печать наклеек из лотка 1 Печать на наклейках выполняется следующим образом. 1. Потяните ручку вниз и на себя, чтобы открыть лоток 1. 8860p-006 2. Откиньте дополнительную панель лотка. 8860p-007 Принтер Phaser® 8560/8860 3-47 Печать на специальных материалах 3. Вставьте наклейки в лоток (не более 50 листов) лицевой стороной вниз так, чтобы верхняя часть страницы входила в принтер первой. 8860p-110 4. Отрегулируйте ограничители по размеру листов с наклейками. 8860p-075 5. Нажмите кнопку OK на панели управления, если в данный момент на ней отображается тип материала Наклейки и установлен правильный размер, или выберите нужный размер и тип наклеек. a. Выберите параметр Сменить настройку и нажмите кнопку OK. b. Выберите нужный формат бумаги и нажмите кнопку OK. c. Выберите Наклейки и нажмите кнопку OK. 6. В настройках драйвера принтера выберите в качестве типа бумаги параметр Наклейки или выберите в качестве источника бумаги Лоток 1. Принтер Phaser® 8560/8860 3-48 Печать на специальных материалах Печать на наклейках из лотков 2, 3 и 4 Печать на наклейках выполняется следующим образом. 1. Выньте лоток из принтера. 8860p-002 2. Вставьте наклейки в лоток (не более 400 листов) лицевой стороной вверх так, чтобы верхний край страницы был обращен к передней части лотка. 8860p-081 Принтер Phaser® 8560/8860 3-49 Печать на специальных материалах 3. Отрегулируйте ограничители по размеру листов с наклейками (если необходимо). ■ Ограничитель по длине: сдавите ограничитель по бокам, затем передвиньте его так, чтобы стрелка указывала на метку нужного формата бумаги, оттиснутую на дне лотка. Правильно установленный ограничитель длины фиксируется со щелчком. 8860p-119 ■ Ограничители по ширине: передвиньте ограничители ширины так, чтобы стрелки указывали на метки нужного формата бумаги, оттиснутые на дне лотка. Правильно установленные ограничители ширины фиксируются со щелчком. 8860p-118 Примечание: Если ограничители установлены правильно, между ними и наклейками может оставаться небольшой зазор. Принтер Phaser® 8560/8860 3-50 Печать на специальных материалах 4. Вставьте лоток в паз и задвиньте его в принтер до упора. 8860p-120 5. На панели управления. a. Выберите Установка лотка для бумаги и нажмите кнопку OK. b. Выберите Тип бумаги в лотке 2, Тип бумаги в лотке 3 или Тип бумаги в лотке 4 и нажмите кнопку OK. c. Выберите параметр Наклейки и нажмите кнопку OK. 6. В драйвере принтера выберите тип бумаги Наклейки или выберите соответствующий лоток в качестве источника бумаги. Принтер Phaser® 8560/8860 3-51 Печать на специальных материалах Печать на глянцевой бумаге Печать на глянцевой бумаге возможна с одной или двух сторон, из любого лотка. Чтобы заказать бумагу, прозрачные пленки или другие специальные материалы, обратитесь к местному торговому представителю или посетите веб-узел для принтера: ■ ■ www.xerox.com/office/8560Psupplies (принтер Phaser 8560) www.xerox.com/office/8860supplies (принтер Phaser 8860) Инструкции ■ ■ ■ ■ ■ Не открывайте запечатанные упаковки с глянцевой бумагой, если вы не собираетесь загружать бумагу в принтер. Храните глянцевую бумагу в оригинальной упаковке, не вынимайте пачки с бумагой из картонных коробок до начала использования. Удалите всю бумагу из лотка, прежде чем загружать глянцевую бумагу. Загружайте столько бумаги, сколько собираетесь использовать. Не оставляйте глянцевую бумагу в лотке после окончания печати. Неиспользованную глянцевую бумагу поместите обратно в оригинальную упаковку и запечатайте. Запасы должны периодически обновляться. При длительном хранении в экстремальных условиях возможны деформация листов глянцевой бумаги и застревание их в принтере. Принтер Phaser® 8560/8860 3-52 Печать на специальных материалах Печать на глянцевой бумаге из лотка 1 Печать на глянцевой бумаге выполняется следующим образом. 1. Потяните ручку вниз и на себя, чтобы открыть лоток 1. 8860p-006 2. Откиньте дополнительную панель лотка. 8860p-107 Принтер Phaser® 8560/8860 3-53 Печать на специальных материалах 3. Вставьте в лоток не более 50 листов глянцевой бумаги. Отрегулируйте ограничители по размеру бумаги. 8860p-075 4. Нажмите на панели управления кнопку OK, если на дисплее отображаются правильные тип и формат бумаги, либо выберите нужные формат и тип бумаги. a. Выберите параметр Сменить настройку и нажмите кнопку OK. b. Выберите нужный формат бумаги и нажмите кнопку OK. c. Выберите нужный тип бумаги и нажмите кнопку OK. ■ Открытка (принтер Phaser 8560) ■ Глянцевая бумага (принтер Phaser 8860) 5. В драйвере принтера выберите в качестве источника бумаги Лоток 1 или соответствующий тип бумаги. См. также: Создание типов нестандартной бумаги на стр. 3-62 Принтер Phaser® 8560/8860 3-54 Печать на специальных материалах Печать на глянцевой бумаге из лотков 2, 3 и 4 Печать на глянцевой бумаге выполняется следующим образом. 1. Выньте лоток из принтера. 8860p-002 2. Вставьте в лоток глянцевую бумагу (не более 400 листов). 8860p-003 Принтер Phaser® 8560/8860 3-55 Печать на специальных материалах 3. Отрегулируйте ограничители по размеру бумаги (если необходимо). ■ Ограничитель по длине: сдавите ограничитель по бокам, затем передвиньте его так, чтобы стрелка указывала на метку нужного формата бумаги, оттиснутую на дне лотка. Правильно установленный ограничитель длины фиксируется со щелчком. 8860p-107 ■ Ограничители по ширине: передвиньте ограничители ширины так, чтобы стрелки указывали на метки нужного формата бумаги, оттиснутые на дне лотка. Правильно установленные ограничители ширины фиксируются со щелчком. 8860p-108 Примечание: Если ограничители бумаги отрегулированы правильно, между ними и бумагой может оставаться небольшой зазор. Принтер Phaser® 8560/8860 3-56 Печать на специальных материалах 4. Вставьте лоток в паз и задвиньте его в принтер до упора. 8860p-005 5. На панели управления. a. Выберите Установка лотка для бумаги и нажмите кнопку OK. b. Выберите Тип бумаги в лотке 2, Тип бумаги в лотке 3 или Тип бумаги в лотке 4 и нажмите кнопку OK. c. Выберите нужный тип бумаги и нажмите кнопку OK. ■ Открытка (принтер Phaser 8560) ■ Глянцевая бумага (принтер Phaser 8860) 6. В драйвере принтера выберите в качестве источника бумаги лоток или соответствующий тип бумаги. См. также: Создание типов нестандартной бумаги на стр. 3-62 Принтер Phaser® 8560/8860 3-57 Печать на специальных материалах Печать на бумаге нестандартного размера Кроме бумаги стандартных форматов, для печати можно использовать пользовательские форматы, размер которых укладывается в следующие рамки. Примечание: На бумаге нестандартного размера можно печатать только из лотка 1. Диапазон размеров Односторонняя печать Двусторонняя печать Короткая кромка 76–216 мм (3,0–8,5 дюйма) 140–216 мм (5,5–8,5 дюйма) Длинная кромка 127–356 мм (5,0–14,0 дюйма) 210–356 мм (8,3–14,0 дюйма) Плотность 60–220 г/м2 60–120 г/м2 (16–40 фунтов для документов) (22–80 фунтов для обложек) (16–32 фунта для документов) (22–45 фунтов для обложек) Поля: 5 мм со всех сторон См. также: Поддерживаемые форматы и плотность бумаги для лотка 1 на стр. 3-6 Принтер Phaser® 8560/8860 3-58 Печать на специальных материалах Печать на бумаге нестандартного размера из лотка 1 Печать на бумаге нестандартного размера выполняется следующим образом. 1. Потяните ручку вниз и на себя, чтобы открыть лоток 1. 8860p-006 2. Откиньте дополнительную панель лотка. 8860p-007 Принтер Phaser® 8560/8860 3-59 Печать на специальных материалах 3. Вставьте в лоток бумагу нестандартного размера: ■ Односторонняя печать: вставьте бумагу лицевой стороной вниз и верхним краем вперед. 8860p-009 Двусторонняя печать: вставьте бумагу первой стороной вверх и нижним краем вперед. X ER O X ■ 8860p-106 4. Отрегулируйте ограничители по размеру бумаги. 5. Нажмите кнопку OK на панели управления, если в данный момент на ней отображаются правильные тип и размер бумаги, или выберите команду Изменить настройку и нажмите кнопку OK. ■ Если нужный нестандартный размер бумаги содержится в списке, выберите его и нажмите кнопку OK. Перейдите к пункту 8. ■ Если данного нестандартного размера в списке нет, выберите Новый нестандартный размер и нажмите кнопку OK. Принтер Phaser® 8560/8860 3-60 Печать на специальных материалах 6. Выберите один из следующих вариантов короткой кромки. ■ Нажмите кнопку OK, если в качестве текущей настройки отображается правильный размер короткой кромки. ■ Выберите Изменить настройку и нажмите кнопку OK, чтобы ввести новый размер короткой кромки. С помощью кнопки Стрелка вверх или Стрелка вниз выберите размер короткой кромки и нажмите кнопку OK. 7. Выберите один из следующих вариантов длинной кромки. ■ Нажмите кнопку OK, если в качестве текущей настройки отображается правильный размер длинной кромки. ■ Выберите Изменить настройку и нажмите кнопку OK, чтобы ввести новый размер длинной кромки. С помощью кнопки Стрелка вверх или Стрелка вниз выберите размер длинной кромки и нажмите кнопку OK. 8. Выберите нужный тип бумаги и нажмите кнопку OK. 9. В настройках драйвера принтера в качестве источника бумаги выберите лоток 1. Примечание: При задании нового нестандартного формата он сохраняется в принтере, и его можно использовать снова. Можно сохранить до пяти нестандартных форматов. Если вы задаете новый нестандартный размер, когда пять размеров уже сохранены, новый размер сохраняется вместо размера с самой ранней датой использования. Принтер Phaser® 8560/8860 3-61 Создание типов нестандартной бумаги Создание типов нестандартной бумаги При помощи CentreWare IS вы можете создавать типы нестандартной бумаги с определенными параметрами для повторного использования при выполнении регулярных заданий печати, таких как ежемесячные отчеты. Вызвать эти нестандартные типы можно из драйвера принтера, с панели управления и из CentreWare IS. Как создать нестандартные типы бумаги: 1. 2. 3. 4. 5. 6. Запустите веб–браузер. Введите IP–адрес принтера в поле Address (Адрес) в окне браузера. Нажмите кнопку Properties (Свойства). Выберите на левой панели папку General (Общие). Выберите Custom Paper Types (Типы нестандартной бумаги). Введите или измените параметры и нажмите кнопку Save Changes (Сохранить изменения) в нижней части страницы. Примечание: Для получения дополнительной информации о создании типов нестандартной бумаги нажмите кнопку Справка на вкладке Properties (Свойства). Принтер Phaser® 8560/8860 3-62 Качество печати В этой главе рассматриваются следующие вопросы: ■ ■ Управление качеством отпечатков на стр. 4-2 Решение проблем с качеством печати на стр. 4-6 Принтер Phaser® 8560/8860 4-1 4 Управление качеством отпечатков Управление качеством отпечатков Этот раздел содержит: ■ ■ Выбор режима качества печати на стр. 4-2 Настройка цвета на стр. 4-4 Режим качества печати и режим коррекции цвета обеспечивают непосредственное управление качеством отпечатков. Режим качества печати и тип бумаги непосредственно влияют на скорость печати. Эти настройки можно изменять в драйвере принтера или на панели управления. Примечание: Настройки драйвера отменяют настройки панели управления. См. также: Руководство по дополнительным функциям на веб–узле www.xerox.com/office/8560Psupport или www.xerox.com/office/8860support Выбор режима качества печати В принтере Phaser 8560/8860 предусмотрены следующие режимы качества печати: Режим качества печати Тип задания печати Быстрая цветная печать Самый быстрый режим полноцветной печати. Подходит, если нужно распечатать много изображений с предварительным просмотром распечатки. Позволяет быстро печатать готовые документы, идеально подходит для срочной работы. Не рекомендуется для документов с мелким текстом, мелкими деталями на изображениях или большими областями с однотонным цветом. Стандартная Обычный режим полноцветной печати. Обеспечивает быструю печать четких и ярких изображений. Рекомендуется для реалистичной печати изображений с высокой цветовой насыщенностью. Повышенного качества Наилучший режим для деловых презентаций. Высочайшее качество печати текста, очень ровные, яркие цвета. Печать в этом режиме занимает больше времени, чем в режимах «Стандартная» и «Быстрая цветная печать». Высокое разрешение/Фото Режим наивысшего качества цветной печати. Лучшее качество прорисовки деталей и цветопередачи при печати фотоизображений. Позволяет получить самое высокое разрешение текста и самые ровные, яркие цвета. Требует больше времени, чем все остальные режимы. Принтер Phaser® 8560/8860 4-2 Управление качеством отпечатков Чтобы выбрать режим качества печати в окне настроек драйвера принтера, выполните следующие действия: Операционная система Действия Windows Vista, Windows 2000, Windows XP или Windows Server 2003 1. Перейдите на вкладку Бумага/Вывод. Mac OS X, версия 10,3 и более поздние 1. В диалоговом окне Печать выберите в раскрывающемся списке Качество изображения. 2. Выберите режим качества печати. 2. В раскрывающемся списке Качество печат выберите режим качества печати. Принтер Phaser® 8560/8860 4-3 Управление качеством отпечатков Настройка цвета Опции корректировки цветаr обеспечивают имитацию различных цветовых устройств. Автоматическая – это настройка по умолчанию для обычной обработки изображения. Для выбора подходящего режима цветовой коррекции руководствуйтесь следующей таблицей. Цветовая коррекция Описание Авто Автоматический выбор наиболее подходящего режима цветовой коррекции для каждого графического элемента: текста, рисунков и фотографий. Офисная печать Соответствие типографии sRGB–дисплей Приближает цвета к отображаемым на экране. sRGB яркий Позволяет получить более яркие, насыщенные цвета, чем sRGB–дисплей. ЖК–дисплей Приближает цвета к отображаемым на экране ЖК– монитора. Печать SWOP Соответствует спецификации для Web Offset Publications. Euroscale Соответствует спецификации FOGRA для глянцевой бумаги. Коммерческая Примерно соответствует спецификации для коммерческой печати США. Печать SNAP Соответствует спецификации для Newsprint Advertising Production. Japan Color Соответствует спецификации Japan Color 2001. ISO с покрытием Соответствует спецификации FOGRA 27L. ISO без покрытия Соответствует спецификации FOGRA 29L. Нет Цветовая коррекция не применяется. Используется с другими средствами управления цветом, такими как профили ICC (Международный консорциум по цвету), ColorSync или цветовая таблица PANTONE®. Черно–белая Преобразует все цвета в оттенки серого. Использовать настр. передней панели принтера Используется тип цветовой коррекции, настроенный в принтере. Тип цветовой коррекции можно настроить на панели управления или с помощью ПО CentreWare (если оно используется). См. также: Online Support Assistant (Онлайновый ассистент поддержки) на веб–узле www.xerox.com/office/8560Psupport или www.xerox.com/office/8860support Принтер Phaser® 8560/8860 4-4 Управление качеством отпечатков Чтобы выбрать тип цветовой коррекции в окне настроек драйвера принтера, выполните следующие действия. Операционная система Windows Vista, Windows 2000, Windows XP или Windows Server 2003 Mac OS X, версия 10,3 и более поздние Действия 1. Перейдите на вкладку Варианты вывода. 2. Выберите требуемый режим цветовой коррекции. Некоторые режимы цветовой коррекции сведены в группы Офисная печать и Соответствие печати. 1. В диалоговом окне Печать, в раскрывающемся менювыберите команду Качество изображения. 2. Выберите нужный режим цветовой коррекции в раскрывающемся списке Цветовая коррекция. Принтер Phaser® 8560/8860 4-5 Решение проблем с качеством печати Решение проблем с качеством печати Этот раздел содержит: ■ ■ ■ ■ ■ ■ Смазанные или загрязненные области на стр. 4-7 Беспорядочные светлые полосы на стр. 4-8 Сплошные светлые полосы на стр. 4-9 Изображения на пленке слишком светлые или слишком темные на стр. 4-10 Неправильные цвета на стр. 4-11 Несоответствие цветов PANTONE на стр. 4-12 Принтер Phaser® 8560/8860 4-6 Решение проблем с качеством печати Смазанные или загрязненные области Возможная причина Появление смазанных или загрязненных областей при печати. Решение Во избежание появления смазанных или загрязненных областей при печати: 1. Убедитесь, что для печати используется бумага подходящего типа и она правильно загружена в лоток. Для получения дополнительной информации о поддерживаемых типах материалов распечатайте страницу советов по использованию бумаги. a. На панели управления выберите параметр Сведения и нажмите кнопку OK. b. Выберите Информационные кнопку OK. страницы и нажмите c. Выберите параметр Страница советов бумагой и нажмите кнопку OK. по работе с 2. Если проблема не устранена, пропустите через принтер несколько чистящих страниц. a. На панели управления выберите команду Устранение неисправностей и нажмите кнопку OK. b. Выберите параметр Проблемы нажмите кнопку OK. с качеством печати и c. Выберите команду Удалить чернильное смазывание и нажмите кнопку OK. Принтер очистит ролики от чернил, прогнав несколько листов бумаги. Если пятна не исчезли, повторите пункт 2 два–три раза. 3. Если проблема не устранена. a. Откройте дверцу на правой панели принтера и извлеките набор для обслуживания. b. Протрите пластиковую протирочную пластину неворсистой тканью. c. Замените набор для обслуживания и закройте дверцу. Примечание: Смазанные или загрязненные области могут появляться при печати на второй стороне предварительно отпечатанной бумаги, если в качестве типа бумаги не выбран вариант «2-я сторона». Выберите параметр 2–я сторона на панели управления и в настройках драйвера принтера. См. также: Двусторонняя печать вручную на стр. 3-30 Очистка протирочной пластины из набора для обслуживания на стр. 5-12 Принтер Phaser® 8560/8860 4-7 Решение проблем с качеством печати Беспорядочные светлые полосы Light Stripes Test Возможная причина На тестовой странице видны беспорядочные светлые полосы, когда отсутствует одна или несколько цветных полосок. Решение Во избежание появления смазанных или загрязненных областей при печати: 1. На панели управления выберите команду Устранение неисправностей и нажмите кнопку OK. 2. Выберите параметр Проблемы кнопку OK. 3. Выберите команду Убрать кнопку OK. качества печати и нажмите светлые полосы и нажмите 4. Выполните приведенные ниже процедуры: основную, расширенную и замену сопла. Основной 1. Выберите параметр Основной и нажмите кнопку OK. 2. После завершения основной процедуры выполните ее еще раз, чтобы убрать оставшиеся светлые полосы. Если проблема не устранена, выберите режим Расширенный. Расширенный 1. Выберите параметр Расширенный и нажмите кнопку OK. 2. Следуйте указаниям принтера для выбора наименования и номера цвета недостающего сопла. См. страницу «Тест светлых полос» для определения цвета и номера недостающего сопла. Если проблема не устранена, выберите Режим замены сопла, чтобы использовать другое сопло вместо неисправного, из–за которого появляются светлые полосы. Режим замены сопла 1. Выберите параметр Режим замены сопла и нажмите кнопку OK. 2. Следуйте указаниям на панели управления принтера по выбору цвета и номера неисправного сопла, указанного на странице «Тест светлых полос». Примечание: Когда включен режим замены сопла рядом с каждым замененным соплом отображается точка. Замененные сопла могут по– прежнему показывать недостающие цвета, поскольку пробная страница со светлыми полосами игнорирует режим замены сопла. Режим замены сопла действует только при обычной печати. См. также: Online Support Assistant (Онлайновый ассистент поддержки) на веб–узле www.xerox.com/office/8560Psupport или www.xerox.com/office/8860support Принтер Phaser® 8560/8860 4-8 Решение проблем с качеством печати Сплошные светлые полосы Возможная причина На тестовой странице видны сплошные светлые полосы, когда отсутствуют все четыре цветные полоски. Решение Во избежание появления сплошных светлых полос при печати: 1. Откройте выходную крышку. a. Удалите мусор из области выхода бумаги. b. Поднимите нижний ограничитель бумаги и протрите пластмассовый рычажок освобождения бумаги неворсистой тканью. 2. Закройте выходную крышку. 3. Откройте дверцу на правой панели принтера. a. Извлеките набор для обслуживания. b. Протрите пластиковую протирочную пластину неворсистой тканью. c. Вставьте новый набор для обслуживания. d. Закройте дверцу. 4. Если проблема не устранена, выполните процедуру устранения беспорядочных светлых полос. Принтер Phaser® 8560/8860 4-9 Решение проблем с качеством печати Изображения на пленке слишком светлые или слишком темные Возможная причина Текст или рисунки на прозрачной пленке получаются слишком светлыми или слишком темными. Решение 1. Убедитесь, что в приложении или в настройках драйвера принтера выбран тип материала Пленка. 2. На панели управления убедитесь, что в качестве источника материала выбран лоток с пленками. a. Выберите команду Установка и нажмите кнопку OK. лотка для бумаги b. Выберите один из указанных далее вариантов и нажмите кнопку OK. ■ Бумага для лотка 1 (При печати из лотка 1 выберите нужный формат бумаги, Letter или A4, и нажмите кнопку OK.) Тип бумаги в лотке 2, Тип бумаги в лотке 3 или Тип бумаги в лотке 4 c. Выберите параметр Пленка и нажмите кнопку OK. ■ 3. Дальнейшую информацию о работе с прозрачными пленками можно получить, распечатав страницу советов по работе с бумагой. a. На панели управления выберите параметр Сведения и нажмите кнопку OK. b. Выберите Информационные нажмите кнопку OK. страницы и c. Выберите параметр Страница советов по работе с бумагой и нажмите кнопку OK. Примечание: Используйте только рекомендуемые Xerox прозрачные пленки. См. также: Для принтера Phaser 8560: Recommended Media List (Список рекомендуемых материалов) (США) Recommended Media List (Список рекомендуемых материалов) (Европа) Для принтера Phaser 8860: Recommended Media List (Список рекомендуемых материалов) (США) Recommended Media List (Список рекомендуемых материалов) (Европа) Принтер Phaser® 8560/8860 4-10 Решение проблем с качеством печати Неправильные цвета Возможная причина Система выводит неправильный цвет, например, не совпадающий с цветом оригинала. Решение ■ Информацию по согласнованию цветов см. в Online Support Assistant (Онлайновый ассистент поддержки) на веб–узле www.xerox.com/office/8560Psupport или www.xerox.com/office/8860support ■ См. Руководство по дополнительным функциям на веб–узле www.xerox.com/office/8560Psupport или www.xerox.com/office/8860support. Принтер Phaser® 8560/8860 4-11 Решение проблем с качеством печати Несоответствие цветов PANTONE Возможная причина Цвета в напечатанном документе не совпадают с цветами PANTONE таблицы цветов для аппарата Принтер Phaser 8560/8860. Решение Для согласования цветов отпечатка с цветами таблицы выполните следующие действия: ■ Если приложение позволяет выбирать файл PPD принтера для печати документа, убедитесь, что выбран PPD для аппарата Принтер Phaser 8560/8860. Цвета PANTONE в принтере прокалиброваны по полутонам принтера по умолчанию; изменение полутонов принтера по умолчанию изменит цветопередачу принтера. Более подробная информация по программным настройкам в вашем приложении приведена в руководстве пользователя приложения. ■ Рекомендуется для согласования цветов PANTONE выключить программу согласования цветов, например, ColorSync или ICM color matching. Использование других программ согласования цветов при согласовании цветов PANTONE может привести к непредсказуемым результатам. Если вы решили использовать внешнюю программу согласованяи цветов, то отключите цветовую коррекцию в принтере и не используйте таблицы цветопередачи принтера. ■ Чтобы подобрать цветовую заливку PANTONE, в настройках драйвера принтера выберите параметр Свойства, откройте вкладку Параметры цвета, выберите цветовую коррекцию Авто, в раскрывающемся списке выберите вариант Специальные и откройте вкладку Цветовая заливка. Например, печатайте документы с использованием цветовой коррекции Нет, если таблица цветов PANTONE была распечатана при режиме коррекции Нет (рекомендуемая настройка). Также проверьте, что значения CMYK цвета совпадают со значениями CMYK в таблице. ■ Напечатанные таблицы PANTONE могут бледнеть по мере старения или под воздействием солнечного света. Сравните распечатанные вами таблицы цветов с книгой эталонных мазков цветов PANTONE, которую можно заказать у PANTONE, Inc. Возможно, вам нужно заново распечатать таблицу, особенно если она долго лежала на солнечном свете. Храните таблицы в темном месте, это помогает дольше сохранить цвета. ■ Для проверки цветов распечатайте тест–лист с панели управления. Если используемый в принтере материал не соответствует техническим условиям или кончается срок службы расходных материалов, то регулировки цвета могут не обеспечить соответствие принтера цветам PANTONE. См. также: Руководство по дополнительным функциям на веб–узле www.xerox.com/office/8560Psupport или www.xerox.com/office/8860support Принтер Phaser® 8560/8860 4-12 Обслуживание 5 В этой главе рассматриваются следующие вопросы: ■ ■ ■ Обслуживание и чистка на стр. 5-2 Заказ расходных материалов на стр. 5-15 Перемещение и повторная упаковка принтера на стр. 5-17 См. также: Видеоинструкции по обслуживанию на веб–узле www.xerox.com/office/8560Psupport или www.xerox.com/office/8860support Видеоинструкции по замене расходных материалов на веб–узле www.xerox.com/office/8560Psupport или www.xerox.com/office/8860support Принтер Phaser® 8560/8860 5-1 Обслуживание и чистка Обслуживание и чистка Этот раздел содержит: ■ ■ ■ ■ Регулярное обслуживание на стр. 5-2 Очистка рычажка освобождения бумаги на стр. 5-10 Очистка протирочной пластины из набора для обслуживания на стр. 5-12 Очистка внешней поверхности принтера на стр. 5-14 См. также: Меры техники безопасности на стр. A-1 Регулярное обслуживание Для получения качественных отпечатков принтеру требуется минимальное профилактическое обслуживание. Для нормального функционирования принтера требуется по мере необходимости добавлять чернила, освобождать лоток для отходов и заменять набор для обслуживания. Загрузка чернил Чернила можно загружать, когда принтер бездействует, либо когда на переднюю панель принтера выводится сообщение Заканчиваются чернила или Закончились чернила. ■ ■ ■ Храните чернила в упаковке вплоть до начала их использования. Не применяйте силу, вставляя чернильные бруски в ячейки. Чернильные бруски отличаются по цвету и форме. Во избежание затора никогда не вставляйте поврежденные чернильные бруски в чернильные ячейки. Принтер Phaser® 8560/8860 5-2 Обслуживание и чистка Загрузка чернил производится следующим образом. 1. Удалите бумагу из выходного лотка. 8860p-097 2. Откройте верхнюю крышку. 8860p-128 3. Найдите ячейку, в которой заканчиваются чернила. Над каждой ячейкой имеется надпись, на которой указаны цвет чернил и форма. Принтер Phaser® 8560/8860 5-3 Обслуживание и чистка 4. Извлеките чернильный брусок из упаковки. Поместите чернильный брусок в отверстие соответствующей ячейки для загрузки чернил. Не применяйте силу, вставляя чернильный брусок в ячейку. Каждый брусок имеет уникальную форму, соответствующую его ячейке. Примечание: Формы бруском чернил различаются для разных принтеров, чтобы обеспечить точное соответствие для данного принтера. ВНИМАНИЕ: Использование чернил Phaser 8860 в принтере Phaser 8560 может привести к его повреждению. 8560 8860 1 2 3 1 4 2 3 4 8860p-129 5. Закройте верхнюю крышку. На панели управления будет отображаться сообщение Прогрев, пока принтер не будет готов к печати. Примечание: Для уменьшения отходов чернил и оптимизации характеристик работы принтер всегда следует оставлять включенным. Для заказа чернил обратитесь в местное торговое представительство или посетите веб-узел по адресу: ■ ■ www.xerox.com/office/8560Psupplies (принтер Phaser 8560) www.xerox.com/office/8860supplies (принтер Phaser 8860) ВНИМАНИЕ: Использование других чернил, кроме подлинных твердых чернил Xerox, может негативно повлиять на качество печати и надежность системы. Эти чернила разработаны специально для данного принтера и изготавливаются при строгом соблюдении всех процедур контроля качества компании Xerox. Принтер Phaser® 8560/8860 5-4 Обслуживание и чистка Очистка лотка для отходов Очищать лоток для отходов следует тогда, когда на передней панели появляется сообщение, что лоток для отходов заполнен. Предупреждение: Внутренние детали принтера могут быть горячими. Не дотрагивайтесь до них! Очистка лотка для отходов производится в следующим образом. 1. Откройте боковую дверцу. 8860p-034 Принтер Phaser® 8560/8860 5-5 Обслуживание и чистка 2. Полностью выньте из принтера лоток для отходов (с маркировкой B). Предупреждение: Соблюдайте осторожность – лоток для отходов может быть горячим! 8860p-035 Примечание: Лоток для отработанных чернил может быть заблокирован во время прогрева принтера или при охлаждении чернил после процедуры Устранение светлых полос. Если лоток заблокирован, закройте дверцу и подождите 15 минут, затем повторите пункты 1 и 2. 3. Выбросьте содержимое лотка для отходов в мусорную корзину. Чернила не токсичны, и их можно выбросить как обычный мусор. 8860p-036 Примечание: Лоток для отработанных чернил необходимо вынуть из принтера более чем на пять секунд, иначе на дисплее панели управления вновь появится сообщение Лоток для отходов полон. Принтер Phaser® 8560/8860 5-6 Обслуживание и чистка 4. Вставьте лоток для отходов в принтер и задвиньте его до упора. 8860p-068 5. Закройте боковую дверцу. 8860p-038 ВНИМАНИЕ: Не следует пытаться повторно использовать отработанные чернила, они могут повредить принтер. Гарантийные обязательства на такую поломку принтера не распространяются. Принтер Phaser® 8560/8860 5-7 Обслуживание и чистка Замена набора для обслуживания В набор для обслуживания входит ролик для очистки и смазки поверхности светочувствительного барабана. Примечание: Закажите новый набор для обслуживания, когда на передней панели принтера появится сообщение о том, что старый заканчивается. Замените его, когда на передней панели принтера появится сообщение о необходимости замены набора для обслуживания. Для заказа набора для обслуживания обратитесь в местное торговое представительство или посетите веб-узел по адресу: ■ ■ www.xerox.com/office/8560Psupplies (принтер Phaser 8560) www.xerox.com/office/8860supplies (принтер Phaser 8860) Замена набора для обслуживания производится следующим образом. 1. Откройте боковую дверцу. 8860p-034 Предупреждение: Внутренние детали принтера могут быть горячими. Не дотрагивайтесь до них! Принтер Phaser® 8560/8860 5-8 Обслуживание и чистка 2. Извлеките набор для обслуживания (с меткой A) из соответствующего паза. 8860p-032 3. Вставьте новый набор для обслуживания и задвиньте его в паз до упора. В поставку нового набора для обслуживания входит подробная иллюстрированная инструкция по установке и утилизации. 4. Закройте боковую дверцу. 8860p-038 Принтер Phaser® 8560/8860 5-9 Обслуживание и чистка Очистка рычажка освобождения бумаги Очистка рычажка освобождения бумаги производится следующим образом. 1. Откройте выходную крышку. 8860p-096 2. Откиньте нижний ограничитель бумаги к передней панели принтера. 8860p-121 Принтер Phaser® 8560/8860 5-10 Обслуживание и чистка 3. Протрите пластмассовый рычажок освобождения бумаги, расположенный на нижнем ограничителе, влажной тканью, смоченной в 90% растворе изопропилового спирта. 8860p-084 4. Установите ограничитель бумаги в исходное положение. 8860p-080 5. Закройте выходную крышку. 8860p-018 Принтер Phaser® 8560/8860 5-11 Обслуживание и чистка Очистка протирочной пластины из набора для обслуживания Набор для обслуживания содержит протирочную пластину, которая предназначена для удаления лишних чернил. Очистка протирочной пластины из набора для обслуживания производится следующим образом. 1. Откройте боковую дверцу. 8860p-034 2. Извлеките набор для обслуживания (с меткой A) из соответствующего паза. 8860p-032 Принтер Phaser® 8560/8860 5-12 Обслуживание и чистка 3. Протрите неворсистой тканью верхнюю часть и верхние края гибкой пластиковой протирочной пластины, расположенной рядом с роликом. 8860p-070 4. Вставьте новый набор для обслуживания и задвиньте его в паз до упора. 8860p-033 5. Закройте дверцу. 8860p-038 Принтер Phaser® 8560/8860 5-13 Обслуживание и чистка Очистка внешней поверхности принтера Для удаления пятен с внешней поверхности принтера используйте мягкую ткань, смоченную мягким нейтральным очистителем. Не распыляйте очиститель непосредственно на поверхность принтера. Предупреждение: Во избежание поражения током необходимо перед очисткой принтера выключить принтер и вынуть вилку шнура питания из розетки. Принтер Phaser® 8560/8860 5-14 Заказ расходных материалов Заказ расходных материалов Этот раздел содержит: ■ ■ ■ ■ Расходные материалы на стр. 5-15 Регулярно заменяемые компоненты на стр. 5-15 Когда заказывать расходные материалы на стр. 5-16 Утилизация расходных материалов на стр. 5-16 Время от времени следует заменять расходные материалы и регулярно заменяемые компоненты. С каждым компонентом поставляются инструкции по установке. Расходные материалы Единственный расходный материал для аппарата Принтер Phaser 8560/8860 – это твердые чернила. Формы бруском чернил различаются для разных принтеров, чтобы обеспечить точное соответствие для данного принтера. ВНИМАНИЕ: Использование других чернил, кроме подлинных твердых чернил Xerox, может негативно повлиять на качество печати и надежность системы. Эти чернила разработаны специально для данного принтера и изготавливаются при строгом соблюдении всех процедур контроля качества компании Xerox. Для снижения расхода чернил принтер всегда следует оставлять включенным. Дополнительные сведения о том, как свести к минимуму расход чернил, см. на веб-узле по адресу: ■ ■ www.xerox.com/office/8560Psupport (принтер Phaser 8560) www.xerox.com/office/8860support (принтер Phaser 8860) См. также: Загрузка чернил на стр. 5-2 Регулярно заменяемые компоненты Регулярно заменяемые компоненты – это детали принтера, имеющие ограниченный срок службы и требующие периодической замены. Такие компоненты могут представлять собой отдельные детали или наборы. Регулярно заменяемые компоненты обычно заменяются пользователями. Регулярной замене в аппарате Принтер Phaser 8560/8860 подлежит только набор для обслуживания. Для заказа набора для обслуживания обратитесь в местное торговое представительство или посетите веб-узел по адресу: ■ ■ www.xerox.com/office/8560Psupplies (принтер Phaser 8560) www.xerox.com/office/8860supplies (принтер Phaser 8860) Примечание: Для аппарата Принтер Phaser 8560/8860 предусмотрены расширенные наборы для обслуживания. Принтер Phaser® 8560/8860 5-15 Заказ расходных материалов Определить оставшийся срок службы и дату установки набора для обслуживания можно следующим образом. 1. На панели управления выберите параметр Сведения и нажмите кнопку OK. 2. Выберите параметр Сведения о материалах и нажмите кнопку OK. 3. Выберите параметр Срок службы набора для обслуживания и нажмите кнопку OK. См. также: Замена набора для обслуживания на стр. 5-8 Очистка рычажка освобождения бумаги на стр. 5-10 Когда заказывать расходные материалы Когда ресурс расходных материалов заканчивается, на панель управления выводится предупреждение. Убедитесь, что у вас есть материал для замены. Чтобы избежать перерывов в печати, нужно заказывать материалы заранее, после первого появления предупреждения. Если требуется замена расходных материалов, на панель управления выводится сообщение об ошибке. Для заказа расходных материалов обратитесь в местное торговое представительство или посетите веб-узел по адресу: ■ ■ www.xerox.com/office/8560Psupplies (принтер Phaser 8560) www.xerox.com/office/8860supplies (принтер Phaser 8860) ВНИМАНИЕ: Не рекомендуется использовать расходные материалы других производителей. Гарантия компании Xerox, соглашения по техническому обслуживанию и гарантии Total Satisfaction Guarantee (Общая гарантия качества) не распространяются на повреждения, отказы или неисправности, приводящие к ухудшению работы аппарата, вызванные использованием расходных материалов или бумаги, поставляемых не компанией Xerox или не предназначенных для данного принтера. Гарантия Total Satisfaction Guarantee (Общая гарантия качества) действует в США и Канаде. Узнайте в местном представительстве Xerox, распространяется ли эта гарантия на ваш регион. Утилизация расходных материалов Информацию о программах утилизации расходных материалов Xerox можно получить на сайте www.xerox.com/gwa. Принтер Phaser® 8560/8860 5-16 Перемещение и повторная упаковка принтера Перемещение и повторная упаковка принтера Этот раздел содержит: ■ ■ ■ Меры предосторожности при перемещении принтера на стр. 5-17 Перемещение принтера в пределах офиса на стр. 5-17 Подготовка принтера к транспортировке на стр. 5-19 ВНИМАНИЕ: Части принтера могут быть горячими. Чтобы избежать травм или повреждения принтера, дайте чернилам остыть. Чтобы принтер быстро остыл, выполните процедуру Выключение для транспортировки принтера с помощью панели управления. Меры предосторожности при перемещении принтера Для получения дополнительной информации о перемещении принтера см. приложение Меры техники безопасности на стр. A-1 данного руководства. Перемещение принтера в пределах офиса Перемещение принтера в пределах офиса выполняется следующим образом. 1. Закройте дверцу принтера и крышки. 2. Отключите питание принтера с помощью выключателя, расположенного в правой верхней части принтера. 8860p-031 Принтер Phaser® 8560/8860 5-17 Перемещение и повторная упаковка принтера 3. В течение 10 секунд после выключения принтера выберите на передней панели команду Выключение для транспортировки принтера. Примечание: Не перемещайте принтер при появлении на передней панели сообщения Сбой выключения питания. Парковка головки не выполнена.: оно означает, что принтер не готов к перемещению. Если печатающая головка не заблокирована, можно повредить принтер при транспортировке. 4. Проверьте, поднят ли флажок в выходном лотке. Если флажок поднят, печатающая головка заблокирована. 8860p-099 5. Дождитесь, пока принтер полностью остынет и чернила высохнут. При охлаждении до температуры, приемлемой для транспортировки, вентилятор принтера отключается. ВНИМАНИЕ: Если вы отключили питание принтера, но не выбрали на панели управления команду Выключение для транспортировки принтера, вентилятор прекращает работу, поэтому придется дольше ждать затвердевания чернил. Перед перемещением или упаковкой принтера подождите по крайней мере 30 минут. 6. Выключите принтер из розетки по завершении цикла охлаждения. Принтер Phaser® 8560/8860 5-18 Перемещение и повторная упаковка принтера 7. Поднимать принтер следует за ручки, расположенные по бокам. Всегда перемещайте принтер отдельно от устройства подачи на 525 листов. 28 kg 60 lb. Подготовка принтера к транспортировке Перед транспортировкой принтера необходимо выполнить следующее. 1. Извлеките набор для обслуживания и лоток для отходов. См. Извлечение набора для обслуживания и лотка для отходов на стр. 5-20. 2. Отключите питание принтера. См. Выключение принтера на стр. 5-22. 3. Упакуйте принтер. См. Упаковка принтера на стр. 5-24. Повторно упакуйте принтер, используя оригинальную упаковку и коробки или комплект Xerox для повторной упаковки. Дополнительные инструкции по повторной упаковке можно найти в комплекте для повторной упаковки. Если у вас нет оригинальной упаковки или вы не можете повторно упаковать принтер, обратитесь в местное сервисное представительство Xerox. ВНИМАНИЕ: Несоблюдение надлежащих правил перемещения или повторной упаковки принтера может привести к повреждениям принтера, на которые не распространяются гарантийные обязательства, соглашения по техническому обслуживанию и гарантия Total Satisfaction Guarantee (Общая гарантия качества). Гарантия Total Satisfaction Guarantee (Общая гарантия качества) действует в США и Канаде. Узнайте в местном представительстве Xerox, распространяется ли эта гарантия на ваш регион. Принтер Phaser® 8560/8860 5-19 Перемещение и повторная упаковка принтера Извлечение набора для обслуживания и лотка для отходов Прежде чем отключать питание принтера, извлеките набор для обслуживания и лоток для отходов. 1. Откройте дверцу на правой панели принтера. 8860p-034 2. Извлеките набор для обслуживания (с маркировкой A) и поместите его на хранение в пластиковый пакет. 8860p-032 Принтер Phaser® 8560/8860 5-20 Перемещение и повторная упаковка принтера 3. Извлеките лоток для отходов (с меткой B) из соответствующего паза. 8860p-035 Предупреждение: Соблюдайте осторожность – лоток для отходов может быть горячим! 4. Освободите лоток от содержимого и поместите его на хранение в пластиковый пакет. 8860p-036 ВНИМАНИЕ: Транспортировка принтера, из которого не извлечены набор для обслуживания и лоток для отходов, может привести к его поломке. 5. Закройте дверцу принтера и крышки. Принтер Phaser® 8560/8860 5-21 Перемещение и повторная упаковка принтера Выключение принтера Выключения принтера производится следующим образом. 1. Нажмите выключатель питания, расположенный на правой панели принтера. 8860p-030 2. В течение 10 секунд после выключения принтера выберите на передней панели команду Выключение для транспортировки принтера. ВНИМАНИЕ: Не перемещайте принтер при появлении на передней панели сообщения Сбой выключения питания. Парковка головки не выполнена.: оно означает, что принтер не готов к перемещению. Если печатающая головка не заблокирована, можно повредить принтер при транспортировке. Принтер Phaser® 8560/8860 5-22 Перемещение и повторная упаковка принтера 3. Проверьте, поднят ли флажок в выходном лотке. Если флажок поднят, печатающая головка заблокирована. 8860p-099 4. Дождитесь, пока принтер полностью остынет и чернила высохнут. При охлаждении до температуры, приемлемой для транспортировки, принтер отключается. 5. Выключите принтер из розетки по завершении цикла охлаждения. Принтер Phaser® 8560/8860 5-23 Перемещение и повторная упаковка принтера Упаковка принтера Повторно упакуйте принтер, используя оригинальный упаковочный материал и коробку или комплект Xerox для повторной упаковки. Если у вас нет оригинальной упаковки или вы не можете повторно упаковать принтер, обратитесь в местное сервисное представительство Xerox. ВНИМАНИЕ: Несоблюдение надлежащих правил перемещения или повторной упаковки принтера может привести к повреждениям принтера, на которые не распространяются гарантийные обязательства, соглашения по техническому обслуживанию и гарантия Total Satisfaction Guarantee (Общая гарантия качества). Гарантия Total Satisfaction Guarantee (Общая гарантия качества) действует в США и Канаде. Узнайте в местном представительстве Xerox, распространяется ли эта гарантия на ваш регион. Принтер Phaser® 8560/8860 5-24 Устранение неисправностей 6 Этот раздел содержит: ■ ■ Устранение застревания бумаги на стр. 6-2 Получение справки на стр. 6-17 См. также: Видеоинструкции по устранению неисправностей на веб–узле www.xerox.com/office/8560Psupport или www.xerox.com/office/8860support Меры техники безопасности на стр. A-1 Принтер Phaser® 8560/8860 6-1 Устранение застревания бумаги Устранение застревания бумаги Этот раздел содержит: ■ ■ ■ Застревание на выходе на стр. 6-2 Застревание под передней крышкой на стр. 6-7 Застревание бумаги в лотке на стр. 6-12 См. также: Меры техники безопасности на стр. A-1 Застревание на выходе Чтобы устранить застревание на выходе, выполните следующее. 1. Откройте выходную крышку. 8860p-016 2. Медленно вытяните застрявшую бумагу из принтера. Проверьте, чтобы не осталось обрывков бумаги. 8860p-017 Принтер Phaser® 8560/8860 6-2 Устранение застревания бумаги 3. Если вы не обнаружили бумагу при выполнении пункта 2, поднимите ограничители бумаги. 2 1 8860p-042 4. Вытащите застрявшую бумагу. 8860p-065 5. Закройте выходную крышку. 8860p-018 Принтер Phaser® 8560/8860 6-3 Устранение застревания бумаги 6. Если вы не обнаружили застрявшую бумагу при выполнении предыдущих пунктов, выполните следующее. a. Откройте переднюю крышку, освободив защелку на передней панели принтера. 8860p-012 b. Медленно вытяните застрявшую бумагу из принтера. Проверьте, чтобы не осталось обрывков бумаги. 8860p-020 Принтер Phaser® 8560/8860 6-4 Устранение застревания бумаги c. Закройте переднюю крышку. 8860p-014 7. Если вы не обнаружили застрявшую бумагу при выполнении предыдущих пунктов, выполните следующее. a. Полностью извлеките все лотки из принтера. 8860p-028 Принтер Phaser® 8560/8860 6-5 Устранение застревания бумаги b. Вытащите застрявшую бумагу из щели лотка. Проверьте, чтобы не осталось обрывков бумаги. 8860p-024 c. Вставьте лотки в принтер и задвиньте их до конца. 8860p-005 Принтер Phaser® 8560/8860 6-6 Устранение застревания бумаги Застревание под передней крышкой Чтобы устранить застревание под передней крышкой, выполните следующее. 1. Откройте переднюю крышку, освободив защелку на передней панели принтера. 8860p-012 2. Медленно вытяните застрявшую бумагу из принтера. Проверьте, чтобы не осталось обрывков бумаги. 8860p-020 Принтер Phaser® 8560/8860 6-7 Устранение застревания бумаги 3. Закройте переднюю крышку. 8860p-014 4. Если вы не обнаружили застрявшую бумагу при выполнении предыдущих пунктов, выполните следующее. a. Откройте выходную крышку. 8860p-016 Принтер Phaser® 8560/8860 6-8 Устранение застревания бумаги b. Медленно вытяните застрявшую бумагу из принтера. Проверьте, чтобы не осталось обрывков бумаги. 8860p-017 c. Поднимите ограничители бумаги. 2 1 8860p-042 d. Вытащите застрявшую бумагу. 8860p-065 Принтер Phaser® 8560/8860 6-9 Устранение застревания бумаги e. Закройте выходную крышку. 8860p-018 5. Если вы не обнаружили застрявшую бумагу при выполнении предыдущих пунктов, выполните следующее. a. Полностью извлеките все лотки из принтера. 8860p-028 Принтер Phaser® 8560/8860 6-10 Устранение застревания бумаги b. Вытащите застрявшую бумагу из щели лотка. Проверьте, чтобы не осталось обрывков бумаги. 8860p-024 c. Вставьте лотки в принтер и задвиньте их до конца. 8860p-005 Примечание: Для данного лотка используйте только бумагу указанного типа, плотности и формата. На бумаге нестандартного размера можно печатать только из лотка 1. Принтер Phaser® 8560/8860 6-11 Устранение застревания бумаги Застревание бумаги в лотке Чтобы устранить застревание бумаги в лотке, указанном на передней панели, выполните следующее. 1. Полностью вытащите из принтера лоток, указанный на панели управления. 8860p-002 2. Удалите из лотка верхний лист бумаги. 8860p-022 Принтер Phaser® 8560/8860 6-12 Устранение застревания бумаги 3. Проверьте, правильно ли загружена бумага в лоток. Отрегулируйте ограничители высоты и ширины бумаги: a. Ограничитель по длине: сдавите ограничитель по бокам, затем передвиньте его так, чтобы стрелка указывала на метку нужного формата бумаги, оттиснутую на дне лотка. Правильно установленный ограничитель длины фиксируется со щелчком. 8860p-107 b. Ограничители по ширине: передвиньте ограничители ширины так, чтобы стрелки указывали на метки нужного формата бумаги, оттиснутые на дне лотка. Правильно установленные ограничители ширины фиксируются со щелчком. 8860p-108 Примечание: Если ограничители бумаги отрегулированы правильно, между ними и бумагой может оставаться небольшой зазор. Принтер Phaser® 8560/8860 6-13 Устранение застревания бумаги 4. Удалите застрявшую бумагу из щели лотка. Проверьте, чтобы не осталось обрывков бумаги. 8860p-024 5. Вставьте лоток в паз и задвиньте его в принтер до упора. 8860p-005 Принтер Phaser® 8560/8860 6-14 Устранение застревания бумаги 6. Если вы не обнаружили застрявшую бумагу при выполнении предыдущих пунктов, выполните следующее. a. Откройте переднюю крышку, освободив защелку на передней панели принтера. 8860p-012 b. Медленно вытяните застрявшую бумагу из принтера. Проверьте, чтобы не осталось обрывков бумаги. 8860p-020 Принтер Phaser® 8560/8860 6-15 Устранение застревания бумаги c. Закройте переднюю крышку. 8860p-014 Примечание: Для данного лотка используйте только бумагу указанного типа, плотности и формата. На бумаге нестандартного размера можно печатать только из лотка 1. Принтер Phaser® 8560/8860 6-16 Получение справки Получение справки Этот раздел содержит: ■ ■ ■ ■ ■ Сообщения на панели управления на стр. 6-17 Предупреждения PrintingScout на стр. 6-18 Техническая поддержка PhaserSMART на стр. 6-18 Online Support Assistant (Онлайновый ассистент поддержки) на стр. 6-18 Ссылки на веб–страницы на стр. 6-19 Для выполнения высококачественной печати корпорация Xerox предоставляет ряд автоматических средств диагностики. См. также: Программа поддержки Xerox на стр. 1-12 Сообщения на панели управления На панель управления выводится информация и подсказки по поиску и устранению неисправностей. Если возникает ошибка или состояние предупреждения, то на панели управления отображается соответствующее сообщение. Во многих случаях выводится также анимированная графика, указывающая место возникновения проблемы, например место застревания бумаги. Для получения дополнительной информации о сообщении или меню нажмите кнопку Справка на панели управления. Кнопка Справка обозначена символом ?. Phaser 8860 8860p-105 Принтер Phaser® 8560/8860 6-17 Получение справки Предупреждения PrintingScout PrintingScout – это утилита, устанавливаемая вместе с драйвером принтера Xerox. Она автоматически проверяет состояние принтера, когда на него отправляют задание печати. Если принтер не может выполнить задание, то PrintingScout выводит на экран компьютера предупреждение о том, что принтеру требуется уход. Для устранения неполадки щелкните предупреждение и просмотрите соответствующие инструкции. Техническая поддержка PhaserSMART Техническая поддержка PhaserSMART представляет собой автоматизированную Интернет-систему технической поддержки, которая для своей работы использует ваш браузер по умолчанию, через который информация о состоянии вашего принтера передается на сайт Xerox для анализа. Система технической поддержки PhaserSMART исследует предоставленные сведения, диагностирует неисправность и предлагает способ ее устранения. Если устранить неисправность не удается, то система технической поддержки PhaserSMART помогает вам отправить запрос на обслуживание в службу технической поддержки корпорации Xerox. Для доступа к системе технической поддержки PhaserSMART выполните следующие действия: 1. Запустите браузер и посетите www.phaserSMART.com. 2. Введите IP–адрес принтера в поле адреса браузера. 3. Выполняйте инструкции на экране. Online Support Assistant (Онлайновый ассистент поддержки) Online Support Assistant (Онлайновый ассистент поддержки) – это база знаний, содержащая указания и советы по устранению неисправностей вашего принтера. Он позволяет решить проблемы с качеством печати, застреванием бумаги, установкой программного обеспечения и многие другие. Для доступа к системе Online Support Assistant (Онлайновый ассистент поддержки) посетите веб-узел для вашего принтера по адресу: ■ ■ www.xerox.com/office/8560Psupport (принтер Phaser 8560) www.xerox.com/office/8860support (принтер Phaser 8860) Принтер Phaser® 8560/8860 6-18 Получение справки Ссылки на веб–страницы Корпорация Xerox предоставляет в ваше распоряжение несколько веб–узлов с дополнительной помощью для аппарата Принтер Phaser 8560/8860. При установке драйверов принтера на компьютер в папку Избранное браузера записывается набор ссылок корпорации Xerox. Дополнительную информацию см. на следующих веб–узлах. Принтер Phaser 8560 Ресурс Ссылка Служба технической поддержки PhaserSMART автоматически диагностирует неисправности принтера по сети и предлагает решения по их устранению: www.phasersmart.com Информация о технической поддержке принтера: поддержка по сети, Recommended Media List (Список рекомендуемых материалов), Online Support Assistant (Онлайновый ассистент поддержки), загрузка драйверов, документация, видеоклипы с инструкциями и т.д: www.xerox.com/office/8560Psupport Для заказа материалов для вашего принтера обращайтесь по адресу: www.xerox.com/office/8560Psupplies Ресурс по средствам и информации, например, интерактивные руководства, шаблоны для печати, полезные советы и специальные функции, отвечающие индивидуальным потребностям. www.xerox.com/office/businessresourcecenter Местные центры продаж и поддержки: www.xerox.com/office/worldcontacts Регистрация принтера: www.xerox.com/office/register Паспорт безопасности материала содержит информацию о материале и безопасном использовании и хранении опасных материалов: www.xerox.com/msds (США и Канада) www.xerox.com/environment_europe (Европейский Союз) Информация об утилизации материалов: www.xerox.com/gwa Принтер Phaser® 8560/8860 6-19 Получение справки Принтер Phaser 8860 Ресурс Ссылка Служба технической поддержки PhaserSMART автоматически диагностирует неисправности принтера по сети и предлагает решения по их устранению: www.phasersmart.com Информация о технической поддержке принтера: поддержка по сети, Recommended Media List (Список рекомендуемых материалов), Online Support Assistant (Онлайновый ассистент поддержки), загрузка драйверов, документация, видеоклипы с инструкциями и т.д: www.xerox.com/office/8860support Для заказа материалов для вашего принтера обращайтесь по адресу: www.xerox.com/office/8860supplies Ресурс по средствам и информации, например, интерактивные руководства, шаблоны для печати, полезные советы и специальные функции, отвечающие индивидуальным потребностям. www.xerox.com/office/businessresourcecenter Местные центры продаж и поддержки: www.xerox.com/office/worldcontacts Регистрация принтера: www.xerox.com/office/register Паспорт безопасности материала содержит информацию о материале и безопасном использовании и хранении опасных материалов: www.xerox.com/msds (США и Канада) www.xerox.com/environment_europe (Европейский Союз) Информация об утилизации материалов: www.xerox.com/gwa Принтер Phaser® 8560/8860 6-20 Меры техники безопасности A Ваш принтер и рекомендуемые расходные материалы разработаны с учетом строгих требований техники безопасности и прошли проверку на соответствие этим требованиям. Точное соблюдение следующих условий обеспечит длительную безопасную работу принтера. Электробезопасность ■ ■ ■ ■ ■ Используйте шнур питания, поставляемый с принтером. Подключайте шнур питания непосредственно к правильно заземленной розетке электропитания. Проверьте надежность подключения на обоих концах шнура. Если вы не знаете, заземлена ли розетка, попросите электрика проверить ее. Не используйте переходник с заземлением для подключения принтера к розетке питания без контакта заземления. Не используйте удлинитель или сетевой разветвитель. Убедитесь, что принтер подключен к розетке, обеспечивающей соответствующее напряжение питания и мощность. В случае необходимости обсудите с электриком режимы питания принтера. Предупреждение: Правильное заземление принтера позволит избежать поражения электрическим током. При неправильном использовании электрические приборы могут представлять опасность. ■ ■ ■ ■ Не размещайте принтер в таком месте, где на шнур питания могут по неосторожности наступить. Не кладите предметы на шнур питания. Не закрывайте вентиляционные отверстия. Эти отверстия предотвращают перегрев принтера. Не допускайте попадания в принтер скобок и скрепок для бумаги. Предупреждение: Не вставляйте никаких предметов в щели и отверстия принтера. Контакт с высоким напряжением или короткое замыкание могут привести к возгоранию или поражению электрическим током. Принтер Phaser® 8560/8860 A-1 В случае возникновения необычного шума или запаха: 1. Немедленно выключите принтер. 2. Выньте вилку шнура питания из розетки. 3. Для устранения неполадок вызовите уполномоченного представителя по обслуживанию. Шнур питания подключается через розетку на задней панели принтера. В случае необходимости полностью отключить электропитание принтера выньте шнур питания из розетки. Предупреждение: Не снимайте крышки или защитные панели, прикрепленные винтами, за исключением случаев установки дополнительного оборудования и выполнения специальных инструкций. При выполнении такой установки питание должно быть ОТКЛЮЧЕНО. Устанавливая дополнительное оборудование, выньте вилку шнура питания из розетки. Кроме устанавливаемого дополнительного оборудования, под этими крышками нет деталей, подлежащих обслуживанию пользователем. Примечание: Для достижения оптимальной производительности не отключайте питание принтера. Это не представляет опасности. Угроза вашей безопасности возникает в следующих случаях: ■ ■ ■ Шнур питания поврежден или изношен. В принтер попала жидкость. Принтер намок. При возникновении любой из перечисленных ситуаций выполните следующие действия: 1. Немедленно выключите принтер. 2. Выньте вилку шнура питания из розетки. 3. Обратитесь к уполномоченному представителю по обслуживанию. Безопасность при обслуживании ■ ■ ■ Не выполняйте никакие действия по обслуживанию, явно не описанные в документации принтера. Не применяйте аэрозольные очистители. Использование неподходящих расходных материалов может привести к снижению производительности и возникновению опасных условий. Не сжигайте расходные материалы и регулярно заменяемые компоненты. Информацию о программах утилизации расходных материалов Xerox можно получить на веб–узле www.xerox.com/gwa. Принтер Phaser® 8560/8860 A-2 Безопасность при эксплуатации Принтер и расходные материалы разработаны с учетом строгих требований техники безопасности и прошли проверку на соответствие этим требованиям. Это включает проверку и утверждение агентствами по технике безопасности, а также соответствие установленным стандартам охраны окружающей среды. Соблюдение вами перечисленных условий обеспечит длительную и безопасную работу принтера. Размещение принтера ■ ■ ■ ■ ■ ■ ■ Принтер следует устанавливать в зонах, свободных от пыли, где температура воздуха составляет 10 – 32° С (50 – 90° F), а относительная влажность — 10 – 80%. Размещайте принтер так, чтобы для вентиляции, работы и обслуживания оставалось достаточно свободного места. Не размещайте принтер на полу с ковровым покрытием. Ковровые волокна могут попасть в принтер, что приведет к проблемам с качеством печати. Не размещайте принтер рядом с источником тепла. Не размещайте принтер в местах, где он может подвергнуться воздействию прямых солнечных лучей, во избежание повреждения чувствительных к свету компонентов. Не размещайте принтер на пути потока холодного воздуха из кондиционера. Не размещайте принтер на шкафе. Сотрясение при закрывании ящиков шкафа может вызвать появление светлых полос на отпечатках. Свободное пространство вокруг принтера Рекомендованное минимальное свободное пространство: ■ ■ ■ ■ 20,00 см (7,5 дюйма) над принтером 10,16 см (4,0 дюйма) позади принтера 10,16 см (4,0 дюйма) слева от принтера 40,00 см (15,5 дюйма) справа от принтера для доступа к набору для обслуживания и лотку для отходов. Инструкции по эксплуатации ■ ■ ■ Не блокируйте и не закрывайте щели и отверстия принтера. Без надлежащей вентиляции принтер может перегреться. Используйте принтер на высоте, не превышающей 2438 м (8000 футов). Размещайте принтер на ровной, прочной и не вибрирующей поверхности, которая может выдержать его вес. Принтер в базовой конфигурации без упаковочных материалов весит около 28 кг (60 фунтов). Он должен прочно стоять на поверхности, наклон принтера по горизонтали не должен превышать 2°. Принтер Phaser® 8560/8860 A-3 Инструкции по безопасности при печати ■ ■ ■ ■ Не допускайте попадания рук, волос, галстука и т. п. между выходными и подающими роликами. Не снимайте лоток для бумаги, выбранный в драйвере или на панели управления. Не открывайте дверцы во время печати. Не перемещайте принтер во время печати. Расходные материалы для принтера ■ ■ Используйте расходные материалы, специально разработанные для этой модели принтера. Использование неподходящих материалов может привести к плохой работе принтера и представлять угрозу вашей безопасности. Следуйте предупреждениям на маркировке и инструкциям, поставляемым с принтером, дополнительными узлами и расходными материалами. ВНИМАНИЕ: Не рекомендуется использовать расходные материалы других производителей. Гарантия компании Xerox, соглашения по техническому обслуживанию и гарантии Total Satisfaction Guarantee (Общая гарантия качества) не распространяются на повреждения, отказы или неисправности, приводящие к ухудшению работы аппарата, вызванные использованием расходных материалов или бумаги, поставляемых не компанией Xerox или не предназначенных для данного принтера. Гарантия Total Satisfaction Guarantee (Общая гарантия качества) действует в США и Канаде. Узнайте в местном представительстве Xerox, распространяется ли эта гарантия на ваш регион. Принтер Phaser® 8560/8860 A-4 Перемещение принтера Чтобы не получить травму и не повредить принтер, соблюдайте следующие правила. ■ ■ ■ Не наклоняйте принтер. При наклоне принтера чернила могут попасть внутрь. Для достижения лучших результатов выполняйте процедуру выключения питания с панели управления. Во избежание попадания чернил внутрь принтера и его повреждения, прежде чем перемещать принтер, дайте ему остыть. Предупреждение: Части принтера могут быть горячими. Во избежание получения травмы или повреждения принтера дайте ему остыть в течение 30 минут перед перемещением или упаковкой. Этого времени достаточно, чтобы чернила в принтере затвердели. ■ Отключите питание принтера с помощью выключателя, расположенного в правой части принтера под крышкой интерфейса. Отсоедините все кабели и шнуры. Никогда не выключайте принтер, вытягивая вилку за шнур или с помощью выключателя сетевого разветвителя. 8860p-030 Принтер Phaser® 8560/8860 A-5 ■ ■ Никогда не перемещайте принтер, если на панели управления выведено сообщение Сбой выключения питания. Парковка головки не выполнена. Принтер не готов к транспортировке. Если печатающая головка не заблокирована, можно повредить принтер при транспортировке. Убедитесь, что печатающая головка заблокирована. Если флажок в выходном лотке поднят, значит печатающая головка заблокирована. 8860p-099 ■ ■ Всегда перемещайте принтер отдельно от узла нижнего лотка. Всегда поднимайте принтер вдвоем. 28 kg 60 lb. ■ Не ставьте еду или емкости с жидкостью на принтер. ВНИМАНИЕ: Несоблюдение надлежащих правил перемещения или повторной упаковки принтера может привести к повреждениям принтера, на которые не распространяются гарантийные обязательства, соглашения по техническому обслуживанию и гарантия Total Satisfaction Guarantee (Общая гарантия качества). Гарантия Total Satisfaction Guarantee (Общая гарантия качества) действует в США и Канаде. Узнайте в местном представительстве Xerox, распространяется ли эта гарантия на ваш регион. Принтер Phaser® 8560/8860 A-6 Символы безопасности на изделии Соблюдайте осторожность (или обратите внимание на конкретный компонент). Дополнительную информацию см. в руководствах. Не вставляйте в принтер пальцы. Во избежание травм соблюдайте осторожность. Наружная или внутренняя поверхность принтера может нагреваться. Во избежание травм соблюдайте осторожность. Не прикасайтесь. Утилизация изделия для Северной Америки Корпорация Xerox осуществляет глобальную программу возврата и утилизации оборудования. Чтобы узнать, входит ли данное изделие в рамки программы, свяжитесь с представителем Xerox по продажам (1-800-ASK-XEROX). Для получения дополнительной информации о природосберегающих программах Xerox посетите веб-сайт www.xerox.com/environment. Если вы отвечаете за утилизацию изделия Xerox, обратите внимание, что изделие может содержать свинец, ртуть, перхлорат и другие материалы, утилизация которых может регулироваться правилами защиты окружающей среды. Содержание свинца и ртути полностью соответствует мировым стандартам, принятым на момент выхода изделия на рынок. Для получения информации о способах переработки и утилизации оборудования обратитесь в местные органы власти. Хлорнокислый материал - Это изделие может содержать одно или несколько устройств с перхлоратами, например, аккумуляторы. Для них может быть предусмотрена специальная обработка. Информацию см. www.dtsc.ca.gov/hazardouswaste/perchlorate. Принтер Phaser® 8560/8860 A-7 Указатель A M AutoIP динамическая настройка IP–адреса принтера, 2-6 настройка IP–адреса принтера вручную, 2-7 Macintosh выбор параметров печати для отдельного задания, 3-25 выбор ручной подачи, 3-16 настройки драйвера PostScript, 3-26 параметры драйвера ColorSync, 3-25 Качество изображения, 3-25 Копии и страницы, 3-25 Макет, 3-25 Подача бумаги, 3-25 Работа с бумагой, 3-25 Типы задания, 3-25 Титульная страница, 3-25 Функции принтера, 3-25 Программа поддержки Xerox, 1-12 Macintosh OS X (версия 10.3 и более поздние) драйвер принтера, 2-11 C CentreWare IS включение DHCP, 2-6 динамическая настройка IP–адреса принтера, 2-6 изменение IP–адреса принтера, 2-8 создание типов нестандартной бумаги, 3-62 cправка печать обучающих материалов, 6-19 печать шаблонов, 6-19 ресурсы, 1-10 Руководство по дополнительным функциям, 1-10 ссылки на веб–страницы Xerox, 1-10 D DHCP динамическая настройка IP–адреса принтера, 2-6 настройка IP–адреса принтера вручную, 2-7 по умолчанию включен на принтерах Phaser, 2-6 O Online Support Assistant (Онлайновый ассистент поддержки), 1-10 P PhaserSMART, 1-10, 6-19 техническая поддержка, 6-18 PrintingScout предупреждения, 6-18 состояние принтера, 6-18 R I IP–адрес автоматическая настройка, 2-6 адрес маршрутизатора, 2-6 динамическая настройка, 2-6 изменение с помощью CentreWare IS, 2-8 настройка вручную, 2-7 CentreWare IS, 2-8 панель управления, 2-7 формат, 2-6 Recommended Media List (Список рекомендуемых материалов), 1-10, 3-3 U USB, 2-4 Принтер Phaser® 8560/8860 Указатель-1 Указатель W Windows выбор параметров печати, 3-22 выбор параметров печати для отдельного задания, 3-23 выбор ручной подачи, 3-16 драйвер вкладка «Бумага/Вывод», 3-23 вкладка «Дополнительно», 3-23 вкладка «Макет/Водяной знак», 3-23 вкладка «Параметры цвета», 3-23 параметры печати, 3-24 Программа поддержки Xerox, 1-12 установка драйверов принтера для Windows 2000 или более поздней версии, 2-10 X Xerox веб–узел по расходным материалам, 5-16 Программа поддержки, 1-12 программы утилизации расходных материалов, 5-16 ссылки в папке «Избранное» браузера, 6-19 А автоматическая настройка IP–адреса принтера, 2-6 автоматическая цветовая коррекция, 4-4 адрес маршрутизатора IP–адрес, 2-6 адрес маршрутизатора/шлюза по умолчанию, 2-6 адреса TCP/IP, 2-5 Б база знаний, 6-18 безопасность инструкции по печати, A-4 информация, 6-19 при обслуживании, A-2 при эксплуатации, A-3 безопасность при эксплуатации, A-3 беспорядочные светлые полосы замена сопла, 4-8 бланки, 3-9, 3-17 боковая дверца, 1-2, 4-9 браузер папка «Избранное», 6-19 бумага 2–я сторона, 3-30 DuraDocument, 3-17 бланки, 3-17 вырезы или перфорация, 3-4 глянцевая, 3-52 емкость лотка, 3-9, 3-17 загрузка в лотки для бумаги, 3-9 застревание, 6-2 инструкции по использованию, 3-4 инструкции по печати на глянцевой бумаге, 3-52 инструкции по хранению, 3-5 использовавшаяся для фотокопирования, 3-4 конверты, 3-17, 3-39 наклейки, 3-17, 3-46 нестандартные размеры, 3-58, 3-62 отверстие в середине или с края, 3-4 открытки, 3-17 печать на специальных материалах, 3-17, 3-32 пленки, 3-17, 3-32 повреждение принтера, 3-4 поддерживаемые, 3-3, 3-5, 3-6 поддерживаемые форматы и плотность, 3-5 поля, 3-6, 3-8, 3-58 пористая, 3-4 предварительно отпечатанная, 3-17, 3-30 ручная подача, 3-16 складываемые втрое брошюры, 3-17 Страница советов по работе с бумагой, 3-5, 4-7, 4-10 сшитая, 3-4 типы, 3-3 создание нестандартных типов, 3-62 Принтер Phaser® 8560/8860 Указатель-2 Указатель бумага нестандартного размера, 3-9, 3-58, 3-62 печать из лотка 1, 3-59 поддерживаемая для лотка 1, 3-58 бумага с перфорацией, 3-4, 3-9 бумага с предварительной печатью, 3-9, 3-17, 3-30 бумага, использовавшаяся для фотокопирования, 3-4 В верхняя крышка, 1-2 внутреннее устройство принтера, 1-3 водостойкая бумага DuraDocument, 3-9, 3-17 выбор Двусторонняя печать, 3-29 параметров печати для отдельного задания Macintosh, 3-25 Windows, 3-23 параметры печати, 3-22 режим качества печати, 4-2 выбор пунктов меню, 1-10 выбор типа подключения к сети, 2-3 выключатель питания, 1-3 выключение принтера, 5-22 выходная крышка, 1-2, 4-9, 6-2 Г глянцевая бумага, 3-52 инструкции для печати, 3-52 печать из лотка 1, 3-53 печать из лотков 2–4, 3-55 Д двусторонняя печать, 3-28 автоматическая, 3-28 вручную, 3-30 вторая сторона, 3-31 первая сторона, 3-30 выбор, 3-29 выбор 2–й стороны на панели управления, 3-31 настройка «2–я сторона», 3-30 параметры брошюровки, 3-29 Двусторонняя печать, 3-28 автоматическая, 3-28 вручную, 3-30 выбор, 3-29 параметры брошюровки, 3-29 двусторонняя печать вручную, 3-30 динамическая настройка IP–адреса принтера, 2-6 дополнительное оборудование дополнительные лотки, 1-5 доступные драйверы принтеров, 2-9 драйвер PostScript (Windows), 2-9 драйвер принтера Macintosh, 2-9 PCL, 2-9 PostScript, 2-9 UNIX, 2-9 Windows 2000 или более поздней версии, 2-10 вкладка «Бумага/Вывод», 3-23 вкладка «Дополнительно», 3-23 вкладка «Макет/Водяной знак», 3-23 вкладка «Параметры цвета», 3-23 доступные, 2-9 операционные системы, 2-9 параметр «ColorSync», 3-25 параметр «Качество изображения», 3-25 параметр «Копии и страницы», 3-25 параметр «Макет», 3-25 параметр «Подача бумаги», 3-25 параметр «Работа с бумагой», 3-25 параметр «Типы задания», 3-25 параметр «Титульная страница», 3-25 Программа поддержки Xerox, 1-12 управление качеством печати, 4-2 установка, 2-9 Функции принтера, 3-25 языки описания страниц, 2-9 Принтер Phaser® 8560/8860 Указатель-3 Указатель драйверы Macintosh, 2-9 Macintosh OS X (версия 10.3 и более поздние), 2-11 PCL, 2-9 PostScript, 2-9 UNIX, 2-9 Windows 2000 или более поздней версии, 2-10 доступные, 2-9 Программа поддержки Xerox, 1-12 установка, 2-9 Е емкость лотки 2–4, 3-17 лоток 1, 3-9 Ж И изменение IP–адреса с помощью CentreWare IS, 2-8 инструкции использование бумаги, 3-4 по печати на глянцевой бумаге, 3-52 по печати на конвертах, 3-39 по печати на наклейках, 3-46 хранение бумаги, 3-5 инструкции по использованию бумага, 3-4 инструкции по хранению бумаги, 3-5 информационные страницы, 1-8, 1-10 CentreWare IS, 1-8 Карта меню, 1-7 страница конфигурации, 1-8 Страница советов по работе с бумагой, 3-5, 4-10 страницы образцов, 1-8 страницы с образцами цветов, 1-9 жесткий диск, 1-3 К З загрузка бумаги лотки 2–4, 3-17 лоток 1, 3-9 загрузка чернил, 5-2 загрузчик чернил, 1-2 задание выбор отдельных параметров печати Windows, 3-23 выбор параметров печати Macintosh, 3-25 Windows, 3-23 выбор режима качества печати, 4-2 отдельные параметры печати Macintosh, 3-25 заказ материалов, 5-15 замена набора для обслуживания, 5-8 застревание в лотке, 6-12 на выходе, 6-2 под передней крышкой, 6-7 предотвращение, 6-2 устранение, 6-2 защелка выходной крышки, 1-2 защелка передней крышки, 1-2 Карта меню, 1-7 качество печати выбор режима в поддерживаемом драйвере, 4-2 Несоответствие цветов PANTONE, 4-12 проблемы решение, 4-6 режим замены сопла, 4-8 режимы, 4-2 комплект для повторной упаковки, 5-19 конверты, 3-9, 3-17, 3-28, 3-39 инструкции по печати, 3-39 печать из лотка 1, 3-40 поля, 3-6, 3-8 с окошками, металлическими зажимами, боковыми стыками и клейкими участками, 3-4 конверты с боковыми стыками, 3-4 конверты с клейкими участками, 3-4 конверты с металлическими зажимами, 3-4 конверты с окошками, 3-4 Краткое руководство по эксплуатации, 1-10 крышка интерфейсного отсека, 1-2 Принтер Phaser® 8560/8860 Указатель-4 Указатель Л Листы данных по безопасности материалов, 6-19 Локальная сеть (ЛВС), 2-5 лотки дополнительные лотки подачи, 1-2 емкость, 3-9, 3-17 лотки 2–4 загрузка бумаги, 3-17 печать на глянцевой бумаге, 3-55 печать на пленках, 3-35, 3-49 поддерживаемые типы бумаги, 3-8 форматы и плотность бумаги, 3-8 лоток 1 автоматический режим, 3-15 динамический режим, 3-15 емкость, 3-9 загрузка бумаги, 3-9 печать на бумаге нестандартного размера, 3-59 печать на глянцевой бумаге, 3-53 печать на конвертах, 3-40 печать на наклейках, 3-47 печать на пленках, 3-33 режим, 3-15 статический режим, 3-15 форматы и плотность бумаги, 3-6 лоток для отходов, 1-3, 5-19, 5-20 очистка, 5-5 М меры предосторожности при перемещении принтера, 5-17 меры техники безопасности, A-1 модуль ОЗУ гнезда, 1-3 Н набор для обслуживания, 1-3, 4-9, 5-2, 5-15, 5-19, 5-20 замена, 5-8 оставшийся срок службы, 5-15 протирочная пластина очистка, 5-12 расширенные наборы, 5-15 наклейки, 3-9, 3-17, 3-28, 3-46 инструкции по печати, 3-46 печать из лотка 1, 3-47 настройка IP–адрес автоматически (Только для Windows), 2-6 IP–адрес вручную, 2-7 IP–адрес динамически, 2-6 настройка IP–адреса принтера вручную, 2-7 приоритет над AutoIP, 2-7 приоритет над DHCP, 2-7 настройка сетевого адреса, 2-5 настройка цвета, 4-4 О обновления, 1-5 обслуживание и чистка, 5-2 обучающие материалы, 6-19 обычная бумага, 3-9 обычная печать, 3-2 операционные системы драйверы принтеров, 2-9 открытки, 3-17 очистка внешней поверхности принтера, 5-14 протирочная пластина из набора для обслуживания, 5-12 очистка лотка для отходов, 5-5 П панель управления, 1-2, 1-6 cправка, 1-10, 6-17 информационные страницы, 1-8 карта меню, 1-7 кнопки, 1-7 расположение элементов, 1-7 сообщение о расходных материалах, 5-16 сообщения, 6-17 сообщения для перемещения принтера, 5-22 страница конфигурации, 1-8 страницы образцов, 1-8 страницы с образцами цветов, 1-9 управление качеством печати, 4-2 функции и расположение элементов, 1-6 параметр «2–я сторона», 3-30 Принтер Phaser® 8560/8860 Указатель-5 Указатель параметры жесткий диск, 1-5 память, 1-5 печать, 3-22 параметры брошюровки при печати, 3-29 перемещение принтера, A-5 в пределах офиса, 5-17 меры предосторожности, 5-17 печатающая головка, 5-22 повторная упаковка, 5-17 подготовка к транспортировке, 5-19 перфорация, 3-4 перхлорат, A-7 печатающая головка, 5-22 печать бланки, 3-9, 3-17 бумага нестандартного размера, 3-9, 3-58 бумага с перфорацией, 3-9 бумага с предварительной печатью, 3-9 вкладка «Бумага/Вывод», 3-23 вкладка «Дополнительно», 3-23 вкладка «Макет/Водяной знак», 3-23 вкладка «Параметры цвета», 3-23 водостойкая бумага DuraDocument, 3-9, 3-17 выбор двусторонней, 3-29 выбор параметров, 3-22 выбор параметров печати для отдельного задания Macintosh, 3-25 глянцевая бумага, 3-52 двусторонняя, 3-28 инструкции по безопасности, A-4 конверты, 3-9, 3-17, 3-39 на второй стороне предварительно отпечатанной бумаги, 3-30 наклейки, 3-9, 3-17, 3-46 настройка цвета, 4-4 неправильные цвета, 4-11 обучающие материалы, 6-19 обычная бумага, 3-9 основы, 3-2 открытки, 3-17 параметры, 3-22 параметры брошюровки, 3-29 пленки, 3-9, 3-17, 3-32 светлые полосы, 4-9 складываемые втрое брошюры, 3-9, 3-17 смазанные или загрязненные области, 4-7 специальные материалы, 3-9, 3-17 цветная бумага, 3-9 чистка, 5-2 шаблоны, 6-19 плата конфигурации, 1-3 пленки, 3-9, 3-17, 3-28, 3-32, 4-10 изображения слишком светлые или слишком темные, 4-10 инструкции по печати, 3-33 печать из лотка 1, 3-33 печать из лотков 2–4, 3-35, 3-49 повторная упаковка принтера, 5-19 подача бумаги вручную, 3-16 подготовка принтера к транспортировке, 5-19 поддерживаемые материалы, 3-3 поддерживаемые типы бумаги и материалов, 3-3, 3-28 поддерживаемые форматы и плотность, 3-5 лотки 2–4, 3-8 Лоток 1, 3-6 поддерживаемые форматы и плотность бумаги печать страницы советов по работе с бумагой., 3-5 подключение Ethernet, 2-3 USB, 2-4 подключение через Ethernet, 2-3 поиск и устранение неисправностей Online Support Assistant (Онлайновый ассистент поддержки), 6-18 беспорядочные светлые полосы, 4-8 изображения на пленке слишком светлые или слишком темные, 4-10 качество печати, 4-6 Несоответствие цветов PANTONE, 4-12 режим замены сопла, 4-8 смазанные или загрязненные области, 4-7 сплошные светлые полосы, 4-9 Принтер Phaser® 8560/8860 Указатель-6 Указатель получение справки Online Support Assistant (Онлайновый ассистент поддержки), 1-10 PhaserSMART, 1-10 PrintingScout, 6-18 ссылки на веб–узлы, 6-19 техническая поддержка, 1-10 поля, 3-6, 3-8, 3-58 пористая бумага, 3-4 принтер боковая дверца, 1-2 бумага, которая может повредить, 3-4 верхняя крышка, 1-2 вид сзади, 1-3 вид спереди справа, 1-2 вид справа, 1-3 виды, 1-2, 1-3 выключатель питания, 1-3 выключение, 5-22 выходная крышка, 1-2 гнезда для модулей ОЗУ, 1-3 дополнительные лотки подачи, 1-2 дополнительные функции, 1-5 дополнительный жесткий диск, 1-3 загрузчик чернил, 1-2 защелка выходной крышки, 1-2 защелка передней крышки, 1-2 изменение IP–адреса с помощью CentreWare IS, 2-8 информационные ресурсы, 1-10 Карта меню, 1-7 комплект для повторной упаковки, 5-19 конфигурации, 1-4, 1-5 крышка интерфейсного отсека, 1-2 лотки, 1-2, 1-4 лоток для отходов, 1-3 максимальная скорость печати, 1-4 максимальное разрешение, 1-4 меры предосторожности при перемещении, 5-17 набор для обслуживания, 1-3 настройка параметров цвета, 4-4 обновления, 1-5 обслуживание, 5-2 опции, 1-5 оригинальный упаковочный материал, 5-24 панель управления, 1-2 функции, 1-6 перемещение, 5-17, A-5 печатающая головка, 5-22 плата конфигурации, 1-3 повторная упаковка, 5-17 подготовка к транспортировке, 5-19 подключение, 1-4 размещение, A-3 разъем USB, 1-3 разъем интерфейса Ethernet, 1-3 разъем шнура питания, 1-3 расстояние, A-3 расходные материалы, A-4 регистрация, 6-19 скорость печати (страниц в минуту), 1-4 стандартные функции, 1-4 Страница конфигурации, 1-5 утилизация, A-7 функции, 1-4 чистка снаружи, 5-14 шрифты, 1-4 Программа поддержки, 1-12 протирочная пластина очистка, 5-12 Р разрешение максимальное, 1-4 разъем USB, 1-3 разъем интерфейса Ethernet, 1-3 разъем шнура питания, 1-3 расходные материалы, 5-15, 6-19, A-4 заказ, 5-15 когда заказывать, 5-16 принтер, A-4 сообщение на панели управления, 5-16 утилизация, 5-16 регистрация принтера, 6-19 регулярно заменяемые компоненты, 5-15 регулярное обслуживание, 5-2 режим быстрая цветная печать, 4-2 Высокое разрешение/Фото, 4-2 качество печати, 4-2 повышенного качества, 4-2 стандартная, 4-2 Принтер Phaser® 8560/8860 Указатель-7 Указатель режим быстрой цветной печати, 4-2 режим высокое разрешение/фото, 4-2 режим замены сопла, 4-8 режим повышенного качества печати, 4-2 режим стандартного качества печати, 4-2 ресурсы сведения, 1-10 ресурсы веб–узлов, 6-19 решение проблем с качеством печати, 4-6 ртуть, A-7 Руководство по дополнительным функциям, 1-10 Руководство по установке, 1-10 Руководство пользователя, 1-10 ручная подача, 3-16 рычажки освобождения бумаги очистка, 5-10 С сведения о принтере, 1-10 ссылки на веб–узлы, 1-10 светлые полосы, 4-8, 4-9 свинец, A-7 сеть адрес автоматическая настройка IP– адреса, 2-6 включение и отключение протокола DHCP или AutoIP с панели управления, 2-6 включение и отключение протокола DHCP при помощи CentreWare IS, 2-6 динамическая настройка IP– адреса, 2-6 конфигурирование, 2-5 настройка без DNS–сервера, 2-7 адреса TCP/IP и IP, 2-5 выбор типа подключения к сети, 2-3 маска, 2-6 настройка IP–адреса вручную, 2-7 настройка сетевого адреса, 2-5 подключение, 2-3 Ethernet, 2-3 создание локальной сети (ЛВС), 2-5 установка и настройка, 2-2 символы на изделии, A-7 складываемые втрое брошюры, 3-9, 3-17 скорость печати (страниц в минуту), 1-4 смазанные или загрязненные области, 4-7 снижение расхода чернил, 5-15 создание типов нестандартной бумаги, 3-62 сообщение «Заканчиваются чернила», 5-2 сообщение «Закончились чернила», 5-2 сообщения PrintingScout, 6-18 панель управления, 6-17 сообщения об ошибках, 1-10 сообщения об ошибках и предупреждения, 6-17 специальные материалы, 3-9, 3-17, 3-32 бумага нестандартного размера, 3-58, 3-62 глянцевая бумага, 3-52 конверты, 3-39 наклейки, 3-46 пленки, 3-32 сплошные светлые полосы, 4-9 ссылки на веб–узлы, 1-10, 6-19 Страница конфигурации, 1-5, 2-2 Страница советов по работе с бумагой, 4-10 страницы набора образцов CMYK, 1-9 страницы образцов печать, 1-8 страницы с образцами цветов, 1-9 страницы с образцами цветов, 1-9 страницы с образцами цветов RGB, 1-9 сшитая бумага, 3-4 Т техника безопасности электрическая, A-1 техника езопасности пользователь, A-1 техническая поддержка, 1-10, 6-19 PhaserSMART, 6-18 типы нестандартной бумаги создание, 3-62 транспортировка принтера, 5-19 Принтер Phaser® 8560/8860 Указатель-8 Указатель У узлы принтера, 1-2 упаковка принтера, 5-24 управление качеством печати, 4-2 установка драйверов принтера, 2-9 Mac OS X, версия 10,3 и более поздние, 2-11 Windows 2000 или более поздней версии, 2-10 установка сети, 2-2 устранение неисправностей PhaserSMART, 1-10 застревание бумаги, 6-2 техническая поддержка, 1-10 утилизация, A-7 утилизация материалов, 6-19 утилизация расходных материалов, 5-16 Ф формат IP–адреса, 2-6 функции конфигурации принтера, 1-4 стандартные, 1-4 Ц цвета автоматическая коррекция, 4-4 беспорядочные светлые полосы, 4-8 загрязнение, 4-7 использование параметров принтера, 4-4 настройка, 4-4 неправильные, 4-11 Несоответствие цветов PANTONE, 4-12 Офисная печать, 4-4 слишком светлые или слишком темные изображения на пленке, 4-10 смазывание, 4-7 Соответствие печати, 4-4 сплошные светлые полосы, 4-9 Черно–белая, 4-4 цвета PANTONE, 4-12 цветная бумага, 3-9 цветовая коррекция, 4-4 цветовая коррекция «ISO» (покрытие, без покрытия), 4-4 цветовая коррекция «Japan Color», 4-4 цветовая коррекция «sRGB яркий», 4-4 цветовая коррекция «sRGB– дисплей», 4-4 цветовая коррекция «ЖК–дисплей», 4-4 цветовая коррекция «Коммерческая печать», 4-4 цветовая коррекция «Офисная печать», 4-4 цветовая коррекция «Печать SNAP», 4-4 цветовая коррекция «Печать SWOP», 4-4 цветовая коррекция «Печать Еврошкала», 4-4 цветовая коррекция «Соответствие печати», 4-4 цветовая коррекция «Черно– белая», 4-4 центр продаж и технической поддержки, 6-19 Ч чернила загрузка, 5-2 замена, 5-2 застревание, 5-2 поврежденные бруски, 5-2 снижение расхода, 5-15 упаковка, 5-2 чернильные ячейки, 5-2 чистка принтер, 5-2 рычажок освобождения бумаги, 5-10 Ш шаблоны, 6-19 шрифты PCL, 1-4 шрифты PostScript, 1-4 Э электробезопасность, A-1 Принтер Phaser® 8560/8860 Указатель-9