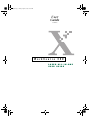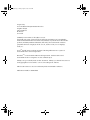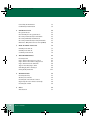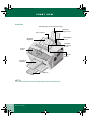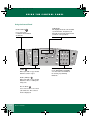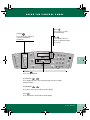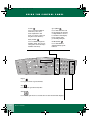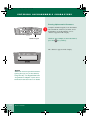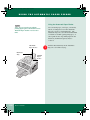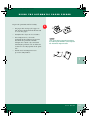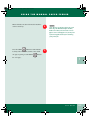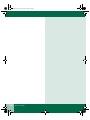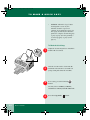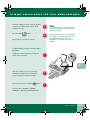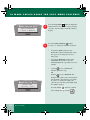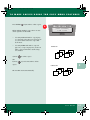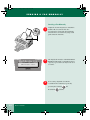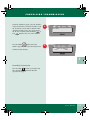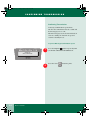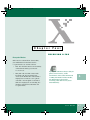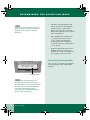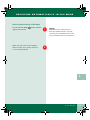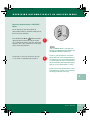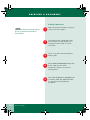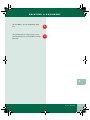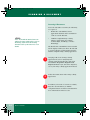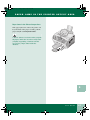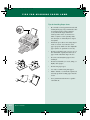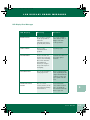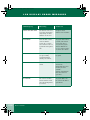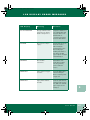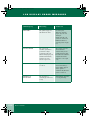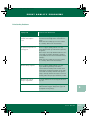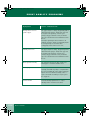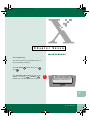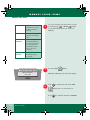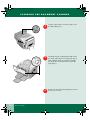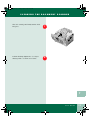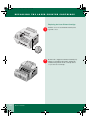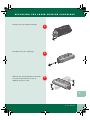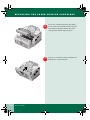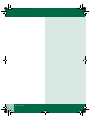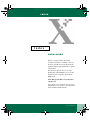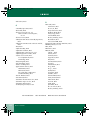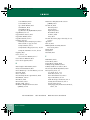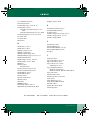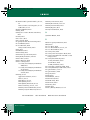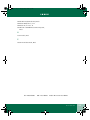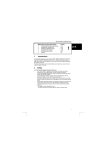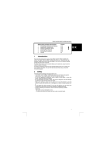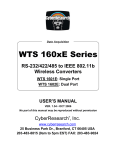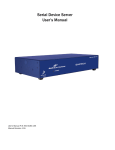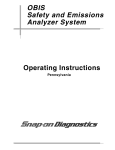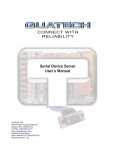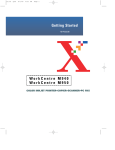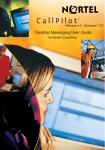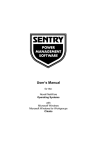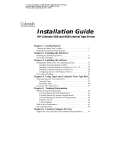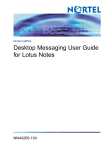Download Xerox WorkCentre 390 User's Manual
Transcript
390ug.bk Page 1 Friday, April 28, 2000 12:13 PM User Guide 610E34790 W o r k C e n t r e 3 9 0 LASER ALL-IN-ONE USER GUIDE 390ug.bk Page 2 Friday, April 28, 2000 12:13 PM Prepared by: Xerox Industrial Design Human Interface Graphic Design Jefferson Road Henrietta New York ©2000 by Xerox Limited. All rights reserved. Copyright protection claimed includes all forms and matters of copyrightable material and information now allowed by statutory or judicial law or hereinafter granted, including without limitation, material generated from the software programs which are displayed on the screen, such as icons, screen displays, looks, etc. Xerox® and all Xerox products mentioned in this publication are registered trademarks of the Xerox Corporation. WindowsTM is a trademark of Microsoft Corporation. Product names and trademarks of other companies are also acknowledged. Changes are periodically made to this document. Changes, technical inaccuracies and typographical errors will be corrected in subsequent editions. This document was created on a PC using Adobe FrameMaker software. Publication number: 610E34790 390ug.bk Page iii Friday, April 28, 2000 12:13 PM Table of Contents USER GUIDE Where Do I Find It v 1. GETTING STARTED 1-1 Introduction Front View Rear View / Inside View Using the Control Panel Using the Number Keypad Entering Alphanumeric Characters Using the Automatic Paper Feeder Using the Manual Paper Feeder 1-1 1-2 1-3 1-4 1-7 1-8 1-10 1-14 2. MAKING A COPY 2-1 Making a Copy To Make A Quick Copy To Make Copies Using The Copy Menu Features 3. SENDING A FAX Preparing Documents for Faxing Sending a Fax Manually 2-1 2-2 2-3 3-1 3-1 3-2 User Guide iii 390ug.bk Page iv Friday, April 28, 2000 12:13 PM Cancelling Transmission Confirming Transmission 4. RECEIVING A FAX Reception Modes Determining the Reception Mode Receiving Automatically in FAX Mode Receiving Manually in TEL Mode Receiving Automatically in ANS/FAX Mode Distinctive Ring Pattern Detection (DRPD) 5. HOW TO PRINT AND SCAN Printing A Document Printing A Document Scanning A Document 6. TROUBLESHOOTING Clearing Jams Paper Jams in the Paper Feed Area Paper Jams in the Printer Output Area Paper Jams Inside the Machine Tips for Avoiding Paper Jams LCD Display Error Messages Print Quality Problems 7. MAINTENANCE Clearing Memory Memory Clear Items Cleaning the Document Scanner Replacing the Laser Printer Cartridge Cleaning the Drum 8. Index Introduction iv User Guide 3-3 3-4 4-1 4-1 4-2 4-3 4-4 4-5 4-6 5-1 5-1 5-2 5-4 6-1 6-2 6-3 6-5 6-6 6-8 6-9 6-13 7-1 7-1 7-2 7-3 7-6 7-9 8-1 8-1 390ug.bk Page v Friday, April 28, 2000 12:13 PM WHERE DO I FIND IT Where Do I Find It In addition to this User Guide, your WorkCentre 390 comes complete with an Install Guide, CD-ROM with electronic User Guide, and a Warranty Card. If you do not see what you are looking for in this User Guide, check below to find where you can locate the information. ide User Gu Wo r k C entre 390 Install Guide Wo r k C e n t r e 3 9 0 • • • • • Getting Started Setup Installation Connections Quick Procedures CD-ROM • • • • • WorkCentre 390 Installation program Print and Scan drivers Pagis Pro TextBridge Pro 98 WorkCentre 390 electronic User Guide - WorkCentre Setup - Complete Installation - Copying and Faxing - Printing and Scanning - Paper Specifications - Troubleshooting - Maintenance To access the electronic User Guide from your computer, begin at the Start menu: Start →Programs →Xerox WorkCentre 390 → e-User Guide Warranty Card • Warranty Information User Guide v 390ug.bk Page vi Friday, April 28, 2000 12:13 PM vi User Guide 390ug.bk Page 1 Friday, April 28, 2000 12:13 PM C h a p t e r O n e 1 GETTING STARTED Introduction 1 This guide provides reference material for installations where the WorkCentre 390 is used as a stand-alone machine. If questions arise that are not addressed in this guide, more detailed information is provided in the Xerox Workcentre 390 electronic User Guide. The electronic User Guide is located on the WorkCentre 390 CD-ROM. However, PCrelated procedures cannot be performed for stand-alone machines, and therefore, would not be applicable. Control Locations and Functions If you are not already familiar with your WorkCentre 390, please take a moment to familiarize yourself with the main components and their locations. User Guide 1.1 390ug.bk Page 2 Friday, April 28, 2000 12:13 PM FRONT VIEW Front View Automatic Paper Feeder Extension Tray Automatic Paper Feeder Paper Guides Manual Paper Feeder Document Input Tray Automatic Document Feeder Control Panel Document Guides Document Exit Tray Paper Exit Tray Note: Your machine may look slightly different than the illustration. 1.2 User Guide 390ug.bk Page 3 Friday, April 28, 2000 12:13 PM REAR VIEW / INSIDE VIEW Rear View / Inside View Rear View Power Cord Connector USB Connector TEL LINE Jack EXT. LINE Jack PC Cable Connector 1 Inside View Front Cover Laser Printer Cartridge Cover Release Buttons (right and left sides) User Guide 1.3 390ug.bk Page 4 Friday, April 28, 2000 12:13 PM USING THE CONTROL PANEL Using the Control Panel Fax Resolution Use to choose the resolution of transmitted documents. Collate When you make a copy, use this button to sort the copies. Reduce/Enlarge When you make a copy, use this button to reduce or enlarge the image size. Receive Mode Use to choose the receive mode you want to use. The selected mode is displayed. 1.4 User Guide LCD Display The display shows the current status of your machine, and guides you through various tasks using a menu system for each operation. Number Keypad Use to dial numbers manually or to enter letters and numbers for various programming functions. 390ug.bk Page 5 Friday, April 28, 2000 12:13 PM USING THE CONTROL PANEL Menu Use to choose or set up special functions. Contrast Use to choose the contrast of copied or transmitted documents. Exit Use to exit the current mode or status and return to previous. 1 Copy Mode Use to copy a document. Up and Down Use to display the next or previous menu item. Also use to adjust machine settings. Left and Right Use to move cursor left or right across the display. Select Use to activate the selection shown in the display. User Guide 1.5 390ug.bk Page 6 Friday, April 28, 2000 12:13 PM USING THE CONTROL PANEL Search Use to search for numbers in memory. Also use to delete digits in the edit mode or to delete entries in the phone book memory. Pause/Redial Use to redial the last phone number called. Also use it to add a pause when entering a number in memory. Speed/Dial Use to dial calls and send fax documents by entering a 2-digit number. Also use to switch the LCD display between tasks while performing dual jobs. On-Hook Dial Use to dial numbers without picking up the handset. Report Use to print various reports and lists. Stop Use to stop an operation at any time. Start Use to start a job. Also use to activate the selection shown in the display. 1.6 User Guide 390ug.bk Page 7 Friday, April 28, 2000 12:13 PM USING THE NUMBER KEYPAD Using the Number Keypad As you perform various tasks, you will need to enter names and numbers using the Number Keypad. For example, when you set up your machine, you enter your name (or your company’s name) and telephone number. When setting up Speed Dial numbers, you will also need to enter telephone numbers and names. When prompting you to enter a name, the LCD display will appear as shown. Use the procedures described on the following pages to enter up to 20 letters and special characters, numbers or spaces. Number Keypad 1 User Guide 1.7 390ug.bk Page 8 Friday, April 28, 2000 12:13 PM ENTERING ALPHANUMERIC CHARACTERS Entering Alphanumeric Characters 1 Number Keypad Using the Number Keypad, locate the button labeled with the character you want. Press that button repeatedly until the correct character appears in the display. Caution: For example, to enter the letter O, press the key (3 times). The character appears in the display. Note: You can enter special characters (space, plus sign, etc.) in the name by using the 0 key. See Keypad Character Assignments in Chapter 3 of the Xerox WorkCentre 390 electronic User Guide. 1.8 User Guide 390ug.bk Page 9 Friday, April 28, 2000 12:13 PM ENTERING ALPHANUMERIC CHARACTERS To enter another letter, locate the Number Keypad button labeled with the letter you want. Press the button repeatedly until the letter appears in the display. 2 If the next letter is printed on the same Number keypad button, move the cursor by pressing the Right button, then press the Number Keypad button labeled with the letter you want. The blinking cursor moves right and the next letter appears in the display. Press the Number Keypad button repeatedly until the letter you wish to enter appears in the display. Select additional letters in the same way. 1 When you finish entering letters, press the Start or Select 3 button. Start Select User Guide 1.9 390ug.bk Page 10 Friday, April 28, 2000 12:13 PM USING THE AUTOMATIC PAPER FEEDER Using the Automatic Paper Feeder Note: If you experience problems feeding paper, place the media into the Manual Paper Feeder one sheet at a time. Automatic Paper Feeder Extension Tray 1.10 User Guide You can stack paper, envelopes, card stocks, labels, or transparencies in the Automatic Paper Feeder to feed automatically. The Automatic Paper Feeder can hold a maximum of 150 sheets of 20 lb (gsm) plain paper, or other print media. Depending upon media thickness, maximum capacity may be reduced. 1 Manual Paper Feeder Pull the Extension Tray on the Automatic Paper Feeder all the way up. 390ug.bk Page 11 Friday, April 28, 2000 12:13 PM USING THE AUTOMATIC PAPER FEEDER Prepare the print material for loading. • For paper and envelopes, flex paper or fan envelopes back and forth. Do not fold or crease the paper. • Straighten the edges on a level surface. • For transparencies, refer to the packaging for the transparency stock to determine the print side. Hold the transparencies by the edges and avoid touching the print side. Be careful not to scratch or leave fingerprints on the print side. • 2 Note: If envelopes jam while printing, try reducing the number of envelopes in the Automatic Paper Feeder. Fan the stack of transparencies to prevent feeding failures. 1 User Guide 1.11 390ug.bk Page 12 Friday, April 28, 2000 12:13 PM USING THE AUTOMATIC PAPER FEEDER 3 The WorkCentre 390 will print on the side facing you. Load the print material in the Automatic Paper Feeder. Do not exceed the rated capacity for each type of print material. Do not mix different types of print media. Refer to the following instructions for loading material. • Load paper, letterhead, or transparencies with the print side facing you. • Load envelopes with the flap side facing away from you. The end of the envelope with the stamp area must enter the Automatic Paper Feeder first. LETTE RHEAD Caution: Never use envelopes with stamps, clasps, snaps, windows, coated linings, or self-stick adhesives. These envelopes may severely damage the printer. Note: Do not feed stamped envelopes. The stamp is shown in the previous illustration for reference only. 1.12 User Guide 390ug.bk Page 13 Friday, April 28, 2000 12:13 PM USING THE AUTOMATIC PAPER FEEDER • Load letterhead paper with the design facing you. The top edge of the sheet with the logo should enter the printer first. Adjust the paper guides to the width of the print media. Slide the paper guides until they lightly touch both sides of the print media. Do not tightly press the paper guides to the print media edges, as the guides may bend the media or provide too much resistance when feeding. 4 1 Note: When you print a file from your PC using the Automatic Paper Feeder, make sure that you select the correct paper source and paper size from your software application before starting your print job. User Guide 1.13 390ug.bk Page 14 Friday, April 28, 2000 12:13 PM USING THE MANUAL PAPER FEEDER Using the Manual Paper Feeder Use the Manual Paper Feeder to feed paper one sheet at a time into your machine. Manual Paper Feeder 1 1.14 User Guide Place the paper in the Manual Paper Feeder and adjust the paper guides to the width of the print material. Slide the paper guides until they lightly touch the stack of print media. Do not tightly press the paper guides to the print media edges, as the guides may bend the media or provide too much resistance when feeding. 390ug.bk Page 15 Friday, April 28, 2000 12:13 PM USING THE MANUAL PAPER FEEDER Ensure that the media is fed into the machine as far as it will go. Press the Start button to start manual feeding of the media. If you have more than one page to print, press the Start 2 Note: When you print a file from your PC using the Manual Paper Feeder, make sure that you select the correct paper source and paper size from your software application before starting your print job. 3 button for each page. 1 User Guide 1.15 390ug.bk Page 16 Friday, April 28, 2000 12:13 PM 1.16 User Guide 390ug.bk Page 1 Friday, April 28, 2000 12:13 PM C h a p t e r T w o 2 MAKING A COPY Making a Copy Your machine is a high quality copier which offers the following features: • Adjustable Contrast - The contrast setting can be changed to obtain the best copy quality for documents containing faint markings, dark images, photographs or other halftone images. • Multiple copies - 1 to 99 copies of the document can be made. • Reduce/Enlarge - You can reduce or enlarge the size of a copied image from 50% to 200% in increments of 1%. 2 User Guide 2.1 390ug.bk Page 2 Friday, April 28, 2000 12:13 PM TO MAKE A QUICK COPY • Collation - When the Copy Collate menu option is set to On, the machine sorts the copies. For example, if you print two copies of a three-page document, the machine prints one complete document (page 1, page 2, page 3) before printing a second copy (page 1, page 2, and page 3). To Make A Quick Copy 1 Adjust the document guides to match the width of the document. 2 Slide the document face down into the Automatic Document Feeder until it is grasped and pulled into the machine. 3 If necessary, press the Contrast button. You may choose DARKEN, NORMAL, LIGHTEN or PHOTO/COLOR ORIGINAL. 4 2.2 User Guide Press the Copy Mode button. 390ug.bk Page 3 Friday, April 28, 2000 12:13 PM TO MAKE COPIES USING THE COPY MENU FEATURES Using the Number keypad, enter the number of copies you wish to make. The default setting is 01 copy. Press the Start button. 5 6 The machine copies the document. Note: When making copies, resolution is automatically set to Super Fine and cannot be changed. The Copy Collate menu is not available if you reduce or enlarge the image size. The Reduce/Enlarge menu is not available if you set the copy job to be collated. To Make Copies Using The Copy Menu Features Adjust the document guides to match the width of the document. 1 2 Slide the document face down into the Automatic Document Feeder until it is grasped and pulled into the machine. If necessary, press the Contrast button. 2 3 You may choose DARKEN, NORMAL, LIGHTEN or PHOTO/COLOR ORIGINAL. User Guide 2.3 390ug.bk Page 4 Friday, April 28, 2000 12:13 PM TO MAKE COPIES USING THE COPY MENU FEATURES 4 5 Press the Copy Mode button to display the COPY menu. For two or more copies (2 to 99), enter the desired number using the Number Keypad. Press the Reduce/Enlarge button to reduce or enlarge the original document. • Selecting 1. AUTO, will cause the WorkCentre 390 to automatically reduce the copy size of each page to fit on a single page. • Selecting 2. MANUAL, brings up the COPY RATE menu, where you can manually adjust the copy image scale size settings. • a) Press to select AUTO. The machine prints the copy. OR b) Press to select MANUAL. The number in the right corner of the bottom line shows the current image percentage. To reduce or enlarge the image size, enter the percent value (50 to 200) using the Number keypad. Press the Select button to confirm your settings, then press Start 2.4 User Guide . 390ug.bk Page 5 Friday, April 28, 2000 12:13 PM TO MAKE COPIES USING THE COPY MENU FEATURES Press Collate if you wish to collate copies. When making multiple copies there are two collate options: ON and OFF. • Selecting 1:ON will make 1 copy of page 1, 2, and 3 in order, then a second copy of 1, 2, and 3 until a total of n copies has been made. • Selecting 2:OFF will make n copies of page one, n copies of page two, and so on. These copy sets will all be stacked atop one another. a) Press 6 Collate On to collate copies OR b) Press if you do not wish to collate copies. 2 Collate Off The machine starts automatically. User Guide 2.5 390ug.bk Page 6 Friday, April 28, 2000 12:13 PM 2.6 User Guide 390ug.bk Page 1 Friday, April 28, 2000 12:13 PM C h a p t e r T h r e e 3 SENDING A FAX Preparing Documents for Faxing You can fax documents that are printed on standard letter, legal or A4 size paper. Follow these guidelines to prepare your documents. • Remove all staples and paper clips before inserting the documents into the machine. • Make sure any glue, ink or correction fluid on the paper is completely dry before loading the document. • Do not load multiple documents containing different sizes or weights of paper. 3 User Guide 3.1 390ug.bk Page 2 Friday, April 28, 2000 12:13 PM SENDING A FAX MANUALLY Sending a Fax Manually 1 2 DOCUMENT READY JAN-20-2000 <100%> 3 Adjust the document guides to match the width of the document. Slide the document face down into the Automatic Document Feeder until it is grasped and pulled into the machine. The display alternately reads DOCUMENT READY and shows the remaining memory capacity. Up to 30 sheets may be inserted at a time. If necessary, adjust the document resolution and contrast by repeatedly pressing the Contrast Resolution 3.2 User Guide buttons. and 390ug.bk Page 3 Friday, April 28, 2000 12:13 PM CANCELLING TRANSMISSION Using the Number keypad, enter the number of the fax machine to which you wish to send the document. If you make a mistake while entering a number, move the cursor under the incorrect digit by using the Right or Left buttons, and correct the number. Press the Start button when the number appears correctly in the display. The machine begins dialing. 4 427-4444 5 SCAN TO MEMORY 100% PAGE 1 3 Cancelling Transmission Press the Stop button repeatedly at any time during the transmission until the operation is stopped. User Guide 3.3 390ug.bk Page 4 Friday, April 28, 2000 12:13 PM CONFIRMING TRANSMISSION Confirming Transmission A Message Confirmation report shows whether the transmission was successful and how many pages were sent. When the last page of your document has been sent successfully, the machine beeps and returns to Standby mode. To print a Message Confirmation report: 1 Press the Reports button repeatedly until you find the MESSAGE CONFIRM item. REPORTS (MSG.CONFIRM) 2 3.4 User Guide Press the Start button to print. 390ug.bk Page 1 Friday, April 28, 2000 12:13 PM C h a p t e r F o u r 4 RECEIVING A FAX Reception Modes When used as a Stand Alone fax machine, your multi-function machine has five reception modes as described below: • FAX The machine answers an incoming call and immediately goes into fax receive mode. • TEL/FAX The machine answers the incoming call. If a fax signal is not detected, the WorkCentre 390 sounds a ringing tone to indicate a voice phone call. If the external phone is not lifted while the ringing tone is sounding, the machine will switch to automatic fax reception mode. Tip: If you seldom use the fax line for phone conversations, set the WorkCentre 390 to either FAX mode or TEL/FAX mode. In these modes, the WorkCentre 390 answers incoming calls and receives faxes automatically. User Guide 4 4.1 390ug.bk Page 2 Friday, April 28, 2000 12:13 PM DETERMINING THE RECEPTION MODE • ANS/FAX If the WorkCentre 390 senses a fax tone, it automatically switches to fax reception mode. However, if a fax is not sensed, the WorkCentre 390 routes the call to the answering machine. • TEL In TEL mode, automatic fax reception is turned off. You can receive a fax only by manually picking up the external phone to accept the call and pressing Start to receive the fax. • Distinctive Ring Pattern Detection (DRPD) This mode requires the machine to "learn" the ring pattern you designate to answer the fax. Note: To use the ANS/FAX mode, you must attach an answering machine to the EXT. LINE socket on your fax machine. Determining the Reception Mode JAN-20-2000 100% 08:30PM FAX Reception mode Note: During PC file printing, an incoming fax will be received and stored in memory. If you are printing a large PC file, it is recommended that you stop PC file printing while receiving a fax to maximize memory space for the incoming fax. 4.2 User Guide The current reception mode is displayed in the bottom line of the LCD display window. 390ug.bk Page 3 Friday, April 28, 2000 12:13 PM RECEIVING AUTOMATICALLY IN FAX MODE Receiving Automatically in FAX Mode Press the Receive Mode display indicates FAX. button until the When a fax call comes in, the machine answers on the selected ring count and receives it automatically. 1 Note: If Distinctive Ring Pattern Detection (DRPD) Mode is selected, you must first set DRPD Mode to OFF in the SYSTEM DATA menu (Menu 01). 2 4 User Guide 4.3 390ug.bk Page 4 Friday, April 28, 2000 12:13 PM RECEIVING MANUALLY IN TEL MODE Receiving Manually in TEL Mode If you have a regular phone connected to the EXT. LINE jack on the back of the machine, you can answer voice phone calls and receive faxes manually. 1 Press the Receive Mode display indicates TEL. 2 Answer an incoming call by picking up the receiver. button until the JAN-20-2000 100% 08:30PM TEL Note: If the machine is in TEL mode, and an answering machine is connected to the machine, turn off the answering machine. This will prevent the answering machine’s outgoing message from interrupting your phone conversation. 3 If the machine is equipped with an extension phone, you may also press the characters * 9 * (star-nine-star) on the extension telephone to initiate reception. 4 User Guide asks you to receive a fax, press the Start button on the machine. The characters * 9 * (star-nine-star) are preset at the factory as the default remote receive start code for machines with extension phones. The asterisks in the code are fixed characters, but the number can be changed. For more information, see Selectable Options in your electronic User Guide. 4.4 If you hear a fax tone, or if the person calling Replace the handset. The machine begins receiving and returns to Standby mode when reception is complete. 390ug.bk Page 5 Friday, April 28, 2000 12:13 PM RECEIVING AUTOMATICALLY IN ANS/FAX MODE Receiving Automatically in ANS/FAX Mode To use this mode, you must attach an answering machine to the EXT. LINE jack on the back of your machine. Press the Receive Mode button until the display indicates ANS/FAX. Any incoming voice calls will be answered by the answering machine. The caller can then leave a message on the answering machine. 1 Note: If DRPD Mode is selected, you must first set DRPD Mode to OFF in the SYSTEM DATA menu (Menu 01). If a fax tone is detected on the line, the fax receive mode is automatically activated. 2 If you set your machine to ANS/FAX mode and your answering machine is switched off, or no answering machine is connected to the Xerox WorkCentre 390, the machine will automatically go into fax receive mode after six rings. If your answering machine has a userselectable ring counter, set it to answer incoming calls after one ring. 4 User Guide 4.5 390ug.bk Page 6 Friday, April 28, 2000 12:13 PM DISTINCTIVE RING PATTERN DETECTION (DRPD) Distinctive Ring Pattern Detection (DRPD) Distinctive Ring is a telephone company service which enables the use of a single telephone line to answer several different telephone numbers. The number used to call a phone with this feature is identified by a distinctive ringing pattern consisting of various combinations of long and short ringing tones. This feature is often used by answering services that answer telephones for many different clients and need to know which number is being called by the ringing pattern of the phone. Using the Distinctive Ring Pattern Detection feature (DRPD), this machine "learns" the ring pattern you designate to answer the fax. Unless changed, this ringing pattern will continue to be recognized and answered as a fax call, and all other ringing patterns will be forwarded to the telephone or answering machine plugged into the EXT. LINE jack. You can easily suspend or change Distinctive Ring Pattern Detection at any time. See Selectable Options in the electronic User Guide. JAN-20-2000 100% 08:30PM DRPD 4.6 User Guide With the DRPD feature active, DRPD appears in the display and the previously set reception mode is ignored. If you turn DRPD off, the machine returns to any previously set reception mode. 390ug.bk Page 1 Friday, April 28, 2000 12:13 PM C h a p t e r F i v e 5 Printing A Document HOW TO PRINT AND SCAN The following procedure describes the general steps required for printing from various Windows applications. The exact steps for printing a document may vary depending on the application program you are using. Refer to your software application documentation for the exact printing procedure. 5 User Guide 5.1 390ug.bk Page 2 Friday, April 28, 2000 12:13 PM PRINTING A DOCUMENT Printing A Document Note: These steps describe the typical process to print from a Windows environment. 1 2 3 4 5 5.2 User Guide Make sure that your machine is properly connected to the computer. Verify that you have installed the print driver software for your machine. See Installing Software in the electronic User Guide. Create or open the document that you want to print. Choose Print or Print Setup from the File menu. Make sure the Xerox WorkCentre 390 is selected as your default printer. Click on the Properties or Setup button if you want to make any adjustments that are appropriate for printing your document. 390ug.bk Page 3 Friday, April 28, 2000 12:13 PM PRINTING A DOCUMENT Click on OK to close the Properties dialog box. 6 After making any necessary changes to the printing parameters, click on OK to start the print job. 7 5 User Guide 5.3 390ug.bk Page 4 Friday, April 28, 2000 12:13 PM SCANNING A DOCUMENT Scanning A Document To use the WC 390 as a scanner, the following are required: Note: To install the WorkCentre 390 TWAIN Scanner application, refer to Installing Software in the Getting Started section of the electronic User Guide. 2 3 User Guide WorkCentre 390 TWAIN Scanner application installed on the workstation connected to the WC 390. • A TWAIN-compliant image-editing software application (for example, ScanSoft Pagis, TextBridge, or Adobe Photoshop). The WorkCentre 390 TWAIN Scanner window will be displayed when you choose the WC 390 to scan documents or photographs from the TWAIN-compliant image-editing application. 1 5.4 • Start/Open the desired image-editing application. If you are using Pagis Pro (supplied with the WorkCentre 390), then select Start > Programs > Pagis Pro 2.0> Pagis Scan Tool. If you do not have Pagis Pro, select your image-editing application instead. Follow the instructions in the image-editing application. In addition, refer to the electronic User Guide, Pagis Pro documentation, or TWAINcompliant software and its documentation for more information on how to scan. 390ug.bk Page 1 Friday, April 28, 2000 12:13 PM C h a p t e r S i x 6 TROUBLESHOOTING This section describes Troubleshooting for the following areas: • Clearing Jams • LCD Display Error Messages • Print Quality Problems Refer to the specific subsection for a description of the problem and associated solutions. 6 User Guide 6.1 390ug.bk Page 2 Friday, April 28, 2000 12:13 PM CLEARING JAMS Clearing Jams If a document jams while you are sending it, DOCUMENT JAM appears in the display. Do not pull the document out of the slot or you may damage your machine. 1 Open the control panel by pulling lightly on the Control Panel cover. 2 Carefully remove the jammed document. Close the control panel firmly until it clicks into place. By carefully selecting paper type and loading paper properly, you should be able to avoid most paper jams. If paper jams occur, an error message appears in the display. To avoid tearing paper, pull the jammed paper out gently and slowly. 6.2 User Guide 390ug.bk Page 3 Friday, April 28, 2000 12:13 PM PAPER JAMS IN THE PAPER FEED AREA Paper Jams in the Paper Feed Area If a paper jam occurs while you are making a copy or receiving a FAX, PAPER JAM appears in the LCD display. Remove the stack of copy paper (if necessary). Remove the jammed paper by carefully pulling it straight up using both hands. 1 2 3 6 User Guide 6.3 390ug.bk Page 4 Friday, April 28, 2000 12:13 PM PAPER JAMS IN THE PAPER FEED AREA 4 6.4 User Guide After you remove the jammed paper, reload the stack of copy paper back into the Automatic Paper Feeder with the print side facing you. Adjust the paper guides to match the width of the paper. 390ug.bk Page 5 Friday, April 28, 2000 12:13 PM PAPER JAMS IN THE PRINTER OUTPUT AREA Paper Jams in the Printer Output Area If the paper jams as it exits to the printer exit tray and most of the paper is visible, pull the paper straight out using both hands. Caution: If there is resistance when you pull the paper, and it does not move easily when you pull, stop pulling. Continue with the next section, Paper Jams Inside the Machine. 6 User Guide 6.5 390ug.bk Page 6 Friday, April 28, 2000 12:13 PM PAPER JAMS INSIDE THE MACHINE Paper Jams Inside the Machine 1 Pull the cover release buttons toward you to open the cover. 2 Remove the Laser Printer Cartridge by lifting it carefully by the handle. Warning: The Fuser is hot. Use caution when removing the jammed paper. 6.6 User Guide 390ug.bk Page 7 Friday, April 28, 2000 12:13 PM PAPER JAMS INSIDE THE MACHINE Using both hands, gently pull the paper toward you. 3 Check that there is no other paper jammed inside the printer. 4 Reinstall the Laser Printer Cartridge. Close the front cover. 5 6 6 User Guide 6.7 390ug.bk Page 8 Friday, April 28, 2000 12:13 PM TIPS FOR AVOIDING PAPER JAMS Tips for Avoiding Paper Jams 6.8 User Guide • By carefully selecting print materials and loading them properly, you should be able to avoid most paper jams. If jams do occur, follow the steps outlined in Clearing Jams in the electronic User Guide. If jams occur frequently, make sure that you are following these tips to avoid jams. • Follow the procedures in Loading Paper in the electronic User Guide to load paper properly. Make sure the adjustable paper guides are positioned correctly. • Do not overload the paper. Never exceed the maximum capacity of 150 sheets of paper in the Automatic Paper Feeder. • Flex, fan, and straighten paper before loading it. • Do not load wrinkled, creased, damp, or highly curled paper. • Do not mix paper types. • Use only recommended print paper. • Ensure that the recommended print side is facing up when loading paper into the feeder. • Store print materials in an acceptable environment. 390ug.bk Page 9 Friday, April 28, 2000 12:13 PM LCD DISPLAY ERROR MESSAGES LCD Display Error Messages LCD Display Meaning Solution RETRY REDIAL? The machine is waiting for the programmed interval to automatically redial a previously busy station. You can press Start to immediately redial, or Stop to cancel the redial operation. COMM. ERROR There is a fax communications problem. Try faxing again. INCOMPATIBLE Remote machine did not have the requested feature, such as Polling. The remote machine has insufficient memory to complete the operation you are attempting. Confirm the features of the remote party’s machine. DOCUMENT JAM The document jammed in the paper feeder. Refer to Clearing Jams in the beginning of this chapter for instructions on how to remove any paper jammed in this area. DOOR OPEN OR NO TONER The cover is not securely latched, or the Laser Printer Cartridge is not installed. Press down on the cover until it clicks in place, or install the Laser Printer Cartridge Refer to page 7.6. User Guide 6 6.9 390ug.bk Page 10 Friday, April 28, 2000 12:13 PM LCD DISPLAY ERROR MESSAGES 6.10 LCD Display Meaning Solution GROUP NOT AVAILABLE You have tried to select a group location where only a single location number can be used. Group Location Feature is not available. LINE ERROR Your machine cannot connect with the remote site, or it has lost contact because of a problem on the phone line. Try again. If the failure persists, wait an hour or so for the line to clear, then try again. Turn on ECM mode. See User Options in the electronic User Guide. LOAD DOCUMENT You have attempted to set up a sending operation without loading a document. Load a document and try again. MEMORY FULL! The machine’s memory is full. Delete unnecessary documents. Retransmit after more memory becomes available. Split the transmission into more than one operation. NO ANSWER! The remote machine has not answered and all redial attempts have been made. Try again. Make sure the remote machine is operational. User Guide 390ug.bk Page 11 Friday, April 28, 2000 12:13 PM LCD DISPLAY ERROR MESSAGES LCD Display Meaning Solution NO. NOT ASSIGNED The Speed Dial location you tried to use has no number assigned to it. Assign the number to a Speed Dial button and try again. Refer to the Install Guide or electronic User Guide for more information NO PAPER The paper feed tray is empty. Ensure that at least 10 sheets are loaded unless using the manual paper feeder. Reload the paper, making sure that it is not damp, and that paper edges are straight and undamaged. OVERHEAT The machine overheated. Wait until it cools down. If you cannot solve the problem, please call Xerox Service. PAPER JAM 0 Paper jammed in paper feed area. Press the Stop button and clear the jam. Refer to Clearing Jams on page 6.2. PAPER JAM 1 Paper jammed inside the unit. Clear the jam. Refer to Clearing Jams on page 6.2. Make sure that the paper edges are not damaged. User Guide 6 6.11 390ug.bk Page 12 Friday, April 28, 2000 12:13 PM LCD DISPLAY ERROR MESSAGES 6.12 LCD Display Meaning Solution PAPER JAM 2 The jammed paper is still inside the unit. Clear the jam. Make sure that the paper edges are not damaged. Ensure that the exit guides are latched on both sides. Refer to Clearing Jams on page 6.2. POLLING ERROR The remote fax machine you want to poll is not ready to respond to your poll. When setting up to poll another fax machine, you have used an incorrect poll code. The remote operator should know in advance that you are polling and have their fax unit loaded with the original document. Enter the correct poll code. POWER FAILURE A power failure occurred. If there are documents stored in memory, a Power Failure Report will be printed automatically when the power is restored. WARMING UP PLEASE WAIT The machine is warming up and is not ready. Wait until the machine is ready (Standby). User Guide 390ug.bk Page 13 Friday, April 28, 2000 12:13 PM PRINT QUALITY PROBLEMS Print Quality Problems Symptom Cause and Solution The page is white or the printout is too light to read. Toner is low or empty. Refer to Replacing the Laser Printer Cartridge in the electronic User Guide. Ensure that the sealing tape is removed from the cartridge. Refer to the Install Guide. Irregular faded patches of print appear. There is a paper quality problem. Use only paper that meets the specifications required by the printer. Toner may be unevenly distributed. Remove the Laser Printer Cartridge and shake it gently to evenly distribute the toner. Re-install the image cartridge. Ensure that the sealing tape is removed from the cartridge. Refer to the Install Guide. Black staining on prints. There is a paper quality problem. Use only paper that meets printer specifications. A Laser Printer Cartridge from another Xerox printer has been installed. Always use the same Laser Printer Cartridge with the same printer. Using a cartridge that has already been used in another printer may not give satisfactory results. Black streaks or ghost images on printouts. Clean the drum. Refer to Cleaning the Drum on page 7.9. Character voids. The paper may be too dry. Try printing with a different batch of paper. Always store paper in its original sealed package. 6 User Guide 6.13 390ug.bk Page 14 Friday, April 28, 2000 12:13 PM PRINT QUALITY PROBLEMS 6.14 Symptom Cause and Solution Background scatter on printed pages. The paper may be too damp. Try printing with a different batch of paper. Always store paper in its original sealed package. Do not open packages of paper until necessary so that the paper does not absorb too much moisture from the air. You may be printing on uneven surfaces. If printing envelopes, change your printing layout to avoid printing over areas that have overlapping seams on the reverse side. Missing characters. The paper may be too damp. Try printing with a different batch of paper. Always store paper in its original sealed package. Do not open packages of paper until necessary so that the paper does not absorb too much moisture from the air. Back of printout is dirty. The transfer roller may be dirty. Print a few blank pages to clean the transfer roller. Faded graphics. Toner may be low. Remove the Laser Printer Cartridge and shake it gently to evenly distribute the toner. Reinstall the Laser Printer Cartridge. Replace the Laser Printer Cartridge. Have a spare Laser Printer Cartridge ready to replace the empty one. Vertical streaks Perform shading adjustment. See Adjust Shading in the electronic User Guide. User Guide 390ug.bk Page 1 Friday, April 28, 2000 12:13 PM C h a p t e r S e v e n 7 MAINTENANCE Clearing Memory You can selectively clear information stored in your machine’s memory. Press the Menu . and button. Then press The MEMORY CLEAR ITEM appears on the display. Use the Up and Down buttons to scroll through the list of options. 1 7 User Guide 7.1 390ug.bk Page 2 Friday, April 28, 2000 12:13 PM MEMORY CLEAR ITEMS Memory Clear Items SYSTEM ID The System ID number and name are cleared from the machine’s memory. SYSTEM DATA Restores user-selectable options to the default value. PHONEBK/ MEMORY Clears the Speed Dial, or Group Dial numbers stored in memory. All the Scheduled Job operations you have reserved are also canceled. TX-RX JOURNAL Clears all records of transmissions and receptions. 2 3 Select the memory item you want to clear by pressing the Up or Down button repeatedly until the item to be cleared is blinking. Press the Start button. ARE YOU SURE? appears in the LCD display. 4 to confirm, then press the Start Press button. The selected memory is cleared. Press 7.2 User Guide to return the machine to Standby. 390ug.bk Page 3 Friday, April 28, 2000 12:13 PM CLEANING THE DOCUMENT SCANNER Cleaning the Document Scanner To keep your machine working properly, occasionally clean the white roller, Automatic Document Feeder (ADF) rubber, and the scanning glass. If they are dirty, documents sent to another fax machine may not be clear. Open the Control Panel by pulling lightly on the Control Panel Cover assembly. Disassemble the white roller as follows: • Both ends of the white roller have plastic bushings that are used to secure the roller in the machine. Pull the two bushings slightly inward. • Rotate the bushings until they reach a vertical position. • Pull the roller upward and out of the machine. Wipe the roller surface with a soft cloth dampened with water. 1 2 3 7 User Guide 7.3 390ug.bk Page 4 Friday, April 28, 2000 12:13 PM CLEANING THE DOCUMENT SCANNER 4 5 6 7.4 User Guide Using a cotton swab or a soft dry cloth, clean the ADF rubber piece. Carefully wipe the scanning glass with a soft, dry cloth. If the glass is very dirty, first wipe it with a slightly dampened cloth, then with a dry cloth. Be very careful not to scratch the glass surface. Replace the roller by performing steps one and two in reverse order. 390ug.bk Page 5 Friday, April 28, 2000 12:13 PM CLEANING THE DOCUMENT SCANNER Close the control panel firmly until it clicks into place. 7 Perform shading adjustment. See Adjust Shading in the electronic User Guide. 8 7 User Guide 7.5 390ug.bk Page 6 Friday, April 28, 2000 12:13 PM REPLACING THE LASER PRINTER CARTRIDGE Replacing the Laser Printer Cartridge 1 2 7.6 User Guide Pull the cover release buttons toward you to open the cover. Remove the empty Laser Printer Cartridge by lifting it carefully by the handle. Follow the instructions printed on the cartridge box to recycle the used cartridge. 390ug.bk Page 7 Friday, April 28, 2000 12:13 PM REPLACING THE LASER PRINTER CARTRIDGE Unwrap a new Laser Printer Cartridge. Carefully remove the sealing tape. Shake the Laser Print Cartridge as shown five or six times, then from side to side, to distribute the toner evenly. 3 4 5 7 User Guide 7.7 390ug.bk Page 8 Friday, April 28, 2000 12:13 PM REPLACING THE LASER PRINTER CARTRIDGE 6 7 7.8 User Guide Locate the cartridge slots inside the printer, one on each side. Grasp the handle; slide the Laser Printer Cartridge down between the cartridge slots until it drops into place. Close the cover firmly. Ensure that both side buttons have clicked into place. 390ug.bk Page 9 Friday, April 28, 2000 12:13 PM CLEANING THE DRUM Cleaning the Drum If print output quality decreases due to the presence of black streaks or ghost images appearing on printouts, drum cleaning should be performed as an attempt to rectify the problem. Press the Menu Enter button. 1 2 CLEAN DRUM ? appears in the LCD display. Press the START button. The LCD display shows drum cleaning is underway. • 3 CLEANING DRUM PLEASE WAIT The WorkCentre 390 outputs a single sheet of paper containing any excess toner removed from the drum. 7 User Guide 7.9 390ug.bk Page 10 Friday, April 28, 2000 12:13 PM 7.10 User Guide Chap8.fm Page 1 Tuesday, May 2, 2000 8:39 AM INDEX Index USER GUIDE 8 This is a comprehensive index that incorporates all three manuals -- the UG, the EUG, and the IG. Each entry lists the manual in which you will find the required information. The EUG was provided to you on your WorkCentre 390 CD-ROM. To access the EUG from your computer, begin at the Start menu: Start →Programs →Xerox WorkCentre 390 → e-UG For a quick review of where you can locate information, refer to Where Do I Find It in the beginning of this manual. User Guide I-1 Chap8.fm Page 2 Tuesday, May 2, 2000 8:39 AM INDEX 256 Colors, EUG B A Basic Tab, EUG 256 Colors, EUG Descreen, EUG Gray 256 Scales, EUG Halftone B/W, EUG Image Type, EUG Lineart BIW, EUG Reduce/Enlarge, EUG Resolution, EUG True Color RGB, EUG Being Polled By a Remote Machine, EUG Blinking Cursor, UG 1.9 Blur, EUG Blur More, EUG Buttons, EUG Attach..., EUG Collate, EUG Contrast, EUG Copy Mode, EUG Exit, EUG Fax Resolution, EUG Go, EUG Information, EUG Keep, EUG Keep..., EUG Menu, EUG Navigator, EUG Number, EUG On-Hook Dial, EUG Pause/Redial, EUG Phonebook, EUG Prescan, EUG Print, EUG QuickFax, EUG Receive Mode, EUG Reduce/Enlarge, EUG A Standby Operation, EUG About Tab, EUG AC Power Cord, IG 1.2, 1.4 How to Connect to Computer, IG 1.4 AC Power Cord, EUG Adding Documents to a Standby Operation, EUG Adding Documents to the Job to be Polled, EUG ADF, EUG Adjust Shading, EUG Adjustable Contrast, EUG Adjusting Paper Guides, UG 1.13 Adjusting Speaker Volume, EUG Advanced Selection, EUG Level Adjustment, EUG Tonal Map, EUG Always Expand, EUG ANS/FAX Mode, EUG Answer on Ring, EUG Application Features, EUG Installation, EUG Phonebook, EUG Receiving Faxes with, EUG Troubleshooting, EUG Attach... Button, EUG Auto Journal, EUG Automatic Document Feeder, EUG Automatic Paper Feeder, EUG Automatic Redial, EUG Avoiding Paper Jams, UG 6.8 IG = Install Guide I-2 User Guide UG = User Guide EUG = Electronic User Guide Chap8.fm Page 3 Tuesday, May 2, 2000 8:39 AM INDEX Reports, EUG Route, EUG Scan, EUG Search, EUG Select, EUG Send Options, EUG Start, EUG Stop, EUG Stop/Hold, EUG Up, Down, Left, Right, EUG Viewer, EUG Waste, EUG C Canadian Certification, EUG Canceling, EUG A Job Already in Memory Which is Waiting to be Polled, EUG A Standby Operation, EUG Transmission, EUG Cartridge, IG 1.2, 1.5 How to Install Laser Printer Cartridge, IG 1.5 CD-ROM (CD), IG iv, 1.1 Contents of, IG 1.11 Software Installation, IG 1.11 Centronics, EUG Certification to 1999/5/EC Radio Equipment & Telecommunications Terminal Equipment Directive, EUG Changing Printer Settings, EUG In Windows 2000, EUG In Windows 95/98, EUG In Windows NT 4.0, EUG Cleaning, EUG The Document Scanner, EUG The Drum, EUG IG = Install Guide Cleaning the Document Scanner, UG 7.3 Clearing Document Jams, UG 6.9 Clearing Jams, UG 6.2, 6.9 Clearing Memory, EUG Clock Mode, EUG Collate Button, UG 1.4 Collate Button, EUG Collation, UG 2.2, 2.5 Collation, EUG Color Channel, EUG Confirming Fax Transmission, UG 3.4 Confirming Transmission, EUG Contrast, EUG Contrast Button, UG 1.5 Contrast Button, EUG Contrast, Adjusting the, UG 2.1 Control Locations and Functions, EUG Front View, EUG Inside, EUG Rear View, EUG Control Locations and Functions, UG 1.1, 1.4 Control Panel, Using, UG 1.4 Control Panel, EUG Collate Button, EUG Contrast Copy Mode Button, EUG Exit Button, EUG Fax Resolution Button, EUG LCD Display, EUG Menu Button, EUG Navigator Buttons, EUG Number Keypad, EUG On-Hook Dial Button, EUG Pause/Redial Button, EUG Receive Mode Button, EUG Reduce/Enlarge Button, EUG Reports Button, EUG UG = User Guide EUG = Electronic User Guide User Guide I-3 Chap8.fm Page 4 Tuesday, May 2, 2000 8:39 AM INDEX Search Button, EUG Select Button, EUG Speed Dial Button, EUG Start Button, EUG Stop Button, EUG Up, Down, Left, Right Buttons, EUG Copy Button, UG 1.5 Copy Menu Features, EUG Copy Mode Button, EUG Copy Resolution, UG 2.3 Copying, IG 2.2-3 Collating and Sorting Copies, IG 2.3 How to make a copy, IG 2.2-3 Using Contrast, IG 2.3 Using Number Keypad, IG 1.8, 1.10, 2.3 Using the Automatic Feeder, IG 2.2 Copying, EUG Cover, IG 1.5, 1.6 Cover Release Buttons, IG 1.5 Cover Release Buttons, EUG Cover Sheet Options, EUG D Data Coupler Information, EUG Delayed Transmission, EUG Delete Button (see Search Button), UG 1.6 Deleting, EUG Descreen, EUG Determining the Reception Mode, EUG Dial Button, UG 1.6 Dial Mode, EUG Discard Size, EUG Display, LCD, UG 1.4 Distinctive Ring Pattern Detection (DRPD), UG 4.6 IG = Install Guide I-4 User Guide Distinctive Ring Pattern Detection (DRPD), EUG Document, EUG Exit Tray, EUG Guides, EUG Input Tray, EUG Resolution, EUG Scanner, EUG Tray, EUG Document Guides (Paper Guides), IG 1.7, 2.2, 2.4 dpi, EUG Drivers, EUG DRPD (Distinctive Ring Pattern Detection), EUG Drum, EUG Dual, EUG Dual Job, EUG E ECM Mode, EUG Econo Mode, EUG Econo Mode Setting, EUG Editing Group Numbers, EUG Editing Numbers or Names, EUG Electricity at Work Regulation, EUG EUG (E-UG), IG iv, 1.1 Accessing, IG iv, 1.11 Contents of, IG iv, 1.1 More Information on, IG 2.8 Paper Guidelines, IG 1.7 Print Media Specifications, IG 1.7 Setting the Clock Mode, IG 1.9 System Setup, IG 1.9 Using Copy, Fax, Print and Scan Mode, IG 2.1, 2.6 UG = User Guide EUG = Electronic User Guide Chap8.fm Page 5 Tuesday, May 2, 2000 8:39 AM INDEX Entering Alphanumeric Characters, UG 1.8-9 Entering Alphanumeric Characters, EUG Entering Numbers, EUG Erasing Last Fax Data, EUG Error Messages, UG 6.9-12 Exit, EUG Exit Button, UG 1.5 Exit Button, EUG EXT. LINE, EUG Extension Phone, EUG Extension Tray, UG 1.10 F Fax Conversion Dialog Advanced Features, EUG Fax Mode, EUG Fax Resolution, EUG Fax Resolution Button, EUG Faxing, IG 2.4-5 Canceling a Fax Transmission, IG 2.5 Changing the Fax Receive Mode, IG 2.6 Entering Fax Number, IG 2.5 EXT. Line Jack, IG 1.4 Fax Receive Modes, IG 2.6 ANS/FAX Mode, IG 2.6 FAX Mode, IG 2.6 TEL Mode, IG 2.6 Printing a Fax Confirmation, IG 2.5 Message Confirm, IG 2.5 Receiving a Fax, IG 2.6 Reception Mode, IG 2.6 Sending a Fax manually, IG 2.4-5 Standby Mode, IG 2.5 Using Contrast and Resolution, IG 2.5 IG = Install Guide Faxing, Automatically, UG 4.3 Automatically in ANS/FAX Mode, UG 4.5 Canceling Transmission, UG 3.4 Confirming Transmission, UG 3.4 Manual Sending , UG 3.2 Manually in TEL mode, UG 4.4 Preparing Documents, UG 3.1 Receiving, UG 3.1 Faxing, EUG FCC, EUG FCC Regulations, EUG Feeding Single Print Media, UG 1.14 File Size Indicator, EUG Filter, EUG Filters Tab, EUG Flip Image, EUG Invert Image, EUG Rotate Image, EUG Flip Image, EUG Forced Memory, EUG Frame Tool, EUG G Glossary, EUG Go Button, EUG Gray 256 Scales, EUG Group Dialing, EUG Grouping Copies, UG 2.5 H H. Reduction (Horizontal), EUG Halftone B/W, EUG Handset, IG 1.2, 1.4 Highlight, EUG Home Contrast, EUG UG = User Guide EUG = Electronic User Guide User Guide I-5 Chap8.fm Page 6 Tuesday, May 2, 2000 8:39 AM INDEX Home Resolution, EUG Home Resolution and Home Contrast, EUG Invert Image, EUG ips, EUG I J IC, EUG IEEE Standard 1284 Specifications, IG 1.4 Image Control Tools, EUG File Size Indicator, EUG Frame Tool, EUG Prescan Button, EUG Scan Button, EUG Width and Height Indicators, EUG Zoom In and Out Tools, EUG Image Control Tools, EUG Image Quality, EUG Advanced Selection, EUG Color Channel, EUG Filter, EUG Highlight, EUG Level Adjustment, EUG Midtone, EUG Shadow, EUG Tonal Map, EUG Image Quality Tab (printing), EUG Windows 95/98, EUG Windows NT 4.0, Windows 2000, EUG Image Quality Tab (scanning), EUG Image Type, EUG Index, EUG Index, UG 8.1 Information, EUG Information Button, EUG Install for PC Printing, Scanning and Faxing, IG 1.11 Installing Software, EUG Installing the Laser Printer Cartridge, EUG Introduction, EUG Jams, UG 6.2 Avoiding, UG 6.8 IG = Install Guide I-6 User Guide K Keep, EUG Keep Button, EUG Keep..., EUG Keep... Button, EUG Keypad Character Assignments, EUG L Landscape, EUG Laser Printer Cartridge, EUG LaserFAX, EUG Application Features, EUG Installation, EUG Phonebook, EUG Receiving Faxes with, EUG Troubleshooting, EUG LaserFAX Application Toolbar Features, EUG LaserFAX Lite, EUG Last Fax Data, EUG Erasing from Memory, EUG Printing, EUG Reprint, EUG LCD, EUG LCD Display, IG 1.8-10, 2.2-6 LCD Display, UG 1.4 Display Error Messages, UG 6.9-12 LCD Display, EUG UG = User Guide EUG = Electronic User Guide Chap8.fm Page 7 Tuesday, May 2, 2000 8:39 AM INDEX Level Adjustment, EUG Lineart B/W, EUG Loading Envelopes, UG 1.11-12 Loading Paper, EUG Using the Automatic Paper Feeder, EUG Using the Manual Paper Feeder, EUG Loading Transparencies, UG 1.10-12 Local ID, EUG Location, EUG LPTl, EUG Multiple Copies, EUG M On/Off Line, EUG On-Hook Dial, EUG On-Hook Dial Button, UG 1.6 On-Hook Dial Button, EUG OS, EUG Maintenance, IG 1.1 Maintenance, EUG Making a Copy, UG 2.1 Making a Copy, EUG Making a Quick Copy, EUG Making Multiple Copies, UG 2.1, 2.5 Manual Faxing, EUG Manual Paper Feeder, UG 1.14 Manual Paper Feeder, EUG MB, EUG Memory, EUG Clearing, EUG Memory Clear Items, UG 7.2 Memory Transmission, EUG Menu Button, UG 1.5 Menu Button, EUG Message, EUG Message Conf., EUG Midtone, EUG mm, EUG MMDDYY, EUG Moving the Cursor, UG 1.9 Multi-Address Transmission, EUG IG = Install Guide N Navigation Controls, IG 1.8 Navigator Buttons, EUG No Filter, EUG Number Keypad, IG 1.8-10, 2.3, 2.5 Number Keypad, UG 1.4, 1.7-8 Number Keypad, EUG O P Pagis Pro, EUG Paper Guidelines, UG 1.14 Paper Guidelines, EUG Paper Guides, UG 1.14-15 Adjusting, UG 1.13 Paper/Output Tab, EUG Windows 95/98, EUG Windows NT 4.0, Windows 2000, EUG Paper Size, EUG Parallel Cable, EUG Parallel interface port, EUG Pause, EUG Pause Button, UG 1.6 Pause/Redial Button, EUG PC Cable, EUG PC Fax Reception, EUG PC Faxing, EUG UG = User Guide EUG = Electronic User Guide User Guide I-7 Chap8.fm Page 8 Tuesday, May 2, 2000 8:39 AM INDEX PC Parallel Cable (Parallel Cable), IG 1.2, 1.4 How to Connect to Computer, IG 1.4 USB Cable, IG 1.4 Phonebook Button, EUG Polling, EUG Polling One or More Remote Machines, EUG Portrait, EUG Power Save, EUG Power Saving, EUG Preparing Documents for Faxing, EUG Prescan Button, EUG Preview Window, EUG Image Control Tools, EUG Print, EUG Print Button, EUG Print Density, EUG Print Media Specifications, EUG Print Quality Problems, UG 6.13 Printer Driver, EUG Printer Exit Tray, EUG Printer Settings, EUG Accessing and changing in Windows 2000, EUG Accessing and changing in Windows 95/98, EUG Accessing and changing in Windows NT 4.0, EUG Printing, IG 2.7 Application Software, IG 2.7 How to, IG 2.7 Print Driver, IG 2.7 Print Quality, IG 2.5 Print Quality Functions, IG 1.8 Printer Cartridge, IG 1.2, 1.4-5 Printing a Fax Confirmation, IG 2.5 Printing a System Data List, IG 1.12 IG = Install Guide I-8 User Guide Printing a Document, EUG Printing Documents, UG 5.2-3 Printing Last Fax Data, EUG Printing Reports, EUG Priority Transmission, EUG Q QuickFax Button, EUG R Radio Frequency Emissions, EUG RAM, EUG Receive Mode, EUG Receive Mode Button, UG 1.4, 4.4 Receive Mode Button, EUG Receiving a Fax, EUG Receiving a Fax Too Light to Read, EUG Receiving a Fax When the Machine is Out of Paper, EUG Receiving Automatically, EUG in ANS/FAX Mode, EUG in FAX Mode, EUG in TEL/FAX Mode, EUG Receiving Faxes with LaserFAX, EUG Receiving Manually in TEL Mode, EUG Reception Modes, UG 4.1 Reception Modes, EUG Recipient, EUG Redial, EUG Redial Button, UG 1.6 Redial Interval, EUG Redial Memory, EUG Redial Term, EUG Redial Try, EUG Redials, EUG Reduce/Enlarge Button, UG 1.4 UG = User Guide EUG = Electronic User Guide Chap8.fm Page 9 Tuesday, May 2, 2000 8:39 AM INDEX Reduce/Enlarge, EUG Copying, EUG Scanning, EUG Reduce/Enlarge Button, EUG Remote Code, EUG REN, EUG Report, UG 1.6 Reports, EUG Help List, EUG Journal, EUG Multi-Communication, EUG Phone Book, EUG Schedule Job, EUG System List, EUG TX Confirm, EUG Reports Button, EUG Reprint, EUG Resolution, EUG Resolution Button, UG 1.4 Restore Last Cover Sheet, EUG RGB, EUG Ringer Volume, EUG Rotate Image, EUG Route, EUG Route Button, EUG RTI, EUG RX POLL, EUG RX Reduction, EUG S Safety and Legal Requirements for the UK, EUG Safety Notes, EUG Scan Button, EUG Scan Mode, EUG 256 Colors, EUG Gray 256 Scales, EUG IG = Install Guide Halftone B/W, EUG Image Type, EUG Lineart B/W, EUG True Color, RGB, EUG Scanner Control Tabs, EUG Scanning, IG 1.11, 2.7-8 Installation of Software Application, IG 1.11 ScanSoft Pagis Pro, IG iv, 1.11, 2.7-8 Scansoft Textbridge Pro, IG iv, 1.11, 2.7-8 How to Scan, IG 2.7 Scanning, UG 5.4 Scanning, EUG Advanced Selection, EUG Color Channel, EUG Descreen, EUG Highlight, EUG Image Quality Tab, EUG Level Adjustment, EUG Midtone, EUG Overview, EUG Preview Window, EUG Reduce/Enlarge, EUG Resolution, EUG Scanner Control Tabs, EUG Shadow, EUG Starting the TWAIN Scanner Application, EUG Starting the TWAIN Scanner from another application, EUG Starting the TWAIN Scanner from Pagis Pro, EUG Starting the TWAIN Scanner from Textbridge Pro, EUG Tonal Map, EUG UG = User Guide EUG = Electronic User Guide User Guide I-9 Chap8.fm Page 10 Tuesday, May 2, 2000 8:39 AM INDEX TWAIN Scanner Help, EUG TWAIN Scanner Program, EUG TWAIN Scanner Window, EUG ScanSoft Pagis Pro, IG iv Installation of, IG 1.11 Scanning, IG 2.7 Specific Information on, IG 2.8 ScanSoft Textbridge Pro, IG iv Installation of, IG 1.11 Scanning, IG 2.7 Specific Information on, IG 2.8 Search Button, UG 1.6 Search Button, EUG Searching for a Number in Memory, EUG Searching by the First Letter, EUG Searching Sequentially through Memory, EUG Select Button, UG 1.5 Select Button, EUG Select Language, EUG Selectable Options, EUG Answer on Ring, EUG Auto Journal, EUG Dial Mode, EUG Discard Size, EUG DRPD (Distinctive Ring Pattern Detection), EUG ECM Mode, EUG H. Reduction, EUG Message Conf., EUG Paper Size, EUG Power Save, EUG Redial Interval, EUG Redials, EUG Remote Code, EUG RX Reduction, EUG Send from Memory, EUG IG = Install Guide I-10 User Guide Send Header Requirements, EUG Send Options Button, EUG Sending a Fax, EUG After Talking, EUG Manually, EUG Using a Speed Dial Number, EUG With LaserFAX Lite, EUG Service, EUG Setting an Option, EUG Setting Document Resolution and Contrast, EUG Setting the Clock Mode, EUG Setting the Date and Time, EUG Setting the Number of Copies, UG 2.4 Setting the System ID (Your Number and Name), EUG Setting up Your Machine, EUG Document Exit Tray, EUG Document Input Tray, EUG Printer Exit Tray, EUG Shadow, EUG Sharpen, EUG Sharpen More, EUG Software, EUG Sorting Copies, UG 2.5 Sound Control, EUG Special Characters, UG 1.8 Specifications, EUG Speed Button, UG 1.6 Speed Dial Button, EUG Speed Dialing, EUG Stand-Alone Faxing, EUG Start Button, IG 1.8 Start Button, UG 1.6 Start Button, EUG Stop Button, IG 1.8 Stop, EUG UG = User Guide EUG = Electronic User Guide Chap8.fm Page 11 Tuesday, May 2, 2000 8:39 AM INDEX Stop Button, UG 1.6 Stop Button, EUG Stop/Hold Button, EUG Storing a Number for Speed Dialing, EUG Storing Speed Dial Numbers for Group Dialing, EUG Subject, EUG Supplies, EUG System ID, IG 1.10 System Number, IG 1.10 System Name, IG 1.10 System ID, EUG System Reports, EUG System Setup, EUG T TEL LINE, EUG TEL Mode, EUG Receiving Manually, EUG TEL/FAX Mode, EUG Receiving Automatically, EUG Telephone Line, EUG Telephone Line Cord, IG 1.2, 1.4 How to Connect to Computer, IG 1.4 TEL Line, IG 1.4 EXT Line, IG 1.4, 2.6 TextBridge, EUG Tonal Map, EUG Tones, EUG Trays, IG 1.2-3, 1.7 Document Exit Tray, IG 1.2-3 Document Input Tray, IG 1.2-3 Extension Tray, IG 1.7 How to Install, IG 1.3 Printer Exit Tray, IG 1.2-3 Troubleshooting, EUG Troubleshooting, IG 1.1 IG = Install Guide True Color, EUG TWAIN-compliant image setting application, IG 2.7-8 TWAIN Scanner Application, EUG Starting from another TWAINcompliant application, EUG Starting from Pagis Pro, EUG Starting from TextBridge Pro, EUG TX POLL, EUG U UK Requirements/Regulations, EUG Electricity at Work Regulation, EUG Safety and Legal Requirements, EUG Uninstalling Software, EUG Unpacking, EUG USB Cable, EUG USB Port, EUG UG, IG iv, 1.1 User Options (System Data), EUG Using the Automatic Paper Feeder, UG 1.10 Using the Control Panel, UG 1.4 Using the Number Keypad, UG 1.7-9 V View, Front, UG 1.2 View, Inside, UG 1.3 View, Rear, UG 1.3 Viewer Button, EUG W Warranty Card, IG iv Waste Button, EUG When Printing, UG 5.1-3 UG = User Guide EUG = Electronic User Guide User Guide I-11 Chap8.fm Page 12 Tuesday, May 2, 2000 8:39 AM INDEX Width and Height Indicators, EUG Windows 2000, IG 1.4, 1.11 Windows 98, IG 1.4, 1.11 WorkCentre 390 TWAIN Scanner Program, EUG X Xerox Label, EUG Z Zoom In and Out Tools, EUG IG = Install Guide UG = User Guide EUG = Electronic User Guide User Guide I-12