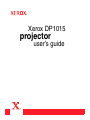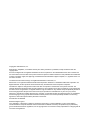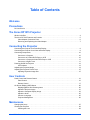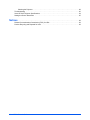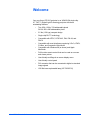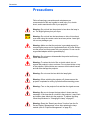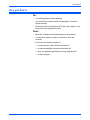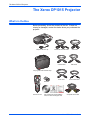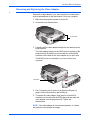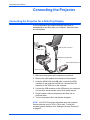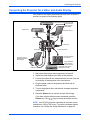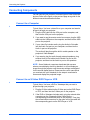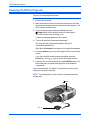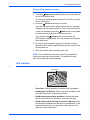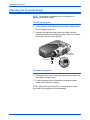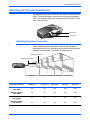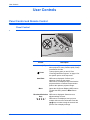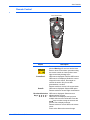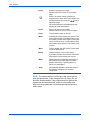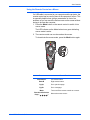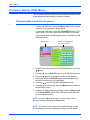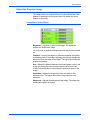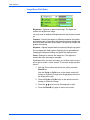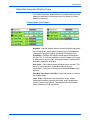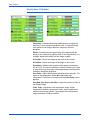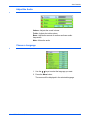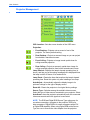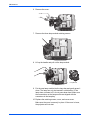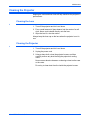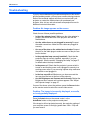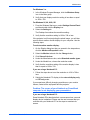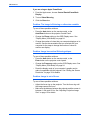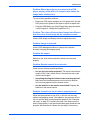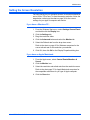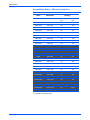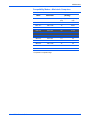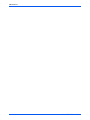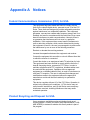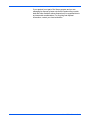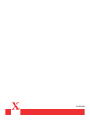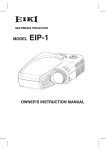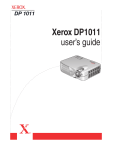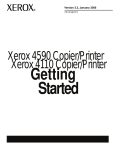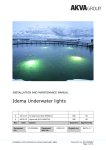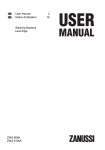Download Xerox DP 1015 User's Manual
Transcript
DP 1015 projector user's guide Xerox DP1015 projector user’s guide Copyright © 2004 Visioneer, Inc. Reproduction, adaptation, or translation without prior written permission is prohibited, except as allowed under the copyright laws. Xerox ®, the digital X ® are registered trademarks of Xerox Corporation in the United States and/or other countries and are used under license. All other Xerox product names and product numbers mentioned in this publication are trademarks of Xerox Corporation. Apple, the Apple logo, and Macintosh are trademarks of Apple Computer, Inc., registered in the U.S. and other countries. The Visioneer brand name and logo are registered trademarks of Visioneer, Inc. Microsoft is a U.S. registered trademark of Microsoft Corporation. Windows is a trademark of Microsoft Corporation. All Rights Reserved. All other products mentioned herein may be trademarks of their respective companies. Information is subject to change without notice and does not represent a commitment on the part of Visioneer. The software described is furnished under a licensing agreement. The software may be used or copied only in accordance with the terms of such an agreement. It is against the law to copy the software on any medium except as specifically allowed in the licensing agreement. No part of this document may be reproduced or transmitted in any form or by any means, electronic or mechanical, including photocopying, recording, or information storage and retrieval systems, or translated to another language, for any purpose other than the licensee's personal use and as specifically allowed in the licensing agreement, without the express written permission of Visioneer. Part Number: 05-0603-000 Restricted Rights Legend Use, duplication, or disclosure is subject to restrictions as set forth in contract subdivision (c)(1)(ii) of the Rights in Technical Data and Computer Software Clause 52.227-FAR14. Material scanned by this product may be protected by governmental laws and other regulations, such as copyright laws. The customer is solely responsible for complying with all such laws and regulations. Table of Contents Welcome Precautions Do’s and Don’ts . . . . . . . . . . . . . . . . . . . . . . . . . . . . . . . . . . . . . . . . . . . . . . . . . . . . . . . . . . . . . . . . . . 3 The Xerox DP1015 Projector What’s in the Box . . . . . . . . . . . . . . . . . . . . . . . . . . . . . . . . . . . . . . . . . . . . . . . . . . . . . . . . . . . . . . . . . 4 The Xerox DP1015 Features and Controls . . . . . . . . . . . . . . . . . . . . . . . . . . . . . . . . . . . . . . . . . . . . . . 5 Video Adapter Connection Ports . . . . . . . . . . . . . . . . . . . . . . . . . . . . . . . . . . . . . . . . . . . . . . . . . 6 Removing and Replacing the Video Adapter . . . . . . . . . . . . . . . . . . . . . . . . . . . . . . . . . . . . . . . . 7 Connecting the Projector Connecting the Projector for a Data-Only Display . . . . . . . . . . . . . . . . . . . . . . . . . . . . . . . . . . . . . . . . 8 Connecting the Projector for a Video and Audio Display . . . . . . . . . . . . . . . . . . . . . . . . . . . . . . . . . . . 9 Connecting Components . . . . . . . . . . . . . . . . . . . . . . . . . . . . . . . . . . . . . . . . . . . . . . . . . . . . . . . . . . 10 Connect to a Computer . . . . . . . . . . . . . . . . . . . . . . . . . . . . . . . . . . . . . . . . . . . . . . . . . . . . . . . 10 Connect to an S-Video DVD Player or VCR . . . . . . . . . . . . . . . . . . . . . . . . . . . . . . . . . . . . . . . 10 Connect to a Composite Video DVD Player or VCR . . . . . . . . . . . . . . . . . . . . . . . . . . . . . . . . . 11 Connect to a Digital Tuner . . . . . . . . . . . . . . . . . . . . . . . . . . . . . . . . . . . . . . . . . . . . . . . . . . . . . 11 Powering On/Off the Projector . . . . . . . . . . . . . . . . . . . . . . . . . . . . . . . . . . . . . . . . . . . . . . . . . . . . . . 12 LED Indicator . . . . . . . . . . . . . . . . . . . . . . . . . . . . . . . . . . . . . . . . . . . . . . . . . . . . . . . . . . . . . . . 13 Adjusting the Projected Image . . . . . . . . . . . . . . . . . . . . . . . . . . . . . . . . . . . . . . . . . . . . . . . . . . . . . . 14 Adjusting the Projector Zoom/Focus . . . . . . . . . . . . . . . . . . . . . . . . . . . . . . . . . . . . . . . . . . . . . . . . . . 15 Adjusting Projection Image Size . . . . . . . . . . . . . . . . . . . . . . . . . . . . . . . . . . . . . . . . . . . . . . . . 15 User Controls Panel Control and Remote Control . . . . . . . . . . . . . . . . . . . . . . . . . . . . . . . . . . . . . . . . . . . . . . . . . . . 16 Panel Control . . . . . . . . . . . . . . . . . . . . . . . . . . . . . . . . . . . . . . . . . . . . . . . . . . . . . . . . . . . . . . . 16 Remote Control . . . . . . . . . . . . . . . . . . . . . . . . . . . . . . . . . . . . . . . . . . . . . . . . . . . . . . . . . . . . . 17 On-Screen Display (OSD) Menus . . . . . . . . . . . . . . . . . . . . . . . . . . . . . . . . . . . . . . . . . . . . . . . . . . . . 20 Displaying Menus and Selecting Items . . . . . . . . . . . . . . . . . . . . . . . . . . . . . . . . . . . . . . . . . . . 20 Adjust the Projector Image . . . . . . . . . . . . . . . . . . . . . . . . . . . . . . . . . . . . . . . . . . . . . . . . . . . . . 21 Adjust the Computer Display Image . . . . . . . . . . . . . . . . . . . . . . . . . . . . . . . . . . . . . . . . . . . . . . 23 Adjust the Audio . . . . . . . . . . . . . . . . . . . . . . . . . . . . . . . . . . . . . . . . . . . . . . . . . . . . . . . . . . . . . 25 Choose a Language . . . . . . . . . . . . . . . . . . . . . . . . . . . . . . . . . . . . . . . . . . . . . . . . . . . . . . . . . . 25 Projector Management . . . . . . . . . . . . . . . . . . . . . . . . . . . . . . . . . . . . . . . . . . . . . . . . . . . . . . . . 26 Maintenance Changing the Lamp . . . . . . . . . . . . . . . . . . . . . . . . . . . . . . . . . . . . . . . . . . . . . . . . . . . . . . . . . . . . . . 27 Cleaning the Projector . . . . . . . . . . . . . . . . . . . . . . . . . . . . . . . . . . . . . . . . . . . . . . . . . . . . . . . . . . . . 29 Cleaning the Lens . . . . . . . . . . . . . . . . . . . . . . . . . . . . . . . . . . . . . . . . . . . . . . . . . . . . . . . . . . . 29 Xerox DP1015 User’s Guide iii Cleaning the Projector . . . . . . . . . . . . . . . . . . . . . . . . . . . . . . . . . . . . . . . . . . . . . . . . . . . . . . . . 29 Troubleshooting . . . . . . . . . . . . . . . . . . . . . . . . . . . . . . . . . . . . . . . . . . . . . . . . . . . . . . . . . . . . . . . . . 30 Xerox DP1015 Projector Specifications . . . . . . . . . . . . . . . . . . . . . . . . . . . . . . . . . . . . . . . . . . . . . . . 34 Setting the Screen Resolution . . . . . . . . . . . . . . . . . . . . . . . . . . . . . . . . . . . . . . . . . . . . . . . . . . . . . . 35 Notices . . . . . . . . . . . . . . . . . . . . . . . . . . . . . . . . . . . . . . . . . . . . . . . . . . . . . . . . . . . . . . . . . . . . . . . . . . 39 Federal Communications Commission (FCC) for USA . . . . . . . . . . . . . . . . . . . . . . . . . . . . . . . . . . . . 39 Product Recycling and Disposal for USA . . . . . . . . . . . . . . . . . . . . . . . . . . . . . . . . . . . . . . . . . . . . . . 39 Xerox DP1015 User’s Guide iv Welcome Your new Xerox DP1015 projector is an XGA/SVGA single chip 0.7” DLP™ (Digital Light Processing) projector with these outstanding features: Xerox DP1015 User’s Guide • True XGA, 1024 x 768 addressable pixels SVGA, 800 x 600 addressable pixels • 3.5 lbs (1.58 kgs) compact design • Single chip DLP™ technology • Compatible with NTSC, NTSC4.43, PAL, PAL-M, and PAL-N • Compatible with most interfaces comprising YCbCr, YPbPr, S-Video, and Composite Video/Audio • Compatible with Windows 98 (or above) and Apple Macintosh • Full-function remote control that can be used as a mouse and a laser pointer • User-friendly multilingual on-screen display menu • User-friendly control panel • DVI connector that can be connected to digital or standard image signals • 150 Watt user-replaceable lamp (VIP R150/P16) 1 Precautions Precautions Follow all warnings, precautions and maintenance as recommended in this user’s guide to avoid injury, fire, electric shock, and to maximize the life of your projector. Warning—Do not look into the projector’s lens when the lamp is on. The bright light may hurt your eyes. Warning—Do not look into the laser beam or shine it into others’ eyes when using the remote control as a laser pointer. Laser light can seriously damage eyes. Warning—Make sure that the projector is grounded properly by connecting the power cord to a grounded electric AC outlet. Always use the power cord that comes with your projector. Do not use an ungrounded adapter with the grounded plug. Warning—Do not open or disassemble the product as this may cause electric shock. Warning—To reduce the risk of fire or electric shock, do not expose this product to rain or moisture. Do not place drinks on top of the projector. Spilled drinks can cause an electric shock hazard and can also damage the projector. Warning—Do not cover the lens while the lamp lights. Warning—When switching the projector off, please ensure the projector completes its cooling cycle before disconnecting power. Warning—Turn on the projector first and then the signal sources. Warning—Be sure to change the lamp when it shows warning messages. If the lamp burns out while in the projector, it may crack and scatter glass shards into the projector. To replace the lamp, follow the procedures in “Changing the Lamp” on page 27. Warning—Reset the “Reset Lamp Hours” function from the On Screen Display “Management” menu after replacing the lamp module (refer to “Projector Management” on page 26). 2 Xerox DP1015 User’s Guide Precautions Do’s and Don’ts Do: • Turn off the projector before cleaning. • Use a soft cloth moistened with mild detergent to clean the display housing. • Disconnect the power plug from AC outlet if the projector is not being used for a long period of time. Don’t: • Block the ventilation slots and openings on the projector. • Use abrasive cleaners, waxes or solvents to clean the projector. • Use under the following conditions: — In extremely hot, cold or humid environment. — In areas susceptible to excessive dust and dirt. — Near any appliance generating a strong magnetic field. — In direct sunlight. Xerox DP1015 User’s Guide 3 The Xerox DP1015 Projector The Xerox DP1015 Projector What’s in the Box Before proceeding, check the contents of the box. If items are missing or damaged, contact the dealer where you purchased the projector. Projector with lens cap M1DA/VGA and USB cable S-Video Cable VGA Cable USB Cable Carrying Case with Shoulder Strap Power Cord Audio In/Out Cable Batteries Remote Control 4 User’s Guide CD, Quick Installation Card, and Technical Support Card Composite Video Cable Xerox DP1015 User’s Guide The Xerox DP1015 Projector The Xerox DP1015 Features and Controls Audio Speaker Control Panel Focus Ring Zoom Wheel Kensington™ Lock Slot Foot Adjustor Release Button Infrared Remote Sensor Video Adapter (Removed) Power Connector (on this side) Projection Lens Lens Cap M1DA Connector Audio Speaker—Provides audio if the Video Adapter is attached. Control Panel—Control buttons and Power Indicator light. See “Panel Control” on page 16 for a description of the Control Panel. Focus Ring—Rotate to manually adjust the focus of the image. Zoom Wheel—Rotate to zoom the image in or out. Kensington™ Lock Slot—Slot for inserting a Kensington cable and lock to protect your projector from theft. Foot Adjustor Release Button—Press to release the foot adjustor to lower or raise the projector. Projection Lens—Projects the image onto the screen. Lens Cap—Protective cap to keep the lens from dirt or damage. Always attach the cap when the projector is not in use. Infrared Remote Sensor—Infrared receiver that receives signals from the remote control. Do not cover or block this sensor. Video Adapter—Removable module. Connect for video presentations. Remove for computer-only presentations. M1DA Connector—Connector for computer-only (non-video and non-audio) input, or for connecting the Video Adapter. Power Connector—Plug the power cord into this connector. Xerox DP1015 User’s Guide 5 The Xerox DP1015 Projector Video Adapter Connection Ports VGA Port—Plug the VGA cable into this VGA port, and plug the other end into the video port on your computer. Use this port to project video from your computer with the projector. USB Port—Plug the USB cable into this port, and plug the other end into USB port on your computer so you can use the remote control as the computer mouse. S-Video Port—Plug your S-Video source in here, such as a professional-quality DVD player or VCR with an S-Video port. Video Port (Yellow)—Plug your composite video source in here, such as a DVD player or VCR. Connect the yellow (video) plug to your video source and to this video port. Audio/R Port (Red)—Plug in the red connector of the composite video cable here. Plug the other red end into the audio out port of your composite source, such as a DVD player or VCR. Audio/L Port (White)—Plug in the white connector of the composite video cable here. Plug the other white end into the audio out port of your composite source, such as a DVD player or VCR. Audio In Port—Plug in the audio cable to this port, and plug the other end into the audio out port of an audio source, such as the audio out port of your computer. Audio Out Port—Plug external speakers into this port. 6 Xerox DP1015 User’s Guide The Xerox DP1015 Projector Removing and Replacing the Video Adapter Remove the video adapter if you want to project non-video data— such as spreadsheets or text documents—from your computer. 1. Make sure the projector’s power is turned off. 2. Unscrew the two thumbscrews. Thumbscrews 3. Carefully pull the video adapter straight out and away from the projector body. The video adapter plugs into the M1DA port on the back of the projector body. Be careful not to bend the pins of the M1DA connector on the back of the video adapter as you pull it free. The M1DA port is now exposed so you can connect your computer. M1DA Port 4. See “Connecting the Projector for a Data-Only Display” on page 8 for the connections to the M1DA port. 5. To replace the video adapter, align the pins of the M1DA connector on its inside with the M1DA port and then push the video adapter onto the projector body. Tighten the thumbscrews. NOTE: If the video adapter is not connected properly, or is loose, the projector will not project an image. Xerox DP1015 User’s Guide 7 Connecting the Projector Connecting the Projector Connecting the Projector for a Data-Only Display In this configuration, the projector displays data (such as spreadsheets or text files) from your computer. Video and audio are not available. USB and VGA connectors Power Cord M1DA/VGA and USB cable Video Adapter (Removed) M1DA Connector 1. Make sure the projector and computer are turned off. 2. Remove the video adapter from the back of the projector. 3. Using the M1DA/VGA and USB cable, connect the M1DA connector to the projector’s M1DA port. Connect the VGA connector to the VGA port on the computer. 4. Connect the USB connector to the USB port on your computer. You can then use the remote control as a remote mouse. 5. Plug the power cord into the projector and then into an electrical outlet. 6. Turn on the projector first, and then the computer. NOTE: Your DP1015 projector works best when the computer screen resolution is set to 1024 x 768 or less. To reset the computer screen resolution, see “Setting the Screen Resolution” on page 35. 8 Xerox DP1015 User’s Guide Connecting the Projector Connecting the Projector for a Video and Audio Display Your projector can display video and play audio from a variety of sources, as shown in the following figure. S-Video Source, (DVD player or VCR) Composite Video Cable (used for Audio In/Out) Digital Tuner Computer Audio In S-Video Cable VGA Cable Audio In/Out Cable Power Cord VGA Cable Audio In/Out Cable External Speakers for Audio Out Computer Video In with Remote Control as the Mouse Composite Video Cable (used for Audio and Video) USB Cable Composite Video Source (DVD player or VCR) 1. Make sure the projector and computer are turned off. 2. Attach the video adapter to the back of the projector. 3. Connect the cables for the video and audio sources. See the next section for a description of the connections. 4. Plug the power cord into the projector and then into an electrical outlet. 5. Turn on the projector first, and then the computer and other components. 6. Press the Source key to view the current video image. If you have multiple video sources connected, press the Source key or the keys to select among the sources. NOTE: Your DP1015 projector works best at computer screen resolutions of 1024 x 768 or less. To reset the computer screen resolution, see “Setting the Screen Resolution” on page 35. Xerox DP1015 User’s Guide 9 Connecting the Projector Connecting Components You can connect your projector to several types of video and audio devices. Refer to the figure on the previous page as a guide for the different connections described below. Connect to a Computer Typical Setup: You have a video file on your computer and want to project it through your projector. 1. Plug the VGA cable into the VGA port on the computer, and then into the VGA port on the projector. 2. If you want to use the remote control as a mouse, plug the USB cable into the USB port on the computer, and then into the USB port on the projector. 3. If your video file includes audio, plug the Audio In/Out cable into the Audio Out port on your computer, and then into the Audio In port on the projector. The audio will play through the built-in audio speaker on the projector’s Video Adapter. 4. If you want to play the audio through external speakers, plug another Audio In/Out cable into the Audio Out port on the projector, and then into the Audio In port on the speakers. NOTE: Some Notebook computers deactivate their screens when a second display device is attached, or will not display an image through the projector until the screen settings are adjusted for the second display device. Please see the user’s manual that you received with your Notebook for the steps to reactivate its screen and display the projected image. Connect to an S-Video DVD Player or VCR Typical Setup: You have a DVD or Videotape that you want to project through your projector. 1. Plug the S-Video cable into the S-Video port on the DVD Player or VCR, and then into the S-Video port on the projector. 2. If the DVD or Videotape includes audio, plug the red and white connectors on the Composite Video Cable into the corresponding red and white ports on the projector. Then plug the red and white connectors on the other end of the cable into the corresponding ports on the DVD Player or VCR. 10 Xerox DP1015 User’s Guide Connecting the Projector 3. Do NOT plug the yellow connector into the projector or the DVD Player or VCR. The audio will play through the built-in audio speaker on the projector’s Video Adapter. 4. If you want to play the audio through external speakers, plug the Audio In/Out cable into the Audio Out port on the projector, and then into the Audio In port on the speakers. Connect to a Composite Video DVD Player or VCR Typical Setup: You have a DVD or Videotape that you want to project through your projector. 1. Plug the red, white, and yellow connectors on the Composite Video Cable into the corresponding red, white, and yellow ports on the DVD Player or VCR. 2. Plug the red, white, and yellow connectors on the Composite Video Cable into the corresponding red, white and yellow ports on the projector. The audio will play through the built-in audio speaker on the projector’s Video Adapter. 3. If you want to play the audio through external speakers, plug the Audio In/Out cable into the Audio Out port on the projector, and then into the Audio In port on the speakers. Connect to a Digital Tuner Typical Setup: You want to play programs from your digital tuner through your projector. 1. Plug the VGA Cable into the VGA port on the digital tuner. 2. Plug the VGA Cable into the VGA port on the projector. The audio will play through the built-in audio speaker on the projector’s Video Adapter. 3. If you want to play the audio through external speakers, plug the Audio In/Out cable into the Audio Out port on the projector, and then into the Audio In port on the speakers. Xerox DP1015 User’s Guide 11 Connecting the Projector Powering On/Off the Projector To turn on the projector power 1. Remove the lens cap. 2. Make sure that the power cord and the cables from the video and audio sources are securely connected to the projector. The LED indicator flashes slowly. 3. Turn on the lamp by pressing and holding down the Power button on the remote control or control panel. The LED indicator turns a steady green. A warm-up message appears on the screen. 4. Turn on all the other connected components. The projector then automatically detects the type of components attached to it. After about 30 seconds, the image for your projection appears. 5. Press the Source key to view the image from the current video source. If you have multiple video sources connected, press the Source key or the keys to select among the sources. 6. (Optional, but recommended) Press the Auto/Enter button on the control panel to optimize the projector to the attached components. If the screen displays “No Signal”, please make sure the signal cables are securely connected. NOTE: Turn the projector on first, then the computer and other components. Power Lens cap 12 Xerox DP1015 User’s Guide Connecting the Projector To turn off the projector power 1. Press the Power button on the projector or remote control to turn off the projector lamp. An on-screen message appears asking if you’re sure you want to turn off the lamp. 2. Press the Power button again to confirm. If you don’t press the button within ten seconds, the message disappears and the lamp remains lit. This convenient design is in case you accidently press the Power button in the middle of a show and do not want to turn off the projector. If you do press the Power button a second time, the LED indicator flashes rapidly. Then the projector automatically shuts itself down. 3. Do not turn on the projector again for at least two minutes. When the LED indicator is again flashing slowly it is safe to turn the lamp back on. 4. After two minutes, disconnect the power cord. NOTE: Do not disconnect the power cord until the projector’s cooling fan stops (about two minutes). This protects the lamp from overheating and possible damage LED Indicator LED Indicator Xerox DP1015 User’s Guide • Slow flash—Normal operation; the power cord is plugged in. • Steady light, not flashing—Normal operation; the lamp power is on and the projector is operating normally. • Rapid flashing during lamp shutdown—Normal operation; the fan runs for about 30 seconds to cool down the lamp. • Rapid flashing while the lamp is powered—Warning: either the lamp has overheated and the fan runs automatically, or the fan has malfunctioned. You cannot turn off the power to the lamp until it has cooled down. 13 Connecting the Projector Adjusting the Projected Image NOTE: The projector is equipped with a “foot adjustor” for adjusting the projector height. To raise the projector 1. Lift the projector up and press the foot adjustor release button. The foot adjustor pops out. 2. Press the foot adjustor release button and hold it in while raising the projector to the display angle you want, then release the button to lock the foot in position. Foot Adjuster Release Button Foot Adjuster To lower the projector 1. Hold the projector with one hand, then press and hold down the foot adjustor release button. 2. Lower the projector, then release the foot adjustor release button to lock the foot in position. NOTE: When placing the projector in its carrying case, please first retract the foot adjustor to avoid breakage. 14 Xerox DP1015 User’s Guide Connecting the Projector Adjusting the Projector Zoom/Focus You adjust the focus and zoom in/out with the focus ring and zoom wheel. To focus the image, rotate the focus ring until the image is clear. The projector can focus to distances from 4.58 feet to 32.81 feet (1.4m to 10.0m). Zoom Wheel Focus Ring Adjusting Projection Image Size Use the following figure and table to select the best projection distance and screen size. Maximum and minimum screen sizes are diagonal measurements. The table is for reference only. Minimum Screen Size Maximum Screen Size 1.45m (57”)’ 2.0m (78”) 4.0m (157”) 6.0m (236”) 10.0m (393”) Projection Distance 1.45m (57”)* 2.0m (78”) 4.0m (157”) 6m (236”) 10m (393”) Minimum Screen Size (XGA) 42” 49” 99” 148” 247” Maximum Screen Size (XGA) 48” 57” 113” 170” 283” Minimum Screen Size (SVGA) 27” 38” 77” 115” 191” Maximum Screen Size (SVGA) 31” 44” 88” 132” 219” *1.40 (55”) for SVGA Xerox DP1015 User’s Guide 15 User Controls User Controls Panel Control and Remote Control Panel Control Control Description Indicator (LED) Flashes during power startup; remains steady when projector is ready; flashes rapidly if lamp overheats or fan fails. Power Turns projector power on and off. See “Powering On/Off the Projector” on page 12 for the specific power on/off sequences. Auto/Enter OSD menus displayed: Confirms your selection of items on the menus. OSD menus not displayed: Synchronizes the projector with the connected components to produce the optimum projected image. Menu Opens the On-Screen Display (OSD) menus. To close the OSD, press the Menu button again. Directional Selection OSD menus displayed: Selects items or Keys adjusts settings of items. OSD menus not displayed, and you have ( ) multiple video sources connected: Press the keys to select among the sources and pick the one to display its image. 16 Xerox DP1015 User’s Guide User Controls Remote Control Laser Pointer Button Button Description Laser Pointer Press to activate a laser beam for use as a pointer. Warning—Do not look into the laser beam or shine it into others’ eyes when using the remote control as a laser pointer. Laser light can seriously damage eyes. Freeze/Esc/L OSD menus displayed: Exits the OSD menus. OSD menus not displayed: Holds the current image still on the screen. Press again to resume the action. Only for use with presentations, not video. Remote used as a mouse: Left mouse button. Enter/R OSD menus displayed: Selects OSD option. Remote used as a mouse: Right mouse button. Directional Selection OSD menus displayed: Selects items or Keys ( ) adjusts settings of items. OSD menus not displayed, and you have multiple video sources connected: Press the keys to select among the sources and pick the one to display its image. Remote used as a mouse: Moves the mouse cursor. Zoom active: Moves the zoomed image. Xerox DP1015 User’s Guide 17 User Controls Pg.Up Zooms in (enlarges) the image. Remote used as a mouse: Go to previous page. Press in to activate image correction for images that are wider at the top or bottom due to tilting the projector. Press the keys to adjust the image. Not recommended for spreadsheets or text displays to avoid text distortion. Pg.Dn Zooms out (reduces) the image. Remote used as a mouse: Go to next page. Power Turns projector power on and off. Mode Activates the remote control as a mouse. The green LED indicator on the Mode button turns on indicating mouse active mode. Press again to turn off mouse mode. A USB cable must be connected to the projector for the mouse mode to work. Menu Press to display the OSD menus. Press again to exit the OSD menus. Source Press to view the current video image. If you have multiple video sources connected, press again to select among the sources. Blank Hides image being displayed and displays a blank blue screen. Press again to resume display of the image. Typically used for a pause in a presentation. Auto Automatically adjusts the projected image to the optimum settings for the attached components. NOTE: The infrared emitter is at the top of the remote control near the laser pointer. It has a range of 9m (29.5 feet). Do not block the infrared emitter. If the projector does not pick up the signals from the remote control, make sure the emitter and sensor on the projector are not blocked and that the emitter is within range. 18 Xerox DP1015 User’s Guide User Controls Using the Remote Control as a Mouse If a USB cable is connected to your computer and the projector, the remote control can be used in place of the computer’s mouse. This is especially helpful when giving a presentation in front of an audience so you can move the mouse cursor on the screen without having to be near the computer. 1. Press the Mode button on the remote control to switch it into mouse mode. The LED indicator on the Mode button turns green indicating mouse mode is active. 2. The remote control can now be used as the mouse. To de-activate the mouse mode, press the Mode button again. Button Freeze/Esc/L Left mouse button. Enter/R Right mouse button. Pg.Up Go to previous page. Pg.Dn Go to next page. Mode Turns on/off the remote control as a mouse. Directional Selection Keys ( ) Xerox DP1015 User’s Guide Mouse Function Moves the mouse cursor. 19 User Controls On-Screen Display (OSD) Menus The On-Screen Display (OSD) menus provide the options to make image adjustments and change a variety of settings. Displaying Menus and Selecting Items 1. To open the OSD Menu, press the Menu button on the remote control or on the projector’s control panel. To close the OSD Menu, press the Freeze/ESC/L button. The menus close if you don’t select from them within 10 seconds. This example shows the Management menu selected from the OSD Main menu. OSD Main menu Selected menu (Management menu in this example) 2. To select one of the menus on the OSD Main menu, press the keys. 3. Press the key or Enter/R button to get to the selected menu. 4. Press the keys to highlight a control on the selected menu, then press the Enter/R button. In the example above, the OSD Location control is highlighted. 5. Press the keys to adjust the highlighted control. 6. To accept your new setting, press the Menu button to return to the OSD Main menu. 7. When you’re finished changing settings, press the Menu button or the Freeze/ESC/L button. The OSD menu closes and your new settings are in effect. NOTE: As you’re adjusting a control, you can return it to its previous setting by pressing the Auto button. NOTE: The menus in this section show typical settings, but the actual settings you will see depend on the type of video signal. 20 Xerox DP1015 User’s Guide User Controls Adjust the Projector Image The Image menus are slightly different for Video Mode (the Video Adapter is attached to the projector) and VGA Mode (the Video Adapter is removed). Image Menu (Video Mode) Brightness—Lightens or darkens the image. The higher the number, the brighter the image. You may need to readjust the Brightness after the projector warms up. Contrast—Controls the degree of difference between the lightest and darkest parts of the image. Adjusting the contrast changes the amount of black and white in the image. The higher the number the greater the contrast. Hue—Adjusts the balance between the red and green colors in the image. Increasing the Hue increases the amount of red in the image. Decreasing the Hue increases the amount of green in the image. Saturation—Adjusts the image from black and white to fully saturated color. The higher the number, the greater the color saturation. Sharpness—Adjusts the sharpness of the image. The higher the number the sharper the image. Xerox DP1015 User’s Guide 21 User Controls Image Menu (VGA Mode) [ Brightness—Lightens or darkens the image. The higher the number, the brighter the image. You may need to readjust the Brightness after the projector warms up. Contrast—Controls the degree of difference between the lightest and darkest parts of the image. Adjusting the contrast changes the amount of black and white in the image. The higher the number the greater the contrast. Keystone—Adjusts image distortion caused by tilting the projector. Do not change this setting when displaying text or spreadsheets. Changing the Keystone setting may distort the displayed text. Zoom—Enlarges or reduces the image size. The higher the number the more the image is enlarged. Sometimes when you zoom an image, you will then want to move it left or right to center it on the screen. To zoom the image and also move it: 1. With the Zoom control selected on the menu, press the Enter/R key. Now the Pg.Up or Pg.Dn keys on the remote control will enlarge or reduce the image, and the keys will move the image left or right 2. Press the Pg.Up or Pg.Dn keys on the remote control to enlarge or reduce the image. 3. Press the keys to move the image left or right. 4. Press the Enter/R key again to return to the menu. 22 Xerox DP1015 User’s Guide User Controls Adjust the Computer Display Image The Display menus are slightly different for Video Mode (the Video Adapter is attached to the projector) and VGA Mode (the Video Adapter is removed). Display Menu (Video Mode) Keystone—Adjusts image distortion caused by tilting the projector. Do not change this setting when displaying text or spreadsheets. Changing the Keystone setting may distort the displayed text. Proportion—Switches the length-to-width aspect ratio between 4:3 and 16:9. The correct proportion to select is based on the type of video source you are using. If the image seems to be distorted or stretched, change the proportion. User Color—Select Yes to adjust individual colors manually. The menu on the left appears. Select No to adjust the color temperature. The menu on the right, with the Color Temp control, appears. User Red, User Green, User Blue—Adjust the amount of colors in the Display image. Color Temp—Adjusts the color temperature range. Higher temperatures make the screen look colder, lower temperatures make the screen look warmer. The available color temperature range is between 6100K and 9300K. Xerox DP1015 User’s Guide 23 User Controls Display Menu (VGA Mode) Frequency—Changes the display data frequency to match the frequency of your computer’s graphics card. If vertical flickering lines appear on the image, adjust the frequency until they disappear. Phase—Synchronizes the signal timing of the display with the timing of your computer’s graphics card. If the image flickers or is unstable, adjust the tracking until the image is stable. V Position—Moves the image up and down on the screen. H Position—Moves the image left and right on the screen. Proportion—Switches the length-to-width aspect ratio between 4:3 and 16:9. The correct proportion to select is based on the type of video source you are using. If the image seems to be distorted or stretched, change the proportion. User Color—Select Yes to adjust individual colors manually. The menu on the left appears. Select No to adjust the color temperature. The menu on the right, with the Color Temp control, appears. User Red, User Green, User Blue—Adjust the amount of colors in the Display image. Color Temp—Adjusts the color temperature range. Higher temperatures make the screen look colder, lower temperatures make the screen look warmer. The available color temperature range is between 6100K and 9300K. 24 Xerox DP1015 User’s Guide User Controls Adjust the Audio Volume—Adjusts the overall volume. Treble—Adjusts the treble volume. Bass—Adjusts the amount of medium and lower audio frequencies. Mute—Mutes the audio. Choose a Language 1. Use the keys to select the language you want. 2. Press the Menu button. The menus will be displayed in the selected language. Xerox DP1015 User’s Guide 25 User Controls Projector Management OSD Location—Sets the screen location of the OSD menu. Projection: • Front-Desktop—Projects onto a screen in front of the projector. The factory default setting. • Rear-Desktop—Projects a reversed image so you can project from behind a translucent screen. • Front-Ceiling—Projects an image turned upside down for ceiling-mounted projection. • Rear-Ceiling—Projects a reversed, upside-down image for ceiling-mounted projection from behind a translucent screen. Lamp Remind—Displays the lamp’s elapsed operating time (in hours), and lets you set a warning message that is displayed when the lamp is within 30 hours of its maximum life. Lamp Reset—Resets the timer that monitors the lamp’s elapsed operating time. Reset this option only after installing a new lamp. Auto Adjust—Automatically adjusts the display image to its optimum settings for the type of display source. Reset All—Resets the projector to its original factory settings. Source Type—Switches among the available video sources. Select the type of video source connected to your projector. Select Auto Scan to have the projector automatically scan the connected video sources and select the type that is connected. NOTE: The RGB and Digital RGB Source Type options are for use when connecting a computer to the projector. RGB is for older computers, Digital RGB is for newer computers with a DVI or Digital RGB capability. When using Digital RGB as the Source Type, be sure to remove the video adapter from the projector. 26 Xerox DP1015 User’s Guide Maintenance Maintenance Changing the Lamp The projector’s lamp life is approximately 1500 hours of use. The projector automatically monitors the lamp life. After 1500 hours of use, the projector displays a message that the lamp life is over and the lamp needs to be replaced. When you see the message, please change the lamp as soon as possible. Warning—The lamp module is the only user-replaceable part in the projector. To prevent electric shock, do not open the projector case. Warning—To reduce the risk of personal injury, do not drop the lamp module or touch the lamp bulb. The high-pressure lamp module may explode if handled incorrectly, and may shatter and cause injury if dropped. Warning—The lamp compartment is hot! Allow the projector to cool down at least thirty minutes. To change the lamp module 1. Turn off the projector’s power. 2. Disconnect the power cord. 3. Let the projector lamp cool completely, at least thirty minutes. 4. Use a screwdriver to remove the cover screw. 5. Then, press down on the cover lock to free the cover. Cover Lock Xerox DP1015 User’s Guide 27 Maintenance 6. Remove the cover. 7. Remove the three lamp module retaining screws. 8. Lift up the handle and pull out the lamp module. Lamp Module 9. Put the new lamp module into the lamp bay and gently press it down. The lamp can only be inserted in one direction. If the lamp does not seem to fit, do not press down hard. Make sure the connections on the lamp module are aligned with the connectors in the lamp bay. 10. Replace the retaining screws, cover, and cover screw. Make sure the cover is securely in place. If the cover is loose, the projector will not start. 28 Xerox DP1015 User’s Guide Maintenance Cleaning the Projector Keeping the vents and lens clean will help maximize the projector’s performance. Cleaning the Lens 1. Turn off the projector and let it cool down. 2. Pour a small amount of glass cleaner into the center of a soft cloth. Never squirt cleaner directly onto the lens. 3. Wipe the lens in a circular motion. Always keep the lens cap on the lens when the projector is not in use. Cleaning the Projector 1. Turn off the projector and let it cool down. 2. Unplug the power cord. 3. Using a damp cloth, clean the projector’s case, and then carefully remove any dust blocking the projector’s cooling vents. Never use an abrasive cleanser or cleaning solvent on the case or the vents. Do not try to clean dust from the inside the projector’s case. Xerox DP1015 User’s Guide 29 Maintenance Troubleshooting If you try the troubleshooting procedures described in this section and the problem persists, you may have a malfunctioning projector. Refer to the technical support card that you received with your projector or contact the retailer where you purchased your projector. Also visit our web site at www.xeroxprojectors.com for additional technical information. Problem: No image appears on the screen. Check for one of these possible problems: • Is the video adapter loose? Make sure the video adapter is properly secured at the back of the projector with the two thumbscrews. • Are the cables loose or not plugged in securely? Inspect the cable connections. Make sure the cables are plugged in securely. • Are any of the pins on the cables bent or broken? Inspect the pins on the cable plugs to make sure none of the pins are bent or broken. • Is the projection lamp securely installed? Check that the projection lamp is securely installed, especially if you just changed it. See the section “Changing the Lamp” on page 27 for details about the lamp installation. • Is the power on? Check that the projector’s power switch is turned on and that the power cord is plugged in securely to a working power outlet. If you are using a power strip, make sure it is turned on and plugged in. • Is the lens cap still on? Make sure you have removed the lens cap from the lens at the front of the projector. • Are the Brightness and Contrast set incorrectly? Adjust the Brightness and Contrast until a picture appears. See “Adjust the Projector Image” on page 21. If none of the above solves the problem, press the Source button on the remote control to select the correct video source. Problem: The image is incorrectly displayed, or scrolls, or is only partially displayed. Press the Auto button on the remote control, or the Auto/Enter button on the projector control panel. If the image is still not projected correctly, the resolution setting of your computer screen is too high (greater than 1024 x 768) and you must reset it. 30 Xerox DP1015 User’s Guide Maintenance For Windows 3.x: 1. In the Windows Program Manager, click the Windows Setup icon in the Main group. 2. Verify that your display resolution setting is less than or equal to 1024 x 768. For Windows 95, 98, 2000, XP: 1. From the Windows Start menu, select Settings/Control Panel and then double-click the Display icon. 2. Select the Setting tab. The Desktop Area shows the resolution setting. 3. Verify that the resolution setting is 1024 x 768 or less. If the projector is still not projecting the whole image, you will also need to select another monitor display for your computer. Use the following steps. To select another monitor display: 1. On the Display dialog box that you opened in the steps above, click the Advanced Properties button. 2. Select the Monitor tab and click the Change button. 3. Click Show all devices. 4. Under the Manufacturers box, select Standard monitor types. 5. Under the Models box, choose the resolution mode. 6. Verify that the resolution setting of the monitor display is less than or equal to 1024 x 768. If you are using a Notebook PC: 1. Follow the steps above to set the resolution to 1024 x 768 or less. 2. Switch the Notebook PC display to the external display only or CRT only mode. If you experience difficulty changing resolutions or your monitor freezes, restart all the equipment and the projector. Problem: The screen of your Notebook or PowerBook computer is not displaying your presentation If you are using a Notebook PC: Some Notebook PCs deactivate their own screens when a second display device is attached. Please see the user’s manual that you received with your Notebook PC for the steps to reactivate its screen. Xerox DP1015 User’s Guide 31 Maintenance If you are using an Apple PowerBook: 1. From the Apple menu, choose Control Panels/PowerBook Display. 2. Turn on Video Mirroring. 3. Click the Close box. Problem: The image is flickering or otherwise unstable Try one of these possible solutions: • Press the Auto button on the remote control, or the Auto/Enter button on the projector Control Panel. • Change the Phase setting on the OSD Display menu. See “Display Menu (VGA Mode)” on page 24. • Change the number of colors that your computer displays on its monitor. See the documentation that you received with your computer for the steps to change the number of colors its monitor can display. Problem: Image has vertical flickering stripes. Try one of these possible solutions: • Press the Auto button on the remote control, or the Enter button on the projector control panel. • Change the Frequency setting on the OSD Display menu. See “Display Menu (VGA Mode)” on page 24. • Reset the display mode of your computer’s graphic card to make it compatible with the projector. See “Setting the Screen Resolution” on page 35 for details. Problem: Image is out of focus. Try one of these possible solutions: 32 • Adjust the focus ring on the projector. Turn the focus ring until the image comes into focus. • Make sure the distance between the projector and the screen is between 1.45m and 10.0m. See “Adjusting Projection Image Size” on page 15 for details. Xerox DP1015 User’s Guide Maintenance Problem: When the projector is connected to a DVD player, playing a film with a 16:9 aspect ratio makes the image looks stretched out. Try one of these possible solutions: • Reset your DVD player to display at a 4:3 aspect ratio. See the DVD player user’s guide for the steps to adjust its aspect ratio. • Using the OSD Menus, go to the Display Menu page and select a new Proportion. Change the Proportion to 4:3. Problem: The colors of the projected image look different than the colors of the image on the computer screen. Use the OSD Image and Display menus to adjust the colors. Problem: Image is reversed. Use the OSD Management Menu to change the projection direction to display the image properly. Problem: No sound. Make sure the audio cables and other cables are connected properly. Problem: Remote control does not work. Check for one of these possible problems: • Are you too far from the projector? The remote control has a range of 29.5 ft (9m). Move closer to the projector and try the remote control again • Is anything blocking the infrared sensors on the projector? Make sure the infrared sensors are not covered or blocked from receiving signals from the remote control. • Are the batteries in the remote control dead? Replace the batteries in the remote control. Problem: Lamp burns out or make a popping sound. When the lamp reaches its end of life, it will burn out and may make a loud popping sound. If this happens, the projector will not turn on until the lamp module has been replaced. See “Changing the Lamp” on page 27 to replace the lamp. If the lamp burns out while in the projector, it may crack and scatter glass shards into the projector which can block a blower fan and stop it from turning. Xerox DP1015 User’s Guide 33 Maintenance Xerox DP1015 Projector Specifications Resolution Lamp Brightness Number of Pixels Displayable Colors Projection Distance Throw Ratio Zoom Ratio Uniformity Aspect Ratio Contrast Ratio Video Compatibility VGA Compatibility Horizontal Frequency Vertical Scan Rate Power Supply Power Consumption Input/Output Connectors Weight Dimensions (W x H x D) Operating Temperature Safety and agency certifications 34 XGA: 1024x 768 SVGA: 800 x 600 150W user-replaceable VIP lamp 1500 lumens 1024 pixels (horizontal) by 768 lines (vertical) 16.7 million colors 4.76 ~ 32.81 feet (1.45m ~ 10m) 1.34:1~ 1.6:1 (Distance: Diagonal) 1.2:1 (Manual Zoom/Focus) 85% 4:3 or 16:9, screen selectable 900:1 NTSC/PAL RGB/DVD 31.5 ~ 80kHz 56Hz ~ 85Hz AC input 100~240V; 0.91 A ~ 2.2A, 50-60Hz 220W Composite Video RCA cable, Mini DIN 4-pin S-Video cable, RGB (M1DA-D-Sub 15 pin), DVI (M1DA), RS232 (M1DA), YPbPr (M1DA, VGA), Mini Jack (3.5 mm), Audio RCA Jack, USB, Audio Output 1 Watt speaker 3.5 pounds (1.6 kg) 9.01 x 2.72 x 7.60 inches (229 x 69 x 193 mm) 41° ~ 95° F (5° ~ 35° C) FCC Class B, UL 1950 Xerox DP1015 User’s Guide Maintenance Setting the Screen Resolution For best viewing on your computer screen, its resolution should be set to 1024 x 768 or less. To reset the screen resolution, follow the steps below, referring to the chart on page 36 for the correct settings for your type of computer and monitor. If you have a Windows PC: 1. From the Windows Start menu, select Settings/Control Panel and double-click the Display icon. 2. Click the Settings tab. 3. Drag the resolution slider. 4. Click the Advanced button and select the Monitor tab. 5. Select the Refresh rate from the drop-down menu. Refer to the chart on page 36 for Windows computers for the correct refresh rate for the resolution you selected. 6. Click OK, then click OK on the Display Properties dialog box. If you have an Apple Macintosh: 1. From the Apple menu, select Control Panels/Monitors & Sound. 2. Click the Monitor icon. 3. Select the resolution and refresh rate from the resolution menu. Refer to the chart page 37 for Apple Macintosh computers for the compatible resolutions for you type of Apple computer. 4. Click the Close box. Xerox DP1015 User’s Guide 35 Maintenance Compatibility Modes—Windows Computers Mode Resolution (Analog) V. Frequency (Hz) H. Frequency (Hz) VESA VGA 640 x 350 70 31.5 VESA VGA 640 x 350 85 37.9 VESA VGA 640 x 400 85 37.9 VESA VGA 640 x 480 60 31.5 VESA VGA 640 x 480 72 37.9 VESA VGA 640 x 480 75 37.5 VESA VGA 640 x 480 85 43.3 VESA VGA 720 x 400 70 31.5 VESA VGA 720 x 400 85 37.9 SVGA 800 X 600 56 35.2 SVGA 800 X 600 60 37.9 SVGA 800 X 600 72 48.1 SVGA 800 X 600 75 46.9 SVGA 800 X 600 85 53.7 VESA XGA 1024 x 768 43.4 35.5 VESA XGA 1024 x 768 60 48.4 VESA XGA 1024 x 768 70 56.5 VESA XGA 1024 x 768 75 60.0 VESA XGA 1024 x 768 85 68.7 VESA SXGA* 1152 x 864 70 63.8 VESA SXGA* 1152 x 864 75 67.5 VESA SXGA* 1152 x 864 85 77.1 VESA SXGA* 1280 x 960 60 60 VESA SXGA* 1280 x 960 75 75 VESA SXGA* 1280 x 1024 43 46.4 VESA SXGA* 1280 x 1024 60 63.98 VESA SXGA* 1280 x 1024 75 79.98 * Compression computer image. 36 Xerox DP1015 User’s Guide Maintenance Compatibility Modes—Macintosh Computers Mode Resolution (Analog) V. Frequency (Hz) H. Frequency (Hz) MAC 16”* 832 x 624 74.55 49.725 MAC 19”* 1024 x 768 75 60.24 MAC* 1152 x 670 75.06 68.68 MAC G4 640 x 480 60 31.35 MAC G4 640 x 480 120 68.03 MAC G4 1024 x 768 120 97.09 IMAC DV 640 x 480 117 60 IMAC DV 800 x 600 95 60 IMAC DV 1024 x 768 75 60 IMAC DV 1152 x 670 75 68.49 IMAC DV 1280 x 960 75 75 * Compression computer image. Xerox DP1015 User’s Guide 37 Maintenance 38 Xerox DP1015 User’s Guide Appendix A Notices Federal Communications Commission (FCC) for USA This equipment has been tested and found to comply with the limits for the class B digital device, pursuant to part 15 of the FCC Rules. These limits are designed to provide reasonable protection against interference in a residential installation. This equipment generates, uses and can radiate radio frequency energy and if not installed, and used in accordance with the instructions, may cause harmful interference to radio communications. However, there is no guarantee that interference will not occur in a particular installation. If this equipment does cause harmful interference to radio or television reception, which can be determined by turning the equipment off and on, the user is encouraged to try and correct the interference by one or more of the following measures: Reorient or relocate the receiving antenna. Increase the separation between the equipment and receiver. Connect the equipment into an outlet on a circuit different from that to which the receiver is connected. Consult the dealer or an experienced radio/TV technician for help. This equipment has been certified to comply with the limits for a class B computing device, pursuant to FCC Rules. In order to maintain compliance with FCC regulations, shielded cables must be used with this equipment. Operation with non-approved equipment or unshielded cables is likely to result in interference to radio and TV reception. The user is cautioned that changes and modifications made to the equipment without the approval of manufacturer could void the user's authority to operate this equipment. This device complies with part 15 of the FCC Rules. Operation is subject to the following two conditions: (1) This device may not cause harmful interference, and (2) this device must accept any interference received, including interference that may cause undesired operation. Product Recycling and Disposal for USA Xerox operates a worldwide equipment takeback and reuse/ recycle program. Contact your Xerox sales representative (1-800ASK-XEROX) to determine whether this Xerox product is part of the program. Xerox DP1015 User’s Guide 39 If your product is not part of the Xerox program and you are managing its disposal, please note that the product may contain lead and other materials whose disposal may be regulated due to environmental considerations. For recycling and disposal information, contact your local authorities. 40 Xerox DP1015 User’s Guide 05-0603-000