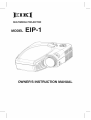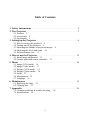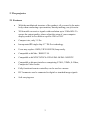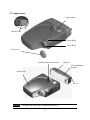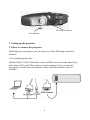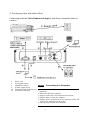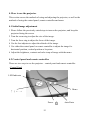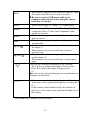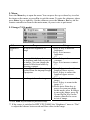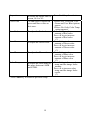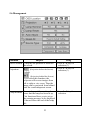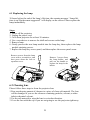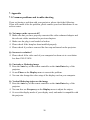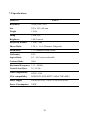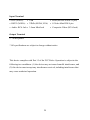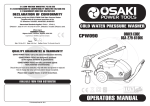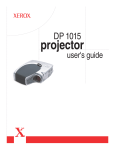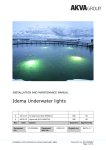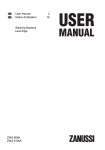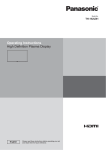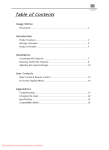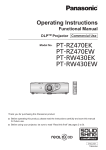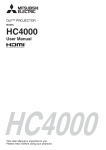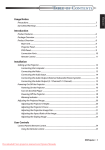Download Eiki EIP-1 User's Manual
Transcript
Table of Contents 1. Safety Instructions ··················································································· 2 2. The Projector ···························································································· 3 2.1 Features 3 2.2 Accessories 4 2.3 Appearance 5 3. Setting up the Projector ·········································································· 6 3.1 How to connect the projector 6 3.2 Turning on/off the projector 8 3.3 Adjusting the altitude of projected images 9 3.4 Adjusting the focus and zoom 10 3.5 Projected image size 11 4. How to use the Projector······································································· 12 4.1 Initial image adjustment 12 4.2 Control panel and remote controller 12 5. Menu ········································································································· 16 5.1 Image (VGA mode) 16 5.2 Image (Video mode) 17 5.3 Display (VGA mode) 18 5.4 Display (Video mode) 20 5.5 Audio 22 5.6 Management 23 5.7 Language 24 6. Maintenance ·····························································································25 6.1 Replacing the lamp 25 6.2 Cleaning lens 25 7. Appendix ·································································································· 26 7.1 Common problems & trouble-shooting 26 7.2 Specifications 28 1 1. Safety instructions Before you use the projector, please read this manual thoroughly and comply with the safety instructions hereunder. Improper use may cause fire, electric shock, injuries, or reduce the life of your projector. Warning: Please ensure the projector is grounded properly by connecting the power cord to a grounded AC outlet. Do not defect the safety purpose of the grounding type plug. Warning: Do not cover the lens while the lamp lights. Warning: To protect your eyes, please do not look at the projector’s light source. Warning: To replace the lamp, please turn off and unplug the projector first; then wait for 1 hour before replacing the lamp. Please refer to page 25 “Replacing the lamp” for the operation procedure. Warning: Please use the power cord that comes with your projector. Please use the grounded jack for safety. Warning: Please do not block the openings around the projector for safety. Warning: Do not place any drinks on top of the projector. The projector can be damaged if wet. Warning: Do not place the projector in excessively warm or humid areas. Please avoid direct sunshine. Warning: To avoid electric shock, please do not dismantle the projector by yourself if it is not working. Warning: To prevent your projector from dropping, please be careful when you move or carry it. 2 2. The projector 2.1 Features • With the modularized structure of the product, all you need is the main body when conducting a presentation, thereby making your job easier. • XGA model can receive signals with resolution up to 1280x1024. To ensure the output quality, please adjust the setup of your computer display card to be less than or equal to 1280 x 1024. • Compact size, only 3.5 lbs. • Incorporated TI single chip 0.7” DLPTM technology. • Users may replace 150W (VIP R150/E20) lamp easily. • Compatible with Mac / IBM PC 98. • Compatible with NTSC/NTSC4.43/PAL/PAL-M/PAL-N/HDTV. • Compatible with most interfaces comprising YCbCr, YPbPr, S-Video, Composite Video/Audio. • Fully functional remote controller, can be used as a mouse • DVI connector can be connected to digital or standard image signals. • Soft carrying case 3 2.2 Accessories Please check if following accessories are in the box. If any items are missing, please contact your dealer immediately. Projector with lens cap Video/Audio cable VGA cable Power cord PC Audio in/out cable USB mouse cable M1DA-VGA+USB cable S-video cable Remote controller w/ AAA battery x 2 Soft Carrying Case 4 2.3 Appearance Control panel Outlet Grille Zoom Ring Focus Ring Lens cover Infra Red Remote Receiver Speaker Video Enhanced Adaptor Main Body Screw Warning Do keep the flow out of Outlet Grille free. 5 Foot Adjuster button Foot Adjuster 3. Setting up the projector 3.1 How to connect the projector Depending on your purpose, you can select any of the following connection methods. 1) For displaying data only Find the M1DA-VGA+USB cable; connect M1DA connector to the main body; and connect VGA and USB connectors to the computer. Then you can start presentation. Under such circumstance, video and audio function won’t be available. 6 2) For playing video with audio effects Connecting with the Video Enhanced Adaptor; and choose terminals below to connect. 1. Power cord 2. VGA signal in port 3. USB mouse control 4. S-Video signal in port 5.6 Composite Video signal in port 7.8 PC Audio In/Out port Notes Connecting to a Computer 1. Please make sure that both projector and computer are shutdown. 2. Plug USB cable into computer. 3. Plug one end of the VGA cable into the projector.; 4. Plug the other end into the computer. 5. Plug the power cord into the power connector on the side of projector; and plug into the socket. 6. Turn on projector first, then computer. 7 3.2 Turning on/off the projector Turning on the projector 1. 2. 3. 4. 5. 6. 7. Remove the lens cover. Make sure the signal cables are connected. Plug-in the power cord. LED indicator flashes slowly. Press the Power key on the remote controller or control panel to turn on the projector. LED indicator lights up consistently at this time. The message “Warming up! Please wait.” appears on the screen of the projector. Please wait for 20 seconds, the projector will detect the input signal source automatically. If the message “No Signal!” appears on the screen, please check if the signal source has been activated or the signal cables have been connected. To have the best image performance, press “Auto/Enter” each time when you turn on the projector. Caution When power is on, the projector will automatically detect if the projector is overheated internally. If yes, the LED indicator flashes rapidly and the fan cools down automatically after 8 seconds. The Power key does not function under this situation. Turning off the projector 1. 2. 3. Press the Power key to power off the projector lamp. When you press the Power key, you’ll see the message “Press Power Key again to power off lamp”. Then you can press the Power key to shutdown the projector; or this message will disappear automatically after 5 seconds. As soon as the lamp is off, the LED indicator flashes rapidly. The Power key doesn’t function at this time. Notes: Please wait at least 120 seconds before you turn on the projector again. You should turn on the projector only after the LED indicator flashes slowly. 4. Unplug the power cord. Caution To protect the lamp, please do not pull out the power cord right after the lamp is off. Please wait at least 120 seconds when the fan stops. 8 3.3 Adjusting the altitude of the projected image Foot Adjuster Button Foot Adjuster Please use the foot adjuster to adjust the height of projector. Higher 1. Hold the foot adjuster button. 2. Raise the projector to the height you like; and then release the foot adjuster to fix the projector. Lower 1. Hold the foot adjuster. 2. Lower projector to the height you like; and then release the foot adjuster to fix the projector. 9 3.4 Adjusting the focus and zoom Zoom Ring Focus Ring You can zoom in or out the image with the zoom ring. To enlarge the image size, please turn the zoom ring counter-clockwise. To reduce the image size, please turn the zoom ring clockwise. To adjust the focus of the image, please turn the focus ring until the image becomes clear. The projection distance of the projector is 1.45 – 10 meters. 10 3.5 Projected Image Size Projection Distance 1.45M 2.0M 4M 6M 10 M Tele Screen size 42” 49” 99” 148” 247” Wide Screen Size 48” 57” 113” 170” 283” 11 4. How to use the projector This section covers the methods of using and adjusting the projector, as well as the methods of using the control panel, remote controller and menu. 4.1 Initial image adjustment 1 Please follow the previously stated steps to turn on the projector; and keep the projector facing the screen. 2 Turn the zoom ring to adjust the size of the image. 3 Turn the focus ring to adjust the focus of the image. 4 Use the foot adjuster to adjust the altitude of the image. 5 Use either the control panel or remote controller to adjust the image for horizontal position, vertical position or keystone. 6 Adjust the brightness, contrast and color temp of image with the menu. 4.2 Control panel and remote controller There are two ways to use the projector – control panel and remote controller. - Control Panel LED Indicator Menu ↑↓← → Power 12 Auto/Enter LED Indicator When the projector is turned on, the LED indicator flashes. Press the Power key to display the mage. At this time, the LED indicator lights up consistently. If the LED indicator flashes quickly, the projector is probably in an abnormal condition. Possible reasons include: a. If the fan is in an abnormal condition, the message “Fan lock error occurred, Projector going shutdown!” appears on the screen. b. If the temperature becomes abnormal, the message “Thermal error occurred, Projector going shutdown!” appears on the screen. LED indicator flashes quickly when you start the shutdown process. Power Please refer to page 8 “Turning on/off the projector”. Auto/Enter This key works as Auto key in normal condition. This key works as an Enter key in the menu. Menu Press this key to open the menu. Press again to close the menu. If you do not choose any items after opening the menu, then the menu will automatically close after 20 seconds. ↑↓Keys You can use the up and down keys to select menu options. Usually the down key works as a Source key. You can also press this key to select Analog RGB, Analog Y Pb Pr, Digital RGB, Composite Video, S-Video and Component Video signals in sequence. ← → Keys On the menu, press the Enter key and then the right key to increase the setup value; or the left key to reduce the setup value. 13 - Remote controller Functions Key Freeze/Esc/L Enter/R Power Press this key to freeze the image. Press again to clear the static image. Press this key to quit the menu if the menu is on the screen. In the remote-control mouse mode, this key works as the left key of mouse. Please check page 13 “Auto/Enter” of “Control panel” for the use of this key on the menu. In the remote-control mouse mode, this key works as the right key of mouse. Please refer to page 8 “Turning on/off the projector”. 14 Mode Press this key and green LED indicator turns on. Then the remote controller can be used as a mouse. " Be sure to connect USB mouse cable to the computer and projector before using the remote controller as a mouse. Menu Please refer to page 13 “Menu” of “Control panel”. Source Select Analog RGB, Analog Y Pb Pr, Digital RGB, Composite Video, S-Video and Component Video signals in sequence. Convert the image into blank and fully blue. Press again to restore. Press this key to adjust the phase and frequency automatically. On the remote control mode, press this key to zoom in the image (*). When mouse is in use, press this key to turn to previous page. On the remote control mode, press this key to zoom out the image (*). When mouse is in use, press this key to turn to next page. Press this key and then left/right keys for keystone. Press key to reduce the length of lower screen. Press to reduce the length of upper screen. (*) "Do not activate when displaying text or spreadsheets to eliminate text distortion Blank Auto Pg.Up Pg.Dn ↑↓←→ In the remote control mode, the function of these keys is the same as the up/down/left/right keys on the panel (*). In the remote-control mouse mode, the function of these keys is the same as the up/down/left/right key of the mouse. * Press Auto key to return to previous setup. 15 5. Menu Press the Menu key to open the menu. You can press the up or down key to select the items on the menu; or press Esc to quit the menu. To enter the submenu, please press Enter key or right key. On the submenu, press the Menu or Esc key on the remote controller to return to the main menu; or press twice to quit menu. 5.1 Image (VGA mode) Submenu Purpose Using Brightness (**) To adjust the brightness of image Contrast To control the balance between the brightest and darkest parts of the image. You can change the amount of black and white by adjusting contrast. To modify the biased image resulted from the improper angle of projector. Keystone Zoom To enlarge/reduce the image Press key to decrease brightness. Press to increase brightness. (*) Press key to decrease contrast. Press to increase contrast. (*) Press key to reduce the length of lower screen. Press key to reduce the length of upper screen. (*) Press key to zoom out the image. Press key to zoom in the image (*) Please press Enter key to access to zoom pan mode. In this mode, press keys to move the image, press Pg Up and Pg Dn keys on the remote controller to zoom in/out of image. * Press Auto key to return to previous setup. ** If the source is switched to HDTV/DVD 480P, the “Brightness” turns to “Tint” to adjust the balance between red and blue colors in the image. 16 5.2 Image (Video mode) Submenu Purpose Using Brightness To adjust the brightness of image. Contrast To control the balance between the brightest and darkest parts of the image. You can change the amount of black and white. To adjust the balance between red and green colors in the image. Hue Saturation To change the image from black & white to saturated colors. Sharpness To adjust the sharpness of the image. * Press Auto key to return to previous setup. 17 Press key to decrease brightness. Press key to increase brightness. (*) Press key to decrease contrast. Press key to increase contrast. (*) Press key to increase the green proportion. Press key to increase the red proportion. (*) Press key to decrease the amount of colors in the image. Press key to increase the amount of colors in the image. (*) Press key to decrease the sharpness. Press key to increase the sharpness. (*) 5.3 Display (VGA mode) Submenu Frequency Phase V Position H Position Purpose To adjust the frequency of data display to be the same as the frequency of display card of computer. Please use this function to correct the flickering vertical lines shown in the image. To synchronize the signals of images and display cards. Use this function to correct inconsistent or flickering images. To adjust the vertical position of screen. To adjust the horizontal position of screen. 18 Using Press key for adjustment. (*) Press (*) key for adjustment Press key to move down the image. Press key to move up the image. (*) Press key to move the screen to left. Press key to move the screen to right. (*) Proportion To select the aspect ratio of screen, 16:9 or 4:3. Press User Color For end users to adjust red green and blue colors on their own. User Red To adjust the Red color. User Green To adjust the Green color. User Blue To adjust the Blue color. Color Temp To adjust the color temp in the range between 6100K and 9300K. Choose Yes. User Red, User Green and User Blue options appear. Choose No. Only Color Temp option appears. Press key to decrease amount of Red color. Press key to increase amount of Red color. (*) Press key to decrease amount of Green color. Press key to increase amount of Green color. (*) Press key to decrease amount of Blue color. Press key to increase amount of Blue color. (*) Press key to lower color temp; and the image looks warmer. Press to increase color temp; and the image looks cooler. (*) * Press Auto key to return to previous setup. 19 key for selection. 5.4 Display (Video mode) Submenu Purpose Using Keystone To modify the biased image resulting from the improper angle of projector. Proportion User Color To select the aspect ratio of screen, 16:9 or 4:3. For end users to adjust red green and blue colors on their own. Press key to reduce the length of lower screen. Press key to reduce the length of upper screen. (*) Press key for selection. User Red To adjust the Red color. User Green To adjust the Green color. 20 Choose Yes. User Red, User Green and User Blue options appear. Choose No. Only Color Temp option appears. Press key to decrease amount of Red color. Press key to increase amount of Red color. (*) Press key to decrease amount of Green color. Press key to increase amount of Green color. (*) User Blue To adjust the Blue color. Color Temp To adjust the color temp in the range between 6100K and 9300K. * Press Auto key to return to previous setup. 21 Press key to decrease amount of Blue color. Press key to increase amount of Blue color. (*) Press key to lower color temp; and the image looks warmer. Press to increase color temp; and the image looks cooler. (*) 5.5 Audio Submenu Volume Treble Bass Mute Purpose or Using Press key to turn down the volume. Press key to turn up the volume. (*) Press key to decrease the volume of treble. Press key to increase volume of treble. (*) To adjust the medium/low frequency of audio. Press key to decrease bass. Press key to increase bass. (*) Select ”Yes” for Mute. * Press Auto key to return to previous setup. 22 5.6 Management Submenu Purpose OSD Location To display the position of menu on the screen. Projection (Projection before the Screen) Default Using Press key for selection (*) Press key for selection (*) (Projection behind the Screen) If you select this function, the projector will reverse images from left to right or vice versa. Thus the image can be projected from behind onto the semi-transparent screen. Lamp Remind To remind you of the number of hours that the lamp has been lit up. This function allows you to set up the warning message to be displayed 30 hours before the end of the lamp life. 23 Press key for selection. Lamp Reset To recount hours after replacing the lamp. Auto Adjust For end users to fix the brightness and contrast settings. This function only works in the VGA mode. Reset All To return to the factory default. Source Type To select RGB, Composite, Component, HDTV(**),S-Video, signals or Auto Scan. Press the right key. The message “Press Enter key to confirm lamp reset operation!” appears. Please check if the user has replaced the new lamp. If yes, press Enter key. If not, press Menu key or Esc key on the remote controller to quit. Choose Yes. The values of brightness and contrast vary each time when pressing Auto key. Choose No. The values of brightness and contrast remain the same. Press the right key. Press key for selection. * Press “Auto” key to return to previous setup. ** HDTV: supporting EDTV 480p and HDTV 720p & 1080i. 5.7 Language Please use up and down keys to choose the language you likened and press right key to select. Press the Menu key or Esc key on the remote controller to return to main menu. 24 6.1 Replacing the lamp 30 hours before the end of the lamp’s life time, the warning message “Lamp life time is up! Replacement suggested!” will display on the screen. Please replace the lamp immediately. Steps: 1. Power off the projector. 2. Unplug the power cord. 3. Cool down projector for at least 30 minutes. 4. Use a screwdriver to remove the shell and screws on the lamp. 5. Remove lamp. 6. Gently process the new lamp module into the lamp bay, then replaces the lamp module retaining screws. 7. Replace the lamp bay access panel, and then replace the access panel screw. Remove screws from the lamp cover with a screwdriver; and then press down the lock to open that cover. Remove 3 screws from the lamp holder; and pull out the handle to replace the lamp in the holder. 6.2 Cleaning lens Please follow these steps to clean the projector lens: 1 Pour an adequate amount of cleanser to a piece of clean soft material. The lens will be damaged if you use the cleanser containing particles, solvent, or other inferior chemical solvent. 2 Use the soft material to wipe the lens in a circular direction. 3 Cover the lens with the cap if you are not going to use the projector right away. 25 7. Appendix 7.1 Common problems and trouble-shooting If you are having a problem with your projector, please check the following: If you still cannot solve the problem, please contact your local distributor or our service center. Q.: No image on the screen at all? Make sure that you have properly connected the video enhanced adapter and the relevant cables mentioned in previous chapters. Make sure the plug is not bended or broken. Please check if the lamp has been installed properly. Please check if you have removed the lens cap and turned on the projector. Q.: Incorrect resolution? Please check if the video card of your computer has been set at a resolution less than 1280 X 1024. Q.: Unsteady or flickering image Press the Auto key of the remote controller or the Auto/Enter key of the projector. Or use Phase on the Display menu to correct the problem. You can also change the color setup of the display card on your computer. Q.: Vertical flickering stripes on the image Press the Auto key of the remote controller or the Auto/Enter key of the projector. You can also use Frequency on the Display menu to adjust the stripes. Or re-set the display mode of your display card; and make it compatible with the projector. 26 Q.: Image becomes blurred Adjust the focus ring of the projector. Make sure that distance between the screen and projector is adequate (1.45~10m) Q.: The colors projected by your projector look different from the colors of your computer or VCR. This is not a problem. You can adjust the brightness, color or contrast on the menu to change colors. Q.: When the projector is connected to a DVD player, playing a film with the ratio 16:9, the image is reshaped. Adjust the aspect ratio of the projector to 4:3. Q.: Up-side-down image Open the menu; and then select Management to adjust the projection direction. Q.: Lamp burned out or cracked. The lamp burns out when its life is over. It might crack and sometimes the broken pieces lead to the result that a blower is blocked and stops turning. In such a case, please contact the licensed local distributor to purchase the replacement. To change the lamp, please follow the steps stated in “Replacing the lamp”. 27 7.2 Specifications EIP-1 Model No. Resolution XGA (1024*768) Size 229 x 193 x 69 mm Weight 3.5 lbs Lamp 150W VIP Brightness 1400 Lumens Projection distance 1.45m ~10m Throw Ratio 1.34:1 ~ 1.6:1 (Distance: Diagonal) Zoom Ratio 1.2:1 (Manual Zoom/Focus) Uniformity 85% Aspect Ratio 4:3 / 16:9 screen selectable Contrast Ratio 900:1 Horizontal Frequency 31.5 - 80 kHz Vertical Scan Rate 56 - 85 Hz Video compatibility NTSC / PAL VGA compatibility RGB/DVD 480P, HDTV (1080i/720P/480P) Power supply 100 to 240 VAC, 0.91A~2.2A,50 to 60 Hz Power Consumption 220W 28 Input Terminal DVI (M1DA) USB RGB (M1DA-D-Sub 15 pin) RS232 (M1DA) YPbPr (M1DA,VGA) S-Video Mini DIN 4 pin Audio: RCA Jack 3.5mm Mini Jack Composite Video (RCA Jack) Output Terminal 1 watt speaker * All specifications are subject to change without notice. This device complies with Part 15 of the FCC Rules. Operation is subject to the following two conditions: (1) the device may not cause harmful interference, and (2) this device must accept any interference received, including interference that may cause undesired operation. 29