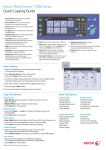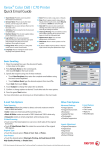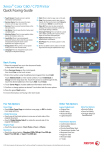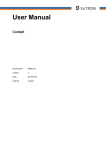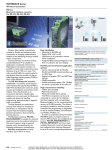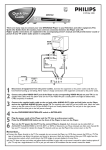Transcript
1 2 Xerox® Color C60 / C70 Printer Quick Copying Guide 1. Touch Screen: Provides access to printer information and functions. 9. Start: Press to start a copy, scan, or fax job. 10. Stop: Press to pause a print, copy, scan, or fax job. On the touch screen, touch Resume to continue or Delete to cancel the job. 11. Clear All: Press once to clear current job settings. Press twice and touch confirm to reset all job settings to default. 2. Services Home: Press to access the main services, such as copy, scan, and fax. 3. Services: Press to access Services Home or the last used screen. 4. Job Status: Press to view the list of active and completed jobs. 12. Interrupt Printing: Press to hold the current job to allow a priority job to process. Press again to finish the interrupted job. 13. Alphanumeric Keys: Press to enter alphanumeric information. 5. Machine Status: Press to view supplies status, printer information, and so on. 6. Log In/Out: Press to access passwordprotected features, then enter the user name and password using the touch screen keyboard. Press again to log out. 7. Energy Saver: When printer is in low power mode, press to enter normal mode. 14. Dial Pause: Press to insert a pause in a fax number. 15. C: Press to delete numeric values or the last digit entered using the alphanumeric keys. 1 2 4 3 5 ABC 8 8. Language: Press to change the touch screen language and keyboard settings. 13 14 2 3 GHI JKL MNO 4 5 6 PQRS TUV WXYZ 7 8 9 0 # C 7 DEF 1 – 6 15 11 12 10 9 Basic Copying 1. Place the originals face up in the document feeder, or face down on the glass. 1 2. Press Services Home on the control panel, then touch Copy on the touch screen. 3 3. Confirm or change options as desired. Touch other tabs for more options. 1 2 1 1 1 4. Select the number of copies with the alphanumeric keys. 5. Press the green Start button. For more information, see Copying in the User Guide. 100% Copy Tab Options Other Tab Options Output Color • Auto Detect allows the printer to detect and copy in color or black and white. • Color copies in color. • Black & White copies in black and white only. • Dual Color allows you to separate the colors of the original into two groups of colors for copying. • Single-Color allows you to copy in one of twelve preset or custom colors. Image Quality • Original Type • Image Options • Image Enhancement • Color Effects • Color Balance • Color Shift • Gloss Level Reduce/Enlarge • Touch the minus (–) or plus (+) button to change the copy size proportionally. • Touch Reduce/Enlarge for more options. Paper Supply • Auto Select allows the printer to select trays with the correct paper size. • Touch one of the trays displayed to select a tray manually. • Touch More for more information about tray settings. 2-Sided Copying • Touch one of the listed options to copy one or two sides of the original to one or two sides of the output. • Touch Rotate Side 2 to rotate the second side of copies 180 degrees. Layout Adjustment • Book Copying • 2-Sided Book Copying • Original Size • Edge Erase • Image Shift • Image Rotation • Invert Image • Original Orientation Copy Output • Touch the desired options for collation and stapling. The list will vary depending on the finisher configuration. ® ® © 2014 Xerox Corporation. All rights reserved. Xerox , and Xerox and Design are trademarks of Xerox Corporation in the United States and/or other countries. Output Format • Booklet Creation • Covers • Page Layout • Poster • Folding • Annotations • Watermark • Tab Margin Shift • ID Card Copy • Transparency Options • Face Up/Down Output Job Assembly • Build Job • Sample Job • Combine Original Sets • Delete Outside/Delete Inside • Stored Programming