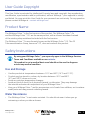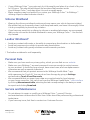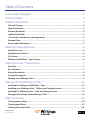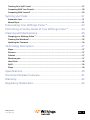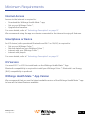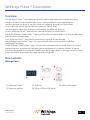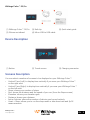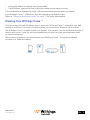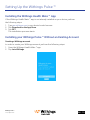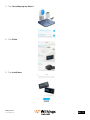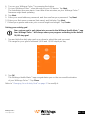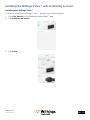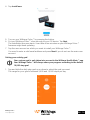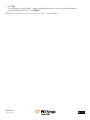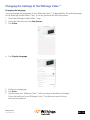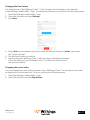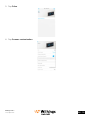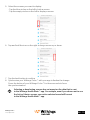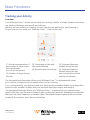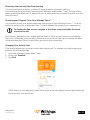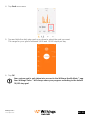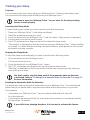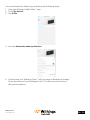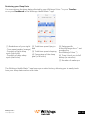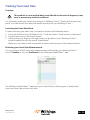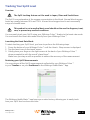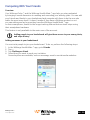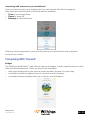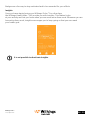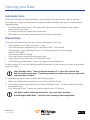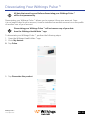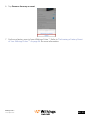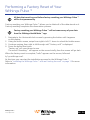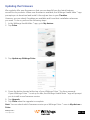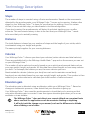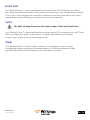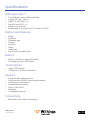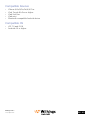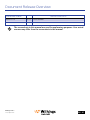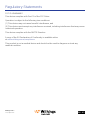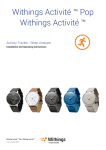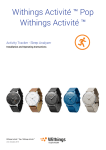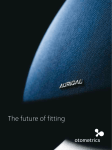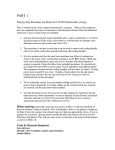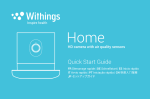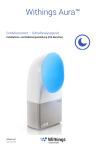Download Withings Pulse Operating Instructions
Transcript
Withings Pulse ™ Activity Tracker - Sleep Analyzer Heart Rate Analyzer Installation and Operating Instructions (iOS users) Withings Pulse ™ v1.0 | April, 2015 User Guide Copyright This User Guide is protected by Intellectual Property laws and copyright. Any reproduction, modification, representation and/or publication, without Withings ™ prior approval is strictly prohibited. You may print this User Guide for your personal use exclusively. For any question please contact Withings at : contact.withings.com. Product Name The Withings Pulse ™ is the first version of the product. The Withings Pulse ™ Ox and the Withings Pulse ™ O2 are the same product, with a silicone wristband instead of the existing sleep wristband included with the first version. The Withings Pulse ™ Ox was formerly known as the Withings Pulse ™ O2. The O2 Telecommunication Group, known as “O2”, does not endorse this product. Safety Instructions By using your Withings Pulse ™ you expressly agree to the Withings Services Terms and Conditions available on our website. This product is not a medical device and should not be used to diagnose or treat any medical condition. Use and Storage • Use the product at temperatures between -10°C and 45°C (14°F and 113°F). • Product may be stored in a clean, dry location between -20°C and 85°C (4°F and 185°F) when not in use. • Avoid any extreme temperature changes. • Avoid any kind of shock, be it physical, thermal, or otherwise. They may damage the internal and external components of your Withings Pulse ™. • Keep your Withings Pulse ™ and its accessories out of reach from children, as it contains small parts and may present a choking hazard. Water Resistance • The Withings Pulse ™ is not water resistant. You should not wear it when you go swimming or when you take a shower. Withings Pulse ™ v1.0 | April, 2015 EN - 2 • If your Withings Pulse ™ ever gets wet, dry it thoroughly and place it in a bowl of dry rice for 24 hours. This should help absorb the moisture that remains inside your Withings Pulse ™ and may allow it to work normally again. • Water exposure may be checked if you return your Withings Pulse ™ to Withings ™ utilizing a liquid contact indicator inside it. Silicone Wristband • Wearing the silicone wristband continuously may cause your skin to become irritated. We advise that you frequently clean it with soap and water, and rinse it thoroughly. Allow it to dry completely to prevent any irritation. • If you have any sensitivity or allergy to silicone or anodized aluminum, we recommend that you do not use the included wristband to wear your Withings Pulse ™. Use the belt clip instead. Leather Wristband* • Avoid any contact with water or humidity to prevent any discoloration or deformation. • Avoid long exposure to sunlight to prevent any discoloration. • Avoid any contact with greasy substances and cosmetic products. * The leather wristband is sold separately. Personal Data • Make sure you have read our privacy policy, which you can find on our website. • Make sure your Withings ™ account password is secure enough to restrict access to your account. It should be long enough, have mixed case, and use alphanumeric characters as well as special characters. • We recommend that you protect access to the Withings Health Mate ™ app with a password or Touch ID. You can do so from the app by going to Settings and activating Touch ID and Passcode. • We recommend that you export your data on a regular basis for local storage on your home computer. You can do so from the Withings Health Mate ™ web interface by clicking Measurement table, selecting the tab corresponding to the data you want to export and clicking Download. Service and Maintenance • Do not attempt to repair or modify your Withings Pulse ™ yourself. Service and maintenance not described in this User Guide should be performed by professional technicians. • If you have any issue, feel free to contact our Customer Service. Withings Pulse ™ v1.0 | April, 2015 EN - 3 Table of Contents User Guide Copyright�������������������������������������������������������������������������������2 Product Name.............................................................................................2 Safety Instructions.....................................................................................2 Use and Storage��������������������������������������������������������������������������������������������������������������2 Water Resistance�������������������������������������������������������������������������������������������������������������2 Silicone Wristband�����������������������������������������������������������������������������������������������������������3 Leather Wristband*����������������������������������������������������������������������������������������������������������3 * The leather wristband is sold separately. ���������������������������������������������������������������������3 Personal Data������������������������������������������������������������������������������������������������������������������3 Service and Maintenance������������������������������������������������������������������������������������������������3 Minimum Requirements��������������������������������������������������������������������������6 Internet Access����������������������������������������������������������������������������������������������������������������6 Smartphone or Device�����������������������������������������������������������������������������������������������������6 OS Version�����������������������������������������������������������������������������������������������������������������������6 Withings Health Mate ™ App Version�������������������������������������������������������������������������������6 Withings Pulse ™ Description������������������������������������������������������������������7 Overview��������������������������������������������������������������������������������������������������������������������������7 Box Contents�������������������������������������������������������������������������������������������������������������������7 Device Description�����������������������������������������������������������������������������������������������������������8 Screens Description��������������������������������������������������������������������������������������������������������8 Wearing Your Withings Pulse ™���������������������������������������������������������������������������������������9 Setting Up the Withings Pulse ™����������������������������������������������������������10 Installing the Withings Health Mate ™ App��������������������������������������������������������������������10 Installing your Withings Pulse ™ Without an Existing Account�������������������������������������10 Installing the Withings Pulse ™ with an Existing Account���������������������������������������������13 Changing the Settings of the Withings Pulse ™�������������������������������������������������������������16 Main Functions����������������������������������������������������������������������������������������20 Tracking your Activity����������������������������������������������������������������������������������������������������20 Tracking your Sleep�������������������������������������������������������������������������������������������������������23 Tracking Your Heart Rate�����������������������������������������������������������������������������������������������26 Withings Pulse ™ v1.0 | April, 2015 EN - 4 Tracking Your SpO2 Level����������������������������������������������������������������������������������������������27 Competing With Your Friends����������������������������������������������������������������������������������������28 Competing With Yourself�����������������������������������������������������������������������������������������������29 Syncing your Data�����������������������������������������������������������������������������������31 Automatic Sync�������������������������������������������������������������������������������������������������������������31 Manual Sync������������������������������������������������������������������������������������������������������������������31 Dissociating Your Withings Pulse ™����������������������������������������������������32 Performing a Factory Reset of Your Withings Pulse ™��������������������34 Cleaning and Maintenance��������������������������������������������������������������������35 Charging your Withings Pulse ™������������������������������������������������������������������������������������35 Cleaning the Wristband�������������������������������������������������������������������������������������������������35 Updating the Firmware��������������������������������������������������������������������������������������������������36 Technology Description�������������������������������������������������������������������������37 Steps������������������������������������������������������������������������������������������������������������������������������37 Distance�������������������������������������������������������������������������������������������������������������������������37 Calories��������������������������������������������������������������������������������������������������������������������������37 Elevation gain����������������������������������������������������������������������������������������������������������������37 Heart Rate����������������������������������������������������������������������������������������������������������������������38 SpO2������������������������������������������������������������������������������������������������������������������������������38 Sleep������������������������������������������������������������������������������������������������������������������������������38 Specifications�������������������������������������������������������������������������������������������39 Document Release Overview����������������������������������������������������������������41 Warranty����������������������������������������������������������������������������������������������������42 Regulatory Statements��������������������������������������������������������������������������43 Withings Pulse ™ v1.0 | April, 2015 EN - 5 Minimum Requirements Internet Access Access to the Internet is required to: • Download the Withings Health Mate ™ app, • Set up your Withings Pulse ™, • Upgrade the firmware. For more details, refer to “Technology Description” on page 37. We recommend using the app on a device connected to the Internet to enjoy all features. Smartphone or Device An iOS device (with operational Bluetooth and Wi-Fi or 3G/4G) is required to: • • • • Set up your Withings Pulse ™, Retrieve data from your Withings Pulse ™, Interact with your Withings Pulse ™, Interact with people. For more details, refer to “Technology Description” on page 37. OS Version You need iOS 7 or iOS 8 to install and run the Withings Health Mate ™ App. Bluetooth compatibility is required to install your Withings Pulse ™. Bluetooth Low Energy (BLE) compatibility is preferred. Withings Health Mate ™ App Version We recommend that you use the latest available version of the Withings Health Mate ™ app to have all the latest features available. Withings Pulse ™ v1.0 | April, 2015 EN - 6 Withings Pulse ™ Description Overview The Withings Pulse ™ is primarily an activity tracker that helps you monitor your daily number of steps, your elevation gain, your running sessions, your total distance, and the calories you burn. It can also help you monitor the quality of your sleep, your heart rate, as well as your blood oxygen (or SpO2) level. You can easily check your activity by navigating the different screens of your Withings Pulse ™ and retrieve a ten-day history for each metric. From the Withings Health Mate ™ app, you’ll find the complete history of all your data, be it activity, sleep or heart data. Your Withings Pulse ™ also offers motivation in several forms through the Withings Health Mate ™ app. You can compete with your friends through the leaderboard available in the Withings Health Mate ™ app. You can also compete with yourself thanks to virtual badges that you get when you achieve certain distances or a certain number of steps. You have the possibility to set and modify your daily steps goals in the app as well, to help push yourself to improve as you meet your activity goals. Box Contents Withings Pulse ™ (1) Withings Pulse ™ (3) Belt clip (2) Sleep wristband (4) Micro USB to USB cable Withings Pulse ™ v1.0 | April, 2015 (5) Quick start guide EN - 7 Withings Pulse ™ O2/Ox (1) Withings Pulse ™ O2/Ox (3) Belt clip (2) Silicone wristband (4) Micro USB to USB cable (5) Quick start guide Device Description (1) Button (2) Touch screen (3) Charging connector Screens Description You can select a number of screens to be displayed on your Withings Pulse ™: • Vertical Time (Left): to display time vertically if you wear your Withings Pulse ™ on the right wrist • Vertical Time (Right): to display time vertically if you wear your Withings Pulse ™ on the left wrist • Steps: shows your number of steps • Run: shows the distance and the speed of your run (from the Steps screen) • Elevation: shows your elevation gain • Distance: shows your distance • Active Calories: shows the number of calories you burned actively • Heart + Sleep: allows you to run the sleep mode or take heart rate and SpO2 measurements Withings Pulse ™ v1.0 | April, 2015 EN - 8 • Horizontal Watch: to display time horizontally • Total Calories: shows the sum of all active calories and calories a rest You can disable or change the order of these screens as you like after you install your Withings Pulse ™. Otherwise, they will appear in the default order. Refer to “Changing the screen order” on page 17 for more information. Wearing Your Withings Pulse ™ During the day, the belt clip allows you to wear your Withings Pulse ™ clipped to your belt, pocket, or even bra. If you clip it to your pocket, we recommend that you clip it so that the Withings Pulse ™ remains inside your pocket. You can also use the wristband to wear it around your wrist. If you do, we recommend that you put it on your non-dominant hand to improve accuracy. When comes nighttime, you should wear your Withings Pulse ™ using the wristband to track your sleep accurately. Withings Pulse ™ v1.0 | April, 2015 EN - 9 Setting Up the Withings Pulse ™ Installing the Withings Health Mate ™ App If the Withings Health Mate ™ app is not already installed on your device, perform the following steps: 1. Type go.withings.com in your device’s web browser. 2. Tap Download on the App Store. 3. Tap GET. The installation process starts. Installing your Withings Pulse ™ Without an Existing Account Creating a Withings account In order to create your Withings account, perform the following steps: 1. Open the Withings Health Mate ™ app. 2. Tap Join Withings. Withings Pulse ™ v1.0 | April, 2015 EN - 10 3. Tap I’m setting up my device. 4. Tap Pulse. 5. Tap Install now. Withings Pulse ™ v1.0 | April, 2015 EN - 11 6. Turn on your Withings Pulse ™ by pressing the button. 7. Put your Withings Pulse ™ close enough to your iOS device. Tap Next. The installation process starts. It can take a few minutes, as your Withings Pulse ™ firmware might need updating. 8. Tap Next. 9. Enter your email address, password, and then confirm your password. Tap Next. 10.Enter your first name, surname (last name) and birthday. Tap Next. 11.Select your gender and enter your current height and weight. Tap Create. Setting your activity goal Your custom goal is only taken into account in the Withings Health Mate ™ app. Your Withings Pulse ™ will always show your progress according to the default 10,000 step goal. 1. Tap and slide the daily step goal up or down to select the goal you want. The range for your goal is between 3,000 and 15,000 steps per day. 2. Tap OK. The Withings Health Mate ™ app congratulates you on the successful activation of your Withings Pulse ™. Tap Close. Refer to “Changing Your Activity Goal” on page 21 to modify it. Withings Pulse ™ v1.0 | April, 2015 EN - 12 Installing the Withings Pulse ™ with an Existing Account Installing your Withings Pulse ™ In order to install your Withings Pulse ™, perform the following steps: 1. Go to My devices in the Withings Health Mate ™ app. 2. Tap Install a new device. 3. Tap Pulse. Withings Pulse ™ v1.0 | April, 2015 EN - 13 4. Tap Install now. 5. Turn on your Withings Pulse ™ by pressing the button. 6. Put your Withings Pulse ™ close enough to your iOS device. Tap Next. The installation process starts. It can take a few minutes as your Withings Pulse ™ firmware might need updating. 7. Tap the user account on which you want to install your Withings Pulse ™. You need to enter a valid email address and press Next if you do not use the main user account. Setting your activity goal Your custom goal is only taken into account in the Withings Health Mate ™ app. Your Withings Pulse ™ will always show your progress according to the default 10,000 step goal. 1. Tap and slide the daily step goal up or down to select the goal you want. The range for your goal is between 3,000 and 15,000 steps per day. Withings Pulse ™ v1.0 | April, 2015 EN - 14 2. Tap OK. The Withings Health Mate ™ app congratulates you on the successful activation of your Withings Pulse ™. Tap Close. Refer to “Changing Your Activity Goal” on page 21 to modify it. Withings Pulse ™ v1.0 | April, 2015 EN - 15 Changing the Settings of the Withings Pulse ™ Changing the language You can change the language of your Withings Pulse ™, independently from the language of the Withings Health Mate ™ app. To do so, perform the following steps: 1. Open the Withings Health Mate ™ app. 2. Open the left menu and tap My devices. 3. Tap Pulse. 4. Tap Display language. 5. Select your language. 6. Tap Done. 7. Synchronize your Withings Pulse ™ with your app to finalize the change. Press the button of your Withings Pulse ™ for three seconds to force the synchronization. Withings Pulse ™ v1.0 | April, 2015 EN - 16 Changing the time format The time format of the Withings Pulse ™ clock is based on the distance unit selected in the Withings Health Mate ™ app. To change the distance unit, perform the following steps: 1. Open the Withings Health Mate ™ app. 2. Open the left menu and tap Settings. 3. Tap Units. 4. Select km as your distance unit if you want the 24-hour format, or miles if you want the 12-hour format. 5. Tap the back button to confirm. 6. Synchronize your Withings Pulse ™ with your app to finalize the change. Press the button of your Withings Pulse ™ for three seconds to force the synchronization. Changing the screen order You can change the order of the screens of your Withings Pulse ™, for example if you want to display the clock screen first. To do so, perform the following steps: 1. Open the Withings Health Mate ™ app. 2. Open the left menu and tap My devices. Withings Pulse ™ v1.0 | April, 2015 EN - 17 3. Tap Pulse. 4. Tap Screens customization. Withings Pulse ™ v1.0 | April, 2015 EN - 18 5. Select the screens you want to display: - Tap the blue circles on the left to hide a screen. - Tap the empty circles on the left to display a screen. 6. Tap and hold the icon on the right to drag a screen up or down. 7. Tap the back button to confirm. 8. Synchronize your Withings Pulse ™ with your app to finalize the change. Press the button of your Withings Pulse ™ for three seconds to force the synchronization. Selecting or deselecting screens has no impact on the data that is sent to the Withings Health Mate ™ app. For example, even if you choose not to see the Active Calories screen, your active calories burned will be sent to the Withings Health Mate ™ app. Withings Pulse ™ v1.0 | April, 2015 EN - 19 Main Functions Tracking your Activity Overview Your Withings Pulse ™ allows you to track your activity: number of steps, distance, elevation, run tracking (distance and speed), and calories. Whether you are walking or running, you don’t have to do anything to start tracking it. All you have to do is wear your Withings Pulse ™, it will do the rest. (1) Visual representation of the number of steps: each bar corresponds to a 30-minute period (2) Number of steps during the day (3) Percentage of the daily step goal achieved (5) Estimated distance walked during the day (4) Elevation gain for the day (6) Estimated calories burned during the day (active calories and total number of calories) The integrated accelerometer allows your Withings Pulse ™ to automatically count your number of steps and to recognize when you are running. Your running activity, your distance and your calories are calculated thanks to an algorithm based on your number of steps and your personal data (age, height, and weight). The integrated altimeter allows your Withings Pulse ™ to determine your total elevation gain for the day. Only the active elevation gain is taken into account. Standing in an elevator that goes up won’t impact your elevation gain. Simulated elevation gains from an inclined treadmill, for example, won’t be counted either. Withings Pulse ™ v1.0 | April, 2015 EN - 20 Retrieving Your Activity Data From the App You can check your progress in terms of steps, distance, elevation, calories, and running activity by simply launching the Withings Health Mate ™ app. The app offers many graphs that allow you to easily see your history and your progress from the very first time you use it. Checking your Progress From Your Withings Pulse ™ You can also check your activity data from the screen of your Withings Pulse ™. To do so, press the button of your Withings Pulse ™ until it displays the screen you’re interested in. To display the Run screen, navigate to the Steps screen and slide the touch screen to the left. Each screen (except the Run screen and the Heart + Sleep screen) allows you to display the history of the ten previous days. Slide the touch screen to the right to display the data of the previous day. Slide it to the left to go back to the current day. Changing Your Activity Goal This feature allows you to set a custom daily steps goal. To change your daily steps goal, perform the following steps: 1. Open the Withings Health Mate ™ app. 2. Go to your Timeline. 3. Tap Goal. If this screen is not displayed, swipe left or right in the top widget (colored part at the top of the screen) until you find it. Withings Pulse ™ v1.0 | April, 2015 EN - 21 4. Tap Goal once more. 5. Tap and slide the daily step goal up or down to select the goal you want. The range for your goal is between 3,000 and 15,000 steps per day. 6. Tap OK. Your custom goal is only taken into account in the Withings Health Mate ™ app. Your Withings Pulse ™ will always show your progress according to the default 10,000 step goal. Withings Pulse ™ v1.0 | April, 2015 EN - 22 Tracking your Sleep Overview You can easily track your sleep using your Withings Pulse ™ thanks to the sleep mode. You can launch the sleep mode directly from your Withings Pulse ™. You have to wear your Withings Pulse ™ at your wrist for the sleep tracking feature to work properly. Launching the Sleep Mode To start tracking your sleep, you have to perform the following steps: 1. 2. 3. 4. 5. Place your Withings Pulse ™ in the sleep wristband. Place the wristband around your wrist. Press the button of your Withings Pulse ™ until the Heart + Sleep screen is displayed. Tap the moon icon on the touch screen. Tap “ON” and swipe your finger to the left to enable the sleep mode. “Good night!” is displayed on the touch screen and your Withings Pulse ™ starts tracking your sleep. You know that the tracking has started when a timer appears on the screen and starts counting seconds. Stopping the Sleep Mode To stop the sleep mode manually, you have to perform the following steps: 1. Press the button of your Withings Pulse ™. The touch screen turns on. 2. Press the button of your Withings Pulse ™ again. 3. Tap “OFF” and swipe your finger to the right to stop the sleep mode. “Morning!” is displayed on the touch screen, followed by a progression bar showing how much you’ve slept. You don’t need to stop the sleep mode if the automatic wake up detection is activated. Refer to “Enabling the Automatic Wake Up Detection” on page 23 for more information. Enabling the Automatic Wake Up Detection The automatic wake up detection feature allows your Withings Pulse ™ to automatically detect that you’re awake and to stop the sleep mode without any action on your part. This happens: • if you place your Withings Pulse ™ on your bedside table and let it stay still for a few minutes. • if you practice an intense activity for more than seven minutes or a moderate activity for more than 15 minutes. If you suffer from sleeping disorders, it is best not to activate this feature. Withings Pulse ™ v1.0 | April, 2015 EN - 23 You can activate this feature by performing the following steps: 1. Open the Withings Health Mate ™ app. 2. Go to My devices. 3. Tap Pulse. 4. Activate Automatic wake up detection. 5. Synchronize your Withings Pulse ™ with your app to finalize the change. Press the button of your Withings Pulse ™ for three seconds to force the synchronization. Withings Pulse ™ v1.0 | April, 2015 EN - 24 Retrieving your Sleep Data You can retrieve the sleep data collected by your Withings Pulse ™ in your Timeline or on your Dashboard in the Withings Health Mate ™ app. (1) Breakdown of your night: (2) Total time spent lying in - Time spent awake (orange) bed - Duration of light sleep cycle (light blue) - Duration of deep sleep cycle (dark blue) (3) Total time spent sleeping (4) Percentage of the sleep goal (of 8 hours) (5) Data specific to the Withings Aura ™: not provided by the Withings Pulse ™) (6) Time it took you to fall asleep (in minutes) (7) Number of wake-ups The Withings Health Mate ™ app keeps your entire history, allowing you to easily track how your sleep data evolves over time. Withings Pulse ™ v1.0 | April, 2015 EN - 25 Tracking Your Heart Rate Overview This product is not a medical device and should not be used to diagnose, treat, cure, or prevent any medical conditions. You can easily track your heart rate using your Withings Pulse ™ thanks to the heart rate mode. You can launch the heart rate mode directly from your Withings Pulse ™. Launching the Heart Rate Mode To start checking your heart rate, you have to perform the following steps: 1. Press the button of your Withings Pulse ™ until the Heart + Sleep screen is displayed. 2. Tap the heart icon on the touch screen. 3. Gently place your finger on the light sensor at the back of your Withings Pulse ™ when prompted to with the words “place finger”. Make sure you stay as still as possible to ensure the accuracy of the measurement. Retrieving your Heart Rate Measurements You can retrieve all the heart rate measurements collected by your Withings Pulse ™ in your Timeline or on your Dashboard in the Withings Health Mate ™ app. The Withings Health Mate ™ app keeps your entire history, allowing you to easily track how your heart rate evolves over time. Withings Pulse ™ v1.0 | April, 2015 EN - 26 Tracking Your SpO2 Level Overview The SpO2 tracking feature can’t be used in Japan, China and South Korea. The SpO2 is an estimation of the oxygen concentration in the blood. Normal blood oxygen levels are usually between 95% and 100%. A lower blood oxygen level is not necessarily a sign of a health issue. This product is not a medical device and should not be used to diagnose, treat, cure, or prevent any medical conditions. You can easily track your SpO2 using your Withings Pulse ™ thanks to the heart rate mode. You can launch the heart rate mode directly from your Withings Pulse ™. Launching the Heart Rate Mode To start checking your SpO2 level, you have to perform the following steps: 1. Press the button of your Withings Pulse ™ until the Heart + Sleep screen is displayed. 2. Tap the heart icon on the touch screen. 3. Gently place your finger on the light sensor at the back of your Withings Pulse ™ when prompted to with the words “place finger”. Make sure you stay as still as possible to ensure the accuracy of the measurement. Retrieving your SpO2 Measurements You can retrieve all the SpO2 measurements collected by your Withings Pulse ™ in your Timeline or on your Dashboard in the Withings Health Mate ™ app. The Withings Health Mate ™ app keeps your entire history, allowing you to easily track how your SpO2 level evolves over time. Withings Pulse ™ v1.0 | April, 2015 EN - 27 Competing With Your Friends Overview Your Withings Pulse ™ and the Withings Health Mate ™ app help you stay motivated by bringing a social dimension to meeting and exceeding your activity goals. You can add your friends and family to your leaderboard and compete with them to be the one who walks the most every week. It doesn’t matter if they have a Withings product or not: you can add anyone as long as they have the Withings Health Mate ™ app on their smartphone, thanks to the in-app tracking feature that can track steps using their smartphone hardware. This feature is only available to the main user of the account. Adding people to your leaderboard will give them access to your name, photo, and steps history. Adding someone to your leaderboard You can invite people to join your leaderboard. To do so, perform the following steps: 1. 2. 3. 4. In the Withings Health Mate ™ app, go to Friends. Tap .... Tap Challenge a friend. Select how you want to send your invitation. Several options are available, such as message, email or social media websites. Withings Pulse ™ v1.0 | April, 2015 EN - 28 Interacting with someone in your leaderboard Once you have friends in your leaderboard, you can interact with them by tapping their name and selecting one of the three actions available: • Cheer to encourage them, • Flaunt to show off, • Message to chat with them. Adding a social component to your activity tracking is a great way to stay motivated and push your limits. Competing With Yourself Badges The Withings Health Mate ™ app offers a system of badges, virtual rewards that you unlock after certain achievements. There are three kinds of badges: • daily steps badges when you reach a certain number of steps on a given day, • cumulative elevation badges when you reach an overall elevation, • cumulative distance badges when you reach an overall distance. Withings Pulse ™ v1.0 | April, 2015 EN - 29 Badges are a fun way to stay motivated and to be rewarded for your efforts. Insights Once you have started using your Withings Pulse ™ for a few days, the Withings Health Mate ™ will provide you with Insights. This feature looks at your activity and lets you know when you are more active than usual. Whenever you are less active than usual, Insights encourages you to keep going so that you can reach your health goal. It is not possible to deactivate Insights. Withings Pulse ™ v1.0 | April, 2015 EN - 30 Syncing your Data Automatic Sync Thanks to background synchronization, you should never have to worry about syncing your data, as long as your Bluetooth is always enabled. Background sync is automatically triggered when: • You have taken more than 1,000 steps since the last sync, followed by one minute with less than 50 steps. • You have reached your daily steps objective. • More than 6 hours have passed since the last sync took place. Manual Sync There may be cases when the sync doesn’t take place on its own: • If the screen of your Withings Pulse ™ is on. • If the last ten sync attempts of your Withings Pulse ™ have failed. • If the battery of your Withings Pulse ™ is running low and it is not charging with the USB cable. • If the sleep mode is running. • If no steps were counted since the last sync. • If your phone is too far from your Withings Pulse ™. • If the Withings Health Mate ™ app is not open in the background. In these cases, or if you don’t always enable Bluetooth on your device, you have to manually sync your data. Your Withings Pulse ™ has an internal memory of 11 days (the current day and the ten previous days). Therefore you have to make sure you sync your data every ten days at least. To manually sync your data, perform the following steps: 1. Make sure Bluetooth is enabled on your iOS or Android device. 2. Press and hold the button at the top of your Withings Pulse ™ for three seconds to start the manual sync. Your Withings Pulse ™ has to be close enough to your iOS device. You don’t need to unlock your phone to sync your data. However the Withings Health Mate ™ app has to be running in the background. Withings Pulse ™ v1.0 | April, 2015 EN - 31 Dissociating Your Withings Pulse ™ All data that wasn’t synced before dissociating your Withings Pulse ™ will be lost permanently. Dissociating your Withings Pulse ™ allows you to remove it from your account. Once it is no longer linked to your account, it can be installed on another account or on the profile of another user of your account. Dissociating your Withings Pulse ™ will not remove any of your data from the Withings Health Mate ™ app. To dissociate your Withings Pulse ™, perform the following steps: 1. Open the Withings Health Mate ™ app. 2. Go to My devices. 3. Tap Pulse. 4. 5. Tap Dissociate this product. Withings Pulse ™ v1.0 | April, 2015 EN - 32 6. Tap Remove from my account. 7. Perform a factory reset of your Withings Pulse ™. Refer to “Performing a Factory Reset of Your Withings Pulse ™” on page 34 for more information. Withings Pulse ™ v1.0 | April, 2015 EN - 33 Performing a Factory Reset of Your Withings Pulse ™ All data that wasn’t synced before factory resetting your Withings Pulse ™ will be lost permanently. Factory resetting your Withings Pulse ™ allows you to delete all of the data stored on it. Factory resetting completes the dissociation process. Factory resetting your Withings Pulse ™ will not remove any of your data from the Withings Health Mate ™ app. 1. Navigate to the Horizontal clock screen by pressing the button until it appears on the display. 2. Using the touch screen, swipe from right to left 11 times to unlock the hidden menu. 3. Continue swiping from right to left through until “Factory rst 5” is displayed. 4. Press the button five times. “Factory rst” will count down to zero. The words “Resetting…” will appear on the screen briefly, then the screen will go dark. When the factory reset is complete, “hello!” appears on the screen, followed by “go.withings.com”. At this time, you can start the installation process for the Withings Pulse ™. Refer to “Installing the Withings Pulse ™ with an Existing Account” on page 13 for more information. Withings Pulse ™ v1.0 | April, 2015 EN - 34 Cleaning and Maintenance Charging your Withings Pulse ™ Your Withings Pulse ™ can stay up to two weeks without being charged if you rarely press the button and if you limit the use of the heart rate and SpO2 measurements features. However, we recommend that you charge it once a week to avoid any loss of data due to the battery being fully discharged for an extended period of time. You can see the percentage of battery left from the Withings Health Mate ™ app in My devices > Pulse. You need to synchronize your Withings Pulse ™ to update the battery level. If you don’t, you’ll see the battery level as it was the last time you synced your data. To charge your Withings Pulse ™, you have to perform the following steps: 1. Plug the cable included in your Withings Pulse ™ package (or any other micro USB to USB cable) to your Withings Pulse ™. 2. Plug the other end of the cable either to your computer USB port, or to your phone charger. Any USB AC adapter, such as a standard phone charger, will do the trick. 3. If you’re using a phone charger, plug it in to the wall. It can take up to two hours to fully charge your Withings Pulse ™. Cleaning the Wristband We recommend that you regularly wash the wristband, whether you wear it all day and all night long, or just when you sleep. For the silicone wristband (Withings Pulse ™ O2/0x), you have to perform the following steps: 1. 2. 3. 4. 5. Remove your Withings Pulse ™ from the wristband. Run the silicone wristband under water and rub it with hypoallergenic soap to clean it. Rinse the wristband with water. Dry the silicone wristband with a soft cloth. Allow the wristband to dry completely before wearing it again. For the non-silicone wristband (Withings Pulse ™), you can simply wash it in the washing machine. Failure to clean the wristband regularly may cause skin irritations. Withings Pulse ™ v1.0 | April, 2015 EN - 35 Updating the Firmware We regularly offer new firmware so that you can benefit from the latest features we add to our products. When new firmware is available, the Withings Health Mate ™ app prompts you to download and install it through an item in your Timeline. However, you can check if updates are available and force their installation whenever you want. To do so, perform the following steps: 1. In the Withings Health Mate ™ app, go to My devices. 2. Tap Pulse. 3. Tap Update my Withings Pulse. 4. Press the button located at the top of your Withings Pulse ™ for three seconds. If your Withings Pulse ™ is not up to date, the Withings Health Mate ™ app will prompt you to install a new firmware version. 5. Tap Upgrade. 6. Tap Close when the upgrade is complete. Note: You can check which firmware version your Withings Pulse ™ uses in My devices > Pulse. Withings Pulse ™ v1.0 | April, 2015 EN - 36 Technology Description Steps The number of steps is counted using a 3-axis accelerometer. Based on the movements detected by the accelerometer, your Withings Pulse ™ knows you’re moving. It takes a few steps for your Withings Pulse ™ to know for sure that you’re walking. Once it is certain of that, it can count each step you take thanks to its internal algorithm. If you start running, the accelerometer will detect it and start tracking your run after a minute. This one-minute latency is due to the fact that your Withings Pulse ™ needs to be sure that you’re actually running. Distance The total distance is based on your number of steps and the length of your stride, which is estimated using your height and gender. The same principle applies for your running distance. Calories Your Withings Pulse ™ informs you about your calories (active calories and total calories). These are available both in the Withings Health Mate ™ app and on the screens you can set on your Withings Pulse ™. The number of active calories burned is based on your activity and personal data such as your age, weight, height, and gender. All this data has a direct impact on how many calories you burn. For example, the heavier you are, the more calories you burn. Basal metabolic calories (calories your body burns at rest to maintain normal body functions) are calculated based on your age, weight, height, and gender. This number is then added to your active calories to calculate your total number of calories burned. Elevation gain The elevation gain is detected using an altimeter within your Withings Pulse ™. Based on changes in barometric pressure, it can detect that your elevation is going up. Your Withings Pulse ™ also uses the accelerometer to check that you’re moving so that only active elevation gain is counted. It can then ignore elevation gain when you’re on an escalator or in an elevator. The Withings Pulse ™ does not detect your current altitude on a constant basis above sea level for applications such as mountain climbing or skydiving. It will only track the change as you ascend, such as the difference in altitude when climbing a set of stairs. Withings Pulse ™ v1.0 | April, 2015 EN - 37 Heart Rate Your Withings Pulse ™ uses an optoelectronic sensor and a LED to measure your heart rate. When you place your finger on the sensor, it picks up any color change on the surface of your skin. These changes are caused by changes in your blood flow due to your heart pumping blood, thus allowing your tracker to count your heartbeat. SpO2 The SpO2 tracking feature can’t be used in Japan, China and South Korea. Your Withings Pulse ™ uses an optoelectronic sensor and a LED to measure your SpO2 level. When you place your finger on the sensor, it analyzes the reflection of the light on your finger to give you your blood oxygen level. Sleep Your Withings Pulse ™ is able to detect whether you’re sleeping or not by using a temperature sensor along with the accelerometer. The different phases of sleep are detected based on the movements you make while you sleep. Withings Pulse ™ v1.0 | April, 2015 EN - 38 Specifications Withings Pulse ™ • • • • • • Two different colors: Black and Blue Height: 43 mm (1.69 in.) Width: 22 mm (0.87 in.) Depth: 8 mm (0.31 in.) Weight: 8 g (0.28 oz) Wristbands: Fits wrists up to 210 mm. (8.25 in.) Metrics and Features • • • • • • • • Steps Distance Elevation gain Calories Running Sleep Heart rate SpO2 (blood oxygen) level Battery • Built-in Lithium-ion polymer battery • Charging via micro USB cable Touch Screen • Large OLED screen • 128 pixels X 32 pixels resolution Sensors • • • • • • • Day and night motion sensor High precision MEMS 3-axis accelerometer Low power consumption Optoelectronics sensor Green / Red LEDs Altimeter Temperature sensor Connectivity • Bluetooth 4.0 wireless technology Withings Pulse ™ v1.0 | April, 2015 EN - 39 Compatible Devices • • • • • iPhone 4/4s/5/5c/5s/6/6 Plus iPod Touch 4th Gen or higher iPad 2nd Gen iPad mini Bluetooth compatible Android device Compatible OS • iOS 7.0 and iOS 8 • Android 4.0 or higher Withings Pulse ™ v1.0 | April, 2015 EN - 40 Document Release Overview Release date April 2015 Modifications v1.0 First release The screenshots in this manual are used for explanatory purposes. Your actual screens may differ from the screenshots in this manual. Withings Pulse ™ v1.0 | April, 2015 EN - 41 Warranty Withings ™ One (1) Year Limited Warranty - Withings Pulse ™ Withings ™ warrants the Withings ™ branded hardware product (“Withings Pulse ™”) against defects in materials and workmanship when used normally in accordance with Withings ™’ published guidelines for a period of ONE (1) YEAR from the date of original retail purchase by the end-user purchaser (“Warranty Period”). Withings ™’ published guidelines include but are not limited to information contained in technical specifications, safety instructions or quick start guide. Withings does not warrant that the operation of the Withings Pulse ™ will be uninterrupted or error-free. Withings ™ is not responsible for damage arising from failure to follow instructions relating to the Withings Pulse ™’s use. The warranty does not extend to: • Normal wear and tear such as alteration of the color and/or the material of the wristband. • Any damage to the device resulting from abnormal or abusive use, negligence or lack of care, or accidental damage (such as dents). • Indirect damages of any kind. Withings Pulse ™ v1.0 | April, 2015 EN - 42 Regulatory Statements FCC ID: XNAWAM01 This device complies with Part 15 of the FCC Rules. Operation is subject to the following two conditions: (1) This device may not cause harmful interference, and (2) This device must accept any interference received, including interference that may cause undesired operation. This device complies with the R&TTE Directive. A copy of the EU Declaration of Conformity is available online at www.withings.com/compliance This product is not a medical device and should not be used to diagnose or treat any medical condition. Withings Pulse ™ v1.0 | April, 2015 EN - 43