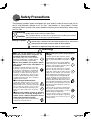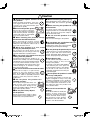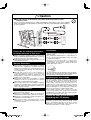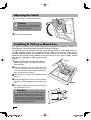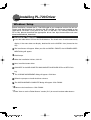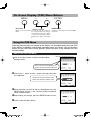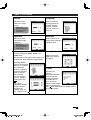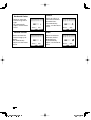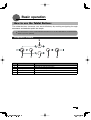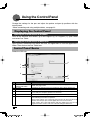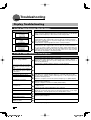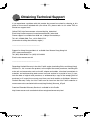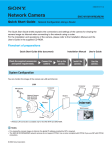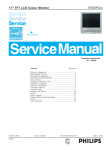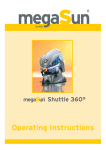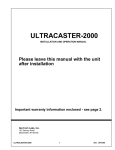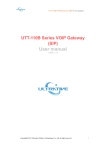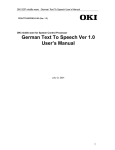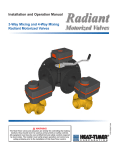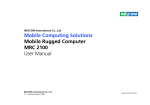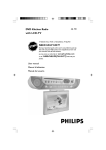Download WACOM DTF-720 User's Manual
Transcript
User's Guide 사용 설명서 한국어 ENGLISH Model No.: DTF-720 中文(繁體) PL-720 中文(簡体) INTERACTIVE PEN DISPLAY 使用手冊 使用手册 00_PL720_UZ-0332(C)_Cov.indd 101 07.11.29 10:16:32 AM ENGLISH PL-720 User's Guide Table of Contents Safety Precautions ..................................................2 Component Functions ..............................................5 Adjusting the stand ............................................................................... 6 Installing PL-720 on a Mount Arm .......................................................... 6 Accessory Check .....................................................7 Connecting PL-720 .................................................8 Installing PL-720 Driver...........................................10 Windows Setup .................................................................................... 10 Mac OS X Setup ................................................................................... 11 Uninstalling the Tablet Driver ................................................................. 11 The PL-720 Display .................................................12 The Auto-Adjust Function....................................................................... 12 The PL-720 Power Saving Function ......................................................... 12 Blurring and Protrusion of the Picture from the LCD Panel... ...................... 13 On-Screen Display (OSD) Menu Buttons ................................................. 14 Using the OSD Menu ............................................................................ 14 Basic operation ......................................................17 How to use the Tablet Buttons ................................................................. 17 Using the Control Panel...........................................18 Displaying the Control Panel .................................................................. 18 Control Panel Basics .............................................................................. 18 Synchronizing the Positions of the Pen Tip and Pointer ............................. 21 Using Multiple Interactive Pen Displays ...................22 Supplementary Information ....................................23 Removing Stains ................................................................................... 23 Replacing the Pen Nib ........................................................................... 23 Troubleshooting ......................................................24 Display Troubleshooting ........................................................................ 24 Pen Troubleshooting (For Both Windows and Macintosh) ......................... 25 General Troubleshooting ....................................................................... 25 Troubleshooting for Windows ................................................................ 25 Troubleshooting for Macintosh ............................................................... 26 Specification ...........................................................26 Obtaining Technical Support 01_PL720_UZ-0332(C)_En.indd 1 .................................27 07.11.27 6:56:05 PM Safety Precautions The following symbols appear throughout this user guide in order to ensure safe use of the PL-720 (hereafter referred to as “PL-720,” “the product” or “this product”). Please read these items carefully and always heed the Warning and Caution items when using your PL-720. Warning Caution This symbol indicates an item that, if ignored when handling the product, could lead to the loss of life or serious injury. This symbol indicates an item that, if ignored when handling the product, could lead to injury or damage to personal property. Meanings of Symbols: Indicates that it is important to be careful when taking the action or actions noted. Indicates that the action or actions noted are to be avoided. Indicates it is important to take the action or actions noted. Warning ■ Do not use the product in a facility control system that requires an extremely high level of reliability. This product may cause other electronic devices to malfunction, or other devices may cause this product to malfunction. ■ Turn this product off in places where the use of electronic equipment is prohibited. In airports, hospital intensive care units and other such places where the use of electronic equipment is prohibited, this product may adversely affect the operation of other electrical devices. In order to prevent this, when in such locations, always disconnect the product’ s USB connector from your computer and turn off the switch. ■ Do not open the back cover. Inside this product there are several high-voltage parts. Persons other than professional service personnel should never open the back cover of this product. Unauthorized opening of the back cover may lead to fire or electric shock. ■ When this product ceases to operate normally due to being dropped or a similar cause, remove the power source cable from the electrical outlet. ■ Regarding the power plug and power adapter. -Please remove dust from the power plug regularly. The addition of moisture, etc. to accumulated dust may lead to fire. -Please do not use any power adapters other than those included with the product. Ignoring this warning may result in fire or product failure. -Please do not damage or forcibly bend or bundle the power adapter cord. Also, please do not place heavy objects on it or expose it to excessive heat. Ignoring this warning may result in fire, electric shock or product failure. -In the unlikely case that the power adapter should produce smoke or a strange odor, please disconnect it from the wall outlet and return it to either the store where you purchased it or to the Wacom Customer Support Center for repair service. -Please do not connect or disconnect the power adapter with wet hands. Ignoring this warning may result in electric shock or malfunction. -Please do not open or otherwise change the power adapter. Ignoring this warning may result in fire or electric shock. Leaving the power cable connected may result in fire or electric shock. 2 01_PL720_UZ-0332(C)_En.indd 2 07.11.27 6:56:06 PM Caution ■ Do not use organic solvents to clean this product. When cleaning the product, never use such organic solvents as alcohol. Such solvents may cause discoloration and deterioration in quality. ■ Do not let the product get wet. Please do not place containers such as cups and vases containing water near the product. Coming in contact with water or other liquids may cause product failure. ■ When connecting the power plug When plugging the power adapter into an electrical outlet, also connect a grounded wire. ■ When not using this product for a long period of time For safety reasons, when you will not be using the product for a considerable length of time, disconnect the power adapter from the electrical outlet. ■ Do not use this product in a dusty ■ When cleaning this product, always environment. disconnect the USB connector. When cleaning the product, always disconnect the USB connector from the USB port of the computer. Failure to do so may result in electric shock. Dust can cause damage to the product. ■ Do not block the ventilation holes on the backside of the product. Blocking these holes may cause internal ■ While this product is in use, avoid overheating and subsequent damage. placing any metal objects on it. Do not place any metal objects on the product while you are using it. This may result in malfunction or product failure. ■ ■ Do not pick up the product by its stand. If excessive force is used in handling the stand, its open and close function may become damaged. When picking up the Do not touch any liquids that may be product, always pick it up by the body. leaking from this product. The liquid contained in the product is an irritant. In the unlikely case that such liquid should leak, never touch it with bare hands. In case of contact with skin, mouth or eyes, rinse immediately with running water and continue rinsing for 15 minutes or longer. Also consult a physician. ■ Regarding the Pen ■ Do not place heavy objects product. -Do not strike hard objects with the metal Pen. Doing so may cause damage to the product. -Be careful to not allow small children to put either the pen or the spare nib into their mouths. There is the danger ■ Do not use excessive force with the cable. that the nib or side switch may be accidentally swallowed or that the pen Please do not step on, or place heavy may be damaged. objects on any of the product’s cables. Also, do not apply excessive force to the ■ Do not place the product in either very base of the cable or repeatedly bend and hot or very cold places. stretch it, as this may cause it to break or Do not place the product in very hot (35 malfunction. degrees centigrade or more) or very cold ■ Do not place the product on (5 degrees centigrade or less) locations. unstable surfaces. Also, avoid placing it in locations with Do not place the product where it is severe temperature fluctuations as this likely to totter, lean or be exposed may adversely affect the product and to strong vibrations. Doing so may cause product failure. lead to the product falling, resulting in ■ Do not disassemble the injury and/or product failure. on the product. Do not put excessive weight, or place heavy objects on the product. These actions may cause product failure. Do not disassemble or modify the product, as these actions may lead to fire, excessive generation of heat, electrical shock or injury. The guarantee on the product will become null and void if the product is ever disassembled. 3 01_PL720_UZ-0332(C)_En.indd 3 07.11.27 6:56:07 PM Caution ■ Do not connect or disconnect any cable while the product or your computer is on. Do not connect or disconnect any cable (including the USB cable) or the power adapter while your computer or this product is turned on. This may cause damage to the product or to your computer. Please take the following precautions to protect the health of your eyes. Precautions 1 Wacom Company, Ltd. holds the copyright to the auxiliary tablet. ● When using the product, make sure that the 2 The unauthorized duplication or reproduction in room is sufficiently illuminated and be careful not whole or in part of the tablet driver or this user guide to get your face too close to the screen. is expressly prohibited. ● Take regular breaks when using the product over an 3 W a c o m r e s e r v e s t h e r i g h t t o c h a n g e t h e extended period of time. configurations or specifications of the tablet driver or the product, as well as the contents of this user Warranty Exclusions guide, without prior notice. ● Wacom will not bear any responsibility for damage caused by fire, earthquake, accidents caused by third persons, intentional or accidental abuse by the customer or any other damage caused by abnormal use of the product. As a participant in the Energy Star program, ● Wa c o m w i l l n o t b e a r a n y r e s p o n s i b i l i t y f o r contingent damages (such as loss of business Wacom has determined that this product meets profits, suspension of operations, alterations to and the standards of the Energy Star program. disappearance of data, etc.) caused by use of, or inability to use, this product. Regarding this User's Guide ● Wacom will not bear any responsibility for damage This user's guide contains instructions regarding the resulting from the use of this product in a fashion set up, installation, functions and methods of use of other than as explained in this user guide. this product. The product consists of the LCD monitor ● Wacom will not bear any responsibility for damage and the tablet, which will act as two distinct pieces of resulting from malfunctions caused by using this equipment to be used in conjunction with your computer. product in conjunction with adaptation equipment or First, you will set up the display device and then you will other company’s software. install the tablet driver in your computer. You will then be able to use this product as a built-in display tablet. Regarding Trademarks Analog RGB compatible video output is necessary for the screen display of this product. For information ● Wacom is a trademark or registered trademark of regarding how to use video cards, refer to the instruction Wacom Company, Limited. manual accompanying the video card. ● Windows is a trademark of Microsoft Corporation, registered in the United States and other countries. Please be aware of the following ● Macintosh is a trademark of Apple Computer, Inc., registered in the United States. regarding the LCD display. ● Other product names and related items are the trademarks or registered trademarks of each Depending on what is being displayed, bright or dark concerned company. green, red and blue dots may show up on a very small portion of the LCD display screen. These do not indicate product failure or a lack of quality. 4 01_PL720_UZ-0332(C)_En.indd 4 07.11.27 6:56:08 PM Component Functions Front Menu Button →P14 ー Button +Button ENTER Button Status LED The Status LED becomes blue to indicate pen activity. Power LED An orange light indicates that power is being supplied. A blue light indicates that power and a video signal is being supplied. Power Switch Application Software Buttons Integrated LCD Monitor and Tablet Tablet Buttons →P17 Back Pen Rest Place the pen here while the pen is not in use. Stand Adjustment Lever→P6 Connector Ports→P8-9 Stand→P6 Pen Tether hole USB2.0Hub A USB 2.0 hub is available on both the left and right sides of the PL-720. 5 01_PL720_UZ-0332(C)_En.indd 5 07.11.27 6:56:09 PM Adjusting the Stand 1Pull up on the stand adjustment lever. Caution 1 2 Please hold the stand carefully as you adjust it to prevent injury or damage to the product. 2Lower the stand carefully. Installing PL-720 on a Mount Arm This product conforms to the Video Electronics Standard Association’s (VESA) Flat Panel Monitor Physical Mounting Interface Standard (FPMPMI). This product can be removed from the stand and mounted on such apparatuses as a VESA-standard mount arm. In order to do this, M4/0.7 mm screws, which are not included with the product, are needed. Use screws that will, at the time of installation, penetrate the surface of the product by no more than 15 mm. Use of longer screws may result in damage to internal parts of the product. Make sure that both your computer and the product are turned off and that all cables are disconnected. 1 2Place the display unit face down on a flat surface. To prevent harm to the front of the unit, first spread a cloth or similar material on the flat surface as a cushion. 3Remove the four screws that hold the stand to the unit. 4Using four M4/0.7mm screws, securely mount the arm or similar apparatus to the back of the unit. 5Connect the cables and save the screws that you removed in step 3. Caution When installing the unit on a mount arm or other stand, always follow the directions in the instruction booklet for the mount arm or stand, as well as the instructions contained in this document. Incorrect installation may result in the product coming loose and falling, possibly causing product failure. 6 01_PL720_UZ-0332(C)_En.indd 6 07.11.27 6:56:09 PM Accessory Check ● Pen ● Power Adapter ● User's Guide (This booklet) ● Power Cable/AC Power Cord User's Guide ● Tablet Driver CD-ROM ● Application CD-ROM ● Analog RGB Cable ● Pen Tether ● USB Cable ● Adapter Plug (US type) ● Adapter Plug (UK type) Do no throw the box away; it is useful for the storage and transport of the product. 7 01_PL720_UZ-0332(C)_En.indd 7 07.11.27 6:56:10 PM Connecting PL-720 1Be sure that the power is off on both your computer and the product. 2Connect the Analog RGB cable to your computer’s display port. 3Connect the power adapter to the power cable and connect the DC power connector to the DC power input terminal. Next, plug the power cable into your electrical outlet. 4Turn on the product’s power switch. The Power LED lamp will flash blue then turn orange. 5Turn on your computer. 6While looking at the LCD screen, configure the color resolution and size settings. - Do not modify the refresh rate. Setting the rate to a value that exceeds the PL-720 refresh rate may result in loss of picture. - The color palette settings and corresponding number of colors displayed are as follows: High Color (16 bit) → 65,536 colors / True Color (24 bit) → Roughly 1,619 colors *The number of colors is limited by the efficiency of your computer and video card. For details, refer to the user’s manual provided by the manufacturers. 7Connect the product to the computer using the USB cable. You may notice that the pen now responds when placed near the screen surface, but will function properly only after the driver has been installed. 8Install the PL-720 driver (Please refer to “Installing PL-720 Driver” on page 10). 8 01_PL720_UZ-0332(C)_En.indd 8 07.11.27 6:56:11 PM 7 Computer USB connector USB cable To USB port Connectors Area 3 DC Power Input Terminal Outlet Power cable* PL-720 Rear View Power Adapter 2 Computer Analog RGB connector (Input) Analog RGB connector (Output) Analog RGB cable To analog RGB port To monitor or projector * Please use the proper power cord or adapter plug for your region. 9 01_PL720_UZ-0332(C)_En.indd 9 07.11.27 6:56:11 PM Installing PL-720 Driver Windows Setup Before installation, connect the PL-720 USB cable to your computer and turn the unit on. Please note that the driver for Windows 98 SE and Me are no longer included on the tablet driver CD-ROM. If you plan to use your PL-720 with a PC running Windows 98 SE or Me, please download the appropriate driver from http://www.wacom-asia.com/ download/download_index.html Installing the Tablet Driver 1Insert the tablet driver CD into the CD-ROM drive. The install menu should automatically display. If the menu does not display, double-click on the INSTALL icon (located on the CD). 2The install menu will appear. When you click on INSTALL TABLET, the LICENSE AGREEMENT dialog will appear. 3Click Accept. 4When the installation finishes, click OK. 5Next, install the button driver. 6Click NEXT in the WELCOME TO WACOM BUTTON DRIVER VER.x.xx SETUP dia log. 7 The LICENSE AGREEMENT dialog will appear. Click Next. 8Follow the prompts to install the driver software. 9 The INSTALLWIZARD COMPLETE dialog will appear. Click FINISH. 10Return to the install menu. Click FINISH. 11See "How to use the Tablet Buttons" section (P17) for more info about tablet buttons. 10 01_PL720_UZ-0332(C)_En.indd 10 07.11.27 6:56:12 PM Mac OS X Setup 1Connect the USB cable to your computer, turn on the product and start up your Macintosh. 2Close any open applications and temporarily turn off any virus-monitoring programs. 3Insert the Tablet Driver CD-ROM into your computer’s CD-ROM drive and open the CD-ROM and double-click on Install or Install.app. *After installing OS X, input your password. 4Click on Install Wacom Tablet and installation will begin. Thereafter, follow the screen instructions and continue the installation process. If during processing, the identity confirmation dialog box displays, input your password *. 5 After the tablet driver installation is complete, restart Macintosh. Macintosh OS x 10.2 and newer versions include as a standard feature the Inkwell function. If this function is on, the yellow Inkwell memo pad will appear after installation of the Tablet Driver. To disable this function, click on Ink from the Control Panel, click on Settings and remove the checkmark from Allow Me to Write Anywhere. Uninstalling the Tablet Driver Windows When uninstalling the tablet driver from your PC follow the instructions below. (These instructions are the same for Windows XP/2000/Me/98SE.) *Users of Windows XP/2000 with system administrator settings in place (administrator or administrator account) should log in with the administrator user name to uninstall the drivers. Click on the Windows Start button and open the Control Panel. Double click the Programs and Features icon or the Add and Delete Program (Application) icon. 1 2Select Pen Tablet from the list and click the Uninstall or the Modify (Add) and Uninstall or Delete button. Follow the instructions in the dialog box to initiate uninstall. If Windows is restarted, it is deleted. Macintosh 1Open the Applications folder and then open the Tablet folder. 2Start up Remove Tablet and follow the instructions to initiate uninstall. 11 01_PL720_UZ-0332(C)_En.indd 11 07.11.27 6:56:12 PM The PL-720 Display The Auto-Adjust Function In order to ensure optimal display image quality, this product utilizes the Auto-Adjust function. When the Auto-Adjust function is operating, it may take a short time before the screen displays properly. The settings initiated by Auto-Adjust are saved in the display. If the Auto-Adjust function is operating, the horizontal and vertical positions as well as the phase and pitch of the display are adjusted automatically when the display mode is received. The AutoAdjust function becomes operational when the horizontal frequency is in the 30-80KHz and the vertical frequency is in the 50-75Hz range. When the Auto-Adjust function is operating, only the power switch is operational. Pen calibration may be necessary after adjusting screen position. ( → P13) The PL-720 Power Saving Function This product is in compliance with VESA and ENERGY STAR power-saving guidelines. When connected to a Display Power Management (DPMS)-compatible computer and graphics board, the power savings indicated below are automatically realized during times of non-operation. Computer Activity Horizontal Synchronizing Signal Turned On Yes Stand-by Mode No Suspend Mode Yes Off Mode No Vertical Synchronizing Signal Yes Yes No No Picture Signal Power Consumption Power Lamp Yes No No No 37W or less Less than 2W Less than 2W Less than 1W Blue Orange/Blue* Orange/Blue* Orange * Depending on the specifications and settings of your computer and video card, when in standby and suspend modes, the power lamp may only light up orange. 12 01_PL720_UZ-0332(C)_En.indd 12 07.11.27 6:56:13 PM Blurring and Protrusion of the Picture from the LCD Panel This setting is effective when the product and computer are connected by a RGB cable. Depending on the type of computer and graphics board, the Auto-Adjust function is sometimes not able to operate at full power, resulting in the picture blurring and protruding from the LCD panel. If this happens, adjust the pitch and phase. At 1280 x 1024 pixels, the resolution is optimally adjusted. 1 Procedure: 1Open the Tablet Control Panel (see page 18) and select the Calibrate tab. 2Click on the Calibrate... button. 2 An adjustment pattern for pitch and phase will appear. 3Using the OSD buttons, open the OSD Menu and select the Pitch icon. 4Adjust the pitch level so the pattern of fine vertical stripes displays evenly. 5Press the ENTER button and return to the Menu screen. 6In the OSD Menu, select the Phase icon. 7Adjust the phase level so the adjusutment pattern shows clearly. 8After completing these adjustments, press the ENTER and MENU buttons to exit the OSD Menu. Adjustment pattern for pitch and phase For Windows system except Windows XP, the pitch and phase may be calibrated after the Exit Windows screen is displayed. If the frequency needs to be calibrated, light and dark vertical stripes will appear in the dark areas of the screen. If the tracking needs to be calibrated, light and shade will appear horizontally in the dark areas of the screen (for 1280 x 1024 resolution). This method is recommended in situations where the tablet driver has not been installed. 13 01_PL720_UZ-0332(C)_En.indd 13 07.11.27 6:56:13 PM On-Screen Display (OSD) Menu Buttons MENU Menu button: Opens or closes the OSD Menu. ー + buttons, + buttons: You can select an option that can be activated.After activatng a selected option, press the + button to increase a selected item value, and press the - button to decrease it. ENTER ENTER Button Activates or deactivates the selected OSD menu item. Using the OSD Menu Adjusting picture quality and setting up the display are accomplished by using the OSD menu buttons to establish and change adjustment items and values. Click on the Menu button and the OSD menu screen appears. Select the items to be adjusted and your desired settings. How to Use the OSD Menu 1Click on the Menu button to display the Main Menu Example: Adjusting brightness Settings screen. +button can select to the right direction. -button can select to the left direction. 2Click on the + button and the - button and select the items to be adjusted. + button can increase numeric value. - button can decrease numeric value. 3When the option you want to adjust is highlighted, press the ENTER button.Use the + and - buttons to adjust numerical values and other items. 4After making your change, press the ENTER button to save. 5To exit, press the Menu button. 14 01_PL720_UZ-0332(C)_En.indd 14 07.11.27 6:56:14 PM Types of OSD Menus Contrast Language Select to increase or decrease image contrast. Select to choose a language option for the OSD: English, Deutsch, Francais, Espanol, Italiano, or Japanese. Cannot be adjusted if DIRECT is selected in the Color menu. Brightness Backlight Select to increase or decrease image brightness. Select to increase or decrease the backlight brightness level. Cannot be adjusted if DIRECT is selected in the Color menu. Color Menu Position Provides settings for 9300K, 6500K, and 5000K Kelvin. Also provides a User option that enables you to adjust red, blue and green independently. Selecting DIRECT displays the received signal as it is without any adjustment. Choose a setting to work with and press Enter to activate your selection. You can change the user setting by selecting the icon ' '. In the User Adjustment window, change red, blue and green to calibrate color. To exit, select the icon ' Select to move the OSD menu around the display. Reset Provides two options: Use AUTO ADJUST to reset only the image parameters. Use RECALL to reset all screen options to the factory default. Selecting the exit ' 'icon exits the Reset window without resetting anything. '. 15 01_PL720_UZ-0332(C)_En.indd 15 07.11.27 6:56:18 PM Horizontal Center Select to move the screen image left or right. To automatically adjust, use the Reset menu. Vertical Center Select to move the screen image up or down. To automatically adjust, use the Reset menu. Phase Select to reduce or eliminate horizontal distortion lines. To automatically adjust, use the Reset menu. Pitch Select to reduce or eliminate vertical distortion lines. To automatically adjust, use the Reset menu. 16 01_PL720_UZ-0332(C)_En.indd 16 07.11.27 6:56:19 PM Basic operation How to use the Tablet Buttons The tablet buttons increase your work efficiency by making navigating through documents and websites quick and simple. The tablet buttons can be used in Windows-based PCs. To use the tablet buttons, install the button driver to your PC. ( ▶ P10) Component Functions 3 5 NO 1 2 3 4 5 1 Name Left mouse button Right mouse button Scroll up button Scroll down button Ctrl button 4 2 5 Function Works like the left mouse button. Works like the right mouse button. Scrolls the window up. Scrolls the window down. Works like the Ctrl button on the keyboard. 17 01_PL720_UZ-0332(C)_En.indd 17 07.11.27 6:56:20 PM Using the Control Panel Change the settings for the pen and adjust the pointer and pen tip positions with the control panel. *When connecting and using multiple tablets, see page 22. Displaying the Control Panel Opening the Control Panel in Windows Click on the Windows Start button, go to All Programs (P) or Programs (P), open Tablet and select Pen Tablet Opening the Control Panel in Macintosh Open System Preferences from either the Dock, the Apple Menu or from the Applications folder. Then click on the Pen Tablet icon. Control Panel Basics Select the PEN tab. 4 1 2 3 5 6 NO Setting Item Description 1 The second side switch Selects the side switch button functions for pens equipped with a side switch. See page 19-20. and the side switch Customizes the amount of pressure needed to click or draw with the pen. 2 Tip Feel 3 Double Click Distance Adjusts the size of the double-click area. See page 19. When checked, an audible “click” sound will be heard whenever a pen click 4 Click Sound occurs and your computer speakers are turned on. Returns the PEN tab settings to their factory defaults. 5 Default When the Side Switch is set to right click or other click functions, select one 6 Advanced of the following two modes of operation. • Hover Click: allows you to perform click functions by pressing the Side Switch when the pen tip is raised slightly above the active surface. • Click & Taps: press the Side Switch and then lightly press the pen tip against the active surface. This is the default setting for tablet PCs. 18 01_PL720_UZ-0332(C)_En.indd 18 07.11.27 6:56:20 PM Switch and Button Settings Function Names Description Click Right Click Middle Click 4th click(Back) Performs the same operations as a normal mouse. 5th click(Forward) Double-Click Click-Lock Pop-up Menu Erase Keystroke Modifier Simulates a 4th mouse button click, which on Windows systems typically issues the Back command in browser applications. Not available on Macintosh systems. Simulates a 5th mouse button click, which typically issues the Forward command in browser applications. Not available on Macintosh systems Simulates a left mouse button double-click. For easier double-clicking, use this function instead of tapping twice with your pen. Simulates holding down the left mouse button. Press the tool button once to initiate click lock. Press the button again to release click lock. Click lock is useful for dragging objects or selecting blocks of text. Displays a Pop-up Menu on your screen. See page 20 for more information. Works like the eraser on a pencil in graphic applications that support the Erase function. Enables you to simulate a series of keystrokes. Selecting this option displays the define keystroke dialog box, where you can enter a keystroke or keystroke sequence to play back. Keystroke combinations can include letters, numbers, function keys (such as F3) and modifier keys (such as SHIFT, ALT, or CTRL for Windows, or SHIFT, OPTION, COMMAND, and CONTROL for Macintosh). Enables you to assign modifier key(s) (such as SHIFT or CTRL). Many applications use modifier keys to constrain the size or placement of objects. Selecting this option displays the DEFINE MODIFIER dialog box where you can assign one or more modifier key functions. Pan/Scroll allows you to move an open file or image within a window. This function can only be set to the Side Switch. In an application that does not provide a free-hand tool, scroll speed can be set to one of 5 speeds. Move the slider to the desired setting. •Slow: reduces scroll speed •Fast: increases scroll speed. Sets the button so that, when pressed, the pressure is locked at the Pressure Hold * Displays only with the use of the current pressure level until the button is released. For example, you can Side Switch or Second Side Switch. paint with pressure sensitivity until you reach the bush size that you like. Toggles between Pen Mode and Mouse Mode. Mode Toggle In Windows Vista and tablet PCs, this function will open the tablet PC ITablet PC Input Panel input panel. Pan/Scroll 19 01_PL720_UZ-0332(C)_En.indd 19 07.11.27 6:56:21 PM Function Names Description Journal This function opens Microsoft Journal, an application for Windows Vista and tablet PC. Opens an application or file. This function will open a dialog box. Click Browse to select an application or file. The selection you make appears in the Application To Run box. Click "OK" to accept the selection. Lets you use your pen to toggle the Ink Anywhere function of Inkwell on and off. Note that Ink must be turned on for this button function to work. Click on this button and all settings return to their default settings. Disables the button function. Open/Run Ink Toggle Default Settings Disabled Customizing the Pop-up Menu Use the POP-UP MENU tab to define the available functions on the Pop-up Menu list. To display the Pop-up Menu, set a tool button to the POP-UP MENU function. Whenever you press that button, the Pop-up Menu is displayed. Select from available items in the Pop-up Menu by clicking on them. To close the Pop-up Menu without making a selection, click outside of the Pop-up Menu. 1 2 3 4 5 NO Setting Item 1 2 3 Button function Remove Pop-up Items 4 5 Pop-up Font and Font Size Default Description Select a button function to add to the Pop-up Menu list. Removes the selected item from the list. Displays a list of functions that have been added to the Pop-up Menu. To change the order of an item, drag it to a new location. Double-click on an item to make edits. Sets the FONT and FONT SIZE of the Pop-up Menu. Returns all tab settings to their default values. This action will delete all Pop-up Menu items that have been defined. 20 01_PL720_UZ-0332(C)_En.indd 20 07.11.27 6:56:21 PM Synchronizing the Positions of the Pen Tip and Pointer Make the necessary adjustments so that when the pen nib is brought near the LCD screen, the pointer displays properly in the area where the pen nib is placed. *Please refer to pages 12 and 13 to make screen image adjustments. *Please refer to page 22 when using multiple Interactive Pen Displays. 1Click on Calibrate... and the screen used for making adjustments will appear. 2Click in the middle of the cross mark in the upper left-hand corner of the screen while sitting in your normal seating position with the pen nib and the cross mark will move to the bottom right-hand side of the screen. 3Click again in the middle of the cross mark that is now in the bottom right-hand corner of the screen while sitting in your normal seating position and the cross mark will disappear. The process of synchronizing positions is now complete. Click on the OK button in the lower part of the screen to close the screen. 21 01_PL720_UZ-0332(C)_En.indd 21 07.11.27 6:56:22 PM Using Multiple Interactive Pen Displays When multiple Interactive Pen Displays are connected and are to be used, it is necessary to set up the pen and calibrate for each Interactive Pen Displays individually. Please follow the procedures below to carry this out. 1Bring the pen tip near the display for which the setup is to take place. Verify that the pointer moves in conjunction with the pen tip. 2Open the control panel. (P18) 3Open the Calibrate tab and verify that the correct monitor name is displayed in the Monitor field. ● If Another Monitor Name is Displayed in the Monitor Field... The control panel of a different Interactive Pen Display is being displayed. Press the ESC key on the keyboard to close the control panel and, beginning with Step 1, repeat the above procedure to display the correct control panel. *If the monitor name is changed without displaying the control panel, the display will not be able to be set up. 【Important】 When more than one Interactive Pen Display is connected, the control panel of the last display to recognize the pen tip is displayed. Even after identifying the pointer, if you use the pen on another display to open its control panel, the pen tip is recognized and the control panel of this display opens. Please refer to the following example. Example > Setting up display A when display A and display B are connected. 1. The pointer is identified by display A. 2. The control panel of display A is displayed. → OK The pen is used on display B to display the control panel → NOT OK (This carries out the setup of display B) The computer mouse is used on display B to display the control panel → OK 4Please refer to pages 12 and 13 to make screen image adjustments. To set up the pen, open the PEN tab, refer to “Switch and Button Settings” on page 19 and carry out the setup. 5Repeat Steps 1 – 4 to set up another tablet. 22 01_PL720_UZ-0332(C)_En.indd 22 07.11.27 6:56:22 PM Supplementary Information Removing Stains If the product casing or pen becomes soiled, wipe off with a clean, soft cloth. If this fails to remove the stains, soak a clean, soft cloth with a water-diluted detergent mixture, wring thoroughly and wipe off. If the protective covering for the LCD display becomes soiled, wipe with a dry, soft cloth. If the stain is difficult to remove, try moistening the cloth slightly. Do not use detergents for cleaning. The use of detergents may adversely affect the performance of the pen. Also, do not use organic solvents, as they may cause surface discolouration. Replacing the Pen Nib When the pen nib becomes worn down so that it is 1mm or less in length, replace it as shown in the illustration below. If the pen nib becomes worn down and angular in shape, it can easily damage the surface of the protective covering of the LCD display. Remove the pen nib Insert a new nib Using a pair of tweezers or a similar tool, pull the nib out of the pen. Insert the new nib, firmly pushing it in until it stops. Please prevent children from placing the pen or pen nib in their mouths. There is the danger that the nib may be pulled out and swallowed. If the pen is placed in the mouth, it may be damaged. 23 01_PL720_UZ-0332(C)_En.indd 23 07.11.27 6:56:23 PM Troubleshooting Display Troubleshooting If One of These Messages Should Appear... Message What to Do Prior to connecting the product, if you have a monitor that you have been using, connect it and then adjust the horizontal frequency to 30–80 kHz and the vertical frequency to 50 –75 Hz. Connect the product. - Verify that the video signal cable* is connected. - Verify that the video signal cable connector pins are not bent or broken. • When the computer goes in to power saving mode, move the mouse or press any keyboard key. • Verify that the computer graphics board is correctly installed. • Verify that the video signal cable is connected. • Verify that the video signal cable connector pins are not bent or broken. • If you are using a cable other than the video signal cable that was included with the product, this message may appear prior to the computer going into power-saving mode. The product is not out of order. Use the cable that was included to connect the product. If One of These Conditions Should Appear... Condition What to Do The power lamp lights up orange or orange and blue. • Verify that the video signal cable is connected. • Verify that the video signal cable connector pins are not bent or broken. • When the computer goes in to power saving mode, move the mouse or press any keyboard key. • Verify that the computer graphics board is correctly installed. • Verify that the power cable is connected and turn the power switch on. The power lamp doesn’t light up and the screen doesn’t display. The screen doesn’t display even when the power switch is turned on. The picture is distorted The picture appears wavey The picture flickers •Adjust the pitch and phase. •Verify that your computer display adapter is compatible with the product. •Verify that the graphics mode and frequency for the input signal are compatible with the product. •Adjust the computer’s refresh rate (vertical frequency) for optimal display. The picture is not clear •Adjust the contrast and brightness. •Adjust the pitch and phase. •Set your computer’s resolution to SXGA (1280 x 1024). The picture appears doubled or in triplicate •Do not add an extension to the video signal cable and refrain from using the input selector. •Connect the video signal cable firmly to the connector. •Adjust the pitch and phase. •Adjust the horizontal and vertical positioning. Depending on the input signal and video card, the picture may not entirely fill the screen. •Adjust the brightness. The picture is out of position The picture size is incorrect The picture is dark. Waves and vertical stripes appear in the picture. The picture colour is uneven. The colour white does not display as white. •Adjust the pitch and phase. •Adjust the colour temperature. * Video signal cable indicates both USB cables (see page 7). 24 01_PL720_UZ-0332(C)_En.indd 24 07.11.27 6:56:23 PM Pen Troubleshooting (For Both Windows and Macintosh) What to Do Condition The pen nib produces a click even when only very lightly coming in contact with the screen. The pen does not produce a click unless excessive pressure is used. The pen nib produces a click prior to coming into contact with the screen. The pen nib do not work. The pen cannot be doubleclicked using the pen nib. The pressure function cannot be used. Use the control panel to set the pen nib sensitivity to Firm setting. Use the control panel to set the pen nib sensitivity to Soft setting. Use the control panel to set the pen nib sensitivity to Firm setting. When the status lamp turns blue in response to the pen nib being moved to close proximity to the screen, either the pen or the tablet is probably defective. Please verify that the status lamp turns blue when the pen nib and side switch are pushed. If the lamp doesn’t change colours, this probably indicates that either the pen or the tablet is probably defective. If possible, quickly click in the same area. In the control panel, set the double-clicking interval to a longer setting and set the pen nib sensitivity to a lighter setting. Verify that the double-click speed setting is not too fast in the regular mouse control panel. Please refer to your software application and the store where you bought the application to verify whether it is pressure function-enabled. Some applications have special settings that must be established before the pressure function becomes operational. The tablet driver probably is not installed properly. Try re-installing it. General Troubleshooting Condition What to Do When a replacement computer is purchased or new software is used, the tablet cannot be used. Installing the newest version of tablet driver may resolve this problem. The newest tablet driver can be downloaded from the Wacom homepage. >http://tablet.wacom.co.jp/ The tablet, which is connected to a USB hub, doesn’t respond. Some USB hubs cannot recognize tablets. Connect the tablet directly to the computer’s USB port. Troubleshooting for Windows Condition What to Do Even when connected to the USB port, the pen is inoperable. •Check the connection of the USB connector. If using a USB hub connection, try connecting directly to the computer’s USB port. •When the product model type appears in the Unknown Device list, select it and click the Delete button, canceling all settings for it. Next, click the Renew button and, following the directions in the New Hardware dialog box, re-install the tablet driver. •If use of the USB port is advantageous, open the Control Panel folder and then the System folder. Then open, in order, the Hardware and Device Manager folders. Next, check and make sure that USB (Universal Serial Bus) Controller appears in the list that is displayed. If it isn’t present, it will be necessary to adjust your computer. Please consult your computer maker regarding this. When using a DOS mouse, the pen is inoperable. You must use another mouse. When Windows is in DOS full screen mode, moving the pointer with the pen becomes impossible. If the mouse is set for lefthanded use in the regular mouse control panel, the ability to click with the pen nib is lost. Restart Windows. 25 01_PL720_UZ-0332(C)_En.indd 25 07.11.27 6:56:24 PM Troubleshooting for Macintosh Condition What to Do Even when connected to the USB port, the pen is inoperable. The product always reverts to mouse mode and the pressure function cannot be used. -Check the connection of the USB connector. Connect directly to the computer’s USB port. -If equipped with a USB card, the system software has probably not been installed properly. -If you have any other high-speed, high-power USB peripherals, connect these and check and see whether they operate properly or not. If these other units operate properly, this would seem to indicate that the tablet is defective. The tablet driver may not be properly installed. Try reinstalling it. Specification General Specifications Physical dimensions(W D H):400 × 362 × 55.5 mm (excluding stand) Weight: 6.0kg (including stand) Main unit input voltage: DC12V Power consumption: 37 W or less (DC12 V) Usage temperature and humidity ranges: 5–35 degrees C, 20–80%RH (conditions where condensation does not form) Storage temperature and humidity ranges: -10–60 degrees C, 20–90%RH (conditions where condensation does not form) (at 60 degrees C maximum storage humidity is 38%; at 90% humidity, maximum storage temperature is 42 degrees) LCD Display Specifications Display: Screen size: Resolution (75Hz Max.): Pixel pitch: Display dimensions: Color depth: Signal inputs: Plug and Play: a-Si TFT Active Matrix LCD 17 inches 1280 × 1024 dot (SXGA), 1024 × 768 dot (XGA), 800 x 600 dot(SVGA), 640 × 480 dot (VGA) 0.264(W) × 0.264 (H) mm 337.92 × 270.36mm 253 level; 16,190,000 colors Analog RGB input 0.7 Vp-p, 75Ω, straight polarity Synchronous inputs : TTL level, 2.2 kΩ, polarity freedom (horizontal / vertical separation or composite synchronous input) Synchronous frequency: horizontal: 30 – 80 kHz; vertical 50 – 75 Hz.(When resolution is 1024 × 768 dot (XGA), vertical frequency is in the 45-70Hz range) Scanning method: all non-interlace DDC2B * On rare occasions, light and dark dots may appear on a small part of the display screen. This condition does not indicate product failure. * Afterimages may remain on the screen after still images have been displayed for a long period of time, but these will disappear after a short period of time. Tablet Specifications Reading method: Maximum reading range: Reading resolution: Reading accuracy: Maximum reading height: Data transfer rate: Pressure level: Interface: Electromagnetic induction method 337.92 × 270.336mm Maximum 20 lpmm (0.05 mm) +/- 0.5 mm; four corners( 25mm wide, 80mm long from esch corner of four "L" shaped area) to be +/- 2.0 mm. 5mm Maximum 100 points per second 512 levels USB Pen Specifications Pressure functions: Pen nib switch Pen nib switch type /retraction motion: Non-retractable/0.2 mm or less Load when pen nib is switched on:30 g or less Physical dimensions and weight:12.5 × 146.5 mm, 10 g 26 01_PL720_UZ-0332(C)_En.indd 26 07.11.27 6:56:24 PM Obtaining Technical Support If you experience a problem with this product that cannot be solved by referring to this guide or the manual included with your driver CD, please refer to our online FAQ or contact our support staff. Online FAQ: http://www.wacom-asia.com/faq/faq_index.html Email: http://www.wacom-asia.com/contact/contact_index.html Phone support is available from 9:00 am - 6:00 pm on weekdays: Tel: +81-3-5309-1588, Fax: +81-3-5309-1514 (International calling fees differ by region.) ------------------------------------------------Support for Hong Kong residents is available from Wacom Hong Kong Ltd. URL: www.wacom.com.hk Tel: (852) 2836-8186, Fax: (852) 3519-4833 Email: sales:wacom.com.hk ------------------------------------------------Regarding Limited Warranty in the Asia Pacific region (excluding China and Hong Kong) Wacom Co., Ltd. warrants the product, to the original consumer purchaser, including the main unit and accessories such as the AC adapter and cables, to be free from defects in materials and workmanship under normal use and service for a period of one (1) year, from the date of original retail purchase, as evidenced by a copy of the receipt (proof of purchase) or if issued, the warranty card from your local reseller or distributor. Wacom's Limited Warranty Policy for Asia Pacific can be found on the Asia Pacific website at: www.wacom-asia.com/technical/warranty/img/Limited_Warranty_AP.pdf Premium Extended Warranty Service is available in Asia Pacific http://www.wacom-asia.com/technical/warranty/premiumwarranty.html 27 01_PL720_UZ-0332(C)_En.indd 27 07.11.27 6:56:25 PM