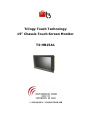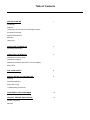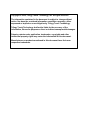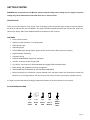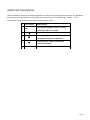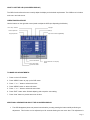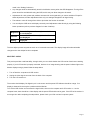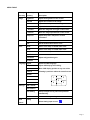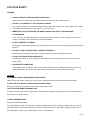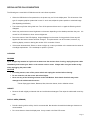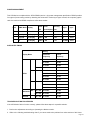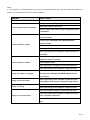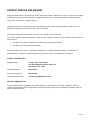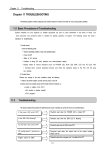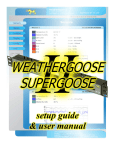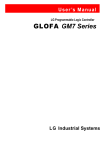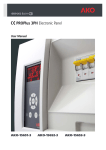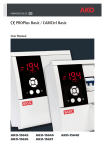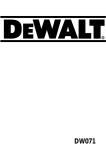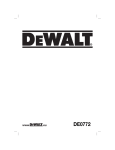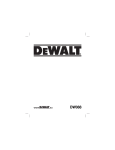Download Trilogy Touch Technology T3-HB15A1 User's Manual
Transcript
Trilogy Touch Technology 15” Chassis Touch Screen Monitor T3-HB15A1 Table of Contents GETTING STARTED 1 Introduction Features Unpacking and Checking of the Package Contents Accessories Included System Requirements Mounting Using Input INSTALLING THE MONITOR 3 Connecting the Monitor OPERATING THE MONITOR 4 Adjusting the Viewing Angle Operating Procedure Additional information about the On-Screen-Display Menu Table FOR YOUR SAFETY 8 SPECIAL NOTES ON LCD MONITORS 9 Cleaning Power Management Supported Timing Troubleshooting Procedures CONFORMITY AND COMPLIANCE 12 PRODUCT SERVICE AND SUPPORT 13 Contact Information Warranty Copyright © 2004, Trilogy Touch Technology, Inc. All rights reserved The information contained in the document is subject to change without notice. Nor does the contained information constitute a warranty, either expressed or implied or as an obligation by Trilogy Touch Technology. Trilogy Touch Technology shall not be liable for the accuracy of the information, fitness for purpose or direct or indirect consequential damages. Patents, patents under application, trademarks, copyrights and other intellectual property rights may cover the information in this document. Manufacturers or products mentioned in this document have their own respective trademarks. GETTING STARTED WARNING: Do not operate the LCD Monitor with an unknown utility power voltage source. Usage of incorrect voltage may cause malfunctions and could cause fire or electric shock. INTRODUCTION Thank your for your selection of this Trilogy Touch Technology product. Bright and sharp images of text and graphics are what you will find with your LCD Monitor. This product provides multiple resolutions with a flicker-free, sharp, and vibrant color display, without the radiated emission and hazards of CRT monitors. FEATURES • Panel control functions • Support for XGA resolution of 1024x768 pixels • Wide viewing angle • Wide tilting angle • VESA DPMS power saving feature: powers off the monitor after a defined period of inactivity. • Digital Character Smoothing • Automatic Set-Up • Windows 95/98/2000/XP Plug & Play Compliant • Versatile, functional & User friendly OSD • Plug & Play: Conforms to the VESA standards and support DDC1/2B specification • Meets Energy Star guidelines for power management • UNPACKING AND CHECKING OF THE PACKING CONTENTS • Before unpacking your LCD Monitor, prepare a stable, level, and clean surface near a wall outlet. Set the LCD Monitor box in an upright position and open from the top of the box before removing the right/left cushions. It is highly recommended that all packaging materials be retained in the event that service is required. ACCESSORIES INCLUDED 1 pc VGA Cable 1 1 pc Driver CD 1 pc 1 pc Power Cord User’ s Manual 1 pcs USB or RS232 cable Page 1 SYSTEM REQUIREMENTS The following are basic requirements for using the Monitor. Please check the specifications and Supported Video Timing section of this Users Guide for specifics. • This monitor requires connection to a personal computer. Both industry standard architecture and Macintosh hardware is supported. • Various Operating System versions are supported for input operation. Please check the product features and specifications to insure that the OS you intend to use is supported. The included software installation disc contains the proper drivers for supported Operating Systems and devices. • An analog, VESA standard video card for the PC is required. This monitor complies with DPMS and Plug & Play (DDC) standards. • The personal computer will require either a standard 9 pin serial COM port or USB port, depending on the product version of the monitor. If the serial COM port is a 25 pin, D-connector, then an adaptor to 9-pin male is required. In addition, consideration should be given to system IRQ assignments for serial operation, as the controller cannot share an IRQ. • There should be enough electrical outlets to support the system installation. This would include the calculation of total current requirements. Although not a strict requirement, a surge protected power source is recommended. USING TOUCH INPUT The surface of this LCD Monitor is a sensor. Some degree of caution is required to insure the effectiveness and long life as an input device. Avoid using sharp objects such as pens, pencils, scissors or screwdrivers as a pointing stylus. After installation of the driver software, a calibration should be performed. This action insures that the graphic coordinates match the coordinates, sometimes called mapping. Different software applications may require specific “mouse click” parameters. The control panel will allow selection of multiple types of mouse button actions. Page 2 INSTALLING THE MONIT OR • DO NOT install the monitor in areas where sudden temperature changes may occur, or in humid, dusty, or smoky environments as it may cause fire, electric shock or damage. • DO NOT expose this product to rain, water, moisture, or sunlight • MAINTAIN good ventilation; covering of ventilation slots or holes may cause a fire • PLACE the monitor at least 4” (or 10 cm) way from the walls • SAFE storage temperature of the LCD Monitor is in a range of -20 to +65 • Install the software drivers via the supplied CD following standard operating system procedures NOTE Remember that the connection of USB devices is done after the software drivers are loaded. Further instructions are provided during software installation and through the Help files on the driver CD. CONNECTING THE MONITOR 1. Turn off the PC and the LCD Monitor before making any connections. 2. Use the supplied VGA cable to connect the VGA connector of the LCD Monitor to the VGA port of the PC system. 3. Connect the male end of the power cord into a wall socket and the female end to the Monitor. 4. If your Monitor has a USB interface, use the supplied USB cable to connect the USB connector of LCD Monitor to the USB port of the PC system. Remember to follow proper software driver installation. 5. If your Monitor has a RS232 serial interface, unplug the PC keyboard and reconnect it to the supplied serial cable power adaptor. Connect the other end of the adaptor to the keyboard connector on the PC. Connect the serial D-connector to and standard PC serial comport. Connect the other end or the serial interface cable to the Monitor. 6. Turn on your computer, and then turn on your LCD Monitor. u Power Plug the power cord in. v Input 1 Connect with detachable VGA cable. w Input 2 (Touch Function) Connect to USB/RS232 cable NOTE For added protection, it is recommended to use a Surge Protection device plugged between the AC Adapter and the electrical wall outlet to prevent the effects of sudden current variations from reaching the LCD Monitor. Sudden peaks of electricity may cause damage to the Monitor. Page 3 OPERATING THE MONITOR Users can adjust the picture to the desired brightness and sharpness by following these instructions. The adjustment buttons utilize a security feature that required the use of a paper clip or pin to activate each selection. This is accomplished through pinholes in each button except the power on/off. 1 Power Switch 2 Auto 3 Exit / 4 / 5 / 6 Menu Power On/Off Automatically optimize positions, phase & clock when OSD is not shown Exit the OSD menu when OSD is shown Selection or adjustment when OSD is shown/Quick brightness adjustment Adjustment when OSD is shown/Quick contrast adjustment Enter OSD/Access sub-menu & selection Page 4 HOW TO USE THE OSD (ON SCREEN DISPLAY) The OSD function allows the user to easily adjust the display to the desired requirements. The OSD menu includes a main menu and sub-menus. OPERATING PROCEDURE Use the buttons on the right side control panel to adjust the OSD (see Operating the Monitor). Color Temp. Selection Language Volume Adjustment Settings Image Adjustment Input Source Selection Current Audio Status Color Temp. Status Input Source Status (optional) Source Resolution & Frequency Status TO MAKE OSD ADJUSTMENTS: 1. Power on the LCD Monitor. 2. Press “MENU” button to pop up the OSD menu. 3. Press “+” or “-” button to select menu item. 4. Press “MENU” button to select sub-menu. 5. Press “+” or “-” button to select sub-menu item. 6. Press “EXIT” button when finished adjusting and accept the user setting. 7. Press “Auto” button to process auto tune function. ADDITIONAL INFORMATION ABOUT THE ON SCREEN-DISPLAY • The OSD disappears (times-out) several seconds after you stop pressing the buttons while performing an adjustment. This function can be adjusted up to 60 seconds allowing the user more time. This adjustment is Page 5 made in the “Settings” submenu. • Any changes made are automatically saved in the Monitor memory when the OSD disappears. Turning off the power should be avoided while using the OSD, as this may not allow changes to be saved. • Adjustments for clock, phase and positions are saved for each signal timing or screen resolution. Except for these adjustments, all other adjustments have only one setting that applies to all signal timing. • The submenu color will change from white to pink when the function is selected. • You can skip the OSD menu and display commonly used adjustment scales directly by using the following button operations (refer to previous diagram for button locations): Brightness Contrast: Auto Setting: Press the Brightness Button (3) when the Menu is not displayed. Press the Contrast Button (2) when the Menu is not displayed. Press the Auto Button (5) when the Menu is not displayed. The Auto Adjust process may take as much as 10 consecutive seconds. The display image will make noticeable changes as the Auto Adjust function completes. SELF-TEST CHECK: This product provides a self-test ability, through which you can check whether the LCD monitor functions are working properly. If your LCD monitor is properly connected, but there is no image showing and the power indicator light on the Monitor displays orange, please follow the steps below: 1. Turn off both the computer and LCD monitor. 2. Unplug the video signal connector from the back of the computer. 3. Turn the LCD monitor on. The monitor should display “No Signal Input” on the screen and the power LED indicator should be orange. If no display is observed, there may be a problem with the Monitor. Turn off the LCD monitor and reconnect the signal cable, then turn the computer and LCD monitor on. As the computer boots, there should be a video display and the power LED should now be green. If the LED of the monitor is an orange color after completing the steps above, please check your VGA card and computer system. Page 6 MENU TABLE Primary Secondary Directory Directory Description Image Brightness Adjust the brightness of the screen. Contrast Adjust the contrast of the image. Clock Adjust the clock pulse of the image. Phase Adjust the focus of the image. H. Position Move the image left and right on the screen. V. Position Move the image up and down on the screen. Sharpness Adjust the picture sharpness of lower resolutions. Audio Color Volume Adjust the volume of the audio. Mute Set the audio mute to be on or off 9300K Set the color temp. to 9300K white color. 7500K Set the color temp. to 7500K white color. 6500K Set the color temp. to 6500K white color. User/Red User/Green Adjust red/green/blue gain. User/Blue Language English Select the OSD language. Français Adjust OSD display time setting. Italiano Move OSD display position to any one of the Deutsch following 5 positions within the overall screen. Español 1 2 3 4 Settings 5 OSD Timeout OSD Position Auto Setting Set up to adjust clock, phase and positions automatically. Recall Input Source Restore to factory settings Analog Select Analog input source: Page 7 FOR YOUR SAFETY WARNING • ALWAYS OPERATE UNDER KNOWN POWER SUPPLY Usage of incorrect voltage will cause malfunctions and may cause fire or electric shock. • PROTECT and CORRECTLY USE THE SIGNAL CABLES Do not pull or bend the power cable and signal cable or place the monitor or any heavy objects on the cables. If the cables are damaged, they may cause fire or electric shock. • IMMEDIATELY STOP OPERATING THE MONITOR WHEN YOU DETECT ANY ABNORMAL OCCURRENCES If you notice any abnormal phenomenon such as strange noise, smoke or smells, unplug the monitor and contact your dealer or the nearest service center immediately. • DO NOT REMOVE THE CABINET Removing the cabinet may expose you to the danger of fire or electric shock. Opening the product will void the warranty. • DO NOT PUT ANY FOREIGN OBJECT INSIDE THE MONITOR Modification of this product may result in improper operation as well as voiding the warranty. • DO NOT USE THE MONITOR NEAR WATER Operating the monitor in close proximity to water where the water may enter the device may cause fire or electric shock. • BAD WEATHER CONDITIONS It is advisable not to operate the monitor during heavy thunderstorms as intermittent breaks in power may cause malfunctions. Do not the plug under these circumstances as it may cause electric shock. CAUTION DISCONNECT CABLES WHEN MOVING THE MONITOR ÿWhen moving the monitor, always turn off the power, unplug the monitor, and disconnect the signal cables. DO NOT THE ELECTRICAL CONNECTIONS WITH WET HANDS ÿPulling or inserting the plug with wet hands may cause electric shock. HOLD THE PLUG WHEN DISCONNECTING ÿTo disconnect the power cable or signal cables, always pull the cables by the plug. Never pull on the cable as this may cause fire or electric shock. OTHER CONSIDERATIONS Ergonomics Recommendations Do not operate the monitor in a dark room or against a bright background. For optimal viewing comfort, the monitor should be just below eye level and 30-60 cm (16-24 inches) away from your eyes. When using the monitor over a prolonged period of time, a ten-minute-break per hour is recommended. Page 8 SPECIAL NOTES ON LCD MONITORS The following are normal with LCD Monitors and do not indicate a problem. • When the LCD Monitor is first powered on, the picture may not fit in the display area. This is because of the type of computer graphics system that is used. In such case, adjust the picture position to a desired image (See Operating the Monitor). • The screen may flicker during initial use. Turn off the power and then turn it on again the flickering should disappear. • Users may notice some uneven brightness on the screen depending on the desktop resolution they use. It is normal for LCD Monitors to show uneven brightness. • Due to the nature of the LCD displays, images displayed on the screen for long periods of time may still appear after the screen content has been changed. This phenomenon can be corrected, over time, by switching display content or leaving the monitor off for a number of hours. • If the screen becomes dark, flickers, or does not light-up, contact your dealer or the nearest service center for a backlight replacement. Do not attempt to replace it yourself. CLEANING WARNING If you dropped any material or liquid such as water onto the monitor when cleaning, unplug the power cable immediately and contact your dealer or the nearest service center. Always make sure your hands are dry when unplugging the power cable. CAUTION • For safety reasons, turn-off the power switch and unplug the monitor before cleaning. • Do not scratch or rub the screen with a hard object. • Never use any of the following solvents on the LCD Monitor. Such harsh chemicals may cause damage to the cabinet and the sensor: Thinner Spray-type cleaner, Benzene, Wax, Abrasive cleaner, Acid or Alkaline solvent CABINET • Remove dirt with a lightly moistened cloth and a mild solvent detergent. Then wipe the cabinet with a soft dry cloth. DISPLAY AREA (SENSOR) • Periodic cleaning with a soft dry cloth is recommended. Non-abrasive household window-type cleaners are recommended. • Do not use tissue to clean the display area. It may scratch or dull the LCD screen. Page 9 POWER MANAGEMENT This LCD Monitor complies with the VESA DPMS (version 1.0p) power management specification. DPMS provides four types of power saving modes by detecting the horizontal or vertical sync signal. As well, the computer graphic card also needs to be DPMS compliant to utilize these modes. Power Power Item DPMS Mode Display 1 On Normal Green Normal 2 Stand By No Display Amber 3 Suspend No Display 4 Off No Display Recovery H-sync V-sync --- On On 5W 3 sec < 10 KHz On Amber 5W 3 sec On Amber 5W 3 sec < 10 KHz < 10 Hz LED Consumption Time < 10 Hz SUPPORTED TIMING Analog Display Mode Horizontal Vertical Frequency Frequency 31.5 KHz 60.0 Hz 37.5 KHz 75.0 Hz 37.8 KHz 72.8 Hz 720 x 400 31.5 KHz 70.1 Hz SVGA 800 x 600 35.2 KHz 56.3 Hz 37.9 KHz 60.3 Hz 46.9 KHz 75.0 Hz 48.1 KHz 72.0 Hz 1024 x 768 48.4 KHz 60.0 Hz 56.5 KHz 70.1 Hz 60.0 KHz 75.0 Hz 640 x 480 35.0 KHz 66.7 Hz 832 x 624 49.7 KHz 74.6 Hz 640 x 350 31.5 KHz 70.1 Hz VGA 640 x 480 VESA XGA Macintosh VGA MS-DOS TROUBLESHOOTING PROCEDURES If the LCD Monitor fails to function correctly, please follow these steps for a possible solution. 1. Perform the adjustments according to Operating the Monitor section. 2. Refer to the following troubleshooting chart if you cannot resolve the problem from other sections of this Users Page 10 Guide. 3. If the problem is not described below or you cannot correct the problem, stop using the monitor and contact your dealer or the nearest service center for further assistance. PROBLEM CHECK TO SEE: No Display. Is the power cord is firmly plugged in the socket. a) Power indicator does not light up. Is the power switch is turned on. Is the AC outlet is OK. Please check using another piece of equipment. Is a blank screen saver is active, use the keyboard or mouse to activate. Increasing the CONTRAST and/or BRIGHTNESS to b) Power indicator is green. display an image. Is the computer is ON. Is the signal cable is properly connected at both ends. Is the signal timing of the computer is within the spec of the monitor. Is the power management mode is activated, use the keyboard or mouse to activate. c) Power indicator is amber. Is the computer is ON. Is the signal cable is properly connected at both ends. Is the signal timing of the computer is within the spec. Is the video output level of the computer within the spec. Display is too dark or too bright. (assuming the CONTRAST and BRIGHTNESS controls has no effect.) Display is not in the center. Display is shaking. Is the signal timing of the computer is within the spec. Some graphic cards have their own positioning controls. Is the power voltage is within the spec. Is the signal timing of the computer is within the spec. Is the signal cable is properly connected at both ends. Is the signal timing of the computer is within the spec, or Display is not synchronized. there is a graphic card failure Is the video output level of the computer is within the spec. Page 11 CONFORMITY AND COMPLIANCE FCC Compliance Statement This equipment has been tested and found to comply with the limits for a Class B digital device, pursuant to Part 15 of the FCC Rules. These limits are designed to provide reasonable protection against harmful interference when the equipment is operated in a residential installation. This device generates, uses, and can radiate radio frequency energy and, if not installed and used in accordance with the instructions, may cause harmful interference to radio communications. However, there is no guarantee that interference will not occur in a particular installation. If this device does cause harmful interference to radio or television reception (this can be determined by turning, the device off and on), you are encouraged to try to correct the interference by one or more of the following measures: • Reorient or relocate the receiving antenna. • Increase the separation between the equipment and the receiver. • Connect the equipment into an outlet on a circuit different from that to which the receiver is connected. • Consult the dealer or an experienced radio/TV technician for help. Caution To comply with the limits for an FCC Class B computing device, you should use the shielded signal cord and shielded power cord supplied with this unit. The Federal Communication Commission warns that changes or modifications of the unit not expressly approved by the party responsible for compliance could void the user’s authority to operate the equipment. RADIO FREQUENCY INTERFERENCE STATEMENT Warning: This is a Class B product. In a domestic environment this product may cause radio interference in which case the user may be required to take adequate measures. CANADIAN DOC NOTICE For Class B Computing Devices This digital apparatus does not exceed the Class B limits for radio noise emissions from digital apparatus as set out in the Radio Interference Regulation of the Canadian Department of Communications. CE MARKING DECLARATION OF CONFORMITY This LCD Monitor complies with the requirements of related European standards, which include: • Emission: EN 55022, EN 61000-3-2, EN-61000-3-3 • Immunity: EN 50082-1 • Safety: EN 60950 [Low-Voltage Directive (73/23/EEC) ENERGY STAR This product meets the Energy Star guidelines for energy efficiency. Page 12 PRODUCT SERVICE AND SUPPORT Should this product fail or require service, please contact your Dealer or Distributor for service or support. The Dealer or Distributor may have specific programs for support of this product, or may provide specific services outside the scope of the manufacturer’s original warranty. Should support from the manufacturer become necessary, please use the contact information listed below. Be prepared to provide the following information, which is required. ÿThe product model and serial number, found of the rear sticker of the monitor itself. ÿYour name, company name and telephone number. As well, a shipping address may be necessary which cannot be a post office box. • The name of the dealer or distributor from which the product was purchased. • The ability to provide specific failure details. Support is limited to the monitor. Application software issues, Operating System operation or installation, PC troubleshooting or software program development is beyond the scope of available technical support. CONTACT INFORMATION Mailing Address: Trilogy Touch Technologies One New Hampshire Avenue, Suite 125 Portsmouth, NH 03801 Telephone Number: 800 360-9019 Technical Support FAX: 866 398-3601 Technical Support Email [email protected] PRODUCT REGISTRATION Trilogy products may be registered at our website. Doing so insures that any information, updates or revisions concerning the product are sent. Be prepared to supply the model number, serial number and purchase vendor, as well as contact information. Page 13 Warranty (United States) Trilogy Touch Technology TOUCH MONITOR LIMITED WARRANTY A. Limited Warranty Trilogy Touch Technology, Inc. (“Trilogy”) warrants the TFT-LCD touch monitor(s) (“the Monitor”) or (“product”) you have purchased from Trilogy or from a Trilogy Authorized Reseller, to be free from defects in materials and workmanship under normal use for a period of three (3) years. The warranty period begins on the date of purchase. Your original purchase invoice (sales receipt) is your proof of purchase. If you cannot provide the original purchase invoice (sales receipt), the warranty period will be based on the manufacture date-code shown on the monitor. A Monitor that has been exchanged is warranted starting at the original date of purchase. The burden of warranty entitlement is solely on the customer. Should a defective product meet the warranty terms, Trilogy may provide an advance replacement product, shipped within 24 business hours, at the customer’s request. Monetary security for the replacement is required. This warranty extends only to the original purchaser; it is not transferable to anyone who subsequently purchases, leases, or otherwise obtains the Monitor. It excludes expendable parts. During the warranty period, Trilogy will repair or replace defective hardware with new or equal to new parts and products. All exchanged parts and monitors replaced under this warranty will become the property of Trilogy. During the warranty period, there will be no charge for labor or parts. Freight costs to return products to Trilogy will be the customer’s responsibility. If, after repeated efforts, Trilogy is unable to repair the Monitor to good working order, the product may be replaced with an equal product, solely at Trilogy’s discretion. Customers must notify Trilogy Technical Support, in writing within 30 days of a service incident. If Trilogy determines that the product does not meet the warranty entitlements, then Trilogy’s sole responsibility will be to offer a billable repair. B. Warranty Limitation; Exclusion; Exclusive Remedies This Limited Warranty does not extend to any Monitor that has been damaged; a) during or as a result of use other than for its normal intended purpose, failure to use the monitor in accordance with the User’s Manual which accompanies it, misuse, abuse, or negligence; (b) by the use of parts not manufactured or sold by Trilogy; (c) modifications of the Monitor; (d) as a result of services by anyone other than Trilogy or freight damage when returning the monitor to Trilogy or Trilogy’s Service Center; (f) due to unusual physical or electrical stress or interference, failure or fluctuation of electrical power, lighting, static electricity, fire, floods, or any acts of God. THIS WARRANTY IS MADE IN LIEU OF ALL OTHER WARRANTIES, RIGHTS OR CONDITIONS, EXPRESSLY OR IMPLIED, STATUTORY OR OTHERWISE, INCLUDING, BUT NOT LIMITED TO, ANY IMPLIED WARRANTY OF MERCHANTABILITY, FITNESS FOR A PARTICULAR PURPOSE AND CIRCUMSTANCES ARISING FOR DEALING, CUSTOM OR THE USAGE OF TRADE. THE BUYER IS RESPONSIBLE FOR DETERMINING IF THE PRODUCT IS SUITABLE FOR A SPECIFIC PURPOSE AND/OR MEETS THE BUYER’S PRODUCTION REQUIREMENTS. TRILOGY SHALL NOT BE HELD LIABLE FOR ANY DAMAGES, INCIDENTAL OR CONSEQUENTIAL, ARISING FROM OR IN CONNECTION TO THE USE OF THEIR PRODUCTS WHETHER OR NOT IT IS CONSISTENT WITH ANY OTHER STATEMENT MADE IN THE WARRANTY DOCUMENT. THIS LIMITED WARRANTY GIVES THE BUYER SPECIFIC LEGAL RIGHTS. THERE MAY ALSO BE OTHER RIGHTS THAT VARY FROM STATE TO STATE. BUYERS ARE ADVISED TO CONSULT APPLICABLE STATE OR PROVINCIAL LAWS FOR FULL DETERMINATION OF RIGHTS. Page 14 C. Trilogy Service Policies Product service is subject to the following terms and conditions. Customers may contact their dealer or distributor for their respective service entitlement and policies. 1. 2. 3. 4. 5. 6. 7. 8. Service is available for Monitors purchased and located in the continental United States, Canada, Alaska, Hawaii and Puerto Rico. Shipments to customers cannot be made to PO Boxes. Material returned to the Trilogy Service Center may not come via USPS, as not all locations have parcel delivery. Prior to obtaining service you must contact the Technical Support group. Please have the model number, serial number, and date of purchase, ready when you call. The serial number (S/N) and model number are located on the back of the monitor. Products must be out of specification for service. Trilogy Touch Technology is the sole judge. Trilogy Technical Support will attempt to help you resolve your problem over the telephone. During problem resolution, Trilogy will require your assistance in performing routine diagnostic procedures. If appropriate, Trilogy will then issue you a Return Materials Authorizations (RMA) number to be used as a means of identifying the Monitor. NO PRODUCT MAY BE RETURNED FOR ANY REASON WITHOUT A RMA. FAILURE TO DO SO WILL RESULT IN REFUSED SHIPMENTS. Service must take place by returning the monitor to the designated Trilogy Service Center. The proper address will be supplied at the time the RMA is issued. DO NOT RETURN PRODUCTS FOR SERVICE TO THE CORPORATE ADDRESS. You must prepay any shipping charges, export taxes, custom duties and taxes or any other charges associated with transporting the Monitor. In addition, you are responsible for insuring the Monitor during shipment. You assume the risk of loss during shipment. Use the original shipping and packing materials and include a description of the symptoms of the problem. If the original shipping and Packing materials and boxes are not available, please make sure the monitor is properly packaged and secured inside a shipping container. THE RETURN MATERIALS AUTHORIZATION (RMA) NUMBER MUST BE PLACED ON THE EXTERIOR OF THE SHIPPING CONTAINER. PHYSICAL DAMAGE THAT OCCURRED DURING SHIPMENT IS NOT WARRANTED. RMAs EXPIRE IN 30 DAYS OF ISSUE DEFECTIVE PRODUCTS THAT HAVE A RMA MUST BE RETURNED WITHIN THAT TIME. Trilogy is not responsible for a monitor shipped to the Authorized Service Center. Products that arrive physically or cosmetically damaged or scratched, including but not limited to, scratches on the Monitor, the panel, or bezel, or damage beyond normal usage, will not be eligible for replacement. In this event, remedial service will be repair and return. PRODUCTS THAT ARRIVE WITH COSMETIC OR PHYSICAL DAMAGE AT THE AUTHORIZED SERVICE CENTER FROM AN ADVANCED REPLACEMENT, WILL BE ASSESSED A REPAIR CHARGE. Advance Replacement: Customers that need a replacement monitor as soon as possible to decrease down time, can arrange for cross shipping using a Credit Card as collateral. The value of the monitor will be authorized on the customer’s credit card and held as collateral upon the shipment of the replacement monitor from the Trilogy Service Center. The amount authorized will be cancelled upon receipt of the defective monitor back from the customer. Shipment will be made via the most economical ground service. Standard policy terms apply to Advance Replacement products. Please see above. Page 15 15” Chassis Monitor T3-HB15A1 Dimension Drawing Trilogy Touch Technology Dimensions in mm