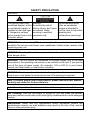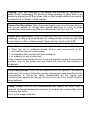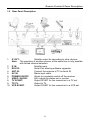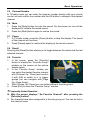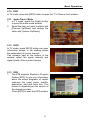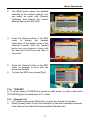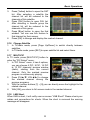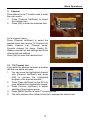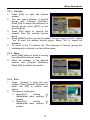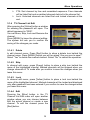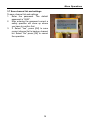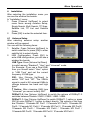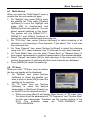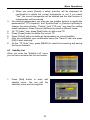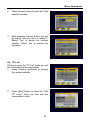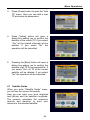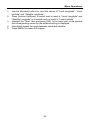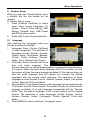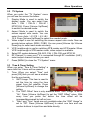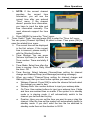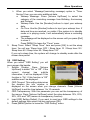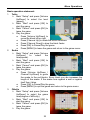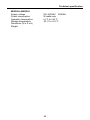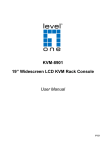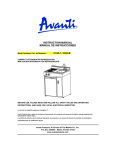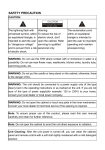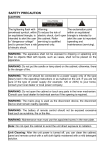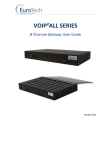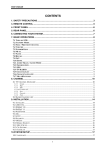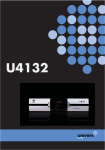Download Triax TSR 1000 User's Manual
Transcript
_______________________________________________________________ TRIAX TSR 1000 ________________________________________________________________ Digital Satellite Receiver FTA User Guide SAFETY PRECAUTION CAUTION: The lightning flash with arrowhead symbol, within an equilateral triangle, is intended to alert the user to "dangerous voltage" and to prevent from a risk of electric shock. Warning: To reduce the risk of electric shock, don't open the cabinet. Refer servicing to qualified personnel only. The exclamation point within an equilateral triangle is intended to alert the user to important operating and maintenance (servicing). WARNING: Do not use this STB where contact with or immersion in water is a possibility. Do not use near flower vase, washbowls, kitchen sinks, laundry tubs, swimming pools, etc. WARNING: Do not put the candle or lamp stand on the cabinet; otherwise, there is the danger of fire. WARNING: The unit should be connected to a power supply only of the type descry bed in the operating instructions or as marked on the unit. If you are not sure of the type of power supply (for example: 120 or 230 V) to your home, consult your local dealer or local power company. WARNING: Do not open the cabinet or touch any parts in the inner mechanism. Consult your local dealer for technical service if the opening is required. Note: To ensure proper use of this product, please read this User manual carefully and retain for further reference. Note: Do not open the cabinet to avoid the unit direct exposure to radiation. Unit Cleaning: After the unit power is turned off, you can clean the cabinet, panel and remote control with a soft cloth lightly moistened with a mild detergent solution. Attachments: Never add any attachments and/or equipment without the manufacturer consent; as such additions may result in the risk of fire, electric shock or other personal injury. Locating: Slots and openings in the cabinet are provided for ventilation to protect it from overheating. Do not block these openings or allow them to be blocked by placing the STB on a bed, sofa or other similar surface, nor should it be placed over a radiator or heat register. Power-Cord Protection: Place the power-supply cord out of the way, where it will not be walked on. Please take special attentions to cords at plugs, convenience rece ptacles and the point where they exit from the unit. Object and Liquid Entry: Never put objects of any kind into this STB through openings, as they may touch dangerous voltage points or short-out parts that could result in a fire or electric shock. Never spill any liquid on the STB. Note: Moisture may be formed inside the unit in the following conditions: ¾ When the unit is suddenly moved from a cold environment or an air-condition room to a warm place. ¾ Immediately after a heater has been turned on. ¾ In a steamy or very humid room. If the moisture forms inside the unit, it may not operate properly. To correct this problem, turn on the power and wait about two hours for the moisture to evaporate. Parts Replacement: When the unit parts need to be replaced, user should make sure the service technician use the replacement parts specified by the manufacturer or having the same characteristics as the original part. Unauthorized replacement may put the unit in the risk of fire, electric shock or other hazards. Safety Check: After all the maintenances and repairs are done, user is required to request the service technician to conduct the overall safety check to ensure the machine is in the proper condition. Contents CONTENTS 1. Remote Control & Panel Description ....................................................... 3 1.1 Front Panel Description........................................................................... 3 1.2 Rear Panel Description ........................................................................... 4 1.3 Remote Control Description .................................................................... 5 2. Basic Operations........................................................................................ 6 2.1 Switch on STB ......................................................................................... 6 2.2 Standby Mode: ........................................................................................ 6 2.3 Channel +/-.............................................................................................. 6 2.4 Volume +/- ............................................................................................... 6 2.5 Channel Number ..................................................................................... 7 2.6 Mute......................................................................................................... 7 2.7 Pause ...................................................................................................... 7 2.8 Recall....................................................................................................... 7 2.9 Favorite.................................................................................................... 7 2.10 EDIT ...................................................................................................... 8 2.11 Audio Track / Mode ............................................................................... 8 2.12 INFO ...................................................................................................... 8 2.13 EPG ....................................................................................................... 8 2.14 TV/RADIO.............................................................................................. 9 2.15 Channel List........................................................................................... 9 2.16 Change Satellite .................................................................................. 10 2.17 MULTI-PIC........................................................................................... 10 2.18 LNB Short ............................................................................................ 10 2.19 SUB ..................................................................................................... 11 2.20 TXT...................................................................................................... 11 2.21 OK ....................................................................................................... 11 3. Channel ..................................................................................................... 12 3.1 TV Channel List ..................................................................................... 12 3.1.1 Favorite ........................................................................................... 13 3.1.2 Move................................................................................................ 13 3.1.3 Sort.................................................................................................. 13 3.1.4 TV Channel List Edit ....................................................................... 14 3.1.4.1 Delete........................................................................................ 14 3.1.4.2 Skip ........................................................................................... 14 3.1.4.3 Lock .......................................................................................... 14 3.1.4.4 Edit ............................................................................................ 14 3.1.5 Find ................................................................................................. 15 3.2 Radio Channel List ................................................................................ 16 3.3 Channel Setup....................................................................................... 16 3.4 Favorite channel list name .................................................................... 17 1 Contents 3.5 Delete All ............................................................................................... 17 3.6 Restore channel list and settings............................................................. 17 3.7 Save channel list and settings ................................................................. 18 4. Installation ................................................................................................ 19 4.1 Antenna Setup....................................................................................... 19 4.2 Single Search ........................................................................................ 20 4.3 Multi Search........................................................................................... 21 4.4 TP Scan................................................................................................. 21 4.5 Satellite List ........................................................................................... 22 4.6 TP List ................................................................................................... 23 4.7 Satellite Guide ....................................................................................... 24 5. System Setup............................................................................................ 26 5.1 Language............................................................................................... 26 5.2 TV System ............................................................................................. 27 5.3 Time & Timer Setting............................................................................. 27 5.4 OSD Setting........................................................................................... 29 5.5 Parental Lock......................................................................................... 30 5.6 LNB Power ............................................................................................ 30 5.7 RCU position switch .............................................................................. 31 6. Tools .......................................................................................................... 32 6.1 Information............................................................................................. 32 6.2 Quick Setup ........................................................................................... 32 6.3 Game..................................................................................................... 32 6.4 Factory Default ...................................................................................... 34 6.5 Software Upgrade ................................................................................. 34 6.6 SatcoDX Auto Programming ................................................................. 37 7. Technical Specification ........................................................................... 38 2 Remote Control & Panel Description 1. Remote Control & Panel Description 1.1 Front Panel Description 1. 2. 3. 4. 5. 6. 7. POWER: Is used to switch between the working mode and the standby mode. Display (4-Digit/7-Segment): Displays the received channel number while operating and time while in standby mode. Remote Sensor: Detects the infrared signals from the remote control unit. VOL+/-: To change volume to move cursor, change numbers in the menu or to change the choice. MENU: To enter into the main menu and exit all menus. CH+/-: To change channels or for navigating and changing values in menus. OK: To select an item in the menu and confirm it or pop up channel list when no menu. 3 Remote Control & Panel Description 1.2 Rear Panel Description 1. IF OUT: Satellite output for cascading to other devices Note: The operation of another receiver at the same time is only possible with limited channel selection. 2. IF IN: Satellite input. 3. RS-232: Serial Port allowing software upgrades. 4. ANT IN: Connect the antenna of TV to Aerial IN. 5. AC IN: Mains input cable. 6. POWER ON/OFF: Allows to completely switch off the receiver. 7. VIDEO / AUDIO: HiFi outputs for stereo set or monitor. 8. TV SCART: Output SCART for the connection to a TV set. 9. TO TV: Output to TV. 10. VCR SCART: Output SCART for the connection to a VCR set. 4 Remote Control & Panel Description 1.3 Remote Control Description 5 Basic Operations 2. Basic Operations 2.1 Switch on STB Switch the [Device’s Main Power] switch on. you will set Language, First Audio, Second Audio, LNB Power, Antenna Setup and Multi Search. ? Frequently Asked Question Q: The power of my STB is on and it is running in TV mode but the TV screen shows nothing: A: Make sure the TV set has been set to the correct video input(not the TV channels). For example, if you have connected the unit to the video1 input of the TV set then you need to select the corresponding input of the TV. Mostly it is done with the AV button of the TVs remote control unit. Q: My STB is running in TV mode but the TV screen shows nothing except one ball and “No Signal”. A: That means the channel you selected has no signal. This can be caused by several reasons: 1. The channel you selected is not from the satellite to which your dish is pointing. Select another channel. 2. The signal of current TV channel is too weak. You can try to change to other channels with a stronger signal. If the problems still exist, please consult your local dealer or installer for technical service. 3. You selected the wrong LNB type in the installation menu or your DiSEqC switch configuration is not correct. 2.2 Standby Mode: 1. Press [Power] button to switch from TV/radio mode to standby mode 2. In standby mode press [Power] button again to switch back to TV/radio mode. The last active channel will be showed. 3. To switch off the STB complete press the main power button. 2.3 Channel +/In TV/radio mode press [Channel Up/Channel Down] to change channel. 2.4 Volume +/In TV/radio mode, press [Volume Up/Volume Down] to adjust volume. 6 Basic Operations 2.5 Channel Number In TV/radio mode you can enter the channel number directly with your remote control unit and confirm the number with the OK button to change to the desired channel. 2.6 Mute 1. Press the [Mute] button to mute the sound. On the screen an icon will be displayed to indicate the muted sound. 2. Press the [Mute] button again to restore the sound. 2.7 Pause 1. In TV/radio mode, press the [Pause] button to stop the display. The sound of the channel will continue. 2. Press [Pause] again to continue the display at the actual moment. 2.8 Recall Pressing the [Recall] button allows you to toggle between the actual and the last selected channel. 2.9 Favorite 1. In full screen, press the [Favorite] button to display the “Favorite Group” window on the screen as the picture beside shows. 2. In the “Favorite Group” window you can select the desired favorite channel with [Channel Up / Down] and confirm it with [OK] to switch to it. In bigger groups you can navigate with [Page Up / Page Down]. 3. With [Volume Up / Down] you can select different favorite groups. 4. Press [Exit] to close the “Favorite Group” window. ? Frequently Asked Question Q: Why the screen displays “No Favorite Channel” after pressing the [Favorite] button? A: No channels have been assigned to a favorite group yet. You can do this in the channel menu. 7 Basic Operations 2.10 EDIT In TV mode, press the [EDIT] button to open the “TV Channel List” window. 2.11 Audio Track / Mode 1. In TV mode, press the [Audio] button to open the audio mode window. 2. Select the item you want to adjust with [Channel Up/Down] and change the value with [Volume Up/Down]. 2.12 INFO In TV mode, press [INFO] button can open information screen, in the window shows the parameters of current channel. Two dynamic bars at the bottom of the window reflect the signal intensity and signal quality of the current channel. 2.13 EPG 1. The STB supports Electronic Program Guides (EPG) to give you information about the actual programs of certain channels like event name, subtitle, description, start and finish time. This feature is depending on the service of the channel provider. Press [EPG] to open the EPG window. 8 Basic Operations 2. The [Red] button opens the detailed schedule of the marked channel. You can select an event with [Channel Up/Down] and display the event’s detailed description with [OK]. 3. Press the [Green] button in the EPG menu to display the detailed information of the actual event in the selected channel. With the [Yellow] button you can program a timer with the start and finish time and date of this event. 4. Press the [Yellow] button in the EPG menu to program a timer with the actual events data. To close the EPG menu press [Exit]. 5. 2.14 TV/RADIO In TV mode, press [TV/RADIO] to switch to radio mode. In radio mode press [TV/RADIO] again to switch back to TV mode. 2.15 Channel List 1. In TV/radio mode press [OK] button to open the channel list window. 2. Press [Green] button to sort the channels by free and scrambled channels. Free channel are listed first and scrambled channels last. 9 Basic Operations 3. 4. 5. 6. Press [Yellow] button to open the SAT list. After selecting a satellite the channel list will be reduced to the channels of this satellite. Press [FAV] button to open FAV list. After selecting a favorite group the channel list will be reduced to the channels of this group. Press [Blue] button to open the find window. You can use this feature to find channel by their names. Press [OK] to change and display the marked channel. 2.16 Change Satellite 1. In TV/radio mode, press [Page Up/Down] to switch directly between satellites. 2. In TV/radio mode, press [SAT] to open satellite list and select there. 2.17 MULTI-PIC In TV mode, press [MULTI-PIC] button to enter the “PIC Select” menu. 1. In “PIC Select” menu, it has 4 options, you can choose 4 PIC, 9 PIC, 16 PIC or 12 PIC channels’ preview window (static), starting from the current channel. Only the marked preview program is continuously playing. 2. Press [CH▲/▼/ VOL◄/►] to change the marked channel among the preview programs. 3. With the number buttons [1] ~ [9] you can directly move the highlight to the related channel. 4. With [OK] you return to full screen mode in the marked channel. 2.18 LNB Short When LNB is short, it will notify user on screen “LNB Short!” Please check your cables and connections for shorts. When the short is removed the warning message will disappear. 10 Basic Operations 2.19 SUB SUB(Subtitle): In “OSD Setting menu, use [Volume Up/Down] to select “On” or “Off”. If the current channel has subtitle information, it will be displayed if this function is “On”. If this function is “Off” subtitles won’t be displayed. 2.20 TXT 1. Press [TXT] button in TV mode to open the teletext page. This service is depending on the support of the channel provider. 2. If the channel does not support teletext information, it will show “No Teletext Data” on the screen. 2.21 OK In full screen, press [OK] button to open all satellite channel list. Press [Red] on the RCU to switch between 1 column and 3 column. 11 Menu Operations 3. Channel Press [Menu] in the TV/radio mode to enter the main menu. 1. Press [Channel Up/Down] to select the channel item. 2. Press [OK] to enter the selected item. In the channel menu: Press [Channel Up/Down] to select the wanted menu item among TV Channel List, Radio Channel List, Channel setup, Favorite channel list name, Delete All, Restore channel list and settings and Save channel list and settings. Press [OK] to enter the selected item. 3.1 TV Channel List If you enter the channel list menu a window like the one below will open. 1. You can move the highlighted channel with [Channel Up/Down] and press [OK] to preview the highlighted program in the preview window. 2. Press [Page Up/Down] on the RCU to jump between the channels by pages. 3. Press [Volume Up/Down] to switch satellite of the program group. 4. Press [MENU] button to enter TV playing mode. 5. The color buttons offer further functions to manage the channel list. 12 Menu Operations 3.1.1 Favorite 1. Press [FAV] to open the favorite window. 2. You can select between 8 favorite groups with [Channel Up/Down]. Press [OK] to assign the channel to a favorite group, press [EXIT] to exit favorite group. 3. Press [OK] again to remove the channel from the marked favorite group. 4. Press [MENU] button you will be asked “Are you sure to save?”. Select “Yes” to save the marked favorite group. Select “No” to cancel the operation. 5. To return to the TV channel list. The channels of favorite groups are indicated with a favorite icon behind the name. 3.1.2 Move 1. press [Red] button to show a moving icon behind the channel name. 2. Move the channel to the desired position with [Channel Up/Down]. Press [OK] to confirm the position. 3.1.3 Sort 1. Press [Green] to open the sort window. Press [Channel Up/Down] to select and [OK] to confirm your choice. 2. The ways of sorting are: ¾ Name(A-Z): Sorting in Alphabetical order, ignoring “$” symbol. ¾ Name(Z-A): Sorting in Alphabetical order, ignoring “$” symbol. 13 Menu Operations ¾ ¾ FTA: Sort channel by free and scrambled sequence. Free channels will be listed first and scrambled channels behind in the channel list. Lock: Unlocked channels are listed first end locked channels at the end. 3.1.4 TV Channel List Edit After pressing the [Yellow] button a window for entering the password will open. The default password is “0000”. You can Move, Skip, Lock and Rename the channel. Press [MENU] to leave the channel editing. The system will ask you to confirm the saving of the changes you made. 3.1.4.1 Delete In edit channel menu, Press [Red] button to show a delete icon behind the channel name. Press [MENU] button you will be asked “Are you sure to save?” Select “Yes” to delete the marked channel. Select “No” to cancel the operation. 3.1.4.2 Skip In channel edit menu, press [Green] button to place a skip icon behind the name of the highlighted channel. Marked channels will be skipped when you change channels in TV mode after you confirm to save the changes when you leave this menu. 3.1.4.3 Lock In channel edit menu, press [Yellow] button to place a lock icon behind the name of the highlighted channel. Marked channels will be locked and displayed only after password has been entered if you confirm to save the changes when you leave this menu. 3.1.4.4 Edit Pressing the [Blue] button in the TV Channel List Edit menu will open another window where you can choose between Edit the actual channel or create a new channel. To edit the channel press the [Red] button. 14 Menu Operations 1. Selecting the name item with [OK] will display a button pad to show you how to edit the channel name. 2. On the “Video PID”, “Audio PID” and “PCR PID” items you can input numbers to modify the item’s value. 3. After modification select “Save” and press [OK] button to save the modified values and exit “Edit” mode. Or select “Exit” and press [OK] to leave Edit mode without saving the modifications. Create Press [Green] button to open the Create window. 1. Press [OK] button on the “Satellite” item to display the satellite list. You can select the satellite for which you want to create a new channel. 2. With marked “TP Index” item press [VOL◄/►] to select the TP number where the channel can be found. The next three items will show the related parameters. 3. Highlight the “Name” item and press [OK] to display the button pad and edit the new channel’s name. 3.1.5 Find 1. Press [Blue] button to open the “Find” window like showed below. Press [Channel/Volume Up/Down] to select the leading character of the channel name and press [OK] to confirm it. 2. After entering the character(s) highlight in the window and press [OK] on the RCU. 3. Press [MENU] button to close the find window and brings you back to the channel list. 15 Menu Operations 3.2 Radio Channel List Basically the operation of “Radio Channel List” is same as “TV Channel List”, except that in the small channel window the radio Logo will be displayed. 3.3 Channel Setup When you enter the “Channel Setup” menu you will see a screen like beside: 1. Startup Channel: Press [OK] to enter “Startup Channel” menu to see the screen like showed beside: ¾ If you set of “Boot on Channel” to “On” you can edit the following two items. If the setting is “Off” the box always starts with the channel that was running when the box has been switched off. ¾ On the “Mode” item you can select either “TV channel” or “Radio channel”. ¾ On “Startup Channel” item you can open the channel list by pressing [OK]. Then you can select the channel of you choice. Press [OK] again to confirm. 2. Channel Play type: Use [Channel Up/Down] to select, press [OK] to enter “Channel Play Type” menu. Here you can select the “playing channels” as “All”, “Free” or “Scrambled”. 3. If you select “Free” then all scrambled channels will be skipped when you change channels with [Volume Up/Down]. Press [Exit] to leave the “Channel Setup” menu. 16 Menu Operations 3.4 Favorite channel list name When you enter “Favorite channel list name” menu with 8 favorite group will be displayed. Press [Red] or [OK] key on the RCU to rename favorite group with the [Number] buttons. After modification select “Save” and press [OK] to save the favorite group name and leave the edit mode. Select “Exit” and press [OK] to exit the edit mode without saving the favorite group name. 3.5 Delete All To delete all channels: 1. Enter the password. The default password is “0000”. 2. After entering the password correct a safety question will show up where you have to confirm first 3. Select “Yes” to delete all channels or “No” to cancel and confirm with [OK]. 4. In step 1 and step 2, pressing [Exit] will exit the function directly without saving. ? Frequently Asked Question Q: IF I incautiously delete all channels, what should I do? A: there are two ways to restore: ¾ To re-search all channels in the “Installation” menu. ¾ Use “Default Value” function to restore all channels in the “Tools” menu. 3.6 Restore channel list and settings To restore channel list and settings. 1. Enter the password. The default password is “0000”. 2. After entering the password correct a safety question will show up where you have to confirm first. 3. Select “Yes”, press [OK] to restore the last backup channel list, the current channel list will be erased. Select “No” press [OK] to cancel the operation. 17 Menu Operations 3.7 Save channel list and settings To save channel list and settings. 1. Enter the password. The default password is “0000”. 2. After entering the password correct a safety question will show up where you have to confirm first. 3. 3. Select “Yes”, press [OK] to save current channel list to backup channel list. Select “No” press [OK] to cancel the operation. 18 Menu Operations 4. Installation After selecting the installation menu you can see the window like beside. In “Installation” menu; 1. Press [Channel Up/Down] to select menu items among Antenna Setup, Single Search, Multi Search, TP Scan, Satellite List, TP List and Satellite Guide. 2. Press [OK] to enter the selected item. 4.1 Antenna Setup After selecting antenna setup another window will be opened. You can edit the following items: 1. Satellite: Press [Volume Up/Down] to switch satellites or press [OK] to enter satellite list to select directly. 2. LNB Configuration: Press [OK] to enter LNB configuration, you will see a window like beside: LNB Type: Press [Volume Up/Down] to switch among “Standard”, “User” and “Universal” mode. For Example: If you use a Dual LNB, then you should select “User” option in “LNB Type” and set the correct frequency in LNB type. 22K: Use [Volume Up/Down] to switch “ON” and “Off”. The 22KHz signal is used in KU universal LNBs to change between low band and high band. ! Notice: After choosing LNB type “Universal” you cannot modify 22K. DiSEqC1.0: Use [Volume Up/Down] to switch the options of DiSEqC1.0 switches between Disable / LNB1 / LNB2 / LNB3 / LNB4. DiSEqC1.1: Use [Volume Up/Down] to switch DiSEqC1.1 option or press [OK] to enter DiSEqC1.1 option to select directly. The options of this item are: Disable / 1Cascade M1 Port1 / 1Cascade M1 Port2 / 1Cascade M1 Port3 / 1Cascade M1 Port4 / 1Cascade M2 Port1 / 1Cascade M2 Port2 / 1Cascade M2 Port3 / 1Cascade M2 Port4 / 1Cascade M3 Port1 / 1Cascade M3 Port2 / 1Cascade M3 Port3 / 1Cascade M3 Port4 / 19 Menu Operations 3. 4. 5. 6. 7. 8. 2Cascades Port1 / 2Cascades Port2 / 2Cascades Port3 / 2Cascades Port4 / 2Cascades Port5 / 2Cascades Port6 / 2Cascades Port7 / 2Cascades Port8 / 2Cascades Port9 / 2Cascades Port10 / 2Cascades Port11 / 2Cascades Port12 / 2Cascades Port13 / 2Cascades Port14 / 2Cascades Port15 / 2Cascades Port16. Positioner: Press [Volume Up/Down] to select between “None / DiSEqC1.2 / USALS”. Toneburst: Press [Volume Up/Down] to switch this function “On” or “Off”. Polarity: Press [Volume Up/Down] to switch between “Auto / H / V/ Off”. 0/12V: Use [Volume Up/Down] to switch “ON” and “Off”. DiSEqC1.0: Use [Volume Up/Down] to switch the options of DiSEqC1.0 switches. Between Disable / LNB1 / LNB2 / LNB3 / LNB4. TP Index: Use [Volume Up/Down] to select the desired transponder. FTA Only: Press [Volume Up/Down] to select to scan only free channels or even scrambled channels. If you select “Yes” it will scan free channels only. Scan Channel: Press [Volume Up/Down] to select to scan TV + radio channels, or just TV channels or just radio channels. Scan Mode: You can select “Preset Scan” or “Network Scan” to scan preset transponders or network transponders of the selected satellite. Search: Press [OK] to start scanning. In the lower part of the window the progress of scanning and the found channels are displayed. 4.2 Single Search After selecting “Single Search” you will see a window like beside: 1. In the “Satellite” item press [Volume Up/Down] to select the satellite which you want to scan or press [OK] to open the “satellite list” to select directly. 2 In the “FTA Only” item, press [Volume Up/Down] to select to scan only free channels or even scrambled channels. If you select “Yes” it will scan free channels only. 3 In “Scan Channel” item, press [Volume Up/Down] to select to scan TV + radio channels, or just TV channels or just radio channels. 4 In “Scan Mode” item you can select “Preset Scan” or “Network Scan” to scan preset transponders or network transponders of the selected satellite. 5 Move the highlight to “Search” and press [OK] button to start scanning. Bars are showing the progress of the channel scanning in the lower part of the window and the found channels are listed. 6 You can stop the scan with [MENU] button. 20 Menu Operations 4.3 Multi Search When you enter the “Multi Search” menu a window like the one beside will open. 1. On “Satellite” item press [OK] to open the satellite list. Then press [Channel Up/Down] to move the highlight and press [OK] to mark/unmark and [MENU] to finish the selection. You can select several satellites in this menu. The system will use DiSEqC1.0/1.1, DiSEqC1.2 and USALS functions to search the marked satellites and scan channels. 2. On “FTA Only” item, press [Volume Up/Down] to select scanning of all channels or just scanning of free channels. If you select “Yes” it will scan free channels only. 3. On “Scan Channel” item, press [Volume Up/Down] to select the scanning range from TV + radio channels, only TV channels or only radio channels. 4. On “Scan Mode” item, you can select “Preset Scan” or “Network Scan” to scan preset transponders or network transponders of the selected satellite. 5. Select “Search” and press [OK] to start scanning. In the lower part of the window the progress of scanning and the found channels are displayed. 6. Press [MENU] to cancel the scanning. 4.4 TP Scan When you enter “TP Scan” menu a window like the one beside will be displayed. 1. On “Satellite” item, press [Volume Up/Down] to select the satellite you want to scan or press [OK] to open the satellite list for selection. 2. On “TP Index” item use [Volume Up/Down] to select the desired transponder or [Red] and [Green] key on the RCU for the related functions. ¾ When you press [Red] it will display “New Carrier” in “TP Index” item. You have to set the parameters of “TP Frequency” and “Symbol Rate” for this new transponder. Therefore use the number buttons of the RCU. The available range are “3000~13450MHz” and “1000~45000KS/s”. 21 Menu Operations When you press [Green] a safety question will be displayed for confirmation to delete the current transponder or not. If you select “Yes”, the current transponder will be deleted and the total number of transponders will be reduced. For existing transponders you also can use number buttons to modify the parameters of “TP Frequency” and “Symbol Rate” or [Volume Up/Down] to change the value directly. “Polarity” and “FTA only” are used for setting scans conditions. Press [Volume Up/Down] to select a different mode. On “TP Index” item, press [Red] button to add a new TP. Press [Green] button to delete the current TP. Press [Yellow] button to delete all transponders on current satellite. After you completed your modification select the “Search” item and press [OK] to start scanning. On the “TP Scan” item, press [MENU] to cancel the scanning and saving the found channels. ¾ 3. 4. 5. 6. 7. 8. 4.5 Satellite List When you enter the “Satellite List” menu you can see a window like the one beside: 1. Press [Red] button to enter edit satellite menu. You can edit the satellite’s name and its longitude. 22 Menu Operations 2. Press [Green] button to open the “Add satellite” window. 3. After pressing [Yellow] button you will be asked “Are you sure to delete?”. Select “Yes” to delete the marked satellite. Select “No” to cancel the operation. 4.6 TP List When you open the “TP List” menu you will see a window like the one beside. 1. Press [Volume Up/Down] to change the marked satellite. 2. Press [Red] button to open the “Edit TP” menu. Here you can edit the transponder’s data. 23 Menu Operations 3. Press [Green] button to open the “Add TP” menu. Here you can add a new TP and setup its parameters. 4. Press [Yellow] button will open a dialog box asking you to confirm the deletion of the current TP. If you select “Yes” all the related channels will be deleted. If you select “No” the operation will be cancelled. 5. Pressing the [Blue] button will open a dialog box asking you to confirm the deletion of all TP on current satellite. If you select “Yes”, all TP of the current satellite will be deleted. If you select “No” the operation will be cancelled. 4.7 Satellite Guide When you enter “Satellite Guide” menu, you will see the screen like beside: Here you can enter your local longitude and latitude and the satellite’s longitude. The receiver calculates the antenna’s azimuth and elevation to point your antenna to the selected satellite. 24 Menu Operations 1. 2. 3. 4. 5. Use the [Number] buttons to input the values of “Local Longitude”, “Local Latitude” and “Satellite Longitude”. Press [Volume Up/Down] to switch east or west in “Local Longitude” and “Satellite Longitude” or to switch north or south in “Local Latitude”. Highlight the “Start” item and press [OK]. In the lower part of the window the corresponding values for the antenna setting is displayed. Orientation means the angle between south and satellite. Press [MENU] to leave this feature. 25 Menu Operations 5. System Setup When you open the “System Setup” menu a window like the one beside will be opened. In “System Setup” menu: 1. Press [Channel Up/Down] to select menu items among Language, TV System, Time & Timer setting, OSD Setting, Parental Lock, LNB Power and RCU position switch. 2. Press [OK] to open the selected item. 5.1 Language After selecting the “Language” menu you will see a window like beside: 1. Language: Press [Volume Up/Down] to select languages. The selection of languages include: English, German, French, Italian, Portuguese, Spanish, Turkish, Polish, Hungary, Russian, Arabic, Farsi, Danmark and Greece. 2. First Audio: Some channels offer more than one audio language. This function allows you to set the preferred audio language for those channels. If a channel offers the same audio language as the “First Audio” you set the system will play this audio language as default. If the channel does not offer this audio language then the system will compare the offered languages with the second audio language. The selections of audio languages include: English, French, German, Russian, Arabic, Portuguese, Turkish, Spanish, Polish and Italian. 3. Second Audio: If the channel has no audio language that corresponds with “First Audio” but with “Second Audio” the system will play the second audio language as default. If no audio language corresponds with the “Second Audio” then the default language of the current channel will be played instead. The selections of audio languages include: English, French, German, Russian, Arabic, Portuguese, Turkish, Spanish, Polish and Italian. 4. Press [MENU] to return back from “Language” menu. 26 Menu Operations 5.2 TV System When you enter the “TV System” menu you will see the screen like below: 1. Display Mode is used to switch the display mode. You can select from Auto / PAL / PAL-N / PAL-M / NTSC3.58. Press [Volume Up/Down] to switch the desired mode. 2. Aspect Mode is used to switch the screen aspect ratio mode. You can select from Auto / 4:3 PS / 4:3 LB / 16:9. Press [Volume Up/Down] to select the needed mode. 3. Video output is use for switching the screen aspect ratio mode. Now we provide below options: RGB / CVBS. You can press [Volume Up/ Volume Down] key to select each mode circularly. 4. VCR Loopthrough is use for switching STB master and VCR master. When VCR Loopthrough is STB master mode, video output is available. 5. Select RF system between PAL B/G, PAL I, PAL D/K and NTSC M. 6. RF Channel: In case your TV is connected through RF modulator (UHF), select output channel number you want. 7. Press [MENU] to close the “TV System” menu. 5.3 Time & Timer Setting When you enter “Time & Timer Setting” a menu with this 3 items will be opened. 1. Time: When you select “Time” and press [OK] then you will see a window like the one beside: ¾ GMT Usage: This item is used to set the time by using the time signal from the satellite. Press [Volume Up/Down] to change the setting. ¾ The “GMT Offset” item is only available when “GMT Usage” is set to “On”. Press [Volume Up/Down] to set the “GMT Offset” value. With every time you press the button the time offset will be increased/decreased by half an hour. ¾ “Date” and “Time” items are only available when the “GMT Usage” is set to “Off”. Press [Volume Up/Down] to select one item and use number buttons to input time and date directly. 27 Menu Operations NOTE: If the current channel provides the correct time information, you will see the current time after you entered “Time” menu. If the channel doesn’t provide time information, you have to input the date and time information manually. The most channels support the time signal. ¾ Press [MENU] to leave the “Time” menu. Timer: Select “Timer” item and press [OK] to enter the “Timer list” menu. You can press [Channel Up/Down] to select a timer. Then press [OK] to open the related timer menu. ¾ The current time will be displayed in the first column. If the current time is incorrect, please modify it with the [Number] buttons. ¾ Timer Number: You can press [Volume Up/Down] to switch the Timer number. There are totally 8 timers. ¾ Timer Mode: Select how often the timer is running: Once, Daily, Weekly, Monthly and Yearly, or switch the timer: Off. ¾ Timer Service: Select between Channel(timer setting for channel change and Wakeup/Sleep) and Message(reminding message). ¾ When you select “Channel”(timer setting for channel change and Wakeup/Sleep) then you have further options you need to set: ♦ Wakeup Channel: Press [OK] to enter the channel list and select the channel you want to see. ♦ Wakeup Date: Use number buttons to input your wakeup date. ♦ On Time: Use number buttons to input your wakeup time. If date and time are reached then no matter if the system is in standby mode or in playing mode, it will automatically switch to the channel you set and start to play. ♦ Duration: Here you can set the time you want to see or play this channel. After the time set the system will automatically switch to standby mode. If you don’t want the box the be switched to standby mode then set the duration to 00:00. ¾ 2. 28 Menu Operations When you select “Message”(reminding message) option in “Timer Service” then you can enter additional data: ♦ Wakeup Message: Press [Volume Up/Down] to select the category of the reminding message from Birthday, Anniversary and General. ♦ Wakeup Date: Use the [Number] buttons to input your wakeup date. ♦ On Time: Use the [Number] buttons to input your wakeup time. If date and time are reached, no matter if the system is in standby mode or in playing mode, it will automatically show a reminding message. ♦ The message will be displayed on the screen until you press [Exit] to close it. Press [MENU] to leave the “Timer” menu. Sleep Timer: Select “Sleep Timer” item and press [OK] to set the sleep timer. You will see “Sleep timer OFF / Sleep timer 10 / Sleep timer 30 / Sleep timer 60 / Sleep timer 90 / Sleep timer 120”. If you set a sleep time, the system will change to standby mode after the chosen time period. ¾ 3. 5.4 OSD Setting When you select “OSD Setting” you will see a screen like beside: 1. Subtitle Display: Press [Volume Up/Down] to select “On” or “Off”. If the current channel has subtitle information, it will be displayed if this function is “On”. If this function is “Off” subtitles won’t be displayed. 2. OSD Timeout: This setting determines the duration the info window is displayed on the screen when you change channels. Press [Volume Up/Down] to set the time between 1 to 10 seconds. 3. OSD Transparency: With this parameter you can set the transparency of the menus. Press [Volume Up/Down] select the value between 10%, 20%, 30%, 40% and “Off”(means no transparency function). 4. Load OSD Setting Default: If you want to reset your OSD settings to the default settings then select this item and press [OK]. 5. Press [MENU] button to leave the “OSD Setting” menu. 29 Menu Operations 5.5 Parental Lock You can set a password for anyone who wishes to operate the “Installation” menu. You can also set the password to lock channels. Below you find how to set and change the password. 1. On “Parental Lock” press [OK] to open a dialogue box and input the password. After you entered the correct password, you will see a screen like beside: 2. Menu Lock: If Menu Lock is set to “Yes” then you need to enter the password every time you want to open the menu. If set to “No” then you can open the menu without entering the password first. 3. Channel Lock: If set to “Yes” then you need to enter the password before you can see those channels which have been marked as locked channels in the Channel menu. If set to “No” then even those channels can be selected without entering the password first. 4. New Password: Here you can change the existing password. You should do this after you set up the receiver the first time and every time when you think that your password is known by unauthorized persons. To change the password enter the new password in the “New Password” item and repeat the same one in the “Confirm Password” item. If the passwords are not identically then you will see a warning message. If you entered the same new password in both fields then you will see the message “Saving Data, Please Wait…”. From now on you need to use the new password to open locked menus or locked channels. NOTE: The default password is 0000 5. Press [MENU] to leave the “Parental Lock” menu. 5.6 LNB Power Here you can set the power output to the LNB. If your receiver is connected to the LNB directly then you need to set the LNB power to “On”. If your receiver is connected to a multi switch(SMATV signal distribution system) then it may be that you don’t need to provide the power to the LNB. But since this is depending on the kind of installed distribution system we recommend you to contact your installer or to refer to the user manual of this system to get the correct information. You also just can change this setting and check if you still can receive the channels. If the LNB power is off and you still can see all channels then we recommend this setting in order to save energy. 30 Menu Operations 5.7 RCU position switch 1. This item can select the switch controller’s position. The position number you choose in this menu must be same as the switch controller’s setup, or the switch controller can not work correctly. 2. Press [◄/►] to modify the change. 31 Menu Operations 6. Tools When you enter to “Tools” menu, you will see a screen like beside: In “Tools” menu: 1. Press [Channel Up/Down] to select the wanted item among Information, Quick Setup, Game, Factory Default, Software Upgrade and SatcoDX Auto Programming. 2. Press [OK] button to enter the selected item. 6.1 Information 1. When you select the “Information” menu you will see a screen like beside. The screen displays data about the current channel. 2. Press [MENU] button to leave the information display. 6.2 Quick Setup When the STB is used, which need to repeat set Language, First Audio, Second Audio, LNB Power, Antenna Setup and Multi Search. Particular explain consult 4.1, 4.3 and 5.1. 6.3 Game When you enter “Game” menu, you will see three games include Tetris, Snake and Othello. 32 Menu Operations Basic operation statement: 1. Tetris ¾ Mark “Setup” and press [Volume Up/Down] to select the level (speed). ¾ Mark “Start” and press [OK] to start the game. ¾ Mark “Cancel” and press [OK] to leave the game. ¾ Play the game: ♦ Press [Volume Up/Down] to move the block left or right ♦ Press [Channel Up] to rotate the block clockwise ♦ Press [Channel Down] to drop the block faster ♦ Press [OK] to Pause/Play the game ♦ Press [MENU] to leave the game and return to the game menu. 2. Snake ¾ Mark “Setup” and press [Volume Up/Down] to select the level(speed). ¾ Mark “Start” and press [OK] to start the game. ¾ Mark “Cancel” and press [OK] to leave the game. ¾ Play the game: ♦ Press [Volume Up/Down / Channel Up/Down] to guide the snake to the red blocks. Every block you ate increases the length of the snake. If the snake runs against a wall or against itself then it dies. ♦ Press [OK] to Pause/Play the game ♦ Press [MENU] to quit the game and return to the game menu. 3. Othello ¾ Mark “Setup” and press [Volume Up/Down] to select the game level(degree of difficulty). ¾ Mark “Start” and press [OK] to start the game. ¾ Mark “Cancel” and press [OK] to leave the game. ¾ Play the game: 33 Menu Operations ♦ ♦ ♦ Press [Volume Up/Down / Channel Up/Down] to position the round mark. Press [OK] to set your stone. Press [MENU] to quit the game and return to the game menu. 6.4 Factory Default When you press [OK] on the “Factory Default” item: 1. A dialogue box will occur where you need to enter the password. 2. After you input the correct password a warning message will be displayed like the one beside. 3. If you select “Yes” then all changes you made will be reset to default values. Make sure you really want to do this! 4. Press [MENU] in both steps will close the window without resetting the receiver. 6.5 Software Upgrade 1. This function allows you to upgrade the software of the receiver. This can be done from PC to receiver or from a master receiver to a slave receiver. 2. Connect master receiver or PC to the slave receiver via serial interface(0-Modem cable). Enter the “Software Upgrade” menu of the master receiver and press [Volume Up/Down] to change the upgrade mode. Upgrade modes include: allcode / maincode / CAS-data /ScriptGUI / Radioback / default db / userdb. 3. Switch on the slave receiver. 4. Mark “Start” on the master reeciver and press [OK] to start upgrade. Wait until the display on the front panel shows “END”. Then switch off the receiver and on again. Now the new software is used. 5. Press [MENU] to save the setting without upgrade. 34 Menu Operations Update Software(receiver to receiver) 1. Connect master and slave receivers with twisted RS-232C cable. 2. Power on the master receiver and make it in standby mode input number key. 3. Turn on slave receiver to begin update. 4. Input the password “123” by remote control to update the software. 5. After update, it will display “-End” on slave panel. 6. Turn off slave receiver, disconnect twisted RS-232C cable and restart it. Notes: Input the password “123” to update the software. Input the password “456” to update the data. Input the password “789” to update the software and data. Input the password “369” to copy the whole flash. Update Software(Computer to receiver) 1. Connect your PC and receiver with twisted RS-232C cable. 2. Turn on the receiver. 3. Startup the software of “upgrade_Ali.exe” on your PC, press “Select” key and select “*.bin”, then select port. Press “start” on your PC. Upgrade will begin. 4. After upgrade, the receiver will display “-End” on panel. 5. Turn off the receiver, disconnect twisted RS-232C Cable and restart it. Notes: You need a 9-pin twisted RS-232C cable(pin-2 to pin-3, pin-3 to pin-2, pin-5 to pin-5). You can not turn off the slave receiver until it display -End” on the panel. Down Loading Method CABLE CONNECT MEASURES 1. CABLE CONNECT MEASURES: a) Cable Layout 35 Menu Operations b) RS232 CABLE LAYOUT # CONNECT TO P.C # CONNECT TO SVR c) Among wires from no.1 to 9 connect wire no.2 and 3 crossed to both sides, and then connect the GROUND(GND) of terminal on P.C to SVR, and then cut other wires. Upgrade by Satellite This function can upgrade the software of your receiver through data sent by a satellite. At the moment we offer satellite updates only through ASTRA1 and Hotbird satellites. 1. Select the satellite and TP or input the TP value and download PID. 2. Then mark “Start” and press [Enter] to begin the download of the upgrade. This may need up to 60 minutes. Therefore we suggest using of this function only if you don’t intent to watch TV during this time. 36 Menu Operations 6.6 SatcoDX Auto Programming This function is using the tables of the SatcoDX websites to update your channel and satellite lists. You need a special application which is available on the CD-ROM of the Tele-Satellite magazine. Install this software on your PC first. 1. Start the SatcoDX application on your PC. 2. Select “SatcoDX Auto Programming” item from the “Tools” menu and press [OK]. The screen will show the message “OK to Proceed”. 3. Press [OK] again and you will see the message “Ready to Download”. 4. In the PC application set the baud rate to 115200 and start the download procedure. ! Caution The new download channels will delete the original channels list. Please be careful before using it. 37 Technical specification 7. Technical Specification VIDEO Decoding Bit rate Output Aspect ratio Active pixel Output connector MPEG-2 & MEPG-1 compatible Max 15Mbps AUTO/PAL/NTSC 4:3, 16:9, Auto 720x480 @ 30fps; 720x576 @ 25fps RCA, TV SCART AUDIO Decoding Mode Bit rate MPEG-2/MPEG-1 layer I & II Mono, Dual, Stereo, Joint stereo Max 384Kbps DEMODULATOR Demodulation Symbol rate Outer code Inner code Energy dispersion QPSK SCPC/MCPC RS (204, 188, 8) ALL DVB rates DVB-S recommendation INPUT SIGNAL Frequency Input level Channel bandwidth Input socked 950MHz ~ 2150MHz -65dBm ~ -25dBm 36MHz F-type connector RF MODULATOR Input Output Band TV Standard Output Channel IEC 169-24 Male x 1 IEC 169-24 Female x 1 UHF PAL BG/I/DK, NTSC M 21~69(PAL), 14~83(NTSC) LNB CONTROL Power supply Polarized control DiSEqC control 13/18V (500mA max) with short circuit protection 13/18V polarization (vertical/horizontal) DiSEqC1.0, DiSEqC1.1 and DiSEqC1.2 38 Technical specification MISCELLANEOUS Supply voltage Power consumption Operation temperature Storage temperature Dimension (W x D x H) Weight 100~240VAC 50/60Hz 30 watts max +5 °C to +40 °C -20 °C to +70 °C 39