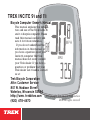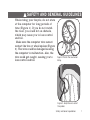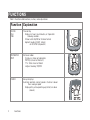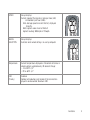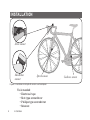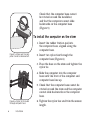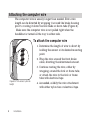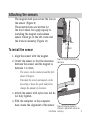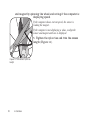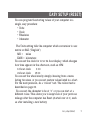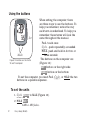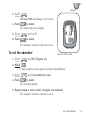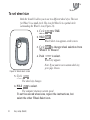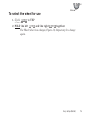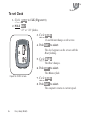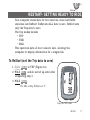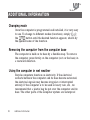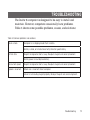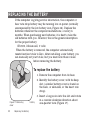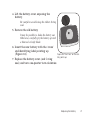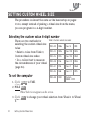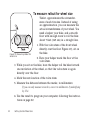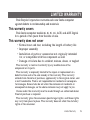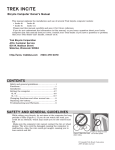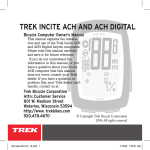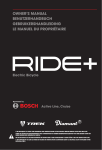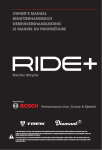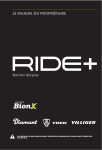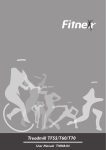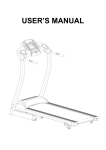Download Trek 11i User's Manual
Transcript
TREK INCITE 9i and 11i Bicycle Computer Owner’s Manual This manual explains the installation and use of the Trek Incite 9i and 11i bicycle computer. Please read this manual carefully and save it for future reference. F MPH If you do not understand the information in this manual, or you have a question about your Incite 9i computer that this CLK TME AVG MAXTRP AVG manual does not cover, consult your Trek dealer. If you have a question or problem that your Trek dealer can’t handle, contact us at: Trek Bicycle Corporation Attn: Customer Service 801 W. Madison Street Waterloo, Wisconsin 53594 http://www. trekbikes.com (920) 478-4670 © Copyright Trek Bicycle Corporation 2006 All rights reserved Contents Safety and general guidelines...................................................1 Functions...................................................................................2 Installation.................................................................................4 Placing the computer on the handlebar...............................5 Placing the magnet...............................................................7 Attaching the computer wire................................................8 Attaching the sensors...........................................................9 Easy setup (ReSet)...................................................................11 ReStart- Getting ready to ride................................................17 Additional information............................................................18 Troubleshooting......................................................................19 Replacing the battery..............................................................20 Setting custom wheel size.......................................................22 Limited Warranty.....................................................................25 ii Safety and general guidelines While riding your bicycle, do not stare at the computer for long periods of time (Figure 1). If you do not watch the road, you could hit an obstacle, which may cause you to lose control and fall. Make sure the computer wire cannot contact the tire or wheel spokes (Figure 2). The wire could be damaged causing the computer to malfunction. Also, the wire could get caught, causing you to lose control and fall. Figure 1- Watch the road when riding. Figure 2- Keep the wire out of the spokes Safety and General guidelines Functions Table 1- Function abbreviations, names, and explanations Function Explanation Clock CLK TME Time of day Displays in hours and minutes, or stopwatch showing seconds. 12-hour with AM/PM or 24-hour format Highest reading: 23:59 (clock) or 23:59:59 (stopwatch) Odometer ODO Distance ridden Displays in miles or kilometers. TRP-Trip (since last Restart) TTL- Total since last Reset Highest reading: 99,999 Pacer CLK CLK TME AVG MAX TRP ODO MH Always displays Indicates whether current speed is faster or slower than average speed Displayed by arrow pointing up (faster) or down (slower). CLK TME AVG MAX TRP ODO Functions MH Speed Wheel selection Always displays Current speed of the bicycle in miles per hour (MH) or kilometers per hour (KMH) AVG- Average speed since last Restart, displayed to tenths. MAX- Highest value since last Restart Highest readings: 80.5mph or 129.6kph CLK TME AVG MAX TRP ODO Always displays Indicates which wheel setting is in use by computer MH CLK TME AVG MAX TRP ODO Temperature Current temperature displayed in Fahrenheit or Celsius in whole numbers, updated every 30 seconds. Range: • -2 to 140°F +/-2° • -19 to 60°C +/-1° CAD (11i only) Cadence Number of revolutions per minute of the crankset displayed in whole number. Maximum 240 MH . Functions Installation Stem mount Handlebar mount Speed sensor Figure 3- Location on bicycle of sensors and computer Tools needed: • Electrical tape • Slot-type screwdriver • Phillips-type screwdriver • Scissors Installation Cadence sensor Placing the computer on the handlebar The Trek Incite 9i or 11i computer can be mounted on the handlebar or on the stem (Figure 3). To install the computer on handlebar 1. Select the bar clamp that fits your bike. 31.8mm bars: large clamp 25.4mm and 26.0mm: small clamp 22.2mm bar: small clamp with rubber shim 2. Insert the handlebar clamp into the back of the computer base (Figure 4) and slide it towards the front of the base. Figure 4- Clamp and friction pad in computer base 3. Insert the rubber friction pad into the computer base, aligned across the computer base. 4. With the wire pointing toward the front of the bike, wrap the bar clamp around the handlebar. 5. Insert the screw through the washer and into the computer base. 6. Tighten the screw until the computer base cannot rotate on the handlebar. 7. Slide the computer into the computer base until the front of the computer and computer base line up. Installation Check that the computer base cannot be rotated around the handlebar, and that the computer cannot slide backwards on the computer base (Figure 5). To install the computer on the stem 1. Insert the rubber friction pad into the computer base, aligned along the computer base. Figure 5- Make sure the computer cannot be bounced off. 2. Insert two nylon ties through the computer base (Figure 6). 3. Place the base on the stem and tighten the nylon tie. 4. Slide the computer into the computer base until the front of the computer and computer base line up. 5. Check that the computer base cannot be rotated around the stem and the computer cannot slide backwards on the computer base. Figure 6- Nylon tie threaded through computer base Installation 6. Tighten the nylon ties and trim the excess length. Placing the magnet The wheel magnet must be aligned so that it passes across the sensor. As the magnet passes the sensor, it must be no further from the sensor than 1 to 3mm (1/32 to 1/8 inch). The wheel magnet has a ‘T’ shaped slot with two configurations: round spokes and flat or bladed spokes (Figure 7). To install the wheel magnet 1. Remove the screw from the magnet. 2. Slide the slot in the back of the magnet over the spoke. For a flat or bladed spoke, start the spoke near the end where the spoke is round, and align the top of the ‘T’ with the spoke as you slide the magnet up the blade (Figure 7). 3. Thread the screw into the magnet until it is snug against the spoke. Figure 7- Installing magnet on round or oval spokes Installation Attaching the computer wire The computer wire is usually longer than needed. Extra wire length can be diverted by wrapping it around the brake housing prior to routing it down the fork blade or down tube (Figure 8). Make sure the computer wire is not pulled tight when the handlebar is turned all the way to either side. To attach the computer wire 1. Determine the length of wire to divert by holding the sensor at its desired mounting point. 2. Wrap the wire around the front brake cable, diverting the determined amount. Figure 8- Trim excess nylon tie length Installation 3. Continue routing the wire, either by wrapping around the fork or frame tube, or attach the wire to the fork or frame tube with electrical tape. 4. As needed, solidify the wire attachment with either nylon ties or electrical tape. Attaching the sensors The magnet must pass across the line on the sensor (Figure 9). These instructions are written for the front wheel, but apply equally to installing the magnet and cadence sensor which go on the left crank and the frame’s chainstay (Figure 10). To install the sensor 1.0 3.0mm 1. Align the sensor with the magnet. 2. Orient the sensor so that the clearance between the sensor and the magnet is between 1 to 3mm. The sensor can be rotated around the fork about 45 degrees. If needed, the sensor and magnet can be moved up or down the spoke and fork to change the amount of clearance. Figure 9- Magnet alignment and clearance 3. Attach the sensor with nylon ties, but do not fully tighten. 4. With the computer in the computer base, check the alignment of the sensor Figure 10- Magnet placed on crankarm, aligned with sensor on Installation chainstay and magnet by spinning the wheel and noting if the computer is displaying speed. If the computer shows current speed, the sensor is reading the magnet. If the computer is not displaying a value, realign the sensor and magnet until one is displayed. 5. Tighten the nylon ties and trim the excess length (Figure 11). Figure 11- Trim excess nylon tie length 10 Installation Easy setup (ReSet) You can program the starting values of your computer in a single, easy procedure: • Units • Clock • Wheelsize • Odometer The Units setting tells the computer which conversion to use: metric or SAE (“English”): MH = miles KMH = kilometers You can set the clock for 12 or 24 hour display, which changes how time appears in the afternoon, such as 3PM: 12 hour clock 3:00 24 hour clock 15:00 You can set the wheel size by simply choosing from a menu listing tire sizes, or you can set custom values listed in a chart. For the most precision, do a “rollout” test. The rollout test is described on page 22. You can set the odometer to be at “0” or you can start at a different value. This allows you to keep track of your previous mileage after the computer has Reset (started over at 0), such as after installing a new battery. Easy setup (ReSet) 11 Using the buttons When setting the computer, there are three ways to use the buttons. To help you remember, notice the way MPH each term is underlined. To help you remember, these terms will look the Set same throughout the manual. Push- touch once Cycle - push repeatedly as needed Hold- push and hold in for two or three seconds Mode The buttons on the computer are Figure 12- Buttons on the Incite 9i and 11i computer (Figure 12): Set• button on the right side Mode button on the bottom To set the computer, you must Push, Cycle, or Hold the two buttons in a specific sequence. F CLK TME AVG MAXTRP AVG To set the units 1. Cycle Mode to MAX (Figure 12). 2. Hold Set• KMH or MH flashes. 12 Easy setup (ReSet) CLK TME AVG MAX TRP ODO MH Set Mode 3. Cycle Mode MH and KMH interchange on the screen. 4. Push Set• to select. The temperature icon display. F 5. Cycle Mode to C or F MPH CLK TME ODO MAXTRP AVG 6. Push Set• to select. The computer returns to the start screen. To set the odometer Figure 13- ODO screen 1. Cycle Mode to ODO (Figure 13). 2. Hold Set• 5-digit odometer value appears with first digit flashing. 3. Cycle Mode to your preferred value. 4. Push Set• to select. The next digit flashes. 5. Repeat steps 3 and 4 until all digits are selected. The computer returns to the start screen. Easy setup (ReSet) 13 CLK TME AVG MAX TRP ODO MH Set Mode To set wheel size Both the 9i and 11i allow you to use two different wheel sizes. The icon for Wheel 1 is a small circle. The icon for Wheel 2 is a partial circle surrounding the Wheel 1 icon (Figure 14). 1. Cycle Mode to TME. 2. Hold Set• Wheel Select icon appears on the screen. 3. Cycle Set• to change wheel selection from Wheel 1 to Wheel 2. Figure 14- Wheel select screen 4. Push Mode to select. Wheel size appears. Note: If you want to set a custom wheel size, go to page 24 now. 5. Cycle Mode The wheel size changes. 6. Hold Set• to select. The computer returns to current speed. To set the second wheel size, repeat the instructions, but select the other Wheel Select icon. 14 Easy setup (ReSet) CLK TME AVG MAX TRP ODO To select the wheel for use MH Set Mode 1. Cycle Mode to TRP 2. Hold the left Mode and the right Mode together. The Wheel Select icon changes (Figure 14). Repeat step 2 to change again. Easy setup (ReSet) 15 CLK TME AVG MAX TRP ODO MH Mode To set Clock 1. Cycle Mode to CLK (Figure 15). 2. Hold Set• “12” or “24” flashes. 3. Cycle Mode 12 and 24 interchange on the screen. F MPH CLK TME AVG MAX TRP AVG Figure 15- CLOCK screen 4. Push Set• to select The clock appears on the screen with the Hour flashing. 5. Cycle Mode The Hour changes. 6. Push Set• to select. The Minutes flash. 7. Cycle Mode 8. Push Set• to select. The computer returns to current speed. 16 Easy setup (ReSet) Set CLK TME AVG MAX TRP ODO MH Set Mode ReStart- Getting ready to ride Your computer stores data for two intervals- since last ReSet and since last ReStart. ReSet sets ALL data to zero. ReStart sets only the Trip data to zero. The trip modes include • TRP • TME • MAX This operation sets all four values to zero, allowing the computer to display information for a single ride. To ReStart (set the Trip data to zero) 1. Cycle Mode to TRP (Figure 16). 2. Hold Set•, and do not let up until after completing step 3. 3. Hold Mode. The Max setting ReStarts at ‘0’. F MPH CLK TME AVG MAX TRP AVG Figure 16- TRP screen ReStart 17 CLK TME AVG MAX TRP ODO Additional information MH Mode Changing mode Once the computer is programmed and installed, it is very easy to use. To change to different modes (functions), simply Cycle the Mode button until the desired function appears, shown by the spelled name of the function. Removing the computer from the computer base The computer is held on its base by a flexible snap. To remove the computer, press firmly on the computer (not on the base) in a rearward direction. Using the computer in wet weather Bicycle computers function on electricity. If the electrical contacts between the computer and its base become saturated, the electrical signals may become irregular or interrupted entirely. If the computer is to be used in heavy rain, etc., we recommend that a plastic bag be put over the computer and its base. The other parts of the computer system are waterproof. 18 Additional Information Set Troubleshooting The Incite 9i computer is designed to be easy to install and maintain. However, computers occasionally have problems. Table 3 shows some possible problems, causes, and solutions: Table 3- Common problems and solutions Blank screen Computer is in shipping mode. Push a button. Battery is dead, or installed incorrectly. Reinstall good battery. Erratic data Magnet misaligned or too far away. Re-adjust magnet and sensor placement. Battery power is low. Replace battery. No current speed Magnet misaligned or too far away. Re-adjust magnet and sensor placement. Speed is incorrect. Wheel size is incorrect. Reset computer. Sensor is not reading magnet properly. Readjust magnet and sensor alignment. Troubleshooting 19 Replacing the battery If the computer is giving erratic information, the computer or hear rate strap battery may be running low on power (normally accompanied by the low battery icon, Figure 16). Replace the batteries whenever the computer malfunctions, or every 6 months. When purchasing new batteries, it is best to take the old batteries with you. However, this is the generic description for the proper battery: CR2032, lithium cell, 3 volts When the battery is removed, the computer automatically resets function totals to Zero. After installing a new battery, you can manually set your totals, but you must note those values before removing the battery. To replace the battery 1. Remove the computer from its base. 2. Identify the battery cover, with its deep slot (a similar battery cover is found on the back, or skin-side, or the heart rate strap). Figure 17- Removing cover 20 Replacing the Battery battery 3. Insert a large coin into the slot and rotate in a counter-clockwise direction about one-quarter turn (Figure 17). 4. Lift the battery cover, exposing the battery. Be careful to avoid losing the rubber O-ring seal. 5. Remove the old battery. It may be possible to shake the battery out. Otherwise, carefully pry the battery up with a thin tool or knife blade. 6. Insert the new battery with the ‘cross’ and identifying label pointing up (Figure 18). 7. Replace the battery cover (and O-ring seal) and turn one-quarter turn clockwise. Figure 18- The ‘cross’ on the battery points up Replacing the Battery 21 CLK TME AVG MAX TRP ODO MH Set Mode Setting custom wheel size The procedure is almost the same as the basic setup on pages 13-14, except instead of picking a wheel size from the menu, you can program in a 4-digit number. Selecting the custom value 4-digit number There are two methods for selecting the custom wheel size value: • Select a value from Table 3, Custom wheel size codes • Do a rollout test to measure the circumference of your wheel (page 24). To set the computer Table 3- Custom wheel size codes 700 x 20 2086 26 x 1.5 2010 700 x 23 2096 26 x 1.90 2045 700 x 25 2105 26 x 1.95 2050 700 x 28 2136 26 x 2.0 2055 700 x 32 2155 26 x 2.1 2068 700 x 35 2168 26 x 2.2 2075 700 x 38 2180 Custom 0000 - 2999 1. Cycle Mode to TME. 2. Hold Set• Wheel Select icon appears on the screen. 3. Cycle Set• to change your wheel selection from Wheel 1 to Wheel 2. 22 Setting Custom Wheel Size CLK TME AVG MAX TRP ODO MH Set Mode 4. Push Mode to select. Wheel size appears. Note: If you want to set a custom wheel size, go to page 24 now. 5. Cycle Mode through the wheel sizes tro the 4-digit number. 6. Push Set• The left-hand digit flashes. 7. Cycle Mode to the desired value. 8. Push Set• to select. The next digit flashes. 9. Repeat steps 7 and 8 to select all four digits. 10. Hold Set• The computer returns to current speed. Setting Custom Wheel Size 23 To measure rollout for wheel size Table 1 approximates the circumference of each tire size. Instead of using an approximation, you can measure the actual circumference of your wheel. You need a helper, your bike, and a smooth floor with enough room to roll the bike about 7 feet (245 cm) in a straight line. Figure 19- Measuring rollout for wheel size 1. With the valve stem of the front wheel directly over the floor Figure 19), sit on the bike. 2. Have your helper mark the floor at the valve stem. 3. While you sit on the bike, have the helper roll the bike forward one revolution of the wheel, so that the valve stem is again directly over the floor. 4. Mark the new location of the valve stem. 5. Measure the distance between the marks, in millimeters. If you can only measure in inches, convert to millimeters by multiplying by 25.4. 6. Use the result to program your computer, following the instructions on page 22. 24 Setting Custom Wheel Size Limited Warranty Trek Bicycle Corporation warrants each new Incite computer against defects in workmanship and materials. This warranty covers Trek Incite computer models 6i, 8i, 9i, 11i, ACH, and ACH Digital for a period of two years from the date of sale. This warranty does not cover • Normal wear and tear, including the length of battery life • Improper assembly • Installation of parts or accessories not originally intended for, or compatible with the component as sold • Damage or failure due to accident, misuse, abuse, or neglect This warranty is void in its entirety by any modification of the component or its parts. This warranty is expressly limited to the repair or replacement of a defective item and is the sole remedy of the warranty. This warranty extends from the date of purchase, applies only to the original owner, and is not transferable. Trek is not responsible for incidental or consequential damages. Some states do not allow the exclusion of incidental or consequential damages, so the above exclusion may not apply to you. Claims under this warranty must be made through an authorized dealer. Proof of purchase is required. This warranty gives the consumer specific legal rights, and those rights may vary from place to place. This warranty does not affect the statutory rights of the consumer. Limited Warranty 25