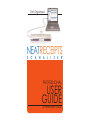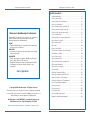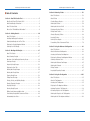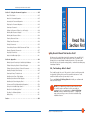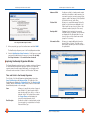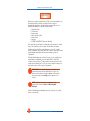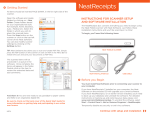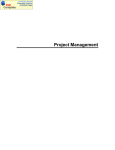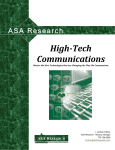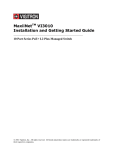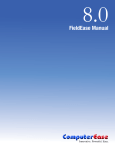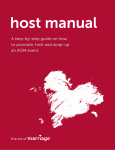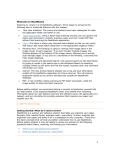Download The Neat Company Neat Receipts Neatdesk Desktop Scanner 315 User's Manual
Transcript
Get Organized. PROFESSIONAL USER GUIDE & Installation Guide NeatReceipts Professional User Guide NeatReceipts Professional User Guide Quick! How Do I... Install NeatReceipts? . . . . . . . . . . . . . . . . . . . . . . . . . . . . . . .10 Scan my first receipt? . . . . . . . . . . . . . . . . . . . . . . . . . . . . . .14 Improve scanned receipt images? . . . . . . . . . . . . . . . . . . . . . .21 Delete a receipt image? . . . . . . . . . . . . . . . . . . . . . . . . . . . . .26 Save a receipt image as a graphic file? . . . . . . . . . . . . . . . . . .27 Find the last few receipts I scanned? . . . . . . . . . . . . . . . . . . . .31 Welcome to NeatReceipts Professional NeatReceipts Professional is the only all-in-one combination scanner/software that scans and reads receipts and business cards quickly and accurately. SCANS • Captures digital images of receipts, business cards and almost any other document ANALYZES • Proprietary interface pulls key information from receipts and business cards ORGANIZES • Easily exports data to: Quicken, QuickBooks, Microsoft Money, Excel, Outlook, PDF and more • Tracks and manages personal and business information • Tax Organizer groups tax related receipts for tax preparation Get organized. Find a receipt I scanned last month? . . . . . . . . . . . . . . . . . . . .31 Print a receipt image? . . . . . . . . . . . . . . . . . . . . . . . . . . . . . .35 Split a receipt into multiple transactions? . . . . . . . . . . . . . . . . .37 Export (share) a receipt? . . . . . . . . . . . . . . . . . . . . . . . . . . . .39 Edit a vendor name? . . . . . . . . . . . . . . . . . . . . . . . . . . . . . . .44 Edit a list? . . . . . . . . . . . . . . . . . . . . . . . . . . . . . . . . . . . . . . .44 Create a new Folder? . . . . . . . . . . . . . . . . . . . . . . . . . . . . . . .54 Find a Folder I created a few months ago? . . . . . . . . . . . . . . . .62 Export/Share a Folder? . . . . . . . . . . . . . . . . . . . . . . . . . . . . . .64 Run a Folder Report? . . . . . . . . . . . . . . . . . . . . . . . . . . . . . . .76 Scan a business card? . . . . . . . . . . . . . . . . . . . . . . . . . . . . . .83 Save a business card as a graphic file? . . . . . . . . . . . . . . . . . .86 Edit contact information? . . . . . . . . . . . . . . . . . . . . . . . . . . . .88 Add a photo to a contact? . . . . . . . . . . . . . . . . . . . . . . . . . . . .93 Find a contact? . . . . . . . . . . . . . . . . . . . . . . . . . . . . . . . . . . .95 Exchange Contacts with Plaxo? . . . . . . . . . . . . . . . . . . . . . . . .99 Exchange Contacts with MS Outlook? . . . . . . . . . . . . . . . . . . . .99 Assign a Receipt to a Tax Catgory? . . . . . . . . . . . . . . . . . . . .104 Generate a Report in the Tax Organizer? . . . . . . . . . . . . . . . .107 Use the Tax Assignment Wizard? . . . . . . . . . . . . . . . . . . . . . .111 Scan a document? . . . . . . . . . . . . . . . . . . . . . . . . . . . . . . . .117 Copyright ©2007 NeatReceipts - All rights reserved. This manual may not be copied, photocopied, reproduced, translated, or converted to any electronic or machine-readable form in whole or in parts without prior written approval of NeatReceipts. NeatReceipts • 1-866-NEATREC • [email protected] 3401 Market St., Ste. 120, Philadelphia, PA 19104 Guide written and designed by Karin Rex / ComputerEase ([email protected]). Find a document? . . . . . . . . . . . . . . . . . . . . . . . . . . . . . . . .128 Print a document? . . . . . . . . . . . . . . . . . . . . . . . . . . . . . . . .133 Use the NeatReceipts Copier? . . . . . . . . . . . . . . . . . . . . . . . .140 Backup the NeatReceipts database? . . . . . . . . . . . . . . . . . . . .141 NeatReceipts Professional User Guide Table of Contents NeatReceipts Professional User Guide Section 4: Mastering Folders . . . . . . . . . . . . . . . . . . . . . . . . . . . . .51 About This Section . . . . . . . . . . . . . . . . . . . . . . . . . . . . . . . . . . . .51 Section 1: Read This Section First . . . . . . . . . . . . . . . . . . . . . . . . . .7 About Folders . . . . . . . . . . . . . . . . . . . . . . . . . . . . . . . . . . . . . . .51 Why Should I Read This Section First? . . . . . . . . . . . . . . . . . . . . . . .7 Creating Expense Reports . . . . . . . . . . . . . . . . . . . . . . . . . . . . . . .53 About NeatReceipts Professional . . . . . . . . . . . . . . . . . . . . . . . . . . .8 Working with Folders . . . . . . . . . . . . . . . . . . . . . . . . . . . . . . . . . .54 About This User Guide . . . . . . . . . . . . . . . . . . . . . . . . . . . . . . . . . .8 Working with the User Profile Where Can I Find Additional Information? . . . . . . . . . . . . . . . . . . . . .9 Printing and Sorting Folders . . . . . . . . . . . . . . . . . . . . . . . . . . . . .59 Section 2: Getting Started . . . . . . . . . . . . . . . . . . . . . . . . . . . . . . .10 About This Section . . . . . . . . . . . . . . . . . . . . . . . . . . . . . . . . . . . .10 Installing NeatReceipts Professional . . . . . . . . . . . . . . . . . . . . . . . .10 Starting NeatReceipts for the First Time . . . . . . . . . . . . . . . . . . . . .11 . . . . . . . . . . . . . . . . . . . . . . . . . . . .58 Finding Saved Folders . . . . . . . . . . . . . . . . . . . . . . . . . . . . . . . . . .61 Sharing (Exporting) Folders . . . . . . . . . . . . . . . . . . . . . . . . . . . . . .64 Importing Folders . . . . . . . . . . . . . . . . . . . . . . . . . . . . . . . . . . . . .76 Running Folder Reports . . . . . . . . . . . . . . . . . . . . . . . . . . . . . . . . .76 Personalizing Folder Columns and Fields . . . . . . . . . . . . . . . . . . . . .79 Exploring the Receipt Organizer Window . . . . . . . . . . . . . . . . . . . . .12 Scanning Your First Receipt . . . . . . . . . . . . . . . . . . . . . . . . . . . . . .14 Section 3: Working with Receipts . . . . . . . . . . . . . . . . . . . . . . . . .17 About This Section . . . . . . . . . . . . . . . . . . . . . . . . . . . . . . . . . . . .17 About Scanning Receipts . . . . . . . . . . . . . . . . . . . . . . . . . . . . . . . .17 Overview of the NeatReceipts Scanning Process . . . . . . . . . . . . . . .18 Scanning a Receipt . . . . . . . . . . . . . . . . . . . . . . . . . . . . . . . . . . . .18 Improving Receipt Images . . . . . . . . . . . . . . . . . . . . . . . . . . . . . .21 Exploring the Scan Tab . . . . . . . . . . . . . . . . . . . . . . . . . . . . . . . . .23 Working with Receipt Images . . . . . . . . . . . . . . . . . . . . . . . . . . . .24 Section 5: Using the Business Card Organizer . . . . . . . . . . . . . . .81 About This Section . . . . . . . . . . . . . . . . . . . . . . . . . . . . . . . . . . . .81 About the Business Card Organizer . . . . . . . . . . . . . . . . . . . . . . . .81 Accessing the Business Card Organizer . . . . . . . . . . . . . . . . . . . . . .81 Exploring the Business Card Organizer Window . . . . . . . . . . . . . . . .82 Scanning a Business Card . . . . . . . . . . . . . . . . . . . . . . . . . . . . . . .83 Working with Business Card Images . . . . . . . . . . . . . . . . . . . . . . . .85 Working with Contacts . . . . . . . . . . . . . . . . . . . . . . . . . . . . . . . . .87 Finding Contacts . . . . . . . . . . . . . . . . . . . . . . . . . . . . . . . . . . . . .95 Importing & Exporting Contacts . . . . . . . . . . . . . . . . . . . . . . . . . . .97 Working with Receipt Rows . . . . . . . . . . . . . . . . . . . . . . . . . . . . . .27 Clearing Receipt Rows . . . . . . . . . . . . . . . . . . . . . . . . . . . . . . . . .31 Section 6: Using the Tax Organizer . . . . . . . . . . . . . . . . . . . . . .103 Finding Saved Receipts . . . . . . . . . . . . . . . . . . . . . . . . . . . . . . . . .31 About This Section . . . . . . . . . . . . . . . . . . . . . . . . . . . . . . . . . . .103 Printing, Sorting, and Splitting Receipts . . . . . . . . . . . . . . . . . . . . .35 About the Tax Organizer . . . . . . . . . . . . . . . . . . . . . . . . . . . . . . .103 Sharing (Exporting) Receipts . . . . . . . . . . . . . . . . . . . . . . . . . . . . .39 Accessing the Tax Organizer . . . . . . . . . . . . . . . . . . . . . . . . . . . .103 Importing Receipts . . . . . . . . . . . . . . . . . . . . . . . . . . . . . . . . . . . .41 Exploring the Tax Organizer Window . . . . . . . . . . . . . . . . . . . . . . .104 Running Receipt Reports . . . . . . . . . . . . . . . . . . . . . . . . . . . . . . . .41 Assigning Receipts to Tax Categories . . . . . . . . . . . . . . . . . . . . . .104 Editing Vendor Names and Other Lists . . . . . . . . . . . . . . . . . . . . . .44 Generating Reports in the Tax Organizer . . . . . . . . . . . . . . . . . . . .107 Personalizing Receipts Grid Columns and Fields . . . . . . . . . . . . . . . .46 Working with Reports in the Tax Organizer . . . . . . . . . . . . . . . . . .108 Understanding User Rules . . . . . . . . . . . . . . . . . . . . . . . . . . . . . . .44 Working with the Tax Assignment Wizard . . . . . . . . . . . . . . . . . . .111 Section 1 NeatReceipts Professional User Guide Section 7: Using the Document Organizer . . . . . . . . . . . . . . . . . .115 About This Section . . . . . . . . . . . . . . . . . . . . . . . . . . . . . . . . . . .115 About the Document Organizer . . . . . . . . . . . . . . . . . . . . . . . . . .115 Accessing the Document Organizer . . . . . . . . . . . . . . . . . . . . . . .116 Exploring the Document Organizer . . . . . . . . . . . . . . . . . . . . . . . .116 Scanning a Document . . . . . . . . . . . . . . . . . . . . . . . . . . . . . . . . .117 Setting Up Document Folders (e.g. for Recipes) . . . . . . . . . . . . . . .119 Working with Document Images . . . . . . . . . . . . . . . . . . . . . . . . . .119 Working with Document Rows . . . . . . . . . . . . . . . . . . . . . . . . . . .124 Clearing Document Rows . . . . . . . . . . . . . . . . . . . . . . . . . . . . . . .128 Finding Saved Documents . . . . . . . . . . . . . . . . . . . . . . . . . . . . . .128 Printing Documents . . . . . . . . . . . . . . . . . . . . . . . . . . . . . . . . . .133 Personalizing Document Grid Columns and Fields . . . . . . . . . . . . . .134 Read This Section First Sharing (Exporting) Documents . . . . . . . . . . . . . . . . . . . . . . . . . .137 Importing Documents . . . . . . . . . . . . . . . . . . . . . . . . . . . . . . . . .139 Using the NeatReceipts Copier . . . . . . . . . . . . . . . . . . . . . . . . . . .140 Section 8: Appendix . . . . . . . . . . . . . . . . . . . . . . . . . . . . . . . . . . .141 Backing Up and Restoring the NeatReceipts Database . . . . . . . . . .141 Finding Missing Key Data in Folders & Receipts . . . . . . . . . . . . . . .144 Finding Missing Key Data in Folders & Documents . . . . . . . . . . . . .144 Manually Changing Scan Settings . . . . . . . . . . . . . . . . . . . . . . . . .145 Scanning & Image Troubleshooter . . . . . . . . . . . . . . . . . . . . . . . .147 NeatReceipts to Plaxo Field Mapping . . . . . . . . . . . . . . . . . . . . . . .150 NeatReceipts to Outlook Field Mapping . . . . . . . . . . . . . . . . . . . . .150 NeatReceipts Column Mapping Chart . . . . . . . . . . . . . . . . . . . . . .151 Why Should I Read This Section First? We know you’re excited about using this program (who wouldn’t be?), but it is important that you take a moment or two to review a few things before you get started. Reading this section of the user guide first will help you get up and running quickly -- and without making any frustrating mistakes. OK, I’m Reading...What’s Next? First, read through the rest of this section to learn how this user guide is organized. By doing this you will know which sections are “must reads” and which sections you can skip for now. Then, read Section 2: Getting Started to install your software and scan your first receipt. Columns and Fields (Alphabetical by Organizer) . . . . . . . . . . . . . . .151 Caring for the NeatReceipts Scanner . . . . . . . . . . . . . . . . . . . . . .159 What’s in the NeatReceipts Box? . . . . . . . . . . . . . . . . . . . . . . . . .160 Checking for Software Updates . . . . . . . . . . . . . . . . . . . . . . . . . .160 Getting Help . . . . . . . . . . . . . . . . . . . . . . . . . . . . . . . . . . . . . . .160 NOTE: If you absolutely, positively cannot take the time to read this section and learn how the user guide is organized, feel free to go directly to Section 2: Getting Started. However, DO NOT skip section 2 -- skipping it may end up costing you more time later troubleshooting installation issues. Index . . . . . . . . . . . . . . . . . . . . . . . . . . . . . . . . . . . . . . . . . . . . . .162 7 Section 1: Read This Section First NeatReceipts Professional User Guide About NeatReceipts Professional If you are buried in a pile of receipts as you read this, NeatReceipts Professional will help you climb out. NeatReceipts Professional can help you maintain an official record of both work-related and personal expenses. NeatReceipts Professional features the Receipt Organizer, which is used to organize receipts and finances, the Business Card Organizer, which is used to quickly extract and organize contact information from business cards, the Tax Organizer, which is used to group tax-related receipts for tax preparation, and the Document Organizer, which is used for saving non-financial papers such as warranties and recipes. About this User Guide This user guide has been carefully designed to help you install and use the program quickly and easily. It’s written in a conversational tone to put you at ease. [Insert deep breath here.] At times, you may even be slightly amused. Don’t let this worry you -- it doesn’t mean you can’t take us seriously; it just means that we’ve read a few manuals ourselves and know how overwhelmingly indecipherable and boring they can be. Our program is different, and so is our manual. How this User Guide is Organized There are 8 sections in this user guide. You are currently reading Section 1: Read this First. (Thank you for following directions!) The remaining sections are described in the table below: Section 2: Section 3: Section 4: Section 1: Read This Section First Section 6: Section 7: Section 8: Using the Tax Organizer details how to let the NeatReceipts Tax Organizer group tax related receipts. Using the Document Organizer covers working with documents, including scanning, editing, sorting, finding, printing, combining, emailing, exporting, and more. Everyone should review this section. Appendix contains information on backing up and restoring the NeatReceipts database, checking for software updates, and getting help with NeatReceipts Professional. Software Conventions NeatReceipts lets you use a variety of conventions for selecting commands including the following: • pull-down menus • right-clicking (shortcut menus) • icons • buttons As with other programs, there is usually more than one way to work, so don’t be afraid to explore the possibilities! Manual Conventions Throughout the manual, menu and submenu choices are specified by using a right angle bracket (>) to separate each command. Help > NeatReceipts on the Web > Support would indicate that you would first choose NeatReceipts on the Web from the Help menu and then choose Support from the NeatReceipts on the Web submenu. Where Can I Find Additional Information? In addition to this user guide, there are other ways for you to learn more about this program. Help Files Setup Instructor Troubleshooting Support Updates User Guide Choose NeatReceipts Help from the Help file to access a searchable help database. Choose Help > NeatReceipts Setup Instructor. A general troubleshooting FAQ can be found by choosing Help > NeatReceipts on the Web > Support. A Scanning & Image Troubleshooter can be found by choosing Help > Scanning & Image Troubleshooter. Choose Help > NeatReceipts on the Web > Support. Choose Help > Check for Updates. You are here! Section 1: Read This Section First 9 8 Section 5: Getting Started tells you exactly what to do to install the program and scan your first receipt. DO NOT SKIP THIS SECTION as it is important that you complete the installation in the correct order. Working with Receipts gets you into the nitty gritty of scanning receipts, including scanning, editing, personalizing, sorting, finding, printing, emailing, exporting, and more. Everyone should review this section. Mastering Folders covers every aspect of creating and working with Folders, including saving, finding, modifying, editing, printing, deleting, sorting, emailing, and more. Review this section to understand how to use the program for everyday management of receipts and finances. Using the Business Card Organizer reviews how to scan and extract key information from business cards, export contact information, and work with Action Items. NeatReceipts Professional User Guide Getting Started Section 2 NeatReceipts Professional User Guide WARNING: Do not plug in scanner until prompted to do so during installation. 4. NeatReceipts Scanner Prompt NOTE: During installation you may see one or more Digital Signature Not Found alerts. In each case, click YES to continue the installation. About This Section 5. Section 2: Getting Started walks you through installing the program, connecting the scanner, touring the scanner, and scanning your first receipt. Everybody who will be installing the software should read this section as it is important that the installation is completed in the correct order. If you have already installed the software (using the Quick Start Card) you can skip to Section 3: Working with Receipts. These instructions will get you up and running with NeatReceipts quickly and easily. You will need: NeatReceipts software CD NeatReceipts scanner Calibration paper USB cable Restart your computer and log on as the administrator (if you have multiple users on your PC). 2. Disable anti-virus software. Temporarily disable any anti-virus or security software (REQUIRED). Exit any applications running on your PC. 3. Insert the NeatReceipts CD. Follow on screen instructions. 1. Launch NeatReceipts. Click on the NeatReceipts icon on your desktop, or go to the Start menu and select it from your list of programs. 2. When prompted, select a NeatReceipts View Mode. • Choose Personal Use Only if you will use NeatReceipts for tracking and organizing personal expenses only. • Choose Business and Personal Use if you will use NeatReceipts to track and organize both business and personal expenses. Section 2: Getting Started NOTE: Choosing Personal Use Only hides a number of columns that pertain only to business use, such as Total Reimbursable and Total Paid by Company. If needed, the user mode can be changed later by choosing Personalize > Rules. For more information on Columns by View Mode, see Section 8: Appendix > Columns and Fields. Section 2: Getting Started 1 1 1 0 1. Register online. Complete the online registration when prompted (OPTIONAL). Completing the registration form makes you eligible for free customer support, free updates until the next major version is released and a 1-Year Warranty on the NeatReceipts scanner. Starting NeatReceipts for the First Time Installing NeatReceipts Professional • • • • When prompted, plug the NeatReceipts scanner into an available USB port on your PC and then click on OK. The scanner is always on; there is no power switch. NeatReceipts Professional User Guide NeatReceipts Professional User Guide Choosing the NeatReceipts View Mode 3. Advanced Find Provides a method for locating saved receipts and folders. In addition to date searches, you can search by project, amount, payment type, category, vendor tax category, client (Business & Personal view only), and others. Folders Grid Allows you to create and manage Folders. By default, not all columns are displayed in the Folders grid. You can choose to show or hide columns as needed (using the Tools menu). Receipts Grid Displays a list of receipts in the currently selected Folder(s). By default, not all columns are displayed in the Receipts grids. You can choose to show or hide columns as needed (using the Tools menu). Information Tabs Allows you to supply additional information about a Folder or receipt. The fields on the tabs change, depending on what is selected in the grids above. When prompted, type your first and last name and click DONE. The NeatReceipts Program opens in the Receipt Organizer window. 4. View the NeatReceipts Setup Instructor. It will have you up and running with NeatReceipts in a manner of minutes! Do not skip the Setup Instructor -- it’s worth the time invested! Folders Grid Exploring the Receipt Organizer Window The Receipt Organizer window is used to organize receipts and finances for both business and personal expenses. Folders let you save and organize scanned receipt images. Additionally, you can apply profile information and comments to folders in the Information Tabs area. Scan Tab Receipts Grid Tabs and Grids in the Receipt Organizer The left side of the Receipt Organizer window displays three tabs: Scan, Find Receipts, and Advanced Find. The right side of the Receipt Organizer displays the Folders Grid (top), the Receipts Grid (middle), and the Information Tabs (bottom). Each of these areas is described and pictured on the next page. Scan Information Tabs The Receipt Organizer Window Provides a method for locating saved receipts. You can search for receipts based on Receipt Date and Folder Type. Section 2: Getting Started Section 2: Getting Started 3 1 1 2 Find Receipts Allows you to specify the number of pages to scan (default is 1), page through multiple page receipts, and zoom, delete, or rotate a scanned receipt. The Scan tab also contains the Image Viewer, which displays the currently selected scanned receipt. NeatReceipts Professional User Guide NeatReceipts Professional User Guide Scanning Your First Receipt Before scanning for the very first time, you will need to calibrate your scanner. Choose Scan > Calibrate NeatReceipts Scanner and follow the onscreen instructions. Scanning your first single-sided receipt involves three simple tasks, as shown in the graphic below: A. Create or select a Folder B. Scan a receipt into the Folder C. Verify data / Add a vendor name B. Scan a receipt into the Folder Feed the receipt face down into the far right side of the scanner (under the document icon). You can position the receipt vertically or horizontally. For faster scanning, position the receipt so that its widest side is being drawn into the scanner (usually horizontally), as shown below. The image will rotate automatically if necessary. Faster! Back of Receipt Back of Receipt Each of the steps outlined in the above graphic are described in detail on the next few pages. Note that before scanning a receipt, you need to select the “container” into which the receipt will be scanned, stored, and organized. In NeatReceipts, all receipts are scanned into a Folder. If there are no folders in the grid, one will be created for you when you scan your first receipt. A. For faster scanning, position the receipt so that the widest side is being drawn into the scanner (as shown by receipt B) A B Place receipt face down when scanning Scanner with Receipts Create or select a Folder (Note that above receipts are pictured face down, as they should be positioned prior to scanning.) In the top grid, select an existing Folder, or create a new one by choosing File > New > Folder. A Folder is simply an electronic version of a physical filing receptacle, like a drawer in a filing cabinet, for example. You can use folders to organize any type of expenses. For example, you can create a Folder to track expenses for a family trip or home improvement project. You can manage your business, groceries, school supplies or medical expenses using separate Folders. You can use NeatReceipts to organize your soon-to-be-paperless life in any way you like! Choose Scan > Scan New Receipt. Alternatively, you can click on the Scan button (top right corner of the Scan tab), or press the Scan button on top of the scanner. If you have more than one scanner connected to your computer, you will be asked to select a scanner. Be sure to select the appropriate scanner. Section 2: Getting Started Section 2: Getting Started 5 1 1 4 When scanning is complete, the image will appear in the Image Viewer and a new receipt row will be added to the Receipts Grid. NeatReceipts Professional User Guide C. Verify data / Add a vendor name Each time a receipt is scanned into a Folder, a new row is added to the Receipts Grid. Where possible, key data from the receipt is automatically placed into the appropriate columns within the row. NeatReceipts attempts to read the following fields: • • • • • • • Transaction date Total amount Payment type State sales tax (USA) Vendor name Category PST/QST and GST/HST sales tax (Canada) After each scan you will want to review and verify the data. To modify any of the information, click in a grid cell and edit as necessary. NeatReceipts has a built in vendor database of over 1500 popular stores, restaurants, and hotels that it can recognize. Each vendor name is automatically associated with an expense category, such as "Restaurant". Although NeatReceipts may not have the name of your neighborhood supermarket in its database, you can easily add it so that it will recognize it the next time. To add a vendor name simply click into the vendor name field and type it in. If you enter an expense category for that vendor name, it will remember that as well. IMPORTANT: Note that NeatReceipts currently does not read vendor names that are stylized text or logos, only plain text. Keep this in mind when adding vendor names as you must type them exactly as they appear on the receipt. NOTE: Additional information on managing vendor names can be found in Section 3: Working with Receipts. 1 6 That’s it! NeatReceipt automatically saves the receipt for you. (How’s that for convenient?!) Section 2: Getting Started