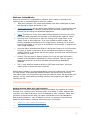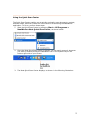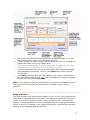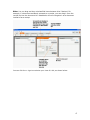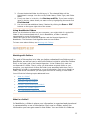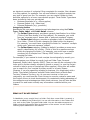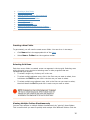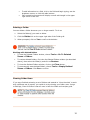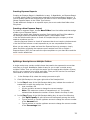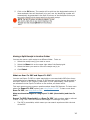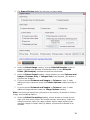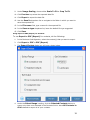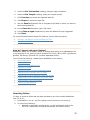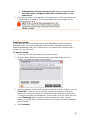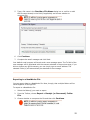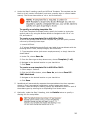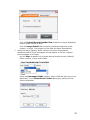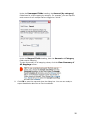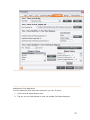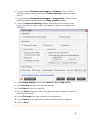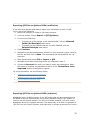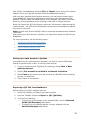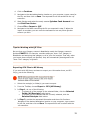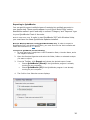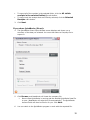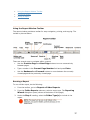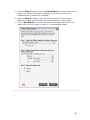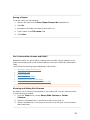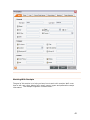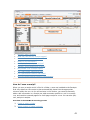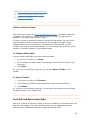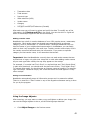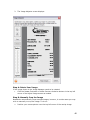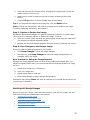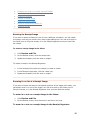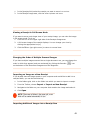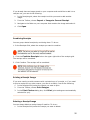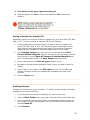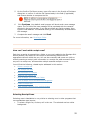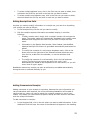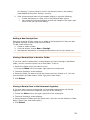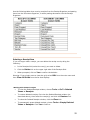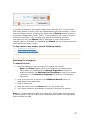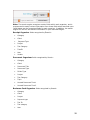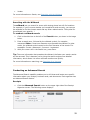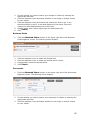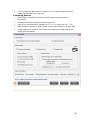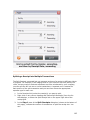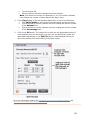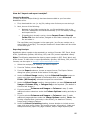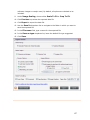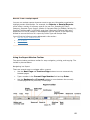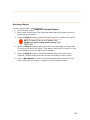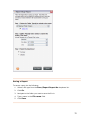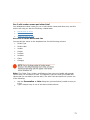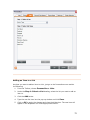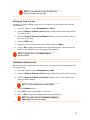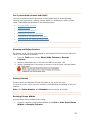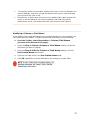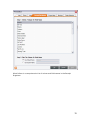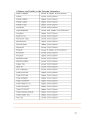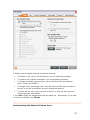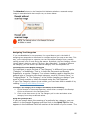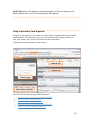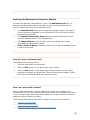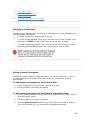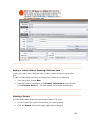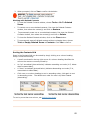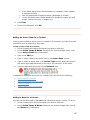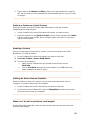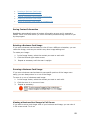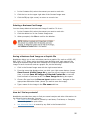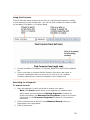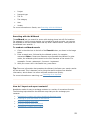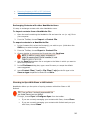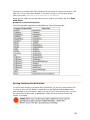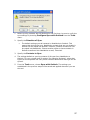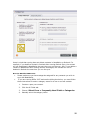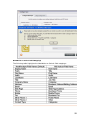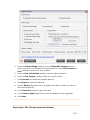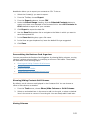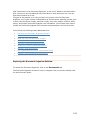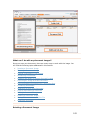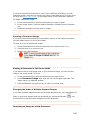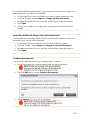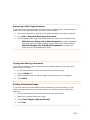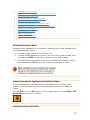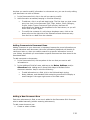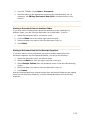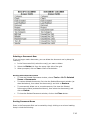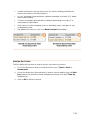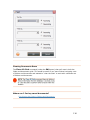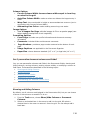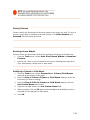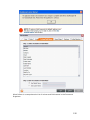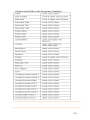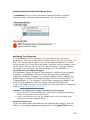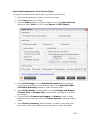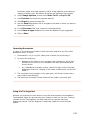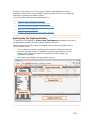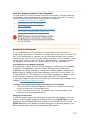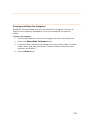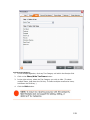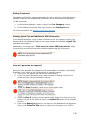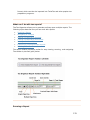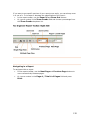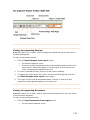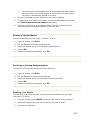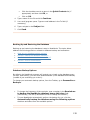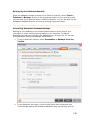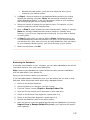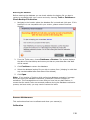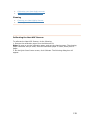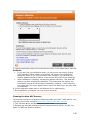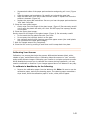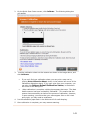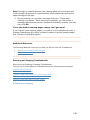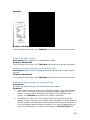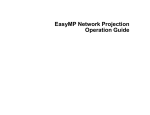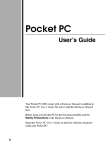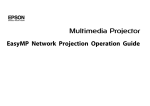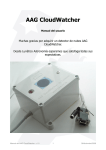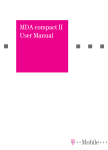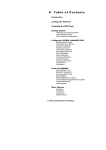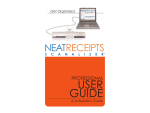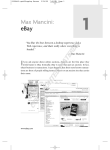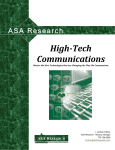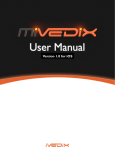Download Univex NeatReceipts Scanner User Manual
Transcript
Welcome to NeatWorks Welcome to version 4.0 of NeatWorks software. We're happy to announce the following new or enhanced features with this release: • New User Interface: The menus and toolbars have been redesigned to make the application faster and easier to use. • Quick Scan Center: Using a batch-type scanning process, you can quickly and easily scan documents, receipts, business cards, and even create PDF files without first launching the NeatWorks application. • Inbox: The Inbox is where your scanned items display so that you can verify, edit and/or add notes before filing them in the appropriate organizer folder. • Filmstrip View: The Filmstrip is used for viewing multi-image items in the image viewer of each organizer. If an item includes multiple images, the filmstrip displays at the bottom of the image viewer, allowing you to quickly scan through pages. If you click on a thumbnail in the filmstrip, it becomes the main image displayed. • Keyword Search and Advanced Search: Use keyword search to find information by typing in words in the search box or use Advanced Search by selecting multiple criteria to drill down and find the receipt, business card, and document information you need. • Archive: The new Archive feature enables you to zip and save information outside of the NeatWorks application for future retrieval. This will improve application speed as you archive old data sets outside the NeatWorks database. • PDF: A new workflow makes scanning to PDF faster and easier, while the image quality of scans has been improved. Before getting started, we recommend taking a moment to familiarize yourself with our help system. Even seasoned NeatWorks users may benefit from reviewing information about our new features and how the software works. We appreciate your support, and are committed to providing solutions that organize your paper and simplify your life. © 2008 The Neat Company Getting Started: What do I need to know? NeatWorks is a scanner and software solution that helps you organize your paper. Receipts, bills, medical forms, business cards...everything. It scans, analyzes and organizes your paper and stores it all in a database on your computer. There are a few basic concepts that will help you better understand how to use NeatWorks. Before getting started, it may be helpful to review our answers to the following questions about folders, scanning, and finding your information: • Where can I get support and updates? • What are folders and why do I need them? 1 Using the Quick Scan Center The Quick Scan Center enables you to quickly and easily scan documents, receipts, business cards, and even create PDF files without first launching the NeatWorks application. To do so, perform these steps: 1. Start the Quick Scan Center by selecting Start > All Programs > NeatWorks>Neat Quick Scan Center, as shown below: 2. Once the Neat Quick Scan Center is started, you can easily access it whenever you wish by double clicking the NeatWorks icon in the system tray on the bottom right side of your screen. 3. The Neat Quick Scan Center displays, as shown in the following illustration: 2 4. 5. 6. The system will detect the document type for you automatically, or you can select the document type in the Document Type field. Choose whether you want to scan in black & white or in color by selecting the appropriate option in the Color Options area. If you are using the NeatDesk ADF scanner, which can scan two-sided images, you'll be able to select single-sided or double-sided scanning in the Scan Options field. Otherwise, the default setting is one-sided. 7. 8. If you are scanning a PDF, you can specify that the PDF opens automatically upon completion of scanning. To do so, click Open when done in the PDF Options field. Click Scan to scan an item; the item displays in your queue. Scanned items will automatically load into the Inbox and be available for viewing and editing the next time you open NeatWorks. Note: If you scanned to PDF, the scanned item is not sent to the NeatWorks Inbox. You can save the PDF directly to My Documents or another location on your computer. Using the Inbox The Inbox is where your scanned items display so that you can verify their accuracy, make edits or add notes before filing them in the appropriate organizer. The Inbox consist of three bins: Receipts, Business Cards, and Documents. A scanned item displays in the appropriate bin, which is highlighted with an orange upper border to show it is active. For example, in the following illustration, a scanned business card displays in the highlighted Business Card bin: 3 Note: You can drag and drop misclassified items between bins if desired. For example, if a document accidently scanned as a receipt, you can drag it from the receipt bin into the document bin. NeatWorks will now recognize it as a document instead of as a receipt. You can click the + sign to maximize your view of a bin, as shown below: 4 1. To review and modify any item in an Inbox bin, double click on that item, or click Review & File. This opens the Review screen, as illustrated below. The Review screen enables you to adjust or delete the scanned image. In addition, you can modify the scanned data (e.g., for a business card, you might change the name of the contact, company name, phone number etc.). You can also choose to file the item now or later. Note: You can file a Receipt or Document from the review screen, or you can file the contents of an entire bin from within that bin in the Inbox. 5 2. If you've scanned a receipt or a document, you will have several filing options after completing your review. (Business cards are automatically filed in the Business Card organizer.) You can create a new folder, or choose an existing folder for an item. Creating a New Folder 1. To create a new folder, click New, as shown below: 2. The following screen displays: 6 3. 4. 5. 6. 7. Type in a folder name. Select a folder type by clicking the down arrow and choosing from the list that displays, or type in the desired folder type. Select a folder label by clicking the down arrow and choosing from the list that displays, or type in the desired folder label. Click Save. Click File Selected to save the scanned item into the folder you created. Choosing an Existing Folder 1. You can also choose an existing folder, as shown below: 2. The following screen displays: 7 3. 4. 5. Choose the desired folder by clicking on it. The selected folder will be highlighted in orange. You can sort by Folder Name, Folder Type, and Folder Label. If only one item is in the bin, click Review and File. If you have multiple items in the bin, select those you want to file by highlighting them and click File Selected. You can now scan additional items if desired by clicking the Scan or PDF buttons on the upper right side of the screen. Using NeatWorks Folders When you think about a folder on your computer, you might think of a typical file folder or the icon associated with it, but in NeatWorks, a folder is actually represented by a row of information. Folders are used in the Document Organizer and the Receipt Organizer in NeatWorks. The Business Card Organizer does not use folders. To learn more about folders, see Working with Folders. Working with Folders The goal of this section is to help you better understand how folders work in NeatWorks, as well as how to work with folders in what is called the Folders Grid, or the upper grid of the Receipt Organizer. In the Folders Grid, each row corresponds to a folder. That is, when you think about a typical folder on your computer, you might think of those file folder icons associated with them, but in NeatWorks, a folder is represented by a row of information. Each row is actually a folder, and all the information you scan gets filed into an existing or new folder. You will find the following topics addressed here: • What is a folder? • What can I do with folders? • How can I find my folders? • How do I import and export folders? • How do I run a folder report? • Can I personalize columns and fields? What is a folder? In NeatWorks, a folder is where your information is organized and stored and is represented by a row of information. Each row is a folder, and all the information you scan gets saved in that folder. You can think of a folder as 8 an electronic version of a physical filing receptacle for receipts, like a drawer in a filing cabinet, for example. You can use folders to organize receipts into any type of group you like. For example, you can create a folder to track business expenses or a home improvement project. Three Folder Types have been included to help you get started: • Business Expenses (e.g., office supplies) • Expense Report (e.g., sales trips) • Personal Expenses (e.g., groceries) Categorizing Folders NeatWorks lets you assign categories and subcategories using the Folder Type, Folder Label, and Folder Detail columns. • The Folder Type category provides a general classification for a folder. (Think of this as a drawer in a filing cabinet.) For example, you could have an "expense report" drawer and a "personal expenses" drawer. • The Folder Label category provides a secondary level of classification for a folder. (Think of this as a hanging file folder within the drawer.) For example, you could have a hanging file folder for "vacation" receipts within your "personal expenses" drawer. • The Folder Name category (hidden by default) provides an even more specific classification for a folder. (Think of this as a manila envelope within the hanging file folder.) For example, you could have a manila envelope full of receipts from "Disney-2005" within your "vacation" hanging file folder. For example, if you wanted to track receipts chronologically by month, you could organize your folders by month (such as Folder Type: Personal Expenses, Folder Label: January 2005). Then you can use the columns in the lower grid to further classify receipts by theme or event (i.e. use the Project column to label a group of receipts as office supplies). Doing this will enable you to search for your receipts by either month or by party theme. Likewise, if you are organizing receipts for business, you might start with a Folder Type called Customers and add Folder Labels such as North-East Territory, Western Territory, etc. As you scan invoices in from your customers, you could use the Client column to record a customer name and the Project column to track development. By consistently taking advantage of the categories and subcategories within these columns, you will later be able to search for and locate virtually any information contained within your folders. What can I do with folders? In NeatWorks, every receipt lives in a folder. Each time a new folder is created, a new row is added to the Folders Grid. You can edit information in the Folders Grid row, such as the Folder Type and Folder Label. You can also add comments to a folder using the Information Tabs at the bottom of the screen. You will find the following topics addressed in this section: 9 • • • • • • • • • • Creating a New Folder Selecting Grid Rows Viewing Multiple Folders Simultaneously Editing Cells in a Folder Adding Comments to a Folder Deleting a Folder Clearing Folder Rows Creating Expense Reports Splitting a Receipt Across Multiple Folders Moving a Split Receipt Row to Another Folder Creating a New Folder To get started, you will need to create a new folder. You can do so in two ways: • Click New while in the appropriate bin of the Inbox • Select New > Folder from the organizer toolbar. Selecting Grid Rows Each time a new folder is created, a new row appears in the top grid. Selecting rows within this grid is very similar to selecting rows in other programs that use spreadsheet-type layouts: • To select a single row, click any cell in the row. • To select multiple adjacent rows, click in the first row you want to select, then hold down the Shift key and click in the last row you want to select. • To select multiple non-adjacent rows, click in the first row you want to select, then hold down the Ctrl key and click in each row you want to select. Viewing Multiple Folders Simultaneously You can view receipts in multiple folders simultaneously by "pinning" those folders. This is useful when you want to quickly total receipts from different folders. Click the 10 pin icon in the Pin column to "pin" multiple folders (or choose Pin All Folders from the Edit menu to quickly pin all folders). Editing Cells in a Folder You can edit folder cells anytime you need to modify the information in them. To do so: 1. 2. Click the cell you want to modify. Edit the cell information as needed, keeping in mind the following: • Information in the Number, Date Created, Last Modified, User and all Total columns (such as Total Amount) is generated automatically and cannot be edited. To modify the contents of a cell using a dropdown menu, click on the down arrow on the right side of the selected cell and choose an entry from the list or a date from the calendar. • To modify the contents of a cell manually, click in the cell and start typing. The first time you type a new entry into a cell, it will automatically be added to the dropdown list for that column, so you will never have to type it again! NeatWorks automatically saves every receipt you scan as well as any text added automatically during the scan or typed manually by you. Adding Comments to a Folder Information Tabs (located under the Receipts Grid), allow you to add additional information to cells in the Folders Grid. 1. In the Folders Grid, click in the cell where you want to add information. • 2. In the Additional Field Info area, the name of the selected cell appears in the heading. For example, if you've clicked in a cell in the Folder Type column, the tab reads Folder - Folder Type. Edit the info as needed, keeping in mind the following: 11 • • To add information to a field, click in the field and begin typing, use the dropdown menus, or click the radio buttons. Cells containing comments will display a small red triangle in the upper right corner of the cell. Deleting a Folder You can delete a folder whenever you no longer need it. To do so: 1. Select the folder(s) you want to delete. 2. Click the Delete link on the upper right side of the Folder grid. 3. When prompted, click on Yes to confirm the deletion. Working with deleted folders • To view the Deleted Folders window, choose Tools > Go To Deleted Items > Folders. • To restore deleted folders, first view the Deleted Folders window (as described above), then select the folder(s) and click on Restore. • To close the Deleted Folders window, click on the Close button. • To permanently erase deleted folders, choose Tools > Empty Deleted Items > Folders. Click Yes to confirm. Clearing Folder Rows If you were finished reviewing a set of folders and wanted to "clear the slate" to work with a different set of reports, you could do so by clearing your folder rows. Just go to Edit > Clear All Grids to clear all rows in both the folder and receipts grids. 12 Creating Expense Reports Creating an Expense Report in NeatWorks is easy. In NeatWorks, an Expense Report is a folder whose Folder Type has been assigned to the Expense Report category. If you've already scanned the receipts that you want to use in an Expense Report, just choose Expense Report in the Folder Type column. To add additional receipts to an expense report, be sure to select that folder when filing them. Creating a New Expense Report To create an expense report, choose New Folder from the toolbar and then assign a folder type of Expense Report. Now you can simply start scanning receipts. Each receipt you file will be added to the Receipts Grid of the selected Expense Report. Some helpful hints: • Use the Reimbursable column to check off receipts that your company or client needs to reimburse you for. • Use the Personal column to check off expenses that do not require reimbursement. • Use the Bill Paid column to track expenses as you are compensated for them. When you are ready to create and send the Expense Report to someone, simply select the folder containing the expense report receipts and Click on Export > Expense Report (PDF) You can save the report anywhere on your hard drive and the email it as an attachment. Splitting a Receipt Across Multiple Folders A single receipt may contain multiple items that need to be expensed to more than one client or project. NeatWorks makes it easy for you to split a receipt across multiple Folders. First you will split the receipt into the appropriate number of items, which in turn creates a new row for each item. Then you will use the Cut and Paste commands to move a row to a different Folder. 1. In the Receipts Grid, select the receipt you want to split. 2. Click Split Receipt on the upper right side of the Receipts Grid. 3. In the Step 1 area of the Split Receipts dialog box, indicate the number of transactions to split the receipt into. You can: • • • 4. type a number, OR use the up/down arrows to change the current number. Note: The maximum number of transactions is 10. The number indicated here dictates the number of items listed in the Step 2 area. In the Step 2 area of the Split Receipts dialog box, do one of the following: • Click Split Equally to split the amount total equally among the items. • Type a number or use the up/down arrows to change the current number in the Amount field. • Type a number or use the up/down arrows to change the current number in the Percentage field. 13 5. Click on the OK button. The receipt will be split into the designated number of items and each item will be shown in its own row. An identifying number will automatically be generated in the Split ID column of the Receipts Grid so you can easily identify which items belong to the split receipt. Moving a Split Receipt to Another Folder You can also move a split receipt to a different folder. To do so: 1. Select the receipt row(s) you want to move. 2. Select the Move link on the upper right side of the Receipt grid. 3. Select the folder you want to move the receipt row(s) to. 4. Click Select. What are Scan To PDF and Export To PDF? You can use Export To PDF to create searchable or non-searchable PDFs from items you already have in NeatWorks. Export To PDF has two options that are discussed in this topic: Export To PDF (Report), and Export To PDF (Searchable); these options are accessed via the Export To button on the toolbar, as shown below. This topic answers some common questions about these PDF features. To learn more about the Export To PDF options, see Using Export To PDF. To learn more about Scan To PDF, see Using Scan to PDF. What are the advantages to using Export To PDF (Searchable) and Scan To PDF? Export To PDF (Searchable) and Scan To PDF both produce what is referred to as a "living" PDF. There are several advantages to creating a living PDF: • The PDF is searchable, which means you can search anywhere within the text of the PDF. 14 • The PDF is selectable, which means you can select, copy, and paste text from the PDF into a text editor such as Microsoft Word or Notepad. • You can save the PDF as other document types. • Finally, the PDF creation process is quick and easy--you don't have to choose from various print options, and the PDF always prints one image per page. How do Export To PDF (Searchable) and Scan To PDF differ from Export To PDF (Report)? The more traditional Export to PDF (Report) feature produces what is referred to as a "static" PDF. Simply put, a static PDF is in many ways the opposite of a living PDF; it is not searchable or selectable, and you cannot save it as another document type. Why would I use one method of PDF creation versus the other? You should use Export > PDF (Report) when you are fairly certain you won’t need to search, select, copy, or paste text from the PDF. For example, many people would choose this option for emailing a contract to someone. And in fact, NeatWorks requires you to use Export > PDF (Report) for creating expense reports; this way, the expense report you create is easy to send to someone for quick viewing and cannot be edited, which makes it more secure. On the other hand, you'll want to use Export To PDF (Searchable) or Scan To PDF whenever you think you'll need to search, select, copy, or paste text from the scanned image. You are most likely to use Export > PDF (Searchable) while working in the Document Organizer to create living PDFs for already-existing documents that need to be selectable or searchable. You might also use Export To PDF (Searchable) while working with already-existing items in the Receipt Organizer, but only when you want the resulting PDF to be selectable--something that should be carefully considered, especially when creating PDFs related to receipt information. Are there any drawbacks to using Scan To PDF or Export To PDF (Searchable)? We wouldn't really call it a drawback, but you should be aware of the fact that the accuracy of any text that you select, copy, and paste is subject to the accuracy of the Optical Character Recognition (OCR) engine. That is, your PDF image may look fine, but when you select, copy, and paste text from a living PDF into a text editor, you may, on occasion, notice that the pasted text contains an error that is not visible in the PDF. This reflects a limitation of the OCR engine that helped produce the PDF. Because OCR is not an exact science, the best thing to do when selecting, copying, and pasting text is to be diligent in re-reading the pasted text and always check that it is accurate. If it is not accurate, you can try cleaning and/or recalibrating the scanner to improve scanning results. Then, rescan the material and recreate the PDF. Taking these measures may increase the quality of the PDF, and subsequently increase the quality of any text you then choose to select, copy, and paste from the PDF into a text editor. For more information, see the following: • Using Export To PDF 15 • Using Scan To PDF Using Scan To PDF As mentioned in How do I use Export To PDF and Scan To PDF?, you can use Scan To PDF to create PDFs. "on the fly" as you scan. This option is accessed by selecting the PDF button on the upper right side of any organizer screen; by selecting Scan > Scan To PDF; or by clicking the PDF button in the Neat Quick Scan screen. To scan using Scan To PDF, do the following: 1. Feed an item into the scanner. 2. Either click the PDF button, or select Scan > Scan To PDF. 3. A dialog box will open, prompting you to name and save the PDF in the location you choose. Note: Be sure to remember where you save this item so you can find it easily, later. 4. When this process is complete, your new PDF will open in Adobe Acrobat. For more information about Scan To PDF, see the following topics: • How do I use Export To PDF and Scan To PDF? • Using Export To PDF Using Export To PDF As mentioned in How do I use Export To PDF and Scan To PDF?, you can use Export To PDF to create searchable or non-searchable PDFs from already-existing documents, as this topic describes. Click a link below to move to the following location in this topic: • Using Export To PDF (Searchable) • Using Export To PDF (Report) for Receipts and Documents • Using Export To PDF (Report) for Contacts The Export feature is accessed via the Export button on the toolbar. You have two options: Searchable PDF , and Expense Report (PDF). Both of these options are described in more detail, below. Using Export To PDF (Searchable) This feature allows you to export either Folder records, or Receipt, Document, or Contact records directly to a living PDF. To do so: 1. To export a Folder record, select the row within the Folder Grid that contains the material you wish to export. To export a receipt, document, or contact, simply select the row containing the items you wish to export. Please note that 16 you can export single or multiple records within the same grid but you cannot export records from different grids (e.g. Folders and Receipts) at the same time. 2. Click Export > PDF (Searchable) on the toolbar 3. A dialog box will open, prompting you make or confirm your selection of all visible receipts in the selected folder(s) or the selected receipt(s). Note: Be sure to remember where you save this item so you can find it easily, later. 4. When this process is complete, the window above will disappear and your new PDF will open in Adobe Acrobat. Using Expense Report (PDF) for Receipts and Documents Expense Report (PDF) allows you to create non-editable, non-searchable, "static" PDFs. You should use this feature when you are pretty sure you won’t need to search, select, copy, or paste text from the PDF. You must use this option when creating an expense report. Selecting Expense Report (PDF) will open the Export Choices dialog box, shown below. 1. In the Receipt or Document Organizer, select the receipts(s), document(s), or folder(s) that you want to export. 2. On the toolbar, click Click Export > PDF (Report) . 17 3. The Export Choices dialog box will open, as shown below. 4. Under the Select Range heading, click the Selected Receipts button to export only those rows selected in the Receipts Grid or leave Selected Folder (All Receipts) selected to export the entire folder. 5. Under the Select Output heading, choose whether you want Columns and Images, Columns Only, or Images Only to be exported. (The default is Columns and Images.) 6. If you've selected Columns and Images or Columns in step 5, make additional column selections under the Column Options heading and skip to step 8. 7. If you've selected Columns and Images or Columns in step 5, make additional image selections under the Image Options heading. Note: See Printing a Receipt Row (previously in this section), for details on Column, Image, and Formatting Options. 8. Under the Select Formatting heading, choose whether to include a cover page (with user profile, folder, and receipt summary information), folder and receipt comments, paper size, page numbers, and/or image captions (that reference images to receipt rows). By default, all options are checked to be included. 18 9. Under Image Scaling, choose either Scale To Fit or Crop To Fit. 10. Click Preview to preview the exported data file. 11. Click Export to export the data file. 12. Use the Save In dropdown list to navigate to the folder in which you want to save the exported file. 13. In the File name field, type a name for the exported file. 14. In the Save as type dropdown list, leave the default file type suggested. 15. Click Save. Using Export to PDF (Report) for Contacts To use Export to PDF (Report) for contacts, do the following: 1. In the Business Card Organizer, select the contact(s) that you want to export. 2. Click Export > PDF > PDF (Report) 3. The Export Choices dialog box will open, shown below. 4. Under the Select Range heading, click the Selected Contacts button to export only those rows selected in the Contacts Grid or leave All Contacts in Grid selected to export all of your contacts. 19 5. Under the Set Orientation heading, choose a page orientation. 6. Under the Set Output heading, select your output options. 7. Click Preview to preview the exported data file. 8. Click Export to export the data file. 9. Use the Save In dropdown list to navigate to the folder in which you want to save the exported file. 10. In the Save As dialog box, type a file name. 11. In the Save as type dropdown list, leave the default file type suggested. 12. Click Save. For more information about these PDF features, see the following topics: • How do I use Export To PDF and Scan To PDF? • Using Scan To PDF How do I import and export folders? NeatWorks allows you to share a folder of receipts by emailing it as a NeatWorks file or by exporting it in a variety of other formats: PDF, Excel, Word, HTML, QuickBooks, Quicken, MS Money, OFX and CSV (comma separated values). You will find the following, related topics addressed in this section: • Importing Folders • Emailing a Folder • Exporting to a NeatWorks File • Exporting to Excel • Exporting to CSV (Comma Separated Values) • Exporting to RTF (Word), PDF, or HTML • Exporting QIF Files to Quicken (2004 and Earlier) • Exporting QIF Files to Quicken (2005 and Later) • Exporting OFX Files to MS Money • Exporting to QuickBooks Importing Folders It's easy to import a folder that has been emailed to you from another NeatWorks user. To do so: 1. Download the .nrx (or .zip) file, taking note of where you are storing it. 2. Do one of the following: Navigate to the folder containing the .nrx file and double-click on the • file's icon. NeatWorks will start automatically and import the file. 20 • 3. If NeatWorks is already running, choose Import > Receipt Folder File from the toolbar, navigate to the folder containing the .nrx file and select it. The imported folder row(s) appears in the upper grid (.nrx file can contain one or more folders of receipts). The receipts contained in those folders will be visible in the lower grid. Emailing a Folder The Email Folder link is the fastest way to send a NeatWorks folder to another NeatWorks user. The link automatically opens an email message containing the attached NeatWorks folder file. All that's left to do is address the message, add a subject line, and click send. To email a folder: 1. In the top grid, select the folder(s) you want to email. 2. Click the Email Folder link on the upper right side of the grid. The Contact List dialog box opens (shown below). 3. Click the checkbox next to each contact you want to send the receipt to (or use Check All to select all of the contacts). Contacts are added to this list by marking them as Quick Contacts in the Business Card Organizer (see Section 5: Using the Business Card Organizer). If the contact is not yet listed, just click on the Continue button. When the email message box opens, type an address in the To: field. (Contacts entered in this manner will not be added as Quick Contacts.) 4. Click Continue. 21 5. Type a file name in the Provide a File Name dialog box or confirm or edit the file name already in the field (if applicable) and choose whether to compress file. 6. Click Continue. 7. Complete the email message and click Send. Your default email program will launch and a new message opens. The To field of the new message will be populated with the contacts selected in the previous step; if you did not choose any Quick contacts, you can simply type an email address. The selected Folder(s) will automatically be attached to the message. Exporting to a NeatWorks File You can export data to a NeatWorks file. Note, though, that multiple folders will be saved together as a single file. To export to a NeatWorks file: 1. Select the folder(s) you want to export. 2. From the Toolbar, choose Export > Receipt (or Document) Folder File. 3. Choose whether to compress the file and then click Continue. 22 4. Use the Save In dropdown list to navigate to the folder in which you want to save the exported file. 5. In the File Name dialog box, type a new file name, or accept the default name suggested. 6. Leave Receipt or Document Folder Files (*.nrx or *.nrf) or Zip Files (*.zip) as the file type in the Save as type dropdown list and click on Save. Exporting to Excel Before exporting to Excel, you must first create a plan that describes how your NeatWorks data will flow into the Excel program. This plan is called a map. Mapping is the process of associating one set of values or format (in this case, NeatWorks data) to a different set of values or format, such as Excel. Once a map is created, you can use it whenever you like. You can create as many maps as you need to accommodate your data. To learn more, see the following topics: • Creating an Excel Map • Updating an Excel Map Name • Exporting to an Excel Map Creating an Excel Map To create an Excel map, do the following: 1. From the Tools menu or the Toolbar, choose Personalize and then select the Export Maps tab on the Personalize screen that displays (pictured at the very bottom of this page). 2. Under the Step 1 heading, click the New button. The New Excel Map dialog box opens. 3. Type a name in the Excel Map Name field and click Create. 23 4. Under the Step 2 heading, specify an MS Excel Template. The template can be blank or it can contain information (such as a company logo or column header names). The file can have either a .xlt or .xls file extension. To specify an existing template file: If an Excel Template file already exists, specify its location by typing the explicit path or by using the Browse button to navigate to the .xlt or .xls file, and select it. To create a new template file in MS Office 2003: If you do not already have an Excel Template file, you can quickly create a new one by following these steps: 1. Launch MS Excel. 2. If using a NeatWorks sample Excel map, label three worksheets with the following titles: Folder, Receipt Images, and Comments. 3. Type template values (such as an employee name) or simply leave the sheets blank. 4. Under File, choose Save As. 5. From the Save type as drop down menu, choose Template (*.xlt). 6. Navigate to the desired location on your hard drive. 7. Click Save. To create a new template file in MS Office 2007: 1. Follow steps 1-3 above. 2. Click the MS Office button, select Save As, and choose Excel 97- 2003 Workbook. 3. Navigate to the desired location on your hard drive. 4. Click Save. 5. NeatWorks will automatically separate the exported data into three separate sheets in Excel, segregating receipt data, receipt images and receipt comments. Under the Step 3 heading, specify the destination sheet for each of these data types by entering its corresponding Excel sheet name. 6. Optionally, under the Step 3 heading, click the Details button to specify a starting row for receipt data. 24 Click the Include Receipt Header Row checkbox to export NeatWorks column header names to Excel. 7. Click the Image Details tab to choose a preferred image size (small, medium, or large). The Images Per Row field will adjust automatically. Under the Step 4 heading, define a column-to-column map between NeatWorks and MS Excel. Unmapped columns appear on the left, mapped columns appear on the right. Use the Map: dropdown list to choose among Receipt columns (default), Folder columns, or User Profile fields. Under the Unmapped Fields heading, select a field and then click on the Map button. In the Select Excel Column dialog box, specify an Excel column destination. 25 Under the Unmapped Fields heading, the Amount (by category) field allows for cross mapping by category. For example, you can map the total amount for all receipts that are tagged as "airline." Under the Mapped Fields heading, both the Amount and Category fields require mapping. To view a summary of all mapping values, click the View Summary of All Mappings button. 8. Click OK to save the map and close the dialog box. You are now ready to export NeatWorks data into an Excel worksheet. 26 Updating an Excel Map Name You can update an Excel map name whenever you like. To do so: 1. Click the Excel Map dropdown box. 2. Tap any key on the keyboard to open the Update Excel Map dialog box. 27 3. Edit the name in the Excel Map Name field and click Update. Exporting to an Excel Map Once you have created an Excel map, you can export your data to Excel. To do so: 1. Select the receipt(s) or folder(s) you want to export. 2. From the Toolbar, choose Export > Excel. The Export Setup dialog box opens (shown below). 3. Under the Step 1 heading, select the information to export. 4. Under the Step 2 heading, select an Excel map to use. (If you have not created a map yet, click on Create or Manage Maps and refer to steps 2-5 under the Creating an Excel Map heading found previously in this chapter.) 5. Click on Continue. An Excel worksheet opens, containing your NeatWorks data. Modify and save the worksheet in the usual manner. 28 Exporting to CSV (Comma Separated Values) Exporting to CSV is a good way to get your data into an easy to use format. For example, you could export to CSV if you wanted an easy way to get your data into a simple Excel format that you could then manipulate without building an Excel map. Or, you could export your data to CSV and then import those contacts or receipts into programs not directly supported through other export processes. To export to CSV, do the following: 1. Select the receipt(s) or folder(s) you want to export. 2. From the Toolbar, choose Export > CSV (Access, Excel). The Export Choices dialog box opens. 3. Under the Select Range heading, click the appropriate radio button. 4. Click on Export. The Save As dialog box opens. 5. Navigate to the folder where you want to save the .csv file, type a name for the file, and click Save. Exporting to RTF (Word), PDF, or HTML NeatWorks allows you to export your data to MS Word, PDF, or HTML formats. To do so: 1. Select the receipts or folders you want to export. 2. From the Toolbar, choose Export. 3. From the submenu, choose an export format. The Export Choices dialog box opens (pictured below). Note: For PDF, choose Export > PDF > PDF (Report). 4. Under the Select Range heading, leave Selected Folder (All Receipts) selected to export the entire folder or click the Selected Receipts button to export only those rows selected in the Receipts Grid. 5. Under the Select Output heading, choose whether you want Columns and Images, Columns Only, or Images Only to be exported. (The default is Columns and Images.) 29 6. If you've selected Columns and Images or Columns in step 5, make additional column selections under the Column Options heading and skip to step 8. 7. If you've selected Columns and Images or Images Only in step 5, make additional image selections under the Image Options heading. 8. Under the Select Formatting heading, choose whether to include a cover page, comments, or page numbers. (By default, all options are checked to be included.) 9. Under Image Scaling, choose either Scale To Fit or Crop To Fit. 10. Click Preview to preview the exported data file. 11. Click Export to export the data file. 12. Use the Save In dropdown list to navigate to the folder in which you want to save the exported file. 13. In the File name field, type a name for the exported file. 14. In the Save as type dropdown list, leave the default file type suggested. 15. Click on Save. 30 Exporting QIF Files to Quicken 2004 (and Earlier) If you work with Quicken and want to export your information to there, as QIF file(s), just do the following: 1. Select the receipt(s) or folder(s) you want to export. 2. From the toolbar, Choose Export > QIF (Quicken). 3. Do one of the following: 4. To export all of the receipts in the selected folder, click the Selected Folder (All Receipts) radio button. • To export only the receipts that are currently selected, click the Selected Receipts radio button. Click Continue. • 5. Navigate to the desired destination location on your computer, type a name for the file, and then click on Save. The exported file will be saved with the .qif extension. 6. Start Quicken and choose File > Import > QIF. 7. Navigate to the folder containing the file you exported in step 5. 8. Choose the Account into which you want to import the transactions. When the import is complete, the transactions will be in the Transactions to be Approved section of the Quicken register. For more information, see the following topics: • Setting Up a Cash Account in Quicken • Exporting a QIF File from NeatWorks • Tips for Working with QIF Files Exporting QIF Files to Quicken 2005 (and Later) NeatWorks uses a modified version of the .QIF export that will allow transactions to be added to account types that are not normally available through .QIF imports. In order to use the Quicken export in 3.0 SP1 to its fullest potential, you must "teach" NeatWorks about your Quicken accounts. The easiest way to do that is to generate a .QIF file from your copy of Quicken, and make sure it includes an account list. Import 31 that .QIF file into NeatWorks using the File -> Import menu, and you'll be able to display a list of your Quicken accounts inside the NeatWorks software. After you have imported those Quicken accounts, you may use the export option inside NeatWorks, and choose a destination account for your transactions inside Quicken. This will create a modified version of our standard .QIF output, which will allow you to bring transactions into checking, credit card or savings accounts. When you import this .QIF into Quicken, select the "All Accounts" option during the import process - the .QIF file will tell Quicken where to put the transactions without any work on your part. Note: Quicken only permits OFX/QFX files for importing transactions from financial institutions. After setting up a cash account in Quicken, you would then export the QIF file from NeatWorks. For more information, see the following topics: • Setting Up a Cash Account in Quicken • Exporting a QIF File from NeatWorks • Tips for Working with QIF Files Setting Up a Cash Account in Quicken You need to set up a cash account in Quicken if you want to use the QIF export feature in Quicken 2005 or later. To set up a cash account: 1. To set up a cash account in Quicken for importing, choose New > New Quicken Account. 2. Choose This account is not held in a financial institution. 3. Select Cash as the account type. Be sure that you DO NOT choose checking, savings, or credit card. 4. Type a name for the account. Exporting a QIF File from NeatWorks Before exporting the QIF, read this quick tip. 1. Select the receipt(s) or folder(s) you want to export. 2. From the Toolbar, choose the Export > QIF (Quicken). 3. Do one of the following: To export all of the receipts in the selected folder, click the Selected • Folder (All Receipts) radio button. • To export only the receipts that are currently selected, click the Selected Receipts radio button. 32 4. Click on Continue. 5. Navigate to the desired destination location on your computer, type a name for the file, and then click on Save. The exported file will be saved with the .qif extension. 6. Start Quicken and select the newly created Quicken Cash Account from the Cash Flow Center. 7. Choose File > Import > QIF. 8. Navigate to the folder containing the file you exported in step 5. When the import is complete, you can move the transactions into any other Quicken account you wish. Tips for Working with QIF Files Be sure that your Category names in NeatWorks match the Category names in Quicken EXACTLY. For example, consider adding an "Auto: Fuel" category in NeatWorks and assigning that category to all of your fuel receipts. That way, when you import those receipts into Quicken, they will automatically be assigned to the "Auto: Fuel" category in Quicken. Exporting OFX Files to MS Money If you work with MS Money and want to export your information there, as OFX file(s), just do the following: 1. Select the receipt(s) or folder(s) you want to export. 2. From the Toolbar, choose Export > OFX (MS Money). 3. In Step 1, do one of the following: • To export all of the receipts in the selected folder, click the Selected Folder (All Receipts) radio button. • To export only the receipts that are currently selected, click the Selected Receipts radio button. 4. In Step 2, provide the requested information and then click Continue. Navigate to the desired destination location on your computer, type a name for the file, and then click on Save. The exported file will be saved with the .ofx extension. 33 Exporting to QuickBooks You can quickly export multiple types of receipts into multiple accounts in one simple step. These exports appear in your Quick Books ‘Bills’ section. NeatWorks makes it quick and easy to connect ‘Category’ and “Payment’ type to your QuickBooks Chart of Accounts. Note for Vista users only: In order to use QuickBooks 2007 with Windows Vista, you must have the latest QuickBooks updates installed. Note for Windows XP users running QuickBooks 2007 only: In order to export to QuickBooks 2007 with Windows XP Basic, you must first visit the Intuit website and follow the instructions in this article. To export to QuickBooks, do the following: 1. Be sure that every receipt has a valid Transaction Date, a Vendor Name, and a non-negative account. 2. Open the Receipts Organizer and select the folder, folders or selected receipts you want to export. 3. From the Toolbar, click Export and choose the desired export format. • Choose QuickBooks (Direct)if the QuickBooks program is already running on your computer. • Choose QuickBooks (iif) if the QuickBooks program is not already running on your computer. 4. The Confirm Your Selection screen displays: 34 • • 3. To export all of the receipts in the selected folder, click the All visible receipts in the selected folder(s) radio button. To export only the receipts that are currently selected, click the Selected Receipts radio button. Click Next. If you chose QuickBooks (Direct): 4. The QuickBooks Direct Export Wizard screen displays and shows you a summary of the data you selected. You must then select a Company file to export to. 5. Click Browse, and NeatWorks will locate the company file. • Be sure that QuickBooks is running and the desired QuickBooks Data File is open. (NeatWorks will select this file automatically.) The QuickBooks Account fields will then be filled in for you. Click Next. 6. You can switch to the QuickBooks program to work with the exported file. 35 If you chose QuickBooks (iif): 1. The Export Setup screen displays: 2. 3. 4. 5. Complete the Debt Account and Credit Account fields. Click the appropriate radio dial (Receipt Vendor or User Name). Click Continue. Navigate to the desired location on your computer, type a name for the file, and then click on Save. The exported file will be saved with the appropriate extension. Running Folder Reports You can run folder reports whenever you want to see your information organized to highlight certain relationships. For example, the Reports > Folder Reports submenu offers a variety of summary reports you can run: Spending by Location, Project, Purpose, Period End, and Client (Business & Personal view only). Reports are run on all folders in the database. Use the options in the Reporting Wizard to narrow the focus of the report by Folder Type and Period End date. You will find the following topics addressed in this section: 36 • Using the Report Window Toolbar • Running a Report • Saving a Report Using the Report Window Toolbar The report window provides a toolbar for easy navigation, printing, and copying. The toolbar is pictured below. There are several ways to navigate within a report: Use the Previous Page and Next Page buttons to move consecutively • between pages. • Type a number in the Current Page Number field and press Enter. • Use the Backward and Forward buttons to move between the currently viewed page and the previously viewed page. Running a Report To run a folder report, do the following: 1. From the toolbar, go to to Reports >Folder Reports. 2. From the Folder Reports submenu, select a report type. The Reporting Wizard dialog box opens (shown at the bottom of this page). 3. Under the Step 1 heading, select the Folder Type(s) to include in the report. 37 4. Under the Step 2 heading, define the Period End date criteria to narrow the scope of the report. (Type dates in MM/DD/YYYY format, or click on the dropdown menu to select from a calendar.) 5. Under the Step 3 heading, select the preferred detail level (summary or detailed). Detailed reports provide line item information for each receipt. 6. Click on Run Report to close the Reporting Wizard dialog box and run the report. After you run a report, it opens in its own separate window. 38 Saving a Report To save a report, do the following: 1. Select a file type from the Save/Export Report As dropdown list. 2. Click Go. 3. Navigate to the folder you want to save the file in. 4. Type a name in the File name field. 5. Click Save. Can I personalize columns and fields? NeatWorks allows you the flexibility of being able to modify column headings in the folder and receipts grids as well as field names on the User Profiles tab (Information Tabs). You will find the following topics addressed in this section: • Showing / Hiding Grid Columns • Information Tabs • Moving Columns • Resizing Column Widths • Modifying a Column or Field Name • Understanding and Modifying the User Profile Showing and Hiding Grid Columns By default, not all columns are displayed in the Folders grid. You can choose to show or hide columns as needed. 1. From the Tools menu, choose Show/Hide Columns > Folder Columns. 2. Select an unchecked item in the menu to add it to the grid, or 3. Select a checked item in the menu to remove it from the grid. You can always add it back later. 39 Information Tabs Information tabs include the User Profile, FolderComments, and ReceiptComments. Information tabs allow you to add comments to any of your folders or receipts, and the comments section will actually change depending on the folder or receipt selected. In other words, the fields on the tabs change, depending on what is selected in the grids above. Entering information in the Information Tabs is important, because the more information you can provide about each expense, the more information NeatWorks will be able to retrieve on later on, when you need to search for specific information related to a folder or receipt. The following topics will help you modify the user profile and enter folder or receipt comments: • Understanding and Modifying the User Profile • Adding Comments to a Folder • Adding Comments to Receipts Moving Columns Columns within the Folders Grid can be placed in any order you wish. To move a column, simply use your mouse to press and drag its heading to the new location. The Folder Number and Pin columns cannot be moved. Resizing Column Widths Columns within the Folders Grid can be resized by doing one of the following: • To set all columns to their default widths, go toTools > Auto-Size Column Widths > Folder Columns. • To manually resize column widths, position the cursor on the line between two column headings, and when you get the double-arrow cursor, press and drag your mouse to the right or left. 40 • Alternatively, to auto-resize the column to its default width, again position the cursor on the line between two column headings, and when you get the double-arrow cursor, just double-click with your mouse to auto-resize it. Modifying a Column or Field Name If the default column or field name is not specific enough for your needs, you can modify it by doing the following: 1. From the Toolbar, choose Personalize > Column/Field Names. 2. Under the Step 1: Select a Column or Field Name heading, select the field name you want to change. 3. Under the Step 2: Edit the Column or Field Name heading, click the Use Custom Name radio button. 4. Type the new field name in the Use Custom Name field. 5. Click OK. NeatWorks must be restarted for the change(s) to take effect. Understanding and Modifying the User Profile When you started the NeatWorks program for the first time, you were prompted to provide your first and last name. That information was used to create a basic default User Profile. You can edit this existing profile to include additional or changed information. Modifying the User Profile 1. From the Toobar , choose Personalize > User. The Personalize dialog box opens, with the User tab selected (pictured below). 2. Modify the User Profile fields as desired, keeping in mind the following: • • 3. To hide a field, click the checkbox next to it to remove the checkmark. To include a field, click the checkbox next to it to add the checkmark. In the Personalize dialog box, click on OK to apply the changes and close the dialog box. 41 Working With Receipts The goal of this section is to help you learn how to work with receipts. We'll cover how to edit, sort, clear, delete, split, email, export, import and personalize receipt information. The Receipts organizer is shown below: 42 • How do I scan a receipt? • What can I do with my receipt images? • How can I work with receipt rows? • Where is my information? • Can I split, sort, and print receipts? • How do I import and export receipts? • Why should I run a receipt report? • Can I edit vendor names and lists? • Can I personalize columns and fields? • Using the Scanning and Imaging Troubleshooter How do I scan a receipt? When you scan a receipt and it is filed in a folder, a new row is added to the Receipts Grid. Key data from the receipt is then automatically placed into the appropriate columns within the row. As you will see later in this section, you can also manually add or edit information in a receipt row, add comments specific to a cell in a receipt row, and combine scanned pages of a multi-page receipt to a row. You can also split, sort, and print receipts. Overview of the NeatWorks scanning process 1. Create or select a folder 2. Select number of pages (optional) 43 3. Place a receipt in the scanner and scan 4. Verify data and add a vendor name 5. Adjust your image Create or Select a Folder After scanning a receipt (see Using the Quick Scan Center), you need to select the "container" into which your receipts will be scanned, stored, and organized. In NeatWorks, all receipts are filed into Folders. A Folder is simply an electronic version of a physical filing cabinet. You can create and use folders to track a variety of expenses. For example, you might create separate folders to track expenses for a business trip, office supplies, a family vacation, and a home improvement project. You can manage your groceries, school supplies, or medical expenses using separate folders. To Create a New Folder: You can create a new folder by performing these steps: 1. If you are in the Inbox, click New. 2. On the Create New Folder screen that displays, enter the Folder Name, Type, and Label. 3. Click Save. Or, if you are in the Receipts organizer, you can click New > Folder on the toolbar. To Open a Folder: 1. If you are in the Inbox, click Choose. 2. On the Choose a Folder screen that displays, select the desired folder. 3. Click Select. Or, if you are in the Receipts organizer, you can select an existing folder by clicking the desired folder on the Folders Grid. Verify Data and Add a Vendor Name Each time a receipt is filed into a folder, a new row is added to the Receipts Grid. Key data from the receipt is then automatically placed into the appropriate columns within the row. NeatWorks attempts to read the following fields: 44 • Transaction date • Total amount • Payment type • State sales tax (USA) • Vendor name • Category • PST/QST and GST/HST sales tax (Canada) After each scan you will want to review and verify the data. To modify any of the information, click Review and File in the Inbox. You can also click in a grid cell when in the Receipts organizer and edit as necessary. Adding a vendor name NeatWorks has a built-in vendor database of over 1500 popular stores, restaurants, and hotels. Each vendor name has already been associated with an expense category, such as "Restaurant" or "General Retail." Although NeatWorks may not have the name of your neighborhood supermarket in its database, you can easily add it so that it will recognize it the next time. To add a vendor name simply click in the vendor name field and and enter the information. If you enter an expense category for that vendor name, it will remember that as well. Important: Note that NeatWorks currently does not read vendor names that are stylized text or logos, only plain text. Keep this in mind when adding vendor names as you must type them exactly the way they appear on the receipt. For example, if a receipt had "Jim's Shop" in a stylized logo and "Jim's Repair Shop" in plain text elsewhere, you should enter the plain text version, "Jim's Repair Shop." To prevent false reads, you should enter as unique a name as possible. For example, type "AM Shops" instead of simply "AM" since the letters AM could appear in many other receipts. Saving Your Information NeatWorks automatically saves all information as soon as it is scanned or edited. There is no need for a "Save" button in any of the Organizers because saving is done for you by the program. Using the Image Adjuster After scanning, you may want to rotate, crop, and lighten or darken your image. You can use the Image Adjuster to do so, as the following steps describe: 1. Click Adjust Image on the Review screen. 45 2. The Image Adjuster screen displays: Step A: Rotate Your Image If the image shown in the Image Manager needs to be rotated: • Click the Rotate Clockwise or Rotate Counter-clockwise buttons in the top left corner of the Adjust Image screen as needed. Step B: Manually Crop the Image NeatWorks automatically crops scanned images; however, in certain cases you may wish to manually re-crop the image. To do so: 1. Position your mouse pointer over the top left corner of the receipt image. 46 2. Click and press the left mouse button, dragging the cropping tool across the image area you wish to crop. 3. When you’ve boxed in the area you wish to keep, release the left mouse button. 4. Click the Crop button in the top middle area of the window. Tip: If you cropped the image to the wrong size, click the Reset button. Note: Clicking the Reset button will undo all changes you’ve made to the image (including lightening, darkening, and rotation). Step C: Lighten or Darken the Image NeatWorks automatically adjusts for optimal brightness; however, in certain cases you may wish to manually lighten or darken the image. To do so: 1. With your mouse, press and drag the green-tipped arrow along the scale until you achieve the desired brightness effect. 2. Release the arrow at the desired place along the scale by releasing the mouse. Step D: Save Changes to the Receipt Image Once you made the desired changes to your image: • Click Keep Changes to save the image changes. • Alternatively, click Keep Changes to save the image changes and to rescanalize (OCR) the image. Best Practice for Using the Image Adjuster Because the Image Adjuster does not allow for any additional changes after you adjust the lighter/darker scale, we recommend the following best practice for using the tool: 1. Rotate your image first, if necessary. 2. Crop your image next. 3. Adjust lighter/darker scale last. 4. Either keep changes or keep changes and scanalize. Remember that clicking Reset will undo all changes you've made and will allow you to start over if necessary. Working with Receipt Images Once you scan your receipt, there are many ways to work with the image. You will find the following topics addressed in this section: • Rotating the receipt image • Zooming in or out of the image • View ing a receipt in full screen mode • Rescanning your receipt • Scanning additional images to a receipt row 47 • Changing the order of multiple scanned images • Importing an image as a new receipt • Combining receipts • Printing a receipt image • Deleting a receipt image • Saving a receipt as a graphic file • Emailing receipts Rotating the Receipt Image If you scan a receipt and want to view it from a different orientation, you can rotate the image, much as you would in any other image-editing tool. You can do so both in the Inbox prior to filing the receipt, or in the Receipt Organizer once you have filed the receipt. To rotate a receipt image in the Inbox: 1. Click Review and File. 2. On the Review screen, click the rotate icons. 3. Repeat as necessary until the scan is upright. To rotate a receipt in the Receipt Organizer: 1. In the Receipts Grid, select the receipt you want to rotate. 2. In the Receipt Image area, click the rotate icon, 3. Repeat as necessary until the scan is upright. Zooming In or Out of a Receipt Image If you scan a receipt and want to see specific portions of the image more easily, you can always zoom in or out of the image. You can do so both in the Inbox prior to filing the receipt, or in the Receipt Organizer once you have filed the receipt. To zoom in or out on a receipt image in the Inbox: 1. 2. Click Review and File. On the Review screen, click the zoom in and zoom out icons. To zoom in or out on a receipt image in the Receipt Organizer: 48 1. 2. In the Receipts Grid, select the receipt you want to zoom in or out on. In the Receipt Image area, click the zoom in/zoom out icons. Viewing a Receipt in Full Screen Mode If you want to see a much larger view of your receipt image, you can view the image in full screen mode. To do so: 1. Click the icon on the upper right side of the Receipts Image area. 2. A full screen image of the receipt displays. You can change your view by clicking the appropriate icon(s). 3. Click the X icon (top right corner) to return to normal view. Changing the Order of Multiple Scanned Images If you have multiple images scanned into a single document row, you can change the order in which they appear (and are numbered) by clicking the Reorder ( on the bottom of the Document Image area of the Organizer. ) icon Importing an Image as a New Receipt If you already have an image stored on your computer and would like to add it to a receipts folder, you can do the following: 1. In the folders grid, click on the folder into which you want to import a receipt. 2. From the Toolbar, choose Import > Import as New Receipt. 3. Navigate to the folder on your computer that contains the image and select it. 4. Click Open. Importing Additional Images into a Receipt Row 49 If you already have an image stored on your computer and would like to add it to a receipts row, you can do the following: 1. In the Receipts grid, select the receipt to which you want to add another image. 2. From the Toolbar, choose Import > Image to Current Receipt. 3. Navigate to the folder on your computer that contains the image and select it. 4. Click Open. Combining Receipts You can group related receipts by combining them. To do so: 1. In the Receipts Grid, select the receipts you want to combine. 2. Click the Combine Receipts link on the upper right side of the receipts grid. The receipts will be combined. 3. Click Combine. The receipts will be combined. Printing a Receipt Image If you ever need to provide someone with a printed copy of a receipt, or if you need to print a receipt for any other reason, you can do so easily. Just do the following: 1. In the Receipts Grid, select the receipt you want to print. 2. From the Toolbar, choose Print Images. 3. In the Print Choices dialog box, click Print (print settings are automatically selected for you). Deleting a Receipt Image You can always delete a receipt image if need be. To do so: 1. In the Receipts Grid, select the receipt you want to delete. 50 2. Click Delete on the upper right side of the grid. 3. When prompted, click Yes to confirm the deletion or No to cancel the deletion. Saving a Receipt as a Graphic File NeatWorks alllows you to save a receipt as a graphic file, such as a JPEG, GIF, BMP, PNG, or TIF. To save a receipt as a graphic file, do the following: 1. In the Receipts Grid, select the receipt you want to save as a graphic file (JPEG, GIF, BMP, PNG, or TIF). You can save single or multi-page receipts. When saving a multi-page receipt, each page will be saved as a separate image and each filename will include the page number of the image. 2. In the Receipt Image area, right click your mouse and choose Save Current Visible Image As from the submenu to save the image currently being viewed, or choose Save All Images of Selected Receipt As to save a multiple page receipt. The Save Image dialog box opens. 3. Chose a file type from the Save as type dropdown menu. 4. Navigate to the appropriate destination folder (where you want to save the image). 5. Type a name for the image in the File name edit box. For multiple page receipts, the page number will automatically be added to the end of the filename. 6. Click the Save button. Emailing Receipts Receipts are emailed as a group, by folder. NeatWorks user, do the following: To email your document(s) to another 1. In the Receipts Grid, select the receipt(s) you want to work with. 2. Click the Email Folder link on the upper right side of the receipt folder grid. 3. You can optionally select a quick contact by checking the desired contact on the Contact List screen that displays. You can also select all the contacts by clicking Check All. 4. Click Continue. 51 5. On the Confirm File Export screen, type a file name in the Provide a File Name dialog box or confirm or edit the file name already in the field (if applicable) and choose whether to compress the file. 6. Click Continue. Your default email program will launch and a new message opens. The To field of the new message will be populated with the contacts selected in the previous step; if you did not choose any Quick contacts, then type an email address. The selected folder(s) will automatically be attached to the message. 7. Complete the email message and click Send. For more information, see Emailing a Folder. How can I work with receipt rows? Each time a receipt is scanned into a folder, a new row is added to the Receipts Grid. Where possible, key data from the receipt is automatically placed into the appropriate columns within the row. You can also manually add a new row (with or without scanning a receipt), edit information in a receipt row, add comments about any cell in a receipt row, and associate multiple scanned receipts to a row. You will find the following, related topics addressed in this section: • Select a receipt row • Edit receipt row cells • Add comments to receipts • Adding a new receipt row • Move a receipt row to another folder • Move a receipt row to the Document Organizer • Delete a receipt row • View receipts together from multiple folders Selecting Receipt Rows Selecting rows in NeatWorks is very similar to selecting rows in other programs that use spreadsheet-type layouts: • To select a single row, click any cell in the row. The selected row has a blue background. 52 • To select multiple adjacent rows, click in the first row you want to select, then hold down the Shift key and click in the last row you want to select. • To select multiple non-adjacent rows, click in the first row you want to select, then hold down the Ctrl key and click in each row you want to select. Editing Receipt Row Cells Anytime you need to modify information in a receipt row, you can do so by editing your receipt row cells as follows: 1. In the Receipts Grid, click the cell you want to modify. 2. Edit the receipt's expense information as needed, keeping in mind the following: • To add a vendor name, simply click a receipt's Vendor cell and type the name. The vendor name will automatically be added to the vendor name database and recognized the next time you scan a receipt with that name. • Information in the Receipt Row Number, Date Created, Last Modified, Attached and Split ID columns is generated automatically and cannot be edited. • To modify the contents of a cell using a dropdown menu, click on the down arrow on the right side of the selected cell and choose an entry from the list, a date from the calendar, or use the calculator that displays. • To modify the contents of a cell manually, click in the cell and start typing. The first time you type a new entry into a cell, it will automatically be added to the dropdown list for that column, so you will never have to type it again! NeatWorks saves every receipt you scan as well as any text added automatically during the scan or entered manually by you. Adding Comments to Receipts Adding comments to your receipts is important, because the more information you can provide about each expense, the more information NeatWorks will be able to retrieve later on, when you need to search for a specific expense in one of your folders. Any details you record about a specific receipt are then stored in the folder with the receipt information. To add comments to receipts: 1. In the Receipts Grid, click in the cell where you want to add information. In the Additional Field info area, the name of the selected cell appears in the heading. 53 For example, if you've clicked in a cell in the Amount column, the heading reads Additional Field Info: Receipt - Amount. 2. Enter comments and other info as needed, keeping in mind the following: • To add information to a field, click in the field and begin typing. • Cells containing comments display a small red triangle in the upper right corner of the cell (as shown below). Adding a New Receipt Row Each time a receipt is filed, a new row is added to the Receipts Grid. Rows can also be added manually (without filing from the Inbox). To add a new receipt row: 1. Create or select a folder. 2. From the toolbar, choose New > Receipt. 3. Add expense information in the appropriate columns of the new receipt row. Moving a Receipt Row to Another Folder If you ever need to recategorize a receipt because you feel it belongs in a different folder, you can move the receipt row to that folder. To do so: 1. Select the receipt row(s) you want to move. 2. Choose the Move link on the upper right side of the receipt grid. 3. The Move Receipt(s) screen displays. 4. Select the folder you want to move the receipt row to by clicking on it. (You can sort the folders by Folder Name, Folder Type, and Folder Label.) 5. Click Select. Moving a Receipt Row to the Document Organizer If you ever want to move a receipt that you've already scanned from the Receipt Organizer into the Document Organizer, you can do the following: 1. Choose the Move link on the upper right side of the receipt grid. 2. The Move Receipt(s) screen displays. 3. Select Document Folders from the Show menu. (You can sort the folders by Folder Name, Folder Type, and Folder Label.) 4. Click Select. 54 Use the following table when moving receipts from the Receipt Organizer and pasting them into the Document Organizer, or when pasting documents into the Receipt Organizer: Deleting a Receipt Row If you no longer need a receipt, you can delete the receipt row by doing the following: 1. In the Receipts Grid, select the row(s) you want to delete. 2. Click the Delete link on the upper right side of the Receipts Grid. 3. When prompted, click on Yes to confirm the deletion. Warning: If you simply want to clear the grid, select Edit from the main menu and then Clear All Grids from the list that displays. Working with deleted receipts • To view the Deleted Receipts window, choose Tools > Go To Deleted Items > Receipts. • To restore deleted receipts, first view the Deleted Receipts window (as described above), then select the receipt(s) and click the Restore link. • To close the Deleted Receipts window, click the Close link. • To permanently erase deleted receipts, choose Tools > Empty Deleted Items > Receipts. Click Yes to confirm. 55 Viewing Receipts Together from Multiple Folders If you need to simultaneously view receipts in multiple folders, you can do so by "pinning" those folders. This is useful when you want to quickly total receipts from different folders. To view receipts together from multiple folders: Click the pin icon (pictured below) in the Pin column to "pin" multiple folders, • or Choose Edit > Pin All Folders to quickly pin all folders. • How do I find my information? If you ever have trouble finding your information, you can use the Find and Search options available in NeatWorks. • Find Missing Key Data in Folders and Receipts • Use the Search feature Finding Missing Key Data in Folders and Receipts • To find folders that are missing Period End values, choose Tools > Find Folders Missing Key Data. • To find receipts that are missing Vendor Name, Receipt Date, Amount, Payment Type, or Category values, choose Tools > Find Receipts Missing Key Data. How do I use the Search feature? NeatWorks allows you to search any text in your receipts, contacts, and documents. The Search feature not only retrieves information that you've entered manually, but also retrieves text from scanned items, which means it can read OCR text, or the text in your scanned images. The image below shows the Search area as it appears in the Receipts Organizer, but it appears in the same location in the Business Cards and Documents Organizers as well. The Search feature is not present in the Tax Organizer. 56 If you want to search for any and all receipts from "Business XYZ," but aren't sure how many receipts you have, when you started working with that company, or even how the company's name is spelled, you should use the Search feature to retrieve any and all related search results. That is, if you're searching for a vast or unknown amount of information, you'll increase your chances of finding all pertinent information by using the Search feature. Searching is not an exact science, however, and it is important to understand that Search will not necessarily retrieve items that did not scan in clearly. To learn how to use search, see the following topics: • Searching for a Keyword • Searching with the Wildcard Searching for a Keyword To search for text: 1. Open the organizer in which you'd like to conduct your search. Note: The Search feature works on an organizer-by-organizer level, which means you should open the Receipt Organizer to search for receipt information, the Business Card Organizer to search for contact information, or the Document Organizer to search for information in documents. 2. Click in the white box to the left of the Advanced Search button, as highlighted in the image below. 3. Enter a search term. 4. With your cursor still in the Search box, you can press Enter. 5. Your search results will then appear in the grid in which you're working. Note: It is a good practice to start your search with a clean slate (or a clean grid) by selecting Edit > Clear All Grids prior to conducting your search. Clearing the grid does not erase any data. 57 Note: The search engine recognizes certain fields within each organizer, and is programmed to easily retrieve information from these fields when searched upon. Listed below are the recognized fields for each organizer. In addition, the search engine will look for and retrieve information in your scanned images. Receipt Organizer fields recognized by Search: • Category • Client • Payment Type • Project • Tax Category • TranID • User • Vendor Document Organizer fields recognized by Search: • Category • Client • Document Title • Document Type • Folder Type • Project • Tax Category • Topic • Unused Document Text 1 • Unused Document Text 2 Business Card Organizer fields recognized by Search: • Category • Client • Project • Payment type • Tax ID • Tax category • User 58 • Vendor For more information on Search, see Searching with the Wildcard. Searching with the Wildcard The wildcard lets you search for terms with missing pieces but still find matches. For example, if you're unsure whether you've spelled a word correctly, you can use the wildcard to find the closest match and any other related results. The symbol for the wildcard is an asterisk: * To conduct a wildcard search: 1. Click in the white box to the left of the Search button, as shown in the image below. 2. Enter a search term, followed by the wildcard symbol; for example: restaurant*Note: A least one character must precede the wildcard. In other words, the wildcard symbol cannot be the first character of the search. For example: Correct: restaurant*; Incorrect: *restaurant 3. With your cursor still in the Search box, press Enter. Tip: The more information that precedes the wildcard, the faster your search results will be returned. This is because you're giving the search engine more detailed information, which allows it to return accurate results more quickly. For more information on searching, see Searching for a Keyword. Conducting an Advanced Search The Advanced Search capability enables you to drill down and locate more specific information about your receipts, business cards, and documents. Each organizer has an Advanced Search feature. Receipts 1. Click the Advanced Search button on the upper right side of the Receipt Organizer screen. The following screen displays: 59 2. 3. 4. 5. 6. Choose whether you want to search your receipts or folders by selecting the appropriate radio dial. Click the dropdown menu and select whether to use single or multiple criteria for your search. Click the dropdown menu and choose the criteria you wish to use. If you selected multiple in step 3, a new area displays on the screen. Each new criteria you select adds another item to this area. Specify results with a value higher than your desired amount. Click Search. Business Cards 1. Click the Advanced Search button on the upper right side of the Business Cards Organizer screen. The following screen displays: 2. 3. 4. 5. Click the dropdown menu to select the desired field. Click the dropdown menu to select the desired search criteria. If appropriate, select the desired values. Click Search. Documents 1. Click the Advanced Search button on the upper right side of the Documents Organizer screen. The following screen displays: 2. Choose whether you want to search your documents or folders by selecting the appropriate radio dial. Click the dropdown menu and select whether to use single or multiple criteria for your search. 3. 60 4. 5. 6. Click the dropdown menu and choose the criteria you wish to use. If you selected multiple in step 3, a new area displays on the screen. Each new criteria you select adds another item to this area. Enter any desired value. Click Search. Can I print, sort, and split receipts? NeatWorks allows for easy printing, sorting and splitting of receipts. The following topics describe how to: • Print and clear receipt rows • Sort receipt rows • Sort by multiple columns • Split a receipt Printing and Clearing a Receipt Row NeatWorks allows you to print and clear receipt rows as necessary. To print a receipt row: 1. In the Receipts Grid, select the receipt row you want to print. 2. From the Toolbar, choose Print. 3. In the Print Choices dialog box, in the Select Range area, click the Selected Receipts button. 4. Make the appropriate selections in the Select Output and Select Formatting areas. 5. Click Preview if you wish to see what will print. 6. Click Print. 7. In the Print dialog box, click OK. Column Options • Auto Size Column Width: makes a column as wide as the longest entry it holds • Current Column Width: leaves column widths equal to how they are sized in the grid • Alternating Line Colors: makes reading across long rows easier • Wrap Text: lets rows double in height to accommodate text overruns (use in conjunction with Current Column Width) Image Options • Real Image Size in Current Order: prints images according to the current order of the Receipts Grid rows • Real Image Size Reordered for Optimal...: conserves paper by letting NeatWorks automatically calculate the most space-saving way to fit images on each printed page 61 • 1 or 4 Images Per Page: shrinks images to fit on a quarter page (use when reading receipt text is not required) Formatting Options • Cover Page: includes user profile information and expense summary information • Comments: includes folder and receipt comments • Paper Size: choose between standard (8.5" x 11") or legal size (14" x 11") • Page Numbers: provides a page number centered at the bottom of each page • Image Captions: provides a row number to correlate the image back to the receipt grid information 62 Sorting Receipt Rows Rows in the Receipts Grid can be sorted by simply clicking on a column heading. Keep in mind the following: • A small arrowhead in the top right corner of a column heading identifies the column the rows are currently sorted by. • An "up" arrowhead (pictured below) indicates ascending sort order (A-Z, oldest date to newest date). • A "down" arrowhead (pictured below) indicates descending sort order (Z-A, newest date to oldest date). • "down" arrowhead (pictured below) indicates descending sort order (Z-A, newest date to oldest date). • Click once on a column heading to sort in ascending order; click again to sort in descending order. The default sort order for rows is by Date Created (descending). Multiple Sort Order The Sort dialog box can also be used to sort by more than one column. 1. To sort the Receipts Grid by multiple columns, from the Tools menu, choose Sort > Receipts. 2. In the Sort dialog box (pictured below), select a column heading from the Sort by dropdown list, and then choose subsequent columns from the two Then by dropdown lists. 63 Splitting a Receipt into Multiple Transactions The Split Receipts command lets you expense portions of a receipt to different clients or projects. For example, if the lodging costs of your hotel bill are to be paid by the client, but any meals or business expenses are to be reimbursed by your company, you can split the bill into two or more transactions. A separate row is created for each portion of the split transaction and you can then choose the appropriate expense type for each row. 1. In the Receipts Grid, select the receipt(s) you want to split. 2. Right click on any column heading and choose Split Receipt(s) from the list that displays, or select the Split Receipt link on the upper right side of the receipt grid. 3. In the Step 1 area of the Split Receipts dialog box (shown at the bottom of this page), indicate the number of transactions to split the receipt into. You can: 64 • • Type a number, OR Use the up/down arrows to change the current number. Note: The maximum number of transactions is 10. The number indicated here dictates the number of items listed in the Step 2 area. 4. In the Step 2 area of the Split Receipts dialog box, do one of the following: • Click Split Equally to split the amount total equally among the items. • Type a number or use the up/down arrows to change the current number in the Amount field. • Type a number or use the up/down arrows to change the current number in the Percentage field. 5. Click on the OK button. The receipt will be split into the designated number of items and each item will be shown in its own row. An identifying number will generated automatically in the Split ID column of the Receipts Grid so you can easily identify which items belong to the split receipt. For more information, please see Splitting a Receipt Across Multiple Folders, and Moving a Split Receipt Row to Another Folder. 65 How do I import and export receipts? Importing Receipts It's easy to import receipt folder(s) that have been emailed to you from other NeatWorks users. 1. First, download the .nrx (or .zip) file, taking note of where you are storing it. 2. Next, do one of the following: • Navigate to the folder containing the .nrx file and double-click on the file's icon. NeatWorks will start automatically (if it's not already running) and import the file • If NeatWorks is already running, choose Import From > Receipt Folder File from the toolbar, navigate to the folder containing the .nrx file and select it. The new folder row(s) appears in the upper grid (.nrx file can contain one or more folders of receipts). The receipts contained in those folders will be visible in the lower grid. Exporting Receipts NeatWorks allows receipts to be exported in a variety of formats: PDF, Excel, Word, HTML, QuickBooks, Quicken, MS Money, OFX, and CSV (comma separated values). Note: The following steps describe how to export receipts in PDF, Excel, Word, and HTML format. To learn how to export QuickBooks, Quicken, MS Money, OFX, and CSV formats, see the topics in How do I import and export folders? 1. Select the receipts(s) or folder(s) you want to export. 2. From the Toolbar, choose Export. 3. From the Export submenu, choose an export format. The Export Choices dialog box opens (pictured at the bottom of this page). 4. Under the Select Range heading, click the Selected Receipts button to export only those rows selected in the Receipts Grid or leave Selected Folder (All Receipts) selected to export the entire folder. 5. Under the Select Range heading, choose whether you want Columns and Images, Columns Only, or Images Only to be exported. (The default is Columns and Images.) 6. 7. 8. If you've selected Columns and Images or Columns in step 5, make additional column selections under the Column Options heading and skip to step 8. If you've selected Columns and Images or Columns in step 5, make additional image selections under the Image Options heading. Note: See Printing a Receipt Row (previously in this section), for details on Column, Image, and Formatting Options. Under the Select Formatting heading, choose whether to include a cover page (with user profile, folder, and receipt summary information), folder and receipt comments, paper size, page numbers, and/or image captions (that 66 reference images to receipt rows). By default, all options are checked to be included. 9. Under Image Scaling, choose either Scale To Fit or Crop To Fit. 10. Click Preview to preview the exported data file. 11. Click Export to export the data file. 12. Use the Save In dropdown list to navigate to the folder in which you want to save the exported file. 13. In the File name field, type a name for the exported file. 14. In the Save as type dropdown list, leave the default file type suggested. 15. Click Save. 67 How do I run a receipt report? You can run receipts reports whenever want to see your information organized to highlight certain relationships. For example, the Reports > Receipt Reports menu offers a variety of summary reports you can run: Spending by Client; Category; Payment Type; Project; Vendor or Payment Class (by Billable, Paid by Co., Personal, Reimbursable, or Bill Paid); and client (Business & Personal View only). Reports are run on all receipts in the database. Use the options in the Reporting Wizard to narrow the focus of a report by Folder Type and Receipt Date. You will find the following topics addressed in this section: Use the report window toolbar • • Run a report • Save a report Using the Report Window Toolbar The report window provides a toolbar for easy navigation, printing, and copying. The toolbar is pictured below. Navigating in a Report There are several ways to navigate within a report: • Use the Next Page and Previous Page buttons to move consecutively between pages. • Type a number in the Current Page Number field and tap Enter. • Use the Backward and Forward buttons to move between the currently viewed page and the previously viewed page. 68 Running a Report To run a receipt report, do the following: 1. On the toolbar, select Reports > Receipt Reports. 2. Next, select a report type. The Reporting Wizard dialog box opens (shown at the bottom of this page). 3. Under the Step 1 heading, select the Folder Type(s) to include in the report. 4. Under the Step 2 heading, define the date criteria according to Receipt Date to narrow the scope of the report. (Type dates in MM/DD/YYYY format, or click on the dropdown menu to select from a calendar.) 5. Under the Step 3 heading, select the preferred detail level (Summary or Detailed). Detailed reports provide line item information for each receipt. 6. Click on Run Report to close the Reporting Wizard dialog box and run the report. After you run a report, it opens in its own separate window. 69 Saving a Report To save a report, do the following: 1. Select a file type from the Save/Export Report As dropdown list. 2. Click Go. 3. Navigate to the folder you want to save the file in. 4. Type a name in the File name field. 5. Click Save. 70 Can I edit vendor names and other lists? Yes, NeatWorks makes it easy for you to edit vendor names and other lists, and this section will help you with the following, related tasks: • Add an item to a list • Edit an item in a list • Delete an item in a list Overview of Vendor Names and lists You can edit the values in the dropdown lists for the following columns: • Folder Type • Folder Label • Vendor • Project • Purpose • Location • Client • Category Note: The Folder Type, Vendor, and Category lists come pre-loaded with popular choices that you can add to or edit. The Payment Type list comes pre-loaded with values that you can add to (but not edit). The other Lists are blank until you do one of the following: • • Use the Personalize > Lists dialog box (pictured below) to add an entry to a List. Type a unique entry in one of the above listed columns. 71 Adding an Item to a List Anytime you want to add an item to a list, just go to the Personalize menu and do the following: 1. From the Toolbar, choose Personalize > Lists. 2. Under the Step 1: Select a List heading, select the list you want to add an item to. 3. Click the Add button. 4. Type the new list item into the pop-up window and click Save. 5. Click on OK to apply the changes and close the dialog box. The new item will appear in the dropdown list of the appropriate column. 72 Editing an Item in a List Anytime you want to edit an item in a list, just go to the Personalize menu and do the following: 1. From the Toolbar, choose Personalize > Lists. 2. Under the Step 1: Select a List heading, select the list containing the item you wish to edit. 3. Under the Step 2: Select List Items heading, click on the name of the list item you wish to edit. 4. Click the Edit button. 5. Type the new list item into the popup window and click Save. 6. Click on OK to apply the changes and close the dialog box. The new item will appear in the dropdown list of the appropriate column. Deleting an Item in a List Anytime you want to delete an item from a list, just go to the Personalize menu and do the following: 1. From the Toolbar, choose Personalize > Lists. 2. Under the Step 1: Select a List heading, select the list you want to work in. 3. Under the Step 2: Select a List Item heading, click on the name of the item you want to delete. 4. Click the Delete button. 5. Click Yes to confirm the deletion of the item. 6. Click on OK to apply the changes and close the dialog box. 73 Can I personalize columns and fields? You can personalize columns and fields in the Receipts Grid by showing/hiding columns, moving columns, resizing column widths, or modifying a column or field name. These tasks are described in the following topics: • Showing/Hiding Columns • Moving Columns • Resizing Column Widths • Modifying a Column or Field Name • Understanding and Modifying User Rules • Understanding the Attached Column Icons Showing and Hiding Columns By default, not all columns are displayed in the Receipts Grid, but you can choose to show or hide columns as needed. 1. From the Tools menu, choose Show/Hide Columns > Receipt Columns. 2. Select an unchecked item in the menu to add it to the grid. OR 3. Select a checked item in the menu to remove it from the grid. You can always add it back later. Moving Columns Columns within the Receipts Grid can be placed in any order you wish. To move a column, simply use your mouse to press and drag its heading to the new location. Note: The Folder Number and Attached columns cannot be moved. Resizing Column Widths You can resize column widths to your liking. • To set all columns to their default widths, go toTools > Auto-Size Column Widths > Receipts Columns. 74 • To manually resize column widths, position the cursor on the line between two column headings, and when you get the double-arrow cursor, press and drag your mouse to the right or left. • Alternatively, to auto-resize the column to its default width, again position the cursor on the line between two column headings, and when you get the double-arrow cursor, just double-click with your mouse to auto-resize it. Modifying a Column or Field Name If the default column and field names are not specific enough for your purposes, you can modify them as needed. To modify column and field names, do the following: 1. From the Toolbar, select Personalize > Column/Field Names (pictured at the bottom of this page). 2. Under the Step 1: Select a Column or Field Name heading, select the field name you want to change. 3. Under the Step 2: Edit the Column or Field Name heading, click the Use Custom Name radio button. 4. Type the new field name in the Use Custom Name field. 5. Click OK. NeatWorks must be restarted for the change(s) to take effect. 75 What follows is a comprehensive list of column and field names in the Receipt Organizer: 76 77 Understanding and Modifying User Rules The NeatWorks program employs a few simple user rules that help to automate the scanning process and customize your own experience of the software. These rules can be personalized to suit your needs. There are four main categories of user rules: Auto-Populate Rules: If checked, when a new row is created its cells are automatically populated with the values from the previous row. You can also select a default payment type for those instances where the payment type used was unable to be determined. Restaurant Receipt Rules: When checked, a tip of 15% (default) is automatically taken on the subtotal of restaurant receipts and added to calculate the Amount. Optionally, you can choose to have the subtotal rounded to the nearest dollar before the tip is applied. Rate Per Mile Rules: This rule lets you specify the rate per mile used for a FuelAuto comment. The default is 0.35. System Rules: There are two options in the System Rules section: the Reset button for "Don't Show This Tip Again" messages, and the checkbox for "Show major updates." • First, when using NeatWorks, you will often notice that certain features have pop-up tips associated with them; these tips each have a checkbox next to them that says "Don't Show This Tip Again." If you select the checkbox, the tip will no longer appear when you use the feature associated with it. However, if you later decide that you do want to start seeing these tips again, you can click the Reset button in the System Rules section. Clicking Reset will reset the tips, allowing them to appear when using certain features. • Next, you can decide whether or not you want NeatWorks to display a notification when major updates are available. Leaving this checkbox selected enables this feature, while deselecting the checkbox disables the feature, which means NeatWorks will not display update notifications. Modifying User Rules Rules can and should be personalized to suit your needs. To modify them, do the following: 1. From the Toolbar, choose Personalize > Rules. The Personalize dialog box opens with the Rules tab selected (pictured below). A checkmark next to a rule indicates that the rule is enabled; no checkmark indicates that the rule is disabled. 78 2. Modify rules as desired, keeping in mind the following: • To disable a rule, remove the checkmark in the corresponding checkbox. • To enable a rule, add the checkmark in the corresponding checkbox. • To change the default payment type, make a selection from the dropdown menu. (Cash is the default.) • To change the tip percentage used, check the field and then type a number in the box or use the up and down arrows to change the amount. • To add a rate per mile, type a number in the box, or click the down arrow to use the calculator-like selector. 3. Click OK to apply the changes and close the dialog box. Alternatively, if you want to cancel the changes, click Cancel. Understanding the Attached Column Icons 79 The Attached column in the Receipts Grid indicates whether a scanned receipt image is associated with that receipt row, as shown below: Assigning Tax Categories If you use NeatWorks for tax purposes, it's a good idea to get in the habit of assigning tax categories to documents or receipts anytime you scan a new item. This way, you're taking steps to organize your tax information ahead of time, possibly saving yourself a lot of work during tax season. By default, the Tax Category column (shown below) depicts a value of "No form: Non-deductible." To assign a different tax category, you can select a pre-defined category from the dropdown list. Tax Categories versus Regular Categories It's important to point out that a "Tax Category" is different from a regular "Category" in NeatWorks. That is, in both the Document and Receipt Organizers, a regular "Category" is a column heading used to describe the general type of receipt or document category, such as "Grocery Store," or "Lodging/Hotel." A "Tax Category" is the column heading you assign if you want to track receipts or other documents using the Tax Organizer. If your Tax Category column is not visible, you can learn how to enable it by reading Showing and Hiding Columns. To assign a tax category for a receipt or document, do the following: 1. 2. In the Receipt or Document Organizer, select either a receipt in the Receipt Grid or a document in the Document Grid. Click on the down arrow in the Tax Category cell to view and select a tax category from the pre-defined values. Using the Quick Tips Box If you are unsure about the meaning of a particular tax category, you can select it in the Receipt Organizer and then look in the Quick Tip box that appears in the Additional Field Info section at the bottom of your screen. The 80 Quick Tip section will display a helpful description of the tax category you have selected and a link to the appropriate IRS website. Using the Business Card Organizer The goal of this section is to provide you with a better understanding of the Business Card Organizer. We describe how to work with business card images; and how to edit, sort, delete, print, import, and export contact information. The Business Card organizer is shown below: You will find the following topics addressed here: • Exploring the Business Card Organizer Window • How do I scan a business card? • How can I work with my contacts? • What can I do with my business card images? • How do I import and export contacts? 81 Exploring the Business Card Organizer Window To access the Business Card Organizer, click on the Business Cards tab. The Business Card Organizer is easy to navigate once you become familiar with its various screen areas. Each area is described below. • The Contacts Grid allows you to create and manage Contacts. By default, not all columns are displayed in the Contacts Grid. You can choose to show or hide columns as needed. • The Contact Information Area displays all contact information for the currently selected contact in the Contacts Grid. • The Image Viewer on the left side of the screen displays the image associated with the selected contact. • Action Items & Notes provides an area for you to specify additional notes or add an action item. How do I scan a business card? Insert paper into the scanner then: • Press the scan button on the scanner. • Click the Scan button on the Quick Scan Center screen. • Click the Scan button on the upper right side any organizer screen. When scanning is complete, the Quick Scan Center will process the image(s), which can then be reviewed and filed from within the Inbox. How can I work with contacts? Each time a business card is filed into NeatWorks, a new row is added to the Contacts Grid. You can also manually add a new contact, edit information (directly in a row or in the Contact Information area), delete, sort or print contacts, as well as add action items or notes to contacts. The following topics describe the ways in which you can work with contacts: • Selecting a Contact Row • Editing Contact Information • Adding a Contact without Scanning a Business Card 82 • Deleting a Contact • Sorting the Contacts Grid • Printing a Contact • Adding an Action Item for a Contact Selecting a Contact Row Selecting rows in NeatWorks is very similar to selecting rows in other programs that use spreadsheet-type layouts: • To select a single row, click any cell in the row. • To select multiple adjacent rows, click in the first row you want to select, then hold down the Shift key and click in the last row you want to select. • To select multiple non-adjacent rows, click in the first row you want to select, then hold down the Ctrl key and click in each row you want to select. Editing Contact Information Anytime you need to modify contact information, you can do so directly in a cell in the Contacts Grid or the Contact Information area. Your changes will be saved automatically. To edit contact information in the Contacts Grid: 1. 2. In the Contacts Grid, click in the cell you want to modify. Edit the contact's information as needed. To edit contact information in the Contacts Information Area: 1. In the Contact Information area (pictured at the bottom of this page), click the field you want to modify. 2. Edit the contact's information as needed. 3. Click the Quick Contact checkbox if you would like this contact to appear in your email contacts list. Your changes will be saved automatically. 83 Adding a Contact without Scanning a Business Card You do not need to scan a business card in order to add a contact to the Contacts Grid. To add a contact without scanning a business card, please do the following: 1. From the toolbar, choose New. 2. Type the contact's information in the Contact Information area or directly in the Contacts Grid cells. The new contact will be saved automatically. Deleting a Contact You can always delete a business card image if need be. To do so: 1. In the Contacts Grid, select the contact(s) you want to delete. 2. Click the Delete link on the upper right side of the grid. 84 3. When prompted, click on Yes to confirm the deletion. Working with Deleted Contacts • To view the Deleted Contacts window, choose Tools > Go To Deleted Items. • To restore one or more deleted contacts, first view the Deleted Contacts window, then select the contact(s) and click on Restore. • To permanently erase one or more deleted contacts, first view the Deleted Contacts window, then select the contact(s) and click on Delete. • To close the Deleted Contacts window, click on the Close button. • To permanently erase all deleted contacts without reviewing them, choose Tools > Empty Deleted Items > Contacts. Click Yes to confirm. Sorting the Contacts Grid Rows in the Contacts Grid can be sorted by simply clicking on a column heading. Keep in mind the following: • A small arrowhead in the top right corner of a column heading identifies the column the rows are currently sorted by. • An "up" arrowhead (pictured below) indicates ascending sort order (A-Z, oldest date to newest date). • A "down" arrowhead (pictured below) indicates descending sort order (Z-A, newest date to oldest date). • Click once on a column heading to sort in ascending order; click again to sort in descending order. The default sort order for rows is by Date Created (descending). To sort by more than one column, see Multiple Sort Order. 85 Multiple Sort Order The Sort dialog box can be used to sort by more than one column. 1. To sort the Contacts Grid by multiple columns, from the Tools menu, choose Sort Contacts. 2. In the Sort dialog box, select a column heading from the Sort by dropdown list, and then choose subsequent columns from the two Then by dropdown lists. 3. Click on OK to perform the sort. Printing a Contact NeatWorks allows you to print contacts as necessary. To do so: 1. In the Contacts Grid, select the contact you want to print. 2. From the Toolbar, choose Print. In the Print Choices dialog box, do the following: 86 • In the Select Range area, choose whether to include all visible contacts or selected contacts. • Click the appropriate orientation button (Landscape or Portrait). • In the Set Output area, choose whether to include full contact info and images, contact info only, or images only. 3. Click Print. 4. In the Print dialog box, click OK. Adding an Action Item for a Contact You may want to add an action item to a contact if, for example, you want to remind yourself to email a contact at a later date. To add an action item for a contact: 1. In the Contacts Grid, select the contact you want to work with. 2. In the Action Items & Notes area below the Contact Image viewer, click on the Action Items tab (if necessary). 3. Click on the Add link. 4. Type or select a date for the action item in the Action Date column. 5. Type or select an action type in the Action Type column. Note that typing a new action type adds that action to the list so you can use it in the future. 6. Type any additional comments in the Comment field. In addition to adding an action item for a contact you can also do the following: • Add a Note for a Contact • Mark a Contact as a Quick Contact • Email a Contact • Mark an Action Item as Complete Adding a Note for a Contact You can use the Notes field to add additional information about a contact. To do so: 1. In the Contacts Grid, select the contact you want to work with. 2. In the Action Items & Notes area below the Contact Image area, click on the Notes tab (if necessary). 87 3. Type a note in the Notes field.Note: Each note is associated with a specific cell. Be sure that you have selected the cell associated with the note you want to change. Marking a Contact as a Quick Contact Marking a contact as a quick contact adds that contact to the list, thereby streamlining the email process. 1. In the Contacts Grid, select the contact with whom you want to work. 2. Click the checkbox in the Quick Contact column of the Contacts Grid. Note: A Quick Contact must contain either a display name, first name or last name and an email address. Emailing a Contact When it's time to get in touch with a contact, you can email them from within NeatWorks. To email a contact: 1. In the Contacts Grid, select the contact you want to work with. 2. From the Toolbar, choose Send Email. 3. Do one of the following: • • Select a Quick Contact from the Contact List and then click on Continue. Click on Continue and type an email address in the To field of the email message box when it opens. Marking an Action Item as Complete Once you follow-up with your contact, you can then mark that action item as complete. To mark an action item as complete: 1. In the Contacts Grid, select the contact you want to work with. 2. In the Action Items & Notes tab, click the Completed checkbox next to the item you wish to mark as completed. What can I do with my business card images? As the topics below describe, there are various ways that you can work with your business card images: 88 • Rotating a Business Card Image • Zooming a Business Card Image • Viewing a Business Card Image in Full Screen • Deleting a Business Card Image • Saving a Business Card Image as a Graphic File Saving Contact Information NeatWorks automatically saves all contact information as soon as it's scanned or edited. There is no Save button (or menu command) because saving is done for you by the program. Rotating a Business Card Image If you scan a business card and want to view it from a different orientation, you can rotate the image, much as you would in any other image-editing tool. To rotate your image: 1. In the Image Viewer, select the contact you want to work with. 2. Click the left and right rotate arrows. 3. Repeat as necessary until the scan is upright. Zooming a Business Card Image If you scan a business card and want to see specific portions of the image more easily, you can always zoom in or out of the image. To zoom in or out of a business card image: 1. In the Image Viewer, select the contact you want to work with. 2. Click the zoom in or zoom out icons. 3. Repeat as necessary. Viewing a Business Card Image in Full Screen If you want to see a much larger view of your business card image, you can view it in full screen mode. To do so: 89 1. In the Contacts Grid, select the contact you want to work with. 2. Click the icon on the upper right side of the Contact Image area. 3. Click the X (top right corner) to return to normal view. Deleting a Business Card Image You can always delete a business card image if need be. To do so: 1. In the Contacts Grid, select the contact you want to work with. 2. Click the delete icon in the Contact Image area. 3. When prompted, click Yes to confirm the deletion. Saving a Business Card Image as a Graphic File NeatWorks allows you to save a business card as a graphic file, such as a JPEG, GIF, BMP, PNG, or TIF. When saving a multiple page business card, each page will be saved as a separate image and each filename will include the page number of the image.To save a business card as a graphic file, do the following: 1. Click in the Contact Image area with the right mouse button. 2. From the menu that displays when you click your right mouse button, choose Save Current Visible Image As to save the current image in the Image View, or choose Save All Images of Selected Contact As to save the front and back of business cards. The Save Image As dialog box opens. 3. Chose a file type from the Save as type dropdown menu. Navigate to the appropriate destination folder (where you want to save the image). 4. Type a name for the image in the File name edit box. How do I find my contacts? NeatWorks provides three ways to find your saved receipts and other information. As the following topics describe, you can: • Use Find Contacts to locate a contact by Last Name, First Name, or Company Name with just a few quick clicks. • Use Advanced Search to search by any field in the Contacts Grid. 90 Using Find Contacts The Find Contacts panel stretches across the top of the Business Organizer, making it quick and easy to find contacts fast. You can use Find Contacts to locate a contact by Last Name, First Name, or Company Name. 1. Choose Last Name, First Name, or Company Name from the Find by dropdown list. 2. Click on the letter or number that the contact's first name, last name, or company name begins with or click on ALL to view all of your contacts. Contacts matching your criterion will appear in the Contacts Grid. Searching for a Keyword To search for text: 1. Open the organizer in which you'd like to conduct your search. Note: The Search feature works on an organizer-by-organizer level, which means you should open the Receipt Organizer to search for receipt information, the Business Card Organizer to search for contact information, or the Document Organizer to search for information in documents. 2. Click in the white box to the left of the Advanced Search button, as highlighted in the image below. 3. Enter a search term. 91 4. With your cursor still in the Search box, you can press Enter. 5. Your search results will then appear in the grid in which you're working. Note: It is a good practice to start your search with a clean slate (or a clean grid) by selecting Edit > Clear All Grids prior to conducting your search. Clearing the grid does not erase any data. Note: The search engine recognizes certain fields within each organizer, and is programmed to easily retrieve information from these fields when searched upon. Listed below are the recognized fields for each organizer. In addition, the search engine will look for and retrieve information in your scanned images. Receipt Organizer fields recognized by Search: • Category • Client • Payment Type • Project • Tax Category • TranID • User • Vendor Document Organizer fields recognized by Search: • Category • Client • Document Title • Document Type • Folder Type • Project • Tax Category • Topic • Unused Document Text 1 • Unused Document Text 2 Business Card Organizer fields recognized by Search: • Category • Client 92 • Project • Payment type • Tax ID • Tax category • User • Vendor For more information on Search, see Searching with the Wildcard. Searching with the Wildcard The wildcard lets you search for terms with missing pieces but still find matches. For example, if you're unsure whether you've spelled a word correctly, you can use the wildcard to find the closest match and any other related results. The symbol for the wildcard is an asterisk: * To conduct a wildcard search: 1. Click in the white box to the left of the Search button, as shown in the image below. 2. Enter a search term, followed by the wildcard symbol; for example: restaurant*Note: A least one character must precede the wildcard. In other words, the wildcard symbol cannot be the first character of the search. For example: Correct: restaurant*; Incorrect: *restaurant 3. With your cursor still in the Search box, press Enter. Tip: The more information that precedes the wildcard, the faster your search results will be returned. This is because you're giving the search engine more detailed information, which allows it to return accurate results more quickly. For more information on searching, see Searching for a Keyword. How do I import and export contacts? NeatWorks makes it easy to exchange contacts in a variety of convenient formats. The following topics describe the different ways that you can exchange your contacts: • Exchanging Contacts with other NeatWorks Receipts Users • Choosing to sync with Plaxo or MS Outlook • Syncing Contacts with Plaxo • Syncing Contacts with MS Outlook • Exchanging Contacts Using vCards 93 • Exporting Contacts to PDF or RTF (MS Word) • Exporting to CSV (Comma Separated Values) Exchanging Contacts with other NeatWorks Users It's easy to exchange contacts with other NeatWorks users. To import contacts from a NeatWorks file: 1. Open the email containing the NeatWorks file and save the .nrt (or .zip) file to your computer. 2. From the Toolbar, choose Import > Contact File. To export contacts to a NeatWorks file: 1. In the Contacts Grid, select the Contact(s) you wish to sync. (Hold down the Shift key to select multiple contacts.) 2. From the Toolbar, choose Export > Contact File. 3. Choose whether to compress the file and then click Continue. 4. Use the Save In dropdown list to navigate to the folder in which you want to save the exported file. 5. In the File Name dialog box, type a new file name, or accept the default name suggested. 6. Leave Contact Files (*.nrt) or Zip Files (*.zip) as the file type in the Save as type dropdown list and click on Save. Choosing to Sync With Plaxo or MS Outlook NeatWorks allows you the option of syncing contacts with either Plaxo or MS Outlook. 1. To begin, choose Sync > Configure Sync from the toolbar. • • If you are currently managing your contacts with Plaxo, choose Plaxo. If you are currently managing your contacts with Outlook and you sync with Plaxo, choose Plaxo. 94 • If you are currently managing your contacts with Outlook, choose Outlook. 2. If you choose Plaxo: • Type your Plaxo login and password. Click the Test button to validate your login and password (you will need to be online). Click the Save and Close button. NeatWorks will remember your login and password, so you won't have to type them again. If you chose MS Outlook: • 3. • Verify the default selections under the Direction of Sync and Contacts to Sync headings. • Click on the Save and Close button. Syncing Contacts with Plaxo 95 Syncing your contacts with Plaxo requires that you have an internet connection, and that you run the Config Sync Wizard. If you have not yet run this wizard, please refer to the topic, Choosing to Sync with Plaxo or MS Outlook. When you are ready to sync and whenever you need to sync again, just click Sync with Plaxo. NeatWorks to Plaxo Field Mappings The following table highlights the NeatWorks to Plaxo field mappings: Syncing Contacts with MS Outlook To sync a large number of contacts with MS Outlook, run the Sync with Outlook tool. In order to sync with MS Outlook, please ensure that Outlook and NeatWorks are both installed on your computer. When you use the Sync with Outlook tool, you may be prompted to grant access to NeatWorks. Check the Allow Access for box and choose 10 minutes. 96 1. Before syncing contacts with MS Outlook for the first time, be sure to verify the sync settings by choosing Configure Sync with Outlook from the Tools menu. 2. Specify the Direction of Sync. • The default setting syncs all contacts in NeatWorks to Outlook. This means that, during the sync, NeatWorks contacts that are not already in Outlook will be copied into Outlook. However, Outlook contacts will not be copied into NeatWorks. Choose another option to have contacts in Outlook transferred into NeatWorks as well, if desired. 3. Specify the Contacts to Sync. 4. The settings default to syncing contacts of all types from NeatWorks to Outlook. To sync a single type of contact (for example, Business), select that type from the dropdown list. Only those contacts labeled with that type will be synced. 5. From the Tools menu, choose Sync with Outlook. The settings you established in the previous steps will be saved and applied whenever you use this tool. 97 Keep in mind that syncing does not delete contacts in NeatWorks or Outlook. For example, if you delete a contact in Outlook after running Outlook Sync, the contact will not be deleted in NeatWorks the next time you run the sync. Also, if you delete a contact in NeatWorks after running Outlook Exchanges, the contact will not be deleted in Outlook the next time you run the sync. Note for MS Office 2007 users • Please make sure you have categories assigned for any contacts you wish to sync with NeatWorks. • If you are running Office 2007 and see the dialog box below, you must follow these instructions to enter a category name for a new or current contact: 1. Create or open your contact. 2. Click the All Fields tab. 3. Choose Select From > Frequently Used Fields > Categories. 4. Manually enter the category name. 98 NeatWorks to Outlook Field Mappings The following table highlights the NeatWorks to Outlook field mappings: 99 Exchanging Contacts Using vCards To sync a small number of contacts with MS Outlook or to export to other contact management applications, simply export them as vCards. To export a contact as a vCard: 1. In the Contacts Grid, select the Contact(s) you wish to export. (Hold down the Shift key to select multiple contacts.) 2. From the Toolbar, choose Export > vCard File. If you select more than one contact, you will be prompted to export them as a single vCard or as separate files. 3. In the Save As or Browse For dialog box navigate to the desired destination. To import a contact as a vCard: 1. From the Toolbar, choose Import > vCard File. 2. Navigate to the folder containing the file, select the file, and click Open. The contacts will be imported into the Contacts Grid and automatically saved in your database. Exporting Contacts to PDF or RTF (MS Word) NeatWorks allows you to export your contacts to PDF or RTF (MS Word). To do so: 1. Select the contact(s) you want to export. 2. From the Toolbar, choose Export . 3. From the Export submenu, choose PDF > PDF (Report) or RTF (MS Word). The Export Choices dialog box opens. 100 4. Under the Select Range heading, click the Selected Contacts button to export only those rows selected in the Contacts Grid or leave All Contacts in Grid selected to export all of your contacts. 5. Under the Set Orientation heading, choose a page orientation. 6. Under the Set Output heading, select your output options. 7. Click Preview to preview the exported data file. 8. Click Export to export the data file. 9. Use the Save In dropdown list to navigate to the folder in which you want to save the exported file. 10. In the Save As dialog box, type a file name. 11. In the Save as type dropdown list, leave the default file type suggested. 12. Click Save. Exporting to CSV (Comma Separated Values) 101 NeatWorks allows you to export your contacts to CSV. To do so: 1. Select the Contact(s) you want to export. 2. From the Toolbar, choose Export. 3. From the Export submenu, choose CSV. 4. Under the Select Range heading, click the Selected Contacts button to export only those rows selected in the Contacts Grid or leave All Contacts in Grid selected to export all of your contacts. 5. Click Export to export the data file. 6. Use the Save In dropdown list to navigate to the folder in which you want to save the exported file. 7. In the Save As dialog box, type a file name. 8. In the Save as type dropdown list, leave the default file type suggested. 9. Click Save. Personalizing the Business Card Organizer You can personalize the Business Card Organizer by showing/hiding columns, moving columns, resizing column widths, or modifying a column or field name. These tasks are described in the following topics: • Showing and Hiding Contacts Grid Columns • Moving Columns • Resizing Column Widths • Understanding the Attached Column Icons Showing/Hiding Contacts Grid Columns By default, not all columns are displayed in the Contacts Grid. You can choose to show or hide columns as needed. 1. From the Tools menu, choose Show/Hide Columns > Grid Columns. 2. Select an unchecked item in the menu to add it to the grid, or select a checked item in the menu to remove it from the grid. You can always add it back later. Moving Columns 102 Columns within the Contacts Grid can be placed in any order you wish. To move a column, simply drag its heading to the new location. Resizing Column Widths Columns within the Contacts Grid can be resized by doing one of the following: • From the Tools menu, choose Auto-Size Column Widths. • Position the cursor on the line between two column headings and drag left or right. Alternatively, double-click to auto-resize. Understanding the Attached Column Icons The Attached column in the Contacts Grid indicates whether a scanned image is associated with that contact row, as shown below: Using the Document Organizer The NeatWorks Scanner can be used to scan any paper-based document (including contracts, warranties, articles, recipes, and more), allowing you to store such documents electronically and discard the paper versions. Once a document is scanned, you can add and edit information in the Quick Scan Center. After you've 103 filed a document in the Document Organizer, a new row is added to the Documents Grid, where you can also add and edit information in each document row. You can also add comments to a row. The goal of this section is to help you learn how to work with the Document Organizer. You'll gain a better understanding of the document scanning process, how to work with document images, and how to edit, sort, clear, delete, combine, email, export, and import Document Organizer row information. You will also learn how to modify the Document Organizer Grid columns and personalize user lists and rules. You will find the following topics addressed here: • Exploring the Document Organizer Window • How do I scan a document? • What can I do with document images? • How do I set up document folders? • How can I work with document rows? • Where can I find my saved documents? • How do I print documents? • Can I personalize document columns and fields? • How do I import and export documents? Exploring the Document Organizer Window To access the Document Organizer, click on the Documents tab. The Document Organizer window is easy to navigate once you become familiar with its various screen areas: 104 What can I do with my document images? Once you scan your document, there are many ways to work with the image. You will find the following topics addressed in this section: • Rotating a Document Image • Zooming a Document Image • Viewing a Document in Full Screen • Rescanning a Document • Changing the Order of Multiple Scanned Images • Importing an Image as a New Document • Importing Additional Images into a Document Row • Combining Documents • Separating a Multi-Page Document • Copying and Pasting a Document • Printing a Document Image • Deleting a Document Image • Saving a Document as a Graphic File • Emailing a Document Rotating a Document Image 105 If you scan a document and want to view it from a different orientation, you can rotate the image, much as you would in any other image-editing tool. You can do so by using the Quick Scan Center, or the image viewer in the Documents organizer. To rotate a document image: 1. In the Documents Grid, select the document you want to rotate. 2. In the Image Viewer, click the Rotate Clockwise or Rotate Counter Clockwise icon. Repeat as necessary until the scan is upright. 3. Zooming a Document Image If you scan a document and want to see specific portions of the image more easily, you can always zoom in or out of the image. To zoom in or out of a document image: 1. In the Documents Grid, select the document you want to zoom in on. 2. Click the zoom in or zoom out icon. 3. Repeat step 2 as necessary. Viewing a Document in Full Screen Mode If you want to see a much larger view of your document image, you can view the image in full screen mode. To do so: 1. In the Documents Grid, select the document you want to view. 2. In the Document Image area, click the icon on the upper right side. The image opens in a separate window. 3. Click the X button (top right corner) to return to normal view. Changing the Order of Multiple Scanned Images If you have multiple images scanned into a single document row, you can change the order in which they appear (and are numbered) by clicking the Reorder ( on the bottom of the Document Image area of the Organizer. ) icon Importing an Image as a New Document 106 If you already have an image stored on your computer and would like to add it to a documents folder, you can do the following: 1. In the Folders Grid, click on the folder you want to import a document into. 2. From the Toolbar, choose Import > Image as New Document. 3. Navigate to the folder on your computer containing the image and select it. 4. Click Open. 5. If there are no folders in the upper grid, a new folder will automatically be created. Importing Additional Images into a Document Row If you already have an image stored on your computer and would like to add it to a documents row, you can do the following: 1. In the Documents Grid, select the row you want to add the image to. 2. From the Toolbar, choose Import > Image to Current Document. 3. Navigate to the folder on your computer containing the image and select it. 4. Click Open. Combining Documents You can group related documents by combining them. To do so: 1. In the Documents Grid, select the documents you want to combine. 2. From the Edit menu, choose Combine Documents. 3. Click Combine. The rows will be combined. 107 Separating a Multi-Page Document If you have a very long document and either want to make it into a new document or make it into individual documents, you can do so as follows: 1. In the Documents Grid, select the multi-page document you want to separate 2. Go to Edit > Separate Multi-Page Document 3. In the Separate Multi-Page Documents submenu, choose one of the following: • • Make Current Image into a New Document (to make a separate document from the image currently being viewed in the Image Viewer). Make All Images into Individual Documents (to break each image into its own separate document). Copying and Pasting a Document If you want to create a copy of a document into another folder, you can copy and paste it there as follows: 1. In the Documents Grid, select the document you want to copy. 2. Click the Move link. 3. Select the folder that you want to paste the document into (if necessary). 4. Click Select. Printing a Document Image If you ever need to provide someone with a printed copy of a document, or if you need to print a document for any other reason, you can do so easily. Just do the following: 1. In the Documents Grid, select the document you want to print. 2. Right-click over the Document Image. 3. Select Print Images (Selected Rows). 4. Click Print 108 Deleting a Document Image You can always delete a document image if need be. To do so: 1. In the Documents Grid, select the document you want to delete. 2. Right click in In the Image Viewer. 3. Click Delete Current Image. 4. When prompted, click Yes to confirm the deletion or No to cancel the deletion. Saving a Document as a Graphic File NeatWorks allows you to save a documents as a graphic file, such as a JPEG, GIF, BMP, PNG, or TIF. To save a document as a graphic file, do the following: 1. In the Documents Grid, select the document you want to save as a graphic file (JPEG, GIF, BMP, PNG or TIF). You can save single or multiple page documents. When saving a multiple page document, each page will be saved as a separate image and each filename will include the page number of the image. 2. Click your right mouse button while your cursor is in the Document Image area and choose Save Current Visible Image As to save the image currently being viewed, or choose Save All Images of Selected Document As to save a multiple page document. The Save Image As dialog box opens. 3. Choose a file type from the Save as type dropdown menu. 4. Navigate to the appropriate destination folder (where you want to save the image). 5. Type a name for the image in the File name edit box. For multiple page documents, the page number will automatically be added to the end of the filename. 6. Click the Save button. Emailing a Document Documents are emailed as a group, by folder. To email your document(s), do the following: 1. In the Documents Folder Grid, select the folder(s) you want to work with. 2. Click the Email Folder link on the upper right side of the grid. 109 3. Select a Quick Contact if applicable. 4. Type a file name in the Provide a File Name dialog box or confirm or edit the file name already in the field (if applicable) and choose whether to compress file. 5. Click Continue. Your default email program will launch and a new message opens. The To field of the new message will be populated with the contacts selected in the previous step; if you did not choose any Quick contacts, then type an email address. The selected folder(s) will automatically be attached to the message. 6. Complete the email message and click Send. For more information, see Emailing a Folder. How do I set up document folders? The process of organizing documents such as recipes is similar to that of organizing receipts, but requires that you use document-specific names and labels. For example, you may want to create several folders for your recipes, which will allow you to keep them separate from your documents. Once you have folders for your recipes, you could sub-classify by meal type using the folder label column with names such as Appetizers, Desserts, Entrees, etc.. As you scan each recipe into a particular folder, you might consider additional identifying information in the Documents Grid. For example, you might use the document columns as follows: Document Name = Recipe Name; Category = Beef, Chicken; Project = Kid Friendly. For detailed instructions about working with folders, see Working with Folders. How can I work with document rows? When a document is filed, a new row is added to the Documents Grid. You can add and edit information in each document row, as well as add comments to a row. This section includes the following topics related to working with document rows: 110 • Selecting Document Rows • Viewing Documents Together From Multiple Folders • Editing Document Row Cells • Adding Comments to Document Rows • Adding a New Document Row • Moving a Document Row to Another Folder • Moving a Document Row to the Receipt Organizer • Deleting a Document Row • Sorting Document Rows • Multiple Sort Order • Clearing Document Rows Selecting Document Rows Selecting rows in NeatWorks is very similar to selecting rows in other programs that use spreadsheet-type layouts: 1. To select a single row, click any cell in the row. 2. To select multiple adjacent rows, click in the first row you want to select, then hold down the Shift key and click in the last row you want to select. 3. To select multiple non-adjacent rows, click in the first row you want to select, then hold down the Ctrl key and click in each row you want to select. Viewing Documents Together from Multiple Folders You can simultaneously view documents in multiple folders by "pinning" those folders. This is useful when you want to quickly total documents from different folders. Click the Pin icon in the Pin column to "pin" multiple folders, or choose Edit > Pin All Folders to quickly pin all folders. Editing Document Row Cells 111 Anytime you need to modify information in a document row, you can do so by editing your document row cells as follows: 1. In the Documents Grid, click in the cell you want to modify. 2. Add information as needed, keeping in mind the following: • To add text, click in a cell and start typing. The first time you type a new entry into a cell in the Document Title, Topic, Author, Client, Category, Project, Action Type or Document Type columns, that text will automatically be added to the dropdown list for that column, so you will never have to type it again! • To modify the contents of a cell using a dropdown menu, click on the down arrow on the right side of the selected cell and choose an entry from the list or a date from the calendar. Adding Comments to Document Rows Adding comments to your document is important, because the more information you can provide about each document, the more information NeatWorks will be able to retrieve on later on, when you need to search for a specific information in one of your folders. Any details you record about a specific document are then stored in the associated folder. To add comments to documents: 1. In the Documents Grid, click anywhere in the row that you want to add information to. 2. In the Additional Field Info area, add text to the Notes, Address, and/or Attendees fields. Adding text in these fields helps to facilitate future document searches. Keep in mind the following: • To add information to a field, click in the field and begin typing. • Notes, Address, and Attendee fields containing comments will display a small triangle in the upper right corner of the field name. Adding a New Document Row Each time a document is filed, a new row is added to the Documents Grid. Rows can also be added manually (without scanning a document). To add a new document row: 1. Create or select a folder. 112 2. From the Toolbar, choose New > Document. 3. Add information in the appropriate columns of the new document row. (If necessary, see Editing Document Row Cells found previously in this section.) Moving a Document Row to Another Folder If you ever need to recategorize a document because you feel it belongs in a different folder, you can move the document row to that folder. To do so: 1. Select the document row(s) you want to move. 2. Click the Move link on the upper right side of the grid. 3. Select the folder you want to move the document row(s) to. 4. Click Select. Moving a Document Row to the Receipt Organizer If you ever want to move a document that you've already scanned from the Document Organizer into the Receipt Organizer, you can do the following: 1. Select the document row(s) you want to move. 2. Select the Move link from the upper right side of the grid. 3. Select Receipt Folders from the dropdown menu on the Move Document(s) screen. 4. Select the folder you want to move the document row(s) to. 5. Click Select. Use the following table when cutting receipts from the Receipt Organizer and pasting them into the Document Organizer, or when pasting documents into the Receipt Organizer. 113 Deleting a Document Row If you no longer need a document, you can delete the document row by doing the following: 1. In the Documents Grid, select the row(s) you want to delete. 2. Select the Delete link from the upper right side of the grid. 3. When prompted, click on Yes to confirm the deletion. Working with Deleted Documents • To view the Deleted Documents window, choose Tools > Go To Deleted Items > Documents. • To restore deleted documents, first view the Deleted Documents window (as described above), then select the document(s) and click on Restore. • To permanently delete one or more documents, first view the Deleted Documents window (as described above), then select the document(s) and click on Delete. • To close the Deleted Documents window, click on the Close button. Sorting Document Rows Rows in the Documents Grid can be sorted by simply clicking on a column heading. Keep in mind the following: 114 • A small arrowhead in the top right corner of a column heading identifies the column the rows are currently sorted by. • An "up" arrowhead (pictured below) indicates ascending sort order (A-Z, oldest date to newest date). • A "down" arrowhead (pictured below) indicates descending sort order (Z-A, newest date to oldest date). • Click once on a column heading to sort in ascending order; click again to sort in descending order. • The default sort order for rows is by Date Created (descending). Multiple Sort Order The Sort dialog box can also be used to sort by more than one column. 1. To sort the Documents Grid by multiple columns, go to Tools > Sort > Documents. 2. In the Sort dialog box (pictured below), select a column heading from the Sort by dropdown list, and then choose subsequent columns from each Then by dropdown list. 3. Click on OK to perform the sort. 115 Clearing Documents Rows The Clear All Grids command (under the Edit menu) clears all rows in both the folder and documents grids. This would be useful if you were finished reviewing a set of folders and documents and wanted to "clear the slate" to work with a different set of folders and documents. Where can I find my saved documents? Find Missing Key Data in Folders and Documents 116 Finding Missing Key Data in Folders and Documents • To find folders that are missing Period End values, choose Tools> Find Folders Missing Key Data. • To find documents that are missing Document Title or Document Date, choose Tools > Find Documents Missing Key Data. How do I print documents? NeatWorks allows you to print documents as necessary. To do so: 1. In the Documents Grid, select the document you want to print. 2. From the Toolbar, choose Print. 3. In the Print Choices dialog box, in the Select Range area, click the Selected Documents button. 4. Next, in the Print Choices dialog box, make the appropriate choices under the Select Range, Select Output, and Select Formatting headings. 5. Click Preview if you wish to see what will print. 6. Click Print. 117 Column Options • Current Column Width: leaves column widths equal to how they are sized in the grid • Auto Size Column Width: makes a column as wide as the longest entry it holds • Wrap Text: lets rows double in height to accommodate text overruns (use in conjunction with Current Column Width) Alternating Line Colors: makes reading across long rows easier Image Options • 1 or 4 Images Per Page: shrinks images to fit on a quarter page (use when reading receipt text is not required) Formatting Options • Cover Page: includes user profile information and document summary • information • • Comments: includes folder and document comments Page Numbers: provides a page number centered at the bottom of each page • Image Captions: not applicable in the Document Organizer • Paper Size: choose between standard (8.5" x 11") or legal size (14" x 11") Can I personalize document columns and fields? Yes, you can personalize columns and fields in the Documents Grid by showing and hiding columns; moving columns; resizing column widths; or modifying a column or field name. These tasks are described in the following topics: • Showing and Hiding Columns • Moving Columns • Resizing Column Widths • Modifying a Column or Field Name • Understanding the Attached Column Icons Showing and Hiding Columns By default, not all columns are displayed in the Documents Grid, but you can choose to show or hide columns as needed. To do so: 1. From the Tools menu, choose Show/Hide Columns > Document Columns. 2. Select an unchecked item in the menu to add it to the grid, OR select a checked item in the menu to remove it from the grid. You can always add it back later. 118 Moving Columns Columns within the Documents Grid can be placed in any order you wish. To move a column, simply drag its heading to the new location. The Folder Number and Attached columns cannot be moved. Resizing Column Widths Columns within the Documents Grid can be resized by doing one of the following: • From the Tools menu, choose Auto-Size Column Widths > Document Columns. • Position the cursor on the line between two column headings and drag left or right. Alternatively, double-click to auto-resize. Modifying a Column or Field Name 1. From the Tools menu, choose Personalize > Column/Field Names (pictured at the bottom of this page). 2. Under the Step 1: Select a Column or Field Name heading, select the field name you want to change. 3. Under the Step 2: Edit the Column or Field Name heading, click the Use Custom Name radio button. 4. Type the new field name in the Use Custom Name field. 5. When prompted, click on OK again to acknowledge that NeatWorks must be restarted for the change(s) to take effect. 6. Click OK. 119 What follows is a comprehensive list of column and field names in the Document Organizer: 120 121 Understanding the Attached Column Icons The Attached column in the Documents Grid indicates whether a scanned document image is associated with that document row, as shown below: Assigning Tax Categories If you use NeatWorks for tax purposes, it's a good idea to get in the habit of assigning tax categories to documents or receipts anytime you scan a new item. This way, you're taking steps to organize your tax information ahead of time, possibly saving yourself a lot of work during tax season. By default, the Tax Category column (shown below) depicts a value of "No form: Non-deductible." To assign a different tax category, you can select a pre-defined category from the dropdown list. Tax Categories versus Regular Categories It's important to point out that a "Tax Category" is different from a regular "Category" in NeatWorks. That is, in both the Document and Receipt Organizers, a regular "Category" is a column heading used to describe the general type of receipt or document category, such as "Grocery Store," or "Lodging/Hotel." A "Tax Category" is the column heading you assign if you want to track receipts or other documents using the Tax Organizer. If your Tax Category column is not visible, you can learn how to enable it by reading Showing and Hiding Columns. To assign a tax category for a receipt or document, do the following: 1. 2. In the Receipt or Document Organizer, select either a receipt in the Receipt Grid or a document in the Document Grid. Click on the down arrow in the Tax Category cell to view and select a tax category from the pre-defined values. Using the Quick Tips Box If you are unsure about the meaning of a particular tax category, you can select it in the Receipt Organizer and then look in the Quick Tip box that 122 appears in the Additional Field Info section at the bottom of your screen. The Quick Tip section will display a helpful description of the tax category you have selected and a link to the appropriate IRS website. How do I import and export documents? NeatWorks allows documents to be exported in a variety of formats: • Document Folder File (for sending a folder of documents to other NeatWorks users) • PDF • CSV (comma separated values, typically used for MS Access and Excel) • RTF (Rich Text Form, typically used for MS Word) • HTML (for web publishing) You will find the following, related topics addressed in this section: • Sharing Documents with other NeatWorks Users • Exporting Documents to other Format Types • Importing Documents Sharing Documents with other NeatWorks Users It is easy to share documents with other NeatWorks users. To do so: 1. Select the documents(s) or folder(s) you want to export. 2. 3. From the Toolbar, choose Export > Document Folder File (.ntf). Use the Save As dropdown list to navigate to the folder in which you want to save the exported file. In the File Name dialog box, type a new file name, or accept the default name suggested. 4. 5. Leave Document Folder Files (*.nrf) or Zip Files (*.zip) as the file type in the Save as type dropdown list and click on Save. 123 Exporting Documents to other Format Types To export documents to other format types, you can do the following: 1. Select the documents(s) or folder(s) you want to export. 2. Choose Export from the Toolbar. 3. From the Export submenu, choose an export format. The Export Choices dialog box opens. Note: For PDF, choose Export > PDF (Report). 4. Under Select Range, click the Selected Documents button to export only those rows selected in the Documents Grid or leave Selected Folder (All Visible Receipts) selected to export the entire folder. 5. Under Select Output, choose whether you want Columns and Images, Columns Only, or Images Only to be exported. (The default is Columns and Images.) 6. If you've selected Columns and Images or Columns in step 5, make additional column selections under the Column Options heading and skip to step 8. 7. Under Select Formatting, choose whether to include a cover page (with user profile, folder, and receipt summary information), folder and receipt 124 comments, paper size, page numbers, and/or image captions (that reference images to receipt rows). By default, all options are checked to be included. 8. Under Image Options, choose either Scale To Fit or Crop To Fit. 9. Click Preview to preview the exported data file. 10. Click Export to export the data file. 11. Use the Save In dropdown list to navigate to the folder in which you want to save the exported file. 12. In the File name field, type a name for the exported file. 13. In the Save as type dropdown list, leave the default file type suggested. 14. Click on Save. Importing Documents It's easy to import document folder(s) that have been emailed to you from other NeatWorks users. To do so: 1. Download the .nrf (or .zip) file, taking note of where you are storing it. 2. Do one of the following: • Navigate to the folder on your computer that contains the .nrf file and double-click on the file's icon. NeatWorks will start automatically and import the file. • Or, if NeatWorks is already running, choose File > Import From > NeatWorks Folder File, navigate to the folder containing the .nrf file and select it. 3. The new folder row(s) appears in the upper grid (.nrf file can contain one or more folders of documents). 4. The document contained in those folders will be visible in the lower grid. Using the Tax Organizer Whether you prepare your own taxes or work with an accountant, the NeatWorks Tax Organizer helps you get and keep your receipts in order for tax time. Tracking receipts with the Tax Organizer can help make sure you get the maximum deductions allowed. The Tax Organizer is especially helpful for home business people. 125 The goal of this section is to help you gain a better understanding of the Tax Organizer module; learn how to assign receipts and documents to Tax Categories; and learn to generate and modify reports. You will find the following topics addressed here: • Exploring the Tax Organizer Window • How do I assign receipts to Tax Categories? • How can I generate reports in the Tax Organizer? • What can I do with reports? • How do I work with the Tax Assignment Wizard? Exploring the Tax Organizer Window To access the Tax Organizer, click on the Tax Reports tab located at the top of the NeatWorks window. The Tax Organizer window will open. The Tax Organizer window is easy to navigate once you become familiar with its various screen areas: • The Tax Report Generator tab allows you to select a report type and time period to generate reports in NeatWorks or export report data to .txf file format, which can be imported into TurboTax and other popular tax preparation programs. • The Reports Area displays the generated report(s). 126 How do I assign receipts to Tax Categories? To track receipts or other documents using the Tax Organizer, a Receipt Date and Tax Category must be assigned to all information you wish to include. This section covers the following topics related to assigning Tax Categories: Selecting a Tax Category for a Receipt • • Showing and Hiding Tax Categories • Adding Comments • Viewing Quick Tips and Additional IRS Information • Tax Category Reassignments (2005-2006) Assigning Tax Categories If you use NeatWorks for tax purposes, it's a good idea to get in the habit of assigning tax categories to documents or receipts anytime you scan a new item. This way, you're taking steps to organize your tax information ahead of time, possibly saving yourself a lot of work during tax season. By default, the Tax Category column (shown below) depicts a value of "No form: Non-deductible." To assign a different tax category, you can select a pre-defined category from the dropdown list. Tax Categories versus Regular Categories It's important to point out that a "Tax Category" is different from a regular "Category" in NeatWorks. That is, in both the Document and Receipt Organizers, a regular "Category" is a column heading used to describe the general type of receipt or document category, such as "Grocery Store," or "Lodging/Hotel." A "Tax Category" is the column heading you assign if you want to track receipts or other documents using the Tax Organizer. If your Tax Category column is not visible, you can learn how to enable it by reading Showing and Hiding Columns. To assign a tax category for a receipt or document, do the following: 1. 2. In the Receipt or Document Organizer, select either a receipt in the Receipt Grid or a document in the Document Grid. Click on the down arrow in the Tax Category cell to view and select a tax category from the pre-defined values. Using the Quick Tips Box If you are unsure about the meaning of a particular tax category, you can select it in the Receipt Organizer and then look in the Quick Tip box that appears in the Additional Field Info section at the bottom of your screen. The Quick Tip section will display a helpful description of the tax category you have selected and a link to the appropriate IRS website. 127 Showing and Hiding Tax Categories NeatWorks comes preloaded with over 100 common Tax Categories. However, to keep the list of categories manageable, not all of the categories are visible by default. To show a tax category: 1. In the Receipt Organizer, click any Tax Category cell within the Receipt Grid. 2. Click on the Show/Hide Tax Items button. 3. In the left column, select the Tax Category you wish to make visible. (To select multiple items, hold down the Ctrl key. To select multiple consecutive items, hold down the Shift key.) 4. Click the Show button. 128 To hide a tax category: 1. In the Receipt Organizer, click any Tax Category cell within the Receipt Grid. 2. Click on the Show/Hide Tax Items button. 3. In the right column, select the Tax Category you wish to hide. (To select multiple items, hold down the Ctrl key. To select multiple consecutive items, hold down the Shift key.) 4. Click the Hide button. 129 Adding Comments The Additional Field Info area provides space for you to add your own notes about a selected receipt as well as additional information about the selected Tax Category. To add comments: 1. In the Receipt Organizer, select a value in the Tax Category column. 2. In the Additional Field Info area, type a note in the Comments field. For more information, see Adding Comments to Receipts. Viewing Quick Tips and Additional IRS Information In the Receipt Organizer, when a value is selected in the Tax Category column, the Receipt tab in the Additional Field Info area area displays an informative Quick Tip regarding that category. Additionally, a link that says: "Click here for online IRS Instructions" takes you directly to the IRS web site that provides supplemental IRS information. How do I generate tax reports? Once you have assigned Tax Categories and receipt dates to receipts in the Receipt Organizer, you'll switch to the Tax Organizer to generate reports. 1. Click on the Tax Reports tab (at the top of the screen). 2. In the Tax Report Generator area, under the Step 1 heading, select a time period and year using the dropdown menus. 3. 4. 5. Under the Step 2 heading, check one or more report types. Under the Step 3 heading, choose specific folder types from which to run the reports. (If you do not select an option, the Select All option will be selected for you.) Click on the Report(s) button to run reports in the NeatWorks Tax Organizer. Click on the TurboTax File button to export tax information to a .TXF file 130 format, which can then be imported into TurboTax and other popular tax preparation programs. What can I do with tax reports? The Tax Organizer allows you to generate and keep open multiple reports. The following topics describe how you can work with reports: • Zooming a Report • Navigating in a Report • Viewing Corresponding Receipts • Viewing Corresponding Documents • Printing a Selected Report • Exporting or Printing Multiple Reports • Emailing a Tax Report The report window provides a toolbar for easy viewing, zooming, and navigating. The toolbar is pictured (split) below. Zooming a Report 131 If you want to see specific portions of your report more easily, you can always zoom in or out of it. To increase or decrease the magnification of the report: • In the report toolbar, use the Zoom In and Zoom Out buttons. • Or, type a number in the Zoom Combo field and choose a percentage from the Zoom Combo dropdown list. Navigating in a Report To navigate within a report: • In the reports toolbar, use the Next Page and Previous Page buttons to move consecutively between pages. • Or, type a number in the Page # / Total # of Pages field and press Enter. 132 Viewing Corresponding Receipts NeatWorks allows you to easily view all receipts associated with a given tax report in the Receipt Organizer. To view corresponding receipts: 1. Click the View Receipts from report button. • The Receipt Organizer opens. • The lower grid will be populated with all associated receipts sorted in the same order in which they appear in the tax report. A multi-column sort order is automatically applied to this grid. 2. To revert to standard sorting, simply click any column heading. 3. To reapply the multi-column sort order, return to the Tax Organizer and click the View Receipts from report button again. 4. The upper grid will have all associated folders "pinned" so that all of their respective receipts appear together in the lower grid. Viewing Corresponding Documents NeatWorks allows you to easily view all documents associated with a given tax report in the Document Organizer. To view corresponding documents: 1. Click the View Documents from report button. • The Document Organizer opens. 133 • The lower grid will be populated with all associated documents sorted in the same order in which they appear in the tax report. A multi-column sort order is automatically applied to this grid. 2. To revert to standard sorting, simply click any column heading. 3. To reapply the multi-column sort order, return to the Tax Organizer and click the View Documents from report button again. T 4. T The upper grid will have all associated folders "pinned" so that all of their respective documents appear together in the lower grid. Printing a Selected Report T T You can always print your tax report if need be. To do so: 1. From the Toolbar, click Print. 2. The Tax Report Print Wizard screen displays. 3. Select the desired report by checking the appropriate box. 4. Click on OK. 5. On the Print Screen that displays, click OK. T T T T T T Exporting or Printing Multiple Reports T T To export or print multiple reports, just do the following: 1. From the Toolbar, click Print. 2. The Tax Report Print Wizard screen displays. 3. Select the desired reports by checking the appropriate boxes. 4. Click on OK. 2. On the Print Screen that displays, click OK. T T T T Emailing a Tax Report T T T T You can email a tax report anytime you need to send somebody your tax report information. To do so: 1. From the Toolbar, choose Email and select a file type from the submenu. 2. Select the checkbox(es) next to the report(s) you want to email. 3. Do one of the following: T T T T 134 Click the checkbox next to a name in the Quick Contacts list (if appropriate) and then click OK, or • T T T T Click on OK. • T T 4. Type a name for the file and click Continue. 5. Your email program opens. Type an email address in the To field (if necessary). 6. Type a subject in the Subject field. 7. Click Send. T T T T T T Backing Up and Restoring the Database T T Backing up and restoring the database is easy in NeatWorks. The topics below address the following questions related to database backup and restoration: What are my database backup options? • HU UH How do I backup the database manually? • HU UH Can I schedule automatic database backups? • HU UH How do I restore the database? • HU UH Database Backup Options T T By default, the NeatWorks program will remind you to back up the database every 30 days. Alternatively, you can have NeatWorksback up the database automatically (instead of just reminding you to do it). T T To change your automatic backup options, from the Toolbar, go to Personalize > Backups. T T T T T T T • To change the frequency of the reminder, type a number in the Remind me to backup the NeatWorks database every ### days field. (Alternatively, use the up and down arrows to change the number.) T T T T To have NeatWorks automatically perform the backup for you, click the • T Automatically backup the database using the following options T checkbox and select from the available options. T T T 135 Backing Up the Database Manually T T When the database reminder prompts you to perform a backup, choose Tools > Database > Backup. Browse to the appropriate location on your hard drive and T T save the back up file with the default .nrbak file extension. You can also back up the NeatWorks database anytime you wish by following these same steps. Scheduling Automatic Database Backups T T Backing up your database is the simplest and best way to ensure that all your information is saved, should anything happen to your computer. By default, NeatWorks reminds you to backup your database every 30 days, but you can also have NeatWorks backup the database automatically. T T To set up automatic backups, select Personalize > Backups from the Toolbar. 1. T T T 2. T In the dialog box that opens, click the radio button that corresponds with “Automatically backup the NeatWorks database using the following options.” T T 136 • Beneath that radio button, you’ll see three steps that allow you to customize your backup options. T T In Step 1, choose a location for the database backup directory by clicking Browse and selecting a file path. Note: We recommend creating a folder called “NeatWorks Backup” in the “My Documents” folder on your computer, and selecting that path as your backup location. 3. T T T T T T Select the number of backup files you want to save. For example, you can choose to keep only the last 5 backup files. 4. T T Next, in Step 2, select whether you want to backup daily, weekly, or monthly. Note: On average, NeatWorks users tend to backup on a weekly basis; however, if you do a very large amount of scanning, you may want to backup on a daily basis. 5. T T T T T T In Step 3, select when you want to backup. Note: NeatWorks will only run an automated backup when the software is not open, so you should schedule your backups for a time when you won’t be using NeatWorks. Once you select all your automatic backup options, you’ll see a summary of your choices. 6. T T T T T T When you’re finished, click OK. 7. T T T T T T Restoring the Database T T If anything should happen to your computer, you can restore NeatWorks with all the information saved in your most recent backup file. T T Note: Restoring the database will replace all data currently stored in NeatWorks with the data saved in your backup file. T T T Saving Current Data before Restoring the Database T T If you have added data to NeatWorks since your last backup and you wish to keep that data, follow these steps before performing a database restore. T T 1. Switch to the Receipt Organizer. 2. Select the folder(s) or receipt(s) you wish to save. 3. From the Toolber, choose Export > Receipt Folder File. 4. Save the file to a location you'll remember on your hard drive. 5. Switch to the Business Card Organizer (repeat steps 2-4). 6. Switch to the Document Organizer (repeat steps 2-4). 7. Restore the database (refer to the section below). 8. After the restore, import the appropriate file back into NeatWorks by choosing Import From > Receipt Folder File (.nrx) (you'll perform this step for each organizer). T T T T T 137 Restoring the Database T T Before restoring the database you can check whether the backup file you plan to restore is compatible with your current version by choosing Tools > Database > Check Backup File Version. T T T 1. T Navigate to the location where the database file is stored and click open. If this backup file is not compatible with your version, please contact Customer Support. T T 2. From the Tools menu, choose Database > Restore. The window displays the date of the last backup and warns you that any new data after that date will be erased. T T T T T T Click Continue to restore the database. 3. T 4. T T T Select the database backup file you wish to restore from. (Keeping in mind that any new data added after that date will be deleted.) T T 5. Click Open. T T T T Note: If you receive a "Problem while performing database restoration" message while performing the database restoration, please call Customer Support for assistance. This message does not mean that you have lost any data. Rather, it means that the search index encountered problems during the database restoration process, and as a result, you may need to restore the index. T T Scanner Maintenance T T This section describes how to calibrate and clean your scanner(s). Calibration T T 138 • • Calibrating your Neat Mobile scanner Calibrating your Neat ADF Scanner HU UH HU UH Cleaning T • • T Cleaning your Neat Mobile Scanner Cleaning your Neat ADF Scanner HU UH HU UH Calibrating the Neat ADF Scanner T T To calibrate the Neat ADF Scanner, do the following: 1. Remove the calibration paper from the Welcome Kit. Note: Be sure to use the calibration paper, and not the cleaning paper. The cleaning paper resembles a dryer sheet, while the calibration paper is a thin, white piece of paper. 2. On the Quick Scan Center screen, click Calibrate. The following dialog box will appear: T T 139 3. Load the calibration sheet into the scanner as shown in the image above, and click Calibrate. • If you can't find your calibration sheet, you can print a new one by clicking Print Calibration Sheet, shown in the bottom left corner of the Calibration dialog box above. If you can't print from your computer, you can also click Restore Default Calibration Values, in the bottom left corner of the dialog box. • When calibration is complete, a dialog box appears that says: "The Neat ADF scanner has been successfully calibrated." This means that the scanner has successfully carried out the process of calibration; however, if upon scanning, you notice that your scans appear faint or don't look quite right, you may need to recalibrate. 6. Put the calibration paper back in the Welcome Kit for safe-keeping. 7. Once calibration is complete, you may resume scanning. T T Cleaning the Neat ADF Scanner T T Follow these instructions to properly handle and clean your Neat™ ADF scanner. You may also view a video tutorial at http://www.neatco.com/clean-scanner. 1. Turn off the scanner and disconnect the power cord. 2. Dampen the provided cleaning cloth with isopropyl alcohol (95%). Do NOT use water. Do NOT use abrasive cleaners. HU UH 140 3. Open the scanner by pushing the lever down on the front right side. 4. Clean the feed roller & paper pad. • Gently push the paper pad mechanism to the left and lift it gently until you feel resistance. (Figure 2b) 141 • Squeeze both sides of the paper pad mechanism and gently pull it out. (Figure 2c) • Clean the paper pad mechanism. Be careful not to bend the metal tab. • Wipe the feed roller from side to side and then rotate it. Repeat until its entire surface is cleaned. (Figure 2d) • Replace the paper pad mechanism. Be sure you hear the paper pad mechanism ‘click’ back into place. 5. Clean the lower glass imager. • Gently wipe over the length of the glass image. (Figure 2) Be extremely careful not to catch the plastic tab with your cloth. Do NOT spray the isopropyl alcohol on the glass. 6. Clean the upper glass imager. Gently wipe over the length of the glass image. (Figure 2). Be extremely careful: • Do not catch the long plastic tab with your cloth. • Do not spray the isopropyl alcohol on the glass. • Use extreme caution when cleaning around the paper sensor (the small plastic arm just above the upper glass imager). 7. Wait for cleaned areas to dry completely. 8. Close the ADF cover by pushing it back down until it snaps back into place. Calibrating Your Scanner T T Calibration is a process that helps the scanner differentiate between black, white, shades of gray, and different colors. Calibrating helps the scanner to "see" correctly and provide accurate images. Calibrating your scanner is a simple and quick process. While NeatWorks prompts you to calibrate the scanner during installation, you may need to recalibrate on occasion if your images appear faint or off-balance in any way. To calibrate in NeatWorks, do the following: T T 1. Remove the calibration paper from the Welcome Kit. Note: Be sure to use the calibration paper, and not the cleaning paper. The cleaning paper resembles a dryer sheet, while the calibration paper is a thin, white piece of paper. T T 142 2. On the Quick Scan Center screen, click Calibrate. The following dialog box will appear: 3. Load the calibration sheet into the scanner as shown in the image above, and click Calibrate. T T • T T If you can't find your calibration sheet, you can print a new one by clicking Print Calibration Sheet, shown in the bottom left corner of the Calibration dialog box above. If you can't print from your computer, you can also click Restore Default Calibration Values, in the bottom left corner of the dialog box. T T T T T T • When calibration is complete, a dialog box appears that says: "The Neat Mobile scanner has been successfully calibrated." This means that the scanner has successfully carried out the process of calibration; however, if upon scanning, you notice that your scans appear faint or don't look quite right, you may need to recalibrate. 4. Put the calibration paper back in the Welcome Kit for safe-keeping. 5. Once calibration is complete, you may resume scanning. 143 How do I clean the scanner? Keeping your scanner clean is an important part of scanner maintenance and should not be overlooked. Dust and other obstructions on the scanner lens can cause streaks on scanned images and potentially impact the accuracy of the scanned images. The cleaning process will remove flecks of dust or small pieces of paper that have been caught in the scanner, which will in turn improve the quality of your scans. You will find two types of cleaning paper in the Welcome Kit: T T • Our traditional, dry cleaning paper is a small, white, 'cottony' piece of paper that almost resembles a dryer sheet. • In addition, scanners now come with one sheet of alcohol cleaning paper, which is particularly useful for older scanners, or any scanners that are producing very streaky images. The alcohol cleaning paper should be used if you've already tried cleaning with the dry cleaning paper and have not had optimal results. You can think of the alcohol cleaning paper as your next line of defense in removing particularly stubborn dust and paper particles. To clean with the traditional, dry cleaning paper: T T 1. Remove the cleaning paper from the Welcome Kit. 2. Feed the cleaning paper into the scanner, just as you would a receipt. 3. On the Quick Scan Center screen, click Clean. T T T T Note: During the cleaning process, the cleaning paper will move back and forth through the scanner for approximately 25 seconds before pulling the paper through all the way. T T 4. During cleaning, you will see a message that says: "Please wait-cleaning in progress." When cleaning is complete, you will receive a message that says the scanner has been successfully cleaned. You may then click OK. T T 5. Please return the cleaning paper to the Welcome Kit for safe-keeping. 6. If, upon scanning, your scans still appear faint or streaky, please try cleaning with the alcohol cleaning paper, as described below. To clean with the alcohol cleaning paper: T T 1. Remove the alcohol cleaning paper from its packet and unfold the paper fully. 2. Feed the paper into the scanner, just as you would a receipt. 3. On the Quick Scan Center screen, click Clean. T T T T 144 Note: During the cleaning process, the cleaning paper will move back and forth through the scanner for approximately 25 seconds before pulling the paper through all the way. T T 4. During cleaning, you will see a message that says: "Please wait-cleaning in progress." When cleaning is complete, you will receive a message that says the scanner has been successfully cleaned. You may then click OK. T T I love the alcohol cleaning paper--where can I get more? T T If you require more cleaning papers, you can go to our website and order a Scanner Maintenance Kit, which includes 6 sheets of alcohol cleaning paper and 3 sheets of calibration paper! Additional Resources T T The following additional resources can help you get the most out of NeatWorks. • • Scanning and imaging troubleshooter Support and updates HU UH HU UH Scanning and Imaging Troubleshooter T T Welcome to the Scanning & Imaging Troubleshooter. T T You can click the links below for information about the following scanning issues: T T Problem: Poor Cropping HU UH Problem: No Auto-rotation HTU UTH Problem: Little Data Population in the Receipt Grid HU UH Problem: No Data Population in the Receipt Grid HU UH Problem: Wide Black Band Through Image UH HU Problem: Poor Cropping T T 145 Example: T T Solution: Recalibrate T T From the Quick Scan Center, click Calibrate and follow the on-screen instructions. T T T T T T Problem: No Auto-rotation DescriptionClear images are not automatically rotated. T T T T T Solution: Recalibrate T T From the Quick Scan Center, click Calibrate and follow the on-screen instructions. T T T T Problem: Little Data Population in the Receipt Grid DescriptionOnly one field on average is being recognized even on clean, typical receipts. T T T T T Solution: Recalibrate T T From the Quick Scan Center, click Calibrate and follow the on-screen instructions. T T T T T Problem: No Data Population in the Receipt Grid T T Description T T No fields (e.g. date or amount) are recognized on any receipts. T T Solutions T 1. T If the software does not appear to be populating receipt or business card data after a scan, the scanner may not be providing a usable image to the OCR engine. You may need to recalibrate your scanner. From the Quick Scan Center, click Calibrate and follow the on-screen instructions. T T 2. T T For Windows XP users only: if the image is clear and the scanning process appears to take a long time, this problem may be caused by a conflict between the OCR engine and a Windows component called Data Execution Prevention. If you're using global Data Encryption Prevention, you must add NeatWorks.exe to the list of exemptions. You may do this by going to Control Panel -> T T T T 146 System -> Advanced -> Performance Settings -> Data Execution Prevention. T T Problem: Wide Black Band Through Image T T Example SolutionScanner is likely defective, call Technical Support at 1-866-NEAT-REC T T T T T T (1.866.632.8732). From outside the United States, call 1-215-382-3300. T Where can I find support and get updates? T T In addition to the help system, there are other ways to learn more about this program. • Overview Video: Choose Help > Overview Video T • T Video Tutorials will help familiarize you with some common tasks in NeatWorks. To view the tutorials, choose Help > Video Tutorials. T • T Troubleshooting: A troubleshooting FAQ can be found on our Support website. Choose Help > NeatWorks on the Web > Support T T • Support: Choose Help > NeatWorks on the Web > Support • Updates: You can check for updates to NeatWorks by visiting this page on our website. In NeatWorks, you can also go to Help > Check for Updates. T T • T T Neat Technical Support is available Monday through Friday from 9 am to 9 pm EST. Telephone: 1-866-632-8732 Email: [email protected] 147