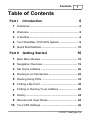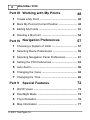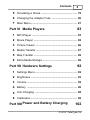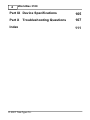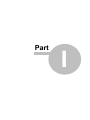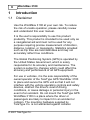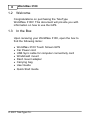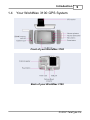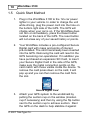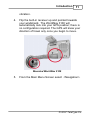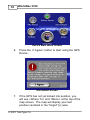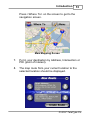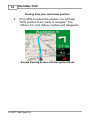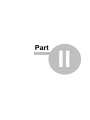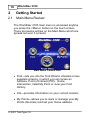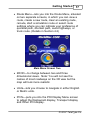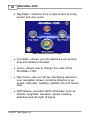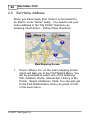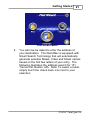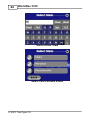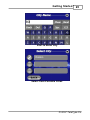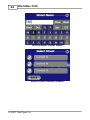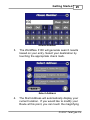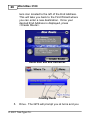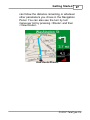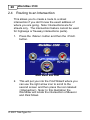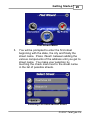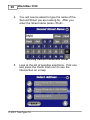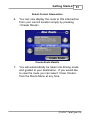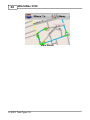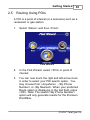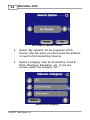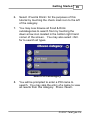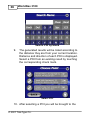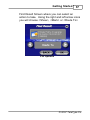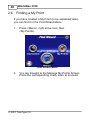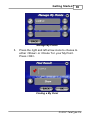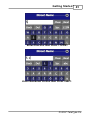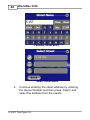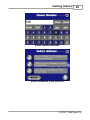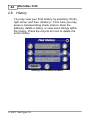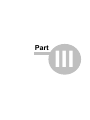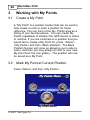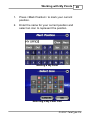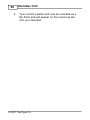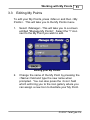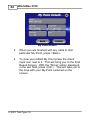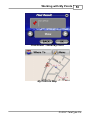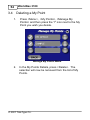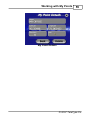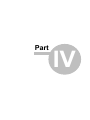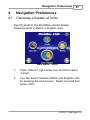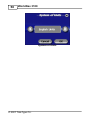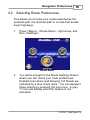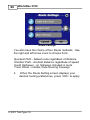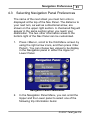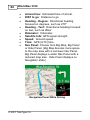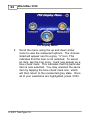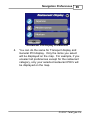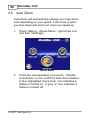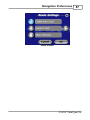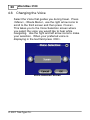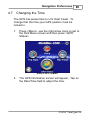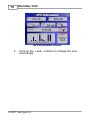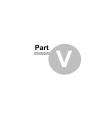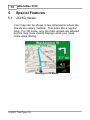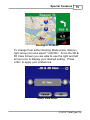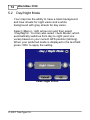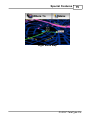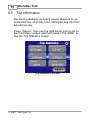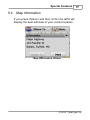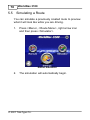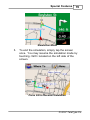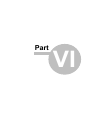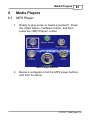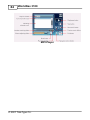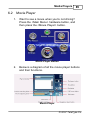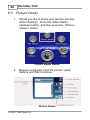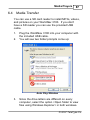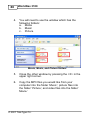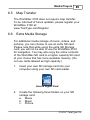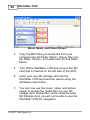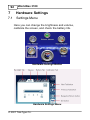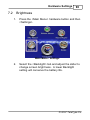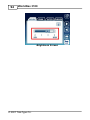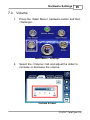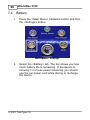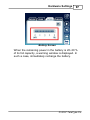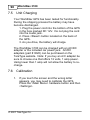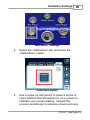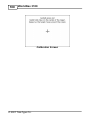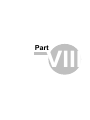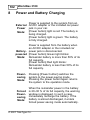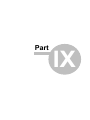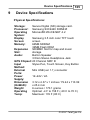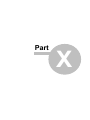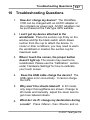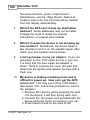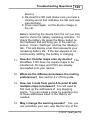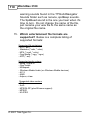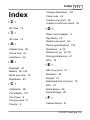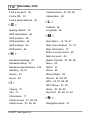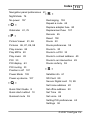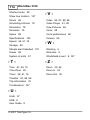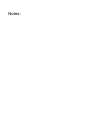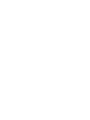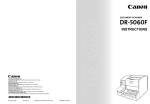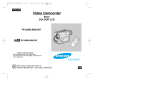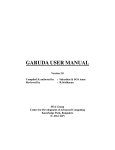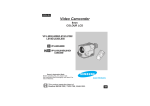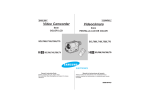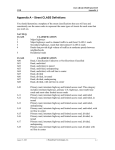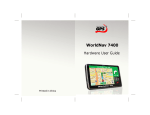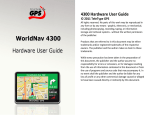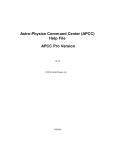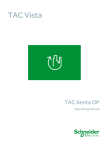Download TeleType Company GPS WorldNav 3100 User's Manual
Transcript
User Guide WorldNav 3100 © 2007 TeleType Co. WorldNav 3100 © 2007 TeleType Co. All rights reserved. No parts of this work may be reproduced in any form or by any means - graphic, electronic, or mechanical, including photocopying, recording, taping, or information storage and retrieval systems - without the written permission of the publisher. Products that are referred to in this document may be either trademarks and/or registered trademarks of the respective owners. The publisher and the author make no claim to these trademarks. While every precaution has been taken in the preparation of this document, the publisher and the author assume no responsibility for errors or omissions, or for damages resulting from the use of information contained in this document or from the use of programs and source code that may accompany it. In no event shall the publisher and the author be liable for any loss of profit or any other commercial damage caused or alleged to have been caused directly or indirectly by this document. Printed: May 2007 in (Boston, MA USA) Contents 1 Table of Contents Part I Introduction 6 1 Disclaimer ...................................................................... 6 2 Welcome ...................................................................... 8 3 In the Box ...................................................................... 8 4 Your WorldNav ...................................................................... 3100 GPS System 9 5 Quick...................................................................... Start Method 10 Part II Getting Started 16 ...................................................................... Review 16 1 Main Menu ...................................................................... Overview 19 2 Navigation ...................................................................... Address 20 3 Set Home ...................................................................... to an Intersection 28 4 Routing ...................................................................... Using POIs 33 5 Routing ...................................................................... a My Point 38 6 Finding ...................................................................... or Routing To an Address 40 7 Finding ...................................................................... 44 8 History ...................................................................... and Clear Route 45 9 Reroute ...................................................................... Settings 46 10 Your GPS © 2007 TeleType Co. 2 WorldNav 3100 Part III Working with My Points 48 a My Point 48 1 Create...................................................................... My Point at Current Position 48 2 Mark ...................................................................... ...................................................................... My Points 51 3 Editing ...................................................................... a My Point 54 4 Deleting Part IV Navigation Preferences 57 ...................................................................... a System of Units 57 1 Choosing ...................................................................... Route Preferences 59 2 Selecting ...................................................................... Navigation Panel Preferences 61 3 Selecting ...................................................................... the POI Preferences 63 4 Setting ...................................................................... 66 5 Auto Zoom ...................................................................... the Voice 68 6 Changing ...................................................................... the Time 69 7 Changing Part V Special Features 72 Views 72 1 2D/3D...................................................................... ...................................................................... Mode 74 2 Day/Night ...................................................................... 76 3 Trip Information ...................................................................... 77 4 Map Information © 2007 TeleType Co. Contents 3 ...................................................................... a Route 78 5 Simulating ...................................................................... the Adapter Fuse 80 6 Changing ...................................................................... 81 7 Main Menu Part VI Media Players 83 ...................................................................... 83 1 MP3 Player Player 85 2 Movie...................................................................... ...................................................................... Viewer 86 3 Picture Transfer 87 4 Media...................................................................... ...................................................................... 89 5 Map Transfer Media Storage 89 6 Extra ...................................................................... Part VII Hardware Settings 92 ...................................................................... Menu 92 1 Settings ...................................................................... 93 2 Brightness ...................................................................... 95 3 Volume ...................................................................... 96 4 Battery ...................................................................... 98 5 Unit Charging ...................................................................... 98 6 Calibration Part VIII Power and Battery Charging 102 © 2007 TeleType Co. 4 WorldNav 3100 Part IX Device Specifications 105 Part X Troubleshooting Questions 107 Index 111 © 2007 TeleType Co. Part I 6 WorldNav 3100 1 Introduction 1.1 Disclaimer Use the WorldNav 3100 at your own risk. To reduce the risk of unsafe operation, please carefully review and understand this user manual. It is the user's responsibility to use this product prudently. This product is intended to be used only as a navigational aid and must not be used for any purpose requiring precise measurement of direction, distance, location, or topography. Statistics provided such as trip time are best estimates and may not accurately reflect true conditions. The Global Positioning System (GPS) is operated by the United States Government, which is solely responsible for its accuracy and maintenance. The system is subject to changes which could affect the accuracy and performance of all GPS equipment. For use in vehicles, it is the sole responsibility of the owner/operator of the TeleType GPS WorldNav 3100 to place and secure the GPS unit so that it will not interfere with the vehicle operating controls and safety devices, obstruct the driver's view of driving conditions, or cause damage or personal injury in the event of an accident. Do not mount the TeleType GPS WorldNav 3100 in a place where the driver or passengers are likely to impact it in an accident or collision. The mounting hardware supplied by TeleType Co. is not warranted against collision © 2007 TeleType Co. Introduction 7 damage or the consequences thereof. When used in vehicles, it is the sole responsibility of the driver of the vehicle to operate the vehicle in a safe manner, to maintain full surveillance of all driving conditions at all times, and not become distracted by the GPS system to the exclusion of safe driving practices. It is unsafe to operate the controls of the GPS system while you are driving. Failure by the driver of a vehicle equipped with a TeleType GPS system to pay full attention to operation of the vehicle and road conditions while the vehicle is in motion could result in an accident or collision with property damage and personal injury. IN NO EVENT SHALL TELETYPE CO BE LIABLE FOR ANY INCIDENTAL, SPECIAL, INDIRECT OR CONSEQUENTIAL DAMAGES, WHETHER RESULTING FROM THE USE, MISUSE, OR INABILITY TO USE THIS PRODUCT OR FROM DEFECTS IN THE PRODUCT. SOME STATES DO NOT ALLOW THE EXCLUSION OF INCIDENTAL OR CONSEQUENTIAL DAMAGES, SO THE ABOVE LIMITATIONS MAY NOT APPLY TO YOU. © 2007 TeleType Co. WorldNav 3100 8 1.2 Welcome Congratulations on purchasing the TeleType WorldNav 3100! This document will provide you with information on how to use the GPS. 1.3 In the Box Upon receiving your WorldNav 3100, open the box to find the following items: · · · · · · · · WorldNav 3100 Touch Screen GPS Car Power cord USB Sync cable for computer connectivity cord Windshield mount Dash mount adapter Carrying bag User Guide Quick Start Guide © 2007 TeleType Co. Introduction 1.4 9 Your WorldNav 3100 GPS System Front of your WorldNav 3100 Back of your WorldNav 3100 © 2007 TeleType Co. 10 1.5 WorldNav 3100 Quick Start Method 1. Plug in the WorldNav 3100 to the 12v car power lighter in your vehicle. In order to charge the unit while driving, plug the power cord into the hole on the bottom right side of the GPS. The GPS will charge when your car is on. If the WorldNav does not turn on immediately, press the Reset button located on the back of the GPS. The reset button will not erase any of your saved history or points. 2. Your WorldNav includes a pre-configured Secure Digital card with maps and points of interest pre-installed. The card has already been inserted into the GPS. Removing the card will result in the GPS becoming non-operational. If in addition you have purchased an expansion SD Card, to insert your Secure Digital Card in the side of the GPS, make sure the metal connection points on the card match with those visible inside the device. To remove the card press down on the card, it will pop up and you can then remove the card from the slot. Secure Digital Card 3. Attach your GPS system to the windshield by putting the suction cup on the window (moisten cup if necessary) and then by using the flip button next to the suction cup to achieve suction. Rest the GPS on the dash to help stabilize it against © 2007 TeleType Co. Introduction 11 vibration. 4. Flip the built-in receiver up and pointed towards your windshield. The WorldNav 3100 will automatically lock into your GPS position; there is no configuration required. The GPS will know your direction of travel only once you begin to move. Mounted WorldNav 3100 5. From the Main Menu Screen select <Navigation>. © 2007 TeleType Co. 12 WorldNav 3100 Device Main Menu Screen 6. Press the <I Agree> button to start using the GPS Device. Disclaimer Screen 7. If the GPS has not yet locked into position, you will see <Where To> and <Menu> at the top of the map screen. The map will display your last position centered in the "target" [+] area. © 2007 TeleType Co. Introduction 13 Press <Where To> on the screen to get to the navigation screen. Main Mapping Screen 7. Put in your destination by Address, Intersection or POI (point of interest). 8. The map route from your current location to the selected location should be displayed. © 2007 TeleType Co. 14 WorldNav 3100 Routing from your last known position 9. If the GPS is locked into position you will hear "GPS position fixed, ready to navigate." The <Where To> and <Menu> buttons will disappear. Sample Routing Screen with Navigation Panel © 2007 TeleType Co. Part II 16 WorldNav 3100 2 Getting Started 2.1 Main Menu Review The WorldNav 3100 main menu is accessed anytime you press the <Menu> button on the touch screen. There are twelve entries on the Main Menu which are spread out over 3 screens: Main Menu Screen One · Find—lets you into the Find Wizard, situated on two separate screens, in which you can locate an Address, Point of Interest (POI), Home, Intersection, listed My Point or view your Find History. · Info—provides information on your current location. · My Points—allows you to mark or manage your My Points (favorites) and set your Home address. © 2007 TeleType Co. Getting Started 17 · Route Menu—lets you into the Route Menu, situated on two separate screens, in which you can view a route, create a new route, clear an existing route, reroute, start a simulation route or select route settings where you can indicate your preference of quickest path, shortest path, avoid highways, or truck route. (Details in Section 4.2) Main Menu Screen Two · 2D/3D—to change between two and three dimensional views. Note: You will not see the names of most roadways on the 3D view but the map will look more realistic. · Units—lets you choose to navigate in either English or Metric units. · POI's—puts you into the POI Display Menu screen to adjust the Restaurant display, Transport display and Other POI display. © 2007 TeleType Co. 18 WorldNav 3100 · Day/Night—switches from a night screen to a day screen and vice versa. Main Menu Screen Three · Trip Stats—shows you trip statistics such as total time and distance traveled. · Voice—allows user to change the voice of the WorldNav 3100. · Nav Panel—lets you set two identifying panels on your navigation screen including distance to go, speed, odometer, heading, satellite info and arrival time. · GPS Status—provides GPS information such as latitude, longitude, elevation, speed, heading, date/time and strength of signal. © 2007 TeleType Co. Getting Started 2.2 19 Navigation Overview Now that you are familiar with WorldNav 3100 features you are ready to begin navigating. When you turn on your device the GPS will search to acquire satellite signal. Once you have picked up signal you can simply press <Where To> and enter a destination to navigate from your current location. If you are indoors or unable to pick up satellite signal, you may want to set your home address manually. You can also create routes by entering start and end addresses for later use. When you are driving, the screen will display your location in route and you will be given voice instructions for when and where to turn. Your destination will be indicated on the map with a checkered flag. Once you have reached your destination the route will be cleared and will be ready to navigate to your next destination. © 2007 TeleType Co. 20 2.3 WorldNav 3100 Set Home Address When you travel away from home it is convenient to be able to route "Home" easily. You need to set your home address in the "My Points" Submenu by pressing <Set Home>. Follow these directions. Main Mapping Screen 1. Press <Where To> on the main mapping screen, which will take you to the Find Wizard Menu. You will be prompted to select one of the following: POI, Address, Home, Intersection, History or My Points. Select <Address>. Note: You can also get to the Find Wizard Menu when you press <Find> in the main menu. © 2007 TeleType Co. Getting Started 21 Find Wizard Menu 2. You will now be asked to enter the address of your destination. The WorldNav is equipped with Smart Search Technology that will automatically generate possible States, Cities and Street names based on the first few letters of your entry. The following illustrates the address search for 151 Tremont St, Boston, MA. Note: To select a result, simply touch the check mark icon next to your selection. © 2007 TeleType Co. 22 WorldNav 3100 Start to Enter State Select from Possible States © 2007 TeleType Co. Getting Started 23 Start to Enter City Select from Possible Cities © 2007 TeleType Co. 24 WorldNav 3100 Start to Enter Street Name Select from Possible Streets © 2007 TeleType Co. Getting Started 25 House Number 3. The WorldNav 3100 will generate search results based on your entry. Select your destination by touching the appropriate check mark. Select Address 4. The Start Address will automatically display your current location. If you would like to modify your Route at this point, you can touch the magnifying © 2007 TeleType Co. 26 WorldNav 3100 lens icon located to the left of the End Address. This will take you back to the Find Wizard where you can enter a new destination. Once your desired End Address is displayed, press <Create Route>. Route Start and End Addresses Creating Route 5. Drive. The GPS will prompt you at turns and you © 2007 TeleType Co. Getting Started 27 can follow the distance remaining or whatever other parameters you chose in the Navigation Panel. You can also see the turn by turn maneuver list by pressing <Route> and then <View Route>. View Route Results © 2007 TeleType Co. 28 2.4 WorldNav 3100 Routing to an Intersection This allows you to create a route to a street intersection if you don't know the exact address of where you are going. Note: Intersections are for streets only. The intersection feature cannot be used for highways or freeway intersections (exits). 1. Press the <Menu> button and then the <Find> button. Main Menu and Find 2. This will put you into the Find Wizard where you can use the right arrow icon to scroll to the second screen and then press the icon labeled <Intersection>. Note: In this illustration the WorldNav will locate the intersection of Beacon and Park Street. © 2007 TeleType Co. Getting Started 29 Find Wizard Menu 3. You will be prompted to enter the first street beginning with the state, the city and finally the street name. Press <Next> between adding the various components of the address until you get to street name. You make your selection by touching the check mark next to the street name in the list of possible streets. Selecting First Intersection Street © 2007 TeleType Co. 30 4. WorldNav 3100 You will now be asked to type the name of the Second Street you are looking for. After you enter the Street name press <Find>. Entering Second Intersection Street 5. Look at the list of possible selections. Pick one and press the check mark icon to see the intersection on a map. © 2007 TeleType Co. Getting Started 31 Select Correct Intersection 6. You can now display the route to this intersection from your current location simply by pressing <Create Route>. Create Route Details 7. You will automatically be taken into driving mode and guided to your destination. If you would like to view the route you can select <View Route> from the Route Menu at any time. © 2007 TeleType Co. 32 WorldNav 3100 View Route © 2007 TeleType Co. Getting Started 2.5 33 Routing Using POIs A POI is a point of interest (or a business) such as a restaurant or gas station. 1. Select <Menu> and then <Find>. Find Wizard 2. In the Find Wizard, select <POI> or point of interest. 3. You can now touch the right and left arrow icons in order to select your POI search option. You may choose from <Anywhere> , <By Phone Number> or <By Nearest>. When your preferred Route option is displaying in the text field, press <OK>. Note: The search <By Phone Number> option will only generate results for the Premium WorldNav. © 2007 TeleType Co. 34 WorldNav 3100 POI Search Option Screen 4. Select <By nearest> for the purposes of this tutorial. Use this when you don't know the address or need to find something close by. 5. Select a category such as Automotive, Food & Drink, Business, Education, etc. If you are unsure, select the category "All." Select POI Category © 2007 TeleType Co. Getting Started 35 6. Select <Food & Drink> for the purposes of this tutorial by touching the check mark icon to the left of the category. 7. You may now browse all Food & Drink subcategories to search from by touching the down arrow icon located in the bottom right hand corner of the screen. You may also select <All> for to search all types. Select POI Subcategory 8. You will be prompted to enter a POI name to search. You may skip the entry of a name to view all results from this category. Press <Next>. © 2007 TeleType Co. 36 WorldNav 3100 Search POI by Name 9. The generated results will be listed according to the distance they are from your current location. Distance and direction of each POI is displayed. Select a POI from an existing result by touching the corresponding check mark. Select POI 10. After selecting a POI you will be brought to the © 2007 TeleType Co. Getting Started 37 Find Result Screen where you can select an action to take. Using the right and left arrow icons you will choose <Show>, <Mark> or <Route To> POI Options © 2007 TeleType Co. 38 2.6 WorldNav 3100 Finding a My Point If you have created a My Point (to be explained later), you can find it in the Find Wizard Menu. 1. Press <Menu>, right arrow icon, then <My Points>. Find Wizard Menu 2. You are brought to the Manage My Points Screen. Press the corresponding check mark to proceed. © 2007 TeleType Co. Getting Started 39 Manage My Points 3. Press the right and left arrow icons to choose to either <Show> or <Route To> your My Point. Press <OK>. Finding a My Point © 2007 TeleType Co. 40 2.7 WorldNav 3100 Finding or Routing To an Address Press <Menu>, then <Find> to get to the Find Wizard Menu. Find Wizard Menu 1. Press the <Address> button. You will be prompted to enter an address in the usual fashion beginning with the State. The Smart Search feature will generate results for each component of your address entry based on the first few letters you type. 2. For street names that include direction (N, S, SE, NW, etc...) and/or numbers, (5th Ave, 32nd St, etc...), you will need to switch between the alpha and numerical keyboard displays. This can be done by simply pressing the <123Ñ> and respective <abc> key once. As an example we will look up 918 S 1st Ave, Coatesville, PA. © 2007 TeleType Co. Getting Started 41 Enter Direction then Press <123Ñ> Enter Numerical Portion then Press <abc> © 2007 TeleType Co. 42 WorldNav 3100 Continue Street Entry Select Street Name 3. Continue entering the street address by entering the House Number and then press <Next> and select the address from the results. © 2007 TeleType Co. Getting Started 43 Enter House Number Select Address from Results © 2007 TeleType Co. 44 2.8 WorldNav 3100 History You may view your Find History by selecting <Find>, right arrow, and then <History>. From here you may press a corresponding check mark to show the address, delete a listing, or view more listings within the history. Press the recycle bin icon to delete the entire history. History of Previous Routes © 2007 TeleType Co. Getting Started 2.9 45 Reroute and Clear Route The <Reroute> function is intended for manual use in case you prefer to create a new route without waiting for the GPS to reroute you to a new path. If you are on a route and have strayed more than 300 feet from it, press <Menu>, <Route Menu>, right arrow icon, and finally press <Reroute>. Your position must be locked/ motionless when you activate this function. It will create a new route based on your current position. If you want to clear the route you have created, press <Clear Route>. Note that the GPS will automatically determine a new route for you to follow if you stray from the original path. Select Reroute © 2007 TeleType Co. 46 WorldNav 3100 2.10 Your GPS Settings GPS Information. Press <Menu> to get to the main menu and then scroll to the third by pressing the right arrow icon twice. Press <GPS Status>. This will bring you to the GPS information screen showing your latitude, longitude, elevation, speed, heading (direction of travel), date/time, the total number and strength of satellite signals. Note: See Section 4.7 to adjust time. GPS Information Screen © 2007 TeleType Co. Part III 48 WorldNav 3100 3 Working with My Points 3.1 Create a My Point A "My Point" is a position marker that can be used to help create a route or mark a position for future reference. You can think of the My Points area as a listing of your favorite places. You can create My Points regardless of whether the GPS device is active or inactive. If you are centered on a position that you would like to create a My Point for, press <Menu> , <My Points> and then <Mark Position>. The Mark Position Screen will come up allowing you to enter a name, and then you may assign an icon to your new My Point from the icon gallery. The position will now be saved as a My Point. 3.2 Mark My Point at Current Position Press <Menu> and then <My Points>. My Points Menu © 2007 TeleType Co. Working with My Points 1. Press <Mark Position> to mark your current position. 2. Enter the name for your current position and select an icon to represent the position. 49 Naming a My Point Selecting a My Point Icon © 2007 TeleType Co. 50 3. WorldNav 3100 Your current position will now be recorded as a My Point and will appear on the screen as the icon you selected. © 2007 TeleType Co. Working with My Points 3.3 51 Editing My Points To edit your My Points, press <Menu> and then <My Points>. This will take you to the My Points menu. 1. Select <Manage>. This will take you to a screen entitled "Manage My Points". Select the "i" icon next to the My Point you wish to edit. Editing your My Points 2. Change the name of the My Point by pressing the <Name> field and type the new name when prompted. You can also press the <Icon> field which will bring you to the icon gallery where you can assign a new Icon to illustrate your My Point. © 2007 TeleType Co. 52 WorldNav 3100 My Point Details 3. When you are finished with any edits to that particular My Point, press <Back>. 4. To view your edited My Point press the check mark icon next to it. This will bring you to the Find Result Screen. With the "Show" option displayed in the text field, press <OK.>. This will take you to the map with your My Point centered on the screen. © 2007 TeleType Co. Working with My Points 53 Find Result - Show My Point My Point on Map © 2007 TeleType Co. 54 3.4 WorldNav 3100 Deleting a My Point 1. Press <Menu> , <My Points>, <Manage My Points> and then press the "i" icon next to the My Point you wish you delete. Manage My Points Menu 2. In the My Points Details, press <Delete>. The selection will now be removed from the list of My Points. © 2007 TeleType Co. Working with My Points 55 My Point Details © 2007 TeleType Co. Part IV Navigation Preferences 4 Navigation Preferences 4.1 Choosing a System of Units 57 Specify whether the WorldNav should display measurements in Metric or English units. Main Menu - Units 1. Press <Menu>, right arrow icon and then select <Units>. 2. You can switch between Metric and English units by pressing the arrow icons. Select one and then press <OK>. © 2007 TeleType Co. 58 WorldNav 3100 System of Units © 2007 TeleType Co. Navigation Preferences 4.2 59 Selecting Route Preferences This allows you to have your routes selected as the quickest path, the shortest path or a route that avoids major highways. 1. Press <Menu>, <Route Menu>, right arrow, and then <Settings>. Route Menu 2. You will be brought to the Route Settings Screen where you can select your route preferences. Enabled Auto-Zoom and Allowing Toll Roads are indicated by a blue check mark. You can deselect these options by pressing the icon once. A grey "x" icon will display when the feature is not activated. © 2007 TeleType Co. WorldNav 3100 60 Route Settings You also have the choice of four Route methods. Use the right and left arrow icons to choose from: Quickest Path - fastest route regardless of distance Shortest Path - shortest distance regardless of speed Avoid Highways - no highways included in route Truck Route - creates route favoring freeways 3. When the Route Setting screen displays your desired routing preferences, press <OK> to apply. © 2007 TeleType Co. Navigation Preferences 4.3 61 Selecting Navigation Panel Preferences The name of the next street you must turn onto is displayed at the top of the Nav Panel. The distance to your next turn, as well as a directional arrow, are shown on the upper right section. A checkered flag will appear in the same section when you reach your destination. The two other information areas in the bottom right of the Nav Panel can be customized. 1. Press <Menu>, scroll to the third Menu screen by using the right arrow icons, and then press <Nav Panel>. You can choose two values to be display in the Navigation panel in either the Upper or Lower Panel. Navigation Panel Preferences 2. In the Navigation Panel Menu, you can scroll the Upper and the Lower panel to select one of the following trip information items: © 2007 TeleType Co. 62 WorldNav 3100 · · · · · · · · · Arrival time: Estimated time of arrival. DIST to go: Distance to go. Heading - Degree: Directional heading focused on degrees, such as 270º Heading - Text: Directional heading focused on text, such as West Odometer: Odometer. Satellite Info: GPS signal strength. Speed: Ground speed. Time: GPS (UTC) time. Nav Panel: Choose from Big Map, Big Panel or Hide Panel. (Big Map devotes more space to the map area with a narrower Nav Panel. Big Panel displays a wider Nav Panel with a reduced map size. Hide Panel displays no Navigation stats.) Navigation Panel While Driving © 2007 TeleType Co. Navigation Preferences 4.4 63 Setting the POI Preferences Choose the types of POIs that you would like to appear on the map. For the purposes of this tutorial, let's decide the restaurant types you like. 1. Press <Menu>, right arrow icon, and then <POI's>. Select POI's 2. Select <Restaurant>. © 2007 TeleType Co. 64 WorldNav 3100 POI Display Menu 3. Scroll the menu using the up and down arrow icons to view the restaurant options. The choices listed will appear next to a grey "x" icon. This indicates that the item is not selected. To select an item, tap the icon once. It will now appear as a blue check mark. This indicates that the particular item is now selected. You may unselect the same item by tapping the blue check mark icon, which will then return to the unselected grey state. Once all of your selections are highlighted, press <OK>. © 2007 TeleType Co. Navigation Preferences 65 Restaurant POI Display Preferences 4. You can do the same for Transport display and General POI display. Only the items you select will be displayed on the map. For example, if you unselect all preferences except for the restaurant category, only your selected restaurant POI's will be displayed on the map. © 2007 TeleType Co. 66 4.5 WorldNav 3100 Auto Zoom Auto-Zoom will automatically change your map zoom level depending on your speed. It will zoom in when you slow down and zoom out when you speed up. 1. Press <Menu>, <Route Menu>, right arrow icon and then <Settings>. Route Menu 2. Press the corresponding icon next to <Enable Auto-Zoom> to turn on/off the Auto Zoom feature. A blue highlighted check mark icon indicates a feature is turned on. A grey "x" icon indicates a feature is turned off. © 2007 TeleType Co. Navigation Preferences 67 Auto Zoom © 2007 TeleType Co. 68 4.6 WorldNav 3100 Changing the Voice Select the Voice that guides you during travel. Press <Menu>, <Route Menu>, use the right arrow icons to scroll to the third screen and then press <Voice>. This takes you to the Voice Selection screen where you select the voice you would like to hear while navigating. Use the right and left arrow icons to make your selection. When your preferred voice is displaying in the text field press <OK>. Voice Selection Screen © 2007 TeleType Co. Navigation Preferences 4.7 69 Changing the Time The GPS has preset time to U.S. East Coast. To change that the time your GPS position must be locked in. 1. Press <Menu>, use the right arrow icons to get to the third Menu screen and then press <GPS Status> Select GPS Status 2. The GPS Information screen will appear. Tap on the Date/Time field to adjust the time. © 2007 TeleType Co. 70 WorldNav 3100 GPS Information Screen 3. Click on the + and – buttons to change the hour accordingly. © 2007 TeleType Co. Part V 72 WorldNav 3100 5 Special Features 5.1 2D/3D Views Your map can be shown in two dimensions where the streets are clearly marked. This looks like a regular map. For 3D mode, only the main streets are labeled but the map more clearly displays what your route looks while driving. Routing in 3D Mode © 2007 TeleType Co. Special Features 73 Routing in 2D Mode To change from either Routing Mode press <Menu>, right arrow icon and select "<2D/3D>. From the 2D & 3D View Screen you are able to use the right and left arrow icons to display your desired setting. Press <OK> to apply your preference. Select View Mode © 2007 TeleType Co. 74 5.2 WorldNav 3100 Day/Night Mode Your map has the ability to have a black background and blue streets for night vision and a white background with gray streets for day vision. Select <Menu>, right arrow icon and then select <Day/Night>. You can also select <Auto Mode> which automatically switches from day to night (and vice versa) based on your current GPS position (lat/long). When your preferred mode is displayed in the text field press <OK> to apply the setting. Select Night Vision © 2007 TeleType Co. Special Features 75 Night Mode Map © 2007 TeleType Co. 76 5.3 WorldNav 3100 Trip Information Review trip statistics including speed, distance to go, estimated time of arrival, time, odometer and trip timer simultaneously. Press <Menu>, then use the right arrow icon to get to the third Menu screen and then press <Trip Stats> to see the Trip Statistics screen. Trip Statistics Screen © 2007 TeleType Co. Special Features 5.4 77 Map Information If you press <Menu> and then <Info> the GPS will display the best estimate of your current location. Map Information Screen © 2007 TeleType Co. 78 5.5 WorldNav 3100 Simulating a Route You can simulate a previously created route to preview what it will look like while you are driving. 1. Press <Menu>, <Route Menu>, right arrow icon and then press <Simulator>. Select Simulator 2. The simulation will automatically begin. © 2007 TeleType Co. Special Features 79 Simulation Mode 3. To end the simulation, simply tap the screen once. You may resume the simulation mode by touching <GO> located on the left side of the screen. Press GO to Resume Simulation © 2007 TeleType Co. 80 5.6 WorldNav 3100 Changing the Adapter Fuse In the event that the power cable fails to power the GPS you can replace the fuse. The end of the car power lighter adapter unscrews, revealing a fuse just inside the cover. Replace the fuse with a functioning fuse. Replacement fuses (2 Amps) are readily available from electronics stores. Replacing the adapter fuse © 2007 TeleType Co. Special Features 5.7 81 Main Menu Pressing the <Main Menu> hardware button allows you to exit the navigation program but does not shut off the GPS altogether. You may want to use this function to allow access to the Hardware Setup, MP3 Player, Video player, Picture Viewer, or Feature Demo. Hardware Menu Button Main Menu © 2007 TeleType Co. Part VI Media Players 6 Media Players 6.1 MP3 Player 1. 83 Ready to play music or heard a podcast? Press the <Main Menu> hardware button, and then press the <MP3 Player> button. MP3 Player Button 2. Below is a diagram of all the MP3 player buttons and their functions. © 2007 TeleType Co. 84 WorldNav 3100 MP3 Player © 2007 TeleType Co. Media Players 6.2 85 Movie Player 1. Want to see a movie when you're not driving? Press the <Main Menu> hardware button, and then press the <Movie Player> button. Movie Player Button 2. Below is a diagram of all the movie player buttons and their functions. Movie Player © 2007 TeleType Co. 86 6.3 WorldNav 3100 Picture Viewer 1. Would you like to share your favorite pictures while traveling? Press the <Main Menu> hardware button, and then press the <Picture Viewer> button. Picture Viewer Button 2. Below is a diagram of all the picture viewer buttons and their functions. Picture Viewer © 2007 TeleType Co. Media Players 6.4 87 Media Transfer You can use a SD card reader to install MP3s, videos, and pictures on your WorldNav 3100. If you don't have a SD reader you can use the provided USB cable. 1. 2. Plug the WorldNav 3100 into your computer with the included USB cable. You will see two folder prompts come up: Auto Play Window 3. Since the drive letters are different on every computer, select the option <Open folder to view files using Windows Explorer> in both windows. © 2007 TeleType Co. 88 4. WorldNav 3100 You will need to use the window which has the following folders: a. Movie b. Music c. Picture Movie, Music, and Picture folders 5. Close the other window by pressing the <X> in the upper right corner. 6. Copy the MP3 files you would like from your computer into the folder ‘Music,’ picture files into the folder ‘Picture,’ and video files into the folder ‘ Movie.’ © 2007 TeleType Co. Media Players 6.5 89 Map Transfer The WorldNav 3100 does not require map transfer. To be informed of future updates, please register your WorldNav 3100 at: www.TeleType.com/Register 6.6 Extra Media Storage For additional media storage of music, videos, and pictures, you can choose to use an extra SD card. Please note that while using the extra SD Storage card, you will not be able to use the WorldNav 3100 for navigation. You may also copy the entire contents of the WorldNav SD card to a higher capacity SD card of your choice that has more available memory. (Do not use cards labeled as high capacity.) 1. Insert your own SD storage card into your computer using your own SD card reader. Secure Digital Card 2. Create the following three folders on your SD storage card: a. Movie b. Music c. Picture © 2007 TeleType Co. 90 WorldNav 3100 Movie, Music, and Picture folders 3. Copy the MP3 files you would like from your computer into the folder ‘Music,’ picture files into the folder ‘Picture,’ and video files into the folder ‘ Movie.’ 4. Turn off the WorldNav 3100 and remove the SD card that is inserted on the left side of the GPS. 6. Insert your own SD storage card into the WorldNav 3100 and reset the device using the hardware reset button. 7. You can now use the music, video, and picture viewer to access the media files on your SD storage card. Remember, while using the extra SD Storage card, you will not be able to use the WorldNav 3100 for navigation. © 2007 TeleType Co. Part VII 92 WorldNav 3100 7 Hardware Settings 7.1 Settings Menu Here you can change the brightness and volume, calibrate the screen, and check the battery life. Hardware Settings Button Hardware Settings Menu © 2007 TeleType Co. Hardware Settings 7.2 93 Brightness 1. Press the <Main Menu> hardware button and then <Settings>. Main Menu - Settings 2. Select the <Backlight> tab and adjust the slider to change screen brightness. A lower Backlight setting will conserve the battery life. © 2007 TeleType Co. 94 WorldNav 3100 Brightness Screen © 2007 TeleType Co. Hardware Settings 7.3 95 Volume 1. Press the <Main Menu> hardware button and then <Settings>. Main Menu - Settings 2. Select the <Volume> tab and adjust the slider to increase or decrease the volume. Volume Screen © 2007 TeleType Co. 96 7.4 WorldNav 3100 Battery 1. Press the <Main Menu> hardware button and then the <Settings> button. Main Menu - Settings 2. Select the <Battery> tab. The bar shows you how much battery life is remaining. If the device is showing 1/4 or less power remaining you should use the car power cord while driving to recharge the device. © 2007 TeleType Co. Hardware Settings 97 Battery Screen When the remaining power in the battery is 20~30 % of its full capacity, a warning window is displayed. In such a case, immediately recharge the battery. © 2007 TeleType Co. 98 7.5 WorldNav 3100 Unit Charging Your WorldNav GPS has been tested for functionality. During the shipping process the battery may have become discharged. 1. Plug the power cord into the bottom of the GPS in the hole marked DC 12V. Do not plug the cord into the Audio jack. 2. Press <Reset> button located on the back of the GPS. 3. As you drive, the battery will charge. The WorldNav 3100 can be charged with an AC/DC adapter or the included car power jack. AC/DC adapters (part # 3020) can be purchased on the TeleType website. Note: If you buy an A/C adapter be sure to choose one that offers 12 volts, 1 amp power. Using lower than 1 amp will not allow the battery to recharge. 7.6 Calibration 1. If you touch the screen and the wrong letter appears, you may need to calibrate the GPS. Press the <Main Menu> hardware button and then <Settings>. © 2007 TeleType Co. Hardware Settings 99 Main Menu - Settings 2. Select the <Calibration> tab and press the <Calibration> button. Calibration Button 3. Use a stylus (or dull pencil) to press a series of cross-hatches that will appear on your screen to calibrate your screen display. Repeat this process periodically to optimize screen accuracy. © 2007 TeleType Co. 100 WorldNav 3100 Calibration Screen © 2007 TeleType Co. Part VIII 102 8 WorldNav 3100 Power and Battery Charging Power is supplied to the system from an External AC/DC adapter or the included car power Power jack in your car. Mode: [Power button] light is red: The battery is being charged. [Power button] light is green: The battery is fully charged. Power is supplied from the battery when an AC/DC adapter or the included car Battery- power jack is disconnected. powered [Power button] Green light blinks: Mode: Remainder battery is more than 50% of its full capacity. [Power button] Red light blinks: Remainder battery is less than 50% of its full capacity. Powersaving Mode: Pressing [Power button] switches the system to the power-saving mode. Pressing the power button again returns the system to the operation mode. Forced Powersaving Mode: When the remainder power in the battery is 20~30 % of its full capacity, the warning window is displayed. In such a case, immediately recharge the battery. If the battery is almost discharged, it enters forced power-saving mode automatically. © 2007 TeleType Co. Power and Battery Charging 103 Conservin To conserve battery life you need to g Battery: completely turn off your GPS rather than simply turn the screen off. Press the Reset button, located on the back of the device, for three seconds or until the device shuts off. To turn the GPS back on, press the reset button once. You will not lose any data in the process, all addresses and routing will be retained. © 2007 TeleType Co. Part IX Device Specifications 105 9 Device Specifications Physical Specifications: Storage: Processor: Operating System: Display Screen: Memory: Secure Digital (SD) storage card. Samsung S3C2440 300MHZ Microsoft® WinCE.NET 4.2 Samsung 3.5 inch color TFT touch screen 64MB SDRAM 32MB Flash ROM Expansion SD/MMC Slot for map and music storage Slot: Audio: Built-in Speaker 3.5mm Stereo Headphone Jack GPS Chipset: 20 Channel SiRF III Input Stylus Pen, Touch Screen, Key Button Method: External Mini USB (ver 1.1) connector Ports: Power 12~24V / 2A Supply: Dimension 3.12 x 4.37 x 1 inches / 79.24 x 110.99 x 25.4 mm (HxWxD): Weight: 6 ounces / 170.1 grams Operating Optimal: -4 F to 158 F (-20 C to 70 C) Maximum: 176 F (80 C) Temp: © 2007 TeleType Co. Part X Troubleshooting Questions 107 10 Troubleshooting Questions 1. How do I charge my device? The WorldNav 3100 can be charged with an AC/DC adapter or the included car power jack. AC/DC adapters can be purchased at the TeleType GPS website. 2. I can't get my device attached to the windshield. Place the suction cup firmly on the window and flip the black switch which draws suction from the cup to attach the device. In cooler or drier conditions, you may need to warm the windshield or moisten the suction cup for maximum seal. 3. When I touch the screen, the proper button doesn't light up. The screen may need to be recalibrated. Please see the 'Calibration' section under 'Hardware Settings' for how to calibrate your touch screen. 4. Does the USB cable charge the device? The USB cable is for connectivity. It cannot charge the GPS. 5. Why aren't the streets labeled? In 3D mode, only major thoroughfares are shown. Change to 2D mode and manually adjust the zoom level to get more labeled streets. 6. What do I do if I change my destination during a route? Press <Menu>, then <Route> and on © 2007 TeleType Co. 108 WorldNav 3100 the second screen, press <Clear Route>. Alternatively, use the <New Route> feature to create a new route; the old route will be cleared from the display automatically. 7. What if the GPS can't locate my destination address? Some addresses may not be listed. Change the route to locate the nearest intersection, or nearest town instead. 8. What if it seems the device is not showing my true location? Sometimes, the device takes a few minutes to lock in on the satellite signal, after which your true location will be shown. 9. I can't get power on my car adapter. If you can get power on the 110V cable but not in your car, it is likely that the fuse inside the adapter is blown. Twist to unscrew the cover (the part that sticks into the lighter) and replace the fuse with a fresh one. 10. My device is making a buzzing noise and is difficult to power up. How can I get the GPS to turn on? This may occur if the 3100 battery dips below 15%. Follow this procedure to correct the situation: 1. Remove SD card (by gently pressing the card into the device, it will then spring back out). 2. Connect the 12v power cord provided with the device while the motor is running in your car. 3. Press Reset (found on the back of the © 2007 TeleType Co. Troubleshooting Questions 109 device). 4. Re-insert the SD card (make sure you hear a clicking sound that indicates the SD card was inserted fully). 5. Press reset again. Let the device charge in the car. Before removing the device from the car you may want to check the battery remaining indicator. To check the battery life press the Menu button on the hardware that will bring you to the start up screen. Press <Settings> and tap the <Battery> tab. This will display a bar that represents your remaining battery life. If the bar appears to be continuously refilling, the battery is charging. 11. How do I transfer maps onto my device? The WorldNav 3100 does not require maps to be transferred. All maps and POI's are already pre-loaded onto your device. 12. What are the differences between the routing preferences? See section 4.2 of this guide. 13. How can I route from point A to point B with multiple stops in between? You will need to first look up the addresses of any stopping points. You can create a route by selecting any of these addresses listed in the History as needed. 14. May I change the warning sounds? Yes, you can substitute your own .wav files for any of the © 2007 TeleType Co. 110 WorldNav 3100 warning sounds found in the TTWorldNavigator Sounds folder such as reroute, spdBeep sounds. The SpdBeed sound is the one you hear when it's time to turn. Do not change the name of the file, just rename your wav file to the same name as the original file name. 15. Which entertainment file formats are supported? Below is a complete listing of supported formats: Supported file containers - AVI (*.avi) - Matroska (*.mkv, *.mka) - MP4 (*.mp4, *.m4a) - Ogg Media (*.ogg, *.ogm) - ASF (*.asf) Supported audio codecs - Mpeg 1 Layer III - Ogg Vorbis - Musepack - Windows Media Audio (on Windows Mobile devices) - AC-3 - AMR - Adpcm, uLaw Supported video codecs - DivX - XviD - MPEG4-SP (plus B-frame support) - MPEG1 - M-JPEG © 2007 TeleType Co. Index 111 Index -22D View 72 -33D View 72 -A- Change destination 107 Clear route 45 Create a my point 48 Create a route from home 20 -DDash mount adapter 8 Day Mode 74 Delete a my point 54 Device specifications 105 Adapter fuse 80 Disclaimer 6, 10 Arrival time 61 Distance to go 61, 76 AutoZoom 66 Driving preferences 61 -B- DTG 76 -E- Backlight 93 Battery 96, 102 Edit a my point 51 Bird's eye view 72 Elevation 46 Brightness 93 English 57 -C- Estimated time of arrival 76 ETA 76 Calibration 98 Extra Space 89 Car adapter 107 Extra Storage 89 Car Power 8 -F- Carrying case 8 Caution 6 Feature Demo 81 © 2007 TeleType Co. 112 WorldNav 3100 Find a my point 38 Install pictures 87, 89, 98 Find a POI 33 Intersection 28 Find a street address 40 -GGetting started 10 GPS information 46 GPS position 46 -LLatitude 46 Longitude 46 -M- GPS satellites 46 Main Menu 16, 19, 81 GPS settings 46 Main menu buttons 16, 19 GPS status 46 Map Information 77 -H- Mark current position 48 Mark my point 48 Hardware Settings 92 Media Transfer 87, 89, 98 Hardware Setup 81 Menu 92 Hardware specifications 105 Metric 57 Heading 46, 61 Movie 85 History 44 Movie Player 85 Hours 69 Movies 87, 89, 98 -I- MP3 83, 87, 89, 98 MP3 Player 81, 83 I Agree 10 Music 87, 89, 98 Info 77 My Point 38, 48, 51, 54 Information 77 Install movies 87, 89, 98 Install music 87, 89, 98 © 2007 TeleType Co. -NNavigation panel 61 Index 113 Navigation panel preferences 61 Night Mode 74 No power 107 -OOdometer 61, 76 -P- -RRecharging 102 Repeat a route 44 Replace adapter fuse 80 Replacement fuse 107 Reroute 45 Reset 102 Picture Viewer 81, 86 Route 20 Pictures 86, 87, 89, 98 Route preferences 59 Play movies 85 Route to 20 Play MP3s 83 Route to a POI 33 Play music 83 Route to a street address 40 POI 33 Route to an intersection 28 POI display 63 Route via ferry 59 POI routing 33 Position is off 107 -S- Power Mode 102 Satellite info 61 Power up device 107 SD Card 89 -Q- Secure Digital card 10, 89 Set home address 20 Quick Start Guide 8 Set office address 20 Quick start method 10 Set Time 69 Quickest route 59 Set voice 68 Setting POI preferences 63 Settings 92 © 2007 TeleType Co. 114 WorldNav 3100 Shortest route 59 Show true location 107 -V- Simon 68 Video 85, 87, 89, 98 Simulating a Route 78 Video Player 81, 85 Simulation 78 View Pictures 86 Simulator 78 Voice 68 Space 89 Voice preferences 68 Specifications 105 Volume 95 Speed 46, 61, 76 Storage 89 -W- Streets aren't labelled 107 Warning 6 Susan 68 Welcome 8 System of units 57 Windshield mount 8, 107 -T- -Z- Time 61, 69, 76 Zoom 20, 66 Time Zone 69 Zoom In 20 Timer 46, 61, 76 Zoom Out 20 Transfer 87, 89, 98 Trip information 76 Troubleshoot 107 -UUnits 57 USB 8 User Guide 8 © 2007 TeleType Co. Notes: