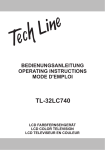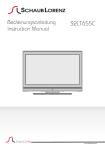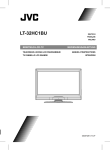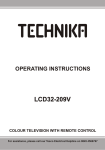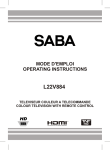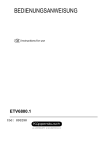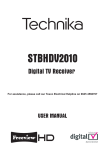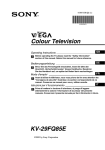Download Telefunken T37KWM875 FHD User's Manual
Transcript
R LCD TV BEDIENUNGSANLEITUNG INSTRUCTION MANUAL T37KWM875 FHD DVB-T Inhalt Funktionen .............................................................. 2 Zubehör .................................................................. 2 Einleitung ................................................................ 2 Vorbereitung ........................................................... 2 Sicherheitshinweise ................................................ 3 Netzspannung..................................................... 3 Netzkabel ............................................................ 3 Feuchtigkeit und Wasser .................................... 3 Reinigung............................................................ 3 Hitze und offenes Feuer ..................................... 3 Gewitter .............................................................. 3 Ersatzteile ........................................................... 3 Servicearbeiten ................................................... 3 Entsorgung ......................................................... 3 Informationen über die Entsorgung von Altgeräten und Batterien ..................................... 4 Trennen des Geräts vom Netz............................ 4 Kopfhörer-Lautstärke .......................................... 4 Installation........................................................... 4 LCD-Bildschirm ................................................... 4 Sicherheitshinweise zum Betrieb des Gerätes ... 4 Übersicht über die Fernbedienung ......................... 5 LCD-TV und Bedientasten...................................... 6 Ansicht der Anschlüsse – Anschlüsse an der Rückseite..................................................... 6 Ansicht der Anschlüsse – Anschlüsse an der Seite 8 Antennenanschluss ................................................ 8 Netzanschluss ........................................................ 8 Anschließen des LCD-TVs an einen PC ................ 9 Anschluss eines DVD-Players ................................ 9 Verwendung der seitlichen Anschlüsse .................. 9 Verwendung anderer Anschlüsse ......................... 10 Anschließen anderer Geräte über Scart ............... 10 Einlegen der Batterien in die Fernbedienung ....... 10 Ein-/Ausschalten des TV-Geräts .......................... 10 Einschalten des TV-Geräts ............................... 10 TV-Gerät ausschalten ........................................11 Eingangsauswahl ..................................................11 Grundlegende Bedienung......................................11 Bedienung mit den Tasten am TV-Gerät............11 Bedienung mit den Tasten der Fernbedienung ..11 Erste Einstellungen............................................... 12 Allgemeine Bedienung.......................................... 13 Informationszeile............................................... 13 Elektronischer Programmführer (EPG)................. 13 Anzeigen von Untertiteln................................... 13 Digitaler Teletext (** nur für UK)........................ 14 Analoger Teletext .............................................. 14 Breitbild ............................................................. 14 IDTV-Menüsystem ................................................ 14 Kanalliste .......................................................... 14 Conditional Access ........................................... 17 TV Einstellungen............................................... 17 Einstellungen .................................................... 17 Menüsystem Analog-TV ....................................... 22 Menü Bild .......................................................... 22 Menü Ton .......................................................... 23 Menü Funktion .................................................. 24 Menü Installation............................................... 26 Menü Quelle ..................................................... 28 Menüsystem im PC-Modus .................................. 28 Menü PC Lage .................................................. 28 Anzeige der TV-Information .................................. 29 Stummschaltungsfunktion .................................... 29 Picture-in-Picture (PIP)- und Picture-and-Picture (PAP)-Modi ........................... 29 Auswahl Bildmodus .............................................. 29 Standbild............................................................... 29 Zoom-Modi ........................................................... 30 Auto .................................................................. 30 16:9 ................................................................... 30 4:3 ..................................................................... 30 Panorama ......................................................... 30 14:9 ................................................................... 30 Kino................................................................... 30 Untertitel ........................................................... 30 Zoom................................................................. 30 Teletext ................................................................. 31 Tipps ..................................................................... 31 Pflege des Bildschirms ..................................... 31 Bleibendes Bild ................................................. 31 Kein Strom ........................................................ 31 Schlechte Bildqualität ....................................... 31 Kein Bild............................................................ 31 Ton .................................................................... 32 Fernbedienung.................................................. 32 Eingabequellen ................................................. 32 Anhang A: Typische Anzeigemodi PC-Eingang .... 33 Anhang B: AV- und HDMISignalkompatibilität (Eingangssignaltypen) .......... 33 Anhang C: Unterstützte DVI-Auflösungen ............ 34 Anhang D: PIP-/PAP-Kombinationen ................... 34 Technische Daten ................................................. 35 Herstellergarantie ................................................. 36 Deutsch - 1 - Zubehör Funktionen • LCD-Farbfernsehgerät mit Fernbedienung. • Vollintegriertes Digital-TV (DVB-T) • HDMI-Anschlüsse für Digital-Video und -Audio sind vorhanden. Dieser Anschluss kann außerdem HighDefinition-Signale empfangen. EPG SCREEN • 200 Programme VHF, UHF (analog). LANG ABC • 300 Programme im Digitalmodus (IDTV) SLEEP GHI DEF 1 2 3 JKL MNO PQR 5 6 4 STU VWX 7 8 FAV 0 • OSD-Menüsystem • 2 Scart-Buchsen für externe Geräte (wie Video, Videospiele, Stereoanlage etc.) Batterien: 2 X AAA YZ 9 TV DTV V P • Stereo-Audiosystem (German Nicam System). AP SW • Teletext, FasText, TOPtext. SUBTITLE ET PRES SOURCE INF O/ RE TU R N • Kopfhöreranschluss. OK • Autoprogrammierung. M • Automatische Abstimmung (vorwärts und rückwärts). Betriebsanleitung • Schlaf-Timer. • Kindersicherung. • Automatische Stummschaltung, wenn keine Übertragung stattfindet. Fernbedienung • NTSC-Wiedergabe. Einleitung • PIP / PAP / PAT-Funktionen. • AVL (Automatische Lautstärkebegrenzung) • Wird kein gültiges Signal entdeckt, schaltet sich das Gerät nach 5 Minuten automatisch in den Standby-Modus. • PLL (Frequenzsuche). • PC-Eingang. • Plug&Play für Windows 98, ME, 2000, XP, Vista, • Spielemodus (optional). • Aktive Antennenversorgung (optional). Bewahren Sie dieses Handbuch zur künftigen Verwendung sicher auf. Vorbereitung Halten Sie um das TV-Gerät mindestens 10 cm Abstand zu Möbeln etc. ein, um eine ausreichende Luftzirkulation zu gewährleisten. Vermeiden Sie gefährliche Situationen und Defekte, indem Sie keine Gegenstände auf dem Gerät abstellen. Verwenden Sie dieses Gerät nur in gemäßigten Klimabedingungen. 10 cm Deutsch - 2 - 10 cm 10 cm Windows 7. • Audio-Ausgang. Wir danken Ihnen für den Kauf dieses Produkts. Dieses Handbuch führt Sie in die richtige Bedienung Ihres TV-Geräts ein. Bitte lesen Sie dieses Handbuch sorgfältig durch, bevor Sie das TV-Gerät in Betrieb nehmen. Belüftung Sicherheitshinweise Lesen Sie bitte zu Ihrer eigenen Sicherheit die folgenden Sicherheitshinweise sorgfältig durch. Netzspannung Das Gerät darf nur an einer Netzsteckdose mit 220240 V Wechselspannung und einer Frequenz von 50 Hz betrieben werden. Stellen Sie sicher, dass Sie die richtige Spannung auswählen. Netzkabel Stellen Sie keine Gegenstände auf das Netzkabel (weder das Gerät selbst, noch Möbel usw.) und klemmen Sie das Kabel nicht ein. Das Netzkabel darf nur am Stecker gehandhabt werden. Stecken Sie das Gerät niemals durch Ziehen am Kabel aus und berühren Sie das Netzkabel niemals mit nassen Händen, da dies zu einem Kurzschluss oder zu einem Stromschlag führen kann. Machen Sie niemals Knoten in das Kabel, und binden Sie es nie mit anderen Kabeln zusammen. Das Netzkabel muss so verlegt werden, dass niemand auf das Kabel treten kann. Beschädigungen am Netzkabel können zu Bränden oder Stromschlägen führen. Wenn das Netzkabel beschädigt ist und ausgetauscht werden muss, darf dies nur durch qualifizierte Personen erfolgen. Die Schlitze und Öffnungen des Empfängers dienen der Belüftung und sollen einen reibungslosen Betrieb gewährleisten. Um eine Überhitzung zu vermeiden, sollten diese Öffnungen niemals blockiert oder abgedeckt werden. Hitze und offenes Feuer Das Gerät darf weder offenem Feuer noch anderen Quellen intensiver Hitzestrahlung, wie elektrischen Radiatoren, ausgesetzt werden. Stellen Sie sicher, dass keine offenen Flammen, wie z. B. brennende Kerzen, auf das Gerät gestellt werden. Batterien dürfen niemals zu großer Hitze wie direkter Sonneneinstrahlung, Feuer od. dgl. ausgesetzt werden. Gewitter Trennen Sie das Netzkabel von der Steckdose, falls es Sturm oder Gewitter gibt oder das Gerät längere Zeit nicht benutzt wird (z. B., wenn Sie in den Urlaub fahren). Feuchtigkeit und Wasser Ersatzteile Verwenden Sie dieses Gerät nicht in feuchter oder dunstiger Umgebung (vermeiden Sie das Badezimmer, die Spüle in der Küche oder die Umgebung der Waschmaschine). Achten Sie darauf, dass dieses Gerät niemals Regen oder Wasser ausgesetzt ist, und stellen Sie keine mit Flüssigkeit gefüllten Gefäße, wie zum Beispiel Blumenvasen, auf dem Gerät ab. Halten Sie das Gerät vor Tropf- und Spritzwasser geschützt. Falls Ihr Gerät ein Ersatzteil benötigt, stellen Sie sicher, dass die Person, die die Reparatur vornimmt, Teile verwendet, die vom Hersteller spezifiziert wurden oder die gleiche Spezifikation haben wie das Originalteil. Nicht zugelassene Ersatzteile könnten Brand, elektrische Schläge oder andere Gefahren verursachen. Servicearbeiten Sollten Festkörper oder Flüssigkeiten in das Gerät eindringen, müssen Sie das Gerät vom Netz trennen und durch eine qualifizierte Fachkraft überprüfen lassen, bevor es wieder in Betrieb genommen werden darf. Überlassen Sie alle Wartungsarbeiten dem qualifizierten Kundendienstpersonal. Öffnen Sie das Gehäuse nicht selbst, da dies einen elektrischen Schlag nach sich ziehen kann. Entsorgung Reinigung Hinweise zur Entsorgung: Ziehen Sie vor der Reinigung des Geräts den Netzstecker aus der Steckdose. Verwenden Sie keine flüssigen oder Sprühreiniger. Benutzen Sie ein weiches und trockenes Tuch. • Verpackung und Verpackungshilfen sind recyclebar und sollten grundsätzlich auch wiederverwertet werden. Verpackungsmaterial, wie z.B. Plastiktüten, darf nicht in die Reichweite von Kindern gelangen. • Batterien, auch schwermetallfreie, dürfen nicht mit dem normalen Haushaltsmüll entsorgt werden. Bitte entsorgen Sie gebrauchte Batterien auf umweltgerechte Weise. Erkundigen Sie sich nach den gesetzlichen Vorschriften, die in Ihrem Gebiet gültig sind. Deutsch - 3 - • Die Kaltkathoden-Leuchtstoffröhre im LCD-Panel enthält eine geringe Menge Quecksilber. Bitte beachten Sie die örtlichen Vorschriften bei der Entsorgung. Warnhinweis Lassen Sie das TV-Gerät nicht im Standby- oder aktiven Modus, wenn Sie weggehen. Informationen über die Entsorgung von Altgeräten und Batterien [nur für die Europäische Union] Diese Symbole zeigen an, dass das elektrische oder elektronische Gerät am Ende seiner Nutzungsdauer nicht als normaler Haushaltsmüll entsorgt werden darf. Wenn Sie dieses Produkt oder Batterien entsorgen wollen, beachten Sie bitte die Sammelsysteme und –einrichtungen für die entsprechende Wiederverwertung. Trennen des Geräts vom Netz Der Netzstecker wird verwendet, um das TV-Gerät vom Netz zu trennen und muss daher stets gut zugänglich sein. Kopfhörer-Lautstärke Sicherheitshinweise zum Betrieb des Gerätes Werden Standbilder über einen Zeitraum von mehr als 2 Stunden ununterbrochen wiedergegeben, kann dies dazu führen, dass die Konturen der länger angezeigten Inhalte auf dem Bildschirm sichtbar bleiben, d.h. permanente Nachbilder auf dem Bildschirm verbleiben. Das Gleiche gilt, wenn über einen Zeitraum von mehr als 2 Stunden • ein unveränderter Hintergrund Zu hoher Schalldruck oder zu hohe Lautstärken von Kopf- oder Ohrhörern können zu Gehörschäden führen. • Logos, Videospiele, Computerbilder, Teletext • ein nicht bildschirmfüllendes Format (z.B. 4:3Formate) wiedergegeben wird. Hinweis: Installation Um Verletzungen zu vermeiden, muss dieses Gerät in Übereinstimmung mit den Installationsanweisungen sicher an der Wand befestigt werden (wenn diese Option verfügbar ist). LCD-Bildschirm Das LCD-Panel ist ein Hochtechnologieprodukt mit etwa einer Million Dünnschicht-Transistoren, die selbst feine Bilddetails auflösen. Gelegentlich können einige inaktive Pixel als unveränderlich blaue, grüne oder rote Punkte erscheinen. Wir möchten ausdrücklich darauf hinweisen, dass dies die Leistung oder Funktionsfähigkeit Ihres Produkts aber in keiner Weise beeinträchtigt. Dieses Gerät ist nicht für eine längerfristige Wiedergabe von Standbildern, einschließlich Logos, Videospielen, Computerbildern, Teletext und nicht bildschirmfüllende Formate geeignet. Durch die Wiedergabe von Standbildern, Logos, Videospiele, Computerbilder, Teletext und nicht bildschirmfüllende Formate erzeugte, permanente Nachbilder können nicht mehr rückgängig gemacht werden. Sie stellen kein Betriebsfehler dar und sind nicht durch die Herstellergarantie gedeckt. Deutsch - 4 - Übersicht über die Fernbedienung 1. Standby 2. Gelbe / Menü funktion / Aktuelle sprache (*) (im DTV-Modus) 3. Blau / Menü Installation / Favoritemode (*) (im DTV modus) 4. Pip / Pap-Modus 5. Führer (im DTV-Modus) EPG 6. Ausschalttimer (Sleep timer) SCREEN 7. Untertitel ein-aus / TXT unterteil 8. Zifferntasten LANG SUBTITLE SLEEP GHI ABC DEF 1 2 3 10. Lautstärke + JKL MNO PQR 11. Programm weiter / Programm zurück (im DTV-Modus) 4 5 6 STU VWX YZ 7 8 9 FAV 0 9. TV - Digital TV-Modus 12. AV / Quelle 13. Info / Anzeige (im TXT-Modus) 14. Return / Exit (im DTV-Modus) / Indexseite (im TXT-Modus) TV DTV V 15. Cursor nach oben / Seite nach oben (im TXT-Modus) P 16. Cursor nach rechts 17. OK / Auswahl / Standbild / Halten (im TXT-Modus) SET AP SW SOURCE PRE RN 19. Menü Ein/Aus 20. Cursor Links / Subseiten (im TXT modus) OK 22. Auswahl Bildmodus (Picture Mode) 23. Programm zurück / Programm weiter (im DTV-Modus) M 24. Stummschaltung 25. Lautstärke 26. Favoritenmodus (im DTV-Modus) 27. Mono-Stereo / Dual I-II / Actuelle Sprache (im DTV-Modus) (*) 28. Bildgrösse / Erweitern (im TXT-Modus) 29. Teletext / Mix / PAP 30. Aktualisieren (im TXT-Modus) 31. Rot / Menü Ton / Kanalliste (im DTV-Modus) 32. Grün / Menü Bild / Untertitel ein-aus (im DTV-Modus) (*). (*) Nur als Option für EU-Länder. Deutsch - 5 - RE TU 18. Cursor abwärts / Seite nach unten (im TXT-Modus) 21. Letztes Programm / Swap INF O/ LCD-TV und Bedientasten 1. Standby-Taste 2. TV/AV-Taste 3. Tasten Programm aufwärts/ abwärts 4. Tasten Lautstärke +/Hinweis: Drücken Sie gleichzeitig ”/“ ” um die Tasten “ das Hauptmenü aufzurufen. Ansicht der Anschlüsse – Anschlüsse an der Rückseite 12 1. Über den Ausgang S/PDIF-Digitalausgangt wird das digitale Audiosignal der gerade aktiven Quelle ausgegeben. Verwenden Sie ein optisches Digitalkabel, um Audiosignale an ein Gerät mit einem S/PDIF-Eingang zu übertragen. 2. Am Anschluss Subwoofer Out können Sie einen externen aktiven Subwoofer anschließen, um so einen wesentlich tieferen Basseffekt zu erzeugen. Verwenden Sie ein geeignetes RCA-Kabel, um das Gerät an einen Subwoofer anzuschließen. Deutsch - 6 - 3. Die Audioausgänge dienen zur Ausgabe von Audiosignalen an ein externes Gerät, wie etwa eine optionale Stereoanlage. Um externe Lautsprecher oder dgl. an Ihr TV-Gerät anzuschließen, verwenden Sie ein Audiokabel und die AUDIO-AUSGÄNGE des TV-Geräts. 4. Der SCART 2 -Anschluss dient zur Eingabe von und Ausgabe an Zusatzgeräte(n). 5. Der SCART 1 -Anschluss dient zur Eingabe von und Ausgabe an Zusatzgeräte(n). Schließen Sie das SCART -Kabel zwischen einer der SCART -Buchsen des TV-Geräts und der SCART -Buchse des Zusatzgeräts (z. B. Decoder, Videorecorder, DVD-Player) an. Hinweis: Wenn ein externes Gerät über die SCART-Anschlüsse angeschlossen wird, schaltet das Gerät automatisch in den AV-Modus. Wenn beide Buchsen gleichzeitig verwendet werden, hat SCART 1 Priorität über SCART 2, wenn nicht anders festgelegt. Hinweis: Wenn Sie verschlüsselte Kanäle sehen wollen, müssen Sie den Decoder an EXT-1 anschließen. Wenn Sie den Decoder nicht an den Anschluss Scart 1 (Ext-1) anschließen, funktioniert er unter Umständen nicht Hinweis: Das Bild kann auch durch die Qualität des Scart-Kabels beeinflusst werden. 6. Component Video-Eingänge (YpBPr) werden zum Anschließen von Component Video verwendet. Die Component Audio- und Video-Eingänge dienen zum Anschließen eines Gerätes mit ComponentAusgabe. Schließen Sie das Component-Video-Kabel zwischen den COMPONENT VIDEOEINGÄNGEN am TV und den COMPONENT VIDEO-AUSGÄNGEN des Geräts an. Achten Sie beim Anschließen darauf, dass die Buchsen mit den Buchstaben “Y”, “Pb”, “Pr” am TV mit den entsprechenden Buchsen am Gerät verbunden werden. 7. Die Audioeingänge PC/YPbPr werden zum Anschließen des Audiosignals eines PCs oder für ein Gerät, das über YPbPr an das TV-Gerät angeschlossen wird, verwendet. Schließen Sie das PC-Audiokabel zwischen den AUDIOEINGÄNGEN am TV-Gerät und dem Audioausgang Ihres PCs an, um das PC-Audiosignal zu aktivieren. Schließen Sie das PC-Audiokabel zwischen den AUDIOEINGÄNGEN am TV-Gerät und dem Audioausgang Ihres Geräts an, um das Geräte-Audiosignal zu aktivieren. 8. Über den koaxialen Ausgang S/PDIF wird das digitale Audiosignal der gerade aktiven Quelle ausgegeben. Verwenden Sie ein koaxiales SPDIF-Kabel, um Audiosignale an ein Gerät mit einem S/PDIF-Eingang zu übertragen. 9. An den RF-Eingang wird eine Antenne oder ein Kabel angeschlossen. Beachten Sie: Wenn Sie einen Decoder oder einen Medienrecorder verwenden, sollten Sie das Antennenkabel über diesen mit einem geeigneten Antennenkabel an das TV-Gerät anschließen, wie in der Abbildung gezeigt. 10. Der PC-Eingang dient für den Anschluss eines PCs an das TV-Gerät. Schließen Sie das PC-Kabel zwischen dem PC-EINGANG am TV-Gerät und dem PC-Ausgang des PCs an. 11. HDMI 2 HDMI Eingang.. 12. HDMI 1: HDMI Eingang Die HDMI-Eingänge dienen zum Anschluss eines Geräts mit einer HDMI-Buchse. Ihr LCD-Gerät kann High-Definition-Bilder von Geräten wie High-Definition-Satellitenreceivern oder -DVD-Playern wiedergeben. Diese Geräte müssen über die HDMI-Buchse oder die Component-Buchsen angeschlossen werden. Diese Buchsen können 720p,1080i oder 1080p (optional)-Signale empfangen. Für einen Anschluss von HDMI zu HDMI ist keine Audioverbindung erforderlich. Deutsch - 7 - Ansicht der Anschlüsse – Anschlüsse an der Seite 1. Der CI-Steckplatz dient zum Einsetzen einer CI-Karte. Mit einer CIKarte können Sie alle Kanäle sehen, die Sie abonniert haben. Weitere Informationen finden Sie im Abschnitt “Conditional Access”. 2. Über die Kopfhörer-Buchse wird ein Kopfhörer an das System angeschlossen. Schließen Sie hier einen KOPFHÖRER an, um das TVAudiosignal mit Kopfhörern zu hören (optional). 3. Der Videoeingang wird zum Anschließen der Videosignale von Zusatzgeräten verwendet.Schließen Sie das Videokabel zwischen den VIDEOEINGÄNGEN des TV-Geräts und dem VIDEOAUSGANG des Zusatzgeräts an. 4. Die Audioeingänge werden zum Anschließen der Audiosignale von Zusatzgeräten verwendet. Schließen Sie das Audiokabel zwischen den AUDIOEINGÄNGEN des TV-Geräts und dem AUDIOAUSGANG des Zusatzgeräts an. Hinweis: Wenn Sie ein Gerät über den VIDEOEINGANG an das TV-Gerät anschließen, sollten Sie das Gerät auch mit einem Audiokabel an die AUDIOEINGÄNGE des TV-Geräts anschließen, um das Audiosignal zu aktiviere. Antennenanschluss • Schließen Sie den Antennen- oder Kabel-TV-Stecker an die Buchse ANTENNENEINGANG an der Rückseite des TV-Geräts an. Netzanschluss WICHTIG: Das Gerät ist nur für den Betrieb mit 220-240V AC Wechselspannung bei einer Frequenz von 50 Hz ausgelegt. • Geben Sie Ihrem Gerät nach dem Auspacken genug Zeit, sich der Umgebungstemperatur im Raum anzupassen, bevor Sie es einstecken. • Stecken Sie das Netzkabel in eine Netzsteckdose. Deutsch - 8 - Anschließen des LCD-TVs an einen PC Zur Anzeige des Computerbilds auf Ihrem LCD-TV können Sie dieses an einen Computer anschließen. • Schalten Sie Computer und TV-Gerät aus, bevor Sie die Anschlüsse vornehmen. • Sie können den Anschluss auch über den SCARTEingang vornehmen. Verwenden Sie wie unten gezeigt ein SCART-Kabel. Hinweis: Diese drei Anschlussmethoden haben dieselbe Funktion, aber auf verschiedenen Qualitätsstufen. Sie müssen nicht alle drei Anschlussarten verwenden. • Verwenden Sie ein 15-poliges D-Sub-Monitorkabel, um einen PC an das LCD-TV anzuschließen. • Wenn der Anschluss hergestellt ist, schalten Sie auf die Quelle PC. Siehe dazu den Abschnitt “Eingangsauswahl”. • Stellen Sie die von Ihnen bevorzugte Auflösung ein. Informationen zur Auflösung finden Sie im Anhang. Audioeingänge PC-Audiokabel (nicht mitgeliefert) an AUDIOEINGÄNGE des TV-Geräts Scartbuchsen Component -Videoeingänge Component -Audioeingänge HDMI -Eingänge PC-Eingang PC-RGB-Kabel (nicht mitgeliefert) an PC-Eingang DVD-Player RÜCKSEITE Verwendung der seitlichen Anschlüsse Anschluss eines DVD-Players Wenn Sie einen DVD-Player an Ihr LCD-TVGerät anschließen möchten, können Sie dafür die Anschlüsse des TV-Geräts verwenden. DVD-Player können verschiedene Anschlüsse aufweisen. Bitte sehen Sie im Handbuch Ihres DVD-Players für weiterführende Informationen nach. Schalten Sie TV-Gerät und das Gerät aus, bevor Sie irgendwelche Anschlüsse vornehmen. Hinweis: Die in der Abbildung gezeigten Kabel sind nicht im Lieferumfang enthalten. • Hat Ihr DVD-Player eine HDMI-Buchse, können Sie ihn über HDMI anschließen. Schalten Sie auf HDMI als Quelle, wenn Sie den DVD-Player wie unten abgebildet anschließen. Siehe dazu den Abschnitt “Eingangsauswahl”. Sie können eine Reihe von Zusatzgeräten an Ihr LCD-TV-Gerät anschließen. Die verschiedenen Anschlussmöglichkeiten werden unten gezeigt. Beachten Sie, dass die in der Abbildung gezeigten Kabel nicht im Lieferumfang enthalten sind. • Zum Anschluss eines Camcorders verwenden Sie bitte die VIDEO IN- und die AUDIOANSCHLÜSSE. Schließen Sie den Camcorder nicht gleichzeitig an die Anschlüsse VIDEO IN an, da dies zu Bildstörungen führen kann. Für die Auswahl der entsprechenden Quelle siehe den Abschnitt “Eingangsauswahl” im Folgenden. • Um das Audiosignal über Kopfhörer zu hören, schließen Sie diesen an die Buchse KOPFHÖRER des TV-Geräts an. • Die meisten DVD-Player werden über die COMPONENT-ANSCHLÜSSE angeschlossen. Verwenden Sie ein Component-Videokabel, um es an den Videoeingang anzuschließen. Um das Audiosignal wiederzugeben, verwenden Sie ein Component-Audiokabel wie unten in der Abbildung gezeigt. Wenn der Anschluss hergestellt ist, schalten Sie auf die Quelle YPbPr. Siehe dazu den Abschnitt “Eingangsauswahl”. Deutsch - 9 - Kopfhörer Camcorder Verwendung anderer Anschlüsse Scartbuchsen Sie können eine Reihe von Zusatzgeräten an Ihr LCD-TV-Gerät anschließen. Die verschiedenen Anschlussmöglichkeiten werden unten gezeigt. Beachten Sie, dass die in der Abbildung gezeigten Kabel nicht im Lieferumfang enthalten sind. • Verwenden Sie ein Audiokabel zum Anschluss externer Lautsprecher. Achten Sie darauf, die LINKEN und RECHTEN AUDIO-Buchsen nicht zu vertauschen. Schalten Sie das LCD-TV und die externen Lautsprecher erst ein, wenn Sie alle Anschlüsse vorgenommen haben. Lesen Sie für weitere Informationen das Handbuch Ihres Lautsprechersets. • Zum Anschluss eines Geräts mit SPDIFUnterstützung müssen Sie ein geeignetes SPDIFKabel verwenden, um eine Audioverbindung herzustellen. Sie sollten auch die Option SpdifAusgang im Menü Ton auf Ein stellen DVD-Recorder Videorecorder Decoder Einlegen der Batterien in die Fernbedienung • Entfernen Sie die Batteriefachabdeckung auf der Rückseite der Fernbedienung, indem Sie den angezeigten Teil leicht nach hinten schieben. • Legen Sie zwei Batterien vom Typ AAA/R3 oder einem gleichwertigen Typ ein. Legen Sie die Batterien in der richtigen Orientierung ein und setzen Sie die Batteriefachabdeckung wieder ein Externe Lautsprecher Hinweis: Nehmen Sie die Batterien aus der Fernbedienung heraus, wenn das Gerät längere Zeit nicht benutzt wird. Die Fernbedienung könnte andernfalls durch auslaufende Batterien beschädigt werden. Ein Gerät, das das SPDIF-Signal unterstützt. Die Reichweite beträgt ca. 7 m / 23 ft. Ein-/Ausschalten des TV-Geräts Einschalten des TV-Geräts Anschließen anderer Geräte über Scart Die meisten Geräte unterstützen einen SCARTAnschluss. Über die SCART-Buchsen können Sie einen DVD-Recorder, einen VCR oder einen Decoder an Ihr LCD-TV anschließen. Beachten Sie, dass die in der Abbildung gezeigten Kabel nicht im Lieferumfang enthalten sind. Schalten Sie das Zusatzgerät und TV-Gerät aus, bevor Sie die Anschlüsse vornehmen. Lesen Sie für weitere Informationen das Handbuch des Zusatzgeräts • Schließen Sie das Netzkabel an ein 220-240V ACNetz mit 50 Hz an. • Drücken Sie die Taste STANDBY. Die Standby-LED leuchtet auf. • Um das TV-Gerät aus dem Standby einzuschalten: • Drücken Sie die Taste “ ” , P+ / P- oder eine Zifferntaste auf der Fernbedienung. • Drücken Sie die Taste -P/CH oder P/CH+ am TVGerät. Das TV-Gerät schaltet sich ein. Hinweis: Wenn Sie Ihr TV-Gerät über die StandbyTaste auf der Fernbedienung einschalten, wird wieder das Programm bzw. die Quelle, die Sie zuletzt gesehen haben, ausgewählt. In beiden Fällen schaltet sich das TV-Gerät ein. Deutsch - 10 - TV-Gerät ausschalten Programmauswahl • Drücken Sie die Taste “ ” auf der Fernbedienung oder die STANDBY-Taste am TV-Gerät. Das Gerät schaltet dann in den Standby-Modus. • Drücken Sie die Taste “P/CH +”, um das nächste Programm aufzurufen bzw. die Taste “P/CH -”, um das vorherige Programm auszuwählen. • Um das TV-Gerät vollständig stromlos zu schalten, müssen Sie den Netzstecker aus der Steckdose ziehen. Ansicht des Hauptmenüs Beachten Sie: Wenn das TV-Gerät in den StandbyModus geschaltet wird, kann die LED blinken, um anzuzeigen, dass bestimmte Funktionen wie die Standby-Suche, Download über Antenne oder ein Timer aktiv sind. • Drücken Sie gleichzeitig die Tasten V+/V-, um das Hauptmenü aufzurufen. Wählen Sie im Hauptmenü über die Tasten “P/CH -” oder “P/ CH +” ein Untermenü aus und öffnen Sie dieses Untermenü über die Tasten “ ” oder “ ”. Informationen über die Benutzung der Menüs finden Sie im Abschnitt Menüsystem. AV-Modus Eingangsauswahl Wenn Sie externe Geräte an Ihr TV angeschlossen haben, können Sie dieses auf unterschiedliche Eingabequellen schalten. • Drücken Sie die Taste “TV/AV” im Bedienfeld am TV-Gerät, um das Gerät in die AV-Modi umzuschalten. • Drücken Sie die Taste “SOURCE” auf der Fernbedienung, um die Quelle direkt zu ändern. Bedienung mit den Tasten der Fernbedienung oder, • Über die Fernbedienung Ihres TV-Geräts können Sie sämtliche Funktionen des von Ihnen gewählten Modells steuern. Die Funktionen werden in Übereinstimmung mit dem Menüsystem Ihres TVGeräts beschrieben. • Wählen Sie die Option “Quelle” aus dem Hauptmenü über die Tasten “ ” oder “ ” . Markieren Sie dann mit den Tasten “ ” oder “ ” einen Eingang und drücken Sie dann die Taste “ ”, um ihn auszuwählen. Hinweis: Sie können die gewünschten Quellenoptionen durch Drücken der Taste OK markieren. Daher sind, wenn die Taste “SOURCE” gedrückt wird, nur die markierten Quellenoptionen verfügbar (mit Ausnahme der Quelle TV) • Beschreibungen der Funktionen des Menüsystems finden Sie in den folgenden Abschnitten. Einstellung der Lautstärke • Drücken Sie die Taste “V+”, um die Lautstärke zu erhöhen. Drücken Sie die Taste “V-”, um die Lautstärke zu verringern. Auf dem Bildschirm wird eine Lautstärkeskala (Schieberegler) eingeblendet. Programmauswahl (Vorheriges oder nächstes Programm) • Drücken Sie die Taste “P -”, um das vorhergehende Programm auszuwählen. • Drücken Sie die Taste “P +”, um das nächste Programm auszuwählen. Programmwahl (Direktzugriff) Grundlegende Bedienung Sie können Ihr TV-Gerät sowohl mit den Tasten auf der Fernbedienung als auch mit den Tasten am Gerät bedienen. Bedienung mit den Tasten am TV-Gerät Einstellung der Lautstärke • Drücken Sie die Taste “ ”, um die Lautstärke zu verringern bzw. die Taste , um die Lautstärke zu erhöhen. In der Mitte des unteren Bildschirmrands wird daraufhin ein Lautstärkebalken (Schieberegler) eingeblendet. • Drücken Sie die Zifferntasten auf der Fernbedienung, um Programme zwischen 0 und 9 auszuwählen. Das TV-Gerät schaltet dann auf das ausgewählte Programm. Um Programme zwischen 10 -299 (IDTV) oder 10-199 (analog) auszuwählen, drücken Sie der Reihe nach die Zifferntasten der gewünschten Programmnummer. Die zeitliche Begrenzung liegt bei 3 Sekunden. • Drücken Sie die Programmnummer direkt, um erneut Programme mit einer einstelligen Ziffern auszuwählen- Deutsch - 11 - Erste Einstellungen Wenn Sie Ihr TV-Gerät das erste Mal einschalten, erscheint das Menü für die Sprachauswahl auf dem Bildschirm. Es erscheint die Mitteilung “Willkommen. Bitte wählen Sie Ihre Sprache aus!”, die nacheinander in allen Sprachen im OSD-Menü eingeblendet wird. Markieren Sie mit den Tasten “ ” oder “ ” die gewünschte Sprache und drücken Sie die Taste OK. Danach wird das Menü “Erstinstallation” auf dem Bildschirm angezeigt. Wählen Sie durch Drücken der Tasten “ ” oder “ ” die gewünschte Länderoption und drücken Sie die Taste OK (*für EU-Länder). Hinweis: Das OSD-Menü für die Länderauswahl ist in UK nicht verfügbar. Auf dem Bildschirm wird dann folgender Hinweis eingeblendet: Schalten Sie den Aktiven Antennenmodus durch Drücken der Tasten “ ” oder “ ” ein oder aus. Nachdem die Automatische Suche abgeschlossen ist, erscheint die folgende Meldung, um die Suche nach analogen Kanälen abzufragen: Um nach analogen Kanälen zu suchen, wählen Sie “Ja”. Das TV-Gerät schaltet in den Analog-TV-Modus. Das folgende Menü zur Suche nach analogen Kanälen wird eingeblendet: Ist eine aktive Antenne an Ihr TV-Gerät angeschlossen, können Sie diese Option auf Ein stellen. Wenn anstelle einer aktiven eine Standardantenne verwendet wird, sollten die Option auf “Aus” gestellt werden. Siehe dazu das Menü Einstellung in den folgenden Abschnitten für weitere Informationen. Drücken Sie die Taste OK auf der Fernbedienung, um fortzufahren. Die folgende Meldung wird auf dem Bildschirm eingeblendet: Wählen Sie Ihr Land, Ihre Sprache und Teletextsprache mit den Tasten “ ” oder “ ” und “ ” oder “ ” aus. Drücken Sie OK oder die Taste ROT, um fortzusetzen. Zum Abbrechen drücken Sie die Taste BLAU. Für weitere Informationen zu diesem Vorgang lesen Sie bitte den Abschnitt “Menü Programmierung”. • Um eine “Ja” oder “Nein”-Option auszuwählen, markieren Sie die Option über die Tasten “ ” oder “ ” und drücken Sie die Taste OK. Hinweis: Für die richtige Funktion des digitalen Teletexts im DTV-Modus müssen Sie im analogen AUTOPROGRAMM das Land auf UK setzen (nur Übertragungen in UK). IDTV stellt sich automatisch auf die VHFÜbertragungskanäle (** für EU-Länder) ein, sucht nach digitalen terrestrischen TV-Übertragungen und zeigt die Namen der gefundenen Kanäle an. Dieser Vorgang dauert etwa fünf Minuten. Über die Taste “M” können Sie den Suchvorgang jederzeit abbrechen. Deutsch - 12 - Allgemeine Bedienung Wenn Sie während des laufenden Betriebs auf die Taste “TV/DTV” drücken, schaltet das TV-Gerät zwischen den digitalen terrestrischen und den analogen Sendern hin und her. Informationszeile • Wann immer Sie über die Tasten P- / P+ oder die Zifferntasten den Kanal ändern, wird das Kanalbild zusammen mit einer Informationszeile am unteren Ende des Bildschirms angezeigt (nur im DTV-Modus verfügbar). Dieses Bild wird für einige Sekunden auf dem Bildschirm angezeigt. • Die Informationszeile kann außerdem beim Fernsehen jederzeit angezeigt werden, indem Sie die Taste INFO auf der Fernbedienung drücken: ROTE Taste (Verkleinern): verkleinert die InfoBoxen. GRÜNE Taste (Vergrößern): vergrößert die InfoBoxen. GELBE Taste (Vorherg. Tag): zeigt die Programme des vorhergehenden Tags an. BLAUE Taste (Nächster Tag): zeigt die Programme des nächsten Tags an. INFO (Details): zeigt die erweiterte Kurzbeschreibung im Detail an. Zifferntasten (Springen): zur direkten Auswahl des bevorzugten Kanals über die Zifferntasten. OK : zeigt die Optionen für zukünftige Programme an. Hinweis: Nicht alle Kanäle strahlen die Programmdaten aus. Sind Name und Zeitdauer des Programms nicht verfügbar, bleibt die Informationszeile leer. Wenn der ausgewählte Kanal gesperrt ist, müssen Sie den richtigen vierstelligen Code eingeben, um den Kanal sehen zu können. In diesem Fall wird auf dem Bildschirm die Meldung “PIN eingeben” angezeigt: P<P : springt zur aktuellen Sendung. • Drücken Sie die Taste “0”, um das Menü EPGSuche aufzurufen. Mit dieser Funktion können Sie die Datenbank des EPG nach dem ausgewählten Genre oder Namen durchsuchen. Die im EPG verfügbaren Informationen werden durchsucht und die Ergebnisse, die zu Ihren Suchkriterien passen, angezeigt. Sie können Programme auswählen oder Timer einrichten, indem Sie einen Kanal markieren und dann die Taste OK drücken. Hinweis: Der Suchvorgang kann nach dem gewünschten Datum oder auf Senderbasis erfolgen. Elektronischer Programmführer (EPG) • Einige, aber nicht alle Kanäle senden Information über die laufende sowie nachfolgende Sendungen. • Beachten Sie, dass die Informationen zu Sendungen automatisch aktualisiert werden. Sind auf den Kanälen keine Sendungsinformationen verfügbar, bleibt die EPG-Anzeige leer. • Drücken Sie die Taste EPG, um das Menü EPG aufzurufen. • Das Menü EPG erscheint auf dem Bildschirm. Sie können damit Programminformationen über den jeweiligen Kanal in der 7-TAGE-EPG erhalten. Alle Sendungen eines Kanals werden angezeigt. Am unteren Bildschirmrand wird die Infozeile mit allen verfügbaren Befehlen angezeigt. Anzeigen von Untertiteln Bei der digitalen terrestrischen Übertragung (DVB-T) werden manche Programme mit Untertiteln ausgestrahlt. Die Untertitel können beim Betrachten des Programms angezeigt werden. Hinweis: Sie können die Untertitel aktivieren, indem Sie die Taste (** für UK) oder GRÜN (* für EULänder) drücken. Drücken Sie die Taste “M” , um das Hauptmenü aufzurufen, markieren Sie Setup und dann das Menü Sprache mit den Tasten “ ” oder “ ”. Drücken Sie dann die Taste OK, um das Menü “Spracheinstellungen” aufzurufen. Markieren Sie die Option “Untertitel” im Menü “Spracheinstellungen” und verwenden Sie die Taste Deutsch - 13 - “ ” oder “ ”, um die gewünschte Sprache für die Untertitel festzulegen. Wenn die Option “Untertitel” aktiv und eine Sprache gewählt ist, erscheint bei Drücken der Taste TELETEXT ( ) folgende Warnmeldung auf dem Bildschirm (* nur für UK) Breitbild Je nach Art der übertragenen Sendungen können Programme in einer Anzahl verschiedener Formate angesehen werden. Drücken Sie wiederholt die Taste SCREEN, um das Bildformat zu ändern. Wenn die Option Auto ausgewählt wurde, wird das angezeigte Format von dem gesendeten Bild bestimmt. BITTE BEACHTEN SIE: Die Menügröße passt sich der gewählten Bildgröße an. IDTV-Menüsystem Digitaler Teletext (** nur für UK) Das IDTV-Menü kann nur aufgerufen werden, wenn Sie eine digitale terrestrische Sendung Bei einer digitalen, terrestrischen Sendung (DVB-T) können Sie neben Bildern und Ton auch digitalen Teletext sehen. ” um IDTV ansehen. Drücken Sie die Taste “ einzuschalten, während das Gerät im analogen Modus ist. Digitaler Teletext wird manchmal zeitgleich mit der normalen Sendung übertragen. Drücken Sie die Taste “M”. Das folgende Menü erscheint auf dem Bildschirm: • Wenn der Hinweis “Drücken Sie die Taste SELECT” oder eine ähnlich lautende Meldung erscheint, drücken Sie die Taste OK • Drücken Sie die Taste TELETEXT ( ). • Die Startseite des digitalen Teletext wird eingeblendet. • Steuern Sie diese Information über die farbigen Tasten, die Cursortasten und die Taste OK. Die Bedienfunktion kann je nach Inhalt des digitalen Teletexts unterschiedlich sein. Folgen Sie den Anweisungen, die auf dem Bildschirm des digitalen Teletexts angezeigt werden. • Wenn der Hinweis “Drücken Sie die Taste SELECT” oder eine ähnlich lautende Meldung erscheint, drücken Sie die Taste OK. • Wenn Sie die Taste TELETEXT ( ) drücken, schaltet das TV-Gerät auf normalen Fernsehbetrieb zurück. • Bei einer digitalen, terrestrischen Sendung (DVB-T) verfügen Sie neben Kanälen, die digitalen Teletext und normales Fernsehbild beinhalten, auch solche, die nur digitalen Teletext ausstrahlen. Kanalliste Drücken Sie die Tasten “ ” oder “ ” auf der Fernbedienung, stellen Sie sicher, dass die erste Option Kanalliste markiert ist und drücken Sie die Taste OK, um die Kanalliste anzuzeigen. In der Option Kanalliste werden die Kanäle verwaltet. • Das Bildseitenverhältnis beim Ansehen eines Kanals, der nur über digitalen Teletext verfügt, entspricht dem Bildseitenverhältnis des zuletzt betrachteten Fernsehbilds. • Wenn Sie erneut die Taste TELETEXT ( ) drücken, wird der digitale Teletext-Bildschirm angezeigt. Analoger Teletext Die Verwendung des Teletexts und seiner Funktionen entsprechen jenen des analogen Teletextsystems. Bitte beachten Sie die Hinweise zum “TELETEXT”. Navigieren in der Kanalgesamtliste Drücken Sie die Tasten “ ” oder “ ” , um den vorherigen bzw. nächsten Kanal auszuwählen. Sie können die Tasten ROT oder GRÜN drücken, um eine Seite weiter nach oben oder unten zu blättern. Deutsch - 14 - Um einen bestimmten Kanal anzusehen, markieren Sie ihn mit den Tasten “ ” oder “ ” , und drücken Sie dann die Taste “OK” , während über die Tasten “ ” oder “ ” in der Option Kanalliste das Symbol “Auswählen” markiert wird. Dann werden Name und Nummer des gewählten Kanal links oben bzw. rechts oben in der Kanalanzeige bzw. rechts oben am Bildschirm angezeigt. Verschieben von Kanälen in der Kanalliste • Drücken Sie die Taste “ ” oder “ ” um einen Kanal auszuwählen, der verschoben werden soll. • Drücken Sie die Tasten “ ” oder “ ” um im Kanallisten-Menü die Option “Verschieben” auszuwählen.. Drücken Sie die Tasten “ ” oder “ ” um die gewünschte Option zu markieren. Wenn Sie die Taste OK drücken, während “Ja” ausgewählt ist, wird der markierte Kanal gelöscht. Wenn Sie “Nein” auswählen, wird der Löschvorgang abgebrochen. Kanäle umbenennen Um einen bestimmten Kanal umzubenennen, muss dieser durch Drücken der Tasten “ ” oder “ ” markiert werden. Markieren Sie dann die Option Namen bearbeiten durch Drücken der Tasten “ ” oder “ ”. Drücken Sie die Taste OK, um die Umbenennungsfunktion zu aktivieren Hinweis: Wenn Sie die Programmnummer des Kanals, den Sie verschieben wollen, eingeben, erscheint die Meldung “....Kanaldienste werden ersetzt. Wollen Sie fortsetzen?” als OSD-Anzeige. Drücken Sie OK zur Bestätigung oder “Nein” zum Abbrechen des Vorganges. Löschen von Kanälen in der Kanalliste • Drücken Sie die Taste “ ” oder “ ”, um einen Kanal auszuwählen, der gelöscht werden soll. • Drücken Sie die Tasten “ ” oder “ ”, um im Kanallisten-Menü die Option “Löschen” auszuwählen. Mit den Tasten “ ” oder “ ” können Sie den Eingabepunkt zum nächsten/vorigen Zeichen verschieben. Über die Tasten “ ” oder “ ” können Sie das aktuelle Zeichen ändern. So wird zum Beispiel das Zeichen ‘b’ durch Drücken von “ ” zu einem ‘a’ und durch Drücken von “ ” zu einem ‘c’. Durch Drücken der Zifferntasten ‘0...9’ können Sie das markierte Zeichen durch eines der Zeichen, die jeweils über der Taste aufgedruckt ist, ersetzen. Drücken Sie die Taste M, um die Bearbeitung abzubrechen oder die Taste OK, um den neuen Namen zu speichern. Kanäle sperren Drücken Sie die Taste OK, um den in der Kanalliste markierten Kanal zu löschen. Der folgende Hinweis erscheint auf dem Bildschirm: Das Sperren von Kanälen bietet die Möglichkeit, bestimmte Kanäle nur mit Passwort zugänglich zu machen. Um einen Kanal zu sperren, müssen Sie zunächst das Kindersicherungs-Passwort kennen. Es ist werksseitig auf 0000 gesetzt und kann nur im Menü Einstellungen geändert werden. Deutsch - 15 - Wählen Sie den Kanal, den Sie sperren möchten, indem Sie ihn markieren und dann durch Drücken der Taste “ ” oder “ ” die Sperroption auswählen. Wird die OK-Taste gedrückt, erscheint ein OSD-Dialog und fragt nach dem Passwort. “ ” auf ein. Um den Favoritenmodus zu verlassen, stellen Sie die Option Favoriten-Modus auf Aus. Hilfe am Bildschirm In allen Menüs können Sie einfach die Taste INFO/ drücken, um Hilfeinformationen zu den Menüfunktionen anzuzeigen. Für das Menü Kanalliste wird der folgende Hinweis eingeblendet: Programmführer Dieser Abschnitt entspricht den Hinweisen auf der Seite Allgemeine Bedienung. Bitte lesen Sie den Abschnitt EPG im Kapitel Allgemeine Bedienung. Timer Geben Sie das Passwort über die Zifferntasten der Fernbedienung ein. Das Sperrsymbol “ ” wird neben dem ausgewählten Kanal angezeigt. Wiederholen Sie den gleichen Vorgang, um die Sperre aufzuheben Favoriten einrichten Um einen Favoriten einzustellen, markieren Sie im unteren Teil des Menüs Kanalliste die Option “Favoriten”. Drücken Sie dann OK, und das Menü Favoritenliste bearbeiten wird eingeblendet.. Um das Timerfenster einzublenden, aktivieren Sie diese Option im Hauptmenü. Um einen Timer hinzuzufügen, drücken Sie die Taste GELB auf der Fernbedienung. Das Fenster “Timer hinzufügen” wird eingeblendet. Kanal: Mit den Tasten “ ” oder “ ” können Sie durch die TV- oder Radioliste navigieren. Datum: Das Beginndatum wird über die Tasten Links/ Rechts oder die Zifferntasten eingegeben. Start: Die Beginnzeit wird über die Tasten Links/ Rechts oder die Zifferntasten eingegeben. Kanal zu einer Favoritenliste hinzufügen: • Markieren Sie durch Drücken der Tasten “ ” oder “ ” den Kanal, den Sie zur Favoritenliste hinzufügen möchten. • Drücken Sie die Taste OK, um den markierten Kanal zu der Favoritenliste hinzuzufügen. • Das Symbol F zeigt an, dass ein Kanal zur Favoritenliste hinzugefügt wurde. Kanal aus der Favoritenliste entfernen • Markieren Sie den Kanal, den Sie aus der Favoritenliste löschen möchten. Drücken Sie dann “OK”, und der Kanal wird gelöscht. Um einen Kanal wieder hinzuzufügen, drücken Sie die Taste OK. Ende: Die Endzeit wird über die Tasten Links/Rechts oder die Zifferntasten eingegeben. Ändern / Löschen: Damit können alle Änderungen für andere Benutzer erlaubt oder gesperrt werden. Dauer: Dauer zwischen Beginn- und Endzeit. Wiederholen: Sie können die Wiederholung für den Timer auf Einmal, Täglich oder Wöchentlich einstellen. Sie können die Einstellungen durch Drücken der Taste GRÜN speichern oder den Vorgang durch Drücken der Taste ROT abbrechen. Bearbeiten Sie die Liste mit der Taste GRÜN, oder löschen Sie sie mit der Taste ROT. • Um die Favoriten zu aktivieren, gehen Sie ins Menü Einstellung und wählen Sie Favoritenmodus. Stellen Sie die Option Favoritenmodus mit den Tasten “ ” / Deutsch - 16 - Conditional Access • Drücken Sie die Taste M, um das Hauptmenü anzuzeigen, und markieren Sie die Zeile “Conditional Access” über die Tasten “ ” oder “ ”. Drücken Sie anschließend die Taste OK ACHTUNG: Sie dürfen das CI-Modul nur einsetzen oder entfernen, wenn das TV-Gerät im STANDBYModus oder ABGESCHALTET ist. TV Einstellungen Mit dieser Option können Sie die TV-Funktionen anzeigen. Vom Hauptmenü aus gelangen Sie zum Menü Digital-TV Einstellungen. Drücken Sie die Taste “M”, um das Hauptmenü aufzurufen. Markieren Sie mit den Tasten “ ” oder “ ” die Option “TV Einstellungen” und drücken Sie die Taste OK , um das Menü aufzurufen Einige digitale terrestrische Kanäle arbeiten auf Pay-per-View-Basis. Für diese benötigen Sie ein Abonnement sowie einen Hardware-Decoder. Besorgen Sie sich durch die Anmeldung bei einem Pay-TV-Anbieter das CAM-Modul und die Smartcard und setzen Sie sie wie folgt in das TV-Gerät ein. • Schalten Sie das TV-Gerät aus und ziehen Sie den Netzstecker. • Stecken Sie das CAM-Modul und die Smartcard in den Schlitz, der sich im Anschlussfach auf der linken Seite des TV-Geräts (von vorne gesehen) befindet. Im Abschnitt “Menüsystem Analog-TV” finden Sie ausführliche Informationen über sämtliche Menüoptionen. • Das CAM-Modul sollte korrekt eingesetzt werden. In der falschen Orientierung kann das Modul nicht eingesetzt werden. Versuchen Sie nicht, das CAMModul mit Gewalt einzusetzen, da dies sowohl das Modul als auch den Steckplatz am TV beschädigen kann. Die Einstellungen in diesem Menü sehen wie folgt aus: • Schließen Sie das TV-Gerät wieder an die Stromversorgung an, schalten Sie es ein und warten Sie einen Moment, bis die Karte aktiviert wurde. • Bei manchen CAM-Modulen kann folgende Einstellungen notwendig sein: Richten Sie das CAM-Modul ein, indem Sie das IDTV-Menü, Option Conditional Access aufrufen und die Taste OK drücken. (Das CAM-Setup-Menü wird nur dann eingeblendet, wenn es notwendig ist.) Einstellungen Einstellungen Zum Konfigurieren Ihrer TV-Einstellungen. Wählen die Option Einstellungen aus dem Menü Setup und drücken Sie dann OK , um dieses Menü aufzurufen. Drücken Sie die Taste EXIT auf der Fernbedienung, um das Menü zu verlassen. • Um die Vertragsinformationen anzusehen: Rufen Sie IDTV auf; drücken Sie die Taste “MENU”, markieren Sie die Option Conditional Access und drücken Sie die Taste OK. • Wenn kein Modul eingesetzt wurde, erscheint der Hinweis: “Es konnte kein Conditional Access-Modul gefunden werden”. • Weitere Informationen über die Einstellungen finden Sie in der Bedienungsanleitung des Moduls. Deutsch - 17 - AC3-Audio (* nur für EU-Länder) Markieren Sie im Menü Einstellungen die Option AC3-Audio durch Drücken der Tasten “ ” oder “ ” . Stellen Sie mit den Tasten “ ” oder “ ” die Option AC3-Audio auf Ein oder Aus. Wenn der Kanal, den Sie ansehen, AC3-Audio unterstützt, können Sie diese Einstellung vornehmen. Hörgeschädigte (* nur für EU-Länder) Wählen Sie mit den Tasten “ ” oder “ ” die Einstellung Hörgeschädigte und drücken Sie die Taste “ ” oder “ ”, um die Option auf Ein oder Aus zu setzen. Wenn der Programmanbieter spezielle Audiosignale überträgt, können Sie diese Einstellung auf Ein setzen, um solche Signale zu empfangen Favoriten-Modus Verwenden Sie diese Funktion, um den Favoritenmodus zu aktivieren oder zu deaktivieren. Drücken Sie die Taste “ ” / “ ” um diese Funktion auf Ein oder Aus zu stellen. Kanalliste Verwenden Sie die Tasten “ ” oder “ ” , um zur Option Kanalliste zu gehen. Verwenden Sie die Tasten “ ” oder “ ”, um den Kanallisten-Modus umzuschalten. Wenn Sie hier über die Tasten “ ” oder “ ” die Option “Nur TV” wählen, können Sie nur durch TV-Kanäle navigieren. Wenn Sie hier über die Tasten “ ” oder “ ” die Option “Nur Radio” wählen, können Sie nur durch Radio-Kanäle navigieren. Wenn Sie hier über die Tasten “ ” oder “ ” die Option “Nur Text” wählen, können Sie nur durch Text-Kanäle navigieren. Wenn Sie hier über die Tasten “ ” oder “ ” die Option “Nur Text” wählen, können Sie nur durch Text-Kanäle navigieren. Aktive Antenne Markieren Sie die Option Aktive Antenne mit den Tasten “ ” oder “ ”. werden beim Suchvorgang auch die verschlüsselten Kanäle gesucht. Wird die Funktion manuell auf AUS (OFF) gesetzt, werden bei der automatischen oder manuellen Suche keine verschlüsselten Kanäle berücksichtigt. Wählen Sie mit den Tasten “ ” oder “ ” die Einstellung Verschlüsselte Kanäle suchen und drücken Sie die Taste “ ” oder “ ”, um die Option auf Ein oder Aus zu setzen Receiveraktualisierung Download über Antenne (OAD) Um sicherzustellen, dass Ihr TV-Gerät stets auf dem aktuellen Stand ist, müssen Sie diese Einstellung verwenden. Stellen Sie sicher, dass das TV-Gerät im Standby-Modus ist. Das TV-Gerät wird automatisch täglich um 3 Uhr morgens hochgefahren und sucht dann nach neuen Informationen, die eventuell übertragen werden, und lädt diese automatisch auf Ihren Receiver herunter. Dieser Vorgang dauert normalerweise etwa 30 Minuten. Wenn Sie um diese Zeit gerade eine wichtige Aufnahme durchführen und diese nicht unterbrechen wollen, müssen Sie die OAD-Suche wie folgt deaktivieren • Drücken Sie die Taste “M” und wählen Sie mit den Tasten “ ” oder “ ” Setup und drücken Sie wieder OK. • Markieren Sie mit den Tasten “ ” oder “ ” das Menü Einstellungen und drücken Sie OK. • Verwenden Sie die Tasten “ ” oder “ ”, um “RECEIVERAKTUALISIERUNG” auszuwählen , und drücken Sie OK Wenn für die Antennenleistung durch Drücken der Tasten “ ” oder “ ” die Option Ein gewählt wird, werden +5V in den Ausgang der Antenne gespeist. Damit können auch aktive Antennen verwendet werden. Hinweis: Wenn anstelle einer aktiven eine Standardantenne verwendet wird, sollten die Option auf “Aus” gestellt werden. Verschlüsselte Kanäle suchen (**) (**) Nur für Großbritannien. Die Funktion Verschlüsselte Kanäle suchen ist nach Durchführung der Erstinstallation immer auf EIN gestellt. Wenn diese Einstellung gesetzt ist, • Ändern Sie mit den Tasten “ ” oder “ ” die Option “Automatische Suche” von Aktiviert auf Deaktiviert. • Markieren Sie das Menü “Nach Upgrade suchen” mit den Tasten “ ” oder “ ”, und drücken Sie OK, um die Aktualisierung zu starten. • Wenn nach Abschluss des Suchvorgangs keine neuen Software gefunden worden ist, wird auf dem Bildschirm folgender Hinweis eingeblendet: “Die Suche nach einer Aktualisierung wurde abgeschlossen. Keine neue Software gefunden.” Deutsch - 18 - • Vergessen Sie nicht, die automatische OADFunktion wieder zu reaktivieren, nachdem Sie Ihre Aufzeichnung durchgeführt haben. Wiederholen Sie dazu die oben genannten Anweisungen, aber wählen Sie statt dessen AKTIVIEREN aus. Beachten Sie: Nach einem OAD-Update kann das TV-Gerät unter Umständen im Erstinstallationsmodus starten. Kindersicherung Verwenden Sie die Tasten “ ” oder “ ” , um zur Option Kindersicherung zu gehen. Drücken Sie die Taste OK, um das Menü aufzurufen. Es wird ein Dialogfenster geöffnet, in dem der Sperrcode abgefragt wird. Dieser Code ist werksseitig auf “0000” eingestellt. PIN-Code eingeben. Wenn Sie den falschen Code eingeben, wird die Meldung “Falscher Pin” angezeigt. Ist der Code richtig, wird das Menü Kindersicherung angezeigt: die Taste OK , um das Fenster “PIN einstellen” einzublenden. Verwenden Sie die Zifferntasten, um die neue PIN einzugeben. Zur Bestätigung müssen Sie den neuen PIN ein zweites Mal eingeben. Wenn beide PINs vierstellig und identisch sind, wird der PIN geändert. Der werksseitig eingestellte PIN-Code lautet 0000. Wenn Sie einen neuen PIN einstellen, schreiben Sie diesen bitte auf und bewahren Sie ihn an einem sicheren Ort auf.. Zeiteinstellungen(**) (**) Wenn Sie bei der Ersteinstellung UK als Länderoption auswählen, wird die Option Alterssperre (Maturity Lock) nicht angezeigt. Markieren Sie im Menü Einstellungen die Option Zeiteinstellungen über die Tasten “ ” oder “ ”. Drücken Sie OK. Daraufhin wird das Untermenü Zeiteinstellungen eingeblendet. Die Optionen Aktuelle Zeit, Zeitzoneneinstellung und Zeitzone stehen zur Verfügung. (*) Wenn Sie bei der Ersteinstellung UK als Länderoption auswählen, wird die Option Alterssperre nicht angezeigt. Markieren Sie die Option Zeitzoneneinstellung über die Tasten “ ” oder “ ”. Die Einstellung dieser Option nehmen Sie mit den Tasten “ ” oder “ ”vor. Sie kann auf AUTO oder MANUELL gestellt werden. Ist diese Option eingestellt, bezieht sie vom Sender Altersinformationen. Ist die entsprechende Altersstufe im Gerät deaktiviert, werden keine Bild- und Tonsignale wiedergegeben. Wenn AUTO gewählt wird, können die Optionen Aktuelle Zeit und Zeitzone nicht eingestellt werden. Wenn für Zeitzoneneinstellung MANUELL ausgewählt wird, kann die Option Zeitzone geändert werden: Menüsperre • Wählen Sie die Option Zeitzone durch Drücken der Taste“ ” oder “ ” aus. Alterssperre (*) In der Option Menüsperre können Sie alle Menüs oder nur das Menü Installation sperren, um den Zugriff darauf zu verhindern. Wenn die Menüsperre deaktiviert ist, ist das Menüsystem voll zugänglich. Verwenden Sie die Tasten “ ” oder “ ” , um zur Option Menüsperre zu gehen. Verwenden Sie die Tasten “ ” oder “ ”, um den Menüsperre-Modus umzuschalten. DEAKTIVIERT : Alle Menüs sind frei zugänglich. ALLE MENÜS : Alle Menüs sind nur mit dem richtigen Sperrcode zugänglich. Damit kann der Benutzer weder Kanäle hinzufügen, löschen, umbenennen, verschieben, noch Timereinstellungen vornehmen. MENÜ INSTALLATION: Damit wird das Menü Installation gesperrt, damit der Benutzer keine Kanäle hinzufügen kann. Die Änderungen werden übernommen, nachdem das ‘Menü Einstellungen’ verlassen wurde. Wählen Sie die Option Zeitzone durch Drücken der Taste “ ” oder “ ” aus Verwenden Sie die Tasten um die Zeitzone zwischen GMT-12 oder GMT+12 zu ändern. Die aktuelle Zeit oben im Menü ändert sich dann entsprechend der eingestellten Zeitzone Bildbeschreibung (optional) Die Bildbeschreibung ist ein zusätzlicher Audiotrack mit beschreibenden Texten für Blinde und Sehgeschädigte. Sie können diese Funktion nur verwenden, wenn der Sender die zusätzliche Audiospur unterstützt. Wählen Sie eine Option mit den Tasten “ ” oder “ ” aus. Verwenden Sie die Taste “ ” oder “ ” zur Einstellung. PIN einstellen Verwenden Sie die Tasten “ ” oder “ ”, um zur Option “PIN einstellen” zu gehen. Drücken Sie Deutsch - 19 - Bildbeschreibung (optional) Mit dieser Einstellung können Sie die Bildbeschreibung aktivieren oder deaktivieren, indem Sie die Tasten “ ” oder “ ” drücken. Bevorzugte Sprache (optional) • Audio: Ändern Sie durch Drücken der Tasten “ ” oder “ ” die Audiosprache. • Untertitel: Ändern Sie die Untertitelsprache mit den Tasten “ ” oder “ ” . Die gewählte Sprache wird für die Untertitel verwendet. • Guide: Ändern Sie durch Drücken der Tasten “ ” oder “ ” die Guidesprache. Durch Drücken der Tasten “ ” oder “ ” können Sie die bevorzugte Sprache für die Bildbeschreibung ändern. Aktuell Diese Einstellung kann nur verwendet werden, wenn die Option auch verfügbar ist. • Audio: Wird die Audiosprache unterstützt, können Sie diese durch Drücken der Tasten “ ” oder “ ” ändern. Relative Lautstärke (optional) • Untertitel: Wird die Untertitelsprache unterstützt, können Sie diese durch Drücken der Tasten “ ” oder “ ” ändern. Die gewählte Sprache wird für die Untertitel verwendet. Mit dieser Einstellung kann die Lautstärke der Bildbeschreibung relativ zur Gesamtlautstärke verringert oder erhöht werden. Standby-Suche (*) (*) Diese Einstellung ist nur sichtbar, wenn die Option Land auf Dänemark, Schweden, Norwegen oder Finnland eingestellt ist. Beachten Sie: Wenn die Option Land auf Dänemark, Schweden, Norwegen oder Finnland eingestellt ist, funktioniert das Menü Spracheinstellungen wie folgt: Spracheinstellungen Wählen Sie mit den Tasten “ ” oder “ ” die Einstellung Standby-Suche und drücken Sie die Taste “ ” oder “ ”, um die Option auf Ein oder Aus zu setzen. Wenn Sie die Standby-Suche auf Aus stellen, ist diese Funktion nicht verfügbar. Um die Standby-Suche nutzen zu können, stellen Sie bitte sicher, dass Sie die Option Standby-Suche auf Ein stellen. Sprache In diesem Menü können Sie die gewünschte Sprache einstellen. Die Sprache wird geändert, indem Sie die Taste OK drücken. Markieren Sie im Menü Einstellungen die Option Spracheinstellungen durch Drücken der Tasten “ ” oder “ ”. Drücken Sie OK. Daraufhin wird das Untermenü Spracheinstellungen (eingeblendet. Verwenden Sie die Tasten “ ” oder “ ”, um die Menüoptionen zu markieren, und drücken Sie dann die Tasten “ ” oder “ ”, um sie einzustellen. Hinweise: • Die Option Systemsprache legt die Menüsprache auf dem Bildschirm fest. • Die Option Audiosprache wird zur Festlegung der Audiosprache des Kanals verwendet. • Die primären Einstellungen haben die höchste Priorität, wenn mehrere Auswahlmöglichkeiten in einer Übertragung vorhanden sind. Die sekundären Einstellungen sind die Alternativen, wenn die primären Optionen nicht verfügbar sind. Menü: zeigt die Systemsprache an Installation Bevorzugt Das Menü Installation soll Ihnen hauptsächlich beim effektiven Erstellen einer Kanaltabelle behilflich sein. Wählen Sie die Option Installation aus dem Menü Einstellungen durch Drücken der Tasten “ ” oder “ ”. Sofern verfügbar, werden diese Einstellungen verwendet. Andernfalls werden die aktuellen Einstellungen verwendet. Deutsch - 20 - Taste BLAU. Während der automatischen Suche wird die folgende OSD-Meldung eingeblendet: Automatische Kanalsuche Die Automatische Suche wird gestartet, wenn die Taste OK gedrückt wird, während die Option Automatische Kanalsuche markiert ist. Auf dem Bildschirm wird folgender Hinweis eingeblendet Nach Abschluss des APS wird die Programmtabelle auf dem Bildschirm angezeigt. In der Programmtabelle sehen Sie die Programmnummern sowie die Namen, die den Programmen zugeordnet sind. Wenn Sie mit den Speicherplätzen und/oder den Programmnamen nicht einverstanden sind, können Sie diese im Menü Programmtabelle ändern. Manuelle Kanalsuche Markieren Sie über die Tasten “ ” oder “ ” Ja oder Nein, und drücken Sie zur Bestätigung die Taste OK. Wenn Ja ausgewählt wird, beginnt die automatische Suche. Wenn Nein ausgewählt wird, wird die automatische Suche abgebrochen. Nach Beendigung der Suche nach digitalen Kanälen wird eine Meldung eingeblendet, die die Suche nach analogen Kanälen abfragt: Drücken Sie die Taste OK, um nach analogen Kanälen zu suchen. Das folgende Menü erscheint für die Suche nach analogen Kanälen Bei der manuellen Suche wird die Nummer des Multiplexers manuell eingegeben und es wird nur dieser Multiplexer nach Kanälen durchsucht. Für jede gültige Kanalnummer wird am unteren Rand des Bildschirms der Signalpegel und die Signalqualität eingeblendet. Bei beiden Suchmöglichkeiten wird jeder bestehende Kanal in der Datenbank nicht noch einmal gespeichert, damit es keine Duplikate gibt. Diensteliste löschen (*) (*) Diese Einstellung ist nur sichtbar, wenn die Option Land auf Dänemark, Schweden, Norwegen oder Finnland eingestellt ist. Verwenden Sie diese Einstellung, um die gespeicherten Kanäle zu löschen. Drücken Sie die Taste “ ” oder “ ”, um die Option Diensteliste löschen auszuwählen, und drücken Sie anschließend OK. Auf dem Bildschirm erscheint die folgende OSD-Meldung Drücken Sie OK zum Abbrechen. Wählen Sie Ja, indem Sie die Taste “ ” oder “ ” drücken, und anschließend OK, um alle Kanäle zu löschen. Erste Installation Sie können diese Option verwenden, um Standardeinstellungen zu laden, die werksseitig im Receiver gespeichert wurden. Wählen Sie Ihr Land, Ihre Sprache und Teletextsprache mit den Tasten “ ” oder “ ” und “ ” oder “ ” aus. Drücken Sie OK oder die Taste ROT , um fortzusetzen. Zum Abbrechen drücken Sie die Um die Werkseinstellungen zu übernehmen, markieren Sie die Option “Erstinstallation” und drücken Sie die Taste OK . Dann werden Sie gefragt, ob Sie die Einstellungen löschen möchten oder nicht. Wählen Sie “Ja”, indem Sie bei markiertem “Ja” die Taste OK drücken, um die bestehende Kanaltabelle zu löschen. Deutsch - 21 - Danach werden Sie gebeten, das Löschen aller Kanäle und Einstellungen zu bestätigen: Menüsystem Analog-TV Menü Bild Durch Auswählen von Ja und Drücken der Taste OK wird die bestehende Kanaltabelle gelöscht. Nach dem Laden der Werkseinstellungen wird das Menü “Erstinstallation” angezeigt. Das Menü für die Sprachauswahl erscheint als erstes auf dem Bildschirm. Wählen Sie über die Tasten “ ” oder “ ” die gewünschte Sprachoption und aktivieren Sie sie mit der Taste OK. Danach wird das OSD-Menü “Erstinstallation” auf dem Fernsehbildschirm angezeigt. Wählen Sie durch Drücken der Tasten “ ” oder “ ” die gewünschte Option für Land und drücken Sie die Taste OK (*nur für EU-Länder). Modus Je nach Ihren Wünschen können Sie die entsprechende Option Modus einstellen. - Als Nächstes erscheint die OSD zur Auswahl des Aktiven Antennenmodus auf dem Bildschirm. Stellen Sie diese mit den Tasten “ ” oder “ ” ein und drücken Sie OK, um fortzusetzen. Siehe den Abschnitt “Erste Einstellungen” für weitere Informationen. Wählen Sie die Option Modus mit den Tasten “ ” oder “ ” . Drücken Sie die Taste “ ” oder “ ”, um eine der folgenden Optionen auszuwählen: Kino, Dynamisch und Natürlich. Wenn die Option aktiver Antennenmodus ausgewählt worden ist, wird über eine Meldung der Start der automatischen Suche abgefragt: Drücken Sie die Tasten “ ” oder “ ”, um die gewünschte Option auszuwählen. Drücken Sie die Tasten “ ” oder “ ”, um den Wert einzustellen. Helligkeit/Kontrast/Farbe/Schärfe/Farbton Hinweis: Die Option Farbton ist nur sichtbar, wenn das TV-Gerät ein NTSC-Signal empfängt. Farbtemperatur Drücken Sie die Taste OK, um die Installation zu starten. Nach Abschluss der Suche nach digitalen Kanälen wird eine Meldung eingeblendet, die die Suche nach analogen Kanälen abfragt. Dieser Vorgang entspricht dem im Abschnitt Automatische Suche beschriebenen. Wählen Sie die Option Farbtemperatur mit den Tasten “ ” oder “ ” aus. Drücken Sie die Taste “ ” oder “ ”, um eine der folgenden Optionen auszuwählen: Kühl, Normal und Warm. Hinweis: • Die Option Kühl ergibt ein Bild mit leichter Betonung von Blau. • Die Option Warm ergibt ein Bild mit leichter Betonung von Rot. • Wählen Sie Normal für normale Farben. Rauschreduktion Wenn das Übertragungssignal schwach oder verrauscht ist, können Sie mit der Option Rauschreduktion das Bildrauschen verringern. Wählen Sie die Option Rauschunterdrückung mit der Taste “ ” oder “ ” aus. Drücken Sie die Taste “ ” oder “ ”, um eine der folgenden Optionen auszuwählen: Niedrig, Mittel, Hoch oder Aus. Deutsch - 22 - Filmmodus Menü Ton Filme werden mit einer anderen Zahl von Einzelbildern pro Sekunde aufgenommen als normale Fernsehprogramme. Wählen Sie die Option Filmmodus mit den Tasten “ ” oder “ ”. Drücken Sie die Taste “ ” oder “ ”, um diese Funktion auf Ein bzw. Aus zu stellen. Schalten Sie diese Funktion ein, wenn Sie sich Filme ansehen, um Szenen mit schnellen Bewegungen deutlich zu sehen. Spielemodus (optional) Wählen Sie die Spielemodus durch Drücken der Taste “ ” oder “ ”. Verwenden Sie die Taste “ ” oder “ ”, um den Spielmodus auf Ein oder Aus zu stellen. Wenn der Spielemodus auf Ein gestellt ist, werden spezielle Spieleinstellungen, die für eine bessere Videodarstellung optimiert sind, geladen. Während der Spielmodus aktiv ist, werden auch die Einstellungen für Bildmodus, Kontrast, Helligkeit, Schärfe, Farbe und Farbtemperatur ausgeblendet und deaktiviert. Hinweis: Die Taste zur Auswahl des Bildmodus auf der Fernbedienung reagiert nicht, während der Spielmodus aktiv ist. Lautstärke Wählen Sie die Option Lautstärke mit den Tasten “ ” oder “ ” aus. Drücken Sie die Taste“ ” oder “ ”, um den Wert für die Lautstärke einzustellen. Equalizer Wählen Sie die Option Equalizer mit den Tasten “ ” oder “ ” aus. Drücken Sie die Taste “ ”, um in das Menü Equalizer zu gelangen Bildzoom Wählen Sie die Option Bildzoom durch Drücken der Taste “ ” oder “ ” aus. Verwenden Sie die Tasten “ ” oder “ ” , um zwischen Auto, 16:9, 4:3, Panorama, 14:9, Kino, Untertitel oder Zoom auszuwählen. Speichern Wählen Sie die Option Speichern mit den Tasten “ ” oder “ ” aus. Drücken Sie die Taste “ ” oder OK , um die Einstellungen zu speichern. Auf dem Bildschirm erscheint die Meldung “Gespeichert...”. Zurücksetzen Wählen Sie die Option Zurücksetzen mit den Tasten “ ” oder “ ” aus. Drücken Sie die Tasten “ ” oder “ ” oder OK , um die Bildmodi auf die Werkseinstellungen zurückzusetzen. Drücken Sie die Tasten “ ” oder “ ”, um die Voreinstellung zu ändern. Im Equalizer-Menü kann die Voreinstellung auf Musik, Film, Sprache, Flat, Klassik und Benutzer eingestellt werden. Wählen Sie die gewünschte Frequenz durch Drücken der Tasten “ ” oder “ ” und erhöhen oder verringern Sie die Frequenzverstärkung, indem Sie die Taste “ ” oder “ ” drücken. Drücken Sie die Taste “M”, um zum vorhergehenden Menü zurückzukehren. Deutsch - 23 - Hinweis: Die Einstellungen des Menüs Equalizer können nur dann geändert werden, wenn Benutzer als der Equalizermodus eingestellt ist. Balance Mit dieser Einstellung wird die Balance zwischen rechtem und linkem Lautsprecher eingestellt. Wählen Sie die Option Balance mit den Tasten “ ” oder “ ” aus. Drücken Sie die Taste “ ” oder “ ”, um den Wert für die Balance einzustellen. Die Balance kann zwischen -32 und + 32 eingestellt werden. Kopfhörer Wählen Sie die Option Kopfhörer mit den Tasten “ ” oder “ ” aus. Drücken Sie die Taste “ ”, um das Menü Kopfhörer aufzurufen. SPDIF-Ausgang Wählen Sie die Option SPDIF-Ausgang mit den Tasten “ ” oder “ ” aus. Drücken Sie die Taste “ ” oder “ ”, um SPDIF-Ausgang auf Ein oder Aus zu stellen. Hinweis: Ist die Option SPDIF-Ausgang auf Ein eingestellt, ist der Kopfhörer deaktiviert. Effekt (optional) Wenn Sie eine Sendung in Mono ansehen, können Sie die Option Basisverbreiterung einstellen, um einen stereo-ähnlichen, besseren Klang zu erzielen. Wenn das aktuelle Soundsystem Stereo ist, wird durch Einschalten dieses Effekts der Raumklang tiefer. Die Optionen des Untermenüs Kopfhörer werden im Folgenden beschrieben: Wählen Sie die Option Basisverbreiterung mit den Tasten “ ” oder “ ”. Drücken Sie die Taste “ ” oder “ ”, um diese Funktion auf Ein bzw. Aus zu stellen. Lautstärke SRS TruSurr XT (optional) Wählen Sie die Option Lautstärke mit den Tasten “ ” oder “ ” aus. Drücken Sie die Taste “ ”, um die Kopfhörer-Lautstärke zu erhöhen. Drücken Sie die Taste “ ”, um die Kopfhörer-Lautstärke zu verringern. Die Lautstärke des Kopfhörers kann zwischen 0 und 63 eingestellt werden. Wählen Sie durch Drücken von “ ” oder “ ” die Option SRS TruSurr XT. Drücken Sie die Taste “ ” oder “ ”, um die Option SRS TruSurr XT auf ein oder aus zu stellen. Kopfhörer-Ton (optional) Wählen Sie die Option Kopfhörer-Ton mit den Tasten “ ” oder “ ” aus. Durch Drücken der Taste “ ” oder “ ” können Sie Haupt, PIP/PAP, Aktiv oder Inaktiv auswählen. Haupt : Ton des Hauptfensters. PIP/PAP : Ton des PIP/PAP-Fensters. Beachten Sie: Wenn Sie die Option SRS TruSurr XT auf Ein einstellen, können unter Umständen einige Optionen im Menü Ton nicht eingestellt werden. Speichern Wählen Sie die Option Speichern mit den Tasten “ ” oder “ ” aus. Drücken Sie die Taste “ ” oder OK , um die Einstellungen zu speichern. Auf dem Bildschirm erscheint die Meldung “Gespeichert...”. Menü Funktion Aktiv : Ton der aktuellen Auswahl. Inaktiv : Ton des gerade nicht aktiven Fensters. Ton-Modus (optional) Wählen Sie die Option Ton-Modus mit den Tasten “ ” oder “ ” aus. Durch Drücken der Taste “ ” oder “ ” können Sie zwischen den Modi Mono, Stereo, Dual I oder Dual II wählen, jedoch nur, wenn der gewählte Kanal den entsprechenden Modus unterstützt. AVL Die Funktion Automatische Lautstärkebegrenzung (AVL) stellt den Klang so ein, dass beim Umschalten zwischen Kanälen mit unterschiedlicher Lautstärke die Lautstärke gleich bleibt (zum Beispiel ist die Lautstärke von Werbesendungen oft höher als die von anderen Programmen). Pip-Pap Wählen Sie die Option AVL mit den Tasten “ ” oder “ ” aus. Drücken Sie die Taste “ ” oder “ ”, um AVL auf Ein oder Aus zu stellen. Markieren Sie im Menü Funktion die Option PIP durch Drücken der Tasten “ ” oder “ ” aus. Drücken Sie “ ”, um das Untermenü PIP aufzurufen: Deutsch - 24 - Prgrammtausch Wählen Sie die Option Programmtausch mit der Taste “ ” oder “ ” aus. Verwenden Sie die Taste “ ” oder “ ” zur Einstellung. Mit dieser Funktion können Sie die Programme zwischen Haupt- und PIP-Fenster austauschen. Hinweis: Alle PIP/PAP-Modi werden im Anhang E aufgelistet. Einschlaf-Funktion Wählen Sie Einschlaf-Funktion durch Drücken der Taste “ ” oder “ ” aus. Drücken Sie die Tasten “ ” oder “ ”, um die Einschlaf-Funktion einzustellen. Mit den Tasten “ ” oder “ ” können Sie auf PIP- oder PAP-Modus schalten oder die Funktion deaktivieren. Ist das TV-Gerät auf den PIP- oder PAP-Modus geschaltet, ändert sich das Untermenü PIP-PAP entsprechend und die folgenden Einstellungen sind auf dem Menübildschirm zu sehen. Beachten Sie, dass nur die Optionen Quelle und Swap in den Menüeinstellungen aktiv sind, wenn Sie mit der Option PIP-PAP auf den PAP-Modus schalten. Pip-Pap Diese Option regelt den PIP- und PAP-Modus. Mit den Tasten “ ” oder “ ” können Sie das TV-Gerät auf Pip, Pap oder auf Aus schalten. PIP-Größe Mit dieser Option können Sie die Größe des PIPFensters auswählen. Drücken Sie die Taste “ ” oder “ ”, um die Option PIP-Größe zu markieren. Mit der Taste “ ” oder “ ” können Sie die Option PIP-Größe auf Klein oder Groß einstellen. Hinweis: Diese Einstellung ist nicht aktiv, wenn das TV-Gerät im PAP-Modus ist. Der Timer kann zwischen Aus und 120 Minuten in 10 -Minuten-Intervallen eingestellt werden. Wenn die Einschlaf-Funktion aktiviert ist, schaltet das TV-Gerät nach Ablauf der ausgewählten Zeit automatisch in den Standby-Modus. Kindersicherung Drücken Sie die Taste “ ” oder “ ”, um die Option Kindersicherung auszuwählen. Drücken Sie die Taste “ ” oder “ ”, um die Kindersicherung auf Ein oder Aus zu stellen. Wenn Ein gewählt wird, kann das TV-Gerät nur über die Fernbedienung gesteuert werden. In diesem Fall sind die Tasten am Bedienfeld des TV-Gerätes (mit Ausnahme der STANDBY -Taste) außer Funktion gesetzt. Wenn eine Taste gedrückt wird, erscheint die Meldung Kindersicherung Ein auf dem Bildschirm, während das Menü ausgeblendet bleibt Sprache PIP-Position Wählen Sie die Option Sprache mit den Tasten “ ” oder “ ” aus. Wählen Sie eine Sprache mit den Tasten “ ” oder “ ” aus. Mit dieser Einstellung wird das Teilbild verschoben. Standard-Format Wählen Sie die Option PIP-Position mit der Taste “ ” oder “ ” aus. Verwenden Sie die Taste “ ” oder “ ” zum Einstellen der PIP-Position. Wenn der Zoommodus auf AUTO gestellt ist, stellt das TV-Gerät den Zoommodus automatisch in Abhängigkeit vom übertragenen Signal ein. Wenn keine WSS- oder Bildgrößeninformation vorhanden ist, verwendet das TV-Gerät die hier festgelegte Einstellung. Wählen Sie die Option Standard-Format mit den Tasten “ ” oder “ ” aus. Über die Taste “ ” oder “ ” können Sie die Option Standard-Format auf Panorama, 16:9, 4:3 oder 14:9 einstellen. Die verfügbaren Positionen sind: Unten Rechts, Unten Links, Oben Links und Oben Rechts. Quelle Mit der Option PIP-Quelle können Sie die Signalquelle für das Teilbild einstellen. Wählen Sie die Option PIP-Quelle mit der Taste “ ” oder “ ” aus. Verwenden Sie die Taste “ ” oder “ ” zum Einstellen der PIP -Quelle. Programm Diese Einstellung kann nicht verwendet werden. Blauer Hintergrund Wenn das Signal schwach oder ausgefallen ist, ändert sich das TV-Bild auf blau. Um dies zu ermöglichen, stellen Sie die Option Blauer Hintergrund auf Ein. Deutsch - 25 - Wählen Sie die Option Blauer Hintergrund durch Drücken der Taste “ ” oder “ ” aus. Drücken Sie die Taste “ ” oder “ ”, um die Option Blauer Hintergrund auf Ein bzw. Aus zu stellen. Menühintergrund Wählen Sie die Option Menühintergrund mit den Tasten “ ” oder “ ” aus. Sie können die Stärke des Menühintergrunds einstellen, indem Sie die Tasten “ ” oder “ ” drücken. Hintergrundbel. Mit dieser Einstellung wird die Hintergrundbeleuchtung geregelt. Wählen Sie die Option Hintergrundbel. durch Drücken von “ ” oder “ ” aus. Drücken Sie die Taste “ ” oder “ ”, um die Option Hintergrundbel. auf Auto , Minimum, Medium oder Maximum zu ändern. Voll-Modus (optional) Wenn Sie ein Gerät über die Anschlüsse HDMI oder YpbPr anschließen und die Auflösungen 1080i/1080P einstellen, wird die Option Voll-Modus sichtbar. Sie können den Voll-Modus über “sola cursor ikonu” oder “sağa cursor ikonu” auf 1:1 oder Normal stellen. Wenn Sie sie auf 1:1 einstellen, wird das Bildverhältnis entsprechend eingestellt. Wenn Sie die Option auf Normal stellen, kann das Bildverhältnis u. U. größer werden. Menü Installation Menü Zeitlimit Um eine bestimmte Anzeigedauer für die Menüschirme einzustellen, stellen Sie hier den gewünschten Wert ein. Wählen Sie die Option Menü Zeitlimit mit den Tasten “ ” oder “ ” aus. Über die Taste “ ” oder “ ” können Sie das Menü Zeitlimit auf 15 Sek., 30 Sek. oder 60 Sek. einstellen. Teletext-Sprache Wählen Sie die Option Teletext-Sprache mit den Tasten “ ” oder “ ” aus. Stellen Sie über die Taste “ ” oder “ ” die Teletext-Sprache auf West, Ost, Griechenland-Türkei, Kyrillisch, Arabisch oder Persisch ein. Ext. Ausgang Wählen Sie die Option Ext. Ausgang mit den Tasten “ ” oder “ ” aus. Drücken Sie die Taste “ ” oder “ ”, um Ext. Ausgang auf Ein oder Aus zu stellen. Hinweis: Programm Wählen Sie die Option Programm mit den Tasten “ ” oder “ ” aus. Wählen Sie eine Programmnummer mit den Tasten “ ” oder “ ” aus. Sie können außerdem eine Nummer eingeben, in dem Sie die Zifferntasten auf der Fernbedienung verwenden. Sie können 200 Programme zwischen 0 und 199 speichern. Band Für Band können Sie entweder C oder S auswählen. Drücken Sie die Taste “ ” oder “ ”, um Band auszuwählen. Zum Kopieren von einem DVD- oder VCR-Gerät sollten Sie die gewünschte Quelle aus dem Menü Quelle auswählen und im Menü Funktion die Option Ext. Ausgang auf “Ein” schalten Der Kanal kann über die Taste “ ” oder “ ” oder die Zifferntasten verändert werden. HDMI-PC-Vollmodus (optional) Farbnorm Wenn Sie den PC-Bildschirm im HDMI-Modus über die externe Verbindung sehen wollen, müssen Sie die Option HDMI-PC-Vollmodus (HDMI PC FULL MODE) auf Ein (On) einstellen, um das Bildverhältnis korrekt einstellen zu können. Bei bestimmten Auflösungen kann sie auch deaktiviert sein. Wählen Sie die Option Farbnorm mit den Tasten “ ” oder “ ” aus. Drücken Sie die Taste “ ” oder “ ”, um die Farbnorm auf PAL, PAL 60, SECAM oder AUTO zu ändern. Beachten Sie: Wenn Sie ein HDMI-Gerät anschließen und das TV-Gerät in den HDMI-Modus schalten, ist diese Option sichtbar (außer in der Auflösung 1080i/1080P). Kanal Tonnorm Wählen Sie die Option Tonnorm mit den Tasten “ ” oder “ ” aus. Drücken Sie die Taste “ ” oder “ ”, um die Option Tonnorm auf BG,DK, I, L oder L’ zu ändern. Deutsch - 26 - Feinabstimmung Programmtabelle Wählen Sie die Option Feinabstimmung durch Drücken der Taste “ ” oder “ ” aus. Drücken Sie die Taste “ ” oder “ ”, um die Abstimmung einzustellen. Wählen Sie die Option Programmtabelle durch Drücken der Taste “ ” oder “ ” aus. Drücken Sie “ ”, um die Programmtabelle anzuzeigen Suchlauf Wählen Sie die Option Suchlauf mit den Tasten “ ” oder “ ” aus. Drücken Sie die Taste “ ” oder “ ”, um die Programmsuche zu starten. Sie können auch die gewünschte Frequenz über die Zifferntasten eingeben, wenn die Suchoption markiert ist. Speichern Wählen Sie die Option Speichern mit den Tasten “ ” oder “ ” aus. Drücken Sie die Taste “ ” oder OK , um die Einstellungen zu speichern. Auf dem Bildschirm erscheint die Meldung “Gespeichert...”. Menü Programmierung in den AV-Modi Im Menü Programmierung erscheint der folgende Bildschirm, wenn das TV-Gerät in den AV-Modi arbeitet. Beachten Sie, dass nur eingeschränkte Optionen zur Verfügung stehen. Schalten Sie in den TV-Modus, um den gesamten Inhalt des Menüs Programmierung zu sehen. Durch Bewegen des Cursors in vier Richtungen können Sie auf einer Seite 20 Programme erreichen. Sie können den Cursor in den Seiten auf oder ab bewegen, indem Sie die Navigationstasten drücken, um alle dieser Programme im TV-Modus zu sehen (außer dem AV-Modus). Mit der Cursorbewegung erfolgt automatisch die Programmauswahl. Name Sie können den Namen eines ausgewählten Programmes durch Drücken der Taste ROT ändern. Der erste Buchstabe des ausgewählten Namens wird markiert. Drücken Sie die Taste “ ” oder “ ”, um diesen Buchstaben zu ändern und die Taste “ ” oder “ ”, um die anderen Buchstaben auszuwählen. Speichern Sie den Namen, indem Sie die Taste ROT drücken. Verschieben/Sortieren Farbnorm Wählen Sie die Option Farbnorm mit den Tasten “ ” oder “ ” aus. Drücken Sie die Taste “ ” oder “ ”, um die Farbnorm auf PAL, SECAM, PAL 60, AUTO, NTSC 4.43 oder NTSC 3.58 zu ändern. Speichern Wählen Sie die Option Programm speichern mit den Tasten “ ” oder “ ” aus. Drücken Sie die Taste “ ” oder OK , um die Einstellungen zu speichern. Auf dem Bildschirm erscheint die Meldung “Gespeichert...”. Wählen Sie das einzufügende Programm über die Navigationstasten aus. Drücken Sie die Taste GRÜN. Verschieben Sie das ausgewählte Programm mit Hilfe der Navigationstasten zum gewünschten Programmplatz und drücken Sie erneut die Taste GRÜN. Löschen Drücken Sie die Taste GELB , um ein bestehendes Programm zu löschen. Wenn Sie die Taste GELB nun nochmals drücken, wird das ausgewählte Programm aus der Programmliste gelöscht und die anderen Programme rücken entsprechend nach oben. APS (Autoprogrammiersystem) Wenn Sie die Taste BLAU für APS drücken, erscheint das Menü Autoprogrammiersystem auf dem Bildschirm Deutsch - 27 - Markieren Sie im Menü Quelle über die Taste “ ” oder “ ” eine Quelle und wechseln Sie in diesen Modus, indem Sie die Taste “ ” drücken. Optionen für Quelle sind: TV, DTV, EXT-1, EXT-2, FAV, HDMI-1, HDMI-2, YPbPr oder PC-VGA. Hinweis: Wenn Sie optionale Geräte an Ihr TVGerät angeschlossen haben, müssen Sie den entsprechenden Eingang wählen, um das Bild von dieser Quelle zu wählen. Menüsystem im PC-Modus Lesen Sie den Abschnitt “Anschließen des LCDTVs an einen PC” für den Anschluss eines PCs an das TV-Gerät. Land Drücken Sie “ ” oder “ ”, um Ihr Land auszuwählen. Wenn Sie die APS-Funktion abbrechen möchten, drücken Sie die Taste BLAU. Wenn Sie die Taste OK oder ROT zum Starten des APS drücken, werden alle gespeicherten Programme gelöscht und das TV-Gerät sucht erneut nach den verfügbaren Kanälen. Während der Suche wird die folgende OSD-Meldung eingeblendet: Um auf die Quelle PC zu schalten, drücken Sie die Taste “SOURCE” auf der Fernbedienung und wählen Sie PC als Eingang. Sie können auch das Menü “Quelle” verwenden, um zum PC-Modus zu schalten. Beachten Sie, dass die Menüeinstellungen für den PC-Modus nur verfügbar sind, wenn das TV-Gerät im PC-Modus ist. Menü PC Lage Wählen Sie das erste Symbol durch Drücken der Taste “ ” oder “ ”. Das Menü PC Lage erscheint auf dem Bildschirm Wenn Sie die Taste BLAU drücken, wird die APSFunktion gestoppt und die Programmtabelle wird am Bildschirm angezeigt. Wenn Sie warten, bis der APS-Vorgang abgeschlossen ist, wird die Programmtabelle mit den gefundenen Programmen angezeigt. Menü Quelle Drücken Sie die Taste “ ” oder “ ”, um das sechste Symbol auszuwählen. Drücken Sie anschließend “ ” oder OK. Das Menü Quelle erscheint auf dem Bildschirm Auto-Position Wenn Sie das Bild horizontal oder vertikal in eine unerwünschte Position verschieben, können Sie mit dieser Option das Bild automatisch in die richtige Position verschieben. Mit dieser Einstellung wird daher automatisch die Anzeige optimiert. Wählen Sie die Option Auto-Position mit den Tasten “ ” oder “ ”. Drücken Sie die Taste OK. oder “ ” , “ ”. Warnung: Bitte stellen Sie sicher, dass die automatische Einstellung mit einem Vollbild vorgenommen wird. So erzielen Sie die besten Resultate. Deutsch - 28 - Bildlage Horizontal Mit dieser Option können Sie das Bild auf die rechte oder linke Seite des Bildschirms verschieben. Wählen Sie die Option Bildlage Horizontal mit der Taste “ ” oder “ ” aus. Verwenden Sie die Taste “ ” oder “ ”, um den Wert einzustellen. Bildlage Vertikal Mit dieser Option können Sie das Bild zum oberen oder unteren Rand des Bildschirms verschieben. Wählen Sie die Option Bildlage Vertikal mit der Taste “ ” oder “ ” aus. Verwenden Sie die Taste “ ” oder “ ”, um den Wert einzustellen. Phase Abhängig von der Auflösung und Abtastfrequenz, die Sie in das TV-Gerät einspeisen, kann es zu einem schmutzigen oder gestörten Bild auf dem Bildschirm kommen. In diesem Fall können Sie mit dieser Option durch mehrmalige Versuche ein klareres Bild erhalten. Wählen Sie die Option Phase mit den Tasten “ ” oder “ ” aus. Verwenden Sie die Taste “ ” oder “ ”, um den Wert einzustellen. Pixelfrequenz Die Einstellung Pixelfrequenz korrigiert Störungen, die als vertikale Streifen bei pixelintensiven Darstellungen wie Tabellen oder Absätzen in kleinen Schriftarten auftreten. Wählen Sie die Option Pixelfrequenz mit den Tasten “ ” oder “ ” aus. Verwenden Sie die Taste “ ” oder “ ”, um den Wert einzustellen. PC-Bildmenü Um die Optionen für das PC-Bild einzustellen, gehen Sie wie folgt vor: Stummschaltungsfunktion Drücken Sie die Taste “ ”, um den Ton abzuschalten. Die Stummschaltungsanzeige wird im oberen Teil des Bildschirms angezeigt. Um die Stummschaltung wieder auszuschalten, gibt es zwei Alternativen: Sie können die Taste “ ” drücken oder alternativ dazu einfach den Lautstärkepegel höher oder niedriger stellen. Picture-in-Picture (PIP)- und Picture-and-Picture (PAP)-Modi Drücken Sie die Taste “ PIP-Modus zu wechseln. / ” einmal, um in den Im PIP-Modus wird ein kleines Bild (PIP-Bild) im Hauptbild angezeigt. Für das PIP-Fenster stehen eine Größe und 4 Positionen (links oben, rechts oben, links unten und rechts unten) zur Auswahl. Wird der PIP-Modus aufgerufen, ist das aktive Fenster das PIP-Fenster. Dieses wird mit einem weißen Rahmen umgeben dargestellt. Das aktive Fenster kann über die Tasten “ ” oder “ ” geändert werden. Die OSD-Statusinfo bezieht sich auf das aktive Fenster. Die Position der Status-OSDs ist für beide Fenster gleich. Drücken Sie nochmals die Taste “ PAP-Modus zu verlassen. / ” um den Im PAP-Modus werden zwei Fenster gleicher Größe auf dem Bildschirm angezeigt. Die Bildverhältnisse beider Fenster sind festgelegt. Wenn Sie in den PAP-Modus schalten, wird das Hauptfenster im PAP-Modus auf der rechten Seite des Bildschirms dargestellt. Das aktive Fenster kann über die Tasten “ ” oder “ ” geändert werden. / ” um den Drücken Sie die Taste “ ” oder “ ”, um das zweite Symbol auszuwählen. Das PC-Bildmenü erscheint auf dem Bildschirm. Drücken Sie nochmals die Taste “ PAP-Modus zu verlassen. Die Helligkeits-, Kontrast- und FarbtemperaturEinstellungen in diesem Menü entsprechen den im “Menüsystem Analog-TV” unter dem Menü Bild vorgenommenen Einstellungen. Durch Drücken der Taste PRESET können Sie die Einstellungen im Bildmodus nach Ihren Wünschen vornehmen. Die verfügbaren Optionen sind Dynamisch, Natürlich und Kino. Hinweis: Wenn Sie die Option Farbtemperatur auf Benutzer stellen, können Sie die Einstellungen für R, G und B selbst definieren. Beachten Sie: Diese Funktion ist im PC-Modus nicht verfügbar Die Einstellungen für Audio, Funktion und Quelle sind identisch mit jenen, die unter Menüsystem Analog-TV erklärt werden. Anzeige der TV-Information Programmnummer, Programmname, Klanganzeige und Zoom-Modus werden am Bildschirm angezeigt, wenn ein neues Programm eingegeben wird oder die Taste INFO/ gedrückt wird. Auswahl Bildmodus Standbild Sie können das Bild auf dem Bildschirm anhalten, indem Sie die Taste “OK” auf der Fernbedienung drücken. Drücken Sie die Taste “OK”, um das Bild festzuhalten. Drücken Sie nochmals diese Taste, um den Standbildmodus zu verlassen. Beachten Sie: Diese Option ist nur für den AnalogTV-Modus verfügbar. Deutsch - 29 - Zoom-Modi Sie können das Bildseitenverhältnis (Bildformat) des TV ändern, um das Bild in unterschiedlichen Zoommodi anzusehen. Drücken Sie die Taste “SCREEN”, um den Zoommodus direkt zu ändern. Der obere und der untere Teil des Bildes sind leicht abgeschnitten. Die verfügbaren Zoommodi werden unten angeführt. 14:9 Hinweis: Mit dieser Funktion wird ein breites Bild (Bildseitenformat von 14:9) bis zu den oberen und unteren Grenzen des Bildschirms gezoomt. In den YPbPr- und HDMI- Modi mit den Auflösungen 720p-1080i ist nur der Modus 16:9 verfügbar. Im PC -Modus ist nur der Modus 16:9 verfügbar. Auto Wenn ein WSS-Signal (Wide Screen Signaling = Breitbildsignal) mit dem Bildseitenformat im Sendesignal oder im Signal von einem externen Gerät enthalten ist, ändert das TV-Gerät automatisch den ZOOM -Modus in Übereinstimmung mit dem WSS -Signal. • Wenn der AUTO -Modus wegen schlechter Qualität des WSS -Signals nicht richtig funktioniert, oder wenn Sie den ZOOM -Modus selbst ändern wollen, können Sie manuell zu einem anderen ZOOM -Modus wechseln. 16:9 Hier kann man die linke und die rechte Seite eines normalen Bildes (Bildseitenformat 4:3) gleichmäßig ausdehnen, um die Breite des TV-Bildschirms auszufüllen. • Für Bilder mit einem Bildseitenverhältnis von 16:9 , die zu einem normalen Bild (Bildseitenverhältnis von 4:3) verkleinert worden sind, verwenden Sie zur Wiederherstellung des ursprünglichen Formats den 16:9-Modus. Kino Mit dieser Funktion wird ein breites Bild (Bildseitenformat von 16:9) auf volle Bildschirmgröße gezoomt. Untertitel Mit dieser Funktion wird ein breites Bild (Bildseitenformat von 16:9) mit Untertiteln auf volle Bildschirmgröße gezoomt. Zoom Mit dieser Option können Sie das Bild vergrößern. 4:3 Wird dazu verwendet, ein normales Bild (Bildseitenverhältnis von 4:3) zu betrachten, da dies sein ursprüngliches Format ist. Beachten Sie: Sie können den Bildschirminhalt nach oben oder unten verschieben, indem Sie die Tasten “ ” / “ ” drücken, während als Bildformat Panorama, 14:9, Kino oder Untertitel ausgewählt ist. Panorama Hier kann man die linke und die rechte Seite eines normalen Bildes (Bildseitenformat 4:3) ausdehnen, um den Bildschirm auszufüllen, ohne dabei das Bild unnatürlich erscheinen zu lassen. Deutsch - 30 - Teletext Das Teletext-System überträgt Informationen wie Nachrichten, Sport und Wetter auf Ihr TV-Gerät. Wenn das Signal schwächer wird, zum Beispiel bei schlechten Witterungsbedingungen, können Textfehler auftreten, oder der Textmodus insgesamt deaktiviert werden. Die Teletext-Funktionstasten werden unten angeführt: “ ” Teletext / Mix / PAT-Modus Aktiviert bei einmaligem Drücken den Teletext. Drücken Sie nochmals diese Taste, um den TeletextBildschirm über dem Programm anzuzeigen (Mix). Durch Drücken dieser Taste wird der Bildschirm in zwei Fenster unterteilt. In einem wird der Teletext angezeigt, im anderen der aktuelle TV-Kanal. Durch nochmaliges Drücken wird der Teletext-Modus verlassen. “RETURN” Indexseite Dient zur Auswahl der Teletext-Indexseite. “SCREEN” Vergrößern Drücken Sie einmal diese Taste, um die obere Hälfte der Seite zu vergrößern, und nochmals, um die untere Hälfte vergrößern zu lassen, Wenn Sie die Taste nochmals drücken, kehren Sie zur normalen Anzeigegröße zurück. “ ” Anzeigen Zeigt verborgene Informationen an (z. B. Lösungen von Rätseln oder Spielen). “OK” Halten Hält falls gewünscht eine Seite an. Um die Haltefunktion aufzuheben, nochmals diese Taste drücken. “ ” Unterseiten Wählt Unterseiten aus (sofern verfügbar), wenn der Teletext aktiv ist. P+ / P- und Ziffern (0-9) Zum Auswählen einer Seite drücken. Hinweis: Die meisten TV-Sender verwenden die Seitennummer 100 für die Indexseite. Farbtasten (ROT/GRÜN/GELB/BLAU) Ihr TV-Gerät unterstützt die Systeme FASTEXT und TOPtext. Wenn diese Systeme verfügbar sind, werden die Seiten in Gruppen oder Themen unterteilt. Ist das FASTEXT-System verfügbar, werden die Abschnitte einer Teletextseite farbcodiert und können dann durch Drücken der entsprechenden Farbtaste ausgewählt werden. Drücken Sie eine Farbtaste je nach Wunsch. Farbiger Text zeigt Ihnen an, welche Farbtasten Sie verwenden können, wenn eine Übertragung im TOPtext-System vorhanden ist. Durch Drücken der Tasten “ ” oder “ ” wird die jeweils nächste oder vorhergehende Seite angefordert. Tipps Pflege des Bildschirms Reinigen Sie den Bildschirm mit einem leicht angefeuchteten, weichen Tuch. Verwenden Sie keine aggressiven Reinigungsmittel, da diese Mittel die Bildschirmbeschichtung angreifen können. Stecken Sie zu Ihrer Sicherheit vor der Reinigung den Netzstecker des Geräts aus. Wenn Sie das TV-Gerät bewegen oder transportieren, halten Sie es bitte richtig an der Unterseite. Bleibendes Bild Beachten Sie, dass bei der Anzeige von stehenden Bildern Geisterbilder auftreten können. Solche Bildstörungen auf LCD-TVs verschwinden meist nach einer Weile wieder. Schalten Sie das Gerät für eine Weile ab. Um solche Störungen von vornherein zu vermeiden, sollten Sie keine stehenden Bilder lange Zeit anzeigen lassen. Kein Strom Wenn das Gerät keinen Strom hat, überprüfen Sie bitte das Netzkabel und dessen Anschluss an der Steckdose. Schlechte Bildqualität Haben Sie die richtige Farbnorm ausgewählt? Ist Ihr TV-Gerät oder die Hausantenne zu nahe an nicht geerdeten Audiogeräten oder Neonlichtern, etc. aufgestellt? Berge oder hohe Gebäude können dazu führen, dass Bilder doppelt dargestellt werden oder Geisterbilder entstehen. Manchmal können Sie die Bildqualität verbessern, indem Sie die Antenne anders ausrichten. Kann das Bild bzw. der Text kaum erkannt werden? Überprüfen Sie, ob Sie die richtige Frequenz eingegeben haben. Bitte stellen Sie die Kanäle neu ein. Die Bildqualität kann sich verschlechtern, wenn zwei Zusatzgeräte gleichzeitig an das TV-Gerät angeschlossen werden. Trennen Sie in diesem Fall eines der Zusatzgeräte wieder ab. Kein Bild Ist die Antenne richtig angeschlossen? Sind die Stecker fest mit der Antennenbuchse verbunden? Ist das Antennenkabel beschädigt? Wurden geeignete Stecker verwendet, um die Antenne anzuschließen? Deutsch - 31 - Wenn Sie nicht sicher sind, fragen Sie Ihren Händler. Kein Bild bedeutet, dass Ihr TV-Gerät kein Signal empfängt. Haben Sie die richtigen Tasten auf der Fernbedienung betätigt? Versuchen Sie es noch einmal. Stellen Sie auch sicher, dass die richtige Eingangsquelle ausgewählt ist. Ton Sie hören keinen Ton. Haben Sie den Ton eventuell durch das Betätigen der Taste unterbrochen? Es funktioniert nur ein Lautsprecher . Ist die Balance auf nur eine Seite eingestellt? Siehe Menü Ton. Fernbedienung Das Gerät spricht nicht auf die Fernbedienung an. Möglicherweise sind die Batterien leer. In diesem Fall können Sie das TV-Gerät immer noch über die Tasten am Gerät bedienen. Eingabequellen Wenn Sie keine Eingabequelle wählen können, haben Sie wahrscheinlich kein Gerät angeschlossen. Wenn Sie ein Gerät angeschlossen haben, überprüfen Sie die AV-Kabel und deren Anschluss Deutsch - 32 - Anhang A: Typische Anzeigemodi PC-Eingang Das Display hat eine maximale Auflösung von 1600 x 1200. Die folgende Tabelle illustriert einige der typischen Anzeigemodi. Unter Umständen unterstützt Ihr TV keine verschiedenen Auflösungen. Die unterstützten Auflösungen werden unten aufgelistet. Wenn Sie Ihren PC mit einer nicht unterstützten Auflösung betreiben, erscheint eine Warnmeldung am Bildschirm Hinweis: Das Bildauflösung-Modus wir mit (*) angezeigt und ist nicht für die PIP/PAP Modus geeingnet. Auflösung Index Anhang B: AV- und HDMISignalkompatibilität (Eingangssignaltypen) Quelle EXT-1 (SCART 1) EXT-2 (SCART-2) Frequenz Hor Ver Ver (Hz) Hor (KHz) Standard 1 640 350 85 37.9 VESA 2 640 400 85 37.9 VESA 3 640 400 70 31.5 IBM VGA FAV Unterstützte Signale Verfügbar PAL 50/60 O NTSC 60 O RGB 50 O RGB 60 O PAL 50/60 O NTSC 60 O RGB 50 X RGB 60 X PAL 50/60 O NTSC 60 O 480I 60Hz O 480P 60Hz O 50Hz O 4 640 480 60 31.5 VESA 576I 5 640 480 66 35.0 MAC 480 72 37.9 VESA 50Hz O 6 640 576P 7 640 480 75 37.5 VESA 720P 50Hz O 8 640 480 85 43.3 VESA 720P 60Hz O 1080I 50Hz O 1080I 60Hz O 1080P 50Hz O O YPbPr 9 800 600 56 35.2 VESA 10 800 600 60 37.9 VESA 11 800 600 70 43.8 12 800 600 72 48.1 VESA 13 800 600 75 46.9 VESA 14 800 600 85 53.7 VESA 1080P 60Hz 15 832 624 75 49.7 MAC 480I 60Hz O 16 1024 768 43 35.5 VESA (interlace) 480P 60Hz O 17 1024 768 60 48.4 VESA 18* 1024 768 70 56.5 VESA 19* 1024 768 72 57.7 20* 1024 768 75 60.0 21* 1024 768 85 68.3 HDMI1 HDMI2 576I 50Hz O 576P 50Hz O 720P 50Hz O 720P 60Hz O 1080I 50Hz O 1080I 60Hz O 50Hz O 22 1152 864 60 53.8 23* 1152 864 70 64.2 VESA 24* 1152 864 75 67.5 VESA 25* 1152 864 85 77.1 VESA 26* 1152 870 75 68.9 MAC 1080P 27 1280 768 60 47.7 VESA 1360 768 60 47.7 1080P 60Hz O 28 29* 1280 768 75 60.2 VESA 1080P 24 HZ O 30 1280 960 60 60.0 VESA 31* 1280 960 75 75.0 VESA 32* 1280 960 85 85.9 VESA 33 1280 1024 60 64.0 VESA 34* 1280 1024 75 80.0 VESA 35* 1280 1024 85 91.1 VESA 36 1400 1050 60 65.3 37* 1400 1050 75 82.3 38 1440 900 60 55.9 39* 1440 900 75 70.6 40* 1600 1200 60 75.0 41 1680 1050 60 65.3 42* 1920 1200 60 74.5 (X: Nicht möglich, O : Möglich) Hinweis: In einigen Fällen kann unter Umständen ein Signal nicht richtig auf dem LCD-Schirm angezeigt werden. Das Problem kann durch eine Inkompatibilität in den Standards des Quellgeräts verursacht werden (DVD, Settop-Box etc.). Wenn solche Probleme auftreten, wenden Sie sich bitte an Ihren Händler und/ oder den Hersteller des Geräts VESA Deutsch - 33 - Anhang C: Unterstützte DVI-Auflösungen Wenn Sie Zusatzgeräte über DVI-Adapterkabel (nicht mitgeliefert) an die Anschlüsse Ihres TV-Geräts anschließen, können Sie sich an die folgenden Auflösungsinformationen halten. 24Hz 25Hz 30Hz 50Hz 60Hz ; 480i ; 480p 576i ; 576p ; 720p ; 1080i ; ; ; ; ; 1080p ; ; ; Anhang D: PIP-/PAP-Kombinationen HAUPTBILD TV DTV TV 8 8 (RGB) 8 9 8 9 (RGB) 9 8 9 8 9 DTV Scart1 Scart2 Scart1 Scart2 9 (RGB) 9 FAV HDMI1 HDMI2 YPbPr PCVGA 8 8 9 9 9 9 9 9 9 9 9 9 9 9 (RGB) (RGB) 9 9 9 9 8 8 9 9 9 9 8 9 (RGB) 8 8 9 9 9 9 HDMI1 9 9 9 9 9 8 8 9 9 HDMI2 9 9 9 9 9 8 8 9 9 YPbPr 9 9 9 9 9 9 9 8 9 PC-VGA 9 9 9 9 9 9 9 9 8 FAV (RGB): Dies zeigt an, dass die Auswahl nur möglich ist, wenn an Scart-1 ein RGB-Signal anliegt. Einschränkungen: Scart-1 muss ein RGB-Signal haben, um mit den Quellen TV, Scart-2 und FAV PIP/PAP zu ermöglichen. Wenn diese Quellen im Hauptfenster angezeigt werden und Scart-1 kein RGB-Signal hat, kann die PIP/PAPQuelle nicht auf die Quelle Scart-1 geschaltet werden. Wenn die Quelle Scart-1 im Hauptfenster angezeigt werden und Scart-1 kein RGB-Signal hat, kann die PIP/ PAP-Quelle nicht auf die Quelle TV, Scart-2 oder FAV geschaltet werden. Deutsch - 34 - Technische Daten TV-ÜBERTRAGUNG PAL/SECAM B/G D/K K’ I/I’ L/L’ EMPFANGSKANÄLE VHF (BAND I/III) UHF (BAND U) HYPERBAND MHEG-5 Engine, erfüllt ISO / IEC 13522-5 UK Engine Profile 1 Object carousel-Support erfüllt ISO/IEC 135818-6 und UK DTT-Profil. Frequenzbereich : 474-850 MHz für UK-Modelle Digitaler Empfang 170-862 MHz für EU-Modelle Übertragungsstandards: DVB-T. MPEG-2 Demodulation: COFDM mit 2K/8K FFT-Modus. FEC: alle DVB-Modi Video: MP@ML, PAL, 4:3/16:9 Audio: MPEG Layer I&II 32/44.148kHz. ANZAHL DER VOREINGESTELLTEN KANÄLE 200 KANALANZEIGE Bildschirmanzeige RF-ANTENNENEINGANG 75 Ohm (nicht geregelt) BETRIEBSSPANNUNG 220-240V AC, 50 Hz. AUDIO German Nicam System AUDIO-AUSGANGSLEISTUNG (WRMS.) (10% THD) 2x8 LEISTUNGSAUFNAHME (W) 190 W (max.) < 1 W (Standby) PANEL 16:9-Display, 37” Bildschirmgröße ABMESSUNGEN (mm) TxLxB (Mit Standfuß): 220 x 905 x 626 Gewicht (kg): 14,40 TxLxB (Ohne Standfuß): 101 x 905 x 596 Gewicht (kg): 13,60 Deutsch - 35 - for UK Herstellergarantie Wir freuen uns, dass Sie sich für den Kauf eines TFT LCD TV unseres Hauses entschieden haben, und wünschen Ihnen viel Spaß mit diesem hochwertigen Produkt. Unsere strenge Fertigungskontrolle gewährleistet die hohe Qualität unserer Geräte. Für den Fall, dass Sie dennoch eine berechtigte Beanstandung haben, gewähren wir eine Garantie für die Dauer von 3 Jahren ab Kaufdatum nach den nachfolgenden Bedingungen: 1. Diese Garantie lässt Ihre gesetzlichen Gewährleistungsansprüche als Verbraucher gegenüber dem Verkäufer des Gerätes unberührt. Diese Rechte werden durch die von uns gewährte Herstellergarantie nicht eingeschränkt. 2. Die von uns gewährte Garantie hat nur Gültigkeit für den privaten Gebrauch des Gerätes und beschränkt sich auf das Gebiet der Bundesrepublik Deutschland. 3. Die Garantiedauer beträgt 3 Jahre ab Kaufdatum. 4. Unsere Garantieleistung umfasst während der Garantiedauer nach unserer Wahl die Instandsetzung Ihres Gerätes oder den Austausch gegen ein gleichwertiges Gerät, die bei uns anfallenden Arbeitslöhne, Materialkosten und die Transportkosten des Gerätes innerhalb der Bundesrepublik Deutschland. 5. Zur Geltendmachung Ihrer Beanstandung bitten wir Sie, zunächst unsere Hotline anzurufen. Dort wird man dann gemeinsam mit Ihnen abstimmen, welche Schritte zur Instandsetzung des Gerätes eingeleitet werden. HOTline... 01805 646666 Deutschland 0,14 €/Min. aus dem Netz der T-Com Mobilfunkpreise abweichend. 6. Hier zu genügt das Original des Kassenzettels, den Sie dem Gerät beifügen. Ohne Kaufnachweis können wir leider keine kostenlosen Garantieleistungen erbringen. Geht uns ein Gerät ohne Kaufnachweis zu, erhalten Sie von uns einen Kostenvoranschlag für die Reparatur. Entscheiden Sie sich gegen eine Reparatur, so liefern wir das Gerät an Sie zurück und berechnen Ihnen eine Pauschale für Transport und Ausarbeitung des Kostenvoranschlags. Wichtiges Dokument! Bitte mit Kaufnachweis 3 Jahre aufbewahren. D WAR_TE/AE_V12009 7. Die Garantie erlischt, wenn das Gerät von Ihnen oder einem nicht von uns autorisierten Dritten geöffnet und/oder Veränderungen an dem Gerät vorgenommen worden sind. D 8. Kein Garantieanspruch besteht: - bei unsachgemäßer Behandlung - bei mechanischer Beschädigung des Gerätes von außen - bei Transportschäden - bei Verschleiß - bei Bedienungsfehlern - bei Aufstellung des Gerätes in Feuchträumen oder im Freien - bei Schäden, die auf höhere Gewalt, Wasser, Blitzschlag, Überspannung zurückzuführen sind - bei übermäßiger Nutzung, insbesondere bei anderer als privater Nutzung - bei Missachtung der Bedienungsanleitung - wenn das Gerät keinen technischen Defekt aufweist - bei Pixelfehlern die innerhalb der in der ISO Norm 134062 (Pixelfehlerklasse II) festgelegten Toleranzen liegen. Wichtiges Dokument! Bitte mit Kaufnachweis 3 Jahre aufbewahren. Wir wünschen Ihnen viel Spaß mit Ihrem neuen Fernseher! WAR_TE/AE_V12009 Contents Features ............................................................... 39 Accessories .......................................................... 39 Introduction ........................................................... 39 Preparation ........................................................... 39 Safety Precautions ............................................... 40 Power Source ................................................... 40 Power Cord ....................................................... 40 Moisture and Water .......................................... 40 Cleaning............................................................ 40 Ventilation ......................................................... 40 Heat and Flames .............................................. 40 Lightning ........................................................... 40 Replacement Parts ........................................... 40 Servicing ........................................................... 40 Waste Disposal ................................................. 40 Disconnecting the Device ................................. 41 Headphone Volume .......................................... 41 Installation......................................................... 41 LCD Screen ...................................................... 41 Warning ............................................................ 41 Overview of the Remote Control .......................... 42 LCD TV and Operating Buttons ............................ 43 Viewing the Connections- Back Connectors ........ 43 Viewing the Connections - Side Connectors ........ 45 Aerial Connection ................................................. 45 Power Connection ................................................ 45 Connecting the LCD TV to a PC........................... 46 Connecting to a DVD Player................................. 46 Using Side AV Connectors ................................... 46 Using Other Connectors ....................................... 47 Connecting Other Equipment via Scart ................ 47 Inserting Batteries in the Remote Control Handset.................................................... 47 Switching the TV On/Off ....................................... 47 To Switch the TV On ......................................... 47 To Switch the TV Off ......................................... 47 Input Selection ...................................................... 48 Basic Operations .................................................. 48 Operation with the Buttons on the TV ............... 48 Operation with the Remote Control .................. 48 Initial Settings ....................................................... 48 General Operation ................................................ 49 Information Banner ........................................... 49 Electronic Programme Guide (EPG) .................... 49 Displaying Subtitles .......................................... 50 Digital Teletext (** for UK only) ......................... 50 Analogue Teletext ............................................. 50 Widescreen ....................................................... 50 IDTV Menu System .............................................. 51 Channel List ...................................................... 51 Timers ............................................................... 52 Conditional Access ........................................... 53 TV Setup ........................................................... 53 Setup ................................................................ 53 Analogue TV Menu System .................................. 58 Picture Menu..................................................... 58 Sound Menu ..................................................... 58 Feature Menu ................................................... 59 Install Menu ...................................................... 61 PC Mode Menu System........................................ 63 PC Position Menu ............................................. 63 Displaying TV Information .................................... 64 Mute Function ....................................................... 64 PIP (Picture-in-Picture) and PAP (Picture-and-Picture) Modes................................. 64 Picture Mode Selection......................................... 64 Freezing Picture ................................................... 64 Zoom Modes......................................................... 64 Teletext ................................................................. 65 Tips ....................................................................... 66 Appendix A: PC Input Typical Display Modes....... 67 Appendix B: AV and HDMI Signal Compatibility (Input Signal Types).............................................. 67 Appendix C: Supported DVI Resolutions.............. 68 Appendix D: PIP/PAP Mode Combinations .......... 68 Specifications ....................................................... 69 English - 38 - Accessories Features • Remote controlled colour LCD TV. • Fully integrated digital TV (DVB-T). • HDMI connectors for digital video and audio. This connection is also designed to accept high definition signals. EPG SCREEN • 200 programmes from VHF, UHF(analogue). • 300 programmes for digital mode (IDTV). • OSD menu system. LANG SUBTITLE SLEEP GHI ABC DEF 1 2 3 JKL MNO PQR 4 5 6 STU VWX 7 8 FAV 0 Batteries: 2 X AAA YZ 9 TV DTV V • Two scart sockets for external devices (such as video, video games, audio set, etc.). P AP SW ET PRES SOURCE INF O/ RE TU R N • Stereo sound system. (German+Nicam) • Teletext, fastext, TOP text. OK • Headphone connection. M • Automatic programming system. • Forward or backward manual tuning. Instruction Book • Sleep timer. • Child lock. • Automatic sound mute when no transmission. Remote Controller • NTSC playback. Introduction • PIP / PAP / PAT functions. • AVL (Automatic Volume Limiting). • When no valid signal is detected, after 5 minutes the TV switches itself automatically to standby mode. • PLL (Frequency Search). Please do keep this manual in a safe place for future references. • PC input. • Plug&Play for Windows 98, ME, 2000, XP, Vista, Windows 7. • Game Mode (optional). • Active antenna power (optional). Preparation For ventilation, leave a free space of at least 10 cm all around the set. To prevent any fault and unsafe situations, please do not place any objects on top of the set. Use this device in moderate climates. 10 cm English - 39 - 10 cm 10 cm • Audio line out. Thank you for choosing this product. This manual will guide you for the proper operation of your TV. Before operating the TV, please read this manual thoroughly. Batteries should not be exposed to excessive heat such as sunshine, fire or the like. Safety Precautions Please read the following recommended safety precautions carefully for your safety. Power Source The TV set should be operated only from a 220-240 V AC, 50 Hz outlet. Ensure that you select the correct voltage setting for your convenience. Power Cord Do not place the set, a piece of furniture, etc. on the power cord (mains lead) or pinch the cord. Handle the power cord by the plug. Do not unplug the appliance by pulling from the power cord and never touch the power cord with wet hands as this could cause a short circuit or electric shock. Never make a knot in the cord or tie it with other cords. The power cords should be placed in such a way that they are not likely to be stepped on. A damaged power cord can cause fire or give you an electric shock. When it is damaged and needs to be replaced, it should be done by qualified personnel. Moisture and Water Lightning In case of storm and lightning or when going on holiday, disconnect the power cord from the wall outlet. Replacement Parts When replacement parts are required, make sure that the service technician has used replacement parts, which are specified by the manufacturer or have the same specifications as the original one. Unauthorized substitutions may result in fire, electrical shock or other hazards. Servicing Please refer all servicing to qualified personnel. Do not remove the cover yourself as this may result in an electric shock. Waste Disposal Instructions for waste disposal: • Packaging and packaging aids are recyclable and should principally be recycled. Packaging materials, such as foil bag, must be kept away from children. Do not use this device in a humid and damp place (avoid the bathroom, the sink in the kitchen, and near the washing machine). Do not expose this device to rain or water, as this may be dangerous and do not place objects filled with liquids, such as flower vases, on top. Avoid from dripping or splashing. • Batteries, including those which are heavy metalfree, should not be disposed of with household waste. Please dispose of used battery in an environment friendly manner. Find out about the legal regulations which apply in your area. If any solid object or liquid falls into the cabinet, unplug the TV and have it checked by qualified personnel before operating it any further. • Cold cathode fluorescent lamp in LCD PANEL contains a small amount of mercury; please follow the local laws or regulations for disposal. Cleaning Before cleaning, unplug the TV set from the wall outlet. Do not use liquid or aerosol cleaners. Use soft and dry cloth. Ventilation The slots and openings on the TV set are intended for ventilation and to ensure reliable operation. To prevent overheating, these openings must not be blocked or covered in anyway. Heat and Flames The set should not be placed near to open flames and sources of intense heat such as an electric heater. Ensure that no open flame sources, such as lighted candles, are placed on top of the TV. English - 40 - Information for Users on Disposal of Old Equipment and Batteries [European Union only] T h e s e symbols indicate that equipment with these symbols should not be disposed of as general household waste. If you want to dispose of the product or battery, please consider the collection systems or facilities for appropriate recycling. Disconnecting the Device The mains plug is used to disconnect TV set from the mains and therefore it must remain readily operable. Headphone Volume Excessive sound pressure from earphones and headphones can cause hearing loss. Safety Instructions for the Operation of the Appliance If fixed images are displayed for a period of more than 2 hours continuously, it may result in the outline of the images that were displayed too long to stay visible on the screen, i.e. permanent ‘afterimages’ remain on the screen. The same applies, if for a period of more than 2 hours • an unchanged background • Logos, video games, computer pictures, Teletext • a non screen filling format (e.g. a 4:3-format), is displayed. Note: This appliance is not built for the long-term rendering or replay offixed images, including Logos, video games, computer pictures, Teletext and non screen filling formats. Through rendering or replay of fixed images, Logos, video games, computer pictures, Teletext and non screen filling formats, the created permanent ‘afterimages’ cannot be undone. They do not represent an operating error and are not covered by the manufacturers warranty. Installation To prevent injury, this device must be securely attached to the wall in accordance with the installation instructions when mounted to the wall (if the option is available). LCD Screen The LCD panel is a very high technology product with about a million thin film transistors, giving you fine picture details. Occasionally, a few non-active pixels may appear on the screen as a fixed blue, green or red point. Please note that this does not affect the performance of your product. Warning Do not leave your TV in standby or operating mode when you leave your house. English - 41 - Overview of the Remote Control 1. Standby 2. Yellow / Feature menu / Current language (*) (in DTV mode) 3. Blue / Install menu / Favourite mode (*) (in DTV mode) 4. PIP / PAP mode EPG 5. Guide (in DTV mode) SCREEN LANG SUBTITLE SLEEP 6. Sleep timer 7. Subtitle on-off / TXT subtitle 8. Numeric buttons DEF 1 2 3 JKL MNO PQR 6 9. TV – Digital TV mode 10. Volume up 11. Programme up / Page down (in DTV mode) GHI ABC 4 5 STU VWX YZ 7 8 9 FAV 0 TV DTV V 12. AV / Source selection 13. Info / Reveal (in TXT mode) 14. Return / Exit (in DTV mode) / Index page (in TXT mode) P 15. Cursor up / Page up (in TXT mode) AP SW 16. Cursor right SET PRE SOURCE INF O/ RE TU R N 17. OK / Select / Freeze picture / Hold (in TXT mode) 18. Cursor down / Page down (in TXT mode) OK 19. Menu on-off 20. Cursor left / Subpage (in TXT mode) M 21. Previous Programme / Swap 22. Picture mode selection 23. Programme down / Page up (in DTV mode) 24. Mute 25. Volume down 26. Favourite mode (in DTV mode) 27. Mono-Stereo / Dual I-II / Current language (in DTV mode) (*) 28. Image size / Expand (in TXT mode) 29. Teletext / Mix / PAT 30. Update (in TXT mode) 31. Red / Sound menu / Channel list (in DTV mode) (*) Only for EU country options. 32. Green / Picture menu / Subtitle on-off (in DTV mode) (*) English - 42 - LCD TV and Operating Buttons 1. Standby button 2. TV/AV button 3. Programme Up/Down buttons 4. Volume Up/Down buttons Note: Press “ ” / “ ” buttons at the same time to view main menu. Viewing the Connections- Back Connectors 12 1. S/PDIF Digital Out outputs digital audio signals of the currently watched source. Use a digital optic cable to transfer audio signals to a device that has S/PDIF input. 2. Subwoofer Out is for connecting an external, active subwoofer to the set to give a much deeper bass effect. Use an appropriate RCA cable to connect the set to a subwoofer unit. 3. Audio Line Outs output audio signals to an external device such as an optional sound system. To connect the external speakers to your TV, use AUDIO LINE OUTS of the TV with an audio cable. 4. SCART 2 inputs or outputs for external devices. English - 43 - 5. SCART 1 inputs or outputs for external devices. Connect the SCART cable between SCART sockets on TV and SCART socket on your external device (such as a decoder, a VCR or a DVD player). Note: If an external device is connected via the SCART sockets, the TV will automatically switch to AV mode. If both sockets are employed at the same time, SCART 1 will override SCART 2 unless manually selected. Note: You should connect the decoder to EXT-1, if you are planning to watch a scrambled channel. The decoder might not function properly if you do not connect the decoder to the Scart 1 (Ext-1) socket Note: Picture state can be affected by scart cable quality. 6. Component Video Inputs (YPbPr) are used for connecting component video. You can connect the component video and audio sockets with a device that has component output. Connect the component video cables between the COMPONENT VIDEO INPUTS on on the TV and the component video outputs of your device. While connecting, be sure that the letters on your TV, “Y”, “Pb”, “Pr” correspond with your device’s connectors. 7. PC/YPbPr Audio Inputs are used for connecting audio signals of a PC or a device that connects to the TV via YPbPr. Connect the PC audio cable between the AUDIO INPUTS on the TV and audio output of your PC to enable PC audio. Connect the audio cable between AUDIO INPUTS on the TV and audio outputs of your device to enable component audio. 8. S/PDIF Coaxial Out outputs digital audio signals of the currently watched source. Use an SPDIF coaxial cable to trasfer audio signals to a device that has S/PDIF input. 9. RF Input connects to an antenna or a cable. Note that if you use a decoder or a media recorder, you should connect the aerial cable through the device to the television with an appropriate antenna cable, as shown in the illustrationin the following pages. 10. PC Input is for connecting a personal computer to the TV set. Connect the PC cable between the PC INPUT on the TV and the PC output on your PC. 11. HDMI 2: HDMI Input 12. HDMI 1: HDMI Input HDMI Inputs are for connecting a device that has an HDMI socket. Your LCD Television is capable of displaying High Definition pictures from devices such as a High Definition Satellite Receiver or DVD Player. These devices must be connected via the HDMI sockets or Component Socket. These sockets can accept either 720p or 1080i signals. No sound connection is needed for an HDMI to HDMI connection. English - 44 - Viewing the Connections - Side Connectors 1. CI Slot is used for inserting a CI card. A CI card allows you to view all the channels that you subscribe to. For more information, see “Conditional Access” section. 2. Headphone jack is used for connecting an external headphone to the system. Connect to the HEADPHONE jack to listen the TV from headphones (optional). to 3. Video Input is used for connecting video signals of external devices. Connect the video cable between the VIDEO IN socket on the TV and the VIDEO OUT jack on your device. 4. Audio Inputs are used for connecting audio signals of external devices. Connect the audio cable between the AUDIO INPUTS on the TV and the AUDIO OUTPUT jacks on your device. Note: If you connect a device to the TV via the VIDEO INPUT, you should also connect your device with an audio cable to the AUDIO INPUTS of the TV to enable audio. Aerial Connection • Connect the aerial or cable TV plug to the AERIAL INPUT socket located at the rear of the TV. Power Connection IMPORTANT: The TV set is designed to operate on 220-240V AC, 50 Hz. • After unpacking, allow the TV set to reach the ambient room temperature before you connect the set to the mains. • Plug the power cable to the mains socket outlet. English - 45 - Connecting the LCD TV to a PC For displaying your computer’s screen image on your LCD TV, you can connect your computer to the TV set. • Power off both computer and display before making any connections. • Use 15-pin D-sub display cable to connect a PC to the LCD TV. Scart sockets Component video inputs Component audio inputs HDMI inputs • When the connection is made, switch to PC source. See “Input selection” section. • Set the resolution that suits your viewing requirements. Resolution information can be found in the appendix parts. DVD Player REAR VIEW Using Side AV Connectors Audio Inputs PC audio cable (not supplied) to AUDIO INPUTS on the TV You can connect a range of optional equipment to your LCD TV. Possible connections are shown below. Note that cables shown in the illustration are not supplied. PC Input PC RGB cable (not supplied) to PC input • For connecting a camcorder, connect to the VIDEO IN socket and the AUDIO SOCKETS. Do not connect the camcoder to VIDEO IN socket at the same time since it can cause noise in the picture. For selecting the related source, see the section “Input selection” in the following parts. • To listen the TV sound from headphones, connect to the HEADPHONE jack of theTV. Connecting to a DVD Player Headphone If you want to connect a DVD player to your LCD TV, you can use connectors of the TV set. DVD players may have different connectors. Please refer to your DVD player’s instruction book for additional information. Power off both the TV and the device before making any connections. Note: Cables shown in the illustration are not supplied. • If your DVD player has an HDMI socket, you can connect via HDMI. When you connect to DVD player as illustrated below, switch to HDMI source. See, “Input Selection” section. • Most DVD players are connected through COMPONENT SOCKETS. Use a component video cable to connect video input. For enabling audio, use a component audio cable as illustrated below. When the connection is made, switch to YPbPr source. See, “Input selection” section. • You may also connect through the SCART 1 or SCART 2. Use a SCART cable as shown below. Note: These three methods of connection perform the same function but in different levels of quality. It is not necessary to connect by all three methods. English - 46 - Camcorder Using Other Connectors You can connect a range of optional equipment to your LCD TV. Possible connections are shown below. Note that cables shown in the illustration are not supplied. • To connect external speakers, use an audio cable. Do not reverse the AUDIO LEFT and AUDIO RIGHT jacks. Turn on the LCD TV and external speaker set after all connections are made. Refer to your speaker set’s manual for further queries. Inserting Batteries in the Remote Control Handset • Remove the battery cover located on the back of the handset by gently pulling backwards from the indicated part. • Insert two AAA/R3 or equivalent type batteries inside. Place the batteries in the right directions and replace the battery cover. • For connecting a to a device that has SPDIF support, use an appropriate SPDIF cable to enable sound connection. External Speakers Note : Remove the battery from remote control handset when it is not to be used for a long period. Otherwise it can be damaged due to any leakage of batteries. Remote range is approximately 7m/23ft. A device that supports SPDIF signal. Switching the TV On/Off To Switch the TV On • Connect the power cord to the 220-240V AC, 50 Hz. • Press STANDBY switch. Then the standby LED lights up. Connecting Other Equipment via Scart Most devices support SCART connection. You can connect a; DVD recorder, a VCR or a decoder to your LCD TV by using the SCART sockets. Note that cables shown in the illustration are not supplied. Power off both the TV and the devices before making any connections. For more information, refer to your device’s own instruction book. • To switch on the TV from standby mode either: • Press the “ ” button, P+ / P- or a numeric button on the remote control. • Press the -P/CH or P/CH+ button on the TV. The TV will then switch on. Note: If you switch on your TV via PROGRAMME UP/DOWN buttons on the remote control or on the TV set, the programme that you were watching last will be reselected. By either method the TV will switch on. To Switch the TV Off Scart sockets • Press the “ ” button on the remote control or press the STANDBY switch, so the TV will switch to standby mode. • To power down the TV completely, unplug the power cord from the mains socket. DVD Recorder Video Recorder Decoder Note: When the TV is switched to standby mode, standby LED can blink to indicate that features such as Standby Search, Over Air Download or Timer is active. English - 47 - Operation with the Remote Control Input Selection Once you have connected external systems to your TV, you can switch to different input sources. • Press “SOURCE” button on your remote control for directly changing sources. or, • Select “Source” option from the main menu by using “ ” or “ ” button. Use then “ ” or “ ” button to highlight an input and press “ ” button to select. Note : You can mark desired source options by pressing the OK button. Therefore, when “SOURCE” button is pressed, only the marked source options will be available (except for the TV source). • The remote control of your TV is designed to control all the functions of the model you selected. The functions will be described in accordance with the menu system of your TV. • Functions of the menu system are described in the following sections. Volume Setting • Press “V +” button to increase the volume. Press “V -” button to decrease the volume. A volume level scale (slider) will be displayed on the screen. Programme Selection (Previous or Next Programme) • Press “P -” button to select the previous programme. • Press “P +” button to select the next programme. Programme Selection (Direct Access) • Press numeric buttons on the remote control to select programmes between 0 and 9. The TV will switch to the selected programme. To select programmes between 10 - 299 (for IDTV) or 10-199 (for analogue), press the numeric buttons consecutively. The limit of the delay time is 3 seconds. • Press directly the programme number to reselect single digit programmes. Initial Settings Basic Operations You can operate your TV using both the remote control and onset buttons. Operation with the Buttons on the TV Volume Setting • Press “ ” button to decrease volume or “ ” button to increase volume, so a volume level scale (slider) will be displayed on the screen. When the TV is turned on for the first time, the menu for the language selection appears on the screen. The message “Welcome please select your language!” is displayed in all language options sequentially in the OSD. By pressing the “ ” or “ ” buttons highlight the language you want to set and press OK button. After then, “First time installation” OSD will appear on the screen. Programme Selection • Press “P/CH +” button to select the next programme or “P/CH -” button to select the previous programme. Viewing Main Menu • Press “ ”/“ ” buttons at the same time to view main menu. In the Main menu select submenu using “P/CH -” or “P/CH +” buttons and enter the sub-menu using “ ” or “ ” buttons. To learn the usage of the menus, refer to the menu system sections. AV Mode By pressing “ ” or “ ” buttons, select the country you want to set and press OK button. button (** for EU countries). Note: Country selection OSD will not be available for UK. After then, the active antenna selection OSD appears on the screen: By pressing “ ” or “ ” buttons, set active antenna mode as on or off. • Press the “TV/AV” button in the control panel on the TV to switch between AV modes. English - 48 - If an active antenna is connected to your TV, you can select this option as On. Antenna power should be “Off” when standard antenna is used instead of the active antenna. See Configuration Menu in the following sections for more information. Press OK button on the remote control to continue and the following message will be displayed on the screen: Select your Country, Language and Text language by using “ ” or “ ” and “ ” or “ ” buttons. Press OK or RED button to continue. To cancel, press the BLUE button. For more information on this process, see “Install Menu” section. Note: For proper functioning of digital teletext in DTV mode, you should set country as UK in analogue AUTO PROGRAM (for UK only). General Operation • To select the “Yes” or “No” option, highlight the item by using “ ” or “ ” buttons and press the OK button. The IDTV will automatically tune to the UHF or VHF (** for EU countries) transmission channels, searching for digital terrestrial TV broadcasts and displaying the names of channels found. This process will take about a few minutes. To cancel searching, you can press the “M” button at any time during the process. After Automatic Search is completed, the following message asking for analogue channel search appears on the screen: To search for analogue channels, select “Yes”. TV switches to the analogue TV mode. The menu below is displayed to search for analogue channels: Pressing the “TV/DTV” button at any time while watching television programmes will switch the TV set between the digital terrestrial television broadcasting and its normal analogue broadcasting. Information Banner • Whenever you change channel, using the P- / P+ button or the numeric buttons, the TV displays the broadcast picture along with an information banner at the bottom of the screen (available only in DTV mode). This will remain on the screen for a few seconds. • The information banner can also be displayed at any time while watching TV by pressing the INFO button on the remote control: Hint: Not all channels broadcast the programme data. If the name and time of the programme are not available, then information banner will be displayed with blanks. If the selected channel is locked, you must enter the correct four numeric code to view the channel. “Enter PIN” will be displayed on the screen in such a case: Electronic Programme Guide (EPG) • Some, but not all, channels send information about the current and next events. • Please note that event information is updated automatically. If there is no event information data available in channels, EPG will be displayed with blanks. English - 49 - • Press EPG button to view the EPG menu. • Electronic Programme Guide appears on the screen. It is able to get Information of the channel - programs weekly by means of 7-DAY-EPG. All programs of channels are displayed. On the bottom of the screen; info bar, showing all the available commands, will be displayed. following warning message display on the screen (* for UK only): Digital Teletext (** for UK only) • Press the TELETEXT ( ) button. • The digital teletext information appears. • Operate it with the coloured buttons, cursor buttons and OK button. The operation method may differ depending on the contents of the digital teletext. RED button (Shrink) : makes the info boxes smaller. Follow the instructions displayed on digital teletext screen. GREEN button (Expand): makes the info boxes larger. • When Press “SELECT” button or similar message appears on the screen, press the OK button. YELLOW button (Prev. Day) : displays the programmes of previous day. • When the TELETEXT ( ) button is pressed, the TV returns to television broadcasting. BLUE button (Next day): displays the programmes of the next day. • With digital terrestrial broadcasting (DVB-T), in addition to digital teletext broadcasting together with the normal broadcasting, there are also channels with just digital teletext broadcasting. INFO (Details): displays the programmes in detail. Numeric buttons (Jump): go to preferred channel directly via numeric buttons. OK : views options for future programmes. SWAP : jumps to the current boradcast. • Press “0” button to view Guide Search menu. Using this feature, you can search the programme guide database in accordance with the genre selected or with name match. • The aspect ratio (picture shape) when watching a channel with just digital teletext broadcasting is the same as the aspect ratio of the picture viewed previously. • When you press the TELETEXT ( ) button again, the digital teletext screen will be displayed. Analogue Teletext Note: Searching process can be performed by the desired date rate or by the channel basis. Use of teletext and its functions are identical to the analogue text system. Please do refer to the “TELETEXT” explanations. Displaying Subtitles Widescreen With digital terrestrial broadcasting (DVB-T), some programmes are broadcast with subtitles. Depending on the type of the broadcast being transmitted, programmes can be viewed in a number of formats. Press the “SCREEN” button repeatedly to select between to change zoom mode. Note: You can enable subtitles by pressing the for UK) or GREEN (* for EU countries)buttons. (** Press the “M” button to display the main menu, highlight the Setup and then Language menu using “ ” or “ ” button and press the OK button to display the “Language settings” menu. When Auto is selected, the format being displayed is determined by the picture being broadcast. PLEASE NOTE: Menu size changes depending on the chosen image size. Highlight the “Subtitle” item in “Language settings” menu and use ” or “ button to set Subtitle to the desired language. If “Subtitle” is on and a language option is set, pressing the TELETEXT ( ) button causes the English - 50 - • Press “ ” or “ ” buttons to select the “Move” item on Channel List menu. IDTV Menu System The IDTV menu can only be viewed when watching digital terrestrial broadcasting. Press the “TV/DTV” button to turn IDTV on while the TV is in analogue mode. Press the “M” button. The menu below appears on the screen: Note: If you enter the same programme number of the channel that you want to move, “.... channel services will be replaced. Do you want to continue?” OSD will be displayed. Press OK to confirm or select “No” to cancel. Deleting the Channels in the Channel List • Press “ ” or “ ” button to select the channel that will be deleted. • Press “ ” or “ ” button to select the “Delete’’ item on Channel List menu. Channel List Using the “ ” or “ ” button on the remote control, make sure that the first item, Channel List, is highlighted and press the OK button to display the Channel List. Channel List is the place where the channels are managed. Press the OK button to delete the highlighted channel in the channel list. Then the message below appears on the screen: Navigating the Entire Channel List Press “ ” or “ ” button for selecting the previous or next channel. You can press P+ or P- button to move page up or page down. To watch a specific channel, highlight it using “ ” or “ ” button and then press “OK” button, while the “Select” item on Channel List menu is highlighted by using “ ” or “ ” button. Then the name and number of the selected channel will be displayed in the top-left and top-right of the channel display at the top-right of the screen, respectively. Moving the channels in the channel list • Press “ ” or “ ” buttons to select the channel that will be moved. Press “ ” or “ ” button to highlight the desired option. If OK button is pressed while “Yes” is highlighted, the highlighted channel is deleted. Selecting “No” cancels the deletion. Renaming Channels To rename a specific channel, the channel must be highlighted by pressing “ ” or “ ” button. Then highlight the Edit Name item by pressing “ ” or “ ” button as illustrated below. Press the OK button to activate the rename feature. English - 51 - Now pressing “ ” or “ ” button moves to the previous/ next character. Pressing “ ” or “ ” button toggles the current character, i.e., ‘b’ character becomes ‘a’ by “ ” and ‘c’ by “ ”. Pressing the numeric buttons ‘0...9’ replaces the highlighted character with the characters printed above the button one by one as the button is pressed. Press the “M” button to cancel the editing or OK button to save the new name. Adding Locks to Channels Channel locking provides a password-protected access to channels selected by parents. In order to lock a channel you should know the parental lock password (default value is set to 0000 in the factory and can only be changed from the Configuration menu). Select the channel to be locked by highlighting it and select the Lock option by pressing “ ” or “ ” button. When the OK button is pressed, a dialog OSD asking for the password will be displayed. How to Add a Channel to a Favourites List • By pressing “ ” or “ ” buttons, highlight the channel that you want to add to the favourite list. • By pressing OK button, the highlighted channel is added to the Favourite List. • F icon indicates that a channel is added to Favourite List. Removing a Channel from Favourite List • Highlight the channel that you want to remove from the favourite list and press OK button to remove.You can press OK button again to re-add a channel. • To activate Favourites, go to the Configuration menu and select Favourite mode. Use “ ” / “ ” to set Favourite mode as on. To cancel Favourites, set Favourite Mode to Off. On Screen Help button to display For all menus, press the INFO/ the help information about the menu functions. Program Guide This section is same with the instructions given in the General Operations page. Please see Electronic Programme Guide (EPG) section in the General Operations part. Timers Enter the password by using the numeric buttons on the remote control. The lock icon “ ” will now be displayed next to the selected channel. Repeat the same operation to cancel the lock. Setting Favourites To set a favourite you should highlight the “Favourites” item at the bottom of the Channel List menu. Then press OK button and Edit Favourite List menu appears on the screen. To display timers window, activate the item from the main menu. To add a timer, press the YELLOW button on the remote control. Then “Add Timer” window appears. Channel: “ ” or “ ” keys will navigate the user through the TV or Radio list. English - 52 - Date: Starting date is entered via the Left/Right or the numeric buttons. Start: Starting time is entered via the Left/Right or the numeric buttons. End: Ending time is entered via the Left/Right or the numeric buttons. Duration: Duration between Start and End time. Repeat: You can set a timer to be repeated as Once, Daily or Weekly. Change/Delete: permits or prohibits any modifications for other users. You can save the adjustments by pressing the GREEN key or cancel the process by pressing the RED button. You can edit the list via GREEN key and delete with the RED button. Conditional Access • Press the M button to display the main menu and use the “ ” or “ ” button to highlight the “Conditional Access” line and press the OK button: Some Digital Terrestrial channels operate on a Pay Per View basis. These require a subscription and a hardware decoder. Obtain the Conditional Access Module (CAM) and the viewing card by subscribing to a pay channel company, then insert those to the TV using the following procedure. • To see the viewing contract information: enter IDTV; press the “M” button, then highlight Conditional Access and press the OK button. • When no module is inserted, “No Conditional Access module detected” message appears on the screen. • Refer to the module instruction manual for details of the settings. NOTE: Insert or remove the CI module only when the TV is in STAND-BY mode or SWITCHED OFF. TV Setup You can use this item to display the TV functions. The digital TV Setup menu screen is accessed from the main menu. Press the “M” button to display the main menu and use “ ” or “ ” button to highlight “TV Setup”, press the OK button to display TV Setup menu screen. You can find detailed information for all menu items in “Analogue TV Menu System” section. Setup The adjustments in this menu are given as the following: • Switch off the TV and unplug from the mains. • Insert the CAM and then the viewing card to the slot that is located in the terminal cover at the left-hand side of the TV (from front view). • The CAM should be correctly inserted, it is impossible to insert fully if reversed. The CAM or the TV terminal may be damaged if the CAM is forcefully inserted. • Connect the TV to the mains supply, switch on and then wait for few moments until the card is activated. • Some CAMs may require the following set up. Please set the CAM by entering the IDTV menu, Conditional Access then pressing the OK button. (CAM set up menu is not displayed when it is not required.) Configuration You can configure the settings of your TV. Select Configuration from Setup menu and press OK to view this menu. Press the RETURN button on the remote control to exit. English - 53 - channels as well. If it is set as OFF manually, encrypted channels will not be located while in automatic search or manual search. Use “ ” or “ ” button to select Scan Encrypted and then press “ ” or “ ” button to set this setting as On or Off. Receiver Upgrade Over Air Download (OAD) AC3 Audio (* for EU countries only) In the Configuration Menu, highlight the AC3 Audio item by pressing “ ” or “ ” buttons. Use the “ ” or “ ” buttons to set the AC3 Audio as On or Off. If the channel that you are watching supports AC3 Audio, turn this setting on. Hard of Hearing (* for EU countries only) To ensure that your TV always has the most update information, use this setting. Please ensure that the TV is set to standby mode. The TV automatically powers up at 3.00 A.M. each day and searches for any new information which may be broadcast and will download this to your receiver automatically. This operation will normally take approximately 30 minutes. If you have an important recording to be carried out at 3.00 A.M. and you do not want to interrupt it, disable auto OAD search by performing the following: Use “ ” or “ ” button to select Hard of Hearing and then press “ ” or “ ” button to set this setting as On or Off. If the broadcaster enables any special signal concerning the audio, you can set this setting as On to receive such signals. Favourite Mode Use this function to enable or disable favourite mode. Press “ ” / “ ” button to set this function as on or off. Channel List Use “ ” or “ ” buttons to go to Channel List option. Use “ ” or “ ” buttons to toggle Channel List Mode. If you select “TV Only”, with the “ ” or “ ” buttons, you navigate through only TV channels. If you select “Radio Only”, with the “ ” or “ ” buttons, you navigate through only radio channels. If you select “Text Only”, with the “ ” or “ ” buttons, you navigate through only text channels. To save the recent changes and exit; press the “M” button. Active Antenna Use “ ” or “ ” buttons to highlight Active Antenna option. When antenna power option is set as On by pressing “ ” or “ ” button, +5V will be transmitted to the antenna output. This feature enables the use of active antenna. Note: Antenna power should be “Off” when standard antenna is used instead of the active antenna. Scan Encrypted (**) (**) For UK only. Scan Encrypted Channel feature will always be ON after performing first time installation. When this setting is on, search process will locate the encrypted • Press “M” button and using the “ ” or “ ” buttons to choose Setup and press the OK button. • Highlight Configuration menu with “ ” or “ ” keys and press OK. • Use “ ” or “ ” buttons to choose “RECEIVER UPGRADE” and press OK button. • Using the“ ” or “ ” button change “Automatic scanning” from Enabled to Disabled. • Highlight “Scan for upgrade” menu with “ ” or “ ” keys and pres OK to commence upgrade. • After the search progress is completed, the message “ Completed searching for upgrade. No new software was found” appears on the screen if no new software is found. • Do not forget to re enable the automatic OAD function after you have made your recording by repeating the above instructions but this time selecting ENABLE. Note: Your TV may start in First Time Installation mode after OAD update. English - 54 - Parental Control Use “ ” or “ ” buttons to go to Parental Lock option. Press OK button to enter the menu. A dialog box asking for the lock key will be displayed. The key is set to “0000” initially. Enter PIN. If it is incorrect, “Wrong Pin” OSD will be displayed. If it is correct, the Parental Control menu will be displayed: screen. Current Time,Time Zone Setting and Time Zone will be available. Use “ ” or “ ” buttons to highlight the Time Zone Setting. Time Zone Setting is set using “ ” or “ ” buttons. It can be set to AUTO or MANUAL. When AUTO is selected, Current Time and Time Zone options will not be available to be set. If MANUAL option is selected as the Time Zone Setting, Time Zone can be altered: • By pressing “ ” or “ ” buttons select Time Zone. Use “ ” or “ ” buttons to change the Time Zone between GMT-12 or GMT+12. Current Time on the top of the menu list will then change according to the selected Time Zone. Maturity Lock (**) (**) If you set Country option as UK in the first time installation, Maturity Lock option will not be visible. When set, this option gets the maturity information from the broadcast and if this maturity level is disabled, does not show video-audio. Menu Lock In menu lock you can set locking for all menus, or the Installation Menu to restrict access to these menus. If the menu lock is disabled, there will be free access to the menu system. Use “ ” or “ ” buttons to go to Menu Lock option. Use “ ” or “ ” buttons to choose Menu Lock Mode. DISABLED : All menus are unlocked. Audio Description (Optional) Audio description refers to an additional narration track for blind and visually impaired viewers of visual media. You can use this feature, only if the broadcaster supports that additional narration track. Use “ ” or “ ” buttons to select an item. Then use “ ” or “ ” buttons to set. Audio Description (Optional) ALL MENUS : All Menus are accessible only with the correct lock key. So the user cannot add, delete, rename, channels, cannot set timers. INSTALLATION MENU: Installation menu is locked. So the user can’t add channels. Changes will be updated after exiting ‘Configuration Menu’. This function enables or disables the audio description feature by pressing the “ ” or “ ” buttons. Preferred Language (Optional) By pressing the “ ” or “ ” buttons the preferred audio description language is being changed. Set PIN This setting can be used, only if it is available. Use “ ” or “ ” buttons to go to “Set PIN” option. Press OK to display the “Set PIN” window. Use numeric buttons to enter new pin number you will need to input your new pin a second time for verification purposes. The factory default pin number is 0000, if you change the pin number make sure you write it down and keep it safe. Relative Volume (Optional) Using this option, the Audio Description volume level can be increased or decrased relatively, according to the general volume. Standby Search (*) (*) This setting is visible only when the Country option is set to Denmark, Sweden, Norway or Finland. Use “ ” or “ ” button to select Standby Search and then press “ ” or “ ” button to set this setting as On or Off. If you change Standby Search to Off, this function will be unavailable. Time Settings (**) To use Standby search please make sure that (**) If you set Country option as UK in the first time installation, Time Settings option will not be visible. Language In the configuration menu, highlight the Time Settings item by pressing “ ” or “ ” buttons. Press OK and Time Settings sub menu will be displayed on the In this menu the user can adjust the preferred language. Language is changed by pressing OK button. you select Standby Search as On. English - 55 - Notes: • System Language determines the on-screen menu language. • Audio Language is used for selecting the soundtrack of a channels. • Primary settings are the first priority when multiple choices are available on a broadcast. Secondary settings are the alternatives when the first options are not available. Installation The Installation menu is mainly intended to help you for creating a Channel Table in the most efficient way. Select Installation from the Configuration menu by pressing “ ” or “ ” buttons. Menu: shows the language of the system Preferred These settings will be used if available. Otherwise the current settings will be used. • Audio: by pressing “ ” or “ ” keys change the audio language. • Subtitle: alter the subtitle language with “ ” or “ ” keys. The chosen language will be seen in subtitles. • Guide: By pressing “ ” or “ ” buttons change the guide language. Current Automatic Channel Scan Automatic channel scan is started by pressing OK button while Automatic channel scan item is highlighted. The following message appears on the screen: • Audio: if audio language is supported change the audio language by pressing “ ” or “ ” buttons • Subtitle: if subtitle is backed up, alter the subtitle language with “ ” or “ ” buttons. The chosen language will be seen in subtitles. Note: If the Country option is set to Denmark, Sweden, Norway or Finland, the Language Settings menu will function as described below: Language Settings Highlight Yes or No by using “ ” or “ ” buttons and press OK button to confirm. If Yes is selected, automatic search starts. Selecting No cancels automatic search. After search is completed for digital channels, a message asking whether to search for analogue channels appears on the screen: Press the OK button to search for analogue channels. The following menu appears on the screen for analogue channel search: In the configuration menu, highlight the Language Settings item by pressing “ ” or “ ” buttons. Press OK and Language Settings submenu will be displayed on the screen: Use “ ” or “ ” buttons to highlight the menu item that will be adjusted and then press “ ” or “ ” button to set. English - 56 - First Time Installation The user can use this item to load default settings, which were loaded to the receiver at the factory. To install factory settings, highlight “First Time Installation” menu item and press OK button, then you will be asked whether or not to delete the settings. Selecting “Yes” by pressing OK button while the “Yes” is highlighted will delete the existing channel table. Then you will be asked to confirm for deleting all channels and settings: Select your Country, Language and Text language by using “ ” or “ ” and “ ” or “ ” buttons. Press OK or RED button to continue. To cancel, press BLUE button. The following menu will be displayed during the automatic tuning: By selecting Yes and pressing the OK button, the existing channel table will be deleted. After factory settings are loaded, “First Time Installation” menu will be displayed. The menu which is displayed for language selection appears on the screen at first. By using “ ” or “ ” buttons, select the desired language option, and press OK button to activate. After APS is finalized, the programme table will appear on the screen. In the programme table you will see the programme numbers and names assigned to the programmes. After then, “First time installation” OSD will appear on the screen. By pressing “ ” or “ ” buttons, select the Country you want to set and press OK button (* only for EU countries). If you do not accept the locations and/or the programme names, you can change them via the program table. - Next, active antenna mode selection OSD will appear on the screen.Use “ ” or “ ” to set and press OK to continue.See the section, “Initial Settings” for more information. Manual Channel Scan In manual channel scan, the number of the multiplex is entered manually and only that multiplex is searched for the channels. For every valid channel number, signal level and signal quality are shown on the screen. In both manual and auto search any existing channel in the database is not re-stored to avoid redundant duplicates of that channel. Clear Service List (*) (*) This setting is visible only when the Country option is set to Denmark, Sweden, Norway or Finland. After active antenna mode option is selected, a message asking for automatic search appears on the screen: Press the OK button to start installation. After search is completed for digital channels, a message asking whether to search for analogue channels appears on the screen: This process is same as described in Automatic Search section. Use this setting to clear channels stored. Press “ ” or “ ” button to select Clear Service List and then press OK. The following OSD message will be displayed on the screen: Press OK to cancel. Select Yes by pressing “ ” or “ ” button and press OK to delete all of the channels. English - 57 - Press “ ” or “ ” button to select Film Mode. Analogue TV Menu System Press “ ” or “ ” button to set this feature On or Off. Picture Menu Turn this feature on when you are watching. films to see the fast motion scenes clearly. Game Mode Select Game Mode by pressing “ ” or “ ” button. Use “ ” or “ ” button to set Game Mode as On or Off. When Game Mode is set to On, specific game mode settings, which are optimized for better video quality, will be loaded. Also; Picture Mode, Contrast, Brightness, Sharpness, Colour and Colour Temp settings will be invisible and disabled while Game Mode is on. Note: Picture mode selection button on the remote control will have no function while Game Mode is on. Mode For your viewing requirements, you can set the related mode option. Press “ ” or “ ” button to select Mode . Press “ ” or “ ” button to choose from one of these options: Cinema, Dynamic and Natural. Brightness/Contrast/Colour/Sharpness/ Hue Press “ ” or “ ” button to select the desired option. Press “ ” or “ ” button to set the level. If the TV is switched to PIP/PAP mode, Game Mode setting will be disabled and be removed from the Picture menu. Picture Zoom Select Picture Zoom by pressing “ button. ” or “ ” Use “ ” or “ ” buttons, to change picture zoom to Auto, 16:9, 4:3, Panoramic, 14:9, Cinema, Subtitle or Zoom. Reset Note: Hue option can only be visible when the TV receives an NTSC signal. Press “ ” or “ ” button to select Reset. Press “ ” or “ ” or OK button to reset the picture modes to factory default settings. Colour Temp Store Press “ ” or “ ” button to select Colour Temp. Press “ ” or “ ” to choose from one of these options: Cool, Normal and Warm. Press “ ” or “ ” button to select Store. Press “ ” or OK button to store the settings. “Stored...” will be displayed on the screen. Note: Sound Menu • Setting Cool option gives white colours a slight blue stress. • Setting Warm option gives white colours a slight red stress. • For normal colours, select Normal option. Noise Reduction If the broadcast signal is weak and the picture is noisy, use Noise Reduction setting to reduce the noise amount. Press “ ” or “ ” button to select Noise Reduction. Press “ ” or “ ” to choose from one of these options: Low, Medium, High or Off. Film Mode Films are recorded at a different number of frames per second to normal television programmes. English - 58 - Volume Main Press “ ” or “ ” button to select Volume. Press “ ” or “ ” button to change the level of the Volume. PIP/PAP : PIP/PAP window sound. : Main window sound. Active : Sound of the current selection. Equalizer Inactive : Sound of the currently inactive window. Press “ ” or “ ” button to select Equalizer. Press “ ” button to view equalizer menu. Sound Mode (optional) Press “ ” or “ ” button to select Sound Mode. Using “ ” or “ ” button, you can select Mono, Stereo, Dual I or Dual II mode, only if the selected channel supports that mode. AVL Automatic Volume Limiting (AVL) function adjusts the sound to obtain fixed output level between programmes (For instance, volume level of advertisements tend to be louder than programmes). Press “ ” or “ ” button to select AVL. Press “ ” or “ ” button to set the AVL as On or Off. Spdif Out Press “ ” or “ ” button to change the preset. In equalizer menu, the preset can be changed to Music, Movie, Speech, Flat, Classic and User. Select the desired frequency by pressing “ ” or “ ” button and increase or decrease the frequency gain by pressing “ ” or “ ” button. Press the “M” button to return to the previous menu. Note: Equalizer menu settings can be changed only when the Equalizer Mode is in User. Press “ ” or “ ” button to select Spdif Out . Press “ ” or “ ” button to set the Spdif Out. as On or Off. Note: If Spdif Out is set to On, headphone will be disabled. Store Press “ ” or “ ” button to select Store. Press “ ” or OK button to store the settings. “Stored...” will be displayed on the screen. Feature Menu Balance This setting is used for emphasizing left or right speaker balance. Press “ ” or “ ” button to select Balance. Press “ ” or “ ” button to change the level of the balance. Balance level can be adjusted between -32 and + 32. Headphone Press “ ” or “ ” button to select Headphone. Press “ ” button to view the headphone menu. Headphone sub-menu options are described below: Volume Press “ ” or “ ” button to select Volume . Press “ ” button to increase headphone volume level. Press “ ” button to decrease headphone volume level. Headphone volume level can be adjusted between 0 and 63. Headphone Sound (optional) Pip-Pap In the Feature menu, highlight PIP item by pressing “ ” or “ ” buttons. Press “ ” button to enter PIP submenu: Press “ ” or “ ” button to select Headphone Sound. Using “ ” or “ ” button, you can select Main, PIP/PAP, Active or Inactive. English - 59 - Note: See Appendix E for all PIP/PAP modes. Sleep Timer Press “ ” or “ ” button to select Sleep Timer. Use “ ” or “ ” button to set the Sleep Timer. The timer can be programmed between Off and 120 minutes in steps of 10 minutes. If Sleep Timer is activated, at the end of the selected time, the TV goes automatically to standby mode. Child Lock Press “ ” or “ ” button to select Child Lock. Using “ ” or “ ” button, you can switch to PIP, PAP mode or turn off the feature. If the TV is switched to PIP or PAP mode, Pip-Pap submenu will change accordingly and the following settings will appear on the same menu screen. Note that if you switch to PAP mode by using Pip-Pap setting, only Source and Swap options will be active among the menu settings. Use “ ” or “ ” button to set the Child Lock On or Off. When On is selected, the TV can only be controlled by the remote control handset. In this case the control panel buttons (except for the STANDBY button) will not work. Hence, if one of those buttons is pressed, Child Lock On will be displayed on the screen when the menu screen is not visible. Language Press “ ” or “ ” button to select Language. Use “ ” or “ ” button to select the Language. Default Zoom Pip-Pap This line controls Pip/Pap modes. Use “ ” or “ ” buttons to switch the TV to Pip, Pap or Off. Pip Size Using this setting, you can set the size of the Pip window. Press “ ” or “ ” button to highlight Pip Size item. Use “ ” or “ ” button to set Pip Size to Small or Large. Note: This setting will be inactive if the TV is set to Pap mode. PIP Position This setting is used for moving the sub picture. Select PIP Position item by using “ ” or “ ” button. Use “ ” or “ ” button to adjust PIP position. Positions available are: Bottom Right,Bottom Left, Top Left and Top Right. Source PIP Source setting enables you to select the source of the sub picture. While zoom mode is set as AUTO, the TV will set the zoom mode in accordance with the signal of the broadcast. If there is no WSS or aspect ratio information, the TV will then use this setting to adopt. Press “ ” or “ ” button to select Default Zoom. You can set Default Zoom to Panoramic, 16:9, 4:3 or 14:9 by pressing “ ” or “ ” button. Blue Background If the signal is weak or absent, the TV will automatically change to a blue screen. To enable this, set Blue Background to On. By pressing “ ” or “ ” button, select Blue Background. Press “ ” or “ ” button to set Blue Background as On or Off. Menu Background Press “ ” or “ ” button to select Menu Background. You can set menu background level by pressing “ ” or “ ” button. Backlight Program This setting controls the backlight level. Select Backlight by pressing “ ” or “ ” button. Press“ ” or “ ” button to set Backlight to Auto, Medium, Maximum or Minimum. This setting will be unavailable to be used. Menu Timeout Swap To set a specific display timeout for menu screens, set a value for this option. Select PIP Source item by using “ ” or “ button. Use “ ” or “ ” button to set PIP source. ” Select Swap item by using “ ” or “ ” button. Use “ ” or “ ” button to set. This function enables to swap between the main and the PIP picture. English - 60 - Band Press “ ” or “ ” button to select Menu Timeout. Use “ ” or “ ” button to change menu timeout to 15 sec, 30 sec or 60 sec. Band can be selected either C or S. Press “ ” or “ ” button to set Band. Teletext Language Channel Press “ ” or “ ” button to select Teletext Language. Use “ ” or “ ” button to change Teletext Language to West, East, Turk/Gre, Cyrillic, Arabic or Persian. Channel can be changed by “ ” or “ ” button or numeric buttons. Ext Out Colour System Press “ ” or “ ” button to select Ext Out. Use “ ” or “ ” button to set the Ext Out as On or Off. Press “ ” or “ ” button to select Colour System. Use “ ” or “ ” button to change the colour system to PAL, PAL 60, SECAM or AUTO. Note: Sound System For copying from a DVD or VCR device, you should choose desired source from source menu and turn “On” to EXT Out from feature menu. HDMI PC Full Mode (optional) Press “ ” or “ ” button to select Sound System. Press “ ” or “ ” button to change the sound system to BG,DK, I, L or L’. Fine Tune If you want to view PC screen in HDMI mode by using external connection, HDMI PC FULL MODE option should be On to adjust the screen ratio correctly. This item might be inactive in some resolutions. Note: If you connect an HDMI device and switch the TV to HDMI mode, this feature will be visible (except for 1080i/1080P resolution). Full Mode (optional) If you connect a device via HDMI or YPbPr connectors and set 1080i/1080P resolutions, Full Mode item will be visible.You can set Full Mode as 1:1 or Normal by using “ ” or “ ”.If you select 1:1, screen ratio will be adjusted correctly. If you set Normal, screen ratio may expand. Install Menu Press “ ” or “ ” button to select Fine Tune. Press “ ” or “ ” button to adjust the tuning. Search Press “ ” or “ ” button to select Search. Use “ ” or “ ” button to start programme searching. You can also enter the desired frequency using the numeric buttons while Search item is highlighted. Store Press “ ” or “ ” button to select Store. Press “ ” or OK button to store the settings. “Stored...” will be displayed on the screen. Install Menu in AV Modes The following screen appears in the install menu when the TV is in AV modes. Note that limited options will be available. Switch to TV mode for viewing complete version of the Install menu. Program Press “ ” or “ ” button to select Program. Use “ ” or “ ” button to select the program number. You can also enter a number using the numeric buttons on the remote control. There are 200 programme storage between 0 and 199. Colour System Press “ ” or “ ” button to select Colour System. Use “ ” or “ ” button to change the colour system to PAL, SECAM, PAL60, AUTO, NTSC 4,43 or NTSC 3,58. English - 61 - Store Press “ ” or “ ” button to select Store Program. Press “ ” or OK button to store the settings. “Stored...” will be displayed on the screen. Program Table Select Program Table by pressing “ ” or “ ” button. Country Press “ ” or “ ” button to select your country. If you want to exit from A.P.S. function, press the BLUE button. By moving the cursor in four directions you can reach 20 programmes in the same page. You can scroll the pages up or down by pressing the navigation buttons to see all the programmes in TV mode (except for the AV modes). By cursor action, programme selection is done automatically. Name To change the name of a programme, select the programme and press the RED button. The first letter of the selected name will be highlighted. Press “ ” or “ ” button to change that letter and “ ” or “ ” button to select the other letters. By pressing the RED button, you can store the name. When you press OK or RED button for starting automatic tuning, all stored programmes will be erased and the TV will search for available channels. During the search, the following OSD will be displayed: Whenever you press the BLUE button, APS function stops and Program Table appears on the screen. If you wait until the end of APS, Program Table will be displayed with the programmes found and located. Move Select the programme which you want to insert by navigation buttons. Press the GREEN button. By navigation buttons move the selected programme to the decided programme space and press the GREEN button again. Delete To delete a programme, press the YELLOW button. Pressing the YELLOW button again erases the selected programme from the programme list, and the following programmes shift one line up. APS (Auto Programming System) When you press the BLUE button for starting automatic tuning, Auto Programming System menu will appear on the screen: English - 62 - Source Menu Press “ ” or “ ” button and select the sixth icon. Then press “ ” or OK button. Source menu appears on the screen: Select Autoposition item by using “ ” or “ ” buttons. Press OK or “ ”, “ ” button. Warning: Please ensure auto adjustment is performed with a full screen image to ensure best results. H (Horizontal) Position This item shifts the image horizontally to right hand side or left hand side of the screen. Select H Position item by using “ ” or “ ” button. Use “ ” or “ ” button to adjust the value. V (Vertical) Position This item shifts the image vertically towards the top or bottom of the screen. Select V Position item by using “ ” or “ ” but t on . U s e “ ” o r “ ” b u t t o n t o a d j u s t t he v alue . Phase In source menu, highlight a source by pressing “ ” or “ ” button and switch to that mode by pressing “ ” button. Source options are; TV, DTV, EXT-1, EXT-2, FAV, HDMI-1, HDMI-2, YPbPr or PC-VGA. Depending on the resolution and scan frequency that you input to the TV set, you may see a hazy or noisy picture on the screen. In such a case you can use this item to get a clear picture by trial and error method. Note: Once you have connected optional equipment systems to your TV, you should select the required input to view pictures from that source. Select Phase item by using “ ” or “ ” buttons. Use “ ” or “ ” button to adjust the value. PC Mode Menu System See “Connecting the LCD TV to a PC” section for connecting a PC to the TV set. For switching to PC source, press “SOURCE” button on your remote control and select PC input. You can also use “Source” menu to switch to PC mode. Dot Clock Dot Clock adjustments correct the interference that appear as vertical banding in dot intensive presentations like spreadsheets or paragraphs or text in smaller fonts. Select Dot Clock item by using “ ” or “ ” buttons. Use “ ” or “ ” button to adjust the value. Note that PC mode menu settings are available only while the TV is in PC source. PC Picture Menu PC Position Menu Press “ ” or “ ” button to select the second icon. PC Picture menu appears on the screen. Select the first icon by pressing “ ” or “ ” button. PC Position menu appears on the screen: For adjusting PC picture items, do the following: Brightness, Contrast, Colour and Colour Temperature settings in this menu are identical to settings defined in TV picture menu under “Analogue TV Menu System”. Note: If you set Colour Temp as User, you can define R, G, B settings manually. Sound, Feature and Source settings are identical to the settings explained in Analog TV menu system. Autoposition If you shift the picture horizontally or vertically to an unwanted position, use this item to put the picture into correct place automatically. This setting therefore automatically optimizes the display. English - 63 - Displaying TV Information Zoom Modes Programme Number, Programme Name, Sound Indicator and Zoom Mode information is displayed on the screen when a new programme is entered or “INFO/ ” button is pressed. Mute Function To cancel mute, there are two alternatives; the first one is pressing the “ ” button and the second one is increasing the volume level. PIP (Picture-in-Picture) and PAP (Picture-and-Picture) Modes / ” button once to switch to PIP At PIP Mode, a small picture (PIP picture) is displayed on the main picture. There are 1 size and 4 positions (upper left, upper right, bottom left and bottom right) available for the PIP window. When PIP Mode is entered, the default active window is the PIP window and the active window is indicated by a yellow frame around it. The active window can be changed by pressing “ ” or “ ” button. The status info OSD belongs to active window. The place of the status OSDs are same for both windows. Press the “ mode. / When you switch to PAP Mode, main window in PAP Mode will be displayed on the right side of the screen. The active window can be changed by pressing “ ” or “ ” button. / Note: In YPbPr and HDMI modes, while in 720p-1080i resolutions, only 16:9 mode is available. In PC mode, only 16:9 mode is available. Auto When a WSS (Wide Screen Signalling) signal, which shows the aspect ratio of the picture, is included in the broadcast signal or the signal from an external device, the TV automatically changes the ZOOM mode according to the WSS signal. • When the AUTO mode does not function correctly due to poor WSS signal quality or when you want to change the ZOOM mode, change to another ZOOM mode manually. 16:9 This uniformly stretches the left and right sides of a normal picture (4:3 aspect ratio) to fill the wide TV screen. ” button again to activate PAP At PAP Mode, two pictures with equal sizes are displayed on the screen. Aspect Ratios of the windows are fixed. Press the “ mode. Press “SCREEN” button to directly change the zoom mode. Available zoom modes are listed below. Press “ ” button to disable sound. Mute indicator will be displayed in the upper side of the screen. Press the “ mode. You can change the aspect ratio (image size) of the TV for viewing the picture in different zoom modes. ” button again to exit the PAP • For 16:9 aspect ratio pictures that have been squeezed into a normal picture (4:3 aspect ratio), use the 16:9 mode to restore the picture to its original shape. 4:3 Use to view a normal picture (4:3 aspect ratio) as this is its original size. Picture Mode Selection By pressing PRESET button, you can change Picture Mode settings in accordance with your viewing requirements. Available options are Dynamic, Natural and Cinema. Freezing Picture Panoramic This stretches the left and right sides of a normal picture (4:3 aspect ratio) to fill the screen, without making the picture appear unnatural. You can freeze the picture on the screen by pressing the “OK” button on the remote control. Press the “OK” button to freeze picture. Press again to quit freeze mode. Note: This feature is available for analogue TV mode only. The top and bottom of the picture are slightly cut off. English - 64 - 14:9 “SCREEN” Expand This zooms up the wide picture (14:9 aspect ratio) to the upper and lower limits of the screen. Press once to enlarge top half of the page, press again to enlarge the bottom half of the page. Press again to revert back to normal size. “ ” Reveal Shows hidden information (e.g. solutions of games). “OK” Hold Cinema This zooms up the wide picture (16:9 aspect ratio) to the full screen. Holds a text page when convenient. Press again to resume. “ ” Subcode Pages Selects subcode pages if available when the teletext is activated. P+ / P- and numbers (0-9) Press to select a page. Subtitle Note: Most TV stations use code 100 for their index pages. This zooms up the wide picture (16:9 aspect ratio) with subtitles to the full screen. Coloured Buttons (RED/GREEN/YELLOW/BLUE) Your TV supports both FASTEXT and TOP text systems. When these systems are available, the pages are divided into groups or topics. When FASTEXT system is available, sections in a teletext page will become colour-coded and can be selected by pressing the coloured buttons. Press a coloured button that corresponds to with your needs. Zoom This option zooms to the picture. Note: You can shift to screen up or down by pressing “ ” / “ ” buttons while picture zoom is selected as panaromic, 14:9, Cinema or Subtitle. The coloured writings will appear, showing you which coloured buttons to use when TOP text transmission is present. Pressing “ ” or “ ” commands will request the next or previous page respectively. Teletext Teletext system transmits information such as news, sports and weather on your TV. Note that is the signal degrades, for example in poor/adverse weather conditions, some text errors may occur or the teletext mode may be aborted. Teletext function buttons are listed below: “ ” Teletext / Mix / PAT Mode Activates teletext mode when pressed once. Press again to place the teletext screen over the programme (mix). Pressing this button again will split the screen into two windows, one displaying the teletext and the other displaying the current channel. Pressing again will quit the teletext mode. “RETURN” Index Selects the teletext index page. English - 65 - Remote Control Tips Screen Care Clean the screen with a slightly damp, soft cloth. Do not use abrasive solvents as they may damage the coating layer of the TV screen. For your safety, unplug the mains plug when cleaning the set. When moving the TV, hold it properly from the bottom part. Image Persistence Your TV no longer responds to the remote control. Perhaps the batteries are exhausted. If so you can still use the local buttons at the bottom of the TV. Input Sources If you cannot select an input source, it is possible that no device is connected. Check the AV cables and connections if you have tried to connect a device. Please note that ghosting may occur while displaying a persistent image. LCD TVs’ image persistence may disappear after a short time. Try turning off the TV for a while. To avoid this, do not leave the screen in still picture for extended periods. No Power If your TV system has no power, please check the main power cable and connection to the mains socket outlet. Poor Picture Have you selected the correct TV system? Is your TV set or house aerial located too close to a non-earthed audio equipment or neon lights, etc.? Mountains or high buildings can cause double pictures or ghost images. Sometimes you can improve the picture quality by changing the direction of the aerial. Is the picture or teletext unrecognisable? Check if you have entered the correct frequency. Please retune the channels. The picture quality may degrade when two peripherals are connected to the TV at the same time. In such a case, disconnect one of the peripherals. No Picture Is the aerial connected properly? Are the plugs connected tightly to the aerial socket? Is the aerial cable damaged? Are suitable plugs used to connect the aerial? If you are in doubt, consult your dealer. No Picture means that your TV is not receiving a transmission. Have you selected the correct button on the remote control? Try once more. Also make sure the correct input source has been selected. Sound You can not hear any sound. Did you perhaps interrupt the sound, pressing the button? Sound is coming from only one of the speakers. Is the balance set to one extreme? See Sound Menu. English - 66 - Appendix A: PC Input Typical Display Modes Appendix B: AV and HDMI Signal Compatibility (Input Signal Types) The display has a maximum resolution of 1920 x 1200. The following table is an illustration of some of the typical video display modes. Your TV may not support different resolutions. Supported resolution modes are listed below. If you switch your PC to an unsupported mode, a warning OSD will appear on the screen. Note: Resolution modes indicated with (*) are not available for PIP/PAP modes. Resolution Index Source EXT-1 (SCART 1) EXT-2 (SCART-2) Frequency Supported Signals Available PAL 50/60 O NTSC 60 O RGB 50 O RGB 60 O PAL 50/60 O NTSC 60 O RGB 50 X RGB 60 X PAL 50/60 O Hor Ver Ver (Hz) Hor (KHz) Standard 1 640 350 85 37.9 VESA 2 640 400 85 37.9 VESA 3 640 400 70 31.5 IBM VGA 480I 60Hz O 4 640 480 60 31.5 VESA 480P 60Hz O 5 640 480 66 35.0 MAC 6 640 480 72 37.9 VESA 576I 50Hz O 7 640 480 75 37.5 VESA 576P 50Hz O 8 640 480 85 43.3 VESA 9 800 600 56 35.2 VESA 720P 50Hz O 10 800 600 60 37.9 VESA 720P 60Hz O 11 800 600 70 43.8 1080I 50Hz O 12 800 600 72 48.1 60Hz O FAV YPbPr NTSC 60 O VESA 13 800 600 75 46.9 VESA 1080I 14 800 600 85 53.7 VESA 1080P 50Hz O 1080P 60Hz O 480I 60Hz O 480P 60Hz O 576I 50Hz O 576P 50Hz O 720P 50Hz O 720P 60Hz O O 15 832 624 75 49.7 MAC 16 1024 768 43 35.5 VESA (interlace) 17 1024 768 60 48.4 VESA 18* 1024 768 70 56.5 VESA 19* 1024 768 72 57.7 20* 1024 768 75 60.0 21* 1024 768 85 68.3 22 1152 864 60 53.8 23* 1152 864 70 64.2 VESA 24* 1152 864 75 67.5 VESA 25* 1152 864 85 77.1 VESA 1080I 50Hz 26* 1152 870 75 68.9 MAC 1080I 60Hz O 27 1280 768 60 47.7 VESA 1080P 50Hz O HDMI1 HDMI2 28 1360 768 60 47.7 29* 1280 768 75 60.2 VESA 1080P 60Hz O 30 1280 960 60 60.0 VESA 31* 1280 960 75 75.0 VESA 1080P 24 HZ O 32* 1280 960 85 85.9 VESA 33 1280 1024 60 64.0 VESA 34* 1280 1024 75 80.0 VESA 35* 1280 1024 85 91.1 36 1400 1050 60 65.3 37* 1400 1050 75 82.3 38 1440 900 60 55.9 39* 1440 900 75 70.6 40* 1600 1200 60 75.0 41 1680 1050 60 65.3 42* 1920 1200 60 74.5 VESA VESA (X: Not Available, O: Available) Note: In some cases a signal on the LCD TV may not be displayed properly. The problem may be an inconsistency with standards from the source equipment (DVD, Set-top box, etc.). If you do expereince such a problem please contact your dealer and also the manufacturer of the source equipment. English - 67 - Appendix C: Supported DVI Resolutions When connecting devices to your TV’s connectors by using DVI converter cables (not supplied), you can refer to the following resolution information. 24Hz 25Hz 30Hz 50Hz 60Hz ; 480i ; 480p 576i ; 576p ; 720p ; 1080i ; ; ; ; 1080p ; ; ; ; Appendix D: PIP/PAP Mode Combinations MAIN TV DTV Scart1 Scart2 TV 8 8 (RGB) 8 9 8 9 (RGB) 9 8 9 8 9 (RGB) 8 9 HDMI1 9 HDMI2 9 FAV HDMI1 HDMI2 YPbPr PCVGA 8 8 9 9 9 9 9 9 9 9 9 9 9 9 (RGB) (RGB) 9 9 9 9 8 8 9 9 9 9 (RGB) 8 8 9 9 9 9 9 9 9 9 8 8 9 9 9 9 9 9 9 8 8 9 9 YPbPr 9 9 9 9 9 9 9 8 9 PC-VGA 9 9 9 9 9 9 9 9 8 DTV Scart1 Scart2 FAV 9 (RGB): This indicates that, selection is possible only if Scart-1 has a RGB signal. Restrictions: Scart-1 source must have RGB signal to perform PIP\PAP with sources TV, Scart-2, FAV. If these sources are set to main window, and Scart-1 does not have a RGB signal, Pip\Pap source can not be switched to the Scart-1 source. If scart-1 source is set to main window, and scart-1 does not have a RGB signal, Pip\Pap source can not be switched to TV, Scart-2 and FAV sources. English - 68 - Specifications TV BROADCASTING PAL/SECAM B/G D/K K’ I/I’ L/L’ RECEIVING CHANNELS VHF (BAND I/III) UHF (BAND U) HYPERBAND MHEG-5 ENGINE compliant with ISO/IEC 13522-5 UK engine Profile 1 Object carousel support compliant with ISO/IEC 135818-6 and UK DTT profile Frequency range: 474-850 MHz for UK models Digital Reception 170-862 MHz for EU models Transmission standard: DVB-T. MPEG-2 Demodulation: COFDM with 2K/8K FFT mode FEC: all DVB modes Video: MP@ML, PAL, 4:3/16:9 Audio: MPEG Layer I&II 32/44.148kHz. NUMBER OF PRESET CHANNELS 200 CHANNEL INDICATOR On Screen Display RF AERIAL INPUT 75 Ohm (unbalanced) OPERATING VOLTAGE 220-240V AC, 50 Hz. AUDIO German + Nicam Stereo AUDIO OUTPUT POWER (WRMS.) (10% THD) 2x8 POWER CONSUMPTION (W) 190 W (max) < 1 W (Standby) PANEL 16:9 display, 37” Screen Size DIMENSIONS (mm) DxLxH (With foot): 220 x 905 x 626 Weight (Kg): 14,40 DxLxH (Without foot): 101 x 905 x 596 Weight (Kg):13,60 English - 69 - for UK 50162177 TELEFUNKEN® Markenlizenz: TELEFUNKEN Licenses GmbH Vertrieb: Vestel Germany GmbH, D-85748 Garching bei München 1 TELEFUNKEN® licensed by: TELEFUNKEN Licenses GmbH Imported by: Vestel Germany GmbH, D-85748 Garching/Munich 1 1 Die Marke TELEFUNKEN ist eine eingetragene Marke der TELEFUNKEN Licenses GmbH.
This document in other languages
- Deutsch: Telefunken T37KWM875

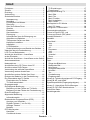

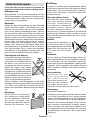
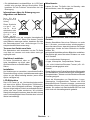

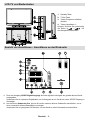

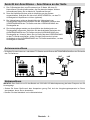



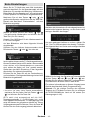
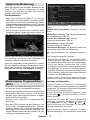
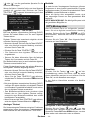


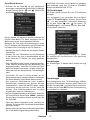
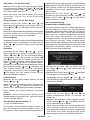
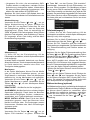
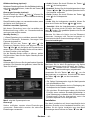

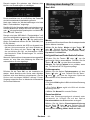
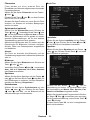
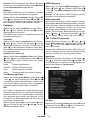
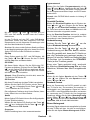
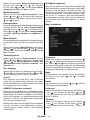
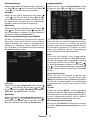
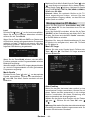

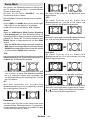
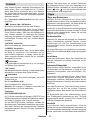
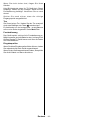
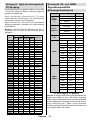
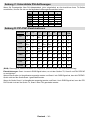

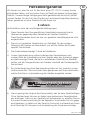
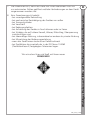
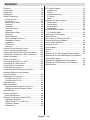

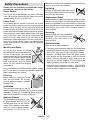
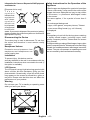

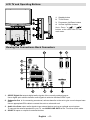

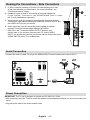

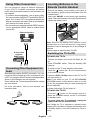
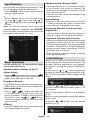


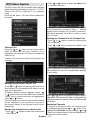
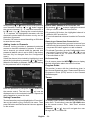
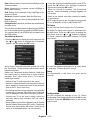
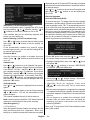
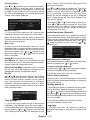
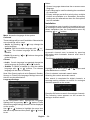
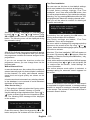
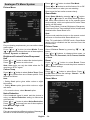
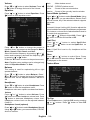
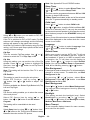
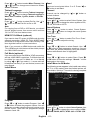
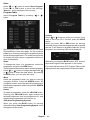

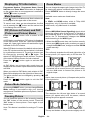

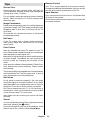
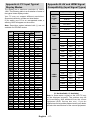
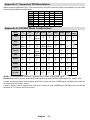

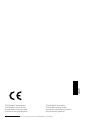
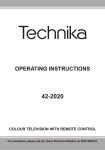
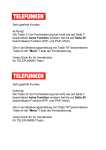
![01_[NL]_MB35 (SSM MENU](http://vs1.manualzilla.com/store/data/006757998_1-7741353d15a1fd43029182f30e8a0128-150x150.png)