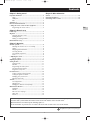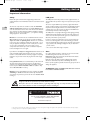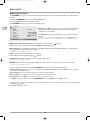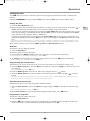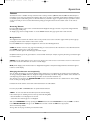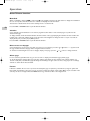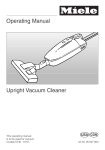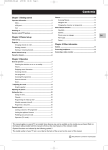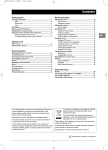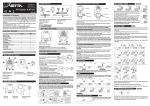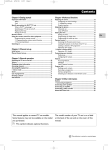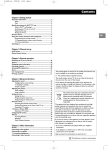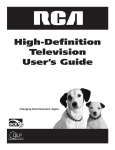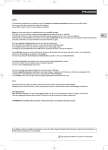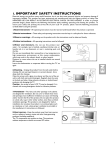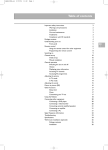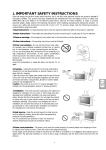Download Technicolor - Thomson EFC030 User's Manual
Transcript
06-EFC030-EN.qxd 15/06/05 13:40 Page 1 Contents Chapter 1: Getting started Chapter 4: Other information Important information ....................................................................2 Safety ....................................................................................................2 LCD panel............................................................................................2 Care ....................................................................................................2 Switching on ......................................................................................3 Remote control TV functions ..........................................................4 O Using the remote control for other equipment........................5 Programming the remote control..................................................5 Sockets ............................................................................................15 Connecting headphones ................................................................15 Connecting a video recorder ........................................................15 EN Chapter 2: Channel set-up Initial set-up ......................................................................................6 Organiser ..........................................................................................6 Arranging channels in order............................................................6 Deleting channels ..............................................................................6 Naming or renaming channels ........................................................7 Manual channel set-up......................................................................7 Chapter 3: Operation General operation ............................................................................8 Switching the television set on or to standby ............................8 Volume..................................................................................................8 Displaying status information ..........................................................8 Accessing channels ............................................................................8 Accessing AV programmes ..............................................................8 Zoom ....................................................................................................8 O Adjusting the sound ......................................................................9 Graphic equaliser ..............................................................................9 Adjusting the picture......................................................................10 Setting the time ..............................................................................11 Setting the time................................................................................11 Calendar ............................................................................................11 Programming the wake-up timer ................................................11 Schedule automatic shut-off..........................................................11 Programme a sleep time ................................................................11 Parental control ..............................................................................12 Locking a channel or AV programme ........................................12 Locking the appliance’s buttons ..................................................12 Modifying your personal code ......................................................12 Operation (TV mode) ....................................................................12 Teletext ............................................................................................13 Accessing Teletext............................................................................13 Navigation bar ..................................................................................13 Changing the character set temporarily ....................................13 Other Teletext functions ................................................................14 Newsflash ..........................................................................................14 Subtitles..............................................................................................14 Direct access to subpages ............................................................14 Alarm page ........................................................................................14 Fastext................................................................................................14 This manual applies to several TV set models. Some features may not be available on the model you purchased. Refer to the feature table provided with this manual to find out the main features of the relevant model. Optional functions are indicated by the following symbol: O The model number of your TV set is on a label at the back of the set and on the cover of this manual. This publication is printed on recycled paper. 1 06-EFC030-EN.qxd 15/06/05 13:40 Page 2 Chapter 1 Getting started Important information EN Safety LCD panel Ensure that your domestic mains supply voltage matches the voltage indicated on the identification sticker located at the back of your set. The LCD panel used in this product is made of glass.Therefore, it can break when the product is dropped or impacted upon by other objects. The screen of your LCD TV is protected by a glass shield. Under certain conditions (changes of temperature and humidity) moisture may form between the glass and the screen. If this relatively rare condition arises, it is only necessary to switch on the LCD TV for around twenty minutes, to make it disappear. The TV set's components are sensitive to heat.The maximum ambient temperature should not exceed 35° Celsius. Do not cover the vents at the back or sides of the TV set. Leave sufficient space around it to allow adequate ventilation. Install the appliance away from any source of heat (fireplace, ...) or appliances creating strong magnetic or electric fields. The LCD panel is a very high technology product, giving you finely detailed pictures. Occasionally, a few non-active pixels may appear on the screen as a fixed point of blue, green or red.This does not affect the performance of your product. Moisture in rooms where the set is installed should not exceed 85% humidity. If you have to use the TV set outdoors, do not expose it to rain or splashing water.Therefore be careful not to place any object containing a liquid (vase, glass, bottle,...) on or near your appliance. Moving the set from a cold place to a warm one can cause condensation on the screen (and on some components inside the TV set). Let the condensation evaporate before switching the TV set on again. In order to ensure long performance of your set and reduce the risk of screen burning, please observe the following precautions. - Do not display still images (still computer and video game images, logos, pictures, text and images displayed in 4:3) for extended periods of time; - Use a screen saver when using a computer; Care If you intend to be away for a long period, switch the TV set off at the on/standby switch B. Even when off, some components remain in contact with the mains electricity supply.To completely isolate the set you must remove the plug from the mains supply socket. Use a glass-cleaning product to clean the screen and a soft cloth and mild detergent to clean the rest of the set. Important: Using strong detergents, alcohol-based and abrasive products may damage the screen. Dust the vents at the back and sides regularly. Using solvents, abrasive or alcohol-based products could damage the TV set. During thunderstorms, we recommend that you disconnect the TV set from the mains and aerial so that it is not affected by electrical or electromagnetic surges that could damage it. For this reason, keep the mains and aerial sockets accessible so they can be disconnected, if necessary. Never open the appliance yourself since this may put you at risk or damage the appliance. THOMSON disclaims any liability if the TV set is not used in accordance with this manual. Unplug the TV set immediately if you notice it giving off a smell of burning or smoke.You must never, under any circumstances, open the TV set yourself, as you run the risk of an electric shock in doing so. Before setting up your television set, make sure that the surface you want to put the set on can support its weight (see the list of specifications provided with the booklet). Don’t place the set on an unstable surface (e.g. moving shelf, very edge of a unit) and make sure that the front of the television set does not overhang the surface it is sitting on. HELPLINE You can contact THOMSON by dialling: 0871 712 1312 (for United Kingdom, £0.10/mn inc VAT) www.thomson-europe.com In the interest of improving the quality of our products, we reserve the right to modify their features. The information in this manual is, therefore, subject to change and does not represent any kind of contract. 2 06-EFC030-EN.qxd 15/06/05 13:40 Page 3 Getting started Switching on Follow the instructions on this page on how to switch on your TV set and the remote control before going on to following pages describing how to use the remote control and the channel set-up procedure. 1. Insert two LR03 or AAA batteries in the remote control. Precautions on using batteries: - Only use the battery types specified. - Make sure you use the correct polarity. - Do not mix new and used batteries. - Do not use rechargeable batteries. - Do not expose batteries to excessive heat, throw them in a fire, recharge them or try to open them, as this could cause them to leak or explode. - Remove the batteries from the remote control if you are not using it for a long period of time (several weeks). 2. Plug the female socket on the mains lead into the mains adapter. Audio in 3. Connect the mains adapter to the power socket on the back of the TV set (towards the left). Mains socket in continental Europe 4. Plug the male plug on the mains lead into a 220 - 240V ~ AC 50Hz 220 - 240 V ~ 50 Hz mains outlet. 5A Mains socket for UK and Ireland This supplies electricity to the TV set, which must be powered exclusively by a 12V or 24V DC supply (depending on the model). Equipment for the UK and Ireland is supplied with a mains cable fitted with a moulded plug. This plug contains safety components and must not be replaced by one sold by general retailers. It is fitted with a fuse that protects your television. If your set has stopped working, the fuse may have blown. If it has, replace it with an identical ASTA or BSI certified (BS1362) 5-amp fuse. 5. Connect the outside aerial or cable network to the g socket at the back of the TV set. The aerial socket (75 Ohms - VHF / UHF / cable) can be used for connecting an external aerial or other equipment fitted with a modulator (video recorder, satellite receiver, etc.). We recommend that you do not connect other equipment (video recorder, satellite receiver, etc.) to your TV set to begin with, so as not to complicate the set-up procedure with the additional steps involved. Connect them when you have finished setting up the channels by referring to page 14 of this manual. 6. Switch the TV on by pressing the on/standby button B on the front. You will find a description of how to use the remote control on page 4. Then go to page 6 for information on the initial set-up, or to page 7 for information on manual set-up (if the channels have already been set up on your TV). Please respect the environment and the relevant regulations. Before you dispose of batteries (or accumulators), ask your dealer whether they require special recycling and if he is able to take them back. 3 EN 06-EFC030-EN.qxd 15/06/05 13:40 Page 4 Getting started Remote control TV functions Most of your television’s functions are available via the menus that appear on the screen.The remote control supplied with your set can be used to navigate through the menus and to configure all the general settings.The remote control and its functions may vary depending on the model of television.The rest of this page contains the description of the most comprehensive remote control. Optional remote control features are indicated by the symbol O. B EN Standby / quit standby. O DVD To access DVD mode. O VCR To access VCR mode. O TV To access TV mode. Press this button to control the television. If you do not have this button on your remote control, it means that you can access the TV functions directly, without pressing a button beforehand. O light To provide information: - it lights up when you press a button, - it indicates the status when the remote control is being programmed (see page 5), - if the batteries are run down, it flashes when you press a button. +/To control the volume. This function is also available in VCR and DVD modes. To switch the sound off and back on again. RETURN To return to the previous menu. PR+/PRTo change channels. EXIT To close a menu. MENU To access the OVERVIEW menu. To select menu options. To set functions, change values, enable and disable functions. 4/3 models: to select the picture format 16/9 models: to select the zoom function. OK To confirm a selection. Coloured buttons: PRESETS (red button) image and sound presets. Zzz/LIST (green button) sleep timer. INFO (yellow button) status information. GUIDE (blue button) disabled in TV mode. TEXT (purple button) Teletext. The coloured buttons can also be used for operating Teletext. 0-9 To select a channel by its number. In the case of channel numbers with two digits: - press the two digits quickly, or - press 0 twice to display “--”, then enter the channel number. AV To select an appliance connected to an AV socket. O RADIO Not active. Important: If the batteries in your remote control are run down, you can use the buttons on the front of your set, as they have the same functions as those on the remote control. 4 06-EFC030-EN.qxd 15/06/05 13:40 Page 5 Getting started O Using the remote control for other equipment The remote control supplied with your television may vary depending on the model you have chosen. Some remote controls can be used for other equipment, such as video recorders or DVD players.This page provides information concerning the remote control’s use with some of these other types of equipment. VCR DVD B MENU OK EXIT 0-9 PR+/PRAV REV PLAY FWD STOP PAUSE REC VCR Press the VCR button DVD Press the DVD button On/Standby To display the main menu Vertical scrolling in menus Horizontal scrolling in menus To confirm an action To close a menu To enter numeric values or select options in menus On/Standby To display the main menu Vertical scrolling in menus Horizontal scrolling in menus To confirm an action To close a menu To directly access channels or enter numeric values To change channels To select av input Rewind Play Fast forward Stop Pause picture Record Rewind Play Fast forward Stop Pause picture Programming the remote control Automatic code search This method can be used to automatically find the most appropriate code for your appliance. 1. Switch on the appliance you wish to use the remote control with. 2. Press the relevant button for this appliance on the remote control, and while holding this button down, press the B standby button until the remote control light comes on. Release the two buttons. 3. Point the remote control at the appliance and press PLAY.Wait until the light stops flashing. If the appliance has not gone into standby mode after five seconds, press the PLAY button again to continue the search for the next set of codes. Repeat this operation until the appliance goes into standby mode.There are 20 sets of codes. 4. When the appliance goes into standby mode, press the standby B button on the front to switch it on again.Then press the REV button to put it back in standby mode, and if necessary, keep pressing until the appliance goes into standby. 5. Press the STOP button and hold it down until the remote control light goes off. Note: you can cancel the programming operation at any time by pressing the EXIT button. Manual programming This method involves carrying out a manual search for the codes to be used for controlling your other appliances. 1. Switch on the appliance you wish to use the remote control with. 2. Press the relevant button for this appliance on the remote control, and while holding this button down, enter one of the four-digit codes relevant to your make of appliance (there is a list of codes at the end of this manual). If the remote control light flashes you have entered the wrong code or it is not possible to program the remote control. 3. Point the remote control at the appliance and press the relevant button (VCR or DVD). Press the B standby button. If the appliance does not go into standby mode, try another code. Depending on the year of manufacture and the type of appliance, some functions may not be available. Certain codes may cover more functions than others.Test the functions you can control and, if appropriate, try other codes. Note here the code(s) which work best. VCR DVD/LD When you change the remote control’s batteries, remember to reprogram it. 5 EN 06-EFC030-EN.qxd 15/06/05 13:40 Page 6 Chapter 2 Channel set-up Initial set-up Initial set-up involves selecting all the settings required to be able to search for and store all the channels you can receive. AUTO. INSTALLATION Return Standard Start Frequency PR UK... Running... 150.75 MHz 05 Make sure that the television is switched on and follow all the steps in turn specified on this page. EN 1. When you first switch the TV set on, the INSTALLATION menu appears and the Language option is selected. Choose which language you want the menus to appear in using the applied to the menus immediately. 2. Select the Auto. Instal. option using the button and press OK buttons.When you select a language it is to confirm. 3. A list of countries appears, over two pages. Select the relevant country using the Press OK and buttons. to confirm. Note: This is the country you are in, or the country whose channels you want to receive if you live near its borders. 4. The relevant menu appears with the Standard option selected. Select a suitable standard using the buttons. Note: the following standards are available to choose from: UK for the UK and Ireland, FR for France and Luxembourg, DK for Eastern Europe, the Middle East and Asia, EURO for Western Europe, Australia and New Zealand. 5. Then select the Start option using the button and press OK to start the search. During this time the message “Running” appears next to the Start option and the Frequency and PR options appear, informing you of the installation procedure’s progress. If you press the EXIT button before the end of the search the channels already found are stored. Once the search has ended the ORGANISER menu appears (see below). You may subsequently return to AUTO. INSTALLATION menu. Display the OVERVIEW menu by pressing the MENU button. Select the Installation option and press OK to confirm. Select the Automatic Installation option from the INSTALLATION menu and press OK to confirm. / and press OK. Select the relevant country using the Organiser ORGANISER Return Select PR Swap with PR PR name Delete PR 01. - -. T..... 01 Using this menu you can change the order the channels have been arranged in during automatic set-up, name and rename channels and delete duplicate channels or those with poor reception quality. Follow the help messages at the bottom of the screen and refer to a TV programme guide to help identify the channels. Start: RIGHT key Scroll up/down: UP/DOWN keys Validate name: OK Arranging channels in order The Select PR line is selected. Display the channel number to be changed using the PR+/PR- buttons or the 0-9 keys. Select the option Swap with PR. Enter the new programme number using the 0-9 keys. Press OK to confirm. When you successfully finish the swap, the bottom help line will show “The programmes have been swapped“ message. Follow the same procedure for the other channels. Deleting channels The Select PR line is selected. Display the channel number to be changed using the PR+/PR- buttons or the 0-9 keys. Select the Delete PR option and press the OK button to delete the channel. Once this channel has been deleted the bottom help line will show “ The programme has been deleted“ message. 6 06-EFC030-EN.qxd 15/06/05 13:40 Page 7 Channel set-up Naming or renaming channels The Select PR line is selected. Display the number of the channel whose name you want to change using the PR+/PR- buttons. The relevant channel appears. Select the PR name option and press the button to place the cursor on the first character. Using the buttons, select a character from the list, which includes letters from the alphabet, numbers between 0 and 9, the characters +,. and space. Go on to the next character or back to the previous character using the buttons and start the procedure again. Press OK to confirm. Names can have a maximum of six characters. EN Press EXIT to close the menu. Note:You may subsequently return to ORGANISER menu: Display the OVERVIEW menu by pressing the MENU button. Select the Installation option and press OK to confirm. Select the Organiser option from the INSTALLATION menu and press OK to confirm. To carry out the automatic set-up procedure again, put the set in standby mode, then press the VOL- button on the front of the set and the MENU button on the remote control at the same time for five seconds.The set comes on and the installation menu appears. Manual channel set-up Follow the procedure given on this page if you find that some channels have not been stored during the initial set-up.This can happen if you are setting up cable network channels. Setting up channels manually requires every setting for a particular channel to be entered, one at a time. MANUAL INSTALLATION Return Standard Frequency Fine tuning PR Decoder Character set Display the OVERVIEW menu by pressing the MENU button. Select the Installation option and press OK to confirm. Select the Manual instal. option from the INSTALLATION menu and press OK to confirm. UK... 150.75 MHz 05 1... 1. Select the Standard option and then the relevant standard for your country using the buttons. Note: the following standards are available to choose from: UK for the UK and Ireland, FR for France and Luxembourg, DK for Eastern Europe, the Middle East and Asia, EURO for Western Europe, Australia and New Zealand. 2. Select the Frequency option. Use the or button to start the search in descending or ascending order.When a channel is found pictures appear. 3. If the picture is not clear you can adjust the setting.You do this by selecting the option Fine tuning and adjusting it with the buttons. 4. If the channel is encrypted and you want to connect a decoder, select the Decoder option and check the box by pressing the OK button. 5. Then select the Character set option and choose the character set that will be used for Teletext on this channel using the buttons.The following character sets are available: 1 :Western Europe 2 : Eastern Europe 3 : Russian and Bulgarian 4 : Greek 5 : Arabic 6 : Ukrainian 7 : Belarussian The character set selected determines how characters are displayed on Teletext screens. 6. Select the PR option to assign a number to the channel. Enter the number using the numeric buttons. Press the OK button to confirm. Important: as soon as you change a setting in the MANUAL INSTALLATION menu the channel number starts flashing under the PR option. To confirm your change you must select the PR option and press OK. If you do not confirm the change it will be cancelled when you change channel or put the television into standby mode. Repeat this procedure to find other channels. 7 06-EFC030-EN.qxd 15/06/05 13:40 Page 8 Chapter 3 Operation General operation Switching the television set on or to standby To switch the TV set on, press the B button located on the front of the set. Standby mode Press the B button on the remote control or on the appliance.The TV set remains powered up, but with low energy consumption. Quitting standby mode EN - press the B or any numeric button on the remote control, press the TV or OK, buttons to switch the television on at the last channel you were watching, press PR+/PR- buttons to display the follow channel or precedent the last channel loocking. press the AV button to switch the television on at the last AV programme you were watching. Volume Volume control: use the VOL+/VOL- buttons on the front of the TV set or press the relevant buttons on the remote control to increase or decrease the volume. Sound mute: press the button to temporarily mute the sound. Press this button again or the VOL+ button to restore it. Displaying status information In TV mode, press the yellow button (INFO) on the remote control handset to display the channel number and name, the date, the time, the type of sound, and the type of format or zoom. When you switch on the television or change channels, the number and name of the channel are displayed if you entered its name under the ORGANISER menu. Accessing channels Using the numeric buttons: - for channels 1 to 9, press the corresponding button. - for channels 10 to 99, - press the tens digit for a few seconds to display “x-” on the screen, then press the units digit, or - press the 0 button to display “--”, then enter the two digits. Using the PR+/PR- buttons: scroll through the channels. Av programmes are not included in the cycle unless you use the buttons on the front of the TV set. Accessing AV programmes Press the AV button to display the last selected audio-visual programmes and scan through the other audio-visual programmes. AV selection loop: AV1, AV1-S, AV2 (depending on the model), AV2-S (depending on the model), CMP,VGA. Zoom In TV mode, you have the option of changing the display format and using the zoom function via the formats and zoom functions vary according to the screen format. buttons.The 16/9 sets have the following formats and zoom functions available: 4/3 format - picture in 4x3 format 14/9 zoom - picture in 14/9 letterbox format 16/9 zoom - picture in 16/9 letterbox format 16/9 zoom up - picture in 16/9 letterbox format with subtitles O Cinerama - picture in widescreen 4x3 format 16/9 format - picture in 16/9 format 4/3 sets have two formats available: 4/3 format and 16/9 format. When you change channels the format is not retained. However, if you used the zoom function, the setting will still apply. In VGA mode you can only switch to 16/9 format with a VGA video signal. N.B.: you can enable the Auto. format function in the INSTALLATION, menu; this will apply the correct image format provided the channel or appliance connected to the SCART socket sends an appropriate signal: Call up the OVERVIEW screen by pressing the MENU button. Select the Installation line and press OK to continue. In the INSTALLATION menu, go to the Auto. format line and tick the OK box. 8 06-EFC030-EN.qxd 15/06/05 13:40 Page 9 Operation O Adjusting the sound Display the OVERVIEW menu by pressing the button. Select the Sound option and press OK to confirm. The SOUND menu appears with the following options: SOUND Return Equaliser Sound type Balance Auto Vol Level MENU Equaliser: this option gives access to the graphic equaliser (see below). Sound type: this option is used to select the appropriate sound type. Note: the options available depend on the programme you are watching. Stereo... The table on this page indicates the sound types available for each type of broadcast. Balance: use this setting to balance the sound between the right and left speakers. Auto Vol Level: this function softens loud sound effects. It is particularly useful when you are watching television late at night, for instance. Check the box to enable this setting by pressing OK. Press EXIT to close the menu. Select the option Return and press OK to return to the OVERVIEW menu. Broadcast Mono Nicam mono Nicam / IRT stereo Bilingual Nicam Bilingual IRT AV Options Auto, Mono Nicam, Mono Stereo, Stereo+, Mono, Mono+ S1, S2, S3 S1, S2 Stereo, S1, S2 Stereo+ : Enhanced stereo Mono+ : pseudo-stereo Graphic equaliser Select Equaliser from the SOUND menu and press OK to display the menu. This menu is used to select a preset parameter and define your own settings using the graphic equaliser. GRAPHIC EQUALISER Return Preset Freq. range Personal 8 kHz It offers the following options: Preset: use the buttons to select the appropriate setting for the programme you are watching. The Personal setting stores your graphic equaliser settings. You can access the list of preset sound settings directly by pressing the PRESETS button (red) on the remote control, selecting the Preset option and choosing one of the preset parameters from the list.Your selection is applied to all channels and AV programmes. Freq. range: the graphic equaliser has five frequency bands. Select each band in turn using the adjustments using the buttons and make the necessary buttons. Press OK to confirm. Note: When you are setting the graphical equaliser, Personal appears under the Preset option. Press EXIT to close the menu.To return to the SOUND menu, select Return and press OK to confirm. 9 EN 06-EFC030-EN.qxd 15/06/05 13:40 Page 10 Operation Adjusting the picture The PICTURE menu can be used to adjust the current settings, to apply preset settings and define your own preferred settings. Display the OVERVIEW menu by pressing the Select the Picture option and press OK MENU button. to confirm. The PICTURE menu appears. It offers the following options: PICTURE EN Return Preset Brightness Colour Contrast Black expand Tone Sharpness NTSC Tint Standard... High Warm Preset: use the buttons to select from the preset settings offered (Standard, Film, Sport, Studio, Personal) the one which suits best the programme you are watching. The Personal option contains the values you have defined for all the settings. Note: whenever you modify a value, the Preset option displays Personal and your settings are stored as your new personal settings. This line is not available in PC mode. Brightness, Colour, Contrast: adjust these settings as required using the These settings are automatically stored under Personal in the Preset option. buttons. Black expand: lets you adjust the contrast to suit ambient lighting (Maximum, Medium, Minimum, or Inactive). Use the buttons to choose the desired option. Note: This line is not available in PC mode. Tone: this function is used to adjust the colour balance. Choose Warm, Neutral, or Cold using the buttons. Sharpness: adjust this to suit your preferences using the buttons. Note: This line is not available in PC mode. NTSC Tint: this option is only available for NTSC audio-visual sources. It can be used to adjust the picture’s tint. Note: This line is not available in PC mode. If you use the LCD TV set in PC mode, the PICTURE menu allows access to the following functions: Auto-adjustment: this function is used to automatically adjust the Phase and Clock functions. Press OK to start the adjustment process and wait until Done appears. Phase, Clock: adjust these settings as required in order to enhance picture quality. Horiz. position: use the buttons to move the picture horizontally on the screen. Vert. position: use the buttons to move the picture vertically on the screen. Press EXIT to close the menu.To return to the OVERVIEW menu, select Return and press OK to confirm. In TV mode you can press the red button to access directly the list of preset settings.You can then select a preset setting by pressing the buttons. Press EXIT to close the menu. 10 06-EFC030-EN.qxd 15/06/05 13:40 Page 11 Operation Setting the time The TIME menu can be used to set the time on the TV set and program the automatic sleep timer or wake-up timer functions. Display the OVERVIEW menu by pressing the MENU button. Select the Time option and press OK to confirm. Setting the time 1. Select the Time & Date ref. option. 2. Enter the number of the channel which the time will use as a reference point, or select it from the list using the PR+/PR- or buttons.The time is displayed after a few seconds if it is available on the selected channel. If the time is not provided by the channel selected under the Time & Date ref. option, this means the time is not set. In this case, the setting -- is automatically selected under the Time option. To set the time manually, select the Time option and enter the time using the numeric or buttons. If the date is not supplied by the channel selected on the Time & Date ref. line, the date is not adjusted.The --/--/-setting is automatically preselected on the Date line.To enter a date manually, select the Date line and use the number keys. Note: if the power supply is disrupted (i.e. the set is switched off using the on/off button or unplugged, or there is an electrical fault), the time will disappear if it has been entered manually.You must reset it. We therefore recommend you find the time on a channel and check that it is correct. Once you have set the time, you can use the Wake up timer and Turn off timer functions. Calendar This function is used to display the calendar. 1. Select the Calendar line. 2. Press the button to bring up the calendar. 3. Successively select the Month and Year lines and use the buttons to select the current month and year. Please note: you can set the calendar to any year between 1880 and 2099. 4. The Today line lets you bring back the display to the current month.To do so press the buttons or the OK button. This line is only active if the date has been set in the TIME menu. Programming the wake-up timer This function can be used to set the time for the set to come on, for instance, for the television to wake you up. 1. Select the Wake up timer line and select Once to be woken-up a single time or Daily to be woken up at the same time every day. Note: to deactivate wake-up, select the Off option. 2. Under the Wake up time option enter the wake-up time using the numeric or buttons. 3. Under the Wake up PR option enter the number of the channel you want to wake you using the or numeric buttons. Note: if you have programmed a wake-up and are not there when the appliance comes on, it will automatically switch off after two hours if no activity using the buttons on the front of the set or the remote control has been detected. Schedule automatic shut-off This function lets you set a time when the appliance will switch itself off. 1. Select the Turn off timer line then select Once for a single stoppage or Daily for shut-off at the same time every day. Note: to deactivate automatic shut-off, select the Off option. 2. On the Turn off time line, enter the shut-off time using the number buttons or the buttons. Programme a sleep time This function is used for setting a sleep timer. 1. Select the Sleep timer line. 2. Using the buttons, set how long the TV set must wait before automatically going into standby mode (from 0:15 hours to 4:00 hours in 15 minute intervals).To deactivate this function, set it to Off. 11 EN 06-EFC030-EN.qxd 15/06/05 13:40 Page 12 Operation Parental control The parental control functions allow you to limit your children’s access to the television.You can do this by locking the buttons on your TV set, thereby barring access to certain channels and/or AV programmes (except CMP and VGA).These functions are protected using a PIN code. EN Display the OVERVIEW by pressing the MENU button. Select the Parental Control line and confirm this by pressing the OK button. If no access restriction function has been activated and a Personal code has been defined, the PARENTAL CONTROL menu comes up. PIN CODE If this is not the case, the PIN CODE menu comes up: Return PIN code 1. Enter a 4-figure code. Note: choose a code you can remember easily. Define PIN code. 2. Type your code in a second time to confirm it and the PARENTAL CONTROL menu will come up. Locking a channel or AV programme 1. In the PARENTAL CONTROL menu, select the Select PR line, PARENTAL CONTROL Return Select PR Lock PR Lock fr. panel New PIN code ¨ 01 TF1 þ þ ---- This programme is under parental control. Change programme or press OK to enter PIN code and temporarily deactivate the parental control. use the buttons, numeric or PR+/PR- buttons to select the channel to be locked. Use the buttons or press the AV button to access the AV programmes. 2. On the Lock PR line, activate the tick box using the OK button. To unlock the channel or AV programme, call up the PARENTAL CONTROL menu by entering your code, select the Lock PR line, and unselect the tick box with the ok button. Quit the menu with EXIT. Locking the appliance's buttons 1. In the PARENTAL CONTROL menu, select the Lock fr. panel line and activate the tick box by pressing the OK button. 2. The buttons on the front panel are immediately locked along with the INSTALLATION and TIME menus. The remote control handset is now needed in order to use the TV set. To cancel locking, go to the PARENTAL CONTROL menu by entering your code, select the Lock fr. panel line, and unselect the tick box by pressing the OK button. Quit the menu with EXIT. Modifying your personal code 1. In the PARENTAL CONTROL menu, select the New PIN code line and enter a new 4-figure code using the number buttons on the remote control handset. 2. Type the code a second time to confirm it. To go back to the OVERVIEW, select Return and confirm with OK.To quit the menu, press EXIT. Operation (TV mode) As soon as an access restriction function is activated, you will need to enter your personal code: - to access the PARENTAL CONTROL menu, - to access the TIME menu, - to access the INSTALLATION menu. To unlock the TIME and INSTALLATION menus, you will need to deactivate the two access restriction functions. To watch a locked channel or AV programme, try to access it normally then follow the procedure that comes up on the screen. Locking will be reactivated when you place the TV set in standby mode. Note: if you have forgotten your PIN code you can cancel it.You do this by putting the TV set into standby mode, then pressing the EXIT button on the remote control and the VOL- button on the front of the set at the same time for five seconds. The TV set will then come on. If just one of the functions limiting access is active you will be requested to set a new password. This procedure is possible, even if you have locked the buttons on the front of the TV set. 12 06-EFC030-EN.qxd 15/06/05 13:40 Page 13 Operation Teletext The Teletext service is available in many countries under a variety of names (TOP Text, Fastext, FLOF text,Videotext). It is provided as a free service by television broadcasters.This service provides a real wealth of information, available at any time, on weather, sports results, news, games, etc.The information is presented in pages or organised in topics specified in colour on the screen and you can access this information by simply pressing the buttons of the relevant colour on the remote control. Accessing Teletext Press the TEXT button on the remote control.Teletext will display the last page selected, or if you have changed channel, the index page (usually 100). To display a page, enter its 3-digit number or use the PR+/PR- buttons.The page appears after a few moments. Navigation bar The navigation bar, located at the bottom of the screen, provides access to the next three pages and the previous page by pressing the relevant colour button on the remote control. Press the MENU button to display the navigation bar and access the following functions: STOP: this function is used to stop pages from following on in succession. Press the red button to select this function.The word STOP appears in place of the page number. Press the red button again to allow the pages to follow on again. ??? (hidden answers): press the green button to reveal a hidden answer (for example, in games). Press the green button again to hide the answer. ZOOM: press the yellow button: once to zoom in on the top part of the screen, a second time to zoom in on the bottom part of the screen and a third time to return to normal display. MIX (mixed display): press the blue button to display Teletext against a transparent background. Press this button again to return to normal display. Changing the character set temporarily You can change the character set used for Teletext, if the existing one is not suitable for the channel you are watching.You do this by pressing the MENU button to display the navigation bar.Then press OK to display the number of the character set currently being used in place of ???. Use the green button to select another character set. The character est selected in the INSTALLATION menu is restored when the TV set is switched off or enters standby mode, or when you change channels. In Teletext mode the volume control and sound mute functions are still available. Press the purple, EXIT or RETURN button to quit the Teletext function. TEXT+ : In some cases this function will improve the teletext display. If the teletext you are watching seems to have any of the following faults: - teletext subtitles are not displayed or are frozen. - certain lines of a teletext page are not displayed. Call up the OVERVIEW screen by pressing the MENU button. Select the Installation line and press OK to continue. In the INSTALLATION menu, go to the TEXT+ line and tick or untick the OK box as appropriate. The box is ticked by default. Then go back to the page on which you noticed the faults. 13 EN 06-EFC030-EN.qxd 15/06/05 13:40 Page 14 Operation Other Teletext functions Newsflash When a newsflash is detected, MIX is replaced by N in the navigation bar. Press the blue button to display the newsflash. In the case of an update, the Teletext function is enabled and displays the new information. This function is disabled if the TV set enters standby mode or is switched off. Press the EXIT or RETURN button to quit the Teletext function. EN Subtitles Some channels provide subtitles for some of their programmes.The number of the relevant pages is specified on the Teletext index page. To display subtitles, enable the Teletext function, find the number of the page displaying the subtitles and enter it. Once the relevant page is found, the subtitles appear in the TV picture.The navigation bar disappears after a couple of seconds.To display the top bar, press the purple (TEXT) button. Press the EXIT or RETURN button to quit the Teletext function. Direct access to subpages Some information is spread across more than one page.To access subpages, press the the page number. Enter the subpage number using the numeric buttons. To exit this mode allowing direct access to subpages, display a new page, press the or or button. “---” appears beside button, or change channels. Alarm page In some countries (Spain, Benelux, etc.), you can set a time to display certain Teletext pages (alarm pages). To do this, display the relevant alarm page and enter subpage mode. Enter the time instead of the subpage number (e.g. 1705 for 17:05) and press EXIT.The page will disappear and will appear again at the set time, as long as you do not change channels or switch off the TV beforehand. Fastext If Fastext is available, direct access to previous and subsequent pages is replaced by coloured bars (red, green, yellow and blue), which provide links to the topics you can access by pressing the relevant colour button. Other topics accessible in the same way can also be displayed. Press the MENU button to go from these links to the navigation bar. 14 06-EFC030-EN.qxd 15/06/05 13:40 Page 15 Chapter 4 Other information Sockets AV1 peritel socket (input-output) on back of TV set (towards the right). Use this to connect up a VCR or camcorder (VHS, S-VHS, 8mm, or Hi 8), a decoder, a satellite receiver, a DVD player, a videogame console, or any appliance providing a RGB signal. To see pictures from the connected appliance, select AV1 using the the remote control handset. For appliances with an S-VHS or Hi 8 format, select AV1-S. AV button on For certain appliances, this selection is automatic. S O Audio and AV2 video CINCH sockets (input) on back of TV set (towards the right). These are mainly used to connect camcorders (VHS or 8 mm).To see images from the connected appliance, select AV2 using the AV button on the remote control handset. VIDEO L. AUDIO R. O S-video (O O) socket and audio (O O) (input) AV2-S (input) CINCH sockets on back of TV set (towards the right). These are mainly used to connect camcorders (S-VHS or Hi 8).To see images from the connected appliance, select AV2-S using the AV button on the remote control handset. Note: The sockets may be named differently depending on the TV model. Audio in VGA socket on back of TV set (towards the left). For connecting up a computer. Connect up the stereo sound input jack socket (located under the VGA socket) with the computer audio output To see the computer's image output, select VGA using the av button on the remote control handset. Component CINCH sockets and audio (input) CINCH sockets on back of TV set (towards the left) (CMP). These are used for connecting a DVD player.The component signal sockets automatically detect whether the type of component signal received is interlaced (YPrPb) or progressive (YCrCb).To see images from the connected appliance, select CMP using the AV button on the remote control handset. Connecting headphones Connect headphones or stereo earphones to the corresponding socket (n) on the back of the TV set (towards the right). Connecting a video recorder To obtain optimum picture quality, use a SCART cable. However, you can also connect a video recorder to the television using the aerial socket. Refer to the diagram on the inside cover at the end of the manual, which illustrates how this is done. If you connect a video recorder only via the aerial socket (without using the SCART socket), switch it on and play a tape. Then search for the video recorder’s relevant channel (refer to the relevant section). If you connect a video recorder via the aerial socket, you should assign channel 99 to it in order to improve the picture quality when tapes are being played and in pause mode. However, we recommend you connect your video recorder via the SCART socket, as it provides better picture and sound quality. 15 EN