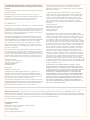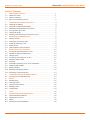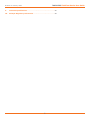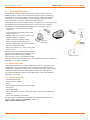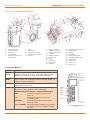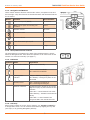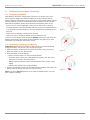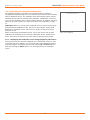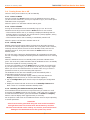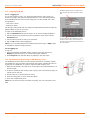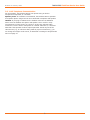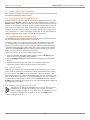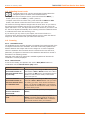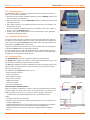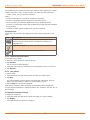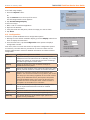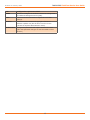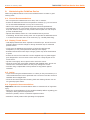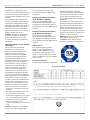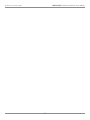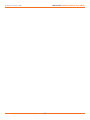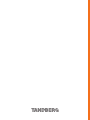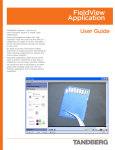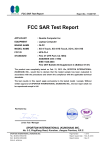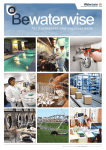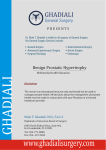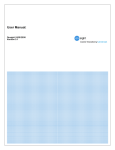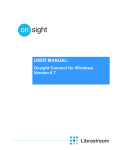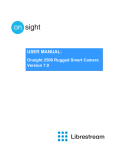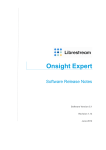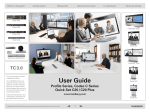Download TANDBERG D14041.02 User's Manual
Transcript
FieldView Device Version 3 TANDBERG FieldView™ delivers the most innovative solution in mobile video collaboration. Featuring integrated wireless LAN, high resolution video and audio and the ability to collaborate via instant on-screen annotation— it’s the next best thing to having your experts on the scene. Its ability to access small spaces enables productivity in areas previously inaccessible by video, allowing organizations to address and resolve issues instantly. Recording capabilities enable device and PC users to archive material for a later date or collaborate over previously recorded material. All content can also be extended to an officebased video meeting using a PC with the FieldView application and H.239 dual stream capabilities. D14041.02 January 2008 User Guide The FieldView Device and the software contained in and used with the FieldView Device is subject to the following notices: Copyright © 2004–2008 LibreStream Technologies Incorporated. All rights reserved. Patents Pending in Canada, the U.S. and other countries. TANDBERG is a registered trademark of Tandberg ASA. All other trademarks are the property of their respective owners. Portions include software under the following terms: _______________________________________________ Live Networks Inc.: Copyright © 1996–2005, Live Networks, Inc. All rights reserved This library is free software; you can redistribute it and/or modify it under the terms of the GNU Lesser General Public License as published by the Free Software Foundation; either version 2.1 of the License, or (at your option) any later version. (See <http:// www.gnu.org/copyleft/lesser.html>.) This library is distributed in the hope that it will be useful, but WITHOUT ANY WARRANTY; without even the implied warranty of MERCHANTABILITY or FITNESS FOR A PARTICULAR PURPOSE. See the GNU Lesser General Public License for more details. You should have received a copy of the GNU Lesser General Public License along with this library; if not, write to the Free Software Foundation, Inc., 59 Temple Place, Suite 330, Boston, MA 02111-1307 USA A copy of the GNU Lesser General Public License is provided on the product CD in the ‘licenses’ folder. In accordance with section (4) of the GNU General Public License, copies of Live Networks source code and Librestream modified Live Networks code will be provided upon request from Librestream. To obtain the source code on a CD, please send USD 10 for shipping and handling to: Customer Services LibreStream Technologies Inc. 895 Waverley St., Suite 110 Winnipeg, Manitoba Canada R3T 5P4 Das U-Boot: Copyright © 2000–2004 Wolfgang Denk, DENX Software Engineering, [email protected]. This program is free software; you can redistribute it and/or modify it under the terms of the GNU General Public License as published by the Free Software Foundation; either version 2 of the License, or (at your option) any later version. This program is distributed in the hope that it will be useful, but WITHOUT ANY WARRANTY; without even the implied warranty of MERCHANTABILITY or FITNESS FOR A PARTICULAR PURPOSE. See the GNU General Public License for more details. You should have received a copy of the GNU General Public License along with this program; if not, write to the Free Software Foundation, Inc., 59 Temple Place, Suite 330, Boston, MA 02111-1307 USA. A copy of the GNU General Public License is provided on the product CD in the ‘licenses’ folder and may also be available at <http://www.gnu.org/copyleft/gpl.html>. In accordance with section (3) of the GNU General Public License, copies of Das U-boot source code and Librestream modified Das U-boot code will be provided upon request from Librestream. To obtain the source code on a CD, please send USD 10 for shipping and handling to: Customer Services LibreStream Technologies Inc. 895 Waverley St., Suite 110 Winnipeg, Manitoba Canada R3T 5P45 The following notice is required regarding the MPEG-4 MAE enabled codec: This software module was originally developed by Microsoft Corporation and also edited by multiple parties in the course of development of the MPEG-4 Video (ISO/IEC 14496-2). This software module is an implementation of a part of one or more MPEG-4 Video tools as specified by MPEG-4 Video. ISO/IEC gives users of MPEG-4 Video free license to this software module or modifications thereof for use in hardware or software products claiming conformance to the MPEG-4 Video. Those intending to use this software module in hardware or software products are advised that its use may infringe existing patents. The original developer of this software module and his/her company, the subsequent editors and their companies, and ISO/IEC, have no liability for use of this software module or modifications thereof in an implementation. Copyright is not released for non MPEG-4 Video conforming products. Microsoft Corporation and the other originators of this software retain full right to use the code for their own purpose, assign or donate the code to a third party and to inhibit third parties from using the code for non ISO/IEC 14496 conforming products. This copyright notice must be included in all copies or derivative works. THIS PRODUCT IS LICENSED UNDER THE MPEG-4 VISUAL PATENT PORTFOLIO LICENSE FOR THE PERSONAL AND NONCOMMERCIAL USE OF A CONSUMER FOR (i) ENCODING VIDEO IN COMPLIANCE WITH THE MPEG4-VISUAL STANDARD (“MPEG-4 VIDEO”) AND/OR (ii) DECODING MPEG-4 VIDEO THAT WAS ENCODED BY A CONSUMER ENGAGED IN A PERSONAL AND NON-COMMERCIAL ACTIVITY AND/OR WAS OBTAINED FROM A VIDEO PROVIDER LICENSED BY MPEG LA TO PROVIDE MPEG4VIDEO. NO LICENSE IS GRANTED OR SHALL BE IMPLIED FOR ANY OTHER USE. ADDITIONAL INFORMATION INCLUDING THAT RELATING TO PROMOTIONAL, INTERNAL AND COMMERCIAL USES AND LICENSING MAY BE OBTAINED FROM MPEG LA, LLC. SEE HTTP://WWW.MPEGLA.COM. About this document: All rights reserved. This document contains information that is proprietary to TANDBERG. No part of this publication may be reproduced, stored in a retrieval system, or transmitted, in any form, or by any means, electronically, mechanically, by photocopying, or otherwise, without the prior written permission of TANDBERG. Nationally and internationally recognized trademarks and trade names are the property of their respective holders and are hereby acknowledged. Copyright © 2008 TANDBERG Contact information: TANDBERG Philip Pedersens vei 22, No-1366 Lysaker, Norway Telephone: +47 67 125 125 Fax: +47 67 125 234 Video: +47 67 117 777 E-mail: [email protected] TANDBERG FieldView Device User Guide D14041.02 January 2008 Table of Contents 1. 1.1. 1.2. 1.3. The FieldView Device. . . . . . . . . . . . . . . . . . . . . . . . . . . . . . . . . . 1 About This Guide. . . . . . . . . . . . . . . . . . . . . . . . . . . . . . . . . . . . . . 1 What’s in the Box. . . . . . . . . . . . . . . . . . . . . . . . . . . . . . . . . . . . . . 1 Parts of the FieldView Device. . . . . . . . . . . . . . . . . . . . . . . . . . . . . . 2 2. 2.1. 2.2. 2.3. 2.4. 2.5. 2.6. FieldView Device Basic Operation. . . . . . . . . . . . . . . . . . . . . . . . 4 Charging the Battery . . . . . . . . . . . . . . . . . . . . . . . . . . . . . . . . . . . 4 Inserting or Replacing the Battery. . . . . . . . . . . . . . . . . . . . . . . . . . 4 Calibrating the Integrated Touch Panel. . . . . . . . . . . . . . . . . . . . . . . 5 Turning Power On or Off. . . . . . . . . . . . . . . . . . . . . . . . . . . . . . . . . 6 Logging On & Off. . . . . . . . . . . . . . . . . . . . . . . . . . . . . . . . . . . . . . 7 Inserting and Removing an SD Memory Card . . . . . . . . . . . . . . . . . . 7 3. Answering & Initiating Calls . . . . . . . . . . . . . . . . . . . . . . . . . . . . 8 3.1. Network Access. . . . . . . . . . . . . . . . . . . . . . . . . . . . . . . . . . . . . . . 8 3.2. Answering an Incoming Call . . . . . . . . . . . . . . . . . . . . . . . . . . . . . . 8 3.3. Initiating (Starting) a Call. . . . . . . . . . . . . . . . . . . . . . . . . . . . . . . . 8 3.4. Ending a Call. . . . . . . . . . . . . . . . . . . . . . . . . . . . . . . . . . . . . . . . . 8 3.5. VoIP Telephone Communication. . . . . . . . . . . . . . . . . . . . . . . . . . . . 9 4. Audio/Video (AV) Functions . . . . . . . . . . . . . . . . . . . . . . . . . . . 10 4.1. Turning the Video Stream On or Off. . . . . . . . . . . . . . . . . . . . . . . . 10 4.2. Setting the Subject Audio Source . . . . . . . . . . . . . . . . . . . . . . . . . 10 4.3. Using S-video . . . . . . . . . . . . . . . . . . . . . . . . . . . . . . . . . . . . . . . 10 4.4. Turning the Front Light On or Off. . . . . . . . . . . . . . . . . . . . . . . . . . 10 4.5. Adjusting Zoom Levels . . . . . . . . . . . . . . . . . . . . . . . . . . . . . . . . 11 4.6. Focusing. . . . . . . . . . . . . . . . . . . . . . . . . . . . . . . . . . . . . . . . . . . 11 4.7. Telestration (Drawing Lines on the Viewfinder). . . . . . . . . . . . . . . . 12 4.8. Capturing Still Images . . . . . . . . . . . . . . . . . . . . . . . . . . . . . . . . . 12 4.9. Sharing Images. . . . . . . . . . . . . . . . . . . . . . . . . . . . . . . . . . . . . . 12 4.10. Recording and Playing Videos . . . . . . . . . . . . . . . . . . . . . . . . . . . . 12 4.11. Streaming a Video Recording . . . . . . . . . . . . . . . . . . . . . . . . . . . . 13 5. Viewfinder Features & Display Modes. . . . . . . . . . . . . . . . . . . . 14 5.1. Controlling the Viewfinder Mode . . . . . . . . . . . . . . . . . . . . . . . . . . 14 6. 6.1. 6.2. 6.3. 6.4. 6.5. Menus. . . . . . . . . . . . . . . . . . . . . . . . . . . . . . . . . . . . . . . . . . . . . 15 Stream Setup . . . . . . . . . . . . . . . . . . . . . . . . . . . . . . . . . . . . . . . 15 Checking Status. . . . . . . . . . . . . . . . . . . . . . . . . . . . . . . . . . . . . . 16 Viewing Local Contacts. . . . . . . . . . . . . . . . . . . . . . . . . . . . . . . . . 16 Managing Files. . . . . . . . . . . . . . . . . . . . . . . . . . . . . . . . . . . . . . . 16 Configuration . . . . . . . . . . . . . . . . . . . . . . . . . . . . . . . . . . . . . . . 18 7. Icons . . . . . . . . . . . . . . . . . . . . . . . . . . . . . . . . . . . . . . . . . . . . . 20 8. 8.1. 8.2. 8.3. 8.4. Maintaining the FieldView Device. . . . . . . . . . . . . . . . . . . . . . . 22 General Recommendations. . . . . . . . . . . . . . . . . . . . . . . . . . . . . . 22 Display/Touch Screen. . . . . . . . . . . . . . . . . . . . . . . . . . . . . . . . . . 22 Optics. . . . . . . . . . . . . . . . . . . . . . . . . . . . . . . . . . . . . . . . . . . . . 22 Ergonomic Recommendations. . . . . . . . . . . . . . . . . . . . . . . . . . . . 22 i TANDBERG FieldView Device User Guide D14041.02 January 2008 9. Technical Specifications. . . . . . . . . . . . . . . . . . . . . . . . . . . . . . . 23 10. Safety & Regulatory Information . . . . . . . . . . . . . . . . . . . . . . . 24 ii TANDBERG FieldView Device User Guide D14041.02 January 2008 1. The FieldView Device The FieldView system provides mobile real-time video conferencing for locations that are usually not accessible with standard video conferencing equipment. This includes locations such as test labs, health care facilities, factory floors, service departments, remote suppliers, inspection areas, customer facilities, and other remote work team locations. This manual describes the FieldView Device. An Operator at a remote site uses the FieldView Device to communicate with a Client user over a network. The FieldView Device allows both the Operator and the Client user to: • Converse just as they would on a mobile telephone. • View and listen to streaming audio/video output in real time. • Stream audio and video recordings to the FieldView Device in real time. • Capture and save snapshot images. • Share snapshot images between the FieldView Application and FieldView Device. • Record and play back video. • Adjust the controls (e.g., zoom, focus, draw on the screen). FieldView Application The FieldView Device allows technical experts and remote operators to jointly view, consult, diagnose and resolve issues by sending high-resolution video, sound and still images through streaming multimedia from the onsite FieldView Device to a FieldView Application on an office workstation. 1.1. About This Guide This guide describes how to use the FieldView Device on a system that has already been set up and configured. For information on FieldView Device configuration, maintenance and network or other infrastructure setup, please consult the FieldView System Administration Manual. For information on the FieldView Application software client application, consult the FieldView Application User Guide. 1.2. What’s in the Box • The FieldView Device power adapter • Stylus • Rechargeable 2400 mAh Li-Ion battery pack • Wrist strap • Quick Start Guide • External • CD of user guides, end user license, copyright, and FieldView Application software • Safety and regulatory information. For information on additional accessories or for updated FieldView Device documentation, consult the TANDBERG website at http://www.tandberg.com/. 1 FieldView Device TANDBERG FieldView Device User Guide D14041.02 January 2008 1.3. Parts of the FieldView Device 10 20 6 5 4 1 18 21 17 16 3 22 19 23 24 25 11 8 7 2 26 12 13 14 28 29 15 27 9 1 –Streaming on/off 2 –Still image capture 3 –Microphone 4 - LED indicators 5 –Streaming indicator (red = streaming on) 11–Headset connector 12–Audio line in (plug in external audio source) 13–S-Video in 14–USB host interface 15–Ethernet port 16–Stylus 17–Viewfinder 18–Send button 19–End button 6 –Light 7 –Camera lens 8 –SD memory card slot 9 –External power connector 10–Antenna 1.3.1Control Buttons Button Function Manual Focus Use this button to set the focus manually or to resume automatic focusing. It works in combination with the Zoom buttons. See Focusing on page 11 for more information. Display Mode This button cycles through the FieldView Device’s multiple display modes. See Viewfinder Features & Display Modes, on page 14 for more information. Record Press this button to start/stop recording to a local Secure Digital (SD) memory card. Power This button controls On/Off/Standby modes. See Turning Power On or Off on page 6 for more information. If FieldView Device status is… Power button function Off Press and release the button to turn power on. On Press and release the button to go to Standby mode. Standby Press and release the button to enter Power On mode. On or Standby Press and hold the button for two seconds to turn the unit off. A shutdown message appears. 2 Manual Focus Display Mode Record Power 20–Zoom/Manual focus controls 21–Navigation pad 22–Speaker 23- Focus button 24–Display mode button 25–Recording On/Off button 26–Power button 27–Tripod mount 28–Battery door 29–Battery lock TANDBERG FieldView Device User Guide D14041.02 January 2008 1.3.2. Navigation Pad Buttons These context-sensitive buttons control audio volume, microphone mute and the front light. They also function as command buttons and directional buttons for the menus. Button Function Menu Function Start or accept call (Send) OK or Enter End a call or reject an incoming call invitation Cancel Increase volume Up arrow Microphone mute Left arrow Decrease volume Down arrow Front illumination light on/off Right arrow Enter Accept 1.3.3. Zoom/Manual Focus Controls The Zoom buttons are located on the back of the FieldView Device, directly above the Navigation Pad. These allow the Operator to set zoom levels on the camera or to set focus manually (see page 11). 1.3.4. Indicators Indicator Name Explanation Power mode indicator Green = On or Standby Network indicator Green = Network available Off = Network unavailable Battery/power indicator Orange = Battery is charging Off = Battery is charged or power is not connected Stream/record Red = streaming/recording on. Off = streaming/recording off Network connector The Ethernet Port (shown as #15 on the diagram on page 2) also includes an LED indicator: Yellow On = a wired network link exists. Yellow Flashing – indicates wired network activity Yellow Off = no wired network link The green LED is not used at this time. 1.3.5. Soft Keys Some screens contain on-screen keys or buttons, e.g., Accept or Cancel on a configuration screen. You can select these buttons by tapping the key with your stylus, or by pressing Navigation pad keys. 3 Stream/record indicator TANDBERG FieldView Device User Guide D14041.02 January 2008 2. FieldView Device Basic Operation 2.1. Charging the Battery New batteries should be charged prior to first use. To do this, plug in the external power adapter and allow the battery to charge until the orange battery indicator extinguishes (up to eight hours). The internal battery charger will shut itself off to prevent overcharging once the battery is fully charged. Note that the FieldView Device shuts itself off when battery power is low. • If the unit is on, and an Operator is using it in an active call, a warning message appears so that the Operator has time to plug the FieldView Device in to the external power adapter, or end the call before the FieldView Device shuts off. • If the unit is in Standby, it simply shuts itself off. • If the unit is off, it cannot be started when the battery is low. Locked Un-locked Figure 1 To check current battery levels, press the Display button once and check the Session information at the bottom of the Viewfinder. See page 14 for more information on Viewfinder and Display modes. 2.2. Inserting or Replacing the Battery Important: Before using this device for the first time you must install and charge the battery. Here’s how (refer to figures at right): 1.Open the battery compartment and insert the battery until it clicks into place and is flush. It only fits one way. 2.Close the battery door as follows: • Ensure the lock switch is in the Un-locked position. • Orient the battery door so it is flat against the battery well, but with a 3mm gap (as shown in the lower figure). • Slide the door toward the center of the FieldView Device until it is fully closed. • Slide the lock switch to the Locked position. 3.Connect the FieldView Device to the external power adapter and charge the battery until the orange LED turns off (up to 8 hours). Note: The device will not operate on the external adapter alone. You must have a battery installed. 4 Figure 2 Gap Figure 3 TANDBERG FieldView Device User Guide D14041.02 January 2008 2.3. Calibrating the Integrated Touch Panel The Viewfinder display on the back of the FieldView Device includes an integrated touch panel designed for use with the stylus that has been included with the FieldView Device. The Viewfinder touch panel allows control of many FieldView Device features, including menu selection, configuration, text entry (via on screen keyboard) and on screen button selection. In addition, the touch panel can be used to draw over images and video. See Telestration on page 12. Important: When you are using the Viewfinder screen, always use the stylus provided with the FieldView Device. Do not use other objects, as this could damage the Viewfinder screen. Tap the screen lightly. Do not press hard or strike the screen. When you first start the FieldView Device, if the touch screen has not been calibrated, the FieldView Device presents a calibration screen. Follow the onscreen instructions to calibrate your touch panel to permit precise control. 2.3.1. Displaying the calibration screen using navigation pad buttons If the touch screen is incorrectly calibrated to the extent that it can’t be used to navigate the menu settings, you can access the screen calibration function using the keypad: simultaneously press and hold the Up and Down buttons while not pressing the Enter button. This will display the touch calibration screen. 5 Touch screen calibration TANDBERG FieldView Device User Guide D14041.02 January 2008 2.4. Turning Power On or Off There are three power modes: On, Off and Standby 2.4.1. Power On Mode Press and release the Power button to turn the FieldView Device on. When you first turn the camera on, you may be required to log in, and a touch panel calibration screen may appear. When the power is on the Power indicator LED is green. 2.4.2. Power Off Mode Turning off the FieldView Device automatically logs you out. To turn the FieldView Device Off, press and hold the Power button for two seconds. • If the FieldView Device was on, a message is displayed indicating that the FieldView Device is turning off. If a call was active a prompt appears, asking for confirmation to terminate the call. • If the FieldView Device was in standby, it immediately switches off. When the power is off the Power indicator LED is off. 2.4.3. Standby Mode Standby mode provides longer battery life than Power On mode because it shuts down the display and puts the camera into a low power mode. However, incoming calls may still be received. To enter Standby mode, first turn the FieldView Device on, then press and release the Power button to enter Standby mode. If a call was active a prompt is displayed asking for confirmation to terminate the call. A message is displayed indicating that the FieldView Device is entering Standby. When the FieldView Device is in Standby mode, the Power indicator LED is green. This is the only visible indication that the FieldView Device is in Standby mode and is capable of receiving incoming calls. To come out of Standby, press the Power button or answer an incoming call. If your site requires a log-in, you can answer a call but you must log in again before you can use the FieldView Device to stream video. A log-in screen is presented as soon as you do something that requires it. The FieldView Device also enters Standby mode automatically after a configurable amount of time. To set this: 1.From the standard Viewfinder display window, press and release the Display button three times (or until the Main Menu appears). 2.Tap the Configuration option with the stylus to display the Configuration screen. 3.Display the General tab and set the time in the Standby Timeout field. Enter a time of ‘0’ to disable automatic Standby mode. 2.4.4. Resetting the FieldView Device (Soft Reset) If the FieldView Device becomes non-responsive and you cannot turn it off by pressing the Power button for two seconds, a soft reset may be required. To reset the FieldView Device, press and hold both the Power and Display buttons until the display clears (approximately 10 seconds). Do not perform a soft reset on the FieldView Device unless it stops responding to normal operations. CAUTION: A hard reset can be generated using the reset switch accessible through the access hole located near the SD memory card slot. The hard reset should not be used by non-service personnel because damage to the FieldView Device file system may result. 6 TANDBERG FieldView Device User Guide D14041.02 January 2008 2.5. Logging On & Off 2.5.1. Logging on If your site requires a login, you will be prompted with a Login screen, as shown to the right. See your site administrator for user name and password. If the FieldView Device has not been configured, use the default user name and password. • User name: admin • Password: admin We strongly recommend that you change the administrator password from the default admin as soon as you log in. To login to the FieldView Device: 1.Tap the Username field with the stylus. An on screen keyboard appears. 2.Use the stylus to tap characters on the keyboard to enter them into the Username field. 3.Use the same process to enter your password. 4.Tap the OK button to finish logging in. Note: If your site administrator has enabled anonymous login, a Skip button is available to bypass the login process. 2.5.2Logging off To log out: 1.From the standard Viewfinder display window, press and release the Display button three times (or until the Main Menu appears). 2.Select Signout from the Main Menu by tapping it with the stylus. 2.6. Inserting and Removing an SD Memory Card The FieldView Device features an SD memory card slot for recording of video and snapshots, and to support configuration and system upgrades and also to support future capabilities. To insert or replace an SD memory card: 1.Open the SD memory card slot cover on the side of the FieldView Device, as shown at right. 2.If there is already an SD memory card in place, push and release it gently to release it from the slot. 3.Pull the card out. It should slide out easily. 4.Push the card gently in until it clicks into place. 5.Close the compartment cover. Note: Do not remove the SD card while recording. This can corrupt the card data. 7 Keyboard appears when you select a text field. Tap the keys with the stylus to enter text. To move the onscreen keyboard to a new location on the screen, touch the stylus to the edge of the keyboard image and drag it to a new location. TANDBERG FieldView Device User Guide D14041.02 January 2008 3. Answering & Initiating Calls The FieldView Device Operator can either: • Call a FieldView Application software client user, or • Answer an incoming call from a FieldView Application software client user. Use the Send and End buttons on the Navigation pad to start and end calls, similar to the keys on a mobile phone. Once a call is established, the Operator and Client can collaborate using voice, video, audio, images and annotations. 3.1. Network Access Before you can answer or initiate a call, you must be able to communicate with the network, either through a direct wired connection, or a wireless connection. Your FieldView Device must be configured with the appropriate wireless and SIP (if used) parameters to operate over this connection. For information on FieldView Device network configuration, refer to Configuration on page 18 and consult the FieldView System Administration Manual. The Network link indicator, the middle of the three indicators on the top of the FieldView Device, indicates whether or not a Network link exists. To check current wireless network conditions, you can press the Display button once and check the Session information at the bottom of the Viewfinder. Another option is to press the Display button three times to display the Main Menu. Tap the Status option with the stylus, and then select Network. See page 14 for more information on the Viewfinder and Display modes. 3.2. Answering an Incoming Call To receive incoming calls, the FieldView Device must be on or in standby mode. When a call comes in, the FieldView Device rings like a mobile phone and the Viewfinder displays a dialog box similar to the one shown • To accept (answer) the call, tap the Accept button or press the FieldView Device Send button. • To refuse the call, tap the Decline button, or press the FieldView Device End button. 3.3. Initiating (Starting) a Call To initiate or start a call from a FieldView Device: 1.Press the Send button to display a Directory window listing the Clients that this FieldView Device has been set up to contact. This list is maintained by your site’s System Administrator. 2.Use the Navigation pad buttons to highlight the Client that you want to call. When you select a name, the Client’s destination address appears in the field at the bottom of the window. If the correct name does not exist, tap the field at the bottom of the window and use the on screen keyboard to enter the address of the Client you need to call. Consult your site administrator for details. 3.When the desired network address is displayed in the Network address field, either tap the Dial button with the stylus or press the Send button to initiate the call. You will hear the outgoing rings or a busy signal on the FieldView Device just as you would on a mobile phone. When the Client answers the call, the Operator and Client can start talking, just like a mobile phone. If the Client declines the call a message will be displayed indicating the reason. 3.4. Ending a Call End a call by pressing the End button. The Client user can also terminate the call from the FieldView Application. 8 An incoming call displayed on the Viewfinder. TANDBERG FieldView Device User Guide D14041.02 January 2008 3.5. VoIP Telephone Communication For conversation, the FieldView Device can operate using its built-in microphone and speaker, or a headset: Speaker phone. If a headset is not attached, the FieldView Device operates as a speaker phone using a built-in omni-directional microphone and speaker. Headset. If you plug a headset into the headset connector the FieldView Device uses the headset microphone and speaker. This is useful in noisy environments or where privacy is a concern. In this case, Subject Audio continues to use the built-in microphone or external audio line-in, if selected. Note that if the Operator needs to capture particular sounds as part of the video stream (e.g., an odd noise being made by a piece of machinery), you can change the subject audio source, as described in Setting the Subject Audio Source on page 10. 9 TANDBERG FieldView Device User Guide D14041.02 January 2008 4. Audio/Video (AV) Functions Once a call is connected, the FieldView Device can send an AV media stream to the FieldView Application software client. 4.1. Turning the Video Stream On or Off To start streaming real-time video to the FieldView Application software client, press the green Stream button on the top of the FieldView Device. Press the Stream button again to stop streaming. This does not disconnect the call; the stream can be started and stopped as often as desired within the current call. This sends a live audio/video media stream from the FieldView Device to the FieldView Application software client. The stream will continue as long as the call is connected (i.e., neither user hangs up the call), or until the Operator or FieldView Application user selects an option to stop streaming. 4.2. Setting the Subject Audio Source The FieldView Device provides two audio channels: one for subject audio and one for VoIP telephone communication (see page 9). The Subject audio—the audio being captured and streamed with the video— can be captured by the FieldView Device’s built-in microphone or from an audio source connected to the Line-In port. This allows the FieldView Device to capture and stream high-quality audio that is time-synchronized with the video. The green Stream button also starts and stops streaming of Subject Audio, just as in video streaming described above. To set which source will act as the Subject Audio Source: 1.From the standard Viewfinder display window, press the Display button three times (or until the Main Menu appears). 2.Tap the Configuration option with the stylus to display the Configuration screen. 3.Display the Audio tab. This tab allows you to control speaker and microphone volume, and to select the Subject Audio Source. 4.3. Using S-video When using a FieldView Device model which has S-video input, the S-video source must be attached to the FieldView Device and powered before setting the video source to S-video in the Configuration Video tab. Otherwise, the video stream being sent to the FieldView Application may not synchronize and may not be aligned to the frame. If synchronization does not occur, correct it by setting the FieldView Device’s video source to Internal and then back to S-video. See Configuration on page 18 for more information about configuring the FieldView Device video. 4.4. Turning the Front Light On or Off The light on the front of the FieldView Device can be used to provide extra lighting in dim lighting situations. Use the right cursor pad button to toggle the light on or off. Note that if the FieldView Device is displaying a configuration or directory screen, the Light button operates as a right arrow key. 10 TANDBERG FieldView Device User Guide D14041.02 January 2008 4.5. Adjusting Zoom Levels To adjust zoom levels, use the zoom buttons located above the Navigation pad on the back of the FieldView Device. • To adjust the zoom one step at a time, press and release the Minus (–) button (zoom out) or the Plus (+) button (zoom in). • To adjust zoom levels at a faster rate, press and hold the Minus or Plus button, and release it when the zoom level is where you need it. The minimum focusing distance changes with the zoom level. As you zoom in, the minimum focus distance moves out. For example, if you are close to an object and zoom in on it, the object will become out of focus if you zoom in too far. The focus adjusts automatically when zooming unless the FieldView Device is in Manual Focus mode. See Focusing, next. If you need to get very close to your subject, set the zoom level to 1× (minimum zoom) and move the FieldView Device until you reach the desired image size. This will ensure that you achieve the best focus. 4.6. Focusing 4.6.1. Automatic Focus The FieldView Device normally operates in automatic focus mode and will focus on subjects centered in the viewfinder. Focus will continuously update as the distance between the subject and the lens changes or as zoom is adjusted. There are situations where manual control is desired to fine tune the focus, particularly for objects not centered in the viewfinder. Manual focus control is described in the following section. Note that zoom and focus controls are available regardless of whether the Viewfinder is currently displayed. 4.6.2. Manual Focus To set focus manually, the Operator can use the Plus/Minus buttons in combination with the Manual Focus (MF) button Manual focus options Switch to manual focus and increase or decrease manual focus by one step. While pressing and holding the MF button, press and release a Plus or Minus button once. When you release the MF button, the FieldView Device remains in manual focus mode, locked at the focus level you set. Switch to manual focus and increase or decrease manual focus at a standard rate. While pressing and holding the MF button, press and hold a Plus or Minus button until you reach the setting you want. Then release the buttons. When you release the MF button, the FieldView Device remains in manual focus mode, locked at the focus level you set. Switch from manual focus to automatic focus mode. Press and release MF (without pressing Plus or Minus). Set a temporary focus lock. Press and hold MF (without pressing Plus or Minus). The focus stays locked for as long as you continue to hold the MF button. Automatic focus mode resumes when you release it. 11 TANDBERG FieldView Device User Guide D14041.02 January 2008 4.7. Telestration (Drawing Lines on the Viewfinder) Telestration permits the FieldView Device Operator or the FieldView Application software client user to draw freehand lines on a still image or live media stream using the stylus. Telestration markings appear on both the Operator’s and the FieldView Application software client display. The system is configured so that lines drawn by the FieldView Device Operator and the FieldView Application software client user appear in different colors. Telestration is available on the Viewfinder at any time, on both streaming media and still images. It is disabled if the viewfinder is hidden (e.g. in the configuration or directory screens). Once telestration lines have been added, an Eraser icon appears in the viewfinder. Tap the Telestration icon to display the Telestration menu. Options in the menu allow you to select which telestration lines to show or hide and which lines to erase. Telestration lines drawn on the Viewfinder. Tap the Telestration icon to show, hide, or remove existing telestration lines. 4.8. Capturing Still Images To capture a still image, press the Capture button on the top of the FieldView Device. (The Capture button behaves like the shutter button on a digital camera.) The captured image is also displayed briefly on the Viewfinder and then cleared. If the FieldView Device is connected to a FieldView Application, the image is sent to the FieldView Application and displayed in the ImageViewer window, but is not shared. Note that if there are telestration lines, these are captured as part of the image. If Configuration > General > Freeze video stream when capturing a still image is set (see page 18), the video stays frozen in the viewfinder and the FieldView Application Call window until the Capture button is pressed or you tap on the Capture icon. This also occurs when sharing images. 4.9. Sharing Images The FieldView Device operator and FieldView Application client can collaborate by sharing images with each other while in a call. To capture and share a new image: • Press and hold the Capture button until the FieldView Device reports “Still image sharing started.” The FieldView Device sends the image to the FieldView Application and saves a copy in the session folder on the SD card. To end sharing: • Press the Capture button briefly. To share an existing image: 1.Press the Display button repeatedly until the Main menu appears. 2.Tap File Browser. The File Browser window appears. 3.Tap the folder containing the image that you want to share. Image thumbnails appear in the pane to the right. 4.Select the image you want to share and tap Share in lower left pane. The FieldView Device sends the image to the FieldView Application and saves a copy in the session folder. 4.10. Recording and Playing Videos The FieldView Device can record video independent of its call state. That is, it can record while connected, disconnected, or calling. The only time that it cannot record is while it is playing back a previously recorded video. Note: You must insert an SD memory card to record and playback videos. Do not remove the SD card while recording. This can corrupt the card data. 12 Telestration menu Lines drawn by the Operator appear in a different color from lines drawn by the FieldView Application software client user. TANDBERG FieldView Device User Guide D14041.02 January 2008 4.10.1 Recording a video To record a video: 1.Press the Record button on the back of the FieldView Device. The message “Please wait – record is starting” appears briefly. The Record icon in the top right of the viewfinder appears when recording starts. 2.To stop recording, press the Record button again. The FieldView Device saves the recording in the location specified in the General tab of the Configuration screen. (See Configuration on page 18 for more information.) The file name is based on the date and time of the recording. Video recordings include any telestration lines made during the recording. Telestration lines will appear when you play or stream a video recording, although they will be in different colors. When you share an image while recording a session, the image appears in the recording. Video Playback screen. 4.10.2 Playing a video recording To play back a video that you have just recorded or replay a video: 1.Press the Display button on the back of the FieldView Device three times to display the Main menu. 2.Tap File Playback. The Video Playback screen appears. 3.Tap the Play icon to start the video. The FieldView Device plays the last video recorded or the last video played, whichever is more recent. To play back a previously recorded video see Play Videos on page 17. For more information on the Main menu, see Menus on page 15. Slide trackbar to advance the video recording. Playback controls. Play 4.11.Streaming a Video Recording You can stream a video that you have just recorded or replay a video to a FieldView Application. (Note: You cannot stream live video and a recording simultaneously.) To stream a video that you have just recorded or replay a video: 1.Connect to a FieldView Application. 2.If the FieldView Device is streaming, press the Streaming button on the top of the FieldView Device to stop streaming. 3.Press the Display button on the back of the FieldView Device three times to display the Main menu. 4.Tap File Playback. The video playback controls appear. 5.Press the Streaming button to start streaming and playing the video. The FieldView Device streams the last video recorded or the last video played, whichever is more recent If you don’t want to stream the entire video, you can use the playback track bar, and the Play and Pause icons to move to the point in the recording where you want to start streaming. When you find the desired place, press the Streaming button. To stream previously recorded videos, use the File Browser. See Managing Files on page 16. To switch to the File Browser from the Video Playback screen, tap the filename just under the trackbar. The FieldView Application client can also stream a previously recorded video to the FieldView Device. Playback controls appear as shown above and operate the same as when the FieldView Device is streaming the video. 13 Pause playback Stop playback Return to viewfinder Playback controls. TANDBERG FieldView Device User Guide D14041.02 January 2008 5. Viewfinder Features & Display Modes The display on the back of the FieldView Device functions as a camera viewfinder. By default, it shows what the lens at the front of the FieldView Device is viewing, but it can also provide status information and menus. Depending on the display mode, the Viewfinder uses a status bar, icons and popup windows to provide information, notifications and prompts as necessary. Note that status bar information and menus only appear for the FieldView Device Operator. This information does not appear for the FieldView Application client software user who is receiving streamed information. 5.1. Controlling the Viewfinder Mode To control the Viewfinder mode, press the Display button on the back of the FieldView Device. Starting from the Default mode that appears when the FieldView Device first turns on, Operators can press Display one or more times to switch the Viewfinder into a different mode, as described below. Display button Result Press and hold Toggles the display backlight on or power save. Press and release once Session information displayed. Press and release second time Stream information displayed. Press and release third time Main Menu displayed—for configuration and other setup options. Press and release fourth time Display returns to default Viewfinder mode. Default Viewfinder mode. Client Identifier, Connect time, Date/ Time, Battery level, Radio signal strength. Click the Display button once for Session information. 5.1.1. Turn Viewfinder Backlight On or Power Save If you are in a call that does not require the Viewfinder backlight, the Operator can press and hold the Display button until the backlight dims and enters power-saving mode. Press and hold the button again to turn the backlight back on. Placing the backlight in power save extends run time when operating on battery. Note: The default backlight level can be set from the FieldView Device configuration screen available from the Main Menu. 5.1.2. Default Viewfinder Mode This is the default mode that appears when you first turn the camera on. Viewfinder mode maximizes the visible video area by providing as little extraneous screen information as possible. The Status bar area is blank, but icons, pop-up notifications and prompts appear as necessary. Stream video size, bit rate, FPS (frame rate), quality, Zoom level. Click the Display button twice for Streaming status information. 5.1.3. Session Information Starting from the default viewfinder, press Display once to display session information in the Status bar. The viewfinder shows live camera video and status information as shown at right. 5.1.4. Streaming Status Starting from the default viewfinder, press Display twice to display stream information in the Status bar. The viewfinder shows live camera video and status information as shown at right. 5.1.5. Viewfinder Main Menu Starting from the default viewfinder, press Display three times to display the Main Menu. The viewfinder shows live camera video and the menu as shown at right. For more information on the Main Menu and other menu options, see page 15. 14 Click the Display button three times to display the Main Menu. TANDBERG FieldView Device User Guide D14041.02 January 2008 6. Menus The FieldView Device has a menu system that allows Operators to check and update system settings, view status, access the directory or sign out from the FieldView Device. Note that system configuration and other setup tasks are usually performed by your site administrator and are described in the System Administration manual. To display the Main Menu, start from the default viewfinder display, and press the Display button three times. You can display the menus at any time, even while streaming media to a Client user. The person on the receiving end will not see the menus. Main Menu on the FieldView Device. 6.1. Stream Setup To check or change streaming setup options: 1.Starting from the default Viewfinder display, press the Display button three times to display the Main Menu. 2.From the Main Menu, tap Stream Setup to display the streaming options. Three preset configurations are available (defined by your site administrator). 3.To select a built-in configuration, tap Low Bandwidth, Medium Bandwidth or High Bandwidth, and then select Accept. 4.To set up a custom configuration, tap Custom and then select Next > to display the Custom Stream Configuration window. This allows an Operator to configure the stream parameters for circumstances where the predefined settings are not adequate. Select a preset option, or select Custom to configure a custom stream. Note: The Video Size and Frame Rate choices change depending on whether the FieldView Device contains an NTSC or PAL camera. 5.Select your configuration options, and then select Accept. Note: The stream quality can also be selected by the FieldView Application operator. Configuring Custom stream options. 15 TANDBERG FieldView Device User Guide D14041.02 January 2008 6.2. Checking Status The Main Menu offers a number of options for checking status, as shown at right. To view status information: 1.Starting from the default Viewfinder display, press the Display button three times to display the Main Menu. 2.From the Main Menu, tap the Status Menu option to display a second menu with Status options. 3.Tap a status option to view a Status screen for that item. For example, see Power Status at right. To dismiss a Status window and return to the Status menu, tap it with the stylus, or click the Display button. 4.Contact your system administrator for more information on any particular status item and what it means. Status options. 6.3. Viewing Local Contacts The Local Contacts directory contains a list of names and addresses that can be called from the FieldView Device. To start a call, Operators can display the Local Contacts by tapping Directory in the Main Menu, selecting a name and then tapping the Dial button on the screen. However, the quickest way to access the Local Contacts from the viewfinder is to press the Send button, as described on page 8. If you are logged in as a user with FieldView Device administrator privileges, you may edit or delete existing contacts or create new ones. Note that these changes are not forwarded to other devices. Status window for Power. 6.4. Managing Files The File Browser allows you to organize and play recorded videos. The Folder pane displays the folders in which video recordings are saved. Use the Scroll bar to browse through long lists of folders. The File pane displays the image snapshots and video recordings saved in the selected folder on the SD card. Use the scroll arrows on the right to browse through long list of files. The options in the Controls list allow you to: • Rename folders and files • Create new folders • Delete folders and files • Play video recordings • Display still images • Share still images • Format the storage card Session Folders and File Names When you capture a snapshot or record a video, the FieldView Device creates a session folder on the SD card in which it saves these files. The name of the folder is based on the date, time, and user names using the convention: yymmdd_hhmmss_FieldViewApplicationuser_FieldViewDeviceuser where: • yymmdd is the date of the session • hhmmss is the time that the session started (Present only if connected to a FieldView Application.) • FieldViewApplicationuser is the user name that is logged into the FieldView Application (Present only if connected to a FieldView Application.) • FieldViewDeviceuser is the user name that is logged into the FieldView Device 16 Local Contacts screen Folder pane Controls list File Browser screen. File pane TANDBERG FieldView Device User Guide D14041.02 January 2008 The snapshot and recording file names are based on their media type, a serial number, the source, and a version number. File names use the convention: media_serial#_source_version#.extension where: • media is either IMG for a snapshot or REC for a recording is a sequential number assigned by the source device • source is either A for FieldView Application or D for FieldView Device • version# is a sequential number that is added if an image has been modified during sharing • extension is either .jpg for snapshots or .lmc for recordings • serial# File Pane Icons Files listed in the File Pane are displayed as either image thumbnails or file icons. Icon Description Image file. Snapshots usually appear as thumbnails but if the FieldView Device cannot display a thumbnail, it displays the Image File icon. Video recording file. Configuration file. (Files with an .XML extension) 6.4.1. Rename files and folders To rename a file or folder 1.Select the file or folder you want to rename. 2.Tap Rename. The on screen keyboard appears. 3.Using the stylus, tap the characters on the keyboard to enter a new name. 4.Tap Rename. 6.4.2. Play videos To play a video: 1.Using the Folder and File panes, select the video you want to play. 2.Tap Play. The video playback controls appear. See Recording and Playing Video on page 12 for information on using the Video Playback screen. 3.Tap the Play icon to start the playback. Note: When streaming video recordings, the FieldView Device adjusts the current stream parameters to match the frame rate, resolution, bit rate, etc. of the recording. 6.4.3Display and share images To display an image file: 1.Using the Folder and File panes, select the image you want to display. 2.Tap Display. The FieldView Device opens the image file. 17 TANDBERG FieldView Device User Guide D14041.02 January 2008 To end still image display: 1.Press the Capture button. Or Tap the Camera icon at the top of the screen. The Still Image Details screen appears. 2.Tap End Still Image Display. To share an image: 1.Make a call to a FieldView Application. 2.Open the File Browser. 3.Using the Folder and File panes, select the image you want to share. 4.Tap Share. Still Image Details screen 6.5. Configuration To check or update FieldView Device configuration options: 1.Starting from the default Viewfinder display, press the Display button three times to display the Main Menu. 2.From the Main menu, tap the Configuration menu option to display a Configuration window. From here, follow on-screen instructions to adjust the configuration options as necessary. The table below is provided as an overview. Please see the System Administration manual for detailed information on FieldView Device configuration. Tab Configuration Options Provided General Adjust the standby timeout (amount of time before the FieldView Device will switch from On to Standby, if it is idle). Specify the location of saved images and video recordings, and Still Image Capture button mode. Display Adjust the brightness of the viewfinder backlight or recalibrate the touch panel. Video Adjust the video settings of the camera and select the video source (internal camera or external via S-Video connector). Audio Options for controlling volume and mute levels for the speaker. You can set the maximum ring volume (the volume will ramp up to this setting regardless of the overall volume setting of the FieldView Device) and request voice/audio reduced bandwidth usage. This screen can also be used to select the source for subject audio—either the built-in microphone or the Audio line in connector. Network This screen allows you to adjust Network settings. Please see the System Administration manual for detailed instructions. Radio Options to enable the radio and select radio channels. SIP SIP server information necessary for registering this device. Security This screen allows you to set default login options and import security certificates. 18 Tabs on the Configuration window. TANDBERG FieldView Device User Guide D14041.02 January 2008 Tab Configuration Options Provided SNMP Options to configure the FieldView Device for management by FieldView Management Suite (FMS). Time Follow on-screen instructions to adjust time and date settings. Version FieldView Device version and copyright information. Software updates may also be done from this screen (consult the System Administrator’s Guide). Maintenance Change user passwords and import contacts and users. (Note that password changes are not forwarded to other devices.) 19 TANDBERG FieldView Device User Guide D14041.02 January 2008 7. Icons Some options or operating conditions cause notification icons to appear on the screen. Many of the icons are touch sensitive—tap the icon with the stylus to view a pop-up message or status screen. For example, tapping the battery warning icon will provide a status screen showing more detailed battery status. Tap the status screen again or press the Display button to dismiss the message. Standard FieldView Device Icons Icon Description Icon Description Connected to external power Audio volume increased Battery level is critically low or the battery is defective Audio volume decreased Battery fully charged Audio output muted Battery low Microphone muted General alert Microphone enabled Backlight power save Network connected Backlight on Network disconnected Image captured (tap icon or press Capture button to return to live video) Image captured but not displayed (tap icon to dislplay/ share the last captured image) Call connected Network error Incoming call invitation Standby Outgoing call request (waiting for remote side to accept) Stream initializing Call disconnected Media stream active Manual focus mode Media stream is experiencing significant packet loss Radio link disconnected Low radio signal strength 20 Viewfinder icons provide status information and other notifications. TANDBERG FieldView Device User Guide D14041.02 January 2008 Icon Description Icon Description Optical Zoom Record active Illumination is off Media stream error Illumination is on Telestration icon (tap icon to open the Telestration menu) Process successful (e.g. software update complete) 21 TANDBERG FieldView Device User Guide D14041.02 January 2008 8. Maintaining the FieldView Device Follow the guidelines below to ensure the FieldView Device remains in good working order: 8.1. General Recommendations • Do not expose the FieldView Device to dust, rain or moisture. the FieldView Device from temperature extremes (e.g. Do not leave it on an automobile dashboard or on top of a heat source). • Observe the rated operating and storage environmental specifications. • The FieldView Device is a precision instrument and must be protected from drop and vibration. Always use the provided wrist lanyard or a neck strap to prevent accidental drop. • Operate the FieldView Device in a well ventilated area to prevent overheating. Do not block cooling vents. Do not operate the FieldView Device in a closed environment where it can overheat (e.g. a sealed plastic bag). • Protect 8.2. Display/Touch Screen • LCD displays deteriorate when exposed to ultraviolet rays. Do not leave the FieldView Device in direct sunlight or strong ultraviolet rays for extended periods of time. • If you store the FieldView Device above or below the rated storage temperature, it may cause permanent damage to the display. • Extended contact with water drops or finger grease may cause discoloration or spots. • Protect the screen from scratches. Use the supplied stylus or plastic-tipped pens designed for use on a touch screen. Never use a sharp object on the touch screen. • Tap the screen lightly. Do not press hard or strike the screen. • Clean the screen with a soft cloth moistened with distilled water. Do not use commercial or household cleaners as they may damage the screen. • Consider using a replaceable screen protector to help protect against scratches. 8.3. Optics • If you will be using the FieldView Device in a dusty or dirty environment, it is recommended that the lens be protected with a screw-on lens filter such as a standard 30mm skylight filter. • Clean the lens with optical lens cleaning cloth and cleaning solution. Do not use general purpose tissue. 8.4. Ergonomic Recommendations Important: Follow the recommendations below to minimize risk of ergonomic injury. • Follow the recommendations of your Health and Safety Officer regarding your company’s safety policies and procedures. • Whenever possible, reduce or eliminate repetitive motion. • Maintain a natural position while operating the equipment. 22 TANDBERG FieldView Device User Guide D14041.02 January 2008 9. Technical Specifications System Architecture • High performance, multiprocessor architecture optimized for realtime multimedia processing and communications in a handheld form factor • Microsoft WinCE 5.0 • SIP-based session control • Windows-based PC Client allowing for easy call initiation and camera control Physical Characteristics • Size—174 (6.85”) mm wide × 96.0 (3.78”) mm high × 87.1 (3.43”) mm deep • Weight—720 grams (1.59 pounds) • Non slip hand grips • Integrated LED-based illumination • Integrated water resistant doors for all external connectors Optical Performance • CCD image sensor—capable of high precision close-up video • 10× optical zoom, f=4.2 mm (wide) to 42 mm (tele), F1.8 to F2.9 • 10 mm minimum working distance (wide end) • 1000 mm minimum working distance (tele end) • 1.5 lx (50 IRE) minimum illumination • Automatic/manual white balance • Manual or automatic focus Video Standard • MPEG-4 Simple Profile @ L3 to 2.5 Mbps • User selectable resolutions and frame rates up to • NTSC: D1 (720 × 480) at 30 fps • PAL: D1 (720 × 576) at 25 fps • Up User Interface & Features • VGA (640 × 480) display/viewfinder touch screen • User-friendly graphical user interface • Dedicated call send and end buttons—simple end-user experience much like a mobile telephone • Still image capture button • Integrated • Stream button—video stream can be started and stopped by pushing one button • Context sensitive cursor pad buttons (includes volume controls, microphone mute, and illumination control) • Media record to SD card • Manual focus button • OSD (On Screen Display) button for easy access to status and other information • Integrated contacts directory • End user selectable streaming parameters • LED indicators for power, stream/ record, power/charging, and network link Security Collaboration Features External Interfaces • Form factor and software optimized to allow real time voice and video collaboration related to subject matter being captured by the FieldView Device • Telestration: allowing both the FieldView Device operator and PC operator to draw on top of the video or frozen image—both “ends” of the conversation see the drawing simultaneously • Remote control of major FieldView Device features—zoom, focus, still image capture, illumination, and stream parameters Audio Features • Built-in omni-directional microphone for VoIP support • Built-in microphone or line-in input for capture of subject audio time synchronized with the subject video • Wired headset support ideal for high noise environments • Speakerphone with acoustic echo cancellation • Silence suppression of VoIP communications to minimize network bandwidth utilization • Dynamic jitter buffer adjusts to changing network conditions to balance low latency with a low voice dropout rate Audio Standards • VoIP: G.711, GSM (13 kbps) Audio: G.711, GSM (13 kbps) • Subject 23 • User ID and password control Network Authentication: • WPA – Enterprise • WPA – PSK • WPA2 • WPA2 – PSK • Open • Shared • WLAN Data Encryption: • WEP • TKIP • Disabled • 802.1X Authentication • EAP–TLS • PEAP • WLAN • SD Memory Card write speed: 9.0 MB/sec • Minimum read speed: 10.0 MB/sec • S-video In • External power in • Headset • mono 32 ohm speaker • 3.5mm audio jack, 3 conductor, tip mic, ring speaker • 10/100 Mb Ethernet • USB Host 2.0, low/full speed • Audio Line-in • 1 Vrms input • 2.5 mm audio jack, 2 conductor, tip line-in • Minimum Communications • IP calls - SIP 802.11 b/g radio • RJ-45 10/100 Ethernet • Integrated Power • Rechargeable 2400 mAH Li-Ion battery pack • External power • Input: 12 VDC @ 1A • External Power Adapter Specifications: • Output Voltage: 12 VDC @ 1.5A • Rated Input Voltage: 100 – 240 VAC • Input Voltage Range: 90 – 264 VAC TANDBERG FieldView Device User Guide D14041.02 January 2008 • Rated Input Frequency: 50–60 Hz • Input Frequency Range: 47–63 Hz Operating Environment • Temperature: • Operating: 0° to 40° C –20° to 60° C • Operating humidity: 5–80% (non-condensing) • Storage: 9.1.1. Service Information If you encounter difficulties with the FieldView Device, contact your corporate technical support department. They will determine whether the problem exists within the network infrastructure or the FieldView Device equipment and will contact TANDBERG Support. See page 2 for TANDBERG contact information. 10. Safety & Regulatory Information General • Do not attempt to service this equipment. All repairs must be done by an authorized TANDBERG service depot. • Do not block or insert objects into the air vents or other openings in the equipment. Doing so may damage internal components and may cause fire or shock hazards. • Use only a TANDBERG-supplied power adapter with the equipment. Use of other adapters may cause fire or explosion hazards. • Operate the external power adapter in a well ventilated area. Do not cover the power adapter with papers or any other items as the adapter may become hot. Battery CAUTION! Risk of explosion if battery is replaced by an incorrect type or installed incorrectly. •Observe the correct polarity when changing the lithium battery. Install battery according to the manufacturer’s product documentation. •Replace battery only with the same type as recommended by the manufacturer. •Dispose of used batteries according to the manufacturer’s product documentation and local disposal requirements. • Use only TANDBERG-supplied batteries with the FieldView Device. Use of other types may increase the risk of fire or explosion or damage to the equipment. • Do not store the battery in places where metallic objects may come in contact with the battery terminals (e.g. in a pocket with keys, in a drawer with paper clips, etc.). The resulting short-circuit can cause extremely high temperatures that may damage the battery and cause burns or fires. • Do not attempt to disassemble the battery. The battery poses a burn hazard if handled improperly. Immediately dispose of a damaged or leaking battery. • Do not store or leave the FieldView Device or FieldView Device battery near a heat source (e.g. radiator, stove, heater, automobile dashboard, etc.) as the battery may explode or ignite. Battery Disposal The uses a Lithium-Ion battery and must be disposed of properly: • The battery must not be disposed with household or office waste. • Do not dispose of the battery in a fire as the battery may explode. • Contact your local waste disposal agency for the address of the nearest battery disposal location. 24 European Regulatory Information This product meets the essential health and safety requirements and is in conformity with the relevant EU Directives listed below: • R&TTE 1999/5/EC • EU Low Voltage Directive 72/23/ EEC • EU EMC Directive 89/336/EEC This product has been tested and found to comply with EN 61000-6-2:1999 Immunity for Industrial Environments. When in the presence of high levels of radiofrequency electromagnetic fields, the user may notice interference within the audio or video content present on the equipment. If this occurs the user should re-orient the equipment or increase the separation between the equipment and the interfering source. If an external audio headset is being used and is the receiving source of the interference, the user may experience improved performance by using a headset which has been tested and found to comply with EN61000-6-2:1999 Immunity for Industrial Environments. FCC Class A Notice (S/N: 001000 – 001099) This device complies with Part 15 of the FCC Rules. Operation is subject to the following two conditions: (1) this device may not cause harmful interference and (2) this device must accept any interference received, including interference that may cause undesired operation. This equipment has been tested and found to comply with the limits for a Class A digital device, pursuant to Part 15 of the FCC Rules. These limits are designed to provide reasonable protection against harmful interference when the equipment is operated in a commercial environment. This equipment generates, uses, and can radiate radio frequency energy and, if not installed and used in accordance with the instruction manual, may cause harmful interference to radio communications. Operation of this TANDBERG FieldView Device User Guide D14041.02 January 2008 equipment in a residential area is likely to cause harmful interference in which case the user will be required to correct the interference at his own expense. This equipment was tested for RF Exposure compliance and meets the requirements with Maximum Peak Spatial-Average SAR1g of 0.01 W/kg. No metallic accessories should be used with this device and multiple devices should not be co-located at a distance of less than 20 cm. Caution: Changes or modifications that are not expressly approved by the manufacturer could void the user’s authority to operate this equipment. FCC Class B Notice (S/N: 001100 and higher) This product has been tested and found to comply with the limits for a Class B digital device, pursuant to Part 15 of the FCC Rules. These rules are designed to provide reasonable protection against harmful interference in a residential installation. This product generates, uses, and can radiate radio frequency energy, and if not installed and used in accordance with the instructions, may cause harmful interference with radio communications. However, there is no guarantee that interference will not occur in a particular installation. If the equipment does cause harmful interference to radio or television reception, which can be determined by turning the equipment on and off, the user is encouraged to try to correct the interference by one or more of the following measures: • Reorient or relocate the receiving antenna. • Increase the separation between the equipment and receiver. • Connect the equipment to an outlet on a circuit different from that to which the receiver is connected. • Consult the dealer or an experienced radio/TV technician for help. by the manufacturer could void the user’s authority to operate this equipment. Industry Canada Class A Notice (S/N: 001000 – 001099) This Class A digital apparatus complies with Canadian ICES-003. Cet appareil numérique de classe A est conforme à la norme NMB-003 du Canada. Industry Canada Class B Notice (S/N: 001100 and higher) This Class B digital apparatus complies with Canadian ICES-003. Cet appareil numérique de classe B est conforme à la norme NMB-003 du Canada. has been tested and meets RF exposure guidelines when used with an accessory that contains no metal. Use of other accessories may not ensure compliance with RF exposure guidelines. This equipment was tested for RF Exposure compliance and meets the requirements with Maximum Peak Spatial-Average SAR1g of 0.01 W/ kg. No metallic accessories should be used with this device and multiple devices should not be co-located at a distance of less than 20 cm. Warning: Changes or modifications not expressly approved by TANDBERG could void the user’s authority to operate this equipment. Safety Notice The mobile streaming camera, Model was evaluated to IEC 60950-1:2001, EN60950-1:2001, UL 60950-1:2003 and CSA C22.2 60950-1:2003 standards and found to be in compliance with the standard requirements. RF Exposure Notice For body worn operation, this product Caution: Changes or modifications that are not expressly approved 25 U8 06 10 61052 001 E-mail: [email protected] TANDBERG FieldView Device User Guide D14041.02 January 2008 27 TANDBERG FieldView Device User Guide D14041.02 January 2008 28