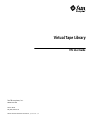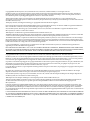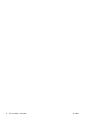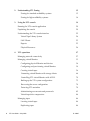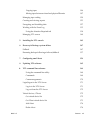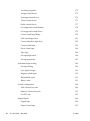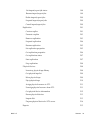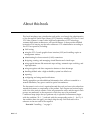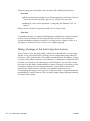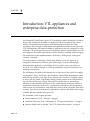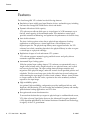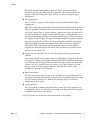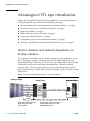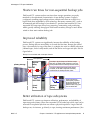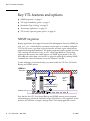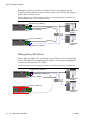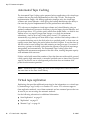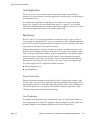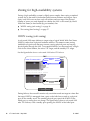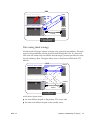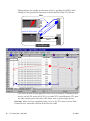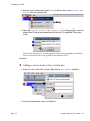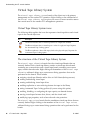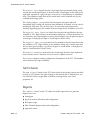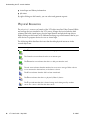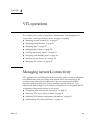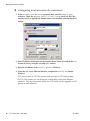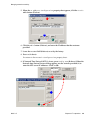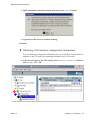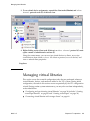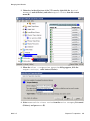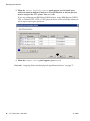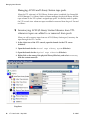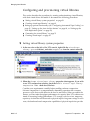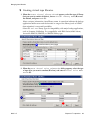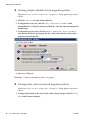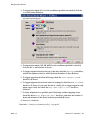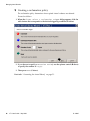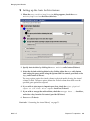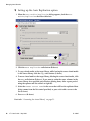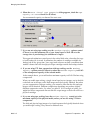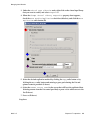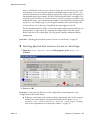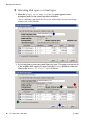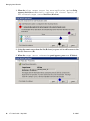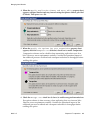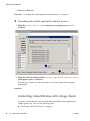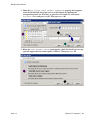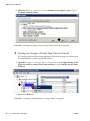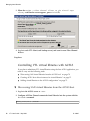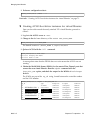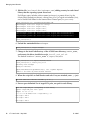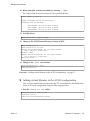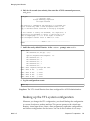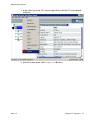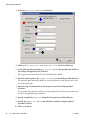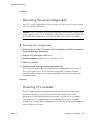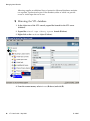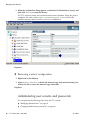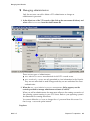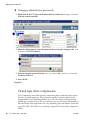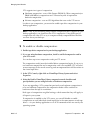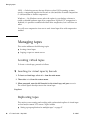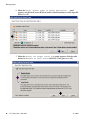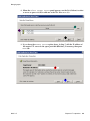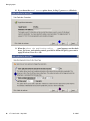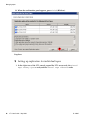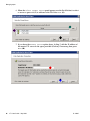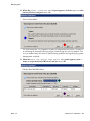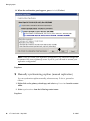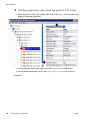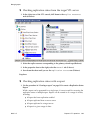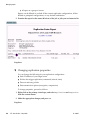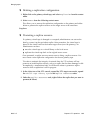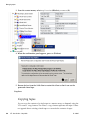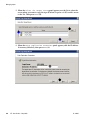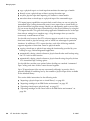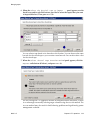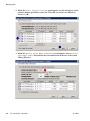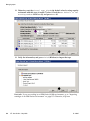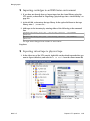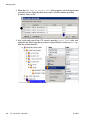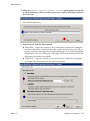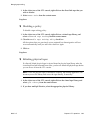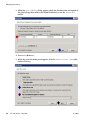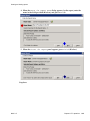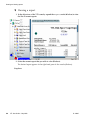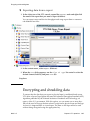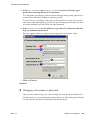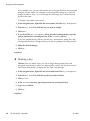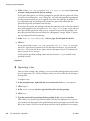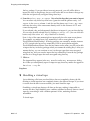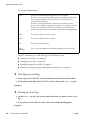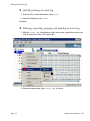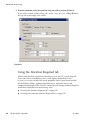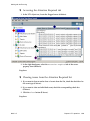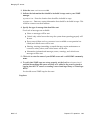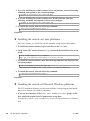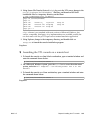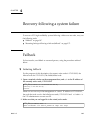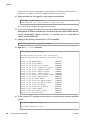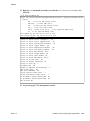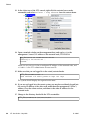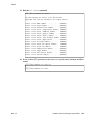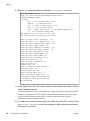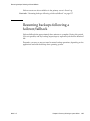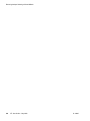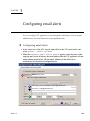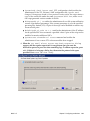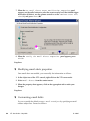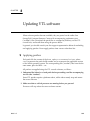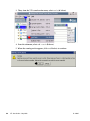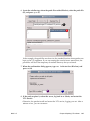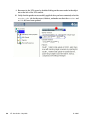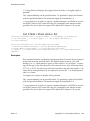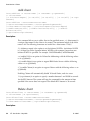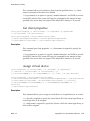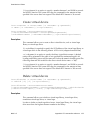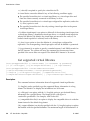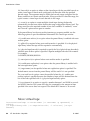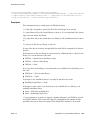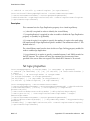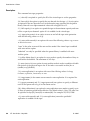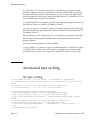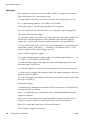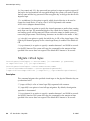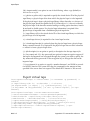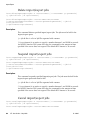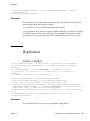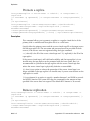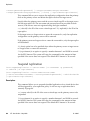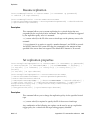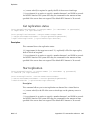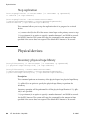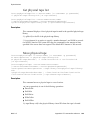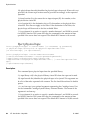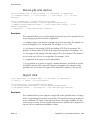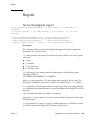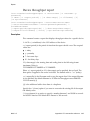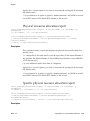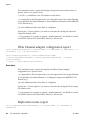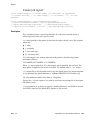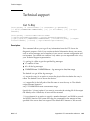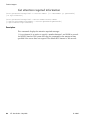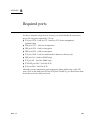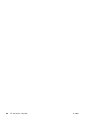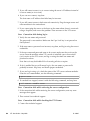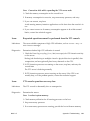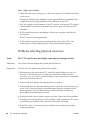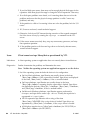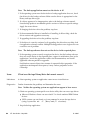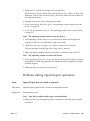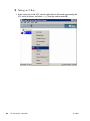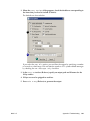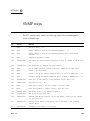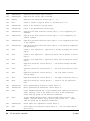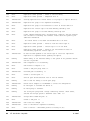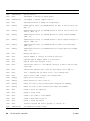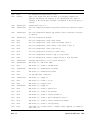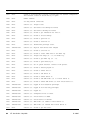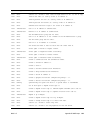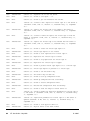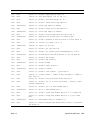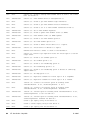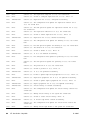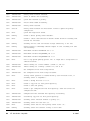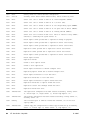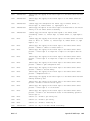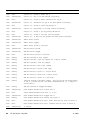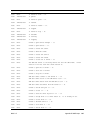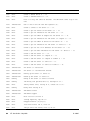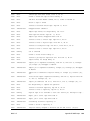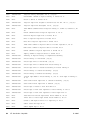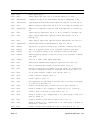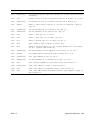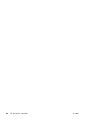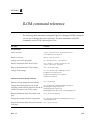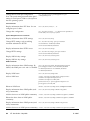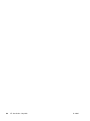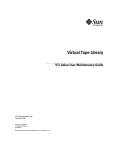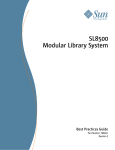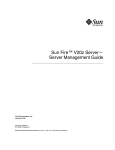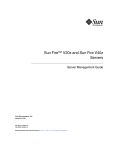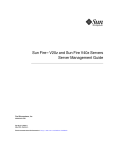Download Sun Microsystems Virtual Tape Library User's Manual
Transcript
Virtual Tape Library VTL User Guide Sun Microsystems, Inc. www.sun.com Part No. 96267 May 2008, Revision G Submit comments about this document at: [email protected] Copyright 2008 Sun Microsystems, Inc., 4150 Network Circle, Santa Clara, California 95054, U.S.A. All rights reserved. Sun Microsystems, Inc. has intellectual property rights relating to technology that is described in this document. In particular, and without limitation, these intellectual property rights may include one or more of the U.S. patents listed at http://www.sun.com/patents and one or more additional patents or pending patent applications in the U.S. and in other countries. This document and the product to which it pertains are distributed under licenses restricting their use, copying, distribution, and decompilation. No part of the product or of this document may be reproduced in any form by any means without prior written authorization of Sun and its licensors, if any. Third-party software, including font technology, is copyrighted and licensed from Sun suppliers. Parts of the product may be derived from Berkeley BSD systems, licensed from the University of California. UNIX is a registered trademark in the U.S. and in other countries, exclusively licensed through X/Open Company, Ltd. Sun, Sun Microsystems, the Sun logo, Java, AnswerBook2, docs.sun.com, and Solaris are trademarks or registered trademarks of Sun Microsystems, Inc. in the U.S. and in other countries. AMD Opteron is a trademark or registered trademark of Advanced Microdevices, Inc. All SPARC trademarks are used under license and are trademarks or registered trademarks of SPARC International, Inc. in the U.S. and in other countries. Products bearing SPARC trademarks are based upon an architecture developed by Sun Microsystems, Inc. The OPEN LOOK and Sun™ Graphical User Interface was developed by Sun Microsystems, Inc. for its users and licensees. Sun acknowledges the pioneering efforts of Xerox in researching and developing the concept of visual or graphical user interfaces for the computer industry. Sun holds a non-exclusive license from Xerox to the Xerox Graphical User Interface, which license also covers Sun’s licensees who implement OPEN LOOK GUIs and otherwise comply with Sun’s written license agreements. U.S. Government Rights—Commercial use. Government users are subject to the Sun Microsystems, Inc. standard license agreement and applicable provisions of the FAR and its supplements. DOCUMENTATION IS PROVIDED "AS IS" AND ALL EXPRESS OR IMPLIED CONDITIONS, REPRESENTATIONS AND WARRANTIES, INCLUDING ANY IMPLIED WARRANTY OF MERCHANTABILITY, FITNESS FOR A PARTICULAR PURPOSE OR NON-INFRINGEMENT, ARE DISCLAIMED, EXCEPT TO THE EXTENT THAT SUCH DISCLAIMERS ARE HELD TO BE LEGALLY INVALID. Copyright 2008 Sun Microsystems, Inc., 4150 Network Circle, Santa Clara, Californie 95054, Etats-Unis. Tous droits réservés. Sun Microsystems, Inc. a les droits de propriété intellectuels relatants à la technologie qui est décrit dans ce document. En particulier, et sans la limitation, ces droits de propriété intellectuels peuvent inclure un ou plus des brevets américains énumérés à http://www.sun.com/patents et un ou les brevets plus supplémentaires ou les applications de brevet en attente dans les Etats-Unis et dans les autres pays. Ce produit ou document est protégé par un copyright et distribué avec des licences qui en restreignent l’utilisation, la copie, la distribution, et la décompilation. Aucune partie de ce produit ou document ne peut être reproduite sous aucune forme, par quelque moyen que ce soit, sans l’autorisation préalable et écrite de Sun et de ses bailleurs de licence, s’il y en a. Le logiciel détenu par des tiers, et qui comprend la technologie relative aux polices de caractères, est protégé par un copyright et licencié par des fournisseurs de Sun. Des parties de ce produit pourront être dérivées des systèmes Berkeley BSD licenciés par l’Université de Californie. UNIX est une marque déposée aux Etats-Unis et dans d’autres pays et licenciée exclusivement par X/Open Company, Ltd. Sun, Sun Microsystems, le logo Sun, Java, AnswerBook2, docs.sun.com, et Solaris sont des marques de fabrique ou des marques déposées de Sun Microsystems, Inc. aux Etats-Unis et dans d’autres pays. AMD Opteron est une marque de fabrique ou une marque deposee de Advanced Microdevices, Inc. Toutes les marques SPARC sont utilisées sous licence et sont des marques de fabrique ou des marques déposées de SPARC International, Inc. aux Etats-Unis et dans d’autres pays. Les produits portant les marques SPARC sont basés sur une architecture développée par Sun Microsystems, Inc. L’interface d’utilisation graphique OPEN LOOK et Sun™ a été développée par Sun Microsystems, Inc. pour ses utilisateurs et licenciés. Sun reconnaît les efforts de pionniers de Xerox pour la recherche et le développement du concept des interfaces d’utilisation visuelle ou graphique pour l’industrie de l’informatique. Sun détient une license non exclusive de Xerox sur l’interface d’utilisation graphique Xerox, cette licence couvrant également les licenciées de Sun qui mettent en place l’interface d ’utilisation graphique OPEN LOOK et qui en outre se conforment aux licences écrites de Sun. LA DOCUMENTATION EST FOURNIE "EN L’ÉTAT" ET TOUTES AUTRES CONDITIONS, DECLARATIONS ET GARANTIES EXPRESSES OU TACITES SONT FORMELLEMENT EXCLUES, DANS LA MESURE AUTORISEE PAR LA LOI APPLICABLE, Y COMPRIS NOTAMMENT TOUTE GARANTIE IMPLICITE RELATIVE A LA QUALITE MARCHANDE, A L’APTITUDE A UNE UTILISATION PARTICULIERE OU A L’ABSENCE DE CONTREFAÇON. Revision History Short Name Part # VTL User Guide 96267 96267 • G Revision Date Comments Nov 2006 Base document supplied by the vendor. A Jan 2007 Major revision. B Mar 2007 Published. EC 131376. C Aug 2007 Major revision. D Nov 2007 Minor revision. E Feb 2008 Major revision to cover VTL Plus 2.0 F Mar 2008 Major revision to the commandline appendix G May 2008 Revised for VTL Plus 2.0 Update 1. iii iv VTL User Guide • May 2008 G • 96267 Contents About this book 1. Introduction: VTL appliances and enterprise data‐protection 1 Features 2 Advantages of VTL tape virtualization 4 Shorter runtimes and reduced dependency on backup windows 4 Shorter run times for non‐sequential backup jobs 5 Improved reliability 5 Better utilization of tape subsystems 5 Improved utilization of backup media 6 Larger, more flexible libraries 6 Compatibility with ACSLS management software 6 True tape virtualization with dynamically allocated disk space 7 Key VTL features and options 96267 • G xi 8 NDMP migration 8 VTL high‐availability option 9 Automated Tape Caching 12 Virtual tape replication 12 VTL Secure Tape encryption option 14 v 2. 3. 4. Understanding VTL Zoning Zoning for standard‐availability systems 15 Zoning for high‐availability systems 16 Using the VTL console 19 Running the VTL console application 20 Populating the console 20 Understanding the VTL console interface 22 Virtual Tape Library System 24 SAN Clients 25 Reports 25 Physical Resources 26 VTL operations 27 Managing network connectivity 27 Managing virtual libraries 33 Configuring physical libraries and devices 34 Configuring and provisioning virtual libraries 39 Creating virtual tapes 56 Connecting virtual libraries with storage clients 64 Controlling VTL virtual libraries with ACSLS 70 Backing up the VTL system configuration 75 Recovering the server configuration 79 Protecting VTL metadata 79 Administering user acounts and passwords 82 Virtual tape drive compression 84 Managing tapes vi 15 86 Locating virtual tapes 86 Replicating tapes 86 VTL User Guide • May 2008 G • 96267 Copying tapes 104 Moving tapes between virtual and physical libraries 107 Managing tape caching 120 Creating and viewing reports 123 Encrypting and shredding data 127 Working with the Event Log 135 Using the Attention Required tab Managing VTL servers 140 5. Installing the VTL console 143 6. Recovery following a system failure 147 Failback 147 Resuming backups following a failover/failback 157 7. Configuring email alerts 159 8. Updating VTL software 165 A. VTL command line reference 169 Using the command line utility 169 Commands 169 Common arguments 170 Login/logout to the VTL Server 171 Log in to the VTL Server 171 Log out from the VTL Server 172 Virtual devices / Clients 96267 • G 138 172 Get virtual device list 172 Get Client virtual device list 173 Add client 174 Delete client 174 Contents vii Get client properties 175 Assign virtual device 175 Unassign virtual device 176 Create virtual device 177 Delete virtual device 177 Get supported virtual libraries 178 Get supported virtual drives 179 Create virtual tape library 179 Add virtual tape drive 181 Create standalone tape drive 182 Create virtual tape 183 Move virtual tape 184 Tape copy 186 Set tape duplication 186 Set tape properties 187 Automated tape caching 189 Set tape caching 189 Sync physical tapes 191 Migrate virtual tapes 192 Reclaim disk space 193 Renew cache 193 System configuration 194 Add a license keycode 194 Remove a license keycode 195 Get VTL info 195 Import/Export viii 196 Import tape 196 Export virtual tape 197 VTL User Guide • May 2008 G • 96267 Get import/export job status 198 Resume import/export jobs 199 Delete import/export jobs 200 Suspend import/export jobs 200 Cancel import/export jobs 200 Replication Create a replica 201 Promote a replica 203 Remove replication 203 Suspend replication 204 Resume replication 205 Set replication properties 205 Get replication properties 206 Get replication status 207 Start replication 207 Stop replication 208 Physical devices 208 Inventory physical tape library 208 Get physical tape list 209 Move physical tape 209 Eject physical tape 210 Assign physical resource to VTL 211 Unassign physical resource from VTL 211 Get physical device information 212 Rescan physical devices 213 Import disk 213 Prepare physical device for VTL server 214 Reports 96267 • G 201 215 Contents ix Server throughput report 215 SCSI channel throughput report 216 Device throughput report 217 Physical resources configuration report 218 Disk usage report 218 Physical resources allocation report 219 Specific physical resource allocation report 219 Fibre Channel adapter configuration report 220 Replication status report 220 Virtual library information report 221 Virtual tape information report 222 Create job report 223 Event Log x 224 Get Event Log 224 Technical support 225 Get X‐Ray 225 Get attention required information 226 B. Required ports 227 C. Troubleshooting 229 Problems during console operations 229 Problems affecting physical resources 232 Problems with virtual resources 233 Problems during import/export operations 237 Taking an X‐ray for technical support 239 D. SNMP traps 243 E. ILOM command reference 275 VTL User Guide • May 2008 G • 96267 About this book This book introduces tape virtualization and guides you through the administration of Sun StorageTek Virtual Tape Library (VTL) solutions, including VTL Plus 2.0 and VTL Value systems. It starts with a high‐level explanation of VTL technology, common deployment architectures, and special features. It then provides detailed instructions for carrying out the tasks common to VTL administration according to Sun VTL best practices, including: ■ SAN zoning ■ using the VTL Console graphical user interface (GUI) and installing copies on management stations ■ administering local area network (LAN) connections ■ designing, creating, and managing virtual libraries and virtual tapes ■ using special features like automatic tape caching, automatic tape archiving, and tape replication ■ using encryption and data compression features to best advantage ■ handling failback after a high‐availability system has failed over ■ reporting ■ configuring and using email notifications Finally, appendices provide additional information that, while not essential to a normal installation, may prove useful in special circumstances. The document is task‐oriented, organized around the work you have to do rather than around the features or components of the product. Each chapter and section begins with a list of the tasks it contains. Tasks are presented in order, and the steps in each process are numbered, in the sequence in which they are to be performed. Conditional steps (steps that you perform only in specified circumstances) begin with the condition (“If A ...”) and end with the corresponding action (“... do B”); if the condition does not apply, you simply skip the step. Each task ends with a reference to the next task in the sequence: Next task: “Installing ...” on page 3. 96267 • G xi When the setup process branches, the task ends with conditional alternatives: Next task: ■ If the customer does not plan to run the management console from a host on the local area network (LAN), press Skip, and go to the next task. ■ Otherwise, carry out the procedure “Configuring the Ethernet LAN” on page 57. When you have finished a sequence of tasks, this is clearly noted: Stop here. To minimize the time you spend switching between publications or between major sections of the document, we have made an effort to avoid cross references to external information wherever possible. If you need to have a figure, a table, or a procedure, it should always be, at worst, on a neighboring page. Taking advantage of this book’s hypertext features If you choose to view this book online, rather than in printed form, you can jump quickly to any part of the book by clicking on the corresponding entry under the Bookmarks tab on the left side of the Adobe Acrobat interface. In addition, clicking on entries in the table of contents, cross references, or references to subsequent tasks will take you directly to the indicated part of the document. You can then use the back arrow on the Adobe Acrobat Reader to return, if desired, to the point you left. In addition, clicking on most Uniform Resource Locators (URLs) and on most references to online resources will open your default web browser to the corresponding web page, so that you can, if necessary, obtain a required download immediately (be aware, however, URLs to specific pages change frequently and may not always be accurate). xii VTL User Guide • May 2008 G • 96267 Understanding the conventions used in this book The table below illustrates the conventions that represent literal and variable values, commands, and property names in this book. Convention Meaning Examples AaBbCc123 Fixed‐width text is used for literal values, including names of commands, files, directories, literal computer inputs/outputs, and Uniform Resource Locators (URLs) Edit your.login file. Use ls -a to list files. % You have mail. AaBbCc123 AaBbCc123 Oblique text is used for variables that stand for real names or values and for book titles. To delete a file, type: rm filename. ABCD Bold, san‐serif text indicates callouts in illustrations. Click Submit (A below). 1. ■ [VTL_Plus]# Numbered paragraphs indicate steps in a process that should be executed in sequential order. Bulleted paragraphs indicate lists of alternatives or components. a commandline prompt Obtaining the latest information and supporting resources The Sun StorageTek Support portal <www.support.storagetek.com> provides links to the latest documentation, software updates, and licensing resources for VTL Plus solutions. Always check the portal for updates to this document before proceeding. Documents distributed on CDROM may not reflect the latest changes to VTL hardware, software, and services. Commenting on this book Sun welcomes your comments and suggestions for improving this book. Contact us at [email protected]. Please include the title, part number, issue date, and revision: VTL User Guide, part number 96267 (May 2008 Revision G). 96267 • G About this book xiii xiv VTL User Guide • May 2008 G • 96267 CHAPTER 1 Introduction: VTL appliances and enterprise data‐protection Sun StorageTek VirtualTape Library (VTL) technology makes the benefits of disk‐to‐ disk‐to‐tape architecture available to complex backup environments that cannot readily accommodate the disruptions and administrative burdens that often accompany major changes to information‐management environments and processes. VTL solutions make disk media available to applications that are configured to work with tape. VTL software presents your existing tape‐centric backup architecture with what appear to be familiar tape libraries, drives, and data cartridges while managing the complexities of the implementation—disk arrays, RAID groups, and logical volumes—internally. Such transparency is absolutely critical when backup is just one aspect of an enterprise‐wide business‐continuity plan. When legacy systems and multiple, interdependent applications, procedures, policies, and/or service providers are involved, even modest changes to a backup architecture can have unforeseen, far‐ reaching consequences. The advantages that disk‐to‐disk backup has to offer are no less critical in complex environments. Heavy workloads, tight schedules, and multiple dependencies often make backup windows very tight or non‐existent. Jobs that fail to complete cannot, in most cases, be retried. Tape‐based backup systems perform well when handling big jobs, like full backups of large files and file systems that can stream large amounts of sequential data. But much of the current backup workload consists of intermittent, essentially random I/O—incrementals, full backups of heterogeneous small servers and workstations, and small files (such as those associated with email systems). Tape drives perform poorly under these conditions. But disk‐based storage is ideally placed to handle this type of I/O. The remainder of this chapter provides: 96267 • G ■ a brief summary of VTL “Features” on page 2 ■ a detailed discussion of the “Advantages of VTL tape virtualization” on page 4 ■ a more in‐depth look at selected, “Key VTL features and options” on page 8. 1 Features Features The Sun StorageTek VTL solution has the following features: ■ Emulation of most widely used tape libraries, drives, and media types, including the latest Sun StorageTek T10000‐series drives and media ■ Dynamic allocation of disk capacity VTL software can allocate disk space to virtual tapes in 5‐GB increments, up to the full, rated capacity of the emulated media. This minimizes wasted space, provides natural load balancing, and optimizes the performance of the disk array. ■ Auto Archive feature The Auto Archive option writes data to physical tape whenever a backup application or utility moves a virtual tape from a virtual library to an import/export slot. The physical tape library must support barcodes: the VTL software has to find a matching barcode in the physical library in order to export a virtual tape to a physical cartridge. ■ Replication of tapes to local and remote VTL systems VTL software supports manual copying and both event‐ and policy‐driven automatic replication methods. ■ Automated Tape Caching option With the optional tape‐caching feature, VTL software can automatically save a single virtual volume with a single barcode in two physical forms, one on disk and one on physical tape. The tape‐caching feature manages retention and migration of the physical images, under the control of user‐specified policies and schedules. This lets users keep space in the disk cache free for new backup sets while retaining the tape images of older virtual volumes. When a virtual volume no longer resides in the disk cache, a pointer in the cache seamlessly redirects requests to the tape image. ■ High availability option An optional, high‐availability configuration provides intelligent failover, with duplicate, self‐monitoring VTL server nodes and redundant, primary and standby paths between backup applications and VTL data. ■ Encryption and secure data destruction To ensure that the data that you export to physical tape is confidential and secure, VTL offers a Secure Tape Option that uses the Advanced Encryption Standard (AES) algorithm published by the National Institute of Standards and Technology, an agency of the U.S. government. 2 VTL User Guide • May 2008 G • 96267 Features The Shred feature insures military standard, secure data destruction by overwriting virtual tape with random bit patterns. Data destruction jobs are queued so that the shred process does not have an excessive impact upon performance. ■ Data compression Sun VTL Plus 2.0 supports both software‐based and hardware‐based data compression. Both data‐compression technologies offer similar functionality. Both are based on the LZO algorithm. When necessary, either can increase the amount of data that will fit on a virtual tape of a given capacity. Compression ratios can approach 2:1 for data sets made up of highly compressible file types, such as plain text and uncompressed bitmapped images (incompressible file types, such as ZIP archives, GIF images, and JPG images reduce the attainable compression proportionately). However, the optional VTL Plus 2.0 compression hardware offers significantly higher throughput performance compared with the software‐only approach. Specialized ASICs (application‐specific integrated circuits) on the optional compression cards perform the calculations that software‐only solutions must perform on the system CPU. ■ Support for Sun StorageTek ACSLS and Library Station library‐management software ACSLS and Library Station support makes a high degree of integration possible between VTL solutions and complex enterprise storage environments that include large libraries with multiple partitions and mixed open systems and mainframe systems. Sun VTL virtual libraries can cache or copy tape volumes to storage pools on shared, ACSLS‐managed libraries. Alternatively, ACSLS can be configured to manage virtual libraries. ■ Email notifications The VTL email alerts feature monitors an extensible set of pre‐defined critical system functions and automatically notifies a local system administrator by email. You can extend or modify the CallHome monitoring scripts to customize monitoring for your needs. ■ X‐ray diagnostics The X‐ray feature combines snapshots of the current state of the appliance, its configuration, and its environment with system event logs and saves the result in a standard, tape‐archive (tar) format. Key VTL features are discussed in more detail later in this chapter. 96267 • G Chapter 1 Introduction: VTL appliances and enterprise data-protection 3 Advantages of VTL tape virtualization Advantages of VTL tape virtualization Adding Sun StorageTek VirtualTape Library appliances to an existing tape‐based backup architecture can thus realize the following advantages: ■ “Shorter runtimes and reduced dependency on backup windows” on page 4 ■ “Shorter run times for non‐sequential backup jobs” on page 5 ■ “Improved reliability” on page 5 ■ “Better utilization of tape subsystems” on page 5 ■ “Larger, more flexible libraries” on page 6 ■ “Compatibility with ACSLS management software” on page 6 ■ “True tape virtualization with dynamically allocated disk space” on page 7. Shorter runtimes and reduced dependency on backup windows VTL appliances can handle a narrow backup window by using numbers of virtual drives operating in parallel, something that would be highly impractical with physical tape drives. In this way, the critical, first copy of the primary data is reliably transferred to disk‐based virtual tape in minimum time. Thereafter, vaulting software and/or VTL tape‐caching features can copy the backup from virtual to physical media using a smaller, more economical number of physical drives. See the figure below: Multiple virtual drives speed backup during the critical backup window primary storage virtual library virtual tape drives physical library physical tape drives backup window Back up to multiple virtual tape drives during the critical backup window 4 VTL User Guide • May 2008 At other times, copy virtual tapes to physical media using one or two dedicated tape drives G • 96267 Advantages of VTL tape virtualization Shorter run times for non‐sequential backup jobs Disk‐based VTL systems reduce run time when storage operations are poorly matched to the operational characteristics of tape backup systems. Properly configured, streaming tape backups achieve transfer rates that are as high as or higher than those attainable by disk technology. But many common jobs—such as incrementals and full backups of workstations—produce semi‐random I/O. Non‐ sequential I/O keeps tape drives busy mounting, unmounting, and positioning media, greatly reducing throughput. Disk‐based secondary storage is much better suited to these semi‐random backup jobs. Improved reliability Disk‐based VTL systems can significantly increase the reliability of the backup process. Backup jobs are more likely to succeed the first time, because the critical step—the creation of a copy of the data—is a simple, fast write to a RAID subsystem. Jammed tapes, lack of ready media, and off‐line drives no longer ruin jobs. See the figure below: Backup is more reliable with virtual tape libraries backup window primary storage A backup to physical tape can fail when a tape drive jams or media breaks, because a retry may not be possible before the backup window closes. physical library FAILURE! A backup to disk-based virtual media always succeeds, so all data is copied to secondary media before the backup window closes. SUCCESS! virtual library physical library Virtual volumes are subsequently copied to physical media outside the backup window. If problems arise, copy jobs can be retried later. Better utilization of tape subsystems Disk‐based VTL systems can improve utilization, performance, and reliability of tape‐storage subsystems. When non‐sequential I/O is backed up to disk, tape can be reserved for sequential jobs that can stream a physical tape drive. Large‐scale full backups can, for instance, go directly to tape, insuring maximum performance. Jobs 96267 • G Chapter 1 Introduction: VTL appliances and enterprise data-protection 5 Advantages of VTL tape virtualization that produce intermittent or non‐sequential I/O, such as incrementals and backups of work stations, are copied to tape only after they have been backed up to disk and incorporated into large, sequential backup sets. This approach uses tape drives continuously, at close to their maximum throughput. The drives spend less time idle, since they mount and reposition less often. Fewer drives and tapes are needed for a given workload. Devices and media suffer less wear and tear. Improved utilization of backup media Tape virtualization lets you create emulated tape volumes that are more closely sized to the average size of your backup media. If you do not decide to use tape caching (see “Automated Tape Caching” on page 12), you set the maximum capacity of your virtual tapes to 50‐60 GB or to the average size of your backup jobs (whichever is larger). This approach minimizes wasted space in the critical disk cache, where the first copy of each backup job is stored, and makes a maximum number of cartridges available for backup jobs at any given time. Your copy/vault software can then consolidate these smaller volumes onto full‐sized physical tape cartridges outside the backup window. If you also enlarge the size of the library, as described below, you can accomodate a larger total number of these smaller virtual tapes. If you adopt tape caching, you cannot size virtual tapes this way, since, as we shall see, the disk and physical‐tape images of the virtual tape must be logically identical. Larger, more flexible libraries The Sun VTL virtual library faithfully emulates a Sun L700 physical tape library. But, while the L700 has 678 slots, the Sun VTL can have up to 64000 in a non‐tape caching solution, depending on the backup application (see “Automated Tape Caching” on page 12). This is a particularly important consideration if you improve media utilization by reducing the size of your virtual tape volumes, as described above. One large virtual library can, on its own, serve all the needs of a backup application master server. Compatibility with ACSLS management software Tape virtualization lets you control disk‐based virtual libraries with the same industry‐standard, Sun ACSLS software that controls physical tape libraries. ACSLS adds an additional virtualization layer to your backup environment, further reducing disruptions to established infrastructure and policies while, at the same time, bringing new capabilities. 6 VTL User Guide • May 2008 G • 96267 Advantages of VTL tape virtualization Operating systems and backup applications that currently interact with a physical library via ACSLS continue to use ACSLS when accessing VTL virtual libraries. ACSLS further hides the particulars of disk‐based tape virtualization behind a standard, well‐known interface. This ability to mask the library implementation from client applications and operating systems lets ACSLS make disk‐based tape‐virtualization available to platforms that could not otherwise support it. Platforms that do not support SCSI passthrough library control, such as Unisys, Tangent, and mainframe operating systems, can back up to Sun VTL virtual libraries using ACSLS. The more powerful, more specialized library‐control functionality of ACSLS improves the availability of suitably configured VTL solutions. The brief SCSI path interruptions that may accompany failover and failback are less likely to interfere with the backup application, because ACSLS retries the connection aggressively enough to restore the path. True tape virtualization with dynamically allocated disk space Correctly configured, dynamically sized virtual tape volumes provide the highest capacity and performance. When tapes are created with the VTL Capacity On Demand feature enabled, the VTL software allocates space as data is written to disk rather than all at once. For instance, a physical tape with a capacity of 400‐GB can be emulated without allocating any space initially, and thereafter enlarged as needed in 5‐GB increments (see the figure below). = 2-MB tape archive files = 5-GB header/data segment = 5-GB data segment Space is not allocated on disk until data is written 400-GB virtual tape 02B10001 400-GB virtual tape 02B10000 400-GB physical tape 01A00001 400-GB physical tape 01A00002 This approach to space allocation has two major advantages. First, it minimizes wasted disk capacity. Second, and perhaps more importantly, it maximizes array performance and reliability. Dividing data into multiple segments distributes it more evenly across the array, involves more volume groups in each I/O, and reduces the average length of each seek during I/O. 96267 • G Chapter 1 Introduction: VTL appliances and enterprise data-protection 7 Key VTL features and options Key VTL features and options ■ “NDMP migration” on page 8 ■ “VTL high‐availability option” on page 9 ■ “Automated Tape Caching” on page 12 ■ “Virtual tape replication” on page 12 ■ “VTL Secure Tape encryption option” on page 14. NDMP migration Backup applications that support Network Data Management Protocol (NDMP) 4.0 with Sun VTL virtual libraries can mount virtual tapes on a suitably configured VTL Plus 2.0 server, copy them to physical media, and track copies using backup application management databases. The backup application backs up data across the SAN, creating the critical first copy on VTL virtual tape (A below). The backup application then mounts the virtual tapes to an NDMP agent hosted on the VTL server (B) and copies them over the SAN to physical media (C) by sending NDMP command and control information across the Ethernet LAN (D). To take advantage of this functionality, you must enable the VTL Plus 2.0 Hosted Backup and NDMP options. NDMP 4.0 C A SAN fabric backup application server VTL appliance virtual tape library physical tape library B hosted NDMP agent D Ethernet LAN Note that the Sun VTL Plus Hosted Backup and NDMP options are not required when backing up a Network Attached Storage (NAS) filer to a VTL applaince. In this instance, the NAS filer is simply a backup client. The backup application server 8 VTL User Guide • May 2008 G • 96267 Key VTL features and options controls NDMP agent software on the filer (D below). This agent software copies data from the filer over the SAN to virtual tape volumes (E) mounted by the backup media server (F), so no softwre has to be hosted on the VTL appliance. Data-mover software on NAS filer copies data over SAN to virtual tapes. SAN fabric F media server E VTL appliance NAS filer virtual tape library Ethernet LAN physical tape library D VTL high‐availability option In a VTL high‐availability system, intelligent self‐monitoring software, redundant hardware, and high‐availability LAN and SAN configurations protect both the data path and your ability to manage storage. To help you to better understand the steps in the failover configuration process, this section provides a high‐level description of the three key components of the high‐availability VTL solution: ■ “Server node failover” on page 9 ■ “Management path failover” on page 10 ■ “Storage path failover” on page 11. Server node failover The Sun StorageTek VTL high availability option uses two server nodes, each configured to monitor its companion. Each member of the pair serves as the primary server for its own storage clients and as the secondary, standby server for those of its companion. To protect against server failures, each server sends heartbeat information to its secondary using a service IP address. If heartbeat information indicates a fatal error in a companion server’s processes, the healthy server notifies its companion that it is assuming primary server responsibility for both sets of clients and initiates failover. If the heartbeat information stops altogether, the healthy server immediately initiates failover. Finally, if a primary server’s own, self‐ monitoring routines detect a storage device connectivity failure and cannot determine if the failure is local, the primary reports the failure to its companion via the heartbeat signal. If the companion, secondary server can access all devices, 96267 • G Chapter 1 Introduction: VTL appliances and enterprise data-protection 9 Key VTL features and options including the device in question, the failure is local to the primary, and the secondary initiates failover. If the secondary cannot access devices, the outage is global, and no failover occurs. Service IP addresses carry heartbeat information between VTL nodes and management IP addresses carry commands between nodes and VTL management consoles management_IP_address_1 heartbeat service_IP_address_1 management console 1 service_IP_address_2 heartbeat management_IP_address_2 management console 2 Management path failover When a high‐availability VTL system fails over, the failover server automatically inherits the failed server’s management IP address, so that remote management consoles can still reach the VTL system. If the heartbeat signal is lost, the management IP address for the failed node transfers to the healthy node management_IP_address_1 management_IP_address_2 service_IP_address_1 management console 1 service_IP_address_2 management_IP_address_2 10 VTL User Guide • May 2008 management console 2 G • 96267 Key VTL features and options Storage path failover In a standard‐availability VTL system, there is one logical path from a VTL client to VTL storage, and every Fibre Channel port is either a target port for a VTL client or a storage‐facing initiator. But in a high‐availability system, there are two paths, a primary and a secondary or standby path, as shown below. Fibre Channel path failover in high-availability VTL systems Primary server for A WWPN x1 Primary path from A Secondary path from B WWPN x2 VTL client A Secondary server for B Secondary server for A Primary server for B WWPN y1 Secondary path from A WWPN y2 Primary path from B VTL client B Failover during replication If a replication operation is in progress when failover or failback occurs, replication stops. Once failover/failback has completed, replication resumes with the next normally scheduled operation. Mirroring and failover If mirroring is in progress during failover/recovery, after the failover/recovery the mirroring will restart from where it left off. If the mirror is synchronized but Fibre Channel connectivity is lost between the server and storage, the mirror may become unsynchronized. It will resynchronize automatically after failover/recovery. A synchronized mirror will always remain synchronized during a recovery process. 96267 • G Chapter 1 Introduction: VTL appliances and enterprise data-protection 11 Key VTL features and options Automated Tape Caching The Automated Tape Caching option presents backup applications with virtual tape volumes that are physically implemented on disk, tape, or both. This keeps the implementation simple—the backup application manages only the virtual tape volumes and virtual libraries—while giving the backup administrator the ability to fine tune the physical implementation for best performance and reliability. VTL software can implement virtual tape volumes and virtual libraries using an optimal combination of resources: disk arrays, physical tapes, physical libraries, and physical tape drives. VTL policies specify where data should reside—on disk for fast random access, on tape for longer term storage, or on both for maximum redundancy—and for how long. Under policy control, VTL software can automatically copy backup sets from disk to tape, outside of the backup window. It can retain the backup sets in the disk cache for a specified period, so that users can rapidly restore data during the period when the need is highest. It can then free up the disk cache for new backup sets while retaining an image on tape. If a restore is necessary, a pointer in the disk cache points the request to the physical tape image, transparently and automatically. The Automated Tape Caching option thus simplifies and automates management of the disk cache, insuring adequate capacity with minimum disk resources. Policies can be built around the number of days that data sets reside on disk, around a disk‐capacity high water mark, or around a specified event or time of day. Physical tape I/O can thus be run as a background process that does not interfere with production datacenter operations. Note – Automated Tape Caching and Auto Archive/Replication cannot be used at the same time on the same virtual library. Virtual tape replication Replicating data provides additional protection for the information on a virtual tape by maintaining a copy locally or on another VTL server. VTL software supports three replication methods, two of them automatic and one a manual process that can be used if you are not using the automatic methods. See the following subsections for additional information: 12 ■ “Auto Replication” on page 13 ■ “Replication” on page 13 ■ “Remote Copy” on page 14. VTL User Guide • May 2008 G • 96267 Key VTL features and options Auto Replication The Auto Replication option copies virtual tapes from a virtual library to another VTL server whenever a backup application or utility moves a virtual tape to an import/export slot. You enable Auto Replication at the library level when you create a virtual tape library (see “Setting up the Auto Replication option” on page 50). You can then selectively enable the feature on a tape‐by‐tape basis as tapes are created. You cannot alter the Auto Replication status of an existing virtual tape. Replication The VTL Replication feature maintains synchronized replica resource copies of virtual tapes on a designated VTL server. At the end of a policy‐defined replication interval, VTL software copies data that has changed and is not currently in use from the primary virtual tapes to the replica resources. During normal operation, backup clients have no access to replica resources—the latter are purely internal protections within the VTL system. If the primary virtual tape is corrupt or otherwise unusable, however, administrators can promote replica resources as part of their disaster recovery process. Once promoted, the replica resource becomes the primary virtual tape, with the same barcode and attributes. Backup clients can thus use it for recovery as if it were, in fact, the original copy. You can configure the VTL Replication feature for either: ■ Remote Replication or ■ Local Replication. Remote Replication Remote Replication maintains synchronized copies of virtual tape volumes on the storage arrays of a pair of VTL appliances that are connected across Ethernet local area networks (LANs) or Wide Area Networks (WANs). Data is thus transferred at LAN/WAN speed, but is not subject to the distance limitation imposed by Fibre Channel storage area network (SAN) technology. Local Replication Local Replication maintains local, synchronized copies of virtual tape volumes on the storage arrays of a single VTL appliance. Data is transferred at SAN speed over distances limited to the maximum possible with a Fibre Channel SAN. 96267 • G Chapter 1 Introduction: VTL appliances and enterprise data-protection 13 Key VTL features and options Remote Copy Remote Copy copies a single virtual tape to another server on demand. VTL Secure Tape encryption option The VTL Secure Tape option uses the Advanced Encryption Standard (AES) algorithm to protect physical media that might otherwise be vulnerable to theft or diversion during transit. VTL software encrypts data when it is exported to physical tape and decrypts it when it is reimported to virtual tape. Key management The Secure Tape feature provides for flexible cryptographic key management that can be adapted to local security requirements and policies. Administrators can generate a single key for all exported tapes or multiple, unique keys for different tapes or sets of tapes. Multiple keys are more secure in the sense that the compromise of a single key exposes fewer tapes. But keys are harder to manage. Administrators must keep track of which key applies to which tape, because using the wrong key will cause indecipherable data to be imported into the virtual library. To facilitate centralized key management, keys can be exported to an external key package file. Key packages can be centrally generated and distributed, by secure means, to remote sites where data is imported to or exported from VTL systems. Password protection For additional security, each key is password‐protected. Administrators must provide the correct password before changing a key name, password, or password hint, and before deleting or exporting a key. 14 VTL User Guide • May 2008 G • 96267 CHAPTER 2 Understanding VTL Zoning Zoning is the crucial first step when integrating a storage system, such as the VTL appliance, into a Fibre Channel storage area network (SAN). While specific zoning recommendations must vary from SAN environment to SAN environment, this chapter describes the basic requirements that all successful VTL deployments must address. ■ “Zoning for standard‐availability systems” on page 15 ■ “Zoning for high‐availability systems” on page 16. Zoning for standard‐availability systems The basic zoning requirement for VTL solutions that do not implement the high‐ availability feature is that each SAN zone contain only one initiator and one target, as shown in the figure below. SAN Client VTL server node Zone A T I I T You zone standard‐availability VTL systems the same way, regardless of the type of zoning you use. In a soft‐zoned SAN, each target and initiator is defined by a logical World Wide Port Name (WWPN), while in a hard‐zoned SAN, target and initiator are defined by physical port numbers. But, in either case, you have one client initiator and one VTL target per zone. 96267 • G 15 Zoning for high‐availability systems Zoning a high‐availability system is slightly more complex than zoning a standard system, due to the need for redundant paths between initiators and targets. Once again, each SAN zone can have only one initiator and one target. But the total number of zones you need depends on whether the SAN is soft‐zoned (by World Wide Port Name) or hard‐zoned (by port number). See: ■ “WWPN zoning (soft zoning)” on page 16 ■ “Port zoning (hard zoning)” on page 17. WWPN zoning (soft zoning) A soft‐zoned SAN maps initiator to target using a logical World Wide Port Name (WWPN), rather than a physical hardware address. This name‐to‐name zoning establishes a logical route that may traverse varying physical ports and varying physical paths through the SAN. To accomplish failover, we thus need only a single zone for the client initiator, the active VTL target, and the standby VTL target. See the figure below shows a soft‐zoned SAN before VTL failover: SAN Active VTL server node A WWPN2 Client A Zone A T WWPN1 I I WWPN3 Standby VTL server node B Standby VTL server node A WWPN5 I Client B T Active VTL server node B WWPN6 I Zone B WWPN4 During failover, the zone still contains only one initiator and one target at a time. But the target WWPN is remapped from a port on the failed server node to a physical port on the standby server. The standby physical port spoofs the WWPN of the failed port, so zoning does not change. The figure below shows a soft‐zoned SAN after VTL failover, with a standby port spoofing the WWPN of the failed port: 16 VTL User Guide • May 2008 G • 96267 SAN Client Failed VTL server node I T I Active VTL server node A W n Zo * N2 WP eA Client B T T I WWPN6 WWPN4 Zone B Active VTL server node B Port zoning (hard zoning) A hard‐zoned SAN maps initiator to target using a physical port address. This port‐ to‐port zoning establishes a fixed, physical route through the SAN. So, since each SAN zone can contain only one initiator and one target, you must provide two zones for each initiating client. The figure below shows a hard‐zoned SAN before VTL failover: SAN Active VTL server node A Client A WWPN2 Zone A port2 port1 T I Standby VTL server node B port3 Standby VTL server node A port5 I I n Zo eC Zo ne T port6 D Client B I Zone B port4 Active VTL server node B As the above figure shows: 96267 • G ■ one zone defines the path to the primary VTL server node ■ the other zone defines the path to the standby server. Chapter 2 Understanding VTL Zoning 17 During failover, the standby port becomes active by spoofing the WWPN of the failed port. The figure below represents a hard‐zoned SAN after VTL failover: SAN Client A port1 port2 T I I Active VTL server node A e on port3 * Z 2 PN W W port5 A T Client B T I port6 Zone B port4 Active VTL server node B A B C D E F ACSLS server G SAN clients include backup application hosts, such as Symantec NetBackup master servers, and ACSLS servers (if ACSLS is to control VTL virtual libraries). VTL must not share initiator ports with other SAN clients, such as physical tape devices. Next task: When you have completed zoning, log in to the VTL server, scan for Fibre Channel devices, and make sure that all devices are visible. 18 VTL User Guide • May 2008 G • 96267 CHAPTER 3 Using the VTL console The Virtual Tape Library console application is the graphical user interface that you use when administering and managing the VTL system. The console provides you with full control over virtual library operations, from creating libraries and tapes to managing disk storage and data migration from disk to physical tape. The VTL console software is installed on a management workstation that you provide and communicates with the appliance via your local area network (LAN). In most deployments, your Sun service representative will install one instance of the console for you (you can install as many additional instances as you require on other machines, though no more than two instances can access the same VTL server at the same time). For information on installing additional instances of the console, see “Installing the VTL console” on page 143. The following sections explain how you use the console application: ■ “Running the VTL console application” on page 20 ■ “Populating the console” on page 20 ■ “Understanding the VTL console interface” on page 22. Note – For information on the text‐based, VTL command line user interface, see Appendix A, “VTL command line reference” on page 169. 96267 • G 19 Running the VTL console application Running the VTL console application ▼ Launching the VTL console 1. To launch the console on a Sun Solaris workstation, open a terminal window and enter the command shown below: % /usr/local/vtlconsole/vtlconsole & 2. On a Microsoft Windows system, press the Start bar to access the main menu system, and select All Programs > Sun Microsystems > VTL 5.0 > VTL Console. 3. To launch the console on a Linux workstation, open a terminal window and enter the command shown below: % /usr/local/vtlconsole/vtlconsole & Stop here. Populating the console Once the console is running, you can specify the VTL servers that you want to see in the object tree at the left side of the VTL console. You can discover, add, or remove servers: ■ “Discovering VTL server nodes” on page 20. ■ “Adding a server node to the console tree” on page 21 ■ “Deleting a server node from the console tree” on page 22 ▼ Discovering VTL server nodes Whenever a VTL server is added to the subnet managed by a VTL console, you can discover the new addition and its properties using the procedure below. 20 VTL User Guide • May 2008 G • 96267 Populating the console 1. From the console main menu, select Tools (A below), then select Discover VTL Servers from the submenu (B). A B 2. When the Discover Virtual Tape Library Server dialog appears, enter the subnet filter (F below) and subnet mask (G) for the VTL appliance. Then press OK (H). C subnet_of_VTL_node D subnet_mask_of_VTL_node E After a short wait, the VTL console application discovers the appliance and adds it to the list on the left side of the graphical user interface (GUI). Stop here. ▼ Adding a server node to the console tree 1. In the tree view of the VTL console, right‐click on VTL Servers (A below). C A B D E 2. From the context menu, select Add (B above). 96267 • G Chapter 3 Using the VTL console 21 Understanding the VTL console interface 3. When the VTL User Login dialog appears, enter the VTL Server host name or IP address (C above) and the User Name, and Password (D), and press OK (E). Stop here. ▼ Deleting a server node from the console tree 1. In the tree view of the VTL console, right‐click on the name of the server you wish to delete from the console view. 2. From the context menu, select Delete. 3. When the confirmation dialog appears, select Yes. Stop here. Understanding the VTL console interface The VTL console interface consists of four main parts: a main menu, a left‐hand main window pane, a right‐hand main window pane, and a status bar at the bottom of the interface. The VTL main menu system (A below) lets you control the console and carry out the administrative functions it supports. The left hand pane of the VTL console interface represents the component objects of the VTL system as the branches of a tree (B and C below). It contains the following major branches: ■ “Virtual Tape Library System” on page 24 ■ “SAN Clients” on page 25 ■ “Reports” on page 25 ■ “Physical Resources” on page 26. Clicking on the icon for a VTL server (B below) opens the log‐in dialog. 22 VTL User Guide • May 2008 G • 96267 Understanding the VTL console interface A D B C E F Once you have logged in to the server, clicking on the plus (+) symbol next to the icon expands the server branch of the interface, revealing the sub‐components of the VTL system: the Virtual Tape Library System, SAN Clients, Reports, and Physical Resources (C above). Clicking on the plus (+) symbol next to any icon expands the corresponding branch of the object tree, revealing the sub‐components and sub‐branches that lie beneath it. Clicking on the minus (-) symbol collapses the branch. Selecting an object in the tree displays a tabbed property sheet for the object in the right‐hand pane of the console (D above). Right‐clicking an object opens a context menu system that lets you change the properties of the object or perform tasks with the object (E). The status bar at the bottom of the window (F above) displays versioning information for the locally installed console software. A drop‐down box displays console session information. 96267 • G Chapter 3 Using the VTL console 23 Understanding the VTL console interface Virtual Tape Library System The Virtual Tape Library System branch of the object tree is the primary management tool for routine VTL operations. Right‐clicking on the subbranches of the Virtual Tape Library System gives you access to context sensitive menus that control most of the common VTL management operations. Virtual Tape Library System icons The following table explains the icons that represent virtual tape drives and virtual tapes in the console object tree. Icon Description The C icon indicates that a virtual tape drive has compression enabled. The A icon indicates that a virtual tape is a cache for a physical tape. Requires the Automated Tape Caching option. The S icon indicates a direct link tape (a link to the physical tape). Requires the Automated Tape Caching option. The structure of the Virtual Tape Library System The Virtual Tape Libraries branch lists the virtual tape libraries that are currently defined. Each virtual tape library contains a virtual tape drive branch containing one or more drives and a virtual tape branch containing one or more tapes, sorted in barcode order. Right clicking on the members of the Virtual Tape Libraries subbranch brings up a context menu listing operations that can be performed on the branch. These include: ■ assigning virtual tape libraries and/or drive to SAN clients (backup servers). ■ creating and deleting virtual tapes ■ creating and deleting virtual tape drives ■ enabling replication or auto‐archiving features for tapes in the library ■ setting Automated Tape Caching policies (if you are using this option) ■ enabling, disabling, or configuring the tape capacity on demand feature ■ moving virtual tapes between slots, drives, and the virtual vault ■ modifying tape properties, such as barcodes and write protection The Virtual Tape Drives branch lists the standalone virtual tape drives that are currently defined. Right clicking on the members of the Virtual Tape Drives subbranch brings up a context menu listing operations that can be performed on the branch. 24 VTL User Guide • May 2008 G • 96267 Understanding the VTL console interface The Virtual Vault branch lists the virtual tapes that are currently being stored outside the virtual tape libraries, in barcode order. Virtual tapes in the vault can be replicated, exported to a physical tape, or moved to a virtual library or standalone drive. The number of tapes that can be stored in the vault is limited only by the available disk storage space. The Import/Export Queue branch lists the import and export jobs and Automated Tape Caching jobs that have been submitted. If needed, you can cancel a pending job from here. You can have up to 32 concurrent import/export jobs running, depending upon the number of physical tape drives attached to your VTL. The Physical Tape Libraries branch lists the physical tape libraries that are available to VTL. Right clicking on the members brings up a context menu that lets you inventory slots, import/export or move physical tapes, copy the physical tape to virtual tape, or link physical tape to virtual tape for direct access. The Physical Tape Drives branch lists the standalone physical tape drives that are available to VTL. Right clicking on the members brings up a context menu that lets you eject physical tapes, copy physical tapes to virtual media, or link physical tapes to virtual media for direct access. The Replica Resources branch lists the virtual tapes that have been replicated from a remote server. Clients do not have access to replica resources. The Database branch contains configuration information for the VTL. The database can be mirrored for high availability. SAN Clients The SAN Clients branch of the VTL object tree lists the backup servers that back up data to VTL libraries. By right‐clicking on this branch and its subbranches, you can add SAN clients, assign them to libraries, unassign them, view client properties, etc. Reports The Reports branch of the VTL object tree holds reports that you generate. Reports can cover: 96267 • G ■ throughput ■ physical resource allocation and configuration ■ disk space usage ■ Fibre Channel adapter status and configuration ■ replication status Chapter 3 Using the VTL console 25 Understanding the VTL console interface ■ virtual tape and library information ■ job status By right‐clicking on this branch, you can select and generate reports. Physical Resources The Physical Resources branch of the VTL object tree lists Fibre Channel HBAs and storage devices attached to the VTL server. Storage devices include the disk volumes that hold virtual tapes, physical tape libraries and physical tape drives. Right‐clicking on this branch or its subbranches brings up context menus that let you scan devices or prepare devices for use as virtual tape. The following table describes the icons that describe physical resources in the console object tree: Icon Description The T interface icon indicates that this is a target port. The I interface icon indicates that this is an initiator port. The D interface icon indicates that this is a dual‐port interface card. The red arrow indicates that this interface has no access to storage. Either a device is not connected to the interface, or the device is down. The V icon indicates that this disk has been virtualized. The D icon indicates that this is a physical (“Direct”) device. The F icon indicates that this is shared storage and is being used by another server. The Owner field lists the other server. 26 VTL User Guide • May 2008 G • 96267 CHAPTER 4 VTL operations This chapter covers routine configuration, administration, and management of server nodes, virtual tape libraries, drives, and tapes, including: ■ “Managing network connectivity” on page 27 ■ “Managing virtual libraries” on page 33 ■ “Managing tapes” on page 86 ■ “Managing tape caching” on page 120 ■ “Creating and viewing reports” on page 123 ■ “Encrypting and shredding data” on page 127 ■ “Working with the Event Log” on page 135 ■ “Managing VTL servers” on page 140. Managing network connectivity VTL appliances use your Ethernet local area network (LAN) for system management and administration and your storage area network (SAN) for connecting to the system’s storage clients (your backup hosts). Sun services personnel establish required connectivity during the system installation process. However, if you subsequently make changes to your network configurations, you can update the VTL configuration using the procedures in this section. 96267 • G ■ “Configuring local area network connections” on page 28 ■ “Setting the VTL server node host name” on page 30 ■ “Obtaining SAN interface configuration information” on page 31 ■ “Administering SAN client connections” on page 32. 27 Managing network connectivity ▼ Configuring local area network connections 1. In the Network Configuration property sheet, enter the Domain name (A below). Check the Append suffix to DNS lookup check box (B) if the customer needs to append the domain name to the machine name during DNS lookup. A domain_name B nnn.nnn.nnn.1 C nnn . nnn . nnn . nnn NIC_name D E 2. Enter IP address information for the Domain Name Server (if used) in the DNS section (C above), using the Add and Edit buttons. 3. Enter the IP address of the Default gateway (D above). 4. Select the NIC_name Ethernet interface, and push the Config NIC button (E above). NIC_name is nge0 on VTL Plus systems and e1000g0 on VTL Value systems. On VTL Plus systems, do not change the configuration of the other Ethernet interfaces. They are reserved for system use. For details, see the appendix on VTL private network addresses. 28 VTL User Guide • May 2008 G • 96267 Managing network connectivity 5. When the IP Address Configuration property sheet appears, click the Static radio button (F below). F NIC_name nnn.nnn.nnn.nnn G J H 6. Click the Edit button (G above), and enter the IP address that the customer provided. 7. Leave the MTU text field (H above) as set by the factory. 8. Press OK (J above). You return to the Network Configuration property sheet. 9. If Network Time Protocol (NTP) is in use, press Config NTP (K above). When the Network time Protocol Servers dialog appears, use the controls provided (L) to enter the NTP server IP addresses. Click OK (M). NIC_name K N ntp_server_name L M 96267 • G Chapter 4 VTL operations 29 Managing network connectivity Note the Enable SSH, Enable FTP, and Allow root to login in telnet session check boxes. While ssh is enabled by default, ftp and remote login by root are disabled for security reasons. Sun recommends that you leave these options set to the defaults. For secure remote access, use the vtladmin account with ssh or sftp. Then, if root privileges are required, use the su command after logging in. 10. When you return to the Network Configuration property sheet, click OK (N above). 11. When you are prompted to restart the network, press Yes (O below). O The network should restart automatically. 12. Reconnect to the VTL server node. Stop here. ▼ Setting the VTL server node host name 1. When the Set Hostname dialog appears, enter a valid name for your VTL appliance (A below). A B Valid characters include letters, numbers, underscores, and dashes. 2. Press OK (B above). 30 VTL User Guide • May 2008 G • 96267 Managing network connectivity 3. When prompted to restart the network and server, press Yes (C below). C 4. Log back in to the server to continue working. Stop here. ▼ Obtaining SAN interface configuration information You can obtain the configuration information for any of the Fibre Channel host bus adapters on the VTL server by examining the object in the VTL console. 1. In the tree‐view pane of the VTL console, select Physical Resources (A below) and Storage HBAs (B). D A B C 96267 • G Chapter 4 VTL operations 31 Managing network connectivity 2. Select the HBA that you wish to check (C above), and, in the pane at right, use the tabs to locate the required information (D). Stop here. ▼ Administering SAN client connections You can obtain the configuration information for any of a VTL server’s SAN clients by examining the object in the VTL console, as described below. To add a SAN client, see “Connecting virtual libraries with storage clients” on page 64. 1. In the tree‐view pane of the VTL console, select SAN Clients (A below) and click on the name of the client (B). C A B 2. In the pane at right, use the tabs to see adapter information (C above). 32 VTL User Guide • May 2008 G • 96267 Managing virtual libraries 3. To see virtual device assignments, expand the client node (D below) and Fibre Channel protocol node (C) of the tree view. F D E 4. Right‐clicking on the client node (D above) or Fibre Channel protocol (C) node opens a menu of administrative actions (F). Using the context menu, you can Assign virtual devices to clients, Unassign virtual devices from clients, Delete the client or protocol, Detach devices, and view or refresh client properties. Stop here. Managing virtual libraries This section covers the essential configuration tasks that are performed whenever virtual libraries, devices, and media are added to the VTL system. During initial configuration, the tasks in this section are run sequentially by the VTL configuration wizard. During routine system maintenance, you may also run them independently, as described below: 96267 • G ■ “Configuring and provisioning virtual libraries” on page 39 (includes “Creating virtual tape libraries” on page 41 and “Creating virtual tapes” on page 56) ■ “Connecting virtual libraries with storage clients” on page 64. Chapter 4 VTL operations 33 Managing virtual libraries Configuring physical libraries and devices VTL software supports either direct‐attached libraries or, optionally, shared libraries managed by ACSLS/Library Station software. ■ If you are using a direct‐attached library, see “Managing direct‐attached physical tape storage” on page 34. ■ If you are using a shared library, see “Managing ACSLS and Library Station tape pools” on page 38. Managing direct‐attached physical tape storage If you have a direct‐attached library or device, you must assign the library or device to VTL using the VTL console software. Carry out the following tasks: ■ “Preparing physical libraries and devices for assignment” on page 34 ■ “Assigning direct‐attached physical tape libraries/devices” on page 37. ▼ Preparing physical libraries and devices for assignment 1. If you have not added a new physical library or tape device, stop here and go to the next task. 34 VTL User Guide • May 2008 G • 96267 Managing virtual libraries 2. Otherwise, in the object tree of the VTL console, right‐click the Physical Resources node (A below), and select Prepare Devices from the context menu (B). A B 3. When the Select a Preparation Operation dialog appears, click the Prepare Device(s) radio button (C below). C D E 4. Select Reserved for Direct Device from the Device Category list control (D above), and press Next (E). 96267 • G Chapter 4 VTL operations 35 Managing virtual libraries 5. When the Select Physical Devices panel appears, use the check boxes and/or the selection buttons (F below) to select the libraries or devices that you want to assign to the VTL system. Press Next (G). If you are configuring an IBM iSeries/AS400 solution, assign IBM Magstar 3590E11, 3592, or Ultrium LTO1, LTO2, or LTO3 physical drives to the virtual tape library for use in import and export operations. A B 6. When the Prepare Device panel appears, press Finish. Next task: “Assigning direct‐attached physical tape libraries/devices” on page 37. 36 VTL User Guide • May 2008 G • 96267 Managing virtual libraries ▼ Assigning direct‐attached physical tape libraries/devices 1. In the object tree of the VTL console application, open the branch for the VTL server (A below). A B D C 2. Open the branch for the Virtual Tape Library System (B above). 3. Right‐click on the Physical Tape Libraries branch (C above), and select Assign from the context menu (D). 4. When the Select Libraries or Drives dialog appears, use the check boxes and or selection buttons (E below) to assign physical tape drives to the VTL system. E F 5. Press Finish (F above). Stop here. 96267 • G Chapter 4 VTL operations 37 Managing virtual libraries Managing ACSLS and Library Station tape pools When the VTL software’s ACSLS/Library Station option is enabled, Sun StorageTek ACSLS Manager™ or Library Station software manages the physical library and the tape volumes in the VTL system’s assigned tape pools. You merely need to update the VTL console view whenever tapes are added or removed from the pool. Proceed as follows. ▼ Inventorying ACSLS/Library Station libraries from VTL whenever tapes are added to or removed from pools When you add or remove tapes from an ACSLS/Library Station pool, inventory the tapes through the VTL Console: 1. In the object tree of the VTL console, open the branch for the VTL server (A below). 2. Open the branch for the Virtual Tape Library System (B below). 3. Open the branch for the Physical Tape Libraries (D below). 4. Right‐click on the name of the physical library (D below), and select Inventory from the context menu (E). A B E C D Stop here. 38 VTL User Guide • May 2008 G • 96267 Managing virtual libraries Configuring and provisioning virtual libraries This section describes the procedures for creating and maintaining virtual libraries, with their virtual drives and media. It documents the following procedures: ■ “Setting virtual library system properties” on page 39 ■ “Creating virtual tape libraries” on page 41 ■ Setting up optional functionality (see “Configuring Automated Tape Caching” on page 45, “Setting up the Auto Archive feature” on page 49, or “Setting up the Auto Replication option” on page 50) ■ “Generating the virtual library” on page 51 ■ “Creating virtual tapes” on page 56. ▼ Setting virtual library system properties 1. In the tree view at the left of the VTL console, right‐click the VirtualTape Library System (A below), and select Properties from the context menu (B). A B 2. When the Change VirtualTape Library properties sheet appears, if you wish to use VTL compression software, check the Enable Virtual Tape Library compression mode check box (C below). Consider your requirements carefully before enabling software compression. Software compression is a computationally demanding operation that consumes processor cycles that would otherwise be used to move data. When you enable the feature, you thus trade throughput performance for capacity. Most VTL solutions are aimed at increasing backup performance. VTL storage is used as a fast, temporary repository for data that will be moved to physical tape for long‐term storage. In such cases, the hardware‐based compression capabilities of physical tape drives provide 96267 • G Chapter 4 VTL operations 39 Managing virtual libraries both the needed long‐term storage capacity and the fastest possible transfer to tape media. Compression hardware cannot further compress data that has been compressed by software, so the end‐to‐end backup process is significantly slower. On the other hand, the VTL software compression feature is valuable when it is truly needed: ■ when data is stored on the appliance long‐term, rather than cached pending migration to long‐term storage on physical tape ■ when data has to be replicated across a slow WAN link. C D 85 E 3. If you plan to use tape caching, use the spinner control to adjust the Tape Caching Policy Disk Capacity Threshold to 85% (D above). When using automatic tape caching, you have to make sure that the disk never fills up, preventing you from creating new virtual volumes. The 75% threshold has been found to offer a good margin of safety. 4. Press OK (E above). Stop here. 40 VTL User Guide • May 2008 G • 96267 Managing virtual libraries ▼ Creating virtual tape libraries 1. When the Create Virtual Library Wizard appears, select the type of library that you want to emulate (A below), enter a Virtual Library Name (B) or use the default, and press Next (C). Select a unique, informative virtual library name. A name that indicates the backup application media server and the function or usage of the library (such as NDMP data migration) is one useful possibility. Select the Sun VTL library type for compatibility with major backup applications, such as Symantec NetBackup. For compatibility with IBM i‐Series/AS400 clients, choose the IBM3590, IBM3584, or IBM3583 library type. B mediaServerName_libraryUsage A C 2. When the Enter Virtual Drive Information dialog appears, select the type of tape drive you want to emulate (D below), and enter a Virtual Drive Name Prefix (E). E virtualLibraryName_make_modelF D G 96267 • G Chapter 4 VTL operations 41 Managing virtual libraries If you plan to attach a physical tape library to the VTL appliance for tape import or export, emulate the physical library so that virtual tapes will be compatible with their physical counterparts. Select an informative virtual drive‐name prefix that shows the relationships between virtual libraries and drives. Using the virtual library name plus the make and model of the emulated drive is one possibility. 3. Select the Total Virtual Drives using the spinner control (F above), and press Next (G). To insure that the four target ports on a VTL appliance are fully and evenly utilized, create one virtual library and at least four virtual tape drives for each client (backup server) that connects to the VTL system. 4. If you are going to use tape caching, check the Enable Automated Tape Caching check box when the dialog appears (H below). Press Next to enter the change (J). Then stop here, and go to the Next task list at the end of this procedure. H J 5. If you are not going to use tape caching, press Next (K below) to skip over the Enable and configure tape caching policy dialog. K The Auto Archive/Replication dialog appears. 42 VTL User Guide • May 2008 G • 96267 Managing virtual libraries 6. If you do not intend to implement autoarchiving or replication, press Next (L below) to skip over the Auto Archive/Replication dialog. L The Auto Archive option writes data to physical tape whenever a backup application or utility moves a virtual tape from a virtual library to an import/export slot. The physical tape library must support barcodes: the VTL software has to find a matching barcode in the physical library in order to export a virtual tape to a physical cartridge (you do not need to specify which physical library). The Auto Replication option copies virtual tapes from a virtual library to another VTL server whenever a backup application or utility moves a virtual tape to an import/export slot. 96267 • G Chapter 4 VTL operations 43 Managing virtual libraries 7. Indicate if you want to use tape duplication. Tape duplication allows you to make up to five duplicate copies of a physical tape whenever virtual tape data is exported to physical tape. You must have at least two identical physical libraries (same model, same number of drives, same tapes with the same barcodes). When data is exported, separate export jobs will be created for each physical library and each job will have a unique job ID. The duplication job will look for a tape with a matching barcode in another library. If one is found, the data is duplicated to that physical library. If a matching tape is not found, but there are additional identical physical libraries, the system will look for a match there. Note – You should not have duplicate physical tape barcodes in your system unless you are using tape duplication. If this library is using Automated Tape Caching or if you selected the Move option for Auto Archive on the previous dialog, the virtual tape data will not be deleted until the duplication job finishes successfully. 44 VTL User Guide • May 2008 G • 96267 Managing virtual libraries Next task: ■ ■ ■ ■ If you are going to configure tape caching on this virtual library, go to “Configuring Automated Tape Caching” on page 45. If you are going to use the automatic archiving features, go to “Setting up the Auto Archive feature” on page 49. If you are going to use the automatic replication feature, go to “Setting up the Auto Replication option” on page 50 Otherwise, go to “Generating the virtual library” on page 51. Configuring Automated Tape Caching You configure Automated Tape Caching for the virtual library by defining a migration policy and a reclamation policy. A VTL policy is simply a set of criteria (triggers) that control how and when VTL software automatically moves data from its physical disk cache. Using the configuration dialogs, you can specify simple schedules or more complex state‐ and event‐driven policies. Migration policies control when VTL copies data from the disk cache to physical tape. Good migration policies maximize the performance and reliability of the disk cache by minimizing simultaneous reads and writes. Simultaneous reads and writes—cross I/O—force disk arrays to switch back and forth between multiple, competing I/O steams, reducing throughput and subjecting hardware to excessive wear. So best practice is to schedule migration as soon as possible after a backup AND at a time when other backup jobs are not running. Reclamation polices control when VTL releases the disk space that is used by a data set that has already migrated to tape. Prompt and efficient reclamation prevents over‐subscription of the disk and consequent backup failures and system down time, while minimizing investment in cache capacity. Best practice is to reclaim space as soon as the highest demand for restores has passed—typically after three to five days. This approach strikes the best balance between taking advantage of the speed and convenience of a disk‐based restore and minimizing consumption of cache space. To create a migration policy, select one of the following approaches: ■ “Creating simple schedule‐driven migration policies” on page 46 ■ “Creating state‐ and event‐based migration policies” on page 46. Then go to “Creating a reclamation policy” on page 48. 96267 • G Chapter 4 VTL operations 45 Managing virtual libraries ▼ Creating simple schedule‐driven migration policies When the Please select migration trigger(s) dialog appears, proceed as follows. 1. Click the Time Based radio button (A below). 2. To migrate data every day, click the Daily Migration Schedule radio button (B below). Using the controls provided (C), enter the time when migration should begin. 3. To migrate data every week, click the Weekly Migration Check Schedule radio button (D below), and specify the day of the week and time of day when migration should begin (E). A C B D E F 4. Press Next (F above). Next task: “Creating a reclamation policy” on page 48. ▼ Creating state‐ and event‐based migration policies When the Please select migration trigger(s) dialog appears, proceed as follows. 1. To migrate data based on the state of data and/or virtual storage, click the Policy Based radio button (A below). 46 VTL User Guide • May 2008 G • 96267 Managing virtual libraries 2. To migrate data when ALL of of the conditions specified are satisfied, click the And radio button (B below). A C B D E F G H J 3. To migrate data when ONE OR MORE of the conditions specified is satisfied, click the the Or radio button (C above). 4. To trigger migration based on the age of the data, check the Age Based check box, and use the spinner control to select the desired number of days (D above). 5. To trigger migration based on disk usage, check the Disk Capacity Based check box (E above). 6. To trigger migration based on the end of a backup job, check the End of Backup check box (F above). If you want the end of a backp job to trigger migration only when a tape is full, also check the Only When Tape Is Full check box (G above). 7. To delay migration for a specified period following another triggering event, check the check Delay Migration Unitl check box, and enter the number of hours and minutes for the dealy in the box provided (H above). 8. Press Next (J above). Next task: “Creating a reclamation policy” on page 48. 96267 • G Chapter 4 VTL operations 47 Managing virtual libraries ▼ Creating a reclamation policy The reclamation policy determines when expired virtual volumes are released. Proceed as follows. 1. When the Please select a reclamation trigger dialog appears, click the radio button that corresponds to the desired triggering condition (A below). A B C D E 2. If you choose to specify a Retention Period, use the spinner control (B above) to specify the number of Day(s). 3. Then press Next (C above). Next task: “Generating the virtual library” on page 51. 48 VTL User Guide • May 2008 G • 96267 Managing virtual libraries ▼ Setting up the Auto Archive feature 1. When the Auto Archive/Replication dialog appears, check the Auto Archive/Replication check box (A below). A B C D E F 2. Specify Auto Archive by clicking the Auto Archive radio button (B above). 3. Select the desired archiving behavior by clicking either the Move radio button (and setting the grace period using the spinner and list controls provided) or the Copy radio button (C above). The Copy option copies the virtual volume to physical media, leaving the virtual volume on disk. The Move option deletes the virtual volume from disk once the specified grace period has expired. 4. If you wish to eject tapes to import/export slots, check the Eject physical tapes to I/E slots after export check box (D above). 5. If you wish to encrypt the archived data, check the Encrypt data ... check box, and select a key from the list control provided (E above). 6. Press Next (F above). Next task: “Generating the virtual library” on page 51. 96267 • G Chapter 4 VTL operations 49 Managing virtual libraries ▼ Setting up the Auto Replication option 1. When the Auto Archive/Replication dialog appears, check the Auto Archive/Replication check box (A below). A B C D E F G 2. Click the Auto Replication radio button (B above). 3. To copy virtual media to the target library while leaving the source virtual media in the source library, click the Copy radio button (C above). 4. To move virtual media to the target library, deleting the source virtual media, click the Move radio button (D above). If you want to retain the source volumes in the source library for a specified period before deleting them, define a grace period using the spinner and list controls at right (E). 5. Select the Remote server name for the server that will host the replicated data. Select a name from the list control provided, or press Add to add a server to the list (F above). 6. Press Next (G above). Next task: “Generating the virtual library” on page 51. 50 VTL User Guide • May 2008 G • 96267 Managing virtual libraries ▼ Generating the virtual library Using this procedure, you define the remaining characteristics of your virtual library and media. You supply a barcode range, slot count, and import/export slot count for the library and define the capacity of the media. Setting the barcode range defines the set of barcodes that the virtual library will support. Each batch of cartridges that you subsequently create must be a subset of the range you define now—you cannot change it later. So Sun recommends setting this value to the widest range possible, 000000-ZZZZZZ. The virtual library can then support any barcoding scheme that you will ever need. By default, the slot count for a virtual library is the maximum defined for the Sun L700 physical library that the Sun VTL virtual library emulates, 678. Sun recommends adjusting this value to the maximum possible—4096—so that you are not needlessly constrained by it later. Once a library is defined, you cannot change the number of slots that it contains. Proceed as follows. 1. When the Enter Virtual Library Information dialog appears, enter a Barcode Starts value in the text field provided (A below). The starting value shown, 000000, allows you the greatest range possible. But whatever you choose, enter exactly six (6) barcode characters when emulating Sun StorageTek libraries—neither more nor less. A B C 4096 D 2. Enter a Barcode Ends value in the text field provided (B above). The ending value shown, ZZZZZZ, allows you the greatest range possible. But whatever you choose, enter exactly six (6) barcode characters when emulating Sun StorageTek libraries—neither more nor less. 96267 • G Chapter 4 VTL operations 51 Managing virtual libraries 3. Using the spinner control provided, adjust the Number of Slots to 4096, the maximum supported by major backup application software for a single virtual library (C above). In most cases, set the slot number to the maximum value. Once a library is defined, you cannot change the number of slots that it contains, so it makes sense to set this number as high as possible. However, if you have to emulate a particular physical library (such as an IBM3590) rather than the Sun VTL library type, exercise care when changing the number of slots (or any other library properties). From an application or client point of view, virtual and physical instances of a given library type should generally be functionally identical. If they are not, clients and applications may behave in unanticipated ways. Finally, if you set up multiple libraries, you will not be able to create more than 65536 tapes per VTL server node, regardless of the number of slots and libraries configured. 4. Press Next (D above). 5. If you changed the default Number of Slots, the VTL software displays the following warning. Press OK. 52 VTL User Guide • May 2008 G • 96267 Managing virtual libraries 6. When the Enter virtual tape properties dialog appears, check the Tape Capacity On Demand check box (E below). Sun recommends capacity on demand for most users. E F G 7. If you are not using tape caching, use the Maximum Capacity spinner control (F above) to set the maximum size of your virtual tapes to 50‐60 GB or to the average size of your backup jobs (whichever is larger). This approach minimizes wasted space in the critical disk cache, where the first copy of each backup job is stored. It maximizes the number of cartridges available for backup jobs at any given time. Your copy/vault software can then consolidate these smaller volumes onto full‐sized physical tape cartridges outside the backup window. 8. If you are using VTL data compression with tape caching, use the Maximum Capacity spinner control (F above) to reduce the Maximum Capacity to 85‐90% of the encompassed capacity of the selected media. In the example above, you would reduce maximum capacity to 42‐43 GB when using compression. When you enable tape caching, a single virtual tape has two images, one in the disk cache and one in the tape cache. Both images must be logically identical. But when you use compression with tape caching, you cannot be sure that the disk and tape images will be identical. Different compression algorithms can produce slightly different compression ratios. So, unless you allow a 10‐15% margin of safety, you might find that a compressed data set that fills a tape image on disk will not fit on a physical cartridge. 9. If you are using tape caching, leave the Maximum Capacity control set to the maximum capacity of the physical media, unless you are also using VTL data compression. The disk and physical‐tape images of a virtual tape must be logically identical when you enable tape caching. They cannot be different sizes. 96267 • G Chapter 4 VTL operations 53 Managing virtual libraries 10. Press Next (E above). 11. When the confirmation screen appears, press Finish (F below). F 12. When the Batch Creation Status panel appears, press OK (G below). G Next task: If you decided to create tapes, go to “Creating virtual tapes” on page 56. ▼ Enabling Auto Replication on an existing library 1. In the object tree of the VTL console, expand the node for the VTL server. 2. Under the VTL server, expand the Virtual Tape Library System and Virtual Tape Libraries nodes. 54 VTL User Guide • May 2008 G • 96267 Managing virtual libraries 3. Under the Virtual Tape Libraries node, right‐click on the virtual tape library that you want to enable, and select Properties. 4. When the Change Virtual Library Properties property sheet appears, check the Auto Archive/Replication check box (A below), and click the Auto Replication radio button (B). A B C D E 5. Select the desired replication method by clicking the Copy radio button or by clicking the Move radio button and entering a grace period using the list and spinner controls provided (C above). 6. Select the Remote server name for the server that will host the replicated data. Selecting a name from the list control provided, or press Add to add a server to the list (D above). 7. Press OK (E above). Stop here. 96267 • G Chapter 4 VTL operations 55 Managing virtual libraries Creating virtual tapes Follow the procedures outlined below: ■ “Enabling the advanced tape creation method” on page 56 ■ “Setting replication parameters for virtual tape volumes” on page 61 ■ “Launching the virtual tape batch creation process” on page 64. ▼ Enabling the advanced tape creation method 1. If you have not already done so, from the console main menu, select Tools (A below), then select Console Options (B) from the submenu. 2. When the Console Options property sheet appears, make sure that the Enable advanced tape creation method check box (E above) is checked, and press OK (F). C D E F The advanced tape creation method is enabled by default starting with VTL Plus 2.0. Sun recommends the advanced tape‐creation method because it makes it easier to avoid creating more virtual tapes than the available disk space can hold and makes it easier to manage multiple virtual tapes in multiple libraries. When the advanced method is enabled, tape creation dialogs display the available disk space alongside the controls that specify initial tape size and the desired number of tapes. Using this value, you can calculate the maximum number of full cartridges that you can create without oversubscribing the disk. While VTL software 56 VTL User Guide • May 2008 G • 96267 Managing virtual libraries tries to calculate this value for you, it does so using the currently allocated size of the virtual tapes. If you are using the capacity on demand feature of the Sun VTL, the currently allocated size is the increment size (typically 5 GB), not the full capacity of the emulated media (for example, 40 GB for Sun StorageTek 9840C cartridges). As a result, the software will let you create as many increment‐sized tapes as will fit in the available disk space, up to the maximum number of slots defined for the library (658 for the Sun VTL library type). If you accept this number and create the tapes, the system will run out of disk space long before the tapes appear to be full. The advanced method also adds a control to the tape‐creation interface that lets you assign prefixes to tape names. By assigning the same prefix to both the virtual library and each of its virtual tapes, you can greatly simplify subsequent library management. Next task: “Selecting physical disk resources for use as virtual tape” on page 57. ▼ Selecting physical disk resources for use as virtual tape 1. When the Select Physical Devices dialog appears, press Select All (A below). A B 2. Press Next (B). Next task: at this point, the behavior of the configuration wizard depends on the configuration of the virtual library: ■ 96267 • G If the new virtual tapes will reside in a library that has the Auto Archive option enabled, the wizard displays two additional dialogs at this point, Select a Physical Tape Library and Select Physical Tapes. So go to “Setting Auto Archive parameters for virtual tape volumes” on page 58. Chapter 4 VTL operations 57 Managing virtual libraries ■ Otherwise, the wizard skips directly to the Specify Batch Mode Information dialog. So go to “Allocating disk space to virtual tapes” on page 60. ▼ Setting Auto Archive parameters for virtual tape volumes If the new virtual tapes will reside in a library that has the Auto Archive option enabled, proceed as follows. 1. In the Select a Physical Tape Library dialog, check the Create virtual tape(s) to match physical tape(s) ... check box (A below). Press Next (B). A nnn.nnn.nnn.nnn ... nnn.nnn.nnn ... B Checking the Create virtual tape(s) to match physical tape(s) ... check box insures that the barcodes of the new virtual tapes will match those of the physical tapes, thus fulfilling an essential prerequisite for auto archiving. 58 VTL User Guide • May 2008 G • 96267 Managing virtual libraries 2. In the Select Physical Tapes dialog , select physical tapes using the check boxes (C below) and/or button controls provided (D ). Then press Next (E). C D E Next task: “Allocating disk space to virtual tapes” on page 60. 96267 • G Chapter 4 VTL operations 59 Managing virtual libraries ▼ Allocating disk space to virtual tapes 1. When the Specify Batch Mode Information panel appears, enter a descriptive prefix for the virtual tape labels (A below). Choose a meaning name prefix that shows the relationships between virtual tape volumes and virtual libraries. virtualLibraryName_VTV A 2. If you only plan to create one virtual library for your VTL system, you can use all of the available disk capacity for tapes. Enter the Maximum (B below) as the new value for the Number of Virtual Tapes (C below). virtualLibraryName_VTV B C D E 60 VTL User Guide • May 2008 G • 96267 Managing virtual libraries 3. Otherwise, if you plan to create additional libraries later, divide the Maximum (B above) between the libraries, and enter the number allocated to this library as the Number of Virtual Tapes (C). The new value has to be less than the Maximum, so that capacity is reserved for creating tapes for the additional libraries. 4. Check the Use Default ID for Starting Number check box (D above). Press Next (E). 5. When the Set Barcode Range Option panel appears, check the Use the following barcode range for this batch check box (F below), and press Next (G). The Set Barcode Range Option panel defines the set of barcodes that the virtual library will support. Each batch of cartridges that you subsequently create must be a subset of the range you define now—you cannot change it later. So Sun recommends setting this value to the widest range possible, 000000-ZZZZZZ. The virtual library can then support any barcoding scheme that you will ever need. F G Next task: ■ ■ If you are using the Auto‐Replication feature, go to “Setting up the Auto Replication option” on page 50. Otherwise, go to “Launching the virtual tape batch creation process” on page 64. ▼ Setting replication parameters for virtual tape volumes If the new virtual tapes will reside in a library that has the Auto‐Replication option enabled, proceed as follows. 96267 • G Chapter 4 VTL operations 61 Managing virtual libraries 1. When the Select Target Server for Auto-Replication Option dialog appears, check the Automatically replicate the virtual tape(s) to the selected target server check box (A below). A C B D 2. Select the remote server from the list (B above), or press Add to add a server to the list (C). Press Next (D). 3. When the Target Server Information panel appears, press Next (E below). remote_server_IP E 62 VTL User Guide • May 2008 G • 96267 Managing virtual libraries 4. When the Specify Replication Timeout and Retry Policy property sheet appears, configure timeout and retry intervals using the spinner controls provided (F below). Then press Next (G). F G 5. When the Specify the Options for Data Transmission property sheet appears, check the Compress Data (H below) check box to enable compression. Compression software can be valuable when transmitting replica data over slow links. However, assess requirements carefully. Consider the operational impact of the additional processor workload and consequent reductions in throughput before enabling this option. H J K 6. Check the Encrypt Data check box (J above) to enable encrypted transmissions. Encryption software is often necessary when replicating data over insecure links. However, assess requirements carefully. Consider the operational impact of the additional processor workload and consequent reductions in throughput before enabling this option. 96267 • G Chapter 4 VTL operations 63 Managing virtual libraries 7. Press Next (K above). Next task: “Launching the virtual tape batch creation process” on page 64. ▼ Launching the virtual tape batch creation process 1. When the Create Virtual Tapes summary screen appears, press Finish (A below). B A 2. When the batch job finishes and the Virtual Tape Batch Creation Status panel appears, press OK (B above). Note that tape creation can take some time, so the status panel will not appear immediately. Stop here. Connecting virtual libraries with storage clients To connect virtual libraries with client machines (typically backup application or NDMP agent hosts), carry out the following tasks: ■ 64 “Starting the Add Client Wizard” on page 65 VTL User Guide • May 2008 G • 96267 Managing virtual libraries ■ “Adding Fibre Channel SAN clients” on page 66 ■ “Assigning virtual libraries to storage clients” on page 69. ▼ Starting the Add Client Wizard 1. In the tree menu of the VTL console, select the VTL server branch. 2. Right‐click the SAN Clients branch (A below). 3. Select Add from the context menu (B below). A B Next task: “Adding Fibre Channel SAN clients” on page 66. 96267 • G Chapter 4 VTL operations 65 Managing virtual libraries ▼ Adding Fibre Channel SAN clients 1. When the Enter the Generic Client Name dialog appears, enter the client name in the text field provided (A below). Press Next (B). The client is typically an ACSLS server or a backup application host, such as a Symantec NetBackup master server. A B 2. When the Select Client Protocols dialog appears, check the Fibre Channel check box (C below), and press Next (D). C D 66 VTL User Guide • May 2008 G • 96267 Managing virtual libraries 3. When the Set Client Fibre Channel Properties property sheet appears, select the World Wide Port Name (WWPN) of the initiator by checking the corresponding check box (E below), or press the Add button (F), enter a new Initiator WWPN, and press OK (G). Then press Next (H). G E F H 4. When the Fibre Channel Option panel appears, check the check boxes for any optional support that the client requires (J below). Then press Next (K). J K 96267 • G Chapter 4 VTL operations 67 Managing virtual libraries 5. When the Add the Generic Client summary screen appears, press Finish (L below) to add the client. client_name WWPN L Next task: “Starting the Assign a Virtual Tape Library Wizard” on page 68. ▼ Starting the Assign a Virtual Tape Library Wizard VTL storage clients are the backup application hosts that manage your backup jobs. To assign libraries to clients, proceed as follows. 1. Open the Assign a Virtual Tape Library Wizard by right‐clicking on the object‐tree node for virtual library, and selecting Assign from the context menu (A below). A B 2. Press Next (B above). Next task: “Assigning virtual libraries to storage clients” on page 69 68 VTL User Guide • May 2008 G • 96267 Managing virtual libraries ▼ Assigning virtual libraries to storage clients 1. When the Assign a Virtual Tape Library Wizard appears, check the Assign the tape library and all drives... check box (A below), select a client (B), and press Next (C). As a general rule, assign one library per client. virtual_library_name A client_x B client_y client_z C 2. When the Select a Fibre Channel Target panel appears, select the Target WWPN that you will zone to the client from the list (D below), and press Next (E). To insure that the four target ports on the VTL appliance are fully and equally utilized, assign a minimum of four virtual tape drives per client. virtual_library_name D E 96267 • G Chapter 4 VTL operations 69 Managing virtual libraries 3. When the Assign a Fibre Channel Client to the Virtual Tape Library confirmation screen appears, press Finish (F). virtual_library_name client_name F 4. Log in to each VTL client (each backup server), and scan for new Fibre Channel devices. Stop here. Controlling VTL virtual libraries with ACSLS If you plan to administer VTL virtual libraries using the Sun ACSLS application, you need to carry out the following tasks: ■ “Discovering SAN virtual libraries from the ACSLS host” on page 70 ■ “Creating ACSLS host driver instances for virtual libraries” on page 71 ■ “Adding virtual libraries to the ACSLS configuration” on page 73. ▼ Discovering SAN virtual libraries from the ACSLS host 1. Log in to the ACSLS server as root. 2. Configure all Fibre Channel‐connected virtual libraries into the system with the devfsadm command: [ACSLS_server]root:# ./devfsadm 70 VTL User Guide • May 2008 G • 96267 Managing virtual libraries 3. Perform a configuration reboot: [ACSLS_server]root:# ./reboot -- -r Next task: “Creating ACSLS host driver instances for virtual libraries” on page 71. ▼ Creating ACSLS host driver instances for virtual libraries Once you have discovered the newly attached VTL virtual libraries, proceed as follows. 1. Log in to the ACSLS server as root. 2. Change to the the home directory of the ACSSS user, $ACSSS_HOME: [ACSLS_server]root:# cd $ACSSS_HOME The default location of $ACSSS_HOME is /export/home/ACSSS. 3. Quiesce ACSLS with the kill command: [ACSLS_server]root:# ./kill.acsss kill.acsss: Bringing down ACSLS kill.acsss: ACSLS is down A message that states that the PID file does not exist means that ACSLS was not running. 4. Obtain the World Wide Names (WWNs) for the remote Fibre Channel ports that connect the new virtual libraries. Run the cfgadm command with the show_SCSI_LUN option, and check the output for the WWNs of med-changer devices: The WWNs are part of the Ap_Id string, located between the controller number and the LUN number: 96267 • G [ACSLS_server]root:# ./cfgadm -o show_SCSI_LUN -al Ap_Id Type Receptacle c2 fc-fabric connected c2:: 202700a0b811158a ,0 unavailable connected Occupant configured configured Condition unknown unknown c2:: 210000e08b8a0bc2 ,0 med-changer c2:: 210000e08b8affc2 ,1 med-changer c2:: 202700a0b811158a ,31 disk connected connected connected unconfigured unconfigured configured unknown unknown unknown c2:: 210000e08b8a0bc2 ,1 c2:: 210100e08ba57d7c ,2 disk connected configured unknown med-changer connected unconfigured unknown Chapter 4 VTL operations 71 Managing virtual libraries 5. Edit the file /usr/kernel/drv/mchanger.conf, adding an entry for each virtual library that the oeprating system discovered. Each library entry includes a driver name (mchanger), a parent driver (fp, the Solaris Fibre Channel port driver), a driver class (scsi), a logical unit number (lun), and a World Wide Name for the remote Fibre Channel port (fc-port-wwn): [ACSLS_server]root:# vi /usr/kernel/drv/mchanger.conf name="mchanger" class="scsi" target="is" lun="by" name="mchanger" class="scsi" target=0 lun=0; name="mchanger" class="scsi" target=0 lun=1; name="mchanger" class="scsi" target=0 lun=2; name="mchanger" parent="fp" class="scsi" lun=0 fc-port-wwn="210000e08b8a0bc2"; name="mchanger" parent="fp" class="scsi" lun=1 fc-port-wwn="210000e08b8affc2"; name="mchanger" parent="fp" class="scsi" lun=2 fc-port-wwn="210100e08ba57d7c"; :wq [ACSLS_server]root:# 6. Unload the unattached driver mchanger: [ACSLS_server]root:# ./rem_drv mchanger 7. Change to the install subdirectory of the ACSSS home directory, $ACSSS_HOME, and execute the driver installation script, install_scsi_sol.sh. The default location of $ACSSS_HOME is /export/home/ACSSS. [ACSLS_server]root:# cd /export/home/ACSSS/install [ACSLS_server]root:# ./install_scsi_sol.sh Installing 64-bit mchanger Probing for libraries... /export/home/ACSSS/utils/probeFibre.sh[46]: test: argument expected Unable to auto-sense any fibre-attached libraries. 8. When the script fails to find libraries and asks if any are attached, enter y (yes). Are there additional libraries attached? (y or n): y 9. Enter a space‐delimited list of target:LUN pairs, one pair for each library. Enter the target:LUN pair corresponding to each library. Separate target:LUN pairs with a space. example: 4:0 5:0 5:1 5:2 ==> 0:0 0:1 0:2# General form = Target:LUN e.g. 0:1 Use target 0 LUN 0 Use target 0 LUN 1 Use target 0 LUN 2 72 VTL User Guide • May 2008 G • 96267 Managing virtual libraries 10. When prompted, confirm your entries by entering y (yes). The script builds the driver instances for the specified libraries: Is this correct? (y or n): y Building an mchanger instance for each library... Successfully built the following... /dev/mchanger0: STK L700 678-cells 10-drives /dev/mchanger1: STK L700 678-cells 10-drives /dev/mchanger2: STK L700 678-cells 10-drives 11. Load the driver: [ACSLS_server]root:# ./add_drv mchanger 12. Change to the ACSSS home directory, and start ACSLS: [ACSLS_server]root:# cd ../ [ACSLS_server]root:# ./rc.acsss Copyright 2007 Sun Microsystems, Inc. All rights reserved. Use is subject to license terms. NOW IN SU - ACSSS. Copyright 2007 Sun Microsystems, Inc. All rights reserved. Use is subject to license terms. [ACSLS_server]root:# 13. Change to the acsss user account: [ACSLS_server]root:# su - acsss [ACSLS_server]acsss:$ Next task: “Adding virtual libraries to the ACSLS configuration” on page 73. ▼ Adding virtual libraries to the ACSLS configuration Once you have created driver instances for the VTL virtual libraries, add the libraries to the ACSLS host configuration using the following procedure. 1. Start the config acs new utility: [ACSLS_server]acsss:$ config acs new 2008-03-20 10:28:07 Enter the new ACS Configuration details 96267 • G Chapter 4 VTL operations 73 Managing virtual libraries 2. When you are asked if the ACS (Automated Cartridge Subsystem) is in a partitioned library, enter n (no): Is ACS in a partitioned library? (y or n): n Number of connections to ACS: 1 Device or host - ACS, connection #0: 2008-03-20 10:28:13 Obtaining Configuration details, please wait 2008-03-20 10:28:13 Configuration Details for ACS # 2 Partition ID Number of LSMs Number of Ports Not partitioned 1 1 Port Name /dev/mchanger2 Port Status Communicating LSM Details Lsm # 2,0 : --------Lsm Type 700 Number of CAPS 1 Number of PTPS 0 Number of Panels 4 Number of Drives 10 Number of Available cells 678 For details about this configuration change, please look in acsss_config.log. 3. When you are prompted, confirm the changes by entering y (yes): Enter ’y’ to confirm changes to the acs configuration for this ACS : y 2008-03-20 10:28:16 Please wait, Configuration update is in progress... 2008-03-20 10:28:18 ACS configuration updated. 74 VTL User Guide • May 2008 G • 96267 Managing virtual libraries 4. Wait for 60 seconds (one minute), then start the ACSLS command preocessor, cmd_proc: $ cmd_proc (c) Copyright (2004) Storage Technology Corporation All Rights Reserved This material is confidential and proprietary to StorageTek and may be licensed only under a valid StorageTek licence. Do not copy or distribute unless authorized in writing by StorageTek. If this software is used by the Government, use, duplication, or disclosure by the Government is subject to restrictions as set forth in subparagraph (c)(1)(ii) of the Rights in Technical Data and Computer Software clause at DFARS 2.52.7-7013. -------------------------------ACSLS 7.2.0----------------------------ACSSA> 5. Audit the newly added libraries. At the ACSSA> prompt, enter audit: ACSSA> audit CAP identifier(acs,lsm,cap): 0,0,0 Type(acs/lsm/panel/server/subpanel): acs ACS identifier(acs): 0 ACS identifier(acs): 1 ACS identifier(acs): 2 ACS identifier(acs): 3 ACS identifier(acs): Audit: Audit completed, Multiple ACS audit. Audit: Audit of ACS 0, Valid. Audit: Audit of ACS 1, Valid. Audit: Audit of ACS 2, Valid. Audit: Audit of ACS 3, Valid. 6. Log the configuration events: ACSSA> log Stop here. The VTL virtual libraries have been configured for ACSLS administration. Backing up the VTL system configuration Whenever you change the VTL configuration, you should backup the configuration to a secure location on another machine. This process preserves the virtual tape libraries, virtual tape drives, clients, client assignments, replication configurations, and failover configurations for the server. You can do this in either of two ways: 96267 • G Chapter 4 VTL operations 75 Managing virtual libraries ■ “Manually saving the VTL configuration” on page 76 ■ “Automatically backing up the VTL configuration” on page 76. ▼ Manually saving the VTL configuration 1. In the object tree of the VTL console, highlight the VTL server node (A below). B A D C E 2. From the VTL main menu, select Tools (B above). 3. From the submenu, select Save Configuration (C above). 4. When the Save dialog appears, supply a filename (D above), and press Save (E). Stop here. ▼ Automatically backing up the VTL configuration To insure that the VTL configuration is alway protected, use the Auto Save feature to periodically create a point‐in‐time snapshot of the VTL configuration on another server. 76 VTL User Guide • May 2008 G • 96267 Managing virtual libraries 1. In the object tree of the VTL console, right‐click on the the VTL server branch (A below). A B 2. From the context menu, select Properties (B above). 96267 • G Chapter 4 VTL operations 77 Managing virtual libraries 3. Select the Auto Save Config tab (C below). C D E F G H J K 4. Check Enable Auto Save Configuration File check box (D above). 5. In the field provided, enter the Ftp Server Name for the machine that will host the backup configuration files (E above). The target server must have FTP server installed and enabled. 6. Enter the relative path to the Target Directory in the field provided (F above). The specified path should be relative to the root directory of the ftp server. Do not use an absolute path. 7. Enter host log on information for the remote server in the fields provided (G above). The specified user must be an ftp user on the remote host and must have read/write access to the specified target directory. 8. Specify a replication Interval using the list controls provided (H above). 9. Specify the Number of Copies that should be retained using the spinner provided (J above). 10. Click OK (K above). 78 VTL User Guide • May 2008 G • 96267 Managing virtual libraries Stop here. Recovering the server configuration If the VTL server configuration is lost or corrupt, you can recover it from a backup file using the procedure below. Caution – This is a disaster recovery procedure only. Never execute it during day‐ to‐day operation of the server. Restoring a configuration overwrites existing virtual device and client configurations and does not restore VTL partition information. ▼ Restoring the configuration 1. In the object tree of the VTL console, select the branch for the VTL server that has lost its configuration information. 2. From the VTL main menu, select Tools. 3. From the submenu, select Restore Configuration. 4. Click OK to confirm. 5. When prompted, locate the backup configuration file. The VTL server restarts. Resources added after the configuration was saved will show up in the Virtual Vault after the configuration is restored. Deleted resources will be displayed in the virtual tape library with a red dot, indicating incomplete status. Stop here. Protecting VTL metadata The VTL database holds the metadata that maps data stored on virtual tape to locations on the physical, random‐access disk media. Without this critical information, virtual tape data cannot be recovered, so protecting it is essential. Sun StorageTek VTL appliances protect this metadata by storing it on a RAID system, a set of storage disks configured to survive the loss of any single member of the set without loss of data. 96267 • G Chapter 4 VTL operations 79 Managing virtual libraries Mirroring supplies an additional layer of protection. Mirrored databases maintain two separate, synchronized copies of the metadata, either of which can provide access to virtual tape data on its own. ▼ Mirroring the VTL database 1. In the object tree of the VTL console, expand the branch for the VTL server (A below). 2. Expand the Virtual Tape Library System branch (B below). 3. Right‐click on the Database object (C below). A B E D C 4. From the context menus, select Mirror (D above) and Add (E). 80 VTL User Guide • May 2008 G • 96267 Managing virtual libraries 5. When the Select a Creation Method dialog appears, select Express (F below), and press Next (G). F G The Express method takes advantage of the intelligence built in to the RAID subsystem to make best use of disk resources. 96267 • G Chapter 4 VTL operations 81 Managing virtual libraries 6. When the confirmation dialog appears, confirm that all information is correct, and then click Finish to create the mirrors. The VTL software creates and synchronizes the mirror database. When the process completes, the value of the Mirror Synchronization Status field of the database property sheet becomes Synchronized (H below). H Stop here. ▼ Removing a mirror configuration 1. Right‐click on the database. 2. Select Mirror ‐‐> Remove to delete the mirrored copy and cancel mirroring. You will not be able to access the mirrored copy afterwards. Stop here. Administering user acounts and passwords You can perform the following tasks from the VTL console: 82 ■ “Managing administrators” on page 83 ■ “Changing administrator passwords” on page 84. VTL User Guide • May 2008 G • 96267 Managing virtual libraries ▼ Managing administrators Only the root user can add or delete a VTL administrator or change an administrator’s password. 1. In the object tree of the VTL console, right click on the server name (A below), and select Administrators from the context menu (B). A B vtl C There are two types of administrators: ■ VTL Administrators are authorized for full VTL console access. ■ VTL Read-Only Users are only permitted to view information in the Console. They are not authorized to make changes and they are not authorized for client authentication. 2. When the VTL User/Administrator Management dialog appears, use the controls provided to manage administrator accounts (C above). When you add an administrator, the name must adhere to the naming convention of the operating system running on your VTL Server. Refer to your operating system’s documentation for naming restrictions. You cannot delete the vtl user or change the vtl password from this screen. Use the Change Password option instead. Stop here. 96267 • G Chapter 4 VTL operations 83 Managing virtual libraries ▼ Changing administrator passwords 1. Right‐click on the VTL server node name (A below), and select Change Password from the context menu (B). A B 2. When the dialog appears, enter the password that you need to change in the Old Password text box (C below). C D E 3. Enter the changed password in the New Password and Confirm Password text boxes (D above). 4. Press OK (E). Stop here. Virtual tape drive compression VTL’s compression saves disk space by compressing files so that more data can be stored by a virtual tape drive. The increase in capacity is directly related to the compressibility of the data being backed up. If you can compress the data being backed up by a factor of up to 2:1, you can store up to twice as much information on the virtual tape. Disk compression can vary depending upon the dataset; certain file types (ZIP, PDF, GIF, RAR, etc.) are already compressed and cannot be compressed further. 84 VTL User Guide • May 2008 G • 96267 Managing virtual libraries VTL supports two types of compression: ■ Hardware compression ‐ uses a Hifn Express DR1000 (1 GB/sec compression) or DR600 (600 MB/sec) compression card. A license keycode is required for hardware compression. ■ Software compression ‐ uses an LZO algorithm that runs on the VTL server. In order to use compression, you must also enable tape drive compression in your backup application. Note – Note: If you are already using software compression that is supplied by your backup application, you should not use VTL’s compression. Using both types of compression will cause VTL to try to compress already‐compressed data and this can slow down your backups. ▼ To enable or disable compression: 1. Enable tape drive compression in your backup application. 2. If you are using hardware compression, install a certified compression card in your VTL server. You can have up to two compression cards per VTL server. The compression card(s) must be installed before compression begins. If you try to use hardware compression and a compression card is not available, VTL will send an error message to the console event log and uncompressed data will be written to the virtual tape drive. 3. In the VTL Console, right‐click on VirtualTape Library System and select Properties. 4. Select the Enable VirtualTape Library compression mode checkbox and specifywhether you are using Software or Hardware compression. If you are upgrading a VTL system that previously used software compression to now use hardware compression, the compression mode will be switched to hardware when the tape is overwritten. Both types of compression are global settings, which means that they will apply to all tapes in your system. If compression is enabled on the VTL server, you can still disable or enable compression on each individual virtual tape drive in the same manner as real tape drives ‐‐ via your backup application or via SCSI commands which are sent by the operating system. 96267 • G Chapter 4 VTL operations 85 Managing tapes UNIX — On backup servers that run Solaris or other UNIX operating systems, specify a compressed tape device file such as /dev/rmt/0cbn to enable compression or /dev/rmt/0ubn to disable compression. Windows — On Windows servers select the option in your backup software to enable or disable hardware tape drive compression. If global VTL compression is disabled, it is possible to enable individual drive compression, but it will have no effect. You will see a compression icon next to each virtual tape drive with compression enabled. Managing tapes This section addresses the following topics: ■ Locating virtual tapes ■ Copying a tape to a remote server. Locating virtual tapes To locate a virtual tape, proceed as follows. ▼ Searching for virtual tapes by barcode 1. To locate a virtual tape, select Edit from the main menu. 2. Then select Find from the context menu. 3. When prompted, enter the full barcode for the virtual tape, and press Search. The console opens the object tree at the virtual tape. Stop here. Replicating tapes This section covers creating and working with synchronized replicas of virtual tapes on local and/or remote VTL servers. Topics include: ■ 86 “Setting up tape replication for multiple tapes” on page 87 VTL User Guide • May 2008 G • 96267 Managing tapes ■ “Setting up replication for individual tapes” on page 92 ■ “Manually synchronizing replicas (manual replication)” on page 98 ■ “Stopping a replication that is already under way” on page 99 ■ “Manually synchronizing replicas (manual replication)” on page 98 ■ “Checking replication status from the target VTL server” on page 101 ■ “Checking replication status with a report” on page 101 ■ “Changing replication properties” on page 102 ■ “Deleting a replication configuration” on page 103 ■ “Promoting a replica resource” on page 103. ▼ Setting up tape replication for multiple tapes 1. Before continuing, make sure that you have write access to both the primary (local) and target (remote) VTL servers and that there is enough space available on the target for the replica resources you intend to create. 2. In the object tree of the VTL console, expand the VTL server node. 3. Under the VTL server, expand the Virtual Tape Library System and Virtual Tape Libraries nodes. 4. Under the Virtual Tape Libraries node, right‐click on the virtual tape library for which you want to enable replication (A below). 5. From the context menus, select Replication (B below), Add (C). A B 96267 • G C Chapter 4 VTL operations 87 Managing tapes 6. When the Select Virtual Tapes to enable Replication... panel appears, use the check boxes (D below) and/or selection buttons to select tapes (E). Press Next (F). D E F 7. When the Specify the Target server Type panel appears, click the radio button for a Remote or Local Server (G below). Then press Next (H). F G 88 VTL User Guide • May 2008 G • 96267 Managing tapes 8. When the Select Target Server panel appears, use the list (J below) to select or server or press Add (K) to add one to the list. Press Next (L). J H K 9. If you chose the Remote Server option above, in Step 7, edit the IP address of the remote VTL server in the space provided (M below), if necessary, then press Next (N). M N 96267 • G Chapter 4 VTL operations 89 Managing tapes 10. If you chose the Local Server option above, in Step 7, press Next (O below). O 11. When the Select the Replication Policy ... panel appears, use the check boxes, list boxes, and spinner controls provided to define the policy you want to apply (P below). Press Next (R). P R 90 VTL User Guide • May 2008 G • 96267 Managing tapes 12. When the Select the Replication Timeout and Retry Policy panel appears, use the spinner controls provided to define the policy you want to apply (S below). Press Next (T). S T 13. When the Specify the Options for Data Transmission panel appears, use the check boxes provided to select the options you want to use (U below). Press Next (V). Remember that compression and encryption are CPU‐intensive software processes that reduce system throughput. Use them judiciously, when necessary. U V 96267 • G Chapter 4 VTL operations 91 Managing tapes 14. When the confirmation panel appears, press Finish (W below). W Stop here. ▼ Setting up replication for individual tapes 1. In the object tree of the VTL console, expand the VTL server node, the Virtual Tape Library System node, and the Virtual Tape Libraries node. 92 VTL User Guide • May 2008 G • 96267 Managing tapes 2. Then open the node for the library that holds the tape you want to replicate (A below), and open the Tapes node (B). A B C D E 3. Right‐click on the virtual tape for which you want to enable replication (C above). 4. From the context menus, select Replication (D above), then select Add (E). 5. When the Specify the Target server Type panel appears, click the radio button for a Remote or Local Server (F below). Then press Next (G). F G 96267 • G Chapter 4 VTL operations 93 Managing tapes 6. When the Select Target Server panel appears, use the list (H below) to select or server or press Add (J) to add one to the list. Press Next (K). J H K 7. If you chose the Remote Server option above, in Step 7, edit the IP address of the remote VTL server in the space provided (L below), if necessary, then press Next (M). L M 94 VTL User Guide • May 2008 G • 96267 Managing tapes 8. If you chose the Local Server option above, in Step 7, press Next (N below). N 9. When the Select the Replication Policy ... panel appears, use the check boxes, list boxes, and spinner controls provided to define the policy you want to apply (N below). Press Next (P). N P 96267 • G Chapter 4 VTL operations 95 Managing tapes 10. When the Select the Replication Timeout and Retry Policy panel appears, use the spinner controls provided to define the policy you want to apply (Q below). Press Next (R). Q R 11. When the Specify the Options for Data Transmission panel appears, use the check boxes provided to select the options you want to use (S below). Press Next (T). S T Remember that compression and encryption are CPU‐intensive software processes that reduce system throughput. Use them judiciously, when necessary. 96 VTL User Guide • May 2008 G • 96267 Managing tapes 12. When the Select a Creation Method panel appears, click the Express radio button (U below), and press Next (V). U V The Sun StorageTek VTL appliance includes an integrated RAID device, so there is no advantage to manually selecting target volumes using the Custom method. The Custom method may also result in load balancing problems and significantly greater management overhead. 13. When the Enter the Virtual Tape Replica Name panel appears, enter a name or accept the default (W below), and press Next (X). W X 96267 • G Chapter 4 VTL operations 97 Managing tapes 14. When the confirmation panel appears, press Finish (Y below). Y Note – Once you create your replication configuration, you should not change the hostname of the source (primary) server. If you do, you will need to recreate your replication configuration. Stop here. ▼ Manually synchronizing replicas (manual replication) You can synchronize replicas manually, when necessary. To do so, proceed as follows. 1. Right‐click on the primary virtual tape, and select Replication from the context menu. 2. Select Synchronize from the following context menu. Stop here. 98 VTL User Guide • May 2008 G • 96267 Managing tapes ▼ Suspending and resuming replication You can manually suspend forthcoming replications that would otherwise be launched automatically from your replication policies (currently active replications are unaffected). To do so, proceed as follows. 1. Right‐click on the primary virtual tape, and select Replication and Suspend from the context menus. 2. If desired, you can synchronize replicas manually during the suspension period by right‐clicking on the primary virtual tape, and selecting Replication and Synchronize from the context menus. 3. To continue with normal replication, right‐click on the primary virtual tape, and select Replication and Resume from the context menus. Stop here. ▼ Stopping a replication that is already under way 1. To stop a replication that is currently in progress, right‐click on the primary virtual tape. 2. Select Replication from the context menu. 3. Select Stop from the following context menu. Stop here. 96267 • G Chapter 4 VTL operations 99 Managing tapes ▼ Checking replication status from the primary VTL server 1. In the object tree of the VTL console, drill down to the Tapes node, and select the primary virtual tape (A below). B A C 2. In the properties sheet at the right, select the Replication tab (B above). 3. Scan down the sheet until you see the Replication Status row (C above). Stop here. 100 VTL User Guide • May 2008 G • 96267 Managing tapes ▼ Checking replication status from the target VTL server 1. In the object tree of the VTL console, drill down to the Replica Resources node (A below). C D A B 2. Select the replica resource corresponding to the primary virtual tape (B above)) 3. In the properties sheet at the right, select the General tab (C above). 4. Scan down the sheet until you see the Replication Status row (D above). Stop here. ▼ Checking replication status with a report 1. Use the procedure in “Creating a report” on page 123 to create a Replication Status Report While a report can be generated for a single tape, it is most useful for assessing the replication status of multiple tapes. Reports can be created to fit a range of criteria, including: 96267 • G ■ all tapes that have replication enabled ■ all tapes replicated from a source server ■ all tapes replicated to a target server ■ all tapes in a given range of dates. Chapter 4 VTL operations 101 Managing tapes ■ all tapes on a group of servers Reports can be filtered to exclude all but current replication configurations, all but deleted or prompted configurations, or any desired combination. 2. Examine the report for the status (A below) of the job or jobs you are interested in. A Stop here. ▼ Changing replication properties You can change the following for your replication configuration: ■ Static IP address of your target server ■ Policies that trigger replication (watermark, interval, time) ■ Timeout and retry policies ■ Data transmission options (encryption, compression) To change properties, proceed as follows: 1. Right‐click on the primary virtual tape, and select Replication and Properties from the context menus. 2. Make the appropriate changes, and press OK. Stop here. 102 VTL User Guide • May 2008 G • 96267 Managing tapes ▼ Deleting a replication configuration 1. Right‐click on the primary virtual tape, and select Replication from the context menu. 2. Select Remove from the following context menu. This allows you to remove the replication configuration on the primary and either delete or promote the replica resource on the target server at the same time. Stop here. ▼ Promoting a replica resource If a primary virtual tape is damaged or corrupted, administrators can restore the data by promoting the equivalent replica. After promotion, the virtual tape is placed in the virtual vault on the former target server (now the primary). An administrator can then: ■ move the virtual tape to a virtual library on the local server ■ replicate the virtual tape back to the original source server. Once promoted, a replica resource cannot revert to being a replica resource. You must create a new replication configuration for the new primary tape. TIn order to maintain the integrity of restored data, the VTL software will not promote an invalid replica resource, such as a replica that has been damaged or left incomplete by a transmission fault. It will likewise refuse to promote a replica resource while a replication is still in progress. 1. In the object tree of the VTL console, expand the VTL target server node, expand the Virtual Tape Library System and Replica Resources nodes. 2. Under the Replica Resources node, right‐click on the replica that you want to promote (A below). 96267 • G Chapter 4 VTL operations 103 Managing tapes 3. From the context menus, select Replication (B below), Promote (C). A B C 4. When the confirmation panel appears, press OK (D below). D 5. Rescan devices from the SAN client or restart the client so that it can see the promoted virtual tape. Stop here. Copying tapes You can copy the contents of a single tape to a remote server, on demand, using the VTL Remote Copy feature. The Remote Copy feature replicates full tapes. It does not append data to existing virtual tapes or overwrite the contents of tapes. 104 VTL User Guide • May 2008 G • 96267 Managing tapes You can only copy tapes with barcodes that are not found on the remote server. If a copy exists and you wish to proceed, you must first delete the existing remote copy copy. You cannot copy a tape that is configured to take advantage of the Replication, Auto Replication, or Auto Archive features. To copy tapes to a remote server, proceed as follows. ▼ Copying a tape to a remote server 1. In the object tree of the VTL console, expand the VTL server node. 2. Under the VTL server, expand the Virtual Tape Library System and Virtual Tape Libraries nodes. 3. Under the Virtual Tape Libraries node, right‐click on the virtual tape library that you want to enable (A below), and expand the Tapes node. 4. Right‐click on the virtual tape that you want to copy (B below), and select Remote Copy from the context menu (D). A B C D 96267 • G Chapter 4 VTL operations 105 Managing tapes 5. When the Select the Target Server panel appears, use the list to select the server where you want to copy the tape (E below) or press Add (F) to add a server to the list. Then press Next (G). F E G 6. When the Enter Replication Parameters panel appears, edit the IP address if necessary (H below), then press Next (J). nnn.nnn.nnn.nnn H J 106 VTL User Guide • May 2008 G • 96267 Managing tapes 7. When the Specify a Location panel appears, select a location on the remote server (K below), and press Next (L). K L 8. When the confirmation panel appears, press Finish (M below). M Stop here. Moving tapes between virtual and physical libraries VTL software can import a physical tape as a virtual tape or export virtual tape to physical tape, using an attached physical tape library or tape drive. You can thus use the import and export functions to: 96267 • G Chapter 4 VTL operations 107 Managing tapes ■ copy a physical tape to a virtual tape that emulates the same type of media ■ directly access a physical tape without copying the entire tape ■ recycle a physical tape after importing its contents to virtual media ■ move data from a virtual tape to a physical tape of the same media type VTL import/export capabilities are particularly useful when you are not using the Automated Tape Caching feature and want to move tapes from a virtual library to physical media for long term storage. Should you subsequently need to recover files, you can access the physical tape volume directly, in the physical library, by using the VTL import function. This gives the backup application immediate access to the tape data without waiting for a complete copy—a big advantage when you need to restore only a small amount of data. You should note, however, that VTL software supports several of ways of moving data from virtual to physical storage, each of which has advantages in particular situations. In addition to VTL’s export function, each of the following methods supports migration of data from virtual to physical media: ■ copying virtual tape to physical tape using the functionality provided by your backup or copy‐/vault‐management application ■ automatically cloning virtual volumes to physical media after each backup using the VTL Auto Archive function ■ automatically cloning virtual volumes to physical media using the policy‐driven VTL Automated Tape Caching option. You should thus consider your options before deciding on a method. Automated Tape Caching and Auto Archive cannot be used together. Up to 32 import/export jobs can run concurrently, although, in practice, this is generally limited to something less by the number of physical tape drives available on the attached library. This section holds instructions for the following tasks: 108 ■ “Importing a physical tape into a virtual library” on page 109 ■ “Importing cartridges in an IBM iSeries environment” on page 115 ■ “Exporting virtual tape to physical tape” on page 115 ■ “Exporting cartridges to the virtual vault in an IBM iSeries environment” on page 119. VTL User Guide • May 2008 G • 96267 Managing tapes ▼ Importing a physical tape into a virtual library 1. In the object tree of the VTL console, right‐click the node for the physical tape library or drive that holds the tape you wish to import (A below). Select Import Tape from the context men (B). A B 2. When the Select virtual library ... panel appears, use the list to select a virtual library that holds volumes of the same capacity as the volume you want to import (C below). Press Next (D). C D VTL exports tapes to like media only. You cannot export to a dissimilar physical tape. 96267 • G Chapter 4 VTL operations 109 Managing tapes 3. When the Select the import mode ... panel appears, click the radio button that corresponds to the behavior you want (E below). E F G 4. If the tape is encrypted and you wish to decrypt it, check the Decrypt data ... check box (F above), and enter the correct key. If the data was not previously encrypted, imported data is unusable. If you supply an incorrect key or if you enter an invalid password when challenged, the imported data is not decrypted. 5. Press Next (G above). 110 VTL User Guide • May 2008 G • 96267 Managing tapes 6. When the Select the physical tape to import ... panel appears, use the check boxes and/or selection buttons provided to select the tape(s) that you want to import (H below). Then press Next (J). H J You can select a tape based on its barcode or slot location. You can then use the same barcode for the virtual tape or you can enter a new barcode. You can also select a slot for the virtual tape. 7. When the Select Virtual Tape Creation Method panel appears, click the Express radio button (K below), and press Next (L). K L The Sun StorageTek VTL appliance includes an integrated RAID subsystem, so there is no advantage to manually selecting target volumes using the Custom method. The Custom method may also result in load balancing problems and significantly greater management overhead. 96267 • G Chapter 4 VTL operations 111 Managing tapes 8. When the Select Physical Devices panel appears, use the check boxes and/or selection buttons provided to select the LUNs that you wish to use (M below). Press Next (N). M N 9. When the Specify Batch Mode Information panel appears, enter a Virtual Tape Name Prefix that matches the convention used in the rest of the virtual library (P below). P 112 VTL User Guide • May 2008 G • 96267 Managing tapes 10. Set the Virtual Tape Size to the full size of the emulated media (Q below), and Tab to another field to recalculate the Maximum number of tapes possible with the available storage (S). Make sure that the Number of Virtual Tapes that you will create in order to import your specified number of physical tapes (R) does not exceed the recalculated Maximum (S). Q R S 11. If the Number of Virtual Tapes that you will create in order to import your specified number of physical tapes (R above) exceeds the recalculated Maximum (S), stop here. You cannot import the number of tapes you specified. 96267 • G Chapter 4 VTL operations 113 Managing tapes 12. Otherwise, reset the Virtual Tape Size to the default value for using capacity on demand with this type of media (T below). Check the Use default ID for Starting Number check box (U), and press Next (V). T U V 13. Verify the information, and press Finish (W below) to import the tape. W Next task: If you are working in an IBM iSeries/AS400 environment, go to “Importing cartridges in an IBM iSeries environment” on page 115. Otherwise, stop here. 114 VTL User Guide • May 2008 G • 96267 Managing tapes ▼ Importing cartridges in an IBM iSeries environment 1. If you have not already done so, import tapes into the virtual library using the VTL console, as described in “Importing a physical tape into a virtual library” on page 109. 2. At the AS/400, re‐inventory the tape library. In the option field next to the tape library, enter 9 (INVENTORY). 3. Add tapes to the inventory by entering either of the following at the command line: ADDTAPCTG DEV(library_device_name ) CTG(cartridge_identifier ) CGY(*NOSHARE) CHKVOL(*NO) ADDTAPCTG DEV(library_device_name ) CTG(cartridge_identifier ) CGY(*SHARE400) CHKVOL(*NO) The tape status changes from INSERT to AVAILABLE. Stop here. ▼ Exporting virtual tape to physical tape 1. In the object tree of the VTL console, right‐click on the virtual tape node that you want to export (A below), and select Move to Vault from the context menu (B). A B 96267 • G Chapter 4 VTL operations 115 Managing tapes 2. When the Move Tape to Virtual Vault dialog appears, select the tape(s) that you want to move using the check boxes and/or selection buttons provided (C below). Press OK (D). C D 3. Now, in the object tree of the VTL console, open the Virtual Vault node, and right‐click the virtual tape that you want to export (E below). Select Export Tape from the context menu (F) F E 116 VTL User Guide • May 2008 G • 96267 Managing tapes 4. When the Select a physical library or drive panel appears, use the list to select the library or device to which you want to export virtual tape (G below). Press Next (H). G H 5. Select how you want the data exported. ■ Move Mode ‐ Copies the contents of the virtual tape to its physical counterpart and then removes the virtual tape from the system. Specify a grace period if you want to keep the virtual tape for a time before deleting it. If you select EnableTape Duplication on the next dialog, the virtual tape data will not be deleted until the duplication job finishes successfully. ■ Copy Mode ‐ Copies the contents of the virtual tape to its physical counterpart and retains the virtual tape after the data is transferred. J K L M 96267 • G Chapter 4 VTL operations 117 Managing tapes 6. Select or clear the Eject physical tapes to I/E slots after export check box. 7. Select Encrypt data when exporting to physical tape with the selected key if you want to encrypt the data on the tape. You can select this option only if at least one key has been created. If you select this option, you must select the key to use. All the data on the tape will be indecipherable until is imported back to a virtual tape library and decrypted using the same key. Note that when you encrypt data, physical tape drive compression is disabled; it will be enabled if you do not encrypt data. 8. Indicate if you want to enable tape duplication. Tape duplication makes a duplicate copy of the physical tape when data is exported. You must have at least two identical physical libraries (same mode). 9. If you wish to move the physical tapes to an import/export slot after the export operation is complete, check the Eject physical tapes ... check box (K above). 10. If you wish to encrypt the physical tape, check the Encrypt data ... check box, and supply a key using the control provided (L above). 11. Press Next (M above). 12. When the Select Virtual Tape(s) panel appears, select each virtual tape that you want to export using the check boxes at left (N below) or use the selection buttons (P). 13. For each tape, check the Same Barcode check box (Q below) unless you do not want to preserve the barcode. If you check the Same Barcode check box, the VTL software will automatically export to a physical cartridge with the same barcode as the virtual cartridge. Your backup application may not be able to restore data from the physical backup tape if the barcode differs from that of the virtual tape. 14. If you did not check the Same Barcode check box (Q below), use the Physical Tape spinner control (R) to select the physical tape that will hold the exported data. 118 VTL User Guide • May 2008 G • 96267 Managing tapes 15. Press Next (S below). N Q R P S 16. When the Verify and Export ... panel appears, press Finish (T below). T Stop here. ▼ Exporting cartridges to the virtual vault in an IBM iSeries environment 1. Export a cartridge by entering the following at the command line: RMVTAPCTG DEV(library_device_name ) CTG(cartridge_identifier) 2. If desired, use the VTL console to verify that the cartridges have been removed from the virtual library and placed in the virtual vault. Stop here. 96267 • G Chapter 4 VTL operations 119 Managing tape caching Managing tape caching In most circumstances, the Automated Tape Caching feature maintains tape caches and linkages automatically, provided that policies are suitably defined. However, when necessary, you can manage caching manually. This section explains: ■ “Forcing migration to physical tape” on page 120 ■ “Manually freeing cache space” on page 120 ■ “Renewing cache for a directly linked tape” on page 120 ■ “Relinking physical tapes” on page 121 ▼ Forcing migration to physical tape To manually cause data in a cache to be migrated to physical tape, proceed as follows: 1. In the object tree of the VTL console, right‐click on a virtual tape cache. 2. Select Migrate to Physical Tape from the context menu. Note that all data on the physical tape is overwritten. Stop here. ▼ Manually freeing cache space 1. If you need to release space in a single cache, in the object tree of the VTL console, right‐click on a virtual tape cache, and select Reclaim Disk Space. Note that all data in the cache is overwritten. 2. To release space in multiple tape caches, in the object tree of the VTL console, right‐click on the Virtual Tape Library System node, and select Reclaim Disk Space from the context menu. Stop here. ▼ Renewing cache for a directly linked tape VTL software automatically recaches a direct link physical tape if the link is overwritten by a backup application. To manually renew the cache for a direct link tape, proceed as follows: 120 VTL User Guide • May 2008 G • 96267 Managing tape caching 1. In the object tree of the VTL console, right‐click on the direct link tape that you wish to recache. 2. Select Renew Cache from the context menu. Stop here. ▼ Disabling a policy To disable a tape caching policy: 1. In the object tree of the VTL console, right‐click on a virtual tape library, and select Automated Tape Caching from the context menu. 2. Clear the Enable Tape Caching Policy check box. All the options that you previously set are retained, but data migration will not occur automatically until you select this check box again. 3. Click OK. Stop here. ▼ Relinking physical tapes If a directly linked physical tape is ejected from the physical tape library after the virtual tape has been released from cache, you have to relink the physical tape before you can access it from the VTL console. Note – Once the physical tape is reloaded in a library, the backup application can inventory access the library and access the tape directly, if necessary. 1. In the object tree of the VTL console, right‐click on the virtual tape library, and select Sync Library from the context menu. 2. If you have multiple libraries, select the appropriate physical library. 96267 • G Chapter 4 VTL operations 121 Managing tape caching 3. When the Sync Library dialog appears, check the checkbox that corresponds to the physical tape that needs to be relinked (A below) or use the Select-All button. A B 4. Press Next (B above). 5. When the select the mode panel appears, click the Create Direct Link radio button (C below). C D E 122 VTL User Guide • May 2008 G • 96267 Creating and viewing reports 6. If the data was encrypted before being migrated, check the Use encryption/decryption on tape(s) check box, and supply the select the appropriate key using the list control provided (D above). 7. Press Next (E above), then Finish. Stop here. Creating and viewing reports You can work with reports using the VTL console. See: ■ “Creating a report” on page 123 ■ “Viewing a report” on page 126 ■ “Exporting data from a report” on page 127. ▼ Creating a report 1. In the object tree of the VTL console, right‐click on the Reports node (A below), and select New from the context menu (B). A B 96267 • G Chapter 4 VTL operations 123 Creating and viewing reports 2. When the Select a Report Type dialog appears, select a type from the list (C below). Press Next (D). C D 3. When the Select Report Options panel appears, select the desired report properties using the controls provided (E and F below). Press Next (G). E F G Note that different report types offer different options. In the example above, the Include All SAN Resources and Clients option covers all current and previous configurations for the server (including physical tape libraries/drives and clients that you may have changed or deleted). The Include Current Active SAN Resources and Clients Only option covers only the physical tape libraries/drives and clients that are currently configured for this server. 124 VTL User Guide • May 2008 G • 96267 Creating and viewing reports 4. When the Enter the Report Name dialog appears, for the report, enter the name in the field provided (H below), and press Next (J). H J 5. When the Create the Report panel appears, press Finish (K below). K Stop here. 96267 • G Chapter 4 VTL operations 125 Creating and viewing reports ▼ Viewing a report 1. In the object tree of the VTL console, expand the Reports node (A below) to view the list of current reports. C A B 2. Select the current report that you wish to view (B above). The desired report appears in the right‐hand pane of the console (C above). Stop here. 126 VTL User Guide • May 2008 G • 96267 Encrypting and shredding data ▼ Exporting data from a report 1. In the object tree of the VTL console, expand the Reports node and right‐click the name of the report that you want to export (A below). You can export server and device throughput and usage report data to comma‐or tab‐delimited text files. B D C A 2. In the context menu., select Export (B above). 3. When the Save dialog appears, use the Files of type list control to select the desired format (C above), and press Save (D). Stop here. Encrypting and shredding data To ensure that the data that you export to physical tape is confidential and secure, VTL offers a Secure Tape Option that uses the Advanced Encryption Standard (AES) algorithm published by the National Institute of Standards and Technology, an agency of the U.S. government. With this option, you can create one or more keys that can be used to encrypt the data when it is exported to physical tape and decrypt it when it is imported back to virtual tapes. The data on the tape cannot be read without being decrypted using the appropriate key. 96267 • G Chapter 4 VTL operations 127 Encrypting and shredding data Each key consists of a secret phrase. For additional security, each key is password‐ protected. You must provide this password in order to change the key name, password, or password hint, or to delete or export the key. You can apply a single key to all virtual tapes when you export them to physical tape, or you can create a unique key for each one. Creating multiple keys provides more security; in the unlikely event that a key is compromised, only the tapes that use that key would be affected. However, if you use multiple keys, you must keep track of which key applies to each tape so that you use the correct key to decrypt the data when you import the physical tape back to virtual tape. Note: If you apply an incorrect key when importing a tape, the data imported from that tape will be indecipherable. Once you have created one or more keys, you can export them to a separate file called a key package. If you send encrypted tapes to other locations that run VTL, you can also send them the key package. By importing the key package, administrators at the other sites can then decrypt the tapes when they are imported back into virtual tape libraries managed by VTL. You can enable encryption and specify which key to use when you either manually import or export a tape or when you use the auto‐archive/replication feature. For instructions, see the following: ■ “Creating a key” on page 128 ■ “Changing a key name or password” on page 129 ■ “Deleting a key” on page 130 ■ “Exporting a key” on page 131 ■ “Importing a key” on page 132 ■ “Shredding a virtual tape” on page 133. ▼ Creating a key 1. In the navigation tree, right‐click the server name and click Key Management. 2. Click New. 3. In the Key Name text box (A below), type a unique name for the key (1–32 characters). 4. In the Secret Phrase text box (B below), type the phrase (25–32 characters, including numbers and spaces) that will be used to encrypt the data. Save your secret phrase. Once you have created a key, you cannot change the secret phrase associated with that key. 128 VTL User Guide • May 2008 G • 96267 Encrypting and shredding data 5. In the New Password and Confirm Password text boxes (C below), type a password for accessing the key (10–16 characters). You will need to provide this password when changing the key name, password, or password hint and when deleting or exporting the key. You do not have to provide a unique password for each key. In fact, if you use the same password for multiple keys, you have to provide the password only once when you export multiple keys that all use the same password. 6. In the Password Hint text box (D below), type a hint (0–32 characters) that will help you remember the password. This hint appears when you type an incorrect password and request a hint. A B C D E 7. Click OK (E above). Stop here. ▼ Changing a key name or password Once you have created a key, you cannot change the secret phrase associated with that key. However, you can change the name of the key, as well as the password used to access the key and the hint associated with that password. 96267 • G Chapter 4 VTL operations 129 Encrypting and shredding data If you rename a key, you can still use that key to decrypt data that was encrypted using the old key name. For example, if you encrypt data using Key1, and you change its name to Key2, you can decrypt the data using Key2, since the secret phrase is the same. To change a key name or password: 1. In the navigation tree, right‐click the server name, and click Key Management. 2. From the Key Name list, click the key you want to change. 3. Click Edit. 4. If you closed the Key Management dialog box after creating the key, type the current password for accessing this key in the Password text box. If you just created the key, did not close the Key Management dialog box, and subsequently decided to change the key, you are not prompted for the password. 5. Make the desired changes: 6. Click OK. Stop here. ▼ Deleting a key Caution: Once you delete a key, you can no longer decrypt tapes that were encrypted using that key unless you subsequently create a new key that uses the exact same secret phrase, or import the key from a key package. 1. In the navigation tree, right‐click the server name and click Key Management. 2. From the Key Name list, click the key that you want to delete. 3. Click Delete. 4. In the Password text box, type the password for accessing this key. 5. Type YES to confirm. 6. Click OK. Stop here. 130 VTL User Guide • May 2008 G • 96267 Encrypting and shredding data ▼ Exporting a key When you export a key, you create a separate file called a key package that contains one or more keys. You can then send this file to another site that uses VTL, and administrators at that site can import the key package and use the associated keys to encrypt or decrypt data. Creating a key package also provides you with a backup set of keys. If a particular key is accidentally deleted, you can import it from the key package so that you can continue to access the data encrypted using that key. 1. In the navigation tree, right‐click the server name and click Key Management. 2. Click Export. 3. In the Package Name text box, type the file name to use for this key package (1–32 characters). 4. In the Decryption Hint text box, type a three‐character hint. When you subsequently attempt to import a key from this key package, you are prompted for a password. If you provide the correct password, the decryption hint specified here appears correctly on the Import Keys dialog box. If you provide an incorrect password, a different decryption hint appears. You can import keys using an incorrect password, but you will not be able to decrypt any files using those keys. 5. From the Select Keys to Export list, select the key(s) that you want to include in the key package. When you select a key or click Select All, you are prompted to provide the password for each key. (If multiple selected keys use the same password, you are prompted for the password only once, when you select the first key that uses that password.) After you type the password in the Password text box, that password appears in the Password for All Keys in Package area on the Export Keys dialog box. By default, the password is displayed as asterisks. To display the actual password, select the Show clear text check box. If you selected a key and subsequently decide not to include it in the key package, you can clear the key. You can also clear all selected keys by clicking De-Select All. 96267 • G Chapter 4 VTL operations 131 Encrypting and shredding data 6. Select Prompt for new password for all keys in package if you want to create a new password for the key package. If you select this option, you will be prompted to provide the new password when you click OK on the Export Keys dialog box. You will subsequently be prompted for this password when you try to import a key from this package. In addition, all keys imported from this package will use this new password rather than the password originally associated with each key. If you clear this option, this package will use the same password as the first selected key (which appears in the Password for All Keys in Package area), and you must provide this password when you try to import a key from this package. You must also provide this password when you subsequently change, delete, or export any key imported from this package. 7. In the Save in this directory text box, type the full path for the file. 8. Click OK. If you selected the Prompt for new password for all keys in package check box, type the new password (10–16 characters) in the New Password and Confirm Password text boxes, type a hint for that password (0–32 characters) in the Password Hint text box. A file with the specified package name and the extension .key is created in the specified location. Stop here. ▼ Importing a key Once you have created a key package, you can open that package and specify which keys to import into VTL. Once you import a key, you can use that key to encrypt or decrypt data. To import a key: 1. In the navigation tree, right‐click the server name and click Key Management. 2. Click Import. 3. In the Find Package text box, type the full path to the key package. 4. Click View. 5. Type the password for accessing the key package in the Password text box. Note: After you provide the password, make sure that the displayed Decryption Hint matches the decryption hint specified when the key package was created. If the hint is not correct, click Password and provide the correct password for accessing 132 VTL User Guide • May 2008 G • 96267 Encrypting and shredding data the key package. If you provide an incorrect password, you will still be able to import the keys in the package, but you will not be able to use them to decrypt any data that was previously encrypted using those keys. 6. From the Select Keys to Import list, select the keys that you want to import. You can select only those keys that have a green dot and the phrase Ready for Import in the Status column. A red dot and the phrase Duplicate Key Name indicates that a key of the same name already exists in this instance of VTL and cannot be imported. If you selected a key and subsequently decide not to import it, you can clear the key. You can also clear all selected keys by clicking De-Select All. (You can click this button only if the Show All Keys check box is cleared.) Note: A key of the same name might not necessarily have the same secret phrase. For example, you might have a key named Key1 with a secret phrase of ThisIsTheSecretPhraseForKey1. If the key package was created by another instance of VTL, it might also have a key named Key1, but its secret phrase might be ThisIsADifferentSecretPhrase. Since the key names are the same, you will not be able to import the key in the key package unless you rename the existing Key1. After you rename the key, you can continue to use it to decrypt tapes that were encrypted using that key, and you can also import the key named Key1 from the key package and use it to decrypt tapes that were encrypted using that key. 7. Click OK. The imported keys appear in the Key Name list on the Key Management dialog box. When you subsequently export or import a tape, these key names also appear in the Select a Key list. Stop here. ▼ Shredding a virtual tape Just as deleting a file from your hard drive does not completely destroy the file, deleting a virtual tape does not completely destroy the data on the tape. If you want to ensure that the data is unrecoverable, you must shred the tape. Shredding a virtual tape destroys all data on the tape, making it impossible to recover the data. Tape shredding uses a military standard to destroy data on virtual tapes by overwriting it with a random patterns of bits, rendering the data unreadable. To shred tapes: 96267 • G Chapter 4 VTL operations 133 Encrypting and shredding data 1. Move the tape(s) you want to shred to the virtual vault. In the object tree of the VTL console, start by right‐clicking on a tape that you want to shred (A below), and select Move to Vault (B) from the context menu. A C B D E 2. When the Move tape to Virtual Vault dialog appears, use the check boxes (C above) and selection buttons (D) to select the tapes you want to shred. Press OK (E). 3. Select the tape(s) you want to shred. In the object tree of the VTL console, click on the Virtual Vault (F below). F G H 134 VTL User Guide • May 2008 J G • 96267 Working with the Event Log 4. Right‐click on one of the tapes that you want to shred (G above), and select Tape Shredding (H) and Shred Tape (J) from the context menus. K L M 5. When the Shred Virtual Tape Resource dialog appears, check the Delete After Shredding check box (K above) if you wish to delete the tape after shredding. 6. In the space provided, type YES (L above) to confirm the shredding operation, and press OK (M). You can view the status by highlighting the virtual tape in the vault. The status bar displays the progress. If you want to cancel the shredding process, right‐click on the tape or the Virtual Vault object and select Tape Shredding > Cancel. Note – Tape shredding may adversely affect backup performance. We recommend that you perform tape shredding when there are no backups running. Stop here. Working with the Event Log The Event Log details significant occurrences during the operation of the VTL Server. The Event Log can be viewed in the VTL Console when you highlight a server in the tree and select the Event Log tab in the right pane. 96267 • G Chapter 4 VTL operations 135 Working with the Event Log The columns displayed are: Type I: This is an informational message. No action is required. W: This is a warning message that states that something occurred that may require maintenance or corrective action. However, the VTL system is still operational. E: This is an error that indicates a failure has occurred such that a device is not available, an operation has failed, or a licensing violation. Corrective action should be taken to resolve the cause of the error. C: These are critical errors that stop the system from operating properly. Date The date on which the event occurred. Time The time at which the event occurred. ID This is the message number. Event Message This is a text description of the event describing what has occurred. The VTL console lets you work with logs in the following ways: ■ “Viewing an event log” on page 136 ■ “Sorting an event log” on page 136 ■ “Quickly printing an event log” on page 137 ■ “Filtering, exporting, purging, and printing an event log” on page 137 ▼ Viewing an event log 1. In the object tree of the VTL console, select the server that you want to check. 2. In the panel on the right side of the VTL console, click on the Event Log tab. Stop here. ▼ Sorting an event log 1. On the Event Log tab, click on the column head that you want to use as a sort key. 2. If you want to reverse the sort order, click on the column heading again. Stop here. 136 VTL User Guide • May 2008 G • 96267 Working with the Event Log ▼ Quickly printing an event log 1. From the VTL console main menu, select File. 2. From the submenu, select Print. Stop here. ▼ Filtering, exporting, purging, and printing an event log 1. With the Event Log tab (A below) of the server open, right‐click on the server icon in object tree of the VTL console (B). A B C D 2. From the context menu, select Event Log (C above). 96267 • G Chapter 4 VTL operations 137 Working with the Event Log 3. From the submenu, select the operation that you wish to perform (D above). If you wish to search or filter the log, the Event Log Options dialog (E below) lets you set up and apply your criteria. E Stop here. Using the Attention Required tab When events that may require user intervention occur, the VTL console flags the server icon with an exclamation point (!) and displays notifications in the Attention Required tab of the server properties sheet. Typical events include physical library failures, appliance hardware errors, replication errors, and completed import/export jobs. The VTL console lets you manage Attention Required notifications notifications in the following ways: 138 ■ “Accessing the Attention Required tab” on page 139 ■ “Clearing issues from the Attention Required list” on page 139. VTL User Guide • May 2008 G • 96267 Working with the Event Log ▼ Accessing the Attention Required tab 1. In the VTL object tree, locate the flagged server (A below). B A C D E 2. In the right‐hand pane, select the Attention Required tab of the server property sheet (B above). Stop here. ▼ Clearing issues from the Attention Required list 1. If you want to clear an entire class of events from the list, check the check box for the event type (C above). 2. If you want to clear an individual event, check the corresponding check box (D above) 3. Click the Clear button (E above). Stop here. 96267 • G Chapter 4 VTL operations 139 Managing VTL servers Managing VTL servers The VTL console lets you manage the server node by: ■ “Setting server properties” on page 140 ■ “Configuring SNMP traps” on page 140. ▼ Setting server properties 1. Right‐click on the server and select Properties. 2. On the Activity Database Maintenance tab, indicate how often the VTL activity data should be purged. The Activity Log is a database that tracks all system activity, including all data read, data written, number of read commands, write commands, number of errors etc. This information is used to generate information for the VTL reports. 3. On the SNMP Maintenance tab, VTL to send traps to your SNMP manager. Refer to “Configuring SNMP traps” on page 140 for more information. 4. On the Auto Save tab, enter information to replicate your VTL configuration to another server. This protects your configuration if the VTL server is lost. Refer to “Automatically backing up the VTL configuration” on page 76 for more information. 5. On the Storage Monitoring tab, enter the maximum amount of storage that can be used by VTL before you should be alerted. When the utilization percentage is reached, a warning message will be sent to the Event Log. Stop here. ▼ Configuring SNMP traps VTL provides Simple Network Management Protocol (SNMP) support to integrate VTL management into an existing enterprise management solution, such as HP OpenView, CA Unicenter, IBM Tivoli NetView, or BMC Patrol. By default, event log messages will not be sent, but you may want to configure VTL to send certain types of messages. To do this: 1. In the Console, right‐click on your VTL server appliance and select Properties. 140 VTL User Guide • May 2008 G • 96267 Managing VTL servers 2. Select the SNMP Maintenance tab. 3. Indicate the information that should be included in traps sent to your SNMP manager. SysLocation ‐ Enter the location that should be included in traps. SysContact ‐ Enter any contact information that should be included in traps. This could be a name or an email address. 4. Specify the type of message that should be sent. Five levels of messages are available: ■ ■ ■ ■ ■ None: no messages will be sent. Critical: only critical errors that stop the system from operating properly will be sent. Error: errors (failure such as a resource is not available or an operation has failed) and critical errors will be sent. Warning: warnings (something occurred that may require maintenance or corrective action), errors, and critical errors will be sent. Information: informational messages, errors, warnings, and critical error messages will be sent. 5. Click Add to enter the name of your SNMP server and a valid SNMP community name. 6. To verify that SNMP traps are set up properly, set the level to Informational and then do anything that causes an entry to be added to the event log (such as logging into the VTL console or creating a new virtual tape library or virtual tape drive). You should see an SNMP trap for the event. Stop here. 96267 • G Chapter 4 VTL operations 141 Managing VTL servers 142 VTL User Guide • May 2008 G • 96267 CHAPTER 5 Installing the VTL console The Virtual Tape Library console application can be installed on a full range of operating platforms. In most cases, a Sun service representative installs the console on one customer‐provided server as part of the initial deployment. Customers can install as many additional instances as required on other machines. Note, however, that no more than two (2) instances of the console can access the same VTL server at the same time. To install the console, follow the instructions for the selected host type: ■ “For information on the text‐based, VTL command line user interface, see Appendix A, “VTL command line reference” on page 169.” on page 143 ■ “Installing the console on Linux platforms” on page 144 ■ “Installing the console on Microsoft Windows platforms” on page 144. Note – For information on the text‐based, VTL command line user interface, see Appendix A, “VTL command line reference” on page 169. ▼ Installing the console on Solaris platforms On Solaris systems, you install the console using the procedure below. 1. Log in to the host as the root user. 2. Using Secure File Transfer Protocol (sftp), download the installation files to the client. For x86 platforms, select the i386 package: % sftp vtladmin@appliance_IP-address sftp> get /software/Solaris/vtlconsole-n.nn-n.nnn.i386.pkg For SPARC platforms, select the sparc package: % sftp vtladmin@appliance_IP-address sftp> get /software/Solaris/vtlconsole-n.nn-n.nnn.sparc.pkg 96267 • G 143 3. If you are installing the console software on an x86 platform, enter the following command, and respond to the on‐screen prompts: % pkgadd -d vtlconsole-n.nn-n.nnn.i386.pkg 4. If you are installing the console software on a SPARC platform, enter the following command, and respond to the on‐screen prompts: % pkgadd -d vtlconsole-n.nn-n.nnn.sparc.pkg 5. To launch the console, enter the following command: % /usr/local/vtlconsole/vtlconsole & Stop here. ▼ Installing the console on Linux platforms On Linux systems, you install the console manually, using the procedure below. 1. To install the console software, log in to the host as the root user. 2. Using Secure File Transfer Protocol (sftp), download the installation files to the client: % sftp vtladmin@appliance_IP-address sftp> get /software/Linux/vtlconsole-n.nn-n.nnn.i386.rpm 3. To install the console software, enter the following command, and respond to the on‐screen prompts: % rpm -i vtlconsole-n.nn-n.nnn.i386.rpm The console will install in the /user/local/vtlconsole directory. 4. To launch the console, enter the following command: % /usr/local/vtlconsole/vtlconsole & Stop here. ▼ Installing the console on Microsoft Windows platforms The VTL installation directory on the server includes a setup program that installs the console software on Windows computers. 1. If you are not a member of the Power User or Administrator groups on the host, obtain the required level of permissions or stop here. You must be a Power User or Administrator to install software on a Windows host. 144 VTL User Guide • May 2008 G • 96267 2. Using Secure File Transfer Protocol (sftp), log on to the VTL server, change to the usr/vtl/packages/build/Windows/ directory, and download all listed installation files to a temporary directory on the client: % sftp vtladmin@appliance_IP-address sftp> cd /software/Windows/ sftp> ls data1.cab ikernel.ex_ layout.bin data1.hdr ISInstall.exe setup.bmp data2.cab ISInstall.ini Setup.exe sftp> get *.* Setup.ini setup.inx sftp software is not standard with most versions of Microsoft Windows, but various, compatible, third‐party sftp implementations are available, notably the one that comes with the puTTY open‐source terminal‐emulation application. 3. Using Explorer, change to the temporary directory, and double‐click on setup.exe to launch the console installation program. Stop here. ▼ Launching the VTL console on a remote host 1. To launch the console on a Sun Solaris workstation, open a terminal window and enter the command shown below: % /usr/local/vtlconsole/vtlconsole & 2. On a Microsoft Windows system, press the Start bar to access the main menu system, and select All Programs > Sun Microsystems> VTL 5.0> VTL Console. 3. To launch the console on a Linux workstation, open a terminal window and enter the command shown below: % /usr/local/vtlconsole/vtlconsole & Stop here. 96267 • G Chapter 5 Installing the VTL console 145 146 VTL User Guide • May 2008 G • 96267 CHAPTER 6 Recovery following a system failure To recover a VTL high‐availability system following a failure on one node, carry out the following tasks: ■ “Failback” on page 147 ■ “Resuming backups following a failover/failback” on page 157. Failback For best results, run failback as a manual process, using the procedure outlined below. ▼ Initiating failback For the purposes of this description, the current, active node is VTLPLUSN2, the failover node for VTLPLUSN1, the failed/offline node. 1. Open a terminal window on the management host, and ssh to the IP address of the currently active node, VTLPLUSN2: [VTL_Plus]vtladmin# ssh [email protected] Connecting to nnn.nnn.nnn.nny ... Password: where nnn.nnn.nnn.nny is the management or “server” IP address of VTLPLUSN2, the node that took over for the failed server node, VTLPLUSN1 and vtladmin is the VTL administrator account user ID. 2. Make sure that you are logged in to the actual, active node: [VTL_Plus]vtladmin# uname -a SunOS VTLPLUSN2 n.nn Generic_nnnnnn-nn i86pc i386 i86pc 96267 • G 147 Failback The system should display the expected node name. 3. If you are not logged in to the correct system, you may have accidently logged into the service (“monitoring”) IP address of the failed node. Close the ssh session, and ssh to the other IP address for the current, active node. 4. Change to the directory that holds the VTL executables: [VTL_Plus]vtladmin# cd /usr/local/vtl/bin 5. Run the vtl status command: [VTL_Plus]vtladmin# vtl status Sun Microsystems VTL Server vn.nn (Build nnnn) Copyright 2001-2007 by FalconStor. All Rights Reserve Status Status Status Status Status Status Status Status Status Status Status Status Status Status Status Status Status of of of of of of of of of of of of of of of of of VTL VTL VTL VTL VTL VTL VTL VTL VTL VTL VTL VTL VTL VTL VTL VTL VTL SNMPD Module................ QLogic Module............... Authentication Module....... Server (Compression) Module. Server (FSNBase) Module..... Server (Upcall) Module...... Server (Event) Module....... Server (Path Manager) Module Server (Application)........ FC Target Module............ Server VTL Upcall Module.... Server VTL Upcall Daemon.... Server VTL Module........... Communication Module........ Logger Module............... Self Monitor Module......... Failover Module............. [RUNNING] [RUNNING] [RUNNING] [RUNNING] [RUNNING] [RUNNING] [RUNNING] [RUNNING] [RUNNING] [RUNNING] [RUNNING] [RUNNING] [RUNNING] [RUNNING] [RUNNING] [RUNNING] [RUNNING] 6. If one or more VTL processes are not RUNNING, stop the server software and then restart: [VTL_Plus]vtladmin# vtl stop all ... [VTL_Plus]vtladmin# vtl start 148 VTL User Guide • May 2008 G • 96267 Failback 7. Run the sms command. The results should look like those shown. [VTL_Plus]vtladmin# sms Usage: sms {force|nas|nasc|fm|sm|bmr|bmrreset|setroot (sm/fm)|clearreboot(sm/fm) } {value} bmr - to set the BMR health status bmrreset - to reset BMR value nas - to reset the NAS failure status nasc - to set nas health check force - enable force up fm - to set ipstorfm debug level sm - to set ipstorsm debug level Last Update by SM: Sun Jan 28 15:32:39 2007 Last Access by RPC: Sun Jan 28 15:32:35 2007 FailOverStatus: 3(UP) Status of IPStor Server (Transport) : OK Status of IPStor Server (Application) : OK Status of IPStor Authentication Module : OK Status of IPStor Logger Module : OK Status of IPStor Communication Module : OK Status of IPStor Self-Monitor Module : OK Status of IPStor NAS Modules: OK(0) Status of IPStor Fsnupd Module: OK Status of IPStor ISCSI Module: OK Status of IPStor BMR Module: OK( 0) Status of FC Link Down : OK Status of Network Connection: OK Status of force up: 0 Broadcast Arp : NO Number of reported failed devices : 0 NAS health check : NO XML Files Modified : NO IPStor Failover Debug Level : 0 IPStor Self-Monitor Debug Level : 0 Do We Need To Reboot Machine(SM): NO Do We Need To Reboot Machine(FM): NO Nas Started: NO 8. Open a terminal window on the management host, and ssh to the service (“monitoring”) IP address of the failed node, VTLPLUSN1: [mgt_host]user# ssh [email protected] Connecting to nnn.nnn.nnn.nnw ... Password: where nnn.nnn.nnn.nnw is the service IP address of the failed node, and vtladmin is the VTL administrator account user ID. We use the service/monitoring address because it stays with the host following failover (the management IP address of a failed node transfers to the remaining active node during failover). 96267 • G Chapter 6 Recovery following a system failure 149 Failback 9. Make sure that you are logged in to the actual, failed node: [VTL_Plus]vtladmin# uname -a SunOS VTLPLUSN1 n.nn Generic_nnnnnn-nn i86pc i386 i86pc The system should display the expected node name. 10. If you are not logged in to the correct system, you have accidently logged into the management IP address (which always connects to the active node) rather than the service (“monitoring”) address. Close the ssh session, and ssh to the other IP address for the failed node. 11. Change to the directory that holds the VTL executables: [VTL_Plus]vtladmin# cd /usr/local/vtl/bin 12. Before proceeding further, make sure that no I/O is being sent to the failed node. Make sure that all backup jobs have completed and that failover has completed successfully. Stop I/O, if necessary. If host I/O is not stopped, data may be lost. 150 VTL User Guide • May 2008 G • 96267 Failback 13. Run the sms command, and make sure that the FailOverStatus is DOWN (failed over to the standby server): [VTL_Plus]vtladmin# sms Usage: sms {force|nas|nasc|fm|sm|bmr|bmrreset|setroot (sm/fm)|clearreboot(sm/fm) } {value} bmr - to set the BMR health status bmrreset - to reset BMR value nas - to reset the NAS failure status nasc - to set nas health check force - enable force up fm - to set ipstorfm debug level sm - to set ipstorsm debug level Last Update by SM: Sun Jan 28 15:32:39 2007 Last Access by RPC: Sun Jan 28 15:32:35 2007 FailOverStatus: 3(DOWN) Status of IPStor Server (Transport) : OK Status of IPStor Server (Application) : OK Status of IPStor Authentication Module : OK Status of IPStor Logger Module : OK Status of IPStor Communication Module : OK Status of IPStor Self-Monitor Module : FAIL Status of IPStor NAS Modules: OK(0) Status of IPStor Fsnupd Module: OK Status of IPStor ISCSI Module: OK Status of IPStor BMR Module: OK( 0) Status of FC Link Down : OK Status of Network Connection: OK Status of force up: 0 Broadcast Arp : NO Number of reported failed devices : 0 NAS health check : NO XML Files Modified : NO IPStor Failover Debug Level : 0 IPStor Self-Monitor Debug Level : 0 Do We Need To Reboot Machine(SM): NO Do We Need To Reboot Machine(FM): NO Nas Started: NO 14. Restart the failed server node gracefully, using the init6 command: [VTL_Plus]vtladmin# init6 15. Once the restart has completed, open a terminal window on the management host, and ssh to the IP address of the restarted node, VTLPLUSN1: [mgt_host]user# ssh [email protected] Connecting to nnn.nnn.nnn.nnx ... Password: 96267 • G Chapter 6 Recovery following a system failure 151 Failback where nnn.nnn.nnn.nnx is the service (“monitoring”) IP address of the restarted node, and vtladmin is the VTL administrator account user ID. 16. Make sure that you are logged in to the actual, restarted node: [VTL_Plus]vtladmin# uname -a SunOS VTLPLUSN1 n.nn Generic_nnnnnn-nn i86pc i386 i86pc The system should display the expected node name. 17. If you are not logged in to the correct system, you have accidently logged into the management IP address (which always connects to the active node) rather than the service (“monitoring”) address. Close the ssh session, and ssh to the other IP address for the failed node. 18. Change to the directory that holds the VTL executables: [VTL_Plus]vtladmin# cd /usr/local/vtl/bin 19. Run the vtl status command: [VTL_Plus]vtladmin# vtl status Sun Microsystems VTL Server vn.nn (Build nnnn) Copyright 2001-2007 by FalconStor. All Rights Reserve Status Status Status Status Status Status Status Status Status Status Status Status Status Status Status Status Status of of of of of of of of of of of of of of of of of VTL VTL VTL VTL VTL VTL VTL VTL VTL VTL VTL VTL VTL VTL VTL VTL VTL SNMPD Module................ QLogic Module............... Authentication Module....... Server (Compression) Module. Server (FSNBase) Module..... Server (Upcall) Module...... Server (Event) Module....... Server (Path Manager) Module Server (Application)........ FC Target Module............ Server VTL Upcall Module.... Server VTL Upcall Daemon.... Server VTL Module........... Communication Module........ Logger Module............... Self Monitor Module......... Failover Module............. [RUNNING] [RUNNING] [RUNNING] [RUNNING] [RUNNING] [RUNNING] [RUNNING] [RUNNING] [RUNNING] [RUNNING] [RUNNING] [RUNNING] [RUNNING] [RUNNING] [RUNNING] [RUNNING] [RUNNING] 20. If one or more VTL processes are not RUNNING, stop the server software and then restart: [VTL_Plus]vtladmin# vtl stop all ... [VTL_Plus]vtladmin# vtl start 152 VTL User Guide • May 2008 G • 96267 Failback 21. Run the sms command, and make sure that the FailOverStatus is READY for failback: [VTL_Plus]vtladmin# sms Usage: sms {force|nas|nasc|fm|sm|bmr|bmrreset|setroot (sm/fm)|clearreboot(sm/fm) } {value} bmr - to set the BMR health status bmrreset - to reset BMR value nas - to reset the NAS failure status nasc - to set nas health check force - enable force up fm - to set ipstorfm debug level sm - to set ipstorsm debug level Last Update by SM: Sun Jan 28 15:32:39 2007 Last Access by RPC: Sun Jan 28 15:32:35 2007 FailOverStatus: 2(READY) Status of IPStor Server (Transport) : OK Status of IPStor Server (Application) : OK Status of IPStor Authentication Module : OK Status of IPStor Logger Module : OK Status of IPStor Communication Module : OK Status of IPStor Self-Monitor Module : OK Status of IPStor NAS Modules: OK(0) Status of IPStor Fsnupd Module: OK Status of IPStor ISCSI Module: OK Status of IPStor BMR Module: OK( 0) Status of FC Link Down : OK Status of Network Connection: OK Status of force up: 0 Broadcast Arp : NO Number of reported failed devices : 0 NAS health check : NO XML Files Modified : NO IPStor Failover Debug Level : 0 IPStor Self-Monitor Debug Level : 0 Do We Need To Reboot Machine(SM): NO Do We Need To Reboot Machine(FM): NO Nas Started: NO 22. Log in using the VTL management console. 96267 • G Chapter 6 Recovery following a system failure 153 Failback 23. In the object tree of the VTL console, right‐click the restarted server node, VTLPLUSN1, and select Failover > Stop Takeover from the context menu. 24. Open a terminal window on the management host, and again ssh to the management (“server”) IP address of the restarted node, VTLPLUSN1: [mgt_host]user# ssh [email protected] Connecting to nnn.nnn.nnn.nnx ... Password: where nnn.nnn.nnn.nnx is the as‐configured IP address of the restarted node, and vtladmin is the VTL administrator account user ID. 25. Make sure that you are logged in to the actual, restarted node: [VTL_Plus]vtladmin# uname -a SunOS VTLPLUSN1 n.nn Generic_nnnnnn-nn i86pc i386 i86pc The system should display the expected node name. 26. If you are not logged in to the correct system, you may have accidently logged into the service IP address of the other node rather than the management (“server”) address. Close the telnet session, and telnet to the other IP address for the restarted node. 27. Change to the directory that holds the VTL executables: [VTL_Plus]vtladmin# cd /usr/local/vtl/bin 154 VTL User Guide • May 2008 G • 96267 Failback 28. Run the vtl status command: [VTL_Plus]vtladmin# vtl status Sun Microsystems VTL Server vn.nn (Build nnnn) Copyright 2001-2007 by FalconStor. All Rights Reserve Status Status Status Status Status Status Status Status Status Status Status Status Status Status Status Status Status of of of of of of of of of of of of of of of of of VTL VTL VTL VTL VTL VTL VTL VTL VTL VTL VTL VTL VTL VTL VTL VTL VTL SNMPD Module................ QLogic Module............... Authentication Module....... Server (Compression) Module. Server (FSNBase) Module..... Server (Upcall) Module...... Server (Event) Module....... Server (Path Manager) Module Server (Application)........ FC Target Module............ Server VTL Upcall Module.... Server VTL Upcall Daemon.... Server VTL Module........... Communication Module........ Logger Module............... Self Monitor Module......... Failover Module............. [RUNNING] [RUNNING] [RUNNING] [RUNNING] [RUNNING] [RUNNING] [RUNNING] [RUNNING] [RUNNING] [RUNNING] [RUNNING] [RUNNING] [RUNNING] [RUNNING] [RUNNING] [RUNNING] [RUNNING] 29. If one or more VTL processes are not RUNNING, stop the server software and then restart: [VTL_Plus]vtladmin# vtl stop all ... [VTL_Plus]vtladmin# vtl start 96267 • G Chapter 6 Recovery following a system failure 155 Failback 30. Run the sms command, Make sure that the FailOverStatus is now UP: [VTL_Plus]vtladmin# sms Usage: sms {force|nas|nasc|fm|sm|bmr|bmrreset|setroot (sm/fm)|clearreboot(sm/fm) } {value} bmr - to set the BMR health status bmrreset - to reset BMR value nas - to reset the NAS failure status nasc - to set nas health check force - enable force up fm - to set ipstorfm debug level sm - to set ipstorsm debug level Last Update by SM: Sun Jan 28 15:32:39 2007 Last Access by RPC: Sun Jan 28 15:32:35 2007 FailOverStatus: 1(UP) Status of IPStor Server (Transport) : OK Status of IPStor Server (Application) : OK Status of IPStor Authentication Module : OK Status of IPStor Logger Module : OK Status of IPStor Communication Module : OK Status of IPStor Self-Monitor Module : OK Status of IPStor NAS Modules: OK(0) Status of IPStor Fsnupd Module: OK Status of IPStor ISCSI Module: OK Status of IPStor BMR Module: OK( 0) Status of FC Link Down : OK Status of Network Connection: OK Status of force up: 0 Broadcast Arp : NO Number of reported failed devices : 0 NAS health check : NO XML Files Modified : NO IPStor Failover Debug Level : 0 IPStor Self-Monitor Debug Level : 0 Do We Need To Reboot Machine(SM): NO Do We Need To Reboot Machine(FM): NO Nas Started: NO 31. In the object tree of the VTL console, make sure that neither node name is shown in red, indicating an error. In normal operations, server node names are displayed in black. Red indicates that the server has failed over to its primary. Green indicates that the server has taken over for a failed primary server node. A yellow marker indicates that the administrator has suspended failover. 32. For each server, select the server node in the object tree of the VTL console, select the Failover Information tab in the window at right, and make sure that the failback was successful. 156 VTL User Guide • May 2008 G • 96267 Resuming backups following a failover/failback Failover events are also available via the primary serverʹs Event Log. Next task: “Resuming backups following a failover/failback” on page 157. Resuming backups following a failover/failback Failover/failback take approximately three minutes to complete. During this period, I/O is not possible, and any backup, import/export, replication jobs that are launched fail. Thereafter, you may or may not need to restart backup operations, depending on the application used and the backup host operating system. 96267 • G Chapter 6 Recovery following a system failure 157 Resuming backups following a failover/failback 158 VTL User Guide • May 2008 G • 96267 CHAPTER 7 Configuring email alerts You can configure VTL appliances to send automatic notifications to local system administrators via email whenever system problems arise. ▼ Configuring email alerts 1. In the object tree of the VTL console, right-click on the VTL server node, and select Options > Enable CallHome. 2. When the Configure Email Alerts Wizard appears, enter the name of the outgoing mail server (A below), the email address that the VTL appliance will use when sending notifications (B), the email address(es) that will receive notifications for the desired configuration (C). SMTP_server_name A B account_for_the_vtl_notifications_agent @customer.com C account [email protected] D E 96267 • G 159 Note that email notifications cannot use an SSL connection. If the email server requires SSL, configure email notification to use the local host SMTP server, and make sure that DNS and SMTP are set up and running on the VTL server node. The email account password is stored in plain text, so set up an account that the SMTP server will use exclusively for email notification. 3. Use the Interval controls provided (D above) to specify the frequency with which notifications are sent. Then press OK (E). 4. When the Set Email Alerts Signature Properties panel appears, enter the email signature that should appear in each notification, and press Next. 5. When the Set Email Alerts Trigger Properties panel appears, check the check boxes for the scripts that should trigger an email (F below). Then press Next (G). F G Default scripts include the following: 160 ■ chkcore.sh 10 notifies the administrator if a new core file is found in the VTL bin directory. New core files are compressed and the originals are deleted, along with older compressed core files that exceed the maximum (10 is the default). ■ kfsnmem.sh 10 notifies the administrator if the maximum number of memory pages has not been set or if the number of available pages fall below a predefined percentage. ■ memchk.sh 5 notifies the administrator if the available system memory falls below a pre-defined percentage. ■ ipstorsyslogchk.sh notifies the administrator if any instances of a predefined set of messages appear in the system log VTL User Guide • May 2008 G • 96267 ■ ipstorckcfg check ipstor.conf (VTL configuration check) notifies the administrator if the VTL software’s XML configuration file, ipstor.conf, changes. If changes are found or if no previous version exists, the script creates a copy of the current file under the name ipstorconf.diff.nnn, where nnn is the script-generated version number of the file. ■ diskusagechk.sh / 95 notifies the administrator if root file system utilization exceeds a pre-defined percentage. If the current percentage is over the specified percentage (by default, 95%). Copies of the script can be modified to monitor any chosen mount point. ■ defaultipchk.sh eth0 10.1.1.1 notifies the administrator if the IP address for the specified NIC does not match a specified value. Copies of the script can be modified to monitor additional NICs. ■ ipstorstatus.sh runs the vtl status command and notifies the administrator if one or more VTL software modules have stopped. 6. When the Set Email Alerts System Log Check Properties dialog appears, add the regular expressions for any patterns that you want the notification process to parse for when examining logs. To add an expression, press Add (H below) to bring up a dialog box, then enter the pattern in the space provided. Press Next (J) when ready. H J 96267 • G Chapter 7 Configuring email alerts 161 7. When the Set Email Alerts Event Notification Properties panel appears, use the radio buttons to select the event-severity level that should trigger notification (K below), use the spinner control to set the Maximum event wait time (L), and press Next (M). K L M 8. When the Verify the Email Alerts Properties panel appears, press Finish. Stop here. ▼ Modifying email alerts properties Once email alerts are enabled, you can modify the information as follows: 1. In the object tree of the VTL console, right-click on the VTL server node. 2. Select Email Alerts from the context menu. 3. When the property sheet appears, click on the appropriate tab to make your changes. Stop here. ▼ Customizing email fields You can override the default Target Email or Subject by specifying an email address subject line. Proceed as follows: 162 VTL User Guide • May 2008 G • 96267 1. In the object tree of the VTL console, right-click on the VTL server, and select Email Alerts from the context menu. 2. When the Set Email Alerts Properties dialog appears, select the Trigger tab (A below). A B D C E 3. If you want to modify an existing trigger, highlight the trigger (B above), and press Edit (C). In the Trigger dialog, make your changes (D), and press OK (E). 96267 • G Chapter 7 Configuring email alerts 163 4. To create a new trigger, press Add (F below). When the Add a Customized Trigger dialog appears, supply a Trigger Name, a command line Argument string, and a File Location (path and filename) for the script (G), and redirect notifications, if desired (H). Press OK (J). G H F J 5. Press OK to exit the Set Email Alerts Properties dialog. Stop here. 164 VTL User Guide • May 2008 G • 96267 CHAPTER 8 Updating VTL software When software patches become available, they are posted on the online Sun StorageTek Customer Resource Center with accompanying, explanatory text (“readme”) files. Download the patch files to a temporary directory on the VTL console host, and install them using the process below. In general, you should consult your Sun support representative before downloading and applying patches. Never apply patches from sources other than Sun. ▼ Applying patches Each patch file has a name of the form update-vtxxxxxxsolarisnn, where xxxxxx represents the patch build number and nn represents the applicable version of the Solaris operating system. The corresponding text (“readme”) files have the the same name, plus the suffix .txt. All patches are applied using the VTL console software, as follows. 1. Understand the behavior of each patch before proceeding: read the accompanying text file (the “readme”). Some VTL patches require a platform reboot, while others merely stop and restart the server software. 2. Make sure that no critical processes are running before you proceed. Processes will stop when the server software restarts. 96267 • G 165 3. Then, from the VTL console main menu, select Tools (A below). A B 4. From the submenu, select Add Patch (B above). 5. When the warning notice appears, click OK (C below) to continue. C 166 VTL User Guide • May 2008 G • 96267 6. Locate the subdirectory where the patch files reside (D below), select the patch file (E), and press Open (F). D update-vtxxxxxxsolarisnn E update-vtxxxxxxsolarisnn F In the example, the patch files are shown in the standard location where patches are kept on the VTL appliance. If you are running the console from a remote host, the patch files will be in the temporary download directory that you selected. 7. When the confirmation dialog appears, type YES in the text box (G below), and press OK (H). “update-vtxxxxxxsolarisnn” “Description_of_patch“ G H 8. If the patch requires it, reboot the server, log back in to Solaris, and restart the VTL console. Otherwise, the patches install and restart the VTL service, logging you out. After a minute or two, you can reconnect. 96267 • G Chapter 8 Updating VTL software 167 9. Reconnect to the VTL server by double‐clicking on the server node in the object tree at the left of the VTL console. 10. Verify that the patch was successfully applied: after you have connected, select the Version Info tab for the server (J below), and make sure that the Version and Build (K) have been updated. J vN.N K N.N 168 VTL User Guide • May 2008 nnnn nnnn G • 96267 APPENDIX A VTL command line reference VirtualTape Library User Guide VirtualTape Library (VTL) provides a simple utility that allows you to perform some of the more common VTL functions at a command line instead of through the VTL Console. You can use this command line utility to automate many tasks, as well as integrate VTL with your existing management tools. Using the command line utility Type iscon at the command line to display a list of commands. Each command must be combined with the appropriate long or short arguments (ex. Long: --servername Short: -s servername) that are described in this chapter. If you type the command name (for example, c:\iscon arguments will be displayed for that command. importtape), a list of Commands On the following pages is a list of commands you can use to perform VTL functions from the command line. You should be aware of the following as you enter commands: 96267 • G ■ Type each command on a single line, separating arguments with a space. ■ You can use either the short or long arguments. ■ Variables are listed in <> after each argument. ■ Arguments listed in brackets [ ] are optional. ■ The order of the arguments is irrelevant. ■ Arguments separated by | are choices. Only one can be selected. 169 ■ For a value entered as a literal, it is necessary to enclose the value in quotes (double or single) if it contains special characters such as *, <, >, ?, |, %, $, or space. Otherwise, the system will interpret the characters with a special meaning before it is passed to the command. ■ Literals cannot contain leading or trailing spaces. Leading or trailing spaces enclosed in quotes will be removed before the command is processed. Common arguments The following arguments are used by many commands. For each, a long and short variation is included. You can use either one. The short arguments ARE case sensitive. For arguments that are specific to each command, refer to the section for that command. Short Argument Long Argument Value/Description -s --server-name VTL Server Name (hostname or IP address) -u --serverusername VTL Server Username -p --server-password VTL Server User Password -c --client-name VTL Client Name -v --vdevid VTL Virtual Device ID Note – You only need to use the --server-username (-u) and --server-password (-p) arguments when you log into a server. You do not need them for subsequent commands on the same server during your current session. 170 VTL User Guide • May 2008 G • 96267 Login/logout to the VTL Server Login/logout to the VTL Server Log in to the VTL Server iscon login [-s <server-name> -u <username> -p <password>|-e] [-X <rpctimeout>] iscon login [--server-name=<server-name> --server-username=<username> --server-password=<password>|--environment] [--rpc-timeout=<rpc-timeout>] Description: This command allows you to log into the specified VTL Server with a given username and password. Once successfully logged into the server, ‐u (‐‐server‐ username) and –p (‐‐server‐password) are not necessary for the other CLI commands with optional –u and –p arguments. In order to use the ‐e (‐‐environment) parameter, you must set the following three environment variables: ■ ISSERVERNAME ■ ISUSERNAME ■ ISPASSWORD After setting these variables, the environment parameter can be used in the login command in place of ‐s <server‐name> ‐u <user‐name> ‐p <password>. Therefore, you could type the following to log in: iscon login ‐e To set these environment variables in the bash shell, you must set three variables as follows: ■ export ISSERVERNAME=10.1.1.1 ■ export ISUSERNAME=root ■ export ISPASSWORD=password ‐X (‐‐rpc‐timeout) is an option to specify a number between 1 and 30000 in seconds for the RPC timeout. The system will retry the command for the amount of time specified if the server does not respond. The default RPC timeout is 30 seconds. 96267 • G Appendix A VTL command line reference 171 Virtual devices / Clients Log out from the VTL Server iscon logout -s <server-name> [-X <rpc-timeout>] iscon logout --server-name=<server-name> [--rpc-timeout=<rpc-timeout>] Description: This command allows you to log out from the specified VTL Server. If the server was not logged in or you have already logged out from the server when this command is issued, error 0x0902000f will be returned. After logging out from the server, the ‐u and –p arguments will not be optional for the server commands. Virtual devices / Clients Get virtual device list iscon getvdevlist -s <server-name> [-u <username> -p <password>] [-l [-v <vdevid> | -n <vdevname>] [-A] [-C] [-M <output-delimiter>] ] [-X <rpc-timeout>] iscon getvdevlist --server-name=<server-name> [--server-username=<username> --server-password=<password>] [--longlist [--vdevid=<vdevid> | --vdevname=<vdevname>] [--long-physical-layout] [--long-client-list] [--output-delimiter=<output-delimiter>] ] [--rpc-timeout=<rpc-timeout>] Description: This command retrieves and displays information about all virtual devices or a specific virtual device from the specified server. The default output format is a list with a heading. The –l (‐‐longlist) optional argument displays detailed information for each virtual device. Additional options can be specified along with the –l (‐‐longlist) option to display the physical device layout and/or the assigned client information. ‐v (‐‐vdevid) or ‐n (‐‐vdevname) are options to display only the specified virtual device information when ‐l (‐‐longlist) is specified. ‐A(‐‐long‐physical‐layout) displays the physical layout when ‐l (‐‐longlist) is specified. 172 VTL User Guide • May 2008 G • 96267 Virtual devices / Clients ‐C (‐‐long‐client‐list) displays the assigned client list when ‐l (‐‐longlist) option is specified. ‐M (‐‐output‐delimiter) can be specified when ‐l is specified to replace the linefeed with the specified delimiter. The maximum length of the delimiter is 8. ‐X (‐‐rpc‐timeout) is an option to specify a number between 1 and 30000 in seconds for the RPC timeout. The system will retry the command for the amount of time specified if the server does not respond. The default RPC timeout is 30 seconds. Get Client virtual device list iscon getclientvdevlist -s <server-name> [-u <username> -p <password>] -c <client-name> [-t <client-type>] [-l [-M <output-delimiter>] ] [-X <rpc-timeout>] iscon getclientvdevlist --server-name=<server-name> [--server-username=<username> --server-password=<password>] --client-name=<client-name> [--client-type=<client-type>] [--longlist [--output-delimiter=<output-delimiter>] ] [--rpc-timeout=<rpctimeout>] Description: This command retrieves and displays information about all virtual devices assigned to the client from the specified server. The default output format is a list with heading. Use ‐c (‐‐client‐name) to specify a client name or * for all clients. ‐t (client‐ type) is the type of the client protocol to be retrieved in one of the following values: SCSI, FC, or ISCSI. The client type will only take effect when the client name is *. Be aware that in some platforms you are required to enclose the ʺ*ʺ in double quote to take it as a literal. ‐l(‐‐longlist) is an option to display the long format. ‐M (‐‐output‐delimiter) can be specified when ‐l is specified to replace the linefeed with the specified delimiter. The maximum length of the delimiter is 8. ‐X (‐‐rpc‐timeout) is an option to specify a number between 1 and 30000 in seconds for the RPC timeout. The system will retry the command for the amount of time specified if the server does not respond. The default RPC timeout is 30 seconds. 96267 • G Appendix A VTL command line reference 173 Virtual devices / Clients Add client iscon addclient -s <server-name> [-u <username> -p <password>] -c <client-name> [-I <initiator-wwpns>] [-a <on|off>] [-A <on|off>]] | [-C <on|off>] [-X <rpctimeout>] iscon addclient --server-name=<server-name> [--server-username=<username> --server-password=<password>] --client-name=<client-name> [--initiator-wwpns=<initiator-wwpns>] [--enable-VSA=<on|off>] [--enable-iSeries=<on|off>]] | [--enableCelerra=<on|off>] [--rpc-timeout=<rpc-timeout>] Description: This command allows you to add a client to the specified server. ‐c (‐‐client‐name) is a unique client name for the client to be created. The maximum length of the client name is 64. The following characters are invalid for a client name: <>ʺ&$/\ʹ ‐I (‐‐initiator‐wwpns) is the option to set the initiator WWPNs. An initiator WWPN is a 16‐byte Hex value. Separate initiator WWPNs with commas if more than one initiator WWPN is specified. For example: 13af35d2f4ea6fbc,13af35d2f4ea6fad ‐a (‐‐enable‐VSA) is an option for Volume Set Addressing with the following values: on or off (default). ‐A (‐‐enable‐iSeries) is an option to support IBM iSeries Server with the following values: on or off (default). ‐C (‐‐enable‐Celerra) is an option to support Celerra with the following values: on or off (default). Enabling Celerra will automatically disable VSA and iSeries, and vice versa. ‐X (‐‐rpc‐timeout) is an option to specify a number between 1 and 30000 in seconds for the RPC timeout. The system will retry the command for the amount of time specified if the server does not respond. The default RPC timeout is 30 seconds. Delete client iscon deleteclient -s <server-name> [-u <username> -p <password>] -c <client-name> [-X <rpc-timeout>] iscon deleteclient --server-name=<server-name> [--server-username=<username> --server-password=<password>] --client-name=<client-name> [--rpc-timeout=<rpc-timeout>] Description: 174 VTL User Guide • May 2008 G • 96267 Virtual devices / Clients This command allows you to delete a client from the specified server. ‐c (‐‐client‐ name) is the name of the client to be deleted. ‐X (‐‐rpc‐timeout) is an option to specify a number between 1 and 30000 in seconds for the RPC timeout. The system will retry the command for the amount of time specified if the server does not respond. The default RPC timeout is 30 seconds. Get client properties iscon getclientprop -s <server-name> [-u <username> -p <password>] -c <client-name> [-X <rpc-timeout>] iscon getclientprop --server-name=<server-name> [--server-username=<username> --server-password=<password>] --client-name=<client-name> [--rpc-timeout=<rpc-timeout>] Description: This command gets client properties. ‐c (‐‐client‐name) is required to specify the client name. ‐X (‐‐rpc‐timeout) is an option to specify a number between 1 and 30000 in seconds for the RPC timeout. The system will retry the command for the amount of time specified if the server does not respond. The default RPC timeout is 30 seconds. Assign virtual device iscon assignvdev -s <server-name> [-u <username> -p <password>] -v <vdevid> -c <client-name> -a <access-mode> [-y] [-I <initiatorWWPN|*>] [-T <targetWWPN|*>] [-l <lun>] [-X <rpc-timeout>] iscon assignvdev --server-name=<server-name> [--server-username=<username> --server-password=<password>] --vdevid=<vdevid> --client-name=<client-name> --access-mode=<access-mode> [--vlib-only] [--initiatorWWPN=<initiatorWWPN|*>] [--targetWWPN=<targetWWPN|*>] [-lun=<lun>] [--rpc-timeout=<rpc-timeout>] Description: This command allows you to assign a virtual device on a specified server to a client. ‐v (‐‐vdevid) is required to specify the virtual device ID of the virtual tape library or virtual tape drive to be assigned. ‐c (‐‐client‐name) is required to specify the client to which the virtual tape library or drive will be assigned. 96267 • G Appendix A VTL command line reference 175 Virtual devices / Clients The values for <access‐mode> are: Readonly, ReadWrite, ReadWriteNonExclusive. The values for the short format are: R / W / N. ‐y (‐‐vlib‐only) is an option that allows you to assign the virtual tape library to the client without assigning all of the virtual tape drives in the library. The default is to assign all of the virtual tape drives in the library. ‐I (‐‐initiatorWWPN) and ‐T (‐‐targetWWPN) are options for Fibre Channel clients. The initiator WWPN or target WWPN is a 16‐byte hex value or ʺ*ʺ for all. For example, 13af35d2f4ea6fbc. The default is ʺ*ʺ if it is ‐I or the ‐T option is not specified. ‐l (‐‐lun) is another option for Fibre Channel clients. The range is between 0 and 15. The next available LUN will be assigned if is it is not specified. ‐M (‐‐output‐delimiter) can be specified when ‐l is specified to replace the linefeed with the specified delimiter. The maximum length of the delimiter is 8. ‐X (‐‐rpc‐timeout) is an option to specify a number between 1 and 30000 in seconds for the RPC timeout. The system will retry the command for the amount of time specified if the server does not respond. The default RPC timeout is 30 seconds. Unassign virtual device iscon unassignvdev -s <server-name> [-u <username> -p <password>] -v <vdevid> -c <client-name> [-y] [-f] [-X <rpc-timeout>] iscon unassignvdev --server-name=<server-name> [--server-username=<username>] [--server-password=<password>] --vdevid=<vdevid> --client-name=<client-name> [--vlib-only] [--force] [--rpc-timeout=<rpc-timeout>] Description: This command allows you to unassign a virtual device on the specified server from a client. ‐v (‐‐vdevid) is required to specify the virtual device ID of the virtual tape library or drive to be unassigned. ‐c (‐‐client‐name) is required to specify the client name from which to unassign the library or drive. ‐y (‐‐vlib‐only) is an option that allows you to unassign the virtual tape library to the client without unassigning all of the virtual tape drives in the library. The default is to unassign all of the virtual tape drives in the library. The ‐f (‐‐force) option is required to unassign the virtual device when the client is connected and the virtual device is attached. An error will be returned if the force option is not specified. 176 VTL User Guide • May 2008 G • 96267 Virtual devices / Clients ‐X (‐‐rpc‐timeout) is an option to specify a number between 1 and 30000 in seconds for the RPC timeout. The system will retry the command for the amount of time specified if the server does not respond. The default RPC timeout is 30 seconds. Create virtual device iscon createvdev -s <server-name> [-u <username> -p <password>] -I <ACSL> [-n <vdevname>] [-X <rpc-timeout>] iscon createvdev --server-name=<server-name> [--server-username=<username> --server-password=<password>] --scsiaddress=<ACSL> [--vdevname=<vdevname>] [--rpc-timeout=<rpc-timeout>] Description: This command allows you to create a direct virtual device, such as virtual tape library or virtual tape drive. ‐I (‐‐scsiaddress) is required to specify the SCSI address of the virtual tape library or virtual tape drive in the following format: ACSL=#:#:#:# (adapter:channel:id:lun) ‐n (‐‐vdevname) is an option to specify the direct virtual device name. A default name will be generated if the name is not specified.The maximum length is 64. Leading and trailing spaces will be removed. Enclose the name in double quotes.The following characters are invalid for the direct virtual device name: <>ʺ&$/\ʹ ‐X (‐‐rpc‐timeout) is an option to specify a number between 1 and 30000 in seconds for the RPC timeout. The system will retry the command for the amount of time specified if the server does not respond. The default RPC timeout is 300 seconds. Delete virtual device iscon deletevdev -s <server-name> [-u <username> -p <password>] -v <vdevid> [-d] [-f] [-X <rpc-timeout>]] iscon deletevdev --server-name=<server-name> [--server-username=<username> --server-password=<password>] --vdevid=<vdevid> [--delete-virtual-tapes] [--force] [--rpc-timeout=<rpc-timeout>] Description: This command allows you to delete a virtual tape library, virtual tape drive, standalone virtual tape drive, or virtual tape. In order to delete a virtual tape drive from a virtual tape library, the virtual tape drive must have the highest element number in the library. 96267 • G Appendix A VTL command line reference 177 Virtual devices / Clients ‐v (‐‐vdevid) is required to specify the virtual device ID. A virtual device cannot be deleted if any of the following conditions apply: ■ The specified virtual device is a virtual tape library or a virtual tape drive and there are clients currently connected to the library or drive. ■ The specified virtual device is a virtual tape configured for replication, unless the ‐f (‐‐force) option is used. ■ The specified virtual device is the only existing virtual tape drive in the parent virtual tape library. ‐d (‐‐delete‐virtual‐tapes) is an option to delete all of the existing virtual tapes from a virtual tape library, a standalone virtual tape drive, or a loaded virtual tape drive selected for deletion. By default, the virtual tapes are moved to the vault, or, if a loaded virtual tape drive is selected, back to the library. ‐f (‐‐force) is an option to force the deletion of a virtual tape configured for replication. The corresponding virtual tape replica will not be deleted or promoted. ‐X (‐‐rpc‐timeout) is an option to specify a number between 1 and 30000 seconds for the RPC timeout. The system will retry the command for the amount of time specified if the server does not respond. The default RPC timeout is 30 seconds. Get supported virtual libraries iscon getsupportedvlibs -s <server-name> [-u <username> -p <password>] [-l [-t <vlib-type>] [-c][-M <output-delimiter>] ] [-X <rpc-timeout>] iscon getsupportedvlibs --server-name=<server-name> [--server-username=<username> --server-password=<password>] [--longlist [--vlib-type=<vlib-type>] [--compatible-drive-list] [--output-delimiter=<output-delimiter>] ] [--rpc-timeout=<rpc-timeout>] Description: This command retrieves information about all supported virtual tape libraries. ‐l (‐‐longlist) can be specified to get the supported library information in a long format. The default is to display the information in a list format. ‐t (‐‐vlib‐type) is an option with the ‐l (‐‐longlist) option to get the detail library information for a specific library. The format for the <vlib‐type> is: <vendorID>:<productID>. For example, ADIC:Scalar 100 ‐c (‐‐compatible‐drive‐list) is an option to display the compatible drives in a tabular format instead of the default long format. ‐M (‐‐output‐delimiter) can also be specified with the ‐l (‐‐longlist) option to replace the linefeed with the specified delimiter. The maximum length of the delimiter is 8. 178 VTL User Guide • May 2008 G • 96267 Virtual devices / Clients ‐X (‐‐rpc‐timeout) is an option to specify a number between 1 and 30000 in seconds for the RPC timeout. The system will retry the command for the amount of time specified if the server does not respond. The default RPC timeout is 30 seconds. Get supported virtual drives iscon getsupportedvdrives -s <server-name> [-u <username> -p <password>] [-l [-M <output-delimiter>] ] [-X <rpc-timeout>] iscon getsupportedvdrives --server-name=<server-name> [--server-username=<username> --server-password=<password>] [--longlist [--output-delimiter=<output-delimiter>] ] [--rpc-timeout=<rpctimeout>] Description: This command retrieves information about all supported virtual tape drives. ‐l (‐‐longlist) can be specified to get the supported drive information in a long format. The default is to display the information in a list format. ‐M (‐‐output‐delimiter) can be specified when ‐l is specified to replace the linefeed with the specified delimiter. The maximum length of the delimiter is 8. ‐X (‐‐rpc‐timeout) is an option to specify a number between 1 and 30000 in seconds for the RPC timeout. The system will retry the command for the amount of time specified if the server does not respond. The default RPC timeout is 30 seconds. Create virtual tape library iscon createvirtuallibrary -s <server-name> [-u <username> -p <password>] -t <vlib-type> [-n <vlib-name>] -d <vdrive-type> [-r <vdrive-name-prefix>] [-R <num-of-drives>] [-A <auto-archive-mode> [-Y <days>] [-J] | -N <autorepl-mode> -S <target-name> [-M <#[D|H|M]>] ] [-B <barcode-range>] [-T <num-of-slots>] [-E <import-export-slots>] [-D -I <initial-size> -C <increment-size>] [-m <max-capacity>] [-L <on|off>] [-k <key-name> -W <key-password>] [-X <rpctimeout>] iscon createvirtuallibrary --server-name=<server-name> [--server-username=<username> --server-password=<password>] --vlib-type=<vlib-type> [--vlib-name=<vlib-name>] --vdrive-type=<vdrive-type> [--vdrive-name-prefix=<vdrive-name-prefix>] [--num-of-drives=<num-of-drives>] [--auto-archive-mode=<auto-archive-mode> [--delay-delete-days=<days>] [--auto-eject-to-ie] | --auto-replication=<auto-repl-mode> --targetname=<target-name> [--delay-delete-time=<#[D|H|M]>] ] [--barcode=<barcode-range>] [--num-of-slots=<num-of-slots>] [--import-export-slots=<import-export-slots>] 96267 • G Appendix A VTL command line reference 179 Virtual devices / Clients [--capacity-on-demand --initial-size=<initial-size> --incrementsize=<increment-size>] [--max-capacity=<max-capacity>] [--auto-loader=<on|off>] [--key-name=<key-name> --key-pasword=<key-password>] [--rpc-timeout=<rpctimeout>] Description: This command creates a virtual tape library. ‐t (‐‐vlib‐type) is required in the following format: <vdendorID>:<productID> ‐n (‐‐vlib‐name) is optional. A default name will be provided in the format of <vendorID>‐<productID>‐<vid> if it is not specified. ‐d (‐‐vdrive‐type) is required to specify the type of tape drive to be created in the library. The format of <vdrive‐type> is as follows: <vdendorID>:<productID> ‐r (‐‐vdrive‐name‐prefix) is an option to specify the prefix of the virtual drive. The default prefix is in the format of <drive‐vdendorID>‐<drive‐productID>‐<vid>. ‐R (‐‐num‐of‐drives) can also be specified up to the maximum number of drives supported by the library. The default is 1 if it is not specified. ‐A (‐‐auto‐archive‐mode) is an option with one of the following values: copy or move. ‐Y (‐‐delay‐delete‐days) is an option for move mode to specify the number of days to wait before deletion. The maximum is 365 days. ‐J (‐‐auto‐eject‐to‐ie) is an option to be specified with ‐A (‐‐auto‐archive‐mode) to eject the tape to the import/export (IE) slot after the export job. ‐N (‐‐auto‐replication) is an option with one of the following values: replication or remotemove. ‐S (‐‐target‐name) is the remote server name for auto‐replication. It is required for auto‐replication. ‐M (‐‐delay‐delete‐time) is an option for remotemove mode to specify a time to wait before deletion. It can be specified in days(D), hours(H) or minutes(M). For example, 2D, 10H, 150M. The default value is one day. ‐B (‐‐barcode) can be specified in the following format: <barcodeB>‐<barcodeE> Barcode is an alpha‐numeric value with a length of 4 to 12. <barcodeB> and <barcodeE> have to be the same length. <barcodeE> has to be greater then <barcodeB>. A default <barcode‐range> will be generated if it is not specified. 180 VTL User Guide • May 2008 G • 96267 Virtual devices / Clients ‐T (‐‐num‐of‐slots) and ‐E (‐‐import‐export‐slots) are optional. The <num‐of‐slots> can exceed the maximum number of slots supported by the specified library type, but it is limited to 65536. The <‐‐import‐export‐slots> cannot exceed the maximun number of IE slots supported by the specified library type. The default is to use the maximum number of slots supported by the specified library type. ‐D (‐‐capacity‐on‐demand) is an option to expand the virtual tape when needed. The default is to create the virtual tape with the maximum capacity if it is not specified. ‐I (‐‐initial‐size) and ‐C (‐‐increment‐size) are options to be specified with <capacity‐ on‐demand> option. The default value for both options is 5 GB. The <‐‐increment‐ size> cannot be less than 5 GB. ‐m (‐‐max‐capacity) is an option to specify the maximum capacity of the virtual tape. The maximum capacity configured for the specified type of virtual library will be used if it is not specified. The unit of <max‐capacity>, <initial‐size> and <increment‐size> are all in GB. ‐L (‐‐auto‐loader) is an option to set the auto‐loader for those libraries that support the feature. The default value is off. ‐k (‐‐key‐name) and ‐W (‐‐key‐password) are options for tape encryption support to be set in conjunction with Auto‐Archive Mode. Specify the key name and key password of the encryption key if you wish to encrypt the data when exporting the virtual tape to the physical tape. A virtual device ID will be assigned to the virtual library when it is created successfully. ‐X (‐‐rpc‐timeout) is an option to specify a number between 1 and 30000 in seconds for the RPC timeout. The system will retry the command for the amount of time specified if the server does not respond. The default RPC timeout is 30 seconds. Add virtual tape drive iscon addvirtualdrive -s <server-name> [-u <username> -p <password>] -L <tape-library-vid> [-r <vdrive-name-prefix>] [-R <num-of-drives>] [-X <rpc-timeout>] iscon addvirtualdrive --server-name=<server-name> [--server-username=<username> --server-password=<password>] --tape-library-vid=<tape-library-vid> [--vdrive-name-prefix=<vdrive-nameprefix>] [--num-of-drives=<num-of-drives>] [--rpc-timeout=<rpc-timeout>] Description: This command adds a virtual tape drive to a specify virtual tape library. 96267 • G Appendix A VTL command line reference 181 Virtual devices / Clients ‐L (‐‐tape‐library‐vid) is required to specify the virtual tape library to add the virtual tape drive(s). ‐r (‐‐vdrive‐name‐prefix) is an option to specify the prefix of the virtual tape drive. The default prefix is in the format of <drive‐vdendorID>‐<drive‐productID>‐<vid>. ‐R (‐‐num‐of‐drives) is optional, the default is 1 if it is not specified. ‐X (‐‐rpc‐timeout) is an option to specify a number between 1 and 30000 in seconds for the RPC timeout. The system will retry the command for the amount of time specified if the server does not respond. The default RPC timeout is 300 seconds. Create standalone tape drive iscon createstandalonedrive -s <server-name> [-u <username> -p <password>] -d <vdrive-type> [-r <vdrive-name-prefix>] [-R <num-of-drives>] [-D -I <initial-size> -C <increment-size>] [-m <max-capacity>] [-X <rpctimeout>] iscon createstandalonedrive --server-name=<server-name> [--server-username=<username> --server-password=<password>] --vdrive-type=<vdrive-type> [--vdrive-name-prefix=<vdrive-name-prefix>] [--num-of-drives=<num-of-drives>] [--capacity-on-demand --initialsize=<initial-size> --increment-size=<increment-size>] [--max-capacity=<max-capacity>] [--rpc-timeout=<rpc-timeout>] Description: This command creates a standalone virtual tape drive. ‐d (‐‐vdrive‐type) is required to specify the type of tape drive to be created in the following format: <vdendorID>:<productID> ‐r (‐‐vdrive‐name‐prefix) is an option to specify the prefix of the virtual drive. The default prefix is in the format of <drive‐vdendorID>‐<drive‐productID>‐<vid>. ‐R (‐‐num‐of‐drives) can be specified to create multiple drives of the same type. The default is 1 if it is not specified. The maximum number of drives is 10. ‐D (‐‐capacity‐on‐demand) is an option to expand the virtual tape when needed. The default is to create the virtual tape with the maximum capacity if it is not specified. ‐I (‐‐initial‐size) and ‐C (‐‐increment‐size) are options to be specified with <capacity‐ on‐demand> option. The default value for both options is 5 GB. The <‐‐increment‐ size> cannot be less than 5 GB. ‐m (‐‐max‐capacity) is an option to specify the maximum capacity of the virtual tape. The maximum capacity configured for the specified type of virtual tape drive will be used if it is not specified. 182 VTL User Guide • May 2008 G • 96267 Virtual devices / Clients The unit of <max‐capacity>, <initial‐size> and <increment‐size> are all in GB. ‐X (‐‐rpc‐timeout) is an option to specify a number between 1 and 30000 in seconds for the RPC timeout. The system will retry the command for the amount of time specified if the server does not respond. The default RPC timeout is 30 seconds. Create virtual tape iscon createvirtualtape -s <server-name> [-u <username> -p <password>] -v <parent-vid> [ [-g <#(GB)> [-I <ACSL>] ] [-n <vdevname>] [-B <barcode | barcode-range>] -t <count>] [-A -l <plib-vid> -b <physical-tape-barcode> [-J] | -N [-S <target-name>] [-U <target-username> -P <target-password>] [-X <rpc-timeout>] iscon createvirtualtape --server-name=<server-name> [--server-username=<username> --server-password=<password>] --parent-vid=<parent-vid> [ [--size-gb=<#(GB)>] [--scsiaddress=<ACSL>] ] [--vdevname=<vdevname>] [--barcode=<barcode | barcode-range>] [-count=<count>] [--enable-auto-archive --plib-vid=<plib-vid> --physical-tape-barcode=<physical-tape-barcode> [--auto-eject-to-ie] | --enable-auto-remotecopy --target-name=<target-name> [--target-username=<target-username> --target-password=<target-password>] [--rpc-timeout=<rpc-timeout>] Description: This command creates a virtual tape. ‐v (‐‐parent‐vid) is the virtual device id of the virtual tape library or standalone tape drive. ‐g (‐‐size‐gb) is an option to specify the size in GB. The size of the virtual tape will be the size configured in the properties of the virtual tape library or virtual tape drive if it is not specified. This option cannot be specified if the capacity on demand option is not enabled at parent level. ‐I (‐‐scsiaddress) is an option to specify specific physical devices to be used to create a virtual device. It can be a list of ACSLs separated by a comma or a file enclosed in <> containing an ACSL on each line. ACSL=#:#:#:# (adapter:channel:id:lun) ‐n (‐‐vdevname) is an option to specify the virtual tape name or prefix when creating more than one tape. The maximum length of the virtual device name is 64. Leading and trailing spaces will be removed. Enclose the name in double quotes to ensure the proper name. The following characters are invalid for the name: <>ʺ&$/\ʹ 96267 • G Appendix A VTL command line reference 183 Virtual devices / Clients ‐B (‐‐barcode) is an option to either set the virtual tape with the provided barcode or create virtual tapes in batch mode configured with barcodes form the specified barcode range. The argument must be within the barcode range configured for the library and must not contain used barcodes. When provided as a barcode range, the option creates a virtual tape for each barcode in the range. ‐t (‐‐count) is an option to create multiple virtual tapes having the barcode automatically chosen from within the barcode range configured at library level. The library must have the required number of free slots available. If combined, ʺcountʺ and ʺbarcodeʺ options must agree in number. If the parent library has the auto‐archive/remotecopy property enabled, use the following options to provide additional information for virtual tape creation: ‐A (‐‐enable‐auto‐archive) is an option when the parent library is enabled with auto‐ archive option. ‐l (‐‐plib‐vid) is required when <auto‐archive‐mode> is specified. It is the physical tape library where the tape will be exported to automatically. ‐b (‐‐physical‐tape‐barcode) is required to specify the list of physical tape barcode(s) when the auto‐archive option is specified. Separate multiple barcodes with commas. For example, ‐b 00010001,00010009,0001000A ‐J (‐‐auto‐eject‐to‐ie) is optional when <auto‐archive‐mode> is specified. ‐N (‐‐enable‐auto‐replication) is an option when the parent library is enabled with the auto‐replication option. ‐S (‐‐target‐name) can be specified when auto‐replication option is specified. The default remote server from the parent library will be used if it is not specified. The count and barcode options cannot be specified when the ‐A (‐‐enable‐auto‐ archive) option is specified because the number of tapes will be obtained from the list of barcodes specified with ‐b (‐‐physical‐tape‐barcode) option. ‐X (‐‐rpc‐timeout) is an option to specify a number between 1 and 30000 in seconds for the RPC timeout. The system will retry the command for the amount of time specified if the server does not respond. The default RPC timeout is 30 seconds. Move virtual tape iscon movevirtualtape -s <server-name> [-u <username> -p <password>] -v <vdevid> [-L <tape-library-vid> | -D <tape-drive-vid> | -l <slot-no>] [-X <rpctimeout>] 184 VTL User Guide • May 2008 G • 96267 Virtual devices / Clients iscon movevirtualtape --server-name=<server-name> [--server-username=<username> --server-password=<password>] --vdevid=<vdevid> [--tape-library-vid=<tape-library-vid> | --tape-drive-vid=<tape-drive-vid> | --slot-no=<slot-no>] [--rpc-timeout=<rpc-timeout>] Description: This command moves a virtual tape to a different location. ‐v (‐‐vdevid) is required to specify the ID of the virtual tape to be moved. ‐L (‐‐tape‐library‐vid) is the virtual library to move to. It is not required if the virtual tape is moved within the library. ‐D (‐‐tape‐drive‐vid) is the virtual drive in a library or the standalone drive to move to. ‐l (‐‐slot‐no) is the slot in a library to move to. If none of the above locations are specified, the vault will be assumed to be the new location. If the tape is in a slot in a library, it can be moved to a different slot or a drive in the library, or it can be moved to the vault. ■ Vlib Slot ‐> Tape drive (in the library only) ■ Vlib Slot ‐> Slots in same library ■ Vlib Slot ‐> Vault If it is in a drive in the library, it can be moved to an available slot in the library or to the vault. ■ Vlib Drive ‐> Slots in same library ■ Vlib Drive ‐> Vault If the tape is in a standalone drive, it can only be moved to the vault. ■ Standalone Tape Drive ‐> Vault If the tape is in the vault, it can be moved to an available slot in a library, or an available standalone drive. ■ Vault ‐> Vlib (First available slot) ■ Vault ‐> Standalone Tape Drive ‐X (‐‐rpc‐timeout) is an option to specify a number between 1 and 30000 in seconds for the RPC timeout. The system will retry the command for the amount of time specified if the server does not respond. The default RPC timeout is 30 seconds. 96267 • G Appendix A VTL command line reference 185 Virtual devices / Clients Tape copy iscon tapecopy -s <server-name> [-u <username> -p <password>] -v <source-vdevid> -S <target-name> [-U <target-username> -P <targetpassword>] [-L <tape-library-vid> | -D <tape-drive-vid>] [-n <vdevname>] [-f] [-X <rpc-timeout>] iscon tapecopy --server-name=<server-name> [--server-username=<username> --server-password=<password>] --source-vdevid=<source-vdevid> --target-name=<target-name> [--target-username=<target-username> --target-password=<target-password>] [--tape-library-vid=<tape-library-vid> | --tape-drive-vid=<tape-drive-vid>] [--vdevname=<vdevname>] [--force] [--rpc-timeout=<rpc-timeout>] Description: This command copies a tape. ‐v (‐‐source‐vdevid) is required to specify the ID of the virtual tape to be copied from. ‐S (‐‐target‐name) is required to specify the target server name where the remote tape copy will be created and copied to. ‐U (‐‐target‐username) and ‐P (‐‐target‐password) are optional for connection and login to the target server if the target server was not logged in with login command. ‐L <tape‐library‐vid> and ‐D <tape‐drive‐vid> are options to move the tape copy to the virtual tape library or virtual tape drive when the copy is completed. ‐n (‐‐vdevname) is an option to specify the virtual tape name of the tape copy. The maximum length of the virtual device name is 64. Leading and trailing spaces will be removed. Enclose the name in double quotes. The following characters are invalid for the name: <>ʺ&$/\ʹ A default name with the primary server and source virtual tape name will be generated if it is not specified. ‐f (‐‐force) option is required when the tape is scheduled to be deleted. The deletion schedule for the virtual tape will be removed and the replication will be configured. ‐X (‐‐rpc‐timeout) is an option to specify a number between 1 and 30000 in seconds for the RPC timeout. The system will retry the command for the amount of time specified if the server does not respond. The default RPC timeout is 30 seconds. Set tape duplication iscon setvirtuallibrarytapeduplication -s <server-name> [-u <username> -p <password>] 186 VTL User Guide • May 2008 G • 96267 Virtual devices / Clients -v <vdevid> -Z <on|off> -Q <num-of-copies> [-X <rpc-timeout>] iscon setvirtuallibrarytapeduplication --server-name=<server-name> [--server-username=<username> --server-password=<password>] --vdevid=<vdevid> --tape-duplication=<on|off> --num-of-copies=<num-of-copies> [--rpc-timeout=<rpc-timeout>] Description: This command sets the Tape Duplication property for a virtual tape library. ‐v (‐‐vdevid) is required in order to identify the virtual library. ‐Z (‐‐tape‐duplication) is required in order to enable or disable the Tape Duplication property: on (enable) or off (disable). ‐Q (‐‐num‐of‐copies) is an option to specify the number of copies to be made using the same barcode if tape duplication option is enabled. The maximum value is 5. The default value is 1. The virtual library must have the Auto Archive or Tape Caching property enabled in order to enable tape duplication. ‐X (‐‐rpc‐timeout) is an option to specify a number between 1 and 30000 seconds for the RPC timeout. The system will retry the command for the amount of time specified if the server does not respond. The default RPC timeout is 30 seconds. Set tape properties iscon settapeproperty -s <server-name> [-u <username> -p <password>] -v <vdevid> [-B <barcode>] [-f] [-F] [-w <on|off>] [-A <auto-archive-mode> [Y <days>] [-J <on|off>] | -N <auto-repl-mode> -S <target-name> [-U <target-username> -P <target-password>] [-M <#[D|H|M]>] ] [-k <key-name> -W <key-password> | -d] [-Z <on|off> -Q <num-of-copies>] [-X <rpc-timeout>] iscon settapeproperty --server-name=<server-name> [--server-username=<username> --server-password=<password>] --vdevid=<vdevid> [--barcode=<barcode>] [--force] [--full-capacity] [--tape-writeprotect=<on|off>] [--auto-archive-mode=<auto-archive-mode> [--delay-delete-days=<days>] [--auto-eject-to-ie] | --auto-replication=<auto-repl-mode> --targetname=<target-name> [--server-username=<username> --server-password=<password>] [--delay-delete-time=<#[D|H|M]>] ] [--key-name=<key-name> --key-pasword=<keypassword> | --disable-key] [--tape-duplication=<on|off> --num-of-copies=<num-of-copies>] [--rpc-timeout=<rpc-timeout>] 96267 • G Appendix A VTL command line reference 187 Virtual devices / Clients Description: This command sets tape properties. ‐v (‐‐vdevid) is required to specify the ID of the virtual tape to set the properties. ‐B (‐‐barcode) is the option to specify the new barcode for the tape. ‐f (‐‐force) option is required if the new barcode is not in the barcode range specified for the parent library. Barcode is an alpha‐numerical value with a length of 4 to 12. ‐F (‐‐full‐capacity) is an option to expand the tape to the maximum capacity and turn off the <capacity‐on‐demand> option if it is enabled for the virtual tape. ‐w (‐‐tape‐write‐protect) is an option to turn on and off the tape write protection with the following values: on or off. ‐A (‐‐auto‐archive‐mode) is an option with one of the following values: copy or move or inherited or none. ʺnoneʺ is the value to turn off the auto‐archive mode if the virtual tape is enabled with auto‐archive option. ʺinheritedʺ can only be specified when the parent library is enabled with auto‐ archive option. ‐Y (‐‐delay‐delete‐days) is an option for move mode to specify the number of days to wait before the deletion. The maximum is 365 days. ‐J (‐‐auto‐eject‐to‐ie) is an option for auto‐archive mode in order to enable or disable the ejection of the physical tape to the IE slot after a successful archive job: on (enable) or off (disable). ‐N (‐‐auto‐replication) is an option with one of the follwing values: localcopy, localmove, replication, remotemove, or none. ‐S (‐‐target‐name) is the remote server name for auto‐replication. It is required for auto‐replication. ‐U (‐‐target‐username) and ‐P (‐‐target‐password) are options to specify a different user ID and password to log in to the remote server. ‐M (‐‐delay‐delete‐time) is an option for auto‐replication move mode to specify up to 30 days of retention period before deletion. The default value is 1 day. The value can be specified in days(D), hours(H) or minutes(M). For example: 2D, 10H, 150M. ‐A (‐‐auto‐archive‐mode) and ‐N (‐‐auto‐replication) cannot be specified if replication is enabled for the tape. 188 VTL User Guide • May 2008 G • 96267 Automated tape caching ‐k (‐‐key‐name), ‐W (‐‐key‐password) and ‐d (‐‐disable‐key) are options for tape encryption support to be set in conjunction with Auto‐Archive Mode. Specify the key name and key password of the encryption key if you wish to encrypt the data when exporting the virtual tape to the physical tape. Specify ‐d (‐‐disable‐key) if you wish to disable tape encryption for this tape. ‐Z (‐‐tape‐duplication) is an option to set the Tape Duplication property with one of the following values: on (enable), off (disable), or inherit. ‐Q (‐‐num‐of‐copies) is an option to specify the number of copies to be made using the same barcode if the tape duplication option is enabled. The maximum value is 5. The default value is 1. Tape Duplication can be enabled only if the virtual library hosting the virtual tape has the Tape Caching property enabled or the virtual tape has the Auto Archive property enabled. At least one of the properties has to be specified. ‐X (‐‐rpc‐timeout) is an option to specify a number between 1 and 30000 in seconds for the RPC timeout. The system will retry the command for the amount of time specified if the server does not respond. The default RPC timeout is 30 seconds. Automated tape caching Set tape caching iscon settapecaching -s <server-name> [-u <username> -p <password>] -L <library-vid> -t <tape-caching-enable> [-S <start-time>][-W <day-of-theweek>] [-b <and-or>] [[-e][-f]][-c <disk-capacity>][-d <days-old>] [-R <retention-days> | -I | -M | -N] [-X <rpc-timeout>] iscon settapecaching --server-name=<server-name> [--server-username=<username> --server-password=<password>] --tape-library-vid=<library-vid> [--start-time=<start-time>] [--day-of-the-week=<day-of-the-week>] --tape-caching-enable=<tape-cachingenable> [--trigger-combine=<and-or>] [[--end-of-backup] [--tape-full]] [--disk-capacity=<disk-capacity>] [--days-old=<days-old>] [--retention-days=<retention-days> | --immediately | --no-more-space | -never] [--rpc-timeout=<rpc-timeout>] 96267 • G Appendix A VTL command line reference 189 Automated tape caching Description: This command can be used in order to enable, disable, or change the Automated Tape Caching policy for a virtual tape library. ‐L (‐‐tape‐library‐vid) is the virtual device ID of the virtual tape library to be set. Set ‐t (‐‐tape‐caching‐enable) to 1 for enable or 0 to disable. If the disable option is used all other arguments will be ignored. The enable option must be used in order to set or change the tape caching policy. Time based data migration triggers: ‐S (‐‐start‐time) alone can be used to start daily migrations at the time specified. The default value is 00:00(am)(hh:mm). When combined with other data migration triggers, the ‐S option will delay the migration execution to the specified time. ‐W (‐‐day‐of‐the‐week) can be used to start weekly migrations on the specified day at 00:00(am): Sunday: 0, Monday: 1, ..., Saturday: 6. The default value is ‐1. This option is ignored if Policy Based triggers are used. Policy based data migration triggers: ‐b (‐‐trigger‐combine) tells how trigger policies are combined (specified by ‐e, ‐c, ‐d). 1 ‐‐ and; 0 ‐‐ or. The default value is 1 (and). ‐e (‐‐end‐of‐backup) triggers data migration when unloading a tape from a drive after some data is written to it. ‐f (‐‐tape‐full) applies to ‐e options. Data is migrated only if the tape becomes full. ‐c (‐‐disk‐capacity) triggers data migration when disk usage percentage is above the global disk space threshold. ‐d (‐‐days‐old) triggers date migration after data was retained on disk for (days‐old) days (up to 3650 days). Reclamation triggers: ‐R (retention‐days) determines the number of days virtual tapes will be kept in the system before they are deleted. Select ‐I (‐‐immediately) and virtual tapes will be deleted immediately after data migration completes. Select ‐M (‐‐no‐more‐space) and virtual tapes will be deleted when disk space is needed to create (or expand) a virtual tape. The last used will be deleted. Select ‐N (‐‐never) and virtual tapes will never be deleted. The reclamation triggers are exclusive. 190 VTL User Guide • May 2008 G • 96267 Automated tape caching ‐X (‐‐rpc‐timeout) is an option to specify a number between 1 and 30000 in seconds for the RPC timeout. The system will retry the command for the amount of time specified if the server does not respond. The default RPC timeout is 30 seconds. Sync physical tapes iscon syncphysicaltape -s <server-name> [-u <username> -p <password>] -l <plib-vid> -b <physical-tape-barcode> -L <virtual-tape-library-id> -t <virtual-tape-slot-no> [-M <sync-mode>] [-k <key-name> -W <key-password>] [-I <ACSL list>] [-n <vdevname>] [-g <#(GB)>] [-X <rpc-timeout>] iscon syncphysicaltape --server-name=<server-name> [--server-username=<username> --server-password=<password>] --plib-vid=<physical-tape-library-vid> --physical-tape-barcode=<physicaltape-barcode> --tape-library-vid=<virtual-tape-library-id> --virtual-tape-slot-no=<virtual-tape-slot-no> [--sync-mode=<sync-mode>] [--key-name=<key-name> --key-password=<key-password>] [--scsiaddress=<ACSL list>] [--vdevname=<vdevname>] [--size-gb=<#(GB)>] [--rpc-timeout=<rpc-timeout>] Description: This command creates a synchronized virtual tape for the specified physical tape. The physical tape must be from the specified physical tape library and the virtual tape will be created in the specified virtual tape library. The virtual tape library must have the tape caching feature enabled. ‐l <‐‐plib‐vid> is the virtual ID of the physical tape library where the physical tapes are located. ‐b <‐‐physical‐tape‐barcode> is the barcode of the physical tape. The virtual tape will be created with the same barcode. The barcode must not be in use by any other virtual tape in the system. If the barcode contains leading or trailing space characters, it must be enclosed in double quotes. ‐L <‐‐tape‐library‐vid> is the ID of the virtual tape library where the virtual tapes will be created. ‐t <‐‐virtual‐tape‐slot‐no> is an option to provide an empty destination slot for the virtual tape. Not for ʺ‐M cacheʺ mode. [‐M <‐‐sync‐mode>] is an option to select the synchronization mode from one of the following values (default is ʺcacheʺ): 96267 • G ■ cache (create cache) ■ metadata (create cache and copy meta data) ■ directlink (create direct link ) Appendix A VTL command line reference 191 Automated tape caching ‐k (‐‐key‐name) and ‐W (‐‐key‐password) are options for tape encryption support. If the tape to be synchronized was encrypted through the system, you need to specify the key name and the key password of the encryption key to decrypt the data on the imported tape. [‐I <‐‐scsiaddress>] is the option to specify which physical devices to be used to create the virtual device. It can be a list of ACSLs separated with commas. ACSL=#:#:#:# (adapter:channel:id:lun) ‐n (‐‐vdevname) is an option to specify the virtual tape name or prefix when creating more than one tape. The maximum length of the virtual device name is 64. Leading and trailing spaces will be removed. Please enclose the name in double quotes to ensure the proper name. The following characters are invalid for the name: <>ʺ&$/\ʹ ‐g (‐‐size‐gb) is an option to specify the initial size, in GB, of the virtual tapes, if the capacity‐on‐demand property for the virtual tape library is enabled. The default is 1 GB ‐X (‐‐rpc‐timeout) is an option to specify a number between 1 and 30000 in seconds for the RPC timeout. The system will retry the command for the amount of time specified if the server does not respond. The default RPC timeout is 30 seconds. Migrate virtual tapes iscon migratevirtualtapes -s <server-name> [-u <username> -p <password>] -T <tape-vid-list> [-f] [-X <rpc-timeout>] iscon migratevirtualtapes --server-name=<server-name> [--server-username=<username> --server-password=<password>] --tape-vid-list=<tape-vid-list> [--tape-full] [--rpc-timeout=<rpc-timeout>] Description: This command migrates the specified virtual tapes to the physical libraries they are synchronized with. ‐T (‐‐tape‐vid‐list) is a list of virtual tape ID(s) separated with commas. ‐F (‐‐tape‐full) is an option to force full tape migration. By default, the migration operation is incremental. ‐X (‐‐rpc‐timeout) is an option to specify a number between 1 and 30000 in seconds for the RPC timeout. The system will retry the command for the amount of time specified if the server does not respond. The default RPC timeout is 30 seconds. 192 VTL User Guide • May 2008 G • 96267 Automated tape caching Reclaim disk space iscon reclaimtapes -s <server-name> [-u <username> -p <password>] -T <tape-vid-list> [-X <rpc-timeout>] iscon reclaimtapes --server-name=<server-name> [--server-username=<username> --server-password=<password>] --tape-vid-list=<tape-vid-list> [--rpc-timeout=<rpc-timeout>] Description: This command reclaims the disk space occupied by the specified migrated virtual tapes. ‐T (‐‐tape‐vid‐list) is required to specify the ID of the virtual tapes to be reclaimed, separated with commas. ‐X (‐‐rpc‐timeout) is an option to specify a number between 1 and 30000 in seconds for the RPC timeout. The system will retry the command for the amount of time specified if the server does not respond. The default RPC timeout is 300 seconds. Renew cache iscon renewcache -s <server-name> [-u <username> -p <password>] -v <vdevid> [-M <metadata>] [-k <key-name> -W <key-password>] [-I <ACSL>] [-n <vdevname>] [-g <#(GB)>] [-X <rpc-timeout>] iscon renewcache --server-name=<server-name> [--server-username=<username> --server-password=<password>] [--importmode=<metadata>] [--key-name=<key-name> --key-password=<key-password>] [-scsiaddress=<ACSL>] [--vdevname=<vdevname>] [--size-gb=<#(GB)>] [--rpc-timeout=<rpc-timeout>] Description: This command converts a virtual stub tape into a virtual cache tape. ‐v (‐‐vdevid) is required to specify the ID of the virtual stub tape. ‐M (‐‐import‐mode) is an option to specify that the header area should be copied from the physical tape to the new virtual tape cache. The value of this option must be: metadata. ‐k (‐‐key‐name) and ‐W (‐‐key‐password) are options for tape encryption support. If the tape to be renewed was encrypted through the system, you need to specify the key name and the key password of the encryption key to decrypt the data. The following properties of the virtual cache tape can be set if the ʺ‐Mʺ option is not specified: 96267 • G Appendix A VTL command line reference 193 System configuration ‐I (‐‐scsiaddress) is the option to specify which physical devices should be used to create the virtual device. It can be a list of ACSLs separated with commas or a file enclosed in <> containing an ACSL on each line. ACSL=#:#:#:# (adapter:channel:id:lun) ‐n (‐‐vdevname) is an option to specify the virtual tape name or prefix when creating more than one tape. The maximum length of the virtual device name is 64. Leading and trailing spaces will be removed. Enclose the name in double quotes to ensure it is properly parsed and interpreted. The following characters are invalid for the name: <>ʺ&$/\ʹ ‐g (‐‐size‐gb) is an option to specify the size in GB. The size of the virtual tape will be the size configured in the properties of the virtual tape library or virtual tape drive if it is not specified. This option cannot be specified if the capacity‐on‐demand option is not enabled at library level. ‐X (‐‐rpc‐timeout) is an option to specify a number between 1 and 30000 seconds for the RPC timeout. The system will retry the command for the amount of time specified if the server does not respond. The default RPC timeout is 30 seconds. System configuration Add a license keycode iscon addlicense -s <server-name> [-u <username> -p <password>] -k <licensekeycode> [-X <rpc-timeout>] iscon addlicense --server-name=<server-name> [--server-username=<username> --server-password=<password>] -license=<license-keycode> [--rpc-timeout=<rpc-timeout>] Description: This command adds a license keycode. ‐X (‐‐rpc‐timeout) is an option to specify a number between 1 and 30000 in seconds for the RPC timeout. The system will retry the command for the amount of time specified if the server does not respond. The default RPC timeout is 30 seconds. 194 VTL User Guide • May 2008 G • 96267 System configuration Remove a license keycode iscon removelicense -s <server-name> [-u <username> -p <password>] -k <license-keycode> [-X <rpc-timeout>] iscon removelicense --server-name=<server-name> [--server-username=<username> --server-password=<password>] -license=<license-keycode> [--rpc-timeout=<rpc-timeout>] Description: This command removes a license keycode. ‐X (‐‐rpc‐timeout) is an option to specify a number between 1 and 30000 in seconds for the RPC timeout. The system will retry the command for the amount of time specified if the server does not respond. The default RPC timeout is 30 seconds. Get VTL info iscon getvtlinfo -s <server-name> [-u <username> -p <password>] [-T <vtl-info_type> [-L <tape-library-vid>]] [-F <vtl-info-filter>] [-l [-M]] [-X <rpc-timeout>] iscon getvtlinfo --server-name=<server-name> [--server-username=<username> --server-password=<password>] [--vtl-info-type=<vtl-info-type> [--tape-library-vid=<tape-library-vid>] ] [--vtl-info-filter=<vtl-info-filter>] [--longlist [--ouput-delimiter=<output-delimiter>] ] [--rpc-timeout=<rpctimeout>] Description: This command retrieves VTL information. ‐T (‐‐vtl‐info‐type) is the VTL information type with one of the following values: VLIBS or VDRIVES or VAULT or PLIBS or PDRIVES. ■ VLIBS = display virtual tape libraries only. ■ VDRIVES = display standalone virtual tape drives only ■ VAULT = display virtual tape vault only. ■ PLIBS = display physical tape libraries only. ■ PDRIVES = display standalone physical tape drives only. The default is to display all the information. ‐L (‐‐tape‐library‐vid) is an option to specify the virtual tape library when VLIBS is specified, or to specify the physical tape library when PLIBS is specified. 96267 • G Appendix A VTL command line reference 195 Import/Export ‐F (‐‐vtl‐info‐filter) is an additional filter that can be combined using the following values separated with commas: library or drive or tape. ■ library = include physical and/or virtual library information. ■ drive = include physical and/or virtual drive information. ■ tape = include physical and/or virtual tape information. For example: ‐F ʺlibrary,drive,tapeʺ or ‐‐vtl‐info‐filter=ʺlibrary,drive,tapeʺ The default is to display all of the information that applies. There will be an error if <vtl‐info‐type> is specified and the <vtl‐info‐filter> specified does not apply. For example, ʺlibraryʺ does not apply to ʺVDRIVESʺ. ‐l (‐‐longlist) is an option to display the information in a detail format. ‐M (‐‐output‐delimiter) can be specified when ‐l is specified to replace the linefeed with the specified delimiter. The maximum length of the delimiter is 8. ‐X (‐‐rpc‐timeout) is an option to specify a number between 1 and 30000 in seconds for the RPC timeout. The system will retry the command for the amount of time specified if the server does not respond. The default RPC timeout is 30 seconds. Import/Export Import tape iscon importtape -s <server-name> [-u <username> -p <password>] [-M <import-mode>] -v <plib-or-pdrive-vid> [-B <barcode> | -l <slot-no>] -L <tape-library-vid> [-b <virtual-tape-barcode>] -t <virtual-tape-slot-no> [-j <job-description>] [-k <key-name> -W <key-password>] [-X <rpc-timeout>] iscon importtape --server-name=<server-name> [--server-username=<username> --server-password=<password>] [--import-mode=<import-mode>] --plib-or-pdrive-vid=<plib-or-pdrive-vid> [--barcode=<barcode> | --slot-no=<slot-no>] --tape-library-vid=<tape-libraryvid> --virtual-tape-slot-no=<virtual-tape-slot-no> [--virtual-tape-barcode=<virtual-tape-barcode>] [--job-description=<jobdescription>] [--key-name=<key-name> --key-pasword=<key-password>] [--rpc-timeout=<rpctimeout>] Description: This command imports the data from a tape into the VTL. 196 VTL User Guide • May 2008 G • 96267 Import/Export ‐M (‐‐import‐mode) is an option in one of the following values: copy (default) or direct‐access or recycle. ‐v (‐‐pdrive‐or‐pdrive‐vid) is required to specify the virtual device ID of the physical tape library or physical tape drive from which the physical tape is to be imported. If the physical tape is from a physical tape library, either <barcode> or <slot‐no> of the physical tape should be specified with ‐B (‐‐barcode) or ‐l (‐‐slot‐no) to identify the physical tape. If the barcode contains leading or trailing space characters, it must be enclosed in double quotes. No physical tape information is required if the physical tape is imported from a standalone physical tape drive. ‐L (‐‐tape‐library‐vid) is the virtual device ID of the virtual tape library to which the physical tape is to be imported. ‐t (‐‐virtual‐tape‐slot‐no) is required for the virtual tape location. ‐b (‐‐virtual‐tape‐barcode) is optional when the physical tape from a physical tape library contains barcode. It is required if the physical tape does not have a barcode or when it is from a physical tape drive. ‐j (‐‐job‐description) is an option to specify a description for the tape import job. ‐k (‐‐key‐name) and ‐W (‐‐key‐password) are options for tape encryption support. If the tape to be imported was encrypted through the system, you need to specify the key name and the key password of the encryption key to decrypt the data on the imported tape. ‐X (‐‐rpc‐timeout) is an option to specify a number between 1 and 30000 in seconds for the RPC timeout. The system will retry the command for the amount of time specified if the server does not respond. The default RPC timeout is 300 seconds. Export virtual tape iscon exportvirtualtape -s <server-name> [-u <username> -p <password>] -v <vdevid> -L <tape-library-vid> -b | -B <barcode> | -l <slot-no> [-M <export-mode> [-Y <days>] ] [-j <job-description>] [-f] [-J] [-k <key-name> -W <key-password>] [-Z <on> -Q <num-of-copies>] [-X <rpctimeout>] iscon exportvirtualtape --server-name=<server-name> [--server-username=<username> --server-password=<password>] --vdevid=<vdevid> --tape-library-vid=<tape-library-vid> --same-barcode | --barcode=<barcode> | --slot-no=<slot-no> [--export-mode=<export-mode>] [--delay-delete-days=<days>] ] [--job-description=<job-description>] [--force] [--auto-eject-to-ie] [--key-name=<key-name> --key-pasword=<key-password>] [--tape-duplication=<on> --num-of-copies=<num-of-copies>] [--rpctimeout=<rpc-timeout>] 96267 • G Appendix A VTL command line reference 197 Import/Export Description: This command exports the information from a virtual tape to a physical tape. ‐v (‐‐vdevid) is required to specify the ID of the virtual tape to be exported to the physical tape. ‐L (‐‐tape‐library‐vid) is also required to specify the ID of the target physical tape library. One of the three export methods below is required to select the physical tapes: ■ ‐b (‐‐same‐barcode) is the option to select a physical tape with the same barcode of the virtual tape if a physical tape with the same barcode exists. ■ ‐B (‐‐barcode) is the option to specify the barcode of an available physical tape in the physical tape library. ■ ‐l (‐‐slot‐no) is the option to specify the slot number of an available physical tape in the physical tape library. ‐M (‐‐export‐mode) is an option with one of the following values: copy (default) or move. ‐Y (‐‐delay‐delete‐days) is an option for move mode to specify the number of days to wait before deletion. The maximum is 365 days. The default value is 365 days. ‐j (‐‐job‐description) is an option to specify a description for the tape export job. ‐f (‐‐force) is required when the tape is scheduled to be deleted. ‐J (‐‐auto‐eject‐to‐ie) is an option to eject the tape to the IE slot after the export job. ‐k (‐‐key‐name) and ‐W (‐‐key‐password) are options for tape encryption support. Specify the key name and key password of the encryption key if you wish to encrypt the data when exporting the virtual tape to the physical tape. ‐Z (‐‐tape‐duplication) is an option to enable tape duplication with the following value: on. ‐Q (‐‐num‐of‐copies) is an option to specify the number of copies to be made using the same barcode if the tape duplication option is enabled. The maximum value is 5. The default value is 1. ‐X (‐‐rpc‐timeout) is an option to specify a number between 1 and 30000 in seconds for the RPC timeout. The system will retry the command for the amount of time specified if the server does not respond. The default RPC timeout is 30 seconds. Get import/export job status iscon getimportexportjobstatus -s <server-name> [-u <username> -p <password>] 198 VTL User Guide • May 2008 G • 96267 Import/Export [-j <job-id-list>] [-T <job-type> -S <job_status>] [-X <rpc-timeout>] iscon getimportexportjobstatus --server-name=<server-name> [--server-username=<username> --server-password=<password>] [--job-id-list=<job-id-list>] | [--job-type=<job_type> -job_status=<job_status>] [--rpc-timeout=<rpc-timeout>] Description: This command displays the status of the import/export jobs present in the queue. If no filters are specified, the command displays all the jobs that are in the queue. ‐j <‐‐job‐id‐list> is an optional list of job IDs separated with commas. The command displays the status of specified jobs only. All other filters are ignored. ‐T <‐‐job‐type> is an optional job type based filter. The command displays those jobs matching the provided type. The accepted job type values are: IMPORT, EXPORT, or OTHER. ‐S <‐‐job_status> is an optional job status based filter. The command displays those jobs matching the provided status. The accepted job status values are: FAILED, HOLD, READY, or OTHER. ‐X (‐‐rpc‐timeout) is an option to specify a number between 1 and 30000 in seconds for the RPC timeout. The system will retry the command for the amount of time specified if the server does not respond. The default RPC timeout is 30 seconds. Resume import/export jobs iscon resumeimportexportjobs -s <server-name> [-u <username> -p <password>] -j <job-id-list> [-X <rpc-timeout>] iscon resumeimportexportjobs --server-name=<server-name> [--server-username=<username> --server-password=<password>] --job-idlist=<job-id-list> [--rpc-timeout=<rpc-timeout>] Description: This command resumes specified import/export jobs. The jobs must be held in the import/export queue in a suspended state. ‐j <‐‐job‐id‐list> is a list of job IDs separated with commas. ‐X (‐‐rpc‐timeout) is an option to specify a number between 1 and 30000 in seconds for the RPC timeout. The system will retry the command for the amount of time specified if the server does not respond. The default RPC timeout is 30 seconds. 96267 • G Appendix A VTL command line reference 199 Import/Export Delete import/export jobs iscon deleteimportexportjobs -s <server-name> [-u <username> -p <password>] -j <job-id-list> [-X <rpc-timeout>] iscon deleteimportexportjobs --server-name=<server-name> [--server-username=<username> --server-password=<password>] --job-idlist=<job-id-list> [--rpc-timeout=<rpc-timeout>] Description: This command deletes specified import/export jobs. The jobs must be held in the import/export queue. ‐j <‐‐job‐id‐list> is a list of job IDs separated with commas. ‐X (‐‐rpc‐timeout) is an option to specify a number between 1 and 30000 in seconds for the RPC timeout. The system will retry the command for the amount of time specified if the server does not respond. The default RPC timeout is 30 seconds. Suspend import/export jobs iscon suspendimportexportjobs -s <server-name> [-u <username> -p <password>] -j <job-id-list> [-X <rpc-timeout>] iscon suspendimportexportjobs --server-name=<server-name> [--server-username=<username> --server-password=<password>] --job-idlist=<job-id-list> [--rpc-timeout=<rpc-timeout>] Description: This command suspends specified import/export jobs. The jobs must be held in the import/export queue and must be idle. ‐j <‐‐job‐id‐list> is a list of job IDs separated with commas. ‐X (‐‐rpc‐timeout) is an option to specify a number between 1 and 30000 in seconds for the RPC timeout. The system will retry the command for the amount of time specified if the server does not respond. The default RPC timeout is 30 seconds. Cancel import/export jobs iscon cancelimportexportjobs -s <server-name> [-u <username> -p <password>] -j <job-id-list> [-X <rpc-timeout>] iscon cancelimportexportjobs --server-name=<server-name> 200 VTL User Guide • May 2008 G • 96267 Replication [--server-username=<username> --server-password=<password>] --job-idlist=<job-id-list> [--rpc-timeout=<rpc-timeout>] Description: This command cancels specified import/export jobs. The jobs must be held in the import/export queue and must be running. ‐j <‐‐job‐id‐list> is a list of job IDs separated with commas. ‐X (‐‐rpc‐timeout) is an option to specify a number between 1 and 30000 in seconds for the RPC timeout. The system will retry the command for the amount of time specified if the server does not respond. The default RPC timeout is 30 seconds. Replication Create a replica iscon createreplication -s <server-name> [-u <username> -p <password>] -v <source-vdevid> -S <target-name> [-U <target-username> -P <targetpassword>] [-w <watermark(MB)> | [-d <YYYYMMDDHHMM> -i <#[H|M]>]] [-r <on>] [[-t <timeout>] [-I <retry-in]>] [-C <retry-for>]] [-c <on|off>] [-e <on|off>] [-n <replica-vdev-name>] [-X <rpc-timeout>] iscon createreplication --server-name=<server-name> [--server-username=<username> --server-password=<password>] --source-vdevid=<source-vdevid> --target-name=<target-name> [--target-username=<target-username> --target-password=<target-password>] [--watermark=<watermark(MB)> | [--date=<YYYYMMDDHHMM> --interval=<#[H|M]>]] | [--repl-first <on>] [[--replication-timeout=<timeout>] [--replication-retry-interval=<retry-in>] [--replication-retry-count=<retryfor]] [--compression=<on|off>] [--encryption=<on|off>] [--force] [--rpctimeout=<rpc-timeout>] Description: This command allows you to set up a replication configuration. 96267 • G Appendix A VTL command line reference 201 Replication ‐v (‐‐source‐vdevid) is required to specify the ID of the virtual tape to be configured for replication. ‐S (‐‐target‐name) is required to specify the target server name. ‐U (‐‐target‐username) and ‐P (‐‐target‐password) are optional for connection and login to the target server if the target server are not logged in with a login command. The replication configuration requires a trigger policy to be set. If no trigger policy is specified, the command will automatically apply the appropriate default policy based on the tape caching property of the specified virtual tape. Any combination of the following two options can be used to set up a replication trigger policy for a virtual tape with the tape caching property disabled. The default policy is 1024 MB watermark. ‐w (‐‐watermark) is a data size based trigger in MB. The watermark is checked when the tape is unloaded from the tape drive and the replication is triggered if the amount of new data on the tape has reached the specified watermark. ‐d (‐‐date) combined with ‐i (‐‐interval) is a time based trigger. The replication is triggered at the time specified by date and then repeated every interval. ‐d (‐‐date) format is YYYYMMDDHHMM and ‐i (‐‐interval) format is a number followed by H for hours or M for minutes (e.g. ‐i 2H or ‐‐interval=120M). The default value for interval is 1H (one hour). ‐r (‐‐repl‐first) is an option to replicate the virtual tape before it is migrated. Use ʺonʺ in order to enable this policy or ʺoffʺ to have tape migration executed first. The default policy is to replicate the virtual tape after it is migrated. ■ Replication is retried based on the timeout policy: ■ ‐t (‐‐replication‐timeout) in seconds (default 60). ■ ‐I (‐‐replication‐retry‐interval) in seconds (default 60). ■ ‐C (‐‐replication‐retry‐count) retry count (default 1). ‐c (‐‐compression) is an option to enable or disable compression with one of the values: on or off. ‐e (‐‐encryption) is an option for remote replication only to set encryption with one of the values: on or off. ‐f (‐‐force) option is required when the tape is scheduled to be deleted. The deletion schedule for the virtual tape will be removed and the replication will be configured. ‐X (‐‐rpc‐timeout) is an option to specify a number between 1 and 30000 in seconds for the RPC timeout. The system will retry the command for the amount of time specified if the server does not respond. The default RPC timeout is 30 seconds. 202 VTL User Guide • May 2008 G • 96267 Replication Promote a replica iscon promotereplica -s <server-name> -v <vdevid> | -S <target-name> -V <replicaid> [-u <username> -p <password>] [-U <target-username> -P <target-password>] [f] [-X <rpc-timeout>] iscon promotereplica --server-name=<server-name> --vdevid=<vdevid> | --target-name=<target-name> --replicaid=<replicaid> [--serverusername=<username> --server-password=<password>] [--target-username=<target-username> --target-password=<target-password>] [--force] [--rpc-timeout=<rpc-timeout>] Description: This command allows you to promote a replica to a regular virtual device if the primary disk is available and the replica disk is in a valid state. Specify either the primary server and the source virtual tape ID or the target server and the tape replica ID. The user name and password must be provided for both servers, if the servers were not registered using the login command. ‐v (‐‐vdevid) is the ID of the source virtual tape and ‐V (‐‐replicaid) is the ID of the tape replica. If the source virtual tape is still valid and available, and the tape replica is in an invalid state, the tape replica can be promoted with the force option. But, it is recommended to synchronize the tape replica with the source virtual tape first unless the source virtual tape is physically defective or unavailable. ‐f (‐‐force) is an option to enforce the promotion if the source virtual tape is no longer available or the tape replica is in invalid state, if you are sure the data on the tape replica is useful. ‐X (‐‐rpc‐timeout) is an option to specify a number between 1 and 30000 in seconds for the RPC timeout. The system will retry the command for the amount of time specified if the server does not respond. The default RPC timeout is 30 seconds. Remove replication iscon removereplication -s <server-name> -v <vdevid> | -S <target-name> -V <replicaid> [-u <username> -p <password>] [-U <target-username> -P <target-password>] [f] [-X <rpc-timeout>] iscon removereplication --server-name=<server-name> --vdevid=<vdevid> | --target-name=<target-name> --replicaid=<replicaid> [--serverusername=<username> 96267 • G Appendix A VTL command line reference 203 Replication --server-password=<password>] [--target-username=<target-username> --target-password=<target-password>] [--force] [--rpc-timeout=<rpc-timeout>] This command allows you to remove the replication configuration from the primary disk on the primary server and delete the replica disk on the target server. Specify either the primary server and the source virtual tape ID or the target server and the tape replica ID. The user name and password must be provided for both servers, if the servers were not registered using the login command. ‐v (‐‐vdevid) is the ID of the source virtual tape and ‐V (‐‐replicaid) is the ID of the tape replica. If the target server no longer exists or cannot be connected to, only the replication configuration on the primary server will be removed. If the primary server no longer exists or cannot be connected to, only the tape replica will be deleted. ‐f (‐‐force) option has to be specified when either the primary server or target server no longer exists or cannot be connected. ‐X (‐‐rpc‐timeout) is an option to specify a number between 1 and 30000 in seconds for the RPC timeout. The system will retry the command for the amount of time specified if the server does not respond. The default RPC timeout is 30 seconds. Suspend replication iscon suspendreplication -s <server-name> [-u <username> -p <password>] -v <vdevid> [-X <rpc-timeout>] iscon suspendreplication --server-name=<server-name> [--server-username=<username> --server-password=<password>] --vdevid=<vdevid> [--rpc-timeout=<rpc-timeout>] Description: This command allows you to suspend scheduled replications for a virtual device that will be triggered by your replication policy. It will not stop a replication that is currently in progress. ‐v (‐‐source‐vdevid) is the ID of the source virtual tape on the primary server to be suspended. ‐X (‐‐rpc‐timeout) is an option to specify a number between 1 and 30000 in seconds for the RPC timeout. The system will retry the command for the amount of time specified if the server does not respond. The default RPC timeout is 30 seconds. 204 VTL User Guide • May 2008 G • 96267 Replication Resume replication iscon resumereplication -s <server-name> [-u <username> -p <password>] -v <vdevid> [-X <rpc-timeout>] iscon resumereplication --server-name=<server-name> [--server-username=<username> --server-password=<password>] --vdevid=<vdevid> [--rpc-timeout=<rpc-timeout>] Description: This command allows you to resume replication for a virtual device that was suspended by the suspendreplication command. The replication will then be triggered by the replication policy once it is resumed. ‐v (‐‐source‐vdevid) is the ID of the source virtual tape on the primary server to be resumed. ‐X (‐‐rpc‐timeout) is an option to specify a number between 1 and 30000 in seconds for the RPC timeout. The system will retry the command for the amount of time specified if the server does not respond. The default RPC timeout is 30 seconds. Set replication properties iscon setreplicationproperties -s <server-name> [-u <username> -p <password>] -v <source-vdevid> [-w <watermark(MB)> | [-d <YYYYMMDDHHMM> -i <#[H|M]>]] | [-r <on|off>] [[-t <timeout>] [-I <retry-in]>] [-C <retry-for>]] [-c <on|off>] [-e <on|off>] [-X <rpc-timeout>] iscon setreplicationproperties --server-name=<server-name> [--server-username=<username> --server-password=<password>] --source-vdevid=<source-vdevid> [--watermark=<watermark(MB)> | [--date=<YYYYMMDDHHMM> --interval=<#[H|M]>]] | [--repl-first <on|off>] [[--replication-timeout=<timeout>] [--replicationretry-interval=<retry-in>] [--replication-retry-count=<retry-for]][-compression=<on|off>] [--encryption=<on|off>] [--rpc-timeout=<rpc-timeout>] Description: This command allows you to change the replication policy for the specified virtual tape. ‐v (‐‐source‐vdevid) is required to specify the ID of the source virtual tape. Any combination of the following two options can be used to set up a replication trigger policy for a virtual with the tape caching property disabled. 96267 • G Appendix A VTL command line reference 205 Replication ‐w (‐‐watermark) is a data size based trigger in MB. The watermark is checked when the tape is unloaded from the tape drive and the replication is triggered if the amount of new data on the tape has reached the specified watermark. ‐d (‐‐date) combined with ‐i (‐‐interval) is a time based trigger. The replication is triggered at the time specified by date and then repeated every interval. ‐d (‐‐date) format is YYYYMMDDHHMM and ‐i (‐‐interval) format is a number followed by H for hours or M for minutes (e.g. ‐i 2H or ‐‐interval=120M). To delete a watermark trigger specify 0 for the watermark. To delete a time based trigger specify NA for date. At least one trigger must remain active. The date argument is not required if you are only changing the interval. For virtual tapes having the tape caching property enabled, replication is triggered based on the tape caching policy: ‐r (‐‐repl‐first) is required to replicate the virtual tape before it is migrated. Use ʺonʺ in order to enable this policy or ʺoffʺ to have tape migration executed first. The replication retry policy can be changed using the following options: ■ ‐t (‐‐replication‐timeout) in seconds (default 60). ■ ‐I (‐‐replication‐retry‐interval) in seconds (default 60). ■ ‐C (‐‐replication‐retry‐count) retry count (default 1). ‐c (‐‐compression) is an option to enable or disable compression with one of the values: on or off. ‐e (‐‐encryption) is an option for remote replication only to set the encryption with one of the values: on or off. ‐X (‐‐rpc‐timeout) is an option to specify a number between 1 and 30000 in seconds for the RPC timeout. The system will retry the command for the amount of time specified if the server does not respond. The default RPC timeout is 30 seconds. Get replication properties iscon getreplicationproperties -s <server-name> [-u <username> -p <password>] -v <source-vdevid> [-X <rpc-timeout>] iscon getreplicationproperties --server-name=<server-name> [--server-username=<username> --server-password=<password>] --source-vdevid=<source-vdevid> [--rpc-timeout=<rpc-timeout>] Description: This command allows you to get the replication properties for a virtual device configured for replication. 206 VTL User Guide • May 2008 G • 96267 Replication ‐v (‐‐source‐vdevid) is required to specify the ID of the source virtual tape. ‐X (‐‐rpc‐timeout) is an option to specify a number between 1 and 30000 in seconds for the RPC timeout. The system will retry the command for the amount of time specified if the server does not respond. The default RPC timeout is 30 seconds. Get replication status iscon getreplicationstatus -S <target-name> [-U <username> -P <password>] -V <replicaid> [-X <rpc-timeout>] iscon getreplicationstatus --target-name=<target-name> [--target-username=<username> --target-password=<password>] --replicaid=<replicaid> [--rpc-timeout=<rpc-timeout>] Description: This command shows the replication status. ‐S (‐‐target‐name) is the target server and ‐V (‐‐replicaid) is ID of the tape replica, both of which are required. ‐X (‐‐rpc‐timeout) is an option to specify a number between 1 and 30000 in seconds for the RPC timeout. The system will retry the command for the amount of time specified if the server does not respond. The default RPC timeout is 30 seconds. Start replication iscon startreplication -s <server-name> [-u <username> -p <password>] -v <vdevid> [-X <rpc-timeout>] iscon startreplication --server-name=<server-name> [--server-username=<username> --server-password=<password>] --vdevid=<vdevid> [--rpc-timeout=<rpc-timeout>] Description: This command allows you to start replication on demand for a virtual device. ‐v (‐‐source‐vdevid) is the ID of the source virtual tape on the primary server to start. ‐X (‐‐rpc‐timeout) is an option to specify a number between 1 and 30000 in seconds for the RPC timeout. The system will retry the command for the amount of time specified if the server does not respond. The default RPC timeout is 30 seconds. 96267 • G Appendix A VTL command line reference 207 Physical devices Stop replication iscon stopreplication -s <server-name> [-u <username> -p <password>] -v <vdevid> [-X <rpc-timeout>] iscon stopreplication --server-name=<server-name> [--server-username=<username> --server-password=<password>] -vdevid=<vdevid> [--rpc-timeout=<rpc-timeout>] This command allows you to stop the replication that is in progress for a virtual device. ‐v (‐‐source‐vdevid) is the ID of the source virtual tape on the primary server to stop. ‐X (‐‐rpc‐timeout) is an option to specify a number between 1 and 30000 in seconds for the RPC timeout. The system will retry the command for the amount of time specified if the server does not respond. The default RPC timeout is 30 seconds. Physical devices Inventory physical tape library iscon plibinventory -s <server-name> [-u <username> -p <password>] [-l <physical-tape-library-vid>] [-X <rpc-timeout>] iscon plibinventory --server-name=<server-name> [--server-username=<username> --server-password=<password>] [--plib-vid=<tape-library-vid>] [--rpc-timeout=<rpc-timeout>] Description: This command performs an inventory of the physical tapes in a physical tape library. ‐l (‐‐plib‐vid) is an option to specify the physical tape library to perform the inventory. Inventory operation will be performed for all the physical tape libraries if ‐l (‐‐plib‐ vid) is not specified. ‐X (‐‐rpc‐timeout) is an option to specify a number between 1 and 30000 in seconds for the RPC timeout. The system will retry the command for the amount of time specified if the server does not respond. The default RPC timeout is 30 seconds. 208 VTL User Guide • May 2008 G • 96267 Physical devices Get physical tape list iscon getphysicaltapelist -s <server-name> [-u <username> -p <password>] -l <physical-tape-library-vid> [-X <rpc-timeout>] iscon getphysicaltapelist --server-name=<server-name> [--server-username=<username> --server-password=<password>] --plib-vid=<physical-tape-library-vid> [--rpc-timeout=<rpc-timeout>] Description: This command displays a list of physical tapes located in the specified physical tape library. ‐l (‐‐plib‐vid) is the ID of the physical tape library. ‐X (‐‐rpc‐timeout) is an option to specify a number between 1 and 30000 in seconds for the RPC timeout. The system will retry the command for the amount of time specified if the server does not respond. The default RPC timeout is 300 seconds. Move physical tape iscon movephysicaltape -s <server-name> [-u <username> -p <password>] -m <move-operation> -L <physical-tape-library-vid> -B <physical-tape-barcode> | -l <from-location-id> -t <to-location-id> [-X <rpc-timeout>] iscon movephysicaltape --server-name=<server-name> [--server-username=<username> --server-password=<password>] --move-operation=<move-operation> --tape-library-vid=<physical-tape-libraryvid> --physical-tape-barcode=<barcode> | --from-location-id=<from-location-id> --to-location-id=<to-location-id> [--rpc-timeout=<rpc-timeout>] Description: This command moves a physical tape to a new location. ‐m(‐‐move‐operation) is one of the following operations: ■ DriveToSlot ■ SlotToSlot ■ SlotToDrive ■ IESlotToSlot ■ SlotToIESlot ‐L(‐‐tape‐library‐vid) is the physical library virtual ID where the tape is located. 96267 • G Appendix A VTL command line reference 209 Physical devices ‐B(‐‐physical‐tape‐barcode) identifies the physical tape to be moved. If barcode is not provided, the current tape location must be provided accordingly to the requested operation. ‐l(‐‐from‐location‐d) is the current slot or import/export (IE) slot number, or the physical drive virtual ID. ‐t(‐‐to‐location‐id) is the destination slot or IE slot number or the physical drive virtual ID. This does not apply to the IEslot. If the destination is the IEslot, the physical tape will be moved to the first available IEslot. ‐X (‐‐rpc‐timeout) is an option to specify a number between 1 and 30000 in seconds for the RPC timeout. The system will retry the command for the amount of time specified if the server does not respond. The default RPC timeout is 60 seconds. Eject physical tape iscon ejectphysicaltape -s <server-name> [-u <username> -p <password>] -L <physical-tape-library-vid> -B <physical-tape-barcode-list> [-A <acs-lsm-cap>] [-X <rpc-timeout>] iscon ejectphysicaltape --server-name=<server-name> [--server-username=<username> --server-password=<password>] --tape-library-vid=<physical-tape-library-vid> --tape-barcode-list=<physical-tape-barcode-list> | [--acs-lsm-cap=<acs-lsmcap>] [--rpc-timeout=<rpc-timeout>] Description: This command ejects physical tapes from the specified library. ‐L(‐‐tape‐library‐vid) is the physical library virtual ID where the tapes are located. ‐B(‐‐tape‐barcode‐list) identifies the physical tapes to be ejected. This argument can be a list of barcodes separated with commas. The list should be enclosed in double quotes. ‐A <‐‐acs‐lsm‐cap> is an optional argument representing the Cartridge Access Port for the Automated Cartridge System Library Software libraries. The format of the argument is acs:lsm:cap ‐X (‐‐rpc‐timeout) is an option to specify a number between 1 and 30000 in seconds for the RPC timeout. The system will retry the command for the amount of time specified if the server does not respond. The default RPC timeout is 10,800 seconds. 210 VTL User Guide • May 2008 G • 96267 Physical devices Assign physical resource to VTL iscon assignresourcetovtl -s <server-name> [-u <username> -p <password>] -I <ACSL> [-L <tape-library-vid>] [-X <rpc-timeout>] iscon assignresourcetovtl --server-name=<server-name> [--server-username=<username> --server-password=<password>] --scsiaddress=<ACSL> [--tape-library-vid=<tape-library-vid>] [--rpc-timeout=<rpc-timeout>] Description: This command assigns a physical tape library or drive to VTL. ‐I (‐‐scsiaddress) is required in order to identify the physical tape library or the physical tape drive to be assigned to VTL. ‐L (‐‐tape‐library‐vid) is an option to specify the physical tape library as a parent when assigning physical tape drive to physical tape library that is already assigned to VTL. The physical tape library information can be retrieved by issuing the getvtlinfo command. ‐X (‐‐rpc‐timeout) is an option to specify a number between 1 and 30000 in seconds for the RPC timeout. The system will retry the command for the amount of time specified if the server does not respond. The default RPC timeout is 30 seconds. Unassign physical resource from VTL iscon unassignresourcefromvtl -s <server-name> [-u <username> -p <password>] -v <vdevid> [-q] [-X <rpc-timeout>] iscon unassignresourcefromvtl --server-name=<server-name> [--server-username=<username> --server-password=<password>] --vdevid=<vdevid> [--preserve-directlink] [--rpc-timeout=<rpc-timeout>] Description: This command unassigns a physical tape library or drive from VTL. ‐v (‐‐vdevid) is required to specify the ID of the physical tape library or the physical tape drive to be unassigned from VTL. ‐q (‐‐preserve‐directlink) in an option to preserve the direct linked tapes for physical tape libraries. ‐X (‐‐rpc‐timeout) is an option to specify a number between 1 and 30000 in seconds for the RPC timeout. The system will retry the command for the amount of time specified if the server does not respond. The default RPC timeout is 30 seconds. 96267 • G Appendix A VTL command line reference 211 Physical devices Get physical device information iscon getpdevinfo -s <server-name> [-u <username> -p <password>] [-F [-M | -C <category>] | [-a] [-A] [-I <ACSL>] ] [-o <output-format>] [-X <rpc-timeout>] iscon getpdevinfo --server-name=<server-name> [--server-username=<username> --server-password=<password>] [--config [--include-system-info | --category=<category>] | [--allocated-list] [--available-list] [--scsiaddress=<ACSL>] ] [--output-format=<output-format>] [--rpc-timeout=<rpc-timeout>] Description: ‐F (‐‐config) is an option to get the physical device configuration information. The default is to exclude the system device information. ‐M (‐‐include‐system‐info) is an option to include the system device information. ‐C (‐‐category) is an option to be used as a filter to get the configuration information for the specified category with one of the values: virtual (default) or service‐enabled or direct. The ‐M (‐‐include‐system‐info) and ‐C (‐‐category) options are mutually exclusive. ‐o (‐‐output‐format) is the option to specify the output format. The <output‐format> for the ‐F (‐‐config) option is one of the following values: list or detail or guid or scsi. ‐a (‐‐allocated‐list) is an option to get the allocated physical device information. ‐A (‐‐available‐list) is an option to get the available physical device information. ‐I (‐‐scsiaddress) is an option to specify the SCSI address as a device filter in the following format: <ACSL>=#:#:#:# (adapter:channel:id:lun) The <output‐format> for the ‐a (‐‐allocated‐list) and the ‐A (‐‐available‐list) options is one of the following values: list or detail or size‐only. ‐F (‐‐config), and ‐a (‐‐allocated‐list) and/or ‐A (‐‐available‐list) are mutually exclusive. You can either get the configuration information or get the allocation information. When getting the allocation information, you can specify either ‐a (‐‐ allocated‐list), or ‐A (‐‐available‐list) or both. The default is to display both the device allocation and availability information if none of the options is specified. ‐X (‐‐rpc‐timeout) is an option to specify a number between 1 and 30000 in seconds for the RPC timeout. The system will retry the command for the amount of time specified if the server does not respond. The default RPC timeout is 30 seconds. 212 VTL User Guide • May 2008 G • 96267 Physical devices Rescan physical devices iscon rescandevices -s <server-name> [-u <username> -p <password>] [-a <adapter-range>] [-i <scsi-range>] [-l <lun-range>] [-L] [-X <rpctimeout>] iscon rescandevices --server-name=<server-name> [--server-username=<username> --server-password=<password>] [--adapter-range=<adapter-range>] [--scsi-range=<scsi-range>] [--lunrange=<lun-range>] [--sequential] [--rpc-timeout=<rpc-timeout>] Description: This command allows you to rescan the physical resource(s) on the specified server to get the proper physical resource configuration. ‐a (‐‐adapter‐range) is the adapter or adapter range to be rescanned. The default is to rescan all adapters, if it is not specified. For example: ‐a 5 or ‐a 5‐10 ‐i (‐‐scsi‐range) is the starting SCSI ID and ending SCSI ID to be rescanned. The default is to rescan all the SCSI IDs if the range is not specified. For example: ‐i 0‐5 ‐l (‐‐lun‐range) is the starting LUN and ending LUN to be rescanned. The default is not to rescan any LUN if it is not specified. For example: ‐l 0‐10 ‐L (‐‐sequential) is an option to rescan sequentially. ‐X (‐‐rpc‐timeout) is an option to specify a number between 1 and 30000 in seconds for the RPC timeout. The system will retry the command for the amount of time specified if the server does not respond. The default RPC timeout is 300 seconds. Import disk iscon importdisk -s <server-name> [-u <username> -p <password>] -i <guid> | -I <ACSL> [-X <rpc-timeout>] iscon importdisk --server-name=<server-name> [--server-username=<username> --server-password=<password>] --scsiaddress=<ACSL> | --guid=<guid> [--rpc-timeout=<rpc-timeout>] Description: This command allows you to import a foreign disk to the specified server. A foreign disk is a virtualized physical device containing VTL logical resources previously set up on a different VTL server. If the previous server is no longer available, the disk can be set up on a new VTL server and the resources on the disk can be imported to the new server to make them available to clients. 96267 • G Appendix A VTL command line reference 213 Physical devices The <guid> is the unique identifier of the physical device. <ACSL> is the SCSI address of the physical device in the following format: #:#:#:# (adapter:channel:scsi id:lun) Either ‐i (‐‐guid) or ‐I (‐‐scsiaddress) has to be specified. ‐X (‐‐rpc‐timeout) is an option to specify a number between 1 and 30000 in seconds for the RPC timeout. The system will retry the command for the amount of time specified if the server does not respond. The default RPC timeout is 300 seconds. Prepare physical device for VTL server iscon preparedisk -s <server-name> [-u <username> -p <password>] [-U <target-username> -P <target-password>] -i <guid> | -I <ACSL> -C <category> [-N <new-guid>] [-X <rpc-timeout>] iscon preparedisk --server-name=<server-name> [--server-username=<username> --server-password=<password>] [--target-username=<username> --target-password=<password>] --scsiaddress=<ACSL> | --guid=<guid> --category=<category> [--new-guid=<newguid>] [--rpc-timeout=<rpc-timeout>] Description: This command allows you to prepare a physical device to be used by an VTL server or reserve a physical device for other usage. The <guid> is the unique identifier of the physical device. <ACSL> is the SCSI address of the physical device in the following format: #:#:#:# (adapter:channel:scsi id:lun) Either ‐i (‐‐guid) or ‐I (‐‐scsiaddress) has to be specified. ‐C (‐‐category) is the required to specify the new category for the physical device in one of the following values: unassigned or virtual or direct or service‐enabled. ‐N (‐‐new‐guid) is an option to specify the new guid for the physical device if the new category is ʺvirtualʺ. If the server is set up for failover, the failover partner has to be rescanned after the disk preparation. <target‐username> and <target‐password> are options to specify the user name and password for the failover partner. ‐X (‐‐rpc‐timeout) is an option to specify a number between 1 and 30000 in seconds for the RPC timeout. The system will retry the command for the amount of time specified if the server does not respond. The default RPC timeout is 300 seconds. 214 VTL User Guide • May 2008 G • 96267 Reports Reports Server throughput report iscon createserverthroughputreport -s <server-name> [-u <username> -p <password] [-z <report period>] | [-D <date-range>] [-o <filename>] [-f] [-X <rpctimeout>] iscon createserverthroughputreport --server-name=<server-name> [--server-username=<username> --server-password=<password>] [--report-period=<report-period>] | [--date-range=<date-range>] [--output-file=<filename>] [--force] [--rpc-timeout=<rpc-timeout>] Description: This command creates a report that displays throughput data and configuration information for a specific server. ‐z (‐‐report‐period) is the period of time that the report should cover. The accepted values are: ■ t ‐ today ■ y ‐ yesterday ■ 7 ‐ last seven days ■ 30 ‐ last thirty days ‐D (‐‐date‐range) is the starting date and ending date in the following format (maximum 30 days): YYYYMMDD‐YYYYMMDD or YYYYMMDD Either ‐z (‐‐report‐period) or ‐D (‐‐date‐range) can be specified, but not both. The date option is applied to the server local time. The default value is: ʺ‐z tʺ (today). ‐o (‐‐output‐file) is the file name used to save the report data. If an output filename is not specified, the default filename is: ServerThroughput‐server‐MM‐DD‐YYYY‐hh‐ mm‐ss[.#] [.#] is the additional suffix when there is a duplicate. Specify the ‐f (‐‐force) option if you want to overwrite the existing file if the output file already exists. ‐X (‐‐rpc‐timeout) is an option to specify a number between 1 and 30000 in seconds for the RPC timeout. The default RPC timeout is 300 seconds. 96267 • G Appendix A VTL command line reference 215 Reports SCSI channel throughput report iscon createscsichannelthroughputreport -s <server-name> [-u <username> -p <password>] [-z <report period>] | [-D <date-range>] -t <adapter-no> [-o <filename>] [-f] [-X <rpc-timeout>] iscon createscsichannelthroughputreport --server-name=<server-name> [--server-username=<username> --server-password=<password>] [--report-period=<report-period>] | [--date-range=<date-range>] --adapter-no=<adapter-no> [--output-file=<filename>] [--force] [--rpctimeout=<rpc-timeout>] Description: This command creates a report that displays the throughput values for a specific SCSI/Fibre channel. ‐t (‐‐adapter‐no) is required in order to identify the requested SCSI/Fibre Channel adapter. ‐z (‐‐report‐period) is the period of time that the report should cover. The accepted values are: ■ t ‐ today ■ y ‐ yesterday ■ 7 ‐ last seven days ■ 30 ‐ last thirty days ‐D (‐‐date‐range) is the starting date and ending date in the following format (maximum 30 days): YYYYMMDD‐YYYYMMDD or YYYYMMDD Either ‐z (‐‐report‐period) or ‐D (‐‐date‐range) can be specified, but not both. The date option is applied to the server local time. The default value is: ʺ‐z tʺ (today). ‐o (‐‐output‐file) is the file name used to save the report data. If the output filename is not specified, the default filename is: SCSIChannelThroughput‐server‐MM‐DD‐ YYYY‐hh‐mm‐ss[.#] [.#] is the additional suffix when there is a duplicate. Specify the ‐f (‐‐force) option if you want to overwrite the existing file if the output file already exists. ‐X (‐‐rpc‐timeout) is an option to specify a number between 1 and 30000 in seconds for the RPC timeout. The default RPC timeout is 300 seconds. 216 VTL User Guide • May 2008 G • 96267 Reports Device throughput report iscon createdevicethroughputreport -s <server-name> [-u <username> -p <password>] -I <ACSL> [-z <report period>] | [-D <date-range>] [-o <filename>] [-f] [-X <rpc-timeout>] iscon createdevicethroughputreport --server-name=<server-name> [--server-username=<username> --server-password=<password>] -scsiaddress=<ACSL> [--report-period=<report-period>] | [--date-range=<date-range>] [--output-file=<filename>] [--force] [--rpc-timeout=<rpc-timeout>] Description: This command creates a report that displays throughput values for a specific device. ‐I <ACSL> (‐‐scsiaddress) is the LUN address of the device. ‐z (‐‐report‐period) is the period of time that the report should cover. The accepted values are: ■ t ‐ today ■ y ‐ yesterday ■ 7 ‐ last seven days ■ 30 ‐ last thirty days ‐D (‐‐date‐range) is the starting date and ending date in the following format (maximum 30 days): YYYYMMDD‐YYYYMMDD or YYYYMMDD Either ‐z (‐‐report‐period) or ‐D (‐‐date‐range) can be specified, but not both. The date option is applied to the server local time. The default value is: ʺ‐z tʺ (today). ‐o (‐‐output‐file) is the file name used to save the report data. If the output filename is not specified, the default filename is: SCSIDeviceThroughput‐server‐MM‐DD‐ YYYY‐hh‐mm‐ss[.#] [.#] is the additional suffix when there is a duplicate. Specify the ‐f (‐‐force) option if you want to overwrite the existing file if the output file already exists. ‐X (‐‐rpc‐timeout) is an option to specify a number between 1 and 30000 in seconds for the RPC timeout. The default RPC timeout is 300 seconds. 96267 • G Appendix A VTL command line reference 217 Reports Physical resources configuration report iscon createphyresourcesconfreport -s <server-name> [-u <username> -p <password>] [-o <filename>] [-f] [-X <rpc-timeout>] iscon createphyresourcesconfreport --server-name=<server-name> [--server-username=<username> --server-password=<password>] [--outputfile=<filename>] [--force] [--rpc-timeout=<rpc-timeout>] Description: This command creates a report that displays the physical resources configuration for a specific server. This report lists all of the physical resources on this server, including each physical adapter and physical device. ‐o (‐‐output‐file) is the file name used to save the report data. If the output filename is not specified, the default filename is: PhysicalResourcesConfiguration‐server‐MM‐ DD‐YYYY‐hh‐mm‐ss[.#] [.#] is the additional suffix when there is a duplicate. Specify the ‐f (‐‐force) option if you want to overwrite the existing file if the output file already exists. ‐X (‐‐rpc‐timeout) is an option to specify a number between 1 and 30000 in seconds for the RPC timeout. The default RPC timeout is 300 seconds. Disk usage report iscon creatediskusagereport -s <server-name> [-u <username> -p <password>][-o <filename>] [-f] [-X <rpc-timeout>] iscon creatediskusagereport --server-name=<server-name> [--server-username=<username> --server-password=<password>] [--outputfile=<filename>] [--force] [--rpc-timeout=<rpc-timeout>] Description: This command creates a report that displays the amount of disk space used by disk libraries on a specific server. ‐o (‐‐output‐file) is the file name used to save the report data. If the output filename is not specified, the default filename is: DiskSpaceUsage‐server‐MM‐DD‐YYYY‐hh‐ mm‐ss[.#] [.#] is the additional suffix when there is a duplicate. 218 VTL User Guide • May 2008 G • 96267 Reports Specify the ‐f (‐‐force) option if you want to overwrite the existing file if the output file already exists. ‐X (‐‐rpc‐timeout) is an option to specify a number between 1 and 30000 in seconds for the RPC timeout. The default RPC timeout is 300 seconds. Physical resources allocation report iscon createphyresourcesallocreport -s <server-name> [-u <username> -p <password>] [-o <filename>] [-f] [-X <rpc-timeout>] iscon createphyresourcesallocreport --server-name=<server-name> [--server-username=<username> --server-password=<password>] [--outputfile=<filename>] [--force] [--rpc-timeout=<rpc-timeout>] Description: This command creates a report that displays the physical resource allocation for a specific server. ‐o (‐‐output‐file) is file name used to save the report data. If the output filename is not specified, the default filename is: PhysicalResourcesAllocation‐server‐MM‐DD‐ YYYY‐‐hh‐mm‐ss[.#] [.#] is the additional suffix when there is a duplicate. Specify the ‐f (‐‐force) option if you want to overwrite the existing file if the output file already exists. ‐X (‐‐rpc‐timeout) is an option to specify a number between 1 and 30000 in seconds for the RPC timeout. The default RPC timeout is 300 seconds. Specific physical resource allocation report iscon createphyresourceallocreport -s <server-name> [-u <username> -p <password>] -I <ACSL> [-o <filename>] [-f] [-X <rpc-timeout>] iscon createphyresourceallocreport --server-name=<server-name> [--server-username=<username> --server-password=<password>] [-scsiaddress=<ACSL>] [--output-file=<filename>] [--force] [--rpc-timeout=<rpc-timeout>] Description: 96267 • G Appendix A VTL command line reference 219 Reports This command creates a report that displays the physical resource allocation of a specific device on a specific server. ‐I <ACSL> (‐‐scsiaddress) is the LUN address of the device. ‐o (‐‐output‐file) is the file name used to save the report data. If the output filename is not specified, the default filename is: PhysicalResourceAllocation‐server‐MM‐DD‐ YYYY‐‐hh‐mm‐ss[.#] [.#] is the additional suffix when there is a duplicate. Specify the ‐f (‐‐force) option if you want to overwrite the existing file when the output file already exists. ‐X (‐‐rpc‐timeout) is an option to specify a number between 1 and 30000 in seconds for the RPC timeout. The default RPC timeout is 300 seconds. Fibre Channel adapter configuration report iscon createfcaconfreport -s <server-name> [-u <username> -p <password>] [-o <filename>] [-f] [-X <rpc-timeout>] iscon createfcaconfreport --server-name=<server-name> [--server-username=<username> --server-password=<password>] [--outputfile=<filename>] [--force] [--rpc-timeout=<rpc-timeout>] Description: This command creates a report that displays the Fibre Channel adapter configuration for a specific server. ‐o (‐‐output‐file) is the file name used to save the report data. If the output filename is not specified, the default filename is: FCAdaptersConfig‐server‐MM‐DD‐YYYY‐ hh‐mm‐ss[.#] [.#] is the additional suffix when there is a duplicate. Specify the ‐f (‐‐force) option if you want to overwrite the existing file if the output file already exists. ‐X (‐‐rpc‐timeout) is an option to specify a number between 1 and 30000 in seconds for the RPC timeout. The default RPC timeout is 300 seconds. Replication status report iscon createreplicationstatusreport -s <server-name> [-u <username> -p <password>] 220 VTL User Guide • May 2008 G • 96267 Reports [-D <date-range>] [-r <repl-resource-type> | -R <resourceList>] [-o <outputFilename>] [-f] [-X <rpc-timeout>] iscon createreplicationstatusreport --server-name=<server-name> [--server-username=<username> --server-password=<password>] [--daterange=<date-range>] [--repl-resource-type=<repl-resource-type> | --resource-list=<resourceList>] [[--output-file=<outputFilename>] [--force] [--rpc-timeout=<rpc-timeout>] Description: This command creates a report that displays the status of a specified resource on a specific server. ‐D (‐‐date‐range) is an option to specify the date range to be queried. The date format is YYYYMMDD or YYYYMMDD‐YYYYMMDD. If date range is not specified, the default is todayʹs date. ‐r (‐‐repl‐resource‐type) is an option to specify a generic resourse type to be queried. It can be one of the following: ■ TAPE ■ TAPEReplica The default value is TAPE. ‐R <‐‐resource‐list> in an option to report the status of the specified resources only. The argument can be a list of virtual identificators separated with commas or the name of a file enclosed in <> containing the resource ID on each line. All the resources must be of the type specified by ʺ‐rʺ. ■ Example 1: ‐R 10000005,10000006 ■ Example 2: ‐R ʺ<res_id_file.txt>ʺ ‐o (‐‐output‐file) is the file name used to save the report data. If the output filename is not specified, the default filename is: ReplicationStatus‐server‐MM‐DD‐YYYY‐hh‐ mm‐ss[.#] [.#] is the additional suffix when there is a duplicate. Specify the ‐f (‐‐force) option if you want to overwrite the existing file if the output file already exists. ‐X (‐‐rpc‐timeout) is an option to specify a number between 1 and 30000 in seconds for the RPC timeout. The default RPC timeout is 300 seconds. Virtual library information report iscon createvirlibinforeport -s <server-name> [-u <username> -p <password>] 96267 • G Appendix A VTL command line reference 221 Reports [-o <filename>] [-f] [-X <rpc-timeout>] iscon createvirlibinforeport --server-name=<server-name> [--server-username=<username> --server-password=<password>] [--outputfile=<filename>] [--force] [--rpc-timeout=<rpc-timeout>] Description: This command creates a report that displays all of the virtual libraries for a specific server. ‐o (‐‐output‐file) is the file name used to save the report data. If the output filename is not specified, the default filename is: VirtualLibraryInfo‐server‐MM‐DD‐YYYY‐hh‐ mm‐ss[.#] [.#] is the additional suffix when there is a duplicate. Specify the ‐f (‐‐force) option if you want to overwrite the existing file if the output file already exists. ‐X (‐‐rpc‐timeout) is an option to specify a number between 1 and 30000 in seconds for the RPC timeout. The default RPC timeout is 300 seconds. Virtual tape information report iscon createvirtapeinforeport -s <server-name> [-u <username> -p <password>] [-o <filename>] [-f] [-X <rpc-timeout>] iscon createvirtapeinforeport --server-name=<server-name> [--server-username=<username> --server-password=<password>] [--outputfile=<filename>] [--force] [--rpc-timeout=<rpc-timeout>] Description: This command creates a report that displays all of the virtual tapes for a specific server. ‐o (‐‐output‐file) is the file name used to save the report data. If the output filename is not specified, the default filename is: VirtualTapeInfo‐server‐MM‐DD‐YYYY‐hh‐ mm‐ss[.#] [.#] is the additional suffix when there is a duplicate. Specify the ‐f (‐‐force) option if you want to overwrite the existing file if the output file already exists. ‐X (‐‐rpc‐timeout) is an option to specify a number between 1 and 30000 in seconds for the RPC timeout. The default RPC timeout is 300 seconds. 222 VTL User Guide • May 2008 G • 96267 Reports Create job report iscon createjobreport -s <server-name> [-u <username> -p <password>] [-z <report period>] | [-D <date-range>] [-o <filename>] [-f] [-X <rpctimeout>] iscon createjobreport --server-name=<server-name> [--server-username=<username> --server-password=<password>] [--report-period=<report-period>] | [--date-range=<date-range>] [--output-file=<filename>] [--force] [--rpc-timeout=<rpc-timeout>] Description: This command creates a report that displays all of the jobs executed during a selected period of time for a specific server. ‐z (‐‐report‐period) is the period of time that the report should cover. The accepted values are: ■ t ‐ today ■ y ‐ yesterday ■ 7 ‐ last seven days ■ 30 ‐ last thirty days ‐D (‐‐date‐range) is the starting date and ending date in the following format (maximum 30 days): YYYYMMDD‐YYYYMMDD or YYYYMMDD Either ‐z (‐‐report‐period) or ‐D (‐‐date‐range) can be specified, but not both. The date option is applied to the server local time. The default value is: ʺ‐z tʺ (today). ‐o (‐‐output‐file) is the file name used to save the report data. If the output filename is not specified, the default filename is: JobReport‐MM‐DD‐YYYY‐hh‐mm‐ss[.#] [.#] is the additional suffix when there is a duplicate. Specify the ‐f (‐‐force) option if you want to overwrite the existing file if the output file already exists. ‐X (‐‐rpc‐timeout) is an option to specify a number between 1 and 30000 in seconds for the RPC timeout. The default RPC timeout is 300 seconds. 96267 • G Appendix A VTL command line reference 223 Event Log Event Log Get Event Log iscon geteventlog -s <server-name> [-u <username> -p <password>] [-D <date-range>] [-F <fileFormat>] [-o <filename>] [-H] [-f] [-X <rpctimeout>] iscon geteventlog --server-name=<server-name> [--server-username=<username> --server-password=<password>] [--daterange=<date-range>] [--file-format=<fileFormat>] [--include-heading] [-output-file=<filename>] [--force] [--rpc-timeout=<rpc-timeout>] Description: This command gets the event log. ‐D (‐‐date‐range) is the starting date/time and ending date/time in the following format: YYYYMMDDhhmmss‐YYYYMMDDhhmmss or YYYYMMDDhhmmss ‐F (‐‐fileFormat) is one of the following formats: csv (default) or txt. ‐H (‐‐include‐heading) is the option to include the event log data heading. ‐o (‐‐output‐file) is the full path of the file name to save the event log data. If an output filename is not specified, the default filename is: eventlogYYYY‐MM‐DD‐hh‐ mm‐<servername>[.#] [.#] is the additional suffix when there is a duplicate. Specify the ‐f (‐‐force) option if you want to overwrite the existing file if the output file already exists. ‐X (‐‐rpc‐timeout) is an option to specify a number between 1 and 30000 in seconds for the RPC timeout. The system will retry the command for the amount of time specified if the server does not respond. The default RPC timeout is 30 seconds. 224 VTL User Guide • May 2008 G • 96267 Technical support Technical support Get X‐Ray iscon getxray -s <server-name> [-u <username> -p <password>] [-l <#|all|YYMMDDhhmm-YYMMDDhhmm>] [-r] [-o <filename>] [-f] [-X <rpctimeout>] iscon getxray --server-name=<server-name> [--server-username=<username> --server-password=<password>] [--get-log=<#|all|YYMMDDhhmm-YYMMDDhhmm>] [--rescan-for-xray] [--outputfile=<filename>] [--force] [--rpc-timeout=<rpc-timeout>] Description: This command allows you to get X‐ray information from the VTL Server for diagnostic purposes. Each X‐ray contains technical information about your server, such as server messages and a snapshot of your serverʹs current configuration and environment. You should not create an X‐ray unless you are requested to do so by your Technical Support representative. ‐l (‐‐get‐log) is a filter to get the specified log messages. ■ # = number of lines ■ all = all the log messages ■ YYMMDDhhmm‐YYMMDDhhmm = log messages in date/time range The default is to get all the log messages. ‐r (‐‐rescan‐for‐xray) is an option to rescan the physical devices before the xray is taken. The default is not to rescan the devices. ‐o (‐‐output‐file) is the full path of the file name to save the xray to. The default output filename format is: xray‐YYYY‐MM‐DD‐hh‐mm‐<servername>.tar.gz Specify the ‐f (‐‐force) option if you want to overwrite the existing file if the output file already exists. Otherwise, an error will be returned. ‐X (‐‐rpc‐timeout) is an option to specify a number between 1 and 30000 in seconds for the RPC timeout. The system will retry the command for the amount of time specified if the server does not respond. The default RPC timeout is 300 seconds. 96267 • G Appendix A VTL command line reference 225 Technical support Get attention required information iscon getattentionrequired -s <server-name> [-u <username> -p <password>] [-X <rpc-timeout>] iscon getattentionrequired --server-name=<server-name> [--server-username=<username> --server-password=<password>] [--rpc-timeout=<rpc-timeout>] Description: This commands displays the attention required messages. ‐X (‐‐rpc‐timeout) is an option to specify a number between 1 and 30000 in seconds for the RPC timeout. The system will retry the command for the amount of time specified if the server does not respond. The default RPC timeout is 300 seconds. 226 VTL User Guide • May 2008 G • 96267 APPENDIX B Required ports In order to maintain a high level of security, you should disable all unnecessary ports. The only ports required by VTL are: ■ TCP port 11576 ‐ Used for VTL Console to VTL Server management communication. ■ UDP port 11577 ‐ Used for IP replication. ■ UDP port11578 ‐ Used for encryption. ■ UDP port11579 ‐ Used for encryption. ■ TCP port 11580 ‐ Used for communication between a failover pair. ■ UDP port 161 ‐ Used for SNMP traps. ■ TCP port 161 ‐ Used for SNMP traps. ■ TCP/UDP port 3205 ‐ Used for iSCSI. ■ TCP port 3260 ‐ Used for iSCSI. Although you may temporarily open some ports during initial setup of the VTL server, such as the telnet port (23) and FTP ports (20 and 21), you should shut them down after you have done your work. 96267 • G 227 228 VTL User Guide • May 2008 G • 96267 APPENDIX C Troubleshooting This appendix addresses the following issues: ■ “Problems during console operations” on page 229 ■ “Problems affecting physical resources” on page 232 ■ “Problems with virtual resources” on page 233 ■ “Problems during import/export operations” on page 237 ■ “Taking an X‐ray for technical support” on page 239 Problems during console operations Issue: VTL console is unable to connect to a VTL server Indications: The VTL console does not connect to the server node. The word Failed appears at during the connection process. Diagnostics: Determine the cause of the failure using the following procedure. Case: Connection fails before login 1. Wait for a while. Then attempt to connect again. 2. If you can now connect, stop here. The server was busy and unable to respond immediately. 3. If the IP address of the server changed recently, delete the server from the VTL console. Then re-add it, and try to connect. 4. If you can now connect, stop here. The VTL console was still using the old IP address. 96267 • G 229 5. If you still cannot connect, try to connect using the server’s IP address instead of its server name (or vice versa). 6. If you can now connect, stop here. The host name or IP address that failed may be incorrect. 7. If you still cannot connect, check network connectivity. Ping the target server and other machines in the same subnet. 8. If you cannot ping the server or the hosts on the same subnet, there is a network outage. Stop here, and correct the problem. Then reconnect to the VTL server. Case: Connection fails during log in 1. Verify the user name and password. The password is case‐sensitive. Make sure the Caps Lock key is not pressed on the keyboard 2. If the user name or password was incorrect, stop here, and log in using the correct credentials. 3. If the user name and password seem to be correct, make sure they exist on the server. From the machine where VTL console is installed, open a secure shell (ssh) session on the VTL server, and log on using the same user name and password as above. Note that ssh may be disabled if local security policies so require. 4. If ssh is enabled but you still cannot log in, the user name or password is probably incorrect. Stop here, and obtain proper credentials. 5. If you can log in using ssh, check the status of the VTL server software modules. From the ssh commandline, run the following command: # ipstor status 6. If a module has stopped, restart it with the following command, and stop here. # vtl restart <module name> Case: Connection fails while retrieving the server configuration 1. If the connection fails while retrieving the server configuration, note any error messages that appear. 2. Then contact Sun technical support. Case: Connection fails while checking the VTL license 1. Contact Sun technical support. 230 VTL User Guide • May 2008 G • 96267 Case: Connection fails while expanding the VTL server node 1. Check the memory consumption on the console host. 2. If memory consumption is excessive, stop unnecessary processes, and retry. 3. If you can connect, stop here. Avoid running memory‐intensive applications on this host when the console is in use. 4. If you cannot connect or if memory consumption appears to be within normal limits, contact Sun technical support. Issue: Requested operations cannot be performed from the VTL console Indications: The server exhibits symptoms of high CPU utilization, such as Server Busy or RPC Timeout messages. Diagnostics: Determine whether high CPU utilization is normal. 1. Check the Event Log or syslog (/var/adm/messages) for CPU-intensive activity on the server. Backup jobs that backup to multiple virtual or physical devices in parallel, data compression, and encryption all place heavy demands on the CPU. 2. If CPU-intensive processes are running on the server, stop here, and retry the console later. The VTL server is behaving normally. 3. If CPU-intensive processes are not running on the server, if the CPU is not actually busy, or if the problem persists, contact Sun technical support. Issue: VTL console operations are very slow Indications: The VTL console is abnormally slow or unresponsive. Diagnostics: Determine the reason. Case: Low host system memory 1. Check memory utilization for all running processes on the host. 2. Stop unnecessary processes. 3. If no unnecessary processes are running, provide the host with more memory. 96267 • G Appendix C Troubleshooting 231 Case: High server activity 1. Check the Event Log or syslog (/var/adm/messages) for CPU-intensive activity on the server. Backup jobs that backup to multiple virtual or physical devices in parallel, data compression, and encryption all place heavy demands on the CPU. 1. Also, try starting a second instance of the VTL console. If the second VTL console cannot establish connections, that means the server is busy with previous RPC operations. 2. If CPU-intensive processes are running on the server, stop here, and retry the console later. The VTL server is behaving normally. 3. If CPU-intensive processes are not running on the server, if the CPU is not actually busy, or if the problem persists, contact Sun technical support. Problems affecting physical resources Issue: The VTL console does not display some physical storage devices Indications: The console does not display all expected physical devices. Diagnostics: Check to see if the devices are present and accessible. 1. Rescan physical devices from the VTL console by right-clicking on Physical Resources and selecting Rescan from the context menu. Make sure that Discover New Devices is specified. Specify a LUN Range that you reasonably expect will include the device. 2. If the console now displays the missing devices, stop here. 3. If rescanning does not detect the missing devices, check the system Event Log or syslog (/var/adm/messages) for error messages that may correspond to the rescan operation. Look for failed devices or errors that kept an otherwise discoverable device from being accessed. 4. If the logs reveal a device failure or error, stop here. Correct the device problem. 5. If the logs do not reveal the source of the problem, make sure that the VTL server is powered up and that all cable connectors are securely connected. 6. If the VTL server is not powered up or if cables are not connected, stop here. Correct the problem. 232 VTL User Guide • May 2008 G • 96267 7. If you have still not solved the problem, contact Sun technical support. Problems with virtual resources Issue: Virtual tapes are shown offline in the console Indications: Virtual tapes are offline. Diagnostics: Locate the physical resources that back the virtual tapes and assess their state. 1. Identify the physical resources that back the virtual tapes. In the Virtual Tape Library System branch of the VTL object tree, highlight the branch representing the offline virtual tape, select the Layout tab from the property sheet at right, and note the identifying information for the disk that corresponds to the offline tape. 2. In the Physical Resource branch, under the Storage Devices > Fibre Channel Devices, locate the physical resources that you identified in the preceding step. Make sure that each physical device is present, operating normally and accessible. 3. If physical devices appear to be missing, inaccessible, or failing, contact Sun technical support. Issue: Tape expansion does not work Indications: The size of virtual tape cannot be expanded. Diagnostics: Determine the cause. 1. In the Virtual Tape Library System branch of the VTL object tree, highlight the tape in the console, and make sure that the Total Size field is accurate. 2. If the Total Size field is accurate, make sure that client machine has been refreshed to see the updated virtual resource. Rescan devices. The expansion has succeeded, but the client machine does not yet see the new size of the expanded device. 3. If rescanning resolves the problem, stop here. 4. If the Total Size field is accurate or if the problem persists after a rescan, check the Event Log for error messages. The expansion probably failed. 96267 • G Appendix C Troubleshooting 233 5. If you find disk space errors, there may not be enough physical disk space for the expansion. Add more physical storage or change the size of expansion. Then retry. 6. If no disk space problems were found, or if correcting them does not solve the problem, make sure that the physical storage partition is valid. Correct any problems, and retry. 7. If the partition is valid or if correcting it does not solve the problem, look for I/O errors. 8. If I/O errors are found, consult technical support. 9. Otherwise, look for an RPC timeout during execution of the expand command. See if the server is busy by running the top or ps –x command on the VTL server. 10. If the server seems excessively busy, stop any unnecessary processes, and retry the expansion operation. 11. If the problem persists or if the event logs show no obviously relevant errors, contact technical support. Issue: Client cannot see tape library/drives provisioned by VTL Indications: A client operating system or application does not correctly detect virtual devices. Diagnostics: Further characterize the problem, and determine the cause. Case: Neither the operating system nor applications appear to see the device 1. See if the operating system includes the device in its configuration. ■ ■ ■ ■ ■ 234 On Sun Solaris platforms, tape libraries are usually shown in the form /dev/sg<index>, if the sg module is loaded. Tape drives are displayed in the form /dev/rmt/<index>, if the st module loaded. On Linux platforms, tape libraries are usually shown in the form /dev/sg<index>, assuming that the sg module is loaded. Tape drives are displayed in the form /dev/st/<index>, /dev/nst/<index>, and /dev/sg/<index>, if the st module loaded. On Microsoft Windows platforms, tape libraries appear under Media Changers and tape drives under Tape drives. Usually the tape drive is represented as \tape<index>. HP‐UX represents tape libraries with a string of the form /dev/rac/cXtXdX, if the schgr driver is loaded. Tape drives are represented by /dev/rmt/<index>, if the stape driver is loaded. AIX displays tape devices as /dev/rmt<index> (for LTO1/LTO2) or /dev/mt<index> (for DLT/SDLT). VTL User Guide • May 2008 G • 96267 2. If the operating system does not show the device, got to “The operating system cannot detect the device” on page 235. 3. If the operating system does show the device, go to “Applications cannot see the device” on page 235. Case: The operating system cannot detect the device 1. If the operating system does not see the device, use the VTL console to check the status of the virtual device. 2. If the virtual device is offline, stop here, and go to “Virtual tapes are shown offline in the console” on page 233. 3. If the virtual device is online, check the client configuration. In the VTL console, right-click on the client, and examine the Resources tab of the properties sheet in the right-hand pane. 4. If you do not see virtual devices on the Resources tab, assign devices to the client.Make sure that devices that are shared by clients attach in Read/Write non-exclusive mode. On the client, rescan devices. 5. If the client can see the devices after rescanning, stop here. 6. If the client cannot see its assigned devices, check World Wide Port Names (WWPNs). In the VTL console, right-click on the client, and select Properties from the context menu. Record the initiator and target WWPNs. 7. Select the Physical Resources object and locate the HBA that corresponds to the recorded target WWPN. In the property sheet at right, select the SNS table tab and look up initiator WWPN that you recorded in the previous step. If multiple HBAs exist, either from the client host or from the VTL target, look up all entries from all target SNS tables. 8. If the VTL console does not record the correct initiator WWPN, unassign the client and the reassign it using the correct mapping. On the client, rescan devices. 9. If the client can see the devices after rescanning, stop here. Case: Applications cannot see the device 1. If an application fails to find the device, see “The backup application cannot see the device at all” on page 236. 2. If an application finds the device in an unexpected location, see “The backup software does not see the device in the expected place” on page 236. 96267 • G Appendix C Troubleshooting 235 Case: The backup application cannot see the device at all 1. If the operating system sees the device but a backup application does not, check the drivers for the backup software. Make sure the driver is appropriate for the library and tape drive type. 2. If a driver appears to be inappropriate, refer to the backup software manual. Some backup products recommend specific versions of drivers or special settings. Apply the correct driver. 3. If changing the driver solves the problem, stop here. 4. If the recommended driver is installed or if installing it did not help, check the driver version and upgrade as necessary. 5. If upgrading the driver solves the problem, stop here. 6. If the driver is correctly versioned or if upgrading the driver does not help, look for application software conflicts. Multiple backup products on a single server can cause this sort of problem. Case: The backup software does not see the device in the expected place 1. If the operating system correctly recognizes the device, but the backup software does not see the device in the expected place, suspect a serialization error in the application. Consult the application vendor and documentation, and install applicable software patches or upgrades. Serialization converts objects into streams of sequential object properties. If the application misinterprets the sequence, it may confuse properties such as ownership. Issue: Client sees the tape library/drive but cannot access it Indications: A client operating system or application cannot access virtual devices. Diagnostics: Further characterize the problem, and determine the cause. Case: Neither the operating system nor applications appear to have access 1. Obtain an operating system-specific raw device utility that can access tape drives. ■ ■ Microsoft Windows clients can use ntutil to check emulated IBM Ultrium devices. UNIX systems can use the mt or tar command to access the tape device (using a syntax like mt -f /dev/rmt/0 status). 2. Stop the backup application. 236 VTL User Guide • May 2008 G • 96267 3. Using the VTL console, load a tape into a virtual drive. While most raw device utilities work with tape drives, they cannot, in most cases, load tapes. Even if some can move tapes, you need to know the exact address of the tape and the drive. 4. Attempt to access the device using the raw utility. 5. If you cannot access the device, go to “The operating system cannot access the device” on page 237. 6. If you can access the device, go to “The operating system can access the device.” on page 237. Case: The operating system cannot access the device 1. If the operating system cannot access the device, make sure that physical storage resources are accessible and in read/write mode. 2. Check the Event Log or syslog (/var/adm/messages) for I/O errors. I/O error messages usually begin with log_scsi_error. 3. Make sure that the adapter driver on the client is certified for use with VTL. Case: The operating system can access the device. 1. If the operating system can access the device, the backup software is causing the problem. Consult the application documentation and/or application vendor customer support. 2. Make sure that you have the correct drivers. Problems during import/export operations Issue: Import/Export does not work as expected Indications: Import/export operations fail or result in unexpected behavior. Diagnostics: Determine the cause. Case: Tape devices and/or media types are mismatched 1. Make sure that you are importing from or exporting to the same type of media and device. 96267 • G Appendix C Troubleshooting 237 You can only import and export data between a physical tape device and a virtual tape device of the same type, using physical and virtual media of the same capacity. 2. If dissimilar physical and virtual devices or media are being used, stop here. Correct the condition, and retry the import/export job. 3. If physical and virtual devices are identical or if making them so does not solve the problem, see if compressed data is being imported/exported. 4. If compressed data is being imported/exported, make sure that virtual and physical media have the same uncompressed capacity. Import/export operations fail if the target media does not have enough capacity to accommodate decompressed data. 5. If compression is not an issue, see “The export/import job is not complete” on page 238. Case: The export/import job is not complete 1. If dissimilar media capacity is not the problem, make sure that the job is not still running. In the VTL console, select the Import/Export Queue, and search for related export/import jobs. 2. If a related job is found, the job is not yet complete. Stop here, and recheck it later. Jobs are only listed in the queue while active, so listed jobs are still running. 3. If related jobs are not listed in the queue or if the problem persists after the job completes, use the VTL console to examine the Event Log for failure messages. 4. If failure messages are found, stop here, correct the error condition(s), and retry the import/export job. 5. If the problem persists, see “Virtual tape barcodes duplicate physical tape barcodes” on page 238. Case: Virtual tape barcodes duplicate physical tape barcodes 1. If export/import problems persist, make sure that virtual and physical tapes each have their own, unique barcodes. Use the VTL console to Inventory the physical library, and check the results against the virtual tapes. 2. If duplicates are found, stop here. Correct the situation, and retry the import/export operation. 3. Otherwise, see “A physical tape library or device is not ready” on page 238. Case: A physical tape library or device is not ready 1. Check the status of physical tape drives. 238 VTL User Guide • May 2008 G • 96267 2. If physical tape drives require cleaning, clean them, and stop here. Retry the import/export operation. 3. If cleaning is unnecessary or does not help, see if physical tapes need to be moved and mounted before the import/export operation can continue. 4. If tapes have to be moved, move them, and stop here. Retry the import/export operation. 5. If tapes do not need to be moved, check for other anomalous conditions. 6. It other anomalous conditions are found, correct them, and stop here. Retry the import/export operation. 7. If problems persist, see “VTL drive assignments do not reflect library element addresses” on page 239. Case: VTL drive assignments do not reflect library element addresses 1. When you import data, make sure the assignment of drive in VTL follows the element address of the drives in the physical library. Assign the tape drive in the order of their element address. 2. If VTL assigns drives out of element order, unassign and reassign tape drives in the correct order. Stop here, and retry the import/export operation. 3. If drive order is not an issue or if correcting it fails to resolve the problem, see “Some other system error is causing the problem” on page 239. Case: Some other system error is causing the problem 1. If problems persist after other possibilities have been exhausted, examine the VTL Event Log or the server syslog (/var/adm/messages) for error messages that relate to the physical tape library or drive. 2. If you find error messages, correct the issues if possible. Stop here, and retry the import/export operation. 3. If you cannot find relevant errors or cannot determine a cause or resolution for an error condition, contact Sun technical support. Taking an X‐ray for technical support If, during a technical support call, a Sun technical support representative asks you to take an X‐Ray of your system, note the items that you need to include. Then proceed as follows. 96267 • G Appendix C Troubleshooting 239 ▼ Taking an X‐Ray 1. In the object tree of the VTL console, right‐click on the branch representing the VTL server (A below), and select X-Ray from the context menu (B). A D 240 VTL User Guide • May 2008 G • 96267 2. When the X-Ray Options dialog appears, check the checkboxes corresponding to the items that you need to include (C below). The defaults are shown below: C D E If you select the Log File option, you can filter the output by specifying a number of records or a date range. You can limit the results to VTL system‐related messages by checking the VTL Messages Only check box. 3. In the Save As text box (D above), specify an output path and filename for the X‐Ray archive. 4. X‐Rays are saved as gzipped tar archives. 5. Press Take X-Ray (E above) to generate the output. 96267 • G Appendix C Troubleshooting 241 242 VTL User Guide • May 2008 G • 96267 APPENDIX D SNMP traps The VTL product family defines the following Simple Network Management Protocol (SNMP) traps. Trap Severity Message 9 Error SCSI Port Error -- %1. 1000 Error Socket connection could not be terminated properly -- %1. 1001 Error Socket connection could not be terminated properly due to error during shutdown -- %1. 1002 Error Unexpected interrupt occurred. 1003 Informational "VTL Server has detected virtual device[%1] at SCSI %2, channel %3, ID %4, LUN %5." 1004 Informational VTL Server has not detected any virtual device. 1005 Error Out of kernel resources. Failed to get major number for VTL SCSI device. 1006 Error Failed to allocate memory. 1007 Error Failed to set up the network connection due to an error in SANRPC_Init -- %1. 1008 Error Failed to set up the network connection due to an error in SANRPCListen -- %1. 1009 Informational There are 1010 Informational Real Device[%1 %2 %3 %4]. 1011 Error Error while writing -- write(%1) result = 0x%2 cmd = 0x%3. 1012 Error Error while reading -- read(%1) result = 0x%2 cmd = 0x%3. 1013 Informational VTL Server [Build %1] is running on Linux %2. 1014 Informational VTL Server has been shut down. 1015 Informational "Maximum SCSI devices reached. cat /proc/scsi/scsi" 1016 Informational Primary virtual device %1 has failed. VTL is switching to the secondary virtual device. 1017 Informational Secondary virtual device %1 has failed. 96267 • G %1 real device(s) associated with virtual device [%2]. On your VTL Server, verify with the command: 243 Trap Severity Message 1020 Informational Replication for virtual tape %1 started. 1021 Informational Replication for virtual tape %1 finished. 1022 Warning Replication has failed for virtual tape %1 -- %2. 1023 Error Failed to connect to physical device %1. Switching alias to %2. 1024 Informational Device %1 has attached to the VTL Server. 1025 Informational Device %1 has detached from the VTL Server. 1026 Informational Replication has been started for virtual tape %1; it was triggered by the watermark. 1027 Informational Replication has been started for virtual tape %1; it was triggered by the interval schedule. 1028 Informational Replication has been started for virtual tape %1; it was triggered by the time of day schedule. 1029 Informational Replication has been started for virtual tape %1; it was manually triggered by the administrator. 1030 Error Failed to start replication -- replication is already in progress for virtual tape %1. 1031 Error Failed to start replication -- replication control area not present on virtual tape %1. 1032 Error Failed to start replication -- replication control area has failed for virtual tape %1. 1034 Error Replication failed for virtual device %1 -- the network transport returned error %2. 1035 Error Replication failed for virtual device %1 -- the local disk failed with error %2. 1038 Error Replication failed for virtual device %1 -- the local server could not allocate memory. 1039 Error Replication failed for virtual device %1 -- the replica failed with error %2. 1040 Error Replication failed for virtual device %1 -- failed to set the replication time. 1041 Informational Mirror synchronization started for virtual device %1. 1042 Informational Mirror synchronization finished for virtual device %1. 1043 Error A SCSI command terminated with a non-recoverable error condition that was most likely caused by a flaw in the medium or an error in the recorded data. Please check the system log for additional information. 1044 Error "A SCSI command terminated with a non-recoverable hardware failure (for example, controller failure, device failure, parity error, etc.). Please check the system log for additional information." 1045 Informational Rescan replica has completed for virtual device %1 1046 Error Rescan replica has failed for virtual device %1 -- the local device failed with error %2. 244 VTL User Guide • May 2008 G • 96267 Trap Severity Message 1047 Error Rescan replica has failed for virtual device %1 -- the replica device failed with error %2. 1048 Error Rescan replica has failed for virtual device %1 -- the network transport returned error %2. 1049 Error Rescan replica cannot proceed -- replication control area not present on virtual device %1 1050 Error Rescan replica cannot proceed -- replication control area has failed for virtual device %1 1051 Error Rescan replica cannot proceed -- a merge is in progress for virtual device %1 1052 Error Rescan replica failed for virtual device %1 -- replica status returned %2 1053 Error Rescan replica cannot proceed -- replication is already in progress for virtual device %1 1054 Error Replication cannot proceed -- a merge is in progress for virtual device %1 1055 Error Replication failed for virtual tape %1 -- replica status returned %2 1056 Error Replication control area exchange failed for virtual tape %1 -- the error code is %2 1057 Informational Replication control area exchange has completed for virtual tape %1 1058 Informational Replication has finished for virtual tape %1. %2 KB in %3 seconds (%4KB/sec) 1059 Error Replication failed for virtual tape %1 -- start replication returned %2 1060 Error Rescan replica failed for virtual device %1 -- start scan returned %2 1061 Warning I/O path failure detected. Alternate path will be used. Failed path (A.C.S.L): %1; New path (A.C.S.L): %2 1062 Informational Replication has been started for group %1; it was triggered by the watermark. 1063 Informational Replication has been started for group %1; it was triggered by the interval schedule. 1064 Informational Replication has been started for group %1; it was triggered by the time of day schedule. 1065 Informational Replication has been started for group %1; it was manually triggered by the administrator. 1067 Error Replication cannot proceed -- unable to connect to replica server %1. 1068 Error Replication cannot proceed -- group %1 is corrupt. 1069 Error Replication cannot proceed -- virtual tape %1 no longer has a replica or the virtual tape replica does not exist. 1070 Error Replication cannot proceed -- replication is already in progress for group %1. 1071 Error Replication cannot proceed -- virtual tape %1 no longer has a replica or the virtual tape replica does not exist. 1072 Error Replication cannot proceed -- missing a remote replica device in group %1. 1073 Error Replication cannot proceed -- unable to open configuration file. 96267 • G Appendix D SNMP traps 245 Trap Severity Message 1074 Error Replication cannot proceed -- unable to allocate memory. 1075 Error Replication cannot proceed -- unexpected error %1. 1076 Informational Starting replication for virtual device %1 of group %2 to replica device %3. 1077 Informational Replication for group %1 has completed successfully. 1079 Error Replication for group %1 has failed due to error on virtual device %2 1082 Error Replication for virtual tape %1 has been manually aborted by user 1083 Error Replication for group %1 has been manually aborted by user 1084 Error A SCSI command terminated with a recovered error condition. This may indicate that the device is becoming less reliable. Please check the system log for additional information. 1085 Error 1086 Error Replication cannot proceed -- failed to load the virtual tape %1. 1087 Error Replication cannot proceed -- virtual tape %1 is in the drive. 1088 Error Replication cannot proceed -- failed to set initialization status in VirtualLibrary System for virtual tape %1. 1089 Informational No data has been updated to the virtual tape %1 since last replication. Replication is completed without updating the replica. 1201 Warning Kernel memory is low. Add more memory to the system if all possible! Restart the host if possible. 1202 Informational Path trespassed to %1 successfully. 1203 Error Path failed to trespass to %1. 1204 Error Failed to add path group. ACSL: %1. 1205 Informational Activated path successfully: %1. 1206 Error Failed to activate path: %1. 1207 Error Critical path failure detected. Path %1 will be removed. 1208 Warning Path %1 does not belong to active path group. 1209 Informational Rescan the FC adapters is recommended to correct the configuration. 1210 Warning No valid path is available for device %1. 1211 Warning No valid group is available. 1212 Warning "No active path group found. Storage connectivity failure. Check cables, switches and storage system to determine cause. GUID: %1." 1213 Informational Storage device added new path: %1. 1214 Error Failed to add path: %1. 2000 Informational Path status has changed : %1 7000 Informational Patch %1 installation completed successfully. 7001 Error Patch %1 failed -- environment profile is missing in /etc. 246 for virtual device %1 has been auto-disabled due to an error. VTL User Guide • May 2008 G • 96267 Trap Severity Message 7002 Error Patch %1 failed -- it applies only to build %2. 7003 Error Patch %1 failed -- you must be the root user to apply the patch. 7004 Warning Patch %1 installation failed -- it has already been applied. 7005 Error Patch %1 installation failed -- prerequisite patch %2 has not been applied. 7006 Error Patch %1 installation failed -- cannot copy new binaries. 7007 Informational Patch %1 rollback completed successfully. 7008 Warning Patch %1 rollback failed -- there is no original file to restore. 7009 Error Patch %1 rollback failed -- cannot copy back previous binaries. 10000 Informational VTL Server setup has begun. 10001 Error Insufficient privilege (uid: %1). 10002 Error VTL Server environment is corrupt. 10003 Error Failed to initialize configuration %1. 10004 Error Failed to get SCSI device information. 10005 Error A physical device will not be available because we cannot create a Global Unique Identifier for it. 10006 Error Failed to write configuration %1. 10007 Informational VTL Server setup is complete. 10050 Informational VTL Server FSID update has begun. 10051 Informational "VTL Server FSID update vdev %1, local sect %2, pdev sect %3, from %4 to %5." 10052 Informational "VTL Server FSID update pdev a:%1, c:%2, s:%3, l:%4 from %5 to %6." 10053 Informational VTL Server FSID update dynamic xml pdev from %1 to %2. 10054 Error VTL Server FSID update error. 10055 Informational VTL Server FSID update is complete. 10056 Informational Server Persistent Binding update has begun. 10057 Informational "Server Persistent Binding update, swap binding %1." 10058 Informational "Server Persistent Binding update, set default binding for %1." 10059 Error Server Persistent Binding update error. 10060 Informational "Server Persistent Binding update is complete, %1 changes." 10100 Error Failed to scan new SCSI devices. 10101 Error Failed to update configuration %1. 10102 Error Failed to add new SCSI devices. 10200 Warning Configuration %1 exists. 10201 Warning Overwriting existing configuration %1. 10202 Informational Cancelled overwriting configuration %1. 96267 • G Appendix D SNMP traps 247 Trap Severity Message 10206 Informational Add scsi alias=%1. 10207 Error "Add Adapter %1 failed, not enough memory." 10208 Informational "Set Adapter %1 offline, adapter count %2." 10209 Error "Add Physical Device %1 failed, not enough memory." 10210 Warning Marked Physical Device [%1] OFFLINE because its GUID: %2 does not match scsi GUID: %3. 10211 Warning "Marked Physical Device [%1] OFFLINE because its wwid %2 does not match scsi wwid %3, [GUID: %4]." 10212 Warning "Marked Physical Device [%1] OFFLINE because scsi status indicate OFFLINE, [GUID: %2]." 10213 Warning "Marked Physical Device [%1] OFFLINE because it did not respond correctly to inquiry, [GUID: %2]." 10214 Warning "Marked Physical Device [%1] OFFLINE because its GUID is an invalid FSID, [GUID: %2]." 10215 Warning "Marked Physical Device [%1] OFFLINE because its storage capacity has changed, [GUID: %2]." 10240 Error Missing SCSI Alias %1. 10241 Error Physical Adapter %1 could not be located in /proc/scsi/. 10242 Error Duplicate Physical Adapter number %1 in /proc/scsi/. 10243 Error Physical Device data structure is null. 10244 Error "Invalid FSID, device %1 - the LUN byte (4th byte) in FSID %2 does not match actual LUN." 10245 Error "Invalid FSID, Generate FSID %1 does not match device acsl:%2 GUID %3." 10246 Error "Fail to generate FSID for device acsl:%1, can’t validate FSID." 10247 Error "Device (acsl:%1) GUID is blank, can’t validate FSID." 10248 Warning Remove all scsi alias from %1. 10249 Warning Remove missing scsi alias %1 from %2. 10250 Warning Remove scsi alias %1 from %2 because their categories are different. 10251 Warning Remove scsi alias %1 from %2 because their GUIDs are different. 10496 Error Failed to attach tle repository. 11000 Error Failed to create socket. 11001 Error Failed to set socket to re-use address. 11002 Error Failed to bind socket to port %1. 11003 Error Failed to create TCP service. 11004 Error "Failed to register TCP service (program: %1, version: %2)." 11005 Informational VTL communication module started. 248 VTL User Guide • May 2008 G • 96267 Trap Severity Message 11006 Error VTL communication module failed to start. 11007 Warning There is not enough disk space available to successfully complete this operation and maintain the integrity of the configuration file. There is currently %1 MB of disk space available. VTL requires %2 MB of disk space to continue. 11010 Informational Changed server time to %1. 11020 Informational Auto save configuration enabled: ftp_server=%1 directory=%2 interval=%3 copies= %4. 11021 Informational Auto save configuration enabled: ftp_server=%1 port=%2 directory=%3 interval= %4 copies=%5. 11022 Informational Auto save configuration disabled. 11030 Error Auto save configuration: cannot setup crontab. 11031 Error Auto save configuration: cannot create the running script %1. 11032 Error Auto save configuration: cannot connect to ftp server %1 port %2. 11033 Error Auto save configuration: cannot login user %1. 11034 Error Auto save configuration: directory %1 doesn’t exist. 11035 Error Auto save configuration: failed to copy %1 to ftp server. 11036 Error Auto save configuration: failed to delete old file %1 from ftp server. 11037 Informational Automated Tape Caching is %1 for virtual library %2. 11100 Informational SAN Client (%1): SAN Client added. 11101 Error SAN Client (%1): Failed to add SAN Client. 11102 Informational SAN Client (%1): Authentication succeeded. 11103 Error SAN Client (%1): Authentication failed. 11104 Error Too many SAN Client connections. 11105 Informational SAN Client (%1): Logged in. 11106 Error SAN Client (%1): Failed to log in. 11107 Error SAN Client (%1): Illegal access. 11108 Informational SAN Client (%1): Logged out. 11109 Error SAN Client (%1): Failed to open file %2. 11110 Error SAN Client (%1): Failed to get hostname. 11111 Error SAN Client (%1): Failed to resolve hostname %2. 11112 Error SAN Client (%1): Failed to parse configuration file %2. 11113 Error SAN Client (%1): Failed to restart authentication module. 11114 Error SAN Client (%1): Failed to allocate memory. 11115 Error "SAN Client (%1): License conflict -- Number of CPU’s approved: %2, number of CPU’s used: %3." 96267 • G Appendix D SNMP traps 249 Trap Severity Message 11170 Error Failed to virtualize LUN %1 because of mismatching size between configuration file and disk. Please do rescan and try it again. 11200 Error Buffer overflow. 11201 Error Too many Console connections. 11202 Error Console (%1): Illegal access. 11203 Error Console (%1): SCSI device re-scanning has failed. 11204 Error Console (%1): SCSI device checking has failed. 11205 Error Console (%1): Failed to get information for file %2. 11206 Error Console (%1): Failed to allocate memory. 11207 Error Console (%1): Failed to open file %2. 11208 Error Console (%1): Failed to read file %2. 11209 Error Console (%1): Insufficient privilege access. 11210 Informational Console (%1): Physical SCSI devices have changed. 11211 Error Console (%1): Failed to save file %2. 11212 Error Console (%1): Failed to create index file %2 for Event Log. 11213 Error Console (%1): Illegal time range (%2 - %3) for Event Log. 11214 Error Console (%1): Failed to get Event Log (%2 - %3). 11215 Error Console (%1): Failed to open directory %2. 11216 Error Console (%1): Out of system resources. Failed to fork process. 11217 Error Console (%1): Failed to execute program %2. 11218 Error Console (%1): Failed to remove file %2. 11219 Error Console (%1): Failed to add device %2. 11220 Error Console (%1): Failed to remove device %2. 11221 Error Console (%1): Failed to add SAN Client (%2) to virtual device %3. 11222 Error Console (%1): Failed to remove SAN Client (%2) from virtual device %3. 11223 Informational Console (%1): Logged in with read/write privileges. 11224 Informational Console (%1): Logged in with read only privileges. 11225 Informational Console (%1): Logged out. 11226 Informational Console (%1): Configuration file %2 saved. 11227 Informational Console (%1): Virtual device %2 added. 11228 Informational Console (%1): Virtual device %2 removed. 11229 Informational Console (%1): SAN Client (%2) added to virtual device %3. 11230 Informational Console (%1): SAN Client (%2) removed from virtual device %3. 11231 Error Console (%1): Failed to get CPU status. 250 VTL User Guide • May 2008 G • 96267 Trap Severity Message 11232 Error Console (%1): Failed to get memory status. 11233 Error Console (%1): Failed to map the SCSI device name for [%2 %3 %4 %5]. 11234 Error "Console (%1): Failed to execute ""hdparm"" for %2." 11235 Error Console (%1): Failed to get the VTL Server module status. 11236 Error Console (%1): Failed to get the version information for the message file. 11237 Error Console (%1): Failed to get file %2. 11238 Error Console (%1): Failed to restart the authentication module. 11239 Informational Console (%1): Authentication module restarted. 11240 Error Console (%1): Failed to start the VTL Server module. 11241 Informational Console (%1): VTL Server module started. 11242 Error Console (%1): Failed to stop the VTL Server module. 11243 Informational Console (%1): VTL Server module stopped. 11244 Error Console (%1): Failed to access the VTL administrator list. 11245 Error Console (%1): Failed to add user %2. 11246 Informational Console (%1): User %2 added. 11247 Error Console (%1): Failed to delete user %2. 11248 Informational Console (%1): User %2 deleted. 11249 Error Console (%1): Failed to reset password for user %2. 11250 Informational Console (%1): Password for user %2 reset. 11251 Error Console (%1): Failed to update password for user %2. 11252 Informational Console (%1): Password for user %2 updated. 11253 Error Console (%1): Failed to modify virtual device %2. 11254 Informational Console (%1): Virtual device %2 modified. 11255 Error Console (%1): Failed to modify virtual device %3 for SAN Client (%2). 11256 Informational Console (%1): Virtual device %3 for SAN Client (%2) modified. 11257 Error Console (%1): Failed to add SAN Client (%2). 11258 Informational Console (%1): SAN Client (%2) added. 11259 Error Console (%1): Failed to delete SAN Client (%2). 11260 Informational Console (%1): SAN Client (%2) deleted. 11261 Error Console (%1): Failed to get SAN Client connection status for virtual device %2. 11262 Error Console (%1): Failed to parse configuration file %2. 11263 Error Console (%1): Failed to restore configuration file %2. 11264 Informational Console (%1): Configuration file %2 restored. 96267 • G Appendix D SNMP traps 251 Trap Severity Message 11265 Error Console (%1): Failed to restart IOCore module. 11266 Error Console (%1): Failed to erase partition of virtual device %2. 11267 Informational Console (%1): Virtual device %2 partition erased. 11268 Error Console (%1): Failed to update meta information of virtual device %2. 11269 Error Console (%1): Failed to get ID for SAN Client (%2). 11270 Error Console (%1): Failed to add mirror for virtual device %2. 11271 Informational Console (%1): Mirror added for virtual device %2. 11272 Error Console (%1): Failed to remove mirror for virtual device %2. 11273 Informational Console (%1): Mirror removed for virtual device %2. 11274 Error Console (%1): Failed to stop mirroring for virtual device %2. 11275 Informational Console (%1): Mirroring stopped for virtual device %2. 11276 Error Console (%1): Failed to start mirror synchronization for virtual device %2. 11277 Informational Console (%1): Mirror synchronization for virtual device %2 started. 11278 Error Console (%1): Failed to swap mirror for virtual device %2. 11279 Informational Console (%1): Mirror swapped for virtual device %2. 11280 Error Console (%1): Failed to create shared secret for VTL Server %2. 11281 Informational Console (%1): Shared secret created for VTL Server %2. 11282 Error Console (%1): Failed to change device category for physical device %2 to %3. 11283 Informational Console (%1): Device category changed for physical device %2 to %3. 11284 Error Console (%1): Failed to get raw device name for physical device %2. 11285 Error Console (%1): Failed to execute failover command (%2). 11286 Informational Console (%1): Failover command executed (%2). 11287 Error Console (%1): Failed to set failover mode (%2). 11288 Informational Console (%1): Failover mode set (%2). 11289 Error Console (%1): Failed to restart VTL Server module. 11290 Informational Console (%1): VTL Server module restarted. 11291 Error Console (%1): Failed to update meta information of physical device %2. 11292 Error Console (%1): Failed to swap IP address from %2 to %3. 11293 Informational Console (%1): IP address swapped from %2 to %3. 11294 Error Console (%1): Failed to get host name. 11295 Error Console (%1): Invalid configuration format. 11296 Error Console (%1): Failed to resolve host name -- %2. 11297 Informational Console (%1): Report file %2 removed. 252 VTL User Guide • May 2008 G • 96267 Trap Severity Message 11298 Error Console (%1): Failed to reset cache on target device %2 (ID: %3) for %4 copy. 11300 Error Invalid user name (%1) used by client at IP address %2. 11301 Error Invalid password for user (%1) used by client at IP address %2. 11302 Error Invalid passcode for machine (%1) used by client at IP address %2. 11303 Error Authentication failed in stage %1 for client at IP address %2. 11304 Informational User %1 at IP address %2 authenticated. 11305 Informational Machine %1 at IP address %2 authenticated. 11306 Error The VTL Administrator group does not exist. 11307 Error User %1 at IP address %2 is not a member of the VTL Administrator’s group. 11308 Error The VTL Client group does not exist. 11309 Error User ID %1 at IP address %2 is invalid. 11310 Error VTL Client User name %1 does not match with the client name %2. 11311 Error Client agent %1 failed to request license. 11312 Informational Client agent %1 requested license successfully. 11313 Error Client agent %1 failed to release license. 11314 Informational Client agent %1 released license successfully. 11400 Error Failed to communicate with the Self-Monitor module. 11401 Error Failed to release IP address %1. 11402 Error Failed to read %1. 11403 Error Failed to retrieve authentication information. 11404 Error Failed to merge authentication information. 11405 Error Failed to obtain IP address %1. 11406 Error Failed to prepare the failover configuration package -- %1. 11407 Error Failed to extract the failover configuration package -- %1. 11408 Warning Synchronizing the system time with %1. A system reboot is recommended. 11500 Error Out of disk space to expand virtual tape %1. 11501 Error Failed to expand virtual tape %1: maximum segment exceeded (error code %2). 11502 Error Failed to expand virtual tape %1 (segment allocation error code %2). 11503 Informational Expand %1 by %2 MBytes. 11504 Error Failed to expand virtual tape id %1 by %2 MBytes. 11505 Error Failed to change virtual tape %1 to direct link mode. 11507 Error Console (%1): Failed to create X-Ray file. 11508 Error Console (%1): Failed to set the properties for the VTL Server. 96267 • G Appendix D SNMP traps 253 Trap Severity Message 11509 Informational Console (%1): Properties set for the VTL Server. 11510 Error Console (%1): Failed to save report -- %2. 11511 Error Console (%1): Failed to get the information for the NIC. 11512 Error "Console (%1): Failed to add a replica for virtual tape %2 to VTL Server %3 (watermark: %4 MB, time: %5, interval: %6, watermark retry: %7, suspended: %8)." 11513 Informational "Console (%1): Replica for virtual tape %2 was added to VTL Server %3 (watermark: %4 MB, time: %5, interval: %6, watermark retry: %7, suspended: %8)." 11514 Error "Console (%1): Failed to remove the replica for virtual tape %2 from VTL Server %3 (watermark: %4 MB, time: %5, interval: %6, watermark retry: %7, suspended: %8)." 11515 Informational "Console (%1): Replica for virtual tape %2 was removed from VTL Server %3 (watermark: %4 MB, time: %5, interval: %6, watermark retry: %7, suspended: %8)." 11516 Error Console (%1): Failed to create the virtual tape replica %2. 11517 Informational Console (%1): Virtual tape replica %2 was created. 11518 Error Console (%1): Failed to start replication for virtual tape %2. 11519 Informational Console (%1): Replication for virtual tape %2 started. 11520 Error Console (%1): Failed to stop replication for virtual tape %2. 11521 Informational Console (%1): Replication for virtual tape %2 stopped. 11522 Error Console (%1): Failed to promote virtual tape replica %2 to a virtual tape. 11523 Informational Console (%1): Virtual tape replica %2 promoted to a virtual tape. 11524 Error Console (%1): Failed to run VTL Server X-Ray. 11525 Informational Console (%1): VTL Server X-Ray has been run. 11530 Error Console (%1): Failed to back up configuration files. 11531 Informational Console (%1): Backed up Configuration files successfully. 11532 Error Console (%1): Failed to restore configuration files. 11533 Informational Console (%1): Restored VTL configuration files successfully. 11534 Error Console (%1): Failed to reset the umap for virtual device %2. 11535 Error "Console (%1): Failed to update the replication parameters for virtual tape %2 to VTL Server %3 (watermark: %4 MB, time: %5, interval: %6, watermark retry: %7, suspended: %8)." 11536 Informational "Console (%1): Replication parameters for virtual tape %2 to VTL Server %3 updated (watermark: %4 MB, time: %5, interval: %6, watermark retry: %7, suspended: %8)." 11537 Error Console (%1): Failed to claim physical device %2. 11538 Informational Console (%1): Physical device %2 has been claimed. 254 VTL User Guide • May 2008 G • 96267 Trap Severity Message 11539 Error Console (%1): Failed to import physical device %2. 11540 Error "Console (%1): Host name mismatch (old: %2, new: %3)." 11541 Error Console (%1): Failed to save event message (ID: %2). 11542 Error Console (%1): Failed to remove virtual tape replica %2. 11543 Informational Console (%1): Virtual tape replica %2 removed. 11544 Error Console (%1): Failed to modify virtual tape replica %2. 11545 Informational Console (%1): Virtual tape replica %2 modified. 11546 Error Console (%1): Failed to mark the replication for virtual tape %2. 11547 Informational Console (%1): Replication for virtual tape %2 is marked in sync. 11548 Error Console (%1): Failed to determine if data was written to virtual device %2. 11549 Error "Console (%1): Failed to set option ""%2 %3.""" 11550 Informational "Console (%1): Option ""%2 %3"" set." 11553 Error Console (%1): Failed to get login user list. 11554 Error Console (%1): Failed to set failover option <selfCheckInterval: %d sec>. 11555 Informational Console (%1): Failover option <self check interval: %2 sec> has been set. 11560 Error Console (%1): Failed to get licenses. 11561 Error Console (%1): Failed to add license %2. 11562 Informational Console (%1): License %2 added. 11563 Error Console (%1): Failed to remove license %2. 11564 Informational Console (%1): License %2 removed. 11565 Error Console (%1): Failed to check licenses -- option mask %2. 11566 Error "Console (%1): License conflict -- Number of CPU’s available: %2, number of CPU’s used: %3." 11567 Error Console (%1): Failed to clean up failover server directory %2. 11568 Error Console (%1): Failed to set (%2) I/O Core for failover -- Failed to create failover configuration. 11569 Error Console (%1): Failed to set %2 to Fibre Channel mode %3. 11570 Informational Console (%1): Set %2 to Fibre Channel mode %3. 11571 Error Console (%1): Failed to assign Fibre Channel device %2 to %3 (rolled back). 11572 Error Console (%1): Failed to assign Fibre Channel device %2 to %3 (not rolled back). 11573 Informational Console (%1): Fibre Channel device %2 assigned to %3. 11574 Error Console (%1): Failed to unassign Fibre Channel device %2 from %3 (rolled back) and returns %4. 96267 • G Appendix D SNMP traps 255 Trap Severity Message 11575 Error Console (%1): Failed to unassign Fibre Channel device %2 from %3 (not rolled back) and returns %4. 11576 Informational Console (%1): Fibre Channel device %2 unassigned from %3. 11577 Error Console (%1): Failed to get Fibre Channel target information. 11578 Error Console (%1): Failed to get Fibre Channel initiator information. 11579 Error Console (%1): Failed to set %2 to Fibre Channel authentication mode %3. 11580 Informational Console (%1): Set %2 Fibre Channel Properties. 11583 Informational Console (%1): Failed to update Fibre Channel client (%2) WWPNs. 11584 Informational Console (%1): Fibre Channel client (%2) WWPNs updated. 11585 Error Console (%1): Failed to set Fibre Channel option %2. 11586 Informational Console (%1): Set Fibre Channel option to %2. 11587 Error Console (%1): Failed to demote virtual device %2 to a replica. 11588 Informational Console (%1): Virtual device %2 demoted to a replica. 11589 Error Authentication failed to connect to client %1 and returned %2. 11592 Error Console (%1): Failed to sync replication status for virtual tape %2 to the new target server. 11594 Error Console (%1): Failed to set CallHome option %2. 11595 Informational Console (%1): Set CallHome option to %2. 11596 Error Console (%1): Failed to set hostedbackup option %2. 11597 Informational Console (%1): Set hostedbackup option to %2. 11598 Informational Console (%1): Failed to set hostedbackup option %2 because of conflicting adapter number %3. 11599 Informational Console (%1): Set ndmp option to %2. 11616 Informational Console (%1): Replication schedule for virtual tape %2 id %3 suspended. 11617 Informational Console (%1): Replication schedule for virtual tape %2 id %3 resumed. 11632 Error "Console (%1): Failed to set failover option on secondary server <heartbeatInterval: %2 sec, autoRecoveryInterval: %3 sec>." 11633 Error "Console (%1): Failed to set failover option on secondary server <heartbeatInterval: %2 sec, autoRecoveryInterval: disabled>." 11634 Informational "Console (%1): Failover option on secondary server <heartbeatInterval: %2 sec, autoRecoveryInterval: %3 sec> has been set." 11635 Informational "Console (%1): Failover option on secondary server <heartbeatInterval: %2 sec, autoRecoveryInterval: disabled> has been set." 11648 Error Failed to get inquiry string on SCSI device %1. 11649 Error Failed to convert inquiry string on SCSI device %1. 11650 Error Failed to get capacity size for SCSI device %1. 256 VTL User Guide • May 2008 G • 96267 Trap Severity Message 11651 Error Medium Test failed for SCSI device %1. 11652 Error "Could not get type for SCSI device %1, because of inquiry string failure." 11653 Error "Discarded scsi device %1, unsupported type ""%2""." 11654 Error "Discarded scsi device %1, missing MTI vendor in inquiry string." 11655 Error "Discarded scsi device %1, bad capacity size." 11656 Error "Discarded scsi device %1, unsupported Cabinet ID." 11657 Error "Discarded scsi device %1, missing ""%2"" vendor in inquiry string." 11664 Informational Console (%1): Enable backup for virtual device %2. 11666 Informational Console (%1): Disable backup for virtual device %2. 11669 Informational Console (%1): Stopped active backup sessions for virtual device %2. 11674 Informational Console (%1): Virtual tape %2 is in replication session. 11675 Informational Console (%1): Virtual device %2 is in backup session. 11680 Informational Console (%1): Cache resource %2 (ID: %3) resumed successfully. 11682 Informational Console (%1): Cache resource %2 (ID: %3) suspended successfully. 11685 Informational Console (%1): %2 Resource %3 (ID: %4) added successfully. 11687 Informational Console (%1): %2 Resource %3 (ID: %4) deleted successfully. 11689 Informational Console (%1): resource %2 (ID: %3) resumed successfully. 11691 Informational Console (%1): resource %2 (ID: %3) suspended successfully. 11693 Error Console (%1): policy for resource %2 (ID: %3) updated successfully. 11694 Error Console (%1): Failed to update policy for 11695 Error Console (%1): Failed to get statistic information. 11696 Error Console (%1): Failed to get status. 11699 Error Console (%1): Failed to get port mapping for adapter no %2 persistent binding. 11702 Informational VirtualTape Library Emulation option was enabled successfully. 11703 Informational VirtualTape Library Emulation option was disabled successfully. 11704 Error Console (%1): The configuration file update for %2 %3(s) was rolled back. 11705 Error Console (%1): The disk partition update for %2 %3(s) was rolled back. 11706 Error Console (%1): The device creation for %2 %3(s) was rolled back. 11707 Error Console (%1): Failed to create %2 %3(s). Error: %4. 11708 Informational Console (%1): %2 %3(s) created successfully. 11709 Error Console (%1): The configuration file update for replication setup for %2 %3(s) was rolled back. 11710 Error Console (%1): The disk partition update for replication setup for %2 %3(s) was rolled back. 96267 • G resource %2 (ID: %3). Appendix D SNMP traps 257 Trap Severity Message 11711 Error Console (%1): The replication setup for %2 %3(s) was rolled back. 11712 Error Console (%1): Failed to configure replication for %2 %3(s). Error: %4. 11713 Informational Console (%1): Replication for %2 %3(s) configured successfully. 11714 Error Console (%1): The configuration file update for replication removal for %2 %3(s) was rolled back. 11715 Error Console (%1): The disk partition update for replication removal for %2 %3(s) was rolled back. 11716 Error Console (%1): The replication removal for %2 %3(s) was rolled back. 11717 Error Console (%1): Failed to remove replication for %2 %3(s). Error: %4. 11718 Informational Console (%1): Replication for %2 %3(s) removed successfully. 11719 Error Console (%1): The configuration file update for deleting %2 %3(s) was rolled back. 11720 Error Console (%1): The disk partition update for deleting %2 %3(s) was rolled back. 11721 Error Console (%1): The deletion of %2 %3(s) was rolled back. 11722 Error Console (%1): Failed to delete %2 %3(s). Error: %4. 11723 Informational Console (%1): %2 %3(s) are deleted successfully. 11724 Error Console (%1): The configuration file update for promoting %2 %3(s) was rolled back. 11725 Error Console (%1): The disk partition update for promoting %2 %3(s) was rolled back. 11726 Error Console (%1): The promotion of %2 %3(s) was rolled back. 11727 Error Console (%1): Failed to promote %2 %3(s). Error: %4. 11728 Informational Console (%1): %2 %3(s) are promoted successfully. 11729 Error Console (%1): Failed to update replication properties for %2 %3(s). Error: %4. 11730 Informational Console (%1): Replication properties for %2 %3(s) are updated successfully. 11731 Error Console (%1): Failed to update replica properties for %2 %3(s). Error: %4. 11732 Informational Console (%1): Replica properties for %2 %3(s) are updated successfully. 11733 Informational Console (%1): Virtual library %2 created successfully. 11734 Error Console (%1): The configuration file update for virtual library creation was rolled back. 11735 Error Console (%1): Adding virtual library to the system was rolled back. 11736 Error Console (%1): Failed to create virtual library. Error: %2. 11737 Informational Console (%1): %2 virtual tape drives created successfully. 11738 Error Console (%1): The configuration file update for virtual drive creation was rolled back. 11739 Error Console (%1): Adding virtual tape drives to the system was rolled back. 258 VTL User Guide • May 2008 G • 96267 Trap Severity Message 11740 Error Console (%1): Failed to create virtual tape drives. Error: %2. 11750 Informational Console (%1): Add VirtualTape Library Emulation option successfully. 11751 Informational Console (%1): Remove VirtualTape Library Emulation option successfully. 11780 Informational Tape id %1 [%2] is enabled with auto-replication move mode and will be deleted in %3 at about %4. 11781 Informational The scheduled deletion for virtual tape id %1 is cancelled. 11782 Error Barcode [%1] of the source tape id %2 already exist on target server %3. Autoreplication cannot be configured. 11783 Error Failed to setup auto-replication for tape id %1 on target server %2. Error: %3. 11788 Error Appliance Hardware Problem: %1. 11791 Error Failed to re-size virtual tape %1 to %2 MB. Error: %3. 11792 Informational Virtual tape %1 is resized to %2 MB successfully. 11793 Warning Appliance Hardware Problem: %1. 11794 Informational FC client %1 VSA mode is changed from %2 to %3. 11795 Informational FC client %1 celerra mode is changed from %2 to %3. 11900 Error Failed to import report request. 11901 Error Failed to parse report request %1 %2. 11902 Error Undefined report type %1. 11903 Error Failed to allocate memory. 11904 Error Failed to create directory %1. 11905 Informational Directory %1 created. 11906 Error Failed to open file %1. 11907 Error Failed to write file %1. 11908 Warning File %1 does not exist. 11909 Error Failed to parse log file %1 %2. 11910 Error Failed to create report file %2 (type %1). 11911 Informational Report file %2 (type %1) created. 11912 Informational %1 property set for the VTL server. 12000 Informational VTL logger started. 12001 Error VTL logger stopped. 12002 Error Failed to open directory %1. 12003 Error Failed to open file %1. 12004 Error Failed to create directory %1. 96267 • G Appendix D SNMP traps 259 Trap Severity Message 12005 Error Failed to allocate memory. 12006 Warning Log size warning. 12007 Error Failed to delete file %1. 12008 Error Wrong file format %1. 12009 Error Missing parameter %1. 12010 Error Invalid parameter %1. 12011 Error Wrong status for file %1. 13000 Informational "VTL Failover Module started -- [Primary %1, IP %3, Heartbeat %4][Secondary %2](HBInterval %5)(AutoRecovery %6)" 13001 Informational The VTL Console has requested that this server take over for the primary server. 13002 Informational Transferring primary static configuration to secondary. 13003 Informational Transferring primary dynamic configuration to secondary. 13004 Informational Transferring primary credential information to secondary. 13005 Informational Taking over tasks for the primary server. 13006 Informational The primary VTL Server is recovering. 13007 Informational Restoring this server to its original configuration. 13008 Informational VTL Failover Module stopped. 13009 Informational Synchronizing the VTL configuration with the primary server. 13100 Error fail to retrieve primary’s heartbeat information. 13101 Error Failed to communicate with primary. Error: %1 13102 Error Failed to run %1. 13103 Informational The system times of the failover pair differ by more than %1 second(s). 13300 Error Failed to authenticate to the primary server -- Failover Module stopped. 13301 Error Failed to authenticate to the local server -- Failover Module stopped. 13302 Error Failed to transfer primary static configuration to secondary. 13303 Error Failed to transfer primary dynamic configuration to secondary. 13304 Error Failed to rename file %1. 13305 Error Failed to write to file %1. 13306 Error Failed to open file %1. 13307 Error Failed to transfer primary credential information to secondary. 13308 Error Invalid failover configuration detected. Failover will not occur. 13309 Error Primary server failed to respond command from secondary. Error: %1. 13310 Error Failed to copy from %1 to %2. 260 VTL User Guide • May 2008 G • 96267 Trap Severity Message 13311 Error Failed to merge static configuration for the primary server. 13312 Error Failed to merge dynamic configuration for the primary server. 13313 Error Out of memory -- %1. 13314 Error Failed to read from file %1. 13315 Error Failed to merge authentication information for the primary server. 13316 Error Fail to add virtual IP address. Error: %1. 13317 Error Fail to release virtual IP address. Error: %1. 13318 Error Failed to restore authentication information for this server. 13319 Error Fail to stop VTL failover module. Host may need to reboot. 13320 Error Failed to update the configuration files to the primary server -- %1. 13500 Informational VTL Self-Monitor Module started -- (%1)(%2) 13501 Informational all VTL related processes and resources function normally 13502 Informational Take back the virtual IP address: %1. 13503 Warning No heartbeat request detected for %1 seconds. 13504 Informational Stopping Self-Monitor module. 13600 Informational Releasing virtual IP address: %1. 13700 Error Failed to allocate memory -- Self-Monitor Module stopped. 13701 Error Failed to release virtual IP address. Error: %1. Retrying the operation. 13702 Error Failed to add virtual IP address: %1. Retrying the operation. 13703 Error Failed to stop VTL Self-Monitor Module. 13704 Error VTL module failure detected. Condition: %1. 13710 Warning "The Live Trial period has expired for VTL Server %1. Please contact Sun Microsystems, Inc. or its representative to purchase a license." 13711 Warning "The following options are not licensed: %1. Please contact Sun Microsystems, Inc. or its representative to purchase a license." 13800 Critical Primary server failure detected. Failure condition: %1 13801 Informational Secondary server will take over primary server operation. 13802 Informational Manual failover initiated. 13803 Informational Primary acknowledged takeover request. Resources are released. 13804 Informational Quorum disk failed to release to secondary. 13805 Informational Virtual drives released successfully. 13808 Informational IP address released successfully. 13809 Informational Failover completed successfully. 13810 Informational Primary server restored. Waiting for failback. 96267 • G Appendix D SNMP traps 261 Trap Severity Message 13811 Informational Primary server failback initiated. 13812 Informational Server IP address add successfully. 13814 Informational Quorum disk returned to primary. 13815 Informational Virtual drives added successfully. 13816 Informational Primary server restored. 13817 Critical Primary server failback was unsuccessful. Failed to update the primary configuration. 13818 Error Quorum disk negotiation failed. 13820 Warning Failed to detect primary server heartbeat. 13821 Error Failed to contact other entities in network. Assume failure in secondary side. Failover not initiated. 13822 Warning Secondary will not take over because storage connectivity is not 100%. 13823 Warning Primary failed to acknowledge takeover request in time. Secondary will take over forcefully. 13824 Informational Environment variable ISFCFORPCTO set to %1 13825 Informational Environment variable ISFOQUORUMREQ set to %1 13826 Informational Environment variable ISFOQUORUMCON set to %1 13827 Error Fail to stop quorum updating process. PID: %1. Maybe due to storage device or connection failure. 13828 Informational "Almost running out of file handlers (current %1, max %2)" 13829 Informational "Almost running out of memory (current %1 K, max %2 K)" 13830 Error Get configuration file from storage failed. 13831 Informational Get configuration file from storage successful. 13832 Error "Primary server operation is resumed either by user initiated action, or secondary server is suspended.." 13833 Error Failed to backup file from %1 to %2. 13834 Error Failed to copy file out from Quorum repository. 13835 Error Failed to take over primary. 13836 Error Failed to get configuration files from repository. Check and correct the configuration disk. 13837 Informational Configuration files retrieved from repository successfully. 13838 Informational Successfully copy file out from Quorum repository. 13839 Informational Secondary server initiated failback to primary (%1) . 13840 Informational Secondary server will take over (%1). 13841 Error Secondary server does not match primary server status (%1). 13842 Warning Secondary server will takeover. Primary is still down. 262 VTL User Guide • May 2008 G • 96267 Trap Severity Message 13843 Error Secondary server fail to get original conf file from repository before failback . 13844 Error Failed to write %1 to repository. 13845 Warning Quorum disk failure detected. Secondary is still in takeover mode. 13846 Informational Force takeover is initiated. Secondary will perform SCSI reserve to lock the storage. 13847 Informational Secondary server is performing SCSI release to storage. 13848 Warning Primary is already shut down. Secondary will take over immediately. 13849 Warning One of the heartbeat channels is down: IP address: %1. 13850 Error "Secondary server can not locate quorum disk. Either the configuration is wrong, or the drive is offline." 13851 Error Secondary server can’t take over due to %1 13852 Informational Secondary server is being requested to release its own resources during takeover %1 13853 Informational Secondary notified primary to go up because secondary is unable to take over. 13854 Informational Secondary suspended failover for %1 min. 13855 Informational Secondary resumed failover. 13860 Error failed to merge configuration file %1 %2. 13861 Error failed to rename file from %1 to %2. 13862 Error failed to write file %1 to repository 13863 Critical Primary server is commanded to resume. %1 13864 Critical Primary server operation will terminate. %1 13865 Informational Primary server will resume due to user initiated action. 13866 Error Failed to remove schedule 13867 Informational Primary server is resuming and forcing device reset to clear SCSI reservation 13868 Informational Secondary server takeover unilaterally. All resources will be released. Primary server reboot is required for recovery. 13869 Informational Removing schedule %1 for failover process clean-up. 13870 Informational Schedule removal completed 13871 Informational Primary server failure condition still exists: %1 13872 Informational Waiting for primary to acknowledge takeover request. May take approx. %1 sec. 13873 Informational Waiting for primary to release resources. May take approx. %1 sec. 13875 Informational Primary server is starting to activate virtual drives. 13876 Informational Primary server has completed activating virtual drives. 13877 Informational Secondary server failed to take over. 96267 • G Appendix D SNMP traps 263 Trap Severity Message 13878 Error Primary server has invalid failover configuration. 13879 Critical Secondary server detect kernel module failure, reboot machine may need. 15050 Error Server ioctl call %1 failed on vdev id %2: Invalid Argument (EINVAL). 15051 Error Server ioctl call %1 failed on vdev id %2: I/O error (EIO). 15052 Error Server ioctl call %1 failed on vdev id %2: Not enough memory space (ENOMEM). 15053 Error Server ioctl call %1 failed on vdev id %2: No space left on device (ENOSPC). 15054 Error Server ioctl call %1 failed on vdev id %2: Already existed (EEXIST). 15055 Error Server ioctl call %1 failed on vdev id %2: Device or resource is busy (EBUSY). 16001 Error Console(%1): Converting file system failed: %2. 17001 Error Rescan replica cannot proceed due to replication already in progress. 17002 Error Rescan replica cannot proceed due to replication control area missing. 17003 Error Rescan replica cannot proceed due to replication control area failure. 17004 Error Replication cannot proceed due to replication control area failure. 17005 Error Replication cannot proceed due to replication control area failure. 17006 Error Rescan replica cannot proceed due to replication control area failure. 17007 Error Rescan replica failed. 17008 Error Replication failed. 17009 Error Failed to start replica rescan. 17010 Error Failed to start replication. 17011 Error Rescan replica failed due to network transport error. 17012 Error Replicating replica failed due to network transport error. 17013 Error Rescan replica failed due to local disk error. 17014 Error Replication failed due to local disk error. 17017 Error Rescan replica failed due to replica failed with error. 17018 Error Replication failed due to replica failed with error. 17019 Error Replication control area exchange failed with error. 17020 Error Replication failed with error. 19000 Informational "The replication configuration has been created successfully. Primary Server: %1, Virtual Tape: %2, Target Server: %3, Virtual Tape Replica: %4." 19001 Informational "The failover configuration has been created successfully. Primary Server: %1, Secondary Server: %2" 19004 Warning "The allocated space at %1MB has reached the threshold, %2% of the total capacity(%3MB)." 19050 Informational "[Remote Copy] The configuration for remote copy has been set up successfully. Server: %1, Virtual Tape: %2, Remote Server: %3, Tape Replica: %4." 264 VTL User Guide • May 2008 G • 96267 Trap Severity Message 19051 Informational [Remote Copy] The copying of the virtual tape %1 to the remote server has been started. 19052 Informational [Remote Copy] The copying of the virtual tape %1 to the remote server has finished. 19053 Informational "[Remote Copy] The configuration for remote copy is removed. Server: %1, Virtual Tape: %2, Remote Server: %3, Tape Replica: %4." 19054 Informational [Remote Copy] The replica of the virtual tape %1 has been moved to the virtual library %2 on the remote server successfully. 19055 Informational "[Remote Copy] The virtual tape has been copied to the remote server successfully. Server: %1, Virtual Tape: %2, Remote Server: %3, Tape Replica: %4." 19056 Error "[Remote Copy] The copying of the virtual tape to the remote server has failed while %1. Error: %2. (Server: %3, Virtual Tape: %4, Remote Server: %5, Tape Replica: %6)" 19057 Error [Remote Copy] The copying of the virtual tape to the remote server cannot proceed -- unable to connect to remote server %1. 19058 Error [Remote Copy] The copying of the virtual tape to the remote server cannot proceed -- virtual tape %1 no longer has a replica or the replica does not exist. 19059 Error [Remote Copy] The copying of the virtual tape to the remote server cannot proceed -- virtual tape %1 no longer has a replica or the replica does not exist. 19060 Error [Remote Copy] The copying of the virtual tape to the remote server cannot proceed -- unable to open configuration file. 19061 Error [Remote Copy] The copying of the virtual tape to the remote server cannot proceed -- unable to allocate memory. 19062 Error [Remote Copy] The copying of the virtual tape to the remote server cannot proceed -- unexpected error %1. 19063 Error [Remote Copy] The copying of the virtual tape %1 to the remote server has been manually aborted by user 19064 Error [Remote Copy] The copying of the virtual tape to the remote server cannot proceed -- failed to load the virtual tape %1. 19065 Error [Remote Copy] The copying of the virtual tape to the remote server cannot proceed -- virtual tape %1 is in the drive. 19066 Error [Remote Copy] The copying of the virtual tape to the remote server cannot proceed -- failed to set initialization status in VirtualLibrary System for virtual tape %1. 19200 Error Console (%1): Failed to get the key list. 19201 Error Console (%1): Failed to get the key. 19202 Error Console (%1): Failed to create key %2. 19203 Informational Console (%1): Key %2 has been created successfully. 96267 • G Appendix D SNMP traps 265 Trap Severity Message 19204 Error Console (%1): Failed to delete Key %2. 19205 Informational Console (%1): Key %2 has been deleted successfully. 19206 Error Console (%1): Failed to update information for key %2. 19207 Informational Console (%1): Information for key %2 has been updated successfully. 19208 Error Console (%1): Failed to create key package %2. 19209 Informational Console (%1): Key package %2 has been created successfully. 19210 Error Console (%1): Failed to get key package information. 19211 Error Console (%1): Failed to save keys from key package. 19212 Informational Console (%1): %2 keys from key package have been saved successfully. 20000 Informational SAN/IP driver started. 20001 Informational SAN/IP driver stopped. 20002 Error SAN/IP driver failed to initialize. 21000 Informational SAN SCSI driver started. 21001 Informational SAN SCSI driver stopped. 21002 Error SAN SCSI driver failed to initialize. 21010 Warning SAN SCSI received an abort request. 21011 Warning SAN SCSI received a reset bus request for a special command. 21012 Warning SAN SCSI received a reset bus request. 21013 Warning SAN SCSI failed to send a SCSI command. 21014 Warning SAN SCSI failed to receive a SCSI reply. 21015 Warning SAN SCSI failed to attach to a virtual device. 21016 Warning SAN SCSI failed to detach from a virtual device. 21017 Warning SAN SCSI failed to connect to a VTL Server. 21018 Warning "SAN SCSI received a disconnect request. This may be from the Client Monitor or due to a network failure, VTL Server shutdown/failover, or a change in a virtual device." 21019 Warning SAN SCSI received an unsupported request. 22000 Informational Fibre Channel Authentication started with %1. 22001 Error "Fibre Channel Authentication error %1, at %2." 22002 Informational Fibre Channel Authentication stopped with %1. 22003 Warning Fibre Channel Authentication warning from system %1. 22004 Error Fibre Channel Authentication error. Client Name does not match on Server %1. 22005 Error Fibre Channel Authentication error. Signature does not match on Server %1. 25000 Informational %1 started. 266 VTL User Guide • May 2008 G • 96267 Trap Severity Message 25001 Error %1 failed to start -- %2. 25002 Informational %1 paused. 25003 Error %1 failed to pause -- %2. 25004 Informational %1 resumed. 25005 Error %1 failed to resume -- %2. 25006 Informational %1 stopped. 25007 Error %1 failed to stop -- %2. 25008 Informational %1 shutdown. 25009 Informational %1 starting. 25010 Informational %1 stopping. 25011 Error Failed to open service manager -- %1. 25012 Error Failed to open service -- %1. 26000 Error Failed to create TCP socket. 26001 Error Failed to bind TCP socket. 26002 Error Failed to create TCP service. 26003 Error Failed to create TCP thread. 26100 Error Failed to access the %1 driver -- %2. 26101 Error The SAN SCSI driver is the wrong version for this VTL SAN Client. version %1 will not work with client version %2. 26102 Error Failed to open the %1 driver -- %2. 26103 Error Failed to start the %1 driver. 26104 Error Failed to stop the %1 driver. 26105 Error SAN SCSI cannot connect to VTL Server %1 -- %2. 26106 Error SAN SCSI cannot attach to VTL SAN device %1/%2 -- %3. 26107 Error SAN SCSI cannot detach from VTL SAN device %1/%2 -- %3. 26108 Error SAN SCSI cannot disconnect from VTL Server %1 -- %2. 26110 Error Failed to rescan SCSI port %1 -- %2. 26200 Error Failed to access ’%1’ -- %2. 26201 Error Failed to read the drive layout for ’%1’ -- %2. 26202 Error Failed to assign drive %1 to drive letter %2. 26203 Error Failed to access drive %1 -- %2. 26204 Error Failed to dismount drive %1 -- %2. 26205 Error Failed to lock drive %1 -- %2. 26206 Error Failed to unlock drive %1 -- %2. 96267 • G Driver It is already in use. Appendix D SNMP traps 267 Trap Severity Message 26207 Error Failed to define device %1 -- %2. 26208 Error Failed to undefine device %1 -- %2. 26209 Error Drive %1 is busy and cannot be detached. time. 26210 Informational Both %1 and %2 have the same disk signature (%3). 27000 Error Failed to connect to VTL Server ’%1’ -- %2. 27001 Error Failed to get the version of VTL Server ’%1’ -- %2. 27002 Error Failed to get the information for VTL Server ’%1’ -- %2. 27003 Error Failed to get the number of adapters for VTL Server ’%1’ -- %2. 27004 Error Failed to get the information for VTL Server ’%1’ adapter %3 -- %2. 27005 Error Failed to get the number of devices for VTL Server ’%1’ -- %2. 27006 Error Failed to get the information for VTL Server ’%1’ device %3 -- %2. 27007 Error Failed to get the list of IP addresses for VTL Server ’%1’ -- %2. 27008 Error Failed to get the media information for VTL Server ’%1’ device %3 -- %2. 28001 Error Failed to add VTL Server ’%1’ -- %2. 28002 Error Failed to add VTL Server ’%1’ adapter %2 -- %3. 28003 Error Failed to add VTL Server ’%1’ adapter %2 channel %3 -- %4. 28004 Error Failed to add VTL Server ’%1’ device %2 -- %3. 28005 Error Failed to add VTL Server ’%1’ device %2 volume %3 -- %4. 29101 Informational VTL Server ’%1’ failed over. 29102 Informational VTL Server ’%1’ recovered from failover. 29401 Informational Backing up VTL Server ’%1’ device %2. 29402 Informational Backed up VTL Server ’%1’ device %2. 29403 Warning Backup of VTL Server ’%1’ device %2 failed. 29404 Warning "VTL Notify user specified error %1, description ’%2’." 29405 Error "Notify Timeout error, waiting on %1, timeout set to %2." 29406 Warning Notify Error waiting on %1. 40000 Informational TLE Module Started 40001 Informational TLE Module Stopped 40002 Error Block list full on Drive %1 40003 Error "Corrupt Repository, Rep VID %1" 40004 Error Unsupported device [%1][%2][%3] 40005 Error "Load Drive failed. Lib %1, Drive %2" 40006 Error "TDE get drive info failed, Drive %1, EC %2" 268 VTL User Guide • May 2008 The SAN Client cannot stop at this G • 96267 Trap Severity Message 40007 Error "Unload tape from drive failed, Drive %1, EC %2" 40008 Error Failed to create new tape in Virtual Library %1 40009 Error "HW Error with Move Medium command, Lib %1, SrcEle %2 DestEle %3" 40010 Error Attach to tape %1 failed 40011 Error "Failed to read from Virtual Tape. Tape VID %1, EC %2" 40012 Informational Unsupported SCSI command %1 40013 Error "Export Tape failed, not enough memory. Job id %1" 40014 Error "Read tape info failed. Tape VID 40015 Error "Export tape failed, unsupported block size %1" 40016 Error "Failed to write to Virtual Tape. Tape VID %1, EC %2" 40017 Error "Failed to write to Physical Tape. Drive VID %1, EC %2" 40018 Error "Failed to load Physical Tape. Lib VID %1, Drive VID %2, BC %3" 40019 Error "Failed to write to Virtual Tape. Tape VID %1, EC %2" 40020 Warning Job %1 cancelled 40021 Error Failed to locate Virtual Library %1 40022 Error "Failed to get Physical Tape block size. Drive VID %1, EC %2" 40023 Error "Import failed, not enough memory %1" 40024 Informational "Import job %1 completed successfully, VLib VID %2, VLib slot %3, DestTape [%4] SrcTape [%5] Throughput %6 MB/min" 40025 Informational "Export job %1 completed successfully. SrcTape [%2], DestTape [%3] Throughput %4 MB/min" 40026 Informational "Export Job %1 submitted to Physical Library %2. SrcTape [%3], DestSlot [%4], %5" 40027 Informational "Direct Access Import completed successfully. VLib VID %1, Physical Drive VID %2, Slot %3, DestTape [%4], %5" 40028 Informational "Import job submitted. Job id %1, VLib VID %2, Slot %3, DestTape [%4], %5" 40029 Error Not enough memory to complete the operation 40030 Error "Failed to read from repository. Rep VID %1, EC %2" 40031 Error "Failed to write to repository. Rep VID %1, EC %2" 40032 Warning Physical Tape %1 not available to start auto archive job. Waiting for tape... 40033 Informational Export job %1 active. Tape Drive used %2 40034 Informational Import job %1 active. Tape drive used %2 40035 Informational Successfully attached to repository %1 40036 Error Failed to attach to repository %1 40037 Informational "Physical Library assigned to exclusive use for TLE. Vid %1, [%2][%3]" 96267 • G %1, EC %2" Appendix D SNMP traps 269 Trap Severity Message 40038 Informational "Physical Library unassigned. Vid %1, [%2][%3]" 40039 Error Read Element command to Physical Library %1 failed. EC %2 40040 Error Attach to device %1 failed. EC %2 40041 Informational "Physical Tape Drive assigned to exclusive use for VTL. VID %1, [%2][%3]" 40042 Informational "Physical Tape Drive unassigned. Vid %1, [%2][%3]" 40043 Error "Move Medium command failed in Physical Library %1. SrcEle %2, DestEle %3, EC %4" 40044 Error Unload command failed on Physical Tape Drive %1. EC %2 40045 Error Read from Physical Tape Drive %1 failed. EC %2 40046 Error Write to Physical Tape Drive %1 failed. EC %2 40047 Error Write FM to Physical Tape Drive %1 failed. EC %2 40048 Error "Mode sense command to Physical device %1 failed. Pagecode %2, EC %3" 40049 Error Mode select command to Physical device %1 failed. EC %2 40050 Error Rewind command to Physical Tape Drive %1 failed. EC %2 40051 Error Inquiry command to Physical device %1 failed. EC %2 40052 Informational Inventory of Physical Library %1 completed successfully 40053 Informational Virtual Library %1 initialized. [%2][%3] 40054 Informational Virtual Tape Drive %1 initialized. [%2][%3] 40055 Informational Virtual Tape Drive %1 deleted from Virtual Library %2 40056 Informational Virtual Tape Drive %1 created successfully in Virtual Library %2 40057 Informational Virtual Library %1 created successfully. [%2][%3] 40058 Informational Virtual Library %1 deleted successfully. [%2][%3] 40059 Informational "Virtual Tape added to Virtual Library %1, slot %2. Total Tapes in Library %3. %4 %5" 40060 Informational Stand alone Virtual Tape Drive %1 created successfully. [%2][%3] 40061 Informational Stand alone Virtual Tape Drive %1 deleted. [%2][%3] 40062 Informational Virtual Tape %1 moved to vault from device %2 40063 Informational Virtual Tape %1 from vault imported to Virtual Library %2 slot %3 40064 Informational Virtual Tape %1 from vault imported to Virtual Tape Drive %2 40065 Error "Read data from Virtual Tape failed. Attach handle %1, EC %2" 40066 Error "Write data to Virtual Tape failed. Attach handle %1, EC %2" 40067 Error Failed to add Physical Drive %1 to repository %2. EC %3 40068 Error Cannot create new Tape. EC %1 40069 Error Cannot expand Tape %1. EC %2 270 VTL User Guide • May 2008 G • 96267 Trap Severity Message 40070 Error Cannot delete Tape %1 40071 Error "Cannot import Tape, dest slot %1 in Virtual Library %2 is full" 40072 Informational "Properties of Tape %1 has been changed. Barcode %2, MaxCapacity %3 MB" 40073 Informational "Tape Created in Stand Alone Virtual Tape Drive. Tape VID %1, Drive VID %2" 40074 Error "Export to Physical Tape failed. Job ID %1, EC %2, SrcTape [%3] DestTape [%4]" 40075 Informational "Export Job %1 submitted to Physical stand alone Tape Drive %2, SrcTape [%3], %4" 40076 Error "Import Physical Tape failed. Job ID %1, EC %2, SrcTape [%3] DestTape [%4]" 40077 Error Import Physical Tape failed. Duplicate Virtual Tape Barcode. Job ID %1 DestTape [%2] 40078 Error Import Physical Tape failed. Duplicate Virtual Tape Barcode. Dest Tape [%1] 40079 Informational "Deleted tape marked for delayed deletion. Tape [%1], VID %2" 40080 Warning Tape drive %1 in physical library %2 not accessible. Locked by other party 40081 Warning Tape [%1] in physical library %2 not accessible. Locked by other party 40082 Warning Slot %1 in physical library %2 not accessible. Locked by other party 40083 Warning Inventory physical library %1: Tape [%2] or Slot %3 not accessible. Locked by other party 40084 Warning Tape [%1] is blank. Cannot export blank tapes 40085 Error Reverse block command failed on physical tape drive VID %1 Error [%2] 40087 Error Error in retrieving the hostname of this VTL server. Error: %1 40088 Error Failure in looking up the IP address of the VTL server (%1). Please verify that DNS is configured correctly for both ACSLS and VTL server. Error: %2 40089 Error Out of system resources. Could’nt fork a process. Error: %1 40090 Error Failed to execute a program. Error: %1 40091 Error Failed to open %1. Error: %2 40092 Error DNS configuration for VTL server is incorrect. DNS or /etc/hosts is returning %1 as the IP of VTL server (%2) 40093 Error Failed to successfully query %1 server with IP %2. Error received: %3. 40094 Error Waited %1 seconds to get a response to a query from %2 (%3). Timing out. 40095 Error Failed to mount %1 on drive %2. Error from %3 (%4): %5. 40096 Error Waited %1 seconds to get a response from %2 (%3) after trying to mount %4 on drive %5. Timing out. 40097 Error Failed to dismount %1 from drive %2. Error from %3 (%4): %5. 40098 Error Waited %1 seconds to get a response from %2 (%3) after trying to dismount %4 from drive %5. Timing out. 40099 Error Failed to retrieve drive information in ACS %1. Error from %2 (%3): %4. 96267 • G Appendix D SNMP traps 271 Trap Severity Message 40100 Error Waited %1 seconds to get a response from %2 (%3) after trying to retrieve drive information in ACS %4. Timing out. 40101 Error Failed to retrieve volume information in ACS %1 and Pool %2. Error from %3 (%4): %5. 40102 Error Waited %1 seconds to get a response from ACSLS (%2) after trying to retrieve volume information in ACS %3 and Pool %4. Timing out. 40103 Error Failed to retrieve LSM information in ACS %1. Error from %2 (%3): %4. 40104 Error Waited %1 seconds to get a response from %2 (%3) after trying to retrieve LSM information in ACS %4. Timing out. 40105 Error %1: The number of drives %2 is more than max supported (%3). 40106 Error %1: The number of volumes %2 is more than max supported (%3). 40107 Informational %1: Successfully mounted %2 on drive %3 40108 Informational %1: Successfully dismounted %2 from drive %3 40109 Error "Log sense command to Physical device %1 failed. Pagecode %2, EC %3" 40110 Error Failed to retrieve volume information in ACS %1. Error from %2 (%3): %4. 40111 Error Waited %1 seconds to get a response from Library Station (%2) after trying to retrieve volume information in ACS %3. Timing out. 40112 Warning Physical Tape %1 not available to start tape caching job. Waiting for tape... 40113 Warning A Manual Export job is not allowed because tape <%1> has tape caching set. 40114 Warning The export job is not allowed because physical tape [%1] in library [%2][%3] is being used by tape caching. 40115 Informational Please add tapes. 40116 Error Hardware compression failed. EC [ %1 ] 40117 Error Hardware decompression failed. EC [ %1 ] 40118 Error Software decompression of a block compressed using hardware failed. EC [ %1 ] 40119 Informational Global [%1] Compression %2 on Repository %3 40120 Warning The tape [%1] has no data. No export job will be submitted. 40121 Warning "The direct link tape VID %1, BarCode [%2] has been deleted." 40122 Informational "Export Job %1 submitted to Physical Library %2. SrcTape [%3], DestTape [%4], DestSlot [%5], %6" 40123 Error "Failed to load tape because it is a cleaning tape. Lib VID %1, Drive VID %2, BC %3" 40124 Error Write command to Configuration Repository Failed. Please check repository LUNs 40125 Informational Disk space allocated for tape VID %1 Barcode [%2] in library VID %3 has been reclaimed successfully 40126 Error Failed to reclaim the tape VID %1 Barcode [%2] in library VID %3. 272 VTL User Guide • May 2008 G • 96267 Trap Severity Message 40127 Informational Disk space allocated for tape VID %1 Barcode [%2] in vault has been reclaimed successfully 40128 Error Failed to reclaim disk space allocated for tape VID %1 Barcode [%2] in vault 40129 Informational No Free physical drive to load direct link tape VID %1 BarCode [%2]. 40130 Warning Unable to renew cache for tape VID %1. Data will be redirected to physical tape [%2]. 40131 Informational The tape shredding job is successful on the tape [%1]. 40132 Informational The tape shredding job was failed on the tape [%1]. 40133 Error Unable to move tape [%1] to IE slot. 40134 Error Unable to mount tape [%1] in library [%2] VID %3. 40135 Error Unable to dismount tape [%1] in library [%2] VID %3. 40136 Error Space command to Physical Library %1 failed. EC %2. 40137 Error Failed to add import/export job to the job queue. Maximum of 127 jobs reached. Job ID:%1 Physical tape barcode:[%2]. 40138 Informational The maximum number of slots supported in this library [%1 %2] are %3. 40139 Warning Door opened condition reported on Physical Library VID-%1 %2 %3. 40140 Informational Start tape shredding on tape [%1] VID:%2. 40141 Informational The tape shredding job is cencelled on the tape [%1] VID:%2. 50000 Error iSCSI: Missing targetName in login normal session from initiator %1 50001 Informational iSCSI: Login request to target %1 from initiator %2. 50002 Error iSCSI: Login request to nonexistent target %1 from initiator %2 50003 Error iSCSI: iSCSI CHAP authentication method rejected. Login request to target %1 from initiator %2 96267 • G Appendix D SNMP traps 273 274 VTL User Guide • May 2008 G • 96267 APPENDIX E ILOM command reference The following table summarizes Integrated Lights Out Manager (ILOM) commands you can use to manage the service processor. For more information on ILOM commands, see the ILOM Administration Guide. Description Command User Commands Add a local user. create /SP/users/user1 password=password role=administrator|operator Delete a local user. delete /SP/users/user1 Change a local user’s properties. set /SP/users/user1 role=operator Display information about all local users. show -display [targets|properties|all] -level [value|all] /SP/users Display information about LDAP settings. show /SP/clients/ldap Change LDAP settings. set /SP/clients/ldap binddn=proxyuser bindpw=proxyuserpassword defaultrole=administrator|operator ipaddress=ipaddress Network and Serial Port Setting Commands Display network configuration information. show /SP/network set /SP/network pendingipaddress=ipaddress Change network properties for the ILOM. Changing certain network properties, like the IP pendingipdiscovery=dchp|static pendingipgateway=ipgateway address, disconnects your active session. pendingipnetmask=ipnetmask commitpending=true Display information about the external serial port. show /SP/serial/external Change the external serial port configuration. set /SP/serial/external pendingspeed=integer commitpending=true Display information about the serial connection show /SP/serial/host to the host. 96267 • G 275 Description Command Change the host serial port configuration. Note: This speed setting must match the speed setting for serial port 0, COM1 or /dev/ttyS0 on the host operating system. set /SP/serial/host pendingspeed=integer commitpending=true Alert Commands Display information about PET alerts. You can configure up to 15 alerts. show /SP/alert/rules/1...15 Change alert configuration. set /SP/alert/rules/1...15 destination=ipaddress level=down|critical|major|minor System Management Access Commands Display information about HTTP settings. show /SP/services/http Change HTTP settings, such as enabling automatic redirection to HTTPS. set /SP/services/http port=portnumber secureredirect enabled|disabled servicestate=enabled|disabled Display information about HTTPS access. show /SP/services/https Change HTTPS settings. set /SP/services/https port=portnumber servicestate=enabled|disabled Display SSH DSA key settings. show /SP/services/ssh/keys/dsa Display SSH RSA key settings. show /SP/services/ssh/keys/rsa SNMP Commands show /SP/services/snmp engineid=snmpengineid Display information about SNMP settings. By default, the SNMP port is 161 and v3 is enabled. port=snmpportnumber sets=enabled|disabled v1=enabled|disabled v2c=enabled|disabled v3=enabled|disabled Display SNMP users. show /SP/services/snmp/users Add an SNMP user. create /SP/services/snmp/users/snmpusername authenticationpassword=password authenticationprotocol=MD5|SHA permissions=rw|ro privacypassword=password privacyprotocol=none|DES Delete an SNMP user. delete /SP/services/snmp/users/snmpusername Display information about SNMP public (read‐ only) communities. show /SP/services/snmp/communities/public Add this device to an SNMP public community. create /SP/services/snmp/communities/public/comm1 Delete this device from an SNMP public community. delete /SP/services/snmp/communities/public/comm1 Display information about SNMP private (read‐ write) communities. show /SP/services/snmp/communities/private Add this device to an SNMP private community. create /SP/services/snmp/communities/private/comm2 276 VTL User Guide • May 2008 G • 96267 Description Command Host System Commands Delete this device from an SNMP private community. delete /SP/services/snmp/communities/private/comm2 Start the host system. start /SYS Stop the host system. stop /SYS Reset the host system. reset /SYS Start a session to connect to the host console. start /SP/console Stop the session connected to the host console. stop /SP/console Clock Settings Set the ILOM clock to synchronize with a primary NTP server. set /SP/clients/ntp/server/1 address=ntpIPaddress Set the ILOM clock to synchronize with a secondary NTP server. set /SP/clients/ntp/server/2 address=ntpIPaddress2 96267 • G Appendix E ILOM command reference 277 278 VTL User Guide • May 2008 G • 96267