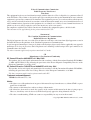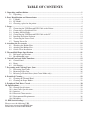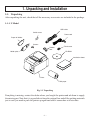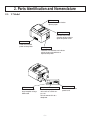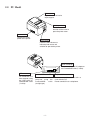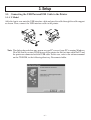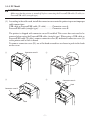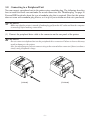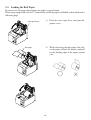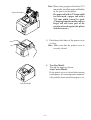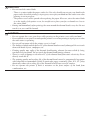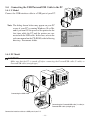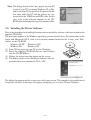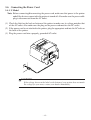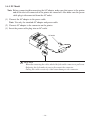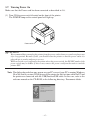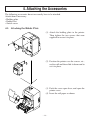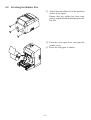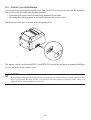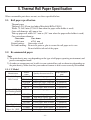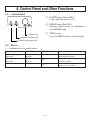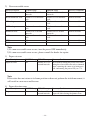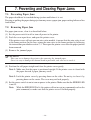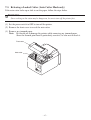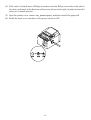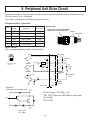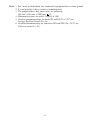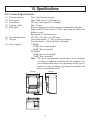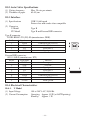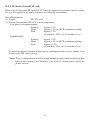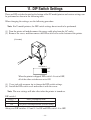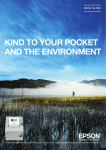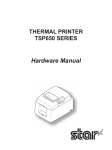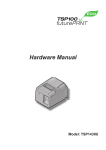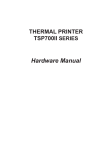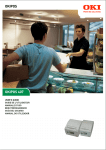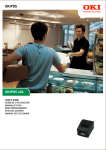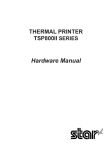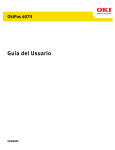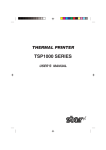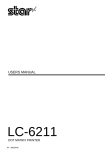Download Star Tech Development TSP100 User's Manual
Transcript
Hardware Manual Federal Communications Commission Radio Frequency Interference Statement This equipment has been tested and found to comply with the limits for a Class A digital device, pursuant to Part 15 of the FCC Rules. These limits are designed to provide reasonable protection against harmful interference when the equipment is operated in a commercial environment. This equipment generates, uses and can radiate radio frequency energy and, if not installed and used in accordance with the instruction manual, may cause harmful interference to radio communications. Operation of this equipment in a residential area is likely to cause harmful interference in which case the user will be required to correct the interference at his own expense. For compliance with the Federal Noise Interference Standard, this equipment requires a shielded cable. This statement will be applied only for the printers marketed in U.S.A. Statement of The Canadian Department of Communications Radio Interference Regulations This digital apparatus does not exceed the Class A limits for radio noise emissions from digital apparatus set out in the Radio Interference Regulations of the Canadian Department of Communications. Le présent appareil numérique n’émet pas de bruits radioélectriques dépassant les limites applicables aux appareils numériques de la classe A prescrites dans le Règlement sur le brouillage radioélectrique édicté par le ministère des Communications du Canada. The above statement applies only to printers marketed in Canada. CE Manufacturer’s Declaration of Conformity EC Council Directive 89/336/EEC of 3 May 1989 This product, has been designed and manufactured in accordance with the International Standards EN 61000-63 / 2001 and EN 55024 / 1998, following the provisions of the Electro Magnetic Compatibility Directive of the European Communities as of May 1989. EC Council Directive 73/23/EEC and 93/68/EEC of 22 July 1993 This product, has been designed and manufactured in accordance with the International Standards EN 60950-1, following the provisions of the Low Voltage Directive of the European Communities as of 2001. The above statement applies only to printers marketed in EU. Trademark acknowledgments TSP100: Star Micronics Co., Ltd. Notice • All rights reserved. Reproduction of any part of this manual in any form whatsoever, without STAR’s express permission is forbidden. • The contents of this manual are subject to change without notice. • All efforts have been made to ensure the accuracy of the contents of this manual at the time of going to press. However, should any errors be detected, STAR would greatly appreciate being informed of them. • The above notwithstanding, STAR can assume no responsibility for any errors in this manual. © Copyright 2005-2007 Star Micronics Co., LTD. TABLE OF CONTENTS 1. Unpacking and Installation ................................................................................................................... 1 1-1. Unpacking ................................................................................................................................... 1 2. Parts Identification and Nomenclature ................................................................................................ 3 2-1. U Model ...................................................................................................................................... 3 2-2. PU Model .................................................................................................................................... 4 2-3. Choosing a place for the printer ................................................................................................. 5 3. Setup ........................................................................................................................................................ 6 3-1. Connecting the USB/PoweredUSB Cable to the Printer ............................................................ 6 3-2. Connecting to a Peripheral Unit ................................................................................................. 9 3-3. Loading the Roll Paper ............................................................................................................. 10 3-4. Connecting the USB/PoweredUSB Cable to the PC ................................................................ 13 3-5. Installing the Printer Software .................................................................................................. 14 3-6. Connecting the Power Cord ...................................................................................................... 15 3-7. Turning Power On .................................................................................................................... 17 4. Attaching the Accessories .................................................................................................................... 18 4-1. Attaching the Holder Plate ....................................................................................................... 18 4-2. Attaching the Rubber Feet ........................................................................................................ 19 4-3. Switch Cover Installation ......................................................................................................... 20 5. Thermal Roll Paper Specification ....................................................................................................... 21 5-1. Roll paper specification ............................................................................................................ 21 5-2. Recommended paper ................................................................................................................ 21 6. Control Panel and Other Functions .................................................................................................... 23 6-1. Control Panel ............................................................................................................................ 23 6-2. Errors ........................................................................................................................................ 23 6-3. Self-Printing.............................................................................................................................. 25 7. Preventing and Clearing Paper Jams ................................................................................................. 26 7-1. Preventing Paper Jams .............................................................................................................. 26 7-2. Removing Paper Jam ................................................................................................................ 26 7-3. Releasing a Locked Cutter (Auto Cutter Mode only)............................................................... 27 8. Periodical Cleaning .............................................................................................................................. 29 8-1. Cleaning the Thermal Head ...................................................................................................... 29 8-2. Cleaning the Paper Holder ........................................................................................................ 29 9. Peripheral Unit Drive Circuit .............................................................................................................. 30 10. Specifications ....................................................................................................................................... 32 10-1. General Specifications .............................................................................................................. 32 10-2. Auto Cutter Specifications........................................................................................................ 33 10-3. Interface .................................................................................................................................... 33 10-4. Electrical Characteristics .......................................................................................................... 33 10-5. Environmental Requirements ................................................................................................... 36 10-6. Reliability ................................................................................................................................. 37 11. DIP Switch Settings ............................................................................................................................ 38 Please access the following URL http://www.star-m.jp/eng/dl/dl02.htm for the latest revision of the manual. 1. Unpacking and Installation 1-1. Unpacking After unpacking the unit, check that all the necessary accessories are included in the package. 1-1-1. U Model USB cable Switch cover Power cord Paper roll holder Screws Ferrite core Rubber feet Holder plate CD-ROM Installation sheet Printer Roll paper Fig. 1-1 Unpacking If anything is missing, contact the dealer where you bought the printer and ask them to supply the missing part. Note that it is a good idea to keep the original box and all the packing materials just in case you need to pack the printer up again and send it somewhere at a later date. –1– 1-1-2. PU Model Paper roll holder Switch cover Screws Rubber feet Holder plate Connector cover A CD-ROM Installation sheet Printer Roll paper [Options] AC adapter STAR, Adapter PS60A-24A USB cable STAR, USB Cable 1.8M TSP1 [Recommended cables] PoweredUSB cable (Y cable) PoweredUSB 24V to USB-B & HOSIDEN-M PoweredUSB cable (straight type) PoweredUSB 24V to 1×8 –2– 2. Parts Identification and Nomenclature 2-1. U Model Printer cover Open this cover to load or replace paper. Cover open lever Pull this lever in the direction of the arrow to open the printer cover. Power switch Used to turn on/off power to the printer. Control panel Features LED indicators to indicate printer status and switches to operate the printer. USB connector Peripheral drive connector For connection to a host computer using a USB cable. Connects to peripheral units such as cash drawers, etc. Do not connect this to a telephone. –3– Power connector For connection of the power cord. 2-2. PU Model Printer cover Open this cover to load or replace paper. Cover open lever Pull this lever in the direction of the arrow to open the printer cover. Power switch Used to turn on/off power to the printer. Control panel Features LED indicators to indicate printer status and switches to operate the printer. Power connector For connection of the AC adapter or the PoweredUSB cable (Y cable). USB connector For connection to a host computer using the USB cable or PoweredUSB cable (Y cable). PoweredUSB connector Peripheral drive connector For connection to a host computer using the PoweredUSB cable (straight type). Connects to peripheral units such as cash drawers, etc. Do not connect this to a telephone. –4– 2-3. Choosing a place for the printer Before actually unpacking the printer, you should take a few minutes to think about where you plan to use it. Remember the following points when doing this. ✓ Choose a firm, level surface where the printer will not be exposed to vibration. ✓ The power outlet you plan to connect to for power should be nearby and unobstructed. ✓ Make sure that the printer is close enough to your host computer for you to connect the two. ✓ Make sure that the printer is not exposed to direct sunlight. ✓ Make sure that the printer is well away from heaters and other sources of extreme heat. ✓ Make sure that the surrounding area is clean, dry, and free of dust. ✓ Make sure that the printer is connected to a reliable power outlet. It should not be on the same electric circuit as copiers, refrigerators, or other appliances that cause power spikes. ✓ Make sure that the room where you are using the printer is not too humid. WARNING ✓ Shut down your equipment immediately if it produces smoke, a strange odor, or unusual noise. Immediately unplug the equipment and contact your dealer for advice. ✓ Never attempt to repair this product yourself. Improper repair work can be dangerous. ✓ Never disassemble or modify this product. Tampering with this product may result in injury, fire, or electric shock. –5– 3. Setup 3-1. Connecting the USB/PoweredUSB Cable to the Printer 3-1-1. U Model Affix the ferrite core onto the USB interface cable and pass the cable through the cable support as shown. Then, connect the USB interface cable to the printer. Note: The dialog shown below may appear on your PC screen if your PC is running Windows 98 or Me, and if you turn ON the power of the printer for the first time while the PC and the printer are connected with the USB cable. In this case, refer to the software manual on the CD-ROM, in the following directory: Documents folder. –6– 3-1-2. PU Model CAUTION Make sure that the printer is turned off before connecting the PoweredUSB cable (Y cable) or PoweredUSB cable (straight type). (1) According to the cable used, install the connector cover onto the printer to prevent improper cable connections. USB cable or PoweredUSB cable (Y cable) .......... Connector cover A PoweredUSB cable (straight type) ......................... Connector cover B The printer is shipped with connector cover B installed. This cover does not need to be removed when using the PoweredUSB cable (straight type). When using a USB cable or PoweredUSB cable (Y cable), remove connector cover (B) and install connector cover (A) to the printer until a click is heard. To remove connector cover (B), use a flat-head screwdriver as shown to push in the hook on the cover. 1 Connector cover B 3 2 4 Connector cover A Hook Connector cover B Hook –7– Note: The dialog shown below may appear on your PC screen if your PC is running Windows 98 or Me, and if you turn ON the power of the printer for the first time while the PC and the printer are connected with the USB/PoweredUSB cable. In this case, refer to the software manual on the CD-ROM, in the following directory: Documents folder. (2) Connect the interface cable to the printer as shown. When using the USB cable, secure the cable with the hook. PoweredUSB cable (Y cable) USB cable PoweredUSB cable (straight type) –8– 3-2. Connecting to a Peripheral Unit You can connect a peripheral unit to the printer using a modular plug. The following describes how to install the ferrite core and make the actual connection. See “Modular plug” on page 30 PoweredUSB for details about the type of modular plug that is required. Note that this printer does not come with a modular plug or wire, so it is up to you to obtain one that suits your needs. CAUTION Make sure that the printer is turned off and unplugged from the AC outlet and that the computer is turned off before making connections. (1) Connect the peripheral drive cable to the connector on the rear panel of the printer. CAUTION Do not connect a telephone line into the peripheral drive connector. Failure to observe this may result in damage to the printer. Also, for safety purposes, do not connect wiring to the external drive connector if there is a chance it may carry peripheral voltage. [U Model] [PU Model] –9– 3-3. Loading the Roll Paper Be sure to use roll paper that matches the printer’s specification. When using a paper roll with an 57.5 mm width, install the paper roll holder as described on the following page. Cover open lever Roll paper 1) Push the cover open lever, and open the printer cover. 2) While observing the direction of the roll, set the paper roll into the hollow, and pull on the leading edge of the paper toward you. – 10 – Note: When using a paper roll with an 57.5 mm width, install the paper roll holder in the groove in the printer. If a paper roll with a 57.5 mm width has been used, a paper roll with a 79.5 mm width cannot be used. (Changing from the smaller roll to a larger roll will cause part of the print head to rub against the platen and deteriorate.) Paper roll holder 3) Push down both sides of the printer cover to close. Note: Make sure that the printer cover is securely closed. 4) Tear Bar Model: Tear off the paper as shown. Auto Cutter Model: If the printer cover is closed after turning on the power, the cutter operates automatically and the front end of the paper is cut. Tear Bar Model – 11 – WARNING • Do not touch the cutter blade. - There is a cutter inside the paper outlet slot. Not only should you not put your hand in the paper outlet slot while printing is in progress, never put your hand into the outlet even when printing is not in progress. - The printer cover can be opened when replacing the paper. However, since the cutter blade is on the inside of the printer cover, be careful not to place your face or hands too close to the cutter blade. • During and immediately after printing, the area around the thermal head is very hot. Do not touch it, as you could be burned. CAUTION • Do not operate the cover open lever while pressing on the printer cover with your hand. • Do not pull the cover open lever and open the printer cover when printing is in progress or when the auto cutter is operating. • Do not pull out paper while the printer cover is closed. • The heating element and the driver IC of the thermal head are easily damaged. Do not touch them with metal objects, sandpaper, etc. • Printing quality may suffer if the thermal head heating element becomes soiled by being touched with your hands. Do not touch the thermal head heating element. • There is a risk of damage to the driver IC of the thermal head from static electricity. Never directly touch the IC. • The printing quality and working life of the thermal head cannot be guaranteed if any paper other than that recommended is used. In particular, paper containing [Na+, K+, C1-] may drastically reduce the working life of the thermal head. Please exercise caution. • Do not operate the printer if there is moisture on the front surface of the head from condensation, etc. – 12 – 3-4. Connecting the USB/PoweredUSB Cable to the PC 3-4-1. U Model Connect the USB interface cable to a USB port of your PC. Note: The dialog shown below may appear on your PC screen if your PC is running Windows 98 or Me, and if you turn ON the power of the printer for the first time while the PC and the printer are connected with the USB cable. In this case, refer to the software manual on the CD-ROM, in the following directory: Documents folder. 3-4-2. PU Model CAUTION Make sure that the PC is turned off before connecting the PoweredUSB cable (Y cable) or PoweredUSB cable (straight type). Connecting the USB cable Connecting the PoweredUSB cable (Y cable) or PoweredUSB cable (straight type) Connect the interface cable to a USB port of your PC. – 13 – Note: The dialog shown below may appear on your PC screen if your PC is running Windows 98 or Me, and if you turn ON the power of the printer for the first time while the PC and the printer are connected with the USB/PoweredUSB cable. In this case, refer to the software manual on the CDROM, in the following directory: Documents folder. 3-5. Installing the Printer Software Here is the procedure for installing the printer driver and utility software, which are stored on the supplied CD-ROM. The procedure applies to the Windows operating systems shown below. For instructions on the Linux and Macintosh OS X, refer to the software manual located in the “Linux” and “Mac” folders on the CD-ROM. · Windows 98 SE · Windows 2000 · Windows Me · Windows XP (1) Turn ON the power to your PC to start Windows. (2) Insert the supplied CD-ROM (Drivers and Utilities) into the CD-ROM drive. (3) Follow the instructions that appear on the screen. (4) The dialog shown in the illustration indicates that the procedure has been completed. Click “OK”. The dialog that appears on the screen varies with your system. This completes the installation of the printer software. A message will appear, prompting you to restart. Restart Windows. – 14 – 3-6. Connecting the Power Cord 3-6-1. U Model Note: Before connecting/disconnecting the power cord, make sure that power to the printer and all the devices connected to the printer is turned off. Also make sure the power cable plug is disconnected from the AC outlet. (1) Check the label on the back or bottom of the printer to make sure its voltage matches that of the AC outlet. Also make sure the plug on the power cord matches the AC outlet. (2) If the power cord is not attached to the printer, plug the appropriate end into the AC inlet on the back of the printer. (3) Plug the power cord into a properly grounded AC outlet. CAUTION If the voltage shown on the label on the bottom of your printer does not match the voltage for your area, contact your dealer immediately. – 15 – 3-6-2. PU Model Note: Before connecting/disconnecting the AC adapter, make sure that power to the printer and all the devices connected to the printer are turned off. Also make sure the power cable plug is disconnected from the AC outlet. (1) Connect the AC adapter to the power cable. Note: Use only the standard AC adapter and power cable. (2) Connect AC adapter to the connector on the printer. (3) Insert the power cable plug into an AC outlet. s AC outlet CAUTION When disconnecting the cable, take hold of the cable connector to pull it out. Releasing the lock makes it easy to disconnect the connector. Pulling the cable excessively could cause damage to the connector. – 16 – 3-7. Turning Power On Make sure that the Power cord has been connected as described in 3-6. (1) Turn ON the power switch located on the front of the printer. The POWER lamp on the control panel will light up. Power switch CAUTION We recommend that you unplug the printer from the power outlet whenever you do not plan to use it for long periods. Because of this, you should locate the printer so that the power outlet it is plugged into is nearby and easy to access. When an Switch cover is affixed to the printer above the power switch, the ON/OFF marks of the power switch may be hidden. If this occurs, remove the power cord from the outlet to turn the printer OFF. Note: The dialog shown below may appear on your PC screen if your PC is running Windows 98 or Me, and if you turn ON the power of the printer for the first time while the PC and the printer are connected with the USB/PoweredUSB cable. In this case, refer to the software manual on the CD-ROM, in the following directory: Documents folder. – 17 – 4. Attaching the Accessories The following accessories do not necessarily have to be attached. Attach them if necessary. • Holding plate • Rubber feet • Switch cover 4-1. Attaching the Holder Plate (1) Attach the holding plate to the printer. Then tighten the two screws that were supplied to secure it in place. (2) Position the printer over the screws, etc., on the wall and then slide it downward to set it in place. (3) Push the cover open lever, and open the printer cover. (4) Insert the roll paper as shown. – 18 – 4-2. Attaching the Rubber Feet (1) Attach the four rubber feet in the positions shown in the figure. Ensure that any soiling has been completely wiped off before attaching the rubber feet. (2) Push the cover open lever, and open the printer cover. (3) Insert the roll paper as shown. – 19 – 4-3. Switch Cover Installation It is not necessary to install the switch cover. Only install it if it is necessary for you. By installing the switch cover, the following become possible. • Preventing the power switch from being operated by mistake. • Ensuring that other people can not easily operate the power switch. Install the switch cover as shown in the diagram below. The power switch can be turned ON (!) and OFF (O) by inserting a narrow instrument (ball pen etc.) in the holes in the switch cover. CAUTION We recommend that you unplug the printer from the power outlet whenever you do not plan to use it for long periods. Because of this, you should locate the printer so that the power outlet it is plugged into is nearby and easy to access. – 20 – 5. Thermal Roll Paper Specification When consumable parts have run out, use those specified below. 5-1. Roll paper specification Thermal paper Thickness: 65~85 µm (excluding Mitsubishi HiTec F5041) Width: 79.5±0.5 mm (57.5±0.5 mm when the paper roller holder is used) Outer roll diameter: ø83 mm or less Take up paper roll width: 80 mm or (58 mm when the paper roller holder is used) Core outer/inner diameter Core outer Core inner ø18±1 mm ø12±1 mm Printed surface: Outer edge of roll Tail end handling: Do not use paste or glue to secure the roll paper or its core. Do not fold the tail end of the paper. +0.5 -1 +0.5 -1 5-2. Recommended paper Note: 1) The print density may vary depending on the type of roll paper, operating environment, and power consumption mode. 2) A reader or scanner may not be able to scan a printed bar code or characters depending on the print density. Make sure that your reader or scanner is able to scan correctly beforehand. 5-2-1. U Model Paper thickness Product Quality characteristics/Use name (µm) normal type paper Mitsubishi Paper P220AG 65 (thickness) Mills Limited HP220AB-1 high image stability paper 75 (thickness) P220AGB normal type paper, card ticket 80 (thickness) 2 color paper: Red & Black 75 (thickness) PB670 2 color paper: Blue & Black 75 (thickness) PB770 Mitsubishi HiTec Panormal type paper 60 (thickness) F5041 per Flensburg GmbH Manufacturer Oji Paper Co., Ltd. normal type paper PD150R PD160R high image stability paper PD750R 2 color paper: Red & Black PD700R 2 color paper: Blue & Black Nippon Paper Industries TF50KS-E2C normal type paper Kanzaki Specialty P320RB 2 color paper: Red & Black Papers Inc. (KSP) P320BB 2 color paper: Blue & Black – 21 – 75 (thickness) 65/75 (thickness) 75 (thickness) 75 (thickness) 65 (thickness) 65 (thickness) 65 (thickness) 5-2-2. PU Model Product Paper thickness Power consumption Quality characteristics/Use mode (µm) name Mitsubishi Paper normal type paper 65 (thickness) P220AG Mills Limited HP220AB-1 high image stability paper 75 (thickness) P220AGB normal type paper, card ticket 80 (thickness) PB670 2 color paper: Red & Black 75 (thickness) Standard mode only PB770 2 color paper: Blue & Black 75 (thickness) Standard mode only Mitsubishi HiTec PaF5041 normal type paper 60 (thickness) per Flensburg GmbH Manufacturer Oji Paper Co., Ltd. PD150R normal type paper high image stability paper PD160R 2 color paper: Red & Black PD750R 2 color paper: Blue & Black PD700R Nippon Paper Industries TF50KS-E2C normal type paper Kanzaki Specialty 2 color paper: Red & Black P320RB Papers Inc. (KSP) P320BB 2 color paper: Blue & Black 75 (thickness) 65/75 (thickness) 75 (thickness) 75 (thickness) 65 (thickness) 65 (thickness) 65 (thickness) Standard mode only Standard mode only Standard mode only Standard mode only Note: Access the following URL for the information of the recommended paper. http://www.star-m.jp/eng/dl/dl02.htm – 22 – 6. Control Panel and Other Functions 6-1. Control Panel 1 POWER lamp (Green LED) Lights when the power is ON. 2 ERROR lamp (Red LED) Indicates various errors in combination with POWER lamp. 3 FEED button Press the FEED button to feed roll paper. 3 FEED button 2 ERROR lamp (Red LED) 1 POWER lamp (Green LED) 6-2. Errors 1) Automatically recoverable errors Error Description Head high temperature detection Board high temperature detection Cover open error POWER Lamp Flashes at 0.5-second intervals Flashes at 2-second intervals On ERROR Lamp Off Off On – 23 – Recovery Conditions Automatically recovered after the print head has cooled. Automatically recovered after the board has cooled. Automatically recovered after the printer cover is closed. 2) Non-recoverable errors Error Description Head thermistor error Board thermistor error VM voltage error VCC voltage error EEPROM error USB error CPU error RAM error POWER Lamp Flashes at 0.5-second intervals Flashes at 2-second intervals Off Flashes at 1-second intervals Flashes at 0.25-second intervals Flashes at 5-second intervals Off Off ERROR Lamp Flashes at 0.5-second intervals Flashes at 2-second intervals Flashes at 1-second intervals Flashes at 1-second intervals Flashes at 0.25-second intervals Flashes at 5-second intervals Off On Recovery Conditions Non-recoverable Non-recoverable Non-recoverable Non-recoverable Non-recoverable Non-recoverable Non-recoverable Non-recoverable Note: 1) If a non-recoverable error occurs, turn the power OFF immediately. 2) If a non-recoverable error occurs, please consult the dealer for repairs. 3) Paper cut error Error Description Paper cut error POWER Lamp ERROR Lamp Flashes at 0.125Off second intervals Recovery Conditions Recovered by turning the power OFF, eliminating the cause of the error such as jammed paper, returning the cutter to its home position, and turning the power ON (see 7-3). Note: If the cutter does not return to its home position or does not perform the initial movement, it will result in a non-recoverable error. 4) Paper detection error Error Description Paper out error POWER Lamp ERROR Lamp Flashes at 0.5On second intervals – 24 – Recovery Conditions Automatically recovered by loading a new paper roll, then closing the printer cover. 6-3. Self-Printing Test Printing Turn the power ON while holding the FEED button depressed. Test printing is performed. The version number and printer settings are printed. After the printer starts printing, release your hand from the FEED button. After self-printing is completed, the printer will start in the normal mode. – 25 – 7. Preventing and Clearing Paper Jams 7-1. Preventing Paper Jams The paper should not be touched during ejection and before it is cut. Pressing or pulling the paper during ejection may cause a paper jam, paper cutting failure or line feed failure. 7-2. Removing Paper Jam If a paper jam occurs, clear it as described below. (1) Set the power switch to off to turn off power to the printer. (2) Push the cover open lever, and open the printer cover. If the printer cover will not open on auto cutter models, it means that the auto cutter is not at the home position. In this case, return the auto cutter to the home position by following the instructions provided in section 7-3. Then open the printer cover after the paper jam has been removed. (3) Remove the jammed paper. CAUTION Take care not to damage the printer when removing the jammed paper. Since it is easy to damage the thermal head in particular, take care not to touch it. (4) Position the roll paper straight and close the printer cover gently. Note 1: Make sure that the paper is positioned straight. If the printer cover is closed with the paper skewed, a paper jam may result. Note 2: Lock the printer cover by pressing down on the sides. Do not try to close it by pressing down on the center. The cover may not lock properly. (5) Set the power switch to on to turn on power to the printer. Make sure that the ERROR LED is not lit. Note: While the ERROR LED is lit, the printer will not accept any commands such as the print command, so make sure that the printer cover is locked properly. – 26 – 7-3. Releasing a Locked Cutter (Auto Cutter Mode only) If the auto cutter locks up or fails to cut the paper, follow the steps below. WARNING Since working on the cutter may be dangerous, be sure to turn off the printer first. (1) Set the power switch to OFF to turn off the printer. (2) Remove the front cover to reveal the auto cutter. (3) Remove any jammed paper. Note: Be careful not to damage the printer while removing any jammed paper. Since the thermal print head is particularly sensitive, be sure not to touch it. Front cover Auto cutter – 27 – (4) If the cutter is locked, insert a Philips screwdriver into the Philips screw hole on the side of the cutter, and turn it in the direction of the arrow shown on the right, in order to return the cutter to its normal position. (5) Open the printer cover, remove any jammed paper, and then reinstall the paper roll. (6) Install the front cover, and then set the power switch to ON. – 28 – 8. Periodical Cleaning Printed characters may become partially unclear due to accumulated paper dust and dirt. To prevent such a problem, paper dust collected in the paper holder and paper transport section and on the surface of the thermal head must be removed periodically. Such cleaning is recommended to be carried out once six month or one million lines. 8-1. Cleaning the Thermal Head To remove blackish dust collected on the surface of the thermal head, wipe it with Isopropyl alcohol (IPA). Note: The thermal head is easy to damage, so clean it gently with a soft cloth. Take sufficient care not to scratch it when cleaning it. 8-2. Cleaning the Paper Holder Use a soft cloth to remove paper dust from the paper holder and paper transport section. – 29 – 9. Peripheral Unit Drive Circuit Peripheral unit drive circuit connector only connects to peripheral units such as cash drawers, etc. Do not connect it to a telephone. Use cables which meet the following specifications. Peripheral Drive Connector I/O direction — OUT OUT OUT OUT IN Function Frame ground Drive signal 1 Drive power Drive power Drive signal 2 Sense signal Modular plug Modular plug: MOLEX 90075-0007, AMP641337, or BURNDY B-66-4 Shield Wire lead 6 1 2 3 4 5 6 Signal name FG DRD1 +24V +24V DRD2 DRSNS 1 Pin No. Drive circuit The recommended drive unit is shown below. 1 F.G With shield 2 TR1 6 D1 L1 1 7824 +24V M-GND 6-P Modular jack connector Peripheral unit 1 3 4 D2 TR2 L2 R3 4.7kΩ 1/4W 5 M-GND Peripheral unit 2 +5V R1 6 TR3 R2 Frame ground Printer side Reference 2SD 1866 Circuit Configuration Compulsion switch User side C Drive Output: 24V, Max. 1.0A TR1, TR2: Transistor 2SD1866 or equivalent R1=10 kΩ R2=33 kΩ B R3 R4 E R3= 3.5kΩ R4= 300Ω – 30 – Notes: 1. Pin 1 must be shield drain wire connected to peripheral device frame ground. 2. It is not possible to drive two drives simultaneously. 3. The peripheral drive duty must satisfy the following: ON time / (ON time + OFF time) 0.2 4. Minimum resistance for coils L1 and L2 is 24Ω. 5. Absolute maximum ratings for diodes D1 and D2 (Ta = 25°C) are: Average Rectified Current Io = 1A 6. Absolute maximum rating for transistors TR1 and TR2 (Ta = 25°C) are: Collector current Ic = 2A – 31 – 10. Specifications 10-1. General Specifications Printing method Print speed Dot density Printing width Roll paper (6) Overall dimension (7) Weight (8) Noise Approx. Direct line thermal printing Max. 1000 dots/sec. (125 mm/sec.) 203 dpi: 8 dots/mm (0.125 mm/dot) Max. 72 mm Refer to chapter 5 for details on the recommended roll paper. Paper width:79.5±0.5 mm (57.5±0.5 mm when the paper roll holder is used) Roll diameter: ø83 mm or less 142 (W) × 204 (D) × 132 (H) mm Auto cutter model : 1.72 kg (without roll paper) Tear bar model : 1.56 kg (without roll paper) U Model 49 dB (Auto cutter model) 48 dB (Tear bar model) PU Model 50 dB (Auto cutter model) 50 dB (Tear bar model) Note: The noise measurements listed above were obtained according to conditions established by this company. The noise measurements may vary depending on the type of paper used, type of printing, operating environment, and power consumption mode. 142 mm 132 mm 204 mm (1) (2) (3) (4) (5) – 32 – 10-2. Auto Cutter Specifications (1) Cutting frequency (2) Thickness of paper Max. 20 cuts per minute 65~85 µm 10-3. Interface (1) Specifications (2) Connector U Model PU Moedl USB 2.0 full speed Printer class and vendor class compatible Type B Type B and PoweredUSB connector Type B connector: DUSB-BRA42-T11(D2)-FA (manufacturer: DDK) Pin No. 1 2 3 4 Signal name VBUS DD+ GND Function USB Power pin (+5V DC) Serial Date Serial Date + Signal ground 2 3 1 4 PoweredUSB connector: 69913-104LF (manufacturer: FCI) Pin No. 1 2 3 4 5 6 7 8 Signal name F-GND +24V GND D+ DVBUS +24V F-GND Function Frame ground +24V DC Signal ground Serial Date + Serial Date USB Power pin (+5V DC) +24V DC Frame ground 8 10-4. Electrical Characteristics 10-4-1. U Model (1) Input Voltage (2) Current Consumption 100 to 240 V AC, 50/60 Hz Operating: Approx. 40 W (at ASCII printing) Stand-by: Approx. 3 W – 33 – 1 10-4-2. PU Model (AC adapter) (1) Input: 100 to 240V AC, 50/60 Hz (2) Output: DC 24V ± 5% (3) Current Consumption (DC 24 V at room temperature) Low-power consumption mode: Stand-by: Approx. 0.1A Mean: Approx. 1.0A (at ASCII continuous printing) Peak: Approx. 5.0A (at print duty 100%, for 10 seconds or less) Standard mode: Stand-by: Approx. 0.1A Mean: Approx. 1.4A (at ASCII continuous printing) Peak: Approx. 10.0A (at print duty 100%, for 10 seconds or less) To switch between the standard and low-power consumption modes, refer to chapter 11 for details on the DIP switch settings. Notes: There is a danger that there will be a large incoming current when turning the printer back on after turning it off. Therefore, wait at least 5 seconds before turning the printer back on. Pin No. 1 2 3 Shell Function Drive power (24V) Signal GND N.C. Frame ground 1 3 2 <Viewed from Connector Surface> (4) Power Connector Notes: • When using a printer power supply other than the optional AC adapter (PS60A-24A series), be sure that the following cautions are observed. • Use a power supply of DC 24 V ± 5% and more than 2.0 A (5.0 A Load 10 sec. Min.) with SELV output and LPS or Class 2 output approved by IEC60950. • Be careful about installing the printer in an area where there is noise. Take the appropriate measures to protect against electrostatic AC line noise, etc. – 34 – 10-4-3. PU Model (PoweredUSB cable) When using the PoweredUSB cable, DC 24 V must be supplied to the printer from the system. Use a power supply for the printer that meets the following requirements. Power Requirements (1) Output: DC 24V ± 5% (2) Current Consumption (DC 24 V at room temperature) Low-power consumption mode: Stand-by: Approx. 0.1A Mean: Approx. 1.0A (at ASCII continuous printing) Peak: Approx. 5.0A (at print duty 100%, for 10 seconds or less) Standard mode: Stand-by: Approx. 0.1A Mean: Approx. 1.4A (at ASCII continuous printing) Peak: Approx. 10.0A (at print duty 100%, for 10 seconds or less) To switch between the standard and low-power consumption modes, refer to chapter 11 for details on the DIP switch settings. Notes: There is a danger that there will be a large incoming current when turning the printer back on after turning it off. Therefore, wait at least 5 seconds before turning the printer back on. – 35 – 10-5. Environmental Requirements (1) Operating Temperature Humidity 5°C to 45°C 10% to 90% RH (without condensation) (%RH) 34°C90% RH 90 Relative humidity 80 40°C65% RH 60 45°C50% RH 40 Operating environment range 20 10 0 10 20 30 40 50 Temperature (°C) Operating temperature and humidity range (2) Transport/storage (except for paper) Temperature -20°C to 60°C Humidity 10% to 90% RH (without condensation) – 36 – 10-6. Reliability 1) Life Mechanical: Head: Auto cutter: 20 million lines 100 million pulses, 100 km (±15% max. average head resistance fluctuation) For 2-color printing, 50 million pulses, 50 km (±15% max. average head resistance fluctuation) 1 million cuttings (provided the paper thickness is between 65 and 85 µm) <Conditions> Average printing ratio: 12.5% Recommended thermal paper: 65 µm 2) MCBF: 60 million lines The Mean Cycle Between Failure (MCBF) is defined to be the overall failure cycle, which includes random or wear failures that occur until the printer reaches its mechanical life of 20 million lines. * As the mechanical remains at 20 million lines, the MCBF of 60 million lines does not indicate its useful life. 3) Auto Cutter (Life) 1 million cuttings (provided the paper thickness is between 65 and 85 µm) * All the reliability values indicated above are based on the use of the recommended thermal paper. No reliability can be guaranteed for the use of non-recommended thermal paper. – 37 – 11. DIP Switch Settings There are DIP switches located on the bottom of the PU model printers and various settings can be performed as shown in the following table. When changing the settings, use the following procedure. Note: For U model printers, the DIP switch settings do not need to be performed. (1) Turn the printer off and disconnect the power cable plug from the AC outlet. (2) Remove the screw, and then remove the DIP switch cover on the bottom of the printer. [PU model] DIP switch 1 OFF ON 1 2 3 4 When the printer is shipped, DIP switch 1-4 is set to OFF; all of the other switches are set to ON. (3) Use a tool with a narrow tip to change the DIP switch settings. (4) Install the DIP switch cover and secure it with the screw. Note: The new settings will take effect after the printer is turned on. DIP switch 1 Switch 1-1 OFF ON Power consumption mode Standard mode Low-power consumption mode (Default setting) Always set DIP switches 1-2 and 1-3 to ON and DIP switch 1-4 to OFF. – 38 – ELECTRONIC PRODUCTS DIVISION STAR MICRONICS CO., LTD. OVERSEAS SUBSIDIARY COMPANIES STAR MICRONICS AMERICA, INC. 536 Nanatsushinya, Shimizu-ku, Shizuoka, 424-0066 Japan Tel: 0543-47-0112, Fax: 0543-48-5013 1150 King Georges Post Road, Edison, NJ 08837-3729 U.S.A. Tel: 732-623-5555, Fax: 732-623-5590 Please access the following URL http://www.star-m.jp/eng/dl/dl02.htm for the latest revision of the manual. STAR MICRONICS U.K. LTD. Star House, Peregrine Business Park, Gomm Road, High Wycombe, Bucks, HP13 7DL, U.K. Tel: 01494-471111, Fax: 01494-473333 2006.12.31 Printed in China, 80870492CD