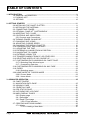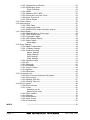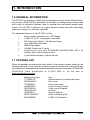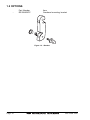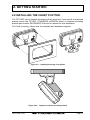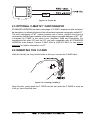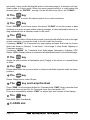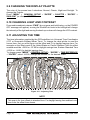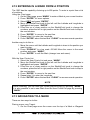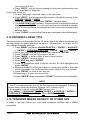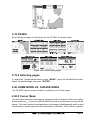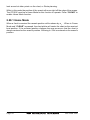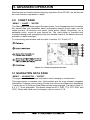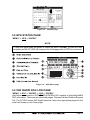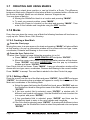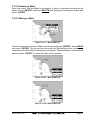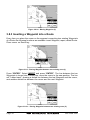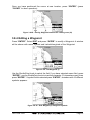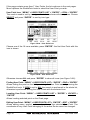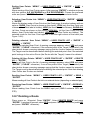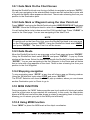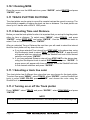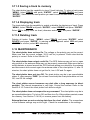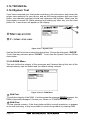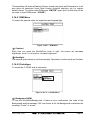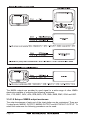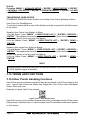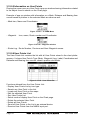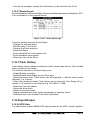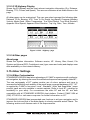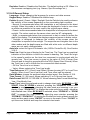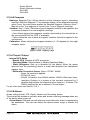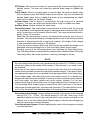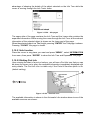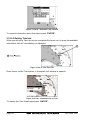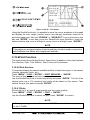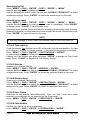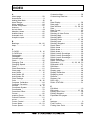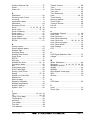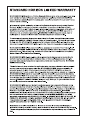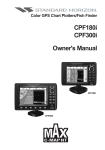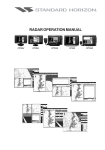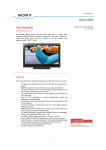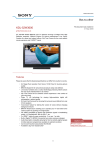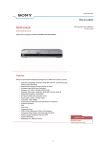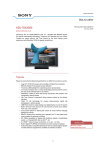Download Standard Horizon CP150C User's Manual
Transcript
CP150C GPS Chart plotter Owner's Manual TABLE OF CONTENTS 1. INTRODUCTION ........................................................................................................ 9 1.0 GENERAL INFORMATION .................................................................................... 9 1.1 PACKING LIST ....................................................................................................... 9 1.2 OPTIONS ...................................................................................................... 10 2. GETTING STARTED ...................................................................................................... 11 2.0 INSTALLING THE CHART PLOTTER ................................................................. 11 2.1 INSTALLING THE ANTENNA .............................................................................. 12 2.2 CONNECTING POWER ....................................................................................... 12 2.3 OPTIONAL C-MAP NT+ CARTOGRAPHY .......................................................... 13 2.4 INSERTING THE C-CARD ................................................................................... 13 2.5 CONTROLS AND INDICATORS ......................................................................... 14 2.5.0 Controls and Connections .......................................................................... 14 2.6 TURNING POWER ON AND OFF ....................................................................... 17 2.7 CHANGING SHIP ICONS .................................................................................... 17 2.8 ADJUSTING CURSOR SPEED ........................................................................... 17 2.9 CHANGING THE DISPLAY PALETTE ................................................................ 18 2.10 CHANGING LIGHT AND CONTRAST ............................................................... 18 2.11 ADJUSTING THE TIME ..................................................................................... 18 2.12 ENTERING IN A MARK FROM A POSITION .................................................... 19 2.13 NAVIGATING TO A MARK ................................................................................ 19 2.14 ENTERING LORAN TD’S .................................................................................. 20 2.15 TRANSFER MARKS FROM PC OR OTHER GPS ........................................... 20 2.16 SELECTING NORTH UP OR COURSE UP ...................................................... 21 2.17 CUSTOMIZING DATA WINDOWS ON CHART PAGE ..................................... 21 2.17.0 Selecting Data Window layout .................................................................. 22 2.17.1 Customizing Data box ............................................................................... 22 2.18 CUSTOMIZING DATA WINDOWS ON ANY PAGE .......................................... 22 2.19 PAGES ...................................................................................................... 23 2.19.0 Selecting pages ........................................................................................ 23 2.20 HOME MODE VS. CURSOR MODE ................................................................. 23 2.20.0 Cursor Mode ............................................................................................. 23 2.20.1 Home Mode ............................................................................................... 24 3. ADVANCED OPERATON ................................................................................................... 25 3.0 CHART PAGE25 3.1 NAVIGATION DATA PAGE ................................................................................. 25 3.2 HIGHWAY PAGE ................................................................................................. 26 3.3 CELESTIAL PAGE ............................................................................................... 26 3.4 GPS STATUS PAGE ............................................................................................ 27 3.5 VHF RADIO DSC LOG PAGE ............................................................................. 27 3.6 NMEA DISPLAY PAGES ..................................................................................... 28 3.6.0 Display page ............................................................................................... 28 3.6.1 Data page .................................................................................................... 29 3.6.2 Depth Trend page ....................................................................................... 29 3.6.2.0 Page selection ............................................................................... 29 3.7 CREATING AND USING MARKS ....................................................................... 30 3.7.0 Marks ...................................................................................................... 30 3.7.0.0 Creating a New Mark ..................................................................... 30 Page 4 GPS Chart 150C 3.7.0.1 Editing a Mark ................................................................................ 30 3.7.0.2 Deleting a Mark .............................................................................. 31 3.7.0.3 Moving a Mark ............................................................................... 31 3.7.0.4 Locating a Mark ............................................................................ 32 3.8 CREATING AND USING ROUTES ..................................................................... 32 3.8.0 Creating a new Route ................................................................................. 32 3.8.1 Deleting a Waypoint .................................................................................... 32 3.8.2 Moving a Waypoint ..................................................................................... 33 3.8.3 Inserting a Waypoint into a Route .............................................................. 34 3.8.4 Editing a Waypoint ...................................................................................... 35 3.8.5 Route Report page (Information on a Route) ............................................. 36 3.8.6 User Points List page (Information on Waypoints) .................................... 37 3.8.7 Deleting a Route ......................................................................................... 39 3.8.8 Following a Route ....................................................................................... 40 3.8.9 Reversing a Route ...................................................................................... 40 3.8.10 Selecting Route Color ............................................................................... 40 3.9 GOTO FUNCTION ............................................................................................... 40 3.9.0 Goto Cursor ................................................................................................. 40 3.9.1 Goto Mark On the Chart Screen ................................................................. 41 3.9.2 Goto Mark or Waypoint using the User Point List ...................................... 41 3.9.3 Goto Route .................................................................................................. 41 3.9.4 Stopping navigation .................................................................................... 41 3.10 MOB FUNCTION ................................................................................................ 41 3.10.0 Using MOB function .................................................................................. 41 3.10.1 Deleting MOB ............................................................................................ 42 3.11 TRACK PLOTTER FUCTIONS .......................................................................... 42 3.11.0 Selecting Time and Distance .................................................................... 42 3.11.1 Selecting a track line color ........................................................................ 42 3.11.2 Turning on or off the Track plotter ............................................................ 42 3.11.3 Saving a track to memory ......................................................................... 43 3.11.4 Displaying track ......................................................................................... 43 3.11.5 Deleting track ............................................................................................ 43 3.12 MAINTENANCE ................................................................................................. 43 3.13 SPECIFICATIONS ............................................................................................. 44 3.13.0GPS Receiver Specifications .................................................................... 45 3.13.1GPS Antenna Specifications ..................................................................... 45 3.13.1.0Physical Constructions ................................................................. 45 3.13.1.1Cable & Connector ....................................................................... 45 3.13.1.2Overall Performance (antenna element, LNA & coax cable) ...... 45 3.13.1.3Enviromental ................................................................................. 45 3.14 TECHNICAL ...................................................................................................... 46 3.14.0System Test ............................................................................................... 46 3.14.0.0RAM Menu .................................................................................... 46 3.14.0.1DIM Menu ..................................................................................... 47 3.14.0.2Cartridges ..................................................................................... 47 3.14.0.3Serial Ports ................................................................................... 48 3.14.1 NMEA Input/Output ................................................................................... 49 3.14.1.0 Setup of NMEA output sentences ............................................... 50 3.14.1.1 NMEA2 RTCM Input .................................................................... 51 3.14.1.2 Dual Station Operation (Master Slave) ....................................... 51 3.15 TERMS AND FUNCTIONS ................................................................................ 52 3.15.0User Points Handling functions ................................................................. 52 3.15.0.0Marks ............................................................................................ 53 GPS Chart 150C Page 5 3.15.0.1Waypoints and Routes ................................................................. 53 3.15.0.2Destination point ........................................................................... 53 Route Following ............................................................................ 53 3.15.0.3MOB .............................................................................................. 53 3.15.0.4Measure DST- BRG ..................................................................... 53 3.15.0.5Information on User Points .......................................................... 54 3.15.0.6User Points List ............................................................................ 54 3.15.0.7Route Report ................................................................................ 55 3.15.1Track History .............................................................................................. 55 3.15.2Input/Output ............................................................................................... 55 3.15.2.0GPS Data ..................................................................................... 55 3.15.2.1Instruments Data .......................................................................... 56 3.15.2.2NMEA-0183 output (Autopilot output) .......................................... 56 3.15.3 Data Display .............................................................................................. 56 3.15.3.0Data Window on Chart page ........................................................ 56 3.15.3.1GPS Status page ......................................................................... 56 3.15.3.2 Navigation page ........................................................................... 57 3.15.3.33D Highway Display ..................................................................... 58 3.15.3.4Other pages .................................................................................. 58 About page ................................................................................... 58 3.15.4User Settings ............................................................................................. 58 3.15.4.0Map Customization ....................................................................... 58 3.15.4.1 Display Settings ........................................................................... 59 3.15.4.2Customize Map ............................................................................ 59 Marine Settings ............................................................................ 59 Depth Settings .............................................................................. 60 Land Settings ............................................................................... 61 Chart Settings ............................................................................... 61 3.15.4.3General Setup .............................................................................. 62 3.15.4.4Fix ................................................................................................. 63 3.15.4.5Navigate ........................................................................................ 63 3.15.4.6Compass ...................................................................................... 64 3.15.4.7Input / Output ................................................................................ 64 3.15.4.8Alarms .......................................................................................... 64 3.15.4.9Simulation ..................................................................................... 66 3.15.5 Automatic Info ........................................................................................... 66 3.15.5.0Info Tree and Expanded Info pages ............................................. 66 3.15.5.1Info function .................................................................................. 67 3.15.5.2Getting Port Info ........................................................................... 67 3.15.5.3Getting Tide Info ........................................................................... 68 3.15.6Find Function ............................................................................................. 69 3.15.6.0Port Services ................................................................................ 69 3.15.6.1Ports ............................................................................................. 69 Searching by list ........................................................................... 70 Searching by name ...................................................................... 70 3.15.6.2Tide stations ................................................................................. 70 3.15.6.3Wrecks ......................................................................................... 70 3.15.6.4Obstructions ................................................................................. 70 3.15.6.5User Points ................................................................................... 70 3.15.6.6Coordinates .................................................................................. 70 INDEX Page 6 ...................................................................................................... 71 GPS Chart 150C FCC Compliance Statement This device complies with Part 15 of the FCC limits for Class A digital devices. This equipment generates, uses, and can radiate radio frequency energy and, if not installed or used in accordance with the instructions may cause harmful interference with radio communications. There is no guarantee that interference will not occur in a particular instance. If this equipment does cause harmful interference to other equipment, try to correct the problem by relocating the equipment. Consult an authorized STANDARD HORIZION dealer or other qualified service technician if the problem cannot be corrected. Operation is subject to the following conditions: (1) This device cannot cause harmful interference, and (2) this device must accept any interference received, including interference that may cause undesired operation. Congratulations on you purchase of the GPS Chart CP150C! Whether this is your first chart plotter, or if you have other STANDARD HORIZON equipment, the STANDARD HORIZON organization is committed to ensuring your enjoyment of this chart plotter. STANDARD HORIZON technical support personnel stand behind every product we sell, and our Product Support team invites you to contact us should you require technical advice or assistance, at 714/827-7600. GPS Chart 150C Page 7 WARNING!!! Electronic charts displayed by the chart plotter are believed to be accurate and reliable, but that are not intended to be a substitute for the official charts, which should remain your main reference for all matters related to the execution of safe navigation. For this reason we would like to remind you that you should carry on board and use the official published and approved nautical charts. CAUTION - The chart plotter is designed for maritime use. Please give attention to avoid water intrusion into the C-MAP NT+ C-CARD cartridge holder. - Extensive exposure to heat may result in damage to the chart plotter. - The chart plotter contains dangerous high voltage circuits which only experienced technicians can handle. - STANDARD HORIZON will not be liable for errors contained herein, or for incidental or consequential damages in connection with the performance or use of this material. Copyright 2002. STANDARD HORIZON All rights reserved. Printed in Italy. No part of this publication may be reproduced or distributed in any form or by any means, or stored in a database or retrieval system, without prior written permission of the publisher. CODE: A7SH5c 210a736 - 290302 Page 8 GPS Chart 150C 1. INTRODUCTION 1.0 GENERAL INFORMATION The CP150C is a precision-crafted, high-performance receiver for the Global Positioning System (WAAS GPS) constellation of satellites, providing precise location data with a host of navigation features. Idea for nautical use and sealed against water ingress. The CP150C is housed in a rugged, impact-resistant case with outstanding ergonomic design, for effortless operation. The advanced features of the CP150C include: • Direct sunlight viewable color LCD display. • C-MAP NT or NT+ cartography compatible • 600 Waypoints (Marks) / 30 Routes storage • User selectable data fields • NMEA Data pages • 2 NMEA Output and 3 Inputs • Connections to and from STANDARD HORIZON DSC VHF’s for Distress and Position Request calls • 3 year limited warranty, lifetime flat rate. 1.1 PACKING LIST When the package containing the chart plotter is first opened, please check for the following contents. If any parts are missing contact the dealer this chart plotter was purchased from. Accessories and replacement parts may be ordered from STANDARD HORIZON’s Parts Department at 714/827-7600 or via the web at www.standardhorizon.com. - Replacement part TT150001CP RR150002CP TT90000001 UU90000001 RR15000001 QQ150001CP U50003870 EECP150002CP EE150002EP GPS Chart 150C Item External bracket (Includes the knob) Dust cover Power data cable Flush mounting screws Flush mount template Antenna Owner’s Manual Quick reference guide C-MAP NT handbook Page 9 1.2 OPTIONS - Part Number RR150003CP Item Overhead mounting bracket Figure 1.2 - Bracket Page 10 GPS Chart 150C 2. GETTING STARTED 2.0 INSTALLING THE CHART PLOTTER The CP1150C can be bracket mounted or flush mounted. If you decide to overhead bracket mount the CP150C, STANDARD HORIZON offers a overhead mounting bracket part number RR150003CP that will be needed for this installation. For Flush mounting, please use the template and hardware supplied. Figure 2.0 - Installing/removing chart plotter Figure 2.0a - Optional overhead mounting bracket GPS Chart 150C Page 11 2.1 INSTALLING THE ANTENNA Choose a location for the antenna that has a clear view of the sky. Ensure there are no major obstructions or fixtures in the immediate proximity to the antenna. The antenna relies on direct “line of sight” satellite reception. If you are unsure that the chosen location is suitable it may be advisable to mount the antenna in a temporary manner to verify correct operation. The thread used on the antenna (1 inch, 14 TPI) is an industry standard thread used on a wide range of mounting brackets, including the swivel joints commonly used for angled surfaces. However due to the manufacturing process of these mounting brackets you may see that there is some slop when tightening down the antenna to the bracket. This is of no concern however as the antenna must be tightened until the antenna stops rotating on the antenna mounting bracket. The antenna design also allows for easy flush mounting. 1. Drill a ¾ inch hole in an area that was verified to receive satellite signals well. 2. Unscrew the base of the antenna and remove the gasket. 3. Thread the cable though the hole and route to the plotter. 4. Apply a small coat of RTV to the underside of the antenna where the model number sticker is located. 5. Insert the shaft of the antenna into the hole. Figure 2.1 - GPS Antenna 2.2 CONNECTING POWER Before making connections to the chart plotter, check for the correct voltage (10-18V dc), the correct polarity and be sure the 2A fuse is wired in series on the Black wire. Connecting the fuse in the black wire protects the NMEA data output wires from becoming damaged if they are accidentally touched to the red wire (+battery connection). If the other wires are not used or if the installer is aware of this the fuse may be used on the red wire from the chart plotter. Page 12 GPS Chart 150C Figure 2.2 - Power On 2.3 OPTIONAL C-MAP NT+ CARTOGRAPHY STANDARD HORIZON has taken advantage of C-MAP’s experience with professional navigation, by allowing the use of the refined and improved cartography called NT +. The new cartography of NT+ makes creative use of colors, patterns and icons to increase the familiarity and usability of the much larger coverage database of NT +. NT+ is supplied by C-MAP in four sizes Local, Standard, Wide and SuperWide. For convenience the older NT and the NT+ are both compatible with all STANDARD HORIZON chart plotters. Contact C-MAP USA at (508) 477-8010 or visit www.cmap.com for further information on NT+. 2.4 INSERTING THE C-CARD Hold the card by the long inclined side so that you can see the C-MAP label. Figure 2.4 - Inserting C-CARD (I) Open the door, gently push the C-CARD into the slot: push the C-CARD in as far as it will go, then close the door. GPS Chart 150C Page 13 Figure 2.4a - Inserting C-CARD (II) NOTE Throughout this Owner's Manual, the keys are noted in Capital bold letters with quotes, example “ENTER”. Menu operations are in Capital bold letters that are underlined, example: ADVANCED SETUP. For an example “MENU” + ADVANCED SETUP + “ENTER” + INPUT/OUTPUT + “ENTER” means: 1. Press the key. 2. Use the ShuttlePoint knob 3. Press the key. 4. Use the Shuttlepoint 5. Press the to select the ADVANCED SETUP menu item. to select the INPUT/OUTPUT menu item. key. 2.5 CONTROLS AND INDICATORS NOTE This section defines each control of the chart plotter. For instructions, refer to Getting Started and Advanced Operation sections of this Owner's Manual. 2.5.0 Controls and Connections The chart plotter is controlled by using the 10 keys located on the front panel of the CP150C. There is also a ShuttlePoint knob to move the cursor across the screen. As Page 14 GPS Chart 150C you press a key, a single audio beep confirms the key action; every time a key press is not valid, three rapid beeps sound to indicate that the key action is not valid. Figure 2.5.0 - The chart plotter - The and keys Pressing the “ZOOM IN” shows more detail of a smaller area, by changing the chart scale and zooming in on your display. Press “ZOOM OUT” to change the scale and show a wider, otherwise less detailed view. Pressing and holding “ZOOM IN”/ “ZOOM OUT” allows the quick zoom, that is the fast change of the chart scale where only the land areas are drawn. When “ZOOM IN”/“ZOOM OUT” is released all map details are shown. The ShuttlePoint knob The ShuttlePoint knob moves the cursor about on the display screen, quickly and GPS Chart 150C Page 15 accurately. It also scrolls the desired option in the menu page(s). It allows to exit from Home mode to Cursor mode. When into menu pages moving it to right selects the desired option, as “ENTER”, moving it to the left exits from menu, as “CLEAR”. The key Press “ENTER” to select the desired option or to confirm selection. The key Press “CLEAR” to set Home mode. Also press “CLEAR” to exit from menu or data windows or to leave a menu without making changes, to abort selected function or to step backward from a selection made in the menu. The key Selects the Main Menu. When in menu mode, moving the ShuttlePoint knob to the right enters a selection, moving the knob to the left clears the function. If pressing “MENU” for 3 seconds from map display activates Edit mode to choose data to be shown in General, 1 Line Small, 1 Line Large, 2 Lines Small, Highway or Compass windows. If pressing “MENU” for 3 seconds from Data pages (Navigation, Highway, GPS Status, NMEA Display) allows to customize all data fields shown in the selected page. The key Allows the user to select a Destination point (Target) at the cursor or a saved Route or Mark. The key Places Mark under the cursor position (in Home mode Mark is placed under the ship's position). The key Places Waypoints to make Routes. The key and Lamp/Contrast Press “PWR” to turn the chart plotter On. Press and hold “PWR” down (once the chart plotter has been turned On) for 3 seconds turns the chart plotter Off. Press and immediately release “PWR” to adjust light and contrast of the display. The key Sets MOB (Man OverBoard). C-CARD slot. Page 16 GPS Chart 150C GPS Antenna connector Power and I/O connector. 2.6 TURNING POWER ON AND OFF Press and hold “PWR” for 1 second to turn on. The chart plotter emits one rapid beep and the Start-Up pages are displayed. Figure 2.6 - Start-Up pages To turn off, press and hold “PWR” for 3 seconds, a countdown timer will appear on the screen. If you release “PWR” before the countdown timer reaches zero, the chart plotter will remain on. 2.7 CHANGING SHIP ICONS The ships icon can be changed to the following: Figure 2.7 - Ships icons To change the icons press “MENU” + GENERAL SETUP + “ENTER” + SHIP ICON + “ENTER”. 2.8 ADJUSTING CURSOR SPEED The cursor speed may be changed from moving slowly, medium or fast. The cursor speed can be controlled on the Chart page and also within the menus. To change the cursor speed: Press “MENU” + GENERAL SETUP + “ENTER” + CURSOR SPEED + “ENTER”. GPS Chart 150C Page 17 2.9 CHANGING THE DISPLAY PALETTE The color of the screen has 4 selections: Normal, Classic, Night and Sunlight. To change the Palette: Press “MENU” + GENERAL SETUP + “ENTER” + PALETTE + “ENTER” + SUNLIGHT (or other) + “ENTER” 2.10 CHANGING LIGHT AND CONTRAST Press and immediately release “PWR” (do not press and hold the key, or the POWER OFF message will appear): moving the ShuttlePoint knob to the left/right will change the intensity of the light and moving the knob up or down will change the LCD contrast. 2.11 ADJUSTING THE TIME The time information supplied by the GPS satellites is in Universal Time Coordinates (UTC or Greenwich England Mean Time). To change the chart plotter to read the correct time, first you must figure out the offset and if it is daylight savings time. For example on the West coast of the United States or Pacific Standard Time the offset needed would be –08:00 or –07:00 for daylight savings time, Eastern Standard Time –05:00 or –04:00 for daylight savings time. To change press “MENU” + GENERAL SETUP + “ENTER” + TIME REFERENCE + “ENTER”, select +00:00, change the number for the desired offset. Figure 2.11 - Adjusting Time NOTE This map is for time offsets in standard time. For daylight saving time subtract one hour from the offset time shown. Page 18 GPS Chart 150C 2.12 ENTERING IN A MARK FROM A POSITION The 150C has the capability of storing up to 600 points. To enter in a point from a list of positions: Using the Chart page: 1. On the Chart page, press “MARK” to make a Mark at your current location. 2. Press “ENTER” for more options. 3. Select EDIT and press “ENTER”. 4. Move the ShuttlePoint knob to the left until the Latitude and Longitude is highlighted and press “ENTER”. 5. Press the up or down position on the ShuttlePoint knob to change the numbers, press the left or right position on the ShuttlePoint knob to step to the next number. 6. Press “ENTER” to move to the next line. 7. Repeat step 5 to enter the Longitude. 8. Press “ENTER” when finished and “CLEAR” to resume normal operation. Another way to do this is: 1. Move the cursor until the Latitude and Longitude is close to the position you want to enter. 2. Press “ZOOM IN” to a low scale .02 NM. Move the cursor to the exact position and press “MARK”. 3. Press “ENTER” to edit the Mark (change icon and name). With the User Points List: 1. Select the User Points List and press “MARK”. 2. Move the ShuttlePoint knob to the left until the Latitude and Longitude is highlighted and press “ENTER”. 3. Press the up or down position on the ShuttlePoint knob to change the numbers, press the left or right position on the ShuttlePoint knob to step to the next number. 4. Press “ENTER” to move to the next line. 5. Repeat step 3 to enter the Longitude. 6. Press “ENTER” when finished and “CLEAR” to resume normal operation. NOTE While underway, you can mark you current position simply by pressing “MARK”. It is also possible to set a new Mark from the User Points List page by pressing “MARK”. 2.13 NAVIGATING TO A MARK There are two ways to do this. Placing cursor over Target: 1. On the Chart page move the cursor over the top of a Mark or Waypoint GPS Chart 150C Page 19 contained in a Route. 2. Press “GOTO”; you will notice a bearing line from the vessels position and the Target Mark or Waypoint. Using User Points list: 1. On the Chart page, move the cursor to an open area. 2. Press “GOTO”. A pop-up screen will be shown with selections to go to the CURSOR, ROUTE or MARK. 3. Select the item desired and press “ENTER” (example Mark). 4. The USER POINTS LIST is shown. Move the cursor to highlight the desired Mark and press “GOTO”. You will notice a circle will be placed around the Icon of the selected Mark, this indicates the Goto function is activated for the selected Mark. 5. Press “CLEAR” to revert to the Chart page to navigate to the selected point. 2.14 ENTERING LORAN TD’S The chart plotter must first be put into the TD mode. After all the Marks are entered into the chart plotter, the setting should be set back to “ddd.mm.mmm”, to convert the TD into Latitude/Longitude readings. 1. Press “MENU” and select ADVANCED SETUP + “ENTER” + NAVIGATE + “ENTER” + COORDINATE SYSTEM + “ENTER” + TD, press “ENTER”. 2. Select the Chain and the Pair of the Loran and press “ENTER”. 3. Press “CLEAR” until the Chart page is shown. 4. Press “MARK” to make a Mark at your current location. 5. Press “ENTER” for more options. 6. Select EDIT and press “ENTER”. 7. Press the ShuttlePoint knob to the left until the TD’s are highlighted and press “ENTER”. 8. Move the ShuttlePoint knob up or down to change the numbers, press the left or right position on the ShuttlePoint knob to step to the next number. 9. Press “ENTER” to move to the next line. 10.Repeat step 8 to enter the second line. 11.Press “ENTER” when finished and “CLEAR” to resume normal operation. NOTE 1. If the TD numbers are quite a bit off, the Pair letters may be backward. Reversing the two letters solves this problem. Example Y&Z, Change to Z&Y. 2. If the position is still off, select ALTER and turn it on. Press “MENU” + ADVANCED SETUP + “ENTER” + NAVIGATE + “ENTER” + COORDINATE SYSTEM + “ENTER” + TD + “ENTER” + ALTER. 2.15 TRANSFER MARKS FROM PC OR OTHER GPS In order to use this feature you must have navigation software that is NMEA compatible. Page 20 GPS Chart 150C To upload Marks from the chart plotter to the PC, a serial 9-pin cable with a DB9 connector must be used. The pin-out of the cable is: PC DB 9 connection Pin 2 Receive Pin 3 Transmit Pin 5 Signal ground Chart plotter connection Chart plotter connection to NMEA 1 to NMEA 2 Brown White Blue Gray Green Green After the Marks have been entered into the GPS Utility program and the program has been setup to output NMEA 4800 Baud data: A. Receive points from the GPS Utility Program 1. Press “MENU” and select USER POINTS LIST, press “ENTER”. 2. Move the ShuttlePoint knob and select RECEIVE, press “ENTER”. 3. On the GPS Utility program send the Marks. B. Transmit saved Marks to the GPS Utility program (good for backup) 1. Press “MENU” and select USER POINTS LIST, press “ENTER”. 2. Move the ShuttlePoint knob and select SEND, press “ENTER”. 3. On the GPS Utility program receive the Marks. 2.16 SELECTING NORTH UP OR COURSE UP Press “MENU” + ADVANCED SETUP + “ENTER” + NAVIGATE + “ENTER” + MAP ORIENTATION + “ENTER” + COURSE UP + “ENTER”. Press “CLEAR” 3 times to go back to the Chart page. 2.17 CUSTOMIZING DATA WINDOWS ON CHART PAGE On the Chart page the default window shown is called General. This window contains navigation information helpful to assist you in navigation. The CP150C also has the capability to customize the layout of window as show in the figures below. Figure 2.17 - Data window layout GPS Chart 150C Page 21 2.17.0 Selecting Data Window layout Press “MENU”, select GENERAL SETUP from menu, then press “ENTER”, select DATA WINDOW and press “ENTER”. Choose the desired data window layout to be shown with the ShuttlePoint knob and press “ENTER”. Selections are None, 1 Line Small, 1 Line Large, 2 Line Small, Highway, Compass. See previous Figure 2.17. 2.17.1 Customizing Data box It is possible to select the data of each box within a Data Window (except for Highway and Compass). 1. Press and hold “MENU” for 3 seconds. The first data box will turn gray and its frame drawn bold. To choose a different data box move the ShuttlePoint knob to the left or right. 2. To choose and edit the data within the box press “ENTER” to show a drop down menu. Move the Shuttlepoint knob to select the item (ex: COG) and press “ENTER”. NOTE If the selected data type (ex: COG) has different units of measure the list of units will automatically be shown to the left of the main drop down menu after pressing “ENTER”. 3. Press “CLEAR” when finished to store the selections. See previous Figure 2.17. 2.18 CUSTOMIZING DATA WINDOWS ON ANY PAGE On the Chart, Navigation, Highway and the NMEA Display all the data windows can be customized. 1. Press and hold “MENU”. You will notice the background of one of the data windows turns from black to clear. 2. Moving the ShuttlePoint knob to the right or the left will select the data window you would like to customize. 3. Press “ENTER” to show the available selections for the data window. 4. Move the ShuttlePoint knob to highlight the desired selection and press “ENTER”. 5. Repeat 2-4 until the data windows are customized. 6. Press “CLEAR” to store the values. Page 22 GPS Chart 150C Figure 2.18 - Edit mode 2.19 PAGES Seven different pages can be shown on the CP150C as shown below: Figure 2.19 - Screen display pages 2.19.0 Selecting pages To select the 7 pages shown above, press “MENU”, move the ShuttlePoint knob to select the desired page and press “ENTER”. 2.20 HOME MODE VS. CURSOR MODE The CP150C has two cursor modes of operation on the Chart page. 2.20.0 Cursor Mode You will notice when the Chart page is selected and fix is received, that your position will be shown by . If you move the ShuttlePoint knob in any direction a cursor will be shown. The cursor can be moved anywhere on the page (called panning) and if moved over the top of certain items will show description of the item. This function is used to GPS Chart 150C Page 23 look around at other points on the chart, or Route planning. While in this mode the position of the vessel will move right off the edge of the screen. The CP150C must be in Home Mode for this function to operate. Press “CLEAR” to enable Home Mode function. 2.20.1 Home Mode When a fixed is received the vessels position will be shown by a . When in Cursor Mode and “CLEAR” is pressed, the chart plotter will center the chart on the received boat position. If the received position changes the map moves so that the chart is always centered on the vessel’s position. Zooming In / Out is centered on the vessel’s position. Page 24 GPS Chart 150C 3. ADVANCED OPERATON Now that you are familiar with the basic key operation of the CP150C, we will discuss the more advance operations in detail. 3.0 CHART PAGE “MENU” + CHART + “ENTER” The Chart page is the main page of the chart plotter. From this page the user can select the desired map, get information about cartographic objects on the maps, see the vessel position, its direction and speed, place points (Marks, Waypoints), set a destination point, record its past course etc. The chart plotter is provided with worldwide background cartography while the detailed charts of the desired area are available on data cartridges. To customizing data window and box refer to section 2.17.0 and 2.17.1. Figure 3.0 - Charts and general text area 3.1 NAVIGATION DATA PAGE “MENU” + NAVIGATION + “ENTER” This page is useful for to show information when heading to a destination. This page shows a compass ruler, fixed position and the most relevant navigation information. Compass ruler showing Course Over Ground and Bearing to destination (1) and Lat/Lon (2) fields are fixed fields and cannot be changed. The last six fields (3, 4, 5, 6, 7, 8) are selectable. The default values are DST, GRG, TTG, XTE, SOG, and COG. These data fields can be changed, refer to section 2.18. GPS Chart 150C Page 25 Figure 3.1 - Navigation Data page 3.2 HIGHWAY PAGE “MENU” + HIGHWAY + “ENTER” Shows a 3D Highway and the most relevant navigation information. It is possible to customize all fields show in the page as described in section 2.18. The scale of the Highway display can be changed by pressing “ZOOM IN” / “ZOOM OUT”. The ranges available are 0.2, 0.5, 1.0, 2.0, 4.0 and 10 NM. Figure 3.2 - Highway page 3.3 CELESTIAL PAGE “MENU” + CELESTIAL + “ENTER” This page displays the Moon Phases, Sunrise/Sunset time and Low Water/High Water level at the current location. The day can be moved in the calendar by moving the ShuttlePoint knob to the left/right; “ZOOM IN” / “ZOOM OUT” change the month; “ENTER” changes the time. Page 26 GPS Chart 150C Figure 3.3 - Celestial page 3.4 GPS STATUS PAGE “MENU” + GPS + “ENTER” NOTE To skip this page when the power is turned on press “CLEAR” or wait for a few moments and the CP150C will change to the Chart page after a GPS Fix is received. Figure 3.4 - GPS Status page 3.5 VHF RADIO DSC LOG PAGE “MENU” + DSC + “ENTER” + LOG + “ENTER” Used when connected to a STANDARD HORIZON VHF capable of outputting NMEA DSC information. There are two selectable pages: Distress Call and Position Request Call. The CP150C stores VHF Digital Selective Calls in the appropriate pages for fast recall and review on the Chart page. GPS Chart 150C Page 27 Figure 3.5 - DSC LOG - Distress Call page Figure 3.5a - DSC LOG - Position Request page 3.6 NMEA DISPLAY PAGES NOTE Some data fields will not operate unless the chart plotter is interfaced with another NMEA instrument. See section 3.14.1 for connections. The chart plotter is capable of displaying information from the following devices that have a NMEA output: Depth Sounder, Speed Log, Temperature, Wind speed and direction along with GPS information. 3.6.0 Display page “MENU” + NMEA DISPLAY + “ENTER” + DISPLAY + “ENTER” The number of fields shown is selectable by moving the ShuttlePoint knob to the right or left. It is possible to customize all fields shown in the page as described in section 2.18. Page 28 GPS Chart 150C Figure 3.6.0 - NMEA Display page 3.6.1 Data page “MENU” + NMEA DISPLAY + “ENTER” + DATA + “ENTER” This page is useful to confirm that there is NMEA data being fed into the chart plotter from an external NMEA device (ex: depth sounder). Pressing “ENTER” starts/stops the page update. Pressing “ZOOM IN” changes port. Figure 3.6.1 - NMEA Data page 3.6.2 Depth Trend page The chart plotter is capable of graphically showing information from the following NMEA devices: Depth sounder, Wind Speed and Temperture. There is also a graph that records Speed Over Ground from the GPS. 3.6.2.0 Page selection To select the pages follow the procedures below: a. Depth Trend page “MENU” + NMEA DISPLAY + “ENTER” + DEPTH TREND + “ENTER” b. Wind Speed Trend page “MENU” + NMEA DISPLAY + “ENTER” + WIND SPEED TREND + “ENTER” c. Temp Trend page “MENU” + NMEA DISPLAY + “ENTER” + TEMP TREND + “ENTER” d. SOG Trend page “MENU” + NMEA DISPLAY + “ENTER” + SOG TREND + “ENTER” GPS Chart 150C Page 29 3.7 CREATING AND USING MARKS Marks can be a stand alone position or can be linked to a Route. The difference between a Mark and a Waypoint is that when a Mark is contained within a Route and the Route is deleted, Marks are not deleted, however Waypoints are. You may place a Mark by a. Moving the ShuttlePoint knob to a location and pressing “MARK”. b. To mark you present position, press “MARK”. c. Moving the Cursor to a location on the chart and pressing “MARK”. Then enter in the Latitude and Longitude using the EDIT function. 3.7.0 Marks Every time you place the cursor over a Mark the following functions will be shown on a pop up box: Delete, Move, Edit, Directory. 3.7.0.0 Creating a New Mark From the Chart page Moving the cursor to a open area on the chart and pressing “MARK” will place a Mark at that location. An pop up information window will be shown with icon type, name, coordinates, Distance and Bearing to the current location. From the User Points List To select User Points List page follow the procedure (a) or (b): a. Press “MENU”, select USER POINTS LIST and press “ENTER”. b. Move the cursor over a Mark. A pop up information window will be shown. Press “ENTER” and select DIRECTORY from the pop up information window and press “ENTER”. User Points List will be shown. Press “MARK”. A pop up information window will be shown with icon type, name, coordinates, Distance and Bearing to the current location. Press “MARK” to accept. The new Mark is added in the User Points List page. 3.7.0.1 Editing a Mark Place the cursor over the top of the Mark and press “ENTER”. Select EDIT and press “ENTER”. An information pop up window will appear to modify the icon, name of the Mark and coordinates of the existing Mark: a. Select the name field using the ShuttlePoint knob, press “ENTER” and use the ShuttlePoint knob to change the name of the Mark, when finished press “ENTER”. b. If the icon symbol field is selected, press “ENTER”: a window with 16 different icon symbols will appear. Use the ShuttlePoint knob to select the icon symbol and press “ENTER”. c. If the coordinates field is selected, press “ENTER” and then use the ShuttlePoint knob to enter in the new Latitude and Longitude. d. If the Color field is selected, press “ENTER”. A window with 8 different colors appears, use the ShuttlePoint knob to select the preferred color and press “ENTER”. Page 30 GPS Chart 150C 3.7.0.2 Deleting a Mark Move the cursor over the Mark to be deleted. A pop up information window will be shown. Press “ENTER” and select DELETE from the pop up information window and press “ENTER”. 3.7.0.3 Moving a Mark Figure 3.7.0.3 - Moving Mark (I) Place the cursor over the top to Mark to be moved and press “ENTER". Select MOVE and press “ENTER”. By moving the cursor with the ShuttlePoint knob a dotted line connecting the Mark with the new position will appear. When the Mark is at the desired position press “ENTER” to place the Mark at that position. Figure 3.7.0.3a - Moving Mark (II) Figure 3.7.0.3b - Moving Mark (III) GPS Chart 150C Page 31 3.7.0.4 Locating a Mark To select User Points List page follow the procedure (a) or (b): a. Press “MENU”, select USER POINTS LIST and press “ENTER”. b. Move the cursor over a Mark. A pop up information window will be shown. Press “ENTER” and select DIRECTORY from the pop up information window and press “ENTER”. The User Points List will be shown. Using the ShuttlePoint knob up or down to select the Mark you want to locate on the Chart page. Move the ShuttlePoint knob left or right to select LOCATE and press “ENTER”. The Chart page will be shown with the cursor on the top of the Mark you located. 3.8 CREATING AND USING ROUTES To create a Route: a. Move the cursor to a position that you want to place the starting point of the Route and press “ROUTE”. This places a Waypoint on the chart. A pop up window will appear showing information related to the Waypoint. b. To change the name of the Route press “ENTER”, select EDIT, press “ENTER” again and edit the name using the ShuttlePoint knob. c. To place the first leg of the Route, move ShuttlePoint knob to the position of the first leg and press “ROUTE”. d. Repeat these steps until all the legs of the Route are shown on the Chart page. Figure 3.8 - Route planning 3.8.0 Creating a new Route To create a new Route press “MENU" and select ROUTE + SELECT and press “ENTER”. Move the Shuttlepoint knob to select an open Route position (example Route 2) and press “ENTER”. Repeat the steps in 3.8 to create a new Route. 3.8.1 Deleting a Waypoint Place cursor on Waypoint: Page 32 GPS Chart 150C Figure 3.8.1 - Deleting Waypoint (I) Press “ENTER”. Select DELETE and press “ENTER”: select YES and press “ENTER” (select NO and press “ENTER” to abort operation). The Waypoint is deleted and a new line between previous and next Waypoint is shown: Figure 3.8.1a - Deleting Waypoint (II) 3.8.2 Moving a Waypoint Place cursor on Waypoint. Press “ENTER”. Select MOVE and press “ENTER”. Use the ShuttlePoint knob to move the cursor. A dotted line, connecting the Waypoint to the new position, is shown: Figure 3.8.2 - Moving Waypoint (I) To place the Waypoint in the new position, choose the new place and press “ENTER” (“CLEAR” to abort the move), Waypoint appears in the new position: GPS Chart 150C Page 33 Figure 3.8.2a - Moving Waypoint (II) 3.8.3 Inserting a Waypoint into a Route Every time you place the cursor on the segment connecting two existing Waypoints of a Route the following functions are available: insert Waypoint, report, delete Route. Place cursor on Route leg: Figure 3.8.3 - Placing Waypoint between two existing ones (I) Press “ENTER”. Select INSERT and press “ENTER”. The line between the two Waypoints is turned into a dotted line: move the cursor to the new position. The line will "rubber-band", drawing a dotted line between the last Waypoint and the cursor, and another dotted line between the cursor and the next Waypoint: Figure 3.8.3a - Placing Waypoint between two existing ones (II) Page 34 GPS Chart 150C Once you have positioned the cursor at new location, press “ENTER” (press “CLEAR” to abort operation): Figure 3.8.3b - Placing Waypoint between two existing ones (III) 3.8.4 Editing a Waypoint Press “ENTER”. Select EDIT and press “ENTER” to modify a Waypoint. A window will be shown with name, symbol and Latitude/Longitude of the Waypoint: Figure 3.8.4 - Edit Waypoint (I) Use the ShuttlePoint knob to select the field. If you have selected name field, press “ENTER”: use the ShuttlePoint knob to insert the character (10 characters max), then press “ENTER”. If symbol field is selected press “ENTER”; a window with 16 different symbols appears: Figure 3.8.4a - Edit Waypoint (II): Waypoint symbols GPS Chart 150C Page 35 Use the ShuttlePoint knob to select the symbol and press “ENTER”. If selecting coordinates field, press “ENTER” and use the ShuttlePoint knob to insert the value, press “ENTER” to store. If Color field is selected, press “ENTER”. A window with 8 different colors appears, use the ShuttlePoint knob to select the preferred color and press “ENTER”. Then press “CLEAR” to exit and save the new information. Figure 3.8.4b - Edit Waypoint (III) 3.8.5 Route Report page (Information on a Route) Place cursor on Waypoint. Press “ENTER”. Select REPORT and press “ENTER”. Also it is possible to select the Route Report page by pressing “MENU” + ROUTE + “ENTER” + REPORT + “ENTER”. Figure 3.8.5 - Route Report page If there are more than 8 Waypoints shown, use the ShuttlePoint knob to scrool down to see other points. Selecting Route: Place cursor on Waypoint + “ENTER” + REPORT + “ENTER” + SELECT + “ENTER” Use the ShuttlePoint knob to select the Route identifier and press “ENTER”. Data related to the selected Route are shown on the screen. Page 36 GPS Chart 150C Naming Route: Place cursor on Waypoint + “ENTER” + REPORT + “ENTER” + NAME + “ENTER” Use the ShuttlePoint knob to insert the Route name and press “ENTER”. Selecting Route Color: Place cursor on Waypoint + “ENTER” + REPORT + “ENTER” + COLOR + “ENTER” A window with 8 different colors appears, use the ShuttlePoint knob to select the preferred color and press “ENTER”. Reversing Route: Place cursor on Waypoint + “ENTER” + REPORT + “ENTER” + INVERT + “ENTER” Reversing a Route plan is most typically used to return to the point where the Route originally started. Deleting Route: Place cursor on Waypoint + “ENTER” + REPORT + “ENTER” + CLEAR + “ENTER” A window is opened: select YES and press “ENTER” to confirm (select NO and press “ENTER” otherwise). Changing Speed & Fuel values: Place cursor on Waypoint + “ENTER” + REPORT + “ENTER” + SPEED/FUEL + “ENTER” It is possible to modify the Speed and Fuel consumption values, respectively by selecting SPEED and FUEL. Insert value by using the ShuttlePoint knob and pressing “ENTER”. NOTE Speed and fuel are made by the user to assist in estimating approximate travel time and fuel consumption for each Route. 3.8.6 User Points List page (Information on Waypoints) "MENU" + USER POINTS LIST + "ENTER" Figure 3.8.6 - User Points List page GPS Chart 150C Page 37 If the page contains more than 7 User Points, the list continues in the next pages. Move up/down the ShuttlePoint knob to select the User Point you wish. User Point Icon: “MENU” + USER POINTS LIST + “ENTER” + ICON + “ENTER” This mode is used to sort by icon type. A window is shown with two options. Choose SELECT and press “ENTER” to sort by icon type: Figure 3.8.6a - User Point icon Choose one of the 16 icons available, press “ENTER”: the first User Point with this icon is shown. Figure 3.8.6b - User Point icon Otherwise choose ALL and press “ENTER” to show all icons (see Figure 3.8.6). Finding User Point: “MENU” + USER POINTS LIST + “ENTER” + FIND + “ENTER” Allows finding the point on the list by entering the User Point name by moving the ShuttlePoint knob. If ICON is set to ALL the search is performed in the whole list, otherwise is performed among the User Points with the selected icon. Locating User Point: “MENU” + USER POINTS LIST + “ENTER” + LOCATE + “ENTER” Allows locating selected point on the Chart page. Editing User Point: “MENU” + USER POINTS LIST + “ENTER” + EDIT + “ENTER” Allows editing name, symbol, color and position of the selected User Point. The coordinates of any User Point belonging to the active Route cannot be changed. Page 38 GPS Chart 150C Sorting User Points: “MENU” + USER POINTS LIST + “ENTER” + SORT + “ENTER” Allows sorting of the User Points names. After pressing “ENTER” a window is shown with two options: A-Z ASCENDING and Z-A DESCENDING. Choose the preferred order and press “ENTER”. The User Points are sorted by the selected order. Selecting User Points List: “MENU” + USER POINTS LIST + “ENTER” + MODE + “ENTER” Allows the display mode of User Points on the Chart page. A window is shown with six options: SHOW (User Points is shown on the charts), ICON (only the User Point icon is shown; User Point label is hidden), HIDE (the User Point is not shown), SHOW ALL (all User Points are shown on the charts), ICON ALL, (all the User Points icon are shown; User Points label are hidden), HIDE ALL (all User Points are hidden). The selected mode for the User Point appears in the last right column of the table (see Figure 3.8.6). Deleting selected User Point: “MENU” + USER POINTS LIST + “ENTER” + DELETE + “ENTER” Deletes the selected User Point. A warning message appears, select YES and press “ENTER” (“CLEAR” otherwise). If the selected point is the Target (Destination), the chart plotter shows a warning message saying that the function cannot be executed. The Target must be deactivated before deleting the selected point. Also if the selected point belongs to the active Route (the Route with the Target) it cannot be deleted. Deleting All User Points: “MENU” + USER POINTS LIST + “ENTER” + DELETE ALL + “ENTER” Deletes all User Point in the list. A warning message appears, select YES and press “ENTER” (“CLEAR” otherwise). If one of the points is the Target (Destination), the chart plotter shows a warning message saying that the function cannot be executed. The Target must be deactivated before deleting the selected point. Note that deleting User Points also Routes are deleted. Sending User Points: “MENU” + USER POINTS LIST + “ENTER” + SEND + “ENTER” Allows sending all User Points in the list to an external device (depending on selected port). Receiving User Points: “MENU” + USER POINTS LIST + “ENTER” + RECEIVE + “ENTER” Allows reading User Points from the NMEA input port (NMEA sentence WPL and RTE). 3.8.7 Deleting a Route Place cursor on Waypoint. Press “ENTER”. Select DELETE ROUTE and press “ENTER”. A window is opened: select YES and press “ENTER” to confirm (select NO and press “ENTER” otherwise). GPS Chart 150C Page 39 3.8.8 Following a Route With the Route shown on the Chart page, move the cursor to the starting Waypoint in the Route and press “GOTO”. You will notice that a line will be drawn from your present position to the selected Waypoint which indicates the chart plotter is not going to that Waypoint in the Route. After you reach the Waypoint the chart plotter will automatically switch the next Waypoint in the Route. 3.8.9 Reversing a Route To reverse a Route, press “MENU”, select ROUTE and press “ENTER”. Then select REVERSE and press “ENTER”. The Route is now reversed. 3.8.10 Selecting Route Color To select Route color, press “MENU”, select ROUTE and press “ENTER”. Then select COLOR and press “ENTER”: a window is opened; use the ShuttlePoint knob to select the color among the 8 colors available. Press “ENTER” to confirm. The Route appears on the screen colored by the selected color. It is possible to select a different color for any Route. 3.9 GOTO FUNCTION This function allows you to start navigating to a point using the ShuttlePoint knob directly on the Chart page. 3.9.0 Goto Cursor Moving the ShuttlePoint knob to the desired location to navigate to and press “ENTER”. A pop up Goto window will be shown. Using the ShuttlePoint knob select CURSOR and press “ENTER”. You are now navigating to the cursors location and will notice that a circle with a flag appears and DEST appears on the chart. There is also a bearing line from your position to the Destination point. Figure 3.9.0 - Placing Destination on Cursor Page 40 GPS Chart 150C 3.9.1 Goto Mark On the Chart Screen Moving the ShuttlePoint knob over the top of a Mark to navigate to and press “GOTO”. You are now navigating to the selected Mark location and will notice that a circle with a flag with the Mark's name appears on the chart. There is also a bearing line from your position to the Destination point. 3.9.2 Goto Mark or Waypoint using the User Point List Press “MENU” and using the ShuttlePoint knob select USER POINTS LIST and press “ENTER”. Move the Shuttlepoint knob to select the desired point and press “GOTO”. You will notice that a circle is draw around the SYM (symbol) type. Press “CLEAR” to revert to the Chart page. You are now navigating to the User Point. NOTE To quickly pull up the User Point List, move the ShuttlePoint knob to an open area on the Chart page and press “GOTO”. Using the ShuttlePoint knob select MARK and press “ENTER”. The User Point List will be shown. 3.9.3 Goto Route Move the ShuttlePoint knob to an open area on the Chart page and press “ENTER”. Using the ShuttlePoint knob select ROUTE and press “ENTER”. A pop up Route window will be shown. Select the desired Route with the ShuttlePoint knob and press “ENTER”. You are now navigating to the first Waypoint in the Route and will notice that a circle with a flag appears on the chart. There is also a bearing line from your position to the first Waypoint. 3.9.4 Stopping navigation To stop navigation press “GOTO” at any time will show a pop up Warning window. Using the ShuttlePoint knob select STOP and press “ENTER”. The START Selection will show the GO TO pop up window, where you can choose another Destination point or Route to go to. 3.10 MOB FUNCTION During navigation, the “MOB” feature provides one-touch method of storing a location (such as a point were a crew member fell overboard). In this mode, the chart plotter places a MOB point and all the data shown is related to navigating back to this point, allowing you to retrace you path to the MOB point efficiently. 3.10.0 Using MOB function Press “MOB” to place the MOB mark at the ship's coordinates. GPS Chart 150C Page 41 3.10.1 Deleting MOB Place the cursor over the MOB mark icon, press “ENTER”, select DELETE and press “ENTER” again. 3.11 TRACK PLOTTER FUCTIONS The chart plotter can be setup to record the vessels track as the vessel is moving. The chart plotter is capable of logging the track via time or distance. The chart plotter can store up to 5 tracks with a total of 1000 points. 3.11.0 Selecting Time and Distance Before you use the track plotter function it is important that you set up it to log the points either by time or distance. To select press “MENU”, select TRACK and press “ENTER”, select STEP UNIT and press “ENTER”. Use the ShuttlePoint knob to select Time or Distance and press “ENTER” . After you selected Time or Distance the next item you will need to select the interval that the chart plotter will lay down the track. a. If you have selected Time interval from STEP UNIT in the above step, using the Shuttlepoint knob to select TIME and press “ENTER”. A popup menu will appear with time selections, move the ShuttlePoint knob to the desired selection and press “ENTER”. b. If you have selected Distance interval from STEP UNIT in the above step, using the Shuttlepoint knob to select DISTANCE and press “ENTER”. A popup menu will appear with time selections, move the ShuttlePoint knob to the desired selection and press “ENTER”. 3.11.1 Selecting a track line color The chart plotter has 8 different line colors that you can choose for the track plotter. To select from press “MENU”, select TRACK, press “ENTER”, use the ShuttlePoint knob to select LINE COLOR, press “ENTER” and choose the color using the ShuttlePoint knob. 3.11.2 Turning on or off the Track plotter Press “MENU”, select TRACK and press “ENTER”, select TRACKING and press “ENTER”. NOTE It is not possible to use the track function if the chart plotter is not receiving a fix. Page 42 GPS Chart 150C 3.11.3 Saving a track to memory The chart plotter has the capability to store 5 track histories. To store a track press “MENU’, select TRACK and press “ENTER”, select ACTIVE TRACK and press “ENTER”. Select track the next position you want to save the next track to and press “ENTER”. 3.11.4 Displaying track The chart plotter has the capability to enable or disable the displaying of track. Press “MENU’, select TRACK and press “ENTER”, select VISIBLE and press “ENTER”. Select ON to display track on chart (otherwise select OFF) and press “ENTER”. 3.11.5 Deleting track Deletes all tracks. Press “MENU’, select TRACK and press “ENTER”, select DELETE and press “ENTER”. A warning window appears: select YES and press “ENTER”to confirm (select NO otherwise). 3.12 MAINTENANCE The chart plotter does not turn On. The voltage or the polarity may not be correct. Make sure that the correct voltage (10-18 volt dc) is present. Check also that the polarity is correct. Refer to the Section 2.2. The chart plotter does not get a valid fix. The GPS Antenna may not be in a open sky position or the antenna cable may not be properly connected. Make sure that no metal obstacle is placed around the GPS Antenna acting as a shield for the antenna and disconnect and connect again the antenna cable to the chart plotter. If, after 15 minutes, the chart plotter does not get the fix, turn it Off and On again. The chart plotter does not turn Off. The chart plotter may be in an unpredictable status. If, after pressing “PWR” (for at least 3 seconds) the chart plotter does not turn Off, turn Off the voltage. The chart plotter screen becomes very dark after a long exposure to direct sunlight. The internal temperature is very high. Control the contrast. Refer to the Section 2.10. Protect the chart plotter from direct sunlight. The chart plotter does not respond to any command. The chart plotter may be in an unpredictable status. Try to turn Off, and then turn On. If the problem persists, erase the memory *see Section 3.14.0.0) or remove power from the battery. External devices are not receiving data from the chart plotter. The connections or the Software settings may not be right. Check the connections or the settings. GPS Chart 150C Page 43 3.13 SPECIFICATIONS Power consumption : 750mA max @12V Power supply : 10 - 18 Volt dc, 9 Watt max Interface : Input/Output Interface NMEA-0183 Display : TFT Color LCD (active area 5") sunviewable tecnology Display Resolution : 320 x 240 pixels Cartography : C-MAP NT+ C-CARD Operating temperature range : 0/+55 degrees Celsius Storage temperature : -20/+70 degrees Celsius Water Resistence : splash-proof Memory : Non volatile with battery backup Keyboard : Silicon rubber, backlight Weight : 700 gr. (2 pounds) Marks/Waypoints Waypoints/Routes Track Points : 600 : respectively 20/30 : 1000 Figure 3.13 - Chart plotter Dimensions [mm/inch] Page 44 GPS Chart 150C 3.13.0GPS Receiver Specifications Receiver : L1, C/A code Channels : 12 Max Solution Update Rate: 10/sec. Cold Start (avg) : < 45 sec. Warm Start (avg) : < 40 sec. Hot Start (avg) : 8 sec. 3.13.1GPS Antenna Specifications 3.13.1.0 Physical Constructions Physical Constructions Dimensions Weight Color Mounting : Polycarbonate radome, connector for easy mount, rubber-O-ring between top radome and base for waterproof. : 60mm in diameter x 38mm in height. : 65grams (w/o cable & connector). : Ivory white. : Flush-mount with double threaded bolt or flag-pole mount with plastic adapter tubing that converts its base into 1'-14 threaded cap. 3.13.1.1 Cable & Connector RF cable Pulling strength Connector : 10 meter RG174/U : 6 Kg @ 5sec. molded plastic on connector end for strain relief. : SMA 3.13.1.2 Overall Performance (antenna element, LNA & coax cable) Center Frequency Gain Noise Figure Axial Ratio Bandwidth VSWR Output Impedance : : : : : : : 1575.42 Mhz 25 dB typical. 2.0 max. 3 dB max. 2MHz min. 2.0 max. 50 Ohm : : : : -40° C~ +85° C. -50° C~ +90° C. 95% non-condensing. 100% waterproof. 3.13.1.3 Enviromental Operating Temperature Storage Temperature Relative Humidity Water Resistance GPS Chart 150C Page 45 3.14 TECHNICAL 3.14.0System Test If you have connected your chart plotter according to the instructions, and chosen the proper menu selection for your device, and are still having problems with your chart plotter, the extended auto-test should help determine the problem. Make sure the chart plotter is turned Off. While pressing and holding any other key, turn the chart plotter On. A new menu will appear on the display: Figure 3.14.0 - System Test Use the ShuttlePoint knob to select the desired test. Choose the test press “ENTER”. To exit from any submenu press “CLEAR”. To exit from the System Test turn Off the chart plotter. 3.14.0.0 RAM Menu This test verifies the integrity of the memories and if desired during this test all the internal memory can be erased and the default setting restored. Figure 3.14.0.0 - RAM Menu RAM Test To verify the integrity of the RAM. If on the screen the message ERROR appears, the RAM is physically damaged. Contact your Dealer or STANDARD HORIZON. RAM Clear To clear internal memory. If the chart plotter exhibits unusual operations, or appears to be malfunctioning, it may be possible to correct the problem by clearing RAM. Page 46 GPS Chart 150C This operation will erase all Marks, Routes, stored track plots and Destinations. It will also return all selections (Input Data Format, Autopilot selection, etc.) to original default values. To confirm clear RAM press “ENTER” again (but if at this time you do not wish to clear RAM press “CLEAR”). 3.14.0.1 DIM Menu To select the desired value for brightness and keypad light. Figure 3.14.0.1 - DIM Menu Contrast Each time you move the ShuttlePoint knob to right, the screen will decrease brightness, move it to the left to increase brightness. Backlight The second option allows to set the backlight. Operates in similar mode as Contrast. 3.14.0.2 Cartridges To check the C-CARD and its connector. Figure 3.14.0.2 - C-CARD Menu Background ROM To test the WorldWideBackground. If there is not a malfunction, the code of the Background and the message "OK" are shown, but if the Background is defective the message "Faulty" is shown. GPS Chart 150C Page 47 C-CARD Test To test the C-CARD. There are three possible situations: 1. if there is a C-CARD inserted in the slot and there is not a malfunction, the name of the C-CARD zone and the message "OK" are shown. 2. if there is a C-CARD inserted in the slot, but it is a defective C-CARD, the name of the C-CARD zone and the message "Faulty" are shown. 3. if there is not any C-CARD inserted in the slot, the message "not present" is shown. C-CARD Connector Indicates if there is a malfunction in the connector. 3.14.0.3 Serial Ports If you are having problems receiving data from the position-finding instrument, this test should help determine the problem. Figure 3.14.0.3 - Serial Ports Menu Change Parameters To change the parameters of the serial interface. This menu allows to select the Port (Signal Source) between EXT.PORT or DIFF.INPUT, the Baud Rate between 300, 1200, 2400, 4800 or 9600, the Data Bits (Word Length) between 7 or 8, the Parity between even, odd or none, the Stop Bits between 1 or 2, the Polarity between "+" or "-". Default settings are: Port = EXT.PORT, Baud Rate = 4800, Data Bits = 8, Parity = none, Stop Bits = 1, Polarity = +. Input Data Display To allow the chart plotter to act as a computer terminal and display the incoming data exactly as it is received. If the data displayed on the screen is unrecognizable, you may have selected the wrong input parameters for your particular receiver, for example, Baud Rate 9600 instead of Baud Rate 4800. Check your receiver manual to be sure that you have selected the proper parameter. If the screen is blank, you may have a broken connection, and no data is being received or you may have connected the device to the other input port. Use “ZOOM IN” to stop (or continue after pause) data displaying, “ENTER” to show data in hex or ASCII mode (normal or small) and “CLEAR” to exit. Page 48 GPS Chart 150C 3.14.1 NMEA Input/Output The chart plotter has 3 NMEA Outputs and 2 inputs. Pinout and wiring examples are shown on the following pages: GPS Chart 150C Page 49 The NMEA outputs are provided to send signal to a wide range of other NMEA electronics capable of receiving the following sentences: GLL, VTG, BWC, WCV, APA, APB, BOD, XTE, RMA, RMB, RMC, GGA and HSC. 3.14.1.0 Setup of NMEA output sentences The output sentences of each port of the chart plotter can be customized. There are 3 output ports: NMEA1 OUTPUT, NMEA2 OUTPUT and AUTOPILOT OUTPUT. To select the sentences the following procedure can be used: Page 50 GPS Chart 150C Press “MENU”, select ADVANCED SETUP, press “ENTER”, select INPUT/OUTPUT, press “ENTER” select NMEA1OUTPUT, NMEA2 OUTPUT or AUTOPILOT OUTPUT. Move the ShuttlePoint knob up or down to choose the sentence and press “ENTER”. A popup window will be shown with on or off selections, use the Shuttlepoint knob to select and press “ENTER”. After the NMEA sentences have been setup, press “CLEAR” 4 times to return to the Chart page. 3.14.1.1 NMEA2 RTCM Input The chart plotter has the capability to be connected to a external Differential GPS beacon receiver with an RTCM output of 1200, 2400, 4800, 9600, 19200 or 38400 baud rates. By selecting RTCM the Differential Correction Source is automatically set to External RTCM. If RTCM2/RTCM input is different from NMEA or RTCM 4800, the NMEA2 Output is stopped and a warning message will be shown. The default setting is NMEA. Press “MENU”, select ADVANCED SETUP, press “ENTER”, select INPUT/OUTPUT select “ENTER”, select NMEA2/RTCM INPUT, press “ENTER”, select the appropriate baud rate and press “ENTER”. The NMEA inputs are capable of listening to Depth sounders, wind speed and direction instruments, temperature instruments and VHF’s for DSC position request and send functions. 3.14.1.2 Dual Station Operation (Master Slave) The CP150C is capable of dual station operation, meaning the two CP150C’s can be mounted at two separate locations and receive GPS fix from one antenna. In fact, if the CP150C is selected as the SLAVE any STANDARD HORIZON GPS Chart Plotter (CP150, CP160 or CP170C) or any GPS capable of outputting NMEA (RMC or GLL and VTG) can be connected to the CP150C for dual station operation. SETUP: MASTER Press the “MENU” + ADVANCE SETUP + “ENTER” + INPUT OUTPUT + “ENTER”+ INTERNAL GPS SETUP + “ENTER”+ OPERATING MODE+ “ENTER” + MASTER + “ENTER” GPS Chart 150C Page 51 SLAVE Press the “MENU” + ADVANCE SETUP + “ENTER” + INPUT OUTPUT + “ENTER” + INTERNAL GPS SETUP + “ENTER” + OPERATING MODE + “ENTER”+ SLAVE + “ENTER” TRANSFERING USER POINTS: STANDARD HORIZON Chart Plotters can transfer User Points between plotters: User Point List Send/Receive To use this function the Blue wire of the Master must be connected to the Brown wire of the Slave. Sending User Points from Master to Slave: 1.On the Slave: Press “MENU” + USER POINTS LIST + “ENTER”+ RECEIVE + “ENTER”. This enables the receive mode on the Slave. The Slave will listen 2 minutes for the user points to be sent from the Master. 2.On the Master: Press “MENU” + USER POINTS LIST + “ENTER”+ SEND + “ENTER”. Sending User points from Slave to Master: 1.On the Master: Press “MENU” + USER POINTS LIST + “ENTER”+ RECEIVE + “ENTER”. This enables the receive mode on the Slave. The Slave will listen 2 minutes for the user points to be sent from the Master. 2.On the Slave: Press “MENU” + USER POINTS LIST + “ENTER” + SEND + “ENTER”. NOTE When sending or receiving user points the autopilot NMEA output and the receiving of GPS Satellite signal is disabled. 3.15 TERMS AND FUNCTIONS 3.15.0User Points Handling functions User Points are geo-referenced objects that can be placed on the Chart page by the user. Typical User Points are Marks and Waypoints. User Points have selectable shape, label and color. Example of typical User Point shapes: Figure 3.15.0 - User Points icons User Point colors is to be chosen amongst the colors not already used to fill the charts (Depth areas, Attention area, in order to make User Points better visible when placed on the charts). Page 52 GPS Chart 150C 3.15.0.0 Marks Marks are individual points typically placed under the cursor position or by entering their coordinates manually. Marks are identified by an icon and an alphanumeric label (10 characters). Marks can be moved to different locations, can be deleted and their label and icon can be changed. In STANDARD HORIZON chart plotters Marks can be linked to Routes. 3.15.0.1 Waypoints and Routes Waypoints are points belonging to a Route. Waypoints are like Marks but they are always linked to other Waypoints to build a Route. Many chart plotters allow linking existing User Points (Marks or Events) to the Route. The user can delete each Waypoint of the Route individually, delete the whole Route, move Waypoints of the Route and insert new Waypoints between existing ones. STANDARD HORIZON chart plotters allows storing Routes of 20 – 30 Waypoints each. 3.15.0.2 Destination point The Destination point is the point to which the vessel is navigating. It can be placed in any location on the map. If the cursor is on a Mark or a Waypoint in a Route the Destination will be placed on the selected User Point. If the Destination is not placed on any existing User Point the chart plotter creates a “direct” Destination that will be deleted when the navigation to is stopped. Route Following Placing the Destination on a Waypoint allows Route following. The user can decide the Route following direction. When the Destination is reached, the chart plotter changes the Destination to the next Waypoint on the Route. 3.15.0.3 MOB MOB is a special Event that identifies the Man Over Board. It is placed at the vessel’s position. Normally when the MOB marker is placed the chart plotter stops navigation to the selected Destination point (if present) and sets the MOB as new Destination. 3.15.0.4 Measure DST- BRG Allows measuring the Distance and the Bearing between two points on the Chart page. This function may be turned on and off by: “MENU” + GENERAL SETUP + “ENTER” + MEASURE DST & BRG + “ENTER” + ON (or OFF) + “ENTER” To use this function: 1. Press “CLEAR” until th Chart page is shown. 2. Move the cursor to the first point and press “ENTER”. 3. Move the cursor to the secind point that you want to measure the Distance between and press “ENTER”. A pop up window will be shown that indicates the distance between the two points and the bearing from one point to the other. GPS Chart 150C Page 53 3.15.0.5 Information on User Points Placing the cursor over any User Point a pop up window showing Information related to the object found is shown on the Chart page. Example of pop up window with information on a Mark, Distance and Bearing from current vessel’s position to the selected Mark are show as well. - Mark:Icon, Name and Coordinates Figure 3.15.0.5 - C-CARD Menu - Waypoint: Icon, name, Route number and Coordinates Figure 3.15.0.5a - Waypoint window - Route Leg: Route Number, Previous and Next Waypoint names 3.15.0.6 User Points List The User Points List contains the list with all User Points stored in the chart plotter memory. It shows User Point’s Type (Mark, Waypoint) Icon, Label, Coordinates and Distance and Bearing from current vessel’s position and Mode. Figure 3.15.0.6 - User Points list Functions allowed from the User Points List: - Display User Points List by icon type. - Search any User Point in the List. - Locate any User Point on the maps. - Edit the selected User Point. - Sort User Points List. - Select mode of display User Point on the Chart page. - Delete the selected User Point. - Delete all User Points. - Send all User Points in the List to an external device. - Receive User Points from the NMEA input port. Page 54 GPS Chart 150C - Activate the navigation (assign the Destination) to the selected User Point. 3.15.0.7 Route Report Shows Waypoints position and label, Distance and Bearing between Waypoints, ETE, Fuel consumption of the selected Route. Figure 3.15.0.7 - Route Report page Functions allowed from the Route Report: - Change the selected Route. - Edit the name of the Route. - Reverse the Route direction. - Delete the Route. - Enter estimated fuel consumption rate. - Enter estimated cruise speed. - Select the color of the Route. 3.15.1Track History Track History function allows recording the actual vessel’s past course. The recorded track is plotted on the charts. The functions allowed on the track history are: - Enable/Disable recording. - Enable/Disable track display on the Chart page. - Select the active track: Track history can be organized in different track records (Normally 1 to 5 tracks). - Select the recording interval: Track history can be stored by Time Range (E.g. 1 second to 10 minutes) or by Distance (E.g. 0.01 NM to 10 NM). - Select the track line pattern.. - Delete the active track. - Delete all recorded tracks. - Display available/used track points (percentage or absolute value). - Select the track color instead of the track line pattern. 3.15.2Input/Output 3.15.2.0 GPS Data The chart plotter outputs NMEA-0183 data provided by the GPS: Vessel’s position, GPS Chart 150C Page 55 Speed Over Ground, Course Over Ground, etc. 3.15.2.1 Instruments Data The STANDARD HORIZON chart plotters can be connected to other instruments (Depth, Wind, Compass etc) sending NMEA-0183 data or other proprietary data formats. The chart plotter reads the following NMEA-0183 sentences from the instruments: DBT, DPT, HDG, HDM, HDT, MTW, MWV, VHW, VWR, VWT, RTE, WPL. Data received from the instruments can be shown on dedicated Data Pages or Trend Graphs (Depth, Wind Speed and Direction graph etc). Example of SOG graph shown on a dedicated page: Figure 3.15.2.1 - SOG Graph page 3.15.2.2 NMEA-0183 output (Autopilot output) STANDARD HORIZON chart plotter can be connected to other instruments (autopilots, data repeaters etc). The chart plotter sends the following set of NMEA-0183 sentences: APA, APB, BWC, GGA, GLL, RMA, RMB, RMC, VTG, BOD, WCV, XTE, HDG, HSC. The set of NMEA sentence sent by the chart plotter can be customized (see Input / Output settings). 3.15.3 Data Display 3.15.3.0 Data Window on Chart page (See Sections 2.17 and 2.18). 3.15.3.1 GPS Status page Shows GPS satellites information; Fix status, Time and Date, WASS or DGPS information (Fix Status Icon filed). Page 56 GPS Chart 150C Figure 3.15.3.1 - GPS Status page The Signal Status can be: ACQUIRING: The GPS is trying to get a valid position Fix. GPS 2D: The GPS is receiving at least 2 valid satellites signals. GPS 3D: The GPS is receiving at least 3 valid satellites signals. DGPS 2D / 3D: The GPS is receiving a 2D or 3D position and the Differential Correction. WAAS 2D / 3D: The GPS is receiving a 2D or 3D position and the correction from the WAAS satellite. HDOP: Horizontal Dilution Of Precision. VDOP: Vertical Dilution Of Precision. 3.15.3.2 Navigation page Shows Compass Ruler with SOG and COG, Fix position and the most relevant navigation information: Distance, Bearing, TTG, Course, Speed and Depth Normally all data pages can be customized. The user can select amongst the following data: Distance To Go, Bearing To Go, XTE, Time To Go, Depth, Log Speed, Compass Heading, Velocity Made Good, Water Temperature, True Wind Speed, True Wind Direction, Apparent Wind Speed, Apparent Wind Direction, Trip Log, Date, Time, Altitude. Example of Navigation Data page displaying: A Compass Ruler, Fix position, SOG, Bearing, Time To Go, Distance to Go and Cross Track Error. Figure 3.15.3.2 - Navigation Data page GPS Chart 150C Page 57 3.15.3.3 3D Highway Display Shows the 3D highway and the most relevant navigation information (E.g. Distance, Bearing, TTG, Course, and Speed). The user can customize all six fields shown on the page. All data pages can be customized. The user can select amongst the following data: Distance To Go, Bearing, XTE, Time To Go, Depth, Log Speed, Compass Heading, Velocity Made Good, Water Temperature, True Wind Speed, True Wind Direction, Apparent Wind Speed, Apparent Wind Direction, Trip Log, Date, Time, Altitude. Figure 3.15.3.3 - Highway page 3.15.3.4 Other pages About page Shows the System information: Software version, NT+ Library, Bios, Kernel, File System and Internal GPS. Cartridges in use (type, name and code) and displays user data availability on the internal memory. 3.15.4User Settings 3.15.4.0 Map Customization STANDARD HORIZON has taken advantage of C-MAP’s experience with professional navigation, by allowing the use of the refined and improved cartography called NT +. The new cartography of NT+ makes creative use of colors, patterns and icons to increase the familiarity and usability of the much larger coverage database of NT +. NT+ is supplied by C-MAP in four sizes: Local+, Standard+, Wide+ and SuperWide+ (some product types are only available in certain markets. Refer to local NT+ catalogs for availability in your area). For convenience the older NT and the NT+ are both compatible with all STANDARD HORIZON chart plotters. Contact C-MAP USA at (508) 477-8010 or visit www.c-map.com for further information on NT+. STANDARD HORIZON has incorporated new functions to aid your navigation and to improve the look and feel of the data display to closely resemble actual Charts. The following sections will discuss each of the improvements. Page 58 GPS Chart 150C 3.15.4.1 Display Settings With a NT+ chart installed, the display of the chart plotter is visually communicated to navigators as never before. To simplify the customization of the chart display, the map settings are now re-organized in modes allowing the user to choose the preferred setting. Pre-programmed settings are user selectable from Full, Simple, Fishing, Low and Custom. The default setting is Custom. The custom selection allows the user to customize the chart to users preferences. The chart below shows the selections for each mode: Setting Names Nav-Aids Light Sectors Attention Areas Tides + Currents Seabed Type Ports + Services Tracks + Routes Underwater Objects Depth Areas Depth Areas < Depth Areas > Depth Lines + Soundings Depth Lines + Soundings < Depth Lines + Soundings > Rivers + Lakes Natural Features Landmarks Cultural Features Lat/Lon Grid Chart Boundaries Cartography Mixing Level Objects Overlap Full On US On On On On On On On On 0005 0030 On 9999 0000 On On On On On On On On Off Simple On US Off On On Off On Off Off On 0005 0030 On 0005 0000 On Off On Off Off Auto On Off On Fishing On US Off On Off On Off Off Off On 0005 0030 On 9999 0000 Off Off Off Off On Off Off On Off Low Off US Off Off Off Off Off Off Off Off 0005 0030 Off 0005 0000 Off Off Off Off Off Off On Off On Custom N/A N/A N/A N/A N/A N/A N/A N/A N/A N/A N/A N/A N/A N/A N/A N/A N/A N/A N/A N/A N/A N/A N/A N/A 3.15.4.2 Customize Map This function allows the user to customize the following selections. If any of the settings are changed while in the Customize Map mode, when exiting the chart plotter will show a prompt “Do you want to change Display Mode to Custom?”. Select YES or NO and press “ENTER” to confirm. Marine Settings The Marine Settings menu controls the details shown from a C-MAP NT+ or NT C-CARD. New selections in the software include the selection of US or International Nav-Aids and simplified versions of each. Tide and Current and Light Sectors can be enabled or disabled from this menu. Names: Enables / Disables the display of names on the maps. The default setting is On. GPS Chart 150C Page 59 Nav-Aids: US / US Simple / INT / INT Simple / Off. The default setting is US. When selected it affects Lights, Signals, Buoys & Beacons display. - INT(ernational): Draws Nav-Aids using international symbology. All components of Complex Objects are shown. - INT(ernational) Simplified: Shows Complex Object with one icon only. Noncomplex Nav-Aids are shown using international symbology. - US: Draw Nav-Aids using NOAA symbology. All components of Complex Objects are shown. - US Simplified: Shows Complex Object with one icon only. Non-complex NavAids are shown using NOAA symbology. - Off: Lights, Signals, Buoys & Beacons are no longer displayed on the charts. Light Sectors: Enables / Disables the display of Light Sectors. The default setting is On. Attention Areas: Enables / Disables the display of Attention Areas (areas in which special attention by the mariner is required, due to some natural or man-made hazards or sailing regulations and restrictions). The default setting is On. The Attention Areas will always be contour only when On. Tides & Current:Enables / Disables the display of Tides and Currents. The default setting is On. When tide and currents display is disabled, the Tide Stations search cannot be activated (see Section 3.15.5.3). Seabed Type: Enables / Disables the display of Seabed Type. The default setting is On. Ports & Services: Enables / Disables the display of Ports and Services (areas along shore with facilities for mooring, downloading and uploading ships, generally sheltered from waves and winds). The default setting is On. When Ports and Services display is disabled, the Port By Name and Port Services search cannot be activated (see Section 3.15.5.2 and 3.15.6). Tracks & Routes: Enables / Disables the display of Tracks and Routes (recommended and established routes for ships at sea, including traffic separation schemes, deep waters routes…). The default setting is On. Underwater Objects: Enables / Disables the display of underwater objects (objects like e.g. obstruction, wreck, cable…). The default setting is On. Depth Settings The Depth Settings menu controls the depth information shown on the Chart page. Depth Areas: Enables / Disables the display of Depth Areas. The default setting is On. Depth Areas >: Sets a min reference depth value. The default setting is 5 Ft. Depth Areas <: Sets a max reference depth value. The default setting is 00005 Ft. Depth Lines & Soundings: Enables / Disables the display of Depth Lines and Soundings. The default setting is On. Depth Lines & Soundings >: Sets a min reference depth & soundings value. The default setting is 00000 Ft. Depth Lines & Soundings <: Sets a max reference depth & soundings value. The default setting is 01000 Ft. Page 60 GPS Chart 150C Land Settings The Land Settings menu controls the level of cartographic details shown. Rivers & Lakes: Enables / Disables the display of Rivers and Lakes. The default setting is On. Natural Features: Enables / Disables the display of the Natural Features (any topographic feature formed by the action of natural process e.g. coastlines, relief…). The default setting is On. Cultural Features: Enables / Disables the display of the Cultural Features (any man-made topographic features e.g. built-up area, roads…). The default setting is On. Landmarks: Enables / Disables the display of the Landmarks (any prominent object such as monument, building, silo, tower, mast,… on land which can be used in determining a location or a direction). The default setting is On. Chart Settings The Chart Settings menu controls the details shown from a C-MAP C-CARD. Lat/Lon Grid: Enables / Disables the display of the Latitude and Longitude grid. The default setting is On. Chart Boundaries: Enables / Disables the display of the Chart Boundaries. Auto setting instead, allows showing only boundaries for the next four charts contained on the C-CARD. The default setting is On. Cartography: Enables / Disables the Cartography. The default setting is On. Used to zoom-in and pan everywhere regardless the existence of data. While in "virtual cartography" (Cartography Off), by setting Cartography On from menu, the chart plotter displays the previous scale level with charts. Again while in Cartography On, the chart plotter will work in the same way also when you exit from the charts coverage, panning with the cursor or because of a ship position change. When in Cartography Off, it is also possible to have virtual cartography between two subsequent scale levels with charts. Mixing Levels: Enables / Disables the Mixing Levels. The default setting is Off. When the map coverage at the current zoom level does not fill the entire screen, the chart plotter draws the rest of the map expanding the cartographic information read from, at most, two zoom levels above the current zoom level. For this reason the map is drawn three times: firstly it draws the two levels before the current level and then the current level. The area covered by the cartographic data read from the previous levels is identified by a dotted pattern. When the cursor is moved on an area not covered by data of the current level and the Cartography item is switched Off, the chart plotter zooms out to the first level covered by cartographic data. When the Cartography item is switched On, the cursor can be moved on the areas obtained from the previous levels but no information is provided on the objects found on that area since it is considered not suitable for navigation at that scale level. NOTE The Mixing Levels function works only with the new NT+ C-CARDs. It also affects the speed of the redraw of the screen. If this function is not used it maybe disabled. GPS Chart 150C Page 61 Declutter:Enables / Disables the Declutter. The default setting is Off. When it is On removes overlapping text (e.g. Names, Spot Soundings etc.). 3.15.4.3 General Setup Language: Allows changing the language for menus and data screens. Keypad beep: Enables / Disables the audible beep. Palette: Normal / Classic / Night / Sunlight. Sets the Palette to be used to enhance the visibility of the screen depending on the surrounding light condition. - Normal: is recommended when the chartplotter is not exposed to the direct sunlight. When this mode is set the maps are displayed in order to use colors as similar as possible to the ones used in the original paper charts. - Classic: is also recommended when the chartplotter is not exposed to the direct sunlight. The colors used are the same colors used on NT cartography. - Night: is recommended when the environment is dark in order to reduce the glare of the display. The chartplotter displays maps and screen in darker colors. - Sunlight: is designed to enhance the visibility of the screen when the chartplotter is exposed to the sunlight. The maps are much brighter than in the other modes and the depth areas are filled with white color so different depth areas are not easily distinguishable. Auto Info: select the type of Automatic Info (Off/On Points/On All). See Section 3.15.5. Time Line: Sets the type of display for the Time Line. The Time Line is a graphical indication of the direction in which the vessel is heading. The Time Line origin is the vessel’s position so the time line movement is synchronized with the vessels Icon. Time Line course is given by the value of COG (Course Over Ground) and its length is proportional to the SOG (Speed Over Ground). When the Time Line is set to Infinite the line crosses the whole screen. - Off: the Time Line is not shown. - Value: Allows entering the Time Line length. Time Reference: UTC / Local (Local Offset). Allows choosing UTC or Local Time display. When Local Time is set the Local Time offset can be entered. Data Window: choose the preferred data window layout. See Section 2.15.0. Time Format: 12 / 24 hours. Allows switching 12 or 24 hours time format. Date Format: MM-DD-YY / DD-MM-YY. Allows choosing Date Format Month-DayYear / Day-Month-Year. Zoom Type: select the preferred mode to change chart scale: BY ZOOM and BY SCALE. When BY ZOOM is selected, pressing the “ZOOM IN” shows more detail of a smaller area, by changing the chart scale and zooming in on your display. Press “ZOOM OUT” to change the scale and show a wider, otherwise less detailed view. When BY SCALE is selected, when “ZOOM IN” or “ZOOM OUT” is pressed the chart plotter will show the zoom window: pressing the “ZOOM IN”/“ZOOM OUT” or moving the ShuttlePoint knob up/down moves the scale and bar graph, press “ENTER” to zoom to the scale. Press “CLEAR” to quit the zoom window and keep the selected chart scale. Page 62 GPS Chart 150C NOTE Due to the cartography contained in the C-MAP NT+ C-CARD there will be multiple charts shown within the same scale range. Measure DST & BRG: allows measuring the Distance and Bearing between two points. Ship Icon: select the preferred icon (among 5 choices) to display ship on the Chart page. Cursor Speed: select the preferred speed among Low, Medium and High for the cursor in the Chart page and in the menu page. Units of Measure: allows customization of Disatnce, Speed, Depth and Altitude. 3.15.4.4 Fix Fix Correction: Enables / Disables the correction of the received fix position. Compute Correction: Corrects fixes from the positioning instrument. By placing the cursor on the ship's real position and selecting this option, the error is calculated and internally memorized for appropriate correction, but not applied. Correction Offset: Allows entering the correction to the received fix position. Position Filter: Attenuate the fix position error. Speed Filter: Attenuate the fix position error. 3.15.4.5 Navigate Map Datum: Allows selecting any datum reference from the ones available on the chart plotter. The chart plotter allows selecting about 100 different datum. The default Map Datum is WGS84. C-MAP charts are saved in WGS84 datum. The Map Datum selection switches to the selected reference datum applying the datum offsets stored with the charts. Map Orientation - North Up: The top of the map is fixed to North. - Course Up: The top of the map is oriented to the current Course value. - Track Up: The top of the map is oriented to the current Navigation Leg. Map Orientation Resolution: 5 – 30 degrees defines the maximum variation of the reference angle after which the map changes its orientation. Coordinate System - Ddd mm.mm: Degrees minutes and hundreds of minutes. - Ddd mm.mmm: Degrees minutes and thousands of minutes. - Ddd mm.sss: Degrees minutes and seconds. - TD: TD function allows converting GPS coordinates to Loran-C coordinates and vice versa. Any position can be displayed or entered in TDs. The chart plotter allows choosing one of the (about) 30 Loran-C chains and allows selecting the two TD stations (Slave 1 and Slave 2). A correction to the TD values can be applied by entering the correction offset (ASF1 and ASF2) to the slaves. (ASF=Additional Secondary phase Factor ) - Select Loran Chain - Select Slave1 GPS Chart 150C Page 63 - Select Slave2 - Switch Alternate solution - Set ASF1 - Set ASF2 3.15.4.6 Compass Bearings: Magnetic/True. Allows selection of the reference used in calculating bearings. Switches Magnetic / True bearings display. When Magnetic bearings option is set, the chart plotter applies the selected Magnetic Variation (Auto – Manual) to the True degrees to convert from True to Magnetic bearings. Variation: Auto – Value. Selects the type of magnetic variation to be applied in the conversion between true and magnetic bearings. - Auto: allows applying the magnetic variation calculated by the chart plotter or the one received from the GPS (if available). - Value: allows the user to enter a magnetic variation that will be applied in the conversions. Calibration: Allows setting the compass deviation (+/- 20 degrees) for the eight compass sector. Figure 3.16.5.6 - Highway page 3.15.4.7 Input / Output Internal GPS Setup - Restart GPS: Restarts all GPS processes. - Operating Mode: Selects Slave or Master Operating Mode. - Static Navigation: Sets up a threshold for the speed. When the speed received from the positioning device is under that threshold, the chartplotter displays zero. - Differential Correction Source: None / RTCM / WAAS. - - None: No correction applied. - - RTCM 104 Input. - - WAAS: Correction from WAAS satellite. WAAS (Wide Area Argumentation System) is a system at the moment composed by 2 satellites that reduces the fix position error down to +/- 5 meters. The WAAS satellites Ids are numbered 120 and higher. For all other items see Section 3.14.1. 3.15.4.8 Alarms Allows setting Arrival, XTE, Depth, Anchor and Grounding alarms. The chart plotter sounds an acoustic alarm and shows a warning message when any of the above alarms goes off. Arrival Alarm: Sets and acoustic alarm to sound when the vessel is approaching the destination. The user can select the desired alarm range or disable the alarm. Page 64 GPS Chart 150C XTE Alarm: Sets an acoustic alarm to sound when the vessel is deviating from a defined course. The user can select the desired alarm range or disable the alarm. Depth Alarm: Sets an acoustic alarm to sound when the received depth value (from a depth sounder with NMEA output) is too shallow. The user can select the desired depth alarm limit or disable the alarm (a line representing the depth alarm limit is drawn on the Depth Graph). Anchor Alarm: Sets an alarm to sound when the ship moves off a selected location. The user can select the desired alarm range or disable the alarm. Audible Alarm: Enable disable the alarm beep. Grounding Alarm: The chart plotter is provided with a function that, by querying the maps data, verifies potential danger to navigation due to shallow water, land, rocks, obstructions and shoreline constructions. The maps are scanned periodically (every 10 seconds). When the Grounding Alarm is active, the chart plotter scans an area in front of the boat. This area is identified by a triangle drawn in front of the boat icon whose direction is determined by the current boat heading. The length of the triangle is user selectable and its angle is 30 degrees. If any of the above objects are found, the chart plotter notifies the danger on a dedicated warning message box in the Grounding Alarm Report page. Entering a value in the Grounding Alarm item activates the Grounding Alarm. The Grounding Alarm is switched Off by default after a Master Reset. Once the Grounding Alarm has been activated, a warning message is shown. NOTE - The Grounding Alarm function only operates with the new NT+ C-CARDs. It also affects the speed of the redraw of the screen. If this function is not used it may be disabled. - When any of the objects checked are found for the first time, the chart plotter shows a pop up window to alert the user of the possible danger. The name of each new dangerous object found is reported in the warning window. In the Grounding Alarm Report page the relative item has a tick marker next to it, to identify the dangerous object currently detected. If in the next search cycle the same objects are found again, the alarm window will not be shown. Instead, if in the next searches the objects found before are no longer detected, their relevant item in the Grounding Alarm Report page is cleared (note that in this case, if the same object type is found again later, the Alarm will be shown). The chart plotter shows an icon on the charts that identifies when a Grounding Alarm is detected. Grounding Alarm Range: Allows setting the length of the sector to be detected among 0.25, 0.5, 1.0 Nm. The default setting is 0.25 Nm. When any of the searched objects is found in the scanned area, a tick marker is printed on the relative box in the Grounding Alarm Report page to identify which dangerous objects have been currently detected. Grounding Alarm Report: Allows displaying the report of the dangerous objects currently detected. GPS Chart 150C Page 65 3.15.4.9 Simulation Allows simulating Vessel Position, speed and course. The simulated path is generally a straight course starting from the current position assumed by the cursor at the Simulation activation time. Simulation Mode: Enables (On) or disables (Off) the Simulation. The default setting is Off. Course: Sets the desired value for heading in Simulation mode. The default setting is 000° M. Speed: Sets the value for speed in the Simulation mode. The default setting is 01.0 Kts. Date: Sets the date of the simulated fix. Inserts date using the ShuttlePoint knob. Time: Sets the time of the simulated fix. Inserts time using the ShuttlePoint knob. Cursor Control: Enables (On)/disables (Off) the cursor control. The default setting is Off. 3.15.5 Automatic Info The type of Automatic Info is user selectable. The possible settings are: - Off: disabled, no automatic info shown at all. - On Points: only on points. This is the default setting. - On All: on all objects (points, lines and areas). The Automatic Info On Points shows information when the cursor is placed on points (as Port Services, Tides, lights, wrecks, rocks, buoys, beacons, obstructions, land markers, etc.). The Automatic Info On All shows information when the cursor is placed on points, on lines (as Depth contours, Traffic Separation, Territorial Sea, Cartographic Lines etc.) on areas (Depth, Built-up, Sea, Attention, Restricted etc.) and on names (on the beginning of the text -hot spot- or on any of the characters of the name -name message box-). The details on Land, Source of Data, Cartographic Area and Spot Soundings are not shown. Figure 3.15.5 - Automatic Info on Points Press “ENTER” to see information about that object. 3.15.5.0 Info Tree and Expanded Info pages This page combines the Info Tree and the Expanded Info pages; this gives the Page 66 GPS Chart 150C advantage of showing the details of the object selected on the Info Tree while the cursor is moving through the Info Tree’s items. Figure 3.15.5.0 - Info pages The upper side of the page contains the Info Tree and the Lower side contains the expanded information. While moving the cursor through the Info Tree, all the relevant information of the selected object is shown on the lower part of the page. When the selected object is a Tide Height, pressing “ENTER” the Tide page is shown. Pressing “CLEAR” the page is closed. 3.15.5.1 Info function Place the cursor in any place you want and press “MENU”, select INFORMATION from menu, then press “ENTER” to show the Info Tree and Expanded Info page. 3.15.5.2 Getting Port Info Upon viewing the chart of a port or harbour, you will see a Port Info icon that you can be place the cursor on to query the available information immediately displayed with many details. The Port Info icon is visible only if the Ports & Services option is On (default setting). Figure 3.15.5.2 - Port Info icon The available information is shown in the Automatic Info window where icons of the available services are shown: GPS Chart 150C Page 67 Figure 3.15.5.2a - Automatic Info window To expand information about that object press “ENTER”. 3.15.5.3 Getting Tide Info When you will see a Tide Info icon you can place the cursor on it to query the available information that will immediately be displayed. Figure 3.15.5.3 - Tide Info icon Place cursor on the Tide symbol, a Automatic Info window is opened: Figure 3.15.5.3a - Automatic Info on Tide To display the Tide Graph page press “ENTER”: Page 68 GPS Chart 150C Figure 3.15.5.3b - Tide Graph Using the ShuttlePoint knob, it is possible to move the cursor anywhere on the graph and display the time, height (vertical cursor) and draught (horizontal cursor) on a particular graph point. Also use “ZOOM IN” or “ZOOM OUT” to go to previous or next day and “ENTER” to set date (move the ShuttlePoint knob up/down to insert the desired number and move it left/right to move cursor to left/right, press “ENTER”). NOTE Tide graphs are an approximation of the tide and they should be used in conjunction with traditional tide tables and navigational methods. 3.15.6Find Function The chart plotter allows finding Wrecks, Obstructions in addition to the other features Port Services, Ports, Tide Stations, User Points and Coordinates. 3.15.6.0 Port Services To locate and display the nearest available facilities of a particular type (i.e. the nearest Hospital, sailmaker, bank, etc.). Press “MENU” + FIND + “ENTER” + PORT SERVICES + “ENTER”. The icons of the available services are shown. Use the ShuttlePoint knob to select any facility and press “ENTER”. The list of the nearest ports (up to 10) containing the facility will be shown on the screen. Then choose the port you want and press “ENTER”. 3.15.6.1 Ports Shows the list of all (max 8 ports) placed near the cursor position. Press “MENU” + FIND + “ENTER” + PORT + “ENTER”. Use the ShuttlePoint knob to select the port. Press “ENTER” to locate it. NOTE A Warning message is shown if there is no C-CARD inserted or there are no ports on the C-CARD. GPS Chart 150C Page 69 Searching by list Press “MENU” + FIND + “ENTER” + PORT + “ENTER” + “MENU” Rebuild and display the complete ports list. Use the ShuttlePoint knob to select the port and “ZOOM IN”/“ZOOM OUT” to select next/previous page. Press “ENTER” to locate the selected port on the map. Searching by name Press “MENU” + FIND + “ENTER” + PORT + “ENTER” + “MENU” + “MENU” Use the ShuttlePoint knob to insert port name (max 15 characters). Press “ENTER” to accept; press “CLEAR” to cancel name entry. If inserted name is found, the list with all ports containing the inserted name is shown. Repeat the operation to refine search or move through the list with ShuttlePoint knob. Press “ENTER” to locate the port on the map. NOTE A Warning message is shown when the inserted name is not in the ports list. 3.15.6.2 Tide stations Finds the nearest Tide Stations (up to 10) on the map, from the boat position - if a valid fix is received - or from the cursor position - if the received fix position is not good. Press “MENU” + FIND + “ENTER” + TIDE STATIONS + “ENTER”. A new window will appear in few seconds. Choose the Tide Stations you want and press “ENTER” to display the Tide Graph page. Press “CLEAR” to display the Tide Station chosen. 3.15.6.3 Wrecks Searches for Nearest Wrecks: Press “MENU” + FIND + “ENTER” + WRECKS + “ENTER”. Use the ShuttlePoint knob to select the port and “ZOOM IN”/“ZOOM OUT” to select next/previous page. Press “ENTER” to locate the selected Wreck on the map. 3.15.6.4 Obstructions Searches for Nearest Obstructions. Press “MENU” + FIND + “ENTER” + OBSTRUCTIONS + “ENTER”. Use the ShuttlePoint knob to select the port and “ZOOM IN”/“ZOOM OUT” to select next/previous page. Press “ENTER” to locate the selected Obstruction. 3.15.6.5 User Points Searches for the nearest Marks/Waypoints. Once the User Points have been selected, its coordinates will be centered on the Chart page. Press “MENU” + FIND + “ENTER” + USER POINTS + “ENTER”. 3.15.6.6 Coordinates Centers the map at the given coordinates. Press “MENU” + FIND + “ENTER” + COORDINATES + “ENTER”. Page 70 GPS Chart 150C INDEX A About page ............................................ 58 Accessories ............................................. 9 Adding New Mark .................................. 30 Alarm Range .......................................... 65 Alarm settings ........................................ 64 Anchor Drag Alarm ................................ 65 Antenna ................................................. 12 Arrival Alarm .......................................... 64 Attention Areas ...................................... 60 Audible Alarm ........................................ 65 Automatic Info ....................................... 66 Autopilot output ...................................... 56 B Bearings .......................................... 64, 66 beep ....................................................... 15 C C-CARD .......................................... 13, 16 C-CARD slot .......................................... 16 Cartography ........................................... 61 Cartridges .............................................. 47 Celestial page ........................................ 27 Chain ...................................................... 20 Changing Fuel ....................................... 37 Changing Speed .................................... 37 Chart ...................................................... 22 Chart Boundaries ................................... 61 Chart page ...................................... 21, 25 chart plotter ............................................ 15 chart plotter Off ...................................... 16 chart plotter On ...................................... 16 Chart Settings ........................................ 61 Color ............................................... 30, 36 Compass Calibration ............................. 64 Compute Correction .............................. 63 contrast ........................................... 16, 18 Coordinate System ................................ 63 Coordinates ........................................... 70 Correction Offset ................................... 63 Course ................................................... 66 create a Route ................................ 30, 32 Cultural Features ................................... 61 cursor ..................................................... 15 Cursor Control ....................................... 66 Cursor Mode ................................... 16, 23 Cursor Speed ......................................... 63 GPS Chart 150C Customize Map ...................................... 59 Customizing Data box ........................... 22 D Data Display .......................................... 56 Data page ....................................... 16, 29 Data Window ........................... 21, 56, 62 Date ....................................................... 66 Date Format ........................................... 62 Declutter ................................................ 62 Deleting All User Points ........................ 39 Deleting Mark ......................................... 31 Deleting MOB ........................................ 42 Deleting Route ................................ 37, 39 Deleting track ......................................... 43 Deleting Waypoint ................................. 32 Depth Alarm ........................................... 65 Depth Areas ........................................... 60 Depth Areas < ........................................ 60 Depth Areas > ........................................ 60 Depth Lines & Soundings ...................... 60 Depth Lines & Soundings < ................... 60 Depth Lines & Soundings > ................... 60 Depth Settings ....................................... 60 Depth Trend page .................................. 29 Destination ........................ 16, 39, 40, 53 Differential GPS ..................................... 51 DIM Menu .............................................. 47 Dimensions ............................................ 44 Display page .......................................... 28 Display Resolution ................................. 44 Displaying track ..................................... 43 Distance ................................................. 42 Distress Call .......................................... 27 DSC LOG ............................................... 28 DUAL STATION .................................... 51 E Edit Mark ................................................ 19 Edit mode ....................................... 16, 23 Editing User Point .................................. 38 Editing Waypoint ................................... 35 Expanded Info pages ............................. 66 F features .................................................... 9 Find Function ......................................... 69 Finding User Point ................................. 38 Page 71 Fix Correction ........................................ 63 Fix Settings ............................................ 63 Following a Route .................................. 40 Fuel ........................................................ 37 G Goto ....................................................... 40 Goto Cursor ........................................... 40 Goto function ......................................... 20 Goto Mark .............................................. 41 Goto Route ............................................ 41 GPS .................................... 9, 18, 27, 56 GPS Antenna connector ....................... 17 GPS Antenna Specifications ................. 45 GPS Data ............................................... 55 GPS Receiver Specifications ................ 45 GPS Status page ............................ 27, 56 Grounding Alarm ................................... 65 Grounding Alarm Report ....................... 65 H Highway ................................................. 22 Highway Display .................................... 58 Highway Page ........................................ 26 Home Mode ........................................... 24 I I/O connector ......................................... 17 Info function ........................................... 67 Info on Route ......................................... 36 Info on User Point .................................. 54 Info on Waypoint ................................... 37 Info Tree ................................................ 66 Input/Output ........................................... 55 Input/Output settings ............................. 64 Inserting C-CARD .................................. 13 Inserting Waypoint ................................. 34 Installing ................................................. 11 Instruments Data ................................... 56 Interface ................................................. 44 Internal GPS On/Off .............................. 64 K key ......................................................... 14 Keyboard ............................................... 44 Keyboard beep ...................................... 62 Keypad beep .......................................... 62 L Land Settings ......................................... 61 Landmarks ............................................. 61 Language ............................................... 62 Lat/Lon Grid ........................................... 61 Page 72 light ................................................. 16, 18 Light Sectors .......................................... 60 Locating Mark ........................................ 32 Locating User Point ............................... 38 Loran ............................................... 20, 63 M Magnetic Variation ................................. 64 Main Menu ............................................. 16 Man OverBoard ..................................... 16 Map Customization ................................ 58 Map Datum ............................................ 63 Map Orientation .............................. 21, 63 Marine Settings ...................................... 59 Mark ................ 9, 16, 19, 30, 41, 44, 53 Measure DST & BRG ..................... 53, 63 Memory .................................................. 44 Mixing Levels ......................................... 61 MOB ......................................... 16, 41, 53 Modify Waypoint .................................... 35 Moving Mark .......................................... 31 Moving Waypoint ................................... 33 N Names ................................................... 59 Naming Route ........................................ 37 Natural Features .................................... 61 Nav-Aids ................................................ 60 Navigation .............................................. 22 Navigation Data page ..................... 26, 57 NMEA .............................................. 28, 39 NMEA Data page ................................... 29 NMEA Display ........................................ 22 NMEA Display page .............................. 29 NMEA Input/Output ............................... 49 NMEA-0183 output ................................ 56 NMEA2 RTCM Input .............................. 51 O Obstructions .......................................... 70 P Packing list .............................................. 9 Pair ......................................................... 20 Palette .................................................... 62 pattern .................................................... 42 PC .......................................................... 21 place the MOB ....................................... 41 Port Info ................................................. 67 Port Services ......................................... 69 Ports ...................................................... 69 Ports & Services ............................. 60, 67 Position Filter ......................................... 63 GPS Chart 150C Position Request Call ............................ 27 Power ..................................................... 17 Power On ............................................... 13 R RAM Menu ............................................. 46 Receiving User Points ........................... 39 removing ................................................ 11 replacement parts .................................... 9 Resolution .............................................. 44 Reversing Route .................................... 37 Route ........................... 9, 16, 32, 44, 53 Route Color ..................................... 37, 40 Route Following ..................................... 53 Route name ........................................... 37 Route planning ...................................... 32 Route Report ......................................... 55 Route Report page ......................... 36, 55 RTCM ..................................................... 51 S Saving a track ........................................ 43 Screen display pages ............................ 23 Seabed Type ......................................... 60 Selecting Route ..................................... 36 Sending User Points .............................. 39 Serial Ports ............................................ 48 SETUP ................................................... 17 Ship Icon ................................................ 63 ShuttlePoint knob ........................... 14, 15 Simulation Mode .................................... 66 slot ......................................................... 16 SOG Graph page ................................... 56 SOG Trend page ................................... 29 Sorting User Points .............................. 39 Speed ............................................. 37, 66 Speed & Course Filter ........................... 63 Speed Unit ............................................. 63 Start-Up page ........................................ 17 Stopping navigation ............................... 41 Storage temperature ............................. 44 System Settings .................................... 62 System Test ........................................... 46 Tides & Current ..................................... 60 Time ................................................ 42, 66 Time Format .......................................... 63 Time Line ............................................... 62 Time Reference ..................................... 62 track ................................................ 42, 55 Track History ......................................... 55 track line pattern .................................... 42 Track Points ........................................... 44 Tracks & Routes .................................... 60 turn off .................................................... 17 turn on .................................................... 17 U Underwater Objects ............................... 60 User Point ....................................... 37, 70 User Point Icon ...................................... 38 User Points Handling ............................. 52 User Points List ................ 20, 32, 41, 54 User Points List page ............................ 37 User Points Mode .................................. 39 User Settings ......................................... 58 UTC ........................................................ 18 V VHF Digital Selective Calls ................... 27 voltage ................................................... 12 W Water Resistence .................................. 44 Waypoint ............... 9, 16, 32, 37, 44, 53 Waypoint symbols ................................. 35 Weight .................................................... 44 WGS84 .................................................. 63 Wind Speed Trend page ....................... 29 WPL ....................................................... 39 Wrecks ................................................... 70 X XTE Alarm ............................................. 65 Z zoom ...................................................... 15 Zoom Type ............................................. 62 T Target ...................................... 16, 19, 39 TD ................................................... 20, 63 Temp Trend page .................................. 29 Temperature .......................................... 44 text area ................................................. 25 Tide Graph ............................................. 68 Tide Info ................................................. 68 Tide stations .......................................... 70 GPS Chart 150C Page 73