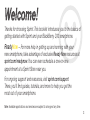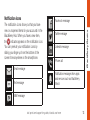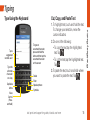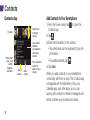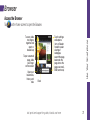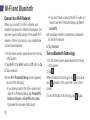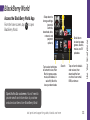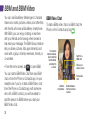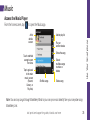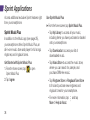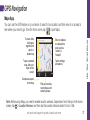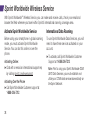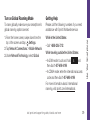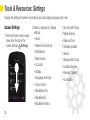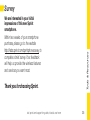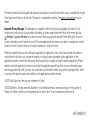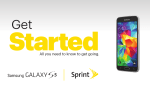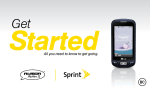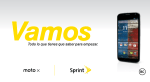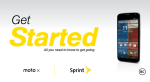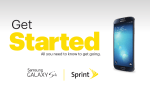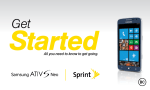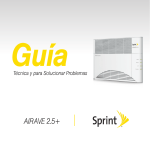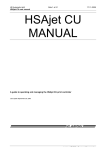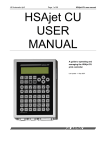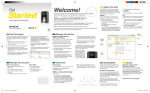Download Sprint Nextel Q10 User's Manual
Transcript
Get Started All you need to know to get going. Special note for Sprint As You Go customers With Sprint As You Go you can free yourself from long-term contracts and enjoy more wireless flexibility. Some limitations apply, depending on your service plan and smartphone. Data roaming may not be enabled and certain applications that are preinstalled on your smartphone may not be available or operational. Also, to purchase other subscription-based third-party content from application stores (such as BlackBerry World), you will need to provide them with credit card information. For more information, visit sprint.com/asyougo. 2 Thanks for choosing Sprint. This booklet introduces you to the basics of getting started with Sprint and your BlackBerry Q10 smartphone. ReadyNow – For more help in getting up and running with your new smartphone, take advantage of exclusive Ready Now resources at sprint.com/readynow. You can even schedule a one-on-one appointment at a Sprint Store near you. For ongoing support and resources, visit sprint.com/support. There, you’ll find guides, tutorials, and more to help you get the most out of your smartphone. Note: Available applications and services are subject to change at any time. 3 Your BlackBerry Q10 Power on/off (Press and hold) Lock screen (Press) Front camera Notification LED Headset jack HDMI display port USB/charging port Volume up Mute (Press) Voice Control (Press and hold) Volume down Type the alternate character on a key Delete Capitalize letters Enter Speakerphone Symbols Voice Control (Press and hold) 4 Microphone Speaker Using This Guide Using This Guide This Get Started guide is designed to help you set up and use your new BlackBerry Q10 smartphone. It’s divided into four sections to help you find the information you need quickly and easily. Get Ready − page 6 − Find out what you need to do before you use your smartphone the first time, including inserting a battery and activating Sprint service on your smartphone. BlackBerry Basics − page 9 − Learn some basics about how to move around on your smartphone, use the home screen, and enter text. Use Your Smartphone − page 16 − Take advantage of your smartphone’s features and Sprint services, from the basics (Making Calls) to the more advanced (using Facebook, Wi-Fi™, and more). Tools & Resources − page 30 − Find useful tips for your smartphone and discover resources and other helpful Sprint information. For additional information including the full User Guide, videos, tutorials, and community forums, visit sprint.com/support. 5 Get Your Smartphone Ready Before you start: Visit sprint.com/readynow to learn about transferring contacts, calendars, and more from your old phone. Install the Battery and Memory Card* 1. To remove the battery door, press and slide the battery door down. 2.Align the battery contacts to insert the battery. To remove the battery, pull up the colored end of the battery. 3.Insert the optional memory card if you have one. 4.Charge your smartphone using the charger provided in the box. Plug the charger into a power outlet and connect the charger to your smartphone using the USB port. Turn the Smartphone On or Off ►►Press and hold the Power On/Off button to turn your smartphone on or off. *A memory card might be pre-installed. 6 Activate Your Smartphone If you purchased your smartphone at a Sprint Store, it is probably activated and ready to use. If you received your smartphone in the mail, and it is a new Sprint account or a new phone number, your smartphone is designed to activate automatically when you first turn it on. You will see a Contacting the wireless network screen at startup. Follow the onscreen instructions to continue. To confirm your activation, make a phone call. If you received your smartphone in the mail and it is going to be activated on an existing number (you’re swapping phones), go to sprint.com/ activate and follow the instructions. When you have finished, make a phone call to confirm your activation. If your smartphone is still not activated or you do not have access to the Internet, contact Sprint Customer Service at 1-888-211-4727 for assistance. visit sprint.com/readynow for more information to get your smartphone up and running 7 Get Ready Activate Your Smartphone Set Up Your Smartphone Explore the Setup Screens When you turn on your smartphone for the first time, you’ll be asked to set some options. Just follow the onscreen instructions and you’ll be up and running in no time. 1. After turning on your smartphone, follow the onscreen instructions to: •Select a language •Set up wireless and Wi-Fi connections •Accept the license agreement •Sign in to or create your BlackBerry ID (for details, see “BlackBerry ID” on page 9) •Select your diagnostics and location options 2.Complete the video tutorial to learn essential gestures for using your smartphone. 8 3.Once you’ve finished the initial setup, tap Setup on the home screen to explore additional setup options including setting up email, social networking accounts, BlackBerry Messenger (BBM) and more. For more information about setting up your smartphone, visit blackberry.com/startqsetup. BlackBerry ID Sign in using your BlackBerry ID or create a new BlackBerry ID if you don’t have one. BlackBerry ID helps sync information (for example, contacts) between your smartphone and computer. It also manages your apps and services. If you didn’t sign in with or create a BlackBerry ID during setup, you can do it from the Setup app. BlackBerry Link Transfer Information to Your Smartphone With BlackBerry Link, you can bring your contacts, pictures, music, apps, and more from your old smartphone to your new smartphone. Find information about BlackBerry Link at blackberry.com/startswitch. BlackBerry Basics BlackBerry ID 1. From the home screen, tap Setup . 2.Tap BlackBerry ID and then tap Sign In to sign in with your existing BlackBerry ID, or tap Create New and follow the prompts to create a new BlackBerry ID. visit sprint.com/support for guides, tutorials and more 9 BlackBerry Hub BlackBerry Hub From any app, stay close to what’s important with one fast and fluid gesture. Just a swipe to the right lets you peek at the BlackBerry Hub, allowing you to flow in and out of your messages and conversations. Swipe to the left and you have all your apps at your fingertips. •Swipe right for messages. •Swipe left for apps. •Tap an app icon to launch the app. •Tap or at the bottom of an app screen to show menus or additional actions. Or, touch and hold an onscreen item to view its options. 10 Wake Up Your Smartphone Leave or Close an App Swipe up from below the screen and release your finger half-way up. To put your smartphone to sleep, press the Lock screen key. You can leave an app by swiping up from below the screen. The app is minimized and appears as an Active Frame. To close the app completely, tap . BlackBerry Basics BlackBerry Navigation Basics Note: For added security, you can require a password to wake up your smartphone. Swipe down from the top of the home screen and tap > Security and Privacy > Smartphone Password. Follow the prompts to set a password. visit sprint.com/support for guides, tutorials and more 11 Notifications Checking Notifications On the home screen or in an app, slide your finger up from the bottom of the screen and pause. Your notifications appear on the left. To peek into the BlackBerry Hub to check messages, slide your finger to the right. To stay in your app, slide your finger to the bottom of the screen. 12 The notification icons show you that you have new or unopened items for your accounts in the BlackBerry Hub. When you have a new item, the indicator appears on the notification icon. You can peek at your notification icons by sliding your finger up from the bottom of the screen from anywhere on the smartphone. Facebook message BlackBerry Basics Notification Icons Twitter message LinkedIn message Phone call Email message Text message Notification messages from apps and services such as BlackBerry World BBM message visit sprint.com/support for guides, tutorials and more 13 Applications Contacts Access the contacts from all of your accounts, as well as updates and shared activities, in a single app. Browser View and share webpages quickly with your contacts. Calendar View all your events in one place, including events from your email and social networking accounts. BBM Chat in real time by using text or video, and share files. BlackBerry World Download, buy, rate, and review apps, games, music, and videos. 14 Remember A productivity app for collecting and categorizing information. Story Maker Create and share a movie that you make using pictures, videos, and music on your smartphone. Settings Change your smartphone’s settings. Setup Set up your accounts, personalize your smartphone, and watch tutorials. Help Find out how to do things quickly, read FAQs, and learn tips. •For a more complete list of app icons, go to docs.blackberry.com/Q10/Icons. Typing Tap a suggested word to use it Type the alternate character on a key Capitalize letters Cut, Copy, and Paste Text To type an accented character, press and hold the letter and then tap the accented character on the screen Delete 1. To highlight text, touch and hold the text. To change your selection, move the cursor indicators. 2.Do one of the following: •To copy the text, tap the highlighted text. Tap . •To cut the text, tap the highlighted text. Tap . 3.To paste the text, touch and hold where you want to paste the text. Tap . Enter Speakerphone Symbols Voice Control (Press and hold) visit sprint.com/support for guides, tutorials and more 15 BlackBerry Basics Type Using the Keyboard Use Your Smartphone: Phone Phone Make Phone Calls Headset jack Front camera Active call screen Switch between speakerphone, headset, and handset Make another call and put the active call on hold Hardware keypad Speaker 16 Volume up Mute Volume down Make call notes Move the call to BBM Video Open the Keypad Mute the call (Touch and hold to put the call on hold) Microphone 1. From the home screen, tap or to open the Phone. 2.Tap . 3.Dial a number. 4.Tap Call. From the Phone, tap to call a recent number or speed dial contact, or tap to call someone from your contact list. Tip: To make a call on home screen, type a contact name or phone number. Type Call <name> or Call <number>. Voicemail Check Your Voicemail You should set up your voicemail and personal greeting as soon as your smartphone is activated. Always use a password to protect against unauthorized access. From your BlackBerry smartphone: 1. From the home screen, tap or to open the Phone. 2.Tap and then touch and hold to dial the voicemail number. 3.Follow the voice prompts to create your password and record your name and greeting. Sprint strongly recommends setting and using a voicemail password. Without a password, anyone who has access to your smartphone can access your messages. From any other phone: 1. From the Phone, touch and hold 2.Enter your password. . Use Your Smartphone Set Up Voicemail 1. Dial your wireless phone number. 2.When your voicemail answers, press . 3.Enter your password. visit sprint.com/support for guides, tutorials and more * 17 Contacts Contacts App Add Contacts to Your Smartphone Swipe down to change settings Favorites Filter contact types, such as BBM, Facebook, and Twitter 18 Tap a contact for details, social updates, and shared activities Search contacts Add a contact Press and hold a contact, for options such as sharing 1. From the home screen, tap to open the Contacts app. 2.Tap . 3.Enter the information for the contact. •Tap a field and use the keyboard to type the information. •For additional fields, tap . 4.Tap Save. When you add contacts to your smartphone, connecting with them is easy. The Contacts app is integrated with the BlackBerry Hub, your Calendar app, and other apps, so you can quickly add contacts to relevant messages and events or share your pictures and videos. BlackBerry Hub Add an Account to Your Smartphone BlackBerry Hub is a convenient, always-on location for all your email, text messages, social networking messages, BBM chats, and more. You can add email accounts, social networking accounts, and more to your smartphone. Swipe down to change the device settings Tap to view filed email Drag down to view your upcoming events Tap to filter messages (show or hide email, BBM messages, text messages, social messaging accounts, calls, and more) Search Compose Tap for settings and options (add or remove accounts, change display options, and more) Note: For Microsoft Exchange ActiveSync accounts, contact your company’s Exchange Server administrator for required settings. 1. Swipe down from the top of the home screen. 2.Tap Settings > Accounts. 3.If you already added an account to your smartphone, tap to add another account. 4.Tap the type of account that you want to add. 5.Enter the account information. Tap Next. 6.Change any additional settings, such as synchronization preferences. 7. Tap Done. visit sprint.com/support for guides, tutorials and more 19 Use Your Smartphone Messaging: BlackBerry Hub Camera and Video Camera App To open the camera, tap on the home screen. Time shift mode captures several milliseconds before and after your picture, so you can pinpoint the best frames to create the perfect shot. To change settings, swipe down To zoom, slide two fingers together and apart To focus on a subject, drag the box, then tap the screen to take a picture Previous picture 20 Tap to switch between Time Shift mode, video camera, and camera Tap for options (flash, shooting mode, and switch between front and rear cameras) Browser Access the Browser on the home screen to open the Browser. To zoom, slide two fingers together and apart, or double-tap Tap for settings and options (turn on Reader mode for easier viewing of webpages, search the page, bookmark the page, share the page over email, BBM, and more) To pan a zoomed page, slide your finger on the screen Open your bookmarks, history, and tabs Use Your Smartphone Tap Back visit sprint.com/support for guides, tutorials and more 21 Wi-Fi and Bluetooth Connect to a Wi-Fi Network When you connect to a Wi-Fi network, your smartphone saves the network information. The next time you’re within range of the saved Wi-Fi network, if Wi-Fi is turned on, your smartphone connects automatically. 1. On the home screen, swipe down from the top of the screen. 2.Tap Wi-Fi. If the Wi-Fi switch is Off, set it to On. 3.Tap a network. 4.If the Wi-Fi Protected Setup screen appears, do one of the following: •If you have access to the Wi-Fi router and it uses Wi-Fi Protected Setup, tap Press WPS Button on Router or Enter PIN into router. Complete the onscreen instructions. 22 •If you don’t have access to the Wi-Fi router or it doesn’t use Wi-Fi Protected Setup, tap Don’t use WPS. 5.If necessary, enter the username or password for the Wi-Fi network. 6.Tap Connect. Turn on Bluetooth Technology 1. On the home screen, swipe down from the top of the screen. 2.Tap . When Bluetooth technology is on, turns blue and appears in the upper-left corner of the screen. To turn off Bluetooth technology, tap again. Access the BlackBerry World App From the home screen, tap BlackBerry World. to open Swipe down to change settings (parental controls, download, data, network, and payment options) Tap to select what type of content to view, then filter for games, apps, music, and videos, or select My World to view your downloads Scroll down to view top apps, games, albums, movies, and TV episodes Search Tap an item for details and reviews, then download the item or share it over email, BBM, and more Sprint As You Go customers: You will need to provide credit card information to purchase and download items from BlackBerry World. visit sprint.com/support for guides, tutorials and more 23 Use Your Smartphone BlackBerry World BBM and BBM Video You can use BlackBerry Messenger to chat and share voice notes, pictures, videos, and other files with friends who have a BlackBerry smartphone. With BBM, you can enjoy chatting in real-time with your friends and knowing when someone has read your message. The BBM Groups feature lets you share pictures, lists, appointments, and more with a group of family members, friends, or co-workers. •From the home screen, tap to open BBM. You can start a BBM Video chat from any BBM chat or from the Phone or Contacts app on your smartphone. If you try to start a BBM Video chat from the Phone or Contacts app with someone who isn’t a BBM contact, you will be asked to add the person to BBM before you start your BBM Video chat. 24 BBM Video Chat To start a BBM video chat in a BBM chat, the Phone, or the Contacts app, tap . To move the video thumbnail, touch and hold the thumbnail and drag it to a corner Switch to a BBM chat Share your device screen End a video chat Mute the microphone Switch between the front and rear camera Music Access the Music Player to open the Music app. Artist details screen Add to playlist Play on another device Share the song Touch and hold a song to open the menu Tap to go back to the main music screen (Recent, Library, or Playlists) Use Your Smartphone From the home screen, tap Select multiple songs to share or delete Shuffle songs Delete song Note: You can buy songs through BlackBerry World or you can sync music directly from your computer using BlackBerry Link. visit sprint.com/support for guides, tutorials and more 25 Sprint Applications Access additional exclusive Sprint features right from your smartphone. Sprint Music Plus In addition to the Music app (see page 25), your smartphone offers Sprint Music Plus, an all-in-one music store and player for full songs, ringtones, and ringback tones. Get Started with Sprint Music Plus 1. From the home screen, tap to open Sprint Music Plus. 2. Tap I agree. Use Sprint Music Plus ►► From the home screen, tap Sprint Music Plus. •Tap My Library to access all your music, including items you have purchased or loaded onto your smartphone. •Tap Downloads to access your list of downloaded music. •Tap Music Store to access the music store, where you can search for, sample, and purchase DRM-free music. •Tap Ringtone Store or Ringback Tone Store to find and purchase new ringtones and ringback tones for your smartphone. •For more information, tap More > Help & About. 26 and tap GPS Navigation Maps App You can use the GPS feature on your device to search for a location and then view it on a map to see where you need to go. From the home screen, tap to open Maps. To zoom, slide two fingers together and apart, or double-tap Tap for settings and options To pan a zoomed map, slide your finger on the screen See places as pins on the map Use Your Smartphone Enter an address or a descriptive word, such as "coffee" or "hospital” Find your favorites, recent places, and contacts’ places Note: Before using Maps, you need to enable location services. Swipe down from the top of the home screen, tap > Location Services, and then tap the Location Services switch to turn it On. visit sprint.com/support for guides, tutorials and more 27 Sprint Worldwide Wireless Service SM With Sprint Worldwide Wireless Service, you can make and receive calls, check your email and browse the Web wherever you travel within Sprint’s international roaming coverage area. Activate Sprint Worldwide Service International Data Roaming Before using your smartphone in global roaming mode, you must activate Sprint Worldwide Service. You can do this online or over the phone. To use Sprint Worldwide Data Services, you will need to have these services activated on your account. Activating Online: ►►Chat with or email an international support rep by visiting sprint.com/swwsupport. Activating Over the Phone ►►Call Sprint Worldwide Customer support at 1-888-226-7212. 28 ►►To activate, call Sprint Worldwide Customer Support at 1-888-226-7212. Note: Prior to using your Sprint Worldwide GSM/ UMTS Data Services, you must establish and utilize your CDMA data services domestically on the Sprint Network. Getting Help To roam globally, make sure your smartphone’s global roaming options are set. Please call the following numbers if you need assistance with Sprint Worldwide service. 1. From the home screen, swipe down from the top of the screen and tap Settings. 2.Tap Network Connections > Mobile Network. 3.Under Network Technology, select Global. While in the United States: •Call 1-888-226-7212. While traveling outside the United States: •In GSM mode: touch and hold and then dial 1-817-698-4199. •In CDMA mode: enter the international access code and then dial 1-817-698-4199. For more information about international roaming, visit sprint.com/international. visit sprint.com/support for guides, tutorials and more 29 Use Your Smartphone Turn on Global Roaming Mode Tools & Resources: Settings Change the settings for network connections, accounts, display, language, and more. Access Settings 1. From the home screen, swipe down from the top of the screen and tap Settings. 30 2.Select a category to change settings: •About •Network Connections •Notifications •Main Volume •Accounts •Display •Language and Input •Voice Control •BlackBerry Link •BlackBerry ID •BlackBerry Protect •Security and Privacy •Media Sharing •Date and Time •Software Updates •Search •Storage and Access •Location Services •Payment Options •Accessibility Battery life varies depending on how you use your smartphone. To help battery power last longer, try any of the following: •Use the power-saving options in your smartphone settings. To adjust the screen brightness or change the screen lock timeout, on the home screen, swipe down from the top of the screen. Tap Settings > Display. •Turn down the smartphone volume with the volume keys. To adjust other volume settings, on the home screen, swipe down from the top of the screen. Tap Settings > System Volume or Notifications. •Close any apps or features that you are finished using. Some features consume more battery power than others and should be closed or turned off when not in use. •If your smartphone is out of a network coverage area, turn off the connection. To turn off or change network connections, on the home screen, swipe down from the top of the screen. Tap Settings > Network Connections. •Use the latest software for your smartphone. If an update is available, a notification appears in BlackBerry Hub. •Save data to a memory card instead of your smartphone storage. •Turn off the camera flash. Tip: Like most electronic devices, your smartphone battery will drain less quickly if you keep it out of the sun and other hot places, keep the contacts clean, and charge it regularly. Avoid leaving your smartphone turned off with a low battery power level for an extended period. visit sprint.com/support for guides, tutorials and more 31 Tools & Resources Battery and Power Tips Manage Your Account Online: www.sprint.com •Make a payment, see your bills, enroll in online billing •Check minute usage and account balance •See or modify the details of your Sprint service plan •Get detailed instructions and download content From Your Sprint Smartphone •From the Phone, touch to check minute usage and account balance. •From the Phone, touch make a payment. 32 to •From the Phone, touch to access a summary of your Sprint service plan or get answers to other questions. From Any Other Phone •Sprint Customer Service: Dial 1-888-211-4727 •Business Customer Service: Dial 1-888-788-4727 Resources •This Get Started Guide to get you up and running. •Ready Now – Visit sprint.com/readynow for additional help to get started on your new smartphone. You’ll find more information on basic setup, activation, maximizing your smartphone’s performance, and personalization. Plus, you can even schedule a personalized one-on-one Ready Now appointment at a Sprint Store near you. •Community – Visit community.sprint.com to join the discussion about all things Sprint. Here people help each other make the most of their wireless services with tips, forums, blogs, and the latest news. Tools & Resources Resources For Your Smartphone •Online Support – For ongoing help over the life of your smartphone, visit sprint.com/support to find videos, tutorials, troubleshooting tips, and the complete User Guide for your BlackBerry Q10 smartphone. visit sprint.com/support for guides, tutorials and more 33 Sustainability At Sprint, environmental responsibility is more than talk. We’re continuously working to reduce our carbon footprint and decrease our use of natural resources. What else has Sprint been doing? So where is my user guide? We took the full printed user guide out of the box and put it, along with expanded support resources, online for you. Less paper, more and better information. Just visit sprint.com/support from any computer to access your complete user guide and the rest of our support materials. Plenty. To find out just what we’ve been up to, use your smartphone to scan the QR Code® below or visit sprint.com/green. To scan the QR code, tap to open BlackBerry World. Swipe down from the top of the screen and tap . Hold your device so that all four corners of the QR code appear on your screen. This guide is printed with soy inks and contains 100% post consumer paper. 34 Survey We are interested in your initial impressions of this new Sprint smartphone. Tools & Resources Within two weeks of your smartphone purchase, please go to the website http://labs.sprint.com/sprintphonesurvey to complete a brief survey. Your feedback will help us provide the wireless features and services you want most. Thank you for choosing Sprint. visit sprint.com/support for guides, tutorials and more 35 The services described in this guide may require a subscription to a service plan and/or may incur additional charges. Not all services will work on all devices. Coverage is not available everywhere. See sprint.com/coverage for more details. Important Privacy Message. This smartphone is capable of determining its/your geographical location. To set controls for access and use of your location information by others, swipe down from the top of the screen and tap Settings > Location Services for location sources. Follow any applicable prompts. These settings for the use of location information can be turned on and off. For some applications and services you select, a smartphone must be turned on and set to allow collection of location information in order to function. Please be advised that if you use a third-party application, the application may collect your personal information or require Sprint to disclose your customer information, including location information (when applicable), to the application provider or some other third party. Sprint’s policies do not apply to these third-party applications. Please carefully review the application’s terms of use and/or the application provider’s policies for more information about how the application will collect, access, use or disclose your information before using a third-party application. Terms of use and other policies usually are available on the application provider’s website. ©2013 Sprint. Sprint and the logo are trademarks of Sprint. ©2013 BlackBerry. All rights reserved. BlackBerry® and related trademarks, names and logos are the property of Research In Motion Limited and are registered and/or used in the U.S. and countries around the world. MAT-54992-001