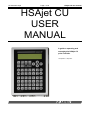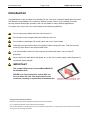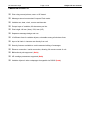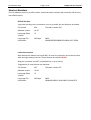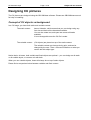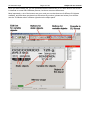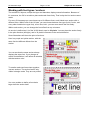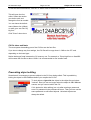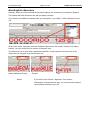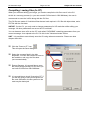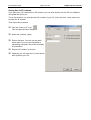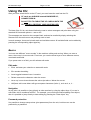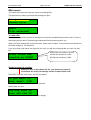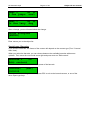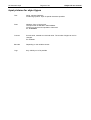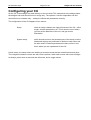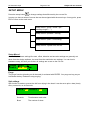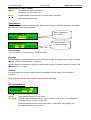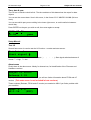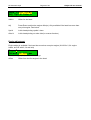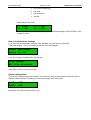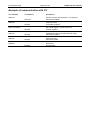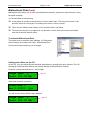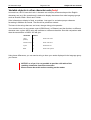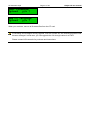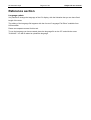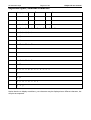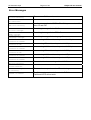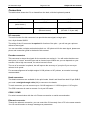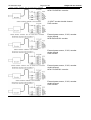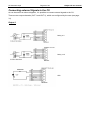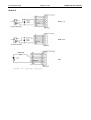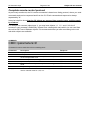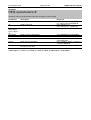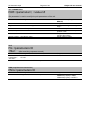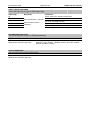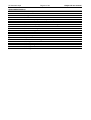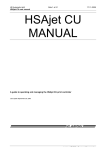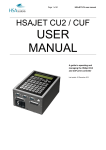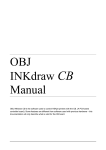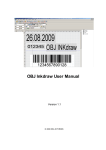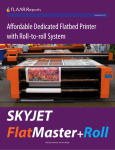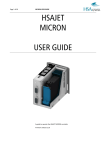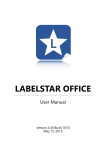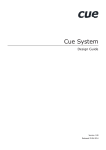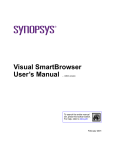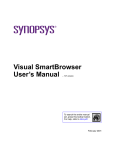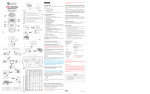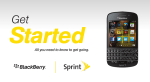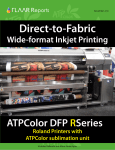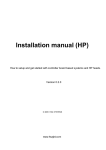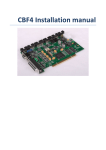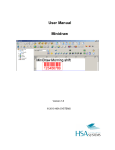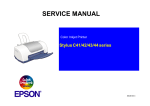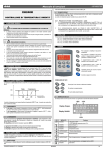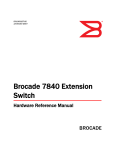Download HSAjet CU USER MANUAL
Transcript
HS Automatic ApS
Page 1 of 59
HSAjet-CU user manual
HSAjet CU
USER
MANUAL
A guide to operating and
managing the HSAjet CU
print controller
Last update 11 Sep 2007
HS Automatic ApS
Page 2 of 59
HSAjet-CU user manual
Introduction
Congratulations on the purchase of an HSAjet CU unit. You have a powerful stand-alone controller
with features compareable to PC-solutions. With full remote control, on-line editing of content,
security features and simple operation, this unit is suitable for many different applications.
For proper care of your unit, you should observe the following guidelines :
Do not unplug any cables while the unit is turned on
Do not take out the compact flash card while the unit is on
Do not take out cartridges (HP model) while the unit is in print mode
Preferably you should shut down unit properly before turning off power. This will correctly
close any open files on the compact flash card
You should make sure the CU does not get in contact with water. It is not under IP
protection.
Never remove the back panel with power on, on the CU or power supply, while the power is
connected. Shock hazard!
IMPORTANT
The compact flash card is inserted BACKSIDE UP,
as illustrated here.
NEVER try to insert otherwise, and do NOT use
force to insert CF card. You may break the card
connector, resulting in replacement of motherboard.
Copyright and Trademark Information
Microsoft, and Windows are US registered trademarks of Microsoft Corporation.
HP is a registered trademark of the Hewlett-Packard Corporation
This and other litterature on HSAjet products is © HS Automatic ApS 2005-2007. You may freely use this instruction and translate it,
as long as you do not change the content.
HS Automatic ApS
Page 3 of 59
HSAjet-CU user manual
Features of the CU
Print using normal printers, xaar- or HP based.
Messages stored on standard Compact Flash cards.
Variable text, date, clock, counter and barcode
Prompt input of variables, 80 characters per line
Print height 140 mm (Xaar) / 50,8 mm (HP)
Separates message design and use
16 different fonts for variable objects, selectable among all windows fonts
Input of all Latin-1 character set directly from unit
Security features available to avoid unwanted editing of messages
Ethernet connection / serial connection, allowing full remote control of unit
Bidirectional print supported (beta)
HP cartridge parameters supported (beta)
Variable objects in other codepages changeable via RS232 (beta)
HS Automatic ApS
Page 4 of 59
HSAjet-CU user manual
Version Numbers
The CU software comes in an offial version, and several beta versions that eventually will form the
next official version.
Official Version
supported and bugs are corrected as soon as possible. No new features are added.
CU release
2.00
INKdraw version
1.8.25
Language Editor
Version
1.5
Language File
Information
1856 byte
Firmware version 020
MD5:
B8885DEEEB1DB9DCE222B9112C779FD4
Latest beta version
New features are added, but should NOT be used for production environment unless
after thorough testing in-house. These features are marked (beta)
Bugs are corrected, but NOT in specified time or as a priority.
Suggestions for new features are welcome.
CU release
2.07
INKdraw version
1.9.66
Language Editor
Version
1.5
Language File
Information
1856 byte
Firmware version 027
MD5:
B82496E16D9CC1A6010987CC682A3F75
HS Automatic ApS
Page 5 of 59
HSAjet-CU user manual
Connecting your CU
How you connect your CU depends on the type of CU you have. Please see this guide for
instructions on how to connect your unit.
In general:
•
External Power supply connects using the 15-pin cable supplied with the unit
•
I/O and encoder connects using 9-pin SUB-D. Please see reference section for pinouts. It is
optional to use an encoder, but strongly recommended for best results.
HP version
1 pen
Use "Head 1-4" to connect first pen
1 + 1 pen
As above, and use "Head 5-8" for second pen
2 pen
Connect bottom pen to "Head 1-4" and top pen to "Head 5-8"
2 + 1 pen
2 + 2 pen
4 x 1 pen
3 x 1 pen
You need the SCSI splitter box for CU. (available separately)
Connect the splitter box to the SCSI connector, and from the splitter box outputs
(25-pin SUB-D) connect cables to the print heads as normal.
In your layout, select as normal, do not select
3 pen
Connect to SCSI connector. Do not use 25-pin SUB-D connectors.
Make sure to select "1 x 3 pen (38,1mm)" in layout, not "3 x 1 pen"
4 pen
Connect to SCSI connector. Do not use 25-pin SUB-D connectors
Make sure to select "1 x 4 pen (50,8mm)" in layout, not "4 x 1 pen"
Xaar 128 version
The first four engines (4 x 17,5mm or 2 x 35mm or 1 x 52,5mm or 1 x 70mm) connects to
"Head 1-4". If you have more than one ink supply to control your 4 engines per output, you
may chain them together.
You may connect "Head 5-8" similarly, for a total of max. 8 x 17,5mm print engines.
Max print height is 140 mm.
Xaar 500 version
Each connector "Head 1-4" and "Head 5-8" can connect 1 Xj500 printer.
Max print height is 140 mm.
HS Automatic ApS
Page 6 of 59
HSAjet-CU user manual
The CU keyboard
Used to start print activity
Enter the setup menu
Enter the previous menu or go
to main menu.
Stop print activity
Shift key. Use for capital letters
and with SETUP key to enter
extended setup
Space key, and ALT key. Hold
and press letter key for special
characters.
Arrow keys, use with enter to
select message navigate in
menus.
Up/down to select menu
screen, or to select values in
edit mode.
Left / Right to navigate menu
points within each screen.
Enter toggles edit mode or
accepts a choice
Object keys that allow editing of the 6 different object types
In order as they appear:
Text, Barcode, Clock,
Counter, Date, Logo
HS Automatic ApS
Page 7 of 59
HSAjet-CU user manual
Designing CU pictures
The CU pictures are designed using the OBJ INKdraw software. Please see OBJ INKdraw manual
for help on installing.
Concept of CU objects vs background
In a CU image, you have both static and variable content.
The static content
has no limitation, which means that you can design using any
font size and have all the barcodes available.
You are also rotate text, and span text across all heads
available.
It is not changeable once the CU file is made.
The variable content
(CU objects) are placed on top of the static content.
The variable content can change during print, and can be
changed by the user. There are some limitations on what you
can do with this object type.
Notice that in all cases, both variable and fixed objects are optional – you can design an all-static
or all-variable layout, or create a mix with both.
When you use variable objects, these will always be on top of static objects.
Please find a comparison below between variable and fixed content:
HS Automatic ApS
Page 8 of 59
HSAjet-CU user manual
Feature
Static Objects
Variable Objects
Can change
automatically during
print
NO
YES
Scales freely
YES
16 different fonts available, these
scales freely
Position in message
Free, any position
Vertically limited to fixed position
relative to 32-pixel steps. Horizontally
free position
Rotates
YES
NO
Spans heads
YES, fills entire
message
NO, can ONLY print within head
boundary. HP: max 12.7mm high.
Editable
NO
YES
Font type
All available
Selection. Latin-1 type editable on
keyboard. Others only by remote
control
Length
Unlimited
Depends on object type. Text 80
characters. Dates / clocks 10
characters in output format
Object types available
Only text, graphics
and fixed
barcodes.
No objects that
auto-update, like
date, time…
Text and auto-update objects. Both
can be displayed as normal objects or
barcodes
Mandatory
No
No
As long as you are designing your picture in OBJ INKdraw, you can change both the background
and variable content. Once you compile the CU file (save it to compact flash drive as a CU file),
you can only edit the variable objects, on the CU unit itself.
HS Automatic ApS
Page 9 of 59
HSAjet-CU user manual
Start a CU picture
To start a CU picture, choose File->New on the menu, or click the "New File" icon. You will be
presented with a menu where you select the file type.
Select "Head type". You should select
the same type of head as your CU unit
is made for, you can’t load other file
types.
Check the "CU" option.
Add the heads as necessary with the
buttons below. With XaarJet500 you
will only have 1 size to choose from.
You are only allowed to add as many
heads as the CU can handle.
Select the message length. You can
change the unit between
mm/inch/pixel/point.
Click OK
HS Automatic ApS
Page 10 of 59
HSAjet-CU user manual
Once you have clicked OK, you are presented with the edit screen for CU files. Most of the screen
is identical to normal OBJ INKdraw pictures, but there are some differences.
Most importantly, a lot of the buttons are gone, and you see that there are 6 different CU objects
available, and that these are placed on the canvas by anchors (please see below).You will also
see the "CU Mode active" indicator right above the object panel.
HS Automatic ApS
Page 11 of 59
HSAjet-CU user manual
Working with font types / anchors
The variable CU objects, except the logos and barcodes, display textual information. Because of
it's resources, the CU is not able to place and scale fonts freely. That is why the font anchors were
made.
For every CU message you can choose up to 16 different fonts, each linked to an anchor with a
different color. Within each of the 16 fonts, you can choose between font type (Arial, Courier, and
every other installed true type font), a font size, bold - you can even stretch the font freely.
Within each anchor, you can change the font offset from top to bottom.
An anchor is defined as 1/4 of the XJ128 head, equal to 32 pixels. You can place the anchor freely
in the print direction (left/right), and in 32 pixels increments in the vertical direction.
Some illustrations will show the point of anchors:
Here is a purple and yellow anchor, with the
same font but different offsets from the
anchor.
You can see that the same anchor always
displays the same font. If you change an
anchor font definition, it will affect all variables
with that anchor color.
To smaller make text lines closer together,
use two anchors. The anchor itself is only
visible in design mode. They are not printed.
It is not a problem to define a font that is
larger than the anchor itself.
HS Automatic ApS
Page 12 of 59
HSAjet-CU user manual
To edit the anchor definitions, click the "A" button next to the anchor selector.
This will open the font
editor. Select the anchor
you wish to edit, and
change the font as needed.
You can leave the default
name (Name size (offset))
or make your own like "my
big font"
Click "Close" when done.
CU file sizes and fonts
The most space-demanding part of the CU files are the font files.
If you do not change any font settings, the CU files will occupy about 1-2 Mb on the CF card,
depending on the head type.
Notice that larger fonts increase the CU memory use. For example, a 70mm high font on Xaar500
will increase the font file to about 12 Mb. It is recommended to use smaller fonts.
Preventing object editing
Sometimes it is necessary to prevent objects in the CU from being edited. This is possible by
locking the object in OBJ INKdraw before you compile the CU file.
To lock objects, right-click the object in the object list and select
"Locked". Now you can no longer select the object in OBJ INKdraw
canvas, and you can not edit in the CU.
If it is desired to allow editing, but only after entering a password,
set a CU password in the preferences menu. Then you can use the
same password to edit locked objects. Unlocked objects can
always be edited.
HS Automatic ApS
Page 13 of 59
HSAjet-CU user manual
CU Objects
The CU has 6 different variable objects. All of them are editable directly on the unit itself by
pressing the corresponding object type key.
Dates
You can have a total of 10 different date objects, each with a user-defineable format
and individual offset.
The format follows the standard codes such as "dd", "mm" and "yyyy", although the
number of codes available are limited. You can choose from a pre-defined format, or
type in your own string.
Month names are available, and changeable in the language file. Use mmm, Mmm and
MMM for month names.
Counters
A total of 10 counters is available, each with a user-defineable start- and step value
Time
Allows 10 different clocks, each with a different time offset.
The clock is in 24-hour format, 12-hour format is currently not available.
Text
Up to 10 different text lines.
Logo
10 different logos are possible. These can be placed anywhere, and are not limited to
the position of an anchor.
Barcode
10 different barcodes are possible. At the moment, human-readable text is not
supported, but will be added later.
The barcodes can contain variable information in the shape of either text, counter, date
or time. It is not possible to have a barcode with multiple variable objects.
Notice that barcodes count against the 10 object limit in the respective object types. So,
if you have 5 counter barcodes, you can only have 5 normal counters.
HS Automatic ApS
Page 14 of 59
HSAjet-CU user manual
Non-English characters
Normally, when you enter information into textual objects, the character set is Western (English).
This means that other character sets will not display correctly.
If you need to use different character sets, you can specify – per object – which character set you
use.
Click on the object, and select from the dropdown right-most in the screen, under the CU object
buttons. You can choose from a number of character sets.
The difference can be seen with a small demonstration. In this example, the actual text of the
object was not changed. Only the character set.
Default (Western Europe)
Notice:
Russian
Thai
if you wish to use Chinese, Japanese, Thai, Korean,
Vietnamese or Arab character sets, you should have the proper
input software installed in your PC.
HS Automatic ApS
Page 15 of 59
HSAjet-CU user manual
Compiling / saving files (to CF)
When you are done editing your image, you need to compile the ink file to use it in the CU.
As this is a one-way process (i.e. you can not edit CU files later in OBJ INKdraw), the user is
recommend to save the .ink file along with the CU files.
The CU files are made of 2 individual files that are both required: A CU file with object data, and a
FNT file with the font data.
NOTICE : On the CU, you only need to change parameters for HP resolution while editing your
message. All other parameters are set on the CU unit itself.
You can however store a file on the CF card called "CUPARMS" containing parameters from your
current message - then upload to the CU. Do this in the "Advanced mode" below.
HINT : It is possible to save directly onto the CU using ethernet connection. Please see later
chapter about this.
Click the "Save to CF" icon.
This will open the Save dialog box.
Select the compact flash in the disc
dropdown. You can also choose to save on
the harddrive, and copy the files later.
(not recommended)
Enter a filename. It is a good idea to save
the ink file along with the CU file, since you
can't edit CU files from OBJ INKdraw.
It is a good idea to check "Auto-eject CF" if
you are not going to save more layouts on
the card. Otherwise, the file system on the
card may be destroyed.
HS Automatic ApS
Page 16 of 59
HSAjet-CU user manual
Saving files to PC network
If you have your CU connected in a PC network, you can save directly onto the CU unit. INKdraw
will upload the file for you.
To use this function, you must know the IP number of your CU, see in the shift - setup menu how
to check the IP number.
Then follow this procedure:
Click the "Save to CF" icon.
This will open the Save dialog box.
Select the “network” option
Enter a filename. You can use the same
name again if you only are interested in
transferring new data, the old file will simply
be overwritten.
Enter the IP number, in the form
Optionally you can load and / or print the file
after upload to your CU.
HS Automatic ApS
Page 17 of 59
HSAjet-CU user manual
Using the CU
After you have saved the file to the CF card, you must insert the card into the CU.
CF cards are ALWAYS inserted BACKSIDE UP,
CONNECTORS IN.
DO NOT TRY TO FORCE THE CF CARD IN WITH TOP
UP, YOU WILL DESTROY YOUR CONTROLLER.
The idea of the CU is a unit that will allow the user to select messages and print them using the
standard HS Automatic printers – xaar or HP.
The messages are stored on the compact flash, and can be recalled by simply selecting the
filename from the main menu and pressing enter to load.
In each message, there can be both static and variable content. All variable fields can be edited by
pressing the corresponding object type key.
Basics
You have two different ”cursor modes” in the machine: editing and moving. When you enter a
menu, the cursor is in move mode. From here, you use the arrow keys to move between menus,
commands and fields.
If you press enter on a field, you will activate edit mode
Edit mode
•
Enter activates your selection or starts edit mode.
•
Esc cancels the editing
•
Insert toggles between insert / overwrite
•
Delete removes the character under the cursor
•
Arrow up / arrow down chooses the values just above / below the current.
•
Alt/Space with some letters will type european characters (Latin-1), such as á, ø, ú…
Navigation
At any point it is possible to jump directly to other sections by using the object keys. If you are in
edit mode, this is considered as ESC. For example, you could have finished editing a text object,
then it is possible to jump directly to date editing by pressing the ”Date object” key.
Password protection
It is possible to change setup values (print parameters) from the unit, but this menu can be
protected by a password.
HS Automatic ApS
Page 18 of 59
HSAjet-CU user manual
Print function
Activate the print function with the
active. Use ESC to stop print mode.
key. The red LED in the key will turn on if the print mode is
During print you can adjust the start distance with the arrow keys
Printing > 00000
(ESC) 000.00mm
00000
Number of prints with this picture. Is reset when a new picture is loaded.
000.00
Start delay. You can adjust by using the arrow keys, ◄ , ►, ▲ or ▼. (decimals)
mm
Units for start delay (mm / inch)
Prompts
When the print mode is actived, there can be prompts set on one or more objects. Prompts is a
way to ask the user to enter information that will be a part of the print, typically a best-before date
or batch number.
Prompts are shown with the object name and room for editing. It is possible to activate prompts for
the following objects:
Text (string). Max 80 characters.
Date (input format chosen in OBJ INKdraw preferences)
Time
Counter (start value)
Barcode (variable object inside).
Tekst 1
Xxxxxxxxxxxxxj_
Date 1
11-05-2005_
Editing is cancelled with ESC, which deletes what is written. ESC again will cancel print start.
Navigation in prompts is done with the arrow keys. Use up/ down to jump a full screen if the text is
longer than 16 characters.
HS Automatic ApS
Page 19 of 59
HSAjet-CU user manual
Main menu
You reach the main menu from any menu by pressing ESC.
The main menu is where you select the message to print.
Orangesxxxxxx
Choose file.
or, if the current file is the active:
Test1
File selected
To load a file
It is simple to load a file. Use the arrow keys to browse the available files stored on the CF card, or
start typing the file name. Predictive type-ahead will find the best match for you.
When you have reached the correct file name, press enter to load it. You will see the text below the
file name change to ”File selected.”.
If you try to load a file that is not made for your unit, you will see a warning that you can't use this
file.
XJ500 files are invalid on XJ128
XJ128 files are
HP files are invalid on XJ128
invalid on XJ500
HP files are invalid on XJ500
…
Shutting down the machine
When you wish to shut down the CU, you should exit properly
to minimize the risk of file damage on the Compact Flash card.
Press ESC from the main menu, and you are asked
Do you want to
shut down? Y/N
Press Y to shut down the CU unit or N to continue.
Shortly after you see
Its now safe to
turn off the CU
.. and you can turn the unit off on the power supply.
HS Automatic ApS
Page 20 of 59
HSAjet-CU user manual
Editing object / message content
With the CU, there is a separation between content and design. While it is possible to change the
size and position of objects in the design phase, this is not possible on the CU unit itself. Only the
following can be changed.
Content - except for logos.
Visibility (on/off)
You edit the object by pressing the corresponding object button. This can be done at any time,
even in print mode. (Notice though that there is a buffer of 2 prints, changes in print mode do not
happen instantly).
When you press an object button, you are presented with a list of objects of that type. If none are
found, you receive a notice about this:
Counter:
No objects
(ESC)
If objects in the category exist, you will see a list of objects, arranged by their order of appearance
in INKdraw. Choose object with à and Ä.
Whan an object is selected, you see it's value and on/off setting. Use cursor  to move down from
object name to edit field, and press Enter to edit value.
Counter 1
00000045
On
Notice: If the object name has (Bar) written next to it, it is contained inside a barcode. You can
then only see it's content, and need to edit it through the barcode menu. Please see the “special
case” section on next page.
What you see will depend on the object type.
Date 2
20-12-2006
On
Prod.time
13:44
On
Text 1
On
x
The quick brown>
Áand  will move 1 character
Shift Á /Â will move 1 screen
As you can see from the example to the left, the
text
The quick brown| fox jumps ove|r the lazy dog
is longer than one screen. You can scroll longer
messages by using arrows up/down.
Selecting "X" deletes the entire line content.
HS Automatic ApS
Page 21 of 59
HSAjet-CU user manual
Text 1
On x
< fox jumps ove>
Text 1
On x
<r the lazy dog
After a change, you are informed about the change.
Value accepted
(ENTER)
Enter returns you to the object list.
Special case: Barcodes
If you choose a barcode, the format of the content will depend on the content type (Text / Counter/
date / time).
When you select the barcode, you can choose between the available barcodes with arrows
up/down. Then move the cursor with arrow right and press enter on "Edit content".
Barcode 1
On
Edit content
You will now see the edit screen for the content of the barcode
Counter1
0000002
(Bar)
Once you are done editing the content, press ESC to exit to the barcode screen, or one of the
other object type keys.
HS Automatic ApS
Page 22 of 59
HSAjet-CU user manual
Input pictures for object types
Text
String, max 80 characters
Scroll using up/down. Input of special characters possible.
Date
Numbers, from an input mask.
The input mask is selected in OBJ INKdraw.
You do not need to enter separation characters.
Ex: 14-04-2005
Counter
Current value, entered as a decimal value. The number of digits can not be
changed.
Ex: 0000000
Barcode
Depending on the variable content.
Logo
Only visibility on/ off is possible
HS Automatic ApS
Page 23 of 59
HSAjet-CU user manual
Input of special characters
To enter special characters like 'ä' and 'ü' you hold down the space key (Labelled "Alt") and press
the key where the character is printed.
Similar characters are grouped on the same key, like on a cell phone, so that for example repeated
pressing of
and
will toggle through the following
á Á ä Ä å Å à À â Â ã Ã
The CU is able to print almost all extended characters in the ISO Latin 1 character set.
ISO Latin 2..15 is currently not supported in variable characters.
Please see reference section for a list of all characters and what key to use.
HS Automatic ApS
Page 24 of 59
HSAjet-CU user manual
Configuring your CU
On the CU, most settings are made directly on the unit itself. This means that in the design phase,
the designer can and should focus on design only. The operator / service responsible can and
should focus on hardware only – setting the offsets and parameters correctly.
The configuration of the CU happens in two menus:
Setup
which is mostly related to the logical functions of the CU: offset
length, encoder parameters, etc. This is also the menu where
you can set the date/time of the unit, and get version
information.
System setup
which focuses more on the hardware part of the setup: how the
heads and engines are positioned in relation to each other and
the start sensor. Ethernet parameters are also set here. And,
this is where you set a password for the CU.
In both cases, the setup menus are working a several screens that are located below each other.
The navigation between screens are with cursor up/down, within each screen with cursor left/right.
As always, press enter to start and end edit mode, and to toggle values.
HS Automatic ApS
Page 25 of 59
HSAjet-CU user manual
SETUP MENU
Press the setup button
to change settings that affect mainly the current file.
In setup you have a series of menus that can be navigated with the arrow keys. At any point, press
ESC to return to the main menu.
MAIN MENU
Setup menu 1 (purge / Prime / spit /
message length / ….)
Setup menu 2 (encoder / velocity).
Setup menu 3 (Date / Time setting)
Setup menu 4: System info, test I/O.
Setup Menu 1
On the CU, hardware settings like start, offset, direction and encoder settings are generally not
taken from the design software, but used from the machine's own settings. You can load a
Hardware setup, but until you do that, all settings are as set on the CU unit.
Purge Spit +
Start 000.00 mm
Purge
The purge function (shooting on all channels) is activated with ENTER. You purge as long as you
hold down the key. Release to stop purging.
Spit settings
Spit function is made to prevent the ink from drying in the head. It can be set to print n dots (burst)
every x seconds, on all channels.
Secs 00 Burst 00
Seconds
Time between each shot
Burst
The number of shots
HS Automatic ApS
Page 26 of 59
HSAjet-CU user manual
Start distance / unit / sensor
000.00
Start distance (1/100" or 1/100 mm).
Max distance is 655,35 mm/ Inc.
mm/ In
Toggle between mm and Inches. The units will be converted
+
Start sensor pos/neg edge
Setup Menu 2
This section describes the printer settings. Setup menu 2 is the most basic settings for the printer,
that will have affect on this message.
Direction <
Enc 0,00000
Qad = Quadrature
Lin = Linear
Qua
Direction >
Vel 000.00 m/min
Display changes if
you select Velocity.
Print settings
Top row is used to choose direction. Toggle with enter.
Encoder
Enc is a toggle that selects between encoder and velocity modes. The value when encoder is selected
is written just like in OBJ INKdraw – mm/pulse.
Qua is a toggle for Quadrature (sensing on both channels, equal to 4 times the number of pulses. Qad
= Quadrature, Lin = Linear.
Velocity
In velocity mode, the encoder parameters are not available, only the speed can be entered as
m/minute.
Beta releases allow you to input 2 decimals for velocity.
4.8.3 Setup Menu 3
Endless Y Rep 00
Distance 000.00
Endl. Y
Toggle, endless. Y/N
Rep 00
Field, indicates repeat. 00 = no repeat.
Dist 000.00
Field for distance between repeats – also in Endless mode. Enter in units selected in
first setup screen. (1/100" or 1/100 mm).
Minimum distance is equal to maximum engine + head offset. Page printing only
possible where there are no offsets.
HS Automatic ApS
Page 27 of 59
HSAjet-CU user manual
Time, date & year
The CU has a real-time clock built-in. The time and date of this determines the output for date
objects.
You can set the current date / time in this menu, in the format YYYY-MM-DD HH:MM (24-hour
clock).
You can see which part you are editing in the lower right corner, to avoid confusion between
month/ day.
Press ENTER on the part you wish to edit, then enter again to accept.
2008-05-31
16:58
year
Setup Menu 4
Test I/O
Second last screen is used to test the I/O function - encoder and start sensor.
Encoder /
Start signal ×
The encoder rotates the bar next to the word ( /
arrows. × = high, Ø = low
|
-
\ ). Start signal switches between 2
About-menu
Finally there is the about-menu. Mostly for internal use, for identification of the Firmware and
Hardware versions.
HSAjet CU XJ500
Release 1.01
If you press Enter on the word "Release" you will see further information about FPGA and uP
version. (This extra menu is not included in beta versions)
These numbers (Release, FPGA and uP version) are needed to HSA if you find a problem with
your machine.
FPGA: 2.0.9
uP:1.16
(ESC)
HS Automatic ApS
Page 28 of 59
HSAjet-CU user manual
System setup
In system setup, you change the settings that are not related to the individual message, but are
more hardware related.
Press and hold SHIFT
, and press SETUP
MAIN MENU
Head setup
Load HW parameters. Enter ethernet
menu.
Passwords
Head setup
The CU is not born with a setup of heads. You can take the unit and connect it to different
configuration of printers.
The number and types of heads is stored inside the CU message and defined from INKdraw, but
you can adjust the head offset and engine offset to suit your needs.
When you enter Head Setup menu you see a list of the heads configured in the message, listed
with the number of engines per head in brackets. The total number of engines can not be more
than 8.
On an XJ500 machine, one
XJ500 [1]
head has been set up
XJ128 [1][2][1]
[4]
To change the settings for a head, press ENTER.
This is an XJ128 machine with
4 heads: 1, 2, 1 and 4 engines.
HS Automatic ApS
Page 29 of 59
HSAjet-CU user manual
Head <>000.00Inc
Adj Ups N Oths N
0000.0
Offset for the head.
Adj
Press Enter to adjust the engine offset(s). Only available if the head has more than
one print engine. See below.
Ups N
Is this head printing upside / down.
Oths N
Is this head printing on other side (in reverse direction)
Engine adjustment
Engine adjust is available if the head has more than one print engine (XJ128 for 2,3,4 engine
heads, and HP with 2,3,4 stall unit)
Eng. 2
Offset 00.000 mm
Select an engine (1..4) and choose settings
Offset
Offset from the first engine in the head.
HS Automatic ApS
Page 30 of 59
HSAjet-CU user manual
Managing Hardware parameters
Ink size/usage and Ethernet Setup
On the CU, all printing parameters (except HP resolution) are stored on the controller, not the message
that you load. This ensures that you only have to focus on layout, once the parameters are correct.
It is possible to store the settings from OBJ INKdraw and save to the CF card. These settings can be
loaded from the HW global setup screen.
From OBJ INKdraw select "Advanced Mode" in the save CU screen, and click "Save Hardware file".
This file will be called CUPARMS and should simply be placed on the card.
Ethernet Ink
Load HW settings
Ethernet Setup
To use the machine in a PC network, you should configure it's settings in the network.
DHCP Off
IP:
192.168.002.120
Devicename:
CU Device 1
Notice that you can not edit IP address
if DHCP is on, since it will be achieved
automatically. 000.000.000.000 until
address has been assigned by DHCP.
USE PORT 1500 to communicate
with the CU
DHCP
If this is set to ON, the machine will expect to find a DHCP server in the network, to
automatically obtain an IP address.
IP
If no DHCP server is used, the machine will use this IP address.
DeviceName The name this machine will have in a network. Only shown with command to get
device name (REQ:device name#)
Ink menu
In this menu, you can set the size of your ink container and monitor how much ink has been used. This
is also where you reset the value after replacing ink container.
Monitor Warn 000 ml
Mode: user 000 ml
Monitor
Mode
Select this menu to see use of ink (HP)
Choose between:
HS Automatic ApS
Page 31 of 59
•
Off (no low ink warning),
•
cart 42ml,
•
bulk 350ml and
•
user set.
HSAjet-CU user manual
Monitoring the ink menu
1: 42ml
3:---ml
2:---ml
4:---ml
You can see the approx. remaining ink for each defined cartridge. Press ENTER on the
number to reset.
How to load Hardware settings
If you have saved a hardware setup file from INKdraw, you can load it by selecting
"Load HW settings". If a file is found and loaded, the CU will display
Local settings
saved to CU.
If you do not have a hardware file, you will see
File Error:
HW file missing
Press ESC to return to previous menu.
Output configuration
The CU has 2 outputs on the start switch, out1 and out2. Each of these can be selected to give a
signal on the following: off (nothing), print mode, printing, fault, ink low(HP)
Out1: off
Out2: off
By default, the outputs are both set to "off".
HS Automatic ApS
Page 32 of 59
HSAjet-CU user manual
Password
It is possible to protect the CU so that no-one without the password can access the parameters.
If there already is a password set, you need to enter it to change it. Otherwise, you just need to
change it, and confirm it afterwards.
Password:
********
Passwd: *
Confirm *
Password
changed OK!
When you set the password, it will affect the following:
Parameters / HW parameters are only available if you know the password
Locked objects are editable, but only if you know the password
If NO password is set (equal to blank input on password change) the following will be the case:
Parameters freely available
Locked objects can NOT be edited ("Object Locked" will be shown)
HS Automatic ApS
Page 33 of 59
HSAjet-CU user manual
Remote communication with the CU
The CU is an ideal unit for solutions where remote communication can be used to change
message content. Typically behind weighing / measuring stations, or simply in complete factory
automation.
The basis of communication
Communication can be both with serial (RS232) and with Ethernet, using the same simple
protocol.
For RS232: Use COM1 port. You must use a crossed cable (Null Modem), and use
the following parameters:
Rate:
Stop bits:
Data bits:
Paritet:
HW flow
9600 bits/second
1
8
None
None
For Ethernet: Use device IP address, port 1500. Password is same as parameter
password, if set.
Optional :
CU network search: UDP/IP port 1600 broadcast
PNG:CU#
Reply from CU’s in network:
PNG:CU#000
(10 bytes)
IP ADDRESS
(4 bytes)
ENET VERSION
(4 bytes)
<0xFFFF>
PLEASE SEE COMPLETE REFERENCE LATER IN THIS MANUAL
The communication is based on commands and response from the CU unit. The syntax is as
follows:
XXX:parameter;{value};{value};…#
where:
XXX
:
parameter
;{value}
#
is a command keyword of 3 characters, upper case
always follows command
is a parameter to command ("which command").
value. Not always needed, and always preceeded with a semi colon
end of command string.
HS Automatic ApS
Page 34 of 59
HSAjet-CU user manual
Command keywords and possible responses
This is a list of command keywords and their meaning:
CMD
Command
Basic functions such as start, stop print, connect, disconnect.
REQ
Request
Read information from the CU
OBJ
Object
Change message objects. Notice: you can only change, not create
objects.
PAR
Parameter
Change print parameters in the CU
FIL
File
Send a file to the CU's flash card.
Each time you send a command to the CU, it will respond to confirm that the command has been
accepted. The response, simlilarly, is based on a 3-letter keyword followed by colon (:) and one or
more values separated by semicolon. All terminated by "#".
After every communication, you always get "RES:{error code}#", where 0 = no error. Responses
may be:
RES
Result
Error / result code.
DAT
Data
Data return, for example for objects / parameters
FIL
File upload
Ready for file upload
HS Automatic ApS
Page 35 of 59
HSAjet-CU user manual
Example of communication with CU
You Transmit
You Receive
Description
RES:10#
Remote connect with password = no password.
Password accepted.
RES:0#
Start print mode.
Command accepted.
RES:0#
Set counter object 1 current value to 0.
Counter updated.
RES:0#
Update print buffer. (next print has new value)
Print buffer updated.
RES:0#
Stop print mode.
Print mode ended.
RES:0#
Disconnect.
Disconnected.
CMD:C;#
CMD:R#
OBJ:1;1;CUR;0#
CMD:U#
CMD:S#
CMD:D#
HS Automatic ApS
Page 36 of 59
HSAjet-CU user manual
Use of special functions (beta)
The CU is, like other products, under continous development. Before they are officially released,
new functions are added to the CU.
You are welcome to test these versions, and reports on bugs are welcome – but you must see this
as beta functions that are NOT released for full production. If all works, good. But if not, you have
been warned. We release the betas to allow you to make solutions here and now.
As soon as possible, the beta functions will be part of an official release.
To use the beta functions, you need
The latest version of OBJ INKdraw beta software. Version number 1.9.xx, available online. Do
not use this for production use with CB boards either.
The lastest beta version of CU firmware. Please check that version numbers match, and
check against the language file’s MD5 checksum. If in doubt, just put all files from beta version
on a blank card.
Preparing for use of beta version
Install OBJ INKdraw beta version in a separate directory on your hard drive
Upgrade your CU with the latest beta version software
HS Automatic ApS
Page 37 of 59
HSAjet-CU user manual
Bidirectional Print (beta)
Bidirectional print allows you to have a printhead that traverses, and prints in each direction, using
the same message.
You should observe the following
A start signal is needed in both directions, into the same input. The first print must be in the
direction select for normal print. So printing are normal, reverse, normal,…
There are two different start offsets, one for each direction. See below
The time from the print is completed in one direction until the next start sensor is activated
must not be shorter than 80 mSec.
To activate Bidirectional Print
The mode must be activated from INKdraw. In Preferences,
select Printing, and under print buffer, “Bidirectional Print”.
Proceed as normal setting up your message.
Setting start offsets on the CU
On the CU, you can adjust the two individual start offsets by changing the print direction. The CU
will display a different start offset in the reverse direction if bidirectional is enabled.
Example: normal print direction is > (left to right)
Purge Spit +
Start 020.00 mm
If the other direction is selected
Direction <
Enc 0,00000
Qua
You will see and edit a different start distance
Purge Spit +
Start 060.00 mm
HS Automatic ApS
Page 38 of 59
HSAjet-CU user manual
Cartridge Parameters (beta)
When using a PC solution it is possible to set and configure parameter values for HP. Doing so
may optimize the output and quality on the HP cartridges, to adjust for each individual ink.
This option is now also possible on the CU, using latest beta version.
How to adjust HP parameters
From within INKdraw, select the parameter
menu, at HP Values.
You will now have two tabs available: the first
to set Resolution, the second with Cartridge
Parameters.
When you generate your CU message, these
parameters are automatically transferred and
used. You cannot modify or view these
values on the CU.
HS Automatic ApS
Page 39 of 59
HSAjet-CU user manual
Variable objects in other character sets (beta)
In normal use, the CU uses the Latin-1 character set to display characters beyond the English
characters set (a-z). But sometimes it is desired to display characters from other language groups
such as Russian, Baltic / Slavic and Turkish.
If the information to display is fixed, no problem. Just type it in, and select proper character
formatting in INKdraw as normal. The text will be printed as entered.
The issue is the strings that can, and must, change during print operation.
Your solution here is to use remote control (RS232 and / or Ethernet) and the fact that, on different
character sets, a given ASCII value will translate to a different character. See this comparison table
what the transmission of ASCII 155 will give:
LANGUAGE
RESULT
Latin 1
(default)
ø
Small o with slash
Central Europe
ř
Small r with caron
Cyrillic
ш
Small letter sha
Baltic
ų
Small u with ogonek
Using these differences, you can send a string to have your words displayed in the language group
you choose.
NOTICE: as of yet, it is not possible to provide a full table of the
resulting characters from this conversion.
We are aware about this and are working on the matter.
HS Automatic ApS
Page 40 of 59
HSAjet-CU user manual
Upgrading your CU
Upgrades to the CU, typically new features, are released through the dealer's area of
HS Automatic webpage. You can download the upgrades in the form of firmware files.
Simply place the new firmware files on the compact flash card and start up your unit.
The files needed are the following:
CUENET.XXX
ethernet firmware update
CUFIRMW.XXX
CU firmware update
CUHPFPG.XXX
CU FPGA firmware update. HP could also be 128
or 500. The unit will pick the correct file
automatically.
CULANG
Language file. The length of the file must be
respected (so you can't upload an old version)
KEYBCHAR.TAB
Character set for the CU keyboard
SPECCHAR.TAB
Another file for keyboard
Notice that in addition to the files above, you also need at least
ONE print layout in the correct format (HP/128/500) for your
unit. The content is not important.
This existence of a layout is the first thing the CU checks for.
Insert the card into your unit and start. You will see in the display
Tables updated
(enter)
After that, upload the following files (answer "Y" to upload)
New Firmware
Upload
y/n ?
FPGA Firmware
Upload
y/n ?
HS Automatic ApS
Page 41 of 59
HSAjet-CU user manual
ENET Firmware
Upload
y/n ?
New CU language
Upload
y/n ?
When you are done, remove all firmware files from the CF card.
If something should happen during upgrade, such as a power-out, the internal programs could
become damaged. In that case, you can upgrade the unit through cable via a JTAG.
Please contact HS Automatic for purchase and instructions.
HS Automatic ApS
Page 42 of 59
HSAjet-CU user manual
Reference section
Language update
It is possible to change the language of the CU display, with the limitation that you are have fixed
length of the texts.
The editing of the language file happens with the free tool "Language File Editor" available from
HS Automatic.
Please see separate manual for this tool.
To use the language you have created, place the language file on the CF card with the name
"CULANG". You will be asked to upload the language.
HS Automatic ApS
Page 43 of 59
HSAjet-CU user manual
Keyboard layout, extended characters
1
! ¿ ¡
2
"
3
#
4
,
5
.
6
&
7
/
8
<
9
>
0
= ½ ¼ ¾
A
á Á ä Ä æ Æ å Å à À â Â ã Ã
B
\ { } [ ] |
C
ç Ç
D
ð Ð
E
é É è È ë Ë
F
* ÷ ×
G
:
H
;
I
í Í ì Ì ï Ï
N
ñ Ñ
O
ó Ó ö Ö ø Ø ò Ò ô Ô õ Õ
S
ß
T
Þ þ
U
ú Ú ü Ü ù Ù û Û
Y
ý Ý ÿ
Notice that due to display restrictions, your character may be displayed as a different character, but
will print as expected.
HS Automatic ApS
Page 44 of 59
HSAjet-CU user manual
Error Messages
File Error:
CU file missing
File Error:
CF card full
File Error:
FNT file missing
There are no CU files on the card.
File Error:
CU file corrupt
Flash Error:
FPGA corrupt
Flash Error:
Language corrupt
XJ128 files are
invalid on XJ500
XJ128 files are
invalid on HP
XJ500 files are
invalid on XJ128
XJ500 files are
invalid on HP
HP files are
invalid on XJ128
HP files are
invalid on XJ500
File Error:
HW file missing
Default restored
Please Restart
CF card corrupt
or missing
CF FAT error
Format in FAT16
Something is wrong with the CU file
No more room to write on the card.
You forgot to transfer the FNT file. The CU layouts consist of 2
files: CU and FNT
Something is wrong with the FPGA file
Something is wrong with the language file
You are using XJ500 model, and try to load XJ128 pictures.
You are using HP model, and try to load XJ128 pictures.
You are using XJ128 model, and try to load XJ500 pictures.
You are using HP model, and try to load XJ500 pictures.
You are using XJ128 model, and try to load HP pictures.
You are using XJ500 model, and try to load HP pictures.
Can not load hardware settings without HW file.
Please make sure you insert the CF card during use
The CU can only read cards formatted in FAT 16.
Fat32 and NTFS will not work.
HS Automatic ApS
Page 45 of 59
HSAjet-CU user manual
Connectors
The table below shows the CU as viewed from the back, with the keyboard upwards.
Encoder
I/O (start)
HEAD 1
COM1
(serial comm.)
COM2
HEAD 2
POWER
PC Network
(Ethernet comm)
SCSI
(HP with 3 / 4 pen stall)
I/O connector
The main function for this connector is to provide the start signal, to begin print.
It is a 9-pin female SUB-D.
The wiring of the I/O connector is required for function of the print – you will not get a printout
without a start signal.
You can use either a simple mechanical switch or a 12V photo cell for the start signal, please see
pinout and connection guide in the back of this manual.
Encoder connector
This connector is where the signals for the encoder are coming in. You will notice that there are
two inputs; a “normal” encoder input and an inverse input. Which one you use depends on your
encoder. Active high use normal, for active low use inverse.
The use of an encoder is optional, but will improve the accuracy of your print if your conveyor
varies a bit in speed.
For accurate alignment of multiple-engine XJ128 printers or HP printers, an encoder is strongly
recommended.
Head connectors
Two head connectors are available for the print heads. Head1 and Head2 are both 25-pin SUB-D,
you need a straight-through cable (1:1) to connect to the heads.
To each connector you can connect up to 4 XJ128 engines or 1 XJ500 engine or 1 HP engine.
The SCSI connector is used to connect 3 or 4 pen HP heads.
COM1 / COM2
For serial communication with the unit. Please see section on serial communication.
Ethernet connector
Through the ethernet connection, you can control the CU remotely from a PC in the same network.
You can use this select or change messages or parameters.
HS Automatic ApS
Page 46 of 59
HSAjet-CU user manual
Connector Wiring
Connectors (start, encoder, etc) wiring.
Start sensor connections
As a start sensor, you can use a simple switch, or a photo cell.
PIN........................................................... DESCRIPTION
1............................................................... V I/O
2............................................................... 5 V
3............................................................... IN 2
4............................................................... START
5............................................................... GND
6............................................................... IN 1
7............................................................... 12 V
8............................................................... OUT 1
9............................................................... OUT 2
Using a simple mechanical switch.
Loop pins 1-2 and connect the switch between
pins 4 and 5.
5 Volt NPN / PUSH/PULL sensor.
VCC to pins 1,2
Signal to pin 4
GND to pin 5
5 Volt PNP sensor.
VCC to pins 1,2
Signal to pin 4
GND to pin 5
1 K resistor between
pin 4 and 5
12 Volt NPN / PUSH/PULL
VCC to pins 1,7
Signal to pin 4
GND to pin 5
HS Automatic ApS
Page 47 of 59
HSAjet-CU user manual
12 Volt PNP sensor.
VCC to pins 1,7
Signal to pin 4
GND to pin 5
1 K resistor between pin 4 and 5
External power source, +3-36V, using NPN /
PUSH/PULL sensor
VCC to pin 1
Signal to pin 4
GND to pin 5
External power source, +3-36V, using PNP
sensor
VCC to pin 1
Signal to pin 4
GND to pin 5
1K resistor between 4 and 5.
HS Automatic ApS
Page 48 of 59
HSAjet-CU user manual
Encoder connections
For the encoder, you can use either a single or double channel. If you have both channels
connected, you need to activate “Quadrature”, and divide distance / pulse by 4.
PIN........................................................... DESCRIPTION
1............................................................... V ENC
2............................................................... 5 V
3............................................................... ENC A
4............................................................... ENC B
5............................................................... GND
6...............................................................
7............................................................... 12 V
8............................................................... ENC A (inv.)
9............................................................... ENC B (inv.)
5 VOLT encoder double channel
NPN / PUSH/PULL encoder
5 VOLT encoder double channel
PNP encoder
12 VOLT encoder single channel
NPN/ PUSH/PULL encoder
12 VOLT encoder single channel
PNP encoder
HS Automatic ApS
Page 49 of 59
HSAjet-CU user manual
12 VOLT encoder double channel
NPN / PUSH/PULL encoder
12 VOLT encoder double channel
PNP encoder
External power source, 3-36V, encoder
single channel
NPN/ PUSH/PULL encoder
External power source, 3-36V, encoder
single channel
PNP encoder
External power source, 3-36V, encoder
double channel
NPN / PUSH/PULL encoder
External power source, 3-36V, encoder
double channel
PNP encoder
HS Automatic ApS
Page 50 of 59
HSAjet-CU user manual
Connecting external Signals to the CU
As can be seen from above diagrams, it is possible to connect external signals to the CU.
There are two output channels (OUT 1 and OUT 2), which can configured by the user (see page
31).
Output 1
Relay, 5 V
Relay 12 V
LED
HS Automatic ApS
Page 51 of 59
HSAjet-CU user manual
Output 2
Relay, 5 V
Relay 12 V
LED
HS Automatic ApS
Page 52 of 59
HSAjet-CU user manual
Complete remote control protocol
As previously mentioned, the CU remote commands is based on a dialog protocol, where you send
commands and receive response back from the CU. Each command and response is always
separated by "#".
It may be helpful to know that the CU objects are grouped into numeric types, and then again
by numbers.
For example for counters (object type 1), you may have objects 1;1 1;2 and 1;3 for the 3
counters in your message. Additionally, objects have a descriptive name which you can read from
the unit but NOT use to address objects. It is recommended that you after connecting to the unit
ask which objects are available.
COMMAND
CMD:<parameters>#
Command is used to make the unit do something basic
Parameters
S
R
F;<filename>
D
U
C;<password>
P
I;<1|2|3|4>
Description
Stop print mode
Start print mode
Load file (max 8 upper case chars). File must be present
on the compact flash card.
Disconnect (PC network only)
Update next print buffer
Remote Connect with password (PC network only), not
serial.
Purges all engines for 0,3 seconds
Ink counter reset for stall number 1..4. Only on HP
version. Number must be 1,2,3 or 4.
Response
RES:0#
RES:0#
RES:0#
RES:0#
RES:0#
RES:10#
RES:0#
RES:0#
HS Automatic ApS
Page 53 of 59
HSAjet-CU user manual
REQUEST
REQ:<parameters>#
Request is used to get information about the message currently loaded.
Parameters
object list
Description
Read objects list
dir
Read CU files list
object
data;<object
type>;<object
nr>
parameters
status
device name
Read data of specific object.
Read CU device parameters
Read CU device status
Read device name
version
Read version information
wait next
Return response when next print is started. Used as
interrupt for next print.
Response
DAT:<object type>;<object
nr>;<object name>#(all)RES:0#
DAT:<filename1>#
DAT:<filename2>...(all)RES:0#
See OBJECT DATA RESPONSE
See PARAMETERS RESPONSE
See STATUS RESPONSE
DAT:device name;<device
name>#RES:0#
DAT:<release>;<upver.>;<fpgaver.>;
<enetver.>#RES:0#
RES:0#
<object type> : 0 = Text, 1 = Counter, 2 = Time, 3 = Date, 4 = Barcode, 5 = Logo object.
HS Automatic ApS
Page 54 of 59
HSAjet-CU user manual
CHANGE OBJECT
OBJ:<object type>; <object nr>; <parameter>; <value>#
Set object is used to manipulate objects in the loaded message. For object type, please see above.
Parameters
Description
activate /
deactivate
TEX;<text>
MIN;<value>
CUR;<value>
MAX;<value>
DIG;<value>
DIR;<+/->
LDN;<0/1>
activate or deactivate object.
Set text of text objects.
Set minimum count of counter objects.
Set current count of counter objects.
Set maximum count of counter objects.
Set number of digits in counter objects.
Set direction of counter objects.
Set leadin of counter objects.
REP;<value>
TIM;<value>
DAT;<value>
FOR;<value>
TYP;<value>
Set repeats per count of counter objects.
Set minutes offset of time objects.
Set day offset of date objects.
Set format of time/date objects.
Set symbology of barcode objects.
Allowed Values (Response =
RES:0#)
none
Text string max 80 chars.
integer value (32 bit)
integer value (32 bit)
integer value (32 bit)
integer value (32 bit)
<+> : count up. <-> : count down.
<0> : leadin with zeroes. <1> : blank
leadin.
integer value (0-255).
integer value (signed)
integer value (signed)
Format string.
1=code128, 2=code39, 3=ean13,
4=itf, 5=upc, (6=ean128)
HS Automatic ApS
Page 55 of 59
HSAjet-CU user manual
SET PARAMETERS
PAR:<parameter>; <value>#
Set parameter is used to modify the print parameters of the unit.
Parameters
Description
start;<value>
edge;<+/->
Set start distance.
Set startswitch edge.
endless;<+/->
Set endless print mode.
mode;<vel/pos> Set encoder mode.
encoder;<value> Set encoder value.
velocity;<value> Set velocity value.
dir;<value>
Set direction.
Allowed Values (Response =
RES:0#)
integer value in mm.
<+> : positive edge. <-> : negative
edge.
<+> : endless print.
<vel> : set velocity mode. <pos> : set
position mode.
integer value in 1/100000
mm/encoder pulses.
integer value in m/sec.
0 = LEFT. 1 = RIGHT
FILE
FIL:<parameters>#
<file> (after receiving response to send)
Parameters
Description
N;<filename>;<fil Initialize new file transmission to CF card in
e extension>;
CU unit.
<file size>
Send file data after FIL:G response
Response
FIL:G;<filename>#
RES:0#
PING (only Ethernet connections)
PNG:<parameters>#
Parameters
CU
Description
Ping the CU, for broadcast on port 1600.
Response
<PNG:CU#000(10 bytes)><IP
ADDRESS(4 bytes)><ENET
VERSION(4 bytes)><0xFFFF>
HS Automatic ApS
Page 56 of 59
HSAjet-CU user manual
OBJECT DATA RESPONSE
This is the response you get on REQ:object data
Object type
All
Text
Counter
Time
Date
Barcode
Responses
DAT:<parameters>;<value>#
…
(RES:0# after last DAT
response)
parameters
active, name, font, prompt, locked, layer
text
decimals, counter, direction, leadin, maxcount,
mincount, countstep, repeats
format, minoffset
format, dayoffset, houroffset
content, objtype, objnr, symbology, modul
PARAMETERS RESPONSE
This is the response you get on REQ:parameters#
Responses
DAT:<parameters>;<value># …
(RES:0# after last DAT response)
parameters
startdelay, startedge, direction, upsidedown, otherside, spitdelay,
spitlength, tickle, repeatnr, repeatdis, endless, firemode, modular,
position, qudrature, velocity
STATUS RESPONSE
This is the response you get on REQ:status#
Responses
parameters
DAT:<parameters>;<value># …
printactive, selectedfile, printcount, systime, inklow
(RES:0# after last DAT response)
HS Automatic ApS
Page 57 of 59
HSAjet-CU user manual
RESPONSES FROM CU
Error number
Error Description
0
No errors
1
Wrong password
2
Unknown command
10
Password accepted (ethernet only, not error)
11
Not connected (ethernet only. To connect use CMD:C;<password>#)
21
FIL: File not found / CF card full
24
File name error (use upper letters or numbers only)
100
CMD: Unknown command
101
Printer is not running
102
Printer is running
103
File not found
106
Printer active
200
Unknown request
300
Object not found
301
OBJ: Unknown or missing parameter
320
OBJ: illegal data
1000
PAR: Unknown or missing parameter
1020
PAR: Illegal edge
1040
PAR: Illegal data
1050
PAR: Illegal mode
HS Automatic ApS
Drawings of the CU
Page 58 of 59
HSAjet-CU user manual
HS Automatic ApS
Page 59 of 59
HSAjet-CU user manual