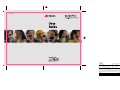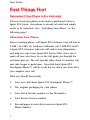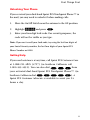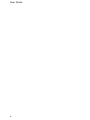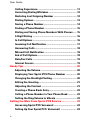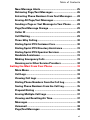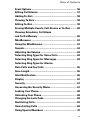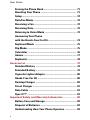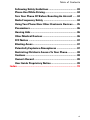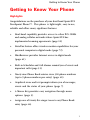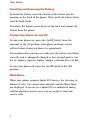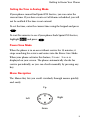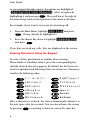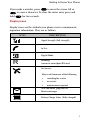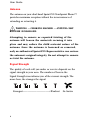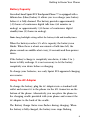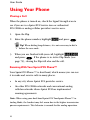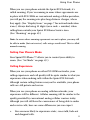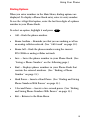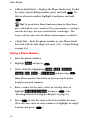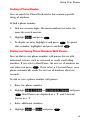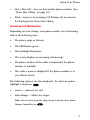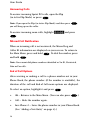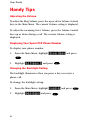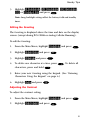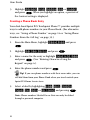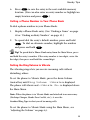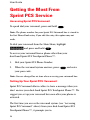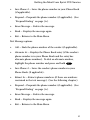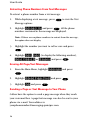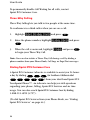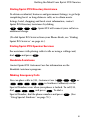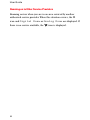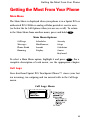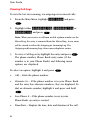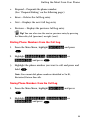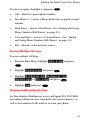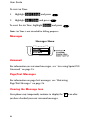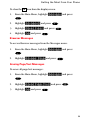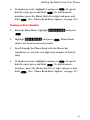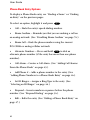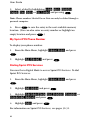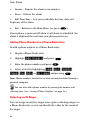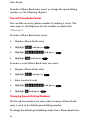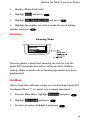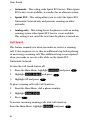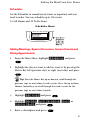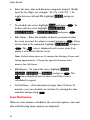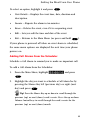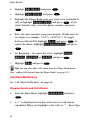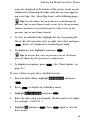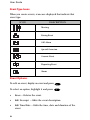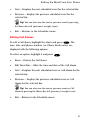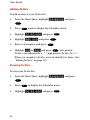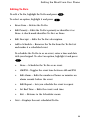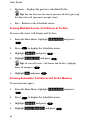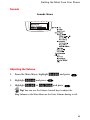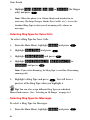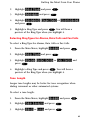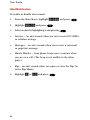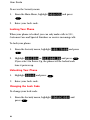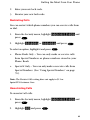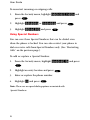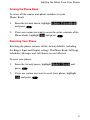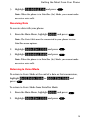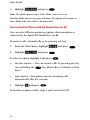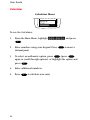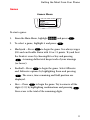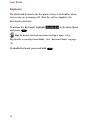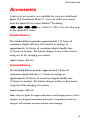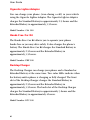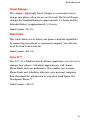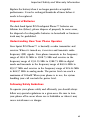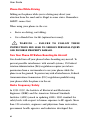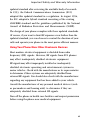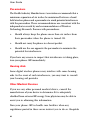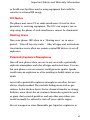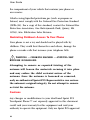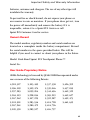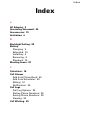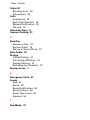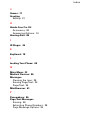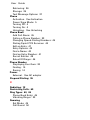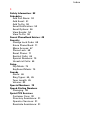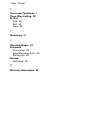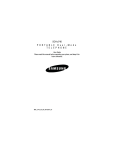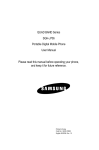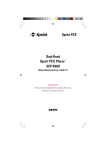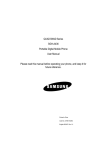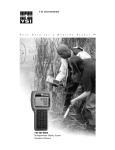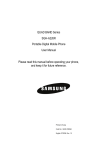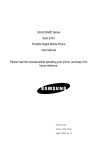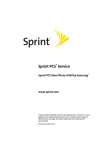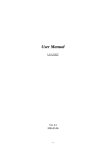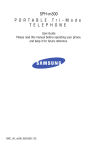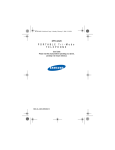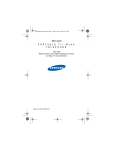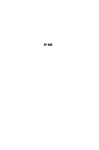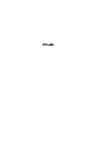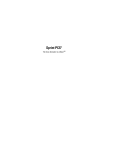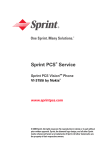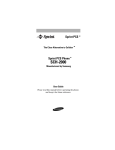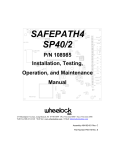Download Sprint Nextel LA990009-0462 User's Manual
Transcript
LIT1533 (APRIL 99) LA990009-0462 D ual - B and P hone CB2 CLIENT: FOLDER: ITEM: FILE: THIS PROOF PRINTED AT 100% ACTUAL SIZE SPRINT Sprint PCS>TouchPointPhone Touch Point Phone User Guide CB2_SPPC045_TchPntUsrGd DATE: BY/ON: DIE: FIERY PD: 04.21.99 ms/dakota denso die 100%PD GP DESIGN: PRODUCTION: MS ACCOUNT MNGR: TS PROOFREADER: FINAL ART APPROVAL REQUIRED: Please review carefully. All copy should be proofread by Client & legal requirements checked by Client’s legal department. Printer is responsible for confirmation of specifications before making plates for accuracy in measurements, plate tolerance requirements, & registration. Any changes made by Printer to accommodate production requirements should be approved by both the Client and Designer. Deutsch Design Works is not responsible for any corrections not specified on This Approval. WE REQUIRE YOUR WRITTEN AUTHORIZATION VIA YOUR SIGNATURE BELOW PRIOR TO RELEASING THIS ART. PLEASE RETURN ONE SIGNED COPY TO DEUTSCH DESIGN WORKS CLIENT: ® D E U T S C H DATE: D E S I G N W O R K S , S A N F R A N C I S C O Welcome to Sprint PCS Sprint PCS built the only 100% digital, 100% PCS nationwide network from the ground up for a new level of clarity. We built our network to give you what you really want from a wireless phone: clear sound, private conversations and time-saving features. Sprint Personal Communication ServicesSM also has the potential to do something even more far-reaching – simplify your life. Our advanced technology is designed to grow with your communications needs, so that one day you can rely entirely on your phone to stay connected. This guide introduces you to our technology and new phone through easy-to-follow instructions. For additional help, stop by any Sprint PCS Center or call Sprint PCS Customer Care from your phone by dialing (in Southern California dial ). You may also call 1-888-211-4PCS (4727) (in Southern California call 1-800-455-4551). Thank you for choosing Sprint PCS. Our services are provided to you under certain terms and conditions – all of which are listed in the Terms and Conditions of Service pamphlet included with your phone. User Guide First Things First Determine If Your Phone Is Pre-Activated If you received your phone in the mail or purchased it from a Sprint PCS Center, your phone is already activated and simply needs to be unlocked. (See “Unlocking Your Phone” on the following page.) Activating Your Phone From a working phone, call Sprint PCS Customer Care toll-free at 1-888-715-4588 (in Southern California call 1-888-PCS-6699). A Sprint PCS Customer Advocate will collect your information and help you select your Sprint PCS Service Plan. Once you’ve made all your selections, he or she will guide you through the activation process. The call typically takes about 30 minutes, but may take longer at peak times. Your dual-band Sprint PCS Touchpoint Phone™ will be ready for use about one hour after you complete your call. What you should have handy: 1. Your new dual-band Sprint PCS Touchpoint Phone™ 2. The original packaging for your phone 3. Your Social Security number or Tax ID number 4. Your driver’s license number 5. Pen and paper to write down your new Sprint PCS Phone Number ii First Things First Unlocking Your Phone If you received your dual-band Sprint PCS Touchpoint Phone™ in the mail, you may need to unlock it before making calls. 1. Move the On/Off Switch near the antenna to the ON position. 2. Highlight Unlock and press . 3. Enter your four-digit lock code. For security purposes, the code will not be visible as you type. Note: If you can’t recall your lock code, try using the last four digits of your Social Security number, the last four digits of your Sprint PCS Phone Number or 0000. Getting Help If you need assistance at any time, call Sprint PCS Customer Care at 1-888-211-4PCS (4727) (in Southern California call 1-800-455-4551). You can also dial from your activated dual-band Sprint PCS Touchpoint Phone™ (in Southern California dial ). A Sprint PCS Customer Advocate is available to assist you 24 hours a day. iii User Guide iv Table of Contents Table of Contents Welcome to Sprint PCS .......................................................... i First Things First ..................................................................... ii Determine If Your Phone Is Pre-Activated .................... ii Activating Your Phone ..................................................... ii Unlocking Your Phone .................................................... iii Getting Help ..................................................................... iii Getting to Know Your Phone ................................................ 1 Highlights .......................................................................... 1 View of Phone .................................................................. 2 Installing and Removing the Battery ............................. 4 Turning Your Phone On and Off....................................... 4 Main Menu ....................................................................... 4 Setting the Time in Analog Mode ................................... 5 Power Save Mode ........................................................... 5 Menu Navigation ............................................................. 5 Entering Characters Using the Keypad ......................... 6 Display Icons .................................................................... 7 Antenna ............................................................................. 8 Signal Strength ................................................................. 8 Battery Capacity ............................................................... 9 Using the AC Adapter ...................................................... 9 Using Your Phone ................................................................. 10 Placing a Call ................................................................. 10 Roaming With Your Sprint PCS Phone™..................... 10 Setting Your Phone’s Mode ........................................... 11 v User Guide Calling Experience ........................................................ 11 Correcting Dialing Mistakes ........................................ 12 Redialing Last Outgoing Number ................................. 12 Dialing Options ............................................................... 13 Saving a Phone Number................................................ 14 Finding a Phone Number ............................................... 15 Dialing and Saving Phone Numbers With Pauses ..... 15 4-Digit Dialing ................................................................ 16 In Call Options ................................................................ 16 Incoming Call Notification ............................................ 17 Answering Calls ............................................................. 18 Missed Call Notification ............................................... 18 End of Call Options ......................................................... 18 Data/Fax Calls ................................................................ 19 Internet Access .............................................................. 19 Handy Tips ............................................................................. 20 Adjusting the Volume .................................................... 20 Displaying Your Sprint PCS Phone Number ............... 20 Changing the Backlight Setting ................................... 20 Editing the Greeting ....................................................... 21 Adjusting the Contrast ................................................... 21 Creating a Phone Book Entry ........................................ 22 Calling a Phone Number in Your Phone Book ............ 23 Setting the Ring Volume to Vibrate .............................. 23 Getting the Most From Sprint PCS Service ..................... 24 Accessing Sprint PCS Voicemail ................................. 24 Setting Up Your Sprint PCS Voicemail ....................... 24 vi Table of Contents New Message Alerts..................................................... 25 Retrieving Page/Text Messages .................................. 26 Extracting Phone Numbers From Text Messages ...... 28 Erasing All Page/Text Messages ................................. 28 Sending a Page or Text Message to Your Phone ....... 28 Page/Text Message Storage ........................................ 29 Caller ID .......................................................................... 29 Call Waiting .................................................................... 29 Three-Way Calling ......................................................... 30 Dialing Sprint PCS Customer Care ............................... 30 Dialing Sprint PCS Directory Assistance .................... 31 Dialing Sprint PCS Operator Services ......................... 31 Roadside Assistance ..................................................... 31 Making Emergency Calls .............................................. 31 Roaming on to Other Service Providers ...................... 32 Getting the Most From Your Phone ................................... 33 Main Menu ..................................................................... 33 Call Logs .......................................................................... 33 Viewing Call Logs .......................................................... 34 Dialing Phone Numbers From the Call Log ................. 35 Saving Phone Numbers From the Call Log .................. 35 Prepend Dialing ............................................................. 36 Erasing Multiple Call Logs ............................................ 37 Viewing and Resetting Air Time ................................... 37 Messages........................................................................ 38 Voicemail ........................................................................ 38 Page/Text Messages ..................................................... 38 vii User Guide Clearing the Message Icon ........................................... 38 Browser Messages ....................................................... 39 Erasing Page/Text Messages ....................................... 39 Phone Book .................................................................... 40 Finding a Name .............................................................. 40 Finding an Entry Number ............................................... 41 Phone Book Entry Options ............................................ 42 Adding a New Entry ....................................................... 43 My Sprint PCS Phone Number ..................................... 44 Dialing Sprint PCS Services ......................................... 44 Adding Call Alarms From the Phone Book .................. 45 Call Alarm Notification ................................................. 45 Adding Phone Numbers to a Phone Book Entry ......... 46 Selecting an ID Ringer .................................................. 46 Prepending a Phone Book Entry .................................. 47 Editing a Phone Book Entry .......................................... 47 Secret Phone Book Entries ........................................... 48 Changing Speed-Dialing Numbers .............................. 48 Roaming .......................................................................... 49 Scheduler ........................................................................ 51 Adding Meetings, Special Occasions, General Events and Dining Appointments .................. 51 Event Notification .......................................................... 52 Adding Call Alarms From the Scheduler ..................... 53 Call Alarm Notification ................................................. 54 Viewing Events and Call Alarms .................................. 54 Event Type Icons ............................................................. 56 viii Table of Contents Event Options .................................................................. 56 Editing Call Alarms ........................................................ 57 Adding To-Do’s ............................................................... 58 Viewing To-Do’s ............................................................. 58 Editing To-Do’s ................................................................ 59 Erasing Multiple Events, Call Alarms or To-Do’s ........ 60 Viewing Scheduler, Call Alarm and To-Do Memory ........................................................ 60 MiniBrowser .................................................................. 61 Using the MiniBrowser ................................................. 61 Sounds ............................................................................. 63 Adjusting the Volume .................................................... 63 Selecting Ring Types for Voice Calls ........................... 64 Selecting Ring Types for Messages ............................ 64 Selecting Ring Types for Alarms, Data Calls and Fax Calls ............................................... 65 Tone Length ..................................................................... 65 Alert Notification ........................................................... 66 Display ............................................................................ 67 Security ........................................................................... 67 Accessing the Security Menu ...................................... 67 Locking Your Phone ....................................................... 68 Unlocking Your Phone ................................................... 68 Changing the Lock Code ............................................... 68 Restricting Calls ............................................................. 69 Unrestricting Calls ......................................................... 69 Using Special Numbers ................................................ 70 ix User Guide Erasing the Phone Book ................................................ 71 Resetting Your Phone .................................................... 71 Setup................................................................................ 72 Data/Fax Mode ............................................................... 72 Receiving a Fax .............................................................. 72 Receiving Data ............................................................... 73 Returning to Voice Mode .............................................. 73 Answering Your Phone with the Hands-Free Car Kit.......................................... 74 KeyGuard Mode ............................................................. 75 Flip Mode ........................................................................ 75 Calculator ....................................................................... 76 Games.............................................................................. 77 KeyGuard......................................................................... 78 Accessories .......................................................................... 79 Standard Battery ............................................................ 79 Extended Battery ............................................................ 79 Cigarette Lighter Adapter .............................................. 80 Hands-Free Car Kit ......................................................... 80 Desktop Charger ............................................................ 80 Travel Charger ................................................................ 81 Data Cable ...................................................................... 81 Sync It!™ ........................................................................ 81 Important Safety and Warranty Information ................... 82 Battery Care and Storage .............................................. 82 Disposal of Batteries ..................................................... 83 Understanding How Your Phone Operates ................. 83 x Table of Contents Following Safety Guidelines ........................................ 83 Phone Use While Driving .............................................. 84 Turn Your Phone Off Before Boarding An Aircraft ..... 84 Radio Frequency Safety ................................................ 84 Using Your Phone Near Other Electronic Devices ..... 85 Pacemakers .................................................................... 86 Hearing Aids ................................................................... 86 Other Medical Devices ................................................. 86 FCC Notice ...................................................................... 87 Blasting Areas ................................................................ 87 Potentially Explosive Atmospheres ............................. 87 Restricting Children’s Access To Your Phone............. 88 Cautions .......................................................................... 88 Owner’s Record .............................................................. 89 User Guide Proprietary Notice ..................................... 89 Index ....................................................................................... 91 xi Getting to Know Your Phone Getting to Know Your Phone Highlights Congratulations on the purchase of your dual-band Sprint PCS Touchpoint Phone™. This phone is lightweight, easy-to-use, reliable and offers many significant features: • Dual-band capability provides access to other PCS CDMA and analog cellular networks where Sprint PCS has implemented roaming agreements (page 10) • Data/Fax feature offers wireless modem capabilities for your personal computer in digital mode (page 72) • MiniBrowser provides Internet access in digital mode (page 61) • Built-in Scheduler and Call Alarms remind you of events and important calls (page 51) • Ninety-nine Phone Book entries store 300 phone numbers (up to 9 phone numbers per entry) (page 40) • Graphical icons and text prompts inform you of messages, events and the status of your phone (page 7) • A Mouse Key provides easy navigation through menu options (page 5) • Assign one of twenty-five ringer tones to any Phone Book entry (page 46) 1 User Guide View of Phone 1. On/Off Switch: Lets you power the phone on or off. 2. Antenna: Fixed antenna provides optimum reception for 800 and 1900 MHz frequencies. 3. Power On Indicator/Dual-Color LED: Illuminates green when the phone powers on or when you receive incoming calls. Flashes red when you have messages or scheduled alarms. 4. Headset Jack: Provides connection for an optional headset. 5. Volume Control keys: Adjust the Ring Volume in the Main Menu or the Voice Volume during a call. The keys also scroll through months in the Calendar or pages in the MiniBrowser. 6. Mouse Key: Allows quick and easy scrolling through the menus. 7. OK: Lets you place a call, receive a call, end a call or select menu options. 8. CLR: Lets you clear an entry or back-up in the menu. 9. Flip: Lets you answer or end calls in Active Flip Mode. 2 Getting to Know Your Phone ➀ On/Off Switch ➁ Antenna ➂ Power On Indicator/ Dual-Color LED ➃ Headset Jack ➄ Volume Control ➆ OK ➅ Mouse Key ➇ CLR ➈ Flip 3 User Guide Installing and Removing the Battery To install the battery, insert the bottom of the battery into the opening on the back of the phone. Then, push the battery down until the latch clicks. To remove the battery, press down on the latch and remove the battery from the phone. Turning Your Phone On and Off To turn your phone on, move the On/Off Switch (near the antenna) to the ON position. Your phone performs a short self-test before letting you know it is operational. If your phone does not turn on, make sure the battery is installed correctly and is adequately charged or has external power (via the AC Adapter, Cigarette Lighter Adapter or Hands-Free Car Kit). To turn your phone off, move the On/Off Switch to the OFF position. Main Menu When your phone acquires Sprint PCS Service, the Greeting (a banner of text), the current time and date and the Main Menu are displayed. If you are in a Sprint PCS or authorized analog cellular provider’s service area, you are ready to send and receive calls. 4 Getting to Know Your Phone Setting the Time in Analog Mode If your phone cannot find Sprint PCS Service, you can enter the current time. If you have events or Call Alarms scheduled, you will not be notified if the time is not entered. To set the time, enter the current time using the keypad and press . To wait five minutes to see if your phone finds Sprint PCS Service, highlight Wait and press . Power Save Mode When the phone is in an area without service for 15 minutes, it stops searching for service and enters into the Power Save Mode. When your phone activates this feature, Power Save is displayed on your screen. The phone automatically checks for service periodically, or you can check manually by pressing any key. Menu Navigation The Mouse Key lets you scroll circularly through menus quickly and easily. Up Right Left Down 5 User Guide As you navigate through a menu, the options are highlighted (Highlighted Text Example). Select an option by highlighting it and pressing . The scroll bar at the right of the menu keeps track of your position in the menu at all times. For example, if you want to view your last incoming call: 1. From the Main Menu, highlight Call Logs and press . (It may already be highlighted.) 2. Press the Mouse Key down to highlight Incoming Log . and press If you have received any calls, they are displayed on the screen. Entering Characters Using the Keypad To enter a letter, punctuation or number when creating Phone Book or Scheduler entries, press the corresponding key until the desired character appears. By default, the first letter of a word is capitalized and following letters are lowercase. Characters scroll in the following order: 1.?,’&-@()\~ PQRS7pqrs7 ABC2abc2 TUV8tuv8 DEF3def3 WXYZ9wxyz9 GHI4ghi4 Space Space 0 JKL5jkl5 Forward MNO6mno6 Backward After a character is entered, the cursor automatically advances to the next space after two seconds. You can also advance the cursor by pressing 6 or entering a character not on the same key. Getting to Know Your Phone If you make a mistake, press to move the cursor left or to erase a character. To clear the entire entry, press and hold for two seconds. Display Icons Display icons are the symbols your phone uses to communicate important information. They are as follows: ICON DESCRIPTION Signal Strength (full strength) In Use Digital Mode R Roaming (occurs in a non-Sprint PCS area) No Service May result from one of the following: • searching for service • no service • maintenance required New voicemail, page/text or Browser messages Battery Charge Status (fully charged) 7 User Guide Antenna The antenna on your dual-band Sprint PCS Touchpoint Phone™ provides maximum reception without the inconvenience of extending or retracting it. WARNING -- CHOKING HAZARD -- ANTENNA MAY BECOME DISLODGED Attempting to remove or repeated twisting of the antenna will loosen the materials securing it into place and may reduce the child restraint nature of the antenna. Once the antenna is loosened or removed, only an authorized Sprint PCS Representative can restore the antenna’s original integrity. Do not attempt to remove or twist the antenna. Signal Strength The quality of each call you make or receive depends on the signal strength in your area. The number of bars in the Signal Strength icon informs you of the current strength. The more bars, the stronger the signal. Strongest–––––––––––––––––>Weakest 8 No Service Getting to Know Your Phone Battery Capacity Your dual-band Sprint PCS Touchpoint Phone™ is equipped with a Lithium Ion (LiIon) battery. It allows you to recharge your battery before it is fully drained. The battery provides approximately 3.25 hours of continuous digital talk time (60 minutes in analog) or approximately 130 hours of continuous digital standby time (15 hours in analog). Note: Long backlight settings affect the battery’s talk and standby times. When the battery reaches 5% of its capacity, the battery icon blinks. When there is about one minute of talk time left, the phone sounds an audible alert every 30 seconds and then powers down. If the battery’s charge is completely run down, it takes 2 to 3 hours to fully recharge. It is not necessary to let the battery completely run down before recharging. To charge your batteries, use only Sprint PCS-approved charging accessories. Using the AC Adapter To charge the battery, plug the AC Adapter into a standard wall outlet and connect it to the phone via the I/O Connector on the bottom of the phone. Alternatively, you can place the phone in the charging cradle provided with your phone and connect the AC Adapter to the back of the cradle. The Battery Charge Status icon flashes during charging. When the battery is fully charged, the battery icon stops flashing. 9 User Guide Using Your Phone Placing a Call When the phone is turned on, check the Signal Strength icon to see if you are in a Sprint PCS Service Area or authorized PCS CDMA or analog cellular provider’s service area. 1. Open the Flip. 2. Enter the phone number, highlight Call and press . Tip! When dialing long distance, it is not necessary to dial a “1” before the area code. 3. When you are finished with your call, highlight End Call and press . If the phone is in Active Flip Mode (see page 75), closing the Flip will also end the call. Roaming With Your Sprint PCS Phone™ Your Sprint PCS Phone™ is dual-band, which means you can use it to make and receive calls in many places. • In any city where Sprint PCS provides service. • On other PCS CDMA networks and conventional analog cellular networks where Sprint PCS has implemented roaming agreements. Note: When using your dual-band Sprint PCS Touchpoint Phone™ in Analog Mode, the handset may feel warm due to the higher transmission power requirements. This behavior is normal for the analog operation. 10 Using Your Phone When you use your phone outside the Sprint PCS Network, it’s called roaming. If you’re roaming in areas where agreements are in place with PCS CDMA or conventional analog cellular providers, you will pay the roaming rate plus long-distance charges, where they apply. (See “Display Icons” on page 7 for network indication icons.) Always dial using 10 digits (area code + number) when calling from outside your Sprint PCS Home Service Area. (See “Roaming” on page 49.) Note: In areas where roaming agreements are not in place, you may still be able to make (but not receive) calls using a credit card. This is called manual roaming. Setting Your Phone’s Mode Your Sprint PCS Phone™ allows you to control your ability to roam. (See “Set Mode” on page 49.) Calling Experience When you use your phone on other PCS CDMA networks, your calling experience and call quality will be quite similar to what you experience when making calls within the Sprint PCS Network. Although certain calling features may not be available, your phone calls are still private and secure. When you use your phone on analog cellular networks, your experience will be different. Cellular roaming will be similar to the quality provided by conventional analog cellular carriers today. Although you will still have the convenience of being able to make and receive calls, here are some differences you can expect: • You are more likely to experience static, cross-talk, fade-out and dropped calls. 11 User Guide • Some calling features (such as Caller ID and voicemail message indicator) that are standard within the Sprint PCS Network may not be available. • You will experience the same security and privacy risks (eavesdropping and cloning) that exist with conventional analog cellular services today. • Battery life will be shorter when you use your phone for cellular roaming than when you use it on a PCS CDMA network. If you’re on your phone and leave a Sprint PCS Service Area, your call will be dropped. When reentering a Sprint PCS Service Area while on a roaming call, turn your phone off and on again to acquire Sprint PCS Service. If you need customer service for any reason while using your phone outside the Sprint PCS Nationwide Network, just dial 611 from your Sprint PCS Phone. However, because you’re outside the Sprint PCS Network, you may reach the local service provider’s customer service instead of Sprint PCS Customer Care. To be sure that you reach Sprint PCS Customer Care, dial 1-888-211-4PCS. Correcting Dialing Mistakes To delete one digit at a time, press press and hold . To delete all digits, . Redialing Last Outgoing Number With Call Logs highlighted, press and hold seconds. 12 for 2 Using Your Phone Dialing Options When you enter numbers in the Main Menu, dialing options are displayed. To display a Phone Book entry, enter its entry number. To use the 4-Digit Dial option, enter the last four digits of a phone number in your Phone Book. To select an option, highlight it and press . • Call – Dials the phone number. • Roam Confirm – Reminds you that you are making a call on an analog cellular network. (See “Call Guard” on page 50.) • Roam Call – Dials the phone number using the current PCS CDMA or analog cellular network. • Save – Saves the phone number in your Phone Book. (See “Saving a Phone Number” on the following page.) • Find – Displays phone numbers in your Phone Book that contain the entered numbers. (See “Finding a Phone Number” on page 15.) • Hard Pause – Inserts a Hard Pause. (See “Dialing and Saving Phone Numbers With Pauses” on page 15.) • 2-Second Pause – Inserts a two-second pause. (See “Dialing and Saving Phone Numbers With Pauses” on page 15.) • Exit – Returns to the Main Menu. 13 User Guide • A Phone Book Entry – Displays the Phone Book entry. To dial the entry’s speed-dialing number, press and hold . To dial an alternate number, highlight it and press and hold . Tip! To speed dial a Phone Book entry from the Main Menu, press and hold the entry’s number. If the entry number is two digits, enter the first digit, then press and hold the second digit. (This feature will not work when the Roam Confirm option is enabled.) • 4-Digit Dial – Dials the phone number in your Phone Book that ends with the four digits you enter. (See “4-Digit Dialing” on page 16.) Saving a Phone Number 1. Enter the phone number. 2. Highlight Save and press . 3. Select a label by highlighting Home, Work, Mobile, Pager, Fax, Data or No Label and pressing . Note: Phone numbers labeled Fax or Data can only be dialed through a personal computer. 4. Enter a name for the entry, select an existing entry or highlight Save w/o Name and press . (See “Entering Characters Using the Keypad” on page 6.) 5. Press to save the entry in the first available location. (You can also enter an entry number or highlight an empty location and press .) 14 Using Your Phone Finding a Phone Number You can search for Phone Book entries that contain a specific string of numbers. To find a phone number: 1. Dial one or more digits. The more numbers you enter, the more the search narrows. 2. Highlight Find and press . . To speed 3. To display an entry, highlight it and press dial a number, highlight it and press and hold . Dialing and Saving Phone Numbers With Pauses You can dial or save phone numbers with pauses for use with automated systems, such as voicemail or credit card billing numbers. If you select a Hard Pause, the next set of numbers are sent when you press . If you select a 2-Second Pause, your phone automatically sends the next set of numbers after two seconds. To dial or save a phone number with pauses: 1. Enter the phone number. 2. Highlight Hard Pause or 2-Second Pause and press . Hard Pauses are displayed as a “P” and 2-Second Pauses as a “T.” 3. Enter additional numbers. 4. Highlight Call or Save and press . 15 User Guide If you enter a Hard Pause, highlight Send Tones and press to send the next set of numbers. 4-Digit Dialing Enter four digits to display the 4-Digit Dialing option. If you select 4-Digit Dial, your phone dials the phone number in your Phone Book that ends with the four digits you entered. To use 4-Digit Dialing: 1. Dial the last four digits of an entry’s phone number. 2. Highlight 4-Digit Dial and press . Note: 4-Digit Dialing dials the first number in your Phone Book matching the four digits. In Call Options During a call, your phone displays menu options in addition to the Main Menu. To select an option, highlight it and press . • End Call – Ends the call. • Send Tones – Sends the next set of numbers after a Hard Pause. (See “Dialing and Saving Phone Numbers With Pauses” on the previous page.) • Mute or Unmute – Select Mute to mute your phone’s microphone. Select Unmute to reactivate the microphone. 16 Using Your Phone • Dial 3-Way Call – Lets you dial another phone number. (See “Three-Way Calling” on page 30.) • Flash – Answers an incoming Call Waiting call or connects the third party for Three-Way Calling. Incoming Call Notification Depending on your settings, your phone notifies you of incoming calls in the following ways: • The phone rings or vibrates • The LED flashes green • The backlight illuminates • The screen displays an incoming call message • The phone number of the caller is displayed if the phone number is available • The caller’s name is displayed if the phone number is in your Phone Book The following options are also displayed. To select an option, . highlight it and press • Answer – Answers the call. • Silent Ringer – Mutes the ringer. Note: You can also mute the ringer by pressing the up or down Volume Control key or . 17 User Guide Answering Calls To answer incoming Sprint PCS calls, open the Flip (in Active Flip Mode) or press . Note: If you open the Flip (in Active Flip Mode) and then press , you will hang up on the caller. To answer incoming roam calls, highlight Answer and press . Missed Call Notification When an incoming call is not answered, the Missed Log and Caller ID information are displayed on your screen. To return to the Main Menu, press and hold . To dial the number, press and hold . Note: You cannot dial phone numbers identified as No ID, Restricted, Data or Fax calls. End of Call Options After receiving or making a call to a phone number not in your Phone Book, the phone number (if the number is available), the duration of the call and End of Call menu options are displayed. To select an option, highlight it and press . • OK – Returns to the Main Menu. (You can also press • Call – Dials the number again. • Save Phone # – Saves the phone number in your Phone Book. (See “Adding a New Entry” on page 43.) 18 .) Using Your Phone After receiving or making a call to a phone number in your Phone Book, the other party’s name and phone number, the duration of the call and the following menu options are displayed. To select an option, highlight it and press . • OK – Returns to the Main Menu. • Call – Dials the number again. • Alternate #s – Displays the Phone Book entry (if the entry has alternate phone numbers). To dial an alternate number, . highlight the phone number and press and hold Data/Fax Calls The dual-band Sprint PCS Touchpoint Phone™ can send and receive data or fax transmissions using the optional Data Connectivity Kit. To purchase this accessory, visit a Sprint PCS Center, dial from your Sprint PCS Phone™, or dial 1-800-974-2221. For information on receiving data or faxes, see page 72. Internet Access For information on accessing the Internet from your phone, see “MiniBrowser” on page 61. 19 User Guide Handy Tips Adjusting the Volume To adjust the Ring Volume, press the up or down Volume Control keys in the Main Menu. The current Volume setting is displayed. To adjust the incoming Voice Volume, press the Volume Control keys up or down during a call. The current Volume setting is displayed. Displaying Your Sprint PCS Phone Number To display your phone number: 1. From the Main Menu, highlight Phone Book and press . 2. Highlight My Phone # and press . Changing the Backlight Setting The backlight illuminates when you press a key or receive a phone call. To change the backlight setting: 1. From the Main Menu, highlight Display and press 2. Highlight Backlight and press 20 . . Handy Tips 3. Highlight 8 Seconds, 15 Seconds, 30 Seconds, Off or Always On and press . Note: Long backlight settings affect the battery’s talk and standby times. Editing the Greeting The Greeting is displayed above the time and date on the display screen (except during PCS CDMA or Analog Cellular Roaming). To edit the Greeting: 1. From the Main Menu, highlight Display and press 2. Highlight Greeting and press . . 3. Highlight Change and press . 4. To delete one character at a time, press . To delete all . characters, press and hold 5. Enter your new Greeting using the keypad. (See “Entering Characters Using the Keypad” on page 6.) 6. Highlight Save and press . Adjusting the Contrast To adjust the contrast setting: 1. From the Main Menu, highlight Display and press 2. Highlight Contrast and press . . 21 User Guide 3. Highlight Highest, High, Medium, Low or Lowest and press . When you highlight an option, a preview of the Contrast setting is displayed. Creating a Phone Book Entry Your dual-band Sprint PCS Touchpoint Phone™ provides multiple ways to add phone numbers to your Phone Book. (For alternative ways, see “Saving a Phone Number” on page 14 or “Saving Phone Numbers From the Call Log” on page 35.) 1. From the Main Menu, highlight Phone Book and press . 2. Highlight Add New Entry and press . 3. Enter a name for the entry or highlight Save w/o Name and press . (See “Entering Characters Using the Keypad” on page 6.) 4. Enter the phone number and press . Tip! If you save phone numbers with their area codes, you can still dial them from your Phone Book when you travel outside your Sprint PCS Home Service Area. 5. Select a label by highlighting Home, Work, Mobile, Pager, Fax, Data or No Label and pressing Note: Phone numbers labeled Fax or Data can only be dialed through a personal computer. 22 . Handy Tips 6. Press to save the entry in the next available memory location. (You can also enter an entry number or highlight an empty location and press .) Calling a Phone Number in Your Phone Book To dial a phone number in your Phone Book: 1. Display a Phone Book entry. (See “Finding a Name” on page 40 or “Finding an Entry Number” on page 41.) 2. To speed dial the entry’s default number, press and hold . To dial an alternate number, highlight the number and press and hold . Tip! To speed dial a Phone Book entry from the Main Menu, press and hold the entry’s number. If the entry number is two digits, enter the first digit, then press and hold the second digit. Setting the Ring Volume to Vibrate The vibrating ringer lets you receive incoming calls without disturbing others. To set the phone to Vibrate Mode, press the down Volume Control key until Ring Volume Vibrate is displayed. The phone will vibrate and -Vibrate On- is displayed above the Main Menu. Note: When the phone is in Vibrate Mode and attached to an accessory (Desktop Charger, Hands-Free Car Kit, etc.), it uses the Standard Ring Type to alert you of incoming calls. To set the phone to Vibrate Mode using the Main Menu, see “Adjusting the Volume” on page 63. 23 User Guide Getting the Most From Sprint PCS Service Accessing Sprint PCS Voicemail To speed dial your voicemail, press and hold . Note: The phone number for your Sprint PCS Voicemail box is stored in the first Phone Book entry. If you edit the entry, this option may not work. To dial your voicemail from the Main Menu, highlight Messages and press and hold . To access your voicemail from a phone other than your dual-band Sprint PCS Touchpoint Phone™: 1. Dial your Sprint PCS Phone Number. 2. When the voicemail system answers, press your pass code. and enter Note: You are charged for air time when accessing your voicemail box. Setting Up Your Sprint PCS Voicemail Sprint PCS Voicemail allows callers to leave a message when you don’t answer your dual-band Sprint PCS Touchpoint Phone™. We suggest you set up your voicemail box soon after your phone is activated. The first time you access the voicemail system (see “Accessing Sprint PCS Voicemail” above) from your dual-band Sprint PCS Touchpoint Phone™, it prompts you to: 24 Getting the Most From Sprint PCS Service 1. Create your own personal pass code. Make sure that you pick a number that is easy to remember. 2. Record your name announcement. 3. Create the greeting callers hear when they reach your voicemail. 4. Choose whether or not to activate One-Touch Message Access. If you select One-Touch Message Access, you do not have to enter your pass code to access voicemail messages. Note: One-Touch Message Access is available when you call from your dual-band Sprint PCS Touchpoint Phone™ in your Sprint PCS Home Service Area. New Message Alerts When you receive new voicemail, page/text or Browser messages, your phone rings briefly, the LED flashes red and the icon is displayed. If it is a voicemail message, the following options are displayed. To . select an option, highlight it and press • OK – Clears the message. (You can also press • Call – Dials your voicemail box. .) If it is a page/text message, the following options are displayed. To . select an option, highlight it and press • Read – Displays the message. • Call – Dials the phone number of the sender (if applicable). 25 User Guide • Exit – Returns to the Main Menu. (You can also press .) Note: If you are out of Sprint PCS Service Area coverage, you are not notified of new messages. You will be notified when you reenter a Sprint PCS Service Area. Retrieving Page/Text Messages To retrieve page/text messages: 1. From the Main Menu, highlight Messages and press . 2. Highlight Page/Text and press . Tip! You can also access page/text messages from the Main Menu by pressing the Mouse Key left. 3. Highlight the message you want to display and press Press the Mouse Key down to display additional text. . Tip! You can view the next or previous message by pressing the Mouse Key left (previous) or right (next). 4. Press to display message options. To select an option, highlight it and press . Page Message options: • Call – Dials the phone number of the sender (if applicable). • Alternate #s – Displays the Phone Book entry (if the sender’s phone number is in your Phone Book and the entry has alternate phone numbers). To dial an alternate number, . highlight the phone number and press and hold 26 Getting the Most From Sprint PCS Service • Save Phone # – Saves the phone number in your Phone Book (if applicable). • Prepend – Prepends the phone number (if applicable). (See “Prepend Dialing” on page 36.) • Erase Message – Deletes the message. • Read – Displays the message again. • Exit – Returns to the Main Menu. Text Message options: • Call – Dials the phone number of the sender (if applicable). • Alternate #s – Displays the Phone Book entry (if the sender’s phone number is in your Phone Book and the entry has alternate phone numbers). To dial an alternate number, . highlight the phone number and press and hold • Save Phone # – Saves the sender’s phone number in your Phone Book (if applicable). • Extract #s – Extracts phone numbers (if there are numbers contained in the text message). (See the following chapter.) • Prepend – Prepends the phone number (if applicable). (See “Prepend Dialing” on page 36.) • Erase Message – Deletes the message. • Read – Displays the message again. • Exit – Returns to the Main Menu. 27 User Guide Extracting Phone Numbers From Text Messages To extract a phone number from a text message: 1. While displaying a text message, press Message options. to view the Text 2. Highlight Extract #s and press . All the phone numbers contained in the message are displayed. Note: If there are no phone numbers to extract from the message, the option does not display. 3. Highlight the number you want to call or save and press . 4. Highlight Call, Next (to display the following number), . Save Phone # or Prepend and press Erasing All Page/Text Messages 1. From the Main Menu, highlight Messages and press . 2. Highlight Erase Page/Text and press 3. Highlight Yes and press . . Sending a Page or Text Message to Your Phone Callers have the option to send a page message when they reach your voicemail box. A page/text message can also be sent to your phone via e-mail. Your address is [email protected]. 28 Getting the Most From Sprint PCS Service Page/Text Message Storage Your dual-band Sprint PCS Touchpoint Phone™ can store up to 20 page/text messages. When the message memory is 75% full, a warning message prompts you to erase messages to obtain more memory space. Caller ID Caller ID displays the phone number of the person calling you (if the number is available). When you receive a call from a phone number stored in your Phone Book, the entry’s name is also displayed. If you call someone from your dual-band Sprint PCS Touchpoint Phone™ who has Caller ID, your phone number is displayed on their phone. To block your phone number for a particular outgoing call, press before dialing the phone number. Call Waiting If you receive an incoming call while you are on another call, you hear a beep and the person’s Caller ID information is displayed. To answer the call, highlight Flash and press . To toggle between the two callers, highlight Flash again and press . If you do not want to be interrupted during a call, you can temporarily disable Call Waiting by pressing before dialing the phone number. When the call is finished, Call Waiting automatically reactivates. 29 User Guide To permanently disable Call Waiting for all calls, contact Sprint PCS Customer Care. Three-Way Calling Three-Way Calling lets you talk to two people at the same time. To conference in a third caller when you are on a call: 1. Highlight Dial 3-Way Call and press . 2. Enter the phone number, highlight 3-Way Call and press . 3. When the call is answered, highlight Flash and press to begin your Three-Way Call. Note: You can also initiate a Three-Way Call during a call by dialing a phone number from your Phone Book, Call Logs or Page/Text messages. Dialing Sprint PCS Customer Care A Sprint PCS Customer Advocate is available to assist you 24 hours a day by dialing (in Southern California dial ) from your dual-band Sprint PCS Touchpoint Phone™. An Advocate can help you with questions regarding your phone, billing, Sprint PCS Services and air time usage. You can also reach Sprint PCS Customer Care by dialing 1-888-211-4PCS (4727). (To dial Sprint PCS Services from your Phone Book, see “Dialing Sprint PCS Services” on page 44.) 30 Getting the Most From Sprint PCS Service Dialing Sprint PCS Directory Assistance To obtain residential, business and government listings; to get help completing local- or long-distance calls; or to obtain movie listings, hotel, shopping and local event information, contact Sprint PCS Directory Assistance by dialing . Sprint PCS will connect your call at no additional charge. (To dial Sprint PCS Services from your Phone Book, see “Dialing Sprint PCS Services” on page 44.) Dialing Sprint PCS Operator Services For assistance with placing collect calls or using a calling card, dial and press . Roadside Assistance Contact Sprint PCS Customer Care for information on the Roadside Assistance program. Making Emergency Calls You can place calls to 911, Customer Care ( or in Southern California) or the Special Numbers even when your phone is locked. To call 911, dial and press . To dial a Special Number, dial the phone number and press . (See “Using Special Numbers” on page 70.) 31 User Guide Roaming on to Other Service Providers Roaming occurs when you are in an area serviced by another authorized service provider. When this situation occurs, the R icon and Digital Roam or Analog Roam are displayed. If there is no service available, the 32 icon is displayed. Getting the Most From Your Phone Getting the Most From Your Phone Main Menu The Main Menu is displayed when your phone is in a Sprint PCS or authorized PCS CDMA or analog cellular provider’s service area (or below the In Call Options when you are on a call). To return to the Main Menu from another menu, press and hold . Main Menu Options Call Logs Messages Phone Book Roaming Scheduler MiniBrowser Sounds Display Security Setup Calculator Games KeyGuard To select a Main Menu option, highlight it and press . For a complete description of each menu, see the appropriate chapter. Call Logs Your dual-band Sprint PCS Touchpoint Phone™ stores your last ten incoming, ten outgoing and ten missed calls in the Call Logs menu. Call Logs Menu 33 User Guide Viewing Call Logs To view the last ten incoming, ten outgoing or ten missed calls: 1. From the Main Menu, highlight Call Logs and press . 2. Highlight either Outgoing Log, Incoming Log or Missed Log and press . Note: When you receive a call from or dial a phone number in the Missed Log, the entry is removed from the Missed Log. A new entry will be stored in either the Outgoing or Incoming Log. The Outgoing and Incoming Logs also remove duplicate entries. 3. To view a Call Log entry, highlight the entry and press The phone number, Phone Book entry name (if the number is in your Phone Book) and following menu options are displayed. To select an option, highlight it and press . . • Call – Dials the phone number. • Alternate #s – If the phone number is in your Phone Book and the entry has alternate numbers, they are displayed. To dial an alternate number, highlight it and press and hold . • Save Phone # – If the phone number is not in your Phone Book, an entry is created. • Time/Date – Displays the time, date and duration of the call. 34 Getting the Most From Your Phone • Prepend – Prepends the phone number. (See “Prepend Dialing” on the following page.) • Erase – Deletes the Call Log entry. • Next – Displays the next Call Log entry. • Previous – Displays the previous Call Log entry. Tip! You can also view the next or previous entry by pressing the Mouse Key left (previous) or right (next). Dialing Phone Numbers From the Call Log 1. From the Main Menu, highlight Call Logs and press . 2. Highlight Outgoing Log, Incoming Log or Missed Log and press . 3. Highlight the phone number you want to call and press and hold . Note: You cannot dial phone numbers identified as No ID, Restricted, Data or Fax calls. Saving Phone Numbers From the Call Log 1. From the Main Menu, highlight Call Logs and press . 2. Highlight Outgoing Log, Incoming Log or Missed Log and press . 35 User Guide 3. Highlight the phone number you want to save and press . Note: You cannot save phone numbers identified as No ID or Restricted Call. 4. Highlight Save Phone # and press . 5. Select a label by highlighting Home, Work, Mobile, Pager, Fax, Data or No Label and pressing . Note: Phone numbers labeled Fax or Data can only be dialed through a personal computer. 6. Enter a name or highlight Save w/o Name and press . 7. Press to save the entry in the next available memory location. (You can also enter an entry number or highlight an empty location and press .) Prepend Dialing You can add an area code, pauses or additional number before a phone number by using the Prepend option. To prepend digits to a phone number: 1. Select a phone number from the Call Logs, Phone Book or page/text message. 2. Highlight Prepend and press . 3. Enter the numbers you want dialed before the phone number. 36 Getting the Most From Your Phone To select an option, highlight it and press . • Call – Dials the current phone number. • Save Phone # – Creates a Phone Book entry using the current number. • Hard Pause – Inserts a Hard Pause. (See “Dialing and Saving Phone Numbers With Pauses” on page 15.) • 2-Second Pause – Inserts a 2-Second Pause. (See “Dialing and Saving Phone Numbers With Pauses” on page 15.) • Exit – Returns to the previous screen. Erasing Multiple Call Logs To erase multiple Call Logs: 1. From the Main Menu, highlight Call Logs and press . 2. Highlight Erase Logs and press . 3. Highlight Outgoing Log, Incoming Log, Missed Log or All Logs and press . 4. Highlight Yes and press . Viewing and Resetting Air Time Air Time displays MiniBrowser access and Sprint PCS, PCS CDMA and analog cellular air time (rounded to the nearest minute), as well as the number of calls made to or from your phone. 37 User Guide To view Air Time: 1. Highlight Call Logs and press 2. Highlight Air Time and press . . To reset the Air Time, highlight Reset and press . Note: Air Time is not intended for billing purposes. Messages Messages Menu Voicemail For information on voicemail messages, see “Accessing Sprint PCS Voicemail” on page 24. Page/Text Messages For information on page/text messages, see “Retrieving Page/Text Messages” on page 26. Clearing the Message Icon Your phone may temporarily continue to display the you have checked your new voicemail messages. 38 icon after Getting the Most From Your Phone To clear the icon from the display screen: 1. From the Main Menu, highlight Messages and press . 2. Highlight Voicemail and press . 3. Highlight Clear Count and press 4. Highlight Yes and press . . Browser Messages To access Browser messages from the Messages menu: 1. From the Main Menu, highlight Messages and press . 2. Highlight Browser Msgs and press . Erasing Page/Text Messages To erase all page/text messages: 1. From the Main Menu, highlight Messages and press . 2. Highlight Erase Page/Text and press 3. Highlight Yes and press . . 39 User Guide Phone Book Your dual-band Sprint PCS Touchpoint Phone™ can store 99 personal entries. Each Phone Book entry can store up to nine phone numbers, so you can save a person’s home and work number in the same location. The Phone Book can store a total of 300 numbers. Phone Book Menu Finding a Name 1. From the Main Menu, highlight Phone Book and press . . Phone Book 2. Highlight Find Name and press entries are listed in alphabetical order. Tip! You can also access the Find Name feature by pressing the Mouse Key right in the Main Menu. 3. Scroll through the Phone Book with the Mouse Key (up/ down) or enter letters to narrow the search. The Phone Book displays all entries containing the letters you enter. 40 Getting the Most From Your Phone 4. To display an entry, highlight it and press . To speed . To dial alternate dial the entry, press and hold numbers, press the Mouse Key left or right and press and hold . (See “Phone Book Entry Options” on page 42.) Finding an Entry Number 1. From the Main Menu, highlight Phone Book and press . 2. Highlight Find Entry and press entries are listed in numerical order. . Phone Book 3. Scroll through the Phone Book with the Mouse Key (up/down) or enter the two-digit entry number to find the entry. 4. To display an entry, highlight it and press . To speed dial the entry, press and hold . To dial alternate numbers, press the Mouse Key left or right and press and hold . (See “Phone Book Entry Options” on page 42.) 41 User Guide Phone Book Entry Options To display a Phone Book entry, see “Finding a Name” or “Finding an Entry” on the previous pages. To select an option, highlight it and press • . Call – Dials the entry’s speed-dialing number. • Roam Confirm – Reminds you that you are making a call on an analog network. (See “Disabling Roam Confirm” on page 76.) • Roam Call – Dials the phone number using the current PCS CDMA or analog cellular network. to dial an • Alternate Numbers – Press and hold alternate phone number (if the entry has more than one phone number). • Call Alarm – Creates a Call Alarm. (See “Adding Call Alarms From the Phone Book” on page 45.) • Add Phone # – Adds a phone number to the entry. (See “Adding Phone Numbers to a Phone Book Entry” on page 46.) • Set ID Ringer – Assigns a Ring Type to the entry. (See “Selecting an ID Ringer” on page 46.) • Prepend – Inserts numbers or pauses before the phone number. (See “Prepend Dialing” on page 36.) • Edit – Edits the entry. (See “Editing a Phone Book Entry” on page 47.) 42 Getting the Most From Your Phone • Erase Number – To delete the selected phone number, press again. • Erase Entry – To delete the entry, press • Next – Displays the next Phone Book entry. • Previous – Displays the previous Phone Book entry. again. Tip! You can also view the next or previous entry by pressing the Mouse Key left (previous) or right (next). Adding a New Entry To add a new entry: 1. From the Main Menu, highlight Phone Book and press . Tip! You can also add an entry from the Main Menu by entering a phone number, highlighting Save and pressing 2. Highlight Add New Entry and press . . 3. Enter a name for the entry or highlight Save w/o Name and press . (See “Entering Characters Using the Keypad” on page 6.) 4. Enter the phone number and press . Tip! If you save phone numbers with their area codes, you can still dial them from your Phone Book when you travel outside your Sprint PCS Home Service Area. 43 User Guide 5. Select a label by highlighting Home, Work, Mobile, Pager, Fax, Data or No Label and pressing . Note: Phone numbers labeled Fax or Data can only be dialed through a personal computer. 6. Press to save the entry in the next available memory location. (You can also enter an entry number or highlight an empty location and press .) My Sprint PCS Phone Number To display your phone number: 1. From the Main Menu, highlight Phone Book and press . 2. Highlight My Phone # and press . Dialing Sprint PCS Services You must be in Digital Mode to access Sprint PCS Services. To dial Sprint PCS Services: 1. From the Main Menu, highlight Phone Book and press . 2. Highlight Services and press . 3. Highlight CustomerCare, Dir Assist, Prepaid or Roadside Assist and press . 4. Highlight Call and press . For information on Sprint PCS Services, see pages 30-31. 44 Getting the Most From Your Phone Adding Call Alarms From the Phone Book Schedule a Call Alarm to remind you to make an important call. To add a Call Alarm from the Phone Book: 1. Display a Phone Book entry. 2. Highlight Call Alarm and press . 3. Enter the time and date using your keypad. (Fields must be two digits, for example “05:07a 01/01/99.”) To toggle between AM and PM, highlight AM/PM and press . 4. To schedule the Call Alarm, highlight Done and press To repeat the alarm, highlight Set Repeating and press . . • Set Repeating – To repeat the Call Alarm, highlight Daily, . Weekly, Monthly or Yearly and press Tip! You can also add a Call Alarm from the Scheduler menu. (See “Adding Call Alarms From the Scheduler” on page 53.) Call Alarm Notification If your phone is powered on when a Call Alarm is scheduled, the phone displays the Phone Book entry name or phone number, the time and date of the alarm and the following menu options. To select an option, highlight it and press . • OK – Displays the Call or Roam Call option. To dial the number, press again. To dial an alternate phone number, highlight the number and press and hold . 45 User Guide • Snooze – Repeats the alarm in ten minutes. • Erase – Deletes the alarm. • Edit Time/Date – Lets you reschedule the time, date and frequency of the alarm. • Exit – Returns to the Main Menu (or press ). If your phone is powered off when a Call Alarm is scheduled, the alarm is displayed the next time your phone powers on. Adding Phone Numbers to a Phone Book Entry To add a phone number to a Phone Book entry: 1. Display a Phone Book entry. 2. Highlight Add Phone # and press 3. Enter the phone number and press . . 4. Select a label by highlighting Home, Work, Mobile, . Pager, Fax, Data or No Label and pressing Note: Phone numbers labeled Fax or Data can only be dialed through a personal computer. Tip! You can also add a phone number by entering the number and selecting Save. (See “Saving a Phone Number” on page 14.) Selecting an ID Ringer You can assign twenty-five ringer tones (plus a vibrating ringer) to a Phone Book entry so you can identify the caller by the sound of the ringer. 46 Getting the Most From Your Phone To select an ID Ringer: 1. Display a Phone Book entry. 2. Highlight Set ID Ringer and press . 3. Highlight a Ring Type and press . You will hear a preview of the Ring Type when you highlight it. Prepending a Phone Book Entry For information on prepending phone numbers, see “Prepend Dialing” on page 36. Editing a Phone Book Entry To edit a Phone Book entry’s phone number, name or entry number: 1. Display a Phone Book entry. 2. Highlight Edit and press . To select an option, highlight it and press . • Phone # – Highlight the phone number you want to edit and . Press the Mouse Key left or to delete digits. press Use the keypad to enter new digits. • Name – Press the Mouse Key left to move the cursor, or press to delete characters. Use the keypad to enter new characters. Press to save the change. • Entry # – To change the entry number, highlight an empty . location and press 47 User Guide To make a Phone Book entry secret or change the speed-dialing number, see the following chapters. Secret Phone Book Entries You can hide an entry’s phone number by making it secret. The entry name is still displayed, but the number is replaced by (Secret). To make a Phone Book entry secret: 1. Display a Phone Book entry. 2. Highlight Edit and press . 3. Highlight Make Secret and press 4. Highlight Yes and press . . To make a secret Phone Book entry not secret: 1. Display a Phone Book entry. 2. Highlight Edit and press . 3. Enter your lock code. 4. Highlight Make Secret and press 5. Highlight No and press . . Changing Speed-Dialing Numbers The first phone number you enter when creating a Phone Book entry is used as the default speed-dialing number. To change the default speed-dialing number for a Phone Book entry: 48 Getting the Most From Your Phone 1. Display a Phone Book entry. 2. Highlight Edit and press . 3. Highlight Set Speed Dial and press . 4. Highlight the number you want to make the speed-dialing number and press . Roaming Roaming Menu Your new phone is dual band, meaning you can use it on the Sprint PCS Nationwide Network as well as on other CDMA or analog cellular networks where roaming agreements have been implemented. Set Mode Choose from three different settings on your dual-band Sprint PCS Touchpoint Phone™ to control your roaming experience: 1. From the Main Menu, highlight Roaming and press 2. Highlight Set Mode and press . . 3. To select an option, highlight it and press . 49 User Guide • Automatic - This setting seeks Sprint PCS Service. When Sprint PCS Service is not available, it searches for an alternate system. • Sprint PCS - This setting allows you to select the Sprint PCS Nationwide Network only and prevents roaming on other networks. • Analog only - This setting forces the phone to seek an analog roaming system when Sprint PCS Service is not available. This setting is not saved the next time the phone is turned on. Call Guard This feature reminds you when you make or receive a roaming call. It also requires you to take an additional step before placing or answering a roaming call. This additional step is not required when you make or receive calls while on the Sprint PCS Nationwide Network. To turn the Call Guard feature off: 1. From the Main Menu, highlight Roaming and press 2. Highlight Call Guard and press 3. Highlight Off and press . . . To place roaming calls with Call Guard on: 1. From the Main Menu, dial a phone number. 2. Highlight Roam Call. 3. Press . To answer incoming roaming calls with Call Guard on: From the Main Menu, highlight Answer and press 50 . Getting the Most From Your Phone Scheduler Use the Scheduler to remind you of events or important calls you need to make. You can schedule up to 100 events, 15 Call Alarms and 20 To-Do Items. Scheduler Menu Adding Meetings, Special Occasions, General Events and Dining Appointments 1. From the Main Menu, highlight Scheduler and press . 2. Highlight the day you want to add an event to by pressing the Mouse Key left (previous day) or right (next day) and press . Tip! Press the Mouse Key up or down to scroll through the previous (up) or next (down) week’s events. Press the up or down Volume Control keys to scroll through the week’s events for the previous (up) or next (down) month. 3. Highlight Add Event and press . 4. Highlight Meeting, Spcl Occasion, Event or Dining Appt. and press . 5. Enter a description and press . 51 User Guide 6. Enter the time, date and duration using your keypad. (Fields must be two digits, for example “05:07a 01/01/99.”) To toggle between AM and PM, highlight AM/PM and press . 7. To schedule the event, highlight Done and press further edit the event, highlight Edit Alarm, Edit Repeat or Set End Time and press • . To . Edit Alarm – Enter the number of hours or minutes before the event you want the alarm to sound and press . If you do not want to be reminded, highlight No Alarm and press . The icon is displayed next to your event if an alarm is scheduled with the event. Note: Default alarm times are 10 minutes for Meetings, Events and Dining Appointments, 24 hours for Special Occasions and 0 minutes for Call Alarms. • Edit Repeat – To repeat the event, highlight Daily, Weekly, Monthly or Yearly and press . The icon is displayed next to your event if the event is scheduled to repeat. • Set End Time – If the duration is longer than 99 hours 99 minutes, you can schedule an end time by entering the time and date and pressing . Event Notification When an event alarm is scheduled, the event description, time and date and following menu options are displayed. 52 Getting the Most From Your Phone To select an option, highlight it and press . • View Details – Displays the event time, date, duration and description. • Snooze – Repeats the alarm in ten minutes. • Erase – Deletes the event, even if it is a repeating event. • Edit – Lets you edit the time and date of the event. • Exit – Returns to the Main Menu (or press and hold ). If your phone is powered off when an event alarm is scheduled, the same menu options are displayed the next time your phone powers on. Adding Call Alarms From the Scheduler Schedule a Call Alarm to remind you to make an important call. To add a Call Alarm from the Scheduler: 1. From the Main Menu, highlight Scheduler and press . 2. Highlight the day you want to schedule a Call Alarm for by pressing the Mouse Key left (previous day) or right (next day) and press . Tip! Press the Mouse Key up or down to scroll through the previous (up) or next (down) week’s events. Press the up or down Volume Control keys to scroll through the week’s events for the previous (up) or next (down) month. 53 User Guide 3. Highlight Add Event and press 4. Highlight Call Alarm and press . . 5. Highlight the Phone Book entry you want to be reminded to . If you call, or highlight Number Only and press select Number Only, enter the phone number and press . 6. Enter the time and date using your keypad. (Fields must be two digits, for example “05:07a 01/01/99.”) To toggle . To between AM and PM, highlight AM/PM and press repeat the alarm, highlight Set Repeating and press . • Set Repeating – To repeat the event, highlight Daily, Weekly, Monthly or Yearly and press . 7. Highlight Done and press . Tip! You can also add a Call Alarm from the Phone Book menu. (See “Adding Call Alarms From the Phone Book” on page 45.) Call Alarm Notification See “Call Alarm Notification” on page 45. Viewing Events and Call Alarms 1. From the Main Menu, highlight Scheduler and press . 2. A “*” is displayed next to days with events or Call Alarms scheduled. When you highlight a day with an “*”, Event Type 54 Getting the Most From Your Phone icons are displayed at the bottom of the screen. Icons are not displayed in chronological order and only one icon appears per event type. (See “Event Type Icons” on the following page.) Tip! Press the Mouse Key up or down to scroll through the previous (up) or next (down) week’s events. Press the up or down Volume Control keys to scroll through the week’s events for the previous (up) or next (down) month. 3. To view an individual day, highlight the day by pressing the Mouse Key left (previous day) or right (next day) and press . Events are displayed in chronological order. 4. To display an event, highlight it and press . Tip! To view the day’s next or previous event or Call Alarm, press the Mouse Key left (previous) or right (next). 5. To display event options, press page 56.) . (See “Event Options” on To view a future or past day’s scheduled events: 1. From the Main Menu, highlight Scheduler and press . 2. Press to display the Scheduler menu. 3. Highlight Go To Date and press . 4. Enter the date using your keypad. (Fields must be two digits, for example “01/01/99.”) 5. Highlight Go and press day’s events. . Press again to view the 55 User Guide Event Type Icons When you create events, icons are displayed that indicate that event type. ICON DESCRIPTION Meeting Dining Event Call Alarm Special Occasion Generic Event Repeating Event Alarm Event Options To edit an event, display an event and press . To select an option, highlight it and press . • Erase – Deletes the event. • Edit Descript. – Edits the event description. • Edit Time/Date – Edits the time, date and duration of the event. 56 Getting the Most From Your Phone • Next – Displays the next scheduled event for the selected day. • Previous – Displays the previous scheduled event for the selected day. Tip! You can also view the next or previous event by pressing the Mouse Key left (previous) or right (next). • Exit – Returns to the Scheduler menu. Editing Call Alarms To edit a Call Alarm, highlight the alarm and press . The time, date and phone number (or Phone Book entry) are displayed with the following options. To select an option, highlight it and press . • Erase – Deletes the Call Alarm. • Edit Time/Date – Edits the time and date of the Call Alarm. • Next – Displays the next scheduled event or Call Alarm for the selected day. • Previous – Displays the previous scheduled event or Call Alarm for the selected day. Tip! You can also view the next or previous event or Call Alarm by pressing the Mouse Key left (previous) or right (next). • Exit – Returns to the Scheduler menu. 57 User Guide Adding To-Do’s To add an entry to your To-Do List: 1. From the Main Menu, highlight Scheduler and press . 2. Press again to display the Scheduler menu. 3. Highlight To Do List and press . 4. Highlight Add Item and press 5. Enter a description and press . . . Low priority 6. Highlight Low or High and press To-Do’s are indicated by a “*”, high priority To-Do’s by a “!”. When you complete a To-Do, you can identify it as Done. (See “Editing To-Do’s” on page 59). Viewing To-Do’s To view your To-Do List: 1. From the Main Menu, highlight Scheduler and press . 2. Press to display the Scheduler menu. 3. Highlight To Do List and press 58 . Getting the Most From Your Phone Editing To-Do’s To edit a To-Do, highlight the To-Do and press To select an option, highlight it and press . . • Erase Item – Deletes the To-Do. • Edit Priority – Edits the To-Do’s priority or identifies it as Done. A check mark identifies To-Do’s as Done. • Edit Descript. – Edits the To-Do’s description. • Add to Schedule – Removes the To-Do from the To-Do List and makes it a scheduled event. To schedule the To-Do to as an event, enter a time and date with your keypad. To select an option, highlight it and press . • • Done – Schedules the To-Do as an event. • AM/PM – Toggles the event time between AM and PM. • Edit Alarm – Edits the number of hours or minutes an alarm sounds before the event. • Edit Repeat – Lets you schedule the event to repeat. • Set End Time – Edits the event’s end time. • Exit – Returns to the Scheduler menu. Next – Displays the next scheduled To-Do. 59 User Guide • Previous – Displays the previous scheduled To-Do. Tip! You can also view the next or previous To-Do by pressing the Mouse Key left (previous) or right (next). • Exit – Returns to the Scheduler menu. Erasing Multiple Events, Call Alarms or To-Do’s To erase old events, Call Alarms and To-Do’s: 1. From the Main Menu, highlight Scheduler and press . 2. Press to display the Scheduler menu. 3. Highlight Memory and press . 4. Highlight Erase Old and press . Tip! To erase all events, Call Alarms and To-Do’s, highlight Erase All and press . 5. Highlight Yes and press . Viewing Scheduler, Call Alarm and To-Do Memory To view memory space: 1. From the Main Menu, highlight Scheduler and press . 2. Press to display the Scheduler menu. 3. Highlight Memory and press . 4. Highlight View Details and press 60 . Getting the Most From Your Phone 5. Highlight Schedule, Call Alarm or To Do List and press . MiniBrowser MiniBrowser Menu Using the MiniBrowser The phone must be on a Sprint PCS or digital network to use the MiniBrowser, but you can view saved (cached) pages in Analog Mode. When you are viewing cached pages, there is no network activity and you are not billed for air time. When you access the Internet and view new Web sites, a data call is initiated. If there is no network activity within a specific time, the data call is automatically dropped. Note: Signal strength affects your phone’s ability to access the Internet. To activate the MiniBrowser: 1. From the Main Menu, highlight MiniBrowser and press . Note: The first time you log on the MiniBrowser, you may be prompted to enable security encryption by pressing . 61 User Guide 2. What appears on the display when accessing the MiniBrowser is dependent on the service provider content. To view additional text, press the Mouse Key up or down to scroll by line, or press the up or down Volume Control keys to scroll by page. 3. To select a menu option at the bottom of the screen, highlight the option by pressing the Mouse Key left or right and press . Depending on the site you are viewing, the following options may be displayed: • Home – Displays the Home page. • Exit – Returns to the Main Menu. (You can also press and .) hold • Help – Displays the Help menu. • Link – Accesses a linked Web page. Links are identified by brackets “[Web link].” • Back – Backs up to the previously viewed page. (You can .) also press 62 Getting the Most From Your Phone Sounds Sounds Menu Adjusting the Volume 1. From the Main Menu, highlight Sounds and press 2. Highlight Volume and press . . 3. Highlight Ringer or Key Beep and press . Tip! You can use the Volume Control keys to adjust the Ring Volume in the Main Menu or the Voice Volume during a call. 63 User Guide 4. Highlight High, Medium, Low, Off or Vibrate (for Ringer only) and press . Note: When the phone is in Vibrate Mode and attached to an accessory (Desktop Charger, Hands-Free Car Kit, etc.), it uses the Standard Ring Type to alert you of incoming calls, alarms or messages. Selecting Ring Types for Voice Calls To select a Ring Type for Voice Calls: 1. From the Main Menu, highlight Sounds and press 2. Highlight Ring Type and press 3. Highlight Voice Calls and press . . . 4. Highlight With Caller ID, No Caller ID or Roaming and press . Note: If you select Roaming, the Ring Type is used for all incoming roaming calls. 5. Highlight a Ring Type and press . You will hear a preview of the Ring Type when you highlight it. Tip! You can also assign different Ring Types to individual Phone Book entries. (See “Selecting an ID Ringer” on page 46.) Selecting Ring Types for Messages To select a Ring Type for Messages: 1. From the Main Menu, highlight Sounds and press 64 . Getting the Most From Your Phone 2. Highlight Ring Type and press 3. Highlight Messages and press . . 4. Highlight Voicemail, Page/Text or MiniBrowser and press . . You will hear a 5. Highlight a Ring Type and press preview of the Ring Type when you highlight it. Selecting Ring Types for Alarms, Data Calls and Fax Calls To select a Ring Type for Alarms, Data Calls or Fax Calls: 1. From the Main Menu, highlight Sounds and press 2. Highlight Ring Type and press . . 3. Highlight Alarms, Data Calls or Fax Calls and press . . You will hear a 4. Highlight a Ring Type and press preview of the Ring Type when you highlight it. Tone Length Longer tone lengths may be better for tone recognition when dialing voicemail or other automated systems. To select a tone length: 1. From the Main Menu, highlight Sounds and press 2. Highlight Tone Length and press . 3. Highlight Short or Long and press . . 65 User Guide Alert Notification To enable or disable alert sounds: 1. From the Main Menu, highlight Sounds and press 2. Highlight Alerts and press . . 3. Select an alert by highlighting it and pressing . • Services – An alert sounds when you exit or enter PCS CDMA or cellular coverage. • Messages – An alert sounds when you receive a voicemail or page/text message. • Minute Minder – Your phone beeps once a minute when you are on a call. (The beep is not audible to the other party.) • Flip – An alert sounds when you open or close the Flip (in Active Flip Mode). 4. Highlight On or Off and press 66 . Getting the Most From Your Phone Display For information on changing Backlight, Greeting or Contrast settings, see Handy Tips pages 20-21. Display Menu Security Accessing the Security Menu You must enter your lock code to view the Security menu. If you forget your lock code, try using the last four digits of your Social Security number, the last four digits of your Sprint PCS Phone Number or 0000. Security Menu 67 User Guide To access the Security menu: 1. From the Main Menu, highlight Security and press . 2. Enter your lock code. Locking Your Phone When your phone is locked, you can only make calls to 911, Customer Care and Special Numbers or receive incoming calls. To lock your phone: 1. From the Security menu, highlight Lock Phone and press . 2. Highlight Lock Now or On Power Up and press If you select On Power Up, the phone will be locked each time it powers up. Unlocking Your Phone 1. Highlight Unlock and press . 2. Enter your lock code. Changing the Lock Code To change your lock code: 1. From the Security menu, highlight Change Lock and press . 68 . Getting the Most From Your Phone 2. Enter your new lock code. 3. Reenter your new lock code. Restricting Calls You can restrict which phone numbers you can receive calls from or dial. 1. From the Security menu, highlight Restrict Calls and press . 2. Highlight Outgoing or Incoming and press To select an option, highlight it and press . . • Phone Book Only – You can only make or receive calls from Special Numbers or phone numbers stored in your Phone Book. • Special # Only – You can only make or receive calls from Special Numbers. (See “Using Special Numbers” on page 70.) Note: The Restrict Calls setting does not apply to 911 or Sprint PCS Customer Care. Unrestricting Calls To unrestrict all calls: 1. From the Security menu, highlight Restrict Calls and press . 2. Highlight Off and press . 69 User Guide To unrestrict incoming or outgoing calls: 1. From the Security menu, highlight Restrict Calls and . press 2. Highlight Outgoing or Incoming and press 3. Highlight Allow All and press . . Using Special Numbers You can save three Special Numbers that can be dialed even when the phone is locked. You can also restrict your phone to dial or receive calls from Special Numbers only. (See “Restricting Calls” on the previous page.) To add or replace a Special Number: 1. From the Security menu, highlight Special #s and press . 2. Highlight an entry location and press . 3. Enter or replace the phone number. 4. Highlight OK and press . Note: There are no speed dialing options associated with Special Numbers. 70 Getting the Most From Your Phone Erasing the Phone Book To erase all the names and phone numbers in your Phone Book: 1. From the Security menu, highlight Erase PhoneBook and press . 2. If you are certain you want to erase the entire contents of the . Phone Book, highlight Yes and press Resetting Your Phone Resetting the phone restores all the factory defaults, including the Ringer Types and Display settings. The Phone Book, Call Logs, Scheduler, Messages and Call Alarms are not affected. To reset your phone: 1. From the Security menu, highlight Reset Phone and press . 2. If you are certain you want to reset your phone, highlight Yes and press . 71 User Guide Setup Setup Menu Data/Fax Mode The dual-band Sprint PCS Touchpoint Phone™ can send and receive data or fax transmissions through a personal computer using the optional Data Connectivity Kit. Visit a Sprint PCS Center or dial or 1-800-974-2221 to obtain optional accessories. Note: The phone must be on a digital network to send or receive data and faxes. Receiving a Fax To receive a fax with your phone: 1. From the Main Menu, highlight Setup and press . Note: The Data Cable must be connected to your phone to view Data/Fax menu options. 2. Highlight Data/Fax (In) and press 72 . Getting the Most From Your Phone 3. Highlight Incoming Fax and press . Note: When the phone is in Data/Fax (In) Mode, you cannot make or receive voice calls. Receiving Data To receive data with your phone: 1. From the Main Menu, highlight Setup and press . Note: The Data Cable must be connected to your phone to view Data/Fax menu options. 2. Highlight Data/Fax (In) and press . 3. Highlight Incoming Data and press . Note: When the phone is in Data/Fax (In) Mode, you cannot make or receive voice calls. Returning to Voice Mode To return to Voice Mode at the end of a data or fax transmission, highlight Exit Data Mode or Exit Fax Mode and press . To return to Voice Mode from Data/Fax Mode: 1. From the Main Menu, highlight Setup and press 2. Highlight Data/Fax (In) and press . . 73 User Guide 3. Highlight Disable and press . Note: The phone powers up in Voice Mode, even if it was in Data/Fax Mode when it was powered down. The phone also returns to Voice Mode if the Data Cable is disconnected. Answering Your Phone with the Hands-Free Car Kit You can select different answering options when your phone is connected to the Sprint PCS Hands-Free Car Kit. To answer calls automatically or by pressing any key: 1. From the Main Menu, highlight Setup and press 2. Highlight Car Use and press To select an option, highlight it and press • . . Any Key Answer – You can answer calls by pressing any key (not including the keys). • key, Mouse Key or Volume Control Auto Answer – Your phone answers incoming calls automatically after five seconds. 3. Highlight On and press . To disable an option, follow steps 1 and 2 and select Off. 74 . Getting the Most From Your Phone KeyGuard Mode To activate the KeyGuard, see “KeyGuard” on page 78. To select a KeyGuard mode (for when the KeyGuard is active): 1. From the Main Menu, highlight Setup and press 2. Highlight KeyGuard Mode and press . . To select an option, highlight it and press . • Normal – The phone’s keys are locked, except when you receive a call. • Flip Disable – The KeyGuard is temporarily disabled when the Flip is open. Flip Mode To answer or end calls by opening or closing the Flip: 1. From the Main Menu, highlight Setup and press 2. Highlight Flip Mode and press To select an option, highlight it and press . . . • Active – You can answer or end calls using the Flip. • Passive – No action is taken when you open or close the Flip. • Dynamic – You can answer or end calls using the Flip, except when the phone is attached to a headset or the Hands-Free Car Kit. 75 User Guide Calculator Calculator Menu To use the Calculator: 1. From the Main Menu, highlight Calculator and press . 2. Enter numbers using your keypad. Press decimal point. to insert a 3. To select an arithmetic option, press (press again to scroll through options) or highlight the option and press . 4. Enter additional numbers. 5. Press 76 to calculate your entry. Getting the Most From Your Phone Games Games Menu To start a game: 1. From the Main Menu, highlight Games and press 2. To select a game, highlight it and press . . • Blackjack – Press to begin the game. You always wager $10 and can Double Down with 10 or 11 points. Try and beat the Dealer’s score by choosing Hit or Stay and pressing . A running dollar total keeps track of your winnings (or losses). • to begin the game. Select Offensive Football – Press and Defensive options by highlighting them and pressing . The score, time remaining and field position are displayed. • to begin the game. Try to remove all the Dice – Press digits (1-9) by highlighting combinations and pressing . Your score is the total of the remaining digits. 77 User Guide KeyGuard The KeyGuard feature locks the phone’s keys, but disables when you receive an incoming call. After the call is complete, the KeyGuard reactivates. To activate the KeyGuard, highlight KeyGuard in the Main Menu and press . Tip! To disable the KeyGuard when the Flip is open, select Flip Disable as your KeyGuard Mode. (See “KeyGuard Mode” on page 75). To disable KeyGuard, press and hold 78 . Accessories Accessories A variety of accessories are available for your new dual-band Sprint PCS Touchpoint Phone™. You can order accessories from the Sprint PCS Accessory HotlineSM by dialing or 1-800-974-2221. You can also stop by any Sprint PCS Center. Standard Battery The Standard Battery provides approximately 3.25 hours of continuous digital talk time (60 minutes in analog) or approximately 130 hours of continuous digital standby time (15 hours in analog). The battery charges in two to three hours using any of the charging accessories. Model Number: SBP 100 Extended Battery The Extended Battery provides approximately 5 hours of continuous digital talk time (1.7 hours in analog) or approximately 220 hours of continuous digital standby time (25 hours in analog). The battery charges in three to four hours, using any of the charging accessories. Model Number: EBP 100 Note: Only use Sprint PCS-approved batteries and charging devices. These chargers are designed to maximize battery life. Using other batteries or chargers will void your warranty and may cause damage. 79 User Guide Cigarette Lighter Adapter You can charge your phone (even during a call) in your vehicle using the Cigarette Lighter Adapter. The Cigarette Lighter Adapter charges the Standard Battery in approximately 2.5 hours and the Extended Battery in approximately 3.5 hours. Model Number: CLA 100 Hands-Free Car Kit The Hands-Free Car Kit allows you to operate your phone hands-free so you may drive safely. It also charges the phone’s battery. The Hands-Free Car Kit charges the Standard Battery in approximately 2.5 hours and the Extended Battery in approximately 3.5 hours. Model Number: PHF 100 Desktop Charger The Desktop Charger can charge your phone and a Standard or Extended Battery at the same time. Two color LEDs indicate when the battery and/or phone is charging or fully charged. The front slot of the Desktop Charger charges the Standard Battery in approximately 2.5 hours and the Extended Battery in approximately 3.5 hours. The back slot of the Desktop Charger charges the Standard Battery in approximately 3 hours and the Extended Battery in approximately 4 hours. Model Number: DTC 100 80 Accessories Travel Charger The compact, lightweight Travel Charger is a convenient way to charge your phone when you are on the road. The Travel Charger charges the Standard Battery in approximately 2.5 hours and the Extended Battery in approximately 3.5 hours. Model Number: TVC 120 Data Cable This cable allows you to utilize your phone’s data/fax capabilities by connecting your phone to a personal computer. You will also need the Data Connectivity Kit. Model Number: SDA 100 Sync It!™ Sync It!™ is a Windows-based software application you can use to manage your phone’s Scheduler appointments, Call Alarms, Phone Book and user preferences. This enables you to input Phone Book and Scheduler data into your personal computer, then download the information to your dual-band Sprint PCS Touchpoint Phone™. Model Number: SIM 120 81 User Guide Important Safety and Warranty Information Battery Care and Storage For optimum battery performance, follow these guidelines: • Only use Sprint PCS-approved batteries and charging devices. These chargers are designed to maximize battery life. Using other batteries or chargers will void your warranty and may cause damage. • To avoid damage, charge the battery only in temperatures ranging from 32 degrees Fahrenheit to 113 degrees Fahrenheit. • Do not use the battery charger in direct sunlight or in a high-humidity area, such as a bathroom. • Never dispose of the battery by burning. • Keep the metal contacts at the top of the battery clean. • Do not allow the battery contacts to touch metal materials. • Do not attempt to disassemble or short-circuit the battery. • Do not use the battery if it is visibly damaged. • Keep the battery out of the reach of children and pets. • You may need to recharge the battery if it has not been used for a long time. • 82 Keep the battery away from water, such as pools, spas or the ocean. Important Safety and Warranty Information Replace the battery when it no longer provides acceptable performance. It can be recharged hundreds of times before it needs to be replaced. Disposal of Batteries The dual-band Sprint PCS Touchpoint Phone™ batteries are Lithium Ion (LiIon); please dispose of properly. In some areas, the disposal of rechargeable batteries in household or business trash may be prohibited. Understanding How Your Phone Operates Your Sprint PCS Phone™ is basically a radio transmitter and receiver. When it’s turned on, it receives and transmits radio frequency (RF) signals. Your phone transmits in the frequency range of 1851.25 MHz to 1908.75 MHz and receives in the frequency range of 1931.25 MHz to 1988.75 MHz in digital mode and transmits in the frequency range of 869.04 MHz to 893.97 MHz and receives in the frequency range of 824.04 MHz to 848.97 MHz in analog mode. The power level can reach a maximum of 200mW. When your phone is in use, the system handling your call controls the power level. Following Safety Guidelines To operate your phone safely and efficiently, you should always follow any special regulations in a given area. Be sure to turn your phone off in areas where use is forbidden or when it may cause interference or danger. 83 User Guide Phone Use While Driving Talking on the phone while you’re driving may divert your attention from the road and is illegal in some states. Remember: SAFETY comes first. When using your phone in the car: • Focus on driving, not talking. • Use a Hands-Free Car Kit (optional accessory). WARNING -- FAILURE TO FOLLOW THESE INSTRUCTIONS MAY LEAD TO SERIOUS PERSONAL INJURY AND POSSIBLE PROPERTY DAMAGE. Turn Your Phone Off Before Boarding An Aircraft You should turn off your phone before boarding any aircraft. To prevent possible interference with aircraft systems, US Federal Aviation Administration (FAA) regulations require you to have permission from a crewmember to use your phone while the plane is on the ground. To prevent any risk of interference, Federal Communications Commission (FCC) regulations prohibit using your phone while the plane is in the air. Radio Frequency Safety In 1991-1992, the Institute of Electrical and Electronics Engineers (IEEE) and the American National Standards Institutes (ANSI) joined in updating ANSI’s 1982 standard for safety levels with respect to human exposure to RF signals. More than 120 scientists, engineers and physicians from universities, government health agencies and industries developed this 84 Important Safety and Warranty Information updated standard after reviewing the available body of research. In 1993, the Federal Communications Commission (FCC) adopted this updated standard in a regulation. In August 1996, the FCC adopted a hybrid standard consisting of the existing ANSI/IEEE standard and the guidelines published by the National Council of Radiation Protection and Measurements (NCRP). The design of your phone complies with these updated standards. Of course, if you want to limit RF exposure even further than the updated standard, you can choose to control the duration of your calls and operate your phone in the most power-efficient manner. Using Your Phone Near Other Electronic Devices Most modern electrical equipment is shielded from radio frequency (RF) signals. However, RF signals from PCS phones may affect inadequately shielded electronic equipment. RF signals may affect improperly installed or inadequately shielded electronic operating and entertainment systems in motor vehicles. Check with the manufacturer or its representative to determine if these systems are adequately shielded from external RF signals. You should also check with the manufacturer regarding any equipment that has been added to your vehicle. Consult the manufacturer of any personal medical devices (such as pacemakers and hearing aids) to determine if they are adequately shielded from external RF signals. Turn off the phone in health care facilities and request permission before using the phone near medical equipment. 85 User Guide Pacemakers The Health Industry Manufacturers Association recommends that a minimum separation of six inches be maintained between a hand held wireless phone and a pacemaker to avoid potential interference with the pacemaker. These recommendations are consistent with the independent research by and recommendations of Wireless Technology Research. Persons with pacemakers: • Should always keep the phone more than six inches from their pacemaker when the phone is turned ON. • Should not carry the phone in a breast pocket. • Should use the ear opposite the pacemaker to minimize the potential for interference. If you have any reason to suspect that interference is taking place, turn your phone OFF immediately. Hearing Aids Some digital wireless phones may interfere with some hearing aids. In the event of such interference, you may want to consult your hearing aid provider. Other Medical Devices If you use any other personal medical device, consult the manufacturer of your device to determine if it is adequately shielded from external RF energy. Your physician may be able to assist you in obtaining this information. Turn your phone OFF in health care facilities when any regulations posted in these areas instruct you to do so. Hospitals 86 Important Safety and Warranty Information or health care facilities may be using equipment that could be sensitive to external RF energy. FCC Notice The phone may cause TV or radio interference if used in close proximity to receiving equipment. The FCC can require you to stop using the phone if such interference cannot be eliminated. Blasting Areas Turn your phone OFF when in a “blasting area” or in areas posted: “Turn off two-way radio.” Obey all signs and instructions. Construction crews often use remote-control RF devices to set off explosives. Potentially Explosive Atmospheres Turn off your phone when you are in any area with a potentially explosive atmosphere and obey all signs and instructions. It is rare, but your phone or its accessories could generate sparks. Sparks could cause an explosion or a fire resulting in bodily injury or even death. Areas with a potentially explosive atmosphere are often, but not always, clearly marked. They include fueling areas such as gas stations; below deck on boats; fuel or chemical transfer or storage facilities; areas where the air contains chemicals or particles such as grain, dust or metal powders; and any other area where you would normally be advised to turn off your vehicle engine. Do not transport or store flammable gas, liquid or explosives in 87 User Guide the compartment of your vehicle that contains your phone or accessories. Vehicles using liquefied petroleum gas (such as propane or butane) must comply with the National Fire Protection Standard (NFPA-58). For a copy of this standard, contact the National Fire Protection Association, One Batterymarch Park, Quincy, MA 02269, Attn: Publication Sales Division. Restricting Children’s Access To Your Phone Your phone is not a toy and should not be played with by children. They could hurt themselves and others, damage the phone or make calls that increase your telephone bills. WARNING -- CHOKING HAZARD -- ANTENNA MAY BECOME DISLODGED Attempting to remove or repeated twisting of the antenna will loosen the materials securing it into place and may reduce the child restraint nature of the antenna. Once the antenna is loosened or removed, only an authorized Sprint PCS Representative can restore the antenna’s original integrity. Do not attempt to remove or twist the antenna. Cautions Any changes or modifications to your dual-band Sprint PCS Touchpoint Phone™ not expressly approved in this document could void your warranty for this equipment and void your authority to operate this equipment. Only use Sprint PCS-approved 88 Important Safety and Warranty Information batteries, antennas and chargers. The use of any other type will invalidate the warranty. To prevent fire or shock hazard, do not expose your phone or accessories to rain or moisture. If your phone does get wet, turn the power off immediately and remove the battery. If it is inoperable, return it to a Sprint PCS Center or call Sprint PCS Customer Care for service. Owner’s Record The model number, regulatory number and serial number are located on a nameplate inside the battery compartment. Record the serial number in the space provided below. This will be helpful if you need to contact us about your phone in the future. Model: Dual-Band Sprint PCS Touchpoint Phone™ Serial No.: User Guide Proprietary Notice CDMA Technology is licensed by QUALCOMM Incorporated under one or more of the following Patents: 4,901,307 5,056,109 5,257,283 5,265,119 5,267,262 5,101,501 5,267,261 5,109,390 5,103,459 5,309,474 5,099,204 5,228,054 5,107,225 5,283,536 5,280,472 5,289,527 5,337,338 5,339,046 5,341,456 5,383,219 5,392,287 5,414,728 5,414,796 5,416,797 5,426,392 5,437,055 5,442,322 5,442,627 5,452,473 5,461,639 89 User Guide 90 Index Index A AC Adapter: 9 Accessing Voicemail: 24 Accessories: 79 Activation: ii B Backlight Setting: 20 Battery Charging: 9 Extended: 79 Installing: 4 Removing: 4 Standard: 79 Blasting Areas: 87 C Calculator: 76 Call Alarms Add from Phone Book: 45 Add from Scheduler: 53 Editing: 57 Notification: 45 Call Logs Call Log Options: 34 Dialing Phone Numbers: 35 Saving Phone Numbers: 35 Viewing: 34 Call Waiting: 29 User Guide Caller ID Blocking Your: 29 Information: 29 Calls Answering: 18 End of Call Options: 18 Missed Notfication: 18 Placing: 10 Character Entry: 6 Contrast Setting: 21 D Data/Fax Receive a Fax: 72 Receive Data: 73 Return to Voice Mode: 73 Data Cable: 81 Dialing 4-Digit Dialing: 16 Correcting Mistakes: 12 Dialing Options: 13 Redialing Last Number: 12 Display Icons: 7 E Emergency Calls: 31 Events Add: 51 Erase: 60 Event Notification: 52 Event Options: 56 Event Type Icons: 56 Viewing: 54 F Flip Mode: 75 Index G Games: 77 Greeting Editing: 21 H Hands-Free Car Kit Accessory: 80 Answering Options: 74 Hearing Aids: 86 I ID Ringer: 46 K KeyGuard: 78 L Locking Your Phone: 68 M Main Menu: 33 Medical Devices: 86 Messages Clearing the Icon: 38 Erasing Page/Text: 39 Page/Text: 26 MiniBrowser: 61 P Pacemakers: 86 Page/Text Messages Erasing: 28 Extracting Phone Numbers: 28 Page Message Options: 26 User Guide Retrieving: 26 Storage: 29 Text Message Options: 27 Phone Activation. See Activation Power Save Mode: 5 Turning Off: 4 Turning On: 4 Unlocking. See Unlocking Phone Book Add Call Alarm: 45 Calling a Phone Number: 23 Changing Speed-Dialing Numbers: 49 Dialing Sprint PCS Services: 44 Edit an Entry: 47 Entry Options: 42 Find a Name: 40 Find an Entry Number: 41 Secret Entries: 48 Select ID Ringer: 46 Phone Number Displaying Your Own: 20 Finding: 15 Saving: 14 Power External. See AC adapter Prepend Dialing: 36 R Redialing: 12 Restricting Calls: 69 Ring Types: 64, 65 Phone Book Entry: 46 Vibrating Ringer: 23 Roaming Set Mode: 49 Call Guard: 50 Index S Safety Information: 82 Scheduler Add Call Alarm: 53 Add Event: 51 Add To-Do: 58 Event Notification: 52 Event Options: 56 View Events: 54 View To-Do: 58 Secret PhoneBook Entries: 48 Security Change Lock Code: 68 Erase Phone Book: 71 Menu Access: 67 Phone Lock: 68 Reset Phone: 71 Restrict Calls: 69 Special Numbers: 70 Unrestrict Calls: 69 Setup Flip Mode: 75 KeyGuard Mode: 75 Sounds Alerts: 66 Ring Types: 64, 65 Tone Length: 65 Volume: 63 Special Numbers: 70 Speed-Dialing Numbers Changing: 48 Sprint PCS Services Customer Care: 30 Directory Assistance: 31 Operator Services: 31 Roadside Assistance: 31 User Guide T Terms and Conditions: i Three-Way Calling: 30 To-Do’s Add: 58 Edit: 59 View: 58 U Unlocking: iii V Vibrating Ringer: 23 Voicemail Accessing: 24 New Message Alert: 25 Setting Up: 24 Volume Adjusting: 20 W Warranty Information: 82