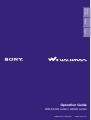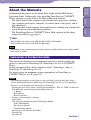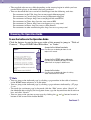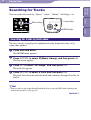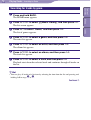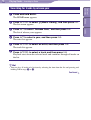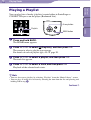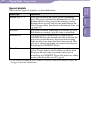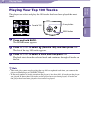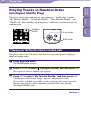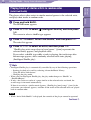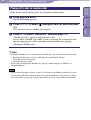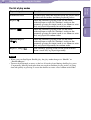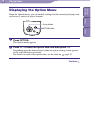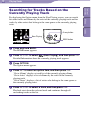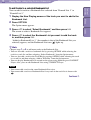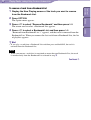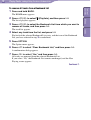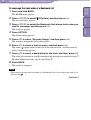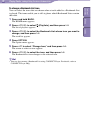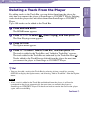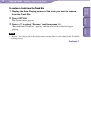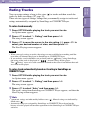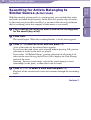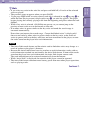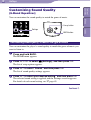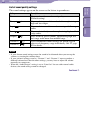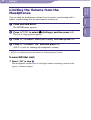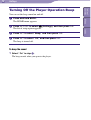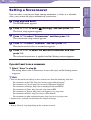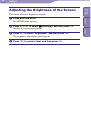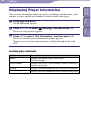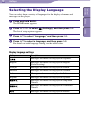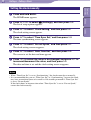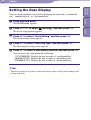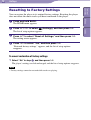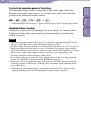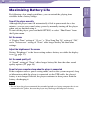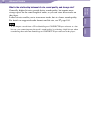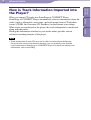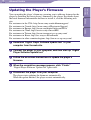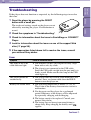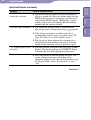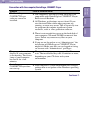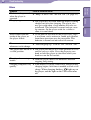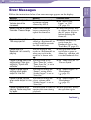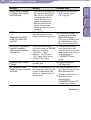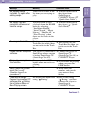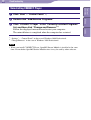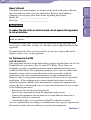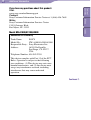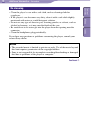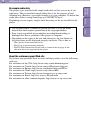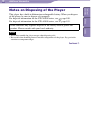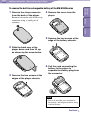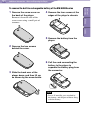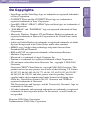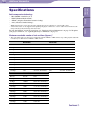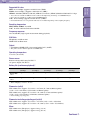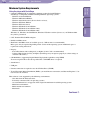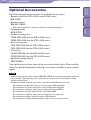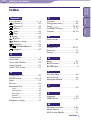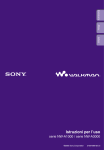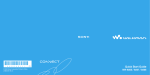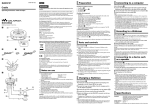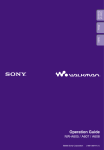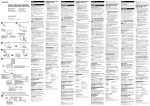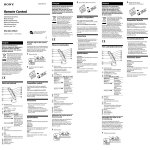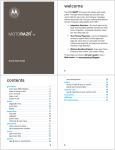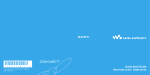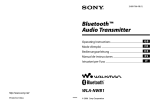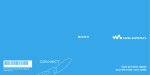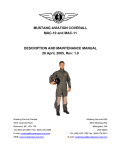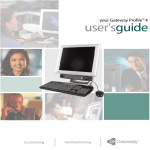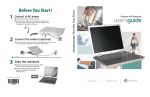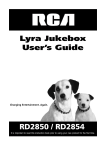Download Sony Walkman NW-A1000 User's Manual
Transcript
Table of Contents Menu Index Operation Guide NW-A1000 series / A3000 series ©2006 Sony Corporation 2-683-714-11 (1) 2 • NW-A1000 series refers to the NW-A1000 or NW-A1200 model. • NW-A3000 series refers to the NW-A3000 model. Note • Depending on the country/region in which you have purchased the player, some models may not be available. Explanations in this Operation Guide This Operation Guide gives an explanation based on a situation where the player is connected to SonicStage CP (SonicStage Ver.4.0) or CONNECT Player. In this Operation Guide, unless otherwise noted, “SonicStage” refers to SonicStage CP (SonicStage Ver.4.0). For details about the minimum system requirements of SonicStage or CONNECT Player, see page 105. Notes • The following functions of the player are not available if you use the player with a version of SonicStage before SonicStage CP (SonicStage Ver.4.0) or “Use Intelligent Features” is not checked in the SonicStage CP settings. - Sorting the artist list by name, ignoring the introductory “The” or “THE” of the name - The following search functions of the Music Library - ✩ Rating - Release Date - Recent Transfers - Rating a track manually(✩ Rating) - Artist Link - The following shuffle functions of Intelligent Shuffle - Artist Link Shuffle - My Favorite Shuffle - Time Machine Shuffle - Restoring a track from the Trash Bin - Favorite 100 - Play History Continued Index Hints Menu Included with the player are the Quick Start Guide and this PDF-format Operation Guide. Additionally, after installing SonicStage or CONNECT Player software, you can refer to the Help within each software. – The Quick Start Guide explains set up and the basic operations, enabling you to import tracks into a computer, to transfer them to the player, and to play them back. – This Operation Guide explains advanced features, enabling you to make full use of the player and troubleshoot problems. – The SonicStage Help or CONNECT Player Help explains details about using each software ( page 4). Table of Contents About the Manuals 3 Table of Contents Menu • The supplied software may differ depending on the country/region in which you have purchased the player, or the model you have purchased. • You can download the latest version of SonicStage from the following web sites: For customers in the USA: http://www.sony.com/walkmansupport/ For customers in Canada: http://www.sony.ca/ElectronicsSupport/ For customers in Europe: http://www.sonydigital-link.com/DNA/ For customers in China: http://service.sony.com.cn/KB/ For customers in Taiwan: http://www.twsupport.css.ap.sony.com/ For customers in Korea: http://scs.sony.co.kr/walkman/ For customers in other countries/regions: http://www.css.ap.sony.com/ Index Browsing the Operation Guide To use the buttons in the Operation Guide Click the buttons located in the upper right of this manual to jump to “Table of Contents,” “Player HOME Menu Reference,” or “Index.” Jumps to the table of contents Find what you are looking for from a list of topics in the manual. Jumps to the HOME menu reference Find what you are looking for from a list of the Option items in the player’s HOME menu. Jumps to the index Find what you are looking for from a list of key words mentioned in the manual. Hints • You can jump to the indicated page by clicking a page number in the table of contents, in the HOME menu reference, or in the index. • You can jump to the indicated page by clicking a page reference indicated by ( page 2), etc. • To search for a reference page by keyword, click the “Edit” menu, select “Search” of the Adobe Reader to display the navigation frame, type the keyword into the Search text box, and click “Search.” and buttons located at • You can jump to the previous or next page by clicking the bottom of the screen of the Adobe Reader. Continued 4 Table of Contents To change the page layout The buttons at the bottom of the Adobe Reader screen enable you to select how pages are displayed. Menu Continuous Pages are displayed as a continuous roll of pages. When you scroll, the previous and next pages scroll up and down continuously. Continuous - Facing Two pages are displayed side by side with each pair part of a continuous roll of pages. When you scroll, the previous and next pairs of pages scroll up and down continuously. Facing Two pages are displayed side by side. When you scroll, the display changes to previous or succeeding pairs of pages. Using SonicStage Help or CONNECT Player Help Refer to SonicStage Help or CONNECT Player Help for details about using each software suite for details on how to complete tasks, such as importing tracks to your computer and transferring tracks to the player. To use SonicStage Help 1 Click “Help” – “SonicStage Help” while SonicStage is running. Help appears. Note • In SonicStage Help, the player is referred to as “Device/media.” To use CONNECT Player Help 1 Click “Help” – “CONNECT Player Help” while CONNECT Player is running. Help appears. Note • In CONNECT Player Help, the player is referred to as “Device.” Index Single Page Pages are displayed one at a time. When you scroll, the display changes to a previous or succeeding page. 5 Playing Tracks Searching for Tracks .......................... 11 Searching for Tracks by Initial Letter ... 18 Playing a Playlist ................................ 19 Playing Your Top 100 Tracks ............. 21 Searching for Tracks by Dates Played ... 22 Playing Tracks in Random Order (Intelligent Shuffle Play) .................. 23 Playing your 100 favorite tracks in random order ...................................... 23 Playing tracks of similar artists in random order (Artist Link Shuffle) .... 25 Playing tracks released in the same year randomly (Time Machine Shuffle) ......... 26 Playing all tracks in random order ............ 27 Changing the Play Mode .................... 28 Displaying the Now Playing Screen ... 30 Displaying the Option Menu .............. 31 Searching for Tracks Based on the Currently Playing Track ............ 33 Adding/Editing Tracks to a Bookmark List ............................... 34 Deleting a Track From the Player ..... 41 Rating Tracks ...................................... 44 Using the Artist Link Feature Searching for Artists Belonging to Similar Genres (Artist Link) ........... 45 Settings Customizing Sound Quality (6-Band Equalizer) ........................... 48 Limiting the Volume from the Headphones ................................ 51 Turning Off the Player Operation Beep ................................. 52 Connecting to Other Devices ............. 53 Setting the Screen Display Option ..... 54 Setting a Screensaver .......................... 56 Adjusting the Brightness of the Screen .......................................... 57 Displaying Player Information .......... 58 Selecting the Display Language ......... 59 Setting a Clock .................................... 60 Setting the Date Display .................... 62 Setting the Time Display ................... 63 Resetting to Factory Settings ............. 64 Initializing the Hard Disk .................. 65 Advanced Feature Charging the Battery Using the AC Power Adaptor ..................... 66 Maximizing Battery Life .................... 68 What are Format and Bit Rate? ........ 69 Playing Tracks Without Pauses ......... 71 Playing Audio Files Registered in SonicStage or CONNECT Player .... 72 How is Track Information Imported into the Player? ................................. 73 Storing Data Other Than Audio Files... 74 Updating the Player’s Firmware ....... 75 Troubleshooting Troubleshooting .................................. 76 Error Messages ................................... 83 Uninstalling SonicStage or CONNECT Player ............................ 88 Additional Information WARNING .......................................... 90 Precautions .......................................... 93 Notes on Disposing of the Player ....... 99 On Copyrights................................... 102 Specifications..................................... 103 Optional Accessories ......................... 107 Index .................................................. 108 Index By track name ........................................... 11 By album ................................................... 12 By artist ..................................................... 13 By genre .................................................... 14 By ✩ Rating .............................................. 15 By release year .......................................... 16 From albums recently transferred ............. 17 Settings (continued) Menu Supplied Accessories ............................. 7 Guide to Parts and Controls ................ 8 Using the Player Controls .................... 9 Table of Contents Table of Contents 6 Playlists .....................................19 All Songs ..................................11 Album .......................................12 Artist .........................................13 Genre.........................................14 ✩ Rating ...................................15 Release Date .............................16 Recent Transfers .......................17 Play History ................... 22 Play Mode Normal ......................................29 Repeat .......................................29 Shuffle .......................................29 Shuffle&Repeat ........................29 Repeat 1 Song ...........................29 Initial Search Artist .........................................18 Album .......................................18 Song ..........................................18 Intelligent Shuffle My Favorite Shuffle ..................23 Artist Link Shuffle ....................25 Time Machine Shuffle ..............26 Shuffle All .................................27 Favorite 100 .................. 21 Settings Play Mode ................................28 Sound ........................................48 Default Bookmark ....................34 AVLS (Vol. Limit) ....................51 Beep ..........................................52 Audio Output ............................53 Display ......................................54 Screensaver ...............................56 Brightness .................................57 Unit Information .......................58 Language...................................59 Clock Setting ............................60 Reset all Settings.......................64 Initialize Disk............................65 Playlists B.mark List 1 – 5 ................20, 34 Playlists .....................................20 Favorite 100 ........................20, 21 Trash Bin............................ 20, 41 Now Playing ................ 30 Index Music Library Menu The HOME menu is the screen that appears either when you turn the player on or when you connect it to SonicStage or CONNECT Player. The HOME menu is the starting point to play audio, search for tracks, and change settings. To display the player’s HOME menu, press and hold BACK. Table of Contents Player HOME Menu Reference 7 The player includes the following items. The built-in rechargeable battery is pre-installed in the player. Headphone extension cord (1) AC power cord* (1) CD-ROM** (1) USB cable (1) – CONNECT Player software or SonicStage software*** – Operation Guide (PDF file) Quick Start Guide (1) Depending on your country/region, an AC power adaptor and AC cord may not be supplied with the player. ** Do not attempt to play this CD-ROM in an audio CD player. *** The supplied software may differ depending on the country/region in which you have purchase the player, or the model you have purchased. * For customers in the USA The AC power adaptor supplied with this unit is not intended to be serviced. Should the AC power adaptor cease to function in its intended manner during the warranty period, the adaptor should be returned to your nearest Sony Service Center or Sony Authorized Repair Center for replacement, or if a problem occurs after the warranty period has expired, the adaptor should be discarded. Note • Connect the AC power adaptor to an easily accessible AC outlet. Should you notice an abnormality in the AC power adaptor, disconnect it from the AC outlet immediately. About the serial number The serial number provided for this player is required for the customer registration. The number is on a label on the back of the player. Do not remove the label. Index AC power adaptor* (1) Menu Headphones (1) Table of Contents Supplied Accessories 8 Front Table of Contents Guide to Parts and Controls Back VOL +/– switch Headphone extension cord LINK button OPTION button BACK button Multiple connector RESET button 5-way button HOLD button When you press and hold the HOLD button, “HOLD On” appears, the player is disabled, and the controls are locked. When you press and hold the HOLD button while the HOLD feature is on, “HOLD Off” appears, and the controls are unlocked again. The HOLD feature cannot be set to ON when the player is turned off. (Headphones) jack Insert the headphone or the headphones extension cord until you feel a click. If the plug is not securely seated, sound may not be played properly through the headphones. The headphone jack is also used for LINE OUT connections ( page 53). LINK button Searches for tracks by artists that belong to the similar genre to the artist of the currently playing track ( page 45). 5-way button Starts playback and enables navigation of the player’s on-screen menus ( page 10). BACK button Press to go up one list screen level ( page 9), or to return to the previous screen. Press and hold BACK to display the HOME menu. OPTION button Displays the Option menu ( page 31). To turn the player off, press and hold the OPTION button or select “Shut Down” from the Option menu, and then press . VOL +/– switch Adjusts the volume when slid up or down. Hole for hand strap (NW-A1000 series only) You can attach a thin hand strap of your choice. Use tweezers to attach it. Multiple connector Connects the supplied USB cable ( page 66). RESET button Resets the player ( page 76). Index Headphones Hole for hand strap (NW-A1000 series only) Menu HOLD button (Headphones) jack 9 Menu Use the 5-way button and the BACK button to navigate through screens, play tracks, and change the player’s settings. The diagram below shows how the screen changes when you press the operation button. For example, a player’s screen changes as shown below by selecting “Music Library”– “Album” from the HOME menu. The HOME menu appears when you press and hold BACK. Table of Contents Using the Player Controls Index HOME menu Select (Music Library), and press . Music Library Press BACK Select “Album,” and press . Album list Press BACK Select your desired album, and press . Track list Press BACK 2/4 Select your desired track, and press . Playback begins. Now Playing screen Press BACK 10 * Use the raised dot on the button as a tactile reference when operating the player. / buttons / buttons Bookmark icon Index List Track title Artist name Album title Genre ✩ Rating Playing status button Activates the selected item. Press and hold to play all the tracks of the selected item. / buttons Moves the cursor up or down. Press and hold to scroll up or down faster. / buttons Changes screens, or, when an index screen is displayed, moves the cursor left or right to display a list of items. button is displayed on the left bottom of the player’s display while a track is playing. When you press during playback, appears, and the track pauses. Press to resume playback. This pause and resume feature is available only on the Now Playing screen. / buttons Press / to display the cursor and scroll through the displayed items. When the genre, album title, or other characteristic is selected by the cursor, press to display a list of artists or tracks matching the genre of the currently playing track. / buttons Moves playback to the beginning of the current, previous, or next track when pressed once or repeatedly. Press and hold to scan a playing track backwards or forwards quickly. Index Now Playing screen List screen Menu button* Table of Contents The 5-way button performs different functions depending upon the screen shown on the player’s display. List screens enable you to search for and select tracks. The Now Playing screen provides information about the currently playing track. 11 Playing Tracks You can search for tracks by “Genre,” “Artist,” “Album,” “All Songs,” etc. 5-way button Searching for tracks by track name The list of tracks is displayed in alphabetical order, numerical order, or by some other method. Press and hold BACK. The HOME menu appears. Press /// to select (Music Library), and then press . The list screen appears. Press / to select “All Songs,” and then press . The track list appears. Press /// to select a track, and then press . Playback starts from the selected track and continues through all tracks on the list. Hint • You can add a track to the default Bookmark List by pressing while selecting the track in the track list ( page 34). Continued Index BACK button Menu Music Library Table of Contents Searching for Tracks 12 Playing Tracks...Searching for Tracks The list of albums is displayed in alphabetical order, numerical order, or by some other method. Menu Press and hold BACK. The HOME menu appears. Press /// to select Table of Contents Searching for tracks by album (Music Library), and then press . Index The list screen appears. Press / to select “Album,” and then press . The album list appears. Press /// to select an album, and then press . The track list appears. Press /// to select a track, and then press . Playback starts from the selected track and continues through all tracks on the list. Hint • You can play all tracks of a list item by selecting the item from the list and pressing and holding in step . Continued 13 Playing Tracks...Searching for Tracks The list of artists is displayed in alphabetical order, numerical order, or by some other method. Menu Press and hold BACK. The HOME menu appears. Press /// to select Table of Contents Searching for tracks by artist (Music Library), and then press . Index The list screen appears. Press / to select “Artist,” and then press . The artist list appears. Press /// to select an artist, and then press . The album list appears. Press /// to select an album, and then press . The track list appears. Press /// to select a track, and then press . Playback starts from the selected track and continues through all tracks on the list. Hints • If the artist name starts with “The” or “THE,” the introductory “The” or “THE” is ignored in sorting the artist list by name. • You can play all tracks of a list item by selecting the item from the list and pressing and holding in steps to . Continued 14 Playing Tracks...Searching for Tracks Table of Contents Searching for tracks by genre Press and hold BACK. The HOME menu appears. (Music Library), and then press . Menu Press /// to select The list screen appears. Index Press / to select “Genre,” and then press . The list of genres appears. Press /// to select a genre, and then press . The artist list appears. Press /// to select an artist, and then press . The album list appears. Press /// to select an album, and then press . The track list appears. Press /// to select a track, and then press . Playback starts from the selected track and continues through all tracks on the list. Hint • You can play all tracks of a list item by selecting the item from the list and pressing and holding in steps to . Continued 15 Playing Tracks...Searching for Tracks You can rate tracks by assigning them from one to five stars ( ) and then later search for tracks by their star rating. For details on assigning star ratings, see page 44. Menu Press and hold BACK. The HOME menu appears. (Music Library), and then press . The list screen appears. Press / to select “✩ Rating,” and then press . The list of ratings appears. Press / to select your desired star rating for the track (indicated by 1 to 5 ✩s), and then press . The track list appears. Press /// to select a track, and then press . Playback starts from the selected track and continues through all tracks on the list. Hints • “ Rating” includes automatically assigned ratings indicated by hollow stars ( ) and manually assigned ratings indicated by filled stars ( ). • You can play all tracks of a list item by selecting the item from the list and pressing and holding in step . Continued Index Press /// to select Table of Contents Searching for tracks by ✩ Rating 16 Playing Tracks...Searching for Tracks Table of Contents Searching for tracks by release year Press and hold BACK. The HOME menu appears. (Music Library), and then press . Menu Press /// to select The list screen appears. The list of release years appears. Press / to select a year, and then press . The artist list appears. Press /// to select an artist, and then press . The track list appears. Press /// to select a track, and then press . Playback starts from the selected track and continues through all tracks on the list. Hint • You can play all tracks of a list item by selecting the item from the list and pressing and holding in steps to . Continued Index Press / to select “Release Date,” and then press . 17 Playing Tracks...Searching for Tracks You can search for tracks from albums transferred during the three most recent connections to SonicStage or CONNECT Player. Menu Press and hold BACK. The HOME menu appears. Press /// to select Table of Contents Searching for tracks from albums recently transferred (Music Library), and then press . Press / to select “Recent Transfers,” and then press . A selection list appears for the three most recent transfer sessions with SonicStage or CONNECT Player. Press / to select a recent transfer session, and then press . The album list from the selected session appears. Press /// to select an album, and then press . The track list appears. Press /// to select a track, and then press . Playback starts from the selected track and continues through all tracks on the list. Hint • You can play all tracks of a list item by selecting the item from the list and pressing and holding in steps to . Index The list screen appears. 18 Playing Tracks You can search for tracks by the initial letter of the artist name, album title, or track title. 5-way button Press and hold BACK. The HOME menu appears. Press /// to select (Initial Search), and then press . A screen appears that enables you to select a character. Press /// to select an initial character, and then press . A list of categories you can search by appears. “Song” searches by the track title, “Artist” searches by the artist name, and “Album” searches by the album title. Press / to select a category, and then press . “Searching” appears. When the search finishes, the results are displayed. When you select “Artist” or “Album,” you can narrow the search results and select a specific track. When “Artist” or “Album” is selected and press and hold , all tracks on the item are played. Index BACK button Menu Initial Search Table of Contents Searching for Tracks by Initial Letter 19 Playing Tracks You can play lists of tracks (playlists) created either in SonicStage or CONNECT Player or on the player (Bookmark List). BACK button Press and hold BACK. The HOME menu appears. Press /// to select (Playlists), and then press . The screen to select a playlist type appears. For details of each of playlist type, see page 20. Press /// to select a playlist, and then press . The track list appears. Press /// to select a track, and then press . Playback of the selected track starts. Hints • You can also access playlists by selecting “Playlists” from the “Music Library” screen. • You can play all tracks of a list item by selecting the item from the list and pressing and holding in step . Continued Index Playlists Menu 5-way button Table of Contents Playing a Playlist 20 Playing Tracks...Playing a Playlist Playlist type Explanation B.mark List 1 – 5 1) Trash Bin 1) If you change a Bookmark List’s name or a Playlist’s name in CONNECT Player, the list appears with the edited name. Index Favorite 100 Menu Playlists1) A playlist created in the player (called a Bookmark List). The player includes five Bookmark Lists. While a Bookmark list is being played, the currently playing Bookmark list appears with an icon underlined on the Now Playing screen. For details on Bookmark Lists, see page 34. A playlist created in SonicStage or CONNECT Player. For details on creating a playlist, refer to each Help. A playlist created automatically by SonicStage or CONNECT Player that includes the 100 tracks that the player has played the most, displayed in descending order by how many times they have been played. This playlist is updated each time you connect the player to SonicStage or CONNECT Player. A playlist that includes tracks to be deleted from the player. Tracks added to the Trash Bin are delete from the player the next time you connect the player to SonicStage or CONNECT Player. For details on adding tracks to the Trash Bin, see page 41. Table of Contents Types of playlists There are five types of playlists, as described below. 21 Playing Tracks The player can select and play the 100 tracks that have been played the most times. 5-way button Press and hold BACK. The HOME menu appears. Press /// to select (Favorite 100), and then press . The list of the top 100 tracks appears. Press /// to select a track, and then press . Playback starts from the selected track and continues through all tracks on the list. Hints • The track play counts used to select the top 100 are updated each time you connect the player to SonicStage or CONNECT Player. • If the total number of tracks stored on the player is less than 100, all tracks on the player are played. If fewer than 100 tracks on the player have ever been played, all tracks on the player that have been played at least once are played. Index BACK button Menu Favorite 100 Table of Contents Playing Your Top 100 Tracks 22 Playing Tracks You can search for tracks according to the dates on which the player has played them. 5-way button Press and hold BACK. The HOME menu appears. Press /// to select (Play History), and then press . A list of dates on which tracks were played appears, starting with the most recent. Press / to select a year and month, press / to select a date, and then press . A list of tracks played on the selected date appears. Press /// to select a track, and then press . Playback starts from the selected track and continues through all tracks on the list. Hints • The history of when tracks were played for more than 15 seconds is updated and that record is applied to the play history only when you connect the player to SonicStage or CONNECT Player. • When a track is played for less than 15 seconds, that playback is not applied to the play history. • You can play all tracks of a list item by selecting the item from the list and pressing and holding in step . Index BACK button Menu Play History Table of Contents Searching for Tracks by Dates Played 23 Playing Tracks Table of Contents Playing Tracks in Random Order (Intelligent Shuffle Play) 5-way button BACK button Playing your 100 favorite tracks in random order The player selects the 100 tracks that have been played the most and plays them in random order. Press and hold BACK. The HOME menu appears. Press /// to select (Intelligent Shuffle), and then press . The screen to select a shuffle type appears. Press / to select “My Favorite Shuffle,” and then press . “Shuffle play 100 favorite songs.” appears, and playback starts. If you select a shuffle type while a track is playing, the track stops after the message appears, and a randomly selected track starts playing (Intelligent Shuffle play). Continued Index Intelligent Shuffle Menu The player offers four random play (also known as “shuffle play”) modes: “My Favorite Shuffle,” “Artist Link Shuffle,” “Time Machine Shuffle,” and “Shuffle All.” Each shuffle play mode plays a different selection of tracks in random order. 24 Playing Tracks...Playing Tracks in Random Order • To move back through as many as the last 20 tracks played during shuffle play, press repeatedly. Moving back more than one track to continue playing tracks, or going forward quickly or pressing resets the shuffle to create a new random track order. Continued Index Note Menu • Intelligent Shuffle play is automatically cancelled by any of the following operations: – Starting playback of a track by selecting it from the Music Library. – Using the Artist Link feature. – Changing the play mode. • When you start Intelligent Shuffle play, the play mode changes to “Shuffle” or “Shuffle&Repeat.” • The track play count information for “My Favorite Shuffle” is updated every time you connect the player to SonicStage or CONNECT Player. • If fewer than 100 tracks on the player have ever been played, all tracks on the player that have been played at least once are played in random order. If the total number of tracks stored on the player is less than 100, all tracks on the player are played in random order. Table of Contents Hints 25 Playing Tracks...Playing Tracks in Random Order (Artist Link Shuffle) The player selects other artists in similar musical genres to the selected artist, and plays their tracks in random order. Menu Press and hold BACK. The HOME menu appears. . (Intelligent Shuffle), and then press The screen to select a shuffle type appears. Press / to select “Artist Link Shuffle,” and then press . The artist list appears. Press /// to select an artist, and then press . “Shuffle play artist songs close to [] genre.” ([] represents the selected artist) appears, and playback starts. If you select a shuffle type while a track is playing, the track stops after the message appears, and a randomly selected track starts playing (Intelligent Shuffle play). Hints • Intelligent Shuffle play is automatically cancelled by any of the following operations: – Starting playback of a track by selecting it from the Music Library. – Using the Artist Link feature. – Changing the play mode. • When you start Intelligent Shuffle play, the play mode changes to “Shuffle” or “Shuffle&Repeat.” • If only a few artists or tracks of a genre similar to the selected artist are found, the search range is increased automatically. If there is no artist in a similar musical genre, “Shuffle play [] songs” ([] is the artist name you selected) appears, and then all the tracks of the selected artist are played back in random order. Note • While “Artist Link Shuffle” is displayed, the controls of the player cannot be operated. Continued Index Press /// to select Table of Contents Playing tracks of similar artists in random order 26 Playing Tracks...Playing Tracks in Random Order (Time Machine Shuffle) The player selects a year at random and plays tracks released in that year. Menu Press and hold BACK. The HOME menu appears. Press /// to select (Intelligent Shuffle), and then press Index . Table of Contents Playing tracks released in the same year randomly The screen to select a shuffle type appears. Press / to select “Time Machine Shuffle,” and then press . “Shuffle play songs released in 2005.” (for example) appears, and then tracks released in the selected year are played in random order. If you select a shuffle type while a track is playing, the track stops after the message appears, and a randomly selected track starts playing (Intelligent Shuffle play). Hints • Intelligent Shuffle play is automatically cancelled by any of the following operations: – Starting playback of a track by selecting it from the Music Library. – Using the Artist Link feature. – Changing the play mode. • When you start Intelligent Shuffle play, the play mode changes to “Shuffle” or “Shuffle&Repeat.” Notes • The controls of the player cannot be operated while a year is being selected. • A shuffle play of all tracks begins if none of the tracks on the player have a release year assigned to them. • If all the tracks on the player that have a release year assigned have the same release year, or some of tracks have the same release year and the rest of them have no released year assigned, the player automatically plays a random shuffle of the tracks from that year, and “Shuffle play songs released in 2005” (for example) is displayed. • To move back through as many as the last 20 tracks played during shuffle play, press repeatedly. Moving back more than one track to continue playing tracks, or going forward quickly or pressing resets the shuffle to create a new random track order. Continued 27 Playing Tracks...Playing Tracks in Random Order All the tracks stored on the player are played in random order. Table of Contents Playing all tracks in random order Press and hold BACK. Press /// to select (Intelligent Shuffle), and then press Press / to select “Shuffle All,” and then press . “Shuffle play all.” appears, and playback starts. If you select a shuffle type while a track is playing, the track stops after the message appears, and a randomly selected track starts playing (Intelligent Shuffle play). Hints • Intelligent Shuffle play is automatically cancelled by any of the following operations: – Starting playback of a track by selecting it from the Music Library. – Using the Artist Link feature. – Changing the play mode. • When you start Intelligent Shuffle play, the play mode changes to “Shuffle” or “Shuffle&Repeat.” Note • To move back through as many as the last 20 tracks played during shuffle play, press repeatedly. Moving back more than one track to continue playing tracks, or going forward quickly or pressing resets the shuffle to create a new random track order. Index . The screen to select a shuffle type appears. Menu The HOME menu appears. 28 Playing Tracks The player offers a variety of play modes, including normal play and several shuffle play (random play) and repeat play options. 5-way button Menu Play Mode Table of Contents Changing the Play Mode OPTION button Press and hold BACK. The HOME menu appears. Press /// to select (Play Mode), and then press . The list of play modes appears. You can also display the list of play modes when playing a track by pressing OPTION and selecting “Play Mode” from the Option menu that appears. Press / to select a play mode (see page 29), and then press . If you selected “Play Mode” from the HOME menu, the HOME menu reappears. If you selected “Play Mode” by pressing OPTION while playing a track, the Now Playing screen reappears. Continued Index BACK button 29 Playing Tracks...Changing the Play Mode Play mode type/Icon Description Normal/No icon All the tracks after the selected track are played once in the track list order, and then playback pauses. Repeat/ After the currently playing track (or the track selected from a track list) finishes, tracks on the currently playing list item (such as an album or artist list) are played repeatedly in track list order. Menu Shuffle/ After the currently playing track (or the track selected from a track list) finishes, tracks on the currently playing list item (such as an album or artist list) are played in random order. Index Table of Contents The list of play modes Shuffle&Repeat/ After the currently playing track (or the track selected from a track list) finishes, tracks on the currently playing list item (such as an album or artist list) are played repeatedly in random order. Repeat 1 Song/ The currently playing track (or the track selected from a track list) is played repeatedly. Notes • When you start Intelligent Shuffle play, the play mode changes to “Shuffle” or “Shuffle&Repeat.” • To move back through as many as the last 20 tracks played during shuffle play, press repeatedly. Moving back more than one track to continue playing tracks, or going forward quickly or pressing resets the shuffle to create a new random track order. 30 Playing Tracks The Now Playing screen displays information about the currently playing track, such as the artist name and album title. BACK button Press and hold BACK. The HOME menu appears. Press /// to select (Now Playing), and then press . Detailed information about the currently playing track appears. Hint • If you display the Option menu from the Now Playing screen and select “Detailed Information,” you can view detailed information about the track, such as release year, playing time, audio format, and bit rate*. * If the track has a variable bit rate, “VBR” is shown for the bit rate. Note • When playing tracks recorded using variable bit rate (VBR) recording, the progress bar that shows the elapsed playback time, and the time itself, is not stable, which may result in incorrect information being displayed. Index Now Playing Menu 5-way button Table of Contents Displaying the Now Playing Screen 31 Playing Tracks From the Option menu, you can modify settings for the currently playing track and access a variety of player features. Table of Contents Displaying the Option Menu Menu 5-way button OPTION button Index Press OPTION. The Option menu appears. Press / to select an option item, and then press . Depending upon the item selected, either an option setting screen appears or the selected item is activated. For details on each of the option item, see the table on page 32. Continued 32 Playing Tracks...Displaying the Option Menu • Press OPTION to view a list of setting and navigation options for the track, as described in the following table. Go to Album See page 33. Go to Artist See page 33. Go to Genre See page 33. Bookmark See page 34. Select Bookmark See page 35. Remove Bookmark See page 37. Clear Bookmark List See page 38. Add to Trash Bin See page 41. Rescue See page 42. Rescue All from Trash Bin See page 43. Play Mode See page 28. ✩ Rating See page 44. Detailed Information Shut Down Now Playing Play Re-order Songs Change Icon HOME menu Clock Calendar Sound See page 30. Turns off the player. Displays the Now Playing screen. Starts playback. See page 39. See page 40. Displays the HOME menu. Displays the clock. Displays the calendar. See page 48. Notes • The Option menu cannot be displayed on some of the screens, such as the Settings screen. • The option items shown on the Option menu vary, depending on the screen from which you display the Option menu. Index Description/reference page Menu Item Table of Contents Hint 33 Playing Tracks Searching for Tracks Based on the Currently Playing Track Table of Contents By displaying the Option menu from the Now Playing screen, you can search for other tracks and albums by the artist of the currently playing track and for tracks by other artists that belong to the same genre as the currently playing artist. Menu Now Playing BACK button Press and hold BACK. The HOME menu appears. Press /// to select (Now Playing), and then press . Detailed Information about the currently playing track appears. Press OPTION. The Option menu appears. Press / to select an option item, and then press . “Go to Album” displays a track list of the currently playing album. “Go to Artist” displays a list of albums by the artist of the currently playing track. “Go to Genre” displays a list of artists who belong to the same genre as the currently playing artist. Press /// to select a track, and then press . Playback starts from the selected track and continues through all succeeding tracks on the list. Index 5-way button 34 Playing Tracks Adding/Editing Tracks to a Bookmark List Table of Contents A Bookmark List is a feature that groups your favorite tracks into a list. The player supports five Bookmark Lists, each of which can contain up to 100 tracks. For details on playing Bookmark Lists, see page 19. Menu 1 Display the Now Playing screen of the track you want to add to the Bookmark List, and then press and hold . “Added to Bookmark List 1.” (the number is that of the current default Bookmark List) appears, and the Bookmark List icon ( ) lights up. Hints • Initially, the default Bookmark List is set to “B.mark List 1.” • You can also add a track to the default Bookmark List by pressing and holding while the track is selected in a track list. • If you play a track from a Bookmark List and then press and hold , the track is removed from the Bookmark list. Notes • You cannot add a track to the same Bookmark List twice. • You cannot add a track to a Bookmark List if any track in the track list is shown with . Continued Index To add a track to the default Bookmark List You can add a track to the default Bookmark List by pressing while the Now Playing screen is displayed. To change which Bookmark List is the default Bookmark List, see page 36. 35 Playing Tracks...Adding/Editing Tracks to a Bookmark List 2 Press OPTION. The Option menu appears. 3 Press / to select “Select Bookmark,” and then press . The screen to select a Bookmark List appears. 4 Press / to select the Bookmark List you want to add the track to, and then press . “Added to Bookmark List 1.” (the number is that of the Bookmark List you selected) appears, and the Bookmark List icon ( ) lights up. Hints • Repeat steps 1 to 4 to add more tracks to the Bookmark List. • You can also add a track to a bookmark list by pressing OPTION while selecting the track in a track list and then selecting “Select Bookmark” from the Option menu. • You can also add a track to the Trash Bin by pressing OPTION while selecting the track in a track list and then selecting “Add to Trash Bin” from the Option menu. • You can display Bookmark Lists created on the player using SonicStage or CONNECT Player. Also, you can edit Bookmark Lists using CONNECT Player. Notes • You cannot add a track to the same Bookmark List twice. • You cannot add a track to a Bookmark List if any track in the track list is shown with . Continued Index Display the Now Playing screen of the track you want to add to the Bookmark List. Menu 1 Table of Contents To add tracks to a selected Bookmark List You can add a track to a Bookmark List selected from “B.mark List 1” to “B.mark List 5.” 36 Playing Tracks...Adding/Editing Tracks to a Bookmark List Press and hold BACK. The HOME menu appears. 2 3 Press /// to select Press / to select “Default Bookmark,” and then press . A list of the Bookmark Lists appears. Press / to select the Bookmark List you want to set as the default Bookmark List, and then press . The selected Bookmark List is set as the default for tracks added using the button. Hint • Initially, the default Bookmark List is set to “B.mark List 1.” Continued Index 4 (Settings), and then press . Menu 1 Table of Contents To change the default Bookmark List 37 Playing Tracks...Adding/Editing Tracks to a Bookmark List 2 Press OPTION. The Option menu appears. 3 Press / to select “Remove Bookmark,” and then press . The screen used to select a Bookmark List appears. 4 Press / to select a Bookmark List, and then press . “Removed from Bookmark List 1.” appears, and the track is removed from the Bookmark List. When you remove the last track from a Bookmark List, the list of playlists appears. Hint • If you play a track from a Bookmark List and then press and hold , the track is removed from the Bookmark list. Note • When you remove a track that is contained on more than one Bookmark List, the track is removed only from the Bookmark List selected in step 3. Continued Index Display the Now Playing screen of the track you want to remove from the Bookmark List. Menu 1 Table of Contents To remove a track from a Bookmark List 38 Playing Tracks...Adding/Editing Tracks to a Bookmark List Table of Contents To remove all tracks from a Bookmark List 1 Press and hold BACK. The HOME menu appears. 2 Press /// to select The list of playlists appears. 3 Press /// to select the Bookmark List from which you want to remove all tracks, and then press . The track list appears. 4 Select any track from the list, and press . Playback of the selected Bookmark List starts, and the icon of the Bookmark List you have selected in step 3 is underlined. 5 Press OPTION. The Option menu appears. 6 Press / to select “Clear Bookmark List,” and then press . A confirmation dialog appears. 7 Press / to select “Yes,” and then press . All tracks are removed from the selected Bookmark List. If you select “No,” the Bookmark List remains unchanged, and the Now Playing screen appears. (Playlists), and then press . Menu Index Continued 39 Playing Tracks...Adding/Editing Tracks to a Bookmark List Table of Contents To rearrange the track order of a Bookmark List 1 Press and hold BACK. The HOME menu appears. 2 Press /// to select The list of playlists appears. 3 Press /// to select the Bookmark List whose track order you want to rearrange, and then press . The track list appears. 4 Press OPTION. The Option menu appears. 5 Press / to select “Re-order Songs,” and then press . The screen to change the track order appears. 6 Press / to select a track to move, and then press . The arrow ( ) appears next to the title of the selected track, and the screen to select a destination appears. 7 Press / to select a destination for the track, and then press . The track you selected in step 6 is moved to the location you selected in step 7. To move additional tracks, repeat steps 6 and 7. 8 Press BACK. The track list reappears. (Playlists), and then press . Continued Index • You cannot rearrange the track order of a Bookmark List if any track in the track list is . shown with Menu Note 40 Playing Tracks...Adding/Editing Tracks to a Bookmark List Press and hold BACK. The HOME menu appears. 2 Press /// to select The list of playlists appears. 3 Press /// to select the Bookmark List whose icon you want to change, and then press . The track list appears. 4 Press OPTION. The Option menu appears. 5 Press / to select “Change Icon,” and then press . The screen to select an icon appears. 6 Press /// to select the icon, and then press . The Bookmark List icon changes to the selected icon. Menu 1 Table of Contents To change a Bookmark List icon You can select the icons that are shown when a track added to a Bookmark List is played. The icons enable you to tell at glance which Bookmark Lists contain the track. (Playlists), and then press . • You can also rename a Bookmark List using CONNECT Player. For details, refer to CONNECT Player Help. Index Hint 41 Playing Tracks Index Press and hold BACK. The HOME menu appears. Press /// to select Menu By adding tracks to the Trash Bin, you can delete them from the player the next time you connect the player to SonicStage or CONNECT Player. Deleting tracks from the player does not delete them from SonicStage or CONNECT Player. Up to 100 tracks can be added to the Trash Bin. Table of Contents Deleting a Track From the Player (Now Playing), and then press . The Now Playing screen appears. Press OPTION. The Option menu appears. Press / to select “Add to Trash Bin,” and then press . The track is added to the Trash Bin, and “Added to Trash Bin.” appears. The track added to the Trash Bin are indicated by the Trash Bin icon ( ). Tracks added to the Trash Bin are deleted from the player the next time you connect the player to SonicStage or CONNECT Player. Hint • You can also add a track to the Trash Bin by selecting it from a track list, pressing OPTION to display the Option menu, and selecting “Add to Trash Bin” from the Option menu. Note • After a track is added to the Trash Bin and deleted from the player, it will not be transferred to the player automatically the next time you connect the player to SonicStage or CONNECT Player. For details on how to transfer the track to the player again, refer to each Help. Continued 42 Playing Tracks...Deleting a Track from the Player 2 Press OPTION. The Option menu appears. 3 Press / to select “Rescue,” and then press . “Rescued from Trash Bin.” appears, and the next track on the list begins playing. Note • “Rescue” isn’t displayed in the Option menu except when a track added to the Trash Bin is being played. Continued Index Display the Now Playing screen of the track you want to remove from the Trash Bin. Menu 1 Table of Contents To restore a track from the Trash Bin 43 Playing Tracks...Deleting a Track from the Player 2 Press /// to select The list of playlists appears. 3 Press /// to select “Trash Bin,” and then press . The track list appears. 4 Press . Playback starts, and then the Trash Bin icon ( ) is underlined. 5 Press OPTION. The Option menu appears. 6 (Playlists), and then press . Press / to select “Rescue All from Trash Bin,” and then press . A confirmation dialog appears. 7 Press / to select “Yes,” and then press . “All songs rescued.” appears, and the list of playlists reappears. If you select “No,” no tracks are restored from the Trash Bin, and the Now Playing screen reappears. Index Press and hold BACK. The HOME menu appears. Menu 1 Table of Contents To restore all tracks from the Trash Bin You can restore all tracks from the Trash Bin only while playing the Trash Bin in the track list). playlist (when any track appears with 44 Playing Tracks Menu You can assign ratings of one to five stars ( ) to tracks and then search for tracks by their star ratings ( page 15). There are two types of ratings: ratings that you manually assign to tracks and ratings automatically assigned by SonicStage or CONNECT Player. Table of Contents Rating Tracks To rate a track manually Press OPTION while playing the track you want to rate. An Option menu appears. 2 Press / to select “✩ Rating,” and then press . The setup screen appears. 3 Press / to move the cursor to the star rating (✩), press / to select your desired number of stars, and then press . The Now Playing screen reappears. Notes • When you apply ratings to tracks, the ratings are not available for searching until the next time you connect the player to SonicStage or CONNECT Player. • If you transfer a track which has not yet been rated on “ Rating” using SonicStage, the rating of the track is displayed as “ ” (manual rating) on the player. The “ Rating” status of a track cannot be restored to the status it had before the track was rated on the player. To rate a track automatically based on its rating in SonicStage or CONNECT Player 1 Press OPTION while playing the track you want to rate. An Option menu appears. 2 Press / to select “✩ Rating,” and then press . The setup screen appears. 3 Press / to select “Auto,” and then press . The track’s rating from SonicStage or CONNECT Player appears, and then the Now Playing screen reappears. Hints • Automatic ratings are indicated by hollow starts ( ). Manual ratings are indicated by filled starts ( ). • Automatic ratings are assigned by SonicStage or CONNECT Player based on the history of tracks played and on other operations in the SonicStage or CONNECT Player software. Index 1 45 Using the Artist Link Feature Table of Contents Searching for Artists Belonging to Similar Genres (Artist Link) for the search (key artist). Press LINK. The search begins. When the searching finishes, a list of artists appears. Press / to select an artist, and then press . A list of the tracks by the selected artist appears. If you leave the name of any artist selected without pressing , preview selections of tracks by the artist are played. If you select “All Related Songs,” preview selections of all tracks of all artists on the artist list are played. Press to display the Now Playing screen of the track. Selecting “Increase search range” repeats the search using less strict relationships to the genre, so more artists can be found. Press /// to select a track, and then press . Playback of the selected track starts and continues through the succeeding tracks. Continued Index Play a track by the artist you want to use as the starting point Menu With the currently playing track as a starting point, you can find other artists and tracks in similar musical genres. In the artist list, preview clips of tracks by the artists are played (Preview Play) as you move the cursor up and down the list, enabling you to hear samples of their music as you search. 46 Using the Artist Link Feature • The Artist Link search feature and the criteria used to find other artists may change as a result of updates to the player’s firmware. • Because the Artist Link feature bases its searches on track information, tracks with no track information attached are not found by the Artist Link feature. If none of the tracks stored on the player have track information, the Artist Link feature cannot work. The track information can be retrieved automatically from the Internet. • While “Artist Link” is displayed, the controls of the player cannot be operated. • The Artist Link feature consumes more battery power than most other player operations, such as playing tracks. Continued Index Notes Menu • If you select any artist in the artist list and press and hold , all tracks of the selected artist are played. • The previous screen reappears when you press BACK. • If you press LINK while an artist name or track title is selected in step or step or while the Now Playing screen is displayed in step , an artist list appears. The player begins playing the currently playing track from the beginning and pauses when the track finishes. • While a key artist is selected, // do not operate, so you cannot jump to the previous or next tracks or scan backwards or forwards. • If no other artists in genres similar to the key artist are found, the search range is increased automatically. Even when you increase the search range, “Cannot find linked artists” is displayed if there are no tracks by other artists in genres similar to the key artist, or the tracks of artists in genres similar to the key artist have not been transferred to the player, or none the tracks stored on the player have track information. Table of Contents Hints 47 Using the Artist Link Feature 1 Press BACK while viewing the artist list. Table of Contents To cancel Artist Link To increase the search range (Wide Range) 2 Press / to select an artist, and then press . A list of the tracks by the selected artist appears. 3 Press / to select a track, and then press . Playback of the selected track starts and continues through the succeeding tracks on the list. Hint • If you press LINK while a key artist is selected in step , the player begins a Wide Range search. Index Select “Increase search range” at step of “Searching for Artists Belonging to a Similar Genres” ( page 45), and then press . The search begins. When the search is finished, a list of related artists appears. If you select “All Related Songs,” preview selections of all tracks of all artists on the artist list are played. If you select “Decrease search range,” the artist list reappears. If the player cannot find any artists or tracks related to the original track, “Cannot find linked artists” appears. Select “Back,” and then press to return to the previous screen. Menu 1 48 Settings Table of Contents Customizing Sound Quality (6-Band Equalizer) You can customize the sound quality to match the genre of music. Menu 5-way button BACK button Customizing sound quality to match the type of music You can customize the player’s sound quality to match the genre of music you want to listen to. Press and hold BACK. The HOME menu appears. Press /// to select (Settings), and then press . The list of setup options appears. Press / to select “Sound,” and then press . The list of sound quality settings appears. Press / to select your desired setting, and then press . The selected sound setting is applied, and the Settings screen reappears. For details of each sound setting, see page 49. Continued Index Settings 49 Settings...Customizing Sound Quality None Plays tracks with normal sound quality. (Default setting) Plays tracks in powerful sounds, further emphasizing high and low ranges. Plays tracks in sound for vocal, stressing middle range audio. Plays tracks in lively sounds, emphasizing high and low range audio. Plays tracks in special sounds, emphasizing high and low range audio more than middle range. User-customizable sound settings for which you can adjust each frequency range individually. See page 50 for details. Heavy ( ) Pop ( ) Jazz ( ) Unique ( Custom 1 ( Custom 2 ( ) ) ) Notes • If your chosen sound setting causes the sound to be distorted when you turn up the volume, try turning the volume down. • If your personal settings saved as “Custom 1” and “Custom 2” seem to produce a different volume level than the other settings, you may have to adjust the volume manually to compensate. • When the “Audio Output” setting is set to “Line Out” for use with external audio devices, the sound setting cannot be changed. Continued Index Description Menu Setting Table of Contents List of sound quality settings The sound settings appear on the screen as the letters in parentheses. 50 Settings...Customizing Sound Quality Press and hold BACK. Menu You can create your own customized sound quality settings and save them as “Custom 1” or “Custom 2” while looking at the player’s screen. For each custom setting, you can individually adjust the sound of six frequency ranges to any of seven sound levels. Table of Contents Customizing sound quality (Custom) The HOME menu appears. (Settings), and then press . The list of setup options appears. Press / to select “Sound,” and then press . The list of sound quality settings appears. Press / to select “Custom 1” or “Custom 2,” and then press . The setting screen appears. Press / to select a frequency range, and press / to select sound level for the frequency range. Each of the six frequency ranges can be set to any of seven sound levels. Press . The Settings screen reappears. To cancel setup of a custom sound setting 1 Press BACK. Setup is cancelled, and the previous screen reappears. Index Press /// to select 51 Settings Press and hold BACK. Menu You can limit the headphones volume level to protect your hearing and to reduce sound leaking into the environment around you. Table of Contents Limiting the Volume from the Headphones The HOME menu appears. (Settings), and then press . The list of setup options appears. Press / to select “AVLS (Vol. Limit),” and then press . Press / to select “On,” and then press . AVLS* is now on, limiting the headphones volume. * AVLS is an abbreviation of the Automatic Volume Limiter System. To cancel AVLS (Vol. Limit) 1 Select “Off” in step . The headphone volume level is no longer limited, returning control to the player’s volume settings. Index Press /// to select 52 Settings You can set the beep sound on and off. Menu Press and hold BACK. The HOME menu appears. Press /// to select (Settings), and then press . Press / to select “Beep,” and then press . Press / to select “Off,” and then press . The beep is turned off. To beep the sound Select “On” in step . The beep sounds when you operate the player. Index The list of setup option appears. 1 Table of Contents Turning Off the Player Operation Beep 53 Settings Menu You can listen to the tracks on your player through a stereo system or record them onto a MiniDisc or a cassette tape by connecting your player to external devices. See the instruction manual that came with the device you want to connect to for information about connecting devices like the player. Table of Contents Connecting to Other Devices Turn off all the devices that are to be connected, and then MiniDisc recorder, AV amplifier, active speaker, cassette recorder, etc. Left (white) to (headphones) jack Right (red) Connecting cord (minijack, not supplied) Press and hold BACK. The HOME menu appears. Press /// to select (Settings), and then press . The list of setup options appears. Press / to select “Audio Output,” and then press . Press / to select “Line Out,” and then press . Sound is output from the device connected to the player. Notes • Before beginning playback, turn down the volume of the connected device. Failure to turn down the connected device may cause the sound volume from the device’s speakers to be too loud, distorting the sound and possibly damaging the speakers. • When the supplied headphone is connected to the player, do not set “Audio Output” to “Line Out.” If it is set to “Line Out,” the volume cannot be adjusted and the sound will be distorted and noisy. • When “Audio Output” is set to “Line Out,” the player’s volume control is disabled, and the settings in “Sound” ( page 48) are not applied to the player’s audio output. Index connect the devices as shown below. 54 Settings You can choose when the display is shown and how long it stays on. You can set the length of time the Now Playing screen is displayed during playback. Menu Setting the display time Table of Contents Setting the Screen Display Option Index Press and hold BACK. The HOME menu appears. Press /// to select (Settings), and then press . The list of setup options appears. Press / to select “Display,” and then press . Press / to select “Display Time,” and then press . Press / to select a display time, and then press . If you perform no operations while a track is playing, the screensaver appears or the screen disappears. The screensaver appears when “Screensaver” is set to “Available.” If it is set to “None,” the screen disappears. For details about screensavers, see page 56. Hints • Screen stays on while you scroll through a list. • Initially, the default Display Time is set to “30 sec.” Continued 55 Settings...Setting the Screen Display Option You can display the Now Playing screen automatically each time the tracks switch. The HOME menu appears. Menu Press and hold BACK. Table of Contents Displaying the Now Playing screen each time the tracks switch Press /// to select Press / to select “Display,” and then press . Press / to select “New Song Pop Up,” and then press . Press / to select “On,” and then press . The Now Playing screen appears whenever a track switches to another track. Note • When “New Song Pop Up” is set to “On,” the Now Playing screen also appears when you scan a playing track backwards or forwards using an optional remote control ( page 107). If you don’t want to display the Now Playing screen 1 Select “Off” in step . The Now Playing screen doesn’t appear when a track switches to another track. Index (Settings), and then press . The list of setup options appears. 56 Settings You can select a screensaver from among animations, a clock, or a calendar. Also, you can use the player without any screensaver. The HOME menu appears. (Settings), and then press . The list of setup options appears. Press / to select “Screensaver” and then press . The screensaver setup screen appears. Press / to select “Available,” and then press . The screen used to select a screensaver appears. Press /// to select the desired screensaver, and then press . The selected screensaver is applied, and the Setting screen reappears. If you don’t want to use a screensaver 1 Select “None” in step . The setting directs that a screensaver is not to be used, and the Setting screen reappears. Hints • You can download and add up to four screensavers from the following web sites: For customers in the USA: http://www.sony.com/walkmansupport/ For customers in Canada: http://www.sony.ca/ElectronicsSupport/ For customers in Europe: http://www.sonydigital-link.com/DNA/ For customers in China: http://service.sony.com.cn/KB/ For customers in Taiwan: http://www.twsupport.css.ap.sony.com/ For customers in Korea: http://scs.sony.co.kr/walkman/ For customers in other countries/regions: http://www.css.ap.sony.com/ • Screensavers available for download are subject to change. Note • Battery life may vary depending on the screensaver used. Index Press /// to select Menu Press and hold BACK. Table of Contents Setting a Screensaver 57 Settings The screen offers five brightness settings. The HOME menu appears. Menu Press and hold BACK. Table of Contents Adjusting the Brightness of the Screen Press /// to select Press / to select “Brightness,” and then press . The brightness adjustment screen appears. Press / to select a level, and then press . Index (Settings), and then press . The list of setup options appears. 58 Settings You can view information about your player, including its model name, serial number, version, and the total number of tracks stored on the player. The HOME menu appears. (Settings), and then press . The list of setup options appears. Press / to select “Unit Information,” and then press . The list of available player information options appears. You can view the player information by scrolling through the list with /. Available player information Option Description Model Displays the model name of the player. (Default setting) Displays the player’s serial number, which is needed to register your player. Displays version information for the player’s firmware. Displays the total number of tracks stored on the player. Serial number Version Total Songs Index Press /// to select Menu Press and hold BACK. Table of Contents Displaying Player Information 59 Settings You can select from a variety of languages for the display of menus and messages on the player. The HOME menu appears. (Settings), and then press . The list of setup options appears. Press / to select “Language,” and then press . Press / to select a language, and then press . For details on each language setting, see the table below. Display language settings Setting Description Messages and menus are displayed in Japanese. English Messages and menus are displayed in English. (Default setting) Français Messages and menus are displayed in French. Deutsch Messages and menus are displayed in German. Italiano Messages and menus are displayed in Italian. Español Messages and menus are displayed in Spanish. Messages and menus are displayed in Simplified Chinese. Messages and menus are displayed in Traditional Chinese. Messages and menus are displayed in Korean. Index Press /// to select Menu Press and hold BACK. Table of Contents Selecting the Display Language 60 Settings Menu You can set and display a clock. You can set the clock by synchronizing the clocks of the player and your computer when the player is connected to SonicStage or CONNECT Player or by setting the clock manually. Table of Contents Setting a Clock Synchronizing clocks with your computer Index Press and hold BACK. The HOME menu appears. Press /// to select (Settings), and then press . The list of setup options appears. Press / to select “Clock Setting,” and then press . The clock-setting screen appears. Press / to select “Time Sync Set,” and then press . The clock-synchronizing screen appears. Press / to select “Synchronizing,” and then press . The clock is set to match the clock of your computer when you connect the player to SonicStage or CONNECT Player. Continued 61 Settings...Setting a Clock Press and hold BACK. Table of Contents Setting the clock manually The HOME menu appears. (Settings), and then press . The list of setup options appears. The clock-setting screen appears. Press / to select “Time Sync Set,” and then press . The time-synchronizing screen appears. Press / to select “Do not Synch,” and then press . The clock-setting screen reappears. Press / to select “Date-Time Set,” and then press . The screen to set the date and time appears. Press / to select the value to be changed, and press / to increment/decrement the value, and then press . The date and time is set and the clock-setting screen reappears. Notes • When “Time Sync Set” is set to “Synchronizing,” the clock cannot be set manually. • It is recommended that you set “Time Sync Set” to “Synchronizing,” because the clock may have accumulated errors of as much as 120 seconds per month if “Time Sync Set” is set to “Do not Synch.” If the clock shows an incorrect time when “Time Sync Set” is set to “Do not Synch,” correct the clock manually. Index Press / to select “Clock Setting,” and then press . Menu Press /// to select 62 Settings You can set the method to be used for displaying the date from “year/month/ day,” “month/day/year,” or “day/month/year.” The HOME menu appears. (Settings), and then press . The list of setup options appears. Press / to select “Clock Setting” and then press . The clock-setting screen appears. Press / to select “Date Disp Type,” and then press . The date-display setting screen appears. Press / to select a date display method, and then press . You can select the setting from the following: – YYYY/MM/DD: Display the date in order of “year/month/day.” – MM/DD/YYYY: Display the date in order of “month/day/year.” – DD/MM/YYYY: Display the date in order of “day/month/year.” Hint • The date of screensaver (clock) or date-time-setting screen is displayed according to the setting made here. Index Press /// to select Menu Press and hold BACK. Table of Contents Setting the Date Display 63 Settings You can select the method to be used for displaying the date time from a 12hour display or a 24-hour display. The HOME menu appears. (Settings), and then press . The list of setup options appears. Press / to select “Clock Setting” and then press . The clock-setting screen appears. Press / to select “Time Disp Type,” and then press . The time-display screen appears. Press / to select the time display method, and then press . The time-display method is set, and then the clock-setting screen reappears. Hint • The time of screensaver (clock, calendar) or date-time-setting screen is displayed according to the setting made here. Index Press /// to select Menu Press and hold BACK. Table of Contents Setting the Time Display 64 Settings You can restore the player to its original factory settings. Resetting the player does not delete the music tracks you have transferred to the player. The HOME menu appears. (Settings), and then press . The list of setup options appears. Press / to select “Reset all Settings,” and then press . The setting screen appears. Press / to select “Yes,” and then press . “Restored factory settings.” appears, and the list of setup options reappears. To cancel restoration of factory settings 1 Select “No” in step , and then press . The player’s settings are left unchanged, and the list of setup options reappears. Note • Factory settings cannot be restored while tracks are playing. Index Press /// to select Menu Press and hold BACK. Table of Contents Resetting to Factory Settings 65 Settings Press and hold BACK. Menu You can initialize the built-in hard disk of the player. If the hard disk is initialized, all the audio data and the other data stored will be erased. Be sure to verify the data stored in the hard disk prior to initializing. Table of Contents Initializing the Hard Disk The HOME menu appears. (Settings), and then press . The list of setup options appears. Press / to select “Initialize Disk,” and then press . The setting screen appears. Press / to select “Yes,” and then press . A confirmation dialog appears. Press / to select “Yes,” and then press . “Initialize Disk” appears. When initialization finishes, “Hard disk initialization complete.” appears, and the setting screen reappears. To cancel hard disk initialization 1 Select “No” in step or , and then press . The contents of the hard disk remain unchanged, and the setting screen reappears. Notes • Do not initialize the hard disk of the player on the computer. • The hard disk cannot be initialized while tracks are playing. • Initializing the hard disk restores all settings to the original factory configuration and erases all audio tracks and other files from the player. Index Press /// to select 66 Advanced Feature Table of Contents Charging the Battery Using the AC Power Adaptor Menu You can charge the battery by connecting the player to a computer. When away from your computer, you can charge the battery from a wall outlet using the supplied AC power adaptor** and USB cable. Connect the USB cable and AC power cord in the following Index order from to . USB cable (supplied) AC power adaptor (supplied)** To multiple connector To USB connector To AC power adaptor AC power cord (supplied)** To wall outlet Charging requires the times listed below. When charging finishes, lights up on the player, and the light on the USB cable turns off. NW-A1000 series: The battery charges to about 80% in approximately 1 hour*, a full charge requires approximately 2 hours.* NW-A3000 series: The battery charges to about 80% in approximately 2 hour*, a full charge requires approximately 3 hours.* * These charging times are estimates, based on an empty battery charging at typical room temperature. The actual charging time will differ, depending upon the initial amount of charge in the battery and the condition of the battery. For example, if the battery is already almost fully charged when charging begins, little time is needed to reach a full charge. Charging batteries in a cold environment takes longer than at typical room temperature. **Depending on your country/region, an AC power adaptor and AC cord may not be supplied with the player. Use the dedicated AC power adaptor (optional). Continued 67 Advanced Feature * * “LOW BATTERY. Please Charge.” appears on the display, and a warning beep sounds. Notes • To charge the battery, connect the player to a wall outlet using the supplied AC power adaptor** and USB cable or using the optional charging cradle. • For best results, charge the battery in an environment of between 5 to 35ºC (41 to 95ºF). • The battery indicator on the display is only an estimate. For example, one section of black in the indicator will not always indicate exactly one-fourth of the battery’s charge. • The accuracy of the battery indicator on the display may vary depending on the operating conditions and environment of the player. • If you connect the player to the AC power adaptor while a track is playing, playback pauses, an animation is displayed, and the HOME menu appears. • The battery can be charged from empty approximately 500 times. The actual number of charges possible in the battery’s lifetime varies, depending on the condition of the player and battery. ** Depending on your country/region, an AC power adaptor and AC cord may not be supplied with the player. Use the dedicated AC power adaptor (optional). Index Repeated battery charging The player’s battery uses a technology that is not subject to “memory effect.” Charging a battery that is not completely discharged does not reduce the battery’s capacity. Menu Table of Contents To check the remaining power of the battery The remaining battery power is displayed at the bottom right of the Now Playing screen and setting screens, etc. As the battery runs down, the black portion of the indicator becomes smaller. 68 Advanced Feature By following a few simple guidelines, you can extend the playing time available from a battery charge. Adjust the brightness of the screen Setting “Brightness” to the lower setting reduces battery use while the display is on ( page 57). Set the sound quality off A “Sound” setting of “None” offers longer battery life than the other sound quality options ( page 48). Do not let your computer sleep when the player is connected If the computer enters a power saving mode, such as the system suspend, sleep or hibernation while the player is connected via the USB cable, the player’s battery is not charged. Instead, the player continues to draw power from the battery, discharging it. Note • Do not leave the player connected for extended periods to a laptop computer that is not connected to AC power, because the player may discharge the computer’s battery. Index Set the screen A “Display Time” setting of “15 sec,” a “New Song Pop Up” setting of “Off,” and a “Screensaver” setting of “None” offer longer battery life than other settings. Menu Turn off the player manually Although the player turns off automatically if left in pause mode for a few minutes, you can save some battery power by manually turning off the player when you are finished using it. To turn off the player, press and hold OPTION, or select “Shut Down” from the Option menu. Table of Contents Maximizing Battery Life 69 Advanced Feature WMA: WMA (Windows Media Audio) is a common audio compression technology developed by Microsoft Corporation. The WMA format produces the same sound quality as that of the MP3 format, with a smaller file size. ATRAC: ATRAC (Adaptive Transform Acoustic Coding) is a general term used to refer to ATRAC3 and ATRAC3plus formats. ATRAC is an audio compression technology that satisfies the demand for both high sound quality and high compression rates. ATRAC3 can compress audio files to about 1/10 of the size of standard CD audio tracks. ATRAC3plus, a more advanced version of ATRAC3, can compress audio files to about 1/20 of the size of standard CD audio tracks. AAC: AAC (Advanced Audio Coding) is a common audio compression technology developed by the MPEG working group of the ISO (International Organization for Standardization). The AAC format produces the same sound quality as that of the MP3 format, with a smaller file size. What is bit rate? Bit rate refers to the amount of data used to store each second of audio. Generally, higher bit rates provide better sound quality, but require more storage space for the same length of audio. Continued Index MP3: MP3 (MPEG-1 Audio Layer3) is a common audio compression technology developed by the MPEG working group of the ISO (International Organization for Standardization). MP3 can compress audio files to about 1/10 of the size of standard CD audio tracks. Menu What is format? The format of a track refers to the method used by SonicStage or CONNECT Player to store the track’s audio information when tracks are imported to SonicStage or CONNECT Player from the Internet or audio CDs. Common formats include MP3, WMA and ATRAC, etc. Table of Contents What are Format and Bit Rate? 70 Advanced Feature Index • If you import a track from a CD to SonicStage or CONNECT Player software at a low bit rate, you cannot improve the track’s sound quality by selecting a high bit rate when transferring the track from SonicStage or CONNECT Player software to the player. Menu Note Table of Contents What is the relationship between bit rate, sound quality, and storage size? Generally, higher bit rates provide better sound quality, but require more storage space for the same length of audio, so you can store fewer tracks on the player. Lower bit rates enable you to store more tracks, but at a lower sound quality. For details on supported audio formats and bit rate, see page 104. 71 Advanced Feature • For tracks to be played without pauses, you must import all the tracks into SonicStage or CONNECT Player as a single album in the same ATRAC format. • Although the tracks are played without pauses by the player, when ATRAC-format tracks are played in CONNECT Player, pauses are still inserted between tracks. Index Notes Menu If you import tracks into SonicStage or CONNECT Player software in ATRAC format and transfer them to the player, you can play them on the player continuously, without pauses between the tracks. For example, an album that includes a long recording of a live performance with no pauses between songs can be played continuously without pauses after the tracks are imported to SonicStage or CONNECT Player software in ATRAC format and then transferred to the player. Table of Contents Playing Tracks Without Pauses 72 Advanced Feature Playing Audio Files Registered in SonicStage or CONNECT Player Table of Contents You can play tracks registered in either SonicStage or CONNECT Player software on the player by first importing the registration into the other software. Menu When you use SonicStage, you can play tracks registered in the CONNECT Player software on the player by first importing the registration into SonicStage. For details about importing tracks into SonicStage, refer to SonicStage Help. To play tracks registered in SonicStage When you use CONNECT Player, you can play tracks registered in the SonicStage software on the player by first importing the registration into CONNECT Player. For details about importing tracks into CONNECT Player, refer to CONNECT Player Help. Note • Tracks in SonicStage that have an “.omg” file extension (OpenMG format files) cannot be imported into CONNECT Player. To import these tracks into CONNECT Player, convert them to the “.oma” extension format using the “SonicStage file conversion tool.” For details, refer to CONNECT Player Help. Index To play tracks registered in CONNECT Player 73 Advanced Feature • Track information of some CDs may not be able to retrieved from the Internet. For tracks that are not in the Internet database, you can manually enter and edit track information in SonicStage or CONNECT Player. For details on editing track information, refer to each Help. Index Note Menu When you import CD tracks into SonicStage or CONNECT Player, SonicStage or CONNECT Player automatically retrieves information about the tracks (such as album title, artist name, and track name) from a CD database service (CDDB, the Gracenote CD DataBase) on the Internet at no charge. When tracks are transferred to the player, this track information is transferred along with the tracks. Having this information attached to your tracks makes possible various advanced searching features of the player. Table of Contents How is Track Information Imported into the Player? 74 Advanced Feature Menu You can store computer data on the hard disk built into the player by transferring it from your computer with Windows Explorer. The player’s hard disk appears in Windows Explorer as a removable storage drive. Table of Contents Storing Data Other Than Audio Files Notes Index • Do not use SonicStage or CONNECT Player while using Windows Explorer to interact with the player’s hard disk. • Always use SonicStage or CONNECT Player to transfer to the player audio files that you want to play. Audio files transferred with Windows Explorer cannot be played by the player. • Do not disconnect the USB cable while transferring data between a computer and the player because the data being transferred could be damaged. • Do not initialize the player’s hard disk from the computer. If the player’s hard disk must be initialized, follow the initialization procedure on page 65. • The size shown in Windows Explorer for the player’s hard disk is smaller than the actual size of the disk, because the player uses a value of 1,000,000,000 bytes for 1 GB, while the Windows operating system uses a value of 1,073,741,824 bytes for 1 GB. On the player, the hard disk size is displayed as shown below. NW-A1000: approx. 5.6 GB (5,980,979,200 Bytes) NW-A1200: approx. 7.29 GB (7,836,237,824 Bytes) NW-A3000: approx. 18.2 GB (19,542,409,216 Bytes) 75 Advanced Feature computer from the web site. Connect the player to your computer, and then start up “Digital Player Software Update tool.” Follow the on-screen instructions to update the player’s firmware. When the completion message appears, click “Finish.” “Digital Player Software Update tool” quits itself. Disconnect the player from your computer. The player starts updating the firmware automatically. When the update finishes, the player restarts automatically. Index Download “Digital Player Software Update tool” to your Menu You can update the player’s firmware, ensuring you to add new features for the player by installing the latest player’s firmware to the player. For details about the latest firmware information and how to install it, visit the following web site: For customers in the USA: http://www.sony.com/walkmansupport/ For customers in Canada: http://www.sony.ca/ElectronicsSupport/ For customers in Europe: http://www.sonydigital-link.com/DNA/ For customers in China: http://service.sony.com.cn/KB/ For customers in Taiwan: http://www.twsupport.css.ap.sony.com/ For customers in Korea: http://scs.sony.co.kr/walkman/ For customers in other countries/regions: http://www.css.ap.sony.com/ Table of Contents Updating the Player’s Firmware 76 Troubleshooting If the player does not function as expected, try the following steps to resolve the issue. 2 3 Check the symptoms in “Troubleshooting.” Index Reset the player by pressing the RESET button with a small pin. The tracks and settings stored on the player are not affected by resetting the player. No information is erased. Menu 1 Table of Contents Troubleshooting Check for information about the issue in SonicStage or CONNECT Player. 4 Look for information about the issue on one of the support Web sites ( page 98). 5 If the approaches listed above fail to resolve the issue, consult your nearest Sony dealer. Power Symptom Cause or corrective action The lamp of the USB cable does not light. The terminals of the USB adaptor are dirty. Wipe them with a soft, dry cloth. The player is not connected to the USB cable. Insert the USB cable straight into the port until it is firmly seated. Make sure that the lamp of the USB cable lights up. The player turned off automatically. The player turns off if left in pause mode for a few minutes. Press any button other than the HOLD button to turn the player on. Battery life seems short. The operating temperature is below 5°C (41°F). This is due to the battery characteristics and not a malfunction. You have not used the player for a prolonged period. Efficiency of the battery will be improved by repeatedly charging and discharging. The battery needs to be replaced. Consult your nearest Sony dealer. The battery has not been given enough time to charge fully. Keep charging the battery until appears. Continued 77 Troubleshooting Symptom Cause or corrective action There is no sound. Noise is heard. The volume level is set to zero. Turn up the volume ( page 8). No audio data is stored on the hard disk. The volume does not increase. “AVLS (Vol. Limit)” is set to “On.” Set it to “Off” ( page 51). There is no sound from the right channel of the headphones. The headphone plug is not connected properly. Connect it firmly to the (headphones) jack ( page 8). The volume cannot be adjusted. “Audio Output” is set to “Line Out.” Adjust the volume using the volume control on the connected device, or set “Audio Output” to “Headphone” ( page 53). When using the player with a stereo system connected, the sound is distorted or noisy. “Audio Output” is set to “Headphone.” Set it to “Line Out” ( page 53). Operation/Playback Symptom Cause or corrective action Buttons do not work. The buttons are locked. Press and hold the HOLD button for a few seconds to unlock it ( page 8). Press any button other than the HOLD button. The HOLD message appears when you press any button other than the HOLD button to turn on the player when the player is turned off with HOLD set to on. Press and hold the HOLD button while the message is displayed to disable the HOLD feature and activate the controls. Moisture has condensed inside the player if the player is brought directly from a cold environment to a warm environment. Set the player aside for a few hours to allow the moisture to evaporate. The remaining battery power is insufficient to operate the player. Charge the battery ( page 66). Continued Index The headphone plug is dirty. Clean the headphone plug with a soft dry cloth. Menu The headphone plug is not connected properly. Connect it firmly to the (headphones) jack ( page 8). Table of Contents Sound 78 Troubleshooting Cause or corrective action The HOLD feature cannot be activated. The HOLD feature cannot be activated when the player is turned off. Press any button other than the HOLD button to turn on the player, and then press and hold the HOLD button. “HOLD On” appears, and the player turns off with the HOLD function enabled and the controls locked. If the player encounters an audio track that is incompatible with the player, playback stops ( page 104). Press to select another track. The player has been subjected to vibration for a long period of time. Remove the player from the source of the vibration, and start playback again. “” is displayed as part of a title. The title contains characters that the player cannot display. Use the SonicStage or CONNECT Player to rename the title with appropriate characters. The screen turns off. Press any button to turn the screen on again. The screen automatically turns off if there is no operation attempt by the user for the period you set in “Display Time” when “Screensaver” is set to “No.” Continued Index Playback stops suddenly. The remaining battery power is insufficient to operate the player. Charge the battery ( page 66). Menu Symptom Table of Contents Operation/Playback (continued) 79 Troubleshooting Cause or corrective action The SonicStage or CONNECT Player software cannot be installed. The computer’s operating system software is not compatible with SonicStage or CONNECT Player. Refer to each Readme. There is not enough free space on the hard disk of your computer. You need 200 MB or more of free space. Delete any unnecessary files on your computer. If you are not logged on as an “Administrator,” the installation of SonicStage or CONNECT Player might fail. Make sure that you are logged on using an account with “Administrator” privileges. The progress bar on the The installation is progressing normally. Please display of your computer wait. The installation may take 30 minutes or more, is not moving. The access depending on your CD drive and system lamp of your computer environment. has not lit for a few minutes. SonicStage or Your computer’s system environment has changed, CONNECT Player does perhaps due to an update of the Windows operating not start up. system. Continued Index All Windows applications are not closed. If you start the installation while other programs are running, an error may occur. This is especially true for programs that require significant system resources, such as virus-protection software. Menu Symptom Table of Contents Connection with the computer/SonicStage, CONNECT Player 80 Troubleshooting Symptom Cause or corrective action Another application is running on the computer. Disconnect the USB cable, wait a few minutes, and reconnect the cable. If the problem persists, disconnect the USB cable, restart the computer, and then reconnect the USB cable. The battery is running low. Charge the battery using the AC power adaptor ( page 66). The installation of the SonicStage or CONNECT Player was not successful. Disconnect the player from your computer, and reinstall the software using the supplied CD-ROM ( “Quick Start Guide”). Audio tracks registered with the earlier installation will be available with the new SonicStage or CONNECT Player installation. The player is not recognized by the computer when it is connected to the computer. The USB cable is not connected properly. Disconnect the USB cable, and then reconnect it. A USB hub is being used. Connecting the player via a USB hub may not work and is not supported. Connect the USB cable directly to the computer. The installation of the SonicStage or CONNECT Player was not successful. Disconnect the player from your computer, and reinstall the software using the supplied CD-ROM ( “Quick Start Guide”). Audio tracks registered with the earlier installation will be available with the new SonicStage or CONNECT Player installation. Continued Index Please wait for the authentication of the SonicStage or CONNECT Player. Menu “Connecting” is not The USB cable is not connected properly. displayed when the Disconnect the USB cable, and then reinsert it player is connected to the straight into the port until it is firmly seated. computer with the USB A USB hub is being used. Connecting the player cable. via a USB hub may not work and is not supported. Connect the USB cable directly to the computer. Table of Contents Connection with the computer/SonicStage, CONNECT Player (continued) 81 Troubleshooting Symptom Cause or corrective action Audio data cannot be transferred to the player from your computer. The USB cable is not connected properly. Disconnect the USB cable, and then reconnect it. Tracks with a limited playing period or playing count may not be transferred due to restrictions set by copyright holders. For details on the settings of each audio file, contact the distributor. Only a small number of There is not enough free space on the player’s hard tracks can be transferred disk. Transfer any unnecessary tracks back to your to the player. computer to increase the free space ( page 41). (Available recording time Data other than audio data is stored in the player’s is short.) hard disk. Move non-audio data to the computer to increase the free space. Audio data cannot be transferred back to your computer from the player. The computer you are trying to transfer tracks to is not the same computer from which the tracks were originally transferred. Tracks can be transferred only to the computer that they originally came from. The audio data has been deleted from computer you used to transfer to the player. The audio data cannot be transferred back to your computer if the track is deleted from the computer used to transfer to the player. The player becomes unstable while it is connected to the computer. A USB hub or USB extension cable is used Connecting the player via a USB hub or extension cable may not work and is not supported. Connect the supplied USB cable directly to the computer. Continued Index You have already transferred over 65,535 tracks or over 8,192 playlists to the hard disk of the player, or you are trying to transfer a playlist that contains over 999 tracks. Menu There is not enough free space on the player’s hard disk. Transfer any unnecessary tracks back to your computer to increase the free space ( page 41). Table of Contents Connection with the computer/SonicStage, CONNECT Player (continued) 82 Troubleshooting There is no beep sound when the player is operated. The player gets warm. “Beep” is set to “Off.” Set it to “On” ( page 52). Noise comes from the inside of the player, or the player shakes. As the built-in hard disk of the player starts, stops, is read from, and is written to, sound and vibration from these operations may be perceptible. This behavior is normal and not cause for concern. The screen turns on whenever tracks change. “New Song Pop Up” is set to “On.” Set it to “Off.” The player may be warm when the battery is being charged and just after charging. The player also may get warm when a large number of tracks are transferred. This behavior is normal and not cause for concern. Set the player aside for a while to allow it to cool down. The player does not lie in The player does not lie in a stable position on a flat a stable position. surface such as a table. Carry the player in your hand, or hold the player in your hand while your hand rests on the flat surface. The player has no stop button. With this player, there is no difference between stopping and pausing. Charging completes very If the battery is already almost fully charged when quickly. charging begins, little time is needed to reach a full charge. When charging finishes, lights up on the player, and the light on the USB cable turns off. Index Cause or corrective action Menu Symptom Table of Contents Others 83 Troubleshooting Follow the instructions below if an error message appears on the display. Meaning Corrective action AVLS (vol. limit) is On. Volume cannot be increased. The volume exceeds the maximum volume allowed by AVLS. Set “AVLS (Vol. Limit)” to “Off” ( page 51). Charge the battery fully or connect the player to the AC power adaptor before updating the firmware. Cannot add more than 100 songs per list. The number of tracks Remove unnecessary added to a Bookmark List tracks from the or the Trash Bin exceeds Bookmark List or the the 100 track limit. Trash Bin ( page 42). You are trying to add Cannot add to a Start playback of the Bookmark List currently tracks to a Bookmark List track from a genre or when any track in the playing. album list, and then add track list is shown with it to the Bookmark List. . Cannot change Date-time You have tried to set Set “Time Sync Set” to “Date-Time Set” when setting when Time sync “Do not Synch.” “Time Sync Set” is set to setting is “Synch with “Synchronizing.” software”. You tried to change the Cannot change sound Set “Audio Output” to “Sound” setting while settings when audio “Headphones” “Audio Output” is set to output is Line Out. ( page 53). “Line Out.” You tried to change the Cannot change volume Set “Audio Output” to when audio output is Line player volume while “Headphones” “Audio Output” is set to Out. ( page 53). “Line Out.” You have tried to select an Pause playback, and try Cannot complete while unselectable item during playing. Pause song then the operation again. playback. try again. Continued Index Battery too low to update There is not enough firmware. Please charge. battery remaining to update the firmware. Menu Message Table of Contents Error Messages 84 Troubleshooting...Error Messages Meaning Corrective action Continued Index Cannot play. Incompatible • The track is not You cannot play back music file. permitted to be played tracks that are not back on the player. permitted to be played back on the player. • The tracks with a limited playing count are playing. The track the player is Cannot play. Music file Transfer audio data to attempting to play is damaged. Connect the player again ( damaged. compliant software and “Quick Start Guide”). transfer again. You are trying to play a Cannot play. Playback Tracks with a limited possible in [] hours. track before its limited playing time can only playing period has begun. ( is the number of be played back within hours.) the designated playing period. Cannot remove this song You have tried to remove Tracks that are not since it is not bookmarked a track that is not bookmarked cannot be bookmarked in Bookmark in Bookmark List. removed from List. Bookmark List. Compliant software must The player does not have Connect the player to be connected to use this the information required SonicStage or for the Artist Link feature. function. CONNECT Player to transfer track information. Menu Cannot edit song order in You are trying to Start playback of a rearrange the order of a Bookmark List that is different Bookmark tracks in a Bookmark List playing. List or of a genre or when any track in the album, and then edit the track list is shown with track order. . The player does not have Connect the player to Cannot play. Connect the information required compliant software and SonicStage or for playback. update information. CONNECT Player ( “Quick Start Guide”). Table of Contents Message 85 Troubleshooting...Error Messages Meaning Corrective action Hard Disk not properly initialized. Re-Initialize from Settings. Index Continued Menu • The player’s hard disk is Initialize the hard disk not correctly initialized. of the player again • The player’s hard disk ( page 65). was initialized from within Windows on a connected computer. • The hard disk of the player has not been initialized because it was changed. The HOLD function is on, Unlock the controls by HOLD. and the controls of the pressing and holding player cannot be operated. Keep pressing HOLD the HOLD button button to unlock the ( page 8). HOLD can controls. be released only when the player is turned on. Insufficient information. You have tried to start Transfer a track and playback from the HOME Connect compliant start playback of the menu by selecting software and transfer track on the player, and “Playlists,” “Play information. then connect the player History,” or “Favorite to SonicStage or 100” when there are no CONNECT Player tracks in the player. again. The player’s battery is LOW BATTERY. Please Charge the battery running low. Charge. ( page 66). When disconnecting from Connect the player to No Database Found. Please connect compliant the computer, there are no the computer again, and tracks transferred to the software. then disconnect it. player, or there is lack of Transfer audio data to information. the player from SonicStage or CONNECT Player ( “Quick Start Guide”). Table of Contents Message 86 Troubleshooting...Error Messages Meaning Corrective action No playable songs included. Try again after adding songs. Index Continued Menu There are no tracks in the Transfer audio data to list item you are trying to the player from play. SonicStage or CONNECT Player ( “Quick Start Guide”). You have tried to start No songs. Connect Transfer audio data to playback from the HOME compliant software and the player ( “Quick menu by selecting transfer songs. Start Guide). “Intelligent Shuffle,” “Initial Search,” “Music Library,” “Shuffle All,” or “Now Playing” when there are no tracks in the player. You have tried to play the You cannot play the No songs in Trash Bin. Trash Bin list when there Trash Bin list when no are no tracks in the Trash tracks are in the Trash Bin. Bin. Please connect compliant The player is connected to Connect the player to SonicStage whose version software. SonicStage CP is before SonicStage CP (SonicStage Ver.4.0) or (SonicStage Ver.4.0). CONNECT Player. Please play a song to use You pressed the LINK A track must be playing button when no track was this function. when you press the playing. LINK button. There is a system error. Sorry, there is a system Write down the error (No. []). number, and consult (Number appears in your nearest Sony parenthesis.) dealer. No tracks have been rated Rate a track using There are no songs. Connect to compliant PC using “ Rating.” “ Rating,” and then software after Rating connect the player to from Options menu on SonicStage or Now Playing screen. CONNECT Player. Table of Contents Message 87 Troubleshooting...Error Messages There are no songs in this Bookmark List. Add songs using Options menu. You have tried to play a Bookmark List to which no tracks have been added. You cannot play a Bookmark List that has no tracks. Add at least one track to the Bookmark List. There are no “[]” transferred album. (“Most Recent,” “2nd Recent,” or “3rd Recent,” appears in parenthesis.) There are no appropriate albums in the transfer session you have selected using “Recent Transfers.” This function is currently unusable. Connect compliant software and transfer information to use. This song already added to this Bookmark List. Errors have occurred in the database. This song is already in the Trash Bin. [] hours remaining on license. Please connect to compliant PC software to update. ( is the number of hours remaining.) Transfer tracks to the player to create the database again. The track you are trying A track cannot be to add to the Bookmark added to the same List has already been Bookmark List twice. added to that list. The track you are trying A track cannot be to add to the Trash Bin added to the Trash Bin list has already been list twice. added to that list. The license limiting when Connect the player to the track can be played SonicStage or will expire in hours. CONNECT Player to update the license. Index Corrective action Menu Meaning Table of Contents Message 88 Troubleshooting Table of Contents Uninstalling SonicStage or CONNECT Player To uninstall the software from your computer, follow the procedures below. Menu Uninstalling SonicStage Index Click “Start”– “Control Panel.” 1) Double-click “Add/Remove Programs.” Click “SonicStage” in the “Currently Installed Programs” list, and then click “Change and Remove.” 2) Follow the displayed instruction and restart your computer. The uninstallation is completed when the computer has restarted. 1) 2) “Settings” – “Control Panel” in the case of Windows 2000 Professional/Windows Millennium Edition/Windows 98 Second Edition. “Change/Remove” in the case of Windows 2000 Professional/Windows Millennium Edition/Windows 98 Second Edition. Note • When you install SonicStage, OpenMG Secure Module is installed at the same time. Do not delete OpenMG Secure Module since it may be used by other software. Continued 89 Troubleshooting Click “Start”– “Control Panel.” 1) Click “CONNECT Player” in the “Currently Installed Programs” 1) 2) “Settings” – “Control Panel” in the case of Windows 2000 Professional. “Change/Remove” in the case of Windows 2000 Professional. Note • When you install CONNECT Player, OpenMG Secure Module is installed at the same time. Do not delete OpenMG Secure Module since it may be used by other software. Index list, and then click “Change and Remove.” 2) Follow the displayed instruction and restart your computer. The uninstallation is completed when the computer has restarted. Menu Double-click “Add/Remove Programs.” Table of Contents Uninstalling CONNECT Player 90 Additional Information Do not install the appliance in a confined space, such as a bookcase or built-in cabinet. To reduce the risk of fire, do not cover the ventilation of the apparatus with news papers, tablecloths, curtains, etc. And don’t place lighted candles on the apparatus. To reduce the risk of fire or electric shock, do not place objects filled with liquids, such as vases, on the apparatus. For Customers in the USA INFORMATION: This equipment has been tested and found to comply with the limits for a Class B digital device, pursuant to Part 15 of the FCC Rules. These limits are designed to provide reasonable protection against harmful interference in a residential installation. This equipment generates, uses, and can radiate radio frequency energy and, if not installed and used in accordance with the instructions, may cause harmful interference to radio communications. However, there is no guarantee that interference will not occur in a particular installation. If this equipment does cause harmful interference to radio or television reception, which can be determined by turning the equipment off and on, the user is encouraged to try to correct the interference by one or more of the following measures: – Reorient or relocate the receiving antenna. – Increase the separation between the equipment and receiver. – Connect the equipment into an outlet on a circuit different from that to which the receiver is connected. – Consult the dealer or an experienced radio/TV technician for help. You are cautioned that any changes or modifications not expressly approved in this manual could void your authority to operate this equipment. Continued Index To reduce the risk of fire or electric shock, do not expose this apparatus to rain or moisture. Menu WARNING Table of Contents Owner’s Record The model and serial numbers are located on the back of the player. Record the serial number in the space provided below. Refer to these numbers whenever you call upon your Sony dealer regarding this product. Model No. __________________________ Serial No. __________________________ 91 Additional Information Table of Contents If you have any questions about this product: Visit: www.sony.com/walkmansupport Contact: Sony Customer Information Service Center at 1-(866)-456-7669 Write: Sony Customer Information Services Center 12451 Gateway Blvd., Fort Myers, FL 33913 Menu Index Model NW-A1000/A1200/A3000 Declaration of Conformity Trade Name: Model No.: Responsible Party: Address: SONY NW-A1000/A1200/A3000 Sony Electronics Inc. 16530 Via Esprillo, San Diego, CA 92127 USA Telephone Number: 858-942-2230 This device complies with Part 15 of the FCC Rules. Operation is subject to the following two conditions: (1) This device may not cause harmful interference, and (2) this device must accept any interference received, including interference that may cause undesired operation. Continued 92 Additional Information Caution: Do not handle damaged or leaking Lithium-ion batteries. Disposal of Old Electrical & Electronic Equipment (Applicable in the European Union and other European countries with separate collection systems) This symbol on the product or on its packaging indicates that this product shall not be treated as household waste. Instead it shall be handed over to the applicable collection point for the recycling of electrical and electronic equipment. By ensuring this product is disposed of correctly, you will help prevent potential negative consequences for the environment and human health, which could otherwise be caused by inappropriate waste handling of this product. The recycling of materials will help to conserve natural resources. For more detailed information about recycling of this product, please contact your local Civic Office, your household waste disposal service or the shop where you purchased the product. Applicable accessories: Headphones For Customers in Russia Index For more information regarding recycling of rechargeable batteries, call toll free 1-800-822-8837, or visit http://www.rbrc.org/. Menu RECYCLING LITHIUM-ION BATTERIES Lithium-ion batteries are recyclable. You can help preserve our environment by returning your used rechargeable batteries to the collection and recycling location nearest you. Table of Contents For Customers in the USA and Canada 93 Additional Information Table of Contents Precautions On safety Index Continued Menu • Do not put any foreign objects in the DC IN jack of the player. • Be sure not to short-circuit the terminals of the player with other metallic objects. • Use the designated AC power adaptor and USB cable when you charge the battery or use the player with an AC power source. If you do not, the battery may burst, leak liquid, or overheated, causing fire, injury, or pollution. An AC power adaptor may not be supplied with the player in some areas. • Do not touch the rechargeable battery with bare hands if it is leaking. Since battery liquid may remain in the player, consult your nearest Sony dealer if the battery has leaked. If the liquid gets into your eyes, do not rub your eyes as it may lead to blindness. Wash out your eyes with clean water, and consult a doctor. Also, if the liquid gets on to your body or clothes, wash it off immediately. If you do not, it may cause burns or injury. If you get burned or injured by the liquid from the battery, consult a doctor. • Do not pour water or put any foreign object in the player. Doing so may cause fire or electric shock. If this occurs, turn off the player immediately, disconnect the USB cable from the player, and consult your nearest Sony dealer or Sony Service Center. • Do not touch or leave your hand for a long time on an AC power adaptor or the player that is connected to a power source. If you do so, it may cause injury, such as a burn. • Do not put the player into the fire. • Do not take apart or remodel the player. Doing so can result in electric shock. Consult your nearest Sony dealer or Sony Service Center for exchange of rechargeable batteries, internal checks or repair. When you dispose of the player, take out the internal batteries, following the instructions given in the “Operation Guide (PDF).” • Do not touch the AC power adaptor with wet hands. It may cause an electric shock. 94 Additional Information...Precautions – Make sure not to put the player into a bag with the headphones/earphones cord wrapped around it and then subject the bag to strong impact. On heat build-up Heat may build up in the player while charging if it is used for an extended period of time. Continued Index – Make sure not to sit down with the player in your back pocket. Menu • Do not put any heavy object on top of the player or apply a strong shock to the player. It may cause a player to malfunction or damage. • Never use the player where it will be subjected to extremes of light, temperature, moisture or vibration. • Never leave the player exposed to high temperature, such as in a car parked in the sun or under direct sunlight. • Never wrap the player in anything when it is being used with the AC power adaptor. Heat build-up in the player may cause malfunction or damage. • Do not leave the player in a place subject to excessive dust. • Do not leave the player on an unstable surface or in an inclined position. • If the player causes interference to radio or television reception, turn the player off and move it away from the radio or television. • The player has an internal hard disk drive. Keep the hard disk drive away from magnets, large loud speakers, or televisions. They may damage the hard disk drive, and the data on it may be lost. • When using the player, remember to follow the precautions below in order to avoid warping the cabinet or causing the player to malfunction. Table of Contents On installation 95 Additional Information...Precautions Caring for others Keep the volume at a moderate level. This will allow you to hear outside sounds and to be considerate to the people around you. Warning If there is lightning when you are using the player, take off the headphones immediately. If you experience an allergic reaction to the supplied headphones, stop using them at once and contact a doctor. Continued Index Preventing hearing damage Avoid using the headphones at a high volume. Hearing experts advise against continuous, loud and extended play. If you experience a ringing in your ears, reduce the volume or discontinue use. Do not turn the volume up high all at once, especially when using headphones. Turn up the volume gradually so that loud sound will not hurt your ears. Menu Road safety Do not use headphones while driving, cycling, or operating any motorized vehicle. Doing so may create a traffic hazard and is illegal in many areas. It can also be potentially dangerous to play the player at a high volume while walking, especially at pedestrian crossings. You should exercise extreme caution or discontinue use in potentially hazardous situations. Also, when using the player while you are walking, watch out for traffic and road surface conditions. Table of Contents On the headphones 96 Additional Information...Precautions NOTES • The recorded music is limited to private use only. Use of the music beyond this limit requires permission of the copyright holders. • Sony is not responsible for incomplete recording/downloading or damaged data due to problems of the player or computer. Continued Index If you have any questions or problems concerning the player, consult your nearest Sony dealer. Menu • Clean the player’s case with a soft cloth, such as cleaning cloth for eyeglasses. • If the player’s case becomes very dirty, clean it with a soft cloth slightly moistened with water or a mild detergent solution. • Do not use any type of abrasive pad, scouring powder, or solvent, such as alcohol or benzene, as it may mar the finish of the case. • Be careful not to let water get into the player from the opening near the connector. • Clean the headphones plug periodically. Table of Contents On cleaning 97 Additional Information...Precautions • The explanations in this manual assume that you are familiar with the basic operations of Windows. For details on the use of your computer and operating system, please refer to the respective manuals. Continued Index – We do not guarantee all the languages will be able to be displayed properly on your SonicStage or CONNECT Player. – User-created characters and some special characters may not be displayed. Menu • Copyright laws prohibit reproducing the software or the manual accompanying it in whole or in part, or renting the software without the permission of the copyright holder. • In no event will SONY be liable for any financial damage, or loss of profits, including claims made by third parties, arising out of the use of the software supplied with this player. • In the event a problem occurs with this software as a result of defective manufacturing, SONY will replace it. However, SONY bears no other responsibility. • The software provided with this player cannot be used with equipment other than that which is so designated. • Please note that, due to continued efforts to improve quality, the software specifications may be changed without notice. • Operation of this player with software other than that provided is not covered by the warranty. • The ability to display the languages on your SonicStage or CONNECT Player will depend on the installed OS on your PC. For better results, please ensure that the installed OS is compatible with the desired language you want to display. Table of Contents On software 98 Additional Information...Precautions About the customer support Web site If you have any questions about or issue with this product, visit the following web sites. For customers in the USA: http://www.sony.com/walkmansupport/ For customers in Canada: http://www.sony.ca/ElectronicsSupport/ For customers in Europe: http://www.sonydigital-link.com/DNA/ For customers in China: http://service.sony.com.cn/KB/ For customers in Taiwan: http://www.twsupport.css.ap.sony.com/ For customers in Korea: http://scs.sony.co.kr/walkman/ For customers in other countries/regions: http://www.css.ap.sony.com/ Index – The capacity of the connected player. – The player is not functioning normally. – The ID3 TAG information for the track is written in the language or the character that is not supported by the player. Menu • The recorded music is limited to private use only. Use of the music beyond this limit requires permission of the copyright holders. • Sony is not responsible for incomplete recording/downloading or damaged data due to problems of the player or computer. • Depending on the types of the text and characters, the text shown on the player may not be displayed properly on device. This is due to: Table of Contents On sample audio data The player is pre-installed with sample audio data so that you can try it out right away. The pre-installed sample audio data is for the purpose of trial listening only, therefore, you cannot transfer it to your computer. To delete this audio data, delete it using SonicStage or CONNECT Player. Depending on your region, sample audio data may not be pre-installed in the player. 99 Additional Information Notes • Never disassemble the player except when disposing of it. • Be careful when handling internal metallic components of the player. Pay particular attention to component edges. Continued Index Some countries may regulate disposal of the battery used to power this product. Please consult with your local authority. Menu This player has a built-in lithium-ion rechargeable battery. When you dispose of the player, be sure to dispose of it properly. For disposal information for the NW-A1000 series, see page 100. For disposal information for the NW-A3000 series, see page 101. Table of Contents Notes on Disposing of the Player 100 Additional Information...Notes on Disposing the Player 1 4 Remove the cover from the player. 5 Remove the two screws at the edge of the battery chassis. 6 Pull the cord connecting the battery to the player to separate the battery plug from the connector. Menu Remove the strap connector from the back of the player. Remove it from the side of the strap connector using a small pair of tweezers. Table of Contents To remove the built-in rechargeable battery of the NW-A1000 series Index 2 3 Slide the back over of the player down, and then lift up, as shown by the arrow below. Remove the two screws at the edges of the player chassis. Note • Leave all metallic parts attached to the battery, and dispose of them along with the battery. Continued 101 Additional Information...Notes on Disposing the Player 1 4 Remove the four screws at the edges of the player’s chassis. 5 Remove the battery from the player. 6 Pull the cord connecting the battery to the player to separate the battery plug from the connector. Menu Remove the screw cover on the back of the player. Remove it from the side of the screw cover using a small pair of tweezers. Table of Contents To remove the built-in rechargeable battery of the NW-A3000 series Index 2 3 Remove the two screws behind the cover. Slide the back over of the player down, and then lift up, as shown by the arrow below. Note • Leave all metallic parts attached to the battery, and dispose of them along with the battery. 102 Additional Information Index Program ©2005 Sony Corporation Documentation ©2005 Sony Corporation Menu • SonicStage and the SonicStage logo are trademarks or registered trademarks of Sony Corporation. • CONNECT Player and the CONNECT Player logo are trademarks or registered trademarks of Sony Corporation. • OpenMG, ATRAC, ATRAC3, ATRAC3plus and their logos are trademarks of Sony Corporation. • “WALKMAN” and “WALKMAN” logo are registered trademarks of Sony Corporation. • Microsoft, Windows, Windows NT and Windows Media are trademarks or registered trademarks of Microsoft Corporation in the United States and/or other countries. • Adobe and Adobe Reader are trademarks or registered trademarks of Adobe Systems Incorporated in the United States and/or other countries. • MPEG Layer-3 audio coding technology and patents licensed from Fraunhofer IIS and Thomson. • IBM and PC/AT are registered trademarks of International Business Machines Corporation. • Macintosh is a trademark of Apple Computer, Inc.. • Pentium is a trademark or a registered trademark of Intel Corporation. • CD and music-related data from Gracenote, Inc., copyright © 2000-2004 Gracenote. Gracenote CDDB® Client Software, copyright 2000-2004 Gracenote. This product and service may practice one or more of the following U.S. Patents: #5,987,525; #6,061,680; #6,154,773, #6,161,132, #6,230,192, #6,230,207, #6,240,459, #6,330,593, and other patents issued or pending. Services supplied and/or device manufactured under license for following Open Globe,Inc. United States Patent 6,304,523. Gracenote and CDDB are registered trademarks of Gracenote. The Gracenote logo and logotype, and the “Powered by Gracenote” logo are trademarks of Gracenote. • All other trademarks and registered trademarks are trademarks or registered trademarks of their respective holders. In this manual, TM and ® marks are not specified. Table of Contents On Copyrights 103 Additional Information Table of Contents Specifications Audio compression technology * ** MP3 (MPEG-1 Audio Layer-3) WMA (Window Media Audio)* ATRAC (Adaptive Transform Acoustic Coding) AAC (Advanced Audio Coding)** Menu – – – – WMA format tracks can be supported after updating the player’s firmware to version 2.00 or later. AAC format tracks can be supported after updating the player’s firmware to version 3.00 or later. Transfer tracks using SonicStage CP (SonicStage Ver.4.0) or later. Maximum recordable number of track and time (Approx.)* * The approximate times are based on a transferred 4-minute ATRAC or MP3 format song. Other playable audio file formats may be different from ATRAC or MP3 format. NW-A1000 NW-A1200 Bit rate Tracks Time Tracks Time 48 kbps 4,000 266 hours, 40 minutes 5,300 353 hours, 20 minutes 64 kbps 3,000 200 hours 3,900 260 hours 96 kbps 2,000 133 hours, 20 minutes 2,600 173 hours, 20 minutes 128 kbps 1,500 100 hours 1,900 126 hours, 40 minutes 132 kbps 1,500 100 hours 1,900 126 hours, 40 minutes 160 kbps 1,200 80 hours 1,500 100 hours 192 kbps 1,000 66 hours, 40 minutes 1,200 80 hours 256 kbps 750 50 hours 900 60 hours 320 kbps 600 40 hours 700 46 hours, 40 minutes 352 kbps 550 36 hours, 40 minutes 650 43 hours, 20 minutes NW-A3000 Bit rate Tracks Time 48 kbps 13,000 866 hours, 40 minutes 64 kbps 10,000 666 hours, 40 minutes 96 kbps 6,700 466 hours, 40 minutes 128 kbps 5,000 333 hours, 20 minutes 132 kbps 4,900 326 hours, 40 minutes 160 kbps 4,000 266 hours, 40 minutes 192 kbps 3,300 220 hours 256 kbps 2,500 166 hours, 40 minutes 320 kbps 2,000 133 hours, 20 minutes 352 kbps 1,800 120 hours Continued Index To view the firmware version of your player, see “Displaying Player Information” on page 58. To update your player’s firmware, see “Updating the Player’s Firmware” on page 75. 104 Additional Information...Specifications MP3: 32 to 320 kbps (supports variable bit rate (VBR)) WMA: 48 to 192 kbps (supports variable bit rate (VBR)) ATRAC: 48/64/66 (ATRAC3)*/96/105 (ATRAC3)*/128/132 (ATRAC3)/160/192/256/320/352** kbps * You cannot record CDs in ATRAC3 format at 66 or 105 kbps using SonicStage or CONNECT Player. ** You cannot record CDs at 352 kbps using CONNECT Player. * Nonstandard bit rates or non-guaranteed bit rates are included depending on the sampling frequency. Sampling frequencies Menu AAC: 16 to 320 kbps (supports variable bit rate (VBR))* Table of Contents Supported bit rates MP3, WMA, ATRAC: 44.1 kHz AAC: 11.025/12/16/22.05/24/32/44.1/48 kHz Index Frequency response 20 to 20,000 Hz (single signal measurement during playback) S/N Ratio Headphones: 84 dB or more LINE OUT: 96 dB or more Output (headphones)/LINE OUT*: Stereo minijack/195 mV (10 k) * The jack is used for both headphones and LINE OUT. Operating temperature 5 to 35ºC (41 to 95ºF) Power source Built-in rechargeable battery DC IN 5 V AC power adaptor: DC IN 5 V Battery life (continuous playback)* ATRAC format (48 kbps) ATRAC format (128 kbps) MP3 format (128 kbps) WMA format (128 kbps) AAC format (128 kbps) NW-A1000 series Approx. 20 hours Approx. 17 hours Approx. 17 hours Approx. 16 hours Approx. 12 hours NW-A3000 series Approx. 35 hours Approx. 29 hours Approx. 29 hours Approx. 28 hours Approx. 21 hours * When “Display” is set to “15 sec.” Dimension (w/h/d) NW-A1000 series: Approx. 55.0 × 88.1 × 18.7 mm (11.5 mm at thinnest point)* (2 1/4 × 3 1/2 × 3/4 inches) (15/32 inches at thinnest point)* NW-A3000 series: Approx. 65.2 × 104.2 × 21.4 mm (13.5 mm at thinnest point)* (2 5/8 × 4 1/8 × 27/32 inches) (9/16 inches at thinnest point)* * Not including projecting parts. Dimension including projecting part (w/h/d) NW-A1000 series: Approx. 55.0 × 88.1 × 18.7 mm (2 1/4 × 3 1/2 × 3/4 inches) NW-A3000 series: Approx. 65.2 × 104.2 × 21.4 mm (2 5/8 × 4 1/8 × 27/32 inches) Mass NW-A1000 series (The player): Approx. 109 g (3.9 oz) NW-A3000 series (The player): Approx. 182 g (6.5 oz) Continued 105 Additional Information...Specifications Using the player with SonicStage • RAM: 128 MB or more • Hard Disk: 200 MB or more of available space (1.5 GB or more is recommended) More space may be required depending on the version of the operating system. Additional space is required for storing music data. • Display: - Screen Resolution: 800 × 600 pixels (or higher) (1024 × 768 is recommended) - Colours: High Colour (16 bit) (or higher) (SonicStage may not operate properly at colour settings at or below 256 colours.) • CD-ROM drive (supporting Digital MusicCD playback capabilities using WDM) To create original CDs or to back up audio CDs a CD-R/RW drive is required. • Sound board • USB port • Internet connection is required to use the CD Data Base (CDDB). • To use Electronic Music Distribution (EMD), you need Internet connection, and Internet Explorer 5.5 or later needs to be installed. This software is not supported by the following environments: - OSs other than the indicated above - Personally constructed PCs or operating systems - An environment that is an upgrade of the original manufacturer-installed operating system - Multi-boot environment - Multi-monitor environment - Macintosh Continued Index • CPU: Pentium III 450 MHz or higher Menu • Computer: IBM PC/AT or compatible computer preinstalled with Windows. SonicStage is compatible with the following Windows operating systems: - Windows 98 Second Edition, - Windows Millennium Edition, - Windows 2000 Professional (Service Pack 3 or later), - Windows XP Home Edition, - Windows XP Professional, - Windows XP Media Center Edition, - Windows XP Media Center Edition 2004, - Windows XP Media Center Edition 2005 Windows 95, Windows 98 Gold Edition, Windows NT, other versions (Server, etc.) of Windows2000 may not be guaranteed. Table of Contents Minimum System Requirements 106 Additional Information...Specifications Menu • Computer: IBM PC/AT or compatible computer preinstalled with Windows. CONNECT Player is compatible with the following Windows operating systems: - Windows 2000 Professional (Service Pack 4 or later), - Windows XP Home Edition, - Windows XP Professional, - Windows XP Media Center Edition, - Windows XP Media Center Edition 2004, - Windows XP Media Center Edition 2005 Table of Contents Using the player with CONNECT Player • CPU: Pentium III 450 MHz or higher • Hard Disk: 200 MB or more of available space (1.5 GB or more is recommended) More space may be required depending on the version of the operating system. Additional space is required for storing music data. • Display: - Screen Resolution: 800 × 600 pixels (or higher) (1024 × 768 is recommended) - Colours: High Colour (16 bit) (or higher) (CONNECT Player may not operate properly at colour settings at or below 256 colours.) • CD-ROM drive (supporting Digital MusicCD playback capabilities using WDM) To create original CDs or to back up audio CDs a CD-R/RW drive is required. • Sound board • USB port • Internet connection is required to use the CD Data Base (CDDB). • To use Electronic Music Distribution (EMD), you need Internet connection, and Internet Explorer 5.5 or later needs to be installed. This software is not supported by the following environments: - OSs other than the indicated above - Personally constructed PCs or operating systems - An environment that is an upgrade of the original manufacturer-installed operating system - Multi-boot environment - Multi-monitor environment - Macintosh Design and specifications are subject to change without notice. US and foreign patents licensed from Dolby Laboratories. Index • RAM: 256 MB or more (512 MB is recommended) 107 Additional Information Menu The following optional accessories are available for the player: • Remote control for NW-A1000 series/A3000 series RM-NWS1 • Remote control RM-MC35ELK* Table of Contents Optional Accessories * The remote control may not be available in all countries/regions. Your dealer may not carry some of the accessories listed above. Please ask the dealer for detailed information about the accessories available in your country/ region. Notes • Some features of the remote control (RM-MC35ELK) may not be compatible with your player model. Updating the player’s firmware to version 3.00 or later enables all the features of the player. • For detail on other optional accessories, visit one of the following web sites: For customers in the USA: http://www.sony.com/walkmansupport/ For customers in Canada: http://www.sony.ca/ElectronicsSupport/ For customers in Europe: http://www.sonydigital-link.com/DNA/ For customers in China: http://service.sony.com.cn/KB/ For customers in Taiwan: http://www.twsupport.css.ap.sony.com/ For customers in Korea: http://scs.sony.co.kr/walkman/ For customers in other countries/regions: http://www.css.ap.sony.com/ Index • Charging cradle BCR-NWU1 • Leather carrying case CKM-NWA1000 (for the NW-A1000 series) CKM-NWA3000 (for the NW-A3000 series) • Soft carrying case CKS-NWA1000 (for the NW-A1000 series) CKS-NWA3000 (for the NW-A3000 series) • Clear Case CKH-NWA1000 (for the NW-A1000 series) CKH-NWA3000 (for the NW-A3000 series) • Speaker Docking Station SRS-NWM10 108 Additional Information B B.mark List 1-5 .............................20 BACK button...........................6, 8, 9 Beep ..............................................52 Bit rate...........................................69 Bookmark List ..............................34 Add ..................................................34 Change icon .....................................40 Rearrange .........................................39 Remove ............................................37 Remove all .......................................38 Brightness setting ..........................57 D Delete tracks..................................41 F Favorite 100 ............................20, 21 Firmware .......................................75 Format ...........................................69 H Heavy ............................................49 HOLD button ............................8, 78 HOME Menu ..................................6 I Initialize Disk ................................65 Initial Search .................................18 Intelligent Shuffle .........................23 J Jazz................................................49 L Language .......................................59 LINK button ..............................8, 45 M Multiple connector ....................8, 66 Music Library................................11 My Favorite Shuffle ......................23 Continued Index A Adobe Reader..................................4 Artist Link .....................................45 Artist Link Shuffle ........................25 Audio Output ................................53 AVLS (Vol. Limit).........................51 C Calendar ........................................56 Charge the battery .........................66 Clock .......................................56, 60 CONNECT Player ....................4, 79 Custom ....................................49, 50 Menu Symbols 5-way button ...............................8, 9 (Custom 1) .............................49 (Custom 2) .............................49 (Heavy) ..................................49 (Jazz) ......................................49 (Pop) ......................................49 Rating .......................................44 (Repeat) ...................................29 (Repeat 1 song) ......................29 (Shuffle) ................................29 (Shuffle&Repeat) .............29 (Unique) .................................49 Table of Contents Index 109 Additional Information...Index Playing .............................................19 Playlist types ....................................20 Playlists .........................................20 Play History ..................................22 Play Mode ...............................28, 29 Pop ................................................49 R Rate Tracks ...................................44 Recent Transfers............................17 Release Date..................................16 Remaining battery power ..............67 RESET button ...........................8, 76 Reset to Factory setting .................64 S Screensaver ...................................56 Search for tracks ...........................11 By album ..........................................12 By artist............................................13 By dates played ................................22 By genre ...........................................14 By initial letter .................................18 By Rating ....................................15 By release year.................................16 By track name ..................................11 From albums recently transferred ....17 From playlists ..................................19 Shuffle All .....................................27 Shuffle play ...................................23 My Favorite Shuffle .........................23 Shuffle All ........................................27 Time Machine Shuffle .....................26 SonicStage.................................4, 79 Sound quality ................................48 T Time Machine Shuffle...................26 Total number of tracks ..................58 Track Information .........................73 Trash Bin .................................20, 41 Restore .............................................42 Restore all ........................................43 Turn off the player manually.........68 U Uninstall SonicStage or CONNECT Player .....................88 Unique ...........................................49 V Version ..........................................58 VOL+/- switch ................................8 W Wide Range ...................................47 Windows Explorer ........................74 Index P Player information ........................58 Playlist ....................................19, 20 AVLS (Vol. Limit) ...........................51 Beep .................................................52 Brightness ........................................57 Display .............................................54 Language .........................................59 Sound Quality ..................................48 Menu O OPTION button .........................8, 31 Serial number ................................58 Settings..........................................48 Table of Contents N Normal ..........................................29 Now Playing Screen ......................30