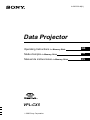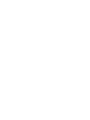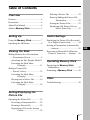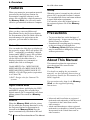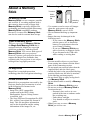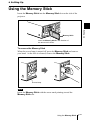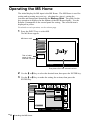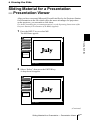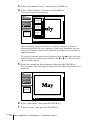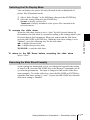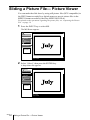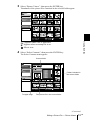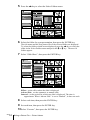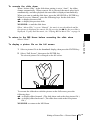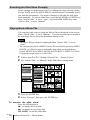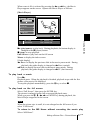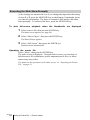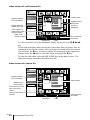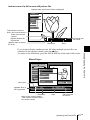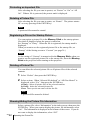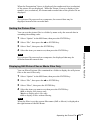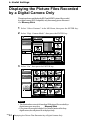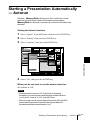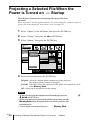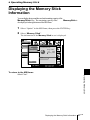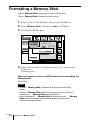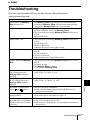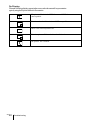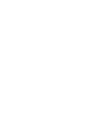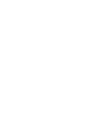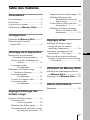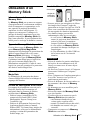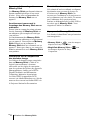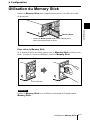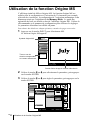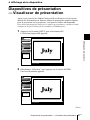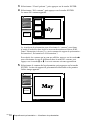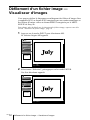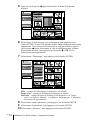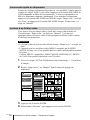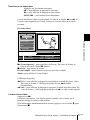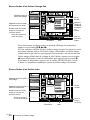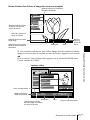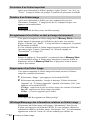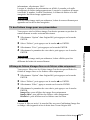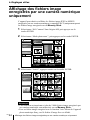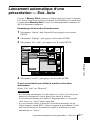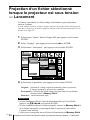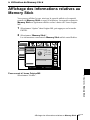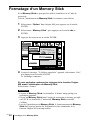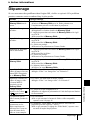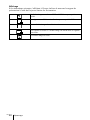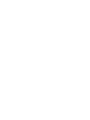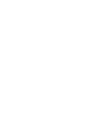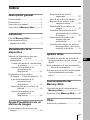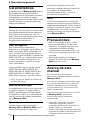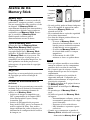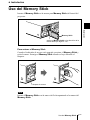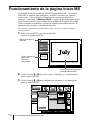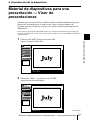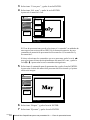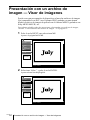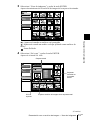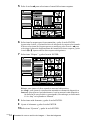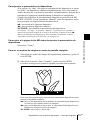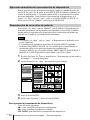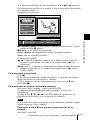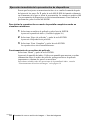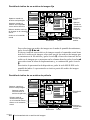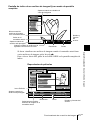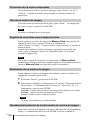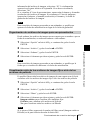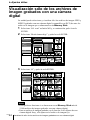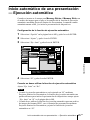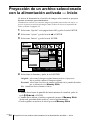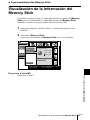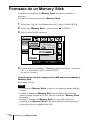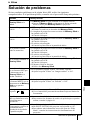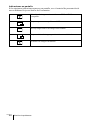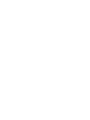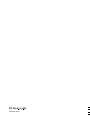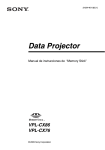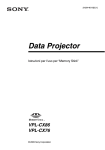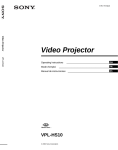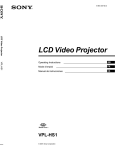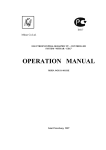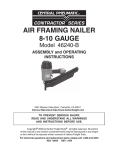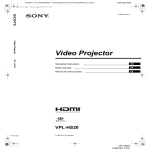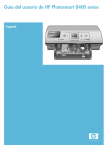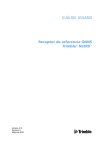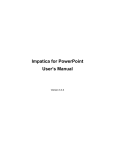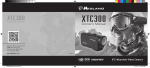Download Sony VPL-CX5 User's Manual
Transcript
4-090-336-41(1) Data Projector Operating Instructions for Memory Stick GB Mode d’emploi du Memory Stick FR Manual de instrucciones de Memory Stick ES VPL-CX5 2002 Sony Corporation GB 2 Table of Contents Overview Features ............................................... 4 Precautions ......................................... 4 About This Manual ............................. 4 About a Memory Stick ................. 5 Deleting a Picture File ................ 22 Showing/Hiding the Picture File Information ...................... 22 Sorting the Picture Files .............. 23 Displaying Still Picture Files or Movie Files Only ............. 23 Setting Up Useful Settings Using the Memory Stick ............... 7 Operating the MS Home ..................... 8 Displaying the Picture Files Recorded by a Digital Camera Only ............. 24 Starting a Presentation Automatically — Autorun .................................... 25 Projecting a Selected File When the Power is Turned on — Startup ..... 26 Viewing the Slide Sliding Material for a Presentation — Presentation Viewer ................... 9 Switching the File Display Mode 11 Executing the Slide Show Promptly .......................... 11 Sliding a Picture File — Picture Viewer .......................... 12 Executing the Slide Show Promptly .......................... 16 Playing back a Movie File .......... 16 Executing the Slide Show Promptly .......................... 18 Operating Memory Stick Displaying the Memory Stick Information .................................... 27 Formatting a Memory Stick ......... 28 Other Troubleshooting ................................ 29 Setting/Displaying the Picture File Operating the Picture File ................. 19 Protecting an Important File ....... 22 Rotating a Picture File ................ 22 Registering a File as the Startup Picture .............................. 22 3 GB GB B Overview Features When you memorize presentation material converted by the Projector Station for Presentation (supplied software) or the picture file recorded by a digital camera in the Memory Stick, you can easily make effective presentations without a computer. the slide show starts. Startup When the power is turned on, the selected picture file is projected for about 1 minute. You can adjust the focus and zoom without a signal from other equipment. You can also select the original picture or the registered picture file in the Memory Stick. Presentation Viewer After you have converted Microsoft PowerPoint files by the Projector Station for Presentation to the file which offers the most advantages for projection on the projector, you can make a slide show. Picture Viewer You can make the slide show or display on the screen by using a JPEG still picture file (DCF 1)-compatible) recorded by a digital camera and a MPEG1 movie file recorded by the Sony MPEG MOVIE etc. You can set the effect of the slide when it is displayed, and the way (automatic or manual) the slide is exchanged. Usable MPEG1 files: MPEG MOVIE, MPEG MOVIE AD, MPEG MOVIE EX, MPEG MOVIE HQ, MPEG MOVIE CV, MPEG1 of VAIO Giga pocket (equivalent to a Video CD) 1) DCF: Design rules for Camera File systems Precautions • To prevent data loss, make backups of data frequently. In no event will Sony be liable for any loss of data. • Unauthorized recording may be contrary to the provisions of copyright law. • The Memory Stick application software may be modified or changed by Sony without prior notice. About This Manual This manual explains the operations to view the picture files stored in the Memory Stick. For details on making the presentation material, see the Operating Instructions of the Projector Station for Presentation (CDROM, supplied). Digital Camera Mode For operations other than by the Memory Stick, see the supplied Operating Instructions. The unit can choose and display the JPEG and MPEG1 picture files recorded by a digital camera (DCF-compatible) only from among picture files stored in a Memory Stick. ...................................................................... Autorun When the Memory Stick with the picture file for which the Autorun function is set by the Projector Station for Presentation is inserted in the Memory Stick Slot, the input is automatically switched to MS and GB 4 Features/Precautions/About This Manual • Microsoft and PowerPoint are registered trademarks and trademarks of the Microsoft Corporation in the United States and/or other countries. • Adobe and Photoshop are either registered trademarks or trademarks of Adobe Systems Incorporated in the United States and /or other countries. About a Memory Stick Memory Stick is a new compact, portable and versatile IC recording medium with a data capacity that exceeds a floppy disk. Memory Stick is specially designed for exchanging and sharing digital data among Memory Stick compatible products. Because it is removable, Memory Stick can also be used for external data storage. Types of Memory Sticks There are two types of Memory Sticks: the MagicGate Memory Stick that is equipped with the MagicGate copyright protection technology, and the general Memory Stick. You can use both types of Memory Stick with your projector. However, because your projector does not support the MagicGate standards, data recorded with your projector is not subject to MagicGate copyright protection. On MagicGate MagicGate is copyright protection technology that uses encryption technology. Format to save a file Material for a presentation converted by the Projector Station for Presentation is saved in the following file formats in the Memory Stick. • Image files (DCF-compatible) compressed in the JPEG (Joint Photographic Experts Group) format (extension .jpg). • The Sony Projector Presentation file (SPP file), which is an original file format of Sony. This file integrates information such as the destination and the setting information of the image file, etc. Terminal Writeprotect tab Labeling position • You cannot record or erase still images when the write-protect tab on the Memory Stick is set to LOCK. • We recommend backing up important data. • Image data may be damaged in the following cases: – If you remove the Memory Stick, turn the power off, or detach the battery for replacement when the access lamp is flashing. – If you use a Memory Stick near static electricity or magnetic fields. – If you disconnect the USB cable while reading or writing data. Notes • Prevent metallic objects or your finger from coming into contact with the metal parts of the connecting section. • Do not attach any material other than the supplied label onto the label space. • Attach the label to the prescribed labeling position. Make sure the label is attached to the labeling position properly. • Do not bend, drop or apply strong shock to a Memory Stick. • Do not disassemble or modify a Memory Stick. • Do not let the Memory Stick get wet. • Do not use or keep a Memory Stick in locations that are: – Extremely hot, such as in a car parked in the sun or outdoors under the scorching sun. – Under direct sunlight. – Very humid or subject to corrosive gases. • When you carry or store a Memory Stick, put it in its case. About a Memory Stick 5 GB Overview On Memory Sticks Before using a Memory Stick ...................................................................... About formatting Memory Sticks When Memory Sticks are shipped from the factory, they are already formatted to a special standard. When you format Memory Sticks, we recommend formatting them on this unit. Caution when formatting Memory Sticks on a personal computer Pay attention to the following points when formatting Memory Sticks on a personal computer. Operation of Memory Sticks formatted on a personal computer is not guaranteed on this unit. To use a Memory Stick that has been formatted on a personal computer, the Memory Stick must be reformatted on this unit. If it is not reformatted, all data stored on the Memory Stick will be lost. Notes on image data compatibility Image data files saved to a Memory Stick by using the software conform to the Design Rules for Camera File Systems universal standard established by JEITA (Japan Electronics and Information Technology Industries Association). JPEG files converted by Adobe Photoshop, etc. must be converted to JPEG format (DCF-compatible) again by the Projector Station for Presentation. Access Lamp If the access lamp is turned on or is flashing, data is being read from or written to the Memory Stick. At this time, do not shake the computer or projector or subject them to shock. Do not turn off the power of the computer and projector, disconnect the USB cable or remove the Memory Stick. This may damage the data. About the supplied Memory Stick Sample data for a presentation is memorized. GB 6 About a Memory Stick • Memory Stick and are trademarks of Sony Corporation. are • MagicGate Memory Stick and trademarks of Sony Corporation. B Setting Up Using the Memory Stick Insert the Memory Stick into the Memory Stick slot on the side of the projector. ER POW SAVING MENU TA INPU O S VIDEO VIDE SS PUSHR ENTE Setting Up AU ACCE DIO /FAN TEMP ER /COV LAMP Memory Stick Insert the Memory Stick in the direction of the arrow until it clicks. To remove the Memory Stick When the access lamp is turned off, press the Memory Stick and remove your hand. As the lock is released, remove the Memory Stick. IO AUD E ACC SS IO AUD E ACC SS Access lamp Note Insert the Memory Stick with the arrow mark pointing toward the Memory Stick slot. Using the Memory Stick 7 GB Operating the MS Home The initial display for MS input is the MS Home. The MS Home is used for setting and executing an event (e.g., selecting the viewer), setting the Autorun and Startup and formatting the Memory Stick. The guide for the key operation is displayed at the bottom of the MS Home display. Use the Remote Commander or the control panel for setting. The selected item is displayed in yellow. For details on each operation, see the relevant page. 1 Press the INPUT key to select MS. The MS Home appears. MS Home mark MS Home Select Presentation Viewer Slide Show Option Index Display Normal Select Contents Title or folder name for the selected contents Presentation1 No.: 1/1234 Size: 1024x768 First picture file of the selected content 2 Use the M or m key to select the desired item, then press the ENTER key. 3 Use the M or m key to make the setting for an item, then press the ENTER key. MS Home Select Picture Viewer Slide Show Option File MS Home Autorun On Setting Memory MS Stick Home Startup Original Select Contents Close No.: 1/1234 Size: 1024x768 GB 8 Operating the MS Home File: SPJP0001.JPG Date: 7/15/2002 12:34 B Viewing the Slide Sliding Material for a Presentation — Presentation Viewer After you have converted Microsoft PowerPoint files by the Projector Station for Presentation to the file which offers the most advantages for projection on the projector, you can make a slide show. For details on making the presentation material, see the Operating Instructions of the Projector Station for Presentation (CD-ROM, supplied). 1 Press the INPUT key to select MS. The MS Home appears. MS Home Select Presentation Viewer Viewing the Slide Slide Show Option Index Display Normal Select Contents Presentation1 No.: 1/1234 Size: 1024x768 2 Select “Select”, then press the ENTER key. A drop-down list appears. MS Home Select Presentation Viewer Presentation Viewer Picture Viewer Slide Show Option Index Display Normal Select Contents Presentation1 No.: 1/1234 Size: 1024x768 (Continued) Sliding Material for a Presentation — Presentation Viewer 9 GB 3 Select “Presentation Viewer”, then press the ENTER key. 4 Select “Select Contents”, then press the ENTER key. The Select Contents menu appears. MS Home Select Presentation Viewer Presentation1 Slide Show Option Index Display Normal Presentation2 Select Contents Presentation1 Presentation3 No.: 1/1234 Size: 1024x768 The Presentation Viewer can select the “contents” in units of a folder in which multiple JPEG files are contained. In the above illustration, there are three lots of contents of presentation material: Presentation 1, Presentation 2 and Presentation 3. To select the contents which are not displayed, press the , key to select the slider in the Select Contents menu and press the m or M key. The next three lots of contents appear. 5 Select the contents for the presentation, then press the ENTER key. The title name of the selected presentation material and the first picture file is displayed. MS Home Select Presentation Viewer Slide Show Option Index Display Normal Select Contents Presentation2 No.: 1/1234 Size: 1024x768 GB 10 6 Select “Slide Show”, then press the ENTER key. 7 Select “Execute”, then press the ENTER key. Sliding Material for a Presentation — Presentation Viewer Switching the File Display Mode You can display one picture file only (Normal mode) or thumbnails of picture files (Thumbnail mode). 1 Select “Index Display” in the MS Home, then press the ENTER key. 2 Select the setting, then press the ENTER key. Normal: to display a picture file Thumbnail: to display thumbnails of the picture files contained in the selected contents. To return to the MS Home before executing the slide show Select “Close”. Executing the Slide Show Promptly As the settings are memorized even if you change the input after the setting of steps 1 to 5, press the MS SLIDE key on the Remote Commander just as you start the presentation. The input is changed to MS and the slide show starts promptly. To end the slide show, press the MS SLIDE or ENTER key when the slide show setting is “Auto”, or press the MS SLIDE key when the slide show setting is “Manual”. Sliding Material for a Presentation — Presentation Viewer 11 GB Viewing the Slide To execute the slide show When the slide show setting is set to “Auto” by the Projector Station for Presentation, the slide show is executed according to the settings made by the Projector Station for Presentation. When you want to end the slide show, press the MS SLIDE or ENTER key. When the slide show setting is set to “Manual”, press the following keys for the slide show. ,: to display the next slide <: to display the previous slide MS SLIDE: to end the slide show Sliding a Picture File— Picture Viewer You can make the slide show by using still picture files (DCF-compatible) in the JPEG format recorded by a digital camera or movie picture files in the MPEG1 format recorded by the Sony MPEG MOVIE etc. For details on the operations regarding the picture files, see “Operating the Picture File” on page 19. 1 Press the INPUT key to select MS. The MS Home appears. MS Home Select Presentation Viewer Slide Show Option Index Display Normal Select Contents Presentation1 No.: 1/1234 Size: 1024x768 2 Select “Select”, then press the ENTER key. A drop-down list appears. MS Home Select Presentation Viewer Presentation Viewer Picture Viewer Slide Show Option Index Display Normal Select Contents Presentation1 No.: 1/1234 Size: 1024x768 GB 12 Sliding a Picture File — Picture Viewer 3 Select “Picture Viewer”, then press the ENTER key. Thumbnails of the picture files contained in the selected folder appear. MS Home Select Picture Viewer Picture viewer Slide Show Option Index display Normal Select Contents 100MSDCF No.: 1/1234 Size: 1024x768 File: SPJP0001.JPG Date: 7/15/2002 12:34 Viewing the Slide : Appears when a file is protected. : Appears when a startup file is set. : Movie icon 4 Select “Select Contents”, then press the ENTER key. The Select Contents menu appears. Current folder MS Home Select Picture Viewer Off Slide Show Option Folders included in the current folder Select Contents DCIM No.: 1/1234 Size: 1024x768 To upper stage File: SPJP0001.JPG Date: 7/15/2002 12:34 First picture file in the current folder (Continued) Sliding a Picture File — Picture Viewer 13 GB 5 Press the , key to select the Select Folders menu. MS Home Select Picture Viewer Off Slide Show Option Select Contents No.: 1/1234 Size: 1024x768 6 File: SPJP0001.JPG Date: 7/15/2002 12:34 Select the folder for your presentation, then press the ENTER key. The title name and the first picture file of the selected folder are displayed. To select the folders which are not displayed, press the , key to select the slider in the Select Folders menu and press the m or M key. The next 10 folders appear. 7 Select “Slide Show”, then press the ENTER key. MS Home Select Picture Viewer Execute Slide Show Option Effect Off Advan. Slds. Auto Select Contents Interval 5sec Close No.: 1/1234 Size: 1024x768 File: SPJP0001.JPG Date: 7/15/2002 12:34 Effect: set the effect when the slide is displayed Advan. Slds.: set the automatic or manual slide Interval: set the period for which one slide is displayed. The time is approximate. When “Advan. Slds.” is set to “Manual”, it does not work. 8 Select each item, then press the ENTER key. 9 Set each item, then press the ENTER key. 10 Select “Execute”, then press the ENTER key. GB 14 Sliding a Picture File — Picture Viewer To execute the slide show When “Advan. Slds.” in the slide show setting is set to “Auto”, the slides change automatically. When a movie file is selected, the movie plays back automatically, and after playback the next slide is displayed automatically. When you want to end the slide show, press the MS SLIDE or ENTER key. When it is set to “Manual”, press the following keys for the slide show. ,: to display the next slide <: to display the previous slide MS SLIDE: to end the slide show When “Advan. Slds.” is set to “Manual”, the movie is not played back and the first picture is displayed for a movie file. By pressing the , key the next slide is displayed. To play back the movie, see “Playing Back a Movie File” on page 16. To return to the MS Home before executing the slide show Select “Close”. 1 Select a picture file in the thumbnail display, then press the ENTER key. 2 Select “Full Screen”, then press the ENTER key. The selected picture file is enlarged on the full screen. No.: 1/1234 Size: 1024x768 File: SPJP0001.JPG Date: 7/15/2002 12:34 To execute the slide show with the picture on the full screen, press the following keys. ,: to display slides forward. (The slide show ends at the last picture file.) <: to display slides backward. (The slide show ends at the first picture file.) MS SLIDE: to return to the MS Home Sliding a Picture File — Picture Viewer 15 GB Viewing the Slide To display a picture file on the full screen Executing the Slide Show Promptly As the settings are memorized even if you change the input after the setting of steps 1 to 9, press the MS SLIDE key on the Remote Commander just as you start the presentation. The input is changed to MS and the slide show starts promptly. To end the slide show, press the MS SLIDE or ENTER key when “Advan. Slds.” is set to “Auto”, or press the MS SLIDE key when “Advan. Slds.” is set to “Manual”. Playing Back a Movie File You can play back a movie using the Movie Player displayed on the screen when “Advan. Slds.” is set to “Manual”. You can also start movie playback by selecting a movie file in the thumbnail display mode. Notes • The Movie Player cannot be displayed when “Advan. Slds.” is set to “Auto”. • The unit can play back a MPEG1 movie file recorded by the Sony MPEG MOVIE, etc. (Movies may occasionally skip when you watch them.) Usable MPEG1 files: MPEG MOVIE AD/EX/HQ/CV, MPEG1 of VAIO Giga pocket (equivalent to a video CD). 1 2 Follow steps 1 to 7 of “Sliding a Picture File — Picture Viewer”. Set “Advan. Slds.” to “Manual” in the Slide Show setting menu. MS Home Select Picture Viewer Execute Slide Show Option Effect Off Advan. Slds. Manual Select Contents Interval 5sec Close No.: 1/1234 Size: 1024x768 3 4 File: SPJP0001.JPG Date: 7/15/2002 12:34 Press the ENTER key. Select “Execute”, then press the ENTER key. To execute the slide show Press the following keys. ,: to display the next slide <: to display the previous slide MS SLIDE: to end the slide show GB 16 Sliding a Picture File — Picture Viewer When a movie file is selected by pressing the < or , key, the Movie Player appears on the screen. Operate the Movie Player as follows: [Movie Player] Prev. Next Full Screen Menu MS Home File: BASEBALL.MPG Date: 7/15/2002 12:34 Viewing the Slide No.: 1/1234 Size: 320x240 N (play/pause): to play back. During playback, the button display is changed to the X (pause) button. x (stop): to stop playback Full Screen: to play back on the full screen Menu: to display the index screen [Guide display] < Prev.: to display the previous slide in the movie pause mode. During playback, the guide display is changed to < Rew (rewind). ,Next: to display the next slide in the movie pause mode. During playback, the guide display is changed to , FF (fast forward). To play back a movie Press N. Playback starts. When the playback is finished, playback stops with the first picture of the movie file displayed. To stop the playback momentarily, press the m key to select x. To play back on the full screen Select “Full Screen”, then press the ENTER key. The picture is enlarged on the full screen and playback starts. When you press the M, m, <, , or ENTER key during playback, the Movie Player reappears on the screen. Note When the picture size is small, it is not enlarged on the full screen if you select “Full Screen”. To return to the MS Home without executing the movie play Select “MS Home”. Sliding a Picture File — Picture Viewer 17 GB Executing the Slide Show Promptly As the settings are memorized even if you change the input after the setting of steps 1 to 3, press the MS SLIDE key on the Remote Commander just as you start the presentation. The input is changed to MS and the slide show starts promptly. To end the slide show, press the MS SLIDE key. To start full-screen playback when the thumbnails are displayed 1 Select a movie file, then press the ENTER key. The index screen appears (see page 20.) 2 Select “Movie Player”, then press the ENTER key. The Movie Player appears. 3 Select “Full Screen”, then press the ENTER key. Playback starts automatically. Operating the movie file Select “Menu”, then press the ENTER key. The index screen is displayed. Using the index screen, you can show or hide the movie file information, protect important movie files, or delete unnecessary movie files. For details on the operations of the index screen, see “Operating the Picture File” on page 19. GB 18 Sliding a Picture File — Picture Viewer B Setting/Displaying the Picture File Operating the Picture File To operate the picture file, display the index screen (see pages 20 and 21. ) When the Presentation Viewer is displayed To display the index screen, select the contents in the normal or thumbnail display mode, then press the ENTER key. You can enlarge a picture file on the full screen using the menu on the index screen. If you press the ENTER key when a full-screen picture is displayed, you can show or hide the picture file information. When the Picture Viewer is displayed The possible operations depend on the type of the picture file to be selected (still picture/movie). When a full-screen still picture file is selected To display the index screen, press the ENTER key when the picture is displayed on the full screen. You can perform the following operations using the menu on the index screen: showing/hiding the picture file information, protecting an important picture file, rotating a picture file, registering the startup picture file and deleting a picture file. When a movie file (Movie Player) is selected To display the index screen, select “Menu” on the Movie Player. You can perform the following operations using the menu on the index screen: showing/hiding the movie file information, protecting an important movie file and deleting a movie file. For details on the use of the index screen, see the relevant page. Operating the Picture File 19 GB Setting/Displaying the Picture File When “Thumbnail” is selected for “Index Display” To display the index screen, select a thumbnail, then press the ENTER key. You can perform the following operations using the menu on the index screen: displaying a picture file on the full screen, protecting an important picture file, rotating a picture file (still picture only), registering the startup picture file (still picture only) and deleting a picture file. Index screen of a still picture file MS Home Select Picture Viewer Full Screen Slide Show Appears when a file is protected Option Rotate Startup Appears when a startup file is set Index screen Protect Select Contents Delete Close Total number of picture files in the current content Order in the current content No.: 1/1234 Size: 1024x768 Resolution File: SPJP0001.JPG Date: 7/15/2002 12:34 Appears when the Picture Viewer is displayed File name and file format Date To select a picture file in the thumbnail display mode, press the M/m/</, key. If you want to display other picture files when more than 16 picture files are contained in the current content, select a picture file displayed in the bottom row and press the m key, or select a picture file displayed on the right-most column, press the , key to select the slider, then press the m key. To start the slide show, press the MS SLIDE key in the index screen. The slide show begins from the selected picture file. Index screen of a movie file MS Home Select Picture Viewer Movie Player Slide Show Appears when a file is protected Option Protect Rotate Startup Appears for a movie picture Select Contents Index screen Delete Close Total number of picture files in the current content Order in the current content No.: 1/1234 Size: 1024x768 Resolution GB 20 Operating the Picture File File: SPJP0001.JPG Date: 7/15/2002 12:34 Date File name and file format Index screen of a full-screen still picture file Appears when the Picture Viewer is displayed MS Home Information On Protect Protect Rotate Startup Delete Close Total number of picture files in the current content Order in the current content Appears when a file is protected Appears when a startup file is set No.: 1/1234 Size: 1024x768 Resolution File: SPJP0001.JPG Date: 7/15/2002 12:34 File name and file format Date Movie Player Prev. Next Information On Full Screen @ @ Protect Menu Delete MS Home Close Movie icon Appears when a file is protected No.: 1/1234 Size: 320x240 Resolution Order in the current content/ Total number of picture files in the current content File: BASEBALL.MPG Date: 7/15/2002 12:34 Date File name and file format Operating the Picture File 21 GB Setting/Displaying the Picture File If you want to display another picture file when multiple picture files are contained in the current content, press the , key. To return to the MS Home, press the MS SLIDE key in the index full screen. Protecting an Important File After selecting the file you want to protect, set “Protect” to “On” or “All On”. When a file is protected, the protect mark is displayed. Rotating a Picture File After selecting the file you want to rotate, set “Rotate”. The picture rotates 90° on every pressing of the ENTER key. Note A protected file cannot be rotated. Registering a File as the Startup Picture You can register a picture file in the Memory Stick as the startup picture file which is displayed when the power is turned on. Set “Startup” to “Entry”. When the file is registered, the startup mark is displayed. When you want to use the registered picture file as the startup file, set “Startup” of the Setting screen to “Custom” (see page 26.) Note As the setting of “Custom” is memorized in the Memory Stick, when you want to use the registered picture file as the startup file, insert the Memory Stick in the projector before turning on the projector. Deleting a Picture File You can delete the selected picture file or all picture files of the selected contents. 1 Select “Delete”, then press the ENTER key. 2 Select an item. When “Selected file deleted” or “All files deleted” is displayed, select “Yes”, then press the ENTER key. All Img.: delete all picture files of the selected contents Sel. Img.: delete the selected picture file Close: when you do not want to delete the file Note A protected file cannot be deleted. Showing/Hiding the Picture File Information Select a picture file, select “Information” in the index screen, then press the ENTER key. When you want to display the picture file information, select “On”. The information is displayed at the bottom of the screen. If you do not want to display the information, select “Off”. GB 22 Operating the Picture File When the Presentation Viewer is displayed, the number and size (resolution) of the picture file are displayed. When the Picture Viewer is displayed, the number, size (resolution), file format and recorded date of the picture file are displayed. Note For a picture file processed on a computer, the renewal date may be displayed instead of the recorded date. Sorting the Picture Files You can sort the picture files in a folder by name or by the renewal date in ascending/descending order. 1 Select “Option” in the MS Home, then press the ENTER key. 2 Select “File”, then press the , or ENTER key. 3 Select “Sort”, then press the ENTER key. 4 Select the item you want to set, then press the ENTER key. For a picture file processed on a computer, the displayed data may be different from the renewal date. Displaying Still Picture Files or Movie Files Only You can filter all picture files contained in a folder to display the still picture files or the movie files only. 1 Select “Option” in the MS Home, then press the ENTER key. 2 Select “File”, then press the , or ENTER key. 3 Select “Filter”, then press the ENTER key. 4 Select the item you want to set, then press the ENTER key. Still: to display still pictures only Movie: to display movie files only Off: to display all files without filtering Note When the filter is set, the current filter name (Still or Movie) is displayed at the right bottom of the MS Home. Operating the Picture File 23 GB Setting/Displaying the Picture File Note B Useful Settings Displaying the Picture Files Recorded by a Digital Camera Only The unit can choose and display the JPEG and MPEG1 picture files recorded by a digital camera (DCF-compatible) only from among picture files stored in a Memory Stick. 1 Select “Select Contents” in the MS Home, then press the ENTER key. 2 Select “Digi. Camera Mode”, then press the ENTER key. MS Home Select Picture Viewer Off On Off Slide Show Option Select Contents No.: 1/1234 Size: 1024x768 3 File: SPJP0001.JPG Date: 7/15/2002 12:34 Select “On”, then press the ENTER key. MS Home Select Picture Viewer Slide Show Option Select Contents No.: 1/1234 Size: 1024x768 File: SPJP0001.JPG Date: 7/15/2002 12:34 Notes • This function does not work if more than 2000 picture files recorded by a digital camera are stored in a Memory Stick. • For a picture file recorded with theVoice Memo function of the Sony digital camera, the still picture file is displayed only. GB 24 Displaying the Picture Files Recorded by a Digital Camera Only Starting a Presentation Automatically — Autorun When the Memory Stick with the picture file for which the Autorun function is set by the Projector Station for Presentation is inserted in the Memory Stick slot, the input is automatically switched to MS and the slide showstarts. Setting the Autorun function 1 Select “Option” in the MS Home, then press the ENTER key. 2 Select “Setting”, then press the ENTER key. 3 Select “Autorun”, then press the ENTER key. MS Home Select Presentation Viewer Slide Show Autorun On File Option Index Display Thumbnail Setting Memory Stick On Off Startup Original Select Contents Useful Settings Close No.: 1/1234 Size: 1024x768 4 Select “On”, then press the ENTER key. When you do not want to use the autorun function Set “Autorun” to “Off”. Notes • When the autorun is not set to “On” by the Projector Station for Presentation, you can not use the autorun function to start the slide show even if you set “Autorun” to “On” in the MS Home. • When you want to use the autorun function for a picture file in the JPEG format, make the presentation material by the Projector Station for Presentation and set the autorun function to “On”. Starting a Presentation Automatically — Autorun 25 GB Projecting a Selected File When the Power is Turned on — Startup When the power is turned on, the selected picture file is projected for about oneminute. When you want to use the registered picture file as the startup file, you must register a picture file as the startup file in the index screen (see page 22.) 1 Select “Option” in the MS Home, then press the ENTER key. 2 Select “Setting”, then press the , or ENTER key. 3 Select “Startup”, then press the ENTER key. MS Home Select Picture Viewer Slide Show File Autorun On Option Setting Memory Stick Startup Original Select Contents Original Custom Off Close No.: 1/1234 Size: 1024x768 4 File: SPJP0001.JPG Date: 7/15/2002 12:34 Select the item, then press the ENTER key. Original: select the original picture memorized in the projector The original picture cannot be changed. Custom: select the picture file registered in the index screen which is saved in the Memory Stick Off: when you do not want to set the startup Notes • When you want to clear the startup screen while displaying it, press the m/</, or ENTER key. • When you want to use the registered file with the custom setting, insert the Memory Stick where the registered file is saved in the projector, then turn on the power. • You can register one startup file per one Memory Stick. GB 26 Projecting a Selected File When the Power is Turned on — Startup M/ B Operating Memory Stick Displaying the Memory Stick Information You can display the type and the used and remaining capacity of the Memory Stick in use. The remaining capacity of the Memory Stick is also displayed at the right bottom of the MS Home. 1 Select “Option” in the MS Home, then press the ENTER key. 2 Select “Memory Stick”. The information of the Memory Stick in use is displayed. MS Home Select Picture Viewer Slide Show File Option Setting Type: MEMORYSTICK 128M Capacity: 123.3MB Memory Stick Used: 30.8MB Remaining: 92.5MB Select Contents Format Close Useful SettingsOperating Memory Stick No.: 1/1234 Size: 1024x768 File: SPJP0001.JPG Date: 7/15/2002 12:34 To return to the MS Home Select “Close”. Displaying the Memory Stick Information 27 GB Formatting a Memory Stick When a Memory Stick cannot be used, format it by the projector. When a Memory Stick is formatted, its data is cleared. 1 Select “Option” in the MS Home, then press the ENTER key. 2 Select “Memory Stick”, then press the , or ENTER key. 3 Press the ENTER key again. MS Home Select Picture Viewer Slide Show File Option Type: MEMORYSTICK 128M Setting Capacity: 123.3MB Memory Stick Used: All files deleted Select Contents 30.8MB Remaining: 92.5MB Yes No Format Close No.: 1/1234 Size: 1024x768 4 File: SPJP0001.JPG Date: 7/15 2002 12:34 When “All files deleted” is displayed, select “Yes”, then press the ENTER key. Formatting starts. When you want to return to the MS Home before formatting the Memory Stick Select “Close”. Notes • When the Memory Stick is formatted, the protected picture file is also cleared. • When the Memory Stick with the write-protect tab set to LOCK is to be formatted, the “ Memory Stick locked” is displayed. • While formatting the Memory Stick, the operations for the Memory Stick of the Projector Station for Presentation and the key operation in the MS Home cannot be performed. GB 28 Formatting a Memory Stick B Other Troubleshooting If you have a problem with the MS Home, check the following. If the problem persists, contactyournearestSonydealer. Problem Cannot insert the Memory Stick into the drive. Cannot save a file. Cause and solution • The Memory Stick is not facing in the correct direction. c Insert the Memory Stick with the arrow mark pointing toward the Memory Stick slot of the projector. • The Memory Stick is full. c Delete unwanted files in the Memory Stick. • The write-protect tab on the Memory Stick has been set to LOCK. c Cancel the lock. • The write-protect tab on the Memory Stick has been set to LOCK. c Cancel the lock. • The file is protected. c Release the protect in the Index screen. Cannot delete all materials. • The write-protect tab on the Memory Stick has been set to LOCK. c Cancel the lock. • The file is protected. c Release the protect in the Index screen. Cannnot format the Memory Stick. • The write-protect tab on the Memory Stick has been set to LOCK. c Cancel the lock. • The Memory Stick is broken. c Use another Memory Stick. • A “Filter” is set in the “Option” menu. c Set “Filter” to “Still” or “Off.” The still picture files in the JPEG format stored in a Memory Stick cannot be displayed. • A “Filter” is set in the “Option” menu. c Set “Filter” to “Movie” or “Off.” The picture is not projected or appears. and the • The file is not DCF-compatible. c Make the presentation material by using the Projector Station for Presentation. • This is not a unit malfunction. c On usable movie file format, see page 16. Movies may skip or stutter during playback. Other The movie picture files in the MPEG1 format stored in a Memory Stick cannot be displayed. • The setting of “Wide Mode” in the INPUT SETTING menu Black bands appear on the of the projector may be set to “On”. upper and lower screen during c On setting of “Wide Mode”, see Operating Instructiions of playback of the movie on the the projector. full screen. Troubleshooting Useful Settings Cannot delete a file. 29 GB On Display When the following displays appear in the screen, make the material for a presentation again by using the Projector Station for Presentation. The picture file is in the JPEG format or MPEG format unacceptable. There is a thumbnail that it is not DCF-compatible. There is no selected picture file. There is a picture file but the thumbnail is broken. The picture file is broken. GB 30 Troubleshooting Useful Settings 31 GB FR 2 Table des matières Présentation Caractéristiques .................................. 4 Précautions ......................................... 4 A propos de ce manuel ....................... 4 Utilisation d’un Memory Stick ...... 5 Suppression d’un fichier image .. 22 Affichage/Masquage des informations relatives au fichier image .................... 22 Tri des fichiers image pour une présentation ...................... 23 Affichage de fichiers d’images fixes ou de fichiers vidéo uniquement ...................... 23 Configuration Utilisation du Memory Stick ......... 7 Utilisation de la fonction Origine MS ...................................... 8 Affichage de la diapositive Diapositives de présentation — Visualiseur de présentation ........ 9 Passer au mode d’affichage des fichiers ............................. 11 Lancement rapide du diaporama ................... 11 Défilement d’un fichier image — Visualiseur d’images ............... 12 Lancement rapide du diaporama ................... 16 Lecture d’un fichier vidéo ........... 16 Lancement rapide du diaporama ................... 18 Réglages utiles Affichage des fichiers image enregistrés par une caméra numérique uniquement .................. 24 Lancement automatique d’une présentation — Exé. Auto ............. 25 Projection d’un fichier sélectionné lorsque le projecteur est sous tension — Lancement ................................ 26 Utilisation du Memory Stick Affichage des informations relatives au Memory Stick ..................... 27 Formatage d’un Memory Stick ..... 28 Autres informations Dépannage ........................................ 29 Réglages/Affichage des fichiers image Ouverture du fichier image ............... 19 Protection d’un fichier important .............. 22 Rotation d’un fichier image ........ 22 Enregistrement d’un fichier en tant qu’image de lancement .... 22 3 FR FR B Présentation Caractéristiques Si vous mémorisez un support de présentation converti par le Projector Station for Presentation (logiciel fourni) ou le fichier image enregistré par une caméra numérique dans le Memory Stick, vous pouvez facilement réaliser sans ordinateur des présentations efficaces. Lancement A la mise sous tension, le fichier image sélectionné est projeté pendant environ 1 minute. Vous pouvez régler la mise au point et le zoom sans signal provenant d’un autre appareil. Vous pouvez également sélectionner l’image originale ou le fichier image enregistré dans le Memory Stick. Visualiseur de présentation Après avoir converti des fichiers Microsoft PowerPoint avec le Projector Station for Presentation en fichiers offrant les principales qualités requises pour la projection sur le projecteur, vous pouvez réaliser un diaporama. Visualiseur d’images Vous pouvez réaliser le diaporama ou l’afficher sur l’écran en utilisant un fichier image JPEG (compatible DCF 1)) enregistré avec une caméra numérique et un fichier vidéo MPEG1 enregistré par un MPEG MOVIE etc. Vous pouvez régler l’effet lorsque la diapositive est affichée et la méthode de changement de diapositive (automatique ou manuelle). Fichiers MPEG1 compatibles: MPEG MOVIE, MPEG MOVIE AD, MPEG MOVIE EX, MPEG MOVIE HQ, MPEG MOVIE CV, MPEG1 du VAIO Giga pocket (équivalent à un CD vidéo) 1) DCF : règles de conception pour les systèmes de fichiers des appareils photographiques Mode photo numérique L’appareil peut sélectionner et afficher les fichiers image JPEG et MPEG1 enregistrés par une caméra numérique (compatible DCF) uniquement parmi les fichiers image enregistrés sur un Memory Stick. Exécution automatique Lorsque le Memory Stick contenant le fichier image pour lequel la fonction Exé. Auto est activée par le Projector Station for Presentation, est inséré dans l’emplacement Memory Stick, l’entrée est automatiquement commutée sur MS et le diaporama commence. FR 4 Précautions • Pour éviter toute perte de données, effectuez fréquemment des copies de sauvegarde. Sony ne sera en aucun cas responsable d’éventuelles pertes de données. • Les enregistrements non autorisés peuvent s’avérer contraires aux dispositions de la législation sur les droits d’auteur. • Le logiciel Memory Stick peut être modifié par Sony sans aucun préavis. A propos de ce manuel Ce manuel explique les opérations en cas d’utilisation du Memory Stick. Pour obtenir davantage de détails sur le support de présentation, consultez le mode d’emploi du Projector Station for Presentation (CD-ROM fourni). Concernant les opérations non effectuées par le Memory Stick, consultez le mode d’emploi fourni. ...................................................................... • Microsoft et PowerPoint sont des marques commerciales et des marques déposées de Microsoft Corporation aux Etats-Unis et/ou dans d’autres pays. • Adobe et Photoshop sont des marques ou des marques déposées d’Adobe Systems Incorporated aux Etats-Unis et/ou dans d’autres pays. Caractéristiques/Précautions/A propos de ce manuel Utilisation d’un Memory Stick Le Memory Stick est un nouveau support d’enregistrement IC extrêmement compact, facile à transporter et ergonomique, avec une capacité de stockage de données supérieure à celle d’une disquette. Ce support est conçu pour l’échange et le partage de données numériques avec des produits compatibles Memory Stick. De plus, étant amovible, il peut également être utilisé pour le stockage de données externes. Types de Memory Stick disponibles Il existe deux types de Memory Stick : les cartes Memory Stick MagicGate, disposant de la technologie de protection des droits d’auteur MagicGate et les cartes Memory Stick génériques. Ce logiciel accepte les deux types de Memory Stick. Cependant, étant donné que ce logiciel ne gère pas les normes MagicGate, les informations enregistrées à l’aide de votre logiciel ne sont pas soumises à la protection des droits d’auteur MagicGate. Informations relatives au MagicGate La technologie de protection des droits d’auteur MagicGate utilise la technique de cryptage des données. Format de sauvegarde d’un fichier Un support de présentation converti par le Projector Station for Presentation est enregistré dans les formats de fichiers suivants dans le Memory Stick. • Fichiers image (compatibles DCF), compressés au format JPEG (Joint Photographic Experts Group) avec l’extension .jpg. • Fichiers de présentation Projector Sony (également appelés dans ce manuel, fichiers SPP). Ce format Sony intègre des informations, telles que la destination de stockage, certains des paramètres du fichier image, etc. Connecteur Onglet de protection en écriture Emplacement de l’étiquette • Vous ne pouvez pas enregistrer ni effacer des images fixes lorsque l’onglet de protection en écriture est réglé sur LOCK. • Nous vous conseillons de faire une copie de sauvegarde des données importantes. • Les données image peuvent être endommagées dans les cas suivants : - si vous retirez le Memory Stick, mettez le projecteur hors tension ou retirez la pile pour la remplacer lorsque le témoin d’accès clignote; - si vous utilisez un Memory Stick à proximité de champs électriques ou magnétiques; - si vous débranchez le câble USB lors de la lecture ou de l’écriture de données. Remarques • Evitez de toucher les parties métalliques de la pièce de raccordement ou de les laisser en contact avec d’autres objets métalliques. • Ne fixez sur l’espace réservé à l’étiquette aucun autre élément que l’étiquette fournie. • Fixez l’étiquette sur l’emplacement prévu à cet effet. Assurez-vous qu’elle est parfaitement positionnée. • Evitez de déformer, de laisser tomber ou de soumettre à des chocs le Memory Stick. • Ne démontez pas et ne modifiez pas le Memory Stick. • Evitez tout contact du Memory Stick avec des liquides. • N’utilisez pas ou ne conservez pas le Memory Stick dans des endroits : - extrêmement chauds tels qu’une voiture garée en plein soleil ; - soumis à la lumière directe du soleil ; - très humides ou soumis à des gaz corrosifs. • Transportez ou conservez le Memory Stick dans son boîtier. Utilisation d’un Memory Stick 5 FR Présentation Informations relatives aux cartes Memory Stick Avant d’utiliser un Memory Stick A propos du formatage des Memory Stick Les Memory Stick sont formatés dans un format standard spécifique à leur sortie d’usine. Nous vous recommandons de formater les Memory Stick sur cet appareil. Avertissement concernant le formatage des Memory Stick sur un ordinateur Prenez bien en compte les points suivants lors du formatage de Memory Stick sur un ordinateur, par exemple sur celui que vous utilisez. Le fonctionnement des Memory Stick formatés sur un ordinateur n’est pas garanti sur cet appareil. Pour utiliser un Memory Stick formaté sur un ordinateur, le Memory Stick doit être reformaté sur cet appareil. Notez que, dans ce cas, toutes les données mémorisées sur le Memory Stick sont perdues. Remarques sur la compatibilité des données image Les fichiers de données image enregistrés dans un Memory Stick à l’aide de ce logiciel sont conformes à la norme universelle sur les règles de conception pour les systèmes de fichiers des appareils photographiques, établie par la JEITA (Japan Electronics and Information Technology Industries Association). Le fichier JPEG (compatibles DCF) converti via Adobe Photoshop, etc. doit de nouveau être converti au format JPEG via le Projector Station for Presentation. FR 6 Utilisation d’un Memory Stick Témoin d’accès Si le témoin d’accès est allumé ou clignote, des données sont en cours de lecture ou d’écriture sur le Memory Stick. Ne secouez pas l’ordinateur ou le projecteur et ne les soumettez pas à des chocs. Ne mettez pas l’ordinateur ou le projecteur hors tension, ne débranchez pas le câble USB et ne retirez pas le Memory Stick. Vous risqueriez d’altérer les données. A propos du Memory Stick fourni Les données échantillon d’une présentation sont enregistrées. ...................................................................... • Memory Stick et sont des marques déposées de Sony Corporation. • MagicGate Memory Stick et des marques déposées de Sony Corporation. sont B Configuration Utilisation du Memory Stick Insérez le Memory Stick dans l’emplacement prévu à cet effet sur le côté du projecteur. ER POW SAVING MENU TA INPU O S VIDEO VIDE AU SS PUSHR ENTE Configuration ACCE DIO /FAN TEMP ER /COV LAMP Memory Stick Insérez le Memory Stick dans le sens indiqué par la flèche et poussez jusqu’au déclic. Pour retirer le Memory Stick Si le témoin d’accès est éteint, appuyez sur le Memory Stick et retirez votre main. Lorsque le verrou se débloque, retirez le Memory Stick. IO AUD E ACC SS IO AUD E ACC SS Témoin d’accès Remarque Insérez le Memory Stick avec la flèche en direction de l’emplacement Memory Stick. Utilisation du Memory Stick 7 FR Utilisation de la fonction Origine MS L’affichage initial du MS est Origine MS. La fonction Origine MS est utilisée pour la configuration et l’exécution de l’événement (par exemple, sélection du visualiseur), la configuration de l’exécution automatique et du démarrage ainsi que l’initialisation du Memory Stick. Le guide des opérations de base est affiché en bas de l’affichage Origine MS. Utilisez la télécommande ou le panneau de configuration pour effectuer les réglages. Le paramètre sélectionné est affiché en jaune. Pour obtenir des détails sur chaque opération, consultez les pages concernées. 1 Appuyez sur la touche INPUT pour sélectionner MS. La fonction Origine MS apparaît. Symbole Origine MS Origine MS Sélection Visual. présent. Diaporama Option Affichage index Normal Sél. contenu Titre ou nom du dossier correspondant au contenu sélectionné Presentation1 n°: 1/1234 Ampl: 1024x768 Premier fichier image du contenu sélectionné 2 Utilisez la touche M ou m pour sélectionner le paramètre, puis appuyez sur la touche ENTER. 3 Utilisez la touche M ou m pour régler le paramètre, puis appuyez sur la touche ENTER. Origine MS Sélection Visualiseur d'images Diaporama Option Fichier MS Home Exé. Auto Activé Réglage Memory MS Stick Home Lancement Original Sél. contenu Fermer n°: 1/1234 Ampl: 1024x768 FR 8 Utilisation de la fonction Origine MS Fichier: SPJP0001.JPG Date: 15/7/2002 12:34 B Affichage de la diapositive Diapositives de présentation — Visualiseur de présentation Après avoir converti des fichiers Microsoft PowerPoint avec le Projector Station for Presentation en fichiers offrant les principales qualités requises pour la projection sur le projecteur, vous pouvez réaliser un diaporama. Pour obtenir davantage de détails sur le support de présentation, consultez le mode d’emploi du Projector Station for Presentation (CD-ROM fourni). 1 Appuyez sur la touche INPUT pour sélectionner MS. La fonction Origine MS apparaît. Origine MS Affichage de la diapositive Sélection Visual. présent. Diaporama Option Affichage index Normal Sél. contenu Presentation1 n°: 1/1234 Ampl: 1024x768 2 Sélectionnez “Sélection”, puis appuyez sur la touche ENTER. Une liste déroulante apparaît. Origine MS Sélection Visual. présent. Visual. présent. Visualiseur d'images Diaporama Option Affichage index Normal Sél. contenu Presentation1 n°: 1/1234 Ampl: 1024x768 (Suite) Diapositives de présentation — Visualiseur de présentation 9 FR 3 Sélectionnez “Visual. présent.”, puis appuyez sur la touche ENTER. 4 Sélectionnez “Sél. contenu”, puis appuyez sur la touche ENTER. Le menu Sél. contenu apparaît. Origine MS Sélection Visual. présent. Presentation1 Diaporama Option Affichage index Normal Presentation 2 Sél. contenu Presentation1 Presentation 3 n°: 1/1234 Ampl: 1024x768 Le visualiseur de présentation peut sélectionner le “contenu” sous forme d’unités d’un dossier dans lequel se trouvent de nombreux fichiers JPEG. Dans l’illustration ci-dessus, il y a trois contenus de support de présentation : Présentation 1, Présentation 2 et Présentation 3. Pour choisir les contenus qui ne sont pas affichés, appuyez sur la touche , pour sélectionner la case de défilement dans le menu Sél. contenu, puis appuyez sur la touche M ou m. Les trois contenus suivants apparaissent. 5 Sélectionnez le contenu de la présentation, puis appuyez sur la touche ENTER. Le titre du support de présentation sélectionné et du premier fichier image apparaît. Origine MS Sélection Visual. présent. Diaporama Option Affichage index Normal Sél. contenu Presentation2 n°: 1/1234 Ampl: 1024x768 FR 10 Diapositives de présentation — Visualiseur de présentation 6 Sélectionnez “Diaporama”, puis appuyez sur la touche ENTER. 7 Sélectionnez “Exécuter”, puis appuyez sur la touche ENTER. Passer au mode d’affichage des fichiers Vous pouvez afficher un seul fichier image (mode Normal) ou des miniatures des fichiers image (mode Miniatures). 1 Sélectionnez “Affichage index” dans l’écran Origine MS, puis appuyez sur la touche ENTER. 2 Sélectionnez le réglage, puis appuyez sur la touche ENTER. Normal : pour afficher un fichier image Miniatures : pour afficher des miniatures des fichiers image du contenu sélectionné. Pour restaurer la fonction Origine MS avant de lancer le diaporama Sélectionnez “Fermer”. Lancement rapide du diaporama Puisque les réglages sont mémorisés même si vous modifiez l’entrée après le réglage des étapes 1 à 5, il vous suffit d’appuyer sur la touche MS SLIDE de la télécommande au début de la présentation. L’entrée est paramétrée sur MS et le diaporama commence rapidement. Pour terminer le diaporama, appuyez sur la touche MS SLIDE ou ENTER lorsque le réglage du diaporama est “Auto” ou appuyez sur la touche MS SLIDE lorsque le réglage du diaporama est “Manuel”. Diapositives de présentation — Visualiseur de présentation 11 FR Affichage de la diapositive Pour lancer le diaporama Si la fonction diaporama est réglée sur “Auto” par le Projector Station for Presentation, le diaporama est exécuté en fonction des réglages effectués dans Projector Station for Presentation. Si vous souhaitez terminer le diaporama, appuyez sur la touche MS SLIDE ou sur la touche ENTER. Si la fonction est réglée sur “Manuel”, appuyez sur les touches suivantes pour lancer le diaporama. , : pour afficher la diapositive suivante < : pour afficher la diapositive précédente MS SLIDE : pour terminer le diaporama Défilement d’un fichier image — Visualiseur d’images Vous pouvez réaliser le diaporama en mélangeant des fichiers d’images fixes (compatible DCF) au format JPEG enregistrés par une caméra numérique ou des fichiers d’images vidéos au format MPEG1 enregistrés par le MPEG MOVIE de Sony etc. Pour obtenir plus de détails sur les fonctions des fichiers image, reportez-vous à la section “Ouverture du fichier image” page 19. 1 Appuyez sur la touche INPUT pour sélectionner MS. La fonction Origine MS apparaît. Origine MS Sélection Visual. présent. Diaporama Option Affichage index Normal Sél. contenu Presentation1 n°: 1/1234 Ampl: 1024x768 2 Sélectionnez “Sélection”, puis appuyez sur la touche ENTER. Une liste déroulante apparaît. Origine MS Sélection Visual. présent. Visual. présent. Visualiseur d'images Diaporama Option Affichage index Normal Sél. contenu Presentation1 n°: 1/1234 Ampl: 1024x768 FR 12 Défilement d’un fichier image — Visualiseur d’images 3 Sélectionnez “Visualiseur d’image”, puis appuyez sur la touche ENTER. Les miniatures des fichiers image contenus dans le dossier sélectionné apparaissent. Origine MS Sélection Visualiseur d'images Picture viewer Diaporama Option Index display Normal Sél. contenu 100MSDCF Fichier: SPJP0001.JPG Date: 15/7/2002 12:34 Affichage de la diapositive n°: 1/1234 Ampl: 1024x768 : apparaît lorsqu’un fichier est protégé : apparaît lorsqu’un fichier de lancement est défini : Icône Image vidéo 4 Sélectionnez “Sél. contenu”, puis appuyez sur la touche ENTER. Le menu Sél. contenu apparaît. Dossier en cours Origine MS Sélection Visualiseur d'images Mode photo num. Désactivé Diaporama Option Dossiers contenus dans le dossier en cours Sél. contenu n°: 1/1234 Ampl: 1024x768 Vers le haut Fichier: SPJP0001.JPG Date: 15/7/2002 12:34 Premier fichier image du dossier en cours (Suite) Défilement d’un fichier image — Visualiseur d’images 13 FR 5 Appuyez sur la touche , pour sélectionner le menu Sélectionner dossiers. Origine MS Sélection Visualiseur d'images Mode photo num. Désactivé Diaporama Option Sél. contenu n°: 1/1234 Ampl: 1024x768 Fichier: SPJP0001.JPG Date: 15/7/2002 12:34 6 Sélectionnez le dossier pour votre présentation, puis appuyez sur la touche ENTER. Le titre et le premier fichier image du dossier sélectionné apparaissent. Pour choisir les dossiers qui ne sont pas affichés, appuyez sur la touche , pour sélectionner la case de défilement dans le menu Sélectionner dossiers, puis appuyez sur la touche m ou M. Les 10 dossiers suivants apparaissent. 7 Sélectionnez “Diaporama”, puis appuyez sur la touche ENTER. Origine MS Sélection Visualiseur d'images Exécuter Diaporama Option Effet Désactivé Diapo avan. Auto Sél. contenu Intervalle 5sec Fermer n°: 1/1234 Ampl: 1024x768 Fichier: SPJP0001.JPG Date: 15/7/2002 12:34 Effet : réglage de l’effet lorsque la diapositive est affichée. Diapo avan. : réglage du défilement automatique ou manuel Intervalle : réglage du temps d’affichage d’une diapositive. Si “Diapo avan.” est réglé sur “Manuel”, ce réglage ne fonctionne pas. L’indication de la durée est approximative. 8 Sélectionnez chaque paramètre, puis appuyez sur la touche ENTER. 9 Sélectionnez le paramètre, puis appuyez sur la touche ENTER. 10 Sélectionnez “Exécuter”, puis appuyez sur la touche ENTER. FR 14 Défilement d’un fichier image — Visualiseur d’images Pour lancer le diaporama Lorsque l’option “Diapo avan.” du réglage du diaporama est réglée sur “Auto”, les diapositives changent automatiquement. Lorsqu’un fichier vidéo est sélectionné, la vidéo est lue automatiquement, puis, après la lecture, la diapositive suivante est automatiquement affichée. Si vous souhaitez terminer le diaporama, appuyez sur la touche MS SLIDE ou sur la touche ENTER. Si la fonction est réglée sur “Manuel”, appuyez sur les touches suivantes pour lancer le diaporama. , : pour afficher la diapositive suivante < : pour afficher la diapositive précédente MS SLIDE/ENTER : pour terminer le diaporama Lorsque l’option “Diapo avan.” est réglée sur “Manuel”, la vidéo n’est pas lue et la première image du fichier vidéo est affichée. Appuyez sur la touche , pour afficher la diapositive suivante. Pour lire la vidéo, reportez-vous à la section “Lecture du fichier vidéo” page 16. Pour afficher un fichier image en écran complet 1 Sélectionnez un fichier image dans l’écran des miniatures, appuyez ensuite sur la touche ENTER. 2 Sélectionnez “Écran complet”, puis appuyez sur la touche ENTER. Le fichier image sélectionné est agrandi pour apparaître sur l’ensemble de l’écran. n°: 1/1234 Ampl: 1024x768 Fichier: SPJP0001.JPG Date: 15/7/2002 12:34 Pour exécuter le diaporama avec l’image sur l’écran complet, appuyez sur les touches suivantes. , : pour afficher les diapositives suivantes. (Le diaporama se termine par le dernier fichier image.) < : pour afficher les diapositives précédentes. (Le diaporama se termine par le premier fichier image.) MS SLIDE : pour revenir à l’écran Origine MS Défilement d’un fichier image — Visualiseur d’images 15 FR Affichage de la diapositive Pour restaurer la fonction Origine MS avant de lancer le diaporama Sélectionnez “Fermer”. Lancement rapide du diaporama Puisque les réglages sont mémorisés même si vous modifiez l’entrée après le réglage des étapes 1 à 9, il vous suffit d’appuyer sur la touche MS SLIDE de la télécommande au début de la présentation. L’entrée est paramétrée sur MS et le diaporama commence rapidement. Pour terminer le diaporama, appuyez sur la touche MS SLIDE ou ENTER lorsque “Diapo avan.” est réglé sur “Auto” ou appuyez sur la touche MS SLIDE lorsque “Diapo avan.” est réglé sur “Manuel”. Lecture d’un fichier vidéo Vous pouvez lire une image vidéo à l’aide du Lecteur vidéo affiché sur l’écran lorsque “Diapo avan.” est réglé sur “Manuel”. Vous pouvez également lancer la lecture vidéo en sélectionnant un fichier vidéo en mode d’affichage des miniatures. Remarques • Le lecteur vidéo ne peut pas être affiché lorsque “Diapo avan.” est réglé sur “Auto”. • L’appareil peut lire un fichier vidéo MPEG1 enregistré par le MPEG MOVIE de Sony, etc. (il est possible que les vidéos sautent parfois pendant la lecture.) Fichiers MPEG1 compatibles : MPEG MOVIE AD/EX/HQ/CV, MPEG1 du VAIO Giga pocket (équivalent à un CD vidéo) 1 Suivez les étapes 1 à 7 de “Défilement d’un fichier image — Visualiseur d’images”. 2 Réglez “Diapo avan.” sur “Manuel” dans le menu de réglage du diaporama. Origine MS Sélection Visualiseur d'images Exécuter Diaporama Option Effet Désactivé Diapo avan. Manuel Sél. contenu Intervalle 5sec Fermer n°: 1/1234 Ampl: 1024x768 3 4 FR 16 Fichier: SPJP0001.JPG Date: 15/7/2002 12:34 Appuyez sur la touche ENTER. Sélectionnez “Exécuter”, puis appuyez sur la touche ENTER. Défilement d’un fichier image — Visualiseur d’images Pour lancer le diaporama Appuyez sur les touches suivantes. , : pour afficher la diapositive suivante < : pour afficher la diapositive précédente MS SLIDE : pour mettre fin au diaporama Lorsqu’un fichier vidéo est sélectionné à l’aide de la touche < ou ,, le Lecteur vidéo apparaît sur l’écran. Activez le Lecteur vidéo de la façon suivante : [Lecteur vidéo] Suiv. Préc. Affichage de la diapositive Écran complet Menu Origine MS n°: 1/1234 Ampl: 320x240 Fichier: BASEBALL.MPG Date: 15/7/2002 12:34 N (lecture/pause) : pour procéder à la lecture. En cours de lecture le bouton devient le bouton X (pause). x(arrêt) : pour arrêter la lecture Écran complet : pour effectuer la lecture en écran complet Menu : pour afficher l’écran d’index [Affichage du guide] < Préc. : pour afficher la diapositive précédente en mode de pause vidéo. En cours de lecture, l’affichage du guide devient < Rembob (Rembobiner). , Suiv. : pour afficher la diapositive suivante en mode de pause vidéo. En cours de lecture, l’affichage du guide devient , Av rap (avance rapide). Lecture d’une vidéo Appuyez sur N. La lecture commence. Une fois la lecture terminée, elle s’arrête sur la première image du fichier vidéo affiché. Pour interrompre momentanément la lecture, appuyez sur la touche m pour sélectionner x. Défilement d’un fichier image — Visualiseur d’images 17 FR Pour effectuer une lecture en écran complet Sélectionnez “Écran Complet”, puis appuyez sur la touche ENTER. L’image est agrandie sur l’ensemble de l’écran et la lecture commence. Lorsque vous appuyez sur les touches M, m, <, , ou ENTER en cours de lecture, le Lecteur vidéo réapparaît sur l’écran. Remarque Lorsque l’image est petite, elle n’est pas agrandie sur l’écran complet si vous sélectionnez “Écran complet”. Pour revenir à l’écran Origine MS sans exécuter de lecture vidéo Sélectionnez “Origine MS”. Lancement rapide du diaporama Puisque que les réglages sont mémorisés même si modifiez l’entrée après le réglage des étapes 1 à 3, appuyez sur la touche MS SLIDE de la télécommande au début de la présentation. L’entrée est paramétrée sur MS et le diaporama commence rapidement. Pour mettre fin au diaporama, appuyez sur la touche MS SLIDE. Pour lancer une lecture en écran complet alors que les miniatures sont affichées 1 Sélectionner un fichier vidéo, puis appuyez sur la touche ENTER. L’écran d’index apparaît. (Voir page 20.) 2 Sélectionnez “Lecteur vidéo”, puis appuyez sur la touche ENTER. Le Lecteur vidéo apparaît. 3 Sélectionnez “Écran complet”, puis appuyez sur la touche ENTER. La lecture commence automatiquement. Ouverture du fichier vidéo Sélectionnez “Menu”, puis appuyez sur la touche ENTER. L’écran d’index apparaît. A l’aide de l’écran d’index, vous pouvez afficher ou masquer les informations relatives au fichier vidéo, protéger des fichiers vidéo importants ou supprimer des fichiers vidéo inutiles. Pour obtenir des détails sur les fonctions de l’écran d’index, reportez vous à la section “Ouverture du fichier image” page 19. FR 18 Défilement d’un fichier image — Visualiseur d’images B Réglages/Affichage des fichiers image Ouverture du fichier image Pour ouvrir le fichier image, affichez l’écran d’index. (Voir pages 20 et 21.) Si le visualiseur de présentation est affiché Pour afficher l’écran d’index, sélectionnez le contenu en mode d’affichage Normal ou Miniatures, appuyez ensuite sur la touche ENTER. Vous pouvez agrandir un fichier image sur l’écran complet en utilisant le menu de l’écran d’index. Si vous appuyez sur la touche ENTER, lorsqu’une image en écran complet est affichée, vous pouvez afficher ou masquer les informations concernant le fichier image. Lorsque le visualiseur d’images est affiché Les fonctions possibles dépendent du type de fichier image à sélectionner (image fixe/vidéo). Lorsqu’un fichier d’image fixe en écran complet est sélectionné Pour afficher l’écran d’index, appuyez sur la touche ENTER lorsque l’image apparaît en écran complet. Vous pouvez effectuer les opérations suivantes à l’aide du menu affiché sur l’écran d’index : afficher/masquer les informations relatives au fichier image, protéger un fichier image important, faire pivoter un fichier image, enregistrer le fichier image de lancement et supprimer un fichier image. Lorsqu’un fichier vidéo (Lecteur vidéo) est sélectionné Pour afficher l’écran d’index, sélectionnez “Menu” sur le Lecteur vidéo Vous pouvez effectuer les opérations suivantes à l’aide du menu affiché sur l’écran d’index : afficher/masquer les informations relatives au fichier vidéo, protéger un fichier vidéo important et supprimer un fichier vidéo. Pour obtenir plus de détails sur l’utilisation de l’écran d’index, reportez vous à la page s’y rapportant. Ouverture du fichier image 19 FR Réglages/Affichage des fichiers image Lorsque “Miniatures” est sélectionné pour “Affichage index” Pour afficher l’écran d’index, sélectionnez une miniature, puis appuyez sur la touche ENTER. Vous pouvez effectuer les opérations suivantes à l’aide du menu affiché sur l’écran d’index : afficher un fichier image en écran complet, protéger un fichier image important, faire pivoter un fichier image (image fixe uniquement), enregistrer le fichier image de lancement (image fixe uniquement) et supprimer un fichier image. Ecran d’index d’un fichier d’image fixe Origine MS Sélection Visualiseur d'images Apparaît lorsqu’un fichier est protégé Écran complet Diaporama Option Protect. Ecran d’index Rotation Lancmnt Apparaît lorsqu’un fichier de lancement est défini Sél. contenu Suppr. Fermer Nombre total de fichiers image du contenu en cours de lecture Ordre du contenu en cours de lecture n°: 1/1234 Ampl: 1024x768 Fichier: SPJP0001.JPG Date: 15/7/2002 12:34 Résolution Date Apparaît lorsque le visualiseur d’images est affiché Nom et format du fichier Pour sélectionner un fichier image en mode d’affichage des miniatures, appuyez sur la touche M/m/</,. Si vous souhaitez afficher d’autres fichiers image lorsque le contenu en cours de lecture contient plus de 16 fichiers image, sélectionnez un fichier image affiché dans la ligne du bas, puis appuyez sur la touche v ou sélectionnez un fichier image affiché dans la colonne la plus à droite, appuyez sur la touche , pour sélectionner la case de défilement, puis appuyez sur la touche m. Pour lancer le diaporama, appuyez sur la touche MS SLIDE dans l’écran d’index. Le diaporama commence à partir du fichier image sélectionné. Ecran d’index d’un fichier vidéo Origine MS Sélection Visualiseur d'images Apparaît lorsqu’un fichier est protégé Lecteur vidéo Diaporama Option Protect. Rotation Apparaît lorsqu’un fichier vidéo est sélectionné Lancmnt Sél. contenu Suppr. Nombre total de fichiers image du contenu en cours de lecture Ordre du contenu en cours de lecture Fermer n°: 1/1234 Ampl: 1024x768 Résolution FR 20 Ouverture du fichier image Ecran d’index Fichier: SPJP0001.JPG Date: 15/7/2002 12:34 Date Nom et format du fichier Ecran d’index d’un fichier d’image fixe en écran complet Apparaît lorsque le visualiseur d’images est affiché Origine MS Informations Act Protect. Protect Rotation Lancmnt Nombre total de fichiers image du contenu en cours de lecture Suppr. Fermer Ordre du contenu en cours de lecture Apparaît lorsqu’un fichier est protégé Fichier: SPJP0001.JPG Date: 15/7/2002 12:34 n°: 1/1234 Ampl: 1024x768 Apparaît lorsqu’un fichier de lancement est défini e Résolution Résolution Date Nom de fichier et format de fichier Lecteur vidéo Préc Suiv. Information Act Écran complet Protect. Menu Suppr. Origine MS Icône d’image vidéo Apparaît lorsqu’un fichier est protégé Fermer n°: 1/1234 Ampl: 320x240 Résolution Ordre/nombre total de fichiers image du contenu en cours de lecture Fichier: BASEBALL.MPG Date: 15/7/2002 12:34 Date Nom et format de fichier Ouverture du fichier image 21 FR Réglages/Affichage des fichiers image Si vous souhaitez afficher un autre fichier image alors de nombreux fichiers image se trouvent dans le contenu en cours de lecture, appuyez sur la touche ,. Pour revenir à l’écran Origine MS, appuyez sur la touche MS SLIDE dans l’écran complet de l’index. Protection d’un fichier important Après avoir sélectionné le fichier à protéger, réglez “Protect.” sur “Act” ou “Tt act”. Lorsqu’un fichier est protégé, le symbole de protection est affiché. Rotation d’un fichier image Après avoir sélectionné le fichier que vous souhaitez faire pivoter, sélectionnez “Rotation”. L’image pivote de 90° à chaque fois que vous appuyez sur la touche Enter. Remarque Il est impossible de faire pivoter un fichier protégé. Enregistrement d’un fichier en tant qu’image de lancement Vous pouvez enregistrer un fichier image dans le Memory Stick en tant que fichier image de lancement qui s’affiche lors de la mise sous tension. Réglez “Lancmnt” sur “Entrée”. Lorsqu’un fichier est enregistré, le symbole de lancement est affiché. Si vous souhaitez utiliser le fichier image enregistré en tant que fichier de lancement, réglez l’option “Lancement” de l’écran de réglage sur “Personnalisé” (voir page 26.) Remarque Puisque le réglage de “Personnalisé” est mémorisé dans le Memory Stick, si vous souhaitez utiliser le fichier image enregistré en tant que fichier de démarrage, insérez le Memory Stick dans le projecteur avant de mettre celui-ci sous tension. Suppression d’un fichier image Vous pouvez supprimer le fichier image sélectionné ou tous les fichiers image des contenus sélectionnés. 1 2 Sélectionnez “Suppr.”, puis appuyez sur la touche ENTER. Sélectionnez un paramètre. Lorsque le message “Fichier sélectionné supprimé” ou “Ts fichiers supprimés” apparaît, sélectionnez “Oui”, puis appuyez sur la touche ENTER. Tts imgs : suppression de tous les fichiers images des contenus sélectionnés Img sél : suppression du fichier image sélectionné Fermer : si vous ne supprimez pas le fichier Remarque Il est impossible de supprimer un fichier protégé. Affichage/Masquage des informations relatives au fichier image Sélectionnez un fichier image, sélectionnez “Informations” dans l’écran d’index, puis appuyez sur la touche ENTER. Si vous souhaitez afficher les informations relatives au fichier image, sélectionnez “Act”. Les informations apparaissent en bas de l’écran. Si vous ne souhaitez pas afficher les FR 22 Ouverture du fichier image informations, sélectionnez “Dés”. Lorsque le visualiseur de présentation est affiché, le nombre et la taille (résolution) du fichier image apparaissent. Lorsque le visualiseur d’images est affiché, le nombre, la taille (résolution), le format du fichier et la date enregistrée du fichier image apparaissent. Remarque Pour un fichier image traité par ordinateur, la date de renouvellement peut apparaître au lieu de la date enregistrée. Tri des fichiers image pour une présentation Vous pouvez trier les fichiers image d’un dossier par nom ou par date de renouvellement en ordre croissant/décroissant. 1 Sélectionnez “Option” dans Origine MS, puis appuyez sur la touche ENTER. 2 3 4 Select “Fichier”, puis appuyez sur la touche , ou ENTER. Sélectionnez “Trier”, puis appuyez sur la touche ENTER. Réglages/Affichage des fichiers image Sélectionnez le paramètre de votre choix, puis appuyez sur la touche ENTER. Remarque Pour un fichier image traité par ordinateur, la date affichée peut être différente de la date de renouvellement. Affichage de fichiers d’images fixes ou de fichiers vidéo uniquement Vous pouvez filtrer tous les fichiers image d’un dossier pour afficher les fichiers d’images fixes ou les fichiers vidéo uniquement. 1 Sélectionnez “Option” dans Origine MS, puis appuyez sur la touche ENTER. 2 3 4 Select “Fichier”, puis appuyez sur la touche , ou ENTER. Sélectionnez “Filtre”, appuyez ensuite sur la touche ENTER. Sélectionnez le paramètre de votre choix, puis appuyez sur la touche ENTER. Image fixe : pour afficher des images fixes uniquement Image vidéo : pour afficher des fichiers vidéo uniquement Désactivé : pour afficher tous les fichiers sans les filtrer Remarque Lorsque le filtre est activé, le nom du filtre en cours d’utilisation (Image fixe ou Image vidéo) apparaît en bas à droite dans l’écran Origine MS. Ouverture du fichier image 23 FR B Réglages utiles Affichage des fichiers image enregistrés par une caméra numérique uniquement L’appareil peut choisir et afficher les fichiers image JPEG et MPEG1 enregistrés par une caméra numérique (compatible DCF) uniquement parmi les fichiers image enregistrés sur un Memory Stick. 1 Sélectionnez “Sél. Contenu” dans Origine MS, puis appuyez sur la touche ENTER. 2 Sélectionnez “Mode photo num.”, puis appuyez sur la touche ENTER. Origine MS Sélection Visualiseur d'images Mode photo num. Désactivé Activé Désactivé Diaporama Option Sél. contenu n°: 1/1234 Ampl: 1024x768 3 Fichier: SPJP0001.JPG Date: 15/7/2002 12:34 Sélectionnez “Activé”, appuyez ensuite sur la touche ENTER. Origine MS Sélection Visualiseur d'images Diaporama Option Sél. contenu Mode photo num. n°: 1/1234 Ampl: 1024x768 Fichier: SPJP0001.JPG Date: 15/7/2002 12:34 Remarques • Cette fonction est inopérante si plus de 2 000 fichiers image enregistrés par une caméra numérique sont mémorisés sur un Memory Stick. • Pour un fichier image enregistré avec la fonction Voice Memo de l’appareil photo numérique Sony, seul le fichier d’image fixe est affiché. FR 24 Affichage des fichiers image enregistrés par une caméra numérique uniquement Lancement automatique d’une présentation — Exé. Auto Lorsque le Memory Stick contenant le fichier image pour lequel la fonction Exé. Auto est activée par le Projector Station for Presentation, est inséré dans l’emplacement Memory Stick, l’entrée est automatiquement commutée sur MS et le diaporama commence. Paramètrage de la fonction Exécution auto 1 Sélectionnez “Option” dans Origine MS, puis appuyez sur la touche ENTER. 2 Sélectionnez “Réglage”, puis appuyez sur la touche ENTER. 3 Sélectionnez “Exé. Auto”, puis appuyez sur la touche ENTER. Origine MS Sélection Visual. présent. Diaporama Fichier Exé. Auto Activé Réglage Activé Désactivé Option Affichage index Miniatures Memory Stick Lancement Original Sél. contenu Réglages utiles Fermer n°: 1/1234 Ampl: 1024x768 4 Sélectionnez “Activé”, puis appuyez sur la touche ENTER. Si vous ne souhaitez pas utiliser la fonction d’exécution automatique Réglez “Exé. Auto” sur “Désactivé”. Remarques • Si l’exécution automatique n’est pas réglée sur “Activé” par le Projector Station for Presentation, vous ne pouvez pas utiliser la fonction d’exécution automatique pour lancer le diaporama même si vous réglez “Exé. Auto” sur “Activé” dans Origine MS. • Si vous souhaitez utiliser la fonction d’exécution automatique sur un fichier image au format JPEG, réalisez le support de présentation à l’aide du Projector Station for Presentation et réglez la fonction d’exécution automatique sur “Activé”. Lancement automatique d’une présentation — Exé. Auto 25 FR Projection d’un fichier sélectionné lorsque le projecteur est sous tension — Lancement A la mise sous tension, le fichier image sélectionné est projeté pendant environ 1 minute. Si vous souhaitez utiliser le fichier image enregistré en tant que fichier de lancement, vous devez enregistrer un fichier image en tant que fichier de lancement dans l’écran d’index (voir page 22). 1 Sélectionnez “Option” dans le Origine MS, puis appuyez sur la touche ENTER. 2 Select “Réglage”, puis appuyez sur la touche , ou ENTER. 3 Sélectionnez “Lancement”, puis appuyez sur la touche ENTER. Origine MS Sélection Visualiseur d'images Diaporama Fichier Option Exé. Auto Activé Réglage Memory Stick Lancement Original Sél. contenu Original Personnalisé Désactivé Fermer n°: 1/1234 Ampl: 1024x768 4 Fichier: SPJP0001.JPG Date: 15/7/2002 12:34 Sélectionnez le paramètre, puis appuyez sur la touche ENTER. Original : sélection de l’image originale mémorisée dans le projecteur L’image originale ne peut pas être modifiée. Personnalisé : sélection du fichier image enregistré dans l’écran d’index enregistré dans le Memory Stick Désactivé : aucun lancement réglé Remarques • Si vous souhaitez effacer l’écran de lancement alors qu’il est affiché, appuyez sur M/m/</, ou la touche ENTER. • Si vous souhaitez utiliser le fichier enregistré, insérez le Memory Stick là où le fichier enregistré est sauvegardé dans le projecteur, puis mettez l’appareil sous tension. • Vous pouvez enregistrer un seul fichier de lancement par Memory Stick. FR 26 Projection d’un fichier sélectionné lorsque le projecteur est sous tension —Lancement B Utilisation du Memory Stick Affichage des informations relatives au Memory Stick Vous pouvez afficher le type, ainsi que la capacité utilisée et la capacité restante du Memory Stick en cours d’utilisation. La capacité restante du Memory Stick est également affichée en bas à droite de l’écran Origine MS. 1 Sélectionnez “Option” dans Origine MS, puis appuyez sur la touche ENTER. 2 Sélectionnez “Memory Stick”. Les informations concernant le Memory Stick utilisé sont affichées. Origine MS Select Visualiseur d'images Diaporama Fichier Option Type: MEMORYSTICK 128M Réglage Capacité: 123.3MB Memory Stick Utilisée: 30.8MB Restante: 92.5MB Sél. contenu Format Fermer n°: 1/1234 Ampl: 1024x768 Fichier: SPJP0001.JPG Date: 15/7/2002 12:34 Affichage des informations relatives au Memory Stick Utilisation du Memory Stick Pour revenir à l’écran Origine MS Sélectionnez “Fermer”. 27 FR Formatage d’un Memory Stick Si un Memory Stick ne peut pas être utilisé, réinitialisez-le à l’aide du projecteur. Lors de l’initialisation du Memory Stick, les données sont effacées. 1 Sélectionnez “Option” dans Origine MS, puis appuyez sur la touche ENTER. 2 Sélectionnez “Memory Stick”, puis appuyez sur la touche , ou ENTER. 3 Appuyez de nouveau sur la touche ENTER. Origine MS Sélection Visualiseur d'images Diaporama Fichier Option Type: MEMORYSTICK 128M Réglage Capacité: 123.3MB Memory Stick Utilisée: 30.8MB Ts fichiers supprimés Sél. contenu Oui Restante: 92.5MB Non Format Fermer n°: 1/1234 Ampl: 1024x768 4 Fichier: SPJP0001.JPG Date: 15/7/2002 12:34 Lorsque le message “Ts fichiers supprimés” apparaît, sélectionnez “Oui”, puis appuyez sur la touche ENTER. Le formatage commence. Si vous souhaitez restaurer les réglages de la fonction Origine MS avant l’initialisation du Memory Stick Sélectionnez “Fermer”. Remarques • Lorsque le Memory Stick est réinitialisé, le fichier image protégé est également supprimé. • Lorsqu’un Memory Stick dont l’onglet de protection en écriture est réglé sur LOCK, est réinitialisé, l’indication “Memory Stick verrouillé” s’affiche. • Lors de l’initialisation du Memory Stick, le fonctionnement du Memory Stick du Projector Station for Presentation et des commandes de la fonction Origine MS sont impossibles. FR 28 Formatages d’un Memory Stick B Autres informations Dépannage Si vous rencontrez des problèmes dans Origine MS, vérifiez ce qui suit. Si le problème persiste, contactez votre revendeur Sony le plus proche. Problème Impossible d’insérer le Memory Stick dans le lecteur. Cause et solution Impossible d’enregistrer un fichier. • Le “Memory Stick” est saturé. c Supprimez les fichiers inutiles du Memory Stick. • L’onglet de protection en écriture du Memory Stick a été réglé sur LOCK. c Déverrouillez le Memory Stick. Impossible de supprimer un fichier. • L’onglet de protection en écriture du Memory Stick a été réglée sur LOCK. c Déverrouillez le Memory Stick. • Le fichier est protégé. c Désactivez la protection sur l’écran d’index. Impossible de supprimer tous les documents. • L’onglet de protection en écriture du Memory Stick a été réglée sur LOCK. c Déverrouillez le fichier. • Le fichier est protégé. c Désactivez la protection sur l’écran d’index. Impossible de formater le Memory Stick. • L’onglet de protection en écriture du Memory Stick a été réglée sur LOCK. c Déverrouillez le Memory Stick. • Le Memory Stick est cassé. c Utilisez un autre Memory Stick. Impossible d’afficher les fichiers d’images fixes au format JPEG enregistrés sur un Memory Stick. • Un “Filtre” est défini dans le menu “Option”. c Réglez “Filtre” sur “Image fixe” ou “Désactivé”. Impossible d’afficher les fichiers d’images vidéo au format MPEG1 enregistrés sur un Memory Stick. • Un “Filtre” est défini dans le menu “Option”. c Réglez “Filtre” sur “Image vidéo” ou “Désactivé”. L’image n’est pas projetée et les icônes ou apparaissent. • Le fichier n’est pas compatible DCF. c Réalisez le support de présentation à l’aide du Projector Station for Presentation. Il est possible que les vidéos sautent pendant la lecture. • Ceci est normal. c En ce qui concerne le format de fichier vidéo compatible, reportez-vous à la page 16. Des bandes noires apparaissent sur les parties supérieures et inférieures de l’écran en cours de lecture de la vidéo en écran complet. • Le paramètre “Wide Mode” du menu INPUT SETTING du projecteur peut être réglé sur “Activé”. c En ce qui concerne le réglage de “Wide Mode”, reportez-vous au mode d’emploi du projecteur. • Le Memory Stick n’a pas été inséré dans le bon sens. c Insérez le Memory Stick avec la flèche pointant vers l’emplacement prévu à cet effet dans le projecteur. 29 FR Autres informations Dépannage Affichage Si les indications suivantes s’affichent à l’écran, réalisez de nouveau le support de présentation à l’aide du Projector Station for Presentation. Le fichier image est au format JPEG ou MPEG et ne peut pas être utilisé. La vignette est affichée mais elle n’est pas compatible DCF. Aucun fichier image n’est sélectionné. La vignette est cassée. Le fichier image est affiché mais la vignette est cassée. Le fichier image est cassé. FR 30 Dépannage Autres informations 31 FR ES 2 Índice Descripción general Características ..................................... 4 Precauciones ....................................... 4 Acerca de este manual ........................ 4 Acerca de los Memory Stick ......... 5 Instalación Uso del Memory Stick .................. 7 Funcionamiento de la página Inicio MS ............................. 8 Visualización de la diapositiva Material de diapositivas para una presentación — Visor de presentación .................................... 9 Cambio del modo de visualización de archivos ....................... 11 Ejecución inmediata de la presentación de diapositivas ...................... 11 Presentación con un archivo de imagen — Visor de imágenes .. 12 Ejecución inmediata de la presentación de diapositivas ...................... 16 Reproducción de un archivo de película ............................ 16 Ejecución inmediata de la presentación de diapositivas ...................... 18 Ajuste/Visualización de un archivo de imagen Protección de un archivo importante ........................ 22 Giro de un archivo de imagen ..... 22 Registro de un archivo como imagen de inicio .............. 22 Eliminación de un archivo de imagen ............................. 22 Visualización/ocultación de la información de un archivo de imagen ......................... 22 Organización de archivos de imagen para una presentación ..................... 23 Visualización sólo de los archivos de imagen fija o sólo de los archivos de película ......... 23 Ajustes útiles Visualización sólo de los archivos de imagen grabados con una cámara digital ............................................ 24 Inicio automático de una presentación — Ejecución automática ............... 25 Proyección de un archivo seleccionado con la alimentación activada — Inicio ............................................. 26 Funcionamiento del Memory Stick Visualización de la información del Memory Stick .......................... 27 Formateo de un Memory Stick ..... 28 Otros Solución de problemas ..................... 29 Funcionamiento de un archivo de imagen ........................................... 19 3 ES ES B Descripción general Características Si memoriza en el Memory Stick material de presentación convertido mediante Projector Station for Presentation (software suministrado) o el archivo de imagen grabado mediante una cámara digital, podrá realizar fácilmente las presentaciones sin utilizar un ordenador. Visor de presentaciones Después de convertir archivos de Microsoft PowerPoint mediante Projector Station for Presentation en el archivo que ofrece el mayor número de ventajas para proyectarlo en el proyector, podrá realizar la presentación de diapositivas. Visor de imágenes Para realizar una presentación de diapositivas en la pantalla, puede utilizar un archivo de imagen JPEG (compatible con DCF 1)) grabado con una cámara digital y un archivo de película MPEG1 grabado con MPEG MOVIE, etc. También puede ajustar el efecto al visualizar la diapositiva y la manera (automática o manual) en la que ésta se intercambia. Archivos MPEG1 que se pueden utilizar: MPEG MOVIE, MPEG MOVIE AD, MPEG MOVIE EX, MPEG MOVIE HQ, MPEG MOVIE CV, MPEG1 de VAIO Giga Pocket (equivale a un CD de vídeo) 1) DCF: Normas de diseño de sistemas de archivos de cámara Modo de cámara digital La unidad puede utilizarse para seleccionar y visualizar archivos de imagen JPEG y MPEG1 grabados con una cámara digital (compatible con DCF) pero únicamente de entre los archivos de imagen almacenados en un Memory Stick. Ejecución automática Cuando se inserta en la ranura para Memory Stick el Memory Stick con el archivo de imagen para el que se ha ES 4 establecido la función de ejecución automática mediante Projector Station for Presentation, la entrada cambia automáticamente a MS y se inicia la presentación de diapositivas. Inicio Al activar la alimentación, el archivo de imagen seleccionado se proyecta durante 1 minuto aproximadamente. Puede ajustar el enfoque y el zoom sin señal de otro equipo. También puede seleccionar la imagen original o el archivo de imagen registrado en un Memory Stick. Precauciones • Para evitar pérdidas de datos, realice copias de seguridad de los datos con frecuencia. En ningún caso Sony será responsable de pérdidas de datos. • La grabación no autorizada puede ir en contra de lo establecido por las leyes de copyright. • Sony puede modificar o cambiar el software de aplicación de los Memory Stick sin previo aviso. Acerca de este manual En este manual se describen las operaciones realizadas cuando se utiliza el Memory Stick. Para obtener información detallada sobre la creación del material de presentación, consulte el manual de instrucciones de Projector Station for Presentation (CDROM, suministrado). Con respecto a operaciones que no realice el Memory Stick, consulte las instrucciones de funcionamiento suministradas. ...................................................................... • Microsoft y PowerPoint son marcas comerciales registradas y marcas comerciales de Microsoft Corporation en Estados Unidos y/u otros países. • Adobe y Photoshop son marcas comerciales registradas de Adobe Systems Incorporated en Estados Unidos y/u otros países. Características/Precauciones/Acerca de este manual Acerca de los Memory Stick El Memory Stick es un nuevo medio de grabación IC compacto, portátil y versátil con una capacidad de datos superior a la de un disquete. El Memory Stick está especialmente diseñado para intercambiar y compartir datos digitales entre productos compatibles con Memory Stick. Puesto que es extraíble, el Memory Stick también puede utilizarse para el almacenamiento externo de datos. Tipos de Memory Stick Existen dos tipos de Memory Stick: MagicGate Memory Stick equipados con la tecnología de protección de copyright MagicGate y Memory Stick generales. Es posible utilizar ambos tipos de Memory Stick con el proyector. Sin embargo, puesto que el proyector no es compatible con las normas MagicGate, los datos grabados con dicho proyector no están sujetos a la protección de copyright MagicGate. MagicGate MagicGate es una tecnología de protección de copyright que utiliza tecnología de cifrado. Formato de almacenamiento de archivos El material de las presentaciones convertido mediante Projector Station for Presentation se guarda en los siguientes formatos de archivo en el Memory Stick. • Archivos de imagen (compatibles con DCF) comprimidos en el formato JPEG (Joint Photographic Experts Group) (extensión .jpg). • Archivo de presentación de proyector Sony (archivo SPP), que es un formato de archivo original de Sony. Este archivo integra información, como el destino y la información de configuración del archivo de imagen, etc. Terminal Lengüeta de protección contra escritura Posición de etiquetado • No será posible grabar ni borrar imágenes fijas si la lengüeta de protección contra escritura del Memory Stick está ajustada en LOCK. • Se recomienda hacer copias de seguridad de los datos importantes. • Los datos de imagen pueden dañarse en los siguientes casos: – Si extrae el Memory Stick, desactiva la alimentación o retira la batería para su sustitución mientras el indicador de acceso parpadea. – Si utiliza un Memory Stick cerca de electricidad estática o campos magnéticos. – Si desconecta el cable USB mientras se leen o se graban datos. Notas • Evite que objetos metálicos o sus dedos entren en contacto con los componentes metálicos de la sección de conexión. • En el espacio para la etiqueta, no adhiera ningún material que no sea la etiqueta suministrada. • Adhiera la etiqueta en la posición de etiquetado indicada. Compruebe que adhiere adecuadamente la etiqueta en la posición de etiquetado. • No doble, deje caer ni dé golpes fuertes a los Memory Stick. • No desmonte ni modifique los Memory Stick. • No permita que el Memory Stick se moje. • No utilice ni guarde los Memory Stick en lugares: – Extremadamente calientes, como en un automóvil aparcado al sol o bajo un sol abrasador. – Expuestos a la luz solar directa. – Muy húmedos o expuestos a gases corrosivos. • Cuando vaya a transportar o guardar el Memory Stick, introdúzcalo en su caja. Acerca de los Memory Stick 5 ES Descripción general Memory Stick Antes de utilizar un Memory Stick Acerca del formateo de los Memory Stick Acerca del Memory Stick suministrado Cuando los Memory Stick salen de fábrica, se encuentran formateados en un formato estándar especial. Cuando formatee un Memory Stick, se recomienda que lo realice en esta unidad. Dispone de datos de muestra memorizados para una presentación. Precauciones que debe tener en cuenta cuando formatee Memory Stick en un ordenador personal Preste atención a los siguientes puntos cuando formatee un Memory Stick en un ordenador personal. No se garantiza que los Memory Stick formateados en un ordenador personal funcionen en esta unidad. Para utilizar Memory Stick formateados en un ordenador personal, los Memory Stick deben reformatearse en esta unidad. Tenga en cuenta que, en este caso, todos los datos almacenados en los Memory Stick se perderán. Notas sobre compatibilidad de datos de imagen Los archivos de datos de imagen guardados en un Memory Stick mediante el uso de este software cumplen con las Normas de diseño de sistemas de archivos de cámara, norma universal establecida por JEITA (Japan Electronics and Information Technology Industries Association). El archivo JPEG convertido mediante Adobe Photoshop, etc. debe convertirse de nuevo en formato JPEG (compatible con DCF) mediante Projector Station for Presentation. Indicador de acceso Si el indicador de acceso está iluminado o parpadeando, se están leyendo o escribiendo datos en el Memory Stick. No mueva el ordenador ni el proyector ni los someta a sacudidas. No desactive la alimentación del ordenador ni del proyector, ni tampoco el cable USB ni extraiga el Memory Stick. Esto podría dañar los datos. ES 6 Acerca de los Memory Stick ...................................................................... • Memory Stick y son marcas comerciales de Sony Corporation. • MagicGate Memory Stick y son marcas comerciales de Sony Corporation. B Instalación Uso del Memory Stick Inserte el Memory Stick en la ranura para Memory Stick del lateral del proyector. ER POW SAVING MENU TA INPU O S VIDEO VIDE SS ACCE PUSHR ENTE Instalación O AUDI /FAN TEMP ER /COV LAMP Memory Stick Inserte el Memory Stick en la dirección de la flecha hasta que oiga un “clic”. Para extraer el Memory Stick Cuando el indicador de acceso esté apagado, presione el Memory Stick y retire la mano. Extraiga el Memory Stick cuando se haya liberado el bloqueo. IO AUD E ACC IO AUD SS E ACC SS Lámpara de acceso Nota Inserte el Memory Stick con la marca de flecha apuntando a la ranura del Memory Stick. Uso del Memory Stick 7 ES Funcionamiento de la página Inicio MS La pantalla inicial de entrada de MS es la página Inicio MS. La pantalla Inicio MS se emplea para configurar y ejecutar el evento (por ejemplo, seleccionar el visor), definir las funciones de ejecución automática y arranque e inicializar el Memory Stick. La guía de funcionamiento de las teclas se muestra en la parte inferior de la pantalla de la página Inicio MS. Utilice el mando a distancia o el panel de control para realizar ajustes. El elemento seleccionado se muestra en amarillo. Para obtener información detallada sobre cada operación, consulte la página correspondiente. 1 Pulse la tecla INPUT para seleccionar MS. Aparece la página Inicio MS. Marca de la página Inicio MS Inicio MS Selec. Visor pres. Diapos. Opción Present. Índice Normal Sel. cont. Título o nombre de carpeta del contenido seleccionado Presentation1 Num.: 1/1234 Tamaño: 1024x768 Primer archivo de imagen del contenido seleccionado 2 Utilice la tecla M o m para seleccionar el elemento y, a continuación, pulse la tecla ENTER. 3 Utilice la tecla M o m para configurar un elemento y, a continuación, pulse la tecla ENTER. Inicio MS Selec. Visor de imágenes Diapos. Opción Archivo MS Home Eje. Auto Sí Ajuste Memory MS Stick Home Iniciar Original Sel. cont. Cerrar Num.: 1/1234 Tamaño: 1024x768 ES 8 Funcionamiento de la página Inicio MS Archivo: SPJP0001.JPG Fecha: 15/7/2002 12:34 B Visualización de la diapositiva Material de diapositivas para una presentación — Visor de presentaciones Después de convertir archivos de Microsoft PowerPoint mediante Projector Station for Presentation en el archivo que ofrece el mayor número de ventajas para proyectarlo en el proyector, podrá realizar la presentación de diapositivas. Para obtener información detallada sobre la creación del material de presentación, consulte el manual de instrucciones de Projector Station for Presentation (CD-ROM, suministrado). 1 Pulse la tecla INPUT para seleccionar MS. Visualización de la diapositiva Aparece la página Inicio MS. Inicio MS Selec. Visor pres. Diapos. Opción Present. Índice Normal Sel. cont. Presentation1 Num.: 1/1234 Tamaño: 1024x768 2 Seleccione “Selec.” y pulse la tecla ENTER. Aparecerá una lista desplegable. Inicio MS Selec. Visor pres. Visor pres. Visor de imágenes Diapos. Opción Present. Índice Normal Sel. cont. Presentation1 Num.: 1/1234 Tamaño: 1024x768 (Continúa) Material de diapositivas para una presentación — Visor de presentaciones 9 ES 3 Seleccione “Visor pres.” y pulse la tecla ENTER. 4 Seleccione “Sel. cont.” y pulse la tecla ENTER. Aparecerá el menú Sel. cont. Inicio MS Selec. Visor pres. Presentation1 Diapos. Opción Present. Índice Normal Presentation2 Sel. cont. Presentation1 Presentation3 Num.: 1/1234 Tamaño: 1024x768 El Visor de presentaciones puede seleccionar el “contenido” en unidades de una carpeta con varios archivos JPEG. En la ilustración anterior, hay tres contenidos de material de presentación: Presentación 1, Presentación 2 y Presentación 3. Si desea seleccionar los contenidos que no se muestran, pulse la tecla , para seleccionar la barra de desplazamiento del menú Sel. cont. y pulse la tecla m o M. Aparecerán los tres contenidos subsiguientes. 5 Seleccione el contenido para la presentación y pulse la tecla ENTER. Aparecerán el título del material de presentación seleccionado y el primer archivo de imagen. Inicio MS Selec. Visor pres. Diapos. Opción Present. Índice Normal Sel. cont. Presentation2 Num.: 1/1234 Tamaño: 1024x768 ES 10 6 Seleccione “Diapos.” y pulse la tecla ENTER. 7 Seleccione “Ejecutar” y pulse la tecla ENTER. Material de diapositivas para una presentación — Visor de presentaciones Cambio del modo de visualización de archivos Puede visualizar un solo archivo de imagen (modo Normal) o miniaturas de los archivos de imagen (modo Miniatura). 1 Seleccione la opción “Present. Índice” en Inicio MS y, a continuación, pulse la tecla ENTER. 2 Seleccione el ajuste y pulse la tecla ENTER. Normal: para visualizar un archivo de imagen Miniatura: para visualizar miniaturas de los archivos de imagen en los contenidos seleccionados. Para volver a la página Inicio MS antes de ejecutar la presentación de diapositivas Seleccione “Cerrar”. Ejecución inmediata de la presentación de diapositivas Puesto que los ajustes se memorizan aunque cambie la entrada después del ajuste de los pasos 1 a 5, pulse la tecla MS SLIDE del mando a distancia al iniciar la presentación. La entrada cambia a MS y la presentación se inicia de forma inmediata. Para finalizar la presentación de diapositivas cuando el ajuste de la presentación de diapositivas está en “Auto”, pulse la tecla MS SLIDE o ENTER; si dicho ajuste está en “Manual”, pulse la tecla MS SLIDE. Material de diapositivas para una presentación — Visor de presentaciones 11 ES Visualización de la diapositiva Para ejecutar la presentación de diapositivas Cuando el ajuste de presentación de diapositivas está ajustado en “Auto” mediante Projector Station for Presentation, la presentación de diapositivas se ejecuta en función de los ajustes en Projector Station for Presentation. Cuando desee finalizar la presentación de diapositivas, pulse la tecla MS SLIDE o ENTER. Si está ajustada en “Manual”, pulse las siguientes teclas para realizar la presentación de diapositivas. ,: para mostrar la siguiente diapositiva <: para mostrar la diapositiva anterior MS SLIDE: para finalizar la presentación de diapositivas Presentación con un archivo de imagen — Visor de imágenes Puede crear una presentación de diapositivas al mezclar archivos de imagen fija (compatibles con DCF) en el formato JPEG grabado con una cámara digital o archivos de imagen de película en el formato MPEG1 grabados con Sony MPEG MOVIE, etc. Para obtener detalles sobre las operaciones relacionadas con archivos de imagen, consulte “Funcionamiento del archivo de imagen” en la página 19. 1 Pulse la tecla INPUT para seleccionar MS. Aparece la página Inicio MS. Inicio MS Selec. Visor pres. Diapos. Opción Present. Índice Normal Sel. cont. Presentation1 Num.: 1/1234 Tamaño: 1024x768 2 Seleccione “Selec.” y pulse la tecla ENTER. Aparecerá una lista desplegable. Inicio MS Selec. Visor pres. Visor pres. Visor de imágenes Diapos. Opción Present. Índice Normal Sel. cont. Presentation1 Num.: 1/1234 Tamaño: 1024x768 ES 12 Presentación con un archivo de imagen — Visor de imágenes 3 Seleccione “Visor de imágenes” y pulse la tecla ENTER. Aparecerán miniaturas de los archivos de imagen de la carpeta seleccionada. Inicio MS Selec. Visor de imágenes Picture viewer Diapos. Opción Index display Normal Sel. cont. 100MSDCF Num.: 1/1234 Tamaño: 1024x768 Archivo: SPJP0001.JPG Fecha: 15/7/2002 12:34 Visualización de la diapositiva : Aparecerá cuando un archivo esté protegido : Aparecerá cuando un archivo se haya ajustado como archivo de inicio : Icono Película 4 Seleccione “Sel. cont.” y pulse la tecla ENTER. Aparecerá el menú Sel. cont. Carpeta actual Inicio MS Selec. Visor de imágenes Modo cámara digi. No Diapos. Opción Carpetas incluidas en la carpeta actual Sel. cont. Num.: 1/1234 Tamaño: 1024x768 Al nivel superior Archivo: SPJP0001.JPG 15/7/2002 12:34 Fecha: El primer archivo de imagen de la carpeta actual (Continúa) Presentación con un archivo de imagen — Visor de imágenes 13 ES 5 Pulse la tecla , para seleccionar el menú Seleccionar carpetas. Inicio MS Selec. Visor de imágenes Modo cámara digi. No Diapos. Opción Sel. cont. Num.: 1/1234 Tamaño: 1024x768 6 Archivo: SPJP0001.JPG Fecha: 15/7/2002 12:34 Seleccione la carpeta para la presentación y pulse la tecla ENTER. Aparecerán el título y el primer archivo de imagen de la carpeta seleccionada. Si desea seleccionar las carpetas que no se muestran, pulse la tecla , para seleccionar la barra de desplazamiento del menú Seleccionar carpetas y pulse la tecla m o M. Aparecerán las diez carpetas subsiguientes. 7 Seleccione “Diapos.” y pulse la tecla ENTER. Inicio MS Selec. Visor de imágenes Ejecutar Diapos. Opción Efecto No Av. diap. Auto Sel. cont. Interval 5seg Cerrar Num.: 1/1234 Tamaño: 1024x768 Archivo: SPJP0001.JPG Fecha: 15/7/2002 12:34 Efecto: para ajustar el efecto cuando se muestra la diapositiva Av. diap.: para ajustar la visualización automática o manual de diapositivas Interval: para ajustar el período durante el cual se mostrará cada diapositiva (la duración de este período es aproximada). Sin embargo, no funcionará si “Av. diap” está ajustado en “Manual”. 8 Seleccione cada elemento y pulse la tecla ENTER. 9 Ajuste el elemento y pulse la tecla ENTER. 10Seleccione “Ejecutar” y pulse la tecla ENTER. ES 14 Presentación con un archivo de imagen — Visor de imágenes Para ejecutar la presentación de diapositivas Si la opción “Av. diap.” del ajuste de presentación de diapositivas se ajusta en “Auto”, las diapositivas cambian automáticamente. Si se selecciona un archivo de película, la película se reproduce automáticamente. Después de la reproducción, aparecerá automáticamente la diapositiva subsiguiente. Cuando desee finalizar la presentación de diapositivas, pulse la tecla MS SLIDE o ENTER. Si está ajustada en “Manual”, pulse las siguientes teclas para proseguir con la presentación de diapositivas. ,: para mostrar la siguiente diapositiva <: para mostrar la diapositiva anterior MS SLIDE: para finalizar la presentación de diapositivas Si la opción “Av. diap.” se ajusta en “Manual”, la película no se reproduce y aparecerá la primera imagen de un archivo de película. Al pulsar la tecla ,, aparecerá la diapositiva subsiguiente. Para reproducir la película, consulte “Reproducción del archivo de película” en la página 16. Para ver un archivo de imagen en modo de pantalla completa 1 Seleccione un archivo de imagen de la pantalla de miniaturas y pulse la tecla ENTER. 2 Seleccione la opción “Pant. Completa” y pulse la tecla ENTER. El archivo de imagen seleccionado se agranda para llenar toda la pantalla. Num.: 1/1234 Tamaño: 1024x768 Archivo: SPJP0001.JPG Fecha: 15/7/2002 12:34 Pulse las teclas siguientes para ejecutar la presentación de diapositivas con la imagen en la pantalla completa. ,: para ver las diapositivas hacia adelante. (La presentación de diapositivas se finaliza con el último archivo de imagen.) <: para ver las diapositivas hacia atrás. (La presentación de diapositivas se finaliza con el primer archivo de imagen.) MS SLIDE: para volver a Inicio MS Presentación con un archivo de imagen — Visor de imágenes 15 ES Visualización de la diapositiva Para volver a la página Inicio MS antes de ejecutar la presentación de diapositivas Seleccione “Cerrar”. Ejecución inmediata de la presentación de diapositivas Puesto que los ajustes se memorizan aunque cambie la entrada después del ajuste de los pasos 1 a 9, pulse la tecla MS SLIDE del mando a distancia al iniciar la presentación. La entrada cambia a MS y la presentación se inicia de forma inmediata. Para finalizar la presentación de diapositivas, si el ajuste “Av. diap.” está en “Auto”, pulse la tecla MS SLIDE o ENTER. Si dicho ajuste está en “Manual”, pulse la tecla MS SLIDE. Reproducción de un archivo de película Si el ajuste “Av. diap.” está en “Manual”, puede utilizar el Reproductor de películas que aparece en la pantalla para reproducir una película. También puede iniciar la reproducción de una película al seleccionar un archivo de película en el modo de visualización de miniaturas. Notas • Si el ajuste “Av. diap.” está en “Auto”, el Reproductor de películas no se puede visualizar. • La unidad puede reproducir un archivo de película MPEG1 grabado mediante Sony MPEG MOVIE, etc. (Es posible que ocasionalmente se produzcan saltos en las películas durante su reproducción.) Archivos MPEG1 que se pueden utilizar: MPEG MOVIE AD/EX/HQ/CV, MPEG1 de VAIO Giga pocket (equivalente a un CD de vídeo) 1 Realice los pasos 1 a 7 que se describen en “Presentación con un archivo de imagen — Visor de imágenes”. 2 Ajuste la opción “Av. diap.” del menú de ajustes Diapos. Inicio MS Selec. Visor de imágenes Ejecutar Diapos. Opción Efecto No Av. diap. Manual Sel. cont. Interval 5seg Cerrar Num.: 1/1234 Tamaño: 1024x768 3 4 Archivo: SPJP0001.JPG Fecha: 15/7/2002 12:34 Pulse la tecla ENTER. Seleccione “Ejecutar” y pulse la tecla ENTER. Para ejecutar la presentación de diapositivas Pulse las teclas siguientes. ,: para visualizar la diapositiva subsiguiente <: para visualizar la diapositiva anterior MS SLIDE: para finalizar la presentación de diapositivas ES 16 Presentación con un archivo de imagen — Visor de imágenes Si se selecciona un archivo de película mediante la tecla < o ,, aparecerá el Reproductor de películas en la pantalla. Utilice el Reproductor de películas de la siguiente manera: [Reproductor de películas] Ant. Sig. Pant. Completa Menú Inicio MS Archivo: BASEBALL.MPG Fecha: 15/7/2002 12:34 N(reproducir/pausa): para reproducir. Durante la reproducción, el botón cambia al botón X (pausa). x(detener): para detener la reproducción Pant. Completa: para reproducir en el modo de pantalla completa Menú: para ver la pantalla de índice [Visualización guiada] < Ant.: para ver la diapositiva anterior en el modo de pausa de película. Durante la reproducción, la visualización guiada cambia a < Reb (rebobinar). , Sig: para ver la diapositiva subsiguiente en el modo de pausa de película. Durante la reproducción, la visualización guiada cambia a , Avance (avance rápido). Para reproducir una película Pulse N. Se iniciará la reproducción. Cuando ésta finalice, se detendrá en la primera imagen del archivo de película que se visualiza. Si desea detener la reproducción temporalmente, pulse la tecla m para seleccionar x. Para reproducir en el modo de pantalla completa Seleccione “Pant. Completa” y pulse la tecla ENTER. La imagen se agrandará para llenar toda la pantalla y se iniciará la reproducción. Si pulsa la tecla M , m , <, , o ENTER durante la reproducción, el Reproductor de películas volverá a aparecer en la pantalla. Nota Si el tamaño de la imagen es pequeño, éste no aumentará a pantalla completa aunque seleccione “Pant. Completa”. Para volver a Inicio MS sin ejecutar la reproducción de la película Seleccione “Inicio MS”. Presentación con un archivo de imagen — Visor de imágenes 17 ES Visualización de la diapositiva Num.: 1/1234 Tamaño: 320x240 Ejecución inmediata de la presentación de diapositivas Puesto que los ajustes se memorizan incluso si se cambia la entrada después del ajuste de los pasos 1 a 3, pulse la tecla MS SLIDE del mando a distancia en el momento en el que se inicia la presentación. La entrada se cambia a MS y la presentación de diapositivas se inicia inmediatamente. Para finalizar la presentación, pulse la tecla MS SLIDE. Para iniciar la reproducción en modo de pantalla completa cuando se visualizan miniaturas 1 Seleccione un archivo de película y pulse la tecla ENTER. Aparecerá la pantalla de índice. (Consulte la página 20.) 2 Seleccione “Repr. de películas” y pulse la tecla ENTER. Aparecerá el Reproductor de películas. 3 Seleccione “Pant. Completa” y pulse la tecla ENTER. La reproducción se inicia automáticamente. Funcionamiento de un archivo de película Seleccione “Menú” y pulse la tecla ENTER. Aparecerá la pantalla de índice. Utilice esta pantalla para mostrar u ocultar información sobre el archivo de película, proteger archivos de película importantes o eliminar los que no se necesiten. Para obtener detalles sobre las operaciones de la pantalla de índice, consulte “Funcionamiento del archivo de imagen” en la página 19. ES 18 Presentación con un archivo de imagen — Visor de imágenes B Ajuste/Visualización de un archivo de imagen Funcionamiento de un archivo de imagen Para utilizar un archivo de imagen, visualice la pantalla de índice. (Consulte las páginas 20 y 21.) Si se visualiza el Visor de presentaciones Para visualizar la pantalla de índice, seleccione el contenido en el modo de visualización Normal o Miniatura y pulse la tecla ENTER. Puede utilizar el menú de la pantalla de índice para agrandar un archivo de imagen en modo de pantalla completa. Si pulsa la tecla ENTER al visualizar una imagen en este modo, puede mostrar u ocultar la información del archivo de imagen. Si se visualiza el Visor de imágenes Las operaciones disponibles dependen del tipo de archivo de imagen que se seleccionará (imagen fija/película). Cuando se selecciona un archivo de imagen en modo de pantalla completa Para mostrar la pantalla de índice, pulse la tecla ENTER cuando la imagen aparezca en el modo de pantalla completa. Podrá realizar las siguientes operaciones mediante el menú de la pantalla de índice: visualizar/ocultar información de un archivo de imagen, proteger un archivo de imagen importante, girar un archivo de imagen, registrar el archivo de imagen de inicio y eliminar un archivo de imagen. Cuando se selecciona un archivo de película (Reproductor de películas) Para visualizar la pantalla de índice, seleccione la opción “Menú” del Reproductor de películas. Podrá realizar las siguientes operaciones mediante el menú de la pantalla de índice: visualizar/ocultar la información de un archivo de película, proteger un archivo de película importante y eliminar un archivo de película. Para obtener detalles sobre el uso de la pantalla de índice, consulte la página correspondiente. Funcionamiento de un archivo de imagen 19 ES Ajuste/Visualización de un archivo de imagen Si la opción “Miniatura” se selecciona para “Present. Índice” Para mostrar la pantalla de índice, seleccione una miniatura y pulse la tecla ENTER. Podrá realizar las siguientes operaciones mediante el menú que aparece en la pantalla de índice: visualizar un archivo de imagen en modo de pantalla completa, proteger un archivo de imagen importante, girar un archivo de imagen (únicamente una imagen fija), registrar el archivo de imagen de inicio (únicamente una imagen fija) y eliminar un archivo de imagen. Pantalla de índice de un archivo de imagen fija Inicio MS Selec. Visor de imágenes Pant. Complet Aparece cuando un archivo está protegido Diapos. Opción Protec. Pantalla de índice Rotar Aparece cuando un archivo se ha ajustado como archivo de inicio Iniciar Sel. cont. Borrar Cerrar Número total de archivos de imagen en el contenido actual Orden en el contenido actual Num.: 1/1234 Tamaño: 1024x768 Archivo: SPJP0001.JPG Fecha: 15/7/2002 12:34 Resolución Fecha Aparece cuando se visualiza el Visor de imágenes Nombre y formato del archivo Para seleccionar un archivo de imagen en el modo de pantalla de miniaturas, pulse la tecla M/m/</,. Si desea visualizar otros archivos de imagen cuando el contenido actual tiene más de 16 archivos de imagen, seleccione uno de los archivos de imagen que se muestran en la fila inferior y pulse la tecla m, o bien seleccione uno de los archivos de imagen que se muestran en la columna derecha, pulse la tecla , para seleccionar la barra de desplazamiento y, a continuación, pulse la tecla m. Para iniciar la presentación de diapositivas, pulse la tecla MS SLIDE en la pantalla de índice. La presentación se inicia a partir del archivo de imagen seleccionado. Pantalla de índice de un archivo de película Inicio MS Selec. Visor de imágenes Aparece cuando un archivo está protegido Aparece cuando se selecciona un archivo de película Número total de archivos de imagen en el contenido actual Orden en el contenido actual Repr. de películas Diapos. Opción Protec. Rotar Iniciar Sel. cont. Borrar Cerrar Num.: 1/1234 Tamaño: 1024x768 Archivo: SPJP0001.JPG Fecha: 15/7/2002 12:34 Resolución ES 20 Pantalla de índice Funcionamiento de un archivo de imagen Fecha Nombre y formato del archivo Pantalla de índice de un archivo de imagen fija en modo de pantalla completa Aparece cuando se visualiza el Visor de imágenes Inicio MS Information Sí Protec. Protect Rotar Iniciar Borrar Cerrar Número total de archivos de imagen en el contenido actual Orden en el contenido actual Num.: 1/1234 Tamaño: 1024x768 Aparece cuando un archivo está protegido Aparece cuando un archivo se ha ajustado como archivo de inicio Resolución Archivo: SPJP0001.JPG Fecha: 15/7/2002 12:34 Nombre y formato del archivo Fecha Reproductor de películas Ant. Sig. Información Sí Pant. Complet Protec. Menú Borrar Inicio MS Cerrar Icono Película Aparece cuando un archivo está protegido Num.: 1/1234 Tamaño: 320x240 Resolución Orden/número total de archivos de imagen en el contenido actual Archivo: BASEBALL.MPG Fecha: 15/7/2002 12:34 Fecha Nombre y formato del archivo Funcionamiento de un archivo de imagen 21 ES Ajuste/Visualización de un archivo de imagen Si desea visualizar otro archivo de imagen cuando el contenido actual tiene varios archivos de imagen, pulse la tecla ,. Para volver a Inicio MS, pulse la tecla MS SLIDE en la pantalla completa de índice. Protección de un archivo importante Tras seleccionar el archivo que desee proteger, ajuste “Protec.” en “Sí” o “Todo sí”. Cuando un archivo está protegido, se muestra la marca de protección. Giro de un archivo de imagen Tras seleccionar el archivo que desee girar, ajuste “Rotar”. La imagen gira 90° cada vez que se pulsa la tecla ENTER. Nota Un archivo protegido no se puede girar. Registro de un archivo como imagen de inicio Puede registrar un archivo de imagen del Memory Stick como archivo de imagen de inicio que se muestra al activar la alimentación. Ajuste “Iniciar” en “Intro”. Cuando el archivo está registrado, se muestra la marca de inicio. Cuando desee utilizar el archivo de imagen registrado como archivo de inicio, ajuste el elemento “Iniciar” de la pantalla Ajuste en “Personal” (consulte la página 26). Nota Puesto que el ajuste de “Personal” se memoriza en el Memory Stick, cuando desee utilizar el archivo de imagen registrado como archivo de inicio, inserte el Memory Stick en el proyector antes de encenderlo. Eliminación de un archivo de imagen Puede eliminar el archivo de imagen seleccionado o todos los archivos de imagen del contenido seleccionado. 1 Seleccione “Borrar” y pulse la tecla ENTER. 2 Seleccione un elemento. Cuando aparezca el mensaje “Eliminado archivo seleccionado” o “Eliminados todos los archivos”, seleccione “Sí” y, a continuación, pulse la tecla ENTER. Todo Im.: elimina todos los archivos de imagen del contenido seleccionado Sel. Img.: elimina el archivo de imagen seleccionado Cerrar: cuando no desee eliminar el archivo Nota Un archivo protegido no se puede eliminar. Visualización/ocultación de la información de archivo de imagen Seleccione un archivo de imagen, seleccione “Información” en la pantalla de índice y, a continuación, pulse la tecla ENTER. Si desea visualizar la ES 22 Funcionamiento de un archivo de imagen información del archivo de imagen, seleccione “Sí”. La información aparecerá en la parte inferior de la pantalla. Si no desea visualizarla, seleccione “No”. Si se visualiza el Visor de presentaciones, aparecerán el número y el tamaño (resolución) del archivo de imagen. Si se muestra el Visor de imágenes, aparecerán el número, el tamaño (resolución), el formato y la fecha de grabación del archivo de imagen. Nota Para un archivo de imagen procesado en un ordenador, es posible que aparezca la fecha de actualización en lugar de la fecha de grabación. Organización de archivos de imagen para una presentación Puede ordenar los archivos de imagen en una carpeta por su nombre o por su fecha de actualización, en orden ascendente o descendente. Seleccione “Opción” en Inicio MS y, a continuación, pulse la tecla ENTER. 2 Seleccione “Archivo” y pulse la tecla , o ENTER. 3 Seleccione “Ordenar” y pulse la tecla ENTER. 4 Seleccione el elemento que desee ajustar y pulse la tecla ENTER. Nota Para un archivo de imagen procesado en un ordenador, es posible que la fecha que se visualiza sea diferente a la fecha de actualización. Visualización sólo de los archivos de imagen fija o sólo de los archivos de película Es posible filtrar todos los archivos de imagen de una carpeta con el fin de visualizar sólo los archivos de imagen fija o sólo los archivos de película. 1 Seleccione “Opción” en Inicio MS y, a continuación, pulse la tecla ENTER. 2 Seleccione “Archivo” y pulse la tecla , o ENTER. 3 Seleccione “Filtrar” y pulse la tecla ENTER. 4 Seleccione el elemento que desee ajustar y pulse la tecla ENTER. Imagen estática: para visualizar sólo imágenes fijas Película: para visualizar sólo archivos de película No: para visualizar todos los archivos sin filtrado Nota Si se ajusta el filtro, aparecerá el nombre del filtro actual (Imagen estática o Película) en la parte inferior derecha de Inicio MS. Funcionamiento de un archivo de imagen 23 ES Ajuste/Visualización de un archivo de imagen 1 B Ajustes útiles Visualización sólo de los archivos de imagen grabados con una cámara digital La unidad puede seleccionar y visualizar sólo los archivos de imagen JPEG y MPEG1 grabados con una cámara digital (compatible con DCF) de entre los archivos de imagen que se almacenan en un Memory Stick. 1 Seleccione “Sel. cont” en Inicio MS y, a continuación, pulse la tecla ENTER. 2 Seleccione “Modo cámara digi.” y pulse la tecla ENTER. Inicio MS Selec. Visor de imágenes Modo cámara digi. No Sí No Diapos. Opción Sel. cont. Num.: 1/1234 Tamaño: 1024x768 3 Archivo: SPJP0001.JPG Fecha: 15/7/2002 12:34 Seleccione “Sí” y pulse la tecla ENTER. Inicio MS Selec. Visor de imágenes Diapos. Opción Sel. cont. Modo cámara digi. Num.: 1/1234 Tamaño: 1024x768 Archivo: SPJP0001.JPG Fecha: 15/7/2002 12:34 Notas • Esta opción no funciona si se almacenan en un Memory Stick más de 2.000 archivos de imagen grabados con una cámara digital. • Para un archivo de imagen grabado con la función Voice Memo de una cámara digital Sony, sólo aparecerá el archivo de imagen fija. ES 24 Visualización sólo de los archivos de imagen grabados con una cámara digital Inicio automático de una presentación — Ejecución automática Cuando se inserta en la ranura para Memory Sticks el Memory Stick con el archivo de imagen para el que se ha establecido la función de ejecución automática mediante Projector Station for Presentation, la entrada cambia automáticamente a MS y se inicia la presentación de diapositivas. Configuración de la función de ejecución automática 1 Seleccione “Opción” en la página Inicio MS y pulse la tecla ENTER. 2 Seleccione “Ajuste” y pulse la tecla ENTER. 3 Seleccione “Eje. Auto” y pulse la tecla ENTER. Inicio MS Selec. Visor pres. Diapos Archivo Opción Ajuste Present. Índice Miniatura Memory Stick Eje. Auto Sí Sí No Iniciar Original Sel. cont. Ajustes útiles Cerrar Num.: 1/1234 Tamaño: 1024x768 4 Seleccione “Sí” y pulse la tecla ENTER. Cuando no desee utilizar la función de ejecución automática Ajuste “Eje. Auto” en “No”. Notas • Cuando la ejecución automática no está ajustada en “Sí” mediante Projector Station for Presentation, la función de ejecución automática no puede utilizarse para iniciar la presentación de diapositivas aunque ajuste “Eje. Auto” en “Sí” en la página Inicio MS. • Cuando desee utilizar la función de ejecución automática para un archivo de imagen de formato JPEG, cree el material de presentación mediante Projector Station for Presentation y ajuste la función de ejecución automática en “Sí”. Inicio automático de una presentación — Ejecución automática 25 ES Proyección de un archivo seleccionado con la alimentación activada — Inicio Al activar la alimentación, el archivo de imagen seleccionado se proyecta durante un minuto aproximadamente. Cuando desee utilizar el archivo de imagen registrado como archivo de inicio, es preciso registrar un archivo de imagen como archivo de inicio en la pantalla de índice (consulte la página 22). 1 Seleccione “Opción” en la página Inicio MS y pulse la tecla ENTER. 2 Seleccione “Ajuste” y pulse la tecla , o ENTER. 3 Seleccione “Iniciar” y pulse la tecla ENTER. Inicio MS Selec. Visor de imágenes Diapos. Archivo Opción Eje. Auto Sí Ajuste Memory Stick Iniciar Original Sel. cont. Original Personal No Cerrar Num.: 1/1234 Tamaño: 1024x768 4 Archivo: SPJP0001.JPG Fecha: 15/7/2002 12:34 Seleccione el elemento y pulse la tecla ENTER. Original: selecciona la imagen original memorizada en el proyector No es posible cambiar la imagen original Personal: selecciona el archivo de imagen registrado en la pantalla de índice que se almacenó en el Memory Stick No: cuando no desee eliminar el inicio Notas • Cuando desee borrar la pantalla de inicio mientras la visualiza, pulse la tecla M/m/</, o ENTER. • Cuando desee utilizar el archivo registrado, inserte el Memory Stick donde está guardado dicho archivo y active la alimentación. • Puede registrar un archivo de inicio por cada Memory Stick. ES 26 Proyección de un archivo seleccionado con la alimentación activada — Inicio B Funcionamiento del Memory Stick Visualización de la información del Memory Stick Es posible visualizar el tipo y la capacidad utilizada y restante del Memory Stick que se está utilizando. La capacidad restante del Memory Stick también se muestra en la parte inferior derecha de Inicio MS. 1 Seleccione “Opción” en Inicio MS y, a continuación, pulse la tecla ENTER. 2 Seleccione “Memory Stick”. Aparecerá la información del Memory Stick que se está utilizando. Inicio MS Selec. Visor de imágenes Diapos. Archivo Opción Ajuste Tipo: MEMORYSTICK 128M Capacidad: 123.3MB Memory Stick Usada: 30.8MB Restante: 92.5MB Sel. cont. Formato Cerrar Num.: 1/1234 Tamaño: 1024x768 Archivo: SPJP0001.JPG Fecha: 15/7/2002 12:34 Funcionamiento del Memory Stick Para volver a Inicio MS Seleccione “Cerrar”. Visualización de la información del Memory Stick 27 ES Formateo de un Memory Stick Cuando no pueda utilizar un Memory Stick, formatéelo mediante el proyector. Los datos se borran al formatear el Memory Stick. 1 Seleccione “Opción” en la página Inicio MS y pulse la tecla ENTER. 2 Seleccione “Memory Stick” y pulse la tecla , o ENTER. 3 Pulse la tecla ENTER de nuevo. Inicio MS Selec. Visor de imágenes Diapos. Archivo Opción Tipo: MEMORYSTICK 128M Ajuste Capacidad: 123.3MB Memory Stick Usada: Eliminados todos los archivos Sel. cont. 30.8MB Restante: 92.5MB No Sí Formato Cerrar Num.: 1/1234 Tamaño: 1024x768 4 Archivo: SPJP0001.JPG Fecha: 15/7/2002 12:34 Cuando aparezca el mensaje “Eliminados todos los archivos”, seleccione “Sí” y, a continuación, pulse la tecla ENTER. Se inicia el formateo. Cuando desee volver a la página Inicio MS antes de formatear el Memory Stick Seleccione “Cerrar”. Notas • Al formatear el Memory Stick, el archivo de imagen protegido también se borra. • Cuando se formatea el Memory Stick con la lengüeta de protección contra escritura ajustada en LOCK, aparece el mensaje “Memory Stick bloqueado”. • Durante el formateo del Memory Stick, no es posible realizar las operaciones del Memory Stick de Projector Station for Presentation ni utilizar las teclas de la página Inicio MS. ES 28 Formateo de un Memory Stick B Otros Solución de problemas Si tiene cualquier problema con la página Inicio MS, realice las siguientes comprobaciones. Si el problema persiste, consulte con el proveedor Sony más próximo. Problema No es posible insertar el Memory Stick en la unidad. Causa y solución No es posible guardar un archivo. • El Memory Stick está lleno. c Elimine los archivos no deseados del Memory Stick. • La lengüeta de protección contra escritura del Memory Stick se ha ajustado en LOCK. c Cancele el bloqueo. No es posible eliminar un archivo. • La lengüeta de protección contra escritura del Memory Stick se ha ajustado en LOCK. c Cancele el bloqueo. • El archivo está protegido. c Cancele la protección en la pantalla de índice. No es posible eliminar todos los materiales. • La lengüeta de protección contra escritura del Memory Stick se ha ajustado en LOCK. c Cancele el bloqueo. • El archivo está protegido. c Cancele la protección en la pantalla de índice. No es posible formatear el Memory Stick. • La lengüeta de protección contra escritura del Memory Stick se ha ajustado en LOCK. c Cancele el bloqueo. • El Memory Stick no funciona. c Utilice otro Memory Stick. Los archivos de imagen fija en formato JPEG que se almacenan en un Memory Stick no se pueden visualizar. • Se ha ajustado la opción “Filtrar” en el menú “Opción”. c Ajuste la opción “Filtrar” en “Imagen estática” o “No”. • El Memory Stick no está orientado en el sentido correcto. c Inserte el Memory Stick con la marca de flecha orientada hacia la ranura para Memory Stick del proyector. La imagen no se proyecta o . y aparece Es posible que se produzcan saltos o perturbaciones en las películas durante su reproducción. Aparecerán bandas negras en la parte superior e inferior de la pantalla durante la reproducción de la película en pantalla completa. • El archivo no es compatible con DCF. c Cree el material de presentación mediante Projector Station for Presentation. • No se trata de un fallo de funcionamiento de la unidad. c Para conocer los formatos de archivo de película que se pueden utilizar, consulte la página 16. • Es posible que el ajuste de “Wide Mode” (Modo panorámico) del menú INPUT SETTING del proyector esté ajustado en “Sí”. c Para obtener más información acerca del ajuste de “Wide Mode”, consulte las instrucciones de funcionamiento del proyector. Solución de problemas 29 ES Otros Los archivos de película • Se ha ajustado la opción “Filtrar” en el menú “Opción”. en formato MPEG1 que se c Ajuste la opción “Filtrar” en “Película” o “No”. almacenan en un Memory Stick no se pueden visualizar. Indicaciones en pantalla Si las siguientes indicaciones aparecen en pantalla, cree el material de presentación de nuevo mediante Projector Station for Presentation. El archivo de imagen está en un formato JPEG o MPEG no compatible. Hay una que no es compatible con DCF. No hay ningún archivo de imagen seleccionado. Hay un archivo de imagen, pero la miniatura está dañada. El archivo de imagen está dañado. ES 30 Solución de problemas Otros 31 ES Printed in Spain
This document in other languages
- français: Sony VPL-CX5
- español: Sony VPL-CX5