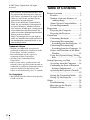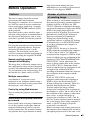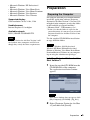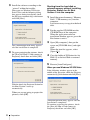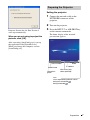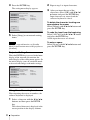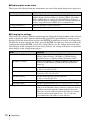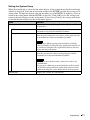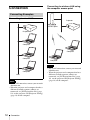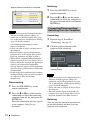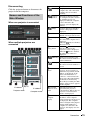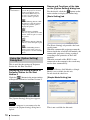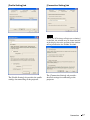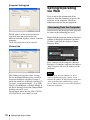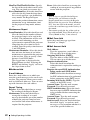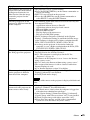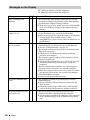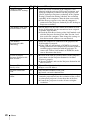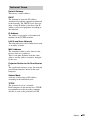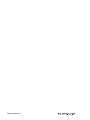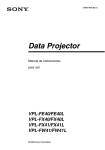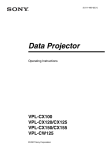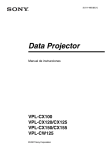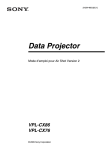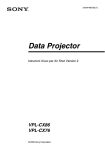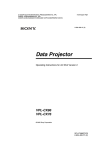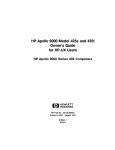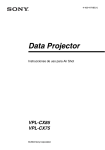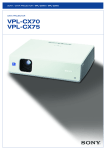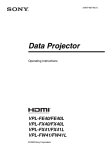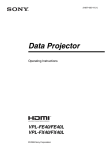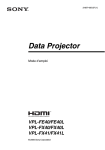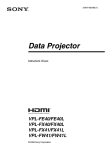Download Sony VPL-CX125 User's Manual
Transcript
3-211-161-13 (1) Data Projector Operating Instructions for Network VPL-CX155/CX125 VPL-CW125 © 2007 Sony Corporation © 2007 Sony Corporation. All rights reserved. • The software described herein may also be governed by the terms of a separate user license agreement. For usage of the software, refer to the end user license agreements of each software. • In no event shall Sony Corporation be liable for any incidental, consequential or special damages, whether based on tort, contract, or other wise, arising out of or in connection with this manual, the software or other information contained herein or the use thereof. • Sony Corporation reserves the right to make any modification to this manual or the information contained herein at any time without notice. Trademark Notice • Windows and Microsoft are registered trademarks of Microsoft Corporation in the United States and other countries. • Intel and Pentium are the registered trademarks of Intel Corporation. • Air Shot is the trademark of Sony Corporation. • Other system names, product names and company names appearing in this manual are trademarks or registered trademarks of their respective holders. In this manual such names are not indicated by ® or ™ symbols. On Copyrights • This product includes software developed by Canon i-tech, Inc. 2 Table of Contents Before Operation ................................3 Features .........................................3 Number of picture elements of sending image ............................3 About Version Compatibilities .....4 System Requirements ...................4 Preparation ..........................................5 Preparing the Computer ................5 Preparing the Projector .................7 Connection ........................................12 Connecting Examples .................12 Connecting/Disconnecting/ Switching from the Projector ..13 Connecting/Disconnecting/ Switching from the Computer .14 Names and Functions of the Main Window ...................................15 Using the [Option Setting] Dialog Box ..........................................16 Setting/Operating via Web ...............18 Accessing from the Computer ....18 Confirming the State of Projector Settings (Information) .............19 Operating the Projector (Control) ..................................................19 Setting the Connecting Mode .....19 Setting Up the Projector ..............20 Others ...............................................24 Troubleshooting ..........................24 Messages on the Display ............26 Technical Terms ..........................29 Before Operation Features This unit is equipped with the network presentation and control function. Any image of a computer, if it is connected to a LAN by wired or wireless connection, can be projected by connecting a network cable to the NETWORK connector (RJ45) of the projector. Operations such as power on/off or input selection of the projector or confirmation of the situation of the projector such as lamp used time is possible far from the projector. Easy installation For using the network presentation function, install the application software, Projector Station for Air Shot Version 2, in the computer. The installation can be done easily in accordance with the instructions on the screen by using the supplied CD-ROM. Speedy and high quality transportation/display The image data is efficiently compressed so that a high-quality image can be transported speedily. An animation function can be used at a presentation by the transportation. (It is not suitable for a movie such as a DVD.) Multiple connections A maximum of 5 projectors can be connected to one computer without using a distributor and an image can be projected on the projectors at the same time. Control by using Web browser You can control the projector and confirm its setting. Status check and system extension by network Power on/off, input selection, confirmation, etc. of the projector can be done from the computer connected to LAN by wired or wireless connection. The network function also provides mail report function to notify lamp replacement timing and error information to a previously-registered mail address. It also supports SNMP. Number of picture elements of sending image When an image is sent from the computer to the projector, it becomes a number of picture elements of XGA or WXGA (for VPLCW125). When the resolution of the image sent from the computer is higher than XGA/ WXGA, the image projected on the projector will be degraded. To prevent this phenomenon, check [Set PC desktop to Projector resolution] of [Connection Setting] on [Option Setting] in the application software so that the PC desktop is automatically set to XGA/WXGA mode or set the resolution on the computer to XGA/WXGA. In VPL-CW125, the image is shown by WXGA when the resolution of the computer is 1280 × 768 to 1360 × 768. When the resolution of the computer is WXGA, black bands are added to the top and bottom of the window in VPL-CX86/CX76/FE40/FX40/ CX155/CX125. On the other hand, the image is shown almost fully in the window size in VPL-CW125. (Sometimes black bands are added to the top and bottom or left and right of the window in WXGA according to the minimal difference between the resolutions of the computer and the projector.) If you use VPL-CW125 and if your computer cannot output the resolution of WXGA, delete the check from [Set PC desktop to Projector resolution]. When it is checked, ProjectorStation for AirShot Version2 outputs the image without changing the resolution if the resolution of the computer is 1280 × 768 to 1360 × 768. If the resolution of the computer is other than these values, it outputs the image by changing the resolution to 1280 × 768. In this case, if the resolution cannot be changed due to the display driver of the computer, it works as [Set PC desktop to Projector resolution] is not checked. When you connect two or more projectors to the computer, the resolution of the second or subsequent projector will be the same as the Before Operation 3 first projector. If you use VPL-CW125 and another model at the same time, connect VPL-CW125 as the second or third, etc. • The [Simple Mode Setting] tab for the Simple Mode function is displayed in [Option]. However, it is not available for VPL-CX155/CX125/CW125 series, etc. About Version Compatibilities Air Shot supplied with VPL-CX85/CX75 is not compatible with Air Shot Version 2 supplied with VPL-CX86/CX76 or the network presentation function supplied with VPL-CX155/CX125/CW125 series. To use both versions of the software, do either of the following: • Use the original program without updating When using VPL-CX85/CX75, start Projector Station for Air Shot. When using VPL-CX155/CX125/CW125/FE40/ FE40L/FX40/FX40L/CX86/CX76, start Projector Station for Air Shot Version 2. When using in Simple Mode, use USB wireless LAN module, each supplied with VPL-CX85/CX75 or with VPL-CX86/ CX76. • Update the Air Shot version of the VPLCX85/CX75 Use the “Memory Stick” to update the version of the Air Shot to Air Shot Version 2 Light. For the update program and instructions, refer to the folder “Air Shot Version 2 Light” in the CD-ROM supplied with VPL-CX155/CX125/CW125 series. The network presentation function supplied with VPL-CX155/CX125/CW125 series, etc. is compatible with Air Shot Version 2 supplied with VPL-CX86/CX76. To use the network presentation function and Air Shot Version 2 when the application software Projector Station for Air Shot Version 2 (version 1.xx) - is installed, install the Projector Station for Air Shot Version 2 (Version 2.xx) supplied with VPL-CX155/ CX125/CW125 series in the computer. The installed Air Shot Version 2 (Version 1.xx) is uninstalled automatically. The application software is installed for the first time and to use both of the network presentation function and Air Shot Version 2, install the Projector Station for Air Shot Version 2 (Version 2.xx) supplied with VPLCX155/CX125/CW125 series in the computer. To use Simple Mode or USB wireless LAN module by VPL-CX86/CX76, install another driver or set the Simple Mode setting. Use the USB WL LAN Driver folder in the CD-ROM or USB wireless LAN module (MEMORY) supplied with VPL-CX86/CX76. Refer to the Operating Instructions supplied with VPL-CX86/ CX76 to set Simple Mode. Notes • As the USB wireless LAN module supplied with VPL-CX86/CX76 is not compatible with Windows Vista, the simple mode cannot be used with Windows Vista. • Use the latest version of Projector Station for Air Shot Version 2. When the version is up, take care that the version older than the installed one is not installed. • The [Projector Setting] tab is displayed to [Option] for the wired LAN function. However, it is not available for VPLCX86/CX76. 4 Before Operation System Requirements Recommended system requirements for the installed Projector Station for Air Shot Version 2 are as follows. Available computer CPU: Intel Pentium III 600MHz or higher, and CPU recommended by OS Memory: 64MB or more, recommended 128MB or more, and Memory recommended by OS Hard disc: free capacity 10 MB or more Other hardware requirements: CD-ROM drive Available OS • Microsoft Windows 98SE • Microsoft Windows Me • Microsoft Windows 2000 • Microsoft Windows XP Home Edition • Microsoft Windows XP Professional Edition • Microsoft Windows Vista Home Basic • Microsoft Windows Vista Home Premium • Microsoft Windows Vista Business • Microsoft Windows Vista Ultimate Supported display Color resolution: 16 bit, 24 bit, 32 bit Usable browser Internet Explorer 5.0 or higher Available network RJ45 (10BASE-T/100BASE-TX) Note Projector Station for Air Shot Version 2 will not work on some computers and OS even though they satisfy the above requirements. Preparation Preparing the Computer For using the network presentation function, install the application software Projector Station for Air Shot Version 2 (Version 2.00 or higher) in the computer, or copy the folder to the hard disk or external memory* (“Memory Stick”, USB memory, etc.). * In the case that the folder is copied to the external memory, it is not necessary to install Projector Station for Air Shot Version 2 into the computer. Use the supplied CD-ROM for installation or copy from the folder. Note If you use Windows 2000 Professional, Windows XP Home Edition/Professional Edition or Windows Vista Home Basic/Home Premium/Business/Ultimate on your computer, log on using the administrator privileges. Installing Projector Station for Air Shot Version 2 1 Insert the supplied CD-ROM into the CD-ROM drive of the computer. The application installation window appears. Note If the above window does not appear, click [My Computer]-[CD-ROM]- [Dp_Inst]. 2 Select [Projector Station for Air Shot v2] and then click [Install]. Preparation 5 3 Install the software according to the “wizard” within the installer. When you use Windows XP Service Pack 2/Vista and the following dialog box appears during installation, check the [Register automatically] radio button and click [Next]. Starting from the hard disk or external memory without installing Projector Station for Air Shot Version 2 into the computer 1 Install the external memory (“Memory Stick”, USB memory, etc.) into the computer. It is not necessary to copy it to the hard disk. 2 Put the supplied CD-ROM into the CD-ROM drive of the computer. When the application software installation window appears, press the Exit button to exit it. 3 Open [My computer], then put the cursor on [CD-ROM drive] and rightclick. When the item list appears, select [Open (O)]. 4 Copy the folder of [PjStation for Air Shot v2] to the hard disk or external memory. 5 Execute [AutoConfig.exe]. The [Autoconfiguration done] appears after the installation is completed. 4 To go on projecting the pictures, check the [Start Air Shot v2 and connect to Projector] check box and click [OK]. When you use Windows XP SP2/Vista If the following window appears in the middle of the operation, check the [Register automatically] radio button and click [Next]. With the check, the Projector Station for Air Shot Version 2 starts up automatically. When you are not going to project the pictures, click [OK]. [Autoconfiguration done] appears after the installation is completed. To continue projecting the pictures, check the [Start Air Shot v2 and connect to Projector] check box and click [OK]. 6 Preparation Preparing the Projector Setting the projector Projector Station for Air Shot Version 2 starts up automatically. When you are not going to project the pictures, click [OK]. 1 Connect the network cable to the NETWORK connector of the projector. 2 Turn on the projector. 3 Press the INPUT C or AIR SHOT key on the remote commander. The home display of the network presentation appears. After executing [AutoConfig.exe], start up the application with [PjstnASv2.exe]. When you change the computer, execute [AutoConfig.exe]. Serial number Model name Operations guide Mode IP address Nick name (only when specified) Icon Icons representing network status: being not connected being connected Preparation 7 4 Press the ENTER key. The setting menu display appears. Network Simple Mode Manual Mode1 Manual Mode2 Manual Mode3 Manual Mode4 Internet Protocol(IP) IP Address Setting: Manual IP Address: 192.168.11.21 Subnet Mask: 255.255.255.0 Default Gateway: 192.168.11.253 Manual Mode5 Select [Setup] to set network setting items. Note To use the network function, set [Standby Mode] in the Function menu of the projector to [Standard]. Projector Setting Items When the ENTER key is pressed in the home display of the network presentation, the initial display of the setting menu appears. In the initial display, you can switch the mode to be used and change each mode settings. Network Manual Mode2 Manual Mode3 Manual Mode4 Internet Protocol(IP) IP Address Setting: Manual IP Address: 192.168.11.21 Subnet Mask: 255.255.255.0 Default Gateway: 192.168.11.253 Manual Mode5 System Setup Exit Using the software keyboard When inputting characters or numbers, the software keyboard is displayed. 1 Select a character with the v/V/B/b buttons and then press the ENTER key. The selected character is displayed at the cursor position in the display column. 8 3 After you input the rest of the characters, select [OK] with v/V/B/ b button and press the ENTER key. Input characters are entered and the software keyboard is closed. press the ENTER key. Exit Simple Mode Manual Mode1 Repeat step 1 to input characters. To delete the character locating one space before the cursor Select [Delete] with v/V/B/b button and System Setup 5 2 Preparation To redo the input from the beginning Select [All Clear] with v/V/B/ b button and press the ENTER key. All the input characters are deleted. To enter a space Select [Space] with v/V/B/b button and press the ENTER key. Setting each mode In the initial display of the setting menu, the left edge of the mode currently used is displayed in light blue. You can switch the mode to be used and change the mode name and settings. x Displaying the setting items menu (action menu) You can select the item with V or v key and the selected item is highlighted. The status appears in the right pane of the window. Press the ENTER key to display the setting item menu (action menu). Network Simple Mode Manual Mode1 Manual Mode2 Manual Mode3 Manual Mode4 Manual Mode5 Internet Protocol(IP) IP Address Setting: Close IP Address: Select Subnet Mask: Status Default Gateway: Setup Manual 192.168.11.21 255.255.255.0 192.168.11.253 Rename System Setup Exit Items Functions Close Closes the action menu. Select Sets the selected mode effective. Status (only for the mode being used) Displays the status of the mode currently used. Setup Displays the [Network Setting] window to change the mode settings. Rename Renames the mode. You can input the maximum of 16 characters/ numbers/symbols. Preparation 9 x Displaying the mode status When you select [Status] from the action menu, the status of the mode being used is displayed. Items Display contents Internet Protocol(IP) Displays [IP Address Setting (Manual/Auto)], [IP Address], [Subnet Mask], [Default Gateway], [Primary DNS], [Secondary DNS], [DHCP Server], and [Lease Obtained]/[Lease Expires]. [Lease Obtained]/[Lease Expires] means the valid period of the IP address assigned from the [DHCP Server] automatically. PC Registration List Displays the address of the entered PC. Close Closes the [Network Status] window. x Changing the settings When you select [Setup] from the action menu, the [Network Setting] window of the selected mode is displayed, where [Internet Protocol(IP)] and [PC Registration List] settings can be changed. Select the desired item and press the ENTER (or right) key to activate its setting items. To input the desired value for the items, press the ENTER (or right) key. You can return to the setting menu with the ENTER (or left) key. Click [OK] to save the settings and return to the initial display of the setting menu. If you select [Cancel], the settings will not be saved and the initial display of the setting menu appears. Items Functions Internet Protocol(IP) Specify the [Internet Protocol(IP)] settings: [IP Address Setting (Manual/Auto)], [IP Address], [Subnet Mask], [Default Gateway], [Primary DNS], [Secondary DNS]. IP Address Setting Select [Auto(DHCP)] or [Manual].When the [Manual] is selected, set [IP Address], [Subnet Mask] and [Default Gateway]. IP Address Set the IP address for the projector. (1.0.0.0~223.255.255.255) Subnet Mask Set the subnet mask for the projector. (128.0.0.0~255.255.255.254) Default Gateway Set the default gateway for the projector. (1.0.0.0 ~223.255.255.255) Primary DNS Set the primary DNS server. (1.0.0.0~223.255.255.255) Secondary DNS PC Registration List 10 Preparation Set the secondary DNS server. (1.0.0.0~223.255.255.255) Enter the IP address or the network address/broadcast IP address in the IP address box to connect a computer that has a different network segment (subnet) from the projector. When the network address/broadcast IP address is entered, select the subnet mask from the list. Up to 10 IP and network/broadcast IP address can be entered. Setting the System Setup When [System Setup] is selected in the initial display of the setting menu, the [System Setup] window is displayed. Select the desired item and press the ENTER (or right) key to activate its setting items. To input the desired value for the items, press the ENTER (or right) key. You can return to the setting menu with the ENTER (or left) key. Click [OK] to save the settings and return to the initial display of the setting menu. If you select [Cancel], the settings will not be saved and the initial display of the setting menu appears. Items Functions Network Input the [Nickname], [Group Name] and [Password] for the projector. Nickname Enter the nickname proper to the projector with the maximum of 24 characters/numbers/symbols. Group Name Set this item to limit the connection. Enter the group name who can connect to the projector with the maximum of 8 characters/numbers/symbols. Note If you enter a different group name from that of [Group Name] of [Profile Setting] tab in the application software of the connected computer, the application software does not display the Projector button. Password Set this item to limit the connection. Enter the password to connect to the projector with the maximum of 32 characters/numbers/symbols. Notes • When you enter the Password, you need re-enter it for confirmation. • If you enter a different password from that of [Password] of [Profile Setting] tab in the application software of the connected computer, you cannot connect to the projector. Information Displays the version of each function. Preparation 11 Connection Connecting to wireless LAN using the computer access point LAN Connecting Examples Connecting to wired LAN Projector Access point Projector Computer Computer Computer Computer Notes Computer LAN Notes • For a LAN connection, contact your network administrator. • When the projector and a computer that has a different network segment (subnet) are connected, set [PC Registration List] (page 10) on the projector and [Projector Setting] (page 18) on the computer. 12 Connection • For a LAN connection, contact your network administrator. • When the projector and a computer that has a different network segment (subnet) are connected, set [PC Registration List] (page 10) on the projector and [Projector Setting] (page 18) on the computer. Connecting to several projectors at the same time Connecting/Disconnecting/ Switching from the Projector Connecting 1 Projector* Turn on the power of the projector and press the INPUT C or AIR SHOT key on the remote commander. The home display of the network presentation appears. 2 Projector* Projector* Start the Projector Station for Air Shot Version 2. When it starts, the [ ] icon appears in the task tray. When [Create Shortcut Icon into Startup Folder.] is selected at installation, the Projector Station for Air Shot Version 2 starts automatically. 3 Right-click the [ ] icon in the task tray and select [Open]. The main window of Projector Station for Air Shot Version 2 opens. Computer LAN * A maximum of 5 projectors can be connected at the same time. Notes • To connect to LAN, contact your network administrator. • 5 projectors may not be able to be connected at the same time due to the computer. • When the projector and a computer that has a different network segment (subnet) are connected, set [PC Registration List] (page 10) on the projector and [Projector Setting] (page 18) on the computer. 4 Press the AIR SHOT key on the remote commander. The list of the computer connected to the projector appears. 5 Press the M or m key on the remote commander to select the computer, and then press the ENTER key. When the connection confirmation message appears in the computer, click [Yes] to connect. Connection 13 Appears when the computer is connected. Yamada PC (xxx. xxx. xx. x) Tanaka PC ( xx. x. xx. xx ) Suzuki PC (xxx. xxx. xx. x) Saito PC ( xx. x. xx. xx ) Sakuma PC (xxx. xxx. xx. x) Switching 1 Press the AIR SHOT key on the remote commander. 2 Press the M or m key on the remote commander to select the computer to be connected from the list and then the ENTER key. Yamada PC Connecting PC: Tanaka PC Notes • When the projector and a computer that has a different network segment (subnet) are connected, set [PC Registration List] (page 10) on the projector and [Projector Setting] (page 18) on the computer. • A maximum of 100 computers can be displayed in the list. • It may take time to project an image due to the computer. • External monitor signal of notebook type computer may not be output when you use Projector Station for Air Shot Version 2. • When [When a connection/Disconnection request is received] is set to [Always Yes] or [Always No] in the setting of the application software, the connection confirmation message does not appear and the application software always permits/refuses connection/ disconnection. • Do not change the resolution of the computer desktop while the projector and the computer are connected. They may become disconnected. Disconnecting 1 Press the AIR SHOT key on the remote commander. 2 Press the M or m key on the remote commander to select the connecting computer from the list, then press the ENTER key. When the confirmation message appears in the computer, click [Yes] to disconnect. 14 Connection Connecting/Disconnecting/ Switching from the Computer Connecting 1 Perform steps 1, 2 and 3 of “Connecting” on page 13. 2 Click the projector button of the projector to be connected. Projector button Notes • When the projector and a computer that has a different network segment (subnet) are connected, set [PC Registration List] (page 10) on the projector and [Projector Setting] (page 18) on the computer. • It may take time to project an image due to the computer. • External monitor signal of notebook type computer may not be output when you use Projector Station for Air Shot Version 2. Switching Click the projector button being connected on the main window and then select the computer to be connected. Disconnecting Items Functions Click the projector button to disconnect the project from the computer. 1 [Refresh] button The projector list, connected computer list, and connectable computer list are refreshed manually. 2 [Option Setting] button The [Option Setting] window for setting the Projector Station for Air Shot Version 2 is displayed. When the computer is not connected to the projector, you can display the window. 3 [Help] button Projector Station for Air Shot Version 2 help topics will be displayed. 4Scroll bar The scroll bar is displayed when 6 or more projectors exist. 5[PC List] buttons When the button is clicked, the connectable computer list is displayed. When the button is clicked, the list is closed. 6[Tool bar select] button When the button is clicked, only the tool bar for the projector control is displayed. When the button is clicked, the whole main window is displayed. Names and Functions of the Main Window When one projector is connected When multiple projectors are connected 7 [Minimum] The Projector Station for Air button Shot Version 2 main window is reduced minimum. IP address My PC IP address Projector name Computer name 8 [Close] button The Projector Station for Air Shot Version 2 main window is closed. 9Projector button The icon of the connectable projector, projector name (or Nickname, if specified) and IP address are displayed on the button. Click the button to connect to or disconnect from the projector. By right-clicking on the button and selecting [Show Projector Web], the Web display of the projector appears on the computer. q;Controlled projector select menu Select the projector to be operated by the projector control buttons. When only one projector is connected, this menu is not displayed. qa Connected computer display The icon, computer name, and IP address of the computer being connected to the projector are displayed. The computer name is changed in the [Option Setting] window.When no computer is connected to the projector, this display does not appear. Connection 15 Items Functions qsProjector control buttons With the buttons, you can operate the projector selected on the controlled projector select menu.When only one projector is connected, the projector will be operated. Names and Functions of the tabs on the [Option Setting] dialog box For the details, click the [ ] button on the main window to display the online help. [Basic Setting] tab [Picture Muting] button: Click the button to clear the picture temporally. Click it again to display the picture. [Freeze] button: Click the button to stop the motion of the picture. Click it again to restart the picture. [Input Select] button: Click the button to select the input signal. [Power On/Standby] button: Click to turn on the power of the projector or set it in standby mode. Using the [Option Setting] Dialog Box This is used for the settings of Projector Station for Air Shot Version 2. Displaying the setting window of Projector Station for Air Shot Version 2 Click the [ ] button in the main window of Projector Station for Air Shot Version 2. The [Basic Setting] tab provides the basic setting items. When the connectable projector cannot be detected with the selected LAN module, the connectable projector is being searched according to the priorities of the LAN modules. When the network cable (RJ45) is not connected to the computer, the search may not be done automatically. Note [Use USB Wireless LAN Module as Simple Mode] is not available for this unit. Do not check the check box. [Simple Mode Setting] tab The [Option Setting] dialog box appears. Note When the computer is not connected to the projector, the [Option Setting] dialog box is opened. 16 Connection This is not available for this unit. [Profile Setting] tab [Connection Setting] tab Note When [Set PC desktop to Projector resolution] is checked, the window may be shown outside of the display due to the position of the window of ProjectorStation for AirShot Version2. The [Profile Setting] tab provides the profile settings for connecting to the projector. The [Connection Setting] tab provides detailed settings for connecting to the projector. Connection 17 [Projector Setting] tab Setting/Operating via Web You can check the information of the projector from the computer or operate the projector on the computer. Check the connection and turn on the equipment. Accessing from the Computer You can access the Web page of the projector by either of the following two ways. The IP address of the projector must be specified when the projector has the different network segment (subnet) from the computer. Up to 100 projectors can be entered. Right-click the projector button in the main window of Projector Station for Air Shot Version 2 and click the displayed [Show Projector Web]. [Others] tab Start a browser of the computer (Internet Explorer 5.0 or higher) and enter the address “http://xxx.xxx.xxx.xxx (IP address of the projector)”. Note The [Others] tab provides other settings. To use the Simple Mode in this version of Projector Station for Air Shot Version 2, check the check box of [Enable Air Shot V2 Version 1.x transparent mode]. [Use USB Wireless LAN Module as Simple Mode] of the [Basic Setting] tab and the [Simple Mode Setting] tab can be used. Do not check when only the VPL-CX155/ CX125/CW125 series model is used. 18 Setting/Operating via Web If the browser of your computer is set to “Access the Internet using a proxy server,” enter the IP address of the projector in the box “Access the Internet without using a proxy server” when you have access to the projector from your computer. After access, the following display appears. Operating the Projector (Control) Click [Control]. You can control the projector on the computer. The functions of each button provide the same functions the button of the identical name. Confirming the State of Projector Settings (Information) Click [Information]. You can confirm the current state of the projector on the computer. You cannot change the settings of the projector. Setting the Connecting Mode Click [Network]. You can switch the mode and set each mode. To switch the mode, select the desired mode button and then click [Select]. To set each mode, select the desired mode button and then click [Setup] to display the Setup display of the mode. Click the [Apply] button to reflect the projector. Setting/Operating via Web 19 Owner information This information is used for the Mail Report function. Setting Up the Projector Click [Setup]. The Setup menu dialog box appears. You can set the Owner information, Password, Date and Time, Mail Report, etc. Click [Apply] in the lower part of each window to update the projector to the data input in each window. Owner Enter owner information. Projector Enter the location of the projector. Memo Enter a memo, if required. Setting the Date and Time This setting is required for the Regular Report function. 20 Setting/Operating via Web Time Zone Select the region in which you are using the projector. Date/Time Set the date and time (MM, DD, YY, HH:MM). Time Server Enter the address of the time server when the time is set by a timer server. You can specify the transmission days and times of e-mail messages (Regular report). • Immediately report if any error occurs with the projector (Error Report). • Send warning e-mail messages when a preset time for use of the projector lamp has been reached (Lamp Reminder). • Send warning e-mail messages when a preset time for maintenance of the projector has been reached (Maintenance Reminder). Setting passwords for “Administrator” and “User” You can set passwords for each “Administrator” and “User.” The name of the “Administrator” account is preset to “root” at the factory. It cannot be changed. Notes • When you change the password, input a new password after deleting the Password (*****) that was set. • If you forget your password, consult with qualified Sony personnel. Settings for the Mail Report function You can do the following with the Mail Report function. • Periodically report the installation status of the projector, owner information, etc. x Report Timing field Regular Report A report on the present status of the projector, installation status, etc. of the projector is periodically sent by e-mail. Set the timing for sending the e-mail messages as follows: AT: Specify the time when e-mail is to be sent. Select the hour from the drop-down list. Every Week on Days: Select this check box to send e-mail on the selected days every week. Setting/Operating via Web 21 Mon/Tue/Wed/Thu/Fri/Sat/Sun: Specify the days of the week when e-mail is to be sent. You can check two or more days. Every Month on Day: Select this check box and select the day from the drop-down list to send e-mail on a pre-defined day every month. The Regular Report contains the product information, owner information, usage information (time) for the projector, lamp mode, memos, etc. Maintenance Report Lamp Reminder: Select this check box and enter the limit for the number of hours the projector lamp is to be used in the text box. This information will be used to send e-mail informing you that replacement is required for the projector lamp when the preset time has been reached. You can specify a time between 1 and 9999 hours. Maintenance Reminder: Select this check box and enter the hours of use before maintenance is required for the projector in the text box. You can specify a time between 1 and 99999 hours. The elapsed time is displayed in the Elapsed Hours text box. Selecting the RESET and clicking “Apply” will reset the elapsed time to zero. x Address field E-mail Address Enter the e-mail addresses to which you want the e-mail messages to be sent in each text box. The projector allows you to send email to 4 different addresses. You can enter up to 64 characters for each address. Report Timing Regular: Select this check box to arrange the sending of the Regular Report. Maintenance: Select this check box to arrange the sending of an e-mail message that informs you of the number of hours the projector lamp has been used and the time when maintenance is required for the projector. 22 Setting/Operating via Web Error: Select this check box to arrange the sending of an error report if any problem occurs with the projector. Notes • Even if days are specified in the Report Timing field, you still must select the Regular check box to receive the Regular Report. If the day preset in “Every Month on Day” does not exist in the month, you will receive the e-mail message on the last day of the month. • You cannot specify the day of the week or day of the month if “Every Week on Days” or “Every Month on Day” is not selected. x Mail Form field Select the e-mail message type from “Standard” or “Simple.” x Mail Account field Mail Address Type the appropriate e-mail address. You can enter up to 64 characters. Outgoing Mail Server (SMTP) Type the address of the SMTP server. You can enter up to 64 characters. Requires Authentication Select this check box when the authentication is required for sending an e-mail. Requires the use of POP Authentication before send e-mail (POP before SMTP): Select this check box to arrange for POP authentication to be performed before connecting to the SMTP server. Incoming Mail Server (POP3): Type the address of the POP3 server. Account Name: Type the mail account. Password: Type the mail password. SMTP Authentication: Select this check box to arrange for SMTP Authentication to be performed before connecting the SMTP server. Account Name: Type the mail account. Password: Type the mail password. Send test mail: Select the Send check box, then click “Apply” to send an e-mail message as a test to confirm whether it is sent to the specified addresses. Notes • If the following items have not been set or are incorrectly set, an error message appears and the test e-mail message is disabled: - Address in the Address field. - “Mail Address” and “Outgoing Mail Server (SMTP)” in the Mail Account field. For details on the mail settings, consult your network administrator. • The mail report function is not available because the network which Outbound Port25 Blocking is used cannot be connected to the SMTP server. x Check the contents of the mail message The contents of the e-mail message to be sent appear. Advanced setting Click “Advanced Menu” to display the Advertisement button, PJ Talk button, SNMP button, PJ Link button and Service button. These settings are mainly for administrative use. For details, consult with qualified Sony personnel. Note You cannot use the following characters to enter the characters in the text box: “ ' ”, “ “ ”, “ \ ”, “ & ”, “ < ”, “ > ” Setting/Operating via Web 23 Others Troubleshooting Symptom The projector cannot be detected. The projector cannot be connected. The projector is disconnected in midway. Cause and Remedy • If the Firewall is installed in the computer, communications with the Projector Station for Air Shot Version 2 may be blocked, which may cause an irregularity; the projector cannot be detected or connected, or the projector is disconnected in midway. c Set the Firewall so that the following port numbers Projector Station for Air Shot Version 2 uses will not be blocked. For how to set the Firewall, see the manual of the Firewall software you use. Port numbers that Projector Station for Air Shot Version 2 uses: - 51217 (TCP/UDP) - 53125 (TCP/UDP). Note If you release the block carelessly, the computer becomes unguarded and may be suffered by a dangerous virus attack. Consult with the network administrator and pay special attention to firewall setting. Allow the communication for only the necessary ports. • The network segment (subnet) of the computer and the projector are different. c Set the PC Registration List (page 10) on the projector and [Projector Setting] window (page 18) on the computer. • The check box of [Use USB Wireless LAN Module as Simple Mode] on [Option Setting], [Basic Setting] tab is checked. c This function is not used for this model. Remove the check. • [Standby Mode] in the Function menu of the projector is not set to [Standard]. c Set to [Standard]. The computer is not displayed in the PC list. (Projector) 24 Others • Projector Station for Air Shot Version 2 is not installed in the computer nor started. c Install it. c Start Projector Station for Air Shot Version 2. • The network cable is not connected to the projector. c Connect the network cable to the NETWORK connector of the projector. • The network segment (subnet) of the computer and the projector are different. c Set the PC Registration List (page 10) on the projector and [Projector Setting] window (page 18) on the computer. • The network setting of the projector or computer is not set correctly. c Check that the network setting is the same as that of the connected equipment. Symptom Cause and Remedy The computer and projector are connected in the main window of Projector Station for Air Shot Version 2 but the image cannot be projected on the projector. • The projector is set to a picture muting. c Press the PIC MUTING key on the remote commander to release the muting. • INPUT C is not selected on the projector. c Press the AIR SHOT key on the remote commander or select INPUT C using the INPUT button. The image displayed on the projector is different from that of the computer. • The following application software or screen saver may not be transported correctly. – Application software that uses DirectX – Application software that plays back a movie – Microsoft Office assistant – Microsoft IME tool bar – Tool tip displayed by mouse over – Full screen of MS DOS prompt • [Set PC desktop to Projector resolution] in the [Option Setting] - [Connection Setting] is unchecked and the image of the computer is displayed in a higher resolution than the XGA (VPL-CX125/CX155) /WXGA (VPL-CW125). c An image on the projector is deteriorated when the computer is set to a higher resolution than the XGA (VPLCX125/CX155) /WXGA (VPL-CW125). The computer cannot access the Web page of the projector. • The projector is not displayed in the main window of Projector Station for Air Shot Version 2. c See “The computer is not displayed in the PC list. (Projector)” on page 24. • The browser of the computer is set to “Access the Internet using a proxy server”. c Set to “Access the Internet without using a proxy server”. • The version of the browser is old or a browser other than Internet Explorer is used. c Use Internet Explorer version 5.0 or higher. The mouse pointer displayed on the projector is different from that of the computer. • [Track mouse shape] in the [Option Setting] - [Connection Setting]-[Advanced] is not checked. c Check [Track mouse shape]. Note The shape of the mouse on the projector is displayed in black and white. When the computer is connected to the projector, the mouse moves more slowly. • The computer is logged on with other than administrator privileges (Windows Vista/XP/2000 only). c The mouse moves slowly when the computer is logged on with other than administrator privileges. • In the [Option Setting]-[Connection Setting] -[Advanced], [Capture image with video acceralator "off"] is not checked. c Check [Capture image with video acceralator "off"]. c Even when the computer and OS of the recommended system are used, the mouse may move slowly. Others 25 Messages on the Display PC: Message displayed on the computer PJ: Message displayed on the projector 26 Message PC PJ Now searching LAN Module. a • The connectable LAN module within the PC is being searched according to the priorities of the LAN modules specified in the [Option Setting] window. c If the message persists, check and set the LAN module to be used in [Basic Setting] of the [Option Setting] window. Waiting until the IP address is set. a • The Projector Station for Air Shot Version 2 is waiting for the IP address to be set for the LAN module. c If this message persists, check the wireless and network settings for the LAN module you use. If the Auto(DHCP) is selected, it may take few minutes to set the IP address. No connectable Projector has been found. a • The Projector Station for Air Shot Version 2 communications are blocked because of the Firewall. c See the “Troubleshooting” on page 24. • The network setting of the projector is not identical with those of the computer. c Check and re-set the network setting for both the projector and computer. • The network segment (subnet) of the computer and the projector are different. c Set the PC Registration List (page 10) on the projector and [Projector Setting] window (page 18) on the computer. • Wireless transmission conditions are extremely poor when the wireless network is used for the computer. c Place the computer close to the access point, or remove the obstacles between the access point and computer. • Network conditions are poor. c Contact your network administrator. Network communication error. a • The computer is unable to perform proper network communications. c Restart Windows and start Projector Station for Air Shot Version 2. c Check the setting of the USB wireless LAN module used in the Projector Station for Air Shot Version 2. Projector communication password error. a • The password specified with the projector is not identical with those specified with the computer. c Set the same password to the computer as the projector in the [Profile Setting] of the [Option Setting] dialog box. Others Cause and Remedy Message PC PJ The Projector is busy. a • The projector you are trying to communicate is performing turning on/off operations. c After the projector operations are complete, communicate it and turn it off again. • The [Setting] window of the projector is open. c Close the [Setting] window and then communicate it and turn it off again. Selected PC is busy. a • The computer you are trying to communicate is performing turning on/off operations. c After the computer operations are complete, communicate it and turn it off again. • The [Option Setting] window is open. c Close the [Option Setting] window and then communicate it and turn it off again. Request for connection/ disconnection rejected. a • The [Option Setting] -[Connection Setting] - [When Connection/Disconnection request is received] is set to [Always No]. c Set it either to [Display Confirm Dialog] or [Always Yes]. Projector connection established already. a • The computer cannot communicate with the projector as the other computer has already established communications with the projector. c After the projector is disconnected from the computer, communicate with the projector again. Selected PC exceeds maximum number of connection. a • You tried to connect more than 5 projectors to one computer. c Reduce the number of the connected projectors to 4 or less and then connect it again. (The maximum of 5 projectors can be connected to one computer.) Projector is stand-by. No response from projector. Cause and Remedy • The projector you are trying to communicate is in the standby mode. c Turn on the projector and then try communicating it. a • The Projector Station for Air Shot Version 2 communications are blocked because of the Firewall. c Change the Firewall settings so that the Projector Station for Air Shot Version 2 communications are not blocked. • Network conditions are poor. c Contact your network administrator. • The power cord of the projector is removed. • The network cable is removed from the projector. c Check the projector status. • While connecting to the projector, the network cable is removed from the projector or computer. c Restart Windows and start the Projector Station for Air Shot Version 2, and then connect the USB wireless LAN module. Others 27 28 Message PC PJ Unable to switch resolution of PC desktop. a • When the screen resolution of the computer is not identical with the projector LCD panel resolution, and when the computer is connected to the projector with [Set PC desktop to Projector resolution] of the [Option Setting]-[Connection Setting] checked, the resolution switching of the computer cannot be done successfully. c If the message appears every time the computer is connected to the projector, uncheck [Set PC desktop to Projector resolution]. LAN Module with same network address exists. a • The IP address on the same subnet mask which is used by the LAN module for the network has been assigned to another LAN module. c Check the IP Address Setting of the LAN module used with the Projector Station for Air Shot Version 2 and that used in the computer. Then change the settings so that their network addresses are not identical. LAN Module disconnected while connecting. a • While the computer is connected to the projector, the LAN module is removed. c If the USB or LAN module of PCMCIA is removed during connection, the computer may become unable to establish proper connection with the projector. To remove the USB or LAN module of PCMCIA, make sure to disconnect the device. System error/Quit Projector Station for Air Shot Version 2 a • Because of the lack of system resources in the computer, you cannot start the Projector Station for Air Shot Version 2 properly. c Restart Windows and start the Projector Station for Air Shot Version 2. The same IP Address already exists. a Projector connection error. a • The network condition is not good. c Consult a network administrator. Projector connection failure. a • When two or more projectors are connected, the image cannot be projected because the resolution of the second or subsequent projector is lower than that of the first. c Connect the projectors in order of lower to higher resolution. Others a Cause and Remedy • The set IP address is already in use. c Input a new IP address. Technical Terms Default Gateway This means a router address. DHCP The function to share the IP Address automatically with the equipment connected to the network. The DHCP server does not share a fixed IP Address but shares the IP Address with each equipment according to the situation. IP Address The address to recognize each connected machine in the TCP/IP network. LAN (Local Area Network) The network to be used in a limited area such as an office or home. MAC Address The individual address to be shared at the factory when it is produced. There is no other machine with the same address and the address cannot be changed by the user. Projector Station for Air Shot Version 2 The application software to use the network presentation function. Install in the used computer. Subnet Mask A means of allocating an IP Address according to the individual need. TCP/IP The protocol to use in a network. Each computer on the internet uses TCP/IP to communicate with any other computer and this is used as the protocol for LAN. Others 29 Sony Corporation