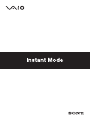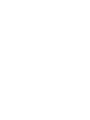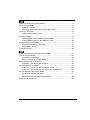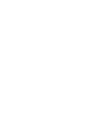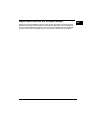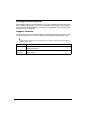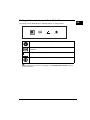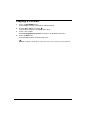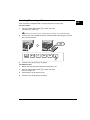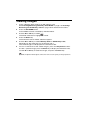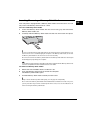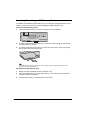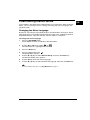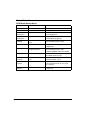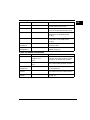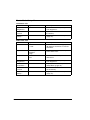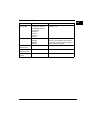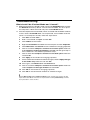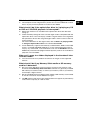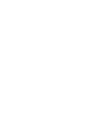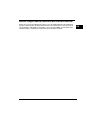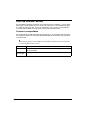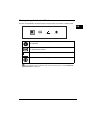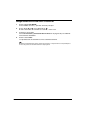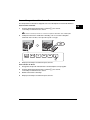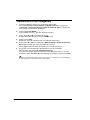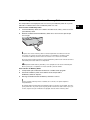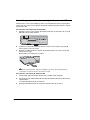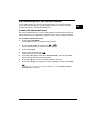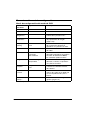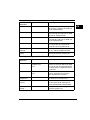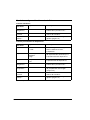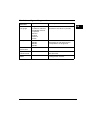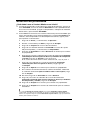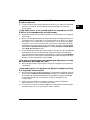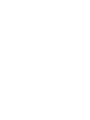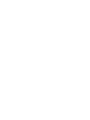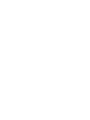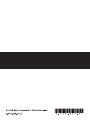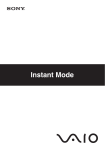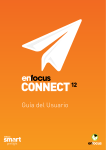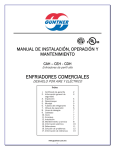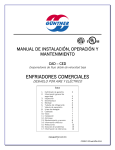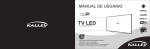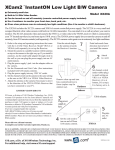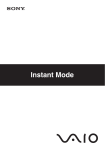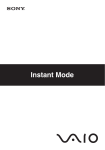Download Sony VGN-TX750P/B Instruction Guide
Transcript
Important Notice on Instant Mode .......................................................... 3 Using Instant Mode ................................................................................ 4 Support Formats .............................................................................. 4 Getting to Know the Instant Mode Main Menu................................. 5 Playing a CD/DVD ................................................................................. 6 Inserting/Removing a Disc ............................................................... 7 Viewing Images...................................................................................... 8 Inserting/Removing a Memory Stick Media ..................................... 9 Inserting/Removing an SD Memory Card ...................................... 10 Customizing Instant Mode ................................................................... 11 Changing the Menu Language....................................................... 11 Setup Menu Items.......................................................................... 12 Troubleshooting ................................................................................... 16 Aviso importante acerca de Instant Mode............................................ 19 Uso de Instant Mode ............................................................................ 20 Formatos compatibles.................................................................... 20 Menú principal de Instant Mode..................................................... 21 Reproducción de un CD/DVD .............................................................. 22 Inserción y extracción de un disco................................................. 23 Visualización de imágenes .................................................................. 24 Inserción y extracción de un Memory Stick ................................... 25 Inserción y extracción de una tarjeta de memoria SD ................... 26 Personalización de Instant Mode ......................................................... 27 Cambio del idioma del menú ......................................................... 27 Elementos del menú de configuración........................................... 28 Solución de problemas ........................................................................ 32 1 Important Notice on Instant Mode US Before using Instant Mode for the first time, please thoroughly read the separate booklet that includes the description on the End User Software License Agreement concerning InterVideo InstantON™. Your use of Instant Mode shall be considered that you have read and agreed upon the information contained in the booklet. 3 Using Instant Mode Instant Mode enables you immediately to play CDs and DVDs and view the image data stored in the memory card, such as a Memory Stick media or SD memory card, without launching Windows. To activate Instant Mode, your computer must be either off or in Hibernate. Support Formats In Instant Mode, you can play optical discs in the following formats and view images in the following formats stored in a Memory Stick media or SD memory card. The SD memory card slot on your computer does not support any SD memory cards with the capacity of 2 GB or more. 4 CD Audio CD DVD Commercially available DVD, DVD-Video Format, DVD-VR Format Image formats Bitmap, JPG, GIF (“animation GIF” is not supported), TIFF, PNG Getting to Know the Instant Mode Main Menu US Launching Instant Mode displays the Main Menu as shown below. CD·DVD Photo Start Windows Power Off Launches CD·DVD mode and displays the CD/DVD playback view. Launches Photo mode and displays the thumbnail view for media selection. Exits Instant Mode and launches Windows. Exits Instant Mode and turns off the computer. You can display the screen view in several languages. See Changing the Menu Language on page 11 for more information. 5 Playing a CD/DVD 1 Press the AV MODE button. Instant Mode launches and displays the Main Menu. 2 Use the < or , key to select . The CD·DVD mode icon is highlighted in blue. 3 Insert a CD or DVD. See Inserting/Removing a Disc on page 7 for detailed instructions. 4 Press the Enter key. The CD/DVD playback automatically starts. By default, the Operation Guide appears at the bottom of the screen to guide you through operations. 6 Inserting/Removing a Disc US Your computer is equipped with an optical disc drive on the right. To insert a disc 1 Press the drive eject button A to open the drive. The drive tray slides out. If this button does not work, try the substitute drive eject button on the optical disc drive. 2 Place a disc in the middle of the tray with the label side facing up until the disc clicks into place. 3 Close the tray by pushing it in gently. To remove a disc 1 Make sure that the optical disc drive indicator is off. 2 Press the drive eject button A to open the drive. The tray slides out. 3 Take the disc out of the drive tray. 4 Close the tray by pushing it in gently. 7 Viewing Images 1 Insert a Memory Stick media or an SD memory card. See Inserting/Removing a Memory Stick Media on page 9 or Inserting/ Removing an SD Memory Card on page 10 for detailed instructions. 2 Press the AV MODE button. Instant Mode launches and displays the Main Menu. 3 Use the < or , key to select . The Photo mode icon is highlighted in blue. 4 Press the Enter key. The thumbnail view for media selection appears. 5 Use the < or , key to select Memory Stick or SD Memory Card, depending on the media that you inserted in step 1. The stored images are displayed in the thumbnail view. 6 To start a slide show of the stored images, press the Play/Pause button. To view a specific image, press the Enter key to display the thumbnail view, use the < or , key to select the image, and press the Enter key. By default, the Operation Guide appears at the bottom of the screen to guide you through operations. 8 Inserting/Removing a Memory Stick Media US Your computer is equipped with a Memory Stick media slot on the front. You can only insert one Memory Stick media at a time. To insert a Memory Stick media 1 Insert the Memory Stick media with the arrow facing up and toward the Memory Stick media slot. 2 Carefully slide the Memory Stick media into the slot until it clicks into place. Be sure to hold the Memory Stick media with the arrow pointing in the correct direction as you insert it into the slot. To avoid damaging the computer or the Memory Stick media, do not force the Memory Stick media into the slot if it does not insert smoothly. Do not insert more than one Memory Stick media into the Memory Stick media slot. Inserting the media improperly may damage the computer. Your computer supports Memory Stick Duo media and is equipped with the Memory Stick combo slot that is compatible with both standard- and duo-size media. To remove a Memory Stick media 1 Make sure that the Media Access indicator is off. 2 Push the Memory Stick media in toward the computer. The Memory Stick media ejects. 3 Pull the Memory Stick media carefully out of the slot. Always remove the Memory Stick media gently, or it may pop out unexpectedly. Do not remove the Memory Stick media while the Media Access indicator is turned on. If you do, you may lose data. Large volumes of data may take time to load, so be sure the indicator is off before removing the Memory Stick media. 9 Inserting/Removing an SD Memory Card In addition to the Memory Stick media slot, your computer is equipped with an SD memory card slot on the front to accommodate the SD memory card. To insert an SD memory card 1 Locate the SD memory card slot on the front of the computer. 2 Insert the SD memory card into the slot with the arrow facing up and toward the SD memory card slot. 3 Carefully slide the SD memory card into the slot until it clicks into place. Do not force the card into the slot. If the SD memory card does not go into the slot easily, remove it gently and verify you are inserting it in the proper direction. To remove an SD memory card 10 1 Make sure that the Media Access indicator is off. 2 Push the extended part of the SD memory card in toward the computer. The SD memory card ejects. 3 Pull the SD memory card carefully out of the slot. Customizing Instant Mode US Instant Mode is provided with the Setup Menu for customization. With the Setup Menu, you can change various settings including the menu language and playback mode. Changing the Menu Language By default, launching Instant Mode displays the Main Menu in English. Seven other languages are available for displaying the screen view: Traditional Chinese, Simplified Chinese, Japanese, Korean, French, German, and Italian. To change the menu language 1 Press the AV MODE button. Instant Mode launches and displays the Main Menu. 2 Use the < or , key to select or The selected icon is highlighted in blue. 3 Press the Enter key. 4 Press the Applications key The Setup Menu appears. 5 Use the m or M key to select General Setup and press the Enter key. The General Setup menu appears. 6 Use the , key to list the menu languages. 7 Use the m or M key to select the desired language and press the Enter key. . . For other available setup items, see Setup Menu Items on page 12. 11 Setup Menu Items DVD Mode Setup Menu Menu item Option Description Title Menu — Displays the DVD title menu. Root Menu — Displays the DVD root menu. LCD Brightness — Use the < or , key to adjust the LCD brightness. Picture Properties… — Displays the Picture Properties Setup Menu (page 13). Display Setting Auto* Full Select the desired display ratio for the DVD movie in play. Audio XXXXX Displays the language of the audio data. Subtitle None Subtitle options Select the desired subtitle, if any, for the DVD movie in play. Selecting None hides the subtitle. Angle All available angles Select the desired angle, if any, for the DVD movie in play. Closed Caption On Off* Select whether to show or hide the closed caption, if any. Information On/Off — Shows or hides the information on the DVD movie in play and the battery. General Setup… — Displays the General Setup Menu (page 15). * 12 Default setting Picture Properties Setup Menu Menu item Option Description Hue — Use the < or , key to adjust hue of the DVD movie in play. Contrast — Use the < or , key to adjust contrast of the DVD movie in play. Brightness — Use the < or , key to adjust brightness of the DVD movie in play. Saturation — Use the < or , key to adjust saturation of the DVD movie in play. Reset to Default — Resets all properties to the default values. Back to Setup Menu — Displays the DVD Mode Setup Menu (page 12). US Audio CD Mode Setup Menu Menu item Option Description Repeat Repeat All Repeat One Off* Select whether to repeat all the songs in the audio CD or the current one only; or disable the function. Shuffle On Off* Select whether to enable or disable the random-order playback function. LCD Brightness — Use the < or , key to adjust the LCD brightness. Information On/Off — Shows or hides the information on the audio CD in play and the battery. General Setup… — Displays the General Setup Menu (page 15). * Default setting 13 Photo Mode Setup Menu Thumbnail view Menu item Option Description LCD Brightness — Use the < or , key to adjust the LCD brightness. Information On/Off — Shows or hides the information on the battery. General Setup… — Displays the General Setup Menu (page 15). Menu item Option Description Rotate 3 90° 4 90° Rotates the current image by 90 degrees clockwise or counterclockwise. Speed Slow Medium* High Select the desired playback speed of the slide show. Repeat All On Off* Select whether to repeat the slide show. LCD Brightness — Use the < or , key to adjust the LCD brightness. Picture Properties… — Displays the Picture Properties Setup Menu (page 13). Information On/Off — Shows or hides the information on the battery. General Setup… — Displays the General Setup Menu (page 15). Slide show view * 14 Default setting General Setup Menu Menu item Option Description Menu Language English Traditional Chinese Simplified Chinese Japanese Korean French German Italian Select the desired language for the screen view. Sleep Timer Off 30 Min 60 Min 90 Min Select the time period in which you wish to automatically turn off your computer. Once set, the remaining time will be displayed. Version Information Ver: x.x.x Displays the version information. Operation Guide On/Off — Shows or hides the Operation Guide. Back to Setup Menu — Displays the previous setup menu. US 15 Troubleshooting What should I do if Instant Mode won’t launch? ❑ When the computer is in Standby mode, pressing the AV MODE button launches the WinDVD software by default. To launch Instant Mode, turn off or place the computer in Hibernate mode and press the AV MODE button. ❑ If the files required for Instant Mode, which are stored with the hidden attribute in the C drive's InstantON folder, are compressed, Instant Mode would not launch. To uncompress the files, follow the steps below: 1 Click Start and then Run.... 2 Enter "C:InstantON" for Open and click OK. 3 Click Folders on the toolbar. 4 Right-click InstantON in the folder list in the left pane and click Properties. 5 Click Advanced on the General tab of the window for changing properties. 6 Click to cancel the Compress contents to save disk space check box under Compress or Encrypt attributes, click OK, and then go to step 12. If this check box is not selected, proceed to step 7. 7 Click to select the Compress contents to save disk space check box and click OK. 8 Click Apply on the window for changing properties. 9 On the confirmation window for attribute changes, click the Apply changes to this folder only check box and click OK. 10 Once again, click Advanced on the General tab. 11 Click to cancel the Compress contents to save disk space check box under Compress or Encrypt attributes and click OK. 12 Click OK on the window for changing properties. 13 Click OK on the confirmation window for attribute changes. Running Disk Cleanup with the Compress old files option selected may compress the files required for Instant Mode. If the files are compressed after running Disk Cleanup, follow the above procedure to restore the files. 16 What should I do if the computer screen (LCD) goes blank? ❑ US The computer screen will go blank if you do not use Instant Mode for a while. Press any key on the keyboard to resume Instant Mode. What should I do if the optical disc drive isn’t playing my CD or DVD or if CD/DVD playback is interrupted? ❑ Make sure the disc was inserted into the optical disc drive with the label facing up. ❑ Check the DVD package to make sure the region code is compatible with the optical disc drive. You cannot play a DVD if a region code is not assigned to the optical disc drive or the assigned region code is not the same as the one on the package. For more information on the region code, refer to Notes on playing DVDs in Using the Optical Disc Drive in the online User Guide. ❑ Instant Mode only supports commercially available DVDs, DVDs in the Video format, and DVD-RW/DVD-RAM discs in the Video Recording format. To play any other DVD, launch Windows and use the WinDVD software. Additionally note that DTS (Digital Theater System) audio is not available for playback in Instant Mode. Why can’t I move to a folder displayed in the thumbnail view in Photo mode? ❑ You cannot move to any folder that contains no images in the supported formats. What should I do if my Memory Stick media or SD memory card isn’t detected? ❑ Do not use the Windows Format function to format your memory card. Use the bundled Memory Stick Formatter software or a generally available SD memory card format utility; or format your memory card on your device, for example a digital camera. ❑ Exit Instant Mode with your Memory Stick media or SD memory card inserted in the slot and launch Instant Mode once again. ❑ The SD memory card slot on your computer does not support any SD memory cards with the capacity of 2 GB or more. 17 Aviso importante acerca de Instant Mode Antes de usar Instant Mode por primera vez, lea detenidamente el folleto que incluye la descripción del Acuerdo de licencia de software para el usuario final con respecto a InterVideo InstantON™. Si usa Instant Mode, se considera que usted ha leído y aceptado la información que contiene el folleto. ES 19 Uso de Instant Mode Instant Mode le permite reproducir CD y DVD en forma inmediata y ver los datos de imagen almacenados en una tarjeta de memoria, tal como Memory Stick o tarjeta de memoria SD, sin iniciar Windows. Para activar Instant Mode, su computadora debe estar apagada o en modo de Hibernación. Formatos compatibles En Instant Mode, puede reproducir discos ópticos y ver imágenes almacenadas en un Memory Stick o en una tarjeta de memoria SD en los formatos que se indican a continuación. La ranura para tarjetas de memoria SD de su computadora no admite tarjetas de memoria SD con una capacidad de 2 GB o superior. 20 CD CD de audio DVD DVD, formato DVD-Video y formato DVD-VR disponibles en el comercio Formatos de imagen Bitmap, JPG, GIF (no se admiten “GIF animados”), TIFF, PNG Menú principal de Instant Mode Al iniciar Instant Mode, aparece el menú principal como se muestra a continuación. ES CD·DVD Photo Start Windows Power Off Inicia el modo de CD·DVD y aparece la vista de reproducción de CD/DVD. Inicia el modo de Foto y aparece la vista de miniaturas para la selección de medios. Sale de Instant Mode e inicia Windows. Sale de Instant Mode y apaga la computadora. Puede ver la pantalla en diversos idiomas. Para obtener más información, consulte Cambio del idioma del menú en la página 27. 21 Reproducción de un CD/DVD 1 Pulse el botón AV MODE. Instant Mode se inicia y aparece el menú principal. 2 Use la tecla < o , para seleccionar . El icono de modo de CD·DVD se resalta en color azul. 3 Inserte un CD o DVD. Consulte Inserción y extracción de un disco en la página 23 para obtener instrucciones detalladas. 4 Pulse la tecla Intro. La reproducción de CD/DVD se inicia automáticamente. De manera predeterminada, aparece la Guía de operación en la parte inferior de la pantalla para ofrecer una guía acerca del funcionamiento del programa. 22 Inserción y extracción de un disco Su computadora se encuentra equipada con una unidad óptica en el costado derecho. Para insertar un disco 1 ES Pulse el botón de expulsión de la unidad A para abrirla. La bandeja se desliza hacia afuera. Si este botón no funciona, intente con el botón de expulsión alternativo de la unidad óptica. 2 Coloque un disco en medio de la bandeja, con la cara de la etiqueta orientada hacia arriba, hasta que encaje en su lugar. 3 Empuje la bandeja suavemente para cerrarla. Para extraer un disco 1 Asegúrese de que el indicador de la unidad óptica esté apagado. 2 Pulse el botón de expulsión de la unidad A para abrirla. La bandeja se desliza hacia afuera. 3 Retire el disco de la bandeja. 4 Empuje la bandeja suavemente para cerrarla. 23 Visualización de imágenes 1 Inserte un Memory Stick o una tarjeta de memoria SD. Consulte Inserción y extracción de un Memory Stick en la página 25 o Inserción y extracción de una tarjeta de memoria SD en la página 26 para obtener instrucciones detalladas. 2 Pulse el botón AV MODE. Instant Mode se inicia y aparece el menú principal. 3 Use la tecla < o , para seleccionar . El icono de modo de Foto se resalta en color azul. 4 Pulse la tecla Intro. Aparece la vista de miniaturas para la selección de medios. 5 Use la tecla < o , para seleccionar Memory Stick o Tarjeta de memoria SD, según el medio que haya insertado en el paso 1. Las imágenes almacenadas aparecen en la vista de miniaturas. 6 Para iniciar una presentación de diapositivas con las imágenes almacenadas, pulse el botón Reproducir/Pausa. Para ver una imagen específica, pulse la tecla Intro para abrir la vista de miniaturas, use la tecla < o , para seleccionar la imagen y pulse la tecla Intro. De manera predeterminada, aparece la Guía de operación en la parte inferior de la pantalla para ofrecer una guía acerca del funcionamiento del programa. 24 Inserción y extracción de un Memory Stick Su computadora está equipada con una ranura para Memory Stick en la parte delantera. Puede insertar sólo un Memory Stick a la vez. ES Para insertar un Memory Stick 1 Inserte el Memory Stick con la flecha mirando hacia arriba y hacia la ranura para Memory Stick. 2 Deslice cuidadosamente el Memory Stick en la ranura hasta que encaje en su lugar. Asegúrese de sostener el Memory Stick con la flecha apuntando en la dirección correcta al insertarlo en la ranura. Para evitar causar daños a la computadora o al Memory Stick, no introduzca el Memory Stick a la fuerza en la ranura si no se inserta con suavidad. No inserte más de un Memory Stick en la ranura para Memory Stick. Insertar el medio de manera inadecuada puede causar daños a la computadora. La computadora admite Memory Stick Duo y viene equipada con una ranura combinada para Memory Stick, que es compatible con medios estándar y de doble tamaño. Para extraer un Memory Stick 1 Compruebe que el indicador de Acceso a medios esté apagado. 2 Presione el Memory Stick hacia dentro de la computadora. El Memory Stick se expulsa. 3 Extraiga cuidadosamente el Memory Stick de la ranura. Siempre extraiga el Memory Stick con cuidado; de lo contrario, éste podría expulsarse inesperadamente. No extraiga el Memory Stick mientras el indicador de Acceso a medios esté encendido. Si lo hace, puede perder datos. Es posible que la carga de grandes volúmenes de datos tarde un poco; por lo tanto, asegúrese de que el indicador esté apagado antes de extraer el Memory Stick. 25 Inserción y extracción de una tarjeta de memoria SD Además de la ranura para Memory Stick, la parte delantera de la computadora cuenta con una ranura para tarjetas de memoria SD que permite utilizar la tarjeta de memoria SD. Para insertar una tarjeta de memoria SD 1 Ubique la ranura para tarjetas de memoria SD que se encuentra en la parte delantera de la computadora. 2 Inserte una tarjeta de memoria SD en la ranura con la flecha apuntando hacia arriba y hacia la ranura. 3 Deslice cuidadosamente la tarjeta de memoria SD en la ranura hasta que encaje en su lugar. No introduzca la tarjeta por la fuerza. Si la tarjeta de memoria SD no ingresa con facilidad en la ranura, retírela cuidadosamente y compruebe si la está insertando en la dirección correcta. Para extraer una tarjeta de memoria SD 26 1 Compruebe que el indicador de Acceso a medios esté apagado. 2 Presione la parte sobresaliente de la tarjeta de memoria SD hacia dentro de la computadora. La tarjeta de memoria SD se expulsa. 3 Extraiga cuidadosamente la tarjeta de memoria SD de la ranura. Personalización de Instant Mode Instant Mode cuenta con un menú de configuración para su personalización. Con el menú de configuración, puede modificar diversas opciones, incluidos el idioma del menú y el modo de reproducción. ES Cambio del idioma del menú De manera predeterminada, al iniciar Instant Mode aparece el menú principal en inglés. Sin embargo, hay disponibles siete idiomas más para visualizar la pantalla: chino tradicional, chino simplificado, japonés, coreano, francés, alemán e italiano. Para cambiar el idioma del menú 1 Pulse el botón AV MODE. Instant Mode se inicia y aparece el menú principal. 2 Use la tecla < o , para seleccionar o El icono seleccionado se resalta en color azul. 3 Pulse la tecla Intro. 4 Pulse la tecla de Aplicaciones . Aparece el menú de configuración. 5 Use la tecla m o M para seleccionar General Setup y pulse la tecla Intro. Aparece el menú de configuración general. 6 Use la tecla , para ver una lista de los idiomas del menú. 7 Use la tecla m o M para seleccionar el idioma deseado y pulse la tecla Intro. . Para conocer otros elementos de configuración disponibles, consulte Elementos del menú de configuración en la página 28. 27 Elementos del menú de configuración Menú de configuración del modo de DVD Elemento de menú Opción Descripción Title Menu — Muestra el menú de títulos del DVD. Root Menu — Muestra el menú raíz del DVD. LCD Brightness — Use la tecla < o , para ajustar el brillo de la pantalla LCD. Picture Properties… — Muestra el menú de configuración de propiedades de imagen (página 29). Display Setting Auto* Full Permite seleccionar la proporción de visualización deseada al reproducir una película en DVD. Audio XXXXX Muestra el idioma de los datos de audio. Subtitle None Opciones de subtítulos Permite seleccionar los subtítulos deseados al reproducir una película en DVD. Al seleccionar None, los subtítulos quedan ocultos. Angle Todos los ángulos disponibles Permite seleccionar el ángulo deseado, si existe, al reproducir una película en DVD. Closed Caption On Off* Permite seleccionar si mostrar u ocultar los subtítulos ocultos, de haberlos. Information On/Off — Muestra u oculta la información acerca de la película en DVD que se está reproduciendo y de la batería. General Setup… — Muestra el menú de configuración general (página 31). * 28 Valor predeterminado Menú de configuración de propiedades de imagen Elemento de menú Opción Descripción Hue — Use la tecla < o , para ajustar el tono de la película en DVD que está reproduciendo. Contrast — Use la tecla < o , para ajustar el contraste de la película en DVD que está reproduciendo. Brightness — Use la tecla < o , para ajustar el brillo de la película en DVD que está reproduciendo. Saturation — Use la tecla < o , para ajustar la saturación de la película en DVD que está reproduciendo. Reset to Default — Restablece todas las propiedades a sus valores predeterminados. Back to Setup Menu — Muestra el menú de configuración del modo de DVD (página 28). ES Menú de configuración del modo de CD de audio Elemento de menú Opción Descripción Repeat Repeat All Repeat One Off* Permite seleccionar si desea repetir todas las canciones del CD de audio o sólo la que está reproduciendo actualmente, o si desea desactivar la función. Shuffle On Off* Permite seleccionar si desea activar o desactivar la función de reproducción aleatoria. LCD Brightness — Use la tecla < o , para ajustar el brillo de la pantalla LCD. Information On/Off — Muestra u oculta la información acerca del CD de audio que se está reproduciendo y de la batería. General Setup… — Muestra el menú de configuración general (página 31). * Valor predeterminado 29 Menú de configuración del modo de Foto Vista de miniaturas Elemento de menú Opción Descripción LCD Brightness — Use la tecla < o , para ajustar el brillo de la pantalla LCD. Information On/Off — Muestra u oculta la información acerca de la batería. General Setup… — Muestra el menú de configuración general (página 31). Vista de presentación de diapositivas Elemento de menú Opción Descripción Rotate 3 90° 4 90° Gira la imagen actual 90 grados hacia la derecha o hacia la izquierda. Speed Slow Medium* High Permite seleccionar la velocidad de reproducción deseada para la presentación de diapositivas. Repeat All On Off* Permite seleccionar si desea repetir la presentación de diapositivas. LCD Brightness — Use la tecla < o , para ajustar el brillo de la pantalla LCD. Picture Properties… — Muestra el menú de configuración de propiedades de imagen (página 29). Information On/Off — Muestra u oculta la información acerca de la batería. General Setup… — Muestra el menú de configuración general (página 31). * 30 Valor predeterminado Menú de configuración general Elemento de menú Opción Descripción Menu Language English Traditional Chinese Simplified Chinese Japanese Korean French German Italian Permite seleccionar el idioma en que desea visualizar la pantalla. Sleep Timer Off 30 Min 60 Min 90 Min Permite seleccionar la cantidad de tiempo en que desea que la computadora se apague ad Version Information Ver: x.x.x Muestra la información de la versión. Operation Guide On/Off — Muestra u oculta la Guía de operación. Back to Setup Menu — Muestra el menú de configuración anterior. ES 31 Solución de problemas ¿Qué debo hacer si Instant Mode no se inicia? ❑ Cuando la computadora se encuentra en modo de Suspensión, al pulsar la tecla AV MODE, se inicia el software WinDVD de manera predeterminada. Para iniciar Instant Mode, apague la computadora o colóquela en modo de Hibernación y pulse el botón AV MODE. ❑ Instant Mode no se iniciará si los archivos necesarios para Instant Mode, que están almacenados con el atributo Hidden en la carpeta InstantON de la unidad C, están comprimidos. Para descomprimir los archivos, siga los pasos que aparecen a continuación: 1 Haga clic en Inicio y, a continuación, en Ejecutar.... 2 Escriba "C:InstantON" para Abrir y haga clic en Aceptar. 3 Haga clic en Carpetas en la barra de herramientas. 4 Haga clic con el botón derecho en InstantON en la lista de carpeta del panel izquierdo y, a continuación, en Propiedades. 5 Haga clic en Avanzada en la ficha General de la ventana para cambiar las propiedades. 6 Haga clic para anular la selección de la casilla de verificación Comprimir contenido para ahorrar espacio en disco bajo Atributos de compresión y cifrado, haga clic en Aceptar y vaya al paso 12. Si la casilla de verificación no está seleccionada, vaya al paso 7. 7 Haga clic para seleccionar la casilla de verificación Comprimir contenido para ahorrar espacio en disco y luego haga clic en Aceptar. 8 Haga clic en Aplicar en la ventana para cambiar las propiedades. 9 En la ventana de confirmación de los cambios de atributo, seleccione la casilla de verificación Aplicar cambios sólo a esta carpeta y haga clic en Aceptar. 10 De nuevo, haga clic en Avanzada en la ficha General. 11 Haga clic para anular la selección de la casilla de verificación Comprimir contenido para ahorrar espacio en disco bajo Atributos de compresión y cifrado y haga clic en Aceptar. 12 Haga clic en Aceptar en la ventana para cambiar las propiedades. 13 Haga clic en Aceptar en la ventana de confirmación para los cambios de atributo. Si se ejecuta Liberador de espacio en disco con la opción Comprimir archivos antiguos seleccionada, es posible que se compriman los archivos necesarios para Instant Mode. Si los archivos se comprimen luego de ejecutar Liberador de espacio en disco, siga el procedimiento anterior para restaurar los archivos. 32 ¿Qué debo hacer si la pantalla (LCD) de la computadora queda en blanco? ❑ La pantalla de la computadora quedará en blanco si no utiliza Instant Mode durante un momento. Pulse cualquier tecla del teclado para reanudar Instant Mode. ES ¿Qué debo hacer si la unidad óptica no reproduce mi CD o DVD o si la reproducción se interrumpe? ❑ Asegúrese de que el disco esté insertado en la unidad óptica con la etiqueta hacia arriba. ❑ Revise el empaque del DVD para asegurarse de que el código de región sea compatible con la unidad óptica. No puede reproducir un DVD si su código de región no está asignado a la unidad óptica o si el código de región asignado a ésta no es el mismo que aparece en el empaque del DVD. Para obtener más información acerca del código de región, consulte Notas acerca de la reproducción de DVD en la sección Uso de la unidad óptica de la Guía del usuario en línea. ❑ Instant Mode admite sólo discos DVD, DVD en formato de video y DVD-RW/ DVD-RAM en formato de grabación de video disponibles en el comercio. Para reproducir otros tipos de DVD, inicie Windows y utilice el software WinDVD. Además, tenga en cuenta que la reproducción de audio DTS (Digital Theater System) no está disponible en Instant Mode. ¿Por qué no puedo mover una carpeta que aparece en la vista de miniaturas del modo de Foto? ❑ No es posible mover carpetas que no contienen imágenes en los formatos compatibles. ¿Qué debo hacer si el sistema no detecta el Memory Stick o la tarjeta de memoria SD? ❑ No use la función de formateo de Windows para formatear la tarjeta de memoria. Use el software Memory Stick Formatter incluido o una utilidad de formato para tarjetas de memoria SD disponible para el público en general; o formatee la tarjeta de memoria en un dispositivo, como por ejemplo, en una cámara digital. ❑ Salga de Instant Mode con el Memory Stick o la tarjeta de memoria SD insertado en la ranura e inícielo nuevamente. ❑ La ranura para tarjetas de memoria SD de su computadora no admite tarjetas de memoria SD con una capacidad de 2 GB o superior. 33
This document in other languages
- español: Sony VGN-TX750P/B