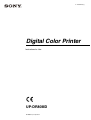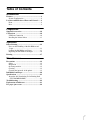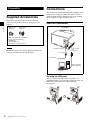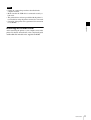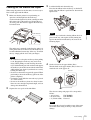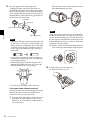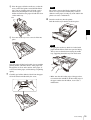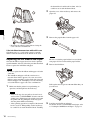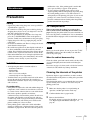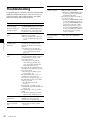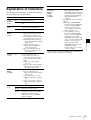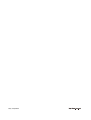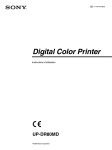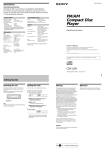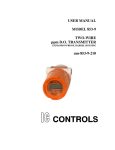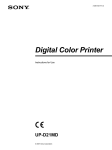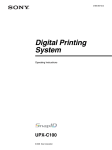Download Sony UP-DR80MD User's Manual
Transcript
4-118-614-11(1) Digital Color Printer Instructions for Use UP-DR80MD © 2008 Sony Corporation Owner’s Record The model and serial numbers are located at the rear. Record these numbers in the space provided below. Refer to these numbers whenever you call upon your Sony dealer regarding this product. Model No. ____________________ Serial No. ____________________ WARNING To reduce the risk of fire or electric shock, do not expose this apparatus to rain or moisture. To avoid electrical shock, do not open the cabinet. Refer servicing to qualified personnel only. THIS APPARATUS MUST BE EARTHED. To disconnect the main power, unplug the AC IN connector. This symbol indicates the equipotential terminal which brings the various parts of a system to the same potential. Warning This unit has no power switch. When installing the unit, incorporate a readily accessible disconnect device in the fixed wiring, or connect the power plug to an easily accessible socket-outlet near the unit. If a fault should occur during operation of the unit, operate the disconnect device to switch the power supply off, or disconnect the power plug. For the customers in the U.S.A. This equipment has been tested and found to comply with the limits for a Class A digital device, pursuant to Part 15 of the FCC Rules. These limits are designed to provide reasonable protection against harmful interference when the equipment is operated in a commercial environment. This equipment generates, uses, and can radiate radio frequency energy and, if not installed and used in accordance with the instruction manual, may cause harmful interference to radio communications. Operation of this equipment in a residential area is likely to cause harmful interference in which case the user will be required to correct the interference at his own expense. 2 You are cautioned that any changes or modifications not expressly approved in this manual could void your authority to operate this equipment. All interface cables used to connect peripherals must be shielded in order to comply with the limits for a digital device pursuant to Subpart B of Part 15 of FCC Rules. For the customers in Canada This unit has been certified according to Standard CSA C22.2 No.601.1. For the customers in the U.S.A and Canada When you use this product connected to 240 V single phase, be sure to connect this product to a center tapped circuit. Important safeguards/notices for use in the medical environments 1. All the equipments connected to this unit shall be certified according to Standard IEC60601-1, IEC60950-1, IEC60065 or other IEC/ISO Standards applicable to the equipments. 2. Furthermore all configurations shall comply with the system standard IEC60601-1-1. Everybody who connects additional equipment to the signal input part or signal output part configures a medical system, and is therefore, responsible that the system complies with the requirements of the system standard IEC60601-1-1. If in doubt, consult the qualified service personnel. 3. The leakage current could increase when connected to other equipment. 4. For this particular equipment, all accessory equipment connected as noted above, must be connected to mains via an additional isolation transformer conforming with the construction requirements of IEC60601-1 and providing at least Basic Insulation. 5. This equipment generates, uses, and can radiate radio frequency energy. If it is not installed and used in accordance with the instruction manual, it may cause interference to other equipment. If this unit causes interference (which can be determined by unplugging the power cord from the unit), try these measures: Relocate the unit with respect to the susceptible equipment. Plug this unit and the susceptible equipment into different branch circuit. Consult your dealer. (According to standard EN60601-1-2 and CISPR11, Class B, Group 1) Important EMC notices for use in the medical environments • The UP-DR80MD needs special precautions regarding EMC and needs to be installed and put into service according to the EMC information provided in this instructions for use. • The portable and mobile RF communications equipment such as cellular phones can affect the UP-DR80MD. Warning The use of accessories and cables other than those specified, with the exception of replacement parts sold by Sony Corporation, may result in increased emissions or decreased immunity of the UP-DR80MD. Guidance and manufacturer’s declaration-electromagnetic emissions The UP-DR80MD is intended for use in the electromagnetic environment specified below. The customer or the user of the UP-DR80MD should assure that it is used in such an environment. Emission test Compliance RF emissions CISPR 11 Group 1 RF emissions Class B CISPR 11 Harmonic emissions Electromagnetic environment-guidance The UP-DR80MD uses RF energy only for its internal function. Therefore, its RF emissions are very low and are not likely to cause any interference in nearby electronic equipment. The UP-DR80MD is suitable for use in all establishments, including domestic establishments and those directly connected to the public low-voltage power supply network that supplies buildings used for domestic purposes. Class A IEC 61000-3-2 Voltage fluctuations/ flicker emissions Complies IEC 61000-3-3 Warning If the UP-DR80MD should be used adjacent to or stacked with other equipment, it should be observed to verify normal operation in the configuration in which it will be used. 3 Guidance and manufacturer’s declaration - electromagnetic immunity The UP-DR80MD is intended for use in the electromagnetic environment specified below. The customer or the user of the UP-DR80MD should assure that it is used in such as environment. Immunity test Electrostatic discharge (ESD) IEC 60601 test level Compliance level Electromagnetic environment-guidance ±6 kV contact ±6 kV contact ±8 kV air ±8 kV air Floors should be wood, concrete or ceramic tile. If floors are covered with synthetic material, the relative humidity should be at least 30%. Electrical fast transient/burst ±2 kV for power supply lines ±2 kV for power supply lines Mains power quality should be that of a typical commercial or hospital environment. IEC 61000-4-4 ±1 kV for input/ output lines ±1 kV for input/ output lines Surge ±1 kV differential mode ±1 kV differential mode ±2 kV common mode ±2 kV common mode < 5% UT (> 95% dip in UT) for 0.5 cycle < 5% UT (> 95% dip in UT) for 0.5 cycle 40% UT (60% dip in UT) for 5 cycles 40% UT (60% dip in UT) for 5 cycles 70% UT (30% dip in UT) for 25 cycles 70% UT (30% dip in UT) for 25 cycles < 5% UT (> 95% dip in UT) for 5 sec < 5% UT (> 95% dip in UT) for 5 sec 3 A/m 3 A/m IEC 61000-4-2 Mains power quality should be that of a typical commercial or hospital environment. IEC 61000-4-5 Voltage dips, short interruptions and voltage variations on power supply input lines IEC 61000-4-11 Power frequency (50/60 Hz) magnetic field Mains power quality should be that of a typical commercial or hospital environment. If the user of the UP-DR80MD requires continued operation during power mains interruptions, it is recommended that the UP-DR80MD be powered from an uninterruptible power supply or a battery. Power frequency magnetic fields should be at least characteristic of a typical location in a typical commercial or hospital environment. IEC 61000-4-8 NOTE: UT is the a.c. mains voltage prior to application of the test level. 4 Guidance and manufacturer’s declaration - electromagnetic immunity The UP-DR80MD is intended for use in the electromagnetic environment specified below. The customer or the user of the UP-DR80MD should assure that it is used in such as environment. Immunity test IEC 60601 test level Compliance level Electromagnetic environment-guidance Portable and mobile RF communications equipment should be used no closer to any part of the UP-DR80MD, including cables, than the recommended separation distance calculated from the equation appliance to the frequency of the transmitter. Recommended separation distance Conducted RF 3 Vrms IEC 61000-4-6 150 kHz to 80 MHz 3 Vrms d = 1.2 √P d = 1.2 √P 80 MHz to 800 MHz d = 2.3 √P 800 MHz to 2.5 GHz Radiated RF 3 V/m IEC 61000-4-3 80 MHz to 2.5 GHz 3 V/m Where P is the maximum output power rating of the transmitter in watts (W) according to the transmitter manufacturer and d is the recommended separation distance in meters (m). Field strengths from fixed RF transmitters, as determined by an electromagnetic site survey, a should be less than the compliance level in each frequency range. b Interference may occur in the vicinity of equipment marked with following symbol: NOTE 1: At 80 MHz and 800 MHz, the higher frequency range applies. NOTE 2: These guidelines may not apply in all situations. Electromagnetic propagation is affected by absorption and reflection from structures, objects and people. a Field strengths from fixed transmitters, such as base stations for radio (cellular/cordless) telephones and land mobile radios, amateur radio, AM and FM radio broadcast and TV broadcast cannot be predicted theoretically with accuracy. To assess the electromagnetic environment due to fixed RF transmitters, an electromagnetic site survey should be considered. If the measured field strength in the location in which the UP-DR80MD is used exceeds the applicable RF compliance level above, the UP-DR80MD should be observed to verify normal operation. If abnormal performance is observed, additional measures may be necessary, such as reorienting or relocating the UP-DR80MD. b Over the frequency range 150 kHz to 80 MHz, field strengths should be less than 3 V/m. 5 Recommended separation distances between portable and mobile RF communications equipment and the UP-DR80MD The UP-DR80MD is intended for use in an electromagnetic environment in which radiated RF disturbances are controlled. The customer or the user of the UP-DR80MD can help prevent electromagnetic interference by maintaining a minimum distance between portable and mobile RF communications equipment (Transmitters) and the UP-DR80MD as recommended below, according to the maximum output power of the communications equipment. Rated maximum output power of transmitter W Separation distance according to frequency of transmitter m 150 kHz to 80 MHz d = 1.2 √P 80 MHz to 800 MHz d = 1.2 √P 800 MHz to 2.5 GHz d = 2.3 √P 0.01 0.12 0.12 0.23 0.1 0.38 0.38 0.73 1 1.2 1.2 2.3 10 3.8 3.8 7.3 100 12 12 23 For transmitters rated a maximum output power not listed above, the recommended separation distance d in meters (m) can be estimated using the equation applicable to the frequency of the transmitter, where P is the maximum output power rating of the transmitter in watts (W) according to the transmitter manufacturer. NOTE 1: At 80 MHz and 800 MHz, the separation distance for the higher frequency range applies. NOTE 2: These guidelines may not apply in all situations. Electromagnetic propagation is affected by absorption and reflection from structures, objects and people. Caution When you dispose of the unit or accessories, you must obey the law in the relative area or country and the regulation in the relative hospital. Warning on power connection Use a proper power cord for your local power supply. 1. Use the approved Power Cord (3-core mains lead) / Appliance Connector / Plug with earthing-contacts that conforms to the safety regulations of each country if applicable. 2. Use the Power Cord (3-core mains lead) / Appliance Connector / Plug conforming to the proper ratings (Voltage, Ampere). If you have questions on the use of the above Power Cord / Appliance Connector / Plug, please consult a qualified service personnel. 6 Warning on power connection for medical use Please use the following power supply cord. With connectors (plug or female) and cord types other than those indicated in this table, use the power supply cord that is approved for use in your area. United States and Canada Plug Type HOSPITAL GRADE* Cord Type Min.Type SJT Min.18 AWG Minimum Rating for Plug and Appliance Couplers 10A/125V Safety Approval UL Listed and CSA *Note: Grounding reliability can only be achieved when the equipment is connected to an equivalent receptacle marked ‘Hospital Only’ or ‘Hospital Grade’. For the customers in Europe The manufacturer of this product is Sony Corporation, 17-1 Konan, Minato-ku, Tokyo, Japan. The Authorized Representative for EMC, medical devices, and product safety is Sony Deutschland GmbH, Hedelfinger Strasse 61, 70327 Stuttgart, Germany. For any service or guarantee matters, please refer to the addresses given in separate service or guarantee documents. Table of Contents Introduction Features ...................................................................8 System Configuration .........................................8 Location and Function of Parts and Controls .....8 Front ....................................................................8 Rear .....................................................................9 Preparation Supplied Accessories ............................................10 Connections ..........................................................10 USB Port Connection .......................................10 Installing the Printer Driver ..............................11 Operation Before Printing .....................................................12 Notes on the Handling of the Ink Ribbon and Paper ...............................................................12 Loading the Ink Ribbon and Paper ...................13 Replacing the Ink Ribbon and Paper ................16 Printing .................................................................17 Miscellaneous Precautions ...........................................................19 Safety ................................................................19 Installation ........................................................19 On Transportation .............................................19 Cleaning ............................................................19 Cleaning the internals of the printer .................19 Ink Ribbon and Paper .........................................20 Specifications ........................................................21 About the Self-Laminating Color Printing Pack (UPC-R80MD/R81MD) .................................21 Troubleshooting ....................................................22 Explanation of Indicators ....................................23 If a paper jam occurs ...........................................24 7 Introduction Location and Function of Parts and Controls Introduction Features Front The UP-DR80MD Digital Color Printer is a dye sublimation thermal transfer printer providing high quality and high resolution printing of computer image data on A4 or letter size paper in full color (256 gradations process and 16.7 million colors). System Configuration Computer Controls the printer operations. USB cable A 1 ON/STANDBY switch/indicator When this switch is pressed, the indicator lights, and the printer enters the ready state. When it is pressed again, the indicator flashes and then goes out, and the printer enters the standby state. B Paper cover Printouts stack here. C Paper outlet Printouts are ejected here. D Vent openings UP-DR80MD Digital Color Printer E Media tray (page 13) The ink ribbon and paper are loaded here. F Stopper (page 17) Flip this stopper up in order to prevent the ejected printouts from falling. 8 Features / Location and Function of Parts and Controls G Indicators The indicators are as shown below: Rear Introduction A CLEANING indicator Lights while cleaning is in progress. B RIBBON/PAPER indicator Lights when an error involving the ink ribbon or paper occurs. C ALARM indicator Lights when an error such as a paper jam occurs. A USB connector Connects to a computer equipped with the USB interface (which conforms to USB 2.0), using a USB cable (supplied). B Equipotential ground terminal connector Used to connect to a ground (equipotential) plug to bring the various parts of the system to the same potential. D PRINT indicator Lights while printing is in progress. The location and cause of an error can be determined according to which of the indicators (PRINT, ALARM, RIBBON/PAPAER and CLEANING) are on or flashing. For details, refer to “Explanation of Indicators” on page 23. H STOP button (page 17) Press this button to stop a continuous printing operation. When this button is pressed, the printer returns to ready state after the current page is printed and ejected. C Vent openings D ~AC IN connector (page 10) Use the power cord provided. E Security slot Used to attach a security cable. F USB cable stopper (page 10) Fixes the USB cable to prevent it from being disconnected. Location and Function of Parts and Controls 9 Preparation Connections Supplied Accessories After connecting a USB connecting cable (supplied) to the printer and the computer, connect the power cord. For details about the printer connection, refer to the manuals for the computer or other peripheral devices. This printer is packed together with the following accessories. Check that nothing is missing from your package. USB Port Connection Preparation Paper holder (pink) (1) Paper holder (blue) (1) UP-DR80MD USB cable 1-824-211-41 (SONY) (1) Before Using this Printer (1) CD-ROM (1) Cleaning ribbon (1) Software License Agreement (1) Note to ~AC IN connector Retain the original carton and packing materials in case you have to transport this unit in the future. to (USB) connector Power cord to wall outlet USB connecting cable (supplied) Computer Securing the USB cable After you connect the USB cable to the printer, it is recommended that you use the cable stopper to secure the USB cable to prevent it from being accidentally disconnected. 10 Supplied Accessories / Connections Notes • Follow the connection procedures described in the computer manual. • Make sure that the USB cable is connected securely at both ends. • The printer driver software provided with the printer is not suitable for using the printer connected to a network. • Operation of the printer is not guaranteed for connection to a USB hub. Preparation Installing the Printer Driver After connecting the printer to your computer, turn on the printer. For details on installation, refer to the install guide and ReadMe file included on the supplied CD-ROM. Connections 11 Operation Before Printing Once the printer is connected to the computer (page 10), before you can actually begin printing you must load the paper and the ink ribbon as described below. Handling paper rolls • Place the paper roll vertically on the stable place, when opening the wrapping. If you open the wrapping holding it with hands or placing it horizontally, you may drop it. Dropping may result in an injury. • Be sure not to open the wrapping with a knife such as a cutter. This may damage a paper roll and ink ribbon and you may not be able to use them for printing. • Whenever you set down a paper roll, place it standing on its end as show in the figure below. If you place it on its side, it could roll of the surface and fall, possibly causing personal injury. Notes on the Handling of the Ink Ribbon and Paper Operation Compatible ink ribbon and paper • Be sure to use only ink ribbon and paper that is intended specifically for use with this printer. • Always use the ink ribbon and paper provided in the same package together. Each printing pack contains two ink ribbons rolls and two paper rolls. • For details on the ink ribbon and paper that can be used in this printer, see “Ink Ribbon and Paper” on page 20. • Always hold a paper roll securely with two hands. Dropping a paper roll could cause personal injury. Any dust on the printing surface will result in poor printout quality. Handling the ink ribbon • Do not separate the two spools of the ink ribbon before loading it in the printer. • An IC board is built into one of the spools. Do not touch the terminals of the IC board, and do not allow them to come into contact with metal objects, etc. Furthermore, do not strike, bend or drop the ink ribbon; doing so could make the ink ribbon unusable. Hold securely with two hands IC board • Do not attempt to re-use a used ink ribbon. • Do not rewind the ink ribbon. • Do not touch the surface of the ink ribbon, and do not leave it exposed in a dusty location. Fingerprints and dust on the surface of the ink ribbon can cause smudges in printed output, and can damage the thermal head. • Since, like other color dyes, the dyes used in this ink ribbon may discolor over time, the product will neither be replaced nor be warranted against any color change. 12 Before Printing Notes on storing ink ribbons and paper • Do not store ink ribbons and paper in locations exposed to high temperatures, high humidity, dust, or direct sunlight. • Do not open the ink ribbon and paper packages until you are ready to use them. • If it is necessary to store a partially used ink ribbon or paper roll for an extended period of time, it is recommended that they be stored in their original bags. Loading the Ink Ribbon and Paper 3 When using the printer for the first time, it is necessary to first load the paper and ink ribbon. 1 Load the ink ribbon in the media tray. Place the ink ribbon in the media tray so that the IC board of the ink ribbon is positioned as shown in the figure below. Make sure that the printer is not performing an operation, and then pull out the media tray. As shown in the figure below, hook your fingers under the bottom edge of the media tray and pull the tray out, using your other hand to support the media tray from the bottom. IC board Note Lock released Operation If there is any slack in the cleaning ribbon after it is placed in the tray, take up the slack by turning the spool in the direction indicated by the arrow in the following figure. The media tray is normally locked in place when it is in the printer. The lever that releases the media tray is located behind the bottom edge of the tray. To unlock the tray, simply pull the lever with your fingers. Notes • Be careful not to drop the media tray when pulling it out. Dropping the media tray may result in an injury. When pulling out and inserting the media tray, hold the handle part with one hand and support the media tray from the bottom with the other hand, while making sure both of your hands are securely holding the media tray. • Do not leave the media tray partially opened. When performing work on the media tray, pull it out of the printer completely. • Perform the work while the removed tray is placed on a stable surface. • Do not set the media tray down in a dusty location. Dust can cause smudges in printed output, and can damage the thermal head. 2 Direction to turn spool 4 Set the selector for the paper holder (blue). Turn the knob on the paper holder (blue) selector to match the size of the paper roll. Selector Separate the two spools of the ink ribbon. Knob The selector settings and paper rolls correspond as follows. • A4 (A4 size): UPC-R80MD • LT (letter size): UPC-R81MD • 8" (8-inch width): Not used Note Do not turn the selector beyond the range of the paper size marks when setting it. Doing so may result in damage. Before Printing 13 5 The hook on the selector snaps into the notch on the bobbin marked by the arrow. Insert the paper holders into the paper roll. A pink paper holder and a blue paper holder are provided with the printer. Insert these paper holders into the ends of the paper roll as shown in the figure below, with the pink paper holder in the end closer to the pink adhesive label and the blue paper holder in the end closer to the blue label. Label (blue) Label (pink) Bobbin Selector Paper holder (blue) Note Operation There are two hooks on the selector: one indicated by the V mark and the other on the opposite side of the selector. Do not install the selector so that the hook on the side opposite of the V mark is in the notch on the bobbin marked by the arrow, as doing so could result in damage to the paper holder. Paper holder (pink) Notes • If the edges of the paper on the ends of the paper roll are not even, it is necessary to make the edges even (being careful not to crumple the edges while doing so) before placing the paper roll in the media tray. Using a paper roll with uneven edges can cause a malfunction. • Do not strike or squeeze the paper roll. Doing so could break or bend the paper roll, and could result in poor printing quality. • If inserting the paper holder into the paper roll is difficult when loading the paper roll, squeeze the roll from both sides to restore its shape. 2 Turn the selector in the direction indicated by the arrow in the figure below until it clicks into place. 6 Load the paper roll in the media tray. 1 Open the media tray cover. • Correctly insert the paper holders all the way. If the paper holder selector comes off The selector could come off if you drop the blue paper holder. Follow the procedure described below to reattach the selector to the paper holder. 1 As shown in the figure below, put the selector in the bobbin, line up the V mark on the selector with the arrow on the bobbin, and then push the selector into place. 14 Before Printing 2 Place the paper roll in the media tray so that the arrow on the label points toward the ink ribbon side. You can load the paper roll in the correct direction by matching the colors of the paper holders inserted into the paper roll with the colors on the media tray. Blue Note Be certain to remove the labels completely. If the labels are not peeled off carefully, they can leave adhesive on the paper. Leaving any of the label in the printer can cause a malfunction. 8 Insert the media tray into the printer. Push the media tray in until it clicks into place. Operation Pink 3 Close the media tray cover so that it clicks into place. Notes • Dropping the media tray while it is loaded with paper and ink ribbon could cause personal injury. Always use two hands when carrying the media tray, supporting the media tray from the bottom. Note Once the paper roll has been loaded, do not touch the printing surface (the inner surface of the paper roll). Fingerprints or sweat on the surface of the paper, or even creases in the paper, could result in poor printing quality. 7 Carefully peel off the adhesive labels from the paper roll in the direction indicated by the arrow. • Make sure that the leading edge of the paper does not extend to the ink ribbon. If the leading edge of the paper touches the ink ribbon, it can cause a malfunction. Before Printing 15 the thermal head could result in a burn. Also, be careful not to scratch the thermal head. Operation 2 Open the cover of the media tray and remove the paper roll. 3 Remove the paper holders from the paper roll. • Removing the adhesive labels before closing the cover can cause a malfunction. If the ink ribbon becomes torn while still in use Cellophane tape, etc., can be used to repair a torn ink ribbon so that the remainder of the ribbon can be used. Note Replacing the Ink Ribbon and Paper Once the ink ribbon or paper have been used to print the specified number of sheets, follow the procedure described below to replace the ink ribbon and paper. Be sure to retain the paper holders for use with the next paper roll. Do not discard the paper holders. 4 Remove the ink ribbon. Notes • Be sure to replace the ink ribbon and the paper roll at the same time. • The ink ribbon and paper roll both contain excess material. Even if there appears to be some excess ink ribbon or paper remaining, replace both with a new ink ribbon and paper roll. Attempting to use the remaining excess ink ribbon or paper can cause a malfunction. 1 Roll together the two spools of the ink ribbon that you just removed. Make sure that the printer is not performing an operation, and then pull out the media tray. Notes • If the media tray does not pull out, do not force it out. Press the 1 ON/STANDBY switch to enter the standby state, and then press the switch again to turn the printer ON. Try pulling the media tray again after the printer finishes initializing. • After a printing operation is completed, the thermal head is very hot. When pulling out the media tray, be careful not to touch the thermal head. Touching 16 Before Printing 5 Load the new ink ribbon and paper. For details on how to load ink ribbon and paper, refer to “Loading the Ink Ribbon and Paper” on page 13. Printing Before printing • Is the printer connected to a computer? (page 10) • Has the printer driver been installed? (page 11) • Has the media tray been properly loaded? (page 13) 1 ON/STANDBY switch Paper outlet Paper cover • Do not open the media tray while printing is in progress. If the media tray is opened, printing stops and the PRINT, ALARM, RIBBON/PAPER, and CLEANING indicators all light simultaneously. In such an event, press the 1 ON/STANDBY switch once to enter the standby state and then press the switch again to turn the printer ON, and check that there is no paper jam or the ink ribbon is not broken. Also, if printing was partway through, cut off the used part of the paper roll with a pair of scissors or the like before using the printer. Notes Stopper 1 STOP button Press the printer 1 ON/STANDBY switch to turn on the power of the printer. The 1 ON/STANDBY indicator lights and initialization of the printer begins. The PRINT, ALARM, RIBBON/PAPER, and CLEANING indicators light simultaneously during initialization of the printer, and go out when initialization is complete. 2 Turn the computer on. 3 Using the computer, initiate a printing operation. The PRINT indicator flashes while the image data is being received, and then remains steadily lit while printing is in progress. Notes • Do not place objects on the paper cover that will obstruct printing. Doing so may result in damage. • Although the paper being printed may come into view in the paper outlet while printing is in progress, do not touch the paper until printing is completed. Doing so could result in misoperation. • Do not allow more than 10 printouts to accumulate on the paper cover. Leaving too many printouts on the paper cover could cause a paper jam. • Do not press the 1 ON/STANDBY switch to enter the standby state while printing is in progress. Doing so may cause a paper jam or the ink ribbon to break. Operation Storing printed images • Avoid storing printouts in a location subject to high temperatures, high humidity, excessive dust or direct sunlight. Such conditions could result in fading. • Do not stick tape on a printout. Also, do not let printouts come into contact with materials which contain plasticizers, such as erasers or desk mats. • Do not allow volatile organic solvents, such as alcohol, to come into contact with printouts. Cancelling continuous printing Press the STOP button. Printing of the current item finishes, and then the printer enters the ready state once the printout is ejected. When printing is disabled The printer will not operate if the ALARM, RIBBON/ PAPER or CLEANING indicator is on. For details, see “Explanation of Indicators” on page 23. If the ink ribbon runs out while continuous printing The printer terminates the printing operation. Once the new ink ribbon is loaded, the printing operation automatically resumes and the remaining images are printed. Using the stopper To prevent ejected printouts from falling off of the paper cover, insert your finger in the depression on the edge of the stopper and then flip the stopper up in the direction indicated by the arrow in the diagram below. Printing 17 When removing and then reloading a partially used paper roll If the paper roll is not tightly rolled, roll it up more tightly before reloading it. Note Operation 18 When removing a partially used paper roll, be sure to place the media tray on a stable surface before beginning. If you drop the media tray while it contains a paper roll, it could cause personal injury. When removing and inserting the media tray, be sure to use both hands, with one hand holding the handle and the other hand supporting the media tray from the bottom. Printing Miscellaneous Precautions malfunction. Also, if the printing pack is used in this state, spots are likely to appear on the printout. • To store a half-used printing pack, replace it in its original packing and reseal the package. If possible, keep the sealed printing pack in a cool, dark location. To subsequently use the printing pack, place it, in its sealed package, in a warm room for several hours. Doing so prevents condensation from forming when the printing pack is removed from its package. Safety Installation • Avoid placing the unit in a location subject to: – mechanical vibration – high humidity – excessive dust – direct or excessive sunlight – extremely high or low temperatures • Ventilation holes are provided on the back of the unit to prevent the unit from overheating. Be careful not to obstruct them with other objects or by covering the unit with a cloth etc. On condensation • If the printer is subjected to wide and sudden changes in temperature, such as when it is moved from a cold room to a warm room or when it is left in a room with a heater that tends to produce quantities of moisture, condensation may form inside the printer. In such cases the printer will probably not work properly, and may even develop a fault if you persist in using it. If moisture condensation forms, turn off the power and leave the printer standing for at least one hour. • If the printing pack is subjected to wide and sudden changes in temperature, condensation may form on the ink ribbon or paper inside. This will cause the printer to On Transportation When transporting the printer, be certain to first remove all accessories, including the ink ribbon and paper. Carrying the printer with accessories installed can later cause the printer to malfunction. It is recommended that the ink ribbon and paper roll be stored in their original bags. Cleaning Note Before you clean the printer, be sure to press the 1 ON/ STANDBY switch to enter the standby state and then remove the power plug. Miscellaneous • Operate the printer using the power source specified in “Specifications” (page 21). • Be careful not to damage the power cable by placing or dropping heavy objects on it; it is dangerous to use the unit with a damaged power cable. • If you do not intend to use the printer for a long time, press the 1 ON/STANDBY switch on the printer to enter the standby state and then remove the power plug. • Unplug the power cable by grasping the plug, not the cable itself. • Do not disassemble the unit. There is a danger of electric shock from the internal parts. • Be careful not to spill water or other liquids on the unit, or to allow combustible or metallic material to enter the cabinet. If used with foreign matter in the cabinet, the unit is liable to fail, or present a risk of fire or electric shock. • If the unit malfunctions or if a foreign body falls into the cabinet, disconnect the power immediately and consult your Sony service facility or your Sony dealer. When the cabinet becomes dirty Clean the cabinet, panel and controls with a soft dry cloth, or a soft cloth lightly moistened with a mild detergent solution. Do not use any type of solvent, such as alcohol or benzene or chemical cloth, which may damage the finish. Cleaning the internals of the printer If printouts begin to appear with lines or marks on them, clean the internals of the printer according to the procedure described below. To maintain print quality, we recommend that you perform regular cleaning once a month or once after every 10 printing packs used. 1 Make sure that the printer is not performing an operation, and then pull out the media tray. 2 Confirm whether there is paper inside. 3 Remove the ink ribbon. For details on how to remove the ink ribbon, see step 4 of “Replacing the Ink Ribbon and Paper” on page 16. Precautions 19 4 Load the cleaning ribbon. For details on how to load the cleaning ribbon, see steps 2 and 3 of “Loading the Ink Ribbon and Paper” on page 13. IC board Ink Ribbon and Paper Laminate Color Printing Pack UPC-R80MD Contains two color ink ribbons and two rolls of paper (A4size width). Laminate Color Printing Pack UPC-R81MD Contains two color ink ribbons and two rolls of paper (Letter size width). Printable quantity The number of printouts that can be made with a single set of ink ribbon and paper is shown below. Note If there is any slack in the cleaning ribbon after it is placed in the tray, take up the slack by turning the spool in the direction indicated by the arrow in the following figure. UPC-R80MD UPC-R81MD Number of sheets 50 sheets 50 sheets Print size A4 Letter Notes Miscellaneous • Do not change the ink ribbon and paper roll when they are only partially used. Doing so can cause problems. The number of printouts indicated above is not quarantined. • When the ink ribbon is used up, replace both the ink ribbon and the paper roll. Direction to turn spool 5 Insert the media tray into the printer. When the printer finishes initializing, the CLEANING indicator flashes and cleaning starts automatically. When cleaning is completed, the CLEANING indicator turns off. 6 Make sure that the printer is not performing an operation, and then pull out the media tray. 7 8 9 Remove the cleaning ribbon. Load the ink ribbon. Insert the media tray into the printer. Notes • Store the cleaning ribbon in a location without dust (such as in a bag). • Place the removed media tray on a stable surface when loading and removing the cleaning ribbon. • Dropping the media tray while paper is loaded may result in an injury. When pulling out and inserting the media tray, hold the handle part with one hand and support the media tray from the bottom with the other hand, while making sure both of your hands are securely holding the media tray. 20 Printing pack Ink Ribbon and Paper Degree of safety in the presence of a flammable anesthetic mixture with air or with oxygen or nitrous oxide: Not suitable for use in the presence of a flammable anesthetic mixture with air or with oxygen or nitrous oxide Mode of operation: Continuous Specifications Design and specifications are subject to change without notice. Medical Specifications Protection against electric shock: Class I Protection against harmful ingress of water: Ordinary Notes • Always verify that the unit is operating properly before use. SONY WILL NOT BE LIABLE FOR DAMAGES OF ANY KIND INCLUDING, BUT NOT LIMITED TO, COMPENSATION OR REIMBURSEMENT ON ACCOUNT OF FAILURE TO PRINT CONTENT OF ANY TYPE OR LOSS OF DATA DUE TO FAILURE OF THIS UNIT OR ITS PRINTING MEDIA, ASSOCIATED SOFTWARE, EXTERNAL STORAGE, OR OTHER EXTERNAL DEVICE. • SONY WILL NOT BE LIABLE FOR DAMAGES OF ANY KIND INCLUDING, BUT NOT LIMITED TO, COMPENSATION OR REIMBURSEMENT ON ACCOUNT OF THE LOSS OF PRESENT OR PROSPECTIVE PROFITS DUE TO FAILURE OF THIS UNIT, EITHER DURING THE WARRANTY PERIOD OR AFTER EXPIRATION OF THE WARRANTY, OR FOR ANY OTHER REASON WHATSOEVER. Miscellaneous Power requirements 100 to 240 V AC, 50/60 Hz Input current 3.4 to 1.4 A Operating temperatures 5 °C to 35 °C (41 °F to 95 °F) Operating humidity 20% to 80% (no condensation) Operating pressure 700 hPa to 1,060 hPa Storage and transport temperature –20 °C to +60 °C (–4 °F to +140 °F) Storage and transport humidity 20% to 80% (no condensation) Storage and transport pressure 700 hPa to 1,060 hPa Dimensions Approx. 317 × 425 × 207 mm (w × d × h) Weight Approx. 11.5 kg Printing system Dye transfer sublimation thermal printing Thermal head 11.83 dot/mm, 2,560 dots (301 dpi) Gradations 8-bit (256-level) processing each for yellow, magenta, and cyan Maximum print size A4 size: 202 × 287 mm Letter size: 208 × 269 mm Picture elements A4 size: 2,392 dots × 3,400 dots Letter size: 2,464 dots × 3,192 dots Printing time Approximately 76 seconds (A4 size) Approximately 72 seconds (Letter size) Interface Hi-Speed USB (USB 2.0) Accessories supplied Paper holder (pink) (1) Paper holder (blue) (1) Cleaning ribbon (1) USB cable 1-824-211-41 (SONY) (1) Before Using this Printer (1) CD-ROM (1) Software License Agreement (1) Optional accessories Ink ribbon/paper roll Self-Laminating Color Printing Pack UPC-R80MD Self-Laminating Color Printing Pack UPC-R81MD About the Self-Laminating Color Printing Pack (UPC-R80MD/R81MD) Caution When you dispose of the unit or accessories, you must obey the laws in the relative area or country and the regulations in the relative hospital. For the customers in Europe The manufacturer of this product is Sony Corporation, 17-1 Konan, Minato-ku, Tokyo, Japan. The Authorized Representative for EMC, Medical devices, and product safety is Sony Deutschland GmbH, Hedelfinger Strasse 61, 70327 Stuttgart, Germany. TEL: (0)711 5858 0 FAX: (0)711 5858 235 Precautions • Store unopened paper rolls in a cool dark place. • Open paper rolls only when ready to use. • Please refer to the printer’s instruction manual about how to load the paper roll. • Promptly load the paper roll into the tray and place into the printer. • This paper roll is specifically designed for Sony printers. Do not use with printers from other manufacturers. Specifications 21 Troubleshooting Symptom Possible causes and remedies The media tray cannot be opened. • The power may have been turned off during the printing operation. tPress the 1 ON/STANDBY switch to turn on the power of the printer and initialize the printer. • The printer may not have been able to recover from an error. tPress the 1 ON/STANDBY switch to enter the standby state and then press the 1 ON/STANDBY switch again to turn on the power. If the media tray still cannot be opened, press the 1 ON/STANDBY switch to enter the standby state and then disconnect the power cord and contact your dealer. The fan turns when the printer is in the ready state. • The printer is performing temperature control. This is not a malfunction. If a problem appears, check the following troubleshooting guide first and perform whatever action is necessary to solve the problem. If the problem persists, turn off the printer and consult with your Sony dealer. Symptom Possible causes and remedies The printer does not • The printer is in the standby state (the print even though 1 ON/STANDBY indicator is not lit). images are being sent t Press the 1 ON/STANDBY switch. from the computer. • The printer is not connected properly. t Check the connections (page 10). The printer does not print. Miscellaneous 22 • An indicator on the printer is displaying an error status. tRefer to “Explanation of Indicators” on page 23 and take the appropriate action. The paper roll cannot • The paper roll is being loaded with the be loaded in the colors of the paper holders and the media tray. colors on the media tray incorrectly matched. t Load the paper roll so that the colors of the paper holders and the colors on the media tray match (page 15). The paper does not feed. • The paper roll is loaded with the colors of the paper holders and the colors of the labels affixed to the paper roll incorrectly matched. t Load the paper roll so that the colors of the paper holders and colors of the labels affixed to the paper roll match (page 14). • The paper roll is loaded with the left and right reversed (when the paper roll has been reloaded). t Load the paper roll in the proper direction (page 15). • The paper holder selector does not match the size of the paper roll. t Set the selector properly (page 13). • The label affixed to the paper roll has not been peeled off. t Peel the label off properly (page 15). • The paper roll is wound to loosely. t Rewind the paper roll and then load it (page 18). • The leading edge of the paper roll is folded. t Cut off the folded part so that the paper becomes straight (page 24). The print area is printed offset. • The paper holder selector does not match the size of the paper roll. tSet the selector properly (page 13). There are marks and stripes on the print side. • The thermal head is dirty. t Perform the cleaning operation (page 19). Troubleshooting Explanation of Indicators The meanings of the indicators on the printer when they are on or flashing are described below. Indicator Status Possible causes and remedies 1 ON/ STANDBY (green) On The printer is turned on. Flashing The printer is entering the standby state. CLEANING On (orange) RIBBON/ PAPER (orange) Indicator The cleaning ribbon is loaded. tRemove the cleaning ribbon. Cleaning in progress. On One of the following causes. • A paper roll has not been loaded. t Load a paper roll (page 14). • An ink ribbon has not been loaded. tLoad an ink ribbon (page 13). • The ink ribbon has been used up. tLoad a new ink ribbon and paper roll (page 16). • A ribbon error has occurred. tCheck that an ink ribbon has been loaded properly. • The paper roll is the wrong size. tSet the paper holder selector properly (page 13). ALARM 1) (orange) On One of the following causes. • The media tray is not closed. tClose the media tray properly. • A paper jam has occurred in the printer. tRemove the jammed paper (page 24). • The paper outlet is full of printouts. tRemove the printouts that are blocking the paper outlet. RIBBON/ PAPER, ALARM1) On One of the following causes. • The paper roll has run out. tLoad a new ink ribbon and paper roll (page 16). • A paper feed error has occurred. tCheck the ink ribbon and paper roll. • A paper eject error has occurred. tCheck the ink ribbon and paper roll. PRINT (green) On Printing is in progress. Flashing Image data is being received. Flashing slowly The printer is waiting until the thermal head reaches a temperature at which printing is possible. Once that temperature is reached, the PRINT indicator will light. 1) Possible causes and remedies • The printer is initializing. tAfter pressing the 1 ON/ STANDBY switch to turn on the printer, this indicator remains lit while the printer is initializing. Wait until initialization is complete. • The media tray was opened during printing. tPress the 1 ON/STANDBY switch to enter the standby state, press the 1 ON/STANDBY switch again to turn on the power, and then check the ink ribbon and paper roll. • A serious failure has occurred. tPress the 1 ON/STANDBY switch to enter the standby state, and then press the 1 ON/ STANDBY switch again to turn on the power. If the printer is still unable to recover from the failure, press the 1 ON/ STANDBY switch to enter the standby state and then disconnect the power cord and contact your dealer. Miscellaneous Flashing Status All of On CLEANING, RIBBON/ PAPER, ALARM, and PRINT During continuous printing, the PRINT indicator lights at the same time if there are still images remaining. Explanation of Indicators 23 If there is no printing on the paper Make sure that the leading edge of the paper is not creased or wrinkled. If the leading edge is creased or the paper is wrinkled, cut off the leading edge or wrinkled portion with a pair of scissors or the like. If a paper jam occurs While the printer is printing, if the ALARM indicator lights and any of the following messages appears on the computer monitor, it is possible that a paper jam has occurred in the printer: “A paper jam has occurred. Remove the jammed paper.” “A paper jam has occurred. Printing has stopped. Remove the jammed paper and then resume printing.” “There is a problem with a motor or a sensor. Printing has stopped. Turn the printer off and then back on again, and then resume printing.” If a paper jam has occurred, follow the procedure described below to check the status of the paper roll. 1 Make sure that the printer is not performing an operation, and then pull out the media tray. Miscellaneous 3 Tighten any looseness in the paper roll (page 18), and close the media tray cover until it snaps into place. 4 Insert the media tray into the printer. Lock released To the printer Note If the media tray does not pull out, do not force it out. Press the 1 ON/STANDBY switch to enter the standby state, and then press the switch again to turn the printer ON. Try pulling the media tray again after the printer finishes initializing. 2 Open the media tray cover, check whether there is printing on the paper, and cut the paper. Cut the paper as follows. If there is printing on the paper Cut off the printed portion with a pair of scissors. 24 If a paper jam occurs Notes • When removing the paper roll, be sure to place the media tray on a stable surface before beginning. • If you drop the media tray while it contains a paper roll, it could cause personal injury. When removing and inserting the media tray, be sure to use both hands, with one hand holding the handle and the other hand supporting the media tray from the bottom. • When cutting the paper roll, be sure to cut so that the leading edge of the paper is straight. Loading the paper into the printer with the leading edge cut as follows may result in damage to the printer. Sony Corporation