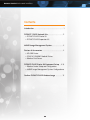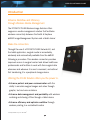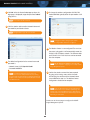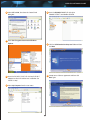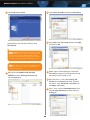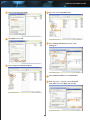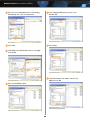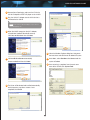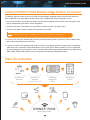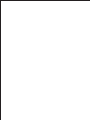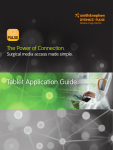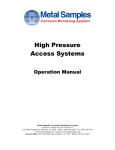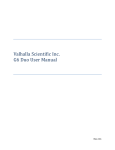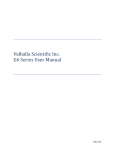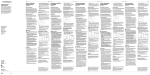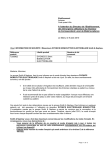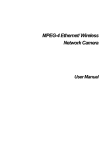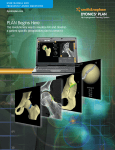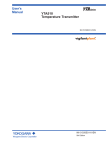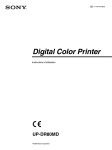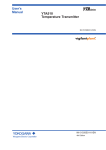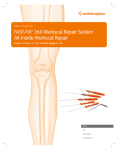Download dyonics™ pulse - Smith & Nephew
Transcript
DYONICS™ PULSE Wireless Image Solution The Power of Connection. Surgical media access made simple. Wireless Network Guide DYONICS™ PULSE WIRELESS IMAGE SOLUTION Contents Introduction...................................................................1 DYONICS™ PULSE Network Kits................................... 2 • DYONICS PULSE Starter Kit • DYONICS PULSE Expansion Kit 660HD Image Management System.......................... 3 Printers & Accessories................................................ 3 • HP 6100 Printer • SONY UP-DR80MD Medical Printer • Wireless Print Server DYONICS PULSE Starter Kit Equipment Setup .... 4-14 • Wireless Router Setup and Configuration • 660HD Image Management System Configurationn Confirm DYONICS PULSE Wireless Image ................ 15 II WIRELESS NETWORK GUIDE Introduction Enhance Workflow and Efficiency through Wireless Media Management. The DYONICS™ PULSE Wireless Image Solution offers surgeons a media management solution that facilitates wireless connectivity between the Smith & Nephew 660HD Image Management System and a tablet device.* Make the connection. Through the use of a DYONICS PULSE Network Kit, and the tablet application, surgical media is immediately, wirelessly and automatically available from the 660HD following a procedure. This wireless connection provides improved access to surgical content and allows healthcare professionals and facilities to work with their surgical data whenever and wherever it is most convenient, and without first transferring it to a peripheral storage device. Utilizing the PULSE Solution offers you the power to: •Enhance patient and peer communication with the ability to annotate surgical images and video through graphic, text and voice notations •Enhance data management and portability with wireless archiving and sharing of files through a tablet device •Enhance efficiency and optimize workflow through wireless printing to a centralized location *Currently available only for use with iPads® 1 DYONICS™ PULSE WIRELESS IMAGE SOLUTION DYONICS PULSE Network Kits DYONICS PULSE Starter Kit DYONICS PULSE Starter Kits contain the necessary equipment required to: • Create a PULSE wireless network within a facility • Establish a wireless connection between a tablet device* and ONE 660HD Image Management System The following hardware is included with a PULSE Starter Kit: • Wireless Router • USB Hub • USB Wi-Fi Adapter • DYONICS PULSE USB Stick DYONICS PULSE Expansion Kit Expansion Kits include only those hardware components needed to connect one additional 660HD Image Management System to the wireless network that has already been established with a Starter Kit. • A separate Expansion Kit is required for every additional 660HD being added to the PULSE wireless network. Expansion Kits include the following hardware: • USB Hub • USB Wi-Fi Adapter • DYONICS PULSE USB Stick * Currently, the DYONICS PULSE Tablet Application is only for use with iOS7 iPads. 2 WIRELESS NETWORK GUIDE 660HD Image Management System The DYONICS™ PULSE Wireless Image Solution works in conjunction with one or more Smith & Nephew 660HD Image Management Systems. Users of the PULSE Solution must either have an existing 660HD or they will need to acquire one. The 660HD is an advanced, intuitive and easy-to-use digital capture system that enables surgical staff to capture, edit, print and store intraoperative surgical images and video. Patient images and media can be recorded using camera head buttons or the graphical user interface (GUI). When used with Smith & Nephew Integration Broker software, the 660HD System can save to PACS using DICOM or Electronic Medical Record (EMR) using HL7. Printers & Accessories HP 6100 Printer Used to wirelessly print directly from the iPad® or 660HD, the HP6100 printer features built-in wireless capabilities. The HP6100 printer is available in the US through Smith & Nephew. SONY UP-DR80MD Medical Printer A medical grade printer used for surgical data printing, the SONY UP-DR80MD can be employed to facilitate wireless printing directly from the 660HD through the use of a DYONICS PULSE Wireless Print Server. Wireless Print Server The print server is used to wirelessly link a medical grade SONY UP-DR80MD printer to the Smith & Nephew 660HD Image Management System. 3 DYONICS™ PULSE WIRELESS IMAGE SOLUTION DYONICS PULSE Setup Instructions Before Getting Started It is important that you follow the steps outlined here and be sure to read the notes in orange as these are provided to help ensure a successful setup. It is recommended that a Smith & Nephew sales representative facilitate the installation of the DYONICS PULSE Solution to ensure a smooth integration. You can also refer to the DYONICS PULSE Wireless Image Solution Instructions for Use (IFU) document (10601211 Rev. A) and individual component operating manuals are provided if additional instruction is required. In addition to the components in the Starter Kit, before getting started you will need the following: 1.Computer: this can be a laptop, PC or the 660HD Image Management System and will be used to execute the Wireless Router configuration 2.USB keyboard and mouse: for use during the 660HD Image Management System configuration process 3.USB flash drive: an additional USB flash drive (not included in the Starter Kit) is required to set up the sharing function during the 660HD configuration process Getting Started Wireless Router Configuration The wireless router is the first component of the DYONICS PULSE Starter Kit that will need to be configured. The steps below illustrate the router setup and configuration process. NOTE Please be advised that the router should be placed in a centralized location to the 660HD for optimal range. The average range of the PULSE Wireless Router is approximately 125 feet based on the manufacturer’s website (range may vary depending on environment). 1 Remove the Wireless Router from all packaging 5 Open internet browser and type “192.168.1.1” into the address bar and then click Enter NOTE The CD packaged with the Wireless Router is not needed for the setup and can be discarded. NOTE After opening Internet browser, you may receive a pop up stating “This page will not be displayed”. This is because you are not yet accessing a wireless Internet connection. Type in the address 192.168.1.1 and then move on to the next step. 2 Connect router to electrical outlet with the included power supply 6 Select language (default is English) 3 Connect provided Ethernet cable to the computer and to one of the Ethernet Ports 1-4 (blue color code) on the router 4 Insert DYONICS PULSE USB Stick into computer 4 WIRELESS NETWORK GUIDE 12 Click Choose File within the Restore Router Configuration pop up window then Browse to DYONICS PULSE USB Stick (this is the USB stick that was inserted in step 4) 7 Check box agreeing to acknowledgement statement then click Continue 8 Type “admin” in all lower case letters into password window then click Sign In admin 9 Select Troubleshooting from menu on left 13 Select UTIL folder 14 Select backup.cfg and open the file 15 Click Start to Restore button 10 Click Diagnostics tab within Troubleshooting 16 Click Yes to restore router configuration. A dialog box pops up informing you that the router is rebooting. Click OK, this may take a few moments. 11 Click Restore button under Router configuration 5 DYONICS™ PULSE WIRELESS IMAGE SOLUTION 17 Click OK within the Router Reboot pop up when the login page is displayed, retype the password “admin” to log back in. NOTE 18b To change the wireless configuration click Edit. Edit the desired field, typically either the password or SSID name. Router reboot may take a moment. 18 Click the wireless tab to confirm Network Name and Password for your Wireless Router NOTE Disregard 5GHz on right, this is not needed. NOTE Changing the wireless settings requires that all previously configured Wi-Fi devices be reconfigured. 19 The Wireless Router is now configured! The next time the router is plugged in it will automatically create the DYONICS PULSE wireless network. The Ethernet cable and DYONICS PULSE USB Stick can now be removed from the computer. 18a The default configuration for the network name and password is: – Network Name (SSID) DyonicsPulse01 – Password 12345678 NOTE DO NOT DISCARD THE DYONICS PULSE USB STICK. The USB stick is required for configuring one or multiple 660HD Image Management Systems. 20 Confirm the wireless network has been created by going to the Settings menu within the iPad® and verifying the existence of the Network Name you established in step 19a. The Wireless Router configuration should now be complete. NOTE If the default configuration does not meet your requirements or there are multiple Wireless Routers running, you must change the network name to distinguish between the multiple routers. However, the same password may be used for each Wireless Router. NOTE Please be advised that the router should be placed in a centralized location to the 660HD for optimal range. The average range of the PULSE Wireless Router is approximately 125 feet based on the manufacturer’s website (range may vary depending on environment). Continue on to the next page to configure the 660HD Image Management System. 6 WIRELESS NETWORK GUIDE 660HD Image Management System Configuration The 660HD Image Management System should be configured next. If possible, download and activate the DYONICS™ PULSE Application in advance so that it can be used to verify that the 660HD has been configured successfully. If configured properly, the application will automatically locate it. NOTE 1 Remove the USB Hub from all packaging and connect it to a USB port on the rear of the 660HD Image Management System then connect the USB Hub to an electrical outlet with the included power supply 2b Click Close 660HD NOTE For best connectivity, we recommend placing the USB Hub on top of the video tower. Velcro or double sided tape will help to keep it secure. 2a Power “on” the 660HD and navigate to the desktop by closing all open programs. The desktop is accessed by following steps 2a-2c. Click System Tools 2c Click OK NOTE When powering on the 660HD, verify that the USB Hub is turned on. The LED light will be red. 3 Once at the desktop, navigate to Start, then Settings and then Control Panel 7 DYONICS™ PULSE WIRELESS IMAGE SOLUTION 4 Double click System NOTE Windows limits the number of characters allowed in the naming field. It is recommended that the name is kept short and easily identifiable for all users. 7 Select OK and OK again to close out of the System Properties dialog box. 5 Select Computer Name tab and then click Change 8 Select No at restart dialog box (you can restart after configuration is complete) 6 Enter new name e.g. 660HD-OR1 and ensure Workgroup is selected. 9 Select Windows Firewall from the Control Panel NOTE The new name should be easily identifiable. If the 660HD machine will be moved between operating rooms, it is recommended to name it with a color distinction and place a sticker of the corresponding color visibly on the machine itself. That way one will know which 660HD they were using during the procedure. When the DYONICS™ PULSE Solution is fully configured, this is the name the user will see pop up on the Home Screen of the PULSE Tablet Application. 8 WIRELESS NETWORK GUIDE 10 Select Off and OK, then close the Control Panel dialog box 14 Go to the DYONICS PULSE USB stick drive (labeled “PATRIOT”) and double click UTIL. 11 Go to Start/Programs/Accessories/Windows Explorer 15 Click the USBShareServiceSetup.exe folder and then click Next 16 Accept terms of license agreement and then click Next again 12 Insert the DYONICS™ PULSE USB Stick and USB Wi-Fi Adapter into the USB Hub that was installed on the 660HD in step 1 13 Select My Computer from the start menu 9 DYONICS™ PULSE WIRELESS IMAGE SOLUTION 17 Click Install and then Finish 19 Check Share this folder and then click Permissions 20 Select Allow under Full Control and then click Apply and then click OK Navigate back to the Start Menu and then select My Computer NOTE SHARING: The following steps will configure the 660HD Image Management System to share when multiple USB devices are plugged in. Please ensure that the DYONICS PULSE USB Stick and a second USB stick are both plugged into the Wireless Router before moving forward with the sharing setup process. NOTE ONLY ONE USB stick is provided in the DYONICS PULSE Starter Kit, you will need to configure a second USB device to complete the sharing setup. 21 Repeat steps 18-20 and configure a second USB device before moving on (this will be used to setup the sharing function in steps 25-45) 18 Right click on the DYONICS PULSE USB Stick (PATRIOT) and select Sharing and Security and then the Sharing tab 22 Right click on the C: Drive, select Sharing and Security then the Security tab. Select “Everyone” from the list, check Full Control under Allow, then click Apply, and then OK 23 From C: Drive, right click Shared Documents, then select Sharing and Security and then select the Sharing tab 10 WIRELESS NETWORK GUIDE 24 Check Do not share this folder 27 Right click on the Procedures folder 25 Click Apply and then OK 28 Select Sharing and Security and then select Sharing tab 26 Click to expand the Local Disk C:drive 29 Select Share this folder and click Permissions 30 While “Everyone” is selected, check Full Control under Allow, then click Apply, and then OK 11 DYONICS™ PULSE WIRELESS IMAGE SOLUTION 31 Right click on the Procedures folder, select Sharing and Security, then select the Security tab 35 Select Sharing and Security and then select Security Tab 32 Select User 36 Select Users 33 Under Allow select Full Control and then click Apply and then OK 37 Check Full Control under “Allow” and then click Apply and then OK 34 Right click Local Disk C:drive Close out of My Computer 12 WIRELESS NETWORK GUIDE 38 Remove from all packaging and insert the CD for the USB Wi-Fi Adapter into the DVD player on the 660HD 39 Plug the USB Wi-Fi Adapter into the USB Hub that is connected to the 660HD NOTE Ensure that the USB Wi-Fi Adapter is open; the front should be flipped up 90º 40 When the 660HD recognizes the Wi-Fi Adapter, a Found New Hardware Wizard will come up. Click “No, not this time” then click Next 43 Close the Windows Explorer dialog box, Navigate to the Start Menu and click Restart to reboot the system 44 Go to Start, select Shutdown then Restart and the system will reboot 41 Click Install the software automatically (Recommended) and then click Next 45 Once restarting is complete, from the main menu menu of the 660HD, click System Tools 42 The Driver will be located and installed automatically and this process may take a moment. Once completed, click Finish 13 DYONICS™ PULSE WIRELESS IMAGE SOLUTION 46 Click Network Connections 49 Enter network key to confirm password from Wireless Router Configuration step 19a (the default key is bold text 12345678 unless changed) 47 “Select” to “Double Click” Wireless Network Connection 50 The system then acquires address and connects (this may take a moment) 51 To ensure the DYOICS PULSE wireless network is listed in a preferential position, select “Change the order of preferred networks” from the left side of the panel. Select Wireless Networks tab. Under Preferred Networks, ensure the DYONICS network from Configure the Wireless Router step 19a is the only wireless network on the list and that it is set to Automatic. If not set to Automatic, remove all other networks on the list. Click OK 48 Select DyonicsPulse01 (default), or if you created a new Wireles Router Configuration step 19a, select that network 52 Close Wireless Network Connection dialog box, Close Network Connection dialog box The 660HD Image Management System configuration is now complete. 14 WIRELESS NETWORK GUIDE Confirm DYONICS™ PULSE Wireless Image Solution Connection The following steps are used to verify that the 660HD has been properly configured and the DyonicsPulse01 network has been established. These steps apply to the utilization of one or multiple 660HD Image Management Systems. 1. Ensure that the 660HD is connected to the wireless network (either the default DyonicsPulse01 or the new network name that you specified during the Wireless Router configuration). 2. Ensure that the iPad® is connected to this same wireless network from within the Settings Menu. 3. Ensure that the Wireless Router is placed in close proximity to the 660HD. NOTE The range of the Wireless Router is approximately 125 feet depending on environment per the manufacturer. 4. Ensure that the USB Hub is placed on top of the tower to facilitate the best wireless connectivity. Velcro or double-sided tape can be used to help secure the USB Hub. 5. Launch the DYONICS PULSE Application and Create a Local User. Once logged in and from the Home screen, the application automatically scans to locate any and all 660HD devices on the DYONICS PULSE Wireless network. The scan is represented by an orange progress bar at the top of the screen. All located 660HDs will be represented by individual icons underneath My Tablet Storage and will include whatever name was assigned to them during the configuration process. Make the Connection DYONICS PULSE Network Kit 660HD Image Management System DYONICS PULSE Application (Download from Apple App Store) Communicate Share Save Educate Annotate Wireless Image Solution DYONICS™ PULSE Wireless Image Solution 15 Print DYONICS™ PULSE WIRELESS IMAGE SOLUTION Notes 16 Ordering Information DYONICS™ PULSE Wireless Image Solution Description US Part Number International Part Number DYONICS PULSE Starter Kit 72204065 72204364 DYONICS PULSE Expansion Kit 72204645 72204646 Wireless Print Server 72204074 72204074 HP Officejet 6100 Printer 72203941 N/A Ink, Replacement Pack, Color, HP 6100 72203968 N/A Ink, Replacement Pack, Black, HP 6100 72203979 N/A SONY UP-DR80MD Printer 72203944 72203946 SONY Color Print Media (US) 72203943 72203987 660HD Image Management System* Reference # Description 72200242 660HD Image Management System (system only - does not include manual or cord) 72200812 660HD Image Management System, English on-screen display and Operations/Service Manual, US power cord 72200814 660HD Image Management System, multi-language on-screen display and Operations/Service Manual, continental power cord 72200816 660HD Image Management System, English on-screen display and Operations/Service Manual, UK power cord *Please contact Customer Service for product availability iPad® is a Trademark of Apple Inc., registered in the US and other countries. Smith & Nephew, Inc. 150 Minuteman Road Andover, MA 01810 USA www.smith-nephew.com T +1 978 749 1000 US Customer Service: +1 800 343 5717 International Customer Service: +1 978 749 1140 ™Trademark of Smith & Nephew. Certain marks registered US Patent and Trademark Office. All Trademarks acknowledged. ©2014 Smith & Nephew. All rights reserved. Printed in USA. 01484 V1 09/14