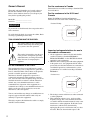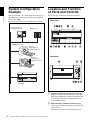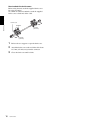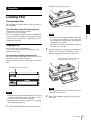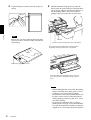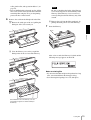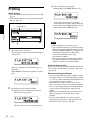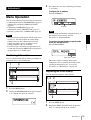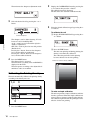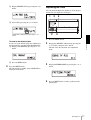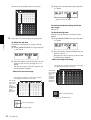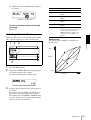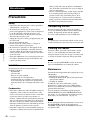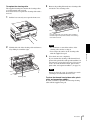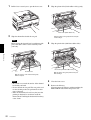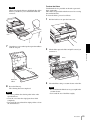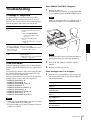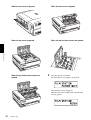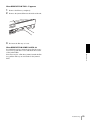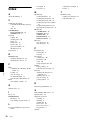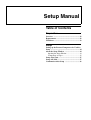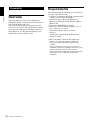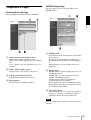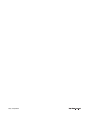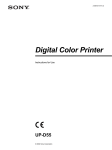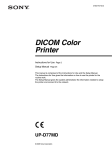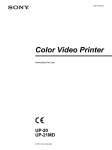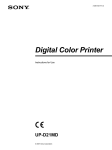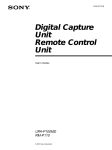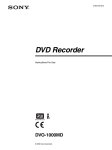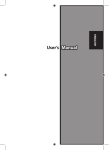Download Sony UP-DF500 User's Manual
Transcript
3-207-372-11 (1) Digital Film Imager Instructions for Use Page 2 Setup Manual Page 31 This manual is comprised of the Instructions for Use and the Setup Manual. The Instructions for Use gives the information on how to use the printer for the routine work. The Setup Manual gives the system administrator the information needed to setup the printer and connect it to the network. UP-DF500 © 2003 Sony Corporation Owner's Record The model and serial numbers are located at the rear. Record these numbers in the space provided below. Refer to these numbers whenever you call upon your Sony dealer regarding this product. Model No. ____________________ Serial No. ____________________ For the customers in Canada This unit has been certified according to Standard CSA C22.2 NO.601.1. For the customers in the U.S.A and Canada Model UP-DF500 is Non-Patient Equipment. This unit can not be used in the vicinity of patients. * Patient Vicinity WARNING m 83 t) e fe (6 1. To prevent fire or shock hazard, do not expose the unit to rain or moisture. R To avoid electrical shock, do not open the cabinet. Refer servicing to qualified personnel only. THIS APPARATUS MUST BE EARTHED. This symbol indicates the equipotential terminal which brings the various parts of a system to the same potential. Important safeguards/notices for use in the medical environments This symbol is intended to alert the user to the presence of important operating and maintenance (servicing) instructions in the literature accompanying the appliance. For the customers in the U.S.A. This equipment has been tested and found to comply with the limits for a Class A digital device, pursuant to Part 15 of the FCC Rules. These limits are designed to provide reasonable protection again harmful interference when the equipment is operated in a commercial environment. This equipment generates, uses, and can radiate radio frequency energy and, if not installed and used in accordance with the instruction manual, may cause harmful interference to radio communications. Operation of this equipment in a residential area is likely to cause harmful interference in which case the user will be required to correct the interference at his own expense. You are cautioned that any changes or modifications not expressly approved in this manual could void your authority to operate this equipment. This device requires shielded interface cables to comply with FCC emission limits. 2 1. All the equipments connected to this unit shall be certified according to Standard IEC60601-1, IEC60950, IEC60065 or other IEC/ISO Standards applicable to the equipments. 2. When this unit is used together with other equipment in the patient area*, the equipment shall be either powered by an isolation transformer or connected via an additional protective earth terminal to system ground unless it is certified according to Standard IEC60601-1. * Patient Area 5m 1. R 3. The leakage current could increase when connected to other equipment. 4. This equipment generates, uses, and can radiate frequency energy. If it is not installed and used in accordance with the instruction manual, it may cause interference to other equipment. If this unit causes interference (which can be determined by unplugging the power cord from the unit), try these measures: Relocate the unit with respect to the susceptible equipment. Plug this unit and the susceptible equipment into different branch circuit. Consult your dealer. (According to standard EN60601-1-2 and CISPR11, Class B, Group 1) Caution When you dispose of the unit or accessories, you must obey the law in the relative area or country and the regulation in the relative hospital. Warning on power connection Use a proper power cord for your local power supply. Warning on power connection for medical use Please use the following power supply cord. With connectors (plug or female) and cord types other than those indicated in this table, use the power supply cord that is approved for use in your area. United States Canada Plug Type HOSPITAL GRADE* HOSPITAL GRADE* Female end E62405, E35708 LR53182, LL022442, LL088408 Cord type E159216, E35496 Min.Type SJT Min.18 AWG LL112007-1, LL20262, LL32121, LL84494 Min.Type SJT Min.18AWG Minimum cord set rating 10A/125V 10A/125V Safety approval UL Listed CSA *Note: Grounding reliability can only be achieved when the equipment is connected to an equivalent receptacle marked ‘Hospital Only’ or ‘Hospital Grade’. Voor de Klanten in Nederland Dit apparaat bevat een vast ingebouwde batterij die niet vorvangen hoeft te worden tijdens de levensduur van het apparaat. Raadpleeg uw leverancier indien de batterij toch vervangen moet worden. De batterij mag alleen vervangen worden door vakbekwaam servicepersoneel. Gooi de batterij niet weg maar lever deze in als klein chemisch afval (KCA). Lever het apparaat aan het einde van de levensduur in voor recycling, de batterij zal dan op correcte wijze verwerkt worden. 3 Instructions for Use Table of Contents Introduction About this Manual .................................................5 System Overview ....................................................5 System Configuration Example ............................6 Location and Function of Parts and Controls .....6 Preparation Supplied Accessories ..............................................8 Assembly ............................................................8 Placing the Unit ..................................................8 Connections ............................................................9 Operation Loading Film ........................................................11 Loading Film .....................................................11 Printing .................................................................14 Adjustment Menu Operation ...................................................15 Confirming Information ....................................15 Adjusting the Print Quality ...............................15 Calibrating the Printing Density .......................16 Adjusting the Tone ............................................17 Selecting a Gamma Curve ................................19 Miscellaneous Precautions ...........................................................20 Safety ................................................................20 Installation ........................................................20 Transporting the Unit ........................................20 Cleaning the Cabinet .........................................20 Maintenance ......................................................20 Specifications ........................................................24 Messages ................................................................25 Error Messages .................................................25 Other Messages .................................................26 Troubleshooting ....................................................27 If Damage is Suspected .....................................27 If the Film Jams ................................................27 Index ......................................................................30 Introduction Introduction Describes the features and system configuration of the digital film imager. Also provided is information on the location and function of parts. Preparation Explains the steps involved in placing and connecting the unit prior to getting started - checking the supplied accessories and assembly. Once all assembly and all connections have been made, there should be no need to perform these operations again during normal printing operations. Operation Describes loading of the film tray and blue thermal film, and actual printing operations. Adjustment Describes how to make adjustment such as sharpness, calibration and density adjustment, and to how to select gamma curve, using the menus displayed on the LCD. The UP-DF500 digital film imager is a thermal printer designed to reproduces image data in DICOM format sent via the network. The UP-DF500 has the following functions’ • Equipped with DICOM (Digital Imaging and Communications in Medicine) features The DICOM portion of the unit receives image data in DICOM format sent from the modality via the network, processes them at 14 inches × 17 inches either by enlarging or reducing them. • High quality and high print resolution The unit allows you to print out in high-resolution black and white (4096 shades) and in high-resolution print mode (320 dpi). • Suitable for diagnosing using image data captured by diagnosis equipment The unit prints image data on the 14 × 17 inches blue thermal film, and these prints are used for diagnosing. Also, the unit provides sufficient high picture quality for image diagnosis. • Space saving You can place the unit either horizontally or vertically. This allows you to design system configuration freely in accordance with the location. Introduction About this Manual System Overview Miscellaneous Provides technical information in the unit, regular maintenance, how to handle error messages displayed in the LCD, and how to deal with paper jams. Also, an index will assist you in locating the desired section quickly. Conventions used Cross reference Throughout this manual you will find references to other sections of the manual that contain related information. Important note Be sure to read the sections marked Note . They explain points that you should be aware of to operate the unit correctly and prevent malfunctions. About this Manual / System Overview 5 Introduction System Configuration Example Location and Function of Parts and Controls The system allows you to make printouts of the data in DICOM format, sent from image diagnosis equipment such as CTs, MRIs. The following shows a system configuration example. For details, refer to the pages given in parentheses. Personal computer for managing the system Front panel DICOM server DICOM LAN network Modality Image diagnosis equipment and so on Rear panel Modality Image diagnosis equipment and so on UP-DF500 A Liquid Crystal Display (LCD) (14, 15, 25, 26) Displays messages showing the status of the unit. Operational information is displayed when the unit is in use. Error messages are displayed when an error condition occurs. B Film remaining confirmation indicator (11) Allows you to check the remaining amount of film in the film tray. When films are loaded enough: Lights in green. 6 System Configuration Example / Location and Function of Parts and Controls When film is running short: Lights in yellow. When film has been exhausted: Goes off. The ALARM indicator lights in orange and the message is displayed in the LCD. PRINT indicator (14, 26) Lights in green while the printer is printing. D ALARM indicator (25) Lights in orange when the film has been used up, film jams occur, or other problems occur. E TOP cover (28) Open when removing jammed film. F Ventilation holes (23) There is a built-in fan to prevent the thermal head from overheating. G EJECT TRAY button (11) Push this button to pull the film tray out. This button activates when the power is on and all covers are closed. H Film output slot (14) Printed film sheets (printouts) are ejected here. I Film tray (8, 11) Load film sheet into this tray. Also, ejected film sheets accumulate on this tray. J Front cover lock lever (21, 22) Used to open the front cover. K Front cover (21, 28) Open when the thermal head and rollers are being cleaned. Also open when jammed film is being removed. O MENU button (15, 16, 17, 19) Press these buttons to display menus on the printer window display. Also press these buttons to return to the normal window. P Rear cover (28) Open this cover when removing jammed film. Q Network connector (RJ-45 modular jack) (9) Conforms to the 100BASE-TX standard. Used to connect to the LAN. When using a LAN cable: For safety, do not connect to the connector for peripheral device wiring that might have excessive voltage. R Special output connector Not used. For future use. S Cable stopper Fixes the network cable to prevent it from being disconnected. T -AC IN connector (9) Used to connect the unit to a wall outlet with the supplied power cable. U Main POWER switch Main power switch of the unit. Turns the unit on or off. When this switch is set to on, the unit power is on when the ON/STANDBY switch on the front panel is set to on. V L ON/STANDBY switch/indicator (14, 26) Press this switch to set the unit to on or to the standby status. When the power is on, the indicator lights in green. When the this switch is set to STANDBY, the indicator blinks, and then goes off. Pressing this switch while the indicator is blinking turns the power back on. Introduction C N G, g, F, f (Cursor control) buttons (15, 16, 17, 19) Press these buttons to increase or decrease the setting values. Also press these buttons to select menu items. Equipotential ground terminal connector Used to connect to a ground (equipotential) plug to bring the various parts of the system to the same potential. Refer to “Important safeguards/notices for use in the medical environments” (on page 2) Note If the main POWER switch on the rear panel is not set to on, the power is not on even though the ON/ STANDBY switch on the front panel is set to on. M EXEC button (16, 17) Use this button in menu operations. Location and Function of Parts and Controls 7 Preparation Assembly Insert the film tray into the unit. Holding both sides of the film tray and tray cover with both hands, insert the film tray all the way into the unit. Supplied Accessories The unit is packed together with the following accessories. Check that nothing is missing from your package. Preparation Film tray (1) Casters for vertical placement of the unit (2) Placing the Unit You can place the unit horizontally or vertically. AC power cord (1) a) Cleaning kit (1) Stopper sheet (1) Ferrite cores (2) Warranty card (1) (for the customers in the U.S.A. and Canada only) CD-ROM (Instructions for Use disk) (1) Floppy disk (1) Operation Guide (1) a) Footnote for the customers in the U.S.A and Canada When you use the printer in the U.S.A. or Canada, use the AC power cord supplied. When you use the printer in a country other than the U.S.A. or Canada, use the proper AC power cord for your local power system. Notes • Retain the original carton and packing materials in case you have to transport the unit in the future. • Keep the supplied floppy disk, since it is required when repairing. 8 Supplied Accessories When placing the unit horizontally To maintain performance, adequate space is needed for ventilation. Also, to remove jammed film, space of about 11 cm (4 3/8 inches) towards the back and about 26 cm (10 1/4 inches) over the top of the unit are required. 21 cm (8 5/8 inches) 26 cm (10 1/4 inches) 11 cm (4 3/8 inches) When placing the unit vertically You can place the unit vertically if you attach the casters provided. This is convenient for placing the unit under a desk and to pull it out easily. Connections Connect the unit to the 100BASE-TX LAN. Notes Preparation • Connect the AC power cord last. • Before connecting to the LAN, be sure to set up the required IP address and sub-net mask. For detailed information, consult the system administrator. • Before connecting the unit using a 100BASE-TX cable, attach the ferrite cores provided to both ends of the cable for noise prevention. For detailed information on how to attach the ferrite cores, see “How to attach the ferrite cores” (on page 10) Fix the unit using the front caster. Stopper sheet to the network connector Fix the front caster using the stopper sheet (supplied). Be sure to place the roller of the caster in the groove of the stopper sheet. 100BASE-TX cable to- AC IN a) Power cord (supplied) to the LAN Notes a) Be sure to use a network cable of less than 30 m in length, and rated more than category 5. • Ask your nearest Sony dealer to attach the casters to the unit. • Use the casters to allow the unit to be pulled out from under the desk and so on. Be sure not to use the casters for moving the unit on an uneven surface. • Place the stopper sheet (supplied) under a unit with casters attached. • When pulling the unit in and out while the unit is equipped with the casters provided, be careful not to damage the power cord, LAN cable, and so on. • When placing the unit vertically, make sure the LCD is near the floor, and leave a space of more than 8 cm (3 1/4 inches) between the top of the unit and the subject to prevent blocking the ventilation holes. Connections 9 How to attach the ferrite cores Before using the unit, attach the supplied ferrite cores for noise prevention. To confirm to radiation standards, attach the supplied ferrite cores to both ends of the cable. Ferrite core Preparation Stoppers 12.5 mm (1/2 inch) 12.5 mm (1/2 inch) 10 1 Release the two stoppers to open the ferrite core. 2 Attach the ferrite cores to the end of the cable about 12.5 mm (1/2 inch) away from the connector. 3 Close the ferrite core until it clicks. Connections The film tray is partially ejected. Operation Loading Film Recommended Film The following blue thermal film is made especially for the UP-DF500. Push the EJECT TRAY button UPT-517BL Blue Thermal Film printing pack Contains blue thermal transparent film. 125 sheets of 14 × 17 inch film Be sure to use film made expressly for the UP-DF500. If you use other film, the quality of the printout cannot be guaranteed. Use of another type of film may also cause malfunction of the unit. • You can replace film without pulling out the film tray completely out. However, if you want to pull out it completely, hold both sides of the film tray and film tray cover firmly. • The film tray can not be ejected while printing or when the covers are open. Loading Film Proceed as follows to load film sheets. If you use the unit immediately after purchase, start operations from step 2. Operation Notes 2 Open the film tray cover by putting your fingers in the grooves on both sides of the film tray, and pulling it upward in the direction of the arrow. To confirm the remaining amount of film The remaining film confirmation indicator allows you to confirm the amount of film remaining. When this indicator is not lit, film has run out. Load new film. Pull it upward in the direction of the arrow, putting your fingers in the grooves. Remaining film confirmation window Note If the old printing surface protection sheet remains in the film tray, remove it. Notes • Hold the film using the aluminum damp-proof bag. Do not touch the film directly. Dust, finger prints, or sweat are likely to cause unsatisfactory printing. • Hold both sides of the film tray and tray cover tightly when handling the film tray. 1 3 Remove the aluminum damp-proof bag from the film carton. Push the EJECT TRAY button on the front panel. Loading Film 11 4 Cut the blank part of the bag from the wedges on the bag. 5 Hold the aluminum damp-proof bag with both hands so that the opened side faces toward the inner side of the tray and place the film in the film tray so that the printing surface faces down, with the printing surface protection sheet on the bottom. Operation Note Remove the seal after loading the film in the film tray. If you remove it before loading, the film may slip and drop. Film tray Face the cut part toward the inner side of the film tray. Place the film with the printing surface facing down and the printing surface protection sheet on the bottom. Seal used to grasp the film sheets An IC tag is attached to the printing surface protection sheet. Be careful not to damage the IC tag or give it a shock. Notes • When handling the film, do not touch the printing surface of the film. Dust, finger prints, or sweat are likely to cause unsatisfactory printing. • Load the film so that it lays flat in the film tray. If the film is curled, it will overflow the film tray and the printing position may shift. Also, it may cause film jamming. • If you place the film in the film tray with its printing surface facing up, it is recommended that you clean the thermal head with the cleaning kit (supplied). See “To clean the thermal head, platen 12 Loading Film roller, pinch roller, and separation rubbers” (on page 21). • Do not add film halfway through one bag of film. The reason for this is because the unit counts the remaining film using the IC tag on the printing protection sheet on the bottom. 6 Remove the seal from the film placed in the film tray. 1 Remove the sticky part of the seal, pulling the blank part of the seal toward you. Note Be sure to check that the hooks of the film tray cover and its magnets are attached firmly on the film tray. If the film tray cover is not closed correctly, film placed in the film tray may slide around. 3 Remove the seal from the film completely, by pulling the blank portion out of the film tray. 7 Insert the film tray. Operation 2 Close the film tray cover after you pull the blank portion of the seal out of the film tray. After a few seconds, the film tray is locked and the following message appears on the LCD. Notes on storing film • If you remove the film and plan to keep them for a long time, store unused film in the damp-proof bag. • Store the unopened package in a cool, dark place. Check that the hooks of the film tray cover are locked and its magnets are attached firmly on the film tray. Loading Film 13 Printing 2 The stored image data is printed. During printing, the PRINT indicator is lit. Before printing • Ensure that the unit is properly connected to the LAN. (page 9) • Ensure that the film sheets are properly loaded in the film tray. (page 11) LCD PRINT indicator It takes about 70 seconds for a printout to emerge from the film outlet. Once printing has been completed, the PRINT indicator goes off, and the unit returns to READY status. Operation 1 1 Turn on the power of the unit. After turning on the power, the LCD should appear as shown here. After a few minutes, the LCD should appear as shown here. When READY is displayed, the printer is ready to print. 2 Send the image data from the modality. 1 While the unit is receiving image data, the following message appears: The image data is stored in the unit memory. 14 Printing Notes • During printing, do not open the covers. • To prevent film jamming, do not allow more than 30 printouts to remain on the film output slot. The message “REMOVE PRINTS” may appear even if the number of printouts less than 30 has accumulated, depending on the usage environmental condition. • Do not put the printout, which has been removed from the film output slot, back inside the film output slot. This may cause film jamming. If the unit does not print When an error message is displayed in the LCD, the unit does not print. Take remedies according to “Messages” (on page 25). Notes on storing your printouts • Do not leave the printouts in direct sunlight or bright room light. Store in a cool and low humid place (under 77 °F (25 °C)). We recommend storing the printouts in a polypropylene pouch in a cabinet. • Do not allow any volatile organic solvent such as water or alcohol to come in contact with the printouts. This can cause fading of the printout. If the printouts come in contact with such liquid, wipe them off quickly. • Adhesives from cellophane tape or PVC will cause fading of the printout. Be careful when storing printouts. • Do not stack the printouts on or under a freshly developed diazo copy sheet as this could cause the film sheets to fade or stick to each other. Adjustment 3 Select the item you want to confirm by pressing the F or f button. To display the IP address Select IP ADDRESS. Menu Operation You can set the following items using the relevant menu: • Confirming information (INFORMATION) (page 15) • Adjusting the print quality (PRINT QUALITY) (page 15) • Calibration (CALIBRATION) (page 16) • Adjusting the density (DENSITY ADJ) (page 17) • Selecting a gamma curve (GAMMA SEL) (page 19) IP address Note You can change the IP address using the browser on the computer used to manage the unit. For details, see the Setup Manual. Notes • The next printout will be printed with the values most recently set. You cannot adjust the setting during printing. Once you have adjusted and stored the settings, the printer operates according to those settings until their values are modified. • If you do not press any button for approximately 15 seconds after pressing the MENU button, the printer is automatically reset to standby status. Adjustment To confirm the total number of prints made since you started the unit Select TOTAL PRINTS. Confirming Information Total number of prints You can confirm the IP address and the total number of prints made since you started the unit. 1 This item is useful to estimate when regular maintenance such as replacing the cleaning roller, cleaning the thermal head, etc., is necessary. For details, see “Maintenance” (on page 20). 3 Adjusting the Print Quality You can adjust the sharpness of the printout. 1, 4 2 2 1 Press the MENU button. 2 Display the INFORMATION menu by pressing the F or f button, then press the g button. 3 1 Press the MENU button. 2 Display the PRINT QUALITY menu by pressing the F or f button, then press the g button. Menu Operation 15 The unit enters the sharpness adjustment mode. 3 Display the CALIBRATION menu by pressing the F or f button, then press the g button. The calibration menu is displayed. The unit enters the automatic calibration mode. 3 Select the desired calibration type by pressing the F or f button. Select the desired level by pressing the G or g button. Current sharpness Adjustment The sharpness can be adjusted among 15 levels between 1 and 14 including OFF. As the * mark is moved towards the right, the outline is emphasized. OFF: The * mark is placed at most left position. (Default level) Pressing the g button: Increases the sharpness level, and the outline is emphasized. Pressing the G button: Decreases the sharpness level, and the outline is blurred. 4 2 Press the MENU button. The adjusted level is executed. The unit returns to standby status and READY is displayed on the LCD. The unit operates according to the adjusted level until these values are modified. To calibrate the unit 1 Display FULL RANGE CAL by pressing the F or f button. 2 Press the EXEC button. The unit starts printing and during printing, the density is automatically calibrated. The calibration performed at this printing becomes effective for the next printing. Printout of results of density calibration Calibrating the Printing Density The unit automatically calibrates the printing density according to the density curve set. 3 1, 4 2 1 16 Press the MENU button. Menu Operation To make a simple calibration The unit can perform a simple calibration each time it makes a printout. When this simple calibration is selected, the test pattern is printed on the printout. The calibration performed at this printing becomes effective for the next printing. 1 Display LIMITED CAL, by pressing the F or f button. Adjusting the Tone You can adjust the high tone (dark areas of the images) and the low one (light areas of images). 1 3 5 2 Select ON by pressing the G or g button. 2 Display ON in capital letters by pressing the G or g button. 2 Press the EXEC button. 4 1 Press the MENU button. 2 Display the DENSITY ADJ menu by pressing the F or f button, then press the g button. The unit enters the automatic tone adjustment mode. 3 Display PATTERN PRINT by pressing the F or f button. 4 Press the EXEC button to make a printout of the pattern print. Press the MENU button. The unit returns to standby status and READY is displayed on the LCD. Menu Operation Adjustment To reset to the default status If you reset to the default status, the calibration is not performed by selecting FULL RANGE CAL. 1 Display CAL RESET by pressing the F or f button. 4 17 The unit starts the printing of the tone pattern. 3 Display the selected number by pressing the G or g button. Display the selected number. To reset to the default setting of the low tone range Display 25. 5 Adjust the tone while checking the pattern print. To adjust the high tone Select the way the dark areas of images will be printed. 1 Display SELECT POINT 5% by pressing the F or f button. Adjustment To adjust the low tone Select the way the light areas of images will be printed. 1 Display SELECT POINT 95% by pressing the F or f button. 2 Select the number of the desired high tone area (dark area data 5%). The high tone range is between 51 and 99 (60, 70, 80 and 90 are skipped). 2 Select the number of the desired low tone area (light area data 95%) by pressing the G or g button. The low tone range is between 01 and 49 (10, 20, 30 and 40 are skipped). Chart of the low tone range The inside tone of each box on the chart is changed in the right and left direction on the chart. The outside tone of each box on the cart is changed in the upper and lower direction on the chart. Chart of the high tone range The inside tone of each box on the chart is changed in the right and left direction on the chart. The outside tone of each box on the cart is changed in the upper and lower direction on the chart. The next darkest part The darkest part The next lightest part The lightest part 18 Menu Operation 3 Display the selected number by pressing the G or g button. Display the selected number. To reset to the default setting of the high tone range Display 75. Gamma curve Meaning SONY 1 Default setting SONY 2 The half tone is darker compared to SONY 1 SONY 3 The half tone is lighter compared to SONY 1 SONY 4 The half tone is smoother compared to SONY 1 SONY 5 The half tone is sharper compared to SONY 1 USER 6 to 10 Not preset. For advice on settings, contact your nearest Sony dealer. If you select these gamma curves, USER 6 to 10 before setting, same setting as the one of SONY 1 is applied. Selecting a Gamma Curve When the gamma curve is not specified at the modality side, select the gamma curve to be used at the unit. 3 4 Adjustment 1 Gamma curve The gamma curves of SONY 1 to SONY 5 are shown below. Dark Printout 2 1 Press the MENU button. 2 Display the GAMMA SEL menu by pressing the F or f button, then press the g button. The unit enters the gamma selecting mode. 3 Light Light Input data Dark Select the desired gamma curve by pressing the G or g button. The gamma curves for SONY 1 to SONY 5 have been pre-set, you cannot change these settings. The gamma curves for USER 6 to USER 10 can be set to the desired value. For advice on the settings, contact your nearest Sony dealer. Menu Operation 19 Miscellaneous Precautions film tray. This will cause the printer to malfunction. Also, if the film is used in this state, spots are likely to appear on the printout. • To store a half-used package of film, replace the film in its original packing and reseal the package. If possible, before using sealed film, place it, in its sealed package, in a warm room for several hours. Doing so prevents condensation from forming when the film is removed from its package. Safety Miscellaneous • Operate the unit using the power source specified in “Specifications” (on page 24). • Be careful not to damage the AC power cord by placing or dropping heavy objects on it; it is dangerous to use the unit with a damaged AC power cord. • If you do not intend to use the unit for a long time, disconnect the AC power cord. • Unplug the AC power cord by grasping the plug, not the cable itself. • Do not disassemble the unit. • Do not remove the cabinet. There is a danger of electric shock from the internal parts. • Be careful not to spill water or other liquids on the unit, or to allow combustible or metallic material to enter the cabinet. If used with foreign matter in the cabinet, the unit is liable to fail, or present a risk of fire or electric shock. • If the unit malfunctions or if a foreign body falls into the cabinet, disconnect the power immediately and consult your Sony dealer. Installation Avoid placing the unit in a location subject to: mechanical vibration – high humidity – excessive dust – direct or excessive sunlight – extremely high or low temperatures – Ventilation holes are provided to prevent the unit from overheating. Be careful not to obstruct them with other units or by covering the unit with a cloth etc. Condensation • If the unit is subjected to wide and sudden changes in temperature, such as when it is moved from a cold room to a warm room or when it is left in a room with a heater that tends to produce large amounts of moisture, condensation may form inside the printer. In such cases the printer will probably not work properly, and may even develop a fault if you persist in using it. If moisture condensation forms, turn off the power and allow the printer to stand for at least one hour. • If the film is subjected to wide and sudden changes in temperature, condensation may form on the film in the 20 Precautions Transporting the Unit Before transporting the unit, remove the supplied accessories and then put them back into their original packing. Transporting the unit with the supplied accessories still installed may cause malfunctions. Note It is dangerous to move the unit with the casters used to stand it vertically. Do not use the caster to move the unit. Cleaning the Cabinet Clean the cabinet, panel and controls with a soft dry cloth, or a soft cloth lightly moistened with a mild detergent solution. Do not use any type of solvent, such as alcohol or benzine, which may damage the finish. Note Be sure to set the ON/STANDBY switch on the front panel to STANDBY before cleaning the cabinet. Maintenance Perform the following maintenance regularly after every 500 printings. • Replacing the cleaning roller • Cleaning the thermal head, platen roller, pinch roller and separation rubbers • Cleaning the fan filter In addition to the above maintenance, regular maintenance is required after every 5,000 printings. However, you should ask your nearest Sony dealer to perform this maintenance. You can check the total number of prints using the TOTAL PRINTS item of the INFORMATION menu. For details, see “To confirm the total number of prints made since you started the unit” (on page 15). Note Before starting the following maintenance, be sure to set the ON/STANDBY switch on the front panel to STANDBY, and then the main POWER switch on the rear panel to OFF. To replace the cleaning roller The supplied cleaning kit contains the cleaning rollers (for replacement) and wet pads. Proceed as follows to replace the cleaning roller with a new one. 1 3 Remove the packing film on the new cleaning roller and attach a new cleaning roller. Pull the lever toward you to open the front cover. Insert the right side of the cleaning roller and push it toward the right. Then push the left side of the cleaning roller until it is locked. Notes 2 Hold the left side of the cleaning roller and remove it by sliding it toward the right. 4 Miscellaneous • Be careful not to scratch the surface of the cleaning roller and not to drop it. • Do not wipe the surface of the cleaning roller with the supplied wet pad. Close the front cover completely. If you continue the cleaning of the thermal head, platen roller, pinch roller and separation rubber, it is not necessary to close the front cover. Go to step 2 of the “To clean the thermal head, platen roller, pinch roller, and separation rubbers” (on page 21) Note When you close the cover, be careful not to catch your fingers or hand with the front cover. Cleaning roller To clean the thermal head, platen roller, pinch roller, and separation rubbers Proceed as follows to perform the following cleaning tasks with the supplied wet pad. Precautions 21 1 Pull the lever toward you to open the front cover. 3 Wipe the platen roller (black rubber roller) gently. Platen roller (black rubber roll) 2 Wipe the platen roller gently with the wet pad while turning it. Wipe the thermal head with the wet pad. Note Before wiping the thermal head, touch the metallic part of the unit to remove static electricity from your body. 4 Wipe the pinch roller (dark blue rubber roller). Miscellaneous Pinch roller (dark blue rubber roller) Thermal head Wipe the pinch roller gently with the wet pad while turning it. Wipe the surface of the thermal head gently with the wet pad. Notes • Be careful not to touch the surface of the thermal head with your hand. • Do not discard the wet pad. This wet pad is used for the cleaning tasks to be performed on other parts of the unit. • Since the thermal head is still very hot just after printing is finished, be careful not touch the thermal head. Touching the hot thermal head may cause a burn. 22 Precautions 5 Close the front cover. 6 Remove the film tray. You can remove the film tray without pushing the EJECT TRAY button when the power is off. Note When removing the film tray, hold both sides of the film tray and the tray cover with both hands and remove it. 7 Open the tray cover and wipe the separation rubbers with the wet pad. To clean the filters Ventilation holes are provided on the unit to prevent it from overheating. Three filters are provided on the front cover for covering the ventilation holes. To clean the filters, proceed as follows. 1 Pull the lock lever to open the front cover. 2 Lift the filters upward a little and pull it toward you to remove it. Miscellaneous Filters Separation rubbers 3 8 Reset the film tray. The cleaning has been completed. Notes • Be sure to perform the cleaning tasks in the order described above. • Close the cover after the wiped parts have dried completely. • Do not use the wet pad used for wiping rollers to clean the thermal head. Clean the filters using a vacuum cleaner or the like. Notes • Be careful that the filter does not get caught in the vacuum cleaner. • Do not rub the net of the filter roughly. Precautions 23 4 Reset the filters and close the cover. Specifications After you have finished all cleaning tasks Set the main POWER switch on the rear panel to ON, and then set the ON/STANDBY switch on the front panel to ON. The following message appears for about several minutes. Miscellaneous After the following message is displayed after about several minutes, you can start printing again. Power requirements 100 to 240 V AC, 50/60 Hz Input current 4.4 to 1.8 A Operating temperature 10°C to 30°C (50°F to 86°F) Operating humidity 20% to 80% (no condensation allowed) Storage and transport temperature –20°C to +60°C (–4°F to +140°F) Storage and transport humidity 20% to 90% (no condensation allowed) Dimensions About 600 × 250 × 686 mm (w/h/d) (23 5/8 × 9 7/8 × 27 1/8 inches) Mass Approx. 55 kg (121 lb 4 oz) Printing system Thermal printing Resolution 12.59 dot/mm (320dpi) Gradations 4,096 levels Maximum print size 401.8 × 335.4 mm Picture elements 4,224 × 5,060 dots (w/h) Printing time Approx. 70 sheets/hour (excluding the time for cooling the head) Digital interface Network port × 1 (RJ-45 Modular jack), Conforming to 100BASE-TX standard Special output connector × 1 Input connector AC IN (for power) Accessories supplied Film tray (1) Cleaning Kit (1) Caster for setting the printer vertically (2) Stopper sheet (1) Ferrite cores (2) AC power cord (1) a) Operation Guide (1) CD-ROM (1) Floppy disk (1) Warranty card (1) (for the customers in the U.S.A and Canada) a) Footnote for the customers in the U.S.A and Canada When you use the printer in the U.S.A. or Canada, use the AC power cord supplied. When you use the printer in a country other than the U.S.A. or Canada, use the proper AC power cord for your local power system. Accessories supplied separately Blue Thermal Film Printing Pack UPT-517BL Cleaning kit UPA-500 24 Specifications Medical Specifications Protection against electric shock: Class I Protection against harmful ingress of water: Ordinary Degree of safety in the presence of flammable anesthetics or oxygen: Not suitable for use in the presence of flammable anesthetics or oxygen Mode of operation: Continuous Design and specifications are subject to change without notice. SOP and Meta SOP Classes SOP Class Name SOP Class UID Verification SOP 1.2.840.10008.1.1 Basic Grayscale Print Management Meta SOP Class 1.2.840.10008.5.1.1.9 Basic Film Session SOP Class 1.2.840.10008.5.1.1.1 Basic Film Box SOP Class 1.2.840.10008.5.1.1.2 Basic Grayscale Image Box SOP 1.2.840.10008.5.1.1.4 Class 1.2.840.10008.5.1.1.16 Basic Annotation Box SOP Class 1.2.840.10008.5.1.1.15 There are two kinds of messages: error messages and warning messages. This section lists these messages together with their possible causes and remedies. Note the messages and act accordingly. Besides error and warning messages, other messages stating the operating status of the unit are also displayed. Those messages are not described here. Error Messages If a problem occurs, the ALARM indicator lights and an error message stating the problem appears on the LCD window. Note the message and perform whatever action is necessary to solve the problem. In the error messages introduced in the following table, “nn” indicates the number of the symbol displayed in the actual message. Error messages Possible causes and remedies SET FILM The film sheets have run out. tLoad the film into the film tray.(page 11) SET TRAY The film tray is not installed. tInstall the film tray (page 8). REMOVE PRINTS The maximum number of printouts has accumulated on the film tray. tRemove the printouts. Printing starts again.(page 14) CLOSE COVER One of the front, top, or rear cover is open. tClose the opened cover. REMOVE FILM TRAY:J0 The film has jammed near the film tray. tPull out the film tray and remove the jammed film.(page 27) REMOVE FILM REAR:J1 The film has jammed around the rear of the unit. tOpen the rear cover and remove the jammed film.(page 28) REMOVE FILM REAR & TOP:J2 The film has jammed between the rear and top of the unit. tOpen the rear and top covers and remove the jammed film.(page 28) REMOVE FILM TOP:J3 The film has jammed around the top of the unit. tOpen the top cover and remove the jammed film.(page 28) Miscellaneous Print SOP Class Messages REMOVE FILM TOP The film has jammed between the top & FRONT:J4 and front of the unit. tOpen the top and front covers and remove the jammed film.(page 28) REMOVE FILM FRONT:J5 The film has jammed around the front of the unit. tOpen the front cover and remove the jammed film.(page 28) Messages 25 Error messages Possible causes and remedies REMOVE FILM TOP The film has jammed around the front & INNER:J6 or inside the unit. tOpen the top cover, then the inner cover and remove the jammed film.(page 28) Miscellaneous 26 Other Messages When the following message appears, the ALARM indicator does not light. The PRINT indicator blinks. Messages Possible causes and remedies REMOVE FILM TRAY:J7 The film has jammed near the film tray. tPull out the film tray and remove the jammed film.(page 29) HEAD IN COOLING The thermal head has overheated. PLEASE WAIT tLeave the unit until the head has cools down and this message disappears. REMOVE FILM SOME PLACES:J8 The film has jammed at several points. tOpen all of the covers and remove the jammed film.(page 29) HEAD IN HEATING PLEASE WAIT CALIBRATION INVALID The unit takes certain measurements to estimate a value for automatic calibration. However, the correct value could not actually be measured. The unit can print, but the automatic calibration value is not updated. tTry calibration again. If white strips or scratches appear on the printout, clean the thermal head and rollers.(page 16) The thermal head is warming up. tLeave the unit until the head has warms up and this message disappears. PLEASE WAIT The unit is retruning to the intial settings to restart printing after closing the covers which opened for removing jammed film or cleaning. tLeave the unit until this message disapperas. When this message appears, the PRINT indicator does not blink. MECHA TROUBLE S nn Mechanical trouble has occurred in the sensor system of the unit. tTurn off the power once and then turn it on. The unit may operate correctly. However, if the message still remains on the LCD, turn off the power immediately and contact your Sony dealer. MECHA TROUBLE M nn Mechanical trouble has occurred in the motor system of the unit. tTurn off the power once and then turn it on. The unit may operate correctly. However, if the message still remains on the LCD, turn off the power immediately and contact your Sony dealer. MECHA TROUBLE U nn Mechanical trouble has occurred in the unit system of the unit. tTurn off the power once and then turn it on. The unit may operate correctly. However, if the message still remains on the LCD, turn off the power immediately and contact your Sony dealer. DICOM TROUBLE Trouble has occurred in the DICOM part of the unit. tTurn off the power immediately and contact your Sony dealer. TAG INVALID Trouble has occurred in the IC tag part. tTurn off the power immediately and contact your Sony dealer. Messages When REMOVE FILM TRAY: J0 appears Troubleshooting 1 If Damage is Suspected Note If a problem appears, check the following trouble shooting guide first and perform whatever action is necessary to solve the problem. If the problem persists, turn off the printer and consult your Sony dealer. Symptom Remove the film tray. When the unit is not turned on, you can pull the film tray out without pushing the EJECT TRAY button. When you pull out the film tray, hold both sides of the film tray and the tray cover with both hands. Possible causes and remedies Nothing appears in the • The ON/STANDBY switch on the front panel of the unit is not set LCD. to ON. tSet the ON/STANDBY switch of the printer to ON. (page 14) • The connections may not be correct. tMake the connections correctly. (page 9) The main POWER switch on the rear The unit has not turned on even though panel is not set to ON. the ON/STANDBY tSet the main POWER switch on the switch on the front rear panel to ON. (page 7) panel is set to ON. An error message appears on the window display. tTake the measures recommended in “Messages”. (page 25) If the Film Jams If the film jams before printing starts or during printing, printing stops and the following messages appear on the LCD. An error message indicates the position where the film has jammed. Check the position and follow the steps below to remove the jammed film. After the jammed film has been removed, the unit starts printing if there is image data still to be printed. • REMOVE FILM TRAY: J0 • REMOVE FILM REAR: J1 • REMOVE FILM REAR & TOP: J2 • REMOVE FILM TOP: J3 • REMOVE FILM TOP & FRONT: J4 • REMOVE FILM FRONT: J5 • REMOVE FILM TOP & INNER: J6 • REMOVE FILM TRAY: J7 • REMOVE FILM SOME PLACES: J8 Notes • When you put your hands inside of the unit, be careful not to hurt yourself by touching parts. • If you turn off the power, image data that has not been printed yet is cleared. Miscellaneous The unit does not print. Note If any printouts have been ejected onto the film tray, remove them first before removing the film tray. 2 Remove the film jammed around the sepration rubbers. 3 Re-insert the film tray as it was. When messages from J1 to J6 appear 1 Open the cover corresponding to the message and remove the jammed film slowly while holding the film with both hands. Message Cover to be opened REMOVE FILM REAR: J1 Rear cover REMOVE FILM REAR & TOP: J2 Rear and top cover REMOVE FILM TOP: J3 Top cover REMOVE FILM TOP & FRONT: J4 Top and front cover REMOVE FILM FRONT: J5 Front cover REMOVE FILM TOP & INNER: J6 Top and inner cover Troubleshooting 27 When the rear cover is opened When the front cover is opened When the top cover is opened When the top and inner covers are opened Miscellaneous When the top and the front covers are opened 2 Close the opened cover firmly. The following message appears on the LCD. Wait until the message disappears. When the unit enters standby status, the following message appears. 28 Troubleshooting When REMOVE FILM TRAY: J7 appears 1 Remove the film tray completely. 2 Remove the jammed film near the inside of the unit. 3 Re-insert the film tray as it was. Miscellaneous When REMOVE FILM SOME PLACES: J8 Several film sheets have jammed. Open all of the covers, rear, front, top and inner covers and check the location of the jammed film. Since there may be a film sheet jammed around the film tray, pull the film tray out and check for the jammed films. Troubleshooting 29 Index A About this Manual 5 C Calibrating the density each time the unit makes a printout 16 unit 16 CALIBRATION FULL RANGE CAL 16 LIMITED CAL 17 Cleaning cabinet 20 cleaning roller 20 filters 23 pinch roller 22 platen roller 22 separation rubbers 23 thermal head 22 Connections 9 D DENSITY ADJ adjusting the high tone 18 adjusting the low tone 18 F Index Film confirming the remaining amount of film 11 loading 11 note on storing 13 recommended film 11 removing the jammed film 27 Films total number of prints 15 M T Maintenance cleaning the filters 23 cleaning the pinch roller 22 cleaning the platen roller 22 cleaning the separation rubbers 23 cleaning the thermal head 22 replacing the cleaning roller 21 Menu items CALIBRATION 16 DENSITY ADJ 17 GAMMA SEL 19 INFORMATION 15 PRINT QUALITY 15 Messages error messages 25 other messages 26 Troubleshooting if damage is suspected 27 if the film jams 27 P Placing the unit horizontally 8 vertically 9 Precautions condensation 20 installation 20 safety 20 transporting the unit 20 Printing before printing 14 if the unit does not print 14 Printouts adjusting the sharpness of printouts 15 adjusting the tone 17 note on storing 14 pattern printout 17 R G Removing jammed film 27 Gamma curve 19 S I IC tag 12 INFORMATION IP address 15 total number of prints made 15 L Location and function of parts and controls 30 Index configuration example 6 feature 5 front panel 6 rear panel 6 SOP and Meta SOP classes 25 Specifications 24 Supplied accessories assembly 8 checking 8 cleaning kit 21 ferrite cores 10 how to use casters 9 stopper sheet 9 System Setup Manual Table of Contents Preparation Overview ...............................................................32 Requirements ........................................................32 IP Address .............................................................33 Setup Setting up the Personal Computer to be Used for Setup ......................................................................34 About the Setup Window ....................................34 Opening the Setup Window ..............................34 Components of Pages ........................................35 Setup of the Unit ...................................................37 Setup of E-Mail ....................................................37 Confirmation After Setup ...................................38 Preparation Preparation Overview This setup manual gives the system administrator information needed to setup the unit on the network or to reset the IP address and so on. This setup manual describes the preparation for the setup, gives an overview of the setup window, explains how to perform setup related to IP address and so on, and explains how to setup an E-mail warning to tell automatically when any trouble occurs. Requirements The following hardware and Web browser software are necessary to perform the setup. • Computer: A computer which can be connected to the network connector of the UP-DF500 • Operating system a): Microsoft Windows 95, Windows 98, Windows NT 4.0, Windows 2000, or Windows XP • LAN cable: 100BASE-TX cross cable • Web browser software: Internet Explorer a) 5.5 or later, or Netscape a) 4 or later Set the Web browser software as follows: No proxy A blank page is opened when the Web browser software is started. a) Microsoft, Windows, Windows NT, and Internet Explorer are registered trademarks of Microsoft Corporation in the United States and/or in other countries. Netscape and Netscape Navigator are registered trademarks of Netscape Communications Corporation in the United States and/or in other countries. Other system names and product names mentioned in this manual are also trademarks and registered trademarks. 32 Overview / Requirements IP Address Preparation When you use the unit for the first time immediately after you purchase the unit, it is necessary to set up the DICOM part placed inside the unit, adding an IP address and so on. Before starting the setup, confirm the following with the network administrator. • The IP address the UP-DF500 will use on the network • Sub-net mask of the network • Gateway address, if a gateway is included in the network To confirm the IP address The IP address assigned to the UP-DF500 can be confirmed. 1 Turn the UP-DF500 on. 2 Press the MENU button. 3 Display INFORMATION on the LCD by pressing the F or f button, and then push the g button. 4 Display IP ADDRESS on the LCD by pressing the F or f button. The IP address assigned to the UP-DF500 appears on the LCD. IP Address 33 Setup Setting up the Personal Computer to be Used for Setup Setup 1 Start the personal computer to be used for setup. 2 Open the TCP/IP setting page. 3 Enter the IP address of the computer and the subnet mask. IP address of the computer: NNN.NNN.NNN.nnn NNN.NNN.NNN.NNN: IP address assigned to the UP-DF500 on the network nnn: Arbitrary numbers (from 1 to 254, should not be the same as those of the fourth NNN of the UP-DF500 IP address.) Sub-net Mask:255.255.255.0 4 Restart the personal computer. 5 Connect the UP-DF500 and the personal computer to be used for setup using the network cross cable. About the Setup Window The UP-DF500 can be set up on the setup window displayed on the Web browser of the personal computer to be used for setup. The setup window has the following pages: • Summary/Print Job page Displays the summary and print job status of the UPDF500. • DICOM Settings page Sets up the IP address, DICOM AE title, and so on. • Printer Status page Displays the status of the UP-DF500. • E-Mail Settings page Sets up the items related to E-Mail. Opening the Setup Window 1 Start the personal computer to be used for setup, and then start the Web browser software. 2 Enter the following address. http://NNN.NNN.NNN.NNN This is the IP address assigned to the UP-DF500 on the network. Page selection area 3 34 Setting up the Personal Computer to be Used for Setup / About the Setup Window Click the desired page in the page selection area. The desired page opens. Components of Pages Summary/Print Job Page DICOM Settings Page This page allows you to set up the IP address and DICOM AE title. This page displays information on the UP-DF500. Setup A Printer (printer status) display section Printer Status: Displays the printer status. Thermosensitive Film: Displays the type of film in use. 14 × 17: Displays the size of the film in use (14 × 17 inches) B Printer Job List display section Displays when a job is waiting to be printed. C Add test pattern film to print job Push this button to print the test pattern. D Refresh button Click this button to update the window. A TCP/IP section Setup Software Version: Displays the version of the setup window. IP Address: Sets the IP address and displays it. Sub-net Mask: Sets the Sub-net mask and displays it. Default Gateway: Sets the default gateway and displays it. B Printer section DICOM Software Version: Displays the version of the DICOM software. DICOM Software Serial #: Displays the serial number of the DICOM software. AE Title: Sets the AE title and displays it. Port ID: Displays the port number. Status: Displays the status of the DICOM software. Communication Log: Keeps a communication log if a checkmark is placed here. C Save settings button Click this button to save the settings performed on this page. If you move to another page without pushing this button, the settings will be lost. Note The “Secondary Printer (optional)” section is not used currently. About the Setup Window 35 Printer Status Page This page displays the status of the UP-DF500. D Refresh button Click this button to update the window. E-Mail Settings Page This page allows you to perform settings related to Email. Setup A Printer Status display area Motor/Sensor: Displays the error status of the motor/sensor system. Film Path: Displays the status of the printing path. Cover: Displays the status of covers (opened or closed). Film Tray: Displays whether or not the film tray is inserted. Films: Displays whether or not film is loaded on the film tray. Tag: Displays the confirmability status of the IC tag. Film Output: Displays the status of the film output slot. Printer Engine Status: Displays the printer operating status (idling, printing and so on) B Printer Statistics display area Displays the total printings performed by the unit. Print count with the current thermal head: Displays the total prints after the thermal head has been replaced. Lifetime print count: Displays the total prints since the unit has been shipped. C Printer/Media Information display area Vendor ID, Model Name, Version Number, Media Type, Media Size, Pixel Matrix, Resolution, Maximum Density, Minimum Density: Displays various information on the unit status. Film Remaining: Displays approximate number of film sheets remaining in the film tray. 36 About the Setup Window A Errors/events to monitor setting area Sets the criteria for sending the E-mail. B Mail Server and Address setting area Performs the setup of E-mail service. C Send a test E-Mail button Press this button to send an E-mail message for testing purposes. D Save settings button Click this button to save the settings performed on this page. If you move to another page without pushing this button, the settings will be lost. Setup of E-Mail Perform the following settings when the unit is used for the first time after being purchased, or when the IP address assigned to the UP-DF500 is changed. The E-Mail settings page allows you to set up E-mail service so that an e-mail message will be sent automatically when an error occurs in the UP-DF500. 1 Open the DICOM Settings page. For detailed information on how to open the page, see “Opening the Setup Window” (on page 34). 1 Open the E-Mail settings page. For detailed information on how to open the page, see “Opening the Setup Window” (on page 34). 2 Perform the required settings related to TCP/IP. 2 Set criteria determining when an e-mail message should be sent. Setup Setup of the Unit IP Address text box Motor/sensor error check box Sub-net Mask text box Default Gateway text box Film jamming check box 1 Enter the IP address of the UP-DF500 on the network in the IP Address text box. 2 Enter the sub-net mask in the Sub-net Mask text box. 3 Enter the IP address of the default gateway if a gateway is used on the network. 3 Enter the DICOM AE title in the AE Title text box. Up to 16 characters can be entered. DICOM AE text box 4 More than 50,000 printed with the current thermal head check box Place the check marks on the check box corresponding to an error that requires notification via an e-mail message. Error item Content Motor/Sensor error When an error occurs in the motor/ sensor system. Film Jamming When a film sheet has jammed. More than 50,000 printed with the current thermal head When the total number of prints with the current thermal head exceeds 50,000. Click the [Save settings] button. The settings are saved. Setup of the Unit / Setup of E-Mail 37 3 Perform the settings related to e-mail. Mail Server IP Address text box User ID text box Confirmation After Setup After all of settings have been completed Turn off the power of the UP-DF500 and disconnect the UP-DF500 and the personal computer for setup. Proceed as follows to confirm the operation of the UPDF500. Setup From text box Send to text box 1 Connect the UP-DF500 to the network. 2 Turn on the power of the UP-DF500. 3 Insert a film tray in which film sheets have been loaded. 4 Send the image data from a modality. The unit starts printing. Enter addresses in the corresponding text boxes. Enter item Content Mail Server IP Address IP address of the mail server a) User ID User ID From Return address of the E-mail notification when an error occurs and an e-mail message is sent. Send to Destination address of the E-mail. a) Use only numerical characters for the IP address. 4 When the image data is not sent Check whether or not the IP address of the modality side is correct. When setting up an E-mail Confirm the settings for an E-mail as follows. 1 Click E-mail settings in the page selection area to open the E-mail settings page. When this page is opened after E-mail settings have been completed, the Send a test E-Mail button appears. 2 Click the [Send a test E-Mail] button. A test e-mail message is sent if settings have been correctly performed. Click the [Save settings] button. The settings are saved. Send a test E-Mail button 38 Confirmation After Setup Sony Corporation