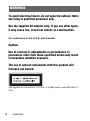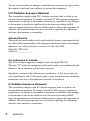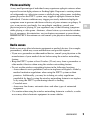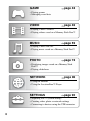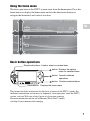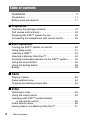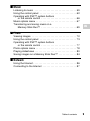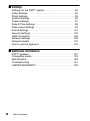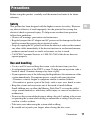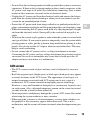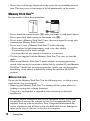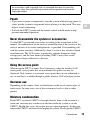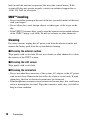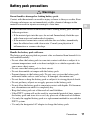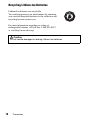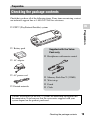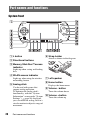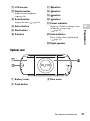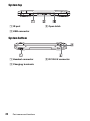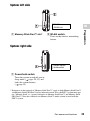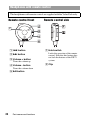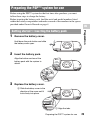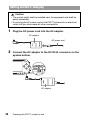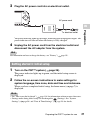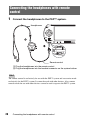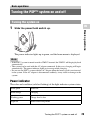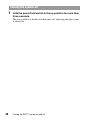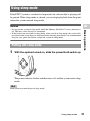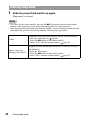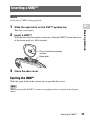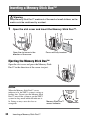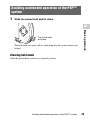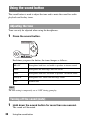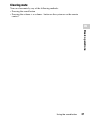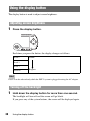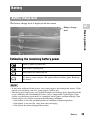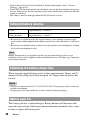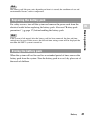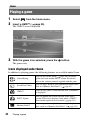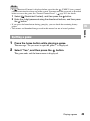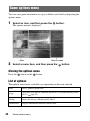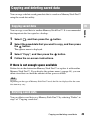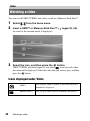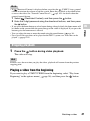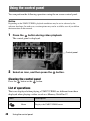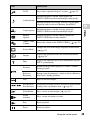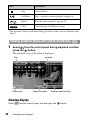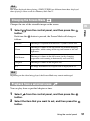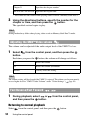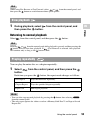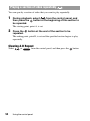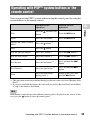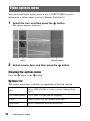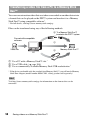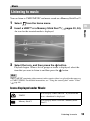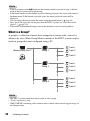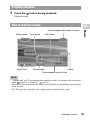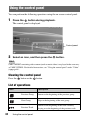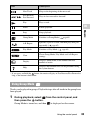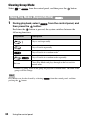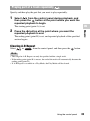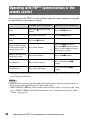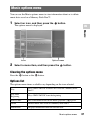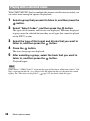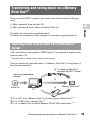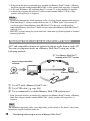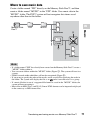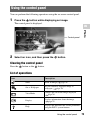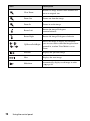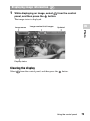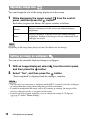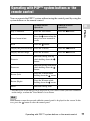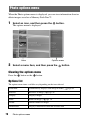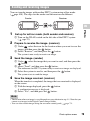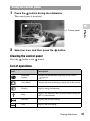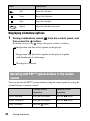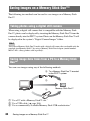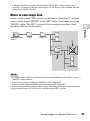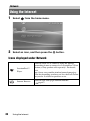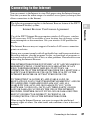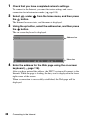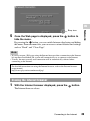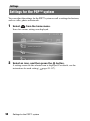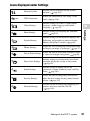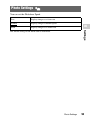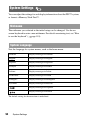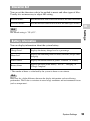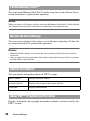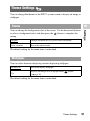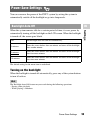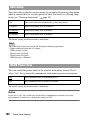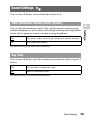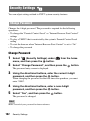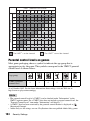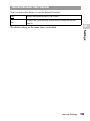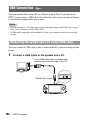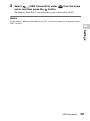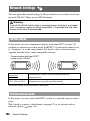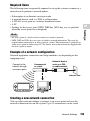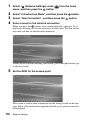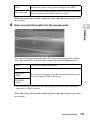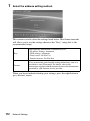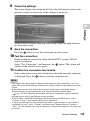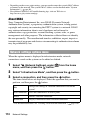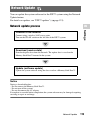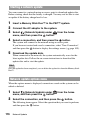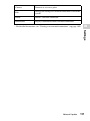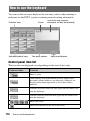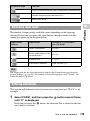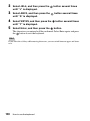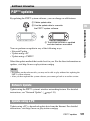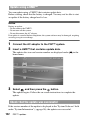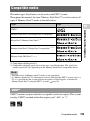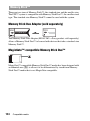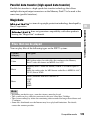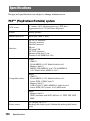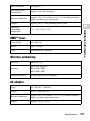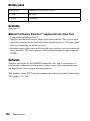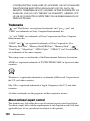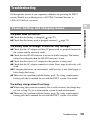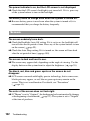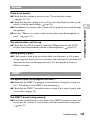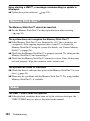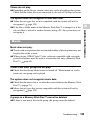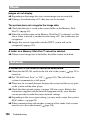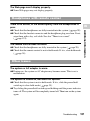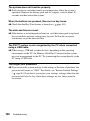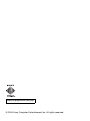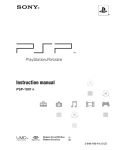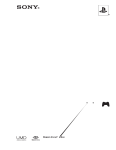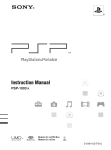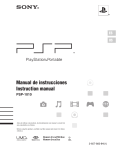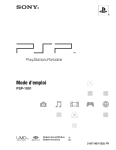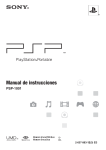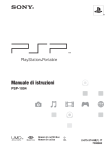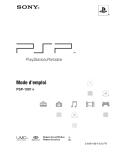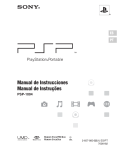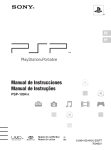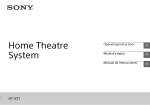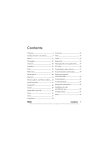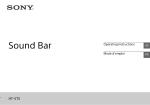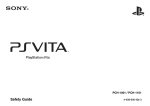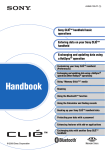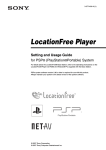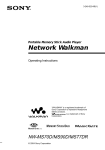Download Sony Handheld Game System PlayStation Portable User's Manual
Transcript
Instruction manual
PSP-1001
TM
2-657-883-12(3) US
WARNINGS
To avoid electrical shock, do not open the cabinet. Refer
servicing to qualified personnel only.
Use the supplied AC adaptor only. If you use other types,
it may cause fire, electrical shocks or a malfunction.
For customers in the U.S.A. and Canada
Caution
Use of controls or adjustments or performance of
procedures other than those specified herein may result
in hazardous radiation exposure.
The use of optical instruments with this product will
increase eye hazard.
This appliance is classified as a CLASS 1 LASER product under IEC60825-1:
2001.
2
WARNINGS
For customers in the U.S.A.
If you have questions about this product, call our technical support line at
1-800-345-7669, or write to:
Sony Computer Entertainment America
Consumer Services/Technical Support
PO Box 5888, San Mateo, CA 94402-0888 U.S.A.
US
Declaration of Conformity
Trade Name :
Model No. :
Responsible Party :
Address :
Telephone No. :
SONY
PSP-1001
Sony Electronics Inc.
16530 Via Esprillo
San Diego, CA 92127 U.S.A.
858-942-2230
This device complies with Part 15 of the FCC Rules. Operation is
subject to the following two conditions: (1) this device may not cause
harmful interference, and (2) this device must accept any interference
received, including interference that may cause undesired operation.
NOTE:
This equipment has been tested and found to comply with the limits for a Class
B digital device, pursuant to Part 15 of the FCC rules. These limits are designed
to provide reasonable protection against harmful interference in a residential
installation. This equipment generates, uses, and can radiate radio frequency
energy and, if not installed and used in accordance with the instructions, may
cause harmful interference to radio communications. However, there is no
guarantee that interference will not occur in a particular installation. If this
equipment does cause harmful interference to radio or television reception,
which can be determined by turning the equipment off and on, the user is
encouraged to try to correct the interference by one or more of the following
measures:
– Reorient or relocate the receiving antenna.
– Increase the separation between the equipment and receiver.
– Connect the equipment into an outlet on a circuit different from that to which
the receiver is connected.
– Consult the dealer or an experienced radio/TV technician for help.
WARNINGS
3
You are cautioned that any changes or modifications not expressly approved in
this manual could void your authority to operate this equipment.
FCC Radiation Exposure Statement
This transmitter complies with FCC radiation exposure limit set forth for an
uncontrolled environment. To comply with the FCC RF exposure compliance
requirements, no change to the antenna or the device is permitted. Any changes
to the antenna or the device could result in the device exceeding the RF
exposure requirements and void user authorization to operate the equipment. In
addition, this transmitter must not be co-located or operating in conjunction
with any other antenna or transmitter.
Owner's Record
The model and serial numbers are located inside the battery compartment of the
unit. Record the serial number in the space provided below. Refer to the number
whenever you call for technical assistance at 1-800-345-7669.
Model No. PSP-1001
Serial No.______________
For customers in Canada
This Class B digital apparatus complies with Canadian ICES-003.
The term "IC" before the equipment certification number only signifies that the
Industry Canada technical specifications were met.
Operation is subject to the following two conditions: (1) this device may not
cause interference, and (2) this device must accept any interference, including
interference that may cause undesired operation of the device.
IC Radiation Exposure Statement
This transmitter complies with IC radiation exposure limit set forth for an
uncontrolled environment. To comply with the IC RF exposure compliance
requirements, no change to the antenna or the device is permitted. Any changes
to the antenna or the device could result in the device exceeding the RF
exposure requirements and void user authorization to operate the equipment. In
addition, this transmitter must not be co-located or operating in conjunction
with any other antenna or transmitter.
4
WARNINGS
Photosensitivity
A very small percentage of individuals may experience epileptic seizures when
exposed to certain light patterns or flashing lights. Exposure to certain patterns
or backgrounds on a television screen or while playing video games, including
games played on the PSP™ system, may trigger an epileptic seizure in these
individuals. Certain conditions may trigger previously undetected epileptic
symptoms even in persons who have no history of prior seizures or epilepsy. If
you, or anyone in your family, has an epileptic condition, consult your
physician prior to playing. If you experience any of the following symptoms
while playing a video game - dizziness, altered vision, eye or muscle twitches,
loss of awareness, disorientation, any involuntary movement or convulsions IMMEDIATELY discontinue use and consult your physician before resuming
play.
US
Radio waves
Radio waves may affect electronic equipment or medical devices (for example,
pacemakers), which may cause malfunctions and possible injuries.
• If you use a pacemaker or other medical device, consult your physician or the
manufacturer of your medical device before using the wireless networking
feature.
• Keep the PSP™ system at least 9 inches (23 cm) away from a pacemaker or
other medical devices when using the wireless networking feature.
• Do not use the wireless networking feature in the following locations:
– Areas where its use is prohibited, such as in airplanes or hospitals. Abide by
medical institution regulations when using the PSP™ system on their
premises. Additionally, you may be violating air safety regulations
punishable by fines by using the wireless networking feature in an airplane
or by using the PSP™ system during takeoff or landing.
– Crowded areas.
– Areas near fire alarms, automatic doors and other types of automated
equipment.
• Use caution when using the wireless networking feature in a vehicle, as radio
waves may affect electronic equipment in some vehicles.
WARNINGS
5
GAME
page 42
• Playing games
• Managing saved data
VIDEO
page 46
• Playing UMD™VIDEO
• Playing videos saved on a Memory Stick Duo™
MUSIC
page 59
• Playing UMD™MUSIC
• Playing music saved on a Memory Stick Duo™
PHOTO
page 72
• Displaying images saved on a Memory Stick
Duo™
• Playing slideshows
NETWORK
page 86
• Using the Internet
• Using the LocationFree™ Player
SETTINGS
page 90
• Adjusting PSP™ system settings
• Creating video, photo or network settings
• Connecting to devices using the USB connector
6
Using the home menu
The basic operation of the PSP™ system starts from the home menu. Press the
home button to display the home menu and use the directional buttons to
navigate the horizontal and vertical icon bars.
US
Select a category
Select an item
Basic button operations
Directional buttons: Used to select on-screen items
button: Displays the options
menu for selected items
button: Cancels selected
operations
POWER
HOLD
HOME
VOL
SELECT
START
button: Confirms selected items
Home button: Displays the home menu
This manual includes instructions for the basic features of the PSP™ system. For
additional information and answers to frequently asked questions about the PSP™
system, visit our Web site at http://www.us.playstation.com/psp
For more information on the use of Memory Stick Duo™ media,
visit http://www.memorystick.com/psp
7
Table of contents
WARNINGS . . . . . . . . . . . . . . . . . . . . . . . . . . . . . . . . . . . . . 2
Precautions . . . . . . . . . . . . . . . . . . . . . . . . . . . . . . . . . . . . . 11
Battery pack precautions . . . . . . . . . . . . . . . . . . . . . . . . . . 17
x Preparation
Checking the package contents . . . . . . . . . . . . . . . . . . . . . 19
Part names and functions . . . . . . . . . . . . . . . . . . . . . . . . . . 20
Preparing the PSP™ system for use . . . . . . . . . . . . . . . . . 25
Connecting the headphones with remote control . . . . . . . . 28
x Basic operations
Turning the PSP™ system on and off . . . . . . . . . . . . . . . . 29
Using sleep mode . . . . . . . . . . . . . . . . . . . . . . . . . . . . . . . . 31
Inserting a UMD™ . . . . . . . . . . . . . . . . . . . . . . . . . . . . . . . 33
Inserting a Memory Stick Duo™ . . . . . . . . . . . . . . . . . . . . . 34
Avoiding unintended operation of the PSP™ system . . . . . 35
Using the sound button . . . . . . . . . . . . . . . . . . . . . . . . . . . . 36
Using the display button . . . . . . . . . . . . . . . . . . . . . . . . . . . 38
Battery . . . . . . . . . . . . . . . . . . . . . . . . . . . . . . . . . . . . . . . . 39
x Game
Playing a game . . . . . . . . . . . . . . . . . . . . . . . . . . . . . . . . . . 42
Game options menu . . . . . . . . . . . . . . . . . . . . . . . . . . . . . . 44
Copying and deleting saved data . . . . . . . . . . . . . . . . . . . . 45
x Video
Watching a video . . . . . . . . . . . . . . . . . . . . . . . . . . . . . . . . 46
Using the control panel . . . . . . . . . . . . . . . . . . . . . . . . . . . . 48
Operating with PSP™ system buttons
or the remote control . . . . . . . . . . . . . . . . . . . . . . . . . . 55
Video options menu . . . . . . . . . . . . . . . . . . . . . . . . . . . . . . 56
Saving videos on a Memory Stick Duo™ . . . . . . . . . . . . . . 57
8
Table of contents
x Music
Listening to music . . . . . . . . . . . . . . . . . . . . . . . . . . . . . . .
Using the control panel . . . . . . . . . . . . . . . . . . . . . . . . . . .
Operating with PSP™ system buttons
or the remote control . . . . . . . . . . . . . . . . . . . . . . . . . .
Music options menu . . . . . . . . . . . . . . . . . . . . . . . . . . . . . .
Transferring and saving music on a
Memory Stick Duo™ . . . . . . . . . . . . . . . . . . . . . . . . . .
59
62
66
67
69
US
x Photo
Viewing images . . . . . . . . . . . . . . . . . . . . . . . . . . . . . . . . .
Using the control panel . . . . . . . . . . . . . . . . . . . . . . . . . . .
Operating with PSP™ system buttons
or the remote control . . . . . . . . . . . . . . . . . . . . . . . . . .
Photo options menu . . . . . . . . . . . . . . . . . . . . . . . . . . . . . .
Playing slideshows . . . . . . . . . . . . . . . . . . . . . . . . . . . . . . .
Saving images on a Memory Stick Duo™ . . . . . . . . . . . . .
72
73
77
78
80
84
x Network
Using the Internet . . . . . . . . . . . . . . . . . . . . . . . . . . . . . . . . 86
Connecting to the Internet . . . . . . . . . . . . . . . . . . . . . . . . . 87
Table of contents
9
x Settings
Settings for the PSP™ system . . . . . . . . . . . . . . . . . . . . . . 90
Video Settings . . . . . . . . . . . . . . . . . . . . . . . . . . . . . . . . . 92
Photo Settings . . . . . . . . . . . . . . . . . . . . . . . . . . . . . . . . . 93
System Settings . . . . . . . . . . . . . . . . . . . . . . . . . . . . . . . . 94
Theme Settings . . . . . . . . . . . . . . . . . . . . . . . . . . . . . . . . . 97
Date & Time Settings . . . . . . . . . . . . . . . . . . . . . . . . . . . . 98
Power Save Settings . . . . . . . . . . . . . . . . . . . . . . . . . . . . 99
Sound Settings . . . . . . . . . . . . . . . . . . . . . . . . . . . . . . . . 101
Security Settings . . . . . . . . . . . . . . . . . . . . . . . . . . . . . . . 102
USB Connection . . . . . . . . . . . . . . . . . . . . . . . . . . . . . . . 106
Network Settings . . . . . . . . . . . . . . . . . . . . . . . . . . . . . . 108
Network Update . . . . . . . . . . . . . . . . . . . . . . . . . . . . . . . 115
How to use the keyboard . . . . . . . . . . . . . . . . . . . . . . . . . 118
x Additional information
PSP™ updates . . . . . . . . . . . . . . . . . . . . . . . . . . . . . . . . . 121
Compatible media . . . . . . . . . . . . . . . . . . . . . . . . . . . . . . . 123
Specifications . . . . . . . . . . . . . . . . . . . . . . . . . . . . . . . . . . 126
Troubleshooting . . . . . . . . . . . . . . . . . . . . . . . . . . . . . . . . 131
LIMITED WARRANTY . . . . . . . . . . . . . . . . . . . . . . . . . . . 139
10
Table of contents
Precautions
Before using this product, carefully read this manual and retain it for future
reference.
Safety
This product has been designed with the highest concern for safety. However,
any electrical device, if used improperly, has the potential for causing fire,
electrical shock or personal injury. To help ensure accident-free operation,
follow these guidelines:
• Observe all warnings, precautions and instructions.
• Regularly inspect the AC adaptor and AC power cord for damage and for dust
build-up around the power plug or electrical outlet.
• Stop use, unplug the AC power cord from the electrical outlet and disconnect
any other cables immediately if the device functions in an abnormal manner,
produces unusual sounds or smells or becomes too hot to touch.
• Call SCEA Consumer Services at 1-800-345-7669 if the device does not
operate properly.
US
Use and handling
• Use in a well-lit area and keep the screen a safe distance from your face.
• Avoid prolonged use of the PSP™ system. To help prevent eyestrain, take a
break of about 15 minutes during every hour of play.
• If you experience any of the following health problems, discontinue use of the
system immediately. If symptoms persist, consult with your physician.
– Dizziness, nausea, fatigue or symptoms similar to motion sickness
– Discomfort or pain in a part of the body, such as eyes, ears, hands or arms
• Keep the system and accessories out of the reach of small children.
Small children may swallow the Memory Stick Duo™ or wrap the cables/
straps around themselves, which may inflict injury or cause an accident or a
malfunction.
• Do not use the system while driving or riding a bicycle. Looking at the screen
or operating the system while driving an automobile or riding a bicycle may
result in a traffic accident.
• Take extra care when using the system while walking.
• Be careful not to pinch your fingers when closing the disc cover.
Precautions
11
• Do not use the system or accessories near water.
• Use only attachments/accessories specified by the manufacturer.
• Do not use the headphones if they cause discomfort to your skin.
If the headphones cause discomfort to your skin, discontinue use
immediately. If symptoms do not subside even after discontinuing use, seek
medical attention.
• Do not expose the system or accessories to high temperatures, high humidity,
or direct sunlight.
• Do not leave the system or accessories in a car with the windows closed
(particularly in summer).
• Do not expose the system or accessories to dust, smoke or steam.
• Do not allow liquid or small particles to get into the system or accessories.
• Do not place the system or accessories on surfaces that are tilted, unstable or
subject to vibration.
• Do not throw, drop or step on the system or accessories, and do not subject
the devices to strong physical shock. Sitting down with the PSP™ system in
a pocket or placing the system in the bottom of a backpack along with heavy
objects may cause damage to the system.
• Do not forcibly twist the PSP™ system or expose the system to strong
physical shock during gameplay, as doing so can damage the system or cause
the disc cover to open, ejecting the disc. Handle the analog stick with care.
• Do not put heavy objects on the system or accessories.
• Do not touch or insert foreign objects into the connectors of the system or
accessories.
• Do not place the system close to items with a magnetic strip, such as credit
cards.
• Do not touch the system or AC adaptor for an extended period of time while
in use. Depending on the conditions of use, the system or AC adaptor may
reach temperatures of 40°C/104°F or more. Extended contact under these
conditions may cause low-temperature burns*.
* Low-temperature burns are burns that occur when the skin is in contact with objects of
relatively low temperatures (40°C or more/104°F or more) for an extended period of time.
AC adaptor and AC power cord use
• Do not touch the plug of the AC power cord with wet hands.
• Do not touch the AC power cord, AC adaptor or the system, if connected to
an electrical outlet, during an electrical storm.
• Do not use a power source other than the supplied battery pack, AC adaptor
and AC power cord.
12
Precautions
• Do not allow dust or foreign matter to build up around the system or accessory
connectors. If there is dust or foreign matter on the system's connectors or the
AC power cord, wipe it off with a dry cloth before connecting. Dust or other
matter on the connectors can result in fire or electrical shock.
• Unplug the AC power cord from the electrical outlet and remove the battery
pack from the system before cleaning or when you do not intend to use the
system for an extended period of time.
• Protect the AC power cord from being walked on or pinched particularly at
plugs, convenience receptacles and the point where they exit from the system.
• When disconnecting the AC power cord, hold it by the plug and pull straight
out from the electrical socket. Never pull by the cord and do not pull at an
angle.
• Do not use the system to play games or video when the system is covered with
any type of fabric. If you want to pause or temporarily store the system while
playing games or video, put the system in sleep mode before placing it in the
pouch. Also do not use the AC adaptor when covered with fabric. This may
help to avoid overheating.
• Do not connect the AC power cord to a voltage transformer or inverter.
Connecting the AC power cord to a voltage transformer for overseas travel or
an inverter for use in an automobile may cause heat to build up in the AC
adaptor and may cause burns or a malfunction.
US
LCD screen
• The LCD screen is made of glass and may crack if subjected to excessive
force.
• Red, blue or green spots (bright spots) or black spots (dark spots) may appear
in certain locations on the LCD screen. The appearance of such spots is a
normal occurrence associated with LCD screens and is not a sign of a
malfunction. LCD screens are made using highly precise technology.
However, a very small number of dark pixels or continuously lit pixels exist
on each screen. Also, a distorted image may remain on the screen for several
seconds after the system has been turned off.
• Direct exposure to sunlight may damage the system's LCD screen. Be careful
when using the system outdoors or near a window.
• When using the system in a cold environment, you may notice shadows on
the graphics or the screen may appear darker than usual. This is not a
malfunction, and the screen will return to normal when the temperature goes
up.
Precautions
13
• Do not leave still images displayed on the screen for an extended period of
time. This may cause a faint image to be left permanently on the screen.
Memory Stick Duo™
For best results, follow these guidelines:
• Do not touch the connector area (A) with your hands or with metal objects.
• Do not press hard when writing on the memo area (B).
• Do not insert a Memory Stick Duo™ into a device designed to accept only
standard-size Memory Stick™ media.
• Do not use or store a Memory Stick Duo™ in the following:
– Places subject to high temperatures, such as in a hot vehicle
– Locations exposed to direct sunlight
– Locations that are very humid or conducive to corrosion
• Use the case supplied with the Memory Stick Duo™ to carry or store the
media.
• When using Memory Stick Duo™ media without an erasure prevention
switch, take care not to overwrite or delete data by accident. If your Memory
Stick Duo™ media has an erasure prevention switch, you can prevent data
from being saved, edited, or deleted by setting the switch in the LOCK
position.
x Recorded data
Do not use the Memory Stick Duo™ in the following ways, as doing so may
result in data loss or corruption:
• Removing the Memory Stick Duo™ or turning off the system while it is
loading or saving data or being formatted.
• Using it in a location that is exposed to static electricity or electrical
interference.
If, for any reason, software or data loss or corruption occurs, it is usually
not possible to recover the software or data. It is recommended that you
regularly back up software and data. Sony Computer Entertainment Inc.
and its subsidiaries and affiliates will not be held liable for any damages or
injury in the case of software or data loss or corruption.
14
Precautions
In accordance with copyright law, no recorded data may be used for
purposes other than personal enjoyment without permission from the
copyright holder.
Pouch
• If you want to pause or temporarily store the system while playing games or
video, put the system in sleep mode before placing it in the pouch. This may
help to avoid overheating.
• Put both the PSP™ system and the remote control in hold mode to help
prevent unintended operation.
US
Never disassemble the system or accessories
Use the PSP™ system and accessories according to the instructions in this
manual. No authorization for the analysis or modification of the system, or the
analysis and use of its circuit configurations, is provided. Disassembling will
void the system warranty. Additionally, there is a risk of fire, electrical shock
or malfunction. The LCD screen, in particular, contains dangerous, highvoltage parts, and the laser beam for reading UMD™ may cause visual
impairment if exposed directly to the eyes.
Using the access point
When using the PSP™ system's 'Scan' function to select the wireless LAN
access point, access points that are not intended for public use may be
displayed. Only connect to a personal access point that you are authorized to
use, or one that is available through a public wireless LAN or hotspot service.
Overseas use
Depending on the country, there are limitations on the use of certain types of
radio waves. In some cases, use of the system may lead to a fine or other
penalty.
Moisture condensation
If the PSP™ system or UMD™ is brought directly from a cold location to a
warm one, moisture may condense on the lens inside the system or on the
UMD™. Should this occur, the system may not operate properly. In this case,
remove the UMD™ and turn off and unplug the system. Do not put the UMD™
Precautions
15
back in until the moisture evaporates (this may take several hours). If the
system still does not operate properly, contact our technical support line at
1-800-345-7669 for assistance.
UMD™ handling
• Do not touch the opening on the rear of the disc (recorded surface of the disc)
with your fingers.
• Do not allow dust, sand, foreign objects or other types of dirt to get on the
disc.
• If the UMD™ becomes dirty, gently wipe the exterior and recorded surfaces
of the UMD™ using a soft cloth. Do not use solvents or other chemicals.
Cleaning
For safety reasons, unplug the AC power cord from the electrical outlet and
remove the battery pack from the system before cleaning.
x Cleaning the exterior surface
Wipe gently with a soft cloth. Do not use solvents or other chemicals to clean
the exterior of the PSP™ system.
x Cleaning the LCD screen
Wipe gently with a soft cloth.
x Cleaning the connectors
• Do not use when the connectors of the system, AC adaptor or the AC power
cord are not clean. Remove the dirt with a dry cloth or cotton swab. If used
when dirty, the flow of electrical current may be obstructed.
• If the headphones or remote control connectors become dirty, this could cause
noise or interruptions in sound. Wipe the connectors with a dry, soft cloth to
keep in clean condition.
16
Precautions
Battery pack precautions
Warnings
Do not handle a damaged or leaking battery pack.
Contact with the material can result in injury or burns to the eyes or skin. Even
if foreign substances are not immediately visible, chemical changes in the
material can result in injuries occurring at a later time.
US
If you come into contact with material from a leaking battery pack, take the
following actions:
• If the material gets into the eyes, do not rub. Immediately flush the eyes
with clean water and seek medical attention.
• If the material comes into contact with the skin or clothes, immediately
rinse the affected area with clean water. Consult your physician if
inflammation or soreness develops.
Handle the battery pack with care.
The battery pack may explode or present a fire or chemical burn hazard if it is
not handled carefully.
• Do not allow the battery pack to come into contact with fire or subject it to
extreme temperatures such as in direct sunlight, in a vehicle exposed to the
sun or near a heat source.
• Do not cause the battery pack to short-circuit.
• Do not disassemble or tamper with the battery pack.
• Prevent damage to the battery pack. Do not carry or store the battery pack
with metal items such as coins or keys. If damaged, discontinue use.
• Do not throw or drop the battery pack or subject it to strong physical shock.
• Do not put heavy objects on or apply pressure to the battery pack.
• Do not allow the battery pack to come into contact with liquids. If it becomes
wet, discontinue use until it is completely dry.
• Keep the battery pack out of the reach of small children.
• If the PSP™ system will not be used for an extended period of time, remove
the battery pack and store it in a cool, dry place out of the reach of children.
• Use only the supplied battery pack or a replacement marked for use with the
PSP™ system.
• Use only the designated AC adaptor to charge the battery pack.
Precautions
17
Recycling Lithium-Ion Batteries
Lithium-Ion batteries are recyclable.
You can help preserve our environment by returning
your used rechargeable batteries to the collection and
recycling location nearest you.
For more information regarding recycling of
rechargeable batteries, call toll free 1-800-822-8837,
or visit http://www.rbrc.org/
Caution
Do not handle damaged or leaking Lithium-Ion batteries.
18
Precautions
Preparation
Checking the package contents
Check that you have all of the following items. If any items are missing, contact
our technical support line at 1-800-345-7669 for assistance.
US
s PSP™ (PlayStation®Portable) system
HOLD
5V
ECT
L
VO
HOME
s Battery pack
Preparation
POWER
RT
STA
SEL
Supplied with the Value
Pack only
s Headphones with remote control
s AC adaptor
Supplied with the Value Pack:
s AC power cord
s
s
s
s
Memory Stick Duo™ (32 MB)
Memory Stick Duo™ (32 MB)
Wrist strap
Wrist strap
s Pouch
s Printed materials
s Cloth
Various accessories for the PSP™ system are mentioned throughout this
documentation. Note however that the accessories supplied with your
system depend on the product purchased.
Checking the package contents
19
Part names and functions
System front
POWER
HOLD
HOME
VOL
A L button
B Directional buttons
SELECT
START
F Strap holder
Attach as shown in the diagram.
L
VO
C Memory Stick Duo™ access
indicator
HO
ME
Lights up when saving and loading
data
D WLAN access indicator
Lights up when using the wireless
networking feature
E Analog stick
Can be used with games that
support analog operation.
To optimize the analog stick's
functionality, with the "System
Information" screen under "System
Settings" ( page 96) displayed,
you can rotate the analog stick in a
circular motion to adjust its range of
movement.
20
Part names and functions
G Left speaker
H Home button
Displays the home menu
I Volume - button
Turns the volume down
J Volume + button
Turns the volume up
K LCD screen
Q
button
L Display button
R
button
S
button
T
button
Adjusts screen brightness
( page 38)
M Sound button
Adjusts the tone (
N Select button
P R button
U Power indicator
Lights up, flashes or changes color
to indicate system status
( page 29)
V Hold indicator
Turns yellow when in hold mode
( page 35)
W Right speaker
US
Preparation
O Start button
page 36)
System rear
PUSH
UMD
A Battery cover
C Disc cover
B Push button
Part names and functions
21
System top
L
A IR port
R
OPEN
C Open latch
B USB connector
System bottom
5V
DC IN
A Headset connector
B Charging terminals
22
Part names and functions
C DC IN 5V connector
System left side
R:WLAN on
r:WLAN off
B WLAN switch
Turns on the wireless networking
feature
Preparation
A Memory Stick Duo™ slot*
US
System right side
R:Power switch
r:Hold switch
A Power/hold switch
Turns the system on and off, puts in
sleep mode ( pages 29, 31) and
locks the system buttons
( page 35)
* References in this manual to "Memory Stick Duo™" apply to both Memory Stick Duo™
and Memory Stick PRO Duo™ unless otherwise noted. Also, the PSP™ system messages
use "Memory Stick" as a general reference to Memory Stick Duo™ and Memory Stick
PRO Duo™. Note that standard-size Memory Stick™ media cannot be used with the
PSP™ system.
Part names and functions
23
Headphones with remote control
The headphones with remote control are supplied with the Value Pack only.
Remote control side
VOL
Remote control front
A . button
B > button
C Volume + button
Turns the volume up
D Volume - button
Turns the volume down
E u button
24
Part names and functions
A Hold switch
Locks the operation of the remote
control. Note that this button does
not lock the buttons of the PSP™
system.
B Clip
Preparing the PSP™ system for use
Before using the PSP™ system for the first time after purchase, you must
follow these steps to charge the battery.
Before inserting the battery pack, find the serial and model numbers listed
within the battery compartment and make a record of the numbers in the spaces
provided under Owner's Record on page 4.
Remove the battery cover.
Hold down the push button and slide
the battery cover open.
Insert the battery pack.
UMD
P
Align the bottom surface of the
battery pack with the system to
attach.
PUSH
2
UMD
PUSH
1
Preparation
Getting started 1: Inserting the battery pack
US
Replace the battery cover.
2 Slide the battery cover in the
direction of the arrow until it
locks firmly into place.
UMD
PUSH
3
1 Align the tabs.
Preparing the PSP™ system for use
25
Getting started 2: Charging
Caution
• The socket-outlet shall be installed near the equipment and shall be
easily accessible.
• Do not plug the AC power cord for the PSP™ system into an electrical
outlet until you have made all other connections.
1
Plug the AC power cord into the AC adaptor.
AC adaptor
AC power cord
2
Connect the AC adaptor to the DC IN 5V connector on the
system bottom.
5V
POWER
DC IN
HOLD
SELECT
START
AC adaptor
26
Preparing the PSP™ system for use
3
Plug the AC power cord into an electrical outlet.
AC power cord
POWER
HOLD
SELECT
START
US
The power indicator lights up in orange, indicating that charging has begun. The
power indicator will turn off when the battery is fully charged.
4
Unplug the AC power cord from the electrical outlet and
disconnect the AC adaptor from the system.
Preparation
To electrical outlet
Hint
For information on how to charge the battery, see "Battery" (
page 39).
Getting started 3: Initial setup
1
Turn on the PSP™ system (
page 29).
The power indicator lights up in green, and the initial setup screen is
displayed.
2
Follow the on-screen instructions to make settings for
system language, time zone, date and time and nickname.
When you have completed initial setup, the home menu (
displayed.
page 7) is
Hints
• See "How to use the keyboard" (
page 118) for information on how to enter characters.
• Settings made during initial setup can be changed in
(Settings). See "System
Settings" (
page 94) and "Date & Time Settings" (
page 98) for details.
Preparing the PSP™ system for use
27
Connecting the headphones with remote
control
1
Connect the headphones to the PSP™ system.
Headphones
HOME
VOL
Remote control
1 Plug the headphones into the remote control.
2 Plug the headphones into the headset connector on the system bottom.
Hint
The remote control is exclusively for use with the PSP™ system and accessories made
exclusively for the PSP™ system. It cannot be used with other devices. Also, remote
controls made for use with other devices cannot be used to operate the PSP™ system.
28
Connecting the headphones with remote control
Basic operations
Turning the PSP™ system on and off
Turning the system on
1
Slide the power/hold switch up.
Basic operations
POW
ER
SE
LE
CT
ST
AR
T
US
HOLD
The power indicator lights up in green, and the home menu is displayed.
Hints
• If the PSP™ system is turned on with a UMD™ inserted, the UMD™ will begin playback
automatically.
• The system can be used with the AC adaptor connected. In this case, charging will begin
automatically. The power indicator lights up in orange while charging.
• Do not use the PSP™ system with the AC adaptor when the battery pack is not inserted
in the system. If the AC adaptor is disconnected suddenly, it may result in damage to the
system.
Power indicator
The color and condition (solid or flashing) of the light indicates system status.
Solid green
Power on
Solid orange
Charging
Flashing green
Charge level is low
Light off
Power off/in sleep mode
Turning the PSP™ system on and off
29
Turning the system off
1
Hold the power/hold switch in the up position for more than
three seconds.
The power indicator flashes and then turns off, indicating that the system
is turned off.
30
Turning the PSP™ system on and off
Using sleep mode
If the PSP™ system is switched to sleep mode, the software that is playing will
be paused. When sleep mode is cleared, you can begin playback from the point
where the system entered sleep mode.
US
Notices
Putting into sleep mode
1
Basic operations
• Do not put the system in sleep mode while the Memory Stick Duo™ access indicator is
on. This may cause data loss or corruption.
• If the battery runs out while in sleep mode, when you clear sleep mode, the system will
not return to the screen that was displayed before entering sleep mode. It is recommended
that you save game data before you put the system in sleep mode.
With the system turned on, slide the power/hold switch up.
POW
ER
SE
LE
CT
ST
AR
T
HOLD
The power indicator flashes and then turns off, and the system enters sleep
mode.
Hint
Some software cannot be put in sleep mode.
Using sleep mode
31
Clearing sleep mode
1
Slide the power/hold switch up again.
Sleep mode is cleared.
Hints
• You can also clear sleep mode by pressing the u (play/pause) button of the remote
control, if the system was put in sleep mode during music or video playback.
• After clearing sleep mode with video or music content, you can resume playback from the
point where the system entered sleep mode by following the steps below.
32
Video
With the icon for the video selected, do any of the following:
- Press the start button or
button.
- Press the u button of the remote control.
- Select "Play" from the options menu (
page 56).
Music saved on a
Memory Stick Duo™
With the icon for the Memory Stick Duo™ selected, do any of
the following:
- Press the start button.
- Press the u button of the remote control.
- Select "Play" from the options menu (
page 67).
Using sleep mode
Inserting a UMD™
Notice
Do not eject a UMD™ during playback.
1
Slide the open latch on the PSP™ system top.
2
Insert a UMD™.
With the disc label facing the system rear, slide the UMD™ in the direction
of the arrow until it is fully inserted.
Do not touch the recorded
surface.
US
Basic operations
The disc cover opens.
Open latch
L
OPEN
R
3
Close the disc cover.
Ejecting the UMD™
Slide the open latch on the system top to open the disc cover.
Hint
When ejecting, hold the PSP™ system in an upright position (as shown in the diagram
above).
Inserting a UMD™
33
Inserting a Memory Stick Duo™
Warning
Keep Memory Stick Duo™ media out of the reach of small children, as the
media could be swallowed by accident.
1
Open the slot cover and insert the Memory Stick Duo™.
Front side
Open the slot cover in the
direction of the arrow.
Press until fully inserted.
Ejecting the Memory Stick Duo™
Open the slot cover and press the Memory Stick
Duo™ in the direction of the arrow to eject.
Notice
When the Memory Stick Duo™ access
indicator is lit, the PSP™ system is saving or
loading data. Do not eject the Memory Stick
Duo™, turn off the system or put the PSP™
system in sleep mode while the indicator is
lit. Doing so may cause data loss or
corruption.
34
Inserting a Memory Stick Duo™
Memory Stick Duo™
access indicator
HOME
Avoiding unintended operation of the PSP™
system
1
Slide the power/hold switch down.
US
LE
CT
ST
AR
T
HOLD
The hold indicator turns yellow, indicating that the system buttons are
locked.
Basic operations
The switch locks
into place.
POW
ER
SE
Clearing hold mode
Slide the power/hold switch to its original position.
Avoiding unintended operation of the PSP™ system
35
Using the sound button
The sound button is used to adjust the tone and to mute the sound for audio
playback and for key tones.
Adjusting the tone
Tone can only be adjusted when using the headphones.
1
Press the sound button.
POWER
HOLD
SELECT
START
Each time you press the button, the tone changes as follows:
HEAVY
Strengthens both bass and treble to produce an intense sound
POPS
Strengthens the mid-range; ideal for vocals
JAZZ
Strengthens both bass and treble to produce a balanced sound
UNIQUE
Strengthens bass, treble and mid-range sound
OFF
Normal tone
Hint
The tone setting is temporarily set to "OFF" during gameplay.
Turning off the sound (mute)
1
Hold down the sound button for more than one second.
The sound will be muted.
36
Using the sound button
Clearing mute
You can clear mute by any of the following methods:
• Pressing the sound button
• Pressing the volume + or volume - button on the system or on the remote
control
US
Basic operations
Using the sound button
37
Using the display button
The display button is used to adjust screen brightness.
Adjusting screen brightness
1
Press the display button.
POWER
HOLD
SELECT
START
Each time you press the button, the display changes as follows:
Level 1
Darker
Level 2
Level 3
(Level 4)
Brighter
Hint
Level 4 can be selected only while the PSP™ system is plugged in using the AC adaptor.
Turning off the backlight
1
Hold down the display button for more than one second.
The backlight will turn off and the screen will go blank.
If you press any of the system buttons, the screen will be displayed again.
38
Using the display button
Battery
Battery charge level
The battery charge level is displayed on the screen.
US
Basic operations
Battery charge
level
Estimating the remaining battery power
There is plenty of power left.
The battery is getting low.
The battery has almost run out.
No battery power remains. The power indicator flashes green. Recharge
the battery.
Hints
• If the power indicator flashes green, save game progress and recharge the battery. If the
battery runs out before you save, game progress will be lost.
• The charge level display may vary slightly from the actual charge level, depending on the
usage conditions and environmental factors, such as temperature. If the display is not
correct, use the battery pack until it is completely out of power and then recharge. Note
that the display may not be accurate in the following conditions:
– if the battery is used for extended periods in conditions of high temperature
– if the battery is not used for a long time after recharging
– if the battery has been recharged many times
Battery
39
• Battery charge level can also be checked in "Battery Information" under ""System
Settings" (
page 95).
• If the PSP™ system is left unused after the battery runs out, the date and time settings may
be reset. If this occurs, the date and time setting screen will be displayed the next time the
system is turned on.
• The battery cannot be recharged when the WLAN feature is in use.
Estimated battery duration
Game
Approximately 3 - 6 hours*1
Video playback
Approximately 3 - 5 hours*2
*1 Based on tests conducted using the supplied battery pack, with the system in single
player mode, with headphones with remote control in use, and with wireless LAN not in
use.
*2 Based on tests conducted using variables of system speakers versus headphones, volume
level and screen brightness level.
Hint
Battery duration may vary depending on the type of content being played or usage
conditions such as screen brightness and environmental factors. As battery ages, anticipate
lower battery duration.
Estimating the battery charge time
When using the supplied battery pack, it takes approximately 2 hours and 20
minutes to fully charge the battery using the AC adaptor after the battery has
run out.
Hints
• Charge in a temperature of 10°C to 30°C/50°F to 86°F. Charging may not be as effective
in other environments.
• Charging may take longer when the system is turned on during charging.
Battery pack life
The battery pack has a limited lifespan. Battery duration will decrease with
repeated usage and age. If the battery duration becomes extremely short, it may
be time to replace the battery pack.
40
Battery
Hint
The battery pack lifespan varies depending on how it is stored, the conditions of use and
environmental factors, such as temperature.
Replacing the battery pack
Hint
If the system is left unused after the battery pack has been removed, the date and time
settings may be reset. If this occurs, the date and time setting screen will be displayed the
next time the PSP™ system is turned on.
Storing the battery pack
US
Basic operations
For safety reasons, turn off the system and remove the power cord from the
electrical outlet before replacing the battery pack. Also read "Battery pack
precautions" ( page 17) before handling the battery pack.
When the system will not be used for an extended period of time, remove the
battery pack from the system. Store the battery pack in a cool, dry place out of
the reach of children.
Battery
41
Game
Playing a game
1
2
Select
from the home menu.
Insert a UMD™ (
page 33).
The UMD™ icon is displayed.
3
With the game icon selected, press the
button.
The game starts.
Icons displayed under Game
In addition to playing games, the following features are available under Game.
42
Game Sharing
You can use ad hoc mode (
page 108) to receive
game data from another PSP™ system. For details,
refer to the software manual supplied with the game.
Saved Data Utility
You can copy, delete or view information about saved
data on a Memory Stick Duo™ (
page 45).
UMD™
You can play games. If you select the icon, a thumbnail
is displayed.
PSP™ Update
You can update the system software of the PSP™
system. This icon is displayed only when a UMD™
that contains update data is inserted (
page 121).
Memory Stick™
You can perform an update by accessing the update
data saved on a Memory Stick Duo™ (
page 121).
Playing a game
Hints
• If
(Restricted Content) is displayed when you select the
(UMD™) icon, parental
control restrictions have been set on the system. You must enter the password as described
below to access the game. See "Parental Control Level" (
page 103) for details.
1 Select
(Restricted Content), and then press the
button.
2 Enter the 4-digit password using the directional buttons, and then press
the
button.
• If you press the home button during gameplay, you can check the remaining battery
power.
• Title names and thumbnail images used in this manual are not of actual products.
Game
Quitting a game
1
US
Press the home button while playing a game.
The message "Do you want to quit the game?" is displayed.
2
Select "Yes", and then press the
button.
The game ends and the home menu is displayed.
Playing a game
43
Game options menu
You can view game information or copy or delete saved data by displaying the
options menu.
1
Select an icon, and then press the
button.
The options menu is displayed.
Icons
2
Options menu
Select a menu item, and then press the
button.
Closing the options menu
Press the
button or the
button.
List of options
The options menu items available vary depending on the icon selected.
44
Start
Starts a game or update data
Copy
Copies the saved data on a Memory Stick Duo™ to another Memory Stick
Duo™ (
page 45)
Delete
Deletes the data on a Memory Stick Duo™
Information
Displays information about the selected icon
Game options menu
Copying and deleting saved data
You can copy or delete saved game data that is saved on a Memory Stick Duo™
using the saved data utility.
Copying saved data
US
1
2
Select
, and then press the
Game
You can copy saved data to another Memory Stick Duo™. It is recommended
that important data be copied as a backup.
button.
Select the saved data that you want to copy, and then press
the
button.
The options menu is displayed.
3
4
Select "Copy", and then press the
button.
Follow the on-screen instructions.
If there is not enough space available
Delete data in the destination Memory Stick Duo™ or replace it with another
Memory Stick Duo™. If you display the options menu ( page 44), you can
delete saved data or check the amount of free space available.
Hint
Depending on the type of Memory Stick Duo™ used, the file size displayed for the same
data item may vary.
Deleting saved data
You can delete saved data on a Memory Stick Duo™ by selecting "Delete" in
step 3 of "Copying saved data".
Copying and deleting saved data
45
\
Video
Watching a video
You can watch UMD™VIDEO and videos saved on a Memory Stick Duo™.
1
2
Select
from the home menu.
Insert a UMD™ or Memory Stick Duo™ (
pages 33, 34).
An icon for the inserted media is displayed.
3
Select the icon, and then press the
button.
UMD™VIDEO playback begins. If you select
, icons for each video
data item will be displayed. Select the video that you want to play, and then
press the
button.
Icons displayed under Video
46
UMD™
You can play UMD™VIDEO. If you select the icon, a
thumbnail is displayed.
Memory Stick™
You can play video saved on a Memory Stick Duo™.
Watching a video
Hints
• If
(Restricted Content) is displayed when you select the
(UMD™) icon, parental
control restrictions have been set on the system. Enter the password as described below
to access the video. See "Parental Control Level" (
page 103) for details about the
parental control feature.
1 Select
(Restricted Content), and then press the
button.
2 Enter the 4-digit password using the directional buttons, and then press
the
button.
US
Video
• If you press the home button or select button during video playback, the home menu will
be shown on the screen while the paused image of the video is displayed. If you press the
button again, the home menu is cleared.
• You can adjust the tone or mute the sound using the sound button (
page 36).
• For a list of file types that can be played on the PSP™ system, see "Files that can be
played" (
page 125).
Stopping playback
1
Press the
button during video playback.
The video will stop.
Hint
In most cases, the next time you play the video, playback will resume from the previous
stopping point.
Playing a video from the beginning
If you want to play a UMD™VIDEO from the beginning, select "Play from
Beginning" in the options menu ( page 56), and then press the
button.
Watching a video
47
Using the control panel
You can perform the following operations using the on-screen control panel.
Notice
Depending on the UMD™VIDEO, playback conditions may be set in advance by the
software developer. In such cases, certain options may not be available, even if you follow
the instructions in this manual.
1
Press the
button during video playback.
The control panel is displayed.
Control panel
2
Select an icon, and then press the
button.
Clearing the control panel
Press the
button or the
button.
List of operations
The icons displayed when playing a UMD™VIDEO are different from those
displayed when playing a video saved on a Memory Stick Duo™.
Icon
Description
Menu
48
Using the control panel
Displays the UMD™VIDEO menu
Icon
Description
Go To
Plays from a specified chapter* or time (
page 51)
Switches between available audio options for
UMD™VIDEO recorded with multiple audio tracks
Audio Options
Switches between Left, Right, and Left + Right audio
output for video saved on a Memory Stick Duo™
Switches between available viewing angles for
UMD™VIDEO recorded with multiple angles
Subtitle
Options
Switches between available subtitle options for
UMD™VIDEO that include subtitles
UMD™Video
Volume
Boosts the volume of the UMD™VIDEO (
Screen Mode
Changes the size of the image displayed on the screen
(
page 51)
Display
Displays the playback status and related information
(
page 50)
Help
Displays the functions that can be performed using the
PSP™ system buttons
Previous
Returns to the previous chapter of a UMD™VIDEO
during playback
Return to
Beginning
Returns to the beginning of a video saved on a Memory
Stick Duo™ during playback
Next
Skips to the next chapter*
Fast Reverse/
Fast Forward
Accelerates playback (reverse or forward) on the screen
to help locate a particular scene (
page 52)
Slow Motion
Plays a scene in slow motion (
Frame
Advance
Plays a scene one frame at a time
Play
Starts playback
Pause
Pauses playback
US
Video
/
Angle Options
page 52)
page 53)
Using the control panel
49
Icon
Description
Stop
Stops playback
A-B Repeat
Plays a specified section repeatedly (
Repeat
Plays the video repeatedly (
Clear
Clears the Repeat/A-B Repeat setting
page 54)
page 53)
* This operation cannot be performed during playback of video saved on a Memory Stick
Duo™.
Viewing playback status and related information
1
Select
from the control panel during playback, and then
press the
button.
The playback status of the video is displayed.
Title
Updated
Status icon
Chapter number
Elapsed time/total time
Clearing display
Select
50
from the control panel, and then press the
Using the control panel
button.
Hint
The items displayed when playing a UMD™VIDEO are different from those displayed
when playing a video saved on a Memory Stick Duo™.
Changing the Screen Mode
Changes the size of the viewable image on the screen.
Select
button.
from the control panel, and then press the
Each time the
follows:
button is pressed, the Screen Mode will change as
Normal
The image is adjusted to fit the PSP™ system's screen size.
Zoom
The image is shown at the full screen size without changing
proportions, while cutting off the top and bottom or left and
right areas.
Full Screen
The image is shown in the full screen size by changing
proportions and zooming in horizontally and vertically.
Original
The image is shown in the original size.
4:3
An image recorded in 16:9 aspect ratio is displayed in 4:3.
US
Video
1
Hint
Depending on the video being played, the Screen Mode may remain unchanged.
Playback from a selected scene
You can play from a specified chapter or time.
1
Select
button.
2
Select the item that you want to set, and then press the
button.
from the control panel, and then press the
Using the control panel
51
Specifies the chapter number*
Chapter X
XX:XX:XX / XX:XX:XX Specifies the elapsed time
* You cannot use this feature when playing video saved on a Memory Stick Duo™.
3
Using the directional buttons, specify the number for the
chapter or time, and then press the
button.
The specified section begins to play.
Hint
Setting method may differ when playing video saved on Memory Stick Duo™ media.
Adjusting the UMD™Video volume
The volume can be adjusted if the audio output level of the UMD™ is low.
1
Select
button.
from the control panel, and then press the
Each time you press the
+1
button, the volume will change as follows:
Raises the volume
+2
Raises the volume (maximum)
Normal
Usually select this setting.
Hint
The volume setting will be cleared if the UMD™ is ejected. The volume can be permanently
set to a higher level in "UMD™Video Volume" under "Video Settings" (
page 92).
Fast Reverse/Fast Forward
1
During playback, select
or
and then press the
button.
from the control panel,
Returning to normal playback
Select
52
from the control panel, and then press the
Using the control panel
button.
Hint
While using Fast Reverse or Fast Forward, select
or
from the control panel, and
then press the
button to switch between three speed options.
Slow playback
1
from the control panel, and
Returning to normal playback
Select
US
Video
During playback, select
then press the
button.
from the control panel, and then press the
button.
Hint
Selecting
or
from the control panel while playback is paused, and then pressing the
button, will also start slow playback. If
(Fast Forward) is selected, slow playback
will continue only as long as the
button is held.
Playing repeatedly
You can play the entire disc or a chapter repeatedly.
1
Select
button.
from the control panel, and then press the
Each time you press the
button, the repeat mode changes as follows:
Disc Repeat
Plays the entire disc repeatedly
Chapter Repeat
Plays the specified chapter repeatedly
Repeat Off
Ends repeat playback
Hints
• You can also stop repeated playback by pressing the
button after selecting
from the control panel.
• The only repeat options for videos saved on a Memory Stick Duo™ are Repeat On and
Repeat Off.
Using the control panel
53
Playing a section of video repeatedly
You can specify a section of video that you want to play repeatedly.
1
During playback, select
from the control panel, and
then press the
button at the beginning of the section to
be repeated.
The starting point, point A, is set.
2
Press the
repeated.
button at the end of the section to be
The ending point, point B, is set and the specified section begins to play
repeatedly.
Clearing A-B Repeat
Select
54
or
from the control panel, and then press the
Using the control panel
button.
Operating with PSP™ system buttons or the
remote control
You can operate the PSP™ system without using the control panel by using the
system buttons or the remote control.
Remote control
operation
Play
Press the
button.
Press the u button.
button or start
US
Video
System button
operation
Press the u button.
Pause
Press the start button.
Display the UMD™VIDEO
menu
Press the
button.*1
–
Stop
Press the
button.
–
Play the previous chapter
Press the L button.
*1
Press the . button.*1
Play the next chapter
Press the R button.*1
Press the > button.*1
Fast Reverse
Press the left button.*2
Press and hold the .
button.
Fast Forward
Press the right button.*2
Press and hold the >
button.
Slow
Press the right button
during pause.*2
During pause, press and
hold the > button.
*1 This operation cannot be performed during playback of video saved on a Memory Stick
Duo™.
*2 If you press and hold the button, the video will play in Fast Reverse/Fast Forward/Slow
as long as the button is held down.
Hint
Some buttons cannot be operated while the control panel is displayed on the screen. In this
case, press the
button to clear the control panel.
Operating with PSP™ system buttons or the remote control
55
Video options menu
You can use the Video options menu to play a UMD™VIDEO or view
information or delete videos saved on a Memory Stick Duo™.
1
Select the icon, and then press the
button.
The options menu is displayed.
Icons
2
Options menu
Select a menu item, and then press the
button.
Clearing the options menu
Press the
button or the
button.
Options list
The options menu items available vary depending on the icon selected.
Play
Plays a UMD™VIDEO or a video saved on a Memory Stick
Duo™
Play from Beginning Plays a UMD™VIDEO from the beginning
56
Delete
Deletes a video saved on a Memory Stick Duo™
Information
Displays information about the selected icon
Video options menu
Saving videos on a Memory Stick Duo™
The following two methods can be used to save a video on a Memory Stick
Duo™.
If you have a device that records video in a format* that can be played on the
PSP™ system, you can play the video simply by inserting the Memory Stick
Duo™ from the compatible device into the PSP™ system.
US
Video
Images or video recorded with a device that is
compatible with Memory Stick™
* For information on video file types that can be played on the PSP™ system, see "Files
that can be played" (
page 125).
Visit http://www.memorystick.com/psp for more information about compatible devices.
Hint
A Memory Stick Duo Adaptor (model number MSAC-M2: a Sony product sold separately)
is required if your device can handle only a standard-size Memory Stick™.
Saving videos on a Memory Stick Duo™
57
Transferring a video file from a PC to a Memory Stick
Duo™
You can convert motion video that was taken or recorded on another device into
a format that can be played on the PSP™ system and transfer it to a Memory
Stick Duo™ using compatible software*.
* For full details, visit http://www.memorystick.com/psp
Files can be transferred using any of the following methods:
2 To a Memory Stick Duo™
inserted in the PSP™ system
Convert with compatible
software
1
Memory Stick Duo™
Video file
PC
3
1 Use a PC with a Memory Stick™ slot.*
2 Use a USB cable ( page 106).
3 Use a commercially available Memory Stick USB reader/writer.*
* If the device can handle only the standard-size Memory Stick™, you will need a Memory
Stick Duo Adaptor (model number MSAC-M2: a Sony product sold separately).
Hint
Visit http://www.memorystick.com/psp for information on the formats that can be
converted.
58
Saving videos on a Memory Stick Duo™
Music
Listening to music
You can listen to UMD™MUSIC and music saved on a Memory Stick Duo™.
1
2
Select
from the home menu.
Insert a UMD™ or a Memory Stick Duo™ (
pages 33, 34).
Music
An icon for the inserted media is displayed.
3
Select the icon, and then press the
US
button.
Playback begins. When a list of groups or tracks is displayed, select the
item that you want to listen to and then press the
button.
Hint
UMD™MUSIC containing video content (such as music videos) are played in the same way
as UMD™VIDEO. For detailed instructions, see "Using the control panel" under "Video"
(
page 48).
Icons displayed under Music
UMD™
You can play UMD™MUSIC. If you select the
icon, a thumbnail is displayed.
Memory Stick™
You can play music saved on a Memory Stick
Duo™.
Listening to music
59
Hints
• If the start button or the u button on the remote control is pressed in step 3, the first
track of the first group will begin playing.
• If the home button or select button is pressed during playback, the screen will return to
the home menu. If the button is pressed again, the music playback screen will be
displayed.
• You can adjust the tone or mute the sound using the sound button (
page 36).
• For a list of file types that can be played on the PSP™ system, see "Files that can be
played" (
page 125).
• Title names and thumbnail images used in this manual are not of actual products.
What is a Group?
A group is a collection of music data arranged in a certain order, such as by
album or by artist. When Group Mode is turned on, the PSP™ system can play
tracks in groups that were configured using a PC.
Track 1
Memory Stick Duo™
Group 1
Track 2
Track 3
UMD™
Track 1
Group 2
Track 2
Track 3
Track 1
Group 3
Track 2
Track 3
Hints
• The PSP™ system cannot be used to create or edit a group.
• "Track" represents a song.
• UMD™MUSIC containing video content such as music videos do not support usage of
the Group feature.
60
Listening to music
Stopping playback
1
Press the
button during playback.
Playback stops.
How to read the screen
US
Album name
Status icon
Track name
Artist name
Control panel
Music
Track number/total number of tracks
Codec
Track elapsed time/total time
Hints
• "Album name" and "Track number/total number of tracks" are shown on the screen only
while
(Display) is turned on (
page 63).
• The icon or icons displayed in the "Status icon" field will vary depending on the playback
mode selected.
• See "Playing with a selected codec" (
page 68) for details about codecs.
Listening to music
61
Using the control panel
You can perform the following operations using the on-screen control panel.
1
Press the
button during playback.
The control panel is displayed.
Control panel
2
Select an icon, and then press the
button.
Hint
UMD™MUSIC containing video content (such as music videos) are played in the same way
as UMD™VIDEO. For detailed instructions, see "Using the control panel" under "Video"
(
page 48).
Clearing the control panel
Press the
button or the
button.
List of operations
Icon
62
Description
Previous Group
Returns to the beginning of the previous group
Next Group
Skips to the beginning of the next group
Previous Track
Returns to the beginning of the track currently
playing or to the beginning of the previous track
Using the control panel
Icon
Description
/
Next Track
Skips to the beginning of the next track
Fast Reverse/
Fast Forward
Plays in fast reverse/fast forward*
Play
Plays a track
Pause
Pauses playback
Stop
Stops playback
Group Mode
Switches to Group Mode (
A-B Repeat
Specifies a part of a track, and then plays that part
repeatedly (
page 65)
Play Mode
Switches to Play Mode (
Clear
Clears Group Mode, Play Mode and A-B Repeat
settings
Display
Displays album name, track number and total
number of tracks
Help
Displays the functions that can be performed using
the system buttons
US
Music
page 63)
page 64)
* If you press and hold the
button, the music will play in Fast Reverse/Fast Forward as
long as the button is held down.
Using Group Mode
Tracks can be played in groups. Playback stops after all tracks in the group have
been played.
1
During playback, select
then press the
button.
from the control panel, and
Group Mode is turned on, and then
is displayed on the screen.
Using the control panel
63
Clearing Group Mode
Select
or
from the control panel, and then press the
button.
Using Play Modes (Repeat/Shuffle)
1
During playback, select
then press the
button.
from the control panel, and
Each time the
button is pressed, the system switches between the
following functions:
Play Mode
Description
Plays a track repeatedly
Plays all tracks repeatedly
Plays all tracks in a random order*
Plays all tracks in a random order repeatedly
No icon
Clears Play Mode and plays through to the last track in
normal order
* If there is a group, tracks in the group are played in a random order. The order of the
groups will not change.
Hint
Play Modes can also be cleared by selecting
pressing the
button.
64
Using the control panel
from the control panel, and then
Playing part of a track repeatedly
Specify and then play the part that you want to play repeatedly.
1
Select
from the control panel during playback, and
then press the
button at the point where you want the
repeated playback to begin.
US
The starting point (point A) is set.
Press the
button at the point where you want the
repeated playback to end.
The ending point (point B) is set, and repeated playback of the specified
section begins.
Music
2
Clearing A-B Repeat
Select
or
from the control panel, and then press the
button.
Hints
• The range for A-B Repeat can only be specified within a single track.
• If the ending point (point B) is not set, the end of the track will automatically become the
ending point (point B).
• If A-B Repeat is set while in a Play Mode, the Play Mode will be cleared.
Using the control panel
65
Operating with PSP™ system buttons or the
remote control
You can operate the PSP™ system without using the control panel by using the
system buttons or the remote control.
System button operation
Remote control operation
Play
Press the
button.
Press the u button.
button or start
Pause
Press the start button.
Press the u button.
Stop
Press the
–
Skip to the beginning
of the current track or
the previous track
Press the L button.
Press the . button. Or,
press the . button as many
times as the number of tracks
you want to go back.
Skip to the beginning
of the next track
Press the R button.
Press the > button.
Fast Reverse
Press the left button.*
Press and hold the .
button.
Fast Forward
Press the right button.*
Press and hold the >
button.
button.
* If you press and hold the button, the music will play in Fast Reverse/Fast Forward as long
as the button is held down.
Hints
• Some buttons cannot be operated while the control panel is displayed on the screen. In
this case, press the
button to clear the control panel.
• UMD™MUSIC containing video content (such as music videos) are played in the same
way as UMD™VIDEO. For detailed instructions, see "Using the control panel" under
"Video" (
page 48).
66
Operating with PSP™ system buttons or the remote control
Music options menu
You can use the Music options menu to view information about or to delete
music data saved on a Memory Stick Duo™.
1
Select an icon, and then press the
button.
US
The options menu is displayed.
Music
Icons
2
Options menu
Select a menu item, and then press the
button.
Clearing the options menu
Press the
button or the
button.
Options list
The options menu items available vary depending on the icon selected.
Play
Plays UMD™MUSIC or music data saved on a Memory Stick
Duo™
Play from
Beginning
Plays UMD™MUSIC from the beginning
Select Codec
Sets a file format or bit rate for music playback (
Delete
Deletes music data saved on a Memory Stick Duo™
Information
Displays information about the selected icon
page 68)
Music options menu
67
Playing with a selected codec
With UMD™MUSIC that has multiple file formats and bit rates recorded, you
can select from among the options for playback.
1
Select a group that you want to listen to, and then press the
button.
2
Select "Select Codec", and then press the
button.
The types of file formats and bit rates are displayed. The items displayed
in gray cannot be selected because they are of types that cannot be played
on the PSP™ system.
3
Select the type of file format and bit rate that you want to
listen to, and then press the
button.
4
Press the
button.
The icons for groups are displayed.
5
After selecting a group, select the track that you want to
listen to, and then press the
button.
Playback begins.
Hint
Items such as "ATRAC3plus™" represent the type of file format, while items such as "256
kbps" represent the bit rate. As a general rule, the higher the bit rate, the better the sound
quality. See "Files that can be played" (
page 125) for details about file types.
68
Music options menu
Transferring and saving music on a Memory
Stick Duo™
You can use the PSP™ system to play music data obtained in the following
ways:
1) Music imported from an audio CD
2) Music purchased from a music download Web site
US
Music
See below for instructions regarding item 1).
Visit http://www.memorystick.com/psp for instructions regarding item 2).
Importing tracks from an audio CD in ATRAC3plus™
format
A PC and software* that supports ATRAC3plus™ are required to import tracks
from an audio CD.
* For full details, visit http://www.memorystick.com/psp
You can transfer the imported tracks to a Memory Stick Duo™ using either of
the following methods:
2 To a Memory Stick Duo™
inserted in the PSP™ system
Import using compatible
software
1
Memory Stick Duo™
Audio CD
PC
3
1 Use a PC with a Memory Stick™ slot that supports MagicGate™.*1
2 Use a USB cable ( page 106).*2
3 Use a commercially available Memory Stick USB reader/writer.*1*3
Transferring and saving music on a Memory Stick Duo™
69
*1 If the slot on the device can handle only standard-size Memory Stick™ media, a Memory
Stick Duo Adaptor (model number MSAC-M2: a Sony product sold separately) is required.
*2 A PC with Windows® XP and SonicStage™ version 3.1 or later installed is required.
*3 A device that supports MagicGate™ such as model number MSAC-US30 (a Sony
product sold separately) is required.
Hints
• For detailed information about importing tracks, visit http://www.memorystick.com/psp
• With SonicStage™ software earlier than version 3.2, ATRAC3plus™ data cannot be
saved to or played from Memory Stick PRO Duo™. In this case, use MagicGatecompatible Memory Stick Duo™ media of types other than Memory Stick PRO Duo™
(
page 123).
• The PSP™ system cannot play tracks that have a limitation of playback period or a limited
count of playbacks.
Importing tracks from an audio CD in MP3 format
A PC and compatible software are required to import tracks from an audio CD.
You can save imported tracks on a Memory Stick Duo™ using any of the
following methods:
2 To a Memory Stick Duo™
inserted in the PSP™ system
Import using compatible
software
1
Memory Stick Duo™
Audio CD
PC
3
1 Use a PC with a Memory Stick™ slot.*
2 Use a USB cable ( page 106).
3 Use a commercially available Memory Stick USB reader/writer.*
* If the slot on the device can handle only standard-size Memory Stick™ media, a Memory
Stick Duo Adaptor (model number MSAC-M2: a Sony product sold separately) is
required.
Hint
The method of importing tracks varies depending on the software. For details, refer to the
instructions supplied with the software.
70
Transferring and saving music on a Memory Stick Duo™
Where to save music data
Create a folder named "PSP" directly on the Memory Stick Duo™, and then
create a folder named "MUSIC" in the "PSP" folder. Save music data in the
"MUSIC" folder. The PSP™ system will not recognize data items saved
anywhere other than in this folder.
PSP
US
MUSIC
Data items
Folder
2
Music
Memory Stick
Duo™
Folder
1
Data items
Hints
• If a folder named "PSP" has already been created on the Memory Stick Duo™, create a
"MUSIC" folder within it.
• You can create folders within the "MUSIC" folder (Figure 1). The system will treat it as
a group.
• Folders created within subfolders will not be recognized (Figure 2).
• If you want to specify the order of the tracks, create an m3u file specifying the order in
the folder. The system will display the file as an
(m3u) icon and treat it as a group.
• If a music file that is not of a supported file format is saved in the "MUSIC" folder, the
system will not recognize it.
• Music files in MP4 (AAC) and WAV (Linear PCM) formats can be imported and played
in the same way as MP3 format files.
Transferring and saving music on a Memory Stick Duo™
71
Photo
Viewing images
You can view images saved on a Memory Stick Duo™.
1
2
Select
from the home menu.
Insert a Memory Stick Duo™ (
page 34).
is displayed.
3
With
selected, press the
button.
Icons for Digital Camera Images, folders and images saved on the Memory
Stick Duo™ are displayed. Select the icon that you want to display, and
then press the
button.
Icons displayed under Photo
Memory Stick™
You can view images saved on a Memory Stick Duo™.
Hints
• If you press the home button or select button while displaying an image, the screen will
return to the home menu while continuing to display the image. If you press the button
again, the screen will return to the image display screen.
• For a list of file types that can be played on the PSP™ system, see "Files that can be
played" (
page 125).
72
Viewing images
Using the control panel
You can perform the following operations using the on-screen control panel.
1
Press the
button while displaying an image.
The control panel is displayed.
US
2
Select an icon, and then press the
Photo
Control panel
button.
Clearing the control panel
Press the
button or the
button.
List of operations
Icon
Description
Send
Sends an image (
page 79)
Set as Wallpaper
Sets the currently displayed image as
wallpaper (
page 76)
View Mode
Changes the size of the image displayed
(
page 76)
Display
Displays information about the image
(
page 75)
Help
Displays the functions that can be performed
using the PSP™ system buttons
Using the control panel
73
Icon
Description
/
/
/
74
Clear Zoom
Returns an image that has been zoomed in or
out to its original size
Zoom Out
Zooms out from the image
Zoom In
Zooms in on the image
Rotate Left
Rotates the image 90-degrees
counterclockwise
Rotate Right
Rotates the image 90-degrees clockwise
Up/Down/Left/Right
Moves the image to display any obscured
parts in cases such as when the image has been
zoomed in, or when View Mode is set to
Zoom
Previous
Displays the previous image
Next
Displays the next image
Slideshow
Automatically displays each image in order
(
page 80)
Using the control panel
Displaying image information
1
While displaying an image, select
from the control
panel, and then press the
button.
The image status is displayed.
Image name
Image number/total images
Updated
US
Photo
Display status
Clearing the display
Select
from the control panel, and then press the
button.
Using the control panel
75
Adjusting image size
You can change the size of the image displayed on the screen.
1
While displaying the image, select
from the control
panel, and then press the
button.
Each time you press the button, the option switches as follows:
Normal
Displays the image to fit the screen size without changing
proportions
Zoom
Displays the image at the full screen size without changing
proportions. Portions of the image at the top and bottom or left
and right are cut off.
Hint
Depending on the image being displayed, the View Mode may not change.
Setting an image as wallpaper
You can set the currently displayed image as wallpaper.
1
With an image displayed, select
and then press the
button.
2
Select "Yes", and then press the
from the control panel,
button.
"Save completed" is displayed and the setting is complete.
Hints
• You can only save one image as wallpaper on the PSP™ system. If you have wallpaper
set and perform this setting, the existing image will be overwritten.
• If you have manipulated the image such as by zooming or rotating, the image will be
saved as wallpaper exactly as it appears on the screen.
• If you do not want to show wallpaper, you can change the setting in "Wallpaper"
(
page 97) under "Theme Settings".
76
Using the control panel
Operating with PSP™ system buttons or the
remote control
You can operate the PSP™ system without using the control panel by using the
system buttons or the remote control.
Remote control
operation
Play a slideshow
Press the start button.
Press the u button.
Cancel zoom in/out
Press the button when the
image has been zoomed in
or out.
–
Back
Press the
–
button.
Display the previous image Press the L button.
Press the . button.
Display the next image
Press the R button.
Press the > button.
Zoom in
Move the analog stick up
while holding down the
button.
–
Zoom out
Move the analog stick down
while holding down the
button.
–
Rotate (Left)
Press the L button while
–
holding down the
button.
Rotate (Right)
Press the R button while
–
holding down the
button.
Move*
Move the analog stick.
US
Photo
System button
operation
–
* Obscured parts of the image can be displayed in cases such as when you have zoomed in
on the image, or when the View Mode is set to Zoom.
Hint
Some buttons cannot be operated while the control panel is displayed on the screen. In this
case, press the
button to clear the control panel.
Operating with PSP™ system buttons or the remote control
77
Photo options menu
When the Photo options menu is displayed, you can view information about or
delete images saved on a Memory Stick Duo™.
1
Select an icon, and then press the
button.
The options menu is displayed.
Icons
2
Options menu
Select a menu item, and then press the
button.
Clearing the options menu
Press the
button or the
button.
Options list
The options menu items available vary depending on the icon selected.
78
Slideshow
Automatically displays each image in order (
Receive
Receives an image (
Display
Displays images
page 79)
Send
Sends an image (
Delete
Deletes folders or images
Information
Displays information about the selected icon
Photo options menu
page 79)
page 80)
Sending and receiving images
You can transfer images with another PSP™ system using ad hoc mode
( page 108). The steps for the sender and the receiver are different.
Sender
Receiver
US
Set up for ad hoc mode. (both sender and receiver)
1 Turn on the WLAN switch on the left side of the PSP™ system
( page 23).
2
Photo
1
Prepare to receive the image. (receiver)
1 Under
, select the icon for the location where you want to save the
image, and then press the
button.
2 Select "Receive", and then press the
button.
The system is now ready to receive an image.
3
Send the image. (sender)
1 Under
, select the image that you want to send, and then press the
button.
2 Select "Send", and then press the
button.
The nicknames for PSP™ systems ready to receive an image are displayed.
3 Select the system to send to, and then press the
button.
The system starts to send the image.
4
Save the image received. (receiver)
When the transfer is completed, the image that was received is displayed
on the screen.
1 With the image displayed, press the
button.
A confirmation message is displayed.
2 Select "Yes", and then press the
button.
Hints
• The location where an image is saved depends on your selection in step 2-1. Note that you
cannot save images in the Digital Camera Images folder.
• You can also transfer images using the on-screen control panel (
page 73).
Photo options menu
79
Playing slideshows
You can set the available images to be displayed in order.
1
Select the icon for a folder or media containing images,
and then press the start button.
The slideshow begins. The content displayed varies depending on the icon
selected.
Icon
Description
Memory Stick™
All images saved on a Memory Stick Duo™ are displayed
in order.
Digital Camera
Images
All images in the Digital Camera Images folder are
displayed in order.
Folder
All images in the selected folder are displayed in order.
Images
Images are displayed in order, starting from the selected
image.
Stopping a slideshow
Press the
button.
Hints
• The display speed of the images can be adjusted. See "Photo Settings" (
details.
• The slideshow can also be started in the following ways:
– From the options menu (
page 78)
– From the image control panel (
page 73)
80
Playing slideshows
page 93) for
Using the control panel
1
Press the
button during the slideshow.
The control panel is displayed.
US
2
Select an icon, and then press the
Photo
Control panel
button.
Clearing the control panel
Press the
button or the
button.
List of operations
Icon
Description
Slideshow
Options
Switches the information displayed on the screen
(
page 82)
View Mode
Changes the size of the image displayed on the screen
Display
Displays image information
Help
Displays the functions that can be performed using the
PSP™ system buttons
Previous
Displays the previous image
Next
Displays the next image
Playing slideshows
81
Icon
Description
Play
Starts the slideshow
Pause
Pauses the slideshow
Stop
Stops the slideshow
Repeat
Plays the slideshow repeatedly
Displaying slideshow options
1
During a slideshow, select
then press the
button.
Each time you press the
from the control panel, and
button, the option switches as follows:
Image name and date of last update are displayed.
Image name and date of last update are displayed, together
with thumbnails of each image.
The display is cleared.
Operating with PSP™ system buttons or the remote
control
You can operate the PSP™ system without using the control panel by using the
system buttons or remote control.
82
System button
operation
Remote control
operation
Play a slideshow
Press the start button.
Press the u button.
Pause a slideshow
Press the start button.
Press the u button.
Stop a slideshow
Press the
-
Playing slideshows
button.
System button
operation
Remote control
operation
Display the previous image
Press the L button.
Press the . button.
Display the next image
Press the R button.
Press the > button.
Display slideshow options
Press the
-
button.
US
Hint
Playing slideshows
Photo
Some buttons cannot be operated while the control panel is displayed on the screen. In this
case, press the
button to clear the control panel.
83
Saving images on a Memory Stick Duo™
The following two methods can be used to save images on a Memory Stick
Duo™.
Taking photos using a digital still camera
When using a digital still camera that is compatible with the Memory Stick
Duo™, photos can be displayed by inserting the Memory Stick Duo™ from the
camera directly into the PSP™ system. Photos on the Memory Stick Duo™ will
be displayed in the system's "Digital Camera Images" folder.
Hint
You can use Memory Stick Duo™ media with a digital still camera that can handle only the
standard-size Memory Stick™ by using a Memory Stick Duo Adaptor (model number
MSAC-M2: a Sony product sold separately).
Saving image data items from a PC to a Memory Stick
Duo™
You can save images using any of the following methods:
2 To a Memory Stick Duo™ inserted
in the PSP™ system
1
3
Memory Stick Duo™
PC
1 Use a PC with a Memory Stick™ slot.*
2 Use a USB cable ( page 106).
3 Use a commercially available Memory Stick USB reader/writer.*
84
Saving images on a Memory Stick Duo™
* A Memory Stick Duo Adaptor (model number MSAC-M2: a Sony product sold
separately) is required if the slot on the device you are using is able to handle only the
standard-size Memory Stick™.
Where to save image data
Create a folder named "PSP" directly on the Memory Stick Duo™, and then
create a folder named "PHOTO" in the "PSP" folder. Save image data in the
"PHOTO" folder. The PSP™ system will not recognize data items saved
anywhere other than in this folder.
PSP
Photo
Memory Stick
Duo™
US
PHOTO
Data items
2
Folder
Folder
1
Data items
Hints
• If a folder named "PSP" has already been created on the Memory Stick Duo™, create a
"PHOTO" folder within it.
• You can create folders within the "PHOTO" folder (Figure 1).
• Folders created within subfolders will not be recognized (Figure 2).
• It may not be possible to display some images, depending on the size of the image data.
• Images edited using a PC may not be viewable on the PSP™ system.
Saving images on a Memory Stick Duo™
85
Network
Using the Internet
1
Select
2
Select an icon, and then press the
from the home menu.
button.
Icons displayed under Network
86
LocationFree™
Player
You can watch TV or videos by using the wireless
networking feature to connect to a LocationFree™ Base
Station (a Sony product sold separately). For details,
visit
http://www.sony.com/locationfree/ownerslounge/psp
Note that depending on where you live, the Base Station
may not be available for purchase or use.
Internet Browser
You can view Web pages from the Internet
(
page 87)
Using the Internet
Connecting to the Internet
You can connect to the Internet to view Web pages using the Internet browser.
Note that you must be within range of a wireless access point (or hotspot) that
allows connections to the Internet.
The following agreement applies to the Internet Browser feature of the PSP™
(PlayStation®Portable) system:
Use of the PSP™ Internet Browser requires wireless LAN access. wireless
LAN access may NOT be available at your location, free of charge, or free
from interruption or disconnections. See your wireless LAN provider for
details.
US
Network
Internet Browser User License Agreement
The Internet Browser may not support all wireless LAN access connection
points or websites.
During use you must comply with all applicable laws and license restrictions.
Browsing websites, playing programs or data, or downloads of programs or
data may result in viruses, loss of data, or other problems. Please exercise care
when using the Internet Browser.
THE INTERNET BROWSER IS SUPPLIED "AS IS" AND WE MAKE NO
REPRESENTATIONS, CONDITIONS OR WARRANTIES OF ANY
KIND, WHETHER EXPRESS, IMPLIED, STATUTORY, OR
OTHERWISE, THAT THE INTERNET BROWSER WILL BE FIT FOR A
PARTICULAR PURPOSE OR USE, OR TO THE QUALITY OF THE
INTERNET BROWSER OR OF THAT PURPOSE OR USE.
TO THE EXTENT ALLOWED BY APPLICABLE LAWS OR
REGULATIONS, SONY COMPUTER ENTERTAINMENT INC. AND/OR
ITS AFFILIATED COMPANIES DISCLAIM ANY AND ALL
LIABLILITY FOR ANY LOSS OR DAMAGE TO YOU, YOUR
SOFTWARE, YOUR DATA, OR TO ANY THIRD PARTY, OR FOR
LOSS OR DAMAGE CAUSED BY THE USE OF THE INTERNET
BROWSER, WHETHER OR NOT SUCH LOSS OR DAMAGE IS THE
RESULT OF DIRECT OR INDIRECT, INCIDENTAL OR
CONSEQUENTIAL USE OF THE INTERNET BROWSER.
When using the Internet Browser you agree to respect the intellectual
property rights of others. See other terms and conditions of use in the user's
manuals.
Connecting to the Internet
87
1
Check that you have completed network settings.
To connect to the Internet, you must first enter settings and save a
connection for infrastructure mode ( page 108).
2
Select
under
the
button.
from the home menu, and then press
The Internet browser starts, and the menu is displayed.
3
Using the up button, select the address bar, and then press
the
button.
The on-screen keyboard is displayed.
Address bar
Menu bar
4
Enter the address for the Web page using the on-screen
keyboard ( page 118).
After you have entered the address, the PSP™ system will connect to the
Internet. While the page is loading, the busy icon is displayed in the lower
right corner of the screen.
When a connection is successfully established, the Web page will be
displayed.
88
Connecting to the Internet
US
5
Once the Web page is displayed, press the
hide the menu.
button to
Network
Busy icon
By pressing the
button, you can switch between displaying and hiding
the menu. From the menu bar, you can access various features and settings
such as "Back" and "Close Page".
Hints
• If you try to open a Web page using the Internet browser when a connection to the Internet
has not been established, the system will automatically try to connect to the Internet.
• Usually, the most recently used connection will be automatically selected when
connecting to the Internet.
For detailed instructions on using the Internet browser, refer to the Internet browser
usage manual.
http://www.playstation.com/manual/psp/
Closing the Internet browser
1
With the Internet browser displayed, press the
button.
The Internet browser closes.
Connecting to the Internet
89
Settings
Settings for the PSP™ system
You can adjust the settings for the PSP™ system as well as settings for features,
such as video, photo and network.
1
Select
from the home menu.
Icons for various settings are displayed.
2
Select an icon, and then press the
button.
A setting screen for the selected icon is displayed. For details, see the
instructions for each setting ( pages 91-117).
90
Settings for the PSP™ system
Icons displayed under Settings
Provides access to updates for the system
software (
page 115)
USB Connection
Allows for connection to a PC using a USB
cable (
page 106)
Video Settings
Includes settings for UMD™VIDEO Menu
Language, Audio Language and Subtitle
Language (
page 92)
Photo Settings
Includes settings for adjusting the slideshow
speed (
page 93)
System Settings
Includes settings for the System Language and
Nickname, and provides an option to format
Memory Stick Duo™ media (
page 94)
Theme Settings
Allows the user to change the background color
and display an image as wallpaper (
page 97)
Date & Time Settings
Allows the user to set the date and time as well
as adjust for daylight saving time (
page 98)
Power Save Settings
Includes settings to automatically turn off the
backlight and put the system in sleep mode
(
page 99)
Sound Settings
Provides access to settings for AVLS
(Automatic Volume Limiter System) and Key
Tone (
page 101)
Security Settings
Allows the user to change the password and
adjust the level setting for the parental control
feature (
page 102)
Network Settings
Provides access to settings for connecting to a
wireless local area network (WLAN)
(
page 108)
Settings for the PSP™ system
US
Settings
Network Update
91
Video Settings
You can set the UMD™VIDEO language or boost UMD™VIDEO volume.
Notice
Depending on the UMD™VIDEO, playback conditions may be set in advance by the
software developer. In such cases, certain options may not be available, even if you follow
the instructions in this manual.
Menu Language
Select a language for the UMD™VIDEO menu.
Audio Language
Select a language for the audio.
Subtitle Language
Select a language for subtitles.
UMD™Video
Volume
Adjust the volume when UMD™VIDEO output level is low.
The volume increases in the following order: "Normal", "+1"
and "+2".
Hint
The settings at the time of purchase are as follows:
– "Menu Language" and "Subtitle Language" are set to "English".
– "Audio Language" is set to "Original Language".
– "UMD™Video Volume" is set to "Normal".
92
Video Settings
Photo Settings
You can set the Slideshow Speed.
Fast
Displays images at a faster rate
Normal
Displays images at normal speed
Slow
Displays images at a slower rate
US
Settings
The default setting for the menu item is underlined.
Photo Settings
93
System Settings
You can adjust the settings for and display information about the PSP™ system,
or format a Memory Stick Duo™.
Nickname
The nickname you selected in the initial setup can be changed. Use the onscreen keyboard to enter a new nickname. For details on entering text, see "How
to use the keyboard" ( page 118).
System Language
Sets the language for system menus, such as the home menu.
Deutsch
Displays messages in German
English
Displays messages in English
Español
Displays messages in Spanish
Français
Displays messages in French
Italiano
Displays messages in Italian
Nederlands
Displays messages in Dutch
Português
Displays messages in Portuguese
Pyccкий
Displays messages in Russian
Displays messages in Japanese
Displays messages in Korean
The default setting for the menu item is underlined.
94
System Settings
Character Set
You can set the character code to be applied to music and other types of files.
Usually it is not necessary to adjust this setting.
For File Names
Sets the character code to be used in music and other file names
For Text in Files
Sets the character code for text in m3u and other types of files
US
Settings
Hint
The default setting is "US (437)".
Battery Information
You can display information about the system battery.
Charge Level
Displays the battery charge level as a percentage
Hours Left*
Displays the remaining hours of battery duration (except when
charging)
Power Source
Displays the current source of power: "External" or "Battery"
Battery Status
Displays the status of the battery: "In Use", "Charging" or
"Charge Complete"
* The number of hours as calculated by the system is shown as an estimate.
Hint
There may be a slight difference between the display information and actual battery
performance. This is due to variations in actual usage conditions and environmental factors
(such as temperature).
System Settings
95
Format Memory Stick™
You can format Memory Stick Duo™ media using the system. Follow the onscreen instructions to perform this operation.
Notice
When you format, all software and data stored on the Memory Stick Duo™ will be deleted
and cannot be recovered. Be careful not to accidentally erase important data.
Restore Default Settings
You can restore settings to the values as set at the time of purchase. Follow the
on-screen instructions to perform this operation.
Notices
• When the default settings are restored, the current settings will be lost and cannot be
recovered.
• After an update has been performed, this feature cannot be used to go back to a previous
version of the system software.
System Information
You can display information about the PSP™ system.
MAC Address
Displays the MAC address
System Software
Displays the version of the system software
Nickname
Displays the nickname
About PSP™ (PlayStation®Portable)
Displays trademark and copyright information related to software used by the
PSP™ system.
96
System Settings
Theme Settings
You can change the theme for the PSP™ system screen or display an image as
wallpaper.
Theme
US
Original
Changes automatically to a preset color each month
Color swatches
Sets to the selected color
Settings
You can change the background color of the screen. Use the directional buttons
to select a background color, and then press the
button to complete the
setting.
The default setting for the menu item is underlined.
Wallpaper
You can select between displaying and not displaying wallpaper.
Do Not Use
Sets to not display wallpaper
Use
Displays the image set as wallpaper under
(
page 76)
(Photo)
The default setting for the menu item is underlined.
Theme Settings
97
Date & Time Settings
You can set the date and time, time zone and daylight saving time for the PSP™
system. Use the directional buttons to select each item, and then press the
button to complete the setting.
Date and Time
- Set Manually: Allows the user to set the year, month, day,
hour, minute and second (and AM/PM setting if using a 12hour time format) manually
- Set via Internet: Connects to the Internet to automatically
adjust date and time settings
Date Format
Sets the order of year, month and day displayed on the screen
Time Format
Sets to use the 12-hour or 24-hour display format
Time Zone
Sets the appropriate time zone
Daylight Saving
Selects either "Standard" or "Daylight Saving" ("Standard" is
the default)
Hints
• When the time zone is changed, the date and time settings are automatically adjusted
based on the time difference between the old and new time zones.
• If "Theme" (
page 97) is set to "Original", when you change the month setting under
"Date & Time Settings", the background color will change automatically.
• To use "Set via Internet" under "Date and Time", you must first create a connection for
use in infrastructure mode (
page 108).
98
Date & Time Settings
Power Save Settings
You can conserve the power of the PSP™ system by setting the system to
automatically switch off the backlight or go into sleep mode.
Backlight Auto-Off
US
Off
The backlight does not turn off automatically.
2 minutes
Turns the screen darker after one minute and turns off the backlight
after another minute
5 minutes
Turns the screen darker after one minute and turns off the backlight
after four more minutes
10 minutes
Turns the screen darker after one minute and turns off the backlight
after nine more minutes
Settings
When the system remains idle for a certain period of time, it saves power by
automatically turning off the backlight on the LCD screen. When the backlight
is turned off, the screen goes blank.
The default setting for the menu item is underlined.
Turning on the backlight
When the backlight is turned off automatically, press any of the system buttons
to turn it back on.
Hint
The Backlight Auto-Off feature may not work during the following operations:
– During video playback
– While playing a slideshow
Power Save Settings
99
Auto Sleep
You can set the system to conserve power by automatically entering sleep mode
when it remains idle for a certain period of time. For details on clearing sleep
mode, see "Clearing sleep mode" ( page 32).
Off
The system does not automatically go into sleep mode.
5 minutes
Enters sleep mode after five minutes
10 minutes
Enters sleep mode after 10 minutes
15 minutes
Enters sleep mode after 15 minutes
The default setting for the menu item is underlined.
Hint
The Auto Sleep feature may not work during the following operations:
– When connected using the AC adaptor
– While playing a game
– During video playback
– During music playback
– While playing a slideshow
WLAN Power Save
You can switch the power mode of the wireless networking feature. If you
select "On", the system will communicate with reduced power consumption.
Off
Sets communications to maximum power
On
Sets communications to power-save mode
The default setting for the menu item is underlined.
Notice
If you set to "On", the system may not be able to communicate correctly in certain
environments. In such cases, change the setting to "Off".
100
Power Save Settings
Sound Settings
You can turn off the key tone and limit the volume level.
AVLS (Automatic Volume Limiter System)
Off
Does not set a limit; allows for the volume to be adjusted manually
On
Sets a limit on the volume
US
Settings
You can limit the maximum volume. This can help prevent sound escaping
from the headphones as well as the possible danger resulting from being unable
to hear what is going on around you when wearing headphones.
The default setting for the menu item is underlined.
Key Tone
You can turn off the key tone (the confirmation sound made when you press a
button).
Off
Does not make a confirmation sound
On
Makes a confirmation sound
The default setting for the menu item is underlined.
Sound Settings
101
Security Settings
You can adjust settings related to PSP™ system security features.
Change Password
Changes the 4-digit password. The password is required for the following
operations:
• To change the "Parental Control Level" or "Internet Browser Start Control"
settings
• To play a UMD™ that is restricted by the system's Parental Control Level
setting
• To start the browser when "Internet Browser Start Control" is set to "On"
• To change the password
Change Password
1
Select
(Security Settings) under
menu, and then press the
button.
2
Select "Change Password", and then press the
from the home
button.
The password entry screen is displayed.
3
Using the directional buttons, enter the current 4-digit
password, and then press the
button.
When changing the password for the first time after purchase, you must
enter "0000".
4
Using the directional buttons, enter a new 4-digit
password, and then press the
button.
5
Select "Yes", and then press the
The password is changed.
Hint
Make a record of your password for future reference.
102
Security Settings
button.
Parental Control Level
Some UMD™ software have a preset parental control level based on the
content. You can set the parental control level on the system to restrict the
playback of a UMD™ with a level that is higher than that set on the system.
Parental Control Level
Off
Turns off parental control
11-1
Sets the level of content to be restricted. A setting of "1" is the most
restrictive; "11" is the least restrictive.
US
Settings
The parental control level of the system can be either turned off or set to one of
11 different levels.
The default setting for the menu item is "9".
The combination of the parental control levels of both the PSP™ system and
the UMD™ determine whether a UMD™ can be viewed or not. The
combination of the two levels is displayed in the table on page 104.
Example: If the parental control level of the system is set to "9", a UMD™ with
a level from "1" to "9" can be played on the system.
Security Settings
103
UMDTM parental control level
1
2
3
4
5
6
7
8
9
10
11
11
10
System parental control level
9
8
7
6
5
4
3
2
1
:The UMDTM can be viewed.
:The UMDTM cannot be viewed.
Parental control levels on games
Most game packaging shows a symbol to indicate the age group that is
appropriate to play the game. The symbols correspond to the UMD™ parental
control level as shown below:
Age group
UMD™ parental
control level
2
3
4
5
9
10
As of October 2005. For the latest information about ratings, visit our Web site at
http://www.us.playstation.com/psp
Hints
• The parental control level of a UMD™ can be checked under "Information" in the
UMD™ options menu. For a UMD™ that does not include a parental control level, the
"Parental Control Level" item under "Information" will display "-".
• A UMD™ that has been restricted by the parental control feature is displayed as
(Restricted Content).
• Adults Only or AO ratings are rare. PlayStation® does not publish Adults Only games.
104
Security Settings
Internet Browser Start Control
You can restrict the ability to start the Internet browser.
Off
Allows the Internet browser to be started
On
Displays the password entry screen before starting the Internet
browser
US
The default setting for the menu item is underlined.
Settings
Security Settings
105
USB Connection
You can transfer files from a PC to a Memory Stick Duo™ inserted in the
PSP™ system using a USB cable. Note that files that can be played are limited
to file formats supported by the system.
Hints
• You can connect to a PC with an operating system that supports the USB mass storage
class, such as Windows® XP or Mac OS X.
• A USB cable compatible with the Mini-B (5-pin) type connector can be used with the
system.
Connecting the system and a PC using a USB cable
You can connect a USB cable to the system and the PC without turning off the
power.
1
Connect a USB cable to the system and a PC.
Use a USB cable with a connector that
matches the connector type of the PC.
PC
Mini-B (5-pin) type
POWER
HOLD
HOME
106
USB Connection
VOL
SELECT
START
2
Select
(USB Connection) under
menu, and then press the
button.
from the home
The Memory Stick Duo™ inserted in the system is detected by the PC.
Notice
Do not format a Memory Stick Duo™ on a PC, as it may no longer be recognized by the
PSP™ system.
US
Settings
USB Connection
107
Network Settings
You can adjust the network settings to allow connection to a wireless local area
network (WLAN). There are two WLAN modes.
Warning
Turn off the WLAN switch when in crowded places, such as in a crowded
train. If a person nearby is using a pacemaker, it is possible that the radio
waves could affect the pacemaker.
Ad Hoc Mode
In this mode, you can communicate directly with other PSP™ systems. To
establish a connection in ad hoc mode, both PSP™ systems must either be set
to "Automatic" or to the same channel. For details, refer to the instructions
supplied with the ad hoc mode-compatible software.
Communication with other PSP™
systems over a WLAN
Automatic
Automatically switches to the optimum channel for
communication
Ch 1, Ch 6 or Ch 11
Communicates using the specified channel
The default setting for the menu item is underlined.
Infrastructure mode
In this mode, you can connect the PSP™ system to a network using an access
point.
This is used to connect to the Internet ( page 87) or for features such as
Network Update ( page 115).
108
Network Settings
Required items
The following items are generally required to set up the system to connect to a
network and to perform a network update.
•
•
•
•
•
Subscription to an Internet service provider
A network device, such as a DSL or cable modem
A WLAN access point or a wireless broadband router
A PC
Settings for the access point (SSID, WEP key, WPA key, etc. as specified
when the access point was configured)
US
Settings
Hints
• An access point is a device used to connect to a wireless network.
• SSID, WEP and WPA keys are types of wireless network information. They may be
required when connecting to an access point or a router. This information is generally set
in the access point or router using a PC. For details, refer to the instructions supplied with
the access point or router.
Example of a network configuration
Network equipment connections and setup methods vary depending on the
equipment used.
Connect to the
network through
an access point.
Access point
or router
Network device
such as a DSL
or cable modem
Internet line
PC
Creating a new network connection
You can adjust network settings to connect to an access point and save the
network connection data on the system. Up to 10 connections can be saved.
Network Settings
109
1
Select
(Network Settings) under
menu, and then press the
button.
2
3
4
Select "Infrastructure Mode", and then press the
from the home
Select "New Connection", and then press the
button.
button.
Enter a name for the network connection.
When you press the
button, an on-screen keyboard ( page 118) is
displayed, allowing you to enter characters for the name. You can choose
any name you like for the network connection.
When you have finished entering your settings, press the right button to go
to the next screen.
5
Set the SSID for the access point.
This screen is used to enter information for the settings listed on the next
page. Refer to the instructions supplied with the access point or router for
setting details.
110
Network Settings
Scan
Searches for nearby access points and displays the SSIDs
Enter Manually
Allows the user to enter the SSID using the keyboard. Select this
option if you know the SSID of the access point.
When the settings have been completed, press the right button to go to the
next screen.
6
Enter security information for the access point.
US
Settings
You can set the options listed below. If you have questions about which
items are needed for your network, contact the network administrator.
None
Does not set security information.
WEP
WPA-PSK
(TKIP)
Sets security information. Press the right button to move to the
screen for entering WEP or WPA keys.*
WPA-PSK
(AES)
* The WEP and WPA key fields will display eight asterisks no matter how many
characters you enter as the key.
When the settings have been completed, press the right button to go to the
next screen.
Network Settings
111
7
Select the address setting method.
This screen is used to select the settings listed below. Most home networks
will allow you to use the settings shown in the "Easy" setup (this is the
recommended setup).
Easy
The following information is automatically set.
- IP address settings: Automatic
- DNS settings: Automatic
- Proxy server: Do Not Use
- Internet browser: Do Not Start
Custom
You can manually enter detailed setting information, such as is
used with a static IP network. For details, refer to the
instructions supplied with the network device or the information
provided by your Internet service provider.
When you have finished selecting your settings, press the right button to
go to the next screen.
112
Network Settings
8
Check the settings.
This screen displays the setting details. Press the left button to return to the
previous screens to correct any of the settings, if necessary.
US
Settings
When you have finished selecting your settings, press the right button to
go to the next screen.
9
Save the connection.
Press the
button to save the connection on your system.
10 Test the connection.
Before testing the connection, check that the PSP™ system's WLAN
switch is turned on.
Select "Test Connection", and then press the
button. The system will
connect to the selected access point.
11 Confirm the connection test results.
If the connection is successful, information about the network connection
is displayed. Press the
button to end the connection test.
Hints
• The system will also perform an Internet connection test after connecting to an access
point. The results of the Internet connection test will be shown in the connection results
screen.
• If the connection test fails, follow the on-screen instructions to check the settings.
Network settings for the connection can be changed from the options menu
(
page 114). For additional information, refer to the instructions supplied with the
network device and by your Internet service provider.
• If the IP address and DNS information will be obtained by a DHCP server, select
"Custom" in step 7. Each option will be set to "Automatic".
• If you want the browser to start automatically when a connection to an access point is
established, in step 7 select "Custom", and then set the "Internet Browser" option to
"Start". Use this setting if you want to connect to a hotspot that requires a user name and
password.
Network Settings
113
• Depending on the access point settings, you may need to enter the system's MAC address
to connect to the network. The system's MAC address can be checked under "System
Information" (
page 96).
• For additional wireless LAN troubleshooting tips, visit our Web site at
http://www.us.playstation.com/psp
About DNAS
Sony Computer Entertainment Inc. uses DNAS (Dynamic Network
Authentication System), a proprietary authentication system, to help protect
copyright and security in connecting the PSP™ system to a network. DNAS
may retrieve information about a user's hardware and software for
authentication, copy protection, account blocking, system, rules, or game
management and other purposes. The information collected does not identify
the user personally. The unauthorized transfer, exhibition, export, import or
transmission of programs and devices circumventing its authentication scheme
may be prohibited by law.
Network settings options menu
When the options menu is displayed in infrastructure mode, network
connections saved on the system can be edited or deleted.
1
Select
(Network Settings) under
menu, and then press the
button.
2
3
Select "Infrastructure Mode", and then press the
from the home
Select a connection, and then press the
button.
button.
The items listed below are displayed. Select the operation that you want to
perform, and then press the
button.
Edit
Changes the settings of a network connection saved on the
system*
Test Connection
Tests the connection to an access point
Delete
Deletes a network connection
Information
Displays information about a network connection
* For detailed instructions, see "Creating a new network connection" (
114
Network Settings
page 109).
Network Update
You can update the system software for the PSP™ system using the Network
Update feature.
For details on updates, see "PSP™ updates" ( page 121).
US
Network update process
Settings
Connect to the network
Connect using a wireless LAN access point.
Turn on the WLAN switch on the left side of the PSP™ system.
Download (receive data)
Download update data from the network. The update data is saved on the
Memory Stick Duo™ inserted in the system.
Update (software update)
Update the system software using the data saved on a Memory Stick Duo™.
Notice
During a download/update:
– Do not remove the Memory Stick Duo™.
– Do not turn off the system.
– Do not disconnect the AC adaptor.
If an update is canceled before completion, the system software may be damaged, requiring
servicing to repair or exchange.
Network Update
115
Starting a network update
You can connect to a network using an access point to download update data.
Before starting, check that the battery is charged. You may not be able to start
an update if the battery charge level is low.
1
2
3
Insert a Memory Stick Duo™ in the PSP™ system.
4
Select a connection, and then press the
Connect the AC adaptor to the system.
Select
(Network Update) under
menu, and then press the
button.
from the home
button.
The system will connect to the network using an access point.
If you have not created and saved a connection, select "New Connection",
and then press the
button to display the settings screen ( page 109).
5
Download the update data.
When connected to the network, the system automatically scans for the
latest update data. Follow the on-screen instructions to download the
update data and to start the update.
Hint
Once the update has been completed, you can delete the update data from the Memory Stick
Duo™.
Network update options menu
When the options menu is displayed, connections saved on the system can be
edited or deleted.
1
Select
(Network Update) under
menu, and then press the
button.
2
Select the connection, and then press the
from the home
button.
The following items appear. Select the operation that you want to perform,
and then press the
button.
116
Network Update
Connect
Connects to an access point
Edit
Changes the settings of a network connection saved on the
system*
Delete
Deletes a network connection
Information
Displays information about a network connection
* For detailed instructions, see "Creating a new network connection" (
page 109).
US
Settings
Network Update
117
How to use the keyboard
You can use the on-screen keyboard for text entry such as when entering a
nickname for the PSP™ system or entering network setting information.
Function keys
Alphabet/symbol keys
Cursor
Text entry options
Text entry field (displays
characters as they are entered)
Input mode display
Control panel item list
The keys that are displayed vary depending on the state of text entry.
Keyboard keys
Function
Enters a space
When entering text in the Internet browser address field,
previously entered addresses are displayed. Addresses are
displayed only when input mode is set to Web address
shortcuts.
Confirms characters that have been typed but not entered, and
exits the keyboard
Cancels characters that have been typed but not entered, and
exits the keyboard
Moves the cursor
Deletes the character to the left of the cursor
118
How to use the keyboard
Keyboard keys
Function
Displays a diagram showing the system buttons and their usage
Switches between upper and lower case
Enters a line break
US
Switching input mode
Settings
The number of input modes available varies depending on the language
selected. Every time you press the select button, the input mode switches
among the options in the diagram below:
Input mode
display
Input mode
Examples of characters
you can enter
Letters and numbers
abcde
Letters and numbers (with
accented letters)
éíóçñ
Numbers only
12345
Web address shortcuts
.com .ne .html .gif
Hint
The language for the on-screen keyboard is linked to the System Language selected in
System Settings (
page 94). For example, if System Language is set to "French", the
French keyboard is displayed.
Entering characters
This section will demonstrate how to enter text using the word "PLAY" as an
example.
1
Select PQRS7, and then press the
until "P" is displayed.
Each time you press the
entry field is switched.
button several times
button, the character that is entered in the text
How to use the keyboard
119
2
Select JKL5, and then press the
until "L" is displayed.
button several times
3
Select ABC2, and then press the
until "A" is displayed.
button several times
4
Select WXYZ9, and then press the
until "Y" is displayed.
5
Select Enter, and then press the
button several times
button.
The characters you entered will be confirmed. Select Enter again, and press
the
button to exit the keyboard.
Hint
If you select the a/A key while entering characters, you can switch between upper and lower
case.
120
How to use the keyboard
Additional information
PSP™ updates
By updating the PSP™ system software, you can change or add features.
1 Obtain update data.
US
2 Use the update data to overwrite
the PSP™ system software.
Additional information
3 The system software is updated
and new features are added.
You can perform an update in any of the following ways:
• Network Update
• Update using a PC
• Update using a UMD™
Select the update method that works best for you. For the latest information on
updates, visit http://www.us.playstation.com/psp
Hints
• Depending on the software title, you may not be able to play without first updating the
PSP™ system software.
• After you have updated the system software you cannot go back to an earlier version.
Network Update
Update using the PSP™ system's wireless networking feature. For detailed
instructions, see "Network Update" ( page 115).
Update using a PC
Update using a PC to download update data from the Internet. For detailed
instructions, visit http://www.us.playstation.com/psp
PSP™ updates
121
Update using a UMD™
You can update using a UMD™ that contains update data.
Before starting, check that the battery is charged. You may not be able to start
an update if the battery charge level is low.
Notice
During an update:
– Do not remove the UMD™.
– Do not turn off the system.
– Do not disconnect the AC adaptor.
If an update is canceled before completion, the system software may be damaged, requiring
servicing to repair or exchange.
1
2
Connect the AC adaptor to the PSP™ system.
Insert a UMD™ that contains update data.
The update data icon and version number are displayed under
home menu.
3
Select
, and then press the
in the
button.
The update begins. Follow the on-screen instructions to complete the
update.
Check that the update was successful
If the version number of the update is displayed in the "System Software" field
under "System Information" ( page 96), the update was successful.
122
PSP™ updates
Compatible media
The media types listed below can be used on the PSP™ system.
Throughout this manual, the term "Memory Stick Duo™" is used to refer to all
types of Memory Stick™ media in the table below.
Type
Logo
US
Additional information
UMD™
Memory Stick Duo™ (not MagicGate™-compatible)
MagicGate™ Memory Stick Duo™ *1
Memory Stick Duo™ (MagicGate™ compatible) *1 *2
Memory Stick PRO Duo™ *1 *2
*1 Compatible with MagicGate™
*2 Compatible with high-speed data transfer over a parallel interface. The actual datatransfer speed will vary depending on the Memory Stick Duo™-compatible device.
Hints
• Performance of all Memory Stick™ media is not guaranteed.
• If a Memory Stick Duo™ is formatted in a device other than the PSP™ system, such as a
PC, it is possible that the system will not recognize it. If this happens, re-format the
Memory Stick Duo™ using the PSP™ system (
page 96).
UMD™
UMD™ contain a region code that is assigned to each sales region. This system
can play UMD™ marked with either region code "ALL" or "1".
Compatible media
123
Memory Stick™
There are two sizes of Memory Stick™: the standard size and the smaller size.
The PSP™ system is compatible with Memory Stick Duo™, the smaller sized
type. The standard-size Memory Stick™ cannot be used with the system.
Memory Stick Duo Adaptor (sold separately)
The Memory Stick Duo Adaptor (MSAC-M2: a Sony product sold separately)
allows a Memory Stick Duo™ to be used with devices that take a standard-size
Memory Stick™.
MagicGate™-compatible Memory Stick Duo™
MagicGate™-compatible Memory Stick Duo™ media has been designed with
an indented area (A) to allow it to be differentiated by touch from Memory
Stick Duo™ media that is not MagicGate-compatible.
124
Compatible media
Parallel data transfer (high-speed data transfer)
Parallel data transfer is a high-speed data-transfer technology that allows
multiple data input/output connectors on the Memory Stick™ to be used at the
same time (parallel interface).
MagicGate
is a term of copyright-protection technology developed by
US
Sony Corporation.
Additional information
does not guarantee compatibility with other products
bearing the "MagicGate" trademark.
Files that can be played
You can play files of the following types on the PSP™ system:
Content
category
File types
Video
MP4 (video codecs for video files that conform to the Memory
Stick™ video file format are MPEG-4 or AVC)
Music
-Memory Stick™ audio file format (ATRAC3™/ATRAC3plus™)
-MP3
-MP4 (the audio codec for MP4 format audio files is MPEG-4 AAC)
-WAV (Linear PCM)
Photo
-JPEG (conforms with DCF2.0/Exif2.21)
-TIFF
-GIF
-PNG
-BMP
Hints
• Depending on the data type, some data items cannot be played.
• The system can play video data converted at bit rates lower than 768 kbps.
• The system cannot play video data containing video recorded for longer than 6 hours and
37 minutes.
• Some files distributed over the Internet may have playback limitations. For details,
contact the content provider.
Compatible media
125
Specifications
Design and specifications are subject to change without notice.
PSP™ (PlayStation®Portable) system
LCD screen
4.3 inches (16:9) full-transparent type, TFT drive
Approximately 16,770,000 colors displayed
Sound
Stereo speakers
Internal disc drive
Read-only UMD™ drive
Interface
DC IN 5V connector
Charging terminals
Headset connector
IR port
Hi-speed USB
DC OUT connector
Memory Stick Duo™ slot
Wireless LAN (IEEE 802.11b)
Video
-UMD™:
H.264/MPEG-4 AVC Main Profile Level3
-Memory Stick™:
MPEG-4 SP (MPEG-4 AAC), H.264/MPEG-4
AVC Main Profile (MPEG-4 AAC)
Compatible codecs
Music
-UMD™:
H.264/MPEG-4 AVC Main Profile Level 3,
Linear PCM, ATRAC3plus™
-Memory Stick™:
ATRAC3plus™, MP3 (MPEG1/2 Audio Layer3),
Linear PCM (WAV form), AAC (MP4 form)
Photo
-Memory Stick™:
JPEG (conforms with DCF2.0/Exif2.21), TIFF, GIF, PNG,
BMP
Power source
126
Specifications
AC adaptor: DC 5.0 V
Rechargeable battery pack: Lithium-Ion rechargeable battery
pack
Battery duration
See page 40.
Maximum power
consumption
Approx. 6 W (when charging)
External dimensions
Approx. 170 × 74 × 23 mm / 6 ¾ × 3 × 1 in (width × height ×
depth) (excludes largest projection)
Weight
Approx. 280 g / 10 oz (including battery pack)
Operating
environment
temperature
5°C - 35°C / 41°F - 95°F
US
Additional information
UMD™ laser
Wave length
655 - 665 nm
Power
Max. 0.28 mW
Type
Semiconductor, continuous
Wireless networking
Standard
IEEE 802.11b
Security
WEP (128-bit/64-bit)
WPA-PSK (TKIP)
WPA-PSK (AES)
Modulation format
DS-SS (IEEE 802.11b compliant)
AC adaptor
Input
AC 100-240 V, 50/60 Hz
Output
DC 5 V, 2000 mA (2A)
External dimensions
Approx. 46 × 22 × 76 mm / 1 4/5 × 4/5 × 3 in (width × height ×
depth) (excludes largest projection)
Weight
Approx. 100 g / 3.53 oz
Specifications
127
Battery pack
Battery type
Lithium-ion rechargeable battery
Voltage
DC 3.6 V
Capacity
1800 mAh
Contents
See page 19.
x About the Memory Stick Duo™ supplied with the Value Pack
• Compatible with MagicGate™
• Supports parallel data transfer (high-speed data transfer). This type of highspeed data transfer can be used only with compatible devices. Transfer speed
will vary depending on the device used.
• Includes capacity that can actually be used (user capacity) and space reserved
for system files. The user capacity of the supplied product is approximately
30 MB.
Software
Software developed by the NetBSD Foundation, Inc. and its contributors is
used for the communication functions of this product. For more information,
see http://www.scei.co.jp/psp-license/pspnet.txt
This product adopts S3TC texture compression technology under license from
S3 Graphics, Co., Ltd.
128
Specifications
This product includes RSA BSAFE Cryptographic software from RSA Security
Inc. RSA is a registered trademark of RSA Security Inc. BSAFE is a registered
trademark of RSA Security Inc. in the United States and/or other countries.
U.S. and foreign patents licensed from Dolby Laboratories.
MPEG Layer-3 audio coding technology and patents licensed from Fraunhofer
IIS and Thomson.
US
Portions of the PSP™ system software require the following notices (these
statements do not affect the limited warranty offered on the PSP™ system or
UMD™ software):
This software is based in part on the work of the Independent JPEG Group.
Additional information
This product contains
Internet browser software of ACCESS
Co., Ltd.
Copyright © 1996-2005 ACCESS Co., Ltd.
is a trademark or registered trademark of ACCESS Co., Ltd. in
Japan and other countries.
Copyright © 1988-1997 Sam Leffler
Copyright © 1991-1997 Silicon Graphics, Inc.
Permission to use, copy, modify, distribute, and sell this software and its
documentation for any purpose is hereby granted without fee, provided
that (i) the above copyright notices and this permission notice appear in
all copies of the software and related documentation, and (ii) the names
of Sam Leffler and Silicon Graphics may not be used in any advertising
or publicity relating to the software without the specific, prior written
permission of Sam Leffler and Silicon Graphics.
THE SOFTWARE IS PROVIDED "AS-IS" AND WITHOUT
WARRANTY OF ANY KIND, EXPRESS, IMPLIED OR OTHERWISE,
INCLUDING WITHOUT LIMITATION, ANY WARRANTY OF
MERCHANTABILITY OR FITNESS FOR A PARTICULAR
PURPOSE.
IN NO EVENT SHALL SAM LEFFLER OR SILICON GRAPHICS BE
LIABLE FOR ANY SPECIAL, INCIDENTAL, INDIRECT OR
Specifications
129
CONSEQUENTIAL DAMAGES OF ANY KIND, OR ANY DAMAGES
WHATSOEVER RESULTING FROM LOSS OF USE, DATA OR
PROFITS, WHETHER OR NOT ADVISED OF THE POSSIBILITY OF
DAMAGE, AND ON ANY THEORY OF LIABILITY, ARISING OUT
OF OR IN CONNECTION WITH THE USE OR PERFORMANCE OF
THIS SOFTWARE.
Trademarks
" " and "PlayStation" are registered trademarks, and "
"UMD" are trademarks of Sony Computer Entertainment Inc.
" and
" " and "XMB" are trademarks of Sony Corporation and Sony Computer
Entertainment Inc.
"SONY" and " " are registered trademarks of Sony Corporation. Also,
"Memory Stick Duo", "Memory Stick PRO Duo", "Memory Stick", "
",
"SonicStage", "MagicGate", "ATRAC3plus", "ATRAC3" and "LocationFree"
are trademarks of the same company.
The ratings icons are trademarks of the Entertainment Software Association.
ATOK is a registered trademark of JUSTSYSTEM CORP. in Japan and other
countries.
Windows is a registered trademark or a trademark of Microsoft Corporation in
the U.S. and other countries.
Mac OS is a registered trademark of Apple Computer in the U.S. and other
countries.
All other trademarks are the properties of their respective owners.
About national export control
This product may fall within the scope of national export control legislation.
You must comply fully with the requirements of such legislation and of all other
applicable laws of any jurisdiction in relation to this product.
130
Specifications
Troubleshooting
Go through this section if you experience difficulty in operating the PSP™
system. Should any problem persist, call SCEA Consumer Services at
1-800-345-7669 for assistance.
US
Power, battery and charging issues
page 25).
The battery does not charge, or does not fully recharge.
, Check that the AC adaptor and the AC power cord are properly inserted in
the system and the electrical outlet.
, Check that the WLAN function is not in use while charging. The battery
cannot be recharged when the WLAN function is in use.
, Check that the correct AC adaptor for this product is being used.
, Check that the AC adaptor connector is clean. If not, wipe it with a dry, soft
cloth.
, If charging the battery in an extremely cold location, it may take longer to
fully charge the battery.
, There may be a problem with the battery pack. Try using a replacement
battery pack that is marked for use with the PSP™ system, if available.
Additional information
The power does not turn on.
, Check that the battery is charged ( page 39).
, Check that the battery pack is properly inserted (
The battery charge doesn't last long.
, When using the system in extremely hot or cold locations, the charge may
not last as long. Try to avoid using the system in such environments.
, There may be a problem with the battery pack. Try using a replacement
battery pack that is marked for use with the PSP™ system, if available.
Troubleshooting
131
The power indicator is on, but the LCD screen is not displayed.
, Check that the LCD screen's backlight is not turned off. If it is, press any
of the system buttons to turn on the backlight.
The battery loses its charge even when the system is turned off.
, Because battery power is used even when the system is turned off, it is
recommended that you charge the battery frequently.
Screen
The screen suddenly turns dark.
, Check the Backlight Auto-Off setting. If it is set to on, the backlight will
turn off after the set period of time. Press any of the system buttons to turn
on the screen ( page 99).
, Check the Auto Sleep setting. If it is turned on, the screen will turn dark
after the set period of time ( page 100).
The screen is dark and hard to see.
, The screen may appear dark, depending on the angle of viewing. Use the
display button on the system front to adjust the brightness ( page 38).
The black, red, blue and green spots on the screen do not
disappear.
, LCD screens are made with highly precise technology, but in some cases,
black spots may appear, or red, blue or green spots may remain on the
screen. This is not a malfunction. For details, see "Precautions"
( page 11).
The color of the screen does not look right.
, If "Theme" is set to "Original", the background color automatically changes
at the beginning of each month ( page 97). The system is set to "Original"
at the time of purchase.
132
Troubleshooting
Sound
The volume does not turn up.
, Check that the AVLS feature is turned off. When turned on, the AVLS
feature limits the maximum volume of the headphones ( page 101).
Sound quality is poor.
, If the system is used in an area where there are vibrations, or if it is near
strong magnetic objects such as a television, the sound may be distorted and
there may be increased background noise. Try moving the system to a
different location.
US
Additional information
There is no sound.
, Check that the volume is not set to zero. Try raising the volume
( pages 20, 24).
, Check that the mute setting is not on. Press the sound button on the system
front to clear the mute setting ( page 36).
, If headphones are inserted, the system will not produce any sound through
the speakers.
, See also "There is no sound, or the sound quality from the headphones is
poor." ( page 137).
UMD™
The system does not recognize the UMD™.
, Check that the UMD™ is properly inserted (label is facing the system rear,
etc.). Try taking out the UMD™ and reinserting it.
, Check that the UMD™ recorded surface is clean. If not, wipe it gently with
a soft cloth ( page 16).
The UMD™ doesn't play properly.
, If moisture condensation occurs, remove the UMD™ from the system and
do not use the system for several hours until the condensation evaporates
( page 15).
Troubleshooting
133
Upon starting a UMD™, a message recommending an update is
displayed.
, Update the system software ( page 121).
Memory Stick Duo™
The Memory Stick Duo™ cannot be inserted.
, Set the Memory Stick Duo™ in the proper direction when inserting
( page 34).
The system does not recognize the Memory Stick Duo™.
, If the Memory Stick Duo™ was formatted by a PC, the system may not
recognize it. After copying important data to your PC, re-format the
Memory Stick Duo™ using the system. For details, see "Format Memory
Stick™" ( page 96).
, Check that the Memory Stick Duo™ is properly inserted. Try taking out the
Memory Stick Duo™ and reinserting it.
, Check that the Memory Stick Duo™ connector is clean. If not, the data may
not load properly. Wipe the connector with a cotton swab.
The system can't save or load data.
, Check that there is sufficient free space on the Memory Stick Duo™ to save
data ( page 45).
, There may be a problem with the Memory Stick Duo™. Try using another
Memory Stick Duo™, if available.
Video
The UMD™VIDEO does not operate.
, If the playback conditions have been set by the software developer, the
UMD™VIDEO may not play as described in this manual.
134
Troubleshooting
Videos do not play.
, Depending on the bit rate, certain videos may not be playable on the system.
Check that the video files were converted at a bit rate of 768 kbps or lower.
Music
Music does not play.
, Tracks with an expiration date or a limited number of playing times may not
be playable on the system.
, When playing ATRAC3plus™ data, software compatible with copyrightprotection features must be used to transfer the data onto a Memory Stick
Duo™ ( page 69).
US
Additional information
The system does not recognize a video data item.
, Video data of types that are not compatible with the system will not be
recognized ( page 125).
, If the file or folder name on the Memory Stick Duo™ is changed, or if the
file or folder is moved to another location using a PC, the system may not
recognize it.
Tracks from other groups do not play.
, Check that the Group Mode feature is turned off. When turned on, tracks
from only one group can be played.
The system does not recognize music data.
, Check that the music data is saved in the correct folder on the Memory Stick
Duo™ ( page 71).
, Music data of types that are not compatible with the system will not be
recognized ( page 125).
A group on a Memory Stick Duo™ cannot be deleted.
, If there is non-music data in the group, the group cannot be deleted.
Troubleshooting
135
Photo
Images do not display.
, Depending on the image data size, certain images are not viewable.
, If images are edited using a PC, they may not be viewable.
The system does not recognize the image data.
, Check that the data is saved in the correct folder on the Memory Stick
Duo™ ( page 85).
, If the file or folder name on the Memory Stick Duo™ is changed, or if the
file or folder is moved to another location using a PC, the system may not
recognize it.
, Images that are not compatible with the PSP™ system will not be
recognized ( page 125).
A folder on a Memory Stick Duo™ cannot be deleted.
, If there is non-image data in the folder, the folder cannot be deleted.
Network
A connection to the network cannot be established.
, Check that the WLAN switch on the left side of the system ( page 23) is
turned on.
, Set "WLAN Power Save" to "Off" ( page 100). This will allow the
system to communicate at full power.
, There may be too much distance between the system and the access point
or the system and the other player.
, Check that the network settings ( page 108) are correct. Refer to the
instructions supplied with the network equipment and by your Internet
service provider to make the correct network settings.
, Depending on the access point setting, you may need to enter the system's
MAC address ( page 96).
, When communicating with another system in ad hoc mode, both systems
must be set to the same channel ( page 108).
136
Troubleshooting
The Web page won't display properly.
, Some Web pages may not display properly.
Headphones with remote control
The remote control does not work.
, Check that the headphones are fully inserted in the system ( page 28).
, Check that the remote control is not in hold mode. If it is, clear hold mode
( page 24).
US
Additional information
There is no sound, or the sound quality from the headphones is
poor.
, Check that the headphones are fully inserted into the system ( page 28).
, Check that the headset connector and the headphone plug are clean. If not,
wipe them with a dry, soft cloth. See also "There is no sound."
( page 133).
Other issues
The system or AC adaptor is warm.
, During use, the system or AC adaptor may become warm. This is not a
malfunction.
The system is turned on, but does not operate.
, Check that the system is not in hold mode. If it is, slide the power/hold
switch up to clear hold mode ( page 35).
, Try sliding the power/hold switch up and holding until the power indicator
turns off. The system will be completely turned off. Then turn on the system
again.
Troubleshooting
137
The system does not function properly.
, Static electricity and other similar occurrences may affect the system's
operation. Remove the battery pack and AC adaptor, wait for about 30
seconds and then restart the system.
When the buttons are pressed, there are no key tones.
, Check that the Key Tone feature is turned on ( page 101).
The date and time are reset.
, If the battery is not recharged and runs out, or if the battery pack is replaced,
the system date and time settings may be reset. Follow the on-screen
instructions to set the time and date.
The PSP™ system is not recognized by the PC when connected
using a USB cable.
, When using a USB hub or other devices, depending on the operating
environment of the PC, the Memory Stick Duo™ inserted in the system
may not be recognized by the PC. Try connecting the system directly to the
PC using a USB cable.
You forgot your password.
, If you restore the system settings to the settings at the time of purchase, the
password will return to "0000". For details, see "Restore Default Settings"
( page 96). Note that if you restore your settings, settings other than the
password will also be lost. Once these settings are lost, they cannot be
recovered.
138
Troubleshooting
LIMITED WARRANTY
THIS WARRANTY SHALL NOT APPLY IF THIS PRODUCT: (a) IS USED
WITH PRODUCTS NOT SOLD OR LICENSED BY SCEA (INCLUDING,
BUT NOT LIMITED TO, NON-LICENSED GAME ENHANCEMENT
DEVICES, CONTROLLERS, ADAPTORS AND POWER SUPPLY
DEVICES) OR OTHERWISE NOT COMPATIBLE WITH THIS PRODUCT;
(b) IS USED FOR COMMERCIAL PURPOSES (INCLUDING RENTAL) OR
IS MODIFIED OR TAMPERED WITH; (c) IS DAMAGED BY ACTS OF
GOD, MISUSE, ABUSE, NEGLIGENCE, ACCIDENT, WEAR AND TEAR,
UNREASONABLE USE, OR BY OTHER CAUSES UNRELATED TO
DEFECTIVE MATERIALS OR WORKMANSHIP; (d) HAS HAD THE
SERIAL NUMBER ALTERED, DEFACED OR REMOVED; (e) HAS HAD
THE WARRANTY SEAL ON THE SYSTEM ALTERED, DEFACED OR
REMOVED; OR (f) IF AN UNAUTHORIZED PROGRAM IS USED TO
ALTER THE SYSTEM SOFTWARE. THIS WARRANTY DOES NOT
COVER PRODUCTS SOLD AS IS OR WITH ALL FAULTS, OR
CONSUMABLES (SUCH AS BATTERIES). PROOF OF PURCHASE IN
THE FORM OF A BILL OF SALE OR RECEIPTED INVOICE WHICH IS
EVIDENCE THAT THE UNIT IS WITHIN THE WARRANTY PERIOD
MUST BE PRESENTED TO OBTAIN WARRANTY SERVICE.
US
Additional information
Sony Computer Entertainment America (SCEA) warrants to the original
purchaser that each of the constituent products of this PSP™ system shall be
free from defects in material and workmanship for a period of one (1) year from
the date of purchase (the "Warranty Period"). If one or more of the aboveidentified products is determined to be defective during the Warranty Period,
SCEA's liability shall be limited to the repair or replacement of this product
with a new or refurbished product at SCEA's option. For the purpose of this
Limited Warranty, "refurbished" means a product that has been returned to its
original specifications. You must call 1-800-345-7669 to receive instructions,
and then must deliver the product, freight prepaid, to the authorized service
facility specified to obtain repair/replacement services.
REPAIR OR REPLACEMENT AS PROVIDED UNDER THIS WARRANTY
IS THE EXCLUSIVE REMEDY OF THE CONSUMER. ANY APPLICABLE
IMPLIED WARRANTIES, INCLUDING WARRANTIES OF
LIMITED WARRANTY
139
MERCHANTABILITY AND FITNESS FOR A PARTICULAR PURPOSE,
ARE LIMITED IN DURATION TO THE DURATION OF THIS
WARRANTY. IN NO EVENT SHALL SCEA BE LIABLE FOR
CONSEQUENTIAL OR INCIDENTAL DAMAGES FOR BREACH OF
ANY EXPRESS OR IMPLIED WARRANTY ON THIS PRODUCT. SOME
STATES OR PROVINCES DO NOT ALLOW LIMITATION ON HOW
LONG AN IMPLIED WARRANTY LASTS AND SOME STATES DO NOT
ALLOW THE EXCLUSION OR LIMITATIONS OF CONSEQUENTIAL OR
INCIDENTAL DAMAGES, SO THE ABOVE LIMITATIONS OR
EXCLUSION MAY NOT APPLY TO YOU.
This warranty gives you specific legal rights, and you may also have other
rights which vary from state to state or province to province. This warranty is
valid only in the United States and Canada.
The warranty offered by Sony Computer Entertainment America on your
PSP™ system is the same whether or not you register your product.
Service policy
SCEA's policy with regards to product servicing is as follows:
The following measures may be taken during the product service process. By
submitting for product servicing you agree to accept these measures.
• The PSP™ system software will be updated.
• Protective stickers or seals that have been placed on the system by customers
may be removed.
• PSP™ system settings may be changed.
140
LIMITED WARRANTY
www.us.playstation.com/psp
© 2005 Sony Computer Entertainment Inc. All rights reserved.